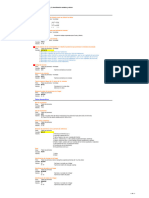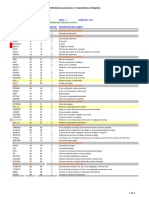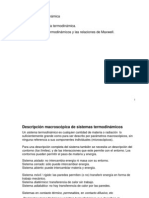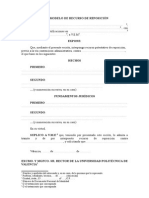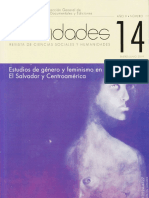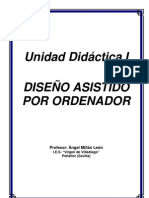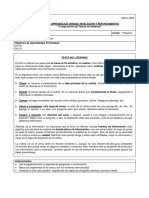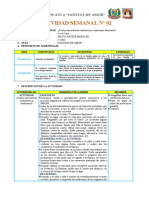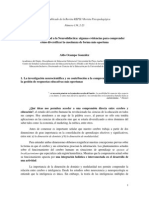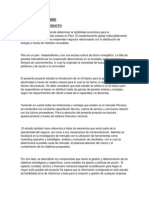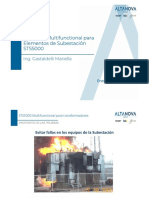Escolar Documentos
Profissional Documentos
Cultura Documentos
Certificados Iexplorer
Enviado por
iberhackTítulo original
Direitos autorais
Formatos disponíveis
Compartilhar este documento
Compartilhar ou incorporar documento
Você considera este documento útil?
Este conteúdo é inapropriado?
Denunciar este documentoDireitos autorais:
Formatos disponíveis
Certificados Iexplorer
Enviado por
iberhackDireitos autorais:
Formatos disponíveis
Pgina 1 de 11
AYUDA PARA LA INSTALACIN Y CONFIGURACIN DEL NAVEGADOR PARA FIRMA DIGITAL
INTERNET EXPLORER PARA FIRMA DIGITAL CON S.O. WINDOWS XP & SERVICEPACK 2
1. Configuracin Internet Explorer para Firma Digital 2. Problemas comunes en sistema operativo Windows 2.1. Usuarios con sistema operativo Windows XP con el Service Pack 2 Instalado
1. Configuracin Internet Explorer para proceso de Firma
http://serviciostelematicos.meh.es/Telerecursosinicio/FirmaBurke/ayuda/paginas/Expl... 12/04/2013
Pgina 2 de 11
Si el proceso de Firma que se va a utilizar es la versin para un navegador Internet Explorer es necesario tener presente los siguientes detalles: El certificado Raz de la FNMT que se encuentra distribuido por defecto en todas las distribuciones existentes hasta la fecha del sistema operativo Windows (es decir, 95, 98, NT, 2000, XP o 2003) no tiene todos los propsitos habilitados. Es decir, para que el componente ActiveX se descargue de forma segura en un ordenador cliente es necesario firmarlo previamente usando un certificado de componentes emitido por una autoridad de certificacin. En el caso del Ministerio de Economa y Hacienda dicho certificado de componentes fue emitido por la FNMT, por lo que es necesario que el certificado raz de la entidad emisora de certificados tenga habilitados los propsitos de Firma de Cdigo. Para identificar si en un ordenador cliente se tiene ese problema basta con acceder a las propiedades del certificado digital, para ello se pueden seguir los siguientes pasos: En Internet Explorer pulsamos en el men Herramientas > Opciones de Internet > Pestaa Contenido > Certificados > Entidades Emisoras Raz de Confianza y buscamos el certificado con nombre FNMT Clase 2 CA.
Imagen 1
Una vez seleccionado el certificado, hacemos doble-click , se abrir la ventana con informacin del certificado de la F.N.M.T. similar a la que se muestra a continuacin. Pinchamos en la pestaa Detalles .
http://serviciostelematicos.meh.es/Telerecursosinicio/FirmaBurke/ayuda/paginas/Expl... 12/04/2013
Pgina 3 de 11
Imagen 2
La pantalla que se muestra despus contiene los detalles del certificado de la Fabrica Nacional de Moneda y Timbre (ver imagen). Pulsaremos en el botn Modificar Propiedades para visualizar los propsitos del certificado.
Imagen 3
En esta ventana aparecen los propsitos para los que se ha emitido el certificado, seleccionaremos "Habilitar todos los propsitos para este certificado" y posteriormente pulsaremos en el botn Aceptar.
http://serviciostelematicos.meh.es/Telerecursosinicio/FirmaBurke/ayuda/paginas/Expl... 12/04/2013
Pgina 4 de 11
Imagen 4
En los propsitos del certificado tienen que estar todos marcados, especialmente la opcin de firma de cdigo. Si no marcamos esta opcin el componente de firma no se descargar de forma correcta (ver apartado de errores comunes de Windows para identificar los errores comunes que pueden aparecer). Este problema surge debido a un problema en la creacin por parte de la FNMT de los propsitos de su certificado de CA y no por un error en cmo se ha desarrollado el componente de firma.
Habilitar dentro de las opciones de seguridad las opciones adecuadas para permitir la ejecucin de controles activeX marcados como seguros. Para ello cada usuario en su navegador deber tener habilitados las siguientes opciones: Para modificar los permisos de los controles ActiveX hay que acceder a la ventana de Propiedades de Seguridad Internet. Para ello basta con realizar un doble clic en el icono de la barra inferior del explorador segn indican las imagenes que se muestran a continuacin (El candado indica que es una conexin segura):
Imagen 5
Una vez pulsado se abrir una segunda ventana con una nica pestaa llamada Seguridad. Dependiendo de si el acceso se ha realizado por internet o intranet una opcin estar seleccionada: Opcin seleccionada acceso por Internet:
http://serviciostelematicos.meh.es/Telerecursosinicio/FirmaBurke/ayuda/paginas/Expl... 12/04/2013
Pgina 5 de 11
Imagen 6
Opcin seleccionada acceso por Intranet:
Imagen 7
Para modificar los niveles tanto de internet como de intranet, hay que pulsar el botn Nivel personalizado. Seguidamente se abrir una ventana donde las opciones de configuracin son idnticas para los dos entornos (tanto si se accede por Intranet como desde Internet). A continuacin se detallan las opciones de configuracin recomendadas:
http://serviciostelematicos.meh.es/Telerecursosinicio/FirmaBurke/ayuda/paginas/Expl... 12/04/2013
Pgina 6 de 11
Imagen 8
En la ventana de Configuracin de seguridad (imagen anterior) hay que seleccionar los siguientes niveles de seguridad para permitir la descarga segura del componente de firma, para ello nos vamos a la seccin que aparece con el ttulo Controles y complementos ActiveX: En la opcin Activar la secuencia de comandos de los controles de ActiveX marcados como seguros marcaremos la opcin Activar o Pedir datos la diferencia de marcar una u otra opcin radica en si queremos o no que se nos avise cuando se ejecute el control ActiveX. En la opcin Descargar los controles firmados para Activex marcaremos la opcin Activar o Pedir datos la diferencia de marcar una u otra opcin radica en si queremos o no que se nos avise cuando se descargue el control ActiveX. En la opcin Descargar los controles no firmados para Activex marcaremos la opcin Desactivar debido a que supone un riesgo de seguridad tener habilitada esta opcin.
Imagen 9
En la opcin Ejecutar controles y complementos ActiveX marcaremos la opcin Activar.
http://serviciostelematicos.meh.es/Telerecursosinicio/FirmaBurke/ayuda/paginas/Expl... 12/04/2013
Pgina 7 de 11
En la opcin Inicializar y activar la secuencia de comandos de los controles de ActiveX no marcados como seguros marcaremos la opcin Desactivar debido a que supone un riesgo de seguridad tener habilitada esta opcin.
Imagen 10
El hecho de tener que activar estas opciones de seguridad depende del nivel de seguridad establecido para el usuario. Las opciones configuradas anteriormente coinciden con el nivel de seguridad ptimo para garantizar que no se permiten la ejecucin de controles activeX no marcados como seguros, aunque de por si la ejecucin de controles activeX ya suponga un problema de seguridad.
2. Problemas comunes en sistema operativo Windows
A continuacin se detallan los principales errores que pueden aparecerle a un usuario cuando se descargue el componente de Firma.
2.1 Usuarios con sistema operativo Windows XP con el Service Pack 2 Instalado
Debido al incremento de los niveles de seguridad establecidos con el Service Pack2 de Windows XP, los usuarios de este sistema operativo deben realizar adicionalmente los siguientes pasos para poder instalar el control ActiveX, Adems de los descritos para ejecutar controles ActiveX.
Al entrar en la pgina del formulario donde se descargue el componente se mostrar la siguiente ventana:
http://serviciostelematicos.meh.es/Telerecursosinicio/FirmaBurke/ayuda/paginas/Expl... 12/04/2013
Pgina 8 de 11
Imagen 11
Dicha ventana aparece debido a que no se encuentran habilitados los permisos para la instalacin de componentes seguros firmados por la FNMT. Este mensaje avisa de que no va a instalar el componente ActiveX debido a que no tiene seguridad acerca de la entidad emisor del certificado de componentes. A pesar de pulsar en el botn Aceptar el componente ActiveX NO se instala. Para subsanar este problema pulsaremos en el vinculo Editor Desconocido (ver imagen anterior). Al pulsar sobre el vnculo se abrir una ventana (ver imagen) donde se puede acceder a los detalles del certificado usado para firmar el componente de firma:
Imagen 12
Segn indica la ventana el certificado no es vlido para el uso seleccionado ( Firma de cdigo ). Para verlo en detalle pulsaremos en el botn Ver certificado.
La ventana que se abre muestra la informacin detallada del certificado:
http://serviciostelematicos.meh.es/Telerecursosinicio/FirmaBurke/ayuda/paginas/Expl... 12/04/2013
Pgina 9 de 11
Imagen 13
En dicha ventana se indica, otra vez, que el certificado usado no parece ser vlido para el propsito especificado. Dicho problema aparece debido al certificado de la Fabrica Nacional de Moneda y Timbre (FNMT) instalado en nuestra mquina. Para ver ste certificado pulsaremos en la pestaa Ruta de certificacin.
La ruta de certificacin se usa para validar el origen del componente de firma.
http://serviciostelematicos.meh.es/Telerecursosinicio/FirmaBurke/ayuda/paginas/Expl... 12/04/2013
Pgina 10 de 11
Imagen 14
Seleccionar el certificado de la "Fabrica Nacional de Moneda y Timbre", y despus hacer clic en el botn "Ver Certificado" para mostrar los detalles del certificado raz.
Se abrir la ventana con informacin del certificado de la F.N.M.T.
Imagen 15
Seleccionar la pestaa de "Detalles" para ver los propsitos de ste certificado.
La pantalla que se muestra despus contiene los detalles del certificado de la Fabrica Nacional de Moneda y Timbre:
http://serviciostelematicos.meh.es/Telerecursosinicio/FirmaBurke/ayuda/paginas/Expl... 12/04/2013
Pgina 11 de 11
Imagen 16
Hacer clic en el botn "Modificar propiedades" para mostrar la ventana de "Propiedades de certificado".
Los Propsitos de certificado definen la funcionalidad del certificado:
Imagen 17
Seleccionar "Habilitar todos los propsitos para este certificado" y posteriormente pulsar el botn "Aceptar".
A continuacin, cerrar el navegador y acceder de nuevo al formulario. Se mostrar a continuacin una ventana parecida a la siguiente donde ya se reconoce que el componente se encuentra firmado por un certificado reconocido y vlido garantizando la autenticidad y procedencia del componente de firma:
Imagen 18
Seleccionar el botn "Instalar" para instalar el componente de firma .
http://serviciostelematicos.meh.es/Telerecursosinicio/FirmaBurke/ayuda/paginas/Expl... 12/04/2013
Você também pode gostar
- RelaciónVariablesyValoresEPA2021Documento11 páginasRelaciónVariablesyValoresEPA2021iberhackAinda não há avaliações
- HTML 5 StorageDocumento31 páginasHTML 5 StorageiberhackAinda não há avaliações
- EPD_GUIA DEL USUARIO_V8_CCAADocumento52 páginasEPD_GUIA DEL USUARIO_V8_CCAAiberhackAinda não há avaliações
- DiseñodeRegistroEPA2021Documento4 páginasDiseñodeRegistroEPA2021iberhackAinda não há avaliações
- Acceder A Una Base de Datos de Access Usando ADODocumento4 páginasAcceder A Una Base de Datos de Access Usando ADOiberhackAinda não há avaliações
- Repaso TermoDocumento45 páginasRepaso TermoVictor Salgado DavalosAinda não há avaliações
- VLAN, Historia, Protocolos, Tipos, EtcDocumento8 páginasVLAN, Historia, Protocolos, Tipos, Etciberhack100% (1)
- Compiladores (Dragon Book)Documento806 páginasCompiladores (Dragon Book)iberhackAinda não há avaliações
- Jflex PDFDocumento13 páginasJflex PDFiberhackAinda não há avaliações
- Curso de C Por Nacho CabanesDocumento222 páginasCurso de C Por Nacho CabanesEsteban gggggAinda não há avaliações
- Modulo 3 - Instalacion Windows 7Documento19 páginasModulo 3 - Instalacion Windows 7Trejo Antonio100% (1)
- Chiste CatalanDocumento1 páginaChiste CatalaniberhackAinda não há avaliações
- Programa Formativo: SQL ServerDocumento7 páginasPrograma Formativo: SQL ServeriberhackAinda não há avaliações
- Modelo Recurso Potestativo de ReposiciónDocumento2 páginasModelo Recurso Potestativo de ReposicióniberhackAinda não há avaliações
- Infografia Cookies IablegalDocumento1 páginaInfografia Cookies IablegalJosé Ramón Devan DevanAinda não há avaliações
- AutenticacionASP.netDocumento53 páginasAutenticacionASP.netiberhackAinda não há avaliações
- Ataques de Fuerza Bruta A Formularios WebDocumento20 páginasAtaques de Fuerza Bruta A Formularios WebiberhackAinda não há avaliações
- Solicitud de Devolución1Documento1 páginaSolicitud de Devolución1iberhackAinda não há avaliações
- Tabla IntegralesDocumento1 páginaTabla IntegralesiberhackAinda não há avaliações
- Comandos UtilesDocumento4 páginasComandos UtilesMikhail solizAinda não há avaliações
- Guia Guia de MazmorrasDocumento57 páginasGuia Guia de MazmorrasiberhackAinda não há avaliações
- CADWorx SteelDocumento2 páginasCADWorx SteeliberhackAinda não há avaliações
- La Espada VerdaderaDocumento7 páginasLa Espada VerdaderaiberhackAinda não há avaliações
- Symfony 1 2 Guia DefinitivaDocumento425 páginasSymfony 1 2 Guia Definitivalilarock3rsAinda não há avaliações
- Algoritmos Encriptacion DatosDocumento134 páginasAlgoritmos Encriptacion DatosiberhackAinda não há avaliações
- Las Tigras, Primera Unidad de Combate de Mujeres en La FAESDocumento16 páginasLas Tigras, Primera Unidad de Combate de Mujeres en La FAESHerard SantosAinda não há avaliações
- H. SENA - GD - Guia - Desarrollo - SeguroDocumento19 páginasH. SENA - GD - Guia - Desarrollo - SeguroJABERO861108Ainda não há avaliações
- Test Grafologico PDFDocumento21 páginasTest Grafologico PDFPedro Nel OchoaAinda não há avaliações
- Modelos Educativos en GreciaDocumento1 páginaModelos Educativos en GreciaElizabeth Dorich SchokAinda não há avaliações
- Estudio de caso sobre ansiedad y orientación sexualDocumento12 páginasEstudio de caso sobre ansiedad y orientación sexualJOSE PACHECOAinda não há avaliações
- HV Claro Video 01032022Documento4 páginasHV Claro Video 01032022Fernando Palomino CanchariAinda não há avaliações
- Unidad Didáctica 1: C.A.D.Documento9 páginasUnidad Didáctica 1: C.A.D.angelmiceltiAinda não há avaliações
- Bioquímica y Análisis de Alimentos.2024Documento12 páginasBioquímica y Análisis de Alimentos.2024Jhan Carlos Córdova SánchezAinda não há avaliações
- Unidad Nivelacion y Reforzamiento - Guia N°2 Septimo BásicoDocumento2 páginasUnidad Nivelacion y Reforzamiento - Guia N°2 Septimo BásicoVanessa Katerin Castellón GuerraAinda não há avaliações
- Ejercicios Trabajo y Energía Problemas ResueltosDocumento6 páginasEjercicios Trabajo y Energía Problemas ResueltosdalmaderaAinda não há avaliações
- Guía de Estudio I UnidadDocumento2 páginasGuía de Estudio I UnidadLeo Discua100% (1)
- Black Friday: A SoloDocumento47 páginasBlack Friday: A SolopauccaponcianoAinda não há avaliações
- Sesión 2Documento2 páginasSesión 2Walter Condor SurichaquiAinda não há avaliações
- UntitledDocumento53 páginasUntitledSandra CruzAinda não há avaliações
- Caja de Cambios GRS 900 ScaniaDocumento36 páginasCaja de Cambios GRS 900 ScaniaGodolfredo Beellido Turpo94% (16)
- DESCOMPOSICIÓNDocumento4 páginasDESCOMPOSICIÓNAnonymous PdOSKLAinda não há avaliações
- Paso 3 - Milton AyalaDocumento4 páginasPaso 3 - Milton Ayalawendy lucrecia vasquez tijaroAinda não há avaliações
- Guía Introducción Simulación Procesos CHEMCADDocumento83 páginasGuía Introducción Simulación Procesos CHEMCADErika Cristina cortez garayAinda não há avaliações
- De La Neurodiversidad A La Neurodidactica. Prof. Aldo Ocampo GonzalezDocumento22 páginasDe La Neurodiversidad A La Neurodidactica. Prof. Aldo Ocampo GonzalezAnonymous PaxF8KppVAinda não há avaliações
- Sistema de utilización M.T. 22.9 kVDocumento5 páginasSistema de utilización M.T. 22.9 kVJorgeLuisPaivaAinda não há avaliações
- Tipos de Suelos en El EcuadorDocumento29 páginasTipos de Suelos en El EcuadorFreddy XavierAinda não há avaliações
- Evaluación Módulo 1Documento3 páginasEvaluación Módulo 1serginho paulistaAinda não há avaliações
- Análisis de viabilidad económica de proyectos de inversiónDocumento5 páginasAnálisis de viabilidad económica de proyectos de inversiónAlfredo De Jesus Cordova AbarcaAinda não há avaliações
- 7 Calificación de Las PruebasDocumento12 páginas7 Calificación de Las PruebasAnjelo CaceresAinda não há avaliações
- Cuadro Comparativo Luis UzcateguiDocumento3 páginasCuadro Comparativo Luis UzcateguiRetorno de Cristo Pueblo ViejoAinda não há avaliações
- Bases de La Hemodinamia PDFDocumento25 páginasBases de La Hemodinamia PDFLina PeñarandaAinda não há avaliações
- Estudio de mercado para paneles solares en PerúDocumento40 páginasEstudio de mercado para paneles solares en PerúDiego Helard Jimenez Alvarado86% (7)
- STS5000 Curso de FormacionDocumento95 páginasSTS5000 Curso de FormacionfrancoAinda não há avaliações
- Actividad #3 Investiga Sobre La RSEDocumento11 páginasActividad #3 Investiga Sobre La RSEoliver mauricio oliva suarezAinda não há avaliações
- PC 2 DificultadesDocumento15 páginasPC 2 DificultadesGlenisiita RoqueAinda não há avaliações