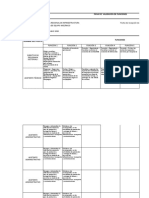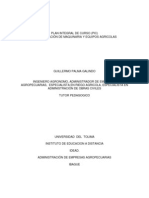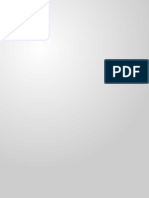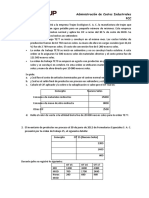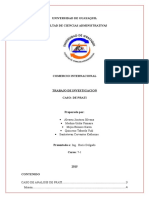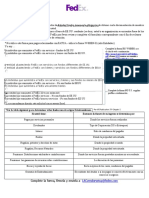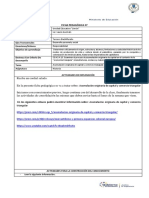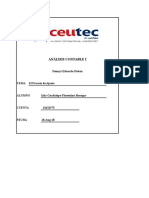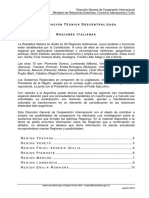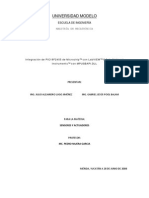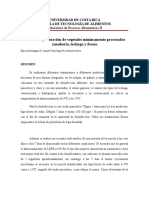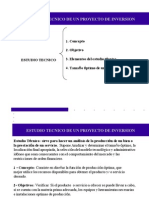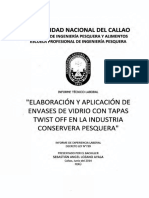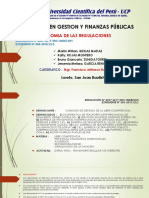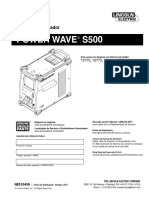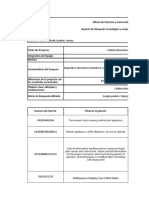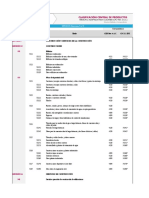Escolar Documentos
Profissional Documentos
Cultura Documentos
3 Dibujo y Edicion de Texto
Enviado por
Waldir Jesús Rodríguez JuárezDireitos autorais
Formatos disponíveis
Compartilhar este documento
Compartilhar ou incorporar documento
Você considera este documento útil?
Este conteúdo é inapropriado?
Denunciar este documentoDireitos autorais:
Formatos disponíveis
3 Dibujo y Edicion de Texto
Enviado por
Waldir Jesús Rodríguez JuárezDireitos autorais:
Formatos disponíveis
TECSUP PFR
Dibujo Elctrico
Laboratorio N 3
DIBUJO Y EDICIN DE TEXTOS
Objetivos: 1. Identificar y utilizar los comandos para la generacin, presentacin y modificacin de textos. 2. Utilizar comandos para la generacin de cotas. polilneas, curvas spline. 3. Utlizar comandos para el dibujo de lneas mltiples y sombreado. Materiales: 1. Gua de laboratorio Procedimiento: Texto en una lnea Autocad dispone de 2 comandos para introducir texto en un dibujo: TEXTO: permite introducir nicamente una lnea de texto. TEXTOM: permite, mediante un cuadro de dilogo, introducir lneas mltiples. Ambos comandos disponen de una gran variedad de fuentes de letra y opciones para modificar el aspecto del texto. 1. Accede al men DibujoTexto Texto en una sola lnea. 2. Como punto inicial, pulsa en cualquier parte de la pantalla. 3. Como altura, pulsa Intro para aceptar la que te ofrece el programa. 4. Como ngulo de rotacin, Intro para aceptar 0 grados. 5. Escribe una palabra cualquiera y pulsa Intro. 6. Escribe otra palabra cualquiera y pulsa otro Intro. 7. En la tercera lnea, pulsa Intro sin introducir ningn texto. 8. Vuelve a repetir la misma orden. 9. Pulsa la letra J para acceder al men de justificacin. 10. Escribe C para centrar el texto. 11. Como punto central, pulsa click en cualquier parte. 12. Realiza la misma operacin de antes para escribir un par de palabras. Desde este ltimo men podemos hacer que el texto se alinee a la izquierda del punto que indiquemos, a la derecha, etc. Observa en la siguiente imagen varios tipos de alineacin con respecto al mismo punto:
35
Dibujo Elctrico
TECSUP - PFR
13. Prueba a introducir distintos tipos de alineacin, rotacin del texto, altura, etc. Escribir el smbolo del grado 1. Inicia la orden para escribir un nuevo texto. 2. Cuando aparezca el mensaje del texto a introducir, escribe: ngulo de 45%%d 3. Pulsa Intro dos veces para aceptar el nuevo texto. El smbolo se ha escrito en la pantalla. Texto en varias lneas La orden del men Dibujo Texto Texto en mltiples lneas... o bien el botn permite introducir varias lneas de texto aparte de aparecernos un men en pantalla desde donde podemos modificar el estilo, tamao, etc. 1. Pulsa el botn 2. Dibuja un rectngulo en la pantalla. 3. Escribe cualquier texto. Observa en el ejemplo cmo se han modificado algunos parmetros:
Observa que este cuadro de dilogo tambin tiene unas pestaas superiores para variar el estilo, interlineado, etc. De momento ya nos basta con este ejemplo. 4. Acepta el cuadro de dilogo.
36
TECSUP - PFR
Dibujo Elctrico
Edicin de texto con la orden DDEDIT ( DDEDIC ) Esta orden permite modificar un texto ya escrito. Equivale al men Text. 1. Escribe la orden DDEDIC 2. Pincha en el ltimo texto que acabas de escribir. 3. Modifica a voluntad algn parmetro o bien djalo como est. Modificar un texto desde el cuadro de Propiedades El comando PROPIEDADES o bien el botn especial, diferente a todos los vistos hasta ahora. 1. Selecciona el ltimo texto. 2. Accede a sus propiedades desde Desde aqu podemos cambiar el estilo de texto, lnea, justificacin, color, etc. chale un vistazo para familiarizarte con l. Observa que en este cuadro no existe el botn OK (Aceptar), por lo que debes cerrrar el cuadro desde su botn . Modifica alguna propiedad si lo deseas y cierra el cuadro. Ortografa El comando ORTOGRAFA o bien el men Herramientas Ortografa es muy sencillo de utilizar y resultar familiar a aquellos que hayan utilizado alguna vez un corrector ortrogrfico. 1. Escribe el texto: PUEBA 2. Ir a Herramientas Ortografa y seleccionar el texto con el boton izquierdo. 3. Boton derecho. Desde este cuadro podemos elegir la palabra correcta de la lista, cambiarla por ella, ignorarla, aadirla al diccionario, ignorar o cambiar la palabra en todo el documento, o hasta buscarla en un diccionario personalizado. 4. Selecciona una palabra de la lista y pulsa el botn Cambiar. 5. Acepta y observa cmo se ha cambiado. Cambiar la fuente y el estilo de letra Autocad viene con el estilo de letra llamado Standard. Cambiar el estilo es muy sencillo, sin embargo, no confundas las palabras fuente y estilo. Las fuentes de letras son los patrones bsicos de formas de carcter y smbolos que pueden utilizarse en los textos. Los estilos, son variaciones en el tamao, orientacin y espacio entre caracteres de esas mismas fuentes. Vamos a crear una variante del estilo Standard, utilizado hasta ahora: 1. Accede al men Formato Estilo de texto o bien escribe la orden ESTILO.
37
Modificar
permite acceder a un cuadro
Dibujo Elctrico
TECSUP - PFR
2. Activa la casilla Vertical. 3. Coloca en 5 la Altura y en 2 la Relacin anchura/altura. Observa el texto de ejemplo cmo va cambiando. 4. Click en el botn Nuevo. 5. Escribe Vertical como nombre del nuevo estilo y acepta el cuadro de dilogo. 6. Escribe la orden DDEDIC y selecciona un texto cualquiera de la pantalla. 7. Accede a la pestaa superior Propiedades, despliega la lista Estilo y elige el estilo que acabamos de crear. 8. Acepta y observa los cambios.
Dibujar polgonos Un polgono puede dibujarse con cualquier nmero de lados, partiendo de un punto central y un radio. Opcionalmente pueden dibujarse especificando el nmero de lados, longitud y posicin. . 1. Escribe POLGONO o selecciona Dibujo Polgono o pulsa el botn 2. Como nmero de lados, indica 8. 3. Pulsa clic en cualquier parte de la pantalla para designar un punto central. Ahora, podemos elegir dos formas: Inscrito y Circunscrito. Se nos ofrecer un radio de un crculo imaginario, y el polgono se dibujar dentro o fuera de ese crculo. En el caso del polgono Inscrito, el radio se mide desde el centro hasta un vrtice, mientras que en el Circunscrito se mide desde el centro hasta el punto medio de un lado.
Inscrito
Circunscrito
Lado
4. Pulsa Intro para aceptar la opcin Inscrito y dibuja un polgono de prueba. 5. Dibuja dos polgonos ms utilizando las otras dos opciones. Dibujar arandelas El comando ARANDELA o bien Dibujo Arandela permite dibujar una arandela indicando sus radios interior y exterior. El radio podemos indicarlo con el teclado o estirando con el ratn. 1. 2. 3. 4. 5. 6. Inicia la orden para dibujar una arandela. Indica el dimetro interior en 25. Indica el dimetro exterior en 30. Como centro, pincha clic en cualquier punto de la pantalla. Pulsa Esc para terminar de dibujar arandelas. Dibuja varias arandelas utilizando distintos grosores o el ratn cuando te pida el radio.
38
TECSUP - PFR
Dibujo Elctrico
Puntos Los puntos son marcas que pueden servirnos tanto para formar parte de los dibujos como para sealar puntos en la pantalla que nos servirn como apoyo o referencia para otras entidades. 1. 2. 3. 4. Selecciona la herramienta Dibujo en la barra de herramientas. Designa varios puntos en la pantalla. Pulsa Esc para dejar de designar puntos. Accede al men Formato Tipo de punto y elige otro tipo del que tengas en pantalla.
Observa que Autocad ha modificado el aspecto de los puntos en pantalla. Acotacin. Introduccin y acotaciones sencillas Mediante la acotacin podemos comprobar las medidas de los objetos, longitud, radio, dimetro, ngulo, etc. Vamos primero a realizar alguna acotacin sencilla: 1. Dibuja una lnea cualquiera. 2. Accede al men Acotar Lineal. (punto final) de la barra de 3. Como primer punto de la cota, selecciona referencia a objetos y pulsa en un extremo de la lnea. en el otro extremo de la lnea. 4. Como segundo punto de la acotacin, pulsa 5. Mueve un poco el ratn hasta que veas el texto perfectamente a la distancia que quieras y pulsa click para fijarlo. 6. Prueba a dibujar un crculo y acotarlo tanto en radio como en dimetro. Haz lo mismo con un ngulo:
Acotacin. Crear un nuevo estilo de cota Con Autocad, acotar un objeto es un proceso prcticamente automatizado. Existen multitud de formas de acotacin y lo que haremos ahora ser definir un estilo personal de acotacin para utilizarlo de aqu en adelante. 1. Accede al men Formato Estilo de cota. Te aparecer un cuadro de dilogo. 2. Pulsa en el botn Nuevo.
39
Dibujo Elctrico
TECSUP - PFR
3. Escribe el nombre Personal y pulsa en Continuar. Nos encontramos en el cuadro de dilogo de creacin de cotas. Desde este cuadro puedes cambiar algn parmetro y observar cmo afecta al aspecto que tendr la cota (imagen de la derecha). Nosotros vamos a preparar un estilo especial. 4. Echa una ojeada a cada ficha superior para familiarizarte con las diferentes opciones. 5. Accede a la pestaa Texto e introduce una altura de texto de 8. 6. En Ubicacin del texto elige Centrado. 7. En Estilo de texto debers crear un nuevo etilo llamado Texto de cota con letra Arial de 8 puntos. 8. Accede a la pestaa Lneas y flechas y cambia el tamao de la flecha a 10 puntos. 9. En la pestaa Unidades principales configura dos decimales. 10. Acepta el nuevo estilo. 11. Activa la rejilla y el forzado de coordenadas. 12. Crea un tringulo como el que sigue. No te preocupes de las medidas:
13. Accede a Acotar Alineada . 14. Utilizando los puntos finales, acota la lnea izquierda:
15. Haz lo mismo con las dos lneas y el ngulo:
40
TECSUP - PFR
Dibujo Elctrico
Ver y modificar las propiedades de la cota 1. Selecciona con un click cualquier texto de cota. 2. Pulsa el botn derecho del ratn y selecciona la opcin Propiedades. Desde este completo men podemos modificar cualquier caracterstica de la cota; desde sus detalles hasta el texto, estilo, color, etc. Crear acotaciones rpidas Este mtodo agilizar las mltiples acotaciones. Crearemos una serie de cotas continuas que acotarn la parte inferior del tringulo, el espacio entre el tringulo y la lnea, y hasta la longitud de la propia lnea: 1. Borra la cota inferior del tringulo 2. Dibuja una lnea recta y seleccinala junto a la lnea inferior del tringulo:
3. Selecciona Acotar Cota rpida. Ahora tenemos varias opciones de acotacin mltiple. Normalmente acotaremos linealmente, pero si hemos utilizado otro tipo de acotacin, la opcin por defecto de este men cambiar. 4. Selecciona Contnua.
41
Dibujo Elctrico
TECSUP - PFR
5. Baja un poco el cursor y pulsa clic:
A travs de la opcin de cota rpida, podemos tambin ir pulsando clicks en diferentes puntos de la pantalla y Autocad ir acotando la distancia entre los puntos automticamente. Acotar con directrices En determinadas ocasiones, es preferible utilizar una lnea personalizada para acotar objetos (sobre todo crculos) en vez de utilizar la acotacin normal. Este tipo de lneas se llaman directrices. 1. 2. 3. 4. Dibuja un crculo Accede a Acotar Directriz. Marca la lnea del crculo como punto de directriz. Como siguiente punto, estira un poco el ratn hacia arriba y hacia la derecha:
5. Pulsa clic para fijar el segundo punto. 6. Estira otro poco hacia la derecha el ratn y pulsa otro clic. 7. Estira ms hacia la derecha y pulsa el ltimo clic para fijar el ltimo punto. 8. Como anchura del texto, escribe 5 y pulsa Intro. 9. Escribe cualquier texto de ejemplo y pulsa Intro. 10. Pulsa el ltimo Intro para fijar.
42
TECSUP - PFR
Dibujo Elctrico
De esta forma podemos dirigir las flechas hacia donde queramos e insertar el texto que necesitemos. Este texto puede editarse accediendo a las propiedades del mismo. Modificar variables de cota Desde el men Formato Estilos de cota podemos crear nuevos estilos como lo hacamos con el estilo de texto. Todas las cotas sern dibujadas con este estilo. No obstante, es posible que queramos dibujar alguna cota en concreto con otro estilo. Tambin es posible que nos guste el estilo que viene por defecto en Autocad, pero podemos cambiar alguna propiedad en concreto. Por ejemplo, podemos dejar el mismo estilo de siempre pero aumentar slo el tamao del texto de la cota. Para no tener que modificar a cada momento el tamao, podemos cambiar el valor de la variable correspondiente. Las variables son valores que trae Autocad y que utiliza para dibujar diferentes objetos utilizando unos valores predeterminados. Podemos, por ejemplo, cambiar el valor de la variable del estilo de texto a 5 de altura, lo que har que Autocad dibuje siempre con 5 de altura. 1. Accede al men Acotar Modificar. Observa que Autocad pregunta el nombre de la variable de la cual queremos modificar sus valores. Antes de continuar, observa primero la siguiente tabla de nombres de variable y su actuacin sobre distintos elementos de la cota: Valor Variabl por e defecto
dimaso dimscale Act 1.00
Apariencia
Todas las parte de la cota forman una nica entidad
Descripcin
Cota asociativa Cambia el tamao del texto y la flecha, pero no el valor. Tamao flecha de la
Nuevo valor
Des 2.00
Apariencia
Todas las partes son entidades separadas
dimasz dimtad dimtxt dimtih
5 0 5 Act
10 1 8 Des
Coloca el texto sobre la lnea de cota Altura del texto Controla el ngulo del texto
2. Prueba a escribir el nombre de alguna variable de la tabla, cambiar su valor y aplicarla a alguna cota para comprobar su efecto.
43
Dibujo Elctrico
TECSUP - PFR
Sombrear objetos El sombreado resalta el objeto y puede dotarle de color para diferenciarlo y resaltarlo de los dems. Podemos utilizar este comando de varias formas: marcando los objetos a sombrear, o marcando el contorno que queramos sombrear: 1. Dibuja un objeto similar al siguiente:
2. Accede al men Dibujo Sombreado o bien el botn 3. Pulsa en los puntos suspensivos al lado de la opcin Patrn
4. Observa la lista de patrones para el sombreado. Recorre la lista y elige el patrn NET. Acepta. y selecciona los dos crculos. 5. Pulsa el botn 6. Pulsa el botn derecho y elige la opcin Vista preliminar. 7. Vuelve a pulsar el botn derecho para volver al men anterior. 8. Pulsa ahora el botn y pulsa en medio de los dos crculos. 9. Realiza la misa operacin anterior (Vista preliminar y volver al men). 10. Vuelve a pulsar la opcin Seleccionar objetos. 11. Selecciona los tres objetos y muestra una vista preliminar. Observa el resultado. 12. Cambiar el ngulo a 45 y la escala a 2. Mira cmo queda. 13. Haz clic en la ficha Avanzadas. En el panel Estilo de deteccin de islas hay 3 opciones; Normal, sombrea reas de fuera a dentro, Exterior) sombrea solo el rea exterior, e Ignorar sombrea todos los contornos interiores. 14. Prueba distintos mtodos sobre los objetos de la pantalla y observa las diferencias. Un sombreado puede borrarse como si de un objeto cualquier se tratase. Simplemente pulsando clic en el sombreado y pulsando la tecla Supr. Para editar el sombreado podemos acceder a la pantalla pulsando el botn derecho sobre cualquier sombreado y eligiendo la opcin Editar sombreado.
44
TECSUP - PFR
Dibujo Elctrico
La propiedad Asociativa de la ficha Avanzadas actualice junto al objeto modificado (escala, posicin...)
hace que el sombreado se
La opcin Heredar propiedades hace que se copien las caractersticas de sombreado de otro objeto de la escena. Podemos asimismo definir un patrn para utilizarlo Polilneas Una polilnea es un conjunto de entidades (lneas, crculos, etc...) que pueden comportarse como una sola entidad. Es posible tambin cambiar muchas caractersticas de una polilnea (grosor, longitud, juntar polilneas...) 1. Inicia la orden para crear una polilnea escribiendo POL. 2. Como punto inicial, pulsa clic en cualquier parte de la pantalla. Si ahora pulsamos otro clic, se crear una lnea como si de cualquier lnea se tratase. Lo que haremos ser modificar alguna opcin: 3. Escribe G para cambiar el grosor. 4. Como grosor inicial, escribe 1. 5. Como grosor final, escribe 2. 6. Pulsa Intro. Finaliza la orden para ver el resultado. Lneas mltiples Las lneas mltiples son grupos de lneas paralelas tan fciles de dibujar como una lnea normal, pero teniendo cuidado en definir los estilos y modificar las intersecciones. 1. Elimina cualquier objeto de la pantalla. 2. Accede a Dibujo Lnea Mltiple o bien escribe lineam en la lnea de comandos. 3. Si aceptamos la opcin por defecto, funciona igual que al dibujar lneas normales. Splines Una Spline es una curva suave que puede ser estirada o modificada y que, normalmente, pasa por distintos puntos. 1. Selecciona la herramienta Spline de la barra de herramientas. 2. Designa el primer punto. 3. Designa el segundo punto ms o menos a una unidad por encima del lado izquierdo del primer punto. Autocad mostrar una Spline que tendremos que arrastrar con el cursor cuando seleccionemos el tercer punto. Tendremos una total libertad para ir marcando puntos. 4. Cuando quieras terminar de designar puntos, pulsa Intro. 5. A la pregunta de Precise tangente inicial, designa un punto por encima del primero que hemos marcado. .
45
Dibujo Elctrico
TECSUP - PFR
6. A la pregunta de primero.
Precise tangente final, designa un punto por debajo del
Las Splines pueden modificarse con el comando EDITSPLINE. Mientras creamos una Spline, podemos ajustar tolerancia, es decir, determinar el grado al que todos los puntos seleccionados obligarn a la curva. TAREA: a) Realice el dibujo del aislador en Baja Tensin AV-1 mostrado a continuacin.
46
TECSUP - PFR
Dibujo Elctrico
b) Realice el dibujo del CUT OUT A 1000 mostrado a continuacin.
47
Dibujo Elctrico
TECSUP - PFR
c) Realice el dibujo del aislador pasamuro mostrado a continuacin.
48
Você também pode gostar
- Relacion de Equipos SgemDocumento20 páginasRelacion de Equipos SgemWaldir Jesús Rodríguez JuárezAinda não há avaliações
- Ficha de Validación de Equipo MecánicoDocumento10 páginasFicha de Validación de Equipo MecánicoWaldir Jesús Rodríguez JuárezAinda não há avaliações
- Arc 11364Documento12 páginasArc 11364Waldir Jesús Rodríguez JuárezAinda não há avaliações
- INTRODUCCIóN A LA INGENIERÍA - HISTORIADocumento166 páginasINTRODUCCIóN A LA INGENIERÍA - HISTORIAWaldir Jesús Rodríguez Juárez100% (1)
- Excel Calcular El Costo Total de La Producción de SerieDocumento7 páginasExcel Calcular El Costo Total de La Producción de SerieWaldir Jesús Rodríguez JuárezAinda não há avaliações
- Tarifas de Alquiler de La Maquinaria MPJBDocumento2 páginasTarifas de Alquiler de La Maquinaria MPJBWaldir Jesús Rodríguez Juárez100% (1)
- Manual Temperatura Aceite Motor Camiones VolvoDocumento11 páginasManual Temperatura Aceite Motor Camiones VolvoWaldir Jesús Rodríguez Juárez100% (1)
- Filtros Tractores Yanmar Af 1110Documento1 páginaFiltros Tractores Yanmar Af 1110Waldir Jesús Rodríguez Juárez67% (3)
- Areas de TallerDocumento0 páginaAreas de TallerWaldir Jesús Rodríguez JuárezAinda não há avaliações
- Ruedas Delanteras AsistidasDocumento5 páginasRuedas Delanteras AsistidasWaldir Jesús Rodríguez JuárezAinda não há avaliações
- Ejercicios Costeo OTDocumento3 páginasEjercicios Costeo OTAaron caycho allccaAinda não há avaliações
- Torres de Enfriamiento .Reporte No. 06Documento12 páginasTorres de Enfriamiento .Reporte No. 06Jar RSAinda não há avaliações
- Temas - Finanzas GlobalesDocumento270 páginasTemas - Finanzas GlobalesClaus KukutschkaAinda não há avaliações
- Manual de Especificaciones TécnicasDocumento136 páginasManual de Especificaciones Técnicasdcortes07Ainda não há avaliações
- Galiciaelizarraraz Valentinmartin M1s3ai6Documento6 páginasGaliciaelizarraraz Valentinmartin M1s3ai6Valentín martin galiciaAinda não há avaliações
- Caso Analisis de PratiDocumento9 páginasCaso Analisis de PratiSilvanaAlvarez100% (1)
- Anexo Técnico Mejoramiento Y Mantenimiento de La Carretera Sabaneta - Coveñas Ruta 90 en El Departamento de SucreDocumento17 páginasAnexo Técnico Mejoramiento Y Mantenimiento de La Carretera Sabaneta - Coveñas Ruta 90 en El Departamento de SucreCARLOS BARBANTIAinda não há avaliações
- Vendedor Packet Formato LlenoDocumento5 páginasVendedor Packet Formato LlenoMONSERRAT PACHECOAinda não há avaliações
- BM RotaflexDocumento22 páginasBM RotaflexRodrigo Peñafiel EscobarAinda não há avaliações
- Ficha Historia Tercero 7Documento3 páginasFicha Historia Tercero 7Bryan Omar RacinesAinda não há avaliações
- Certificado de Calibración 2020-Tensiometro Welch Allyn Pared 140908230965Documento3 páginasCertificado de Calibración 2020-Tensiometro Welch Allyn Pared 140908230965olga lucia vasquez ruizAinda não há avaliações
- El Control Fiscal en VenezuelaDocumento3 páginasEl Control Fiscal en VenezuelaDelvalle Sanchez100% (1)
- Enunciado Marketing AvanzadoDocumento4 páginasEnunciado Marketing AvanzadoadrianaAinda não há avaliações
- Articulo - Construccion de Una Planta de Produccion Biotecnologica Bajo El Modelo de Gestion Epcm PDFDocumento4 páginasArticulo - Construccion de Una Planta de Produccion Biotecnologica Bajo El Modelo de Gestion Epcm PDFfabianAinda não há avaliações
- IzliaFlorentino Tarea3 61611575Documento9 páginasIzliaFlorentino Tarea3 61611575Maliru Florentino100% (2)
- ItaliaDocumento11 páginasItaliaJOSE ANTONIO QUEIPO PEREZAinda não há avaliações
- Integración de PIC18F2455 Con LabVIEW 8.2 Con MpusbapiDocumento19 páginasIntegración de PIC18F2455 Con LabVIEW 8.2 Con Mpusbapiheiner91Ainda não há avaliações
- Reporte de Vegetales Minimamente ProcesadosDocumento25 páginasReporte de Vegetales Minimamente ProcesadosMarogo086Ainda não há avaliações
- Estudio Tecnico de Un Proyecto de InversionDocumento12 páginasEstudio Tecnico de Un Proyecto de InversionMiladys Maranon100% (1)
- Sebastian - Informe - Títuloprofesional - 2014 - TWO PDFDocumento173 páginasSebastian - Informe - Títuloprofesional - 2014 - TWO PDFDavid MoreanoAinda não há avaliações
- Economia de Las Regulaciones - Ucp Maestria 2020Documento22 páginasEconomia de Las Regulaciones - Ucp Maestria 2020Martin MesiasAinda não há avaliações
- Equipos para El Manejo de MaterialesDocumento9 páginasEquipos para El Manejo de Materialesluisnoh100% (1)
- s500 LincolnDocumento47 páginass500 Lincolnjorge varAinda não há avaliações
- Reporte Practicas Analisis de CircuitosDocumento1 páginaReporte Practicas Analisis de CircuitosAdrian MendozaAinda não há avaliações
- Problemas Estatica07Documento19 páginasProblemas Estatica077ordanAinda não há avaliações
- Control de Ruido en Baker Hughes MéxicoDocumento10 páginasControl de Ruido en Baker Hughes MéxicoObed MagañaAinda não há avaliações
- Reporte de Búsqueda Tecnológica Actividad Cafetera BiometricaDocumento4 páginasReporte de Búsqueda Tecnológica Actividad Cafetera BiometricaHéctor GarzaAinda não há avaliações
- Manual de Instalacion Bebederos EscolaresDocumento16 páginasManual de Instalacion Bebederos EscolaresManuel Abel Neciosup MedinaAinda não há avaliações
- CPC - 2AC - Servicios - Sec 5 - 9Documento47 páginasCPC - 2AC - Servicios - Sec 5 - 9Angie S. CastellanosAinda não há avaliações
- Volare PatataDocumento3 páginasVolare PatataRobirotensAinda não há avaliações