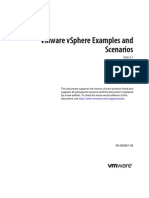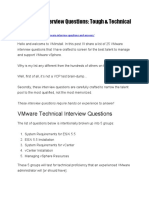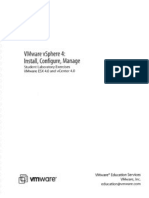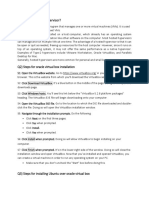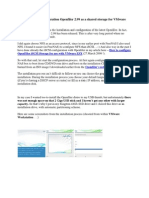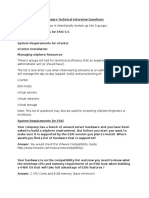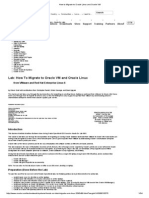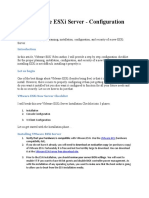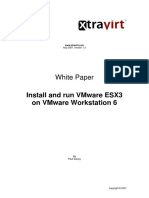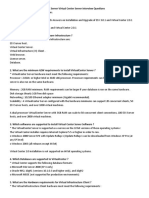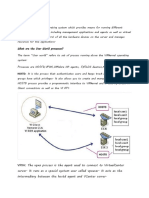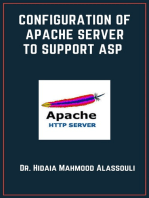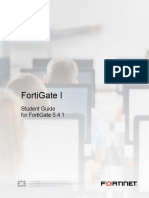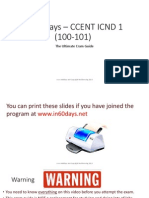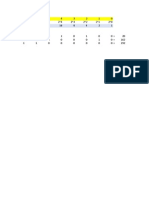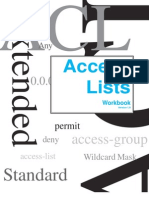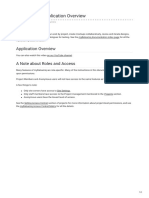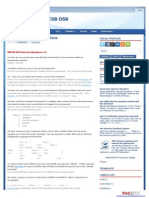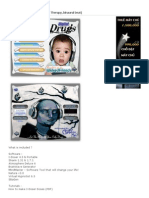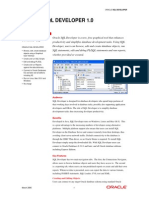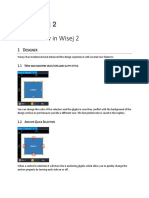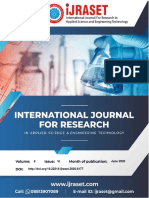Escolar Documentos
Profissional Documentos
Cultura Documentos
How To Configure OpenFiler iSCSI Storage For Use With VMware ESX
Enviado por
Blas DiazTítulo original
Direitos autorais
Formatos disponíveis
Compartilhar este documento
Compartilhar ou incorporar documento
Você considera este documento útil?
Este conteúdo é inapropriado?
Denunciar este documentoDireitos autorais:
Formatos disponíveis
How To Configure OpenFiler iSCSI Storage For Use With VMware ESX
Enviado por
Blas DiazDireitos autorais:
Formatos disponíveis
How to configure OpenFiler iSCSI Storage for use with VMware ESX.
I wanted to test an Openfiler as a solution forHA and vMotion with ESX Server and vCenter. Using Openfiler is a great way to save some money on expensive SANs and for home lab testing and learning, this choice is just great. I did not have 3 physical boxes (2 for ESX hosts and one for Openfiler) so I opted for a hybrid solution, where Im actually running one ESX server inside of VMware workstation. See the schema below. I was trying to do a step-by-step guide on how-to configure and run a successfull iSCSI connection with ESX Server.
There is box 1: In this box I will run ESX Server. Its a hardware compatible PC with Inte VT compatible Core 2 duo processor and local SATA drive. One NIC network card. 1 Gigabyte of RAM And box 2: Where I will run 2008 Server x64 with 8gigs of RAM and where I run VMware Workstation. Inside of WMware Workstation I will run Openfiler and a Second ESX server. Also there is a VM running 2003 DC as a DNS server. Like this Ill save on one more physical box on which I would otherwise installed the second ESX Server. Ive posted an article before which was based on a whitepaper from Xtravirt, about how-to run ESX Server on VMware Workstation., which is explaining what to do and how to create the ESX VM.
For an Openfiler Ill be using VMware Virtual Appliance that you can download here (x86 VMware Virtual appliance). If you want another version (like x64) or ISO image just go to this url and choose the version you need. Ill be using VMware Workstation to actually run the Openfiler Virtual Machine. I know the performances will not be excellent but to test all this stuff itll be just fine. There is some good documentation about the actual architecture of Openfiler you can have look here.
1.Add Second virtual hard disk to your VM
Before you first start your Openfiler VM, add a second virtual hard disk (as an SCSI hard disk). Like this Openfiler will detect this disk at startup and then youll be able to use this disk for your data.
2. Start Openfiler VM
Then log In remotely via web browser to the ip address which was assigned via DHCP. You will see an image like this. Login with a Openfiler as a login and with password as a password.
3. Then you need to configure Openfiler as a iSCSI target. Whats this? Basicaly that Openfiler will be acting as a server.
First create physical volume. Go to Volumes and click on the link (see image below).
Then create a partition on this volume. Clic on /dev/sdb
You will get onto a page which looks like this one Click on the button Create. (if you are curious you can click to see on the drop down box)
Then Create a Volume Group. Give it some name and click the button Add Volume Group
Then add a volume at Volumes, then Add Volume.
You will then be directed to the page where you can fill the name for your iSCSI volume and also Description. You then must pull the button indicated with the slider bar to the right to specify how big the volume should be. Dont forgot to use the drop down box to select iSCSI as a type of volume.
4. Go to General Tab and edit the properties of the volume.
Just go to general tab and click on Network Setup. Now, fill in the IP adress of Openfiler VM, set the subnet mask, select Share, and then click on the button Update.
5. Go and enable the iSCSI target
To be able to do that you must go to Services and click on a link to enable the iSCSI target.
Thats about it. Next you need to configure vSphere 4 to see the Openfiler NAS and to use this shared storage for your VMotion or High availability tests. You can find the rest of the article here.
How-to connect ESX4, vSphere to Openfiler iSCSI NAS
How-to connect ESX Server to Openfiler iSCSI NAS.
Now that we are in the ESX 4 era we can test it in a lab environement with a iSCSI NAS freeware solution Openfiler. Few months ago I wrote an article about how to configure OpenFiler iSCSI Storage for use with VMware ESX. That blogpost was a step-by-step procedure for a new persons coming to learn stuff about ESX Virtual environments and Openfiler is a great Linux distribution to play with as a storage for ESX Server. In the blogpost youll learn about the Openfiler configuration. Now there is the part when youll need to configure your freshly installed ESX/ESXi 4, 5or vSphere 4 if you like, to reach the shared storage where the Openfiler is. 01.) Fire up the vCenter and go to Inventory > Configuration > Networking and in Networking click on Add Networking. You must add VMkerel to handle features like vMotion and HA.
02.) Use vSwitch0 for the test connection. If you have more than one NIC you can use another vSwitch. I had only one nic in my lab
As you can see there is a warning message saying that its Highly recommended to have separate VMKernel Port group and physical NIC. But nevermind, just go on For your lab its OK.
03.) Check the box Use this port group for Fault Tolerance logging and VMotion.
04.) Set an IP adress for the VMkernel (Just choose a free IP in the same network) and fill the Default Gateway IP adress.
05.) Go to Configuration TAB and click on Storage Adapters.
06.) When you click on Properties, then you open firs the General TAB and enable the software initiator checkbox.
07.) Then click on Dynamic Discovery TAB and add your Openfiler IP adress. In my case 192.168.0.16
08.) Then go to Configuration TAB > Storage > Add Disk/LUN.
09.) Your Openfiler NAS should already appear in the list.
10.) Check the box to maximize capacity of this storage.
11.) And you can browse the Datastore, copy paste files to and from -:)
Have fun -:)
VCPDEV December 31, 2009, 11:11 AM One of the great benefits of working with VMware virtualiztion platform, is the ability to virtualize just about anything, and by that I mean you can even virtualize VMware ESX vSphere 4 in VMware workstation, check out this link below, this has detailed instructions on how to accomplish this. http://xtravirt.com/xd10089 Personally this has been a blessing for me, no longer do I need to have extensive hardware to demo what VMware has to offer, for example my current setup allows me to do demonstrations while I'm travelling to different customer sites, and for training purposes. My setup includes 1. HP Laptop DV7-2185dx Entertainment Notebook This has a Quad core proc at 2.0GHZ per core Comes orginally with 4 GB-RAM upgraded to 8GB Windows Vista 64-bit Has a 500GB Internal HD SATA I have added a dual port PCI-Express e-SATA-11 Card and attached two external eSata Hard drive at 500GB and 1.5 TB, not only that the DV7 Laptop comes with it's own built in e-SATA port, so I have a third hard drive connected at 320GB Now what can you run with a setup like this, well here goes I am running VMware workstation 7, and I am using this to virtualize VMware ESX vSphere 4, with a full Active Directory setup in place, running 1. Virtualized Windows Server 2003, as domain controller with Active Directory 1. Virtualized SQL Server 64-bit to host vCenter server Databases / running on 64-bit Win2k3 2x Virtualized vCenter Server connecting to the database with separate instances for each, and then connecting them with Linked mode / running on Win2k3 64-bit 1 Virtualized Update Manager Server that works in conjunction with vCenter. What this does is allow you to patch any virtual machine and or ESX server. This is running on W2k3 x64-bit 1 Virtualized Linux based Openfiler server, Purpose this virtual machine allows me to create a centralized SAN (Storage Area Network) in my case I am using it as an iSCSI SAN, this allows me to share out any portion of those Hard drive I installed. This is particularly crucial for the setuup to work, because this is what allows the ESX server to have a centralized location to host there virtual machines and to allow the advanced features of vSphere 4, Such as HA, (High Availability) DRS (Distributed Resource Scheduler) VMotion - ( This is what allows you to migrate a running virtual machine from one ESX server to another without any downtime) You can find more info at VMware website http://www.vmware.com/products/vsphere/ So now that I have all this in place the best part is Virtualizing vSphere 4.
One of the other benefits is having all your install software as ISOs, this makes your life a lot easier Think about this now - I then install ESX vSpehre 4 as a virtual Machine inside VMware Workstation 7, and I have a total of 3 ESX vSphere 4 Servers, THese are then connecting to the Openfiler Server iSCSI SAN, to use the same shared storage, now obviously each ESX server has it's own local hard drive, where ESX is installed. Each server is setup in DNS and is using the same domain name, to cut a long story short, configuration too numerous to mention, I then use the virtualized ESX vSphere 4 server to virtualize inside of that 2 Windows Server 2003 and a Windows XP Machine. I can then perform any of the Advanced features within vSpehre 4 Let's recap We have the physical hardware laptop DV7 running Windows Vista Then on top of that I am running VMware Workstaion, then inside of workstation I have several running Windows virtual Mahcines, then I also have 3 Virtualized ESX vSphere 4 servers, and then inside of vSphere 4 sever I am running 2 Windows Server 2003 and a XP machine. I gurantee you that this is one of the bes lab setup I have ever had, for one I dont need to buy 2 - 3 - or 4 physical machine to setup a lab, I can setup and tear down any configuration with lab configuration. I am willing to answer any questions to fill in some of the blank Thanks VCPDEV Certified VCP 3.0 and VCP 4
Você também pode gostar
- Free Openfiler iSCSI Connection With VMware ESX ServerDocumento11 páginasFree Openfiler iSCSI Connection With VMware ESX ServerrhcekingAinda não há avaliações
- OPenfiler ConfigurationDocumento16 páginasOPenfiler ConfigurationramkamalakkannanAinda não há avaliações
- How To Setup VMware VSphere Lab in VMware WorkstationDocumento56 páginasHow To Setup VMware VSphere Lab in VMware WorkstationRevanth Kammaripalle100% (1)
- Prerequisites: o o o o o o o oDocumento23 páginasPrerequisites: o o o o o o o oven777Ainda não há avaliações
- In-The-Lab Full ESX:VMotion Test Lab in A BoxDocumento65 páginasIn-The-Lab Full ESX:VMotion Test Lab in A BoxmnwarrenAinda não há avaliações
- Ultimate Portable HomelabDocumento53 páginasUltimate Portable HomelabRami SaeedAinda não há avaliações
- Ultimate Portable HomelabDocumento56 páginasUltimate Portable HomelabTimote LimaAinda não há avaliações
- VMWARE InterviewDocumento4 páginasVMWARE InterviewBaiju ManiAinda não há avaliações
- Interview Questions: Vmware L3 Administrator: December 29, 2010Documento15 páginasInterview Questions: Vmware L3 Administrator: December 29, 2010dSolarianAinda não há avaliações
- How to Add VMFS Datastore Using vSphere Client (with ScreenshotsDocumento6 páginasHow to Add VMFS Datastore Using vSphere Client (with ScreenshotsNasron NasirAinda não há avaliações
- Config Openfiler For ESXDocumento14 páginasConfig Openfiler For ESXTawan ChuroekAinda não há avaliações
- Open File Rnas Configuration N FsDocumento21 páginasOpen File Rnas Configuration N FssanjayAinda não há avaliações
- Vsphere Esxi Vcenter Server 51 Examples Scenarios GuideDocumento56 páginasVsphere Esxi Vcenter Server 51 Examples Scenarios Guidethiag_2004Ainda não há avaliações
- WITH ANS - Interview Qestions (ADP - CSC, Micro Land, TCS, IGate, Mi Infotech, MehendraSatyam)Documento12 páginasWITH ANS - Interview Qestions (ADP - CSC, Micro Land, TCS, IGate, Mi Infotech, MehendraSatyam)nagesh raoAinda não há avaliações
- Principles of Virtualization: Lab FileDocumento37 páginasPrinciples of Virtualization: Lab FileSiddhu SiddharthAinda não há avaliações
- VMware Interview QuestionsDocumento10 páginasVMware Interview Questionssmile2meguysAinda não há avaliações
- Deploy Exa VmwareDocumento7 páginasDeploy Exa VmwareGame GMAinda não há avaliações
- Home Lab For VMware VSphere 6.0Documento47 páginasHome Lab For VMware VSphere 6.0amlesh80100% (4)
- Elastix 4 Installation Step by StepDocumento16 páginasElastix 4 Installation Step by StepGodspower InibuAinda não há avaliações
- DroboElite VMware Best PracticesDocumento23 páginasDroboElite VMware Best PracticessmokeyorangeAinda não há avaliações
- Resolve issues powering on ESX/ESXi virtual machinesDocumento4 páginasResolve issues powering on ESX/ESXi virtual machinesMujtaba HussainAinda não há avaliações
- Worksheet VLANDocumento28 páginasWorksheet VLANRimpesh KatiyarAinda não há avaliações
- Installing Virl On Vmware Esxi 5Documento12 páginasInstalling Virl On Vmware Esxi 5baraboljaAinda não há avaliações
- Exanodes-VMware ESX-Quick Start GuideDocumento18 páginasExanodes-VMware ESX-Quick Start GuideAlfredo AstaAinda não há avaliações
- Redhat ClusterDocumento16 páginasRedhat ClusterOrlando RubinoAinda não há avaliações
- 25 VMware Interview Questions to Test Technical SkillsDocumento11 páginas25 VMware Interview Questions to Test Technical Skillsmikesoni SAinda não há avaliações
- Official Vmware VSphere 4 - Install Configure Manage Student Laboratory ExercisesDocumento156 páginasOfficial Vmware VSphere 4 - Install Configure Manage Student Laboratory ExercisesNaveen KamatAinda não há avaliações
- Prac4 C002 IccDocumento16 páginasPrac4 C002 IccchintuAinda não há avaliações
- CEW Pranathi K (0511) - Task 3,4Documento10 páginasCEW Pranathi K (0511) - Task 3,4S ARSHIYA VU21CSEN0500245Ainda não há avaliações
- Oracle 10g RAC on VMwareDocumento67 páginasOracle 10g RAC on VMwareshaan_ocpAinda não há avaliações
- Inhoudsopgave: Run ESXI 4.1 On Usb Stick, Cheap/ Silent WhiteboxDocumento4 páginasInhoudsopgave: Run ESXI 4.1 On Usb Stick, Cheap/ Silent WhiteboxPete ChenAinda não há avaliações
- Installation and Configuration Openfiler 2 With NFSDocumento13 páginasInstallation and Configuration Openfiler 2 With NFSEdiga VenkatadriAinda não há avaliações
- An Overview and Apply of VirtualizationDocumento26 páginasAn Overview and Apply of VirtualizationClement TangAinda não há avaliações
- Renaming A Virtual Machine and Its Files in VMware ESXi (1029513)Documento5 páginasRenaming A Virtual Machine and Its Files in VMware ESXi (1029513)elcaso34Ainda não há avaliações
- VMware Technical Interview QuestionsDocumento7 páginasVMware Technical Interview QuestionsRavi Chandra ChukkaAinda não há avaliações
- Vmware Lab White PaperDocumento20 páginasVmware Lab White PaperPascoal Sebastião SebastiaoAinda não há avaliações
- VCP 4.0 Words of Gratitude: VmwareDocumento71 páginasVCP 4.0 Words of Gratitude: VmwareGeo MorjaneAinda não há avaliações
- Vsphere Esxi Vcenter Server 501 Examples Scenarios GuideDocumento112 páginasVsphere Esxi Vcenter Server 501 Examples Scenarios GuideKateTylerAinda não há avaliações
- Creating an Active/Active SQL Cluster using Hyper-VDocumento58 páginasCreating an Active/Active SQL Cluster using Hyper-VpraveenmpkAinda não há avaliações
- HCL Interview VMDocumento50 páginasHCL Interview VMAshokan J100% (1)
- Migrate RHEL to Oracle Linux and VMware to Oracle VMDocumento34 páginasMigrate RHEL to Oracle Linux and VMware to Oracle VMrahulhclAinda não há avaliações
- Vmware Notes by Sredhar-10Documento28 páginasVmware Notes by Sredhar-10Mahesh MaeeAinda não há avaliações
- Vmware Vsphere Essentials: Expert Reference Series of White PapersDocumento7 páginasVmware Vsphere Essentials: Expert Reference Series of White PapersSarin NathAinda não há avaliações
- New VMware ESXi Server - Configuration ChecklistDocumento11 páginasNew VMware ESXi Server - Configuration Checklistarun0076@gmail.comAinda não há avaliações
- Create A VMware vSAN Cluster StepDocumento21 páginasCreate A VMware vSAN Cluster StepNguyen DarkAinda não há avaliações
- Create a VM in VMware ESXiDocumento18 páginasCreate a VM in VMware ESXiAbdul MAinda não há avaliações
- Instalar ESX 3 en Workstation 6Documento26 páginasInstalar ESX 3 en Workstation 6cocibolca61Ainda não há avaliações
- Hands-On With VNXe 3300Documento58 páginasHands-On With VNXe 3300Brijith VBAinda não há avaliações
- VMware Virtual Infrastructure 3 ESX Server Virtual Center Server Interview QuestionsDocumento4 páginasVMware Virtual Infrastructure 3 ESX Server Virtual Center Server Interview Questionsmahistar89Ainda não há avaliações
- VMware Interview Questions PDFDocumento77 páginasVMware Interview Questions PDFJadda GiriAinda não há avaliações
- Install Openfiler and Configure LUNsDocumento26 páginasInstall Openfiler and Configure LUNsSubash CtAinda não há avaliações
- Welcome To Vmware SessionDocumento123 páginasWelcome To Vmware SessionDhrubaGogoiAinda não há avaliações
- VMWare Interview QuestionsDocumento6 páginasVMWare Interview QuestionsRavi Kumar PatnanaAinda não há avaliações
- Mastering VsphereDocumento34 páginasMastering VspherefazyroshanAinda não há avaliações
- Configuration of Apache Server To Support ASPNo EverandConfiguration of Apache Server To Support ASPAinda não há avaliações
- Configuration of Apache Server To Support ASPNo EverandConfiguration of Apache Server To Support ASPAinda não há avaliações
- Windows Services Lab: Discover and Configure ServicesDocumento20 páginasWindows Services Lab: Discover and Configure ServicesBlas DiazAinda não há avaliações
- Lab 1Documento6 páginasLab 1Blas DiazAinda não há avaliações
- FortiGate I Student Guide-Online V4Documento556 páginasFortiGate I Student Guide-Online V4Guy Poaka100% (2)
- Fortigate Backup ScriptDocumento2 páginasFortigate Backup ScriptRasakiRraskiAinda não há avaliações
- In 60 Days - ICND 2 (200-101) : The Ultimate Cram GuideDocumento44 páginasIn 60 Days - ICND 2 (200-101) : The Ultimate Cram GuideMistah RoflcopterAinda não há avaliações
- NSE L1 M1 Datacenter Firewall (Rev 1)Documento14 páginasNSE L1 M1 Datacenter Firewall (Rev 1)alexbgAinda não há avaliações
- NSE4.examcollection.premium.examDocumento81 páginasNSE4.examcollection.premium.examBlas DiazAinda não há avaliações
- Fortinet FCNSA.v5Documento30 páginasFortinet FCNSA.v5Blas DiazAinda não há avaliações
- 201-Fcnsa 5.0.3Documento224 páginas201-Fcnsa 5.0.3manzo_zeti100% (1)
- Fortinet CliDocumento18 páginasFortinet CliBlas DiazAinda não há avaliações
- Icnd1 CramDocumento64 páginasIcnd1 CramJuan SmithAinda não há avaliações
- Fcnsa - Fortigate Administration - NSE4 IDocumento38 páginasFcnsa - Fortigate Administration - NSE4 IBlas DiazAinda não há avaliações
- Follow MeDocumento1 páginaFollow MeBlas DiazAinda não há avaliações
- CEH v8 Labs Module 00Documento4 páginasCEH v8 Labs Module 00ariesshtAinda não há avaliações
- Icnd1 CramDocumento64 páginasIcnd1 CramJuan SmithAinda não há avaliações
- Splunk Guia de UsuarioDocumento96 páginasSplunk Guia de UsuarioBlas DiazAinda não há avaliações
- Ccna 2Documento14 páginasCcna 2shakil_6625231Ainda não há avaliações
- Cisco IOS Quick Reference Cheat Sheet 2.1Documento5 páginasCisco IOS Quick Reference Cheat Sheet 2.1Raja Sekar MAinda não há avaliações
- Fortinet 201 FG Web FilteringDocumento30 páginasFortinet 201 FG Web FilteringBlas DiazAinda não há avaliações
- IT Essentials v5 FINAL EXAM QuizDocumento18 páginasIT Essentials v5 FINAL EXAM QuizBlas DiazAinda não há avaliações
- GNS3 Lab Setup For CCNA SecurityDocumento13 páginasGNS3 Lab Setup For CCNA SecurityJeff Ben FabregasAinda não há avaliações
- Bits 7 6 5 4 3 2 1 0 2 7 2 6 2 5 2 4 2 3 2 2 2 1 2 0 128 64 32 16 8 4 2 1Documento2 páginasBits 7 6 5 4 3 2 1 0 2 7 2 6 2 5 2 4 2 3 2 2 2 1 2 0 128 64 32 16 8 4 2 1Blas DiazAinda não há avaliações
- ACLDocumento69 páginasACLr00t32Ainda não há avaliações
- Cisco Packet Tracer DS 0310Documento3 páginasCisco Packet Tracer DS 0310Hamza AhmadAinda não há avaliações
- Mybalsamiq Docs MANUAL PDFDocumento96 páginasMybalsamiq Docs MANUAL PDFWilliam MayorgaAinda não há avaliações
- AS400 Questions and AnswersDocumento4 páginasAS400 Questions and Answersamitgupt82100% (1)
- Digital DrugsDocumento11 páginasDigital Drugsju suiemo100% (1)
- How JVM Works - JVM Architecture?: Class Loader SubsystemDocumento5 páginasHow JVM Works - JVM Architecture?: Class Loader SubsystemAmitKumarAinda não há avaliações
- Course Title: Object Oriented Programming: Course Learning Outcomes (Clos)Documento3 páginasCourse Title: Object Oriented Programming: Course Learning Outcomes (Clos)Maeeda KhalidAinda não há avaliações
- Best PDF Converter: Create, Convert PDF Files Online (FREE) : About 1,910,000,000 Results (0.50 Seconds)Documento2 páginasBest PDF Converter: Create, Convert PDF Files Online (FREE) : About 1,910,000,000 Results (0.50 Seconds)Toshko AndreevAinda não há avaliações
- LPC ALPC PaperDocumento28 páginasLPC ALPC PaperSrinivas PrasadAinda não há avaliações
- Sampleperfmonlog Pal Analysis 20170906161132Documento250 páginasSampleperfmonlog Pal Analysis 20170906161132Muddaser MalikAinda não há avaliações
- KAV 2011 User Guide - EnglishDocumento108 páginasKAV 2011 User Guide - EnglishМарко ЛопеAinda não há avaliações
- 03 o 65 RZN 73Documento10 páginas03 o 65 RZN 73حذيفه الفائشيAinda não há avaliações
- Interface Python With SQL DatabaseDocumento4 páginasInterface Python With SQL DatabaseAarohi SharmaAinda não há avaliações
- Unit - Iv Tasks and LoadingDocumento6 páginasUnit - Iv Tasks and Loadingdinesh9866119219Ainda não há avaliações
- Sed Command in Unix and Linux ExamplesDocumento15 páginasSed Command in Unix and Linux ExamplesAlexandra BorceaAinda não há avaliações
- Lenovo System UpdateDocumento8 páginasLenovo System UpdateRaul Sebastian BuriAinda não há avaliações
- gopas-goc-166-01-ADFS A WAP PDFDocumento99 páginasgopas-goc-166-01-ADFS A WAP PDFEnrique Paniagua AguilarAinda não há avaliações
- Practical 10 Minutes Security Audit Oracle Case: Cesar Cerrudo ArgenissDocumento16 páginasPractical 10 Minutes Security Audit Oracle Case: Cesar Cerrudo ArgenissDionicio Hernandez CuahutleAinda não há avaliações
- Platformio Latest PDFDocumento2.169 páginasPlatformio Latest PDFHau50% (2)
- Distributed Operating System by Sinha PDFDocumento3 páginasDistributed Operating System by Sinha PDFSneha SharanAinda não há avaliações
- Oracle SQL Developer - OverviewDocumento2 páginasOracle SQL Developer - OverviewJDaemon7Ainda não há avaliações
- Mastouri Kawther ResumeDocumento2 páginasMastouri Kawther ResumeSaidiJalelAinda não há avaliações
- Wisej WhatsNew 2.0Documento13 páginasWisej WhatsNew 2.0Marcelo Hernan Rojas PalaciosAinda não há avaliações
- ACE Exam 6Documento18 páginasACE Exam 6nickAinda não há avaliações
- User Guide Inameta PDFDocumento47 páginasUser Guide Inameta PDFrian darustaAinda não há avaliações
- CSEC Information Technology - Practical Paper - May 2007Documento7 páginasCSEC Information Technology - Practical Paper - May 2007Marie HenryAinda não há avaliações
- 3d AutoCad Test 11 (06-03-2020)Documento9 páginas3d AutoCad Test 11 (06-03-2020)nadirAinda não há avaliações
- Windows 7 BootableDocumento4 páginasWindows 7 BootableprabhusctAinda não há avaliações
- Model of Grievance Redressal System Using PHP-A Preferred Web TechnologyDocumento8 páginasModel of Grievance Redressal System Using PHP-A Preferred Web TechnologyIJRASETPublicationsAinda não há avaliações
- Of P.G.D.C.A.: Scheme of Examination & SyllabusDocumento22 páginasOf P.G.D.C.A.: Scheme of Examination & Syllabusmanisha GuptaAinda não há avaliações
- TAFJ UpgradeDocumento25 páginasTAFJ UpgradeashokkumarAinda não há avaliações
- Software Engineer in New York City Resume Chihyuan LiDocumento1 páginaSoftware Engineer in New York City Resume Chihyuan LiChihyuanLiAinda não há avaliações