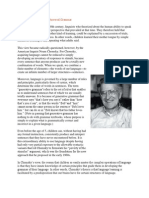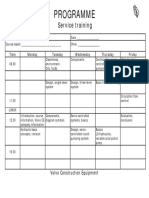Escolar Documentos
Profissional Documentos
Cultura Documentos
Newsletter Wizard
Enviado por
pdiaz79Título original
Direitos autorais
Formatos disponíveis
Compartilhar este documento
Compartilhar ou incorporar documento
Você considera este documento útil?
Este conteúdo é inapropriado?
Denunciar este documentoDireitos autorais:
Formatos disponíveis
Newsletter Wizard
Enviado por
pdiaz79Direitos autorais:
Formatos disponíveis
Newsletter
Continuing Articles across Pages
Type your sub-heading here
Your By-line
Your Company Name
Instructions for Using This Template
Type your sub-heading here
Your By-line
Your Company Name
This document was created using linked text boxes, which allow articles to flow continuously across pages. For example, this article continues on page two, while the one to the right continues on page three. When you add lines of words to a text box, the words in the following text box flows forward. When you delete lines of words from a text box, the words in the next text box moves backward. You can link several text boxes in an article, and you can have multiple articles in a document. The links do not have to occur in a forward direction.
To keep these instructions, choose Print from the File menu. Press Enter to print the template. Replace the sample text with your own text to create your newsletter.
Using Styles in This Template
To change the Style of any paragraph, select the text by positioning your cursor anywhere in the paragraph. Select a Style from the drop-down Style list at the topleft of your screen. Press Enter to accept your choice.
Inserting Linked Text Boxes
To insert linked text boxes in a document, click Text Box on the Insert menu. Click and drag in your document where you want to insert the first text box, and insert additional text boxes where you want the text to flow.
continued on page 2
INSIDE THIS ISSUE 1 1 4
Continuing Articles across Pages Instructions for Using this Template Inserting and Editing Pictures
See Page 4 to learn how to edit or replace this picture.
The styles available in this template allow you to change the look of your headlines and other text. The following is a list of some common styles and their uses. Body Text - Use this style for the regular text of an article. Byline - Use this style for the name of the author of an article.
continued on page 3
Newsletter
continued from page 1
To select the first text box, move the pointer over the border of the text box until the pointer becomes a fourheaded arrow and then click the border. Click the right mouse button, click Create Text Box Link and then click in the text box where you want the text to flow. Repeat these steps to create links to additional text boxes. In the first text box, type text that you want. As the text box fills, the text will flow into the other text boxes that youve linked. To let the reader know that an article will continue on another page, insert a small text box under the text box, choose the Jump To style, and then type the words Continued on Page. Click Cross-reference on the Insert menu. Choose Heading from the Reference type drop-down list, and Page Number from the Insert Reference To. Select the name of the follow-up heading from the For Which Heading list box and then click Insert.
in the first paragraph mark on the page. On the Insert menu, click Text Box and drag on the page where you want the first column. Click Text Box again and then click and drag where you want the second column. Click in the last paragraph mark on the page, and press Ctrl + Enter to create a page break. Repeat the process for each page that will contain sideby-side columns in your document and then return to the first text box you created. Click the text box on the left once to select it. Click your right mouse button and then click Create Text Box Link. The pointer becomes a pitcher. Click the text box on the left side of the second page to create a link. Create links for all text boxes within the same article on the left side of the document. Repeat the process for every text box in the right chain or article. Pressing Enter twice at the top of each page will create an extra empty paragraph. This blank paragraph is useful if you want to insert text or graphics outside of the text boxes. You can delete the extra blank paragraph if you don't need it.
Formatting Text Boxes
You can change the look of linked text boxes by using color, shading, borders, and other formatting. Select the text box you want to format and then double click its border to open the Format Text Box dialog box. If you want to change the color or borders on a text box, choose the Colors and Lines tab. To change the size, scale, or rotation, click the Size tab. To change the position of the text box on the page, click the Position Tab. If you have other text surrounding the text box, and want to change the way the text wraps around it, click the Wrapping tab. If you want to format all the text boxes in an article, you must format them individually - the formatting on one text box will not apply to the others in the sequence.
Copying linked text boxes
You can copy an article or a chain of text boxes that are linked together, to another document or to another location in the same document. To copy linked text boxes and the text they contain, you must copy all the linked text boxes in an article. Select the first text box in an article. Hold down Shift, and click each additional text boxes you want to copy. On the Edit menu, click Copy. Click where you want to copy the text boxes and then click Paste. To copy some of the text from an article, select the text you want to copy from the article and then copy it. Do not select the text box. You can paste text youve copied directly into your document, into another location within the same article, or into another article.
Using Linked Text for Parallel Articles
You can use linked text boxes to flow text in parallel columns from page to page. This method gives different results than using the Column command on the Format menu, which causes text in column 1 to flow or snake to column 2 on the same page. By using linked text boxes, you can instead have text from column 1 flow to column 1 on the next page. The text beside it in column 2 can flow to column 2 on the next page, parallel to column 1. This technique is useful if you need to group two similar articles, for instance, an article translated in English on the left and the same article translated in French on the right. To flow text in parallel, display paragraph marks in your document. Click at the top of the page where you want the side-by-side columns to start, and press Enter twice. Click
Newsletter
continued from page 1
SIDEBAR ARTICLES
This sidebar article was created with a text box. You can use a sidebar article for any information you want to keep separate from other articles or information that highlights an article next to it. These could include a list of contributors, addresses or contact information, a smaller self-contained story, a preview of the next issue, or a calendar of schedule. The example below shows a Calendar of Events.
Byline Company - Use this style to type the authors company. SIDEBAR HEAD - Use this style to type a second-level heading in a sidebar article. SIDEBAR SUBHEAD - Use this style to type a third-level heading in a sidebar article. Sidebar Text - Use this style to type the text in a sidebar article. SIDEBAR TITLE - Use this style to type first-level headings in a sidebar article. Footer - Use this style to type the repeating text at the very bottom of each page. Heading1 - Use this style to create headlines for each article. Heading2 - Use this style to create section headings in an article. Jump To and Jump From - Use these styles to indicate that an article continues on another page. Mailing Address - Use this style in a mailing label to type the destination address. POSTAGE - Use this style in a mailing label to type postage information. Return Address - Use this style in a mailing label to type your address. Picture Caption - Use this style to type a description of a picture or illustration. Subtitle - Use this style to type sub-headings in an article.
CALENDAR
SPECIAL EVENT PLACE TIME
OF
EVENTS
Type a description of your event here. SPECIAL EVENT PLACE TIME Type a description of your event here. SPECIAL EVENT PLACE TIME Type a description of your event here. SPECIAL EVENT PLACE TIME Type a description of your event here.
Use PullQuote to excerpt text from the main text of a story to draw a readers attention to the page. See page 4 for an example.
Newsletter
MORE WAYS TEMPLATE
FOOTERS
TO
CUSTOMIZE THIS
Inserting and Editing Pictures
Type your sub-heading here You can replace the pictures in this template with your companys art. Select the picture you want to replace, point to Picture in the Insert menu, and click From File. Choose a new picture and then click Insert. Select the Link to File box if you dont want to embed the art in the newsletter. This is a good idea if you need to minimize your file size; embedding a picture adds significantly to the size of the file. To edit a picture, click on it to activate the Picture toolbar. You can use this toolbar to adjust brightness and contrast,
To change the text at the very bottom of each page of your newsletter, click Headers and Footers on the View menu. Use the Header and Footer toolbar to open the footer, and replace the sample text with your own text. INSERT SYMBOL It is a good idea to place a small symbol at the end of each article to let the reader know that the article is finished and will not continue onto another page. Position your cursor at the end of the article, click Symbol on the Insert menu, choose the symbol you want, and then click Insert. BORDERS You can use page borders and text box borders to change the appearance of your newsletter. Borders on text boxes help keep different articles separate, and can set off sidebar articles from the rest of the page. To change a text box border, select it, double click its edge and choose the Colors and Lines tab in the Format Auto Shape dialog box.
Choose a new picture, and click the Link to File box if you dont want to save the art with the newsletter.
change line properties and crop the image. For more detailed editing, double-click on the graphic to activate the drawing layer.
Return Address Street Number and Name City, State 98765-4321
BULK RATE US POSTAGE PAID PERMIT NO. 00000
ADDRESS CORRECTION REQUESTED
Mailing Address Street Number and Name City, State 98765-4321
Newsletter
Newsletter 5
Você também pode gostar
- The Subtle Art of Not Giving a F*ck: A Counterintuitive Approach to Living a Good LifeNo EverandThe Subtle Art of Not Giving a F*ck: A Counterintuitive Approach to Living a Good LifeNota: 4 de 5 estrelas4/5 (5794)
- Hidden Figures: The American Dream and the Untold Story of the Black Women Mathematicians Who Helped Win the Space RaceNo EverandHidden Figures: The American Dream and the Untold Story of the Black Women Mathematicians Who Helped Win the Space RaceNota: 4 de 5 estrelas4/5 (895)
- The Yellow House: A Memoir (2019 National Book Award Winner)No EverandThe Yellow House: A Memoir (2019 National Book Award Winner)Nota: 4 de 5 estrelas4/5 (98)
- The Little Book of Hygge: Danish Secrets to Happy LivingNo EverandThe Little Book of Hygge: Danish Secrets to Happy LivingNota: 3.5 de 5 estrelas3.5/5 (400)
- The Emperor of All Maladies: A Biography of CancerNo EverandThe Emperor of All Maladies: A Biography of CancerNota: 4.5 de 5 estrelas4.5/5 (271)
- Never Split the Difference: Negotiating As If Your Life Depended On ItNo EverandNever Split the Difference: Negotiating As If Your Life Depended On ItNota: 4.5 de 5 estrelas4.5/5 (838)
- The World Is Flat 3.0: A Brief History of the Twenty-first CenturyNo EverandThe World Is Flat 3.0: A Brief History of the Twenty-first CenturyNota: 3.5 de 5 estrelas3.5/5 (2259)
- Elon Musk: Tesla, SpaceX, and the Quest for a Fantastic FutureNo EverandElon Musk: Tesla, SpaceX, and the Quest for a Fantastic FutureNota: 4.5 de 5 estrelas4.5/5 (474)
- A Heartbreaking Work Of Staggering Genius: A Memoir Based on a True StoryNo EverandA Heartbreaking Work Of Staggering Genius: A Memoir Based on a True StoryNota: 3.5 de 5 estrelas3.5/5 (231)
- Team of Rivals: The Political Genius of Abraham LincolnNo EverandTeam of Rivals: The Political Genius of Abraham LincolnNota: 4.5 de 5 estrelas4.5/5 (234)
- Devil in the Grove: Thurgood Marshall, the Groveland Boys, and the Dawn of a New AmericaNo EverandDevil in the Grove: Thurgood Marshall, the Groveland Boys, and the Dawn of a New AmericaNota: 4.5 de 5 estrelas4.5/5 (266)
- The Hard Thing About Hard Things: Building a Business When There Are No Easy AnswersNo EverandThe Hard Thing About Hard Things: Building a Business When There Are No Easy AnswersNota: 4.5 de 5 estrelas4.5/5 (345)
- The Unwinding: An Inner History of the New AmericaNo EverandThe Unwinding: An Inner History of the New AmericaNota: 4 de 5 estrelas4/5 (45)
- The Gifts of Imperfection: Let Go of Who You Think You're Supposed to Be and Embrace Who You AreNo EverandThe Gifts of Imperfection: Let Go of Who You Think You're Supposed to Be and Embrace Who You AreNota: 4 de 5 estrelas4/5 (1090)
- The Sympathizer: A Novel (Pulitzer Prize for Fiction)No EverandThe Sympathizer: A Novel (Pulitzer Prize for Fiction)Nota: 4.5 de 5 estrelas4.5/5 (121)
- Second Invitation OriginalDocumento4 páginasSecond Invitation Originalsudhakar80Ainda não há avaliações
- 08 PrimingDocumento6 páginas08 PrimingJose RojasAinda não há avaliações
- Segmentation - Ipynb - ColaboratoryDocumento8 páginasSegmentation - Ipynb - ColaboratoryManjot KaurAinda não há avaliações
- صيانة المولدات و المحولات الكهربائيهDocumento15 páginasصيانة المولدات و المحولات الكهربائيهMostafa AllamAinda não há avaliações
- TEJASWINIDocumento4 páginasTEJASWINIShìVâ KùMàrAinda não há avaliações
- Introduction To CMOS Circuit DesignDocumento20 páginasIntroduction To CMOS Circuit DesignBharathi MuniAinda não há avaliações
- Competitive Products Cross-Reference GuideDocumento30 páginasCompetitive Products Cross-Reference GuideJeremias UtreraAinda não há avaliações
- Remuz TreeDocumento608 páginasRemuz TreeEdward JonesAinda não há avaliações
- Stand-mount/Books Helf Louds Peaker System Product SummaryDocumento1 páginaStand-mount/Books Helf Louds Peaker System Product SummaryCatalin NacuAinda não há avaliações
- About Language UniversalsDocumento8 páginasAbout Language UniversalsImran MaqsoodAinda não há avaliações
- CV hll3220cw Uke PSGDocumento17 páginasCV hll3220cw Uke PSGczarownikivanovAinda não há avaliações
- Luyện tâp Liên từ Online 1Documento5 páginasLuyện tâp Liên từ Online 1Sơn KhắcAinda não há avaliações
- G249 MXBDocumento8 páginasG249 MXBAndres SorinAinda não há avaliações
- PEC 2019 Design GuidelinesDocumento9 páginasPEC 2019 Design GuidelinesHendrix LevaAinda não há avaliações
- S7-1200 DataSheetDocumento14 páginasS7-1200 DataSheetperuhayaAinda não há avaliações
- IEC 61439 - 2011 New Standard PDFDocumento21 páginasIEC 61439 - 2011 New Standard PDFSamsung JosephAinda não há avaliações
- Samtec ASP 134488 01 DatasheetDocumento4 páginasSamtec ASP 134488 01 DatasheetamiteshtripathiAinda não há avaliações
- XII Bahasa Inggris No. 16-18Documento3 páginasXII Bahasa Inggris No. 16-18Auryn AnastashaAinda não há avaliações
- GETDIL Annual Report 2016 17Documento172 páginasGETDIL Annual Report 2016 17kmnAinda não há avaliações
- ACC Flow Chart (Whole Plan) - Rev00Documento20 páginasACC Flow Chart (Whole Plan) - Rev00amandeep12345Ainda não há avaliações
- Guide Line On The Electrical Co-Ordination of Pipelines and Power LinesDocumento96 páginasGuide Line On The Electrical Co-Ordination of Pipelines and Power Linesjboston123100% (1)
- Digital Design Course FileDocumento191 páginasDigital Design Course FileCharan NethaAinda não há avaliações
- Plastiment BV 40: Water-Reducing Plasticiser For High Mechanical StrengthDocumento3 páginasPlastiment BV 40: Water-Reducing Plasticiser For High Mechanical StrengthacarisimovicAinda não há avaliações
- Workshop Manual Group 21-26 - 7745282 PDFDocumento228 páginasWorkshop Manual Group 21-26 - 7745282 PDFabdelhadi houssinAinda não há avaliações
- PDFDocumento7 páginasPDFJose JohnAinda não há avaliações
- Is Standard ListDocumento11 páginasIs Standard ListSunil PulikkalAinda não há avaliações
- Hydraulic TechnicalDocumento102 páginasHydraulic TechnicalSunil SinghAinda não há avaliações
- Diagram of Vitamix Blade Blade Assembly: InstructionsDocumento5 páginasDiagram of Vitamix Blade Blade Assembly: InstructionsRenato PurcinoAinda não há avaliações
- Customers at SurveyDocumento10 páginasCustomers at Surveynaren000Ainda não há avaliações
- Pedoman Planologi PDFDocumento187 páginasPedoman Planologi PDFRetno Kartika SariAinda não há avaliações