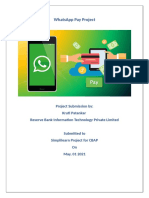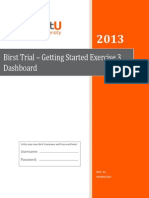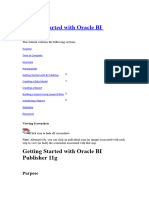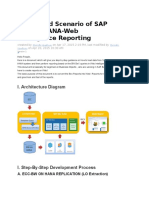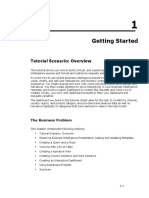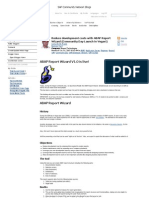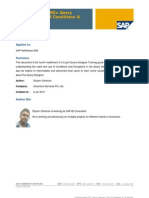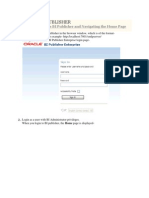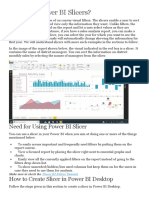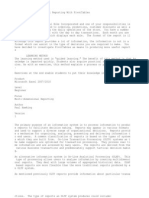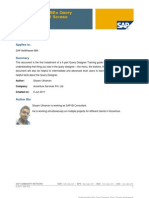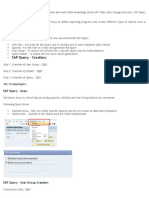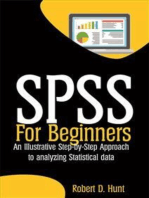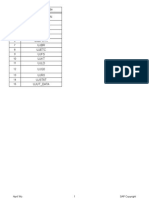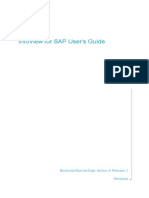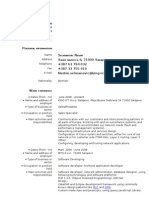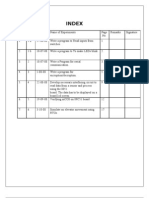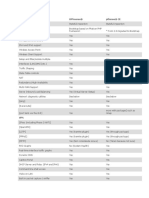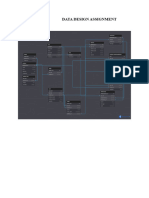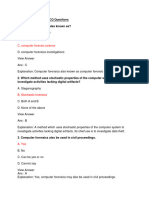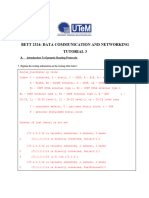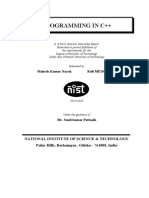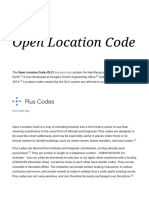Escolar Documentos
Profissional Documentos
Cultura Documentos
SAP BEx FF Extended
Enviado por
ztanauliDescrição original:
Direitos autorais
Formatos disponíveis
Compartilhar este documento
Compartilhar ou incorporar documento
Você considera este documento útil?
Este conteúdo é inapropriado?
Denunciar este documentoDireitos autorais:
Formatos disponíveis
SAP BEx FF Extended
Enviado por
ztanauliDireitos autorais:
Formatos disponíveis
Using SAPs Business Explorer Analyzer
BEx Analyzer
SAPs Business Explorer (BEx) is the tool used by end-users for slicing and dicing data. One should note that an individual company may be quite restrictive in allowing end-users access to BExto protect performance. A SAP BW cube on the UAs z900 using DB2 as the SAP BW engine will be used as a vehicle for you gain exposure to SAPs business explorer (BEx). Christine Davis and graduate students have created what is referred to as the frozen foods cube. A short description of the data follows. Note the granularitycustomer by product to the week level. Thus, the granularity is at a summarized level. The cube is shown below and then discussed. Note that there are six dimensions in addition to the time dimension and that the fact table has quite a few entries.
Tysons
This data is actual data derived from Tysons Frozen Foods COPA (Controlling and Profitability Analysis) database from SAPs R/3 product. This database allows the organization to study and
Last Updated 19 April 2013 Page - 2 -
BEx Analyzer
analyze the profitability of its product lines, customer channels and organizational units. The database has detailed cost breakdowns in over 50 key figures for such things as brokerage costs, freezer charges, product costs, special shipping charges, marketing and corporate costs, etc. The granularity of the data is to the customer by product by week level. The full dataset contains approximately 10 million rows and over 2 years of data. The data cube was designed to allow users and managers from any functional area in the company to understand and analyze the companys operations for profitability improvement in their area. Managers can look at overall profitability by a product line, a product, and channel, an organizational unit etc. They can also look at individual costs and make comparisons across product lines, channels, and organizational units. Logon and getting to the BEx Analyzer There are multiple ways to get to the BEx Analyzer. A couple of ways requires a normal SAP logon (icon on desktop or from Start menu). Logon to SAP is as follows: From either StartProgramsSAP Front End (or the SAP Logon icon on the desktop), you get the following Logon dialog.
Ozark BW 3.5_900 is running on the UA z900 mainframethis is the cube with which we wish to work. Click this entry and then click the Log on button. The SAP logon screen opens to allow you to logon.
Last Updated 19 April 2013
Page - 3 -
BEx Analyzer
Use Client 200 and enter you user and password. Note that you can change your password.
After logging on, there are a couple of ways to get to the BEx analyzer. One way is to fully expand the Business Explorer tree to get the window shown below.
Logon id and password
Double click RRMX - Analyzernote that Excel opens and should include a SAP toolbar. SAP uses Excel to serve as the front end. The SAP toolbar allows you to create queries that will be displayed in Excel and have additional manipulation functionality. Note that the SAP toolbar has tooltips; further, you will probably want to move the toolbar to your favorite location. In my case, I typically move the SAP toolbar to the top along with other Excel toolbars.
Last Updated 19 April 2013 Page - 4 -
BEx Analyzer
Last Updated 19 April 2013
Page - 5 -
BEx Analyzer
Other ways to get to the BEx Analyzer There are a couple of other ways to get to the BEx analyzer. If you work with SAP a lot, or take good notes, you will learn to use transaction codes to navigate SAP instead of the menus. The transaction code to get the BEx analyzer is /nrrmx. Thus, if you put this in the transaction code in the processing text box and click the green check mark (another must while in SAP), Excel will be opened with the SAP toolbar. This is shown below.
Note that you can also get to the BEx Analyzer directly without first logging onto SAP. To do this, use the path: StartBusiness Explorer Business Explorer (SAP BW 3.X) Analyzer (SAP BW 3.x) as shown below.
Last Updated 19 April 2013
Page - 6 -
BEx Analyzer
Opening the BEx Analyzer using this approach gets you to the same place; however, because you have not logged on, when you try to create a query, a logon dialog will open and require you to logon. Some users prefer to use this approach although no general agreement exists as to the best way to invoke the BEx analyzer. Creating a Query Click the Open icon on the SAP toolbar and select Queries as shown below.
Selecting Queries opens the Select query window.
Last Updated 19 April 2013
Page - 7 -
BEx Analyzer
New Query Button
Click the InfoAreas button to open folders that may include infocubes (cubes) that you can query
Click the InfoAreas button to open folders to locate Infocubes (cubes). For this case, a cube has already been created for you. For illustration purposes, use the Frozen Foods Incorporated Profitability Cube. Expanding the tree will list all the queries that have been created. To create a new query, click the New Query Button.
Last Updated 19 April 2013
Page - 8 -
BEx Analyzer
Click the New Query Icon which opens Query Designer window. The Query Designer is divided into six sub areas: 1. Directory tree of the selected InfoCube All available objects (key figures and dimensions) of the infocube display in the directory tree in the left screen area of the Query Designer. 2. Columns You define the columns of your report in this area. 3. Rows You define the rows of your report in this area. 4. Free Characteristics You transfer those characteristics into the free characteristics area that do not display in the initial view of the results when you execute the query in the BEx Analyzer or on the Web. You can then integrate these characteristics into the results through the navigation steps. You can also use free characteristics for selecting filter values in the report. 5. Filter The characteristics displayed in the filter appear neither in the drilldown nor as free characteristics in the query analysis. These characteristics are only used as global filters on the infocube data. 6. Preview This area provides preview of the query results.
Last Updated 19 April 2013
Page - 9 -
BEx Analyzer
5 1
To create a query, you can expand or collapse the directories as needed to locate the values you wish to include in the query. You can use drag & drop to transfer entries from the directory tree to the desired areas of the query designer. Note that the Preview window is grayed out to prevent the user from dropping objects into this area. An example query definition is shown below. Note that the order of the entries can be altered by clicking on an entry and dragging it down below another entry. To run the query, click the quit and run query ( ). A save dialog box will open asking you to provide a Description and Technical name. The technical name is somewhat analogous to a file name and should not include spaces. For illustration, the description was ForClasss1 and the technical name was Class_1. The query results are displayed in a spreadsheet with enhanced SAP navigation capabilities.
Last Updated 19 April 2013
Page - 10 -
BEx Analyzer
Last Updated 19 April 2013
Page - 11 -
BEx Analyzer
A portion of the query is shown to the above. The grayed areas in rows 3 to 6 and columns A and B list the key figures and dimensions in column A and leave column B for user action. Note that there is only one key figure; however there are multiple Frozen Foods Sales o entries and Fiscal year/period entries. This is where the user can experiment with the SAP enhancements to the spreadsheet. For example, you can swap columns, eliminate totals, add free dimensions, filter groups, etc. This is typically accomplished in two waysdouble clicking on one of the dimension attributes or rightclicking on something and following the context menu. The best way to learn this is by experimenting. For example, right-click Column B to the right of the Frozen Foods Sales o entry on row 3, select Drilldown and then Down as shown below.
Last Updated 19 April 2013
Page - 12 -
BEx Analyzer
A portion of the results of this action are shown below. Note that the data is summarized for gross sales for protein 1 and protein 61 with the value protein values being displayed down instead of across. The next screen shot shows the result after right-clicking the Fiscal year/period empty cell (B3) and selecting Down.
Last Updated 19 April 2013
Page - 13 -
BEx Analyzer
An easy way for the user to reverse the drill down is to click the Back arrow on the SAP add-in tool bar.
To change the time period orientation, reverse the previous drill-down and right-click the Fiscal year/period empty cell (B3) and select Across. Also, right-click the Frozen Foods Sales o empty cell (B4) and select Down. See below for a sample of the output.
Last Updated 19 April 2013
Page - 14 -
BEx Analyzer
The user can change a query or create new queries. To change a query, click the Change Query icon on the SAP add-in tool bar.
After clicking the Change query icon, select the Change Query (global definition) as shown below. This takes you back to the Query Designer window where you can make changes. After making changes, you need to save the query (diskette icon main menu toolbar) before executing (clicking the green check mark).
Last Updated 19 April 2013
Page - 15 -
Você também pode gostar
- Whatsapp Pay Project Final SimpliLearnDocumento19 páginasWhatsapp Pay Project Final SimpliLearnsneha lokre100% (9)
- PCS7 Self-Evaluation-Test Solution en ExtranetDocumento4 páginasPCS7 Self-Evaluation-Test Solution en ExtranetLetras Pensamientos100% (1)
- Microsoft Office Excel 2013 New Features and Power TipsNo EverandMicrosoft Office Excel 2013 New Features and Power TipsAinda não há avaliações
- Summer 2016 CS6035 Exam IDocumento4 páginasSummer 2016 CS6035 Exam IJoseAinda não há avaliações
- BW Expert - B1Documento518 páginasBW Expert - B1Hariprasad DeviAinda não há avaliações
- SMS Command ListDocumento6 páginasSMS Command ListSebastian Ortega100% (1)
- Calculated Key Figures and Restricted Key FiguresDocumento20 páginasCalculated Key Figures and Restricted Key FiguresVamsi Kiran100% (1)
- Step by Step Procedure of Creating Workbook Using Bex AnalyzerDocumento16 páginasStep by Step Procedure of Creating Workbook Using Bex Analyzerrohith_teja2426Ainda não há avaliações
- Birst Trial - Getting Started Exercise 3 DashboardDocumento11 páginasBirst Trial - Getting Started Exercise 3 DashboardAvinAinda não há avaliações
- 1-Getting Started With Oracle BI PublisherDocumento93 páginas1-Getting Started With Oracle BI PublisherMostafa TahaAinda não há avaliações
- Illustrated Step-By-Step Guide To Performance Optimization Using Aggregates in SAP BIDocumento11 páginasIllustrated Step-By-Step Guide To Performance Optimization Using Aggregates in SAP BIAbhijnan ChakrabortyAinda não há avaliações
- Mba Ii DviDocumento43 páginasMba Ii DviArshad JamilAinda não há avaliações
- End To End Scenario of SAPDocumento23 páginasEnd To End Scenario of SAPDeweshChandraAinda não há avaliações
- Getting Started With Oracle BI Publisher 11gDocumento76 páginasGetting Started With Oracle BI Publisher 11greturnasapAinda não há avaliações
- Using Microsoft Excel With Oracle 11gDocumento69 páginasUsing Microsoft Excel With Oracle 11gMallikarjun RaoAinda não há avaliações
- New Dimensions For Reporting: Applies ToDocumento13 páginasNew Dimensions For Reporting: Applies ToZaynab FadlallahAinda não há avaliações
- Discoverer Viewer User ManualDocumento12 páginasDiscoverer Viewer User ManualChary MadarapuAinda não há avaliações
- Analyses of Dashboard in OBIEEDocumento69 páginasAnalyses of Dashboard in OBIEEVijaya GaliAinda não há avaliações
- 2 Answers and DashboardsDocumento66 páginas2 Answers and DashboardsSANJAYAinda não há avaliações
- Dashboarding and Reporting With: Oracle BI Enterprise EditionDocumento59 páginasDashboarding and Reporting With: Oracle BI Enterprise EditionSnehasish NandaAinda não há avaliações
- Sap Abap TipsDocumento45 páginasSap Abap TipsDionisis PanagopoulosAinda não há avaliações
- ABAP Report WizardDocumento20 páginasABAP Report Wizardbskris8727Ainda não há avaliações
- Manipulating OLAP Cubes: Advanced Techniques For SAS Programmers Rupinder Dhillon, Dhillon Consulting Inc. Harry Droogendyk, Stratia Consulting IncDocumento24 páginasManipulating OLAP Cubes: Advanced Techniques For SAS Programmers Rupinder Dhillon, Dhillon Consulting Inc. Harry Droogendyk, Stratia Consulting IncJonathanAinda não há avaliações
- Self Service Interface For Business Users: 7.1 Explore The IBM Cognos Business Insight Advanced InterfaceDocumento4 páginasSelf Service Interface For Business Users: 7.1 Explore The IBM Cognos Business Insight Advanced InterfaceHarry KonnectAinda não há avaliações
- Business Intelligence Simplified: An Overview: 5.1 Information Delivery Leading PracticesDocumento7 páginasBusiness Intelligence Simplified: An Overview: 5.1 Information Delivery Leading PracticesHarry KonnectAinda não há avaliações
- PowerBI Dashboard Training ManualDocumento28 páginasPowerBI Dashboard Training ManualNavdeep TiwariAinda não há avaliações
- Analysis & Reporting: Bex AnalyzerDocumento17 páginasAnalysis & Reporting: Bex AnalyzerShailaja NaiduAinda não há avaliações
- Brio IrDocumento11 páginasBrio IrSuresh BabuAinda não há avaliações
- How To Fix Inconsistencies in SAP BEX TablesDocumento9 páginasHow To Fix Inconsistencies in SAP BEX TablesmxcscribitAinda não há avaliações
- Understanding BEx Query Designer Part-4 Conditions & ExceptionsDocumento22 páginasUnderstanding BEx Query Designer Part-4 Conditions & ExceptionsAshwin Kumar100% (2)
- Obiee 11g Bi PublisherDocumento85 páginasObiee 11g Bi PublisherPriyanka GargAinda não há avaliações
- APD TextDocumento3 páginasAPD TextSerch GamerAinda não há avaliações
- ERQA Exercise 1. BEx Query Designer and Analytical EngineDocumento5 páginasERQA Exercise 1. BEx Query Designer and Analytical EnginekiranAinda não há avaliações
- XLR XL Reporter SBO Training ManualDocumento40 páginasXLR XL Reporter SBO Training Manualchanhuileng6613Ainda não há avaliações
- 11 Create Paginated ReportsDocumento82 páginas11 Create Paginated ReportsJYAinda não há avaliações
- Tutorial: Explore A Power BI Sample: APPLIES TO: Power BI Desktop Power BI ServiceDocumento15 páginasTutorial: Explore A Power BI Sample: APPLIES TO: Power BI Desktop Power BI ServiceTotie totieAinda não há avaliações
- 7.5 Search For Meaningful Information: MeasuresDocumento7 páginas7.5 Search For Meaningful Information: MeasuresHarry KonnectAinda não há avaliações
- Report Studio: Relational and Dimensional Reporting StylesDocumento8 páginasReport Studio: Relational and Dimensional Reporting StylesrajuwithualwaysAinda não há avaliações
- Bi Certi Bw305Documento62 páginasBi Certi Bw305Albert FranquesaAinda não há avaliações
- PowerBIPRIAD Lab05ADocumento27 páginasPowerBIPRIAD Lab05AJaved KhanAinda não há avaliações
- What Are Power BI SlicersDocumento173 páginasWhat Are Power BI SlicersRick VAinda não há avaliações
- Results and Discussion: Start-UpDocumento5 páginasResults and Discussion: Start-UpAyman ChowdhuryAinda não há avaliações
- In-Line Declarations CDS Views View On View Concept ALV Using IDA (Integrated Data Access) Data Modelling (Attribute, Analytic & Calculation Views)Documento23 páginasIn-Line Declarations CDS Views View On View Concept ALV Using IDA (Integrated Data Access) Data Modelling (Attribute, Analytic & Calculation Views)Hemanth Kumar PanagamAinda não há avaliações
- Analysis Plug-In User GuideDocumento68 páginasAnalysis Plug-In User GuideIgor ProskurnyaAinda não há avaliações
- Obiee 12CDocumento105 páginasObiee 12CElie G. Diab100% (2)
- Using JournalEntries and JournalVouchers Objects in SAP Business One 6.5.HtmDocumento7 páginasUsing JournalEntries and JournalVouchers Objects in SAP Business One 6.5.HtmRenzo Gutierrez MedinaAinda não há avaliações
- PivotTables in ExcelDocumento8 páginasPivotTables in Excelpaul.hawking3305Ainda não há avaliações
- Creating Subreports Using The ReportViewerDocumento37 páginasCreating Subreports Using The ReportViewerAle Peña100% (1)
- Introducing CO-PA With SAP: Cost Based: Account Based: This Type of Analysis Are Cost and Revenue Elements Here TheDocumento10 páginasIntroducing CO-PA With SAP: Cost Based: Account Based: This Type of Analysis Are Cost and Revenue Elements Here Themak2000sitAinda não há avaliações
- BEX Query DesignerDocumento111 páginasBEX Query Designerhisap12367% (3)
- Bex Query Designer Part 1Documento13 páginasBex Query Designer Part 1Luis Enrique StobschinskiAinda não há avaliações
- ALV Object DrivenDocumento34 páginasALV Object DrivenHariprasad SudarsananAinda não há avaliações
- Sap Query BasicsDocumento9 páginasSap Query Basicsjay100% (1)
- Abap 4 QueryDocumento3 páginasAbap 4 Querysanthosh945Ainda não há avaliações
- Tableau Training Manual 9.0 Basic Version: This Via Tableau Training Manual Was Created for Both New and IntermediateNo EverandTableau Training Manual 9.0 Basic Version: This Via Tableau Training Manual Was Created for Both New and IntermediateNota: 3 de 5 estrelas3/5 (1)
- How To Develop A Performance Reporting Tool with MS Excel and MS SharePointNo EverandHow To Develop A Performance Reporting Tool with MS Excel and MS SharePointAinda não há avaliações
- SPSS For Beginners: An Illustrative Step-by-Step Approach to Analyzing Statistical dataNo EverandSPSS For Beginners: An Illustrative Step-by-Step Approach to Analyzing Statistical dataAinda não há avaliações
- SharePoint 2010 Issue Tracking System Design, Create, and ManageNo EverandSharePoint 2010 Issue Tracking System Design, Create, and ManageNota: 3 de 5 estrelas3/5 (1)
- The Definitive Guide to Getting Started with OpenCart 2.xNo EverandThe Definitive Guide to Getting Started with OpenCart 2.xAinda não há avaliações
- Core Tenets of Iot1Documento15 páginasCore Tenets of Iot1ztanauliAinda não há avaliações
- Ibm HanaDocumento16 páginasIbm HanaztanauliAinda não há avaliações
- Uts It PG Course GuideDocumento32 páginasUts It PG Course GuideztanauliAinda não há avaliações
- BPC Tran Code Tables 86205Documento18 páginasBPC Tran Code Tables 86205ztanauliAinda não há avaliações
- BusinessObjects Edge InfoView For SAP User's GuideDocumento90 páginasBusinessObjects Edge InfoView For SAP User's GuideztanauliAinda não há avaliações
- BW Glossary, Definitions & Explanations: A AggregateDocumento11 páginasBW Glossary, Definitions & Explanations: A AggregateztanauliAinda não há avaliações
- Top Books in Trending Tech-4Documento6 páginasTop Books in Trending Tech-4Youth ZoomAinda não há avaliações
- T-Mobile 4G LTE HotSpot Z915 Getting Started GuideDocumento13 páginasT-Mobile 4G LTE HotSpot Z915 Getting Started GuideDan ChapsAinda não há avaliações
- Database SQLDocumento5 páginasDatabase SQLVishal PaupiahAinda não há avaliações
- CVNedim SelmanovicDocumento3 páginasCVNedim SelmanovicNedimAinda não há avaliações
- 99 Ejemplos Prácticos de Aplicaciones Neumáticas Stefan Hesse 1ra Edición PDFDocumento122 páginas99 Ejemplos Prácticos de Aplicaciones Neumáticas Stefan Hesse 1ra Edición PDFAnh PhamAinda não há avaliações
- Es Lab Manual-JntukDocumento22 páginasEs Lab Manual-JntukMelissa GuerraAinda não há avaliações
- Business Partner - BP Configuration in S4Documento9 páginasBusiness Partner - BP Configuration in S4ParvatiAinda não há avaliações
- Pfsense Vs OpnsenseDocumento2 páginasPfsense Vs OpnsenseDhil rhAinda não há avaliações
- Xbox Live Redeem Code GeneratorDocumento19 páginasXbox Live Redeem Code Generatorxboxlivecode2011Ainda não há avaliações
- Database - DesignDocumento9 páginasDatabase - Designkushagra.striveAinda não há avaliações
- NursultanDocumento1 páginaNursultanAnonymous bBBgPjFUAinda não há avaliações
- How To Setup Instagram ShopDocumento13 páginasHow To Setup Instagram ShopNaturell India RitebiteAinda não há avaliações
- Alteryx CFD InsertsDocumento19 páginasAlteryx CFD InsertsRicardo SequeiraAinda não há avaliações
- Videoedge 2U Network Video Recorder: Data SheetDocumento3 páginasVideoedge 2U Network Video Recorder: Data SheetojnaiduAinda não há avaliações
- Computer Forensics MCQ QuestionsDocumento14 páginasComputer Forensics MCQ QuestionsN-nyande RobertAinda não há avaliações
- Elcomsoft Wireless Security Auditor Standard + Professional Edition Serial Keys - On HAXDocumento3 páginasElcomsoft Wireless Security Auditor Standard + Professional Edition Serial Keys - On HAXAhmad اكملAinda não há avaliações
- C - SAC - 2221Q&A80 Dumps NWDocumento18 páginasC - SAC - 2221Q&A80 Dumps NWRekhaAinda não há avaliações
- Automation of Nestle ProductsDocumento41 páginasAutomation of Nestle ProductsRamesh KumarAinda não há avaliações
- Lampard14 - 15INT (NP270E4E - NP270E5E - NP270E5V - NP300E5E - NP300E5V) BA41-02206ADocumento40 páginasLampard14 - 15INT (NP270E4E - NP270E5E - NP270E5V - NP300E5E - NP300E5V) BA41-02206AGeovany LuduviceAinda não há avaliações
- Tutorial 3 2 2022-2023 AnswerDocumento5 páginasTutorial 3 2 2022-2023 AnswerZam SkemaAinda não há avaliações
- Cloud 12CDocumento44 páginasCloud 12CHưng NguyễnAinda não há avaliações
- Peoplesoft Financials ImplementationDocumento11 páginasPeoplesoft Financials ImplementationKesava Sumanth AAinda não há avaliações
- RepeaterDocumento13 páginasRepeaterHeryAgusAzizRohimAinda não há avaliações
- Summer IntensiveDocumento22 páginasSummer IntensiveMahesh NayakAinda não há avaliações
- Schopenhauer - El Arte de Persuadir: SearchDocumento3 páginasSchopenhauer - El Arte de Persuadir: SearchEduardo DesdesAinda não há avaliações
- Open Location Code - WikipediaDocumento4 páginasOpen Location Code - WikipediapiokAinda não há avaliações