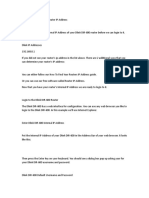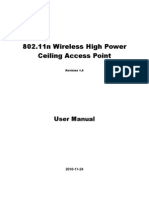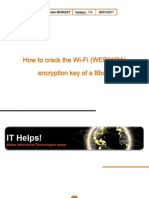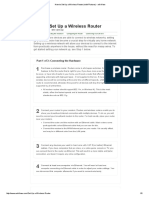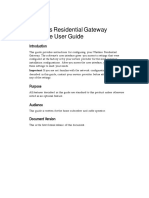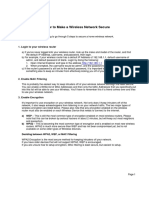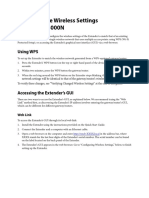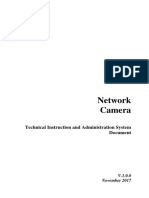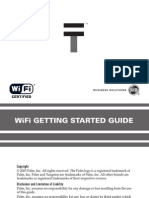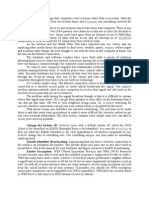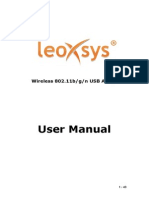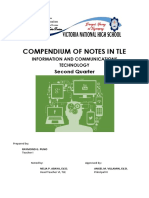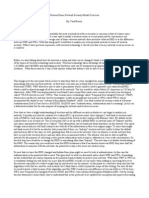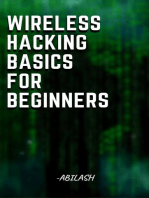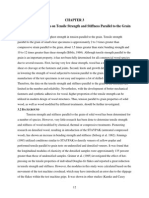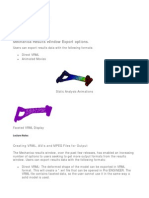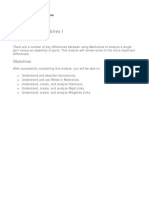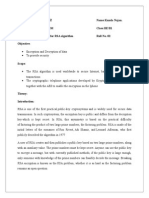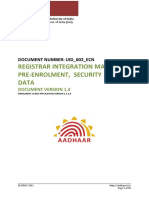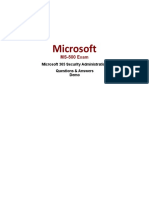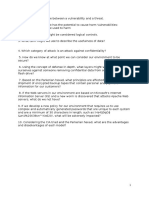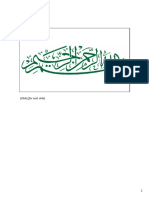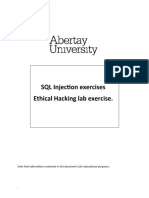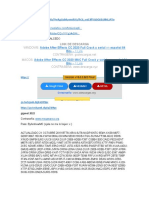Escolar Documentos
Profissional Documentos
Cultura Documentos
Linksys Wireless Security
Enviado por
SameOldHatDireitos autorais
Formatos disponíveis
Compartilhar este documento
Compartilhar ou incorporar documento
Você considera este documento útil?
Este conteúdo é inapropriado?
Denunciar este documentoDireitos autorais:
Formatos disponíveis
Linksys Wireless Security
Enviado por
SameOldHatDireitos autorais:
Formatos disponíveis
Linksys Wireless Security Source: http://kb.linksys.com/Linksys/GetArticle.aspx?docid=cfb50c0dc992443ab2405a782cca60f7_19073.
xml& pid=10&converted=0
Title: Setting up WEP, WPA or WPA2 personal wireless security on a Linksys wireless router Article ID: 19073
Setting up your networks wireless security is the first thing you need to do with your router to prevent other people from using your wireless Internet connection.
Setting up the wireless security on your router Choosing the ideal wireless security for your router Other things to remember After setting up wireless security Setting up the wireless security on your router To set up wireless security on your router, you need to access its web-based setup page first. Follow the instructions below to know how: Step 1: Open any web browser (i.e. Internet Explorer). On the Address bar, enter your routers local IP address then press [Enter]. The default IP address of Linksys routers is 192.168.1.1.
NOTE: If youre having difficulties accessing the web -based setup page, click here to learn how to resolve this issue. If you are using a Mac computer, click here for instructions. Step 2: When the login prompt appears, leave the User name field blank, then enter admin on the Password field.
NOTE: If you have set a password before but forgot it, you need to reset the device. For instructions on how to reset a Linksys router, click here.
QUICK TIP: The routers password, which you used in this step, is different from the password of your wireless network. This password is only used to access the routers web -based setup page. You will be redirected to the main screen of the setup page. Step 3: On the setup page, click the Wireless tab then click the Wireless Security sub-tab.
Step 4: On the Configuration View section, click the Manual radio button.
IMPORTANT: For other models, you may immediately scroll down the page until you reach the Wireless Security section.
Choosing the ideal wireless security for your router Your Linksys router supports four (4) of the most commonly used wireless security types: WEP, WPA Personal, WPA2 Personal and WPA2/WPA Mixed Mode. Heres a table that best compares the different security types: Security WEP Wired Equivalent Protocol WPA Personal Wi-Fi Protected Access Personal WPA2 Personal Wi-Fi Protected Access 2 Personal Rank Basic Strong Strongest WPA2: Strongest WPA: Strong Number of Characters 40/64-bit (10 characters) 128-bit (26 characters) 8-63 characters 8-63 characters
WPA2/WPA Mixed Mode
8-63 characters
WPA, WPA2 and WPA2/WPA security modes are highly recommended over WEP for a higher level of security. Follow the instructions below to know how to set up each security mode. Setting up WPA2/WPA Mixed Mode Step 1: On the Security Mode field, select WPA2/WPA Mixed Mode and enter your Passphrase. NOTE: The Passphrase must consist of at least eight (8) characters and is case-sensitive.
NOTE: WPA2/WPA Mixed Mode is also referred to as PSK2-Mixed for some Linksys routers. Refer to the image below for an example.
Step 2: Click .
Setting up WPA2 Personal Step 1: On the Security Mode field, select WPA2 Personal and enter your Passphrase. NOTE: The Passphrase must consist of at least eight (8) characters and is case-sensitive.
NOTE: WPA2 Personal is also referred to as PSK2 for some Linksys routers. Refer to the image below for an example.
Step 2: Click .
Setting up WPA Personal Step 1: On Security Mode, select WPA Personal and enter your Passphrase. NOTE: The Passphrase must consist of at least eight (8) characters and is case-sensitive.
NOTE: WPA Personal is also referred to as WPA Pre-Shared Key or PSK Personal for some Linksys routers. Refer to the images below for an example. WPA Pre-Shared Key
NOTE: The WPA Shared Key in the image above is the network password you will use to connect wirelessly. PSK Personal
NOTE: The Pre-shared Key in the image above is the network password you will use to connect wirelessly. Step 2: Click .
Other things to remember For dual-band routers, setting up the wireless security may depend on the exact type of dual-band router that you are using. Dual-band routers can be either simultaneous or selectable. If the router is selectable, this means that you can only use one (1) wireless band at a time and set a single wireless network password. However, if your dual-band router is simultaneous, you can use both 2.4 and 5 GHz wireless bands at the same time. This also means that you can set two (2) different wireless network names and wireless passwords for each frequency (which is actually recommended to avoid interference). NOTE: To know what type of dual-band router you are using, click here. For instructions on personalizing your 5 GHz wireless band settings, click here.
After setting up wireless security Once you have set up appropriate wireless security you can now connect computers to your wireless network. To learn how, click here. You can also connect other wireless devices to your router such as an iPad , smartphones, game consoles, printers, and access points. To learn how, click here. You can also add other networking devices that can enhance the capability of your network and your wireless experience. These devices are:
Switch Access points Range extenders Powerline adapters
Related Articles: Wireless security checklist Checking Linksys wireless-N router name and password in Cisco Connect Checking the Linksys routers wireless settings through the web -based setup page Guidelines in creating a wireless password or passphrase Connecting wireless computers to your network
2012 Cisco Systems, Inc. All rights reserved.
Você também pode gostar
- Setting Up WEP, WPA or WPA2 Personal Wireless Security On A Linksys Wireless RouterDocumento5 páginasSetting Up WEP, WPA or WPA2 Personal Wireless Security On A Linksys Wireless RouterEvan Chronixx TomlixAinda não há avaliações
- Home Network Security GuideDocumento13 páginasHome Network Security GuidefabiandumitruroAinda não há avaliações
- What Is Wep?: Wireless-G Broadband Router With SpeedboosterDocumento20 páginasWhat Is Wep?: Wireless-G Broadband Router With SpeedboosterservicemannAinda não há avaliações
- This Guide For: I. How To Connect Internet. II. How To Make It My Wireless Router SecureDocumento5 páginasThis Guide For: I. How To Connect Internet. II. How To Make It My Wireless Router Securesravan437Ainda não há avaliações
- How To Secure WifiDocumento5 páginasHow To Secure WifiRajeswari Vullachi VAinda não há avaliações
- How To Change Wireless Ssid and Security Key: Wifi On/Off ButtonDocumento2 páginasHow To Change Wireless Ssid and Security Key: Wifi On/Off ButtonHarold EncantoAinda não há avaliações
- How To Secure Your Wireless Home NetworkDocumento4 páginasHow To Secure Your Wireless Home NetworkLegesse SamuelAinda não há avaliações
- EDTECH 552 - Lab 5Documento22 páginasEDTECH 552 - Lab 5Brian MatthewAinda não há avaliações
- SP912G ManualDocumento11 páginasSP912G ManualesilvaopAinda não há avaliações
- WN513N Manual V1.0Documento2 páginasWN513N Manual V1.0vanderlonnAinda não há avaliações
- Top 7 Best Ways To Secure Your Wireless Network - Is Your WiFi Secure - SecuredYouDocumento6 páginasTop 7 Best Ways To Secure Your Wireless Network - Is Your WiFi Secure - SecuredYoutester checkerAinda não há avaliações
- Router LinksysDocumento479 páginasRouter Linksyscotydor4532Ainda não há avaliações
- DlinkDocumento5 páginasDlinkBhakti MahbubaniAinda não há avaliações
- Ceiling AP 2405n User ManualDocumento41 páginasCeiling AP 2405n User ManualLương Trịnh ThắngAinda não há avaliações
- Ensure The Configuration Conforms To The Manufacturer's Instructions/manualDocumento19 páginasEnsure The Configuration Conforms To The Manufacturer's Instructions/manualSau Jr Sy CairasAinda não há avaliações
- A Step-By-Step Guide To Setting Up A Home NetworkDocumento3 páginasA Step-By-Step Guide To Setting Up A Home NetworkBilal SalamAinda não há avaliações
- Wifirobin ManualDocumento25 páginasWifirobin ManualfilfrAinda não há avaliações
- How To Crack The Wi-Fi of A BboxDocumento8 páginasHow To Crack The Wi-Fi of A BboxYassine JerbiAinda não há avaliações
- Remote Site WLAN Configuration (Ch13)Documento23 páginasRemote Site WLAN Configuration (Ch13)Areej OmarAinda não há avaliações
- WS-WN523: Wireless Extender&RouterDocumento21 páginasWS-WN523: Wireless Extender&RouterAlka389Ainda não há avaliações
- How To Set Up A Wireless Router (With Pictures) - Wikihow PDFDocumento5 páginasHow To Set Up A Wireless Router (With Pictures) - Wikihow PDFAmel MesicAinda não há avaliações
- W Ireless Residential Gateway Software User GuideDocumento60 páginasW Ireless Residential Gateway Software User GuideDeacon PhillippeAinda não há avaliações
- InstructionsDocumento10 páginasInstructionsapi-247087458Ainda não há avaliações
- Netgear Dgn2200 Modem Router Setup GuideDocumento2 páginasNetgear Dgn2200 Modem Router Setup GuidearrachetoiAinda não há avaliações
- How To Make A Wireless SecureDocumento2 páginasHow To Make A Wireless SecurearielAinda não há avaliações
- Content Standards: LO 3. Set Router/wi-Fi/wireless Access Point/repeater ConfigurationDocumento9 páginasContent Standards: LO 3. Set Router/wi-Fi/wireless Access Point/repeater ConfigurationRusty Ugay LumbresAinda não há avaliações
- Configuring Wireless DevicesDocumento8 páginasConfiguring Wireless DevicesJerome FuentesAinda não há avaliações
- WIFIDocumento2 páginasWIFIAnonymous 3B9kXrAinda não há avaliações
- Wireless RoutersDocumento4 páginasWireless RoutersAlyssa BaluyotAinda não há avaliações
- How To Set Up A Linksys RouterDocumento4 páginasHow To Set Up A Linksys RouterkenaoneAinda não há avaliações
- Manual RouterDocumento14 páginasManual RoutergukuhuscuAinda não há avaliações
- WCB3000N Wireless Settings Guide PDFDocumento5 páginasWCB3000N Wireless Settings Guide PDFAnonymous por8NovrqsAinda não há avaliações
- WiFi - HowToUse - Debian WikiDocumento7 páginasWiFi - HowToUse - Debian WikiMike DessenovAinda não há avaliações
- Wifi Security Step by Step Guide - 1Documento9 páginasWifi Security Step by Step Guide - 1rajunairAinda não há avaliações
- Network Camera: Technical Instruction and Administration System DocumentDocumento29 páginasNetwork Camera: Technical Instruction and Administration System DocumentDuy NguyenAinda não há avaliações
- Go Wireless: Open Up New Possibilities For Work and PlayDocumento8 páginasGo Wireless: Open Up New Possibilities For Work and PlayDoc SmithAinda não há avaliações
- User ManualDocumento36 páginasUser ManualJoaquin MexAinda não há avaliações
- Netis WF-2404 Setup CD QIG v1.1Documento13 páginasNetis WF-2404 Setup CD QIG v1.1Ongky SajaAinda não há avaliações
- How Can I Set Up A Wi-Fi Network at HomeDocumento4 páginasHow Can I Set Up A Wi-Fi Network at HomeAnantha SasikalaAinda não há avaliações
- Wifi Getting Started GuideDocumento12 páginasWifi Getting Started GuideChi ChanakyaAinda não há avaliações
- Networking IntroductionDocumento23 páginasNetworking Introductionmike simsonAinda não há avaliações
- Inksys WRT54G WirelessDocumento6 páginasInksys WRT54G Wireless'William AltaresAinda não há avaliações
- Wireless Gateway Quick Start Guide 030811Documento8 páginasWireless Gateway Quick Start Guide 030811Anonymous w0egAgMouGAinda não há avaliações
- WPA WiFi Hack Using Reaver in BackTrackDocumento6 páginasWPA WiFi Hack Using Reaver in BackTrackamk1986100% (1)
- Wireless 802.11b/g/n USB AdapterDocumento36 páginasWireless 802.11b/g/n USB Adapterpelliccia_simoneAinda não há avaliações
- Leoxsys - Wifi Usb Adaper - User ManualDocumento43 páginasLeoxsys - Wifi Usb Adaper - User ManualGooge ReviewerAinda não há avaliações
- Network: Change The System ID: Devices Come With A Default System ID Called The SSIDDocumento8 páginasNetwork: Change The System ID: Devices Come With A Default System ID Called The SSIDteoman2Ainda não há avaliações
- -Repeater: 展开 尺 寸: 3 6 0 x 2 4 0 mm 成品 尺 寸: 1 2 0 x 9 0 mmDocumento2 páginas-Repeater: 展开 尺 寸: 3 6 0 x 2 4 0 mm 成品 尺 寸: 1 2 0 x 9 0 mmhelmoz100% (1)
- 2.3-2 Settiing-Up Wireless Access PointDocumento19 páginas2.3-2 Settiing-Up Wireless Access PointGerald E Baculna100% (2)
- User's Manual V12Documento34 páginasUser's Manual V12MiaCalloneAinda não há avaliações
- SolaX Pocket WiFi SetDocumento3 páginasSolaX Pocket WiFi SetRUNARUNAinda não há avaliações
- Leoxsys - Wifi Usb Adaper - User ManualDocumento43 páginasLeoxsys - Wifi Usb Adaper - User ManualShiva Ganesh Kumar AcharyaAinda não há avaliações
- 2nd Quarter TLE ICT 7 - Chapter 7Documento11 páginas2nd Quarter TLE ICT 7 - Chapter 7Raymond PunoAinda não há avaliações
- Wireless Security ModelDocumento3 páginasWireless Security Modelc0moshackAinda não há avaliações
- DN-70182 Manual English 20160224Documento21 páginasDN-70182 Manual English 20160224santriAinda não há avaliações
- Hacking : A Comprehensive, Step-By-Step Guide to Techniques and Strategies to Learn Ethical Hacking with Practical Examples to Computer Hacking, Wireless Network, Cybersecurity and Penetration TestingNo EverandHacking : A Comprehensive, Step-By-Step Guide to Techniques and Strategies to Learn Ethical Hacking with Practical Examples to Computer Hacking, Wireless Network, Cybersecurity and Penetration TestingAinda não há avaliações
- Wireless Penetration Testing: Up and Running: Run Wireless Networks Vulnerability Assessment, Wi-Fi Pen Testing, Android and iOS Application Security, and Break WEP, WPA, and WPA2 Protocols (English Edition)No EverandWireless Penetration Testing: Up and Running: Run Wireless Networks Vulnerability Assessment, Wi-Fi Pen Testing, Android and iOS Application Security, and Break WEP, WPA, and WPA2 Protocols (English Edition)Ainda não há avaliações
- Effect of Densification On Tensile Strength and Stiffness Parallel To The GrainDocumento41 páginasEffect of Densification On Tensile Strength and Stiffness Parallel To The GrainSameOldHatAinda não há avaliações
- 166 - Post ProcessingDocumento6 páginas166 - Post ProcessingSameOldHatAinda não há avaliações
- 167 - Process Advisor OverviewDocumento5 páginas167 - Process Advisor OverviewSameOldHatAinda não há avaliações
- 163 - Understanding Prestress Static AnalysesDocumento4 páginas163 - Understanding Prestress Static AnalysesSameOldHatAinda não há avaliações
- 162 - Mechanica Thermal LoadsDocumento6 páginas162 - Mechanica Thermal LoadsSameOldHatAinda não há avaliações
- 159 - Advanced Topics - IntroductionDocumento1 página159 - Advanced Topics - IntroductionSameOldHatAinda não há avaliações
- 156 - Understanding Dynamic Random AnalysesDocumento20 páginas156 - Understanding Dynamic Random AnalysesSameOldHatAinda não há avaliações
- 142 - Design and Sensitivity Studies - IntroductionDocumento1 página142 - Design and Sensitivity Studies - IntroductionSameOldHatAinda não há avaliações
- 129 - Using Perimeter WeldsDocumento7 páginas129 - Using Perimeter WeldsSameOldHatAinda não há avaliações
- 154 - Understanding Dynamic Time AnalysesDocumento34 páginas154 - Understanding Dynamic Time AnalysesSameOldHatAinda não há avaliações
- 126 - Analyzing Assemblies I - IntroductionDocumento1 página126 - Analyzing Assemblies I - IntroductionSameOldHatAinda não há avaliações
- Seminar SkiDocumento11 páginasSeminar SkiSarabitrovicAinda não há avaliações
- 02 Hacking Concepts HandoutDocumento7 páginas02 Hacking Concepts Handoutzoword70100% (1)
- S O P (SOP) : Tandardized Perating RoceduresDocumento30 páginasS O P (SOP) : Tandardized Perating Roceduresxyzee100% (1)
- Web Application Scanning DatasheetDocumento4 páginasWeb Application Scanning DatasheetJohn DoeAinda não há avaliações
- Rsa Netwitness Platform: Blue Coat Proxysg SgosDocumento14 páginasRsa Netwitness Platform: Blue Coat Proxysg SgosShirley Diossana GarayAinda não há avaliações
- Confidentiality, Integrity, Availability (CIA)Documento9 páginasConfidentiality, Integrity, Availability (CIA)KhuongAinda não há avaliações
- MQ Fundamentals 101228114012 Phpapp02 PDFDocumento103 páginasMQ Fundamentals 101228114012 Phpapp02 PDFAlexander OssaAinda não há avaliações
- Rsa AlgorithmDocumento6 páginasRsa Algorithmtheconqueror01Ainda não há avaliações
- Red Hat Enterprise Linux 8 Security Hardening en UsDocumento156 páginasRed Hat Enterprise Linux 8 Security Hardening en UsNguyen Minh HaiAinda não há avaliações
- Assignment 5Documento10 páginasAssignment 5api-694098467Ainda não há avaliações
- 【Hack Instagram Easily New】 Tool ##Hack Insta General $WayDocumento3 páginas【Hack Instagram Easily New】 Tool ##Hack Insta General $WayEdo JooxAinda não há avaliações
- Uidai: Registrar Integration Manual Pre-Enrolment, Security & Kyr+ DataDocumento45 páginasUidai: Registrar Integration Manual Pre-Enrolment, Security & Kyr+ DataParveen AroraAinda não há avaliações
- Test King SY0-201 Qestions 1 100Documento23 páginasTest King SY0-201 Qestions 1 100mccurdysAinda não há avaliações
- Cyber Security PresentationDocumento116 páginasCyber Security PresentationAdnan IrshadAinda não há avaliações
- Know Your Enemy - IDocumento3 páginasKnow Your Enemy - Izakharia1Ainda não há avaliações
- MS 500 QuestionsDocumento7 páginasMS 500 QuestionsSubramanian ParthibanAinda não há avaliações
- ISSC421Documento364 páginasISSC421Paivi StoneAinda não há avaliações
- Macbook Ems XMLDocumento4 páginasMacbook Ems XMLShahab IntezariAinda não há avaliações
- Hardening The CyberArk CPM and PVWA ServersDocumento106 páginasHardening The CyberArk CPM and PVWA ServersLeandro LomibaoAinda não há avaliações
- Developing A Contained and User Emulated Malware Assessment PlatformDocumento20 páginasDeveloping A Contained and User Emulated Malware Assessment Platformmisrul JannahAinda não há avaliações
- Internal Field GuideDocumento58 páginasInternal Field Guideehlaban0% (1)
- Name: - Harsh Tripathi Roll No.:-B - 657 Date: - / /2022 AIM: To Study and Implement Security As A Service On AWS TheoryDocumento4 páginasName: - Harsh Tripathi Roll No.:-B - 657 Date: - / /2022 AIM: To Study and Implement Security As A Service On AWS TheoryHarsh TripathiAinda não há avaliações
- QuestionsDocumento10 páginasQuestionsRizzy Shinigami50% (2)
- Chapter 2 CryptographyDocumento79 páginasChapter 2 CryptographyShankar BhattaraiAinda não há avaliações
- Confidentiality in CyberspaceDocumento8 páginasConfidentiality in CyberspaceZakiyya RasheedAinda não há avaliações
- Ethical Hacking NotesDocumento12 páginasEthical Hacking NotesAyesha MukhtarAinda não há avaliações
- Week 3 - SQL InjectionDocumento17 páginasWeek 3 - SQL InjectionPaul CraneAinda não há avaliações
- Windows: Macos: CONTRASEÑA: WWW - Descarga.xyzDocumento3 páginasWindows: Macos: CONTRASEÑA: WWW - Descarga.xyzrolando huanca guzmanAinda não há avaliações
- MCQ Question Bank-IS-1Documento7 páginasMCQ Question Bank-IS-1Narender KumarAinda não há avaliações
- NCC Network Security HandoutDocumento163 páginasNCC Network Security HandoutTechne Phobos50% (2)