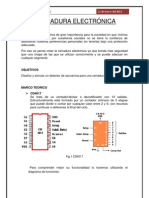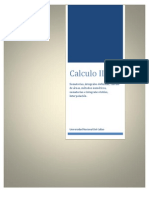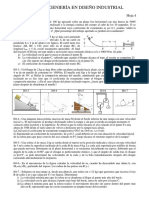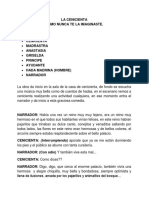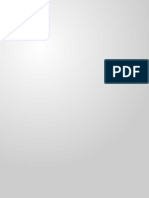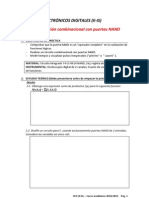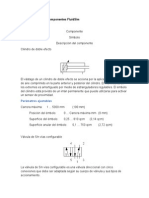Escolar Documentos
Profissional Documentos
Cultura Documentos
Tutorial Eclipse
Enviado por
Oaruiz XDDireitos autorais
Formatos disponíveis
Compartilhar este documento
Compartilhar ou incorporar documento
Você considera este documento útil?
Este conteúdo é inapropriado?
Denunciar este documentoDireitos autorais:
Formatos disponíveis
Tutorial Eclipse
Enviado por
Oaruiz XDDireitos autorais:
Formatos disponíveis
lica de Chile Pontificia Universidad Cato Escuela de Ingenier a n Departamento de Ciencia de la Computacio
IIC1102 Introducci on a la Programaci on
Tutorial eclipseT M
Introducci on al uso de eclipseT M
Contents
1 Introducci on 2 Instalaci on 3 Primeros pasos 3.1 Entorno . . . . . 3.2 Proyectos . . . . 3.2.1 Clases . . 3.2.2 Paquetes 3.3 Ejecuci on . . . . 3 3 3 4 5 6 7 9 10 10 10 10
. . . . .
. . . . .
. . . . .
. . . . .
. . . . .
. . . . .
. . . . .
. . . . .
. . . . .
. . . . .
. . . . .
. . . . .
. . . . .
. . . . .
. . . . .
. . . . .
. . . . .
. . . . .
. . . . .
. . . . .
. . . . .
. . . . .
. . . . .
. . . . .
. . . . .
. . . . .
. . . . .
. . . . .
. . . . .
. . . . .
. . . . .
. . . . .
. . . . .
. . . . .
. . . . .
. . . . .
. . . . .
. . . . .
4 Archivo Proyecto 4.1 Respaldar Proyecto . . . . . . . . . . . . . . . . . . . . . . . . . . . . . . . . . . . . . 4.2 Importar Proyecto . . . . . . . . . . . . . . . . . . . . . . . . . . . . . . . . . . . . . 4.3 Renombrar Proyecto . . . . . . . . . . . . . . . . . . . . . . . . . . . . . . . . . . . .
List of Figures
1 2 3 4 5 Ventana de eclipseT M pidiendo la selecci on del workspace que utilizaremos nuestros proyectos. . . . . . . . . . . . . . . . . . . . . . . . . . . . . . . . . . Vista principal del entorno eclipseT M . . . . . . . . . . . . . . . . . . . . . . . Ventana que aparece al momento de crear un nuevo proyecto. . . . . . . . . . Ventana que permita congurar inicialmente el proyecto . . . . . . . . . . . . Opci on para agregar una clase a un proyecto. . . . . . . . . . . . . . . . . . . 1 para . . . . . . . . . . . . . . . . . . . . 3 4 5 6 7
6 7
8 9 10
Ventana con las opciones para crear una nueva clase. . . . . . . . . . . . . . . . . . La imagen de la izquierda muestra como queda el package al momento de dejarlo sobre el proyecto. La del medio muestra la ruta para agregar el package al proyecto. La de la derecha muestra como queda despu es de agregarlo al Build Path . . . . . C odigo para importar y poder utilizar un package. . . . . . . . . . . . . . . . . . . Ruta para ejecutar un proyecto. . . . . . . . . . . . . . . . . . . . . . . . . . . . . . Ruta para renombrar un proyecto. . . . . . . . . . . . . . . . . . . . . . . . . . . .
. 8 . 9 . 9 . 11
Introducci on
El siguiente documento tiene como objetivo realizar una introducci on al uso del software eclipseT M , el cual ser a utilizado durante todo el desarrollo del curso. Tal como dice el t tulo de este tutorial, este es s olo una introducci on y no representa de ninguna manera toda la gama de funcionalidades que se pueden realizar con esta herramienta.
Instalaci on
Antes de ejecutar eclipseT M es necesario tener instalado el Java Development Kit (JDK), esto porque eclipseT M est a hecho en Java, por ende necesita de la Java Virtual Machine (JVM) para funcionar (la cual est a inclu da en el JDK). Adem as el JDK provee cierta funcionalidad necesaria para poder realizar nuestros programas. En estricto rigor, eclipseT M no se instala, sino que simplemente se descomprime y luego se ejecuta cada vez que queramos utilizarlo. Para borrarlo basta con eliminar la carpeta que lo contiene.
Primeros pasos
Al iniciar eclipseT M por primera vez, aparecer a una ventana pidi endonos que seleccionemos nuestro workspace, tal como la que muestra la gura 1. Este ser a el directorio donde se guardar an todos nuestros proyectos, y desde donde eclipseT M leer a los proyectos existentes cada vez que lo iniciemos. Te recomiendo que crees una carpeta especial en alguno de tus directorios favoritos y la dejes exclusivamente como tu carpeta de trabajo para eclipseT M 1 . Si deseas cambiar el workspace puedes hacerlo en el men u superior, seleccionando File y luego eligiendo la opci on Switch Workspace. . .
Figure 1: Ventana de eclipseT M pidiendo la selecci on del workspace que utilizaremos para nuestros proyectos.
Si est as trabajando en los computadores de la universidad, ten cuidado en dejar tus proyectos en un workspace que pueda ser accedido por otros.
1
3.1
Entorno
Posterior a la selecci on del workspace, se iniciar a el programa, mostr andonos un men u en la parte superior, y una serie de ventanas debajo del men u, distribuci on que se muestra en la gura 22 .
Figure 2: Vista principal del entorno eclipseT M . Dentro de lo que podemos apreciar en la gura 2, los elementos m as importantes son: Men u Superior en el men u superior encontramos todas las opciones para el trabajo con archivos y proyectos (File ), as como tambi en opciones de construcci on y ejecuci on de nuestras aplicaciones (Source, Refactor y Project). Tambi en, a trav es de la opci on Window podemos llegar a las preferencias de visualizaci on de nuestra aplicaci on, donde podemos congurarla a nuestro gusto. Package Explorer es aqu donde encontraremos todos los proyectos activos dentro de nuestro workspace. Podemos abrir y cerrar proyectos, as como navegar a trav es de las clases que lo componen.
Es posible que lo que usted est e viendo sea distinto, dado que la visualizaci on de las distintas areas es congurable y adaptable a lo que uno desee.
2
Problems en este lugar se indicar an los errores que encuentre el compilador en nuestro c odigo. Es muy importante estar atento a los mensajes que aqu aparecen, ya que muchas veces nos dicen exactamente cual es el problema y como solucionarlo. Console en esa ventana aparecer a todo lo que escribamos hacia la consola para mostr arselo al usuario.
3.2
Proyectos
El pilar fundamental de nuestro trabajo en eclipseT M ser a la creaci on de proyectos. Un proyecto es un conjunto de carpetas y archivos, que juntos forman un programa que puede ser ejecutado. Para crear un proyecto debes seleccionar la opci on File en el men u superior, luego la opcio on New, y nalmente elegir Project. . . De esta forma aparecer a la ventana que muestra la gura 3, en la cual deberemos seleccionar el tipo de proyecto que deseamos crear3 . Para este curso siempre seleccionaremos la opci on Java Project, ya que todos nuestros programas ser an simple proyectos java.
Figure 3: Ventana que aparece al momento de crear un nuevo proyecto. Despu es de haber seleccionado el tipo de proyecto, deberemos congurar inicialmente nuestro proyecto. Para ello nos aparecer a una ventana como la que se muestra en la gura 4. Las opciones m as importantes que deberemos prestar atenci on son: Project name ac a se debe poner el nombre que querremos para nuestro proyecto. De esta T M forma eclipse crear a una carpeta con este nombre en el workspace seleccionado, la cual
Es posible que las opciones de esta ventana dieran entre un computador y otro, dado que depender an de los elementos que se tengan instalados.
3
ser a la base para nuestro proyecto. Es recomendable que el nombre del proyecto comience con may usculas y que no posea espacios. JRE permite denir con cual versi on de Java trabajaremos. Para el curso, la versi on debe ser al menos la 1.5. Project layout deben seleccionar la opci on Create separate source and output folders, de esta forma se crear a una carpeta especial para el c odigo dentro de la carpeta del proyecto, haciendo que los archivos se encuentren m as ordenados.
Figure 4: Ventana que permita congurar inicialmente el proyecto Como puede apreciarse en la gura 2 existe una ventana llamada Package Explorer, en esta aparecer an todos los proyectos que tengamos activos en eclipseT M . Desde ah podremo navegar por las clases y paquetes que componen nuestro proyecto, pudiendo acceder a ellos haciendo doble click con el mouse sobre ellos. 3.2.1 Clases
Las clases siempre se deben agregar a un proyecto. Para ello posicionamos el mouse sobre el proyecto (en la ventana Package Explorer ) y presionamos el bot on derecho, luego la opci on New, y 6
nalmente seleccionamos Class, tal como lo muestra la gura 5. De esa forma aparecer a la ventana que muestra la gura 6. En ella deberemos seleccionar las opciones para crear nuestra nueva clase. Las u nicas dos opciones que utilizaremos en este curso ser an: Name nombre de la clase. Debe cumplir con las reglas de los identicadores en Java (i.e. sin espacios, sin comenzar con n umero). Para mantener el estilo de Java, le recomendamos que todas los nombres de las clases comiencen con may usculas. Which method stubs would you like to create? en caso que la clase que estemos creando es aquella que va a contener al main de nuestra aplicaci on, entonces es recomendable seleccionar la opci on public static void main(String[] args).
Figure 5: Opci on para agregar una clase a un proyecto. De esta forma se crear a una nueva clase en nuestro proyecto, la cual aparecer a con el c odigo listo que crea la clase. El archivo que contiene esta clase queda guardado en la carpeta src del proyecto, el cual podemos encontrar en el directorio que hayamos denido como workspace. 3.2.2 Paquetes
Un paquete es un archivo de extensi on .jar el cual contiene una serie de clases que pueden ser de utilidad para nuestra aplicaci on. Para utilizar un paquete en nuestra aplicaci on, primero debemos agregarlo al proyecto. Para ello arrastre el archivo del paquete que quiere utilizar hacia el proyecto en el Package Explorer (e.g. puede ser el archivo iic1102.jar), de esa forma, su proyecto quedar a como el de la gura 7(a). A un no es posible utilizar este paquete en su proyecto, ahora debe agregarlo a la construcci on de la aplicaci on, para lo cual debe presionar el bot on derecho del mouse sobre el paquete, seleccionar la opci on Build Path y luego seleccionar Add to Bulid Path, tal como lo muestra la gura 7(b). Ahora su proyecto se parecer a al de la gura 7(c). Cuando quiera utilizar alguna de las clases de los paquetes incluidos en su proyecto, primero deber a indicar en el archivo que va a utilizar ese paquete, para lo cual debe utilizar el comando 7
Figure 6: Ventana con las opciones para crear una nueva clase.
(a) Antes
(b) Bulid Path
(c) Despu es
Figure 7: La imagen de la izquierda muestra como queda el package al momento de dejarlo sobre el proyecto. La del medio muestra la ruta para agregar el package al proyecto. La de la derecha muestra como queda despu es de agregarlo al Build Path
import. Por ejemplo, la gura 8 muestra como importar el paquete del curso, el cual utilizamos en el m etodo main de la clase Principal.
Figure 8: C odigo para importar y poder utilizar un package.
3.3
Ejecuci on
Para ejecutar un programa debemos presionar el bot on derecho del mouse sobre la clase que posea el main, y seleccionar la opci on Run As y luego Java Application. Solo podremo hacer esto sobre las clases que posean un m etodo main, ya que Java necesita de este m etodo para poder iniciar la ejecuci on de un programa.
Figure 9: Ruta para ejecutar un proyecto.
Si la aplicaci on tuviera alg un error, eclipseT M se lo informar a y no lo dejar a correr el programa. Puede ver todos los errores encontrados en detalle en la ventana Problems. En la barra superior aparece un bot on similar a play. Si presiona este bot on se ejecutar a el u ltimo proyecto que haya ejecutado, el cual no necesariamente ser a el proyecto actual, o el que tiene seleccionado.
Archivo Proyecto
Muchas veces usted querr a respaldar su proyecto o cargar un proyecto desde un archivo comprimido. A continuaci on le explicamos como realizar ambas acciones.
4.1
Respaldar Proyecto
Como hemos comentado antes, su proyecto se encuentra en el directorio que usted deni o como el workspace de su aplicaci on. En este encontrar a una carpeta con el mismo nombre que su proyecto, y dentro de ella todos los archivos correspondientes a su proyecto. Para respaldarlo, simplemente debe comprimir la carpeta que representa al proyecto (NO todo el workspace). Inclusive puede quedarse solo con los archivos en la carpeta src, ya que estos son los que poseen todo el c odigo de la aplicaci on.
4.2
Importar Proyecto
Para recuperar un proyecto desde un archivo comprimido debe seguir los siguientes pasos: 1. Descompimir el proyecto. 2. Copiar la carpeta del proyecto al workspace. 3. Desde eclipseT M crear un nuevo proyecto. 4. Cuando se pida el nombre del proyecto, poner el mismo nombre de la carpeta que contiene el proyecto que queremos importar. eclipseT M se dar a cuenta que el proyecto ya existe y nos informar a de esto. 5. Al aceptar se importar a el proyecto y podremos verlo en el Package Explorer.
4.3
Renombrar Proyecto
Para cambiar el nombre a un proyecto no debes cambiar el nombre de la carpeta que lo contiene. Si haces esto, eclipseT M no reconocer a el proyecto y no te lo mostrar a dentro del Package Explorer. Para cambiarle el nombre debemos presionar con el bot on derecho del mouse sobre el proyecto, seleccionar la opci on Refactor y luego seleccionar Rename, tal como lo muestra la gura 10. De esta forma aparecer a una ventana donde deberemos ingresar el nuevo nombre que queremos para el proyecto.
10
Figure 10: Ruta para renombrar un proyecto.
11
Você também pode gostar
- Savant Y Roden - Diseño ElectronicoDocumento1.052 páginasSavant Y Roden - Diseño Electronicomanuel_urbano_3100% (8)
- Comparador de 2 BitsDocumento4 páginasComparador de 2 BitsOaruiz XDAinda não há avaliações
- Códigos digitales más usados en circuitos electrónicosDocumento4 páginasCódigos digitales más usados en circuitos electrónicosOaruiz XDAinda não há avaliações
- Cerradura ElectrónicaDocumento8 páginasCerradura ElectrónicaOaruiz XD0% (1)
- Calculo IIDocumento91 páginasCalculo IIOaruiz XDAinda não há avaliações
- Duque ChaoDocumento4 páginasDuque ChaoJesus JaramilloAinda não há avaliações
- TA2 - Grupo 2Documento37 páginasTA2 - Grupo 2Andres TahuaAinda não há avaliações
- SLP Magazine #29Documento20 páginasSLP Magazine #29San Lorenzo Primero MagazineAinda não há avaliações
- Hoja Problemas Fisica 4Documento1 páginaHoja Problemas Fisica 4patataAinda não há avaliações
- CR167 - Una Conversación Con Smiljan RadicDocumento9 páginasCR167 - Una Conversación Con Smiljan RadicLEONARDO ARAUJO SOARESAinda não há avaliações
- La Cenicienta Elenco 2018Documento18 páginasLa Cenicienta Elenco 2018YIRLEY HERNANDEZAinda não há avaliações
- Ceremonia graduación Kinder Colegio LicaritoDocumento6 páginasCeremonia graduación Kinder Colegio LicaritoMaría Montenegro100% (2)
- .MX Camaras Con Sensor de MovimientoDocumento1 página.MX Camaras Con Sensor de MovimientoanaAinda não há avaliações
- Tipos de Diodos WillDocumento23 páginasTipos de Diodos WillNick Anderson Dominguez GonzalesAinda não há avaliações
- Practica 3-CED-Is - Funcion Combinacional Con Puertas NANDDocumento6 páginasPractica 3-CED-Is - Funcion Combinacional Con Puertas NANDSofia Fernandez MorenoAinda não há avaliações
- Estudio de Red IPMDocumento14 páginasEstudio de Red IPMOSCAR RUBEN COLINDRES OCHOAAinda não há avaliações
- Croton Draco y Calycophyllum CandidissimumDocumento13 páginasCroton Draco y Calycophyllum CandidissimumJoselias JaraAinda não há avaliações
- Aymaras Martin Traajo Ed. FisicaDocumento5 páginasAymaras Martin Traajo Ed. Fisicaclaudia saez sierraAinda não há avaliações
- Taller Evaluativo 2do Periodo Análisis Del Turismo y GlobalizaciónDocumento8 páginasTaller Evaluativo 2do Periodo Análisis Del Turismo y GlobalizaciónAlberto MontalvoAinda não há avaliações
- Parte 1 Definiciones y Clasificacion de Las ViasDocumento23 páginasParte 1 Definiciones y Clasificacion de Las ViasCarlosbitriago100% (1)
- Ratón de Campo y Ratón de CiudadDocumento2 páginasRatón de Campo y Ratón de CiudadMaria LopezAinda não há avaliações
- Descripción de Los Componentes FluidSimDocumento9 páginasDescripción de Los Componentes FluidSimDiana Yesely100% (1)
- Tipos de SeñuelosDocumento11 páginasTipos de Señueloschadij78Ainda não há avaliações
- V V (T) X (T) : Página 1 de 4Documento4 páginasV V (T) X (T) : Página 1 de 4Juan DiegoAinda não há avaliações
- El Robo de Proserpina Y La... Book - 1192 - Com PDFDocumento257 páginasEl Robo de Proserpina Y La... Book - 1192 - Com PDFBeatriz GeronaAinda não há avaliações
- LametaforaDocumento12 páginasLametaforaRicardo Tapia100% (1)
- TendenciasdeMarketing StorytellingDocumento36 páginasTendenciasdeMarketing StorytellingVictor Lozano Urbano100% (2)
- Catálogo FinalDocumento40 páginasCatálogo FinalClaudio Espinoza LefimilAinda não há avaliações
- Escala de Autoestima de RosenbergDocumento2 páginasEscala de Autoestima de Rosenbergdayana sanchezAinda não há avaliações
- K30Documento2 páginasK30Santos Giuliano Cano PradaAinda não há avaliações
- Reglas S,C,ZDocumento3 páginasReglas S,C,ZPamela Andrea Rios SotoAinda não há avaliações
- Apu's 2015Documento129 páginasApu's 2015Enrique CruzAinda não há avaliações
- Juegos RepetidosDocumento12 páginasJuegos RepetidosldnmAinda não há avaliações
- Sistema de visualización de vídeo en streaming mediante Raspberry PiDocumento124 páginasSistema de visualización de vídeo en streaming mediante Raspberry Pialmirante01Ainda não há avaliações
- La Caricatura Política en MéxicoDocumento10 páginasLa Caricatura Política en Méxicorely55Ainda não há avaliações