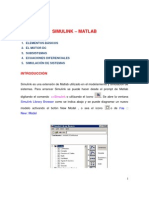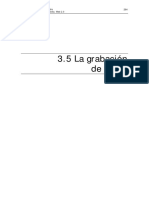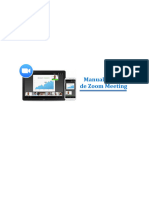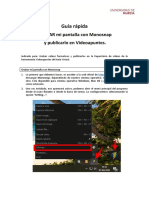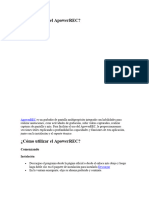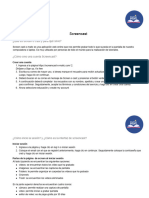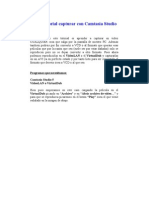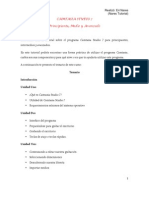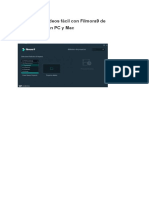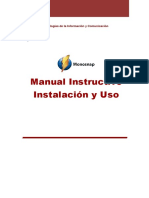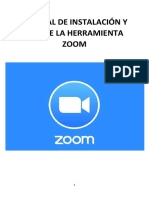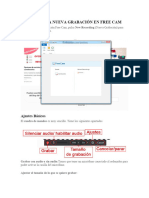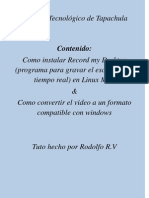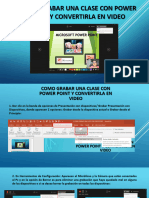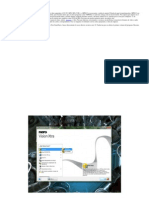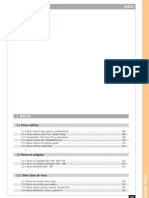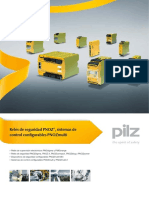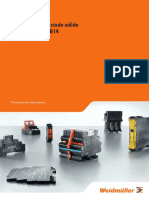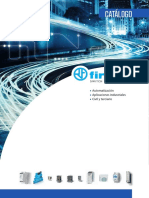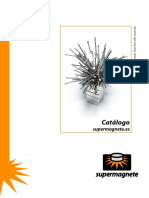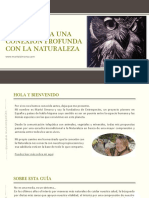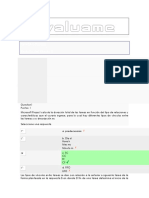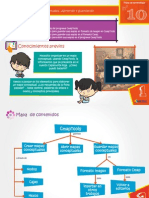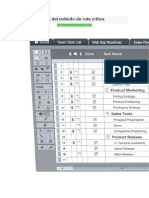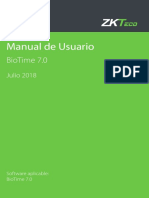Escolar Documentos
Profissional Documentos
Cultura Documentos
Tutorial Debut
Enviado por
amorales11Direitos autorais
Formatos disponíveis
Compartilhar este documento
Compartilhar ou incorporar documento
Você considera este documento útil?
Este conteúdo é inapropriado?
Denunciar este documentoDireitos autorais:
Formatos disponíveis
Tutorial Debut
Enviado por
amorales11Direitos autorais:
Formatos disponíveis
TUTORIAL DEBUT VIDEO CAPTURE SOFTWARE v1.
63
1.- Cuando ejecutamos el instalador lo primero que tenemos que hacer es aceptar los trminos de la licencia: Nos fijamos en que est seleccionada la opcin: I accept the license terms y le damos al botn Siguiente
2.- Eliminamos la ltima opcin que viene marcada por defecto para evitar que nos instale la barra de NCH:
Quitar esta opcin seleccionada por defecto haciendo clic con el ratn sobre el cuadrado
3.- Hacemos clic con el ratn en el botn Finish y se instala el programa. La apariencia es la siguiente:
4.- Si hacemos clic con el ratn en el botn Options, se despliega el siguiente men:
- En la imagen anterior se ven las opciones de configuracin de la pestaa Devices del men Options. En la seccin de Video dejamos marcada la opcin que viene por defecto: Screen capture - En la seccin de Audio la seleccin depender de lo que vayamos a hacer: a) Si SLO vamos a grabar en vdeo la charla de la sala de GVO como simples espectadores y NO tenemos que usar el micrfono para hablar en la ventana del orador actual, slo necesitamos que est seleccionada la opcin que viene por defecto: Speakers. b) Si ADEMS de tener que grabar la charla de la sala de GVO TAMBIEN tenemos que usar el micrfono para hablar en la ventana del orador actual de la sala de GVO, tendremos que seleccionar y aadir la opcin Microphone. En este caso quedarn seleccionadas las opciones Speakers y Microphone. IMPORTANTE: Con la opcin Speakers activada se graba el sonido que pasa por la tarjeta de sonido del ordenador. Con la opcin Microphone activada se graba el sonido que se produce en el micrfono. Cuando est activada la opcin Microphone se puede generar mucho ruido que quedar grabado en el vdeo, por lo que hay que hacer pruebas en el ordenador para minimizar las fuentes de ruido antes de una grabacin definitiva. 5.- En la siguiente imagen se ven las opciones de configuracin de la pestaa Output del botn Options. Lo ms importante es elegir la carpeta de destino donde se guardarn los vdeos grabados: Destination folder.
Haciendo clic con el ratn sobre este icono de los puntos suspensivos se abre una ventana para que elijamos la carpeta en nuestro ordenador en la que queremos guardar los vdeos grabados.
6.- En la pestaa Other del botn Options, lo ms destacable es seleccionar la opcin Disable Aero Glass when Debut runs, para ello hacemos clic con el ratn sobre el cuadrado que acompaa a dicha opcin (esto es para Windows 7).
7.- Para seleccionar el rea de la pantalla que queremos grabar, hacemos clic con el ratn sobre el botn con forma de rectngulo discontinuo:
8.- Una vez hecho esto, nos aparece un rectngulo en la pantalla que tiene sus 4 esquinas de color verde. Con la ayuda del ratn seleccionemos y arrastramos cada una de las 4 esquinas de color verde del rectngulo para delimitar el rea de grabacin. Una vez que hemos hecho esto hacemos clic con el ratn en el botn SELECT:
Hacemos clic con el ratn en el botn SELECT cuando hayamos terminado.
9.- Una vez seleccionado el rea de grabacin, nos aparece la ventana principal del programa, para que podamos darle a grabar:
Botn GRABAR Botn PAUSA Botn PARAR En este men elegimos el formato de grabacin
Você também pode gostar
- Salud Pura - Irina MatveikovaDocumento174 páginasSalud Pura - Irina Matveikovaamorales11100% (2)
- Practicas de AudacityDocumento15 páginasPracticas de Audacitybruce5199Ainda não há avaliações
- Manual Inventor Nastran 2020Documento246 páginasManual Inventor Nastran 2020brian delgado de lucio100% (4)
- Detectar Un Mapa Con El Winols ManualmenteDocumento49 páginasDetectar Un Mapa Con El Winols ManualmenteMenchaka Jchm100% (1)
- Manual de Windows - InternetDocumento107 páginasManual de Windows - Internetjunior sandon100% (1)
- Adobe IllustratorDocumento95 páginasAdobe IllustratorcarolinaAinda não há avaliações
- CamtasiaDocumento24 páginasCamtasiaAri DiazAinda não há avaliações
- Ejercicios de Simulink ModeladoDocumento33 páginasEjercicios de Simulink ModeladoAna Karen Gonzalez100% (1)
- Minicurso de Camtasia Studio 7Documento35 páginasMinicurso de Camtasia Studio 7Raquel Ancajima CordovaAinda não há avaliações
- Manual AdmedifDocumento65 páginasManual Admedifgatopeludo1Ainda não há avaliações
- Catalogo de Relés HellaDocumento72 páginasCatalogo de Relés HellaExclusivo1100% (2)
- Grabación de Audio PDFDocumento8 páginasGrabación de Audio PDFjoseAinda não há avaliações
- Crear documento adquisición SAPDocumento24 páginasCrear documento adquisición SAPJuan Ramon Oliva SerranoAinda não há avaliações
- Tutorial Screencastify: Crea vídeo tutoriales en 5 pasosDocumento6 páginasTutorial Screencastify: Crea vídeo tutoriales en 5 pasosJulia CabralesAinda não há avaliações
- PRC2000 Operating ManualDocumento121 páginasPRC2000 Operating Manualmjam100Ainda não há avaliações
- Manual Cam StudioDocumento13 páginasManual Cam Studiorociouriarte1112Ainda não há avaliações
- Como Crear Presentaciones Con CamstudioDocumento19 páginasComo Crear Presentaciones Con CamstudioArmandoVillavicencioCalcinaAinda não há avaliações
- Manual de Acceso y Uso de ZoomDocumento11 páginasManual de Acceso y Uso de Zoommarcoantonioriveraortega180198Ainda não há avaliações
- 3 2. Tutorial Descripción Interfaz CamStudio PDFDocumento38 páginas3 2. Tutorial Descripción Interfaz CamStudio PDFJose Cecilio CordovaAinda não há avaliações
- Guia Rapida GRABAR PANTALLA CON MONOSNAPDocumento5 páginasGuia Rapida GRABAR PANTALLA CON MONOSNAPEduardo HernándezAinda não há avaliações
- Tutorial OBSDocumento9 páginasTutorial OBSfcojcgAinda não há avaliações
- Cómo Utilizar El ApowerRECDocumento23 páginasCómo Utilizar El ApowerRECArístides Flores LunaAinda não há avaliações
- Tutorial FrapsDocumento4 páginasTutorial Frapssebas25800100% (1)
- Manual ZoomDocumento11 páginasManual Zoomisaias marcial bolivar vallejosAinda não há avaliações
- Open Meeting ManualDocumento36 páginasOpen Meeting ManualAlexander UlloaAinda não há avaliações
- Screencast y LOOM - VolunticsDocumento14 páginasScreencast y LOOM - VolunticsMonica Céspedes CasariegoAinda não há avaliações
- Manual Del ZoomDocumento11 páginasManual Del ZoomMagnolia Mabel SalasAinda não há avaliações
- ¿Cómo Crear Una Reunión en ZOOMDocumento17 páginas¿Cómo Crear Una Reunión en ZOOMLizeth CastillaAinda não há avaliações
- ZoomDocumento2 páginasZoomFabiana DelgadoAinda não há avaliações
- Guía completa para usar Zoom, la popular herramienta de videoconferenciasDocumento11 páginasGuía completa para usar Zoom, la popular herramienta de videoconferenciasInformatica VirtualAinda não há avaliações
- Manual de Auto Ayuda ZoomDocumento11 páginasManual de Auto Ayuda ZoomJosé Luis Burga NuñezAinda não há avaliações
- Luz 112Documento2 páginasLuz 112Fabiana DelgadoAinda não há avaliações
- Guía Paso a Paso Grabación Pantalla PowerPoint TeamsDocumento13 páginasGuía Paso a Paso Grabación Pantalla PowerPoint TeamsJhon Jairo GonzalezAinda não há avaliações
- Manual para Configurar Los Dispositivos de Audio y Video-Cis UcvDocumento9 páginasManual para Configurar Los Dispositivos de Audio y Video-Cis UcvDimthdi2805Ainda não há avaliações
- Tutorial Camtasia StudioDocumento12 páginasTutorial Camtasia StudioAlex GarciaAinda não há avaliações
- Tuto Camtasia Studio 7Documento25 páginasTuto Camtasia Studio 7erikachelaxAinda não há avaliações
- Cómo Editar Vídeos Fácil Con Filmora de WondershareDocumento33 páginasCómo Editar Vídeos Fácil Con Filmora de WondershareGiselaAinda não há avaliações
- Manual Básico CamtasiaDocumento7 páginasManual Básico CamtasiaConsuelo Delia Jaramillo OlivasAinda não há avaliações
- Insertamos Opciones de Multimedia en PowerPointDocumento14 páginasInsertamos Opciones de Multimedia en PowerPointCarito Luján Moreno100% (1)
- Manual MonosapDocumento15 páginasManual MonosapRed Asistencial Tumbes - Operador de RedAinda não há avaliações
- OBSDocumento7 páginasOBSRoberto AlcarazAinda não há avaliações
- Primeros Pasos Con Camtasia StudioDocumento21 páginasPrimeros Pasos Con Camtasia StudiodannydanieldannyAinda não há avaliações
- Manual Visualizacion Cámaras DVR - DAHUADocumento13 páginasManual Visualizacion Cámaras DVR - DAHUAricardor73Ainda não há avaliações
- Manual de Instalación y Uso de Herramienta ZoomDocumento18 páginasManual de Instalación y Uso de Herramienta ZoomDiego QuijanoAinda não há avaliações
- Manual Obs StudioDocumento17 páginasManual Obs StudioHilda S. Choque100% (1)
- Goldwave ManualDocumento20 páginasGoldwave ManualIvan Camilo Castro PerdomoAinda não há avaliações
- Captura Gratuitamente Vídeos de Pantalla de PC OBSDocumento2 páginasCaptura Gratuitamente Vídeos de Pantalla de PC OBScharlie_zaaAinda não há avaliações
- Videotutoriales Con Screencast-o-Matic-UPNFMDocumento14 páginasVideotutoriales Con Screencast-o-Matic-UPNFMOliver Dario Acosta MatuteAinda não há avaliações
- Que Es Camtasia StudioDocumento31 páginasQue Es Camtasia StudioWalter Moises De La RosaAinda não há avaliações
- Clases VirtualesDocumento13 páginasClases VirtualesDaniel Anthony Cárdenas FernandezAinda não há avaliações
- Manual de GoToMeeting Versión EscritorioDocumento10 páginasManual de GoToMeeting Versión EscritorioManuelJMAinda não há avaliações
- Manual de Free Cam 8Documento9 páginasManual de Free Cam 8nicoAinda não há avaliações
- Taller 2 Como Hacer Un VideotutorialDocumento18 páginasTaller 2 Como Hacer Un VideotutorialJosé Ignacio0% (1)
- Manual Software HI P2P IP CastellanoDocumento40 páginasManual Software HI P2P IP CastellanoFernando Saura BallesterAinda não há avaliações
- Manual de CamStudioDocumento26 páginasManual de CamStudioMiguel Angel PAinda não há avaliações
- Como Hacer Videotutoriales en LinuxDocumento13 páginasComo Hacer Videotutoriales en LinuxplanetsatdocumentAinda não há avaliações
- Captura pantalla Camtasia enDocumento13 páginasCaptura pantalla Camtasia enEfren PullaAinda não há avaliações
- Programa de Curso Edicion de VideoDocumento59 páginasPrograma de Curso Edicion de Videoccr1958Ainda não há avaliações
- Manual Adobe AuditionDocumento30 páginasManual Adobe AuditionVictor Manuel GavidiaAinda não há avaliações
- Manual de Usuario DDMDocumento31 páginasManual de Usuario DDMElvis NietoAinda não há avaliações
- Fruityloops Spanish Manual PDFDocumento77 páginasFruityloops Spanish Manual PDFDiegoEnzo0% (1)
- Screen O Matic - GuiaDocumento3 páginasScreen O Matic - GuiaPatricia Loyola CamposAinda não há avaliações
- Grabar Una Clase Con Power PointDocumento15 páginasGrabar Una Clase Con Power Pointelsy.munoz.molanoAinda não há avaliações
- GUIA TRAKTOR PRO:TRAKTOR SCRATCH PRO Primeros Pasos PDFDocumento40 páginasGUIA TRAKTOR PRO:TRAKTOR SCRATCH PRO Primeros Pasos PDFhicham0079Ainda não há avaliações
- Manual de Nero VisionDocumento27 páginasManual de Nero VisionLuis Sanchez BazanAinda não há avaliações
- Pasar audio a texto con Google DocsDocumento4 páginasPasar audio a texto con Google DocsAna GuzmanAinda não há avaliações
- Instructivo LifeSize SoftphoneDocumento7 páginasInstructivo LifeSize SoftphoneelpoksAinda não há avaliações
- Zonda4 ES-ENDocumento45 páginasZonda4 ES-ENjoakosanziiAinda não há avaliações
- Asphalt 8 Airborne Wiki, Trucos, Armería, Descarga De La Guía No OficialNo EverandAsphalt 8 Airborne Wiki, Trucos, Armería, Descarga De La Guía No OficialAinda não há avaliações
- Control y Automatizacion - EPRs-2013Documento426 páginasControl y Automatizacion - EPRs-2013Iván ClarosAinda não há avaliações
- Catalogo Rehabilitaciones Edificios Sin AscensorDocumento10 páginasCatalogo Rehabilitaciones Edificios Sin Ascensoramorales11Ainda não há avaliações
- Catalogo Tecnico Gestion ClimaticaDocumento92 páginasCatalogo Tecnico Gestion ClimaticaAlejandro TutasiAinda não há avaliações
- Mides RoscaDocumento17 páginasMides RoscaabcstrainAinda não há avaliações
- 1SBC100197C0702 Catalogo - Resumido - Control - y - Proteccion - de - Motores - ES PDFDocumento168 páginas1SBC100197C0702 Catalogo - Resumido - Control - y - Proteccion - de - Motores - ES PDFEstefanny ArispeAinda não há avaliações
- WEG Contactores y Reles de Sobrecarga 50036562 Catalogo EspanolDocumento106 páginasWEG Contactores y Reles de Sobrecarga 50036562 Catalogo EspanolChristian Paul LugmañaAinda não há avaliações
- PiltzDocumento104 páginasPiltzJosu UriarteAinda não há avaliações
- Proxxon Micromot EsDocumento60 páginasProxxon Micromot EsXacTiuAinda não há avaliações
- Procesamiento de Senales DigitalesDocumento237 páginasProcesamiento de Senales Digitalesamorales11Ainda não há avaliações
- Relés ElectrónicosDocumento692 páginasRelés Electrónicosamorales11Ainda não há avaliações
- Abb Reles ElectronicosDocumento114 páginasAbb Reles ElectronicosFlywheel06Ainda não há avaliações
- Imanes de FerritaDocumento37 páginasImanes de Ferritaamorales11Ainda não há avaliações
- Supermagnete Catalog Es SpaDocumento160 páginasSupermagnete Catalog Es Spaamorales11Ainda não há avaliações
- Catalogo Imanes para La IndustriaDocumento50 páginasCatalogo Imanes para La Industriawilliams jesusAinda não há avaliações
- Legrand Guia Potencia 2011 Libro 5Documento150 páginasLegrand Guia Potencia 2011 Libro 5ASM_213Ainda não há avaliações
- Avdel Tuercas Remachables ESDocumento52 páginasAvdel Tuercas Remachables ESAlan EduardoAinda não há avaliações
- Reiki Wang-Técnica efectiva de sanación y evolución espiritualDocumento11 páginasReiki Wang-Técnica efectiva de sanación y evolución espiritualamorales11Ainda não há avaliações
- Procesamiento de Senales DigitalesDocumento237 páginasProcesamiento de Senales Digitalesamorales11Ainda não há avaliações
- WEG Fusibles D y NHDocumento8 páginasWEG Fusibles D y NHDante Víctor Flores HerbasAinda não há avaliações
- GuiapracticaWang PDFDocumento29 páginasGuiapracticaWang PDFFernando Alberto Duarte GomezAinda não há avaliações
- TransformadoresDocumento68 páginasTransformadoresRolando DalenzAinda não há avaliações
- Cables RCT - Nuevo Reglamento de La Ue para Materiales de La ConstrucciónDocumento20 páginasCables RCT - Nuevo Reglamento de La Ue para Materiales de La ConstrucciónVEMATELAinda não há avaliações
- 10PASOSDocumento19 páginas10PASOSamorales11Ainda não há avaliações
- G Section Miniature FusesDocumento72 páginasG Section Miniature Fusesamorales11Ainda não há avaliações
- Sma-Smb SMC PDFDocumento5 páginasSma-Smb SMC PDFamorales11Ainda não há avaliações
- Manual de Usuario Motorola EDocumento72 páginasManual de Usuario Motorola EJulio Alberto AmayaAinda não há avaliações
- R1 V1.8.x Manual ESDocumento42 páginasR1 V1.8.x Manual ESFrank IbalAinda não há avaliações
- Propuesta Del Diseño de VIdeojuegoDocumento16 páginasPropuesta Del Diseño de VIdeojuegoMartin Orlando Martinez CastilloAinda não há avaliações
- 1 - Creación y Edición de GráficosDocumento27 páginas1 - Creación y Edición de GráficosSebastian PaezAinda não há avaliações
- Guía de Ejercicios de Macromedia Flash 8Documento63 páginasGuía de Ejercicios de Macromedia Flash 8jorge_530Ainda não há avaliações
- Compaq Presario v2000 c00568586 PDFDocumento168 páginasCompaq Presario v2000 c00568586 PDFacrodesAinda não há avaliações
- Care NalgaDocumento29 páginasCare NalgaERICK pinzonAinda não há avaliações
- Crear y guardar mapas conceptuales CmapToolsDocumento8 páginasCrear y guardar mapas conceptuales CmapToolsBernard Villacorta VelaAinda não há avaliações
- Libro Siscont 2007Documento313 páginasLibro Siscont 2007Magda Beatriz Quispe SosaAinda não há avaliações
- La Última Guía Del Método de Ruta CríticaDocumento38 páginasLa Última Guía Del Método de Ruta CríticaSaud Yuja GomezAinda não há avaliações
- NT4209 Numeros Generadores de OPUS A OPUS CAD-1Documento26 páginasNT4209 Numeros Generadores de OPUS A OPUS CAD-1Anonymous Vvo7ScAinda não há avaliações
- Instructivo FISATDocumento6 páginasInstructivo FISATVictor Matta100% (1)
- Adobe Illustrator - Dibujo de Líneas y Formas SencillasDocumento4 páginasAdobe Illustrator - Dibujo de Líneas y Formas SencillasJosé GonzálezAinda não há avaliações
- CÓMO CREAR Y VISUALIZAR UN PERFIL DE SUPERFICIE EN CIVIL 3DDocumento4 páginasCÓMO CREAR Y VISUALIZAR UN PERFIL DE SUPERFICIE EN CIVIL 3DRafaelAinda não há avaliações
- Columnas y FilasDocumento18 páginasColumnas y FilasLimbert FernandezAinda não há avaliações
- Manual ContaSolDocumento200 páginasManual ContaSolSantiago BrochAinda não há avaliações
- User Manual Samsung LCD Monitor 740NWDocumento76 páginasUser Manual Samsung LCD Monitor 740NWHenry ChanAinda não há avaliações
- Manual Del Usuario Arquetipo Activos FijosDocumento76 páginasManual Del Usuario Arquetipo Activos FijosRene Ivan Mercado CandiaAinda não há avaliações
- Kelman 1 EspañolDocumento30 páginasKelman 1 EspañolHoracio BerniAinda não há avaliações
- Eliminar Virus de Acceso DirectoDocumento13 páginasEliminar Virus de Acceso DirectoJairo LineroAinda não há avaliações
- LECTURA N°2 - Herram SLICE - FILLET - CHAMFERDocumento4 páginasLECTURA N°2 - Herram SLICE - FILLET - CHAMFERJunior Mas AguilarAinda não há avaliações
- Guia EmprendimientoDocumento10 páginasGuia EmprendimientoAMOYIYOAinda não há avaliações
- BioTime 7.0 - Manual de Usuario PDFDocumento62 páginasBioTime 7.0 - Manual de Usuario PDFJulio OrtegaAinda não há avaliações
- Vínculos y NavegaciónDocumento13 páginasVínculos y NavegaciónAnonymous nCSwvW7VAinda não há avaliações