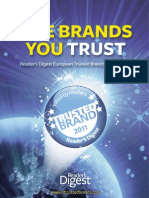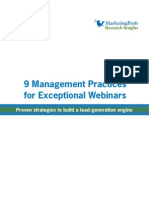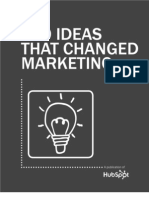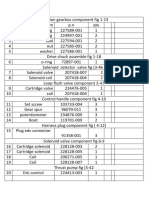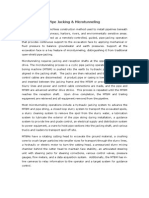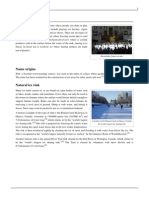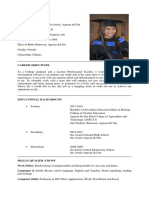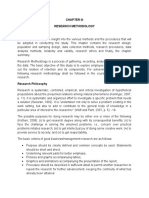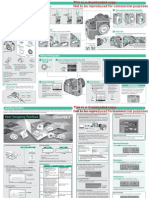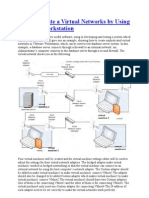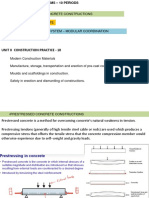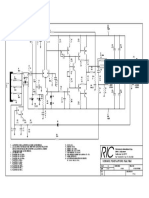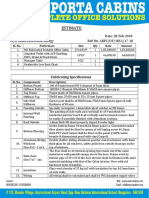Escolar Documentos
Profissional Documentos
Cultura Documentos
Photoshop Artistic Effects Image Tips
Enviado por
ricardojacostaDescrição original:
Direitos autorais
Formatos disponíveis
Compartilhar este documento
Compartilhar ou incorporar documento
Você considera este documento útil?
Este conteúdo é inapropriado?
Denunciar este documentoDireitos autorais:
Formatos disponíveis
Photoshop Artistic Effects Image Tips
Enviado por
ricardojacostaDireitos autorais:
Formatos disponíveis
Part VI: Artistic Effects
Using Multiple Images to Create a Photo Collage
You create a photo collage by combining two or more photos in a single image to tell a bigger story than any of the original photos by themselves. Photo collages can be used for a number of purposes. For example, collages can showcase a photographers work or tell a specific story for a magazine article. Photo collages can be created in Photoshop in several ways. Figure 21.13 shows some examples of photo collages.
FIGURE 21.13
You can create collages to tell a bigger story in many ways, including these three.
688
30_584743-ch21.indd 688
5/3/10 10:42 AM
Chapter 21: Combining Images
Although all photo collages are different, all seem to have at least a few basic elements that should concern you:
l
Background: Because we are using multiple photos in the collage, you must have a common background to place the photos on. The background can be either blank or one of the photos. If you want a photo to be the background, you need to crop or size that photo to the correct size of the finished collage. Which method you use is determined by the requirements of how the collage will be used. Size: Because we are dealing with multiple photos, typically the photos need to be resized. For example, one of the collages in Figure 21.13 shows a full-size background photo with three smaller photos on top. Layout: Another important part of a collage is the layoutthe position and angle of each photo. The angle can make all the difference to the look of the collage. Photoshop makes it easy to rotate and move images in a collage. Layering: Layering is different from layout and is specific to collages. A collage is really a 3D photo. Layout provides the first two dimensions, and layering provides the third. Photoshop allows you to stack multiple photos on top of each other and quickly adjust which image is closest to the top by dragging and dropping layers in order in the Layers panel. Shape: Typically, the shape of a photo is rectangular. Many collages keep the original shapes of the photographs. Usually, a layout with square, crisp edges gives a collage a professional look and feel. But sometimes, changing the shape of images in a collage is a better option. You can achieve a homey, scrapbook look by using selections and vector shapes to change the shape of the images in a collage. Layer Styles: Adding layer styles such as borders, bevels, or drop shadows to the individual photos makes them pop, giving them a three-dimensional look and distinguishing them from one another.
Before you create a collage, make any color corrections or other image adjustments to the individual images you are planning to use in the collage. Making these changes is much easier in the original document with fewer layers. Use the following steps to create a collage of multiple photos:
1. Create the background.
If you want a specific photo to be the background, open the photo and crop or size it to the correct size of the finished collage. If you are creating a background, start with a new document and add any color, patterns, or other elements you want.
Tip
When creating a collage on a created background, it is best to create the background as big as possible. This allows you to bring the images in full-size to keep as much detail in them as possible. You can always resize the image down after the collage is created. This wont work when you use a photo for the background, however, because you are limited to the size of the photo. n
689
30_584743-ch21.indd 689
5/3/10 10:42 AM
Part VI: Artistic Effects
2. Add photos to the background.
The easiest way to do this, especially if you have several files, is to create a collection of the files you are planning to use in Bridge and then use Mini Bridge to drag them into the background document, as shown in Figure 21.14. The photos are added to the original document as layers, and you can move and resize them as they are placed.
FIGURE 21.14
You can drag multiple files from Mini Bridge into one document, and they are placed as separate layers.
3. Select the layer containing the photo you want to work with.
With multiple images on multiple layers, it is more important than ever that the Layers panel become an integral part of your workflow. Figure 21.15 shows a Layers panel with 19 layers representing different images placed in a collage.
Cross-Ref
Learn how to optimize your use of the Layers panel in Chapter 10. n
4. Tweak the size and placement of your images.
Although you were given the opportunity to resize images as they were placed in the document, seeing them all together and making other changes, such as the shape of the image, usually means you can continuously tweak size and placement. You can move the selected image using the Move tool, or resize or rotate it using the Edit Free Transform function.
690
30_584743-ch21.indd 690
5/3/10 10:42 AM
Chapter 21: Combining Images
FIGURE 21.15
Using several different images can mean a layer-heavy document.
5. Adjust the order of the layers in using the Layers panel.
If your photos overlap each other, you may need to adjust which photo is on top. To change which photo appears on top in the image, drag the photo layer higher or lower in the Layers panel.
6. Change the shape of each photo.
If you want your photo to be a different shape than the (probably) rectangular image you brought in, change the shape by creating a selection inside the image and deleting the unselected pixels or creating a mask to hide them as shown in Figure 21.16.
FIGURE 21.16
Changing the shape of an image is as easy as creating a selection and deleting extra pixels or creating a mask to hide them.
691
30_584743-ch21.indd 691
5/3/10 10:42 AM
Part VI: Artistic Effects
Tip
You can use a vector shape (either a preset or one youve drawn yourself) to create a path and use the Paths panel to create a selection. You also can use a vector shape to create a clipping mask. If your Layers panel is full of image layers, you can create a Smart Object from each image and change its shape in the original file. n
7. Use Layer Styles to add borders, bevels, drop shadows, or other elements to your photo.
These elements change as you change your photo. If you were to transform your photo, for instance, the effect would change with it. The changes add depth to individual photos, as you can see in Figure 21.17.
FIGURE 21.17
Adding both bevel and stroke layer styles to this photo gives it depth.
Tip
You can add the same Layer Styles to each layer by right-clicking the layer style, copying it, and then rightclicking on each layer and using the menu option to paste the layer style. You cant use the hotkeys for this operation, because the hotkeys copy and paste the layers themselves. You can assign hotkeys to this function, however. n
692
30_584743-ch21.indd 692
5/3/10 10:42 AM
Você também pode gostar
- The Yellow House: A Memoir (2019 National Book Award Winner)No EverandThe Yellow House: A Memoir (2019 National Book Award Winner)Nota: 4 de 5 estrelas4/5 (98)
- A Constrained Unfolding Methodology For Product PositioningDocumento19 páginasA Constrained Unfolding Methodology For Product PositioningricardojacostaAinda não há avaliações
- Product Differentiation and Market SegmentationDocumento6 páginasProduct Differentiation and Market SegmentationricardojacostaAinda não há avaliações
- 10 Rules of Product PositioningDocumento5 páginas10 Rules of Product PositioningricardojacostaAinda não há avaliações
- Readers Digest - The Brands You Trust 2011Documento64 páginasReaders Digest - The Brands You Trust 2011ricardojacostaAinda não há avaliações
- Culturalfuel September2011 FinalDocumento66 páginasCulturalfuel September2011 FinalricardojacostaAinda não há avaliações
- 2004 Integrated ApproachDocumento7 páginas2004 Integrated ApproachricardojacostaAinda não há avaliações
- 5 Step Customer Feedback - FIDocumento11 páginas5 Step Customer Feedback - FIricardojacostaAinda não há avaliações
- Emarketing The Essential Guide To Digital Marketing Single Page No VouchersDocumento563 páginasEmarketing The Essential Guide To Digital Marketing Single Page No Voucherssushant1985100% (3)
- Brand Equity, Consumer Learning, and Choice - WPDocumento18 páginasBrand Equity, Consumer Learning, and Choice - WPricardojacostaAinda não há avaliações
- 9 Management Practices For Exceptional Webinars: Proven Strategies To Build A Lead-Generation EngineDocumento31 páginas9 Management Practices For Exceptional Webinars: Proven Strategies To Build A Lead-Generation EnginericardojacostaAinda não há avaliações
- 100 Ideas That Changed MarketingDocumento107 páginas100 Ideas That Changed Marketingricardojacosta100% (6)
- Email Mobile Tablets Mastering The Device Revolution USDocumento12 páginasEmail Mobile Tablets Mastering The Device Revolution USricardojacostaAinda não há avaliações
- The Subtle Art of Not Giving a F*ck: A Counterintuitive Approach to Living a Good LifeNo EverandThe Subtle Art of Not Giving a F*ck: A Counterintuitive Approach to Living a Good LifeNota: 4 de 5 estrelas4/5 (5794)
- The Little Book of Hygge: Danish Secrets to Happy LivingNo EverandThe Little Book of Hygge: Danish Secrets to Happy LivingNota: 3.5 de 5 estrelas3.5/5 (400)
- Elon Musk: Tesla, SpaceX, and the Quest for a Fantastic FutureNo EverandElon Musk: Tesla, SpaceX, and the Quest for a Fantastic FutureNota: 4.5 de 5 estrelas4.5/5 (474)
- A Heartbreaking Work Of Staggering Genius: A Memoir Based on a True StoryNo EverandA Heartbreaking Work Of Staggering Genius: A Memoir Based on a True StoryNota: 3.5 de 5 estrelas3.5/5 (231)
- Hidden Figures: The American Dream and the Untold Story of the Black Women Mathematicians Who Helped Win the Space RaceNo EverandHidden Figures: The American Dream and the Untold Story of the Black Women Mathematicians Who Helped Win the Space RaceNota: 4 de 5 estrelas4/5 (895)
- Team of Rivals: The Political Genius of Abraham LincolnNo EverandTeam of Rivals: The Political Genius of Abraham LincolnNota: 4.5 de 5 estrelas4.5/5 (234)
- Never Split the Difference: Negotiating As If Your Life Depended On ItNo EverandNever Split the Difference: Negotiating As If Your Life Depended On ItNota: 4.5 de 5 estrelas4.5/5 (838)
- The Emperor of All Maladies: A Biography of CancerNo EverandThe Emperor of All Maladies: A Biography of CancerNota: 4.5 de 5 estrelas4.5/5 (271)
- Devil in the Grove: Thurgood Marshall, the Groveland Boys, and the Dawn of a New AmericaNo EverandDevil in the Grove: Thurgood Marshall, the Groveland Boys, and the Dawn of a New AmericaNota: 4.5 de 5 estrelas4.5/5 (266)
- The Unwinding: An Inner History of the New AmericaNo EverandThe Unwinding: An Inner History of the New AmericaNota: 4 de 5 estrelas4/5 (45)
- The Hard Thing About Hard Things: Building a Business When There Are No Easy AnswersNo EverandThe Hard Thing About Hard Things: Building a Business When There Are No Easy AnswersNota: 4.5 de 5 estrelas4.5/5 (345)
- The World Is Flat 3.0: A Brief History of the Twenty-first CenturyNo EverandThe World Is Flat 3.0: A Brief History of the Twenty-first CenturyNota: 3.5 de 5 estrelas3.5/5 (2259)
- The Gifts of Imperfection: Let Go of Who You Think You're Supposed to Be and Embrace Who You AreNo EverandThe Gifts of Imperfection: Let Go of Who You Think You're Supposed to Be and Embrace Who You AreNota: 4 de 5 estrelas4/5 (1090)
- The Sympathizer: A Novel (Pulitzer Prize for Fiction)No EverandThe Sympathizer: A Novel (Pulitzer Prize for Fiction)Nota: 4.5 de 5 estrelas4.5/5 (121)
- Rotation Gearbox Component Fig 1Documento2 páginasRotation Gearbox Component Fig 1Mohamed RashedAinda não há avaliações
- Iso 10211 Heat2 Heat3Documento16 páginasIso 10211 Heat2 Heat3nsk377416100% (1)
- Oracle Secure BackupDocumento294 páginasOracle Secure BackupCarlos ValderramaAinda não há avaliações
- Module 1 Microtunneling NoteDocumento2 páginasModule 1 Microtunneling Notematrixworld20Ainda não há avaliações
- Mathematical Description of OFDMDocumento8 páginasMathematical Description of OFDMthegioiphang_1604Ainda não há avaliações
- SKANDIX - Order EditDocumento2 páginasSKANDIX - Order EditmehAinda não há avaliações
- Analyzing and Securing Social Media: Cloud-Based Assured Information SharingDocumento36 páginasAnalyzing and Securing Social Media: Cloud-Based Assured Information SharingakrmbaAinda não há avaliações
- Ice Rink: Name OriginsDocumento6 páginasIce Rink: Name Originsmichol2014Ainda não há avaliações
- The Impact of Greed On Academic Medicine and Patient CareDocumento5 páginasThe Impact of Greed On Academic Medicine and Patient CareBhawana Prashant AgrawalAinda não há avaliações
- Lab 7Documento12 páginasLab 7api-25252422380% (5)
- A330 Tire Inspn PDFDocumento21 páginasA330 Tire Inspn PDFRithesh Ram NambiarAinda não há avaliações
- XDM-100 IOM SDH A00 4-5 enDocumento334 páginasXDM-100 IOM SDH A00 4-5 endilipgulatiAinda não há avaliações
- DuvalTriangles1 7-29mar2016Documento68 páginasDuvalTriangles1 7-29mar2016Jorgo BelloAinda não há avaliações
- Resume EeeeDocumento4 páginasResume EeeeWhilmark Tican MucaAinda não há avaliações
- Research DesignDocumento6 páginasResearch DesignOsama Fayyaz100% (3)
- Quick Start Guide: Digital Camera D7000Documento2 páginasQuick Start Guide: Digital Camera D7000foosome12Ainda não há avaliações
- How To Create A Virtual Networks by Using Vmware WorkstationDocumento15 páginasHow To Create A Virtual Networks by Using Vmware WorkstationAsad EjazAinda não há avaliações
- Remote SensingDocumento30 páginasRemote SensingAdeel AhmedAinda não há avaliações
- Documents - The New Ostpolitik and German-German Relations: Permanent LegationsDocumento5 páginasDocuments - The New Ostpolitik and German-German Relations: Permanent LegationsKhairun Nisa JAinda não há avaliações
- 7ML19981GC61 1Documento59 páginas7ML19981GC61 1Andres ColladoAinda não há avaliações
- Stock Market Lesson PlanDocumento4 páginasStock Market Lesson PlanWilliam BaileyAinda não há avaliações
- Unit Ii Construction Practice - 10Documento94 páginasUnit Ii Construction Practice - 10Arun KumarAinda não há avaliações
- Ric RG90 y RG60Documento1 páginaRic RG90 y RG60GabrielConsentidoAinda não há avaliações
- RAC D Expansion DevicesDocumento21 páginasRAC D Expansion DevicesSohaib IrfanAinda não há avaliações
- Telenor Organization Structure and CultureDocumento29 páginasTelenor Organization Structure and CultureAli Farooqui85% (20)
- Curriculum Vitae: Rajeev RanjanDocumento3 páginasCurriculum Vitae: Rajeev RanjanPratik AnandAinda não há avaliações
- Fallout New OrleansDocumento44 páginasFallout New Orleansender000Ainda não há avaliações
- AR Porta CabinDocumento2 páginasAR Porta CabinVp SreejithAinda não há avaliações
- Regional VP Sales Director in USA Resume Margo PappDocumento2 páginasRegional VP Sales Director in USA Resume Margo PappMargoPappAinda não há avaliações