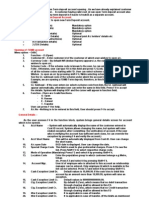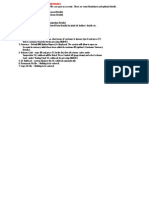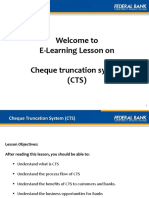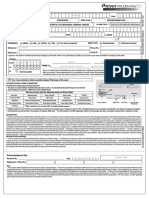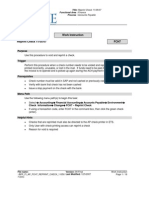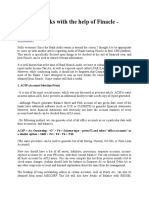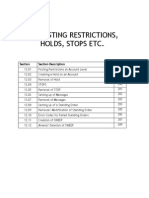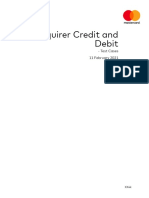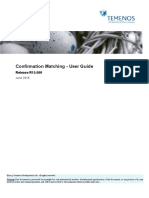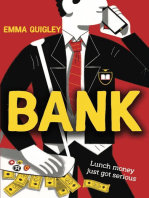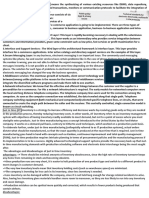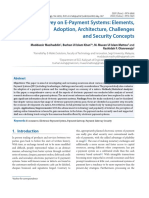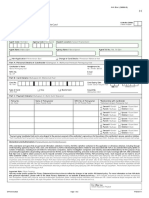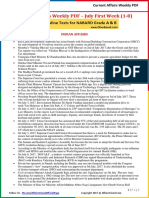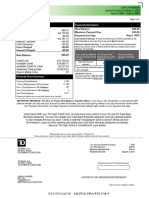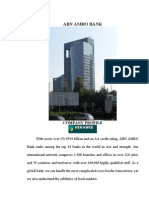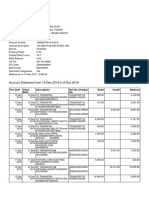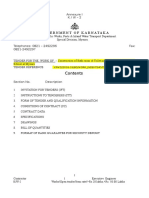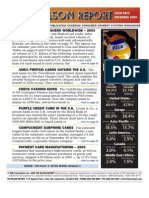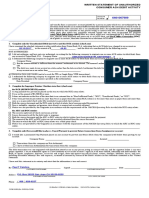Escolar Documentos
Profissional Documentos
Cultura Documentos
01 - Clearing Activties
Enviado por
Barjesh_Lamba_2009Título original
Direitos autorais
Formatos disponíveis
Compartilhar este documento
Compartilhar ou incorporar documento
Você considera este documento útil?
Este conteúdo é inapropriado?
Denunciar este documentoDireitos autorais:
Formatos disponíveis
01 - Clearing Activties
Enviado por
Barjesh_Lamba_2009Direitos autorais:
Formatos disponíveis
JOBCARD FOR CLEARING ACTIVITIES
OUTWARD/CREDIT CLEARING : Outward Clearing activities have been divided into Zones. The following zones have been created in the system, which will be common throughout the Bank. Each branch will have to choose and open on a daily basis the clearing zone, which is applicable to them.
Clg Zone Code CTS O HV O MICR O MICR_L_0 O NMICR O
Description CTS O/W CLG HIGH VAL O/W CLG MICR O/W CLG MICR O/W ZERO LET NON MICR - O/W CLG
For e.g. A Delhi Branch will open CTS O zone daily to process their Outward Clg., whereas a Banglore/Patiala Br. may open MICR O zone & a Branch dealing in NONMICR cheques like Taran Taran Branch may open NMICR O zone, on a daily basis. Branches where credit is to be given to customers account in unclear status on same day like B.O Raipur may open MICR_L_0 O. In Finacle these are commonly used menus to process Outward cheques : A) MCLZOH (sub functions : O , S , V , R , G , T & I) For House/Zone related functions B) OCTM/OCLODGE(sub functions : A, V, M & I) For Entering/lodging, modification, verification of cheques/instruments. C) MARKPEND To extend/postpone the clearance of a zone/house or a Bank or Branch D) REVPEND To revoke the extension/postponement of a zone/house or a Bank or Br. E) ICTM/HICTM & MICZ(Relates to Inward/Debit CLG) To process Returning( explained in Inward Clearing) Menu Option MCLZOH MCLZOH MCLZOH MCLZOH MCLZOH MCLZOH MCLZOH Sub Option O ( To Open Zone ) S ( To Suspend Zone ) V ( To Revoke Suspension of Zone ) R ( To release the Balance to Shadow/Unclear Balance ) G ( To Regularise the Zone/ Shadow Balance to Clear Balance) T ( To Transfer Sets(instruments entered) from one Zone to other I ( To inquire Zones ) Sub Option A ( To add/enter Cheques/Instrument ) V ( To Verify Cheques/Instrument ) M ( To Modify Cheques/Instrument )
Menu Option OCTM/OCLODGE OCTM/OCLODGE OCTM/OCLODGE
OCTM/OCLODGE D ( To Delete an Entry/Set) OCTM/OCLODGE I ( To Inquire Cheques/Instrument ) MARKPEND REVPEND To Withhold Clearing/ Extending the Clg To Remove the effects of MARKPEND
Step Wise Functionalities Step 1 : OPEN A ZONE : MCLZOH Sub Function O Every morning after SOD(BOD under Finacle) has been run, the user (supervisor) in each branch has to open, respective clearing zones. This is compulsory else no cheques can be lodged in clearing. Function : O (open) press F4 Zone : Date / Zone code - Enter current date manually or by pressing CTRL+X/(want a list of zone codes use F2) select the valid zone by pressing SHIFT+F4 or enter the zone code manually and press F4 press F10 to commit/save & close the menu. Your Zone is now open and you can start lodging cheques into it. Using the same step you can open other zones applicable to you branch for lodgment of cheques. * Outward Clearing Zones can be opened for the days greater than or equal to the SOD date and not earlier to SOD date. * Do not enter any other fields as values have been defaulted to your branch. Step 2 : Add / Lodge Cheques into the opened zone : OCTM/OCLODGE function A The next step is to lodge/enter cheques into the opened zone. The user can lodge/enter cheques in menu OCTM/OCLODGE. Function : A (add) press F4 enter or select zone opened in MCLZOH & press F4
Zone : Date / Zone Code
The full. screen will appear & system will generate a Set Number in advance , for the entry to be made in OCTM , where as in OCLODGE SET No. will be generated after entering the cheque/s: * The User should write the SET No. generated by the system on the Pay-in-Slip attached with the cheque/s so that the authorizer/officer can verify that SET on the basis of this SET No. Account Number: Input the a/c no . Immediately after entering the A/c No. , system will display the Account Name to be verified with that pay in slip press <Enter>
* For the cheque/s belong to Loan instalment or FDR or LBP, use SUNDRY CREDITOR Account for entering/lodging the cheque/s and reverse the same by debiting Sundry Creditor Account after clearance/regularization of that cheque/s. Amount : Input total amount of the pay in slip. & press F4 Tran. Particulars : The system will display the default particulars of the Zone & set No. ,which can be modified with the particulars to be displayed in the statement. Tran. Remarks : Click at Tran. Remarks to enter the detail of Drawer press F6 to go to the next block Now start entering details of individual cheques as per the sequence of : Instrument no. Input Chq no. press <Enter> or F4 press <Enter> or F4
SORT(MICR) code
Input 9 digit micr code (for MICR CITY only)
Tran code Input tran code (10 for SB Chqs, 11 for CA Chq etc) press <Enter> or F4 Cheque Amount System will display the amount entered in upper Block. If there is only One instrument with that pay in slip press F10 to commit/save that transaction or If there are more then One instruments with that pay in slip then change the amount here & Press <Down Arrow> to enter the detail of next instrument & keep on entering detail of all other instruments attach with that pay in slip till the Cr. Amount & instrument amount matches & then press F10 to commit/save that transaction. If there is a mismatch between the pay in slip total and the amount of the cheques entered system will allow to save that Transaction. Identify the wrong entry and make the necessary change. This part transaction created can be modified later but before verification. * Caution : The system generates a set number in the beginning as soon as you enter the OCTM option . If you do not enter any cheques and quit, that set number is lost . A new set number is generated the next time you enter the OCTM option. Hence exercise care not to waste set numbers by entering through OCTM option and quitting it without entering any details. Step 2A: Modification of cheques lodged : OCTM (M) by using this option. If required modification can be done
Step 3 :Verify cheques lodged : OCTM (V) This option is to be used for verifying the cheques set number wise. The user (supervisor) has to verify the cheques lodged into a particular zone by entering Set no. The relevant screen will be displayed after entering Set No. and the user(supervisor) has to check the detail of the payin-slip and the cheque/s attached with that pay-in-slip and pressF10 to commit/verify. (to toggle between the blocks use F6 (next) and F12 (previous). The control (small box on the left of the screen) moves between the pay in slip details and cheque details.
Step 4 : Suspend a Zone : MCLZOH Sub Function S Once all the instruments are lodged and verified, the zone has to be suspended/closed for further processing of the zone. Suspension is done to ensure that no more changes are done to the already entered instruments. Once the option has been exercised no further lodging of cheques under this zone is allowed. * Suspending the zone is mandatory otherwise at the time of EOD , system will prompt for the same.
Step4A : Revoke Suspension of Zone : MCLZOH Sub FunctionV . It may so happen that a few more cheques may have to be lodged after the zone has been suspended. In order to do so the suspension of the zone has to be revoked with the above option. Then lodge the cheques using OCTM sub option A , Verify the instruments entered using OCTM sub option V & Suspend the Zone using MCLZOH sub option S(as explained earlier).
NOTE : After suspension of the Zone the reports & schedule can be generated by using different menus 1. PWO (Print Waste) : to print detail report of the zone 2. PCLSO (Print Clearing Schedule) : To print schedule ( with or without summary ) to tally the amount of the zone with the total of all the cheques entered in that zone. NOTE : The Branches of Delhi Area sending Data File of CTS to RCC can generate the File using menu PSBRPT ( Report Name is CTS_1) : For generating this DATA file use the menu PSBRPT . In Module Name field enter CTS_1 or select the same by pressing F2 - press F4 , in Report Number field enter 1 and pressF4 , in Sol Id field enter your Branch code (only numeric) as 0929 for Branch Code D0929 press F4 , in Zone Date field enter zone date & in Zone Code field enter zone code (as CTS O ) and pressF4 . In the next small window/screen enter F or B in the fore/Background field and N in Print required field and press F10. * The report generated by the system will be transferred directly to C:\finaclereports directory in My Computer from where it may be transferred to PEN DRIVE/FLOPPY for sending to RCC along with the cheques . Step 5 : Release to Shadow Balance : MCLZOH function R This option is to be exercised on the day you receive credit from RBI. ex: For A High Value Zone this may happen on the same Day where as for CTS or MICR Clearing, it may happen on Next Day. This option generates accounting entries wherein the system debits your outward clearing a/c(Imprest Clearing A/c) and credits the individual clients a/c automatically. Please note these credits are posted as unclear balance and cannot be withdrawn without
Overriding a System Exception (Dr. against clearing Cr.). in Function field enter R , in Zone field enter date & zone code & press F4 & then F10. Step 6 : Mark Pending/extending the clearance of Cheques : MARKPEND This option is very important and is used when some Bank or Branches does not participate in Clearing House Activities and returning of cheques lodged in clearing on those Banks or Branches are pending. The system withholds transfer from unclear balance to clear balance of those cheques, which are selected under MARPEND. Such withholding can be done on the basis of various criteria like Zone code or Instrument no. or Branch or Bank Code or Amount etc. The system throws up all relevant entries based on the input criteria . The user has to choose the relevant entry and MARKPEND the item by pressing Shift + F4 (after which a small * appears on the selected item) and then press F10 to commit/save the selection. * Tips: Using this feature clear balance credits of cheques pertaining to all branches of a particular Bank or some specific branch of a Bank, can be withheld . Here input criteria will be the concerned Bank or branch . The system will display all cheques lodged under that Bank / branch. Select the relevant items by pressing Shift + F4 and finally press F10 to commit your selection. Step 6A : REVPEND : To Revoke Mark Pending Instruments which are marked pending, can be revoked on normalization (of clearing activities), by using this menu option. The screen displayed when the option is used is the same as above and the user can selects records based on various criteria explained above. Select the relevant items by pressing Shift + F4 and finally press F10 to commit your selection. By doing this the status of the cheques mark pending will be restored to the status before doing Mark Pend. RETURNING OF CHEQUES The returning procedure will be described in INWARD CLEARING. Step 7 : Regularize the Shadow Balance : MCLZOH function G CAUTION: - Before regularization of the zone, user at Branch should take utmost care that the returns for the said zone are marked and only after the marking of the returns zone should be regularized as the funds will be available to customer immediately after the regularization of the zone and the system will not allow to mark the return after the closer/regularization of the zone. Note :- Please note that all the functions(from opening of the zone to regularizing the zone) must be completed on appropriate time to complete the Outward Clearing cycle for a clear picture of the account. This option is to be exercised only after the returns are marked. The system converts the unclear balance to clear balance and the party can withdraw the funds. No accounting entries are involved here and the system just converts unclear entries into clear balance. The items selected under MARKPEND are ignored for regularization & the Zone status will be Partial Regularized.
NOTE : After reversing the status of MARKPEND in the menu REVPEND this option has to be run again so that those cheques/Branches/Banks which are marked as pending can be regularized and the status will now be changed from Partially Regularized to Fully Regularized. OTHER FEATURES : Transfer of Lodgements : MCLZOH (T) or TROFSETS. It may so happen that due to a sudden strike or non participation by Banks, the clearing operations would have been suspended at the clearing house. But till then branches may have lodged cheques in a zone. It would be impractical to delete the cheques and re-lodge them all over again. Hence by using the above option, all instruments which are lodged for that days clearing under a particular zone can be moved to the next days clearing zone. The other scenario where this option may be used is that in case a cheque entered in a Zone is to be purchased after verification of that cheque . In this case user should open a new zone and transfer the cheque to be purchased to new open zone and delete the same from new zone and re enter in the original zone after purchasing/discounting. Use Sundry Creditor Account for entering/lodging the cheque in the original zone. The status of the cheque in new zone will unverified after transfer hence can be deleted. * The Sundry Creditor A/c is to be Debited after clearance of that cheque (Purchased Cheque) and credit to be given to Purchase A/c(LBP) to adjust the entry, manually by using BM menu. * The New open Zone is to be deleted using MCLZOH menu after deleting the cheque/s from this new zone. * The Pre Requisite for using this option is that both the Zones should be in Open Status.
UNLKZ Unlock Zone. During various operations of clearing if the user gets a fatal error for any reason whatsoever, the zone may get locked and the user may start getting messages like Zone locked, try later. In such a situation the user will have to use the above option to unlock the zone and continue further operations. INQUIRIES : The following inquiries are available as a part of outward clearing. Various criteria selections have been provided for the user to have a lot of flexibility in selection of records.
Inquiry into the zone opened for a given day : MCLZOH Sub Function I . This option gives details on the status of a zone whether open, released to shadow balance, whether regularized or not etc. a) Inquiry on the basis of set numbers : IOCLS. b) Inquiry / Components of the shadow balance of an account : ACSBIO. c) OPQ Inquiry on the basis of Part Transactions . d) OIQ : Instrumentwise Inquiry
REPORTS: PCLSO : Print Clearing Schedule PWO: Print Clearing Waste. IOCLS: To see unverified entries of a zone. VALDTRPT : O/W Val Date Report REJREP : Reject Report ( Report to see Inward & Outward Returning) **********************************
Inward/Debit Clearing on next sheet
INWARD/DEBIT CLEARING : Inward Clearing activities have been divided into Zones. The following zones have been created in the system, which will be common throughout the Bank. Each branch will have to choose and open on a daily basis the clearing zones, applicable to them .
Clg Zone Code CTS I HIGH VAL I MICR I N MICR I O/W REJECT
Description I/W CTS CLG I/W HIGH VALUE CLG I/W MICR CLG I/W NON M ICR CLG O/W CLG - REJECTS
For e.g. A Delhi Branch will open CTS I zone daily to process their Inward Clg., whereas a Mumbai/Hyderabad/Pune Branch may open MICR I & HIGH VAL I (Only for High Value Clearing) zones, on a daily basis. NOTE : For Outward Reject O/W REJECT Zone is to be opened. In Finacle these are the commonly used menus to process Inward cheques & O/W Rejects : A) MICZ (functions : O , S , R , I , V , T , P , Z ) For House/Zone related functions B) ICTM/HICTM (functions : A , M, I, V) - For Entering/lodging, modification, verification of cheques/instruments. C) RMI - To upload Inward/Debit Clearing File.
Menu MICZ MICZ MICZ MICZ MICZ MICZ
Sub Option O (Open zone) S (Suspend zone) R ( Revoke Suspension) I ( Inquire a Zone) V (Validation Run) T (Validation Report)
MICZ MICZ Menu ICTM/HICTM ICTM/HICTM ICTM/HICTM ICTM/HICTM Menu RMI
P (Posting Run) Z (Zone Close) Sub Option A ( To add Cheques/Instruments) M ( For Modification) I ( For Inquiry) V ( For Verification) Sub Option To upload the Inward Clg File
Step Wise Functionalities Step 1 : Open A Zone : MICZ Sub Function O Opening a zone is the first step in the Inward Clearing process. The user (preferably supervisor) has to necessarily open the zone to be able to enter instruments or upload the file into that zone. Function : O (open) press F4 ; Sol Id :Your Br. Code (only numerical charecters)
Zone: Zone Date/code press F2 to get the list of zones & then select the valid Zone for your Branch or enter manually the required zone code & press F4 Point the mouse on and enter only the following fields (general details) as the rest of the values are defaulted to your branch. Total Instr. BAR : Total no. of cheques in Inward press <Enter> press F4 & press F10 to
Total Amt BAR : Total amount of Inward in rupees. save/commit.
Your zone is now open and you can start lodging cheques into it by using ICTM menu or upload the file using RMI menu. Step 2A : Upload the File received from RCC by using menu RMI ( First copy the received file to the Directory C:\finaclermi in My Computer at your PC/Computer before using this menu) In menu RMI , Enter/select Zone date & Zone code in the field Zone and press F4, enter File Name in the field File Name and N in the next field and press F4 & F10 and then in next small window/screen enter F or B in the field Fore/Background and N in the field Print Required and press F10
* After uploading the file A user must inquire in the menu PR/HPRTINQ to know the status of the file uploaded. The detail of all the cheques uploaded will be available in ICTM where user can modify/delete/return/verify the cheques as explained below: OR Step 2B : Add / Enter Cheques in the Zone: ICTM Sub Function A After opening the zone the user can start entry of instruments. Function : A (Add) Press F4 Sol Id : defaulted to your branch press F4
Zone : Enter/select the required zone code Account no. : Enter 14 digit a/c no. Instrument no. : Enter the cheque no. Amount : Enter amount of the cheque Pay to : Enter payees name
press <enter> or F4 press <enter> or F4 press <enter>
If you would like to enter the other optional fields like Inst date , bank code etc. after inputting payees name.
press F11
If you do not want to enter the optional fields press F4 directly after entering Payee details. The record gets added in the system if there are no exceptions else the system will flash a message showing exceptions like chq not issued to the a/c or insufficient balance etc. and if the user wants to override the exceptions he has to accept the same by pressing F4. If the exceptions are of ERROR nature then the system will not allow to override the same. If you would like to return a particular cheque for whatever reason , enter the cheque as usual but modify the following fields to : Carve = N Reject = I (INWARD) press F6 . (The system will prompt you to enter certain details which have been explained later under Inward Rejects)
You will also notice that the following fields get populated by default. : Tran code : Chq tran code is picked up by default depending upon the account type i.e Savings 10, Current 11 and so on. Inst Type : Chq is defaulted for Cheque which may be changed to MC in case of Manager Chq.
10
* Note : After all cheques have been entered or if you want to quit the data entry and perform other tasks you can either press F3 or F10. (Each entry is saved in the system as soon as you press F4.) If there are any further cheques to be entered after you have quit, then again use the ICTM (A) option and continue with the data entry of the additional cheques. If you wish to modify any particulars of previously entered cheques use the ICTM (M) option. If you wish to delete any previously entered cheques use the ICTM (D) option. In case of Demand Drafts and Pay orders additional details screen will have to be visited wherein details like Issuing Bank/ Branch etc. will have to be input. Tips : In case the account no. is repetitive (same) over a number of postings and the chq amount may or may not be the same then instead of pressing F4 after entering the payees name you should press F8 . You will notice that the previous entry gets updated in the system and the same line gets repeated again. You may now change only the instrument no. Amount & the payees name as applicable. Step 3 : Verification of entered instruments : ICTM Sub Function V. The user (supervisor) has to exercise the above option to verify the records entered. For all records are to be displayed press F4 twice.
The system would have selected all records for verification by default (* mark in the beginning). All * marked records will be verified on pressing F10.
Tips : The ICTM option I (inquiry) and V (verify) are very powerful search tools . While verifying / inquiring you can narrow down the selected records based on the criteria entered in the above screen. For e.g you would like to view all cheques debited / carved in inward clearing for a particular account only, then use the Account no. criteria. If you would like to view / verify records with exceptions only use the Select All X (option), without exceptions E (option). Only the relevant records will be displayed/selected. Step 4 : Suspension of Zone : MICZ Sub Function S After all records are entered and verified, the user (supervisor) has to suspend the zone by using the above option. This step is mandatory and is done to prevent any unauthorized modification/additions into the zone and to enable further steps to take place as explained below.
11
Revoke suspension : MICZ Sub Function R In case further cheques have to be added or existing details are to be modified the zone suspension can be revoked by using the above option. Step 5 : Validation Run : MICZ Sub Function V This is process to be exercised by the user (supervisor) before initiating the process of posting the cheques into the account. This process generates a report which indicates all the possible errors/ exceptions the system is going to meet when trying to create transactions and post the same into the various accounts .The user has to carefully go through the report and take appropriate actions to overcome the errors/exceptions without which the transactions cannot be posted. Such exception transactions will be in entered status only and the user has to initiate the transaction maintenance screen and post it separately. The validation run can be run any number of times. Step 6 : Posting of cheques into the accounts for the zone : MICZ Sub Function P When all the above processes are over, the user can initiate posting of the zone. Please note this process creates transactions into the account i.e it debits the client and credits inprest clearing account. Posting of transactions depends on the availability of funds, exceptions encountered etc. This process also generates a report of the transactions posted, failed etc. . Post run also can be initiated any number of times. After initiating the post run, again the zone can be reopened ( revoke suspension MICZ - R ) for modification, verification etc. and again reinitiate post run of the zone. Step 7 : Closure of zone : MICZ Sub Function Z This is the last step in the inward clearing process. The user (supervisor) has to close the zone to ensure that no further operation is initiated on that zone. By exercising this option the system Debits the charges for Returns to clients accounts. OTHER FEATURES : UNIZ: To Unlock a Zone. If for any reason during the inward clearing process, the system throws up a fatal error, the process gets terminated abnormally and the zone gets locked. In such a case the user will not be able to carry out any further processes. The above option will have to be used to unlock the zone. Short Claim : (Cheques received unlisted). In the event of cheques being received in excess of the RBI control figure (i.e total debits to the client is more than the bar amount under finacle) then :
12
Modify the Tot Inst BAR and Tot Amt Bar in MICZ M option to include the totals of unlisted cheques . In the ICTM option A - add the detail of that cheque. press F10 to commit. & do all the below functions again. Verify the instrument ICTM [V]. Suspend the zone MICZ [S] Run the validation MICZ [V] Run the posting MICZ [P] Close the zone MICZ [Z] Excess Claim : ( Cheques received less than RBI listing ) In the event of cheques being received less than the RBI control figure (Bar amount is greater than the total debits to clients) then on closure of the zone the system will automatically debit your clearing receivable Account with the shortfall. CHEQUE RETURNS Inward Rejects : (Return of cheques issued by your customer) Cheques which are received in Inward/Debit Clearing and are to be returned due to reasons like post dated , signature differs etc. are termed as Inward Rejects. In the ICTM option A when you are inputting details of the cheque (as explained earlier) modify the field Carve = from Y to N and the field Reject = from N to I (i.e Inward Reject) press F4. The system automatically goes to the next screen for you to input the reason code (press F2 for the various return codes ) press F4 . The next screen flashes showing the charges recovered for the return. Here press down arrow two times press F4 and F6 and F10 to commit. NOTE : In case of uploading of file, use ICTM Sub Function M ( Modify ) to modify the detail of the cheque to be returned as stated above . OUTWARD REJECTS : (cheques deposited by our clients returned) Cheques which have been lodged in Outward Clearing (i.e. cheques deposited by your clients) if returned by the concerned Banks, is called an Outward Reject. These returns are processed in the Inward Clearing Module for which separate Return Zone has been created as shown below :
13
Clg Zone Description Code O/W REJECT O/W CLG - REJECTS
Open the concerned return zone by using the option MICZ [O]. Input the Account No., chq no. , amount and change the Carve field from Y to N and Reject field from N to O (i.e outward reject) press F4 . The system will automatically go to return screen where user has to input/select the reject code in Reject Code 1 field as received from the drawee Bank / branch . press F4 The next screen flashes showing the charges recovered for the return. Here press down arrow two times press F4 and F6 and F10 to commit. Run all the processes applicable under the Inward Clearing module. Like S (Suspension of Zone), V (Validation Run) P ( Post ) etc. NOTE : The above procedure is to be done after release to Shadow Balance (MCLZOH Sub Option R) & before Regularistion of Zone ( MCLZOH Sub Option G) in Outward Clg Process. The following Inquiries and Reports are available for Inward Clearing and gives the foll. details:. 1 : PICS - Print Inward Clg Schedule 2 : PICW - Print Inward Clearing Waste ( Report of Inward Clearing containing all the detail in a zone) 3 : REJREP : Reject Report ( Report to see Inward & Outward Returning) 4 : RPT10 in PSBRPT : To Print Inward Cheque Return Memo . 5. CTS_2 in PSBRPT : To generate Flat File for Inward Reject. Note :- Please note that all the functions(from opening of the zone to closing of the zone) must be completed on appropriate time to complete the Inward Clearing cycle. In case of any exceptions (in any account) at the of Zone Posting , Post/Modify those entries(with exceptions) in the said zone through TM menu. ************************
14
Você também pode gostar
- Opening of Loan AccountDocumento11 páginasOpening of Loan AccountkumarrajeevatscribdAinda não há avaliações
- Open Term Deposit AccountsDocumento12 páginasOpen Term Deposit AccountsRaj Bahadur SinghAinda não há avaliações
- Opening and Maintaining SB/CA AccountsDocumento10 páginasOpening and Maintaining SB/CA AccountsSAT1243Ainda não há avaliações
- Overview of Manual and Automated Cheque Clearing SystemsDocumento35 páginasOverview of Manual and Automated Cheque Clearing SystemsdushakilAinda não há avaliações
- CTS Guide: Learn About Cheque Truncation System BenefitsDocumento21 páginasCTS Guide: Learn About Cheque Truncation System BenefitsRISHI KESHAinda não há avaliações
- Very Easy Money Transfer: E-ChequeDocumento15 páginasVery Easy Money Transfer: E-ChequeKartheek AldiAinda não há avaliações
- Swift PaymentsDocumento3 páginasSwift PaymentsShruti GuptaAinda não há avaliações
- Multiple Bank Account Registration FormDocumento2 páginasMultiple Bank Account Registration FormprasadkarkareAinda não há avaliações
- Finacle Commands - Finacle Wiki, Finacle Tutorial & Finacle Training For BankersDocumento27 páginasFinacle Commands - Finacle Wiki, Finacle Tutorial & Finacle Training For BankersGeraldine NkankumeAinda não há avaliações
- Letter of Undertaking From Illiterate Person (NF 116) : Yours FaithfullyDocumento1 páginaLetter of Undertaking From Illiterate Person (NF 116) : Yours Faithfullykalyan216100% (2)
- Guide to Opening Foreign Currency Non-Resident Deposit AccountsDocumento24 páginasGuide to Opening Foreign Currency Non-Resident Deposit AccountsnandiniAinda não há avaliações
- Kotak Mahindra Bank Account TypesDocumento16 páginasKotak Mahindra Bank Account Typessanju kumarAinda não há avaliações
- Cheque ManagementDocumento13 páginasCheque ManagementsapchevronAinda não há avaliações
- ACCOUNTDocumento14 páginasACCOUNTAswani MucharlaAinda não há avaliações
- MT100Documento349 páginasMT100Hari NAinda não há avaliações
- Accounting Concept of Currency Chest TransactionDocumento1 páginaAccounting Concept of Currency Chest TransactionAjoydeep DasAinda não há avaliações
- Agenda 15 - Transaction Limits in CBS System For Different Types of TransactionsDocumento13 páginasAgenda 15 - Transaction Limits in CBS System For Different Types of TransactionsJay MeskaAinda não há avaliações
- 01 07-VpisDocumento19 páginas01 07-Vpishell_hello11Ainda não há avaliações
- Manage cash workflow and transactionsDocumento21 páginasManage cash workflow and transactionsmevrick_guyAinda não há avaliações
- Frequently Used Finacle Commands Finacle Commands Finacle Wiki Finacle Tutorial Amp Finacle Training For BankersDocumento5 páginasFrequently Used Finacle Commands Finacle Commands Finacle Wiki Finacle Tutorial Amp Finacle Training For BankersGeraldine NkankumeAinda não há avaliações
- Rtgs-Neft 10xDocumento13 páginasRtgs-Neft 10xDharmavir Singh GautamAinda não há avaliações
- SBI MiniBank User Manual PPT PresentationDocumento75 páginasSBI MiniBank User Manual PPT PresentationMayur KhichiAinda não há avaliações
- GL PL Code ChartDocumento12 páginasGL PL Code ChartengrlumanAinda não há avaliações
- 01 02-CifDocumento25 páginas01 02-Cifmevrick_guyAinda não há avaliações
- National Electronic Funds Transfer (NEFT) Is A Nation-Wide System That FacilitatesDocumento5 páginasNational Electronic Funds Transfer (NEFT) Is A Nation-Wide System That FacilitatesMounika TadikondaAinda não há avaliações
- First PRSMTDocumento49 páginasFirst PRSMTnandk98Ainda não há avaliações
- NACH Direct Debit New Mandate Form SCB PDFDocumento1 páginaNACH Direct Debit New Mandate Form SCB PDFKAIVAL MEHTA100% (1)
- Gyaan All in OneDocumento41 páginasGyaan All in OneHEMANT SARVANKARAinda não há avaliações
- Letter Credit Swift Message Types & The FieldsDocumento54 páginasLetter Credit Swift Message Types & The FieldsAnonymous SuefhnAinda não há avaliações
- Advances - Loans 1.1.2006Documento58 páginasAdvances - Loans 1.1.2006Mirza JalalAinda não há avaliações
- Cbs HandoutDocumento126 páginasCbs HandoutsudhaaAinda não há avaliações
- Auto Debit Instruction For Nach/Dd: Cc/Branchops/Mandate Form/002Documento2 páginasAuto Debit Instruction For Nach/Dd: Cc/Branchops/Mandate Form/002Dhruv SekhriAinda não há avaliações
- Truncated Cheque Clearance Procedures Case StudyDocumento31 páginasTruncated Cheque Clearance Procedures Case Studyjhanvi75% (4)
- SMS Internet Banking FormDocumento4 páginasSMS Internet Banking FormSayed InsanAinda não há avaliações
- SWIFT FIN Payment Format Guide For European AcctsDocumento19 páginasSWIFT FIN Payment Format Guide For European AcctsShivaji ManeAinda não há avaliações
- Standing Order FormDocumento3 páginasStanding Order FormMaissa Hassan100% (1)
- Letter of Credit-VVTi Sales ProcessDocumento11 páginasLetter of Credit-VVTi Sales ProcesssampathAinda não há avaliações
- Check Reprint Fch8 IN SAPDocumento16 páginasCheck Reprint Fch8 IN SAPPromoth JaidevAinda não há avaliações
- MoMo Payment APIs v2.1.5Documento39 páginasMoMo Payment APIs v2.1.5Trịnh Hùng Anh100% (1)
- Create Customer ID in FinacleDocumento8 páginasCreate Customer ID in FinacleRinny Wadhawan100% (2)
- Audit of Banks With The Help of FinacleDocumento8 páginasAudit of Banks With The Help of FinacleKartikey RanaAinda não há avaliações
- SEPA Direct Debit Unpaid Report File FormatDocumento34 páginasSEPA Direct Debit Unpaid Report File FormatMohammed Younus Khan100% (1)
- Positive Pay File Creation Using Payment Medium WorkbenchDocumento19 páginasPositive Pay File Creation Using Payment Medium WorkbenchGaphur shaikAinda não há avaliações
- Outward RemittanceDocumento49 páginasOutward Remittancemanishjethva2009Ainda não há avaliações
- 01.12 Posting RestrictionsDocumento14 páginas01.12 Posting Restrictionsmevrick_guyAinda não há avaliações
- 01.20 Government BusinessDocumento48 páginas01.20 Government Businessmevrick_guyAinda não há avaliações
- Frequently Asked Questions on Finacle Core Banking SolutionDocumento76 páginasFrequently Asked Questions on Finacle Core Banking Solutionbalraj0% (1)
- Cheque Truncation System (CTS)Documento2 páginasCheque Truncation System (CTS)Stan leeAinda não há avaliações
- MicrDocumento3 páginasMicrharyy1234567Ainda não há avaliações
- Bank StatementDocumento4 páginasBank StatementMeryem AfayaAinda não há avaliações
- Swift MT 940 NewDocumento7 páginasSwift MT 940 NewSuneel Bhaskar0% (1)
- Acquirer Credit and Debit ManualDocumento771 páginasAcquirer Credit and Debit ManualMohammed Abdul KhuddoosAinda não há avaliações
- Oracle Bank TransferDocumento2 páginasOracle Bank TransferHimanshu MadanAinda não há avaliações
- Menus For LOCKER Maintenance Finacle Commands - Finacle Wiki, Finacle Tutorial & Finacle Training For BankersDocumento3 páginasMenus For LOCKER Maintenance Finacle Commands - Finacle Wiki, Finacle Tutorial & Finacle Training For Bankersஸ்ரீ ஹரிஸ்0% (1)
- Bank of Baroda Finacle Menu Options GuideDocumento72 páginasBank of Baroda Finacle Menu Options GuideGeraldine NkankumeAinda não há avaliações
- Confirmation Matching - User Guide: Release R15.000Documento25 páginasConfirmation Matching - User Guide: Release R15.000Yousra HafidAinda não há avaliações
- Akanksha Gupta - XML Interface For NEFTDocumento17 páginasAkanksha Gupta - XML Interface For NEFTatularvin23184Ainda não há avaliações
- Clear 2 PayDocumento2 páginasClear 2 PayJyoti KumarAinda não há avaliações
- 13 A-Outward Clearing Operation - 16062009Documento10 páginas13 A-Outward Clearing Operation - 16062009KaustuvNeogiAinda não há avaliações
- Amfi Mutual Fund Test - WorkbookDocumento5 páginasAmfi Mutual Fund Test - WorkbookSunny AroraAinda não há avaliações
- Amfi Mutual Fund Test - WorkbookDocumento5 páginasAmfi Mutual Fund Test - WorkbookSunny AroraAinda não há avaliações
- Amfi Mutual Fund Test - WorkbookDocumento5 páginasAmfi Mutual Fund Test - WorkbookSunny AroraAinda não há avaliações
- 01 - Clearing ActivtiesDocumento14 páginas01 - Clearing ActivtiesBarjesh_Lamba_2009Ainda não há avaliações
- Introduction of SAPDocumento5 páginasIntroduction of SAPBarjesh_Lamba_2009Ainda não há avaliações
- IFRS Detailed Program Content Ver 2.0Documento47 páginasIFRS Detailed Program Content Ver 2.0atish7Ainda não há avaliações
- Ad Agrl Asst in Clerical Cadre 22112011Documento15 páginasAd Agrl Asst in Clerical Cadre 22112011gitu2011Ainda não há avaliações
- EC ValuDocumento8 páginasEC ValuTarun BambhaniyaAinda não há avaliações
- WNL Sweden How Cash Became More Trouble Than Its Worth Adv PDF 2 3Documento2 páginasWNL Sweden How Cash Became More Trouble Than Its Worth Adv PDF 2 3andrzejlipski1610Ainda não há avaliações
- Etihad Credit Card Authorization FormDocumento17 páginasEtihad Credit Card Authorization FormFarha AnsariAinda não há avaliações
- Supercard Most Important Terms and ConditionsDocumento26 páginasSupercard Most Important Terms and Conditionstauseef21scribdAinda não há avaliações
- E-Payment SystemDocumento19 páginasE-Payment SystemChuong MaiAinda não há avaliações
- BIDC Bank Business Requirement Document V 1.0.2Documento64 páginasBIDC Bank Business Requirement Document V 1.0.2simchandoeunAinda não há avaliações
- Table of Content: Chapter Number 1Documento46 páginasTable of Content: Chapter Number 1Hssan Ali0% (1)
- Technological Innovations in Indian Banking Sector: Aruna R. ShetDocumento4 páginasTechnological Innovations in Indian Banking Sector: Aruna R. ShetNikhil patilAinda não há avaliações
- RBI E-Mandate Guidelines FAQsDocumento3 páginasRBI E-Mandate Guidelines FAQsDjxjfdu fjedjAinda não há avaliações
- VisaMasterCard Card Auto DebitDocumento2 páginasVisaMasterCard Card Auto DebitMuizz LynnAinda não há avaliações
- Buy BTC With Credit/Debit Cards: Coinbase, Coinmama & MoreDocumento2 páginasBuy BTC With Credit/Debit Cards: Coinbase, Coinmama & MoreJaySiboAinda não há avaliações
- GAM 1 Chapter 6Documento12 páginasGAM 1 Chapter 6Aldriel GabayanAinda não há avaliações
- Current Affairs Weekly Pocket PDF 2017 - July (1-8) by AffairsCloudDocumento9 páginasCurrent Affairs Weekly Pocket PDF 2017 - July (1-8) by AffairsCloudZez SamuelAinda não há avaliações
- TDJULYDocumento4 páginasTDJULYВлад АнгелAinda não há avaliações
- Credit CardsDocumento21 páginasCredit Cardsdixita_chotalia3829100% (1)
- Confirmation for PAP-YUL and YUL-PAP FlightsDocumento4 páginasConfirmation for PAP-YUL and YUL-PAP FlightsJean Marc DagrinAinda não há avaliações
- BANKING BOLT - Static Banking GK PDFDocumento58 páginasBANKING BOLT - Static Banking GK PDFSamuel BeckettAinda não há avaliações
- Abn Amro Bank - Company ProfileDocumento20 páginasAbn Amro Bank - Company ProfileSurpreet Singh PaviAinda não há avaliações
- S 610Documento15 páginasS 610najeemAinda não há avaliações
- IS 4923 SpecDocumento39 páginasIS 4923 SpecsharathknAinda não há avaliações
- Integrated AgreementDocumento5 páginasIntegrated AgreementTushar GawandeAinda não há avaliações
- Acco 30033 q3 - Ma'Am LizDocumento7 páginasAcco 30033 q3 - Ma'Am LizNicah AcojonAinda não há avaliações
- Out Look Business 05052008Documento140 páginasOut Look Business 05052008zvonimir1511Ainda não há avaliações
- My - Statement - 18 Sep, 2018 - 17 Oct, 2018 - 6302470395Documento14 páginasMy - Statement - 18 Sep, 2018 - 17 Oct, 2018 - 6302470395bharath sambojuAinda não há avaliações
- A Step Towards Clients Financial Inclusion Financial LiteracyDocumento34 páginasA Step Towards Clients Financial Inclusion Financial LiteracyAlfonsius YogbakciAinda não há avaliações
- Nilson Report 824Documento9 páginasNilson Report 824insightsxAinda não há avaliações
- T3TLC - Letters of Credit - R10.2Documento155 páginasT3TLC - Letters of Credit - R10.2KLB USERAinda não há avaliações
- General Terms and ConditionsDocumento3 páginasGeneral Terms and ConditionsAjayPCIAinda não há avaliações
- R&D Reforms (Presentation From KVSM)Documento55 páginasR&D Reforms (Presentation From KVSM)kansanAinda não há avaliações
- WSUDs PDFDocumento5 páginasWSUDs PDFsluttyslavepaulAinda não há avaliações