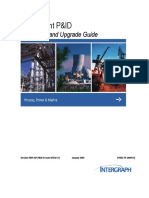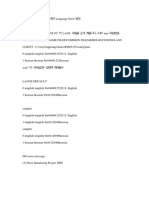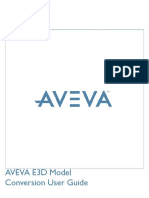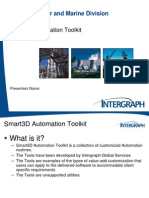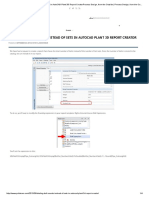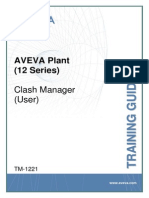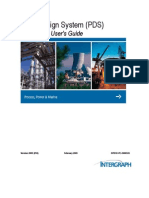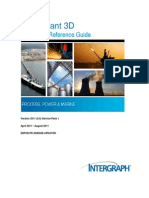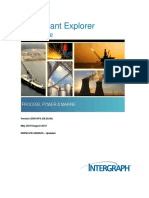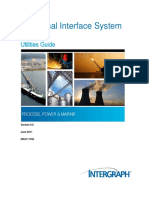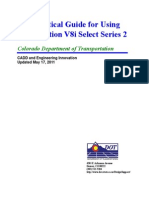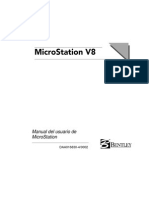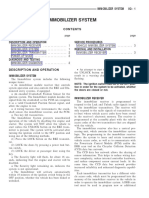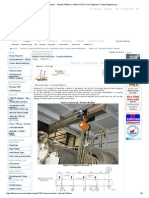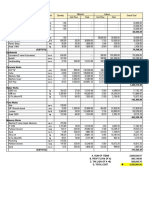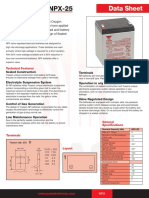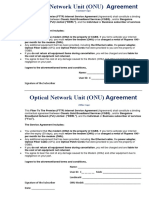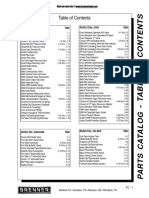Escolar Documentos
Profissional Documentos
Cultura Documentos
PDS Project Administrator PD Project PDF
Enviado por
Cristián Marcelo Abarca Ilabaca0 notas0% acharam este documento útil (0 voto)
390 visualizações0 páginaDPDS3-PB-200030G contains confidential and proprietary information of Intergraph and / or third parties. Use, duplication, or disclosure by the government is subject to restrictions as set forth below. For units of the department of defense, this is "commercial computer software" as defined at DFARS 252.227-7014.
Descrição original:
Título original
PDS_Project_Administrator_PD_Project.pdf
Direitos autorais
© Attribution Non-Commercial (BY-NC)
Formatos disponíveis
PDF, TXT ou leia online no Scribd
Compartilhar este documento
Compartilhar ou incorporar documento
Você considera este documento útil?
Este conteúdo é inapropriado?
Denunciar este documentoDPDS3-PB-200030G contains confidential and proprietary information of Intergraph and / or third parties. Use, duplication, or disclosure by the government is subject to restrictions as set forth below. For units of the department of defense, this is "commercial computer software" as defined at DFARS 252.227-7014.
Direitos autorais:
Attribution Non-Commercial (BY-NC)
Formatos disponíveis
Baixe no formato PDF, TXT ou leia online no Scribd
0 notas0% acharam este documento útil (0 voto)
390 visualizações0 páginaPDS Project Administrator PD Project PDF
Enviado por
Cristián Marcelo Abarca IlabacaDPDS3-PB-200030G contains confidential and proprietary information of Intergraph and / or third parties. Use, duplication, or disclosure by the government is subject to restrictions as set forth below. For units of the department of defense, this is "commercial computer software" as defined at DFARS 252.227-7014.
Direitos autorais:
Attribution Non-Commercial (BY-NC)
Formatos disponíveis
Baixe no formato PDF, TXT ou leia online no Scribd
Você está na página 1de 0
Plant Design System (PDS)
Project Administrator (PD_Project)
Version 2010 (V11)
Wednesday, November 17, 2010
DPDS3-PB-200030G
Copyright
Copyright 1984-2010 Intergraph Corporation. All Rights Reserved.
Including software, file formats, and audiovisual displays; may be used pursuant to applicable software license agreement;
contains confidential and proprietary information of Intergraph and/or third parties which is protected by copyright law, trade secret
law, and international treaty, and may not be provided or otherwise made available without proper authorization from Intergraph
Corporation.
U.S. Government Restricted Rights Legend
Use, duplication, or disclosure by the government is subject to restrictions as set forth below. For civilian agencies: This was
developed at private expense and is "restricted computer software" submitted with restricted rights in accordance with
subparagraphs (a) through (d) of the Commercial Computer Software - Restricted Rights clause at 52.227-19 of the Federal
Acquisition Regulations ("FAR") and its successors, and is unpublished and all rights are reserved under the copyright laws of the
United States. For units of the Department of Defense ("DoD"): This is "commercial computer software" as defined at DFARS
252.227-7014 and the rights of the Government are as specified at DFARS 227.7202-3.
Unpublished - rights reserved under the copyright laws of the United States.
Intergraph Corporation
P.O. Box 240000
Huntsville, AL 35813
Street address: 170 Graphics Drive, Madison, AL 35758
Terms of Use
Use of this software product is subject to the End User License Agreement ("EULA") delivered with this software product unless the
licensee has a valid signed license for this software product with Intergraph Corporation. If the licensee has a valid signed license
for this software product with Intergraph Corporation, the valid signed license shall take precedence and govern the use of this
software product. Subject to the terms contained within the applicable license agreement, Intergraph Corporation gives licensee
permission to print a reasonable number of copies of the documentation as defined in the applicable license agreement and
delivered with the software product for licensee's internal, non-commercial use. The documentation may not be printed for resale or
redistribution.
Warranties and Liabilities
All warranties given by Intergraph Corporation about equipment or software are set forth in the EULA provided with the software or
applicable license for the software product signed by Intergraph Corporation, and nothing stated in, or implied by, this document or
its contents shall be considered or deemed a modification or amendment of such warranties. Intergraph believes the information in
this publication is accurate as of its publication date.
The information and the software discussed in this document are subject to change without notice and are subject to applicable
technical product descriptions. Intergraph Corporation is not responsible for any error that may appear in this document.
The software discussed in this document is furnished under a license and may be used or copied only in accordance with the terms
of this license. No responsibility is assumed by Intergraph for the use or reliability of software on equipment that is not supplied by
Intergraph or its affiliated companies. THE USER OF THE SOFTWARE IS EXPECTED TO MAKE THE FINAL EVALUATION AS
TO THE USEFULNESS OF THE SOFTWARE IN HIS OWN ENVIRONMENT.
Intergraph is not responsible for the accuracy of delivered data including, but not limited to, catalog, reference and symbol data.
Users should verify for themselves that the data is accurate and suitable for their project work.
Trademarks
Intergraph, the Intergraph logo, PDS, SmartPlant, FrameWorks, I-Convert, I-Export, I-Sketch, SmartMarine, IntelliShip, INtools,
ISOGEN, MARIAN, SmartSketch, SPOOLGEN, SupportManager, and SupportModeler are trademarks or registered trademarks of
Intergraph Corporation or its subsidiaries in the United States and other countries. Microsoft and Windows are registered
trademarks of Microsoft Corporation. Oracle, JD Edwards, PeopleSoft, and Retek are registered trademarks of Oracle Corporation
and/or its affiliates. MicroStation is a registered trademark of Bentley Systems Inc, all rights reserved. Other brands and product
names are trademarks of their respective owners.
Plant Design System (PDS) Project Administrator (PD_Project) 3
Contents
Preface PDS ................................................................................................................................................. 7
What's New in Project Administrator (PD_Project) ................................................................................. 8
Introduction .................................................................................................................................................. 9
PDS Overview ......................................................................................................................................... 9
Project Setup .................................................................................................................................. 10
Preliminary Design ......................................................................................................................... 12
Detailed Design - 2D ...................................................................................................................... 13
Detailed Design - 3D ...................................................................................................................... 14
Project Organization ....................................................................................................................... 22
Project Administrator Overview ...................................................................................................... 22
System Setup ................................................................................................................................. 24
System Configurations ................................................................................................................... 24
Loading Products ............................................................................................................................ 25
Database Information ..................................................................................................................... 31
Preparing the Server and Workstations for PDS ............................................................................ 32
PDS Environment ...................................................................................................................................... 33
PD Shell ................................................................................................................................................ 33
PD_Shell Form Conventions .......................................................................................................... 35
Common Tools on the PD_Shell Forms ......................................................................................... 36
Batch Processes ........................................................................................................................................ 41
Project Administrator ................................................................................................................................ 43
Project Setup Manager .............................................................................................................................. 45
Create Project ....................................................................................................................................... 46
Project Control Schema.................................................................................................................. 48
FrameWorks Plus Project ............................................................................................................... 49
Raceway Project Schema .............................................................................................................. 51
Piping Design Schema ................................................................................................................... 51
Piping RDB Schema ....................................................................................................................... 56
Raceway RDB Schema .................................................................................................................. 56
Specify Coordinate System ............................................................................................................ 56
Revise Project - Attribute Display ......................................................................................................... 58
Revise Project - Add Attributes ............................................................................................................. 60
Revise Project - DBAccess ................................................................................................................... 62
Delete Project Information .................................................................................................................... 65
Delete Reference Data ................................................................................................................... 67
Site Administrator .................................................................................................................................. 69
Create Site ...................................................................................................................................... 70
Revise Site ..................................................................................................................................... 71
Delete Site ...................................................................................................................................... 72
Insert FrameWorks Data ....................................................................................................................... 73
Insert Electrical Raceway Data ............................................................................................................. 75
Contents
4 Plant Design System (PDS) Project Administrator (PD_Project)
Insert ModelDraft Data .......................................................................................................................... 76
Project Environment Manager ................................................................................................................. 81
Project Environment Manager Form ..................................................................................................... 82
Create Options Form ............................................................................................................................ 84
Create Discipline Data .................................................................................................................... 85
Create Design Area Data ............................................................................................................... 86
Create Model .................................................................................................................................. 86
Model Setup Data Form ................................................................................................................. 91
Copy Model .................................................................................................................................... 93
Create Database Tables ..................................................................................................................... 101
Create Model Data from ASCII File .............................................................................................. 102
Revise Options Form .......................................................................................................................... 106
Revise Project Data ...................................................................................................................... 107
Revise Project Location ................................................................................................................ 108
Revise Discipline Data ........................................................................................................................ 120
Revise Model Data ....................................................................................................................... 121
Revise Area Model Association .................................................................................................... 122
Revise Site ID for Models ............................................................................................................. 124
Delete Options Form ........................................................................................................................... 127
Delete Discipline ........................................................................................................................... 128
Delete Design Area Form ............................................................................................................. 130
Delete Model ................................................................................................................................ 131
Report Options Form .......................................................................................................................... 132
Report - Models ............................................................................................................................ 133
Report - Named Items .................................................................................................................. 135
Create Design Area Data ......................................................................................................................... 139
Create Design Area Data Form .......................................................................................................... 139
Revise Design Area Data .................................................................................................................... 141
Project Data Manager .............................................................................................................................. 145
Project Data Manager Form ................................................................................................................ 145
Seed Options Form ...................................................................................................................... 146
Model ............................................................................................................................................ 237
Equipment .................................................................................................................................... 244
Raceway Model ............................................................................................................................ 248
Drawing ........................................................................................................................................ 249
Interference .................................................................................................................................. 253
Project Control Manager ......................................................................................................................... 257
Project Control Manager Form ............................................................................................................ 257
Report Format Form (Project Administrator) ................................................................................ 262
Report Discrimination Data Form ................................................................................................. 266
Report Form (Project Administrator) ............................................................................................ 270
Report Management Defaults Form (Project Administrator) ........................................................ 278
Package ........................................................................................................................................ 280
Project Search Criteria (Project Administrator) ............................................................................ 285
Contents
Plant Design System (PDS) Project Administrator (PD_Project) 5
Project Archival Manager ....................................................................................................................... 289
Project Archival Manager Form .......................................................................................................... 289
Project Archival ............................................................................................................................. 291
Scheduled Project Archival .......................................................................................................... 309
Active Project Retrieval ................................................................................................................ 317
Inactive Project Retrieval .............................................................................................................. 320
Model/Drawing Data Retrieval for Workshare Projects ...................................................................... 327
Import Project Retrieval ................................................................................................................ 328
Schedule Project Import ............................................................................................................... 334
Model/Drawing Import for Workshare Projects ................................................................................... 338
System Manager ...................................................................................................................................... 341
Edit Project Directory File ................................................................................................................... 342
Manage Project Directory File ............................................................................................................. 343
Create Project Directory File ............................................................................................................... 345
File Lock Manager ................................................................................................................................... 347
Access Control Manager ........................................................................................................................ 351
Access Control Manager Password Form .......................................................................................... 351
Access Control Files ........................................................................................................................... 356
Authorization Data .............................................................................................................................. 357
User Functions .................................................................................................................................... 363
Export to PDME ....................................................................................................................................... 365
Export to PDME Command Configuration File ................................................................................... 368
Overwrite /Regenerate Intermediate File ............................................................................................ 369
P&I Drawings ...................................................................................................................................... 370
PFD ..................................................................................................................................................... 371
IDM ...................................................................................................................................................... 373
Orthographic Drawings ....................................................................................................................... 374
Isometric Drawings ............................................................................................................................. 376
Structural Drawings ............................................................................................................................. 378
MTO Reports ....................................................................................................................................... 379
DesignReview Sessions ..................................................................................................................... 380
Document Types ................................................................................................................................. 381
PDS/PDME Document Index Format ................................................................................................. 382
Upgrading Existing Projects .................................................................................................................. 395
6.0/6.1 to 6.3 Update Process ............................................................................................................ 397
5.* to 6.0 Update Process ................................................................................................................... 399
4.3 to 5.0 Update Process .................................................................................................................. 402
4.2 Update Process ............................................................................................................................ 408
4.1 Update Process ............................................................................................................................ 410
Index ......................................................................................................................................................... 413
Contents
6 Plant Design System (PDS) Project Administrator (PD_Project)
Plant Design System (PDS) Project Administrator (PD_Project) 7
This document provides command reference information and procedural instructions for the Plant
Design System (PDS) Project Administrator (PD_Project) task.
List of PDS Documentation
DPDS3-PB-200003 - DesignReview Integrator (PD_Review) Reference Guide
DPDS3-PB-200004 - Drawing Manager (PD_Draw) User's Guide
DPDS3-PB-200005 - EE Raceway Modeling Reference Guide
DPDS3-PB-200006 - Interference Checker/Manager (PD_Clash) User's Guide
DPDS3-PB-200010 - PDS 3D Theory User's Guide
DPDS3-PB-200013 - PDS EDEN Interface Reference Guide Volume I : Piping
DPDS3-PB-200015 - PDS Equipment Modeling (PD_EQP) User's Guide
DPDS3-PB-200017 - PDS ISOGEN Reference Guide, Vol. 1
DPDS3-PB-200022 - PDS Piping Component Data Reference Guide
DPDS3-PB-200023 - PDS Project Setup Technical Reference
DPDS3-PB-200025 - PDS Stress Analysis Interface (PD_Stress) User's Guide
DPDS3-PB-200026 - Pipe Supports Modeler Reference Guide
DPDS3-PB-200028 - Piping Design Graphics (PD_Design) Reference Guide
DPDS3-PB-200030 - Project Administrator (PD_Project) Reference Guide
DPDS3-PB-200033 - Project Engineer HVAC (PE-HVAC) Reference Guide
DPDS3-PB-200034 - Reference Data Manager (PD_Data) Reference Guide
DPDS3-PB-200035 - Report Manager (PD_Report) User's Guide
DPDS3-PB-200041 - PDS EDEN Interface Reference Guide Volume 2 : Equipment
DPDS3-PB-200042 - PDS EDEN Interface Reference Guide Volume 3 : Pipe Supports
DPDS3-PE-200016 - PDS Express Project Creation Quick Start Guide
DPDS3-PE-200052 - PDS Ortho Draw User's Guide
DPDS3-PE-200029 - Piping Model Builder (PD_Model) Reference Guide
DPDS3-PE-200031 - Project Engineer HVAC Getting Started Guide
DPDS3-PE-200032 - Project Engineer HVAC Overview
DPDS3-PE-200045 - PDS Label Library Merger Utility
DPDS3-PE-200047 - PDS Reference Data Auditing Tool
DPDS3-PE-200048 - Pipe Supports Explorer Utility
DPDS3-PE-200050 - Batch Services Quick Start Guide
DPDS3-PE-200051 - Batch Services User's Guide
Preface PDS
Preface PDS
8 Plant Design System (PDS) Project Administrator (PD_Project)
What's New in Project Administrator (PD_Project)
The following changes have been made to Project Administrator.
Version 2010 (11.0)
Added a new topic, Export to PDME Command Configuration File, to assist with exporting. (P4
PB:101336)
A new control called Spacing Between Name Label and Coordinate Label has been added
to the Project Data Manager > Seed > Revise Drawing Data > Miscellaneous Label Data
form. Use this control to define the spacing factor between two name labels or between a
name label and a coordinate label. This value is multiplied by the text height to determine the
line spacing between the coordinate label and the name label. (P2 PB:53029)
Insulation Envelope graphic symbology has been added to the Project Data Manager >
Equipment Model > Revise Equipment Data > Graphic Symbology > Envelopes. (P2
PB:54531)
The logged-in user must have administrator privileges to upgrade a project. (P2 PB:79475)
A new utility, ChkDgnv7, can be used to find any MicroStation V8 design files in a project. After
running the utility, an ASCII-based log file is generated at a user-defined location. The log file
provides a report on files contained in the project. You can then remove the MicroStation V8
files from the project. (P1 PB:67644)
Documented in INTERGRAPH_OPTIONS_BLOCK (30) that "In PDS reference data, a
reinforcing weld (RWeld) is defined as a component; however, ISOGEN software treats an
Rweld the same as other welds included as part of a pipe. Therefore, an Rweld will not appear
separately in the MTO on the face of the isometric drawing." (P3 PB: 109277)
Documented the regeneration utility for scheduled incremental import of FWP models. (P3 PB:
79329)
Plant Design System (PDS) Project Administrator (PD_Project) 9
S E C T I O N 1
Welcome to the Project Administrator (PD_Project) module of the Plant Design System of
software. Intergraph's plant design software can be used to design any type of plant, from
petrochemical plants, offshore platforms, chemical and pharmaceutical plants, consumer
products (food, beverages, cosmetics, soap, paper, and so forth), to power plants, waste water
treatment plants, and cogeneration facilities.
Specifically, the Plant Design System (PDS) integrates many discipline-specific software
modules; these modules automate the many phases of a plant design project. Project
Administrator (PD_Project) is one of these modules.
For more information, see
PDS Overview (on page 9)
Project Setup (on page 10)
Preliminary Design (on page 12)
Detailed Design - 2D (on page 13)
Detailed Design - 3D (on page 14)
Project Organization (on page 22)
Project Administrator Overview (on page 22)
System Setup (on page 24)
Database Information (on page 31)
Preparing the Server and Workstations for PDS (on page 32)
PDS Overview
Designing a plant with the Intergraph plant design modular software system comprises four
phases:
Project Setup - 2D and 3D design files, project files, and databases.
Preliminary Design - feasibility studies, cost estimates, general layouts, and process flow
diagrams.
Detailed Design - process, instrumentation, piping layouts, and material control.
Introduction
Introduction
10 Plant Design System (PDS) Project Administrator (PD_Project)
Design Review - 3D model walk-through.
Project Setup
Before work can begin on a project, extensive system setup needs to be completed. The
following outlines the basic flow for initial system setup and project creation. This system and
project setup is usually done by the system manager. Once the project has been set up, other
tasks are done by the designer.
Introduction
Plant Design System (PDS) Project Administrator (PD_Project) 11
SystemSetup
PDS can run either standalone on a workstation or configured in a server/client relationship. Due
to the size and scope of PDS projects, most companies use a server/client relationship. A PDS
server can act as a database server, a file server, and/or a product server. Network File System
(NFS) is a program that accesses files on the server for processing on the client computers.
PDS uses relational databases to store information about virtually all aspects of the project,
including
Project data, such as file names and locations.
Reference data, such as piping commodity descriptions.
Design data, such as temperature and pressure values that are associated with graphic
elements.
The PDS products attach to the relational databases through the Relational Interface Software
(RIS) program. RIS supports popular Relational Database Management Systems, such as
Oracle and Microsoft SQL Server.
2D Setup
The PDS2D product is the base platform loaded on each computer that will be using PDS 2D
application software, such as P&ID, PFD, and IDM.
PDS2D is the interface to the PDS 2D application product line. It can be either loaded with the
client option to access software on a product server or installed locally. PDS2D enables you to
perform project administrative functions. These functions include tasks such as establishing and
modifying reference data files, projects, units, and drawings.
A 2D project uses two database schemas.
A project control database.
A design database.
Introduction
12 Plant Design System (PDS) Project Administrator (PD_Project)
The projcreate utility creates the schema information for the installed database. Once the
database files have been created, you can access the 2D environment to create units and
drawings for the project. Units are logical divisions of the schematic world of a plant.
3D Setup
The PD_Shell product is loaded on each computer that will be using the PDS 3D products. Other
PDS 3D products can be either loaded on the computer using the client option or installed locally.
A 3D project uses three database schemas.
A project control database.
A material/reference database.
A design database.
The 2D and 3D project share a common project control database. The Project Administrator
module enables you to create the database files, seed files, and project environment files. A 3D
project is divided into design areas by disciplines. Disciplines represent the various 3D modeling
applications (such as Piping, Equipment, and HVAC). A design area represents a specific
volume of the project for a given discipline. Each design area comprises a set of models that
contain the actual design data.
Preliminary Design
Process FlowDiagram(PFD)
Conceptual design of a plant includes feasibility studies, cost estimates, and process simulations.
Third-party process simulation packages such as ASPEN or SimSci allow engineers to perform
preliminary calculations such as chemical equilibriums, reactions, heat and material balances,
and/or design pressures and temperatures. The data produced from these calculations is
transferred to PDS where a process flow diagram (PFD) is developed.
Introduction
Plant Design System (PDS) Project Administrator (PD_Project) 13
Detailed Design - 2D
Process &Instrumentation Diagram(P&ID)
Equipment, instrumentation, and piping schematics are drawn from process flow data using the
Process & Instrumentation Diagrams (P&ID) product.
The P&IDs display the overall process in much greater detail than the PFD. The P&ID shows all
piping, instrumentation, and controls that are associated with a specific process area, as well as
all process vessels, pumps, motors, and so forth.
The P&ID identifies the types of instrumentation and controls that are required by the process and
assigns tag numbers to each instrument item. The P&ID reflects the overall process control
through either distributive control systems (DCS), programmable logic controllers (PLC), or
stand-alone controller philosophy.
When taking graphic information from the drawing and writing it to the database (propagating), the
drawing is checked for conformance to design rules as the drawing information is loaded into a
relational database. Once the drawing conforms to the design rules, the drawing information can
be posted to a master database.
The reference database (RDB) includes files such as cell libraries, report definitions, database
definitions, and label formats that support actions performed during the design creation task. The
RDB supports the international engineering standards of the American National Standards
Institute (ANSI) and the Deutsche Institut fur Normung (DIN).
Instrument Data Manager (IDM)
After the P&ID defines the process controls, you must define the individual data values for all of
the instruments. The Instrument Data Manager (IDM) program is a database that maintains an
occurrence for each instrument in a project.
IDM receives instrument data, either from the P&ID or through manual input, and produces reports
for instrumentation specification and design. The instrument task provides consistency checks
and reports on the items that do not conform to the standards or the design rules. The instrument
specification reports are prepared in accordance with the Instrumentation Society of America
(ISA) standards.
Introduction
14 Plant Design System (PDS) Project Administrator (PD_Project)
Detailed Design - 3D
Equipment Modeling (PD_EQP)
Equipment Modeling (PD_EQP) enables designers to model the equipment defined in the P&ID.
Stylistic representations of equipment items are produced, with or without nozzles, by entering
data from equipment data sheets noting dimensions and weights. Upon completion, the
equipment item is placed in the 3D model.
Within PD_EQP, designers can create a physical envelope that defines the space occupied by an
equipment item along with space envelopes that define maintenance and access areas. This
process is instrumental for interference checking later in the modeling process.
Introduction
Plant Design System (PDS) Project Administrator (PD_Project) 15
FrameWorks Plus (FW+)
Structures must be designed to carry the loads from piping, equipment, personnel, and other
factors to the ground. FrameWorks Plus is used to lay out structural frames, foundations, slabs,
and walls. Piping designers, equipment modelers, and structural designers, by sharing reference
files, can see the location of each other's objects. The structural engineer referencing other
models can place loads in the 3D model and apply other analytical characteristics to use with a
third-party analysis solver. After a design run, the new cross-section properties can be read back
into the model to automatically update all the associated symbolized 2D drawings.
Other outputs can be obtained from the data model, such as material lists, output to third-party
steel detailing programs, interference envelopes, and graphic and non-graphic data made
available to the rendering and walk-through products such as SmartPlant Review.
Piping Design Graphics (PD_Design)
Introduction
16 Plant Design System (PDS) Project Administrator (PD_Project)
PD_Design enables designers to create a 3D model of the piping and in-line instruments defined
in the P&ID by routing the pipelines through space.
When placing the instruments and valves, designers must consider pipeline flexibility, method of
construction, and ease of access for maintenance and operations. Designers can route pipe in
the 3D model as a centerline representation; moreover, a 3D shaded model can be displayed
when necessary. The centerline is intelligent and contains all the information that relates to a
pipeline, such as the piping material class, nominal diameter, fluid code, insulation parameters,
temperatures and pressures, and so forth.
The alphanumeric data required for each pipeline can be entered interactively or transferred from
the P&ID. This can be done as the pipe is routed, or it can be added or revised later. A pipeline
can be connected to a specific nozzle or routed from a point in space. Components such as
valves, instruments, and branches can be placed on the pipeline as it is routed. Values for the
alphanumeric data-such as line sequence number, nominal diameter, material class,
temperatures and pressures-can be set during routing.
Interactive design checks are performed for each component placement. These checks ensure
matching or compatible diameters, pressure ratings, end preparations, and other consistency
criteria. Pipe supports can be modeled giving either a detailed space envelope or a logical
representation of the function of the support, such as an anchor, spring, or guide.
Reference Data Manager (PD_Data)
Placement of the piping components is driven by the specification. The reference data provides
the selection criteria for the piping commodity items that are found in the piping job specification
and the piping commodity libraries that are delivered with the product. This data is contained in
the RDB and can be used by other projects.
The Reference Data Manager (PD_Data) is specifically designed to define and modify the
reference data for the PDS 3D modules. This reference data ensures consistency in the
definition of piping specifications and commodity libraries. It is used to control and standardize
the PDS 3D modules to reflect company practices and standards.
Introduction
Plant Design System (PDS) Project Administrator (PD_Project) 17
Drawing Manager (PD_Draw)
Designers use the Drawing Manager (PD_Draw) product to create and/or revise orthographic
production drawings. PD_Draw can be used with other PDS 3D products to place annotation
labels that identify intelligent items and model coordinates, to plot the drawings, and to produce
reports for drawings and model data.
PDS Stress Analysis Interface (PD_Stress)
The stress analyst uses the PDS Stress Analysis Interface (PD_Stress) product to generate a
neutral file from the 3D piping and equipment models for stress analysis. PD_Stress interfaces to
a number of commercial packages that accept ASCII format.
Introduction
18 Plant Design System (PDS) Project Administrator (PD_Project)
Interference Checker/Manager (PD_Clash)
Interference Checker/Manager (PD_Clash) creates envelope files for all models in the specified
project, design area, or for individual models that have an envelope builder that is specific to each
discipline in the Interference Checker/Manager. It also collects envelope data for the models that
have envelope files that were previously created by one of the other PDS modules. The
checker/manager processes the specified design volume and identifies all of the interference
clashes. It then produces reports that allow the designer to review interferences and review and/or
revise the approval status of the interferences. The software places graphical markers for the
project, produces plots of clashes, and produces an interference report file.
PDS Isometric Interface (PD_ISO, PD_ISOGEN)
PDS Isometric Interface (PD_ISO, PD_ISOGEN) enables designers to extract isometric drawings
from the plant model, either interactively or through a batch process. The interactive extraction
can be used for testing the interface and verifying a specific pipeline. Batch generation of
isometrics is used for generating production drawings on a project. With either function, a bill of
materials is automatically generated and attached to the isometric drawing. An optional MTO file
can be generated which can be printed or used as input to the material control system.
Introduction
Plant Design System (PDS) Project Administrator (PD_Project) 19
Report Manager (PD_Report)
You can generate material take-off reports (MTOs) on piping and equipment models with the
PD_Report program. The MTO process generates reports by using the graphical data in the
specified models to refer to the design database, reference database, project database, and
material description libraries for the data on which to report. This data includes implied materials,
such as bolts, gaskets, and welds, that are not represented in the model but are necessary for the
specified connectivity. PD_Report also maintains the data that defines the format, content and
approval status of the reports.
Project Engineer HVAC (PE-HVAC)
Introduction
20 Plant Design System (PDS) Project Administrator (PD_Project)
PE-HVAC enables designers to place fittings and devices while laying out duct routes. You can
define the active parameters for duct characteristics such as width, depth, shape, material,
construction status, and service.
EE Raceway Modeling
Electrical Engineer Raceway Modeling (EERWAY) enables designers to extract data from the
RDB and create a 3D model using the centerline and/or three-line component graphics. With this
3D model, you can create interference envelopes and run interference detection, produce MTOs,
and extract raceway drawings.
Introduction
Plant Design System (PDS) Project Administrator (PD_Project) 21
Design ReviewIntegrator (PD_Review)
The PD_Review interface provides an intelligent link to Intergraph's SmartPlant Review package.
You can use SmartPlant Review to walk through a PDS model-in full shaded mode-and review the
design and alphanumeric data.
Engineering data, such as instrument numbers, equipment numbers, line numbers, and line sizes,
is available when walking through the model. Comments are stored in a separate tag file and can
be accessed later during the review session. On subsequent walk-throughs, the original
comment can be reviewed along with the responsible designer's actions.
Also with SmartPlant Review, the model can be used to train operations and maintenance
personnel before or after the plant is constructed. SmartPlant Review is not included in the PDS
package and must be purchased separately.
Introduction
22 Plant Design System (PDS) Project Administrator (PD_Project)
Project Organization
Because a process plant can be extremely large, PDS uses the following organization to break the
plant into smaller pieces that can be handled more easily.
A project is a convenient grouping of either all or part of the items that constitute a plant. The
project is the fundamental structure for working in PDS. Each project contains all of the
information that is required to work in a PDS task. A project and all of its accompanying files must
be defined with the Project Administrator before you can use any of the other PDS 3D modules.
The Project Administrator controls the creation and modification of Piping projects. Each Piping
project consists of a project control database, project design database, piping and equipment
models, reference models (structural, HVAC, and electrical raceway), a set of drawings, and a
collection of reference data. The reference data can be specific to one project, or it can be
shared by more than one project.
A model corresponds to a 3D design volume. The design volume is a subdivision of the plant
based on work responsibility, completion of schedules, and computer response time. The
location of a design volume and the details of the Design Volume Coordinate System are specified
as reference data in the project definition. The model is created at full scale and is only scaled to
produce drawings.
A drawing is produced from the model. Although drawings can be created at different scales,
they all use the actual model graphics to avoid discrepancies with the model.
Each model represents a unique partition of the design database. This enables you to access all
the data for a single model (independently of the other project data) for the purpose of creating or
modifying information. You can also perform interference checking and create reports based on
data from all the models in a project.
Project Administrator Overview
The Project Administrator (PD_Project) module enables you to define project data and create
project files including database files, design files, seed files, and reports. It is specifically
designed to support the creation and revision of project data for use by other PDS 3D modules.
For more information, see: Upgrading Existing Projects (on page 395)
Project Administrator contains the following basic components:
Project Environment Manager
The Project Environment Manager component creates, revises, and deletes disciplines, design
areas, and model files; revises the project/client information; revises the disk location of a project
or file; and creates a report of information in the project control database. The Project Control
Database contains information that relates to every aspect of a project.
Project Data Manager
Each project contains seed files that are used when creating a project, a design area, a model
design volume, or a drawing file. The Project Data Manager enables you to revise these seed
files or similar data in existing model, drawing, and envelope files. This data includes settings for
the following basic information:
Definition of coordinate systems and volumes.
Definition of physical units.
Formats for coordinate labels and other annotation graphics.
Formats for message displays such as coordinate readout.
Graphic symbology for each model and drawing category.
Introduction
Plant Design System (PDS) Project Administrator (PD_Project) 23
Graphic symbology for non-component graphics.
Tables of hard and soft compatibility parameters.
Tolerance values for design checks, interference detection, and segment and pipe length
thresholds.
Tables for end preparation and pressure ratings.
Names of specific files and tables for component placement and material take-off.
Selection of approved or unapproved RDB data for the project or model.
Project Setup Manager
The Project Setup Manager component enables you to create a new project or delete an existing
project. You must create a project before you can access any of the other PDS 3D activities.
When you create a project, the system creates the associated database schemas for use in
storing and accessing the project control data, design data, and reference data.
Project Control Manager
The Project Control Manager component enables you to create a package of project documents
for use in revision control. A package can include any of the documents that are associated with
a project, such as isometric drawings, orthographic drawings, and reports. You can define
package information in the project control database and report on this information for revision
control.
Project Archival Manager
The Project Archival Manager component enables you to back up a complete project or a subset
of the project files. You can also retrieve all or part of an archived project.
SystemManager
The System Manager component enables you to revise the project directory file. The project
directory file contains the names and locations of all the projects on the network.
File Lock Manager
The File Lock Manager enables you to unlock files that are currently locked by another user or
process.
Access Control Manager
The Access Control Manager provides the PDS system manager with the ability to restrict the
end user's access to data on the basis of the project number, the type of data, and privileges
assigned to the user.
Export to PDME
The Export to PDME prepares a data set that consists of user-defined documents and a
document index for import into the Plant Data Management Environment (PDME).
Introduction
24 Plant Design System (PDS) Project Administrator (PD_Project)
System Setup
This section describes the basics steps for setting up the PDS 3D workstation products. The
majority of the work is required for the initial setup of a server and workstations to run the PDS 3D
products. Once this setup has been completed, you can easily add new projects.
Refer to the PDS Project Setup Technical Reference for detailed information on the initial setup of
a PDS system.
If you are already running a PDS project, you can skip this information. Refer to Upgrading
Existing Projects (on page 395), for information on upgrading an existing project for use with the
6.0 version of PDS.
See Also
System Configurations (on page 24)
Loading Products (on page 25)
System Configurations
This section outlines the system hardware and software considerations required to support PDS.
PDS can run either standalone on a workstation or configured in a client/server relationship. Due
to the size and scope of PDS projects, most companies use a client/server relationship.
Servers
PDS uses the following types of servers based on logical functions:
Database Server - This is the location of the relational database files. All database files are
created and stored on this machine.
Software Server - This is the location of the PDS application products. By using a software
server, you can load all the PDS software in a central location and have individual workstations
access the software through Network File System (NFS) software.
File Server - This is the central location used to store project files such as reference data libraries,
seed files, model files, drawings, and reports.
Compute Server - This is the location for processing compute-intensive activities such as
interference checking and hidden-line removal.
Introduction
Plant Design System (PDS) Project Administrator (PD_Project) 25
Depending on your system requirements, you can designate one server to perform all of these
duties, or you can split them across multiple machines.
Workstations
A client is a node (usually a workstation) that accesses data or performs a function on the remote
resource (usually a server). In most PDS configurations, the files reside on the server, and
processing takes place on the client workstation.
Loading Products
You should load the appropriate PDS products and their prerequisites to the server(s) and
workstation(s) that are to be used on your network.
See Also
Loading Baseline Software (on page 26)
Loading PDS Products (on page 26)
Loading Database Products (on page 31)
Introduction
26 Plant Design System (PDS) Project Administrator (PD_Project)
Loading Bas eline Software
Windows Baseline
PDS requires the standard Microsoft baseline products as well as all of the following specific
products:
Baseline software including Microsoft Windows and service packs (contact Intergraph
support or check web pages for current recommendations).
TCPIP protocol.
SmartPlant License Manager.
MicroStation J. MicroStation must be loaded before loading Iplot or any of the PDS products.
RIS_share - The RIS client software.
Interplot Products - Iplot client is mandatory. Iplot server may be required depending on the
plotter configuration.
Batch Services
Loading PDS Products
The PDS application software can be loaded on the local workstations or loaded on a server and
accessed remotely through the network. You should load the most heavily used products locally
and access the remainder of the products remotely.
The only PDS products required to exist on local workstations are PD_SHELL and SmartPlant
License Manager.
The remaining PDS products can be loaded on a server or on a local workstation.
Advantages and Disadvantages of Remote Access
Accessing the PDS products remotely makes system maintenance easier. You can upgrade to the
latest version of software by upgrading the server.
Accessing the PDS products remotely introduces performance sacrifices at initialization.
PDS 3D Installation Options
The product installation procedures for each of the PDS 3D products provide the following
download options:
Local (default) - The complete product is downloaded to the applicable workstation, and the
applicable batch queues are created automatically.
Client - The system prompts for the software server node to be used for the executable software
to conserve disk space on the client workstation. The applicable batch queues are created
automatically in the same manner as for the local option.
Server - This option is the same as the local option. MicroStation is not required on the software
server.
PDS Products
Load the following PDS products on the software server and PDS workstations using one of the
options described above. To set up a software server for use by a set of client workstations, all of
the following products should be installed using the server option:
SmartPlant License Manager - This product controls access to the PDS products. It is required
on all PDS workstations.
Introduction
Plant Design System (PDS) Project Administrator (PD_Project) 27
PD_Shell - This product controls execution of all other PDS 3D products. This product is required
on all PDS workstations and must be installed with the local option.
PD_Project (Project Administrator) - The system creates the following Batch Queues:
PDarchival, PDcreate_model, PDcopy_model, PDdelete_model, PDprojec_report, and
PDproject_data.
PD_Data (Reference Data Manager) - The system creates an Batch Queue named
PDreference.
PD_Design (Piping Designer) - The system creates the following Batch Queues:
PDapproval_mgr, PDdb_verify, PDdesign_checks, and PDpid_report.
PD_Draw (Drawing Manager) - The system creates the following Batch Queues: PDhline,
PDplot, and PDcreate_dwg.
PD_Review (DesignReview Integrator) - The system creates an Batch Queue named
PDlabel_builder.
PD_Clash (Interference Manager) - The system creates the following Batch Queues:
PDclash_checker and PDclash_server.
PD_Report (Report Manager) - The system creates a Batch Queue named PDreport.
PD_EQP (Equipment Modeling) - The system creates the following Batch Queues: PDloadeqp
and PDeqp_report.
PD_ISO (ISO Extraction Interface) - The system creates the following Batch Queues:
PDisocreate and PDisoplot.
RD_USRDB (U.S. Practice Reference Database)
RD_DINRDB (DIN Reference Database)
VHL (Vector Hidden Line Manager)
PDS2D (PDS 2D Applications) - The system creates an Batch Queue named PDS2DQUEUE.
SmartPlant P&ID Integration Tools - If SmartPlant P&ID is not loaded on the computer, the
system loads the tools necessary for transferring data from SmartPlant P&ID to PDS 3D.
Using the Client Option
For each of the products loaded with the client option, the system prompts for the node name of
the PDS software server and the file path for the product directory (such as
c:\win32app\ingr\pddesign) on the software server.
Note: The system adds an entry to the registry with the provided information.
Loading PDS for Windows
1. Log in to the computer as a domain user with local administrator rights.
2. Perform pre-installation tasks, "PDS and Windows" and "PDS Environment Variables" in PDS
Project Setup Technical Reference guide for registry and environment variable setup
information.
3. Install Microstation J, SmartPlant License Manager, RIS, Batch Services, and PDS.
Introduction
28 Plant Design System (PDS) Project Administrator (PD_Project)
4. When you start the PDS component loader, you are prompted to enter your name and serial
number.
If you have purchased FrameWorks Plus or PDS PID Standalone separately from
PDS, then you should have a FrameWorks Plus or PDS PID Standalone serial number that is
separate from the PDS serial number. These products should be loaded with the individual
product's serial number.
5. After entering this information, the Intergraph PDS Component Loader dialog box displays.
Introduction
Plant Design System (PDS) Project Administrator (PD_Project) 29
SmartPlant License Manager and RIS Client are not included in the Component
Loader. They are delivered on the PDS CD, but must be installed individually.
6. When you choose a specific product to load, a dialog box showing its load options displays.
7. If you choose Local as the installation type, the software is loaded to the local disk. If you
choose Client as the installation type, the Server Name field becomes active, and the Local
install path field changes to Server install path. You must now enter the software server
name and the path where this PDS product was loaded in server mode. If you choose Server
as the installation type, the Local install path changes to Server install path.
8. All client nodes must have PD_Shell and SmartPlant License Manager (SPLM) loaded to the
local disk.Other products can be loaded local or in client mode. Frequently-used products
should be loaded locally, while infrequently used products can be loaded in client mode.
9. The node from which projects will be created must have all required products loaded locally.
An exception is the 3D reference data, RDUSRDB or RDDINRDB, and the PDS 2D reference
data, both of which can be loaded on a server and referenced from the client node during
project creation. If projects are created using Express Project Creation/New User Mode, then
the required reference data must be loaded locally.
The Component Loader runs a check of the registry key string
HKEY_LOCAL_MACHINE > SOFTWARE > Intergraph > Common in preparing for delivery of
the RIS Shared Components. If this registry keystring does not exist, the Component Loader
creates it with a value of c:\win32app\ingr\share. If the keystring does exist, it must be no
longer than 22 characters and must not contain any spaces. If either of these rules is violated,
a warning dialog box displays, and the RIS Components will not be delivered. See Registry
Entries for more information.
Introduction
30 Plant Design System (PDS) Project Administrator (PD_Project)
10. When you select the PDS components to load and click the Load Components button, the
Online Software License Agreement displays.
11. Click Yes to continue.
12. To configure SmartPlant License Manager:
a. From the Start menu, click Programs > Intergraph SmartPlant License Manager >
SmartPlant License Manager. Windows machine running User Access Control you must
right-click and select Run as Administrator.
b. Click Configure and Test, and then click Select.
c. Click Select License Machine for Client, and then click Select.
d. Type the SmartPlant License server computer name, and then click OK.
e. Close all remaining SmartPlant License Manager dialog boxes when you have finished.
13. To configure RIS:
a. Select RIS Schema Manager under the RIS start menu folder.
b. Define the location of your schema file.
14. To configure PDS:
a. Select PDSHELL PDS configure.
b. Select the needed cmd file. You are provided with an option to save this setting to either
the HKEY_LOCAL_MACHINE registry location or the HKEY_CURRENT_USER location.
Only users with administration rights on the computer can save this information in the
HKLM setting.
If the Current User setting is selected and set, then this registry setting is used and the
HKLM setting is ignored. To change the setting for this user in the future you need to either
change or delete the HKCU setting.
Introduction
Plant Design System (PDS) Project Administrator (PD_Project) 31
15. To create the PDS queues:
a. While still logged into the machine as an administrator, select PD_SHELL PDS Queue.
b. Create the PDS queues.
You need to change the temp and tmp variables to both point to C:\temp for ALL users
that might need to work on this computer. Also if PDS2D was installed on the machine, the
path variable in environment variables for the user running the Create PDS Queue command
must have the pdshell path variable (normally c:\win32app\ingr\pdshell\share) before the
PDS2D variable (normally c:\win32app\ingr\pds2d\binnt) for the Create PDS Queue
command to work properly.
Loading Databas e Products
Oracle and Microsoft SQL Server each require that a separate installation program be run after or
during the process of downloading the database products. These installation programs involve
significant decisions regarding the size of the database to be created, the maximum number of
users to be supported, the frequency of automatic backups, and other important issues. It is
recommended that a system manager who has reviewed the database installation programs
install and configure the databases. For more information on installing a database on your
workstation or server, see the PDS Project Setup Technical Reference.
Database Information
PDS uses databases to store information that is applicable to all aspects of the project, including
project control data and reference data. PDS also uses databases to associate nongraphic
information and user-definable attributes with graphic elements in the design files. PDS 3D
provides a consistent interface for the maintenance of these databases.
All databases you create for PDS are relational databases, meaning that they are based on a
relational data model - a relation being a two-dimensional table made up of rows and columns.
Most relational databases have a Structured Query Language (SQL) interface.
The PDS 3D products attach to the relational databases through Intergraph Corporation's
Relational Interface System (RIS). RIS is a generic relational database interface that isolates the
SQL interface differences in specific vendors' relational database management systems
(RDBMSs). It provides a generic networked access to all databases that are generated with
popular RDBMSs supported by RIS, including Oracle and SQL Server. For information on
installing the RDBMS systems on your workstation or server, see the PDS Project Setup
Technical Reference.
For more information, see:
PDS and the Relational Interface System (RIS) (on page 31)
PDS and the Relational Interface Sys tem (RIS)
PDS 3D uses RIS to define information in an RDBMS. An RIS schema identifies a unique
database/user combination in the commercial database system. Users are established for
different RDBMSs in different ways; in fact, the concept of a database differs greatly from one
RDBMS to another. The various interfaces provided in PDS allow you to maintain databases
through RIS efficiently, without requiring you to know the differences between RDBMSs or the
syntax of the RIS create schema statement.
Notes:
Introduction
32 Plant Design System (PDS) Project Administrator (PD_Project)
RIS works in conjunction with existing databases. You must have RIS implemented on your
network and also have one of the Relational Database Management Systems (RDBMSs)
supported by RIS, such as Oracle or SQL Server.
Intergraph Corporation recommends that database creation and manipulations be performed
at the system manager level. The system manager should be familiar with the theory and
practice of the Relational Interface System to be successful. See the PDS Project Setup
Technical Reference Guide.
The Component Loader runs a check of the registry keystring
HKEY_LOCAL_MACHINE>SOFTWARE>Intergraph>Common in preparing for delivery of the
RIS Shared Components. If this registry keystring does not exist, the Component Loader
creates it with a value of c:\win32app\ingr\share. If the keystring does exist, it must be
no longer than 22 characters and must not contain any spaces. If either of these rules is
violated, a warning dialog box displays, and the RIS Components will not be delivered. For
information on modifying the registry keystring, see the Project Setup Technical Reference.
Preparing the Server and Workstations for PDS
Intergraph recommends using dedicated login accounts for running PDS. This section describes
the steps required to define the necessary accounts on a PDS software/file server and the client
workstations. See the PDS Project Setup Technical Reference Guide for additional information.
Plant Design System (PDS) Project Administrator (PD_Project) 33
S E C T I O N 2
The PDS 3D software supports a variety of applications. All the supported applications use a
common interface that is controlled by the PD Shell program. This ensures consistency across
applications and minimizes the amount of time required to learn the product.
The PDS 3D modules provide a simple user interface through extensive use of forms. The
modules also provide an on-line Help capability for easy access to information while working in the
product.
The PD_Shell Environment and all batch jobs in the PDS 3D products interface to Intergraph's
Network Licensing System.
See Also
PD Shell (on page 33)
PD Shell
The PD Shell program provides access to the various functions that are associated with the PDS
3D Modules. You can access the Plant Design System Environment form by clicking Start > All
Programs > PD_Shell > PD_Shell. This executes a control script that defines all of the
environment variables that are needed to run the product, and it identifies the location of the
product files. These files can be located on the workstation or a server on the network. See
pds.cmd for more information on this file. The script also activates the Plant Design System
Environment form.
PDS Environment
PDS Environment
34 Plant Design System (PDS) Project Administrator (PD_Project)
To make colors easier to read on flat screens and projectors, a zip file with modified color for PDS
forms is delivered as alternatecolorfb.zip.
This form identifies the active project(s) and provides access to all the PDS functions.
Schematics Environment Provides access to the PDS 2D modules that are used to create
and modify piping and instrumentation diagrams, process flow diagrams, and instrumentation
database records.
Equipment Modeling Provides access to the Equipment Modeling module, which provides an
interactive graphics environment that is used to create and revise equipment model graphics and
database information.
FrameWorks Environment Provides access to the FrameWorks module, which provides an
environment that is used to create and revise structural models, create and revise structural
drawings, and propagate structural models.
Piping Designer Activates an interactive command environment that is used to create piping
and in-line instrumentation in the model; revise existing model graphics and database information;
and verify the integrity of the data in the model.
Electrical Raceway Environment Provides access to the Electrical Raceway module, which
provides an interactive environment that is used to create and revise raceway models and access
raceway utilities.
Piping Design Data Manager Provides access to a set of options that are used to verify the
integrity of the graphic and database information that is associated with a model.
Piping Model Builder Enables you to create piping graphics from a nongraphics environment.
This module is used with PD_Design to create an accurate 3D model of the piping network.
Pipe Support Designer Activates an interactive command environment that is used to create
pipe supports in the model, and revise existing pipe support model graphics and database
information.
PDS Environment
Plant Design System (PDS) Project Administrator (PD_Project) 35
Pipe Stress Analysis Activates a set of forms that are used to extract information from piping
models for input to third-party pipe stress analysis products.
Interference Manager Activates a set of forms that are used to check for interferences among
project models and to control approved interferences.
Isometric Drawing Manager Activates a set of forms that are used to extract isometric
drawings from piping models and to review or plot the created isometric drawings.
Drawing Manager Activates a set of forms that are used to create and manipulate drawings
and drawing views; provide access to the interactive graphics environment for drawings; and
provide access to a plot manager and vector hiddenline manager.
DesignReview Integrator Activates a set of forms that are used to extract information to form
label files for use in SmartPlant Review and to review data from a SmartPlant Review session.
Report Manager Activates a set of forms that are used to create and revise report format files
and report on information in a project including Material Take-Off reports.
Project Administrator Provides access to a set of forms that are used to create a project,
create and revise project files, define project seed data, and control the project.
Reference Data Manager Provides access to a set of forms that are used to control the
reference data for a project including Piping Job Specification data, Graphic Commodity Data,
Alphanumeric Commodity Data, Standard Note Library, Label Description Library, and Piping
Assembly Library.
User ID Used for access control. This field also sets the Review User ID for use in the
Interference Manager module.
If access control has been defined, you must key in a valid user ID as defined by your system
manager to gain access to the projects. Refer to Access Control Manager, page 467, for more
information on using access control.
If access control has not been defined, no entry is required for this field.
Password Key in the password for the specified user ID.
Project List Field Displays the defined projects for the network and allows you to select the
active project. The system lists all the defined PDS projects (2D-only, 3D-only, and 2D & 3D). An
error is displayed if you select an option that is incompatible with the active project. For example,
if the active project is a 2D-only project, you cannot access the Interference Manager module.
If access control has been defined, only those projects for which you have some level of access
are displayed.
Message Area Displays prompts and messages that are associated with the active process.
Error messages are displayed in red.
PD_Shell Form Conventions
The following conventions describe how to respond to the various buttons, lists, and prompts that
make up the environments. The display size of forms and dialog boxes in the non-Microstation
graphics environment are independent of the size of the workstation's display system. Most forms
contain the same basic features: buttons, fields, text, and other gadgets. In general, anything
you find on a form is called a gadget.
You move through the PD_Shell forms by selecting function buttons or other gadgets from the
form. Select means to place the screen cursor (which appears as an arrow) on top of a screen
gadget and press <D>.
For most of the forms with scrolling lists, you can double-click on a row to select and accept the
data in that row. This performs the same action as selecting a row (which highlights) and then
selecting the Accept button.
PDS Environment
36 Plant Design System (PDS) Project Administrator (PD_Project)
You use the select action to select functions, access other forms, activate data fields, toggle
buttons, select from lists, scroll through data displayed on the screen, and so on.
The following summarizes other basic actions you use in the environments:
Enter - When keying in any data in a key-in field, press the <ENTER> or <Tab> key for the data to
be entered into the system. You can also press <ENTER> or <Tab> to move through a set of
key-in fields.
Delete - If you make a mistake while keying in text, press the <Delete> key to erase character(s)
to the left of the cursor.
Common Tools on the PD_Shell Forms
There are many gadgets in the environments that are common to most or all of the forms. The
following describes these tools.
Standard Commands
The PD_Shell forms have a set of standard buttons in the upper right corner of most of the form
windows. The available commands vary from form to form depending on the type of operation.
The Help button activates on-line Help for the
active form. Help remains active until you delete
the Help window.
The Shell button exits the active form and
returns control to the base manager that is
associated with the active form. For most
forms this returns to the Plant Design System
Environment form.
The Top button exits the active form and returns
control to the top form of the active branch.
The Cancel button cancels or exits from the
active form. Control returns to the immediately
preceding form in the hierarchy.
The Accept button accepts a selection or
operation. Depending on the active form or
option, the active form remains active so that
you can repeat a similar operation or control
returns to the preceding form.
The Restart button clears any key-in fields on
the form that have values you can modify.
PDS Environment
Plant Design System (PDS) Project Administrator (PD_Project) 37
Scrolling List
Some screen menus have a scrolling list of
projects or applications. You need to scroll a list
only if more options are available than can be
displayed in the window. To scroll a list, select
the arrow buttons on the side of the list. The
list scrolls up or down depending on which
arrow you select.
The scrolling list has an arrow pointing up
and an arrow pointing down. These arrows
scroll lists line by line. There is a button that
slides between these two arrows to indicate
your position on the list. To page through the
list, select the space above or below the sliding
button. The list pages up or down accordingly.
You can also select the slider and, while
pressing <D>, slide the button up or down the
bar. The items scroll through the window as
you move the button. The size and position of
the button on the scroll bar is an indication of the
number of lines and the relative position within
the list.
All commands that display a list of design areas
or models order the list alphanumerically by the
design area number or model number in
ascending order.
In some forms with scrolling lists, you can
double-click on a row to select and accept the
data in that row. This performs the same
action as selecting a row (which highlights) and
then selecting the Accept button.
Key-in Fields
Screens that accept keyboard input have key-in
fields. These fields are box-shaped and dark
gray. You can select a key-in field and key in a
new value. A bar cursor appears in the active
key-in field. Key in your input, and press
<Return>. To change a field, re-select the field
and key in the new information. Key-in fields
have a maximum number of characters
depending on the item that is being defined.
If you select a key-in field for a code-listed
attribute, the system activates a form that lists
the code list values for the selected field.
MicroStation requires lowercase characters for
the file specification and path name of all design
files. Therefore, the system automatically
converts any input for the file specification and
PDS Environment
38 Plant Design System (PDS) Project Administrator (PD_Project)
path name of a design file (such as a model or
drawing) to lowercase before loading into the
Project Control Database.
Display-List Boxes
A display-list box is located at the end of some
key-in fields. It lets you select data from a list
instead of keying in information. For example,
there is a display list associated with the
Authorization key-in field shown. At the end of
the field, there is a small box with horizontal
dashes. When you select this display list box
with the screen cursor, an associated list of
valid input values displays. Select an item
from the list to enter its value into the field.
Shift Left and Shift Right buttons
At the bottom of some key-in and display fields,
there are two buttons marked with arrows.
These buttons are called shift left and shift right
buttons. Often, you can key in more characters
than a field display shows. Shift Left moves
the text display to the front of the field; Shift
Right moves the text display to the end of the
field.
Toggle
A toggle field on a screen menu enables you to
select one of two possible choices, one of which
is always displayed. Place a data point on the
toggle field to toggle between the two choices.
Roll-Through List
A roll-through list shows one choice at a time of
a list that can be several items long. Place a
data point on the roll-through list to scroll
through the available options. The option
displayed is active.
Standard Window Icons
When using this software, you can press <D>
along the edge of a form or any area not
occupied by a button, key-in field, or other
gadget, to display a box of icons. You can
manipulate form windows just like any other
workstation window.
The following list defines the available window
icons.
Collapse/Restore
Repaint
Pop-to-bottom
PDS Environment
Plant Design System (PDS) Project Administrator (PD_Project) 39
Modify/Resize
Pop-to-top
Restore Size
Path Location Fields
Some key-in fields are used to specify paths for various files and folders, such as project folders,
model files, reference data files, drawing files, and isometric drawing files. Prior to PDS 8.0, these
path fields required the user to enter a full path, including the drive name, such as
d:\project1\piping\models. Beginning with PDS 8.0, path fields accept share names as input. For
example, if you have the project1 folder set up as a share, you could enter \project1\piping\models
or project1\piping\models as the path for piping models.
This new functionality allows administrators to set different permissions for shares used by
different sets of users. For more information on setting up shares and permissions, see the PDS
Project Setup Technical Reference.
PDS Environment
40 Plant Design System (PDS) Project Administrator (PD_Project)
Plant Design System (PDS) Project Administrator (PD_Project) 41
S E C T I O N 3
When you install the PDS 3D applications, the system creates the necessary batch queues for
that application. Refer to Loading Products (on page 25) in the Project Administrator Reference
Guide for a listing of the batch queues.
PDS 3D uses these batch queues to allow you to continue working in the environment while the
system processes a request. Many of the batch processes can be delayed for submission at a
specified time.
Batch Processes
Batch Processes
42 Plant Design System (PDS) Project Administrator (PD_Project)
Plant Design System (PDS) Project Administrator (PD_Project) 43
S E C T I O N 4
The Project Administrator controls the handling of databases and files within a project. It provides
functions for creating and manipulating a project, managing files, and setting up the system.
Select the Project Administrator option from the Plant Design System Environment form. The
Project Administrator form is displayed.
Select the option to be performed.
Project Environment Manager - Enables you to create, revise, and delete disciplines, design
areas, and model files; revise the project/client information or disk location of a project or model; or
create a report of information in the project control database and design database (see Project
Environment Manager Form (on page 82)).
Project Data Manager - Enables you to revise the RDB seed data used to create model files,
drawings, and envelope files and to revise the RDB data for existing model files, drawings, or
interference marker files (see Project Data Manager Form (on page 145)).
Project Setup Manager - Enables you to create a project and the related database files or to
delete an existing project (see Project Setup Manager).
Project Control Manager - Enables you to create a package of project documents for use in
revision control. You can define package information in the project control database and report
on this information for revision control (see Project Control Manager Form (on page 257)).
Project Archival Manager - Enables you to archive a complete project or subsets of a project and
retrieve all or part of an archived project (see Project Archival Manager Form (on page 289)).
Project Administrator
Project Administrator
44 Plant Design System (PDS) Project Administrator (PD_Project)
System Manager - Enables you to revise the project directory file (see Edit Project Directory File
(on page 342)).
File Lock Manager - Enables you to unlock files currently locked by another user or process (see
File Lock Manager (on page 347)).
Access Control Manager - Enables you to modify user passwords for use with the Access
Control option (see Access Control Manager).
Export to PDME - Enables you to prepare a data set that consists of documents and a document
index for import into the Project Data Management Environment (PDME) (see Export to PDME (on
page 365)).
The following steps outline the basic operations for setting up a project:
1. Create a project using the Project Setup Manager option. The first time you enter the PDS
environment, the system branches directly to the Project Administrator form since no initial
project data exists. The Express Project Creation utility can be used. See the Express Project
Setup document for details.
2. Modify the seed data for the project using the Project Data Manager option. This enables you
to make any changes to the delivered model or drawing reference data before any model files
or drawings are created.
3. Create a design area for the piping discipline using the Project Environment Manager
option.
4. Create the model data for a set of model files using the Project Environment Manager
option.
5. Create the database tables for the defined model files using the Create Database Tables
option in the Project Environment Manager.
Plant Design System (PDS) Project Administrator (PD_Project) 45
S E C T I O N 5
The Project Setup Manager enables you to create a new project, revise an existing project, or
delete an existing project. You must create a project before you can access any of the other PDS
3D activities. When you create a project, the system creates the associated database schemas
for use in storing and accessing the project control data, design data, and reference data.
Before Using this Command
Note: The Express Project Creation utility can also be used to create the project. The other
functions described here can then be used to revise this project as required.
Refer to System Setup (on page 24), for information on product prerequisites. A RIS database
must exist on the server (or workstation). You must have privileges to create or delete a project.
Create Project - Defines a new project and create associated database files.
Revise Project - Attribute Display (on page 58) - Defines attributes within the design database
to be displayed/not displayed for database operations.
Revise Project - Add Attributes (on page 60) - Adds user-defined attributes to an existing design
database.
Revise Project - DBAccess (on page 62) - Revises the database structure to support DBAccess
reporting of PDS data in the relational database.
Project Setup Manager
Project Setup Manager
46 Plant Design System (PDS) Project Administrator (PD_Project)
Delete Project Information (on page 65) - Deletes an existing project and associated database
and model files.
Site Administrator (on page 69) - Defines master and satellite sites.
Insert FrameWorks Data - Defines FrameWorks data that is required to access the structural
application within the PD_Shell environment. This is option is diplayed when the structural project
data has not been defined for the active project.
Insert Electrical Raceway Data (on page 75) Defines the location of project and reference data
that is required to access the Electrical Raceway module within the PD_Shell environment. This
option is displayed when the Raceway project data has not been defined for the active project.
Delete FrameWorks Sub-Project (on page 78) - Deletes the FrameWorks Plus Sub-Project
attached to the active project.
Create Project
This option enables you to define a new project and create the associated database files. In
defining the project, you can modify the design schema, set up the coordinate system, and modify
the working units.
You can use Create Project to create a project that consists only of 3D data, one that consists
only of 2D data, or one that consists of several integrated modules such as 3D, 2D, Electrical
Raceway, and structural. For an integrated project, you can create all the database schemas at
one time, or you can create only the PDS 3D schemas initially and add the PDS 2D and/or
Electrical Raceway schemas later. This document describes the steps to create a PDS 3D
Project. Refer to the PDS Project Setup Technical Reference for information on creating a
2D-Only project or creating a fully integrated project.
A PDS 3D project uses three database schemas:
1. Project Control schema.
2. Design Data schema.
3. Material Reference Data schema. (This is optionally two database schemas if you elect to
use both approved and unapproved specification data.)
You can define these database schemas in a single database, or you can spread the schemas
over several different databases. You can also share a Material Reference Data schema among
multiple projects.
PDS 2D shares the project control database with the PDS 3D project. Each PDS 2D application
(such as P&ID, PFD, and IDM) requires an application schema.
You can also create the following Electrical Raceway database schemas:
Raceway Project Schema.
Raceway Reference Schema.
Before Using This Command
You must setup the necessary database files before you can create the project database
schemas. See the PDS Project Setup Technical Reference for details.
1. Choose Create Project from the Project Administrator form.
The Create Project Data form is displayed.
2. Key in Data or Select Option.
Set the Model System of Units and NPD System of Units to the required setting: English or
Metric.
Project Setup Manager
Plant Design System (PDS) Project Administrator (PD_Project) 47
3. Key in the project/client information.
Project Number Key in up to 15 characters for the project number. This also
forms the name of the database schemas (with the prefixes
pd_, dd_, and so forth).
Project Name Key in up to 40 characters for the project name.
Company
Name
Key in up to 40 characters for the name of the company.
Job Number Key in up to 40 characters for the job number.
Plant Name Key in up to 40 characters for the name of the plant.
4. Select the Location of Project Data fields, and key in the following information. Each
project on the network should be defined in a separate project directory.
Network
Address
Key in the network address or node name of the workstation or
server to contain the project data (for example, pds_serv).
Directory Key in the directory path for the location of the project data (for
example, d:\proj\3dcore\).
5. Define the Project Marker file. The default is the project number with the extension .dgn.
6. Set the toggle to Do Not Create Tables for DBAccess to create the database schemas
without the additional database structure required for DBAccess reporting.
OR
Set the toggle to Create Tables for DBAccess to create the additional database structure
required for DBAccess reporting of PDS data. This option will create a mscodelist table and
a set of join tables for each standard note type (both system-required and user-defined) for
each of the PDS schemas. Refer to Revise Project - DBAccess (on page 62) for more
information on this option.
7. Set the toggle to Create New Reference Schema to define a new Material Reference
Database for this project. This is the default option.
OR
Set the toggle to Use Existing Reference Schema to use a previously created Material
Reference Database for the project being created. This automatically deactivates the Piping
Unapproved RDB Schema option.
When you select the Piping Approved RDB Schema option, the system displays a list of
project numbers for previously created projects. Selecting a project number determines the
schema names for the approved and unapproved (if applicable) Material Reference
Databases.
Note: If you intend to have multiple projects share the same approved and unapproved
Material Reference Database, it is suggested that you create an artificial project for the
purpose of maintaining and verifying the data within the Material Reference Database.
8. Set the toggle to Create New Raceway Reference Schema to define a new Raceway
Reference Database for this project. This is the default option.
OR
Set the toggle to Use Existing Raceway Reference Schema to use a previously created
Raceway Reference Database for the project being created.
When you select the Raceway RDB Schema option, the system displays a list of project
numbers for previously created projects.
9. Create the database schemas for the new project.
Project Setup Manager
48 Plant Design System (PDS) Project Administrator (PD_Project)
Project Control Schema (on page 48) P&ID Project - When this option is highlighted (the
default), the system creates the project for both 2D data and 3D data. This data is required if
you intend to access the P&ID product from within the PD_Shell environment.
If this option is selected, but the P&ID product does not exist in the specified location, the
system displays a warning dialog box when you create the project.
FrameWorks Plus Project (on page 49)
Raceway Project Schema (on page 51)
Piping Design Schema (on page 51)
10. Create the reference database schemas for the new project.
Piping Approved RDB Schema (see "Piping RDB Schema" on page 56)
Piping Unapproved RDB Schema (see "Piping RDB Schema" on page 56)
Raceway RDB Schema (on page 56)
11. Select the Optional Selections to modify the project setup.
Specify Coordinate System (on page 56)
Revise Working Units
12. Choose the Confirm button to accept the specified information and to create the project.
The following messages are displayed:
Creating Project
Create project database
Creating RIS table
Creating project database ....
Creating design database ....
Creating reference database ....
Creating Raceway Project Schema Tables ....
Creating Raceway RDB Schema Tables ....
Successfully created project
The system also copies the database definition files, seed files, queue description file,
drawing plot size table, and category text files to the project directory.
The system returns to the Project Setup form.
You can now create design areas and models using the Project Environment Manager.
Project Control Schema
Choose the Project Control Schema option from the Project Data form to define the project
environment database. This database schema contains the project environment data such as
design area and model specifications.
Project Setup Manager
Plant Design System (PDS) Project Administrator (PD_Project) 49
The following illustration indicates the completed form display for an Oracle database. The form
fields vary slightly depending on the type of database being created and the operating system of
the database server.
Completion of the Create Schema form is covered in the database specific appendices of the
PDS Project Setup Technical Reference.
FrameWorks Plus Project
The FrameWorks Project option creates the project data required to integrate structural data into
a PDS 3D project. This data is required to access the FrameWorks product within the PD_Shell
environment.
You can create one or more structural subprojects within the PDS project being created.
The system stores the structural subproject data within tables 116 and 117 of the Project Control
Database. For each subproject being created, the appropriate data is loaded into the Structural
Subproject Control Data Table (PDtable_116).
Before Using This Command
Note: The system reads the registry to determine if the FrameWorks Plus product is loaded. If
not, this option is disabled.
Project Setup Manager
50 Plant Design System (PDS) Project Administrator (PD_Project)
1. Choose the FrameWorks Project option from the Create Project form.
The Project Number is filled in automatically based on the PDS project number being
created.
2. Enter Project Directory and Node.
Key in the location information for the structural project files.
FrameWorks Project Number Key in the number of the structural
subproject (for example, str).
FrameWorks Project Name Key in the description of the structural
subproject.
FrameWorks File Directory Key in the directory path name for the
location of the structural models. For
FrameWorks Plus, the system
appends the project number to the
specified file directory to arrive at the
base path. For example, if the
project number is str and the file
directory is d:\pdsproj\, the base path
for structural subdirectories is
d:\pdsproj\str\.
FrameWorks Network Address Key in the node name or network
address for the location of the
structural models.
Project Setup Manager
Plant Design System (PDS) Project Administrator (PD_Project) 51
FrameWorks Force Units Specifies the force units for the
model(unit for specifying load force).
FrameWorks Standard Section Table Specifies the main standard section
table for this model. You cannot
change the standard section table
after the model is created.
The system stores this data in the Project Control Database for use in creating structural
models in the Project Environment and to support FrameWorks network operations within the
PD_Shell environment.
3. Accept or Revise Information.
Choose the Confirm button to accept the specified structural subproject information.
The system creates a structural project subdirectory structure at the specified network
address and path name. It copies supplementary data from the FrameWorks product directory
to the structural project directory. In this process, the structural symbology data,
symbology.md, is copied as symbology.sms.
4. The system clears the input fields to enable you to specify additional subprojects.
When you are finished defining the structural subprojects, choose Cancel to return to the
Create Project form.
Raceway Project Schema
The Raceway Project Schema creates the project data required to integrate electrical raceway
data into a PDS 3D project. You can run this option at the time you are creating an integrated
project or at a later time. This enables you to create the electrical raceway data for an existing 3D
project without having to enter the EE Nucleus, create a raceway project, and then insert the
raceway data.
Note: See the PDS Project Setup Technical Reference for information regarding the creation of
the EE Raceway project.
Piping Design Schema
Choose the Piping Design Schema option from the Project Data form to define the design
database schema for the project. The design schema is used to store data such as piping
component attributes that is associated with the model design file. Before creating the database,
you can modify certain database attributes or add user-defined attributes to the database.
For piping, you can add up to 24 user-extended attributes per table. For equipment, you can add
up to 10 user-extended attributes per table.
1. Revise the Design Database Structure.
The Database Structure Revision form is displayed.
Project Setup Manager
52 Plant Design System (PDS) Project Administrator (PD_Project)
You can modify certain attribute lengths, add user- defined attributes, define attributes to be
displayed, define attributes to be case sensitive, or use the default database structure.
2. Identify Table for Modification.
Select the table to be modified from the display on the left side of the form.
For the selected table, the system lists all the attributes that can be altered are listed. For
example, if you select Piping Component Data, the following attributes are displayed:
3. Modify Lengths or Select Other Option.
Select the attribute you want to change. Then key in a number within the displayed range to
specify the length of the attribute.
4. To add additional attributes to the selected table, choose the User-defined Attributes (on page
55) option.
Project Setup Manager
Plant Design System (PDS) Project Administrator (PD_Project) 53
If you cannot add additional attributes to the specified table, a warning message is displayed.
Otherwise, the fields change to display the number of the next available attribute.
a. Key in Attribute Name.
Key in the description for the new attribute.
b. Select Attribute Type.
Select the attribute type for the specified attribute: Decimal (real), Long Integer, Short
Integer, Alphanumeric, or Standard Note.
For an alphanumeric attribute, you are prompted for the number of characters.
For a standard note attribute, you are prompted for the Standard Note Type. Key in the
number of the code list set (such as 330).
The Standard Note option is disabled for equipment tables.
c. Accept Attribute Data or Modify.
Choose Confirm to accept the displayed information and to add the specified attribute.
The system verifies that the added attribute does not conflict with any RIS reserved
keywords. Then the Database Structure Revision form is displayed.
5. To define the attributes within the selected table that are to be displayed for database
operations, choose the Attributes to be Displayed/Case Insensitive (on page 55) option.
6. To define the attributes within the selected table that you want to be case insensitive for
database operations, choose the Attributes to be Case Insensitive option. Attributes that
are identified as case insensitive are treated as uppercase regardless of the case entered
during data input.
Project Setup Manager
54 Plant Design System (PDS) Project Administrator (PD_Project)
The fields update to display the attributes for the selected table.
a. Select Attributes to be CASE INSENSITIVE.
Select the attributes that you want to be case insensitive from the list of attributes.
b. Accept or Select Additional Attributes.
Choose Confirm to change the data type of the selected attribute(s).
The Database Structure Revision form is redisplayed.
c. The selected attributes will have their alphanumeric data automatically converted to
uppercase in the following situations.
When a row is being created in the database.
When a row is being updated in the database.
When a value for such a column in a table is being used as search criteria for a database
query
In terms of case sensitivity, you must consistently define alphanumeric data that is to
be transferred from the P&ID database to the Piping Design database to successfully transfer
the data.
d. Presently, all alphanumeric data, with the following exceptions is considered to be case
sensitive. The following alphanumeric data will always be considered to be uppercase
and cannot be changed.
Piping materials class.
Schedule/thickness.
Pressure rating.
Commodity code.
Any attributes that are designated as case insensitive will have their data type changed from
character to upper_case in the design.ddl file in the project directory.
Project Setup Manager
Plant Design System (PDS) Project Administrator (PD_Project) 55
If, after creating a project, you determine that an attribute was inadvertently selected or
not selected for case insensitivity, you can edit the design.ddl file manually to reverse the
selection. However, this will not update any previously created data.
7. Choose Confirm to exit the form and to proceed to the Create Schema form.
See the PDS Project Setup Technical Reference appendices for details on completion of the
Create Schema form.
Us er-defined Attributes
You can select User Defined Attributes to add additional attributes to the selected database
table. If you cannot add additional attributes to the specified table, the system displays a warning.
The system activates a form and displays the number of the next available attribute.
1. Key in Attribute Name.
Key in the description for the new attribute.
2. Select Attribute Type.
Select the attribute type for the specified attribute: Float (real), Integer (long integer), Short
(short integer), Character, or Code Listed.
For a character attribute, you are prompted for the number of characters.
For a code-listed attribute, you are prompted for the code list. Key in the number of the code
list set (such as 330).
3. Accept Attribute Data or Modify Choose Confirm to accept the displayed information and to
add the specified attribute.
The Database Structure Revision form redisplays.
Attributes to be Dis played/Cas e Ins ens itive
You can select Attributes to be Displayed to define the attributes within the selected table to be
displayed/not displayed for database operations.
You can select Attributes to be Case Insensitive to define the attributes within the selected table to
be case insensitive for database operations. Attributes identified as case insensitive, will be
treated as uppercase regardless of the case entered during data input.
1. The attributes for the selected table are displayed.
2. Select Attributes to NOT be Displayed.
Select the attributes to be modified from the list of attributes.
3. Accept or Select Additional Attributes.
Choose Confirm to accept the displayed information for the attribute.
The Database Revision form is redisplayed.
Project Setup Manager
56 Plant Design System (PDS) Project Administrator (PD_Project)
Piping RDB Schema
The Piping Reference Database Schema is used to store the piping job specification data for the
project. This may optionally be two database schemas if you elect to use both approved and
unapproved spec data.
Choose the Piping Approved RDB Schema option from the Project Data form to define the
reference database schema for approved reference data. Select the Piping Unapproved RDB
Schema option to define the reference database schema for unapproved reference data. The
process for creating the schema is the same for the approved and unapproved reference
database schemas.
Note: If the toggle is set to Use Existing Reference Schema, the system displays a list of project
numbers for previously created projects when you select the Piping Approved RDB Schema
option. Select a project number to define the schema names for the approved and unapproved (if
applicable) Material Reference Databases.
Loading the Reference Database Schema
The Reference Database schema for approved data must be loaded with reference data using the
Reference Data Manager. Refer to the PDS Project Setup Technical Reference for detailed
information on this process. This process must be executed after you have created the project
schema and associated reference database schema.
Raceway RDB Schema
You can create an Electrical Raceway Reference Database schema or have the project being
created reference an existing Raceway Reference Database created for a different project.
Choose the Raceway RDB Schema option from the Project Data form to define the reference
database schema for electrical raceway.
Note: If the toggle is set to Use Existing Raceway Reference Schema, the system displays a list
of project numbers for previously created projects when you select the Raceway RDB Schema
option. Choose a project number to define the schema names for the Raceway Reference
Database.
Note: For further information see the PDS Project Setup Technical Reference.
Specify Coordinate System
This option enables you to revise the coordinate system parameters for the project. You can set
the name of the coordinate system and specify the coordinate system monument. The plant
monument is applied to the seed files that are used to create piping and equipment models,
drawings, and interference marker files. Therefore, this value must be defined before any of the
project environment data is created.
The default values for the plant monument can be used for most projects. You may need to
modify the plant coordinate system if you need to use coordinate values that are too large to fit into
the MicroStation file, due to limitations imposed by the working units for the model.
Project Setup Manager
Plant Design System (PDS) Project Administrator (PD_Project) 57
Refer to Create Model (on page 86), and Design Volume Coordinate System Definition (on page
239), for information on defining a design volume coordinate system (DVCS). A DVCS is only
required if different models need to have their coordinates referenced from a different point.
1. Plant Coordinate System Description
Key in up to 40 characters to describe the Plant Coordinate System to be used for the project.
2. Plant Coordinate System Monument
Key in the easting, northing, and elevation coordinates to be assigned to the center of the
design volume for the plant. This point corresponds to the MicroStation position 0,0,0.
3. Choose the Confirm button to accept the specified coordinate system data and to return to the
Create Project form.
OR
Choose the Cancel button to exit the form without changing the coordinate system definition.
Project Setup Manager
58 Plant Design System (PDS) Project Administrator (PD_Project)
Example
Example Plant Coordinate System Monument
Coordinates in the Plant Coordinate System (PCS) are in relation to the plant monument. For
example, if the plant monument was modified from its default setting of 0,0,0 to be E. 300', N. 250'
and EL. 10', then a point 200 feet east and 150 feet north away from the plant monument would be
at E. 500', N. 400' and EL. 10' in the Plant Coordinate System.
Revise Project - Attribute Display
This command is used to define attributes within the design database to be displayed or not
displayed for database operations. By default, all attributes are displayed.
1. Choose the Revise Project - Attribute Display option from the Project Setup Manager
form.
Project Setup Manager
Plant Design System (PDS) Project Administrator (PD_Project) 59
The Revise Project-Attribute Display form is displayed.
2. Select Table for Display Revision.
Select the table to be modified from the form.
Project Setup Manager
60 Plant Design System (PDS) Project Administrator (PD_Project)
The attributes for the selected database table are displayed.
3. Select Attributes to NOT be Displayed.
Select the attributes to not be displayed from the list of attributes.
4. Accept or Select Additional Attributes.
Choose the Confirm button to accept the displayed information.
You are returned to Step 2.
5. When you have finished selecting attributes, choose the Confirm button to accept the
attribute revisions.
The Project Setup form is redisplayed.
Revise Project - Add Attributes
This command is used to revise the Design Database structure after the project has been created.
You can revise the Piping Segment Data Table, the Piping Component Data Table, the
Piping/Tubing Data Table, the Instrument Component Data Table, the Pipe Support Data Table,
the Equip_group, and the Equip_nozzle.
You can add user-specified columns to the Piping Design Database, and you can also change the
standard note type for any user-specified column in the Piping Design Database. This includes
treating a user-specified column, where the data type is short integer, as a standard note for the
first time.
When adding attributes to an existing project, ensure that no piping models from that
project are in use or locked. If the project models are in use or are locked, a type 63 or database
attribute mismatch will occur. Any such mismatches must be manually corrected with EDG and
RIS dumps.
1. Choose the Revise Project - Add Attributes option from the Project Setup Manager form.
Project Setup Manager
Plant Design System (PDS) Project Administrator (PD_Project) 61
The Modify Project Database Revision form is displayed.
2. Select Design Table or Exit.
Select the database table to be modified from the list at the top of the form.
Any existing user-defined and system attributes are displayed (excluding the default system
attributes). The system-added attributes are displayed in a different color to indicate that you
cannot revise them.
3. Edit New Entry or Select Entry to Edit.
Select an existing user-defined attribute from the scroll area to change the standard note type.
OR
Select the attribute name field to add a new user-defined attribute. Key in the attribute name,
and select the attribute type (decimal, short integer, long integer, or alphanumeric).
For an alphanumeric attribute, you must also specify the number of characters.
For a short integer attribute, you can select the standard note field to define a standard note
type (such as 330) for the attribute.
4. Repeat Step 3 to add any additional attributes. Then choose the Confirm button to accept the
modifications.
Project Setup Manager
62 Plant Design System (PDS) Project Administrator (PD_Project)
Revise Project - DBAccess
This command revises an existing project to include the additional database structure required to
support DBAccess reporting of PDS data in the relational database.
The system creates an mscodelist table and a set of join tables for each standard note type (both
those required by the system and those created by the user) in the appropriate schemas of the
relational database.
You can revise the database structure that is required for DBAccess reporting by adding the
appropriate entries for any new user-defined standard note types.
Once this option has been processed, any piping models that are created with the Create
Database Tables or Copy Model options of the Project Environment Manager will be created
with the necessary database structure for DBAccess reporting.
Before Using This Command
You must specify the maximum length of the text for each standard note type in the Standard Note
Library before creating the relational database structure. This maximum length is used to create
the standard note data in the relational database. The maximum lengths must be specified in an
ASCII file named stnote_max_len that must reside in the project directory.
Entries in this file consist of one line for each standard note type with the following format.
!note type max length short?
35 15 *
36 10
The note type and the maximum length are separated by one or more spaces or tabs. An
asterisk (*) following the maximum length indicates that the short version of the standard note data
be loaded into the relational database. The default is that the long version be loaded.
Comments can be placed anywhere in the file and must be preceded by an exclamation point (!).
You can determine which standard note data is loaded or not loaded into the relational database.
If the maximum length for a standard note type is defined as zero (0) or the standard note type is
not included in stnote_max_len, the data for that standard note type will not be loaded.
A default note length file is delivered with the PD_Shell product in the file
win32app\ingr\pdshell\lib\stnote_max_len. These maximum lengths were determined on the
basis of the long option of standard note data reporting. To minimize relational database size,
you should exercise discretion in specifying the maximum length. The maximum length for any
standard note type is restricted to 240 characters by RIS.
Project Setup Manager
Plant Design System (PDS) Project Administrator (PD_Project) 63
! This file contains the maximum text length allowed for each note/code type.
The
! format required is one entry per line with the note/code type appearing
first and
! then the maximum length separated by spaces. Comments are designated by
an exclamation
! point in the first column. An "*" to the right of the maximum length number
designates
! to use the short description.
!
35 15 *
36 10
37 10
50 15 *
69 20
125 5
130 10
145 55
148 60
160 15
180 45 *
190 10
200 5
210 5
220 6
230 6
330 20
340 3
360 30
365 25
380 50
390 5
400 30
420 60
425 6
430 60
499 350
530 25
550 40
570 25
575 60
576 50
577 50
578 25
999 40
1010 5
1028 10
1056 5
1064 20
1074 15
1100 20
1201 15
1202 2
1203 15
Project Setup Manager
64 Plant Design System (PDS) Project Administrator (PD_Project)
1204 35
1205 30
1207 30
1310 25
1312 30
1410 15
1620 16
1630 36
1710 30
1720 60
2000 15
1. Select the Revise Project - DBAccess command from the Project Setup form.
2. Accept to Create Tables for DBAccess or Specify Submit Time.
Choose Submit to Batch Immediately to begin processing the database as soon as you exit
the form.
OR
Choose Delayed Submit to Batch to specify a day and time to process the database.
3. Choose the Confirm button to accept the specified time.
Note: This command creates the required database structure changes for DBAccess reporting,
but does not load the standard note data into that database structure. Use the Load Database
option of the Standard Note Library Manager to create or update standard note data from the
Standard Note Library into the relational database. Refer to the Reference Data Manager
Reference Guide for a description of this feature.
Project Setup Manager
Plant Design System (PDS) Project Administrator (PD_Project) 65
Delete Project Information
This option is used to delete an existing project. It deletes all the files that are associated with the
project, including the project database files, seed files, queue description, drawing plotsize table,
category text files, design areas specifications, model files, and drawings.
You can also delete all or part of the reference data that is associated with a project. The system
automatically deletes any applicable Table Revision Management Libraries when deleting the
Material/Reference Database. Note that the system will not check to see if any of this data is
being used by another project.
If applicable, the Delete Project command will
Automatically delete the optional data added to support DBAccess reporting.
Recognize any seed drawings that have been defined on the basis of a specific drawing type.
Delete the following electrical raceway data:
The raceway models and the corresponding interference envelopes.
The raceway seed model, rwysdz.dgn, in the project directory.
The raceway design database.
Optionally, the raceway Reference Database and the raceway Graphic Commodity
Library.
Delete all associated structural subprojects, including the model management data, the
structural design areas, the structural models, and the structural drawings that correspond to
each of the structural subprojects being deleted.
1. Choose Delete Project from the Project Setup Manager form.
Project Setup Manager
66 Plant Design System (PDS) Project Administrator (PD_Project)
2. Select Project to Delete.
Select the project to be deleted from the display window.
OR
Key in System Manager Password.
If access control has been defined, key in the system manager password to list all the
projects.
3. Go to Step 4 to delete the entire approved and unapproved Reference Databases for the
project.
OR
Choose the Delete Reference Data (on page 67) option to select the approved and
unapproved reference data to be deleted. See Delete Reference Data (on page 67) for
information on this option.
4. Choose the Confirm button to delete the selected project.
5. Deleting project projname.
All files that are associated with the project are deleted from the project directory. Also, the
project name is deleted from the list of available projects.
6. Choose the Cancel button to return to the Project Setup form.
When a schema is dropped in an Oracle database, the tables are not removed from the Oracle
database. (That is, if you want to delete a schema, drop the tables first; then drop the
schema.)
If Delete Project fails, it will offer you a chance to delete the project name from the list of
available projects. At the prompt, choose the Confirm button to remove the project name
despite the error.
Project Setup Manager
Plant Design System (PDS) Project Administrator (PD_Project) 67
Delete Reference Data
This option is used to select the approved and unapproved reference data to be deleted. The
system lists all the Reference Database data for the selected project.
Select RDB File Type for Deletion
Select the data to be deleted, or select from the options at the bottom of the form. Then choose
the Confirm button to return to the Delete Project form.
The form options enable you to delete the following additional reference data that may be shared
by multiple projects.
For each of these options, the system warns that the data may be shared by other projects. It will
not actually verify whether any of the data is being used by another project.
Isometric Data
This option deletes isometric drawing management data, including isometric drawings, isometric
drawing borders, and defaults files.
You can delete all isometric drawing management data that is associated with the project through
the Isometric Drawing Management Data Table of the Project Control Database. You can
select individual isometric drawing management data from a list of all such data.
Search Criteria Files
This option sets the optional search criteria data for the project, as specified through the Report
Manager, for deletion.
Project Setup Manager
68 Plant Design System (PDS) Project Administrator (PD_Project)
Format Files
This option displays all the defined report format files for the project. You can select the
individual format files to be deleted from the list, or you can select one of the options at the bottom
of the form.
Select Design Source - Design data reports are used by the Report Manager and the Drawing
Manager to report data from the Piping Design Database. This option selects all design data
report formats associated with the project being deleted.
Select Project Source - Project data reports are used by the Project Control Manager and the
Interference Report Manager to report data from the Project Control Database. This option
selects all project data report formats that are associated with the project being deleted.
Select Reference Source - Reference data reports are used by the Reference Database
Report Manager to report data from the Material Reference Database. This option selects all
reference data report formats that are associated with the project being deleted.
Select All Rows
This option selects all the items on the Delete Reference Data form for deletion. The system
highlights all the items selected for deletion.
Project Setup Manager
Plant Design System (PDS) Project Administrator (PD_Project) 69
Site Administrator
The Site Administrator command enables you to create a work site, revise an existing work site,
or delete an existing work site. Setting up multiple work sites allows you to designate ownership
of models and drawings by design office, and to transfer models and drawings among sites using
the Project Archival and Retrieval commands.
Note: If your workshare setup requires importing models from non-workshare projects, you must
create a site with the Site_ID OFFSITE.
Create Site - Creates a work site.
Revise Site - Revises an existing work site.
Delete Site - Deletes an existing work site.
Project Setup Manager
70 Plant Design System (PDS) Project Administrator (PD_Project)
Create Site
This command allows you to create a new work site, and to designate a master site.
Site ID - The Site ID of the site. This value is used in the project database to determine site
ownership of models and drawings. This value can contain up to 10 characters.
If your project setup requires importing data from non-workshare sites, you must create a
site with the Site_ID OFFSITE.
Site Description - Text description of the site. This description can contain up to 40 characters.
Model Index Range - The range of index numbers for models owned by this site. New models
created in projects assigned to this site will have index numbers between the minimum and
maximum values set on this form. These values can only be set by the master site administrator.
Drawing Index Range - The range of index numbers for drawings owned by this site. New
drawings created in projects assigned to this site will have index numbers between the minimum
and maximum values set on this form. These values can only be set by the master site
administrator.
Drawing View Index Range - The range of index numbers for drawing views owned by this site.
New drawing views created in projects assigned to this site will have index numbers between the
minimum and maximum values set on this form. These values can only be set by the master site
administrator.
Piping Partition Numbers Range - The range of index numbers for piping partitions owned by
this site. New piping models created in projects assigned to this site will have partition numbers
between the minimum and maximum values set on this form. These values can only be set by
the master site administrator.
Project Setup Manager
Plant Design System (PDS) Project Administrator (PD_Project) 71
The maximum value for piping partition numbers is 8192.
Equipment Partition Numbers Range - The range of index numbers for equipment partitions
owned by this site. New equipment models created in projects assigned to this site will have
partition numbers between the minimum and maximum values set on this form. These values
can only be set by the master site administrator.
The maximum value for equipment partition numbers is 8192.
Master Site / Satellite Site toggle - This read-only toggle shows whether the site is the master
site for the project or a satellite site. By default, the first site created is the master site.
1. Select Create Site on the Site Administrator form.
The Create Site form displays.
2. Set the values as necessary for the new site.
Note: The first site you create will be the master site. Subsequent sites will all be satellite
sites.
3. Click Accept.
The system adds the new site data to the database.
Revise Site
This command allows you to modify the attributes of an existing work site.
Site ID - The Site ID of the site. This value is used in the project database to determine site
ownership of models and drawings. This value can contain up to 10 characters.
Site Description - Text description of the site. This description can contain up to 40 characters.
Project Setup Manager
72 Plant Design System (PDS) Project Administrator (PD_Project)
Model Index Range - The range of index numbers for models owned by this site. New models
created in projects assigned to this site will have index numbers between the minimum and
maximum values set on this form. These values can only be set by the master site administrator.
Drawing Index Range - The range of index numbers for drawings owned by this site. New
drawings created in projects assigned to this site will have index numbers between the minimum
and maximum values set on this form. These values can only be set by the master site
administrator.
Drawing View Index Range - The range of index numbers for drawing views owned by this site.
New drawing views created in projects assigned to this site will have index numbers between the
minimum and maximum values set on this form. These values can only be set by the master site
administrator.
Piping Partition Numbers Range - The range of index numbers for piping partitions owned by
this site. New piping models created in projects assigned to this site will have partition numbers
between the minimum and maximum values set on this form. These values can only be set by
the master site administrator.
The maximum value for piping partition numbers is 8192.
Equipment Partition Numbers Range - The range of index numbers for equipment partitions
owned by this site. New equipment models created in projects assigned to this site will have
partition numbers between the minimum and maximum values set on this form. These values
can only be set by the master site administrator.
The maximum value for equipment partition numbers is 8192.
Master Site / Satellite Site toggle - This read-only toggle shows whether the site is the master
site for the project or a satellite site. By default, the first site created is the master site.
1. Select Revise Site on the Site Administrator form.
The Revise Site form displays.
2. Select the site to revise.
The Revise Site Data form displays.
3. Set the values as necessary for the site.
4. Click Accept.
The system updates the database.
Delete Site
This command deletes an existing work site.
You cannot delete a site if it still owns any drawings or models, or if the active project is set
to the site.
1. Select Delete Site on the Site Administrator form.
Project Setup Manager
Plant Design System (PDS) Project Administrator (PD_Project) 73
The Delete Site form displays.
2. Select the site to delete.
3. Click Accept.
If the site still owns any models or drawings, or if the active project is assigned to the site, an
error message displays. Otherwise, the system deletes the site from the database.
Insert FrameWorks Data
To avoid creating models with incorrect working unit settings, adjust the working unit
settings of FrameWorks Plus seed files after creating the projects, and before creating models.
The first step in using FrameWorks Plus with PDS is to integrate existing FrameWorks Plus
projects into a PDS project or to create a FrameWorks Plus project in the PDS project. If the
FrameWorks Plus project already exists, only database entries are created in the
"pd_project-database" in pdtable_116.
Note: The total path length to the FrameWorks Plus project including the drive letter and the
required \'s is limited to 36 characters.
FrameWorks Project Number - Specifies the FrameWorks Plus project name (the top-level
project directory that appears in the Windows Explorer). This string can contain letters and/or
numbers but no other special characters except the underscore (_) character. Names are limited
to 14 characters.
FrameWorks Project Name - Type a description for the project.
FrameWorks File Directory - Type the full path to the directory where you want to store the
project. Make sure you do not duplicate the project name in this path.
Project Setup Manager
74 Plant Design System (PDS) Project Administrator (PD_Project)
For example:
FrameWorks Plus Project Number: fwstr
-AND-
FrameWorks Plus File Directory: c:\pds_proj_dir\project
Will give you:
c:\pds_proj_dir\project\fwstr\
c:\pds_proj_dir\project\fwstr\data
c:\pds_proj_dir\project\fwstr\drw
c:\pds_proj_dir\project\fwstr\esl
c:\pds_proj_dir\project\fwstr\frz
c:\pds_proj_dir\project\fwstr\int
c:\pds_proj_dir\project\fwstr\mod
c:\pds_proj_dir\project\fwstr\rpt
Entering an extra \fwstr on the end of the FrameWorks Plus File Directory name could complicate
the directory structure. If you key in c:\pds_proj_dir\project\fwstr for the directory name and fwstr
for the Number, you will get c:\pds_proj_dir\project\fwstr\fwstr for the final FrameWorks Plus
Subproject directory name.
FrameWorks Network Address - Specifies the computer on which the FrameWorks Plus project
is located. Enter the computer's name.
Force Units - Specifies the force units to use by default for the member loads placed in this
project. The force units are stored in the Standard Note Library List 1640.
Standard Section Table - Specifies the standard section table to use by default for models
created in this project. There are several standard section tables delivered with FrameWorks Plus.
The standard section table location is read from the ..\fwplus\data\config.dat file.
User Section Table - Specifies the user section table to use by default for models created in this
project.
List of Existing FrameWorks Projects - Lists all existing FrameWorks projects.
Create or Insert FrameWorks Plus Projects
1. Click Start > Programs > PD_Shell > PD_Shell.
2. Select a PDS project.
3. Click Project Administrator.
4. Click Project Setup Manager.
5. Click Insert FrameWorks Project.
6. Type the FrameWorks Project Number.
7. Type a FrameWorks Project Name.
8. Type a FrameWorks File Directory.
9. Type the FrameWorks Network Address.
10. Select the Force Units for the project.
11. Select the Standard Section Table for the project.
12. Select Accept.
Project Setup Manager
Plant Design System (PDS) Project Administrator (PD_Project) 75
Insert Electrical Raceway Data
This option is required to integrate an Electrical Raceway project into the PD_Shell environment
for a previously created PDS project. It defines the location of an existing Electrical Raceway
project directory and Reference Database.
This option is only displayed on the Project Setup Manager main form if no electrical raceway
data has been defined for the active project.
To avoid creating models with incorrect working unit settings, adjust the working unit
settings of Raceway seed files after creating the projects, and before creating models.
Before Using This Command
The Electrical Raceway project to be inserted must have already been created with the Electrical
Raceway product. Make sure there is no schema password for the Raceway schema.
The system expects that an electrical project configuration file, .EErc, reside in the project
directory. This configuration file assigns an environment variable, EES_REFDB, to define the
relational database schema name for the project's Electrical Raceway Reference Database.
1. Choose the Insert Electrical Raceway Data option from the Project Setup Manager main
form.
The Insert Electrical Raceway Project form is displayed.
2. Enter Raceway Project Directory and Node.
Key in the node name and the directory path for the directory where the electrical raceway
project currently exists, including the *.prj directory in the path name. (This is the the location
of the .prj file.).
3. Key in the schema name for the electrical raceway reference database.
Project Setup Manager
76 Plant Design System (PDS) Project Administrator (PD_Project)
4. Choose the Confirm button to accept the specified raceway project information.
The network address and path name are stored in the Project Control Database as the default
location for creating electrical raceway models.
Note: If the name of the Raceway project schema is not EE_<projname>, you must edit
PDtable102 through RIS and change the name of the Raceway project schema. This is
required for labels to work properly in PDS.
Insert ModelDraft Data
This option is required to integrate ModelDraft into the PD_Shell environment for a previously
created PDS project. It defines the location of the ModelDraft project directory.
This option is only displayed on the Project Setup Manager main form for any of the following
situations:
For an existing project, where structural data was created with the ModelDraft product in a
previous PDS release.
A structural project was created with the 5.0 ModelDraft product before having created the 3D
project through the Create Project command.
A 3D project was created with 5.0 PDS without defining the ModelDraft project data.
Before Using This Command
The environment variables MD and MP must be defined in the PD_Shell environment shell script
(control.sh) to define the location of the ModelDraft and MicasPlus products.
If the ModelDraft product does not exist in the specified location, the system displays a dialog box
with a warning message when you try to create ModelDraft project data.
1. Choose Insert ModelDraft Data from the Project Setup Manager main form.
Project Setup Manager
Plant Design System (PDS) Project Administrator (PD_Project) 77
The Insert ModelDraft Project form is displayed.
2. Enter MDR Project Directory and Node.
Key in the location information for the ModelDraft project files.
ModelDraft Project Name - Key in the name of the ModelDraft subproject.
ModelDraft File Directory - Key in the directory path name for the location of the
structural models.
ModelDraft Network Address - Key in the node name or network address for the
location of the structural models.
ModelDraft Mount Point - Key in the prefix of the mount point for the location of the
structural models (such as /usr3). The prefix is required because the structural PDS file
includes the mounted path name rather than a network address and a path name.
The specified mount point must be created on each machine that will access the ModelDraft
product. This value cannot be changed after the project is created.
The system stores this data in the Project Control Database for use in creating structural
models in the Project Environment and to support ModelDraft network operations within the
PD_Shell environment.
3. Accept or Revise ModelDraft Information.
Choose the Confirm button to accept the specified ModelDraft subproject information.
The defined subprojects are listed in the scroll field at the bottom of the form. The system
also verifies that the specified data defines a valid ModelDraft project directory.
If the ModelDraft project does not exist, the system creates a structural project
subdirectory structure at the specified network address and path name. It copies
supplementary data from the ModelDraft product directory to the structural project
directory. In this process, the structural symbology data, symbology.md, is copied as
symbology.sms.
Project Setup Manager
78 Plant Design System (PDS) Project Administrator (PD_Project)
If the ModelDraft project exists, the system updates the ModelDraft project information in
the Project Control Database but does not create any directory files.
4. The system clears the input fields to allow you to specify additional subprojects.
When you are finished defining the structural subprojects, choose the Cancel button to return
to the Create Project form.
Warning: If structural models already exist for the inserted ModelDraft project, use the Create
Model from ASCII File command rather than the Create Model command to add the
necessary model information to the project database.
This command deletes FrameWorks sub-projects from the current PDS project. This command
does not delete the FrameWorks Plus project directory or its subdirectories. It only removes the
FrameWorks Plus entries from the PDS project database. You can use Windows Explorer to
remove the actual project.
1. Choose Delete FrameWorks Sub-Project from the Project Setup Manager form.
The system displays the Delete FrameWorks Project form.
2. Select the project to be deleted from the display window.
3. Choose the Confirm button to delete the selected project.
Project Setup Manager
Plant Design System (PDS) Project Administrator (PD_Project) 79
Plant Design System (PDS) Project Administrator (PD_Project) 81
S E C T I O N 6
The Project Environment Manager is used to create, revise, and delete disciplines, design
areas, and model files; revise the project information location of a project or model; or create a
report of information in the project control database and design database.
The Project Control database is created as part of a new project. (See the Project Setup
Manager.) The project is the fundamental structure for working in PDS. Each project contains all
the information required to design a plant in the PDS environment. PDS uses the following
organization to divide the project:
A discipline is a grouping based on application. The project is initially created with the
following disciplines: Piping, Equipment, Structural, HVAC, Raceway and Architecture.
Additional user-defined disciplines (up to a total of ten) can also be created.
A design area represents a specified volume of the project for a specific discipline. Design
areas are used to divide the project into smaller areas for operations to be performed only on
a subset of the entire plant, such as interference checking or reporting.
A model corresponds to a specific 3D volume for a discipline within the specified design area.
A model represents the smallest subdivision of the project based on work responsibility.
Because PDS projects do not support MicroStation V8 drawing files, you can use the ChkDgnv7
utility to find any MicroStation V8 design files in a project. After running the utility, an ASCII-based
log file is generated at a user-defined location. The log file provides a report on files contained in
the project. You can then remove any MicroStation V8 files from the project.
After you create a project and you begin working, the error message below displays if PDS finds a
MicroStation V8 file:
To locate the problem file(s) in the project, run the utility as described below. The utility can only be
run from a Windows command line.
1. Locate the ChkDgnV7 utility in the [drive]:\WIN32APP\INGR\PDPROJEC\bin folder.
2. Open a Windows command line and go to the above folder containing the utility.
3. Enter the following syntax to run the utility:
chkdgnv7 [PDS pr oj ect name] [Log f i l e name]
Project Environment Manager
Project Environment Manager
82 Plant Design System (PDS) Project Administrator (PD_Project)
PDS Project name - the name of the project file you want to use. All files contained in that
project are checked.
Log file name - the name of the text file that is generated by the utility. Type in the path and
file name you want to use.
The project name in the syntax is case sensitive.
The utility generates the log file at the specified location.
4. Open the file using any ASCII text editor to see a report on the project files. For any
MicroStation V8 files, the message, "Unsupported V8 file found in the path..." displays.
5. Repeat steps 3-4 for each project you want to check.
6. Exit the Windows command line window when you have finished.
You can run this command-line utility at any time.
Project Environment Manager Form
The Project Environment Manager form is used to:
Create and Delete Disciplines, Design Areas, and Model Files.
Revise the project information.
Relocate an entire project, a single model, or a drawing to a new location.
Revise the definitions for Disciplines, Design Areas, and Model Files.
Report on models or drawings in the Project Control Database.
Report on Named Items in Piping and Equipment models.
Define the default location for new models.
For more information, see the Project Environment Manager Form.
Create - Displays the Create Options form to create disciplines, design areas, and model files.
Revise - Displays the Revise Options Form (on page 106) to edit the description of the project,
or of a discipline, area or model. The project directory or a single model or drawing may also be
moved.
Delete - Displays the Delete Options Form (on page 127) to delete disciplines, design areas, or
models.
Report - Displays the Report Options Form (on page 132) to create reports on the project and
named items in the models.
Project Environment Manager
Plant Design System (PDS) Project Administrator (PD_Project) 83
Model Setup - Displays the Model Setup Data Form (on page 91) to specify the default network
address and path name for new models on a per-discipline basis.
1. Select the Project Administrator option.
Select the Project Administrator option from the Plant Design System Environment form.
The Project Administrator form is displayed.
2. Select the Project Environment Manager option.
Select the Project Environment Manager option from the Project Administrator form.
The Project Environment Manager form is displayed.
3. Select Option.
Select the Create, Revise, Delete, Report, or Model Setup option.
The selected Create Options, Revise Options, Report Options, or Model Setup Options
form is displayed.
Project Environment Manager
84 Plant Design System (PDS) Project Administrator (PD_Project)
Create Options Form
The Create Options form is used to create disciplines, design areas or models for the active
project. For Piping, Equipment and Raceway models, seed files from the project directory are
used to create the new model. The Project Data Manager can be used to edit the project seed
files prior to (and in some cases even after) model creation.
Create Discipline Data (on page 85) - Creates a user-defined (non-PDS) discipline.
Create Design Area Data (on page 86) - Creates a design area within a discipline. Multiple
design areas can be defined for each discipline.
Create Model (on page 86) - Used to create a new Piping, Equipment, Structural or Raceway
model for the specified design area or to create a model definition for the other non-PDS
disciplines.
Copy Model - Copies a model within the current project or to another project.
Create Database Tables (on page 101) - Creates the database tables for Piping and Equipment
models.
Create Model Data from ASCII File (on page 102) - Creates multiple models based on the
parameters in a text file.
1. Select Create Option.
Select the Create option from the Project Environment Manager form.
The Create Options form is displayed.
2. Select Option.
3. Select the Create Discipline Data, Create Design Area Data, Create Model, Copy Model,
Create Database Tables, or Create model from ASCII File option.
Project Environment Manager
Plant Design System (PDS) Project Administrator (PD_Project) 85
The selected Create Discipline Data, Create Design Area Data, Create Model, Copy
Model, Create Database Tables, or Create model from ASCII File form is displayed.
Create Discipline Data
The Create Discipline Data option is used to create up to ten disciplines for the active project.
Projects are initially created with the Piping, Equipment, Structural, HVAC, Raceway, and
Architecture disciplines. When this option is selected, the existing discipline definitions are
displayed in the Disciplines list.
Disciplines - A listing of the existing disciplines.
Discipline Name - The name of the new discipline to be created.
PLANTGEN Discipline toggle - Only one discipline per project can be designated as a
PLANTGEN discipline.
Clash Discipline toggle - Only one discipline per project can be designated as a Clash discipline.
The Clash discipline is used to define area volumes for envelope generation and interference
checking. The volume can be defined in plant coordinates or using a defined Design Volume
Coordinate System (DVCS).
Note: No models can be created in the Clash discipline, either manually or by ASCII file.
1. Select Create Discipline Data Option.
Select the Create Discipline Data option from the Create Options form.
The Disciplines field is updated.
2. Type Discipline Name.
Type the name of the discipline to be created and press the Enter key.
Project Environment Manager
86 Plant Design System (PDS) Project Administrator (PD_Project)
3. Select the PLANTGEN Discipline or Clash Discipline option, if applicable.
4. Accept Discipline Information.
Choose the Confirm button to accept the specified discipline information.
The specified discipline data is written to the Project Control Database, and the Disciplines list
is updated with the new entry.
OR
Select another option to cancel the discipline definition.
Create Design Area Data
The Create Design Area Data option creates new design areas for the a discipline. A design
area can optionally specify a fixed volume of the project area. The volume for a design area can
define a unique area or overlap that of another design volume. Numerous operations in PDS can
be performed on the entire project, on all models in a specified area, or on single models in an
area.
The volumes associated with a design area have a marked effect on interference checking.
For a complex discipline such as Piping, divide the project into several areas rather than specify
one design area for the entire project volume.
Design Area Name - Type a name for the design area. Design area names should not contain
embedded spaces or other special characters such as, but not limited to, ^&#%$. However, you
can use the underscore (_) character, A-Z, a-z, and 0-9 in design area names.
Description - Type a description for the design area.
Interference Management Design Area - Select whether or not this is a interference
management design area.
Create Model
The Create Model option is used to create a new model in a discipline. For Piping, Equipment,
Structural and Raceway disciplines, the create model operation will create a design file that can be
opened through the PDS environment. For Architectural, HVAC and user-defined disciplines, only
an entry in the project control database is created (the design file would be created through an
alternate method).
A default location for new models can be defined for new models (See Model Setup Data Form (on
page 91)). This location can be changed at the time the model is created.
To simplify the management of your project, it is recommended that files associated with a single
project, be located on as few nodes as possible.
By default, the piping, equipment, and raceway PDS modules use project seed files to create new
models. However, structural PDS uses the seedf.dgn file (English units) or the seedm.dgn file
(Metric units). These seed files are delivered in the fwplus/seed directory. You can also specify
seed files in a different directory using the FW_SEED.DIR variable in the FrameWorksPlus
config.dat file. (The default value for this variable is FW_SEEDDIR=$(PROD)SEED/.)
For FrameWorks Plus models, you can also specify seed models to create new models. The
location for seed models is specified by the FW_SEEDMODELDIR variable. If this variable is not
set, the system searches the $(PROD)SEED directory for applicable .mod files.
For non-PDS disiplines, the seed file location is specified by an entry in pdtable_113.
Project Environment Manager
Plant Design System (PDS) Project Administrator (PD_Project) 87
Before Using This Command
Use the Project Data Manager to revise the information in the seed file before creating a model.
Certain seed file changes must be made before any models are created. See Seed Options
Form (on page 146) for additional information on this topic.
Use the Model Setup option to define the default location for models of a discipline. The default
location for structural and raceway models is determined when the Structural and Raceway
projects are created.
If you are planning to establish a workshare project with different sites, create the site data using
the Site Administrator commands before creating any models in the project. This workflow will
ensure that model index and partition index numbers are not duplicated between workshare sites.
Non-Frameworks Plus Models
Model Number - Type up to 10 characters for the name/number of the design file to be
created/defined. (For structural models, the number is limited to 10 characters.) Model names
should not contain embedded spaces or other special characters such as, but not limited to,
^&#%$. However, you can use the underscore (_) character, A-Z, a-z, and 0-9 in model names.
Model Name - The system verifies the specified name is valid for use as a design file name. The
software fills in the Model Name automatically by appending .dgn to the specified model number.
For structural models, entries for a .dgn file is created in the project control database. However,
only the .dgn file is created on disk/ The .frz file, must be created with the same name, from
within Frameworks. The Model Name may be edited.
Model Directory - If a default location was specified in the Model Setup Options, the node name
and path appear in this field. The location of Structural and Raceway models cannot be changed.
Project Environment Manager
88 Plant Design System (PDS) Project Administrator (PD_Project)
Workstation/Server Name - This field defaults to the node name and path specified in the Model
Setup Options. Type a network address or node name to specify the system on which the model
file is to be created.
Application Type - This field defaults to the active discipline and sets the responsible discipline
attribute in PDtable_113. The responsible discipline attribute is used by the envelope builder and
the Interference Checker to determine the actual discipline if the Discipline Matrix is used. For
example, this provides a method to use a piping model for HVAC ducting and have the clashes
from that model treated by the Interference Checker as HVAC components in to assign
responsibility for the clash. Refer to the Interference Checker/Manager (PD_Clash) User's Guide
for more information.
Model Status - Select a value for model status from the list. The model status can be used to
create subsets of models for clash checking or for SmartPlant Review.
Site ID - This field specifies which work site owns the model. When creating models from the
master site, the Site ID can be set to any site appearing in pdtable_105. When creating models
from a satellite site, the Site ID is automatically set to the value for the satellite site. The master
site can create models for any site. A satellite site can only create models for itself.
The Site_ID field displays only for a workshare project; that is, a project whose site_id
attribute is set in pdtable_101.
Framework Plus Models
Seed Model - Specifies the name of the seed model to use as a basis for the new FrameWorks
Plus model.
Frozen Model Name - The name of the frozen model for this FrameWorks Plus model. An entry
is created in pdtable 113 for the sparse (modname.dgn) and frozen (modname.prp) files for each
FrameWorks Plus model. The frozen model file is created by opening the sparse file, creating
views, placing FrameWorks Plus members, freezing a view then propagating the model file.
Force Units - Specifies the force units for the model (unit for specifying load force).
Standard Section Table - Specifies the main standard section table for this model. You
cannot change the standard section table after the model is created.
User Section Table - Specifies a user section table for this model. All user section tables, if
any, in the project's \sl directory display for selection. You can select another user section table
after the model is created if needed.
Third Party Software - Specifies which third party analysis/design software to use for the model.
If necessary, you can change the selection after the model is created.
Design Code - Specifies the design code to use for the model. If necessary, the selection can be
changed after the model is created.
Sparse Model Name - Displays the system assigned Sparse Model Name. This name is based
on the model name.
Propagated and Sparse toggle - Determines whether the frozen files have centerlines
displayed as part of the members.
Sparse Model Directory - Displays the system assigned Sparse Model Directory. This is based
on the Model Directory.
Sparse Workstation/Server Name - Displays the system assigned sparse workstation/server
name. This is based on the model Workstation/Server Name.
If a seed model is selected, the following values are grayed out, because they are defined
in the seed model:
Force Units
Standard Section Table
Project Environment Manager
Plant Design System (PDS) Project Administrator (PD_Project) 89
User Section Table
Third Party Software
Design Code
1. Select Option.
Select the Create Model Data option from the Create Options form.
2. Select Discipline.
Select the discipline for the model file to be created from the list of displayed disciplines and
choose Confirm.
The Select Area for Create Model Data form is displayed showing available design areas.
3. Select Design Area.
Select the design area for the model file to be created from the list of design areas; then
choose the Confirm button.
Project Environment Manager
90 Plant Design System (PDS) Project Administrator (PD_Project)
The Create Model Data form is displayed.
4. Specify Model Information.
Type the Model Number, Model Name, Model Description, Model Directory,
Workstation/Server Name, Application Type, and Model Status. Model names should not
contain embedded spaces or other special characters such as, but not limited to, ^&#%$.
However, you can use the underscore (_) character, A-Z, a-z, and 0-9 in model names.
5. For structural models, provide the additional information: Seed Model, Application Type,
toggle for Propagated Only, Sparse Model Name, Sparse Model Directory, and Sparse
Workstation/Server Name.
Note: Additional information can be specified for FrameWorks models: Force Units,
Standard Section Table, and User Section Table.
6. Accept or Specify Attribute.
Choose the Confirm button to accept the displayed model data.
Project Environment Manager
Plant Design System (PDS) Project Administrator (PD_Project) 91
The specified model management data is written to the Project Control Database. If the
discipline is Piping, Equipment, or EE Raceway the Design Volume Coordinate System
Definition form is displayed.
Refer to Design Volume Coordinate System Definition (on page 239), for information on the
Design Volume Coordinate System Definition form.
For Piping and Equipment models, an additional operation to create database tables
must also be performed before these models can be used by PDS.
Model Setup Data Form
The Model Setup Data form is used to specify the default network address and directory path to
be used when creating new model files. You can specify a different default location for each
discipline. You can also define the default reference model symbology for each discipline.
When this data has been defined, the Create Model option automatically displays the network
address and path name defined for the discipline. You can accept this default data or revise the
network address and/or path name to be different from the default.
Depending on how the project was created, the default location of the electrical raceway and/or
structural models may be defined during project creation.
Disciplines - A display only field listing the previously created disciplines.
Network_Address - A 26-character node name of the system on which the model file is to be
stored (example: Network_Address:jwdoe_3).
Directory - The directory in which the model file is to be stored.
Color - The Select Color form is displayed, providing the active color settings for the project.
Select the color from the form, and choose the Confirm button.
Style - Select a line style option.
Project Environment Manager
92 Plant Design System (PDS) Project Administrator (PD_Project)
Weight - Place a data point along the slider to set the line weight.
1. Select the Model Setup Option.
Select the Model Setup option from the Project Environment Manager form.
The Model Setup Data form is displayed.
2. Select Discipline.
Select the discipline for the model setup data to define.
3. Select Model Setup Data for Revision or Select Another Discipline.
Type the node name and directory path to define the default file location for models of the
selected discipline.
4. You can define the default reference model symbology for the active discipline by setting any
of the toggles to Enabled. You can also select which symbology option(s) to use. These
settings affect the reference model display in the Piping Designer graphics environment.
5. Accept Revision to Model Setup Data.
Choose the Confirm button to accept the specified model setup data.
6. Repeat Steps 2 through 5 to define setup data for another discipline.
OR
Choose the Cancel button to dismiss the form.
Project Environment Manager
Plant Design System (PDS) Project Administrator (PD_Project) 93
Copy Model
The Copy Model option creates a copy of an existing model file within the current project or to
another project. All contents of the specified file are copied to the new file. This option can be
used with Piping, Equipment, Structural, or Raceway models.
For more information, see the Copy Model option, page 117.
The Copy Model command makes the following database-related changes based on the setting
for Copy in the Piping Data Control option of the Project Data Manager. The copy setting is
determined by the setting in the destination model. Refer to Piping Data Control (on page 182),
for more information.
If the copy option is set to Append Prefix, the system adds two asterisks (**) as a prefix to
name attributes to signify the piping segment or component has been copied and the name
attribute may require updating. The following attributes are considered name attributes for
this operation:
line number label
piping component number
pipe tag number
instruct component number
pipe support number
line id
If the copy option is set to No Prefix, the ** prefix is removed when copying a piping segment
or a component with a name attribute that includes the ** prefix from a previous copy
operation.
Regardless of how this option is set, name attributes that are undefined (blank) will not have
the prefix added.
The following database-related changes are also made:
For piping components, pipes, and instrument components, the weld numbers at each welded
end are set to undefined (blank). The alphanumeric description ID of a piping segment is
automatically deleted by a copy operation.
For piping segments, the approval status is set to not approved.
When copying a model from the same project or a different project, the copied model inherits
the Site ID of the active project. This change applies only to workshare projects; that is,
projects whose site_id attribute is set in pdtable_101.
Inter-Project Copies With Different Systemof Units
When copying a piping model from another project, the system automatically converts certain
attributes, such as face-to-face dimension or surface area, when the system of units for those
attributes changes from the source project to the destination project. The following data is
subject to units conversion in copying piping from one project to another:
Piping Segment Data
insulation thickness
insulation density
heat tracing temperature
Piping Component Data
maximum temperature
face-to-face dimension
Project Environment Manager
94 Plant Design System (PDS) Project Administrator (PD_Project)
dimension a
dimension b
dimension c
surface area
empty weight
water weight
operator weight (or branch reinforcement width or orifice size)
heat tracing temperature
piping outside diameter (five connect points)
face-to-center dimension (five connect points)
gasket gap (five connect points)
Piping/Tubing Data
maximum temperature
piping outside diameter
pipe length
surface area
empty weight
water weight
cold spring length
heat tracing temperature
gasket gap (both ends)
Instrument Component Data
face-to-face dimension
dimension a
dimension b
dimension c
surface area
empty weight
water weight
operator weight
heat tracing temperature
insulation thickness
insulation density
piping outside diameter (five connect points)
face-to-center dimension (five connect points)
gasket gap (five connect points)
Pipe Support Data
weight
isometric dimension a
isometric dimension b
isometric dimension c
isometric dimension d
Project Environment Manager
Plant Design System (PDS) Project Administrator (PD_Project) 95
isometric dimension e
spring gap length
Note: Do not use the inter-project copy option to copy a piping model between projects using
different graphic symbology options or having different database structures. For example, do not
copy a piping model from a project that uses model categories to a project that uses Fluid Code
symbology.
Copying Raceway Models
When copying Raceway models, it is possible to propagate the sheet names from seed files to
copied models. Additionally, the lock status of of a seed file (locked or unlocked) is honored
when a model is copied.
The following matrix shows the various combinations possible when copying Raceway models.
Model Number - Type up to 10 characters for the name/number of the design file.
Model Name - The system fills in the Model Name field automatically by appending a .dgn
extension to the specified model number. The Model Name may be edited.
Model Description - Type up to 36 characters for the directory path where the model file is to be
created.
Application Type - This field should only be change if you need to override the default discipline
for interference purposes. For example, this provides a way to use a piping model for HVAC
ducting and have the clashes from that model treated by the Interference Checker as HVAC
components in terms of assigning responsibility for the clash.
Define Offset - Select this option to specify the Easting, Northing, and Elevation coordinates for
an offset to be applied to the copied model.
Attach Equipment Model - Select this option from the Copy Model Data form to specify an
equipment model to be attached to the model to be copied.
Verify Piping Materials Class - This toggle verifies the piping materials class of each piping
segment to be copied from the source project to the destination project previously defined in the
Material Reference Database of the destination project. Only those segments with valid piping
materials classes are copied. If the toggle is set to No Verification of Piping Materials Class
the file contents are copied without checking piping materials classes.
Copy P&ID Node Numbers - When copying models within the same project, set the P&ID Node
Number toggle to enable or disable the copying of P&ID node numbers from one piping model to
another piping model. The default is Copy P&ID Node Numbers. When copying models
Project Environment Manager
96 Plant Design System (PDS) Project Administrator (PD_Project)
between projects, the Copy Piping Model command automatically disables copying of the P&ID
node numbers from one piping model to another piping model.
Site_ID - This field specifies the work site to which the model will be copied. When copying models
from the master site, the Site ID can be set to any site appearing in pdtable_105. When copying
models from a satellite site, the Site ID is automatically set to the value for the satellite site, and
cannot be changed. The master site can copy models to any site. A satellite site can only copy
models into itself.
Note: The Site_ID field displays only for a workshare project; that is, a project whose site_id
attribute is set in pdtable_101.
Submit Immediately or Submission is Delayed - Select Submit Immediately to begin copying
the model as soon as you exit the form.
OR
Select Delayed Submission to specify a time to process the copy.
1. Select Copy Model Option.
Select the Copy Model option from the Create Options form.
The Select Source Model's Project Form (on page 98) is displayed.
2. Select Design Area.
Select a design area for the model file to be copied from the list of design areas; then choose
the Confirm button.
A list of models for the selected design area is displayed on the Select Model to be Copied
form.
3. Select Model.
Select the existing model design file to be copied; then choose the Confirm button.
The Select Area for Copied Model form is displayed.
4. Select Design Area.
Project Environment Manager
Plant Design System (PDS) Project Administrator (PD_Project) 97
Select the design area for the model file to be created from the list of design areas; then
choose the Confirm button.
The Copy Model Data form is displayed.
5. Specify Model Information.
Type the Model Number, Model Description, and Application Type information for the
design file to be created.
6. Define a Design Volume Offset.
Select Define Offset to define a design volume offset for the model to be copied.
The Copy Model Data - Offset form is displayed. For more information, see Design Volume
Offset (on page 99).
7. Attach Equipment Model.
Select Attach Equipment Model to specify an equipment model to be attached to the model
to be copied.
The Attach Equipment Model (on page 100) form is displayed.
8. Set Verify Piping Materials Class toggle.
Set the toggle to Verify Piping Materials Class or No Verification of Piping Materials
Class.
9. Set the P&ID Node Number toggle Copy P&ID Node Numbers or Do Not Copy P&ID Node
Numbers.
Note: The default is Copy P&ID Node Numbers.
10. If copying from the master site in a workshare environment, select the Site ID into which to
copy the model.
11. Select Submit Immediately to begin copying the model as soon as you exit the form.
OR
Select Submission is Delayed to specify a time to process the copy.
12. Accept Model data.
Choose the Confirm button to accept the specified data.
The Design Volume Coordinate System Definition form is displayed. Refer to Design
Volume Coordinate System Definition (on page 239), for information about this option.
13. Submit Copy Request.
Choose the Confirm button on the Design Volume Coordinate System Definition form.
The copy request is submitted to the batch queue PDcopy_model and the Select Model to be
Copied form is displayed.
Project Environment Manager
98 Plant Design System (PDS) Project Administrator (PD_Project)
Select Source Model' s Project Form
The Select Source Model's Project form displays a list of available projects, allowing selection to
copy when establishing a new project. This form works with Piping, Equipment, Raceway, and
Structural models. It copies all contents of the specified file to the new file.
Project - This field lists the available projects for source model selection. Each project contains
all the information required to design a plant in the PDS environment.
Discipline -A grouping of the projects based on application. The Project Control Database is
initially created with the following disciplines: Piping, Equipment, Structural, and Raceway.
1. Select Copy Model Option.
Select the Copy Model option from the Create Options form.
The system displays the Select Source Models Project form.
2. Accept or Select Source Project.
Select the project for the model file to be copied from the list of projects.
3. Set Discipline Toggle.
Set the discipline toggle to Piping or Equipment for the model file to be copied.
4. Choose the Confirm button to accept the project and discipline.
Project Environment Manager
Plant Design System (PDS) Project Administrator (PD_Project) 99
Des ign Volume Offs et
The Design Volume Offset option is used to specify the Easting, Northing, and Elevation
coordinates for an offset to be applied to the copied model.
1. Select Define Offset.
Select Define Offset on the Copy Model Data form to define a design volume offset for the
model to be copied.
The Copy Model Data - Offset form is displayed.
2. Specify Offsets.
Type the Easting, Northing, and Elevation coordinates for an offset to be applied to the copied
model.
3. Accept offsets.
Choose Confirm to accept coordinates.
The Copy Model Data form is displayed.
Project Environment Manager
100 Plant Design System (PDS) Project Administrator (PD_Project)
Attach Equipment Model
The Attach Equipment Model option is used to specify an equipment model to be attached to the
model to be copied.
1. Select Attach Equipment Model.
Select Attach Equipment Model from the Copy Model Data form to specify an equipment
model to be attached to the model to be copied.
The Select Equipment Area for Attachment form is displayed.
2. Select Design Area.
Select the equipment model file to be attached to the new model design file.
3. Choose Confirm.
The Select Reference Model to be Attached form is displayed.
4. Specify Reference Model.
Select a reference model to be attached and choose Confirm.
The Copy Model Data form is displayed.
Project Environment Manager
Plant Design System (PDS) Project Administrator (PD_Project) 101
Create Database Tables
The Create Database Tables option creates tables for piping and equipment models in the
design (DD) schema. This is a batch job that can be submitted immediately or at a specified time.
1. Select the Create Database Tables Option.
Select Create Database Tables from the Create Options form.
The Submit Immediately toggle is displayed.
2. Accept the Create Options form to submit the batch job immediately.
OR
Select Submission is Delayed to specify a time to process the models.
3. Submit Model Creation Request.
Choose the Confirm button.
When the Create Options form is accepted, the model creation request is submitted to the
PDcreate_model batch queue for processing.
Project Environment Manager
102 Plant Design System (PDS) Project Administrator (PD_Project)
Create Model Data from ASCII File
The Create Model Data from ASCII File creates areas, models and drawings from an ASCII
input file. For piping, equipment, structural, and raceway models, design files are created. For
other disciplines, only the model definitions are created. For Piping and Equipment models, you
can also specify a Design Volume Coordinate System for each model.
Note: This command can be used to create model definitions for existing ModelDraft or
Frameworks Plus models without writing over the existing design files.
Format
Information in the ASCII files is the same as that entered into the forms seen in the PDS
Environment.
The format used to define the model management data is a set of entries of the form:
Keyword:data.
There must be a colon (:) separating the keyword and the data.
For any entry in this list, there is a maximum of 132 characters per line of data.
The ASCII file(s) to be used to create a model, must be in order by the keywords listed below.
The software will not function at all if the order is wrong.
For structural models, the Force Units, Standard Section Table and User Section Table values
come from the FrameWorks Plus information in the project database. The default value for
the Third Party Software option is STAADIII, and the default value for the Design Code is
AISC-ASD. These defaults are the same values that appear in a model create using the
Create Model Interactive command.
Keywords
The following keywords are used to define the data; they are the same as the fields specified in the
Create Design Area form and the Create Model Data form, including structural models:
Site_ID - An optional value for the site ID. If no value is specified, the site ID will be the same as
the project site ID set in pdtable_101. If the project does not belong to a site, the site ID is set to
NULL. This keyword is case sensitive. This keyword should only appear once in a particular ASCII
file. If models are to be created for multiple site IDs, a separate ASCII file is required for each site
ID.
Discipline - The discipline name exactly as it appears in the PD_Shell environment (example:
Discipline:Piping). This is required information.
Area_Name - A required 20-character design area name; it must be unique across disciplines
(example: Area_Name:Piping_A).
Area_Desc - An optional 40-character description for the design area being created (example:
Area_Desc:Piping Area A).
Note: This keyword is required when creating a new area. If the area already exists, use
Area_Name only.
Area_Marker_File - An option to indicate that you want an interference marker file for the area
(example: Area_Marker_File:Yes).
Note: This option is only for use in combination with Area_Desc.
Area_Volume_Low/High - An option that indicates if the design area will have a predefined
volume for interference checking purposes. This is required if Area_Marker_File is Yes; the low
volume and high volume represent the limits of the volume processed by the interference checker
(example: Area_Volume_Low:-100,-250,-50 Area_Volume_High:150,30,120).
Project Environment Manager
Plant Design System (PDS) Project Administrator (PD_Project) 103
Note: This option is only for use in combination with Area_Marker_File.
Sub_Proj_Number - Required information for new structural models. It is the structural
subproject number of the FrameWorks Plus or ModelDraft subproject.(example:
Sub_Proj_Number:fw_proj1)
Note: This option is required when creating a new area in combination with Area_Desc.
Model_Number - A required 10-character piping model number of the model to be created
(example: Model_Number:Model_A).
Model_Desc - A required 40-character description of the model to be created (example:
Model_Desc:Model A Description).
File_Spec - An optional 14-character file specification of the model to be created. If a value is not
specified or the keyword is missing, the file specification defaults to the model number with the
extension .dgn (example: Model_A.dgn).
Note: This option is not supported for structural models, because the file specification is defined in
the subproject.
Path_Name - An optional 35-character directory path where the model file is to be created
(example: d:\proj\models\). If this value is not specified or the keyword is missing, the default
values as defined with the Model Setup option are used.
Note: This option is not supported for structural models, because the file specification is defined in
the subproject.
Network_Address - An optional 26-character node name of the system on which the model file is
to be stored (example: Network_Address:jwdoe_3). This value is not specified or the keyword
is missing, the default values as defined with the Model Setup option, are used.
Note: This option is not supported for structural models, because the file specification is defined in
the subproject.
DVCS_Desc - A optional 40-character Design Volume Coordinate System description. This
entry is only used by piping and equipment models (example: DVCS_Desc:Design Vol
Coordinate System of Model A).
Monument_in_DVCS - Optional easting, northing, and elevation values (separated by commas)
of the center of the Design Volume Coordinate System (example:
Monument_In_Dvcs:100,100,100). This data is only used by piping and equipment models.
If the data is not specified, the Design Volume Coordinate System's monument defaults to the
center of the model.
DVCS_Monument_in_Plant - Optional easting, northing, and elevation values (separated by
commas) of the Design Volume Coordinate System monument in terms of the Plant Coordinate
System (example: DVCS_Monument_in_Plant:200,200,100). This data is only used by
piping and equipment models. If the data is not specified, the Design Volume Coordinate
System's monument defaults to the center of the model.
Orientation_of_DVCS - An optional value indicating the orientation of the x-axis in a Plan View as
defined by one of the following values:
East (the default value if not specified otherwise)
North An angle measured clockwise from the MicroStation X-axis (example:
Orientation_of_DVCS:45).
This data is only used by piping and equipment models. If the data is not specified, the East
axis of the Design Volume Coordinate System is aligned with the x-axis of the MicroStation
design file coordinate system.
Application_Type - A optional value indicating the discipline association for interference
checking purposes. It associates the design model with a different discipline for reporting
Project Environment Manager
104 Plant Design System (PDS) Project Administrator (PD_Project)
clashes. The default is the discipline where the design model is created (example:
Application_type:Piping).
Model_type - For structural models only, the type of structural model to be created. Its value is
set as follows:
sparse - Creates project control database information for a sparse model in the \MOD
directory and creates the required files in this directory.
propagated - Specifies model_type=0 in pdtable_113. Running batch propagation on a
file with this status results in a propagated-only model. This value creates an entry in the
project control database for a propagated design file in the \FRZ directory.
both - Specifies model_type=2 in pdtable_113. This value specifies that while running
batch propagation, the .prp file will contain the sparse model (a single line model) and a 3D
model (the propagated model). This value creates a project control database entry for a
propagated model in the \FRZ directory.
The only Model_Type value which actually creates physical files is sparse. This value, if the
model does not already exist, executes the FrameWorks Plus cremod utility, which creates all
14 files in the FW+ project\MOD directory as well as a corresponding entry in pdtable_113.
The propagated and both values do NOT create physical files; they only create entries in
pdtable_113.
Model_Status - An optional value for the model status from code list set 1605. This value is
used to exclude models from being processed in PD_Clash.
The following is an example of a simple file used to create one piping models and one structural
model that belong to the HUNTSVILLE site:
Discipline:Piping
Area_Name:Piping_A
Area_Desc:Piping Area A
Model_Number:A2pipe1
Model_Desc:Piping Model 1 from ASCII
File_Spec:A2pipe1.dgn
Path_Name:C:\users\acme\proj1\
Network_Address:pds_serv
DVCS_Desc:Model DVCS
Monument_in_DVCS:-1000,0,0
DVCS_Monument_in_Plant:350,325,0
Orientation_of_DVCS:North
Application_Type:Piping
Discipline:Structural
Area_Name:SA1
Area_Desc:FrameWorks Plus Area A Steel
Sub_Proj_Number:fwproj1
Area_Marker_File:Yes
Area_Volume_Low:-100,-250,-50
Area_Volume_High:150,30,120
Model_Number:steel1
Model_Desc:Structural Model 1 from ASCII
Model_Type:both
Path_Name:c:\users\acme\stproj1
Network_Address:pds_serv
Application_Type:Structural
Site_ID:HUNTSVILLE
The following listing is an example of an ASCII file used to create
structural models and project control database information.
Project Environment Manager
Plant Design System (PDS) Project Administrator (PD_Project) 105
Discipline:Structural
Area_Name:AS1
Area_Desc:Frameworks Plus Area Steel
Area_Marker_File:Yes
Area_Volume_Low:-100,-250,-50
Area_Volume_High:150,30,120
Sub_Proj_Number:fwproj1
Model_Number:steel1
Model_Desc: linear
Model_Type:sparse
Application_Type:Structural
Model_Number:steel1
Model_Desc:linear prp
Model_Type:both
Application_Type:Structural
Before Using This Command
Create an ASCII file to define the models to be created using the specified conventions.
For structural models and areas, the FrameWorks Plus Project must have been created using the
Project Administrator > Project Setup Manager > Insert FrameWorks Project command.
1. Select Create Model from ASCII File Option.
Select the Create Model from ASCII File option from the Create Options form.
The Create Model from ASCII File form is displayed.
2. Specify ASCII File Spec.
Type the information for the location of the ASCII file in the ASCII File Name, Directory and
Network Address fields.
3. Submit Immediately or Submission is Delayed
Project Environment Manager
106 Plant Design System (PDS) Project Administrator (PD_Project)
Select Submit Immediately to begin processing the request as soon as you exit the form.
OR
Select Submission is Delayed to specify a time to process the request.
4. Accept the specified time.
Choose the Confirm button to accept the specified time.
The request is submitted to the batch queue PDcreate_model.
Note: For Piping and Equipment models created using this method, the tables in the Piping
Design Database must still be created. Use the Create Database Tables option of the
Project Environment Manager for this.
Revise Options Form
The Revise Options form is used to revise the information in the Project Control Database. You
can revise the descriptive data for the project and disciplines, design areas, or model files. An
entire project or a single model can also be relocated. Select the Revise option from the Project
Environment form to display the Revise Options form.
Revise Project Data (on page 107) - Displays the Revise Project Data form which is used to
revise the project/client information for the active project.
Revise Project Location (on page 108) - Displays the Revise Project Location options to move
project data to another location or to update file pointers if the project data was moved outside of
the PDS environment.
Revise Discipline Data (on page 120) - Revises the name of the selected discipline.
Project Environment Manager
Plant Design System (PDS) Project Administrator (PD_Project) 107
Revise Design Area Data (on page 141) - Revises the description of a design area or modifies
the volume coordinates of the design area.
Revise Model Data (on page 121) - Revises the name of a model file or modifies the description.
Revise Area Model Association (on page 122) - Assigns a model file to a different design area
(moves the model from one design area to another).
Revise Site ID for Models (on page 124) - Assigns a model file to a different work site.
Revise Project Data
The Revise Project Data form is used to revise the project/client information for the active project.
The system displays existing information for the project (initially defined when the project was
created).
Project Name - Type up to 40 characters for the project name or project description. This does
not affect the project number.
Job Number - Type up to 40 characters for the job number.
Company Name - Type up to 40 characters for the name of the client.
Plant Name - Type up to 40 characters for the location of the project.
Site ID - The Site ID specifies the work site to which the project belongs. Displays the Select Site
form. Select a site from the list and click Accept to change the Site ID.
1. Select the Revise Project Data Option.
Select the Revise Project Data option from the Revise Options form.
2. Select Attribute for Revision.
3. Select the Project Name, Job Number, Company Name, or Plant Name field to be revised.
Project Environment Manager
108 Plant Design System (PDS) Project Administrator (PD_Project)
4. Type Revisions.
Type any changes to the project/client information.
5. If necessary, select the Site ID field to display the Select Site form and assign the project to a
different work site. On the Select Site form, select a site and choose Accept.
The Revise Project Data form displays.
6. Accept Specification.
Choose the Confirm button to accept the specification.
The project data is updated in the Project Control Database.
Revise Project Location
The Revise Project Location option provides the tools to move the project information from one
location to another. In similar manner, models and drawings can be moved through the PDS
environment, or if they were moved outside of the PDS environment, their new locations can be
specified to the project control database.
Before Using This Option
You must have the necessary privileges to move the files to the specified directory.
Warning: Back up the project in case of system failure. This is a move operation, not a copy;
therefore, the files will be deleted from the old location.
The following options are available:
Move Project Directory (on page 109) - Displays the Move Project Data form to move
project data (including seed files, Interference Marker files, DDL files).
Project Environment Manager
Plant Design System (PDS) Project Administrator (PD_Project) 109
Update Project File Specifications (on page 110) - Displays the Update Project Location
form to perform the same function as Move Project Data except that no files are copied. The
project files must already reside at the destination. This option can be used if the project
information was moved outside of the PDS environment.
Move Models (on page 112) - Displays the Move Models form to move model files from one
location to another.
Update Model File Specifications (on page 113) - Displays the Update Model File
Specifications form to perform the same function as Move Models except no files are
copied. The files must already reside at the destination. This option can be used if model
files were moved outside the PDS environment.
Move Drawings (on page 115) - Displays the Move Drawings form to move drawing files
from one location to another.
Update Drawings File Specifications (on page 118) - Displays the Update Drawing File
Specifications form to perform the same function as Move Drawings except no files are
copied. The files must already reside at the destination. This option can be used if drawings
were moved outside the PDS environment.
Move Project Directory
The Move Project Data form is used to move the following data:
Project seed files (including raceway seed files for integrated projects and any alternate
drawing seed files)
Project plot plan model
Interference marker files
Queue description file
Drawing plot size table
Category text files
Note: When you move a project, the project files are moved and the proj file updated to reflect the
new location, but it is a good practice to make sure that all required files have been moved from
the old project directory to the new project directory.
New Network Address - Type up to 26-characters to identify the new network address for the
project data.
Project Environment Manager
110 Plant Design System (PDS) Project Administrator (PD_Project)
New Directory - Type up to 50-characters to identify the new directory for the project data.
1. Select Move Project Directory from the Revise Project Location form.
The Move Project Directory form is displayed.
2. Specify Network Address/Path Name.
Type the destination node name and directory for the project data in the New Network
Address and New Path fields.
Note: The specified directory must be a valid directory that already exists.
3. Initiate the request.
Choose the Confirm button to initiate the request.
The project files are moved to the specified destination.
Update Project File Specifications
The Update Project File Specifications option updates the project control database with the
new location for the project files. It should be used if the project files already exist in the new
project directory. This option is identical to Move Project Directory, except no files are moved.
The system reports an error if the project files do not exist at the specified new location.
New Network Address - Type up to 26-characters to identify the network address of the project
data.
Project Environment Manager
Plant Design System (PDS) Project Administrator (PD_Project) 111
New Directory - Type up to 50-characters to identify the new directory of the project data.
1. Select Update Project File Specifications.
2. Select Update Project file Specifications from the Revise Project Location form.
The Update Project Location form is displayed.
3. Specify New Network Address/Path Name.
Type the destination node name and directory for the project data in the New Network
Address and New Path fields.
Note: The project files must exist in the new directory.
4. Initiate the Request.
Choose the Confirm button to initiate the request.
The project control database is updated with the new location.
Project Environment Manager
112 Plant Design System (PDS) Project Administrator (PD_Project)
Move Models
The Move Models option moves selected model files to a specified location. It moves all
model-specific data (model_number.*) including the interference envelope file associated with the
model. For piping models, it also includes any diagnostic report files.
Model Number - A 10-character name/number of the design file. This field is display only.
Source Address - The network address of the model files to be moved. This field is display only.
Source Directory - The source directory identification of the model files to be moved. This field
is display only.
Destination Address - The network address where the model files are to be moved. This field
can be modified.
Destination Directory - The directory identification where the model files are to be moved. This
field can be modified.
Move All to Same Destination toggle - Displays the fields to identify destination address and
directory for all models in the active area.
Move All to Default Location - Moves all model files to a previously specified default location in
the active area.
1. Select the Move Models Option.
Select Move Models from the Revise Project Location form to move a model design file or
set of files.
The active disciplines for the project are displayed.
2. Select Discipline.
Select a discipline; then choose the Confirm button.
The design area for the current discipline are displayed.
3. Select Design Area.
Select the area of the models to be moved; then choose the Confirm button.
Project Environment Manager
Plant Design System (PDS) Project Administrator (PD_Project) 113
The Move Model Files form is displayed, enabling you to specify the destination.
4. Specify Destinations.
Select model file(s), and type the destination(s). Use the scroll arrows to scroll through the
listings.
OR
Select Move All to Same Destination to move all the listed files to a specified destination.
OR
Select Move All to Default Location to move all the listed files to the specified default
drawing directory as specified in the Model Setup Data form.
5. Accept Destination(s).
Choose the Confirm button to accept the defined destination(s).
Update Model File Specifications
The Update Model File Specifications option is used to update the project control database with
the new locations of project models. This option should be used if the model files already exist in
the destination directory. This option is identical to Move Models, except no files are copied.
The system reports an error if the model files do not exist at the specified destination.
Model Number - A 10-character name/number of the design file. This field is display only.
Source Address - The network address for the model files to be updated. This field is display
only.
Source Directory - The source directory identification of the model files to be updated. This field
is display only.
Destination Address - The network address where the model files have been moved or copied.
Project Environment Manager
114 Plant Design System (PDS) Project Administrator (PD_Project)
Destination Directory - The directory identification where the model files have been moved or
copied.
Move All to Same Destination toggle - Displays the fields to identify destination address and
directory for all models.
Move All to Default Location - Moves all model files to a previously specified default location.
1. Select the Update Model File Specifications Option.
Select Update Model File Specifications from the Revise Project Location form to update
a model or set of models.
The active disciplines for the project are displayed.
2. Select Discipline.
Select a discipline; then choose the Confirm button.
The design areas for the current discipline are displayed.
3. Select Design Area.
Select the area for the model file(s) to be updated; then choose the Confirm button.
The Update Model File Specification form is displayed, enabling you to specify the new
locations.
4. Specify Destinations.
Select model file(s), and type the destination(s). Use the scroll arrows to scroll through the
listings.
OR
Select Move All to Same Destination to move all the listed files to a specified destination.
OR
Project Environment Manager
Plant Design System (PDS) Project Administrator (PD_Project) 115
Select Move All to Default Location to move all the listed files to the specified default
drawing directory as specified in the Model Setup Data form.
5. Accept Destination(s).
Choose the Confirm button to accept the defined destination(s).
Move Drawings
The Move Drawings option moves selected drawing files to a specified location. It moves all
drawing-specific data (drawing_number.*) with the drawing. If applicable, the system recognizes
any seed drawings defined on the basis of a specific drawing type.
Drawing Number - A 10-character name/number of the drawing. This field is display only.
Source Address - The network address for the drawings to be moved. This field is display only.
Source Directory - The source directory identification of the drawings to be moved. This field is
display only.
Destination Address - The network address where the drawings will be moved. This field can
be modified.
Destination Directory - The directory identification where the drawings will be moved. This field
can be modified.
Move All to Same Destination toggle - Displays the fields to identify destination address and
directory for all drawings in the current type.
Move All to Default Location - Moves all drawings in the current type to a specified default
location.
1. Select the Move Drawings Option.
Select Move Drawings from the Revise Project Location form to move a drawing file or set
of files.
Project Environment Manager
116 Plant Design System (PDS) Project Administrator (PD_Project)
The Move Drawings form is displayed, enabling you to select the drawing type to move.
2. Select Drawing Type.
Select a drawing type, then choose the Confirm button.
Project Environment Manager
Plant Design System (PDS) Project Administrator (PD_Project) 117
The fields update to show all the drawings in that drawing type.
3. Specify Destinations.
Select drawing file(s), and type the destination(s). You can use the scroll arrows to scroll
through the listings.
OR
Select Move All to Same Destination to move all the listed drawings to a specified
destination.
OR
Select Move All to Default Location to move all the listed drawings to the specified default
drawing directory as specified in the Model Setup Data form.
4. Accept Destination(s).
Choose the Confirm button to accept the defined destination(s).
Project Environment Manager
118 Plant Design System (PDS) Project Administrator (PD_Project)
Update Drawings File Specifications
The Update Drawings File Specifications option is used to update the project control database
with the new locations of selected drawings. It should be used if the files already exist in the
destination directory. This option is identical to Move Drawings, except no files are copied.
The system reports an error if the drawing files do not exist at the specified destination.
Drawing Number - The name/number of the drawing. This field is display only.
Source Address - The network address for the drawings to be updated. This field is display
only.
Source Directory - The source directory identification of the drawings to be updated. This field
is display only.
Destination Address - The network address where the drawing files have been moved or copied.
This field can be modified.
Destination Directory - The directory identification where the drawing files have been moved or
copied. This field can be modified.
Move All to Same Destination toggle - Displays the fields to identify a destination address and
directory for all drawings.
Move All to Default Location - Moves all drawing files to a previously specified default location.
1. Select the Update Drawing File Specifications Option.
Select Update Drawing File Specifications from the Revise Project Location form to
update a drawing file or set of files.
The active drawing types for the project are displayed.
2. Select Drawing Type.
Select a drawing type; then choose the Confirm button.
Project Environment Manager
Plant Design System (PDS) Project Administrator (PD_Project) 119
The Update Drawing File Specification form is displayed, enabling you to specify the
destination.
3. Specify Destinations.
Select drawing file(s), and type the destination(s). Use the scroll arrows to scroll through the
listings.
OR
Select Move All to Same Destination to move all the listed files to a specified destination.
OR
Select Move All to Default Location to move all the listed files to the specified default
drawing directory.
4. Accept Destination(s).
Choose the Confirm button to accept the defined destination(s).
Project Environment Manager
120 Plant Design System (PDS) Project Administrator (PD_Project)
Revise Discipline Data
The Revise Discipline Data option is used to modify the name of an existing discipline. This
option should not be used to change the meaning of any disciplines.
Discipline Name - A unique name must be assigned to each new discipline.
PLANTGEN Discipline toggle - Only one discipline per project can be designated as a
PLANTGEN discipline.
1. Select the Revise Discipline Data Option.
2. Select the Revise Discipline Data option from the Revise Options form.
A list of available disciplines is displayed.
3. Select Discipline.
Select the discipline to be modified, then choose the Confirm button.
The Discipline Name field and PLANTGEN Discipline toggle are displayed on the Revise
Options form.
4. Specify Discipline Name.
Type the new name for the selected discipline.
5. Accept or Select Option or Discipline.
Choose the Confirm button to accept the specified discipline information.
The list of disciplines is updated to reflect the specified change.
Project Environment Manager
Plant Design System (PDS) Project Administrator (PD_Project) 121
Revise Model Data
The Revise Model Data option is used to change the name, description, application type or model
status of an existing model file.
1. Select the Revise Model Data Option.
Select the Revise Model Data option from the Revise Options form.
A list of disciplines is displayed.
2. Select Discipline.
Select the discipline of the model file to be modified; then choose the Confirm button.
The design areas for the selected discipline are displayed.
3. Select Design Area.
Select the Design Area of the model file to be modified; then choose the Confirm button.
The model files for the selected design area are displayed.
4. Select Model.
Select the model to be revised; then choose Confirm.
The model number and description are displayed.
5. Select Attribute for Revision or Select Another Model.
Type any modifications to the model number or model description. To change the
Application Type and/or Model Status, select the field and select the setting from the
displayed list.
Note: If you change the model number, the names of any related files in the model directory
are automatically changed to match the new model number. Exceptions to this action are
Project Environment Manager
122 Plant Design System (PDS) Project Administrator (PD_Project)
models that have been sent to SmartPlant Review and output files that are placed in a location
other than the model directory.
This option supports only the following disciplines: Piping, Equipment, Raceway, and
Microstation. The Structural discipline is not supported. For HVAC models, it is
recommended that you change the model name in the HVAC environment before
updating the name in the PDS project, so that the filelist.dat file for the HVAC project will
be updated.
6. For structural models, set the toggle to Propagated and Sparse or Propagated Only.
7. Accept or Cancel Changes.
Choose the Confirm button to process the specified change(s).
OR
Choose the Cancel button to dismiss the form.
The system verifies the specified name is valid for use as a design file name. The project
control database is updated and a prompt to select another model file.
Revise Area Model Association
The Revise Area Model Association option is used to associate a model file with a specified
design area. This has the effect of moving the model file from one design area to another.
1. Select Revise Area Model Association.
Select the Revise Area Model Association option from the Revise Options form.
A list of disciplines is displayed.
2. Select Discipline.
Select the discipline for the model file to be modified; then choose the Confirm button.
The design areas for the selected discipline are displayed.
3. Select Design Area.
Select the existing design area for the model file to be modified; then choose the Confirm
button.
Project Environment Manager
Plant Design System (PDS) Project Administrator (PD_Project) 123
The Revise Area Model Association form is displayed showing the available models.
4. Select Model.
Select the model to be revised from the form.
Project Environment Manager
124 Plant Design System (PDS) Project Administrator (PD_Project)
5. Select Area Association for Model.
Select the new design area for the model; then choose the Confirm button.
The selected model record is updated.
Revise Site ID for Models
This option allows you to reassign models to different work sites by changing the site ID by project,
area, or model.
Note: This option is only available at the master site.
By Project - Displays models by project for Site ID revision. For more information, see Revise Site
ID for Models By Project (on page 125).
By Area - Displays models by design area for Site ID revision. For more information, see Revise
Site ID for Models By Area (on page 126).
By Model - Displays individual models for Site ID revision. For more information, see Revise Site
ID for Models By Model (on page 127).
Project Environment Manager
Plant Design System (PDS) Project Administrator (PD_Project) 125
Revis e Site ID for Models By Project
This option allows you to update the Site ID for models in the active project.
Note: This option is only available at the master site.
Model Number Lists all the models in the active project.
Source Site_ID Displays the current site to which the model belongs.
Destination Site_ID Specifies the new site to which the model will belong.
Change All to Same Site_ID Allows you to change all models in the active project to belong to
the same site.
Specific Models
1. Select By Projects from the Revise Site_ID for Models form.
The Revise Site_ID for Models form displays.
2. Select the Destination Site_ID to change.
The Select Site form displays.
3. Select a site.
4. Click Accept.
The Revise Site_ID for Models form displays with the new Site ID.
All Models in Project
1. Select By Projects from the Revise Site_ID for Models form.
The Revise Site_ID for Models form displays.
2. Click Change All to Same Site_ID.
The Site_ID for All Models field displays.
3. Select the Site_ID for All Models field.
The Select Site form displays.
4. Select a site.
5. Click Accept.
The Revise Site_ID for Models forms displays with all models assigned to the new Site ID.
Project Environment Manager
126 Plant Design System (PDS) Project Administrator (PD_Project)
Revis e Site ID for Models By Area
This option allows you to change the Site ID for models in a particular design area.
Note: This option is only available at the master site.
Specific Models
1. Select By Area from the Revise Site_ID for Models form.
2. Select a discipline.
3. Click Accept.
4. Select an area.
5. Click Accept.
6. Select the Destination Site_ID to change.
The Select Site form displays.
7. Select a site.
8. Click Accept.
The Revise Site_ID for Models form displays with the new Site ID.
All Models in Area
1. Select By Area from the Revise Site_ID for Models form.
2. Select a discipline.
3. Click Accept.
4. Select an area.
5. Click Accept.
6. Click Change All to Same Site_ID.
The Site_ID for All Models field displays.
7. Select the Site_ID for All Models field.
The Select Site form displays.
8. Select a site.
9. Click Accept.
The Revise Site_ID for Models forms displays with all models assigned to the new Site ID.
Project Environment Manager
Plant Design System (PDS) Project Administrator (PD_Project) 127
Revis e Site ID for Models By Model
This option allows you to change the site ID for individual models.
Note: This option is only available at the master site.
1. Select By Model from the Revise Site_ID for Models form.
2. Select a discipline.
3. Click Accept.
4. Select an area.
5. Click Accept.
6. Select a model.
7. Click Accept.
8. Select the Destination Site_ID to change.
The Select Site form displays.
9. Select a site.
10. Click Accept.
The Revise Site_ID for Models form displays with the new Site ID.
Delete Options Form
The Delete Options form is used to delete disciplines, design areas, and model design files.
Items must be deleted from the bottom up. That is, you must delete all the models for a design
area before you can delete the design area, and you must delete all the design areas for a
discipline before you can delete the discipline.
Delete Discipline (on page 128) - Deletes the specified discipline name from the active project.
Delete Design Area Form (on page 130) - Displays the Delete Design Area form to delete the
specified design area for the selected discipline.
Project Environment Manager
128 Plant Design System (PDS) Project Administrator (PD_Project)
Delete Model (on page 131) - Displays the Delete Model form to delete individual model files
and the corresponding Design Database tables.
1. Select Delete Options.
Select the Delete option on the Project Environment Manager form.
The Delete Options form is displayed.
2. Select Option.
Select the Delete Discipline, Delete Design Area, or Delete Model option.
The associated discipline, design area or model form is displayed.
Delete Discipline
The Delete Discipline option is used to delete a specified discipline from the active project. A
discipline file cannot be deleted when it contains any design area or model files. You must delete
the individual files before removing the discipline.
Project Environment Manager
Plant Design System (PDS) Project Administrator (PD_Project) 129
Note: The system does not allow you to delete the six original PDS disciplines.
1. Select the Delete Discipline Option.
Select the Delete Discipline option from the Delete Options form.
A list of user-defined disciplines is displayed.
2. Select Discipline or Another Option.
Select the discipline to be deleted from the list of disciplines for the project.
3. Select Another Discipline or Option.
Choose the Confirm button to delete the specified discipline name.
The system checks the project control database. If the discipline does not contain any
design, data, the system deletes the discipline from the database and removes the name from
the list of disciplines.
Project Environment Manager
130 Plant Design System (PDS) Project Administrator (PD_Project)
Delete Design Area Form
The Delete Design Area option is used to delete a specified design area from the active project.
You cannot delete a design area that contains any model files. You must delete the individual
files before removing the design area. For piping design areas, this option also deletes any
Isometric Drawing Management data associated with the selected design area.
Design Area and Description - Displays a list of the available Design Areas with the associated
Design Area Descriptions.
1. Select the Delete Design Area Option.
2. Select the Delete Design Area option from the Delete Options form.
A list of disciplines is displayed.
3. Select Discipline or Another Option.
Select the discipline for the design area to be deleted, then choose the Confirm button.
The design areas for the selected discipline are displayed.
4. Select Design Area.
Select the design area to be deleted.
5. Accept or Select Another Design Area.
Choose the Confirm button to delete the selected design area.
The design area is deleted from the project control database and the design area name is
deleted from the list of design areas. The area marker file (if present) is also deleted.
Project Environment Manager
Plant Design System (PDS) Project Administrator (PD_Project) 131
Delete Model
The Delete Model option is used to delete a specified model from the active project. For piping,
equipment, and raceway models, it deletes the design file and removes the associated database
tables from the project control database and project design database. For ModelDraft models, it
deletes both the propagated model and the sparse model. For other disciplines, it only removes
the database entry from the project control database.
The model deletion is processed as a batch job. Deleting a model requires write privilege to all
other models and drawings in the project to determine if the model being deleted is a reference
model to any other model or drawing in the project. If any other model or drawing in the project is
in use for write access, the model is not deleted.
Caution: Since all other models and drawings are checked to see if the model being deleted is
attached as a reference file, the delete model operation may take a long time in large projects. It
will also take a long time if the system is unable to open (for any reason) a model or drawing for
checking.
Model Number - A 10-character name/number of the design file. This field is display only.
Model Description - The directory path where the model file resides.
1. Select the Delete Model Option.
Select the Delete Model option from the Delete Options form.
A list of disciplines is displayed.
2. Select Discipline or Another Option.
Select the discipline of the model to be deleted; then choose the Confirm button.
A list of design areas is displayed.
Project Environment Manager
132 Plant Design System (PDS) Project Administrator (PD_Project)
3. Select Design Area.
Select Delete Design Area Form (on page 130) then choose the Confirm button.
All the models for the selected design area are displayed.
4. Select Model.
Select the model to be deleted.
5. Accept or Select Another Model.
Select Submit Immediately to begin deleting the model as soon as you exit the form.
OR
Select Submission is Delayed to specify a time to process the deletion.
6. Accept Deletion.
Choose the Confirm button to accept the deletion.
The deletion request is submitted to the batch queue PDdelete_model. At the specified time,
the request begins processing and the model file is deleted with its associated database files.
Report Options Form
The Report Options form is used to create reports of project environment data from the Project
Control Database.
Report - Models (on page 133) - Displays the Report - Models form, which creates a report of all
the model files for the active project.
Project Environment Manager
Plant Design System (PDS) Project Administrator (PD_Project) 133
Report - Named Items (on page 135) - Displays the Report - Named Items form which creates a
report for a specified named item in any of the project model files.
Report - Models
The Report - Models option creates a report of the model files in the Project Design Database.
This report lists all the models in the active project by discipline and design area. It lists the
models alphanumerically by model number in ascending order.
Note: The Project Control Manager can also be used to generate a customized model
management report. Refer to Project Control Manager Form (on page 257), for more information
on this option. A sample report format for model management data is delivered in the file
~/pdprojec/sample/model_mgt.fmt.
Print/Delete - Submits the generated report output file to the specified print queue and deletes the
output file.
Print/Save - Submits the generated report output file to the specified print queue and saves the
output file.
Save - Saves the output file without printing.
1. Select the Report - Models Option.
Select the Report - Models option from the Report Options form.
A set of printing options are displayed in the middle of the form.
2. Select the printing option.
Select Print/Delete, Print/Save, or Save.
3. Accept the Confirm and Create the Report.
The created report file is written to the file model_report in the project directory.
Project Environment Manager
134 Plant Design System (PDS) Project Administrator (PD_Project)
The following shows the basic layout of the report.
Project Environment Manager
Plant Design System (PDS) Project Administrator (PD_Project) 135
Report - Named Items
The Report - Named Items option creates a report on a Named Item in the Project Design
Database. This report contains a list of model files which contain the Named Item, their
associated area specifications, and their associated disciplines.
Named Items Options - A report may be generated based on the selected option: Piping
Component Number Line Number Label Instrument Component Number Equipment & Nozzle
Number Line ID Pipe Equipment Number Pipe Support
Data entry field - Type selection data associated with the chosen Named Item Option.
Submit Immediately or Submission is Delayed Select Submit Immediately to begin copying
the model as soon as you exit the form.
OR
Select Submission is Delayed to specify a time to process the copy.
1. Select the Report-Named Item form.
Select the Report-Named Item form from the Report Options form.
The Report-Named Item form is displayed.
2. Select Option.
Select the option for the type of Named Item to be reported.
One of the following prompts is displayed based on the option you select:
3. Specify Line Number Label.
Type the line number label to be reported. The Line Number Label is composed of several
attributes as defined in the Label Description Library.
Project Environment Manager
136 Plant Design System (PDS) Project Administrator (PD_Project)
4. Specify Line ID.
Type the line identification to be reported. The Line ID is composed of the Unit Code, Line
Number, and the fluid code.
Specify Component Number
Specify Instrument Number
Specify Pipe Number
Specify Pipe Support Number
Type the tag number of the item(s) to be reported.
5. Specify Equipment Number.
Type the equipment identification.
6. Specify Nozzle Number.
Type the equipment number/nozzle ID.
Note: You can specify more than one value for the selected attribute.
7. Submit Immediately or Submission is Delayed.
Select Submit Immediately to begin the report as soon as you exit the form.
OR
Select Submission is Delayed to specify a time to process the report.
8. Accept Data.
After specifying all the values to be reported, choose the Confirm button to accept the data
defined for the search and to submit the job to the batch queue for processing.
The Project Design Database is searched for the named item(s), and a report of the
associated model specification is created in a file named project.rni in the /temp directory.
Project Environment Manager
Plant Design System (PDS) Project Administrator (PD_Project) 137
Plant Design System (PDS) Project Administrator (PD_Project) 139
S E C T I O N 7
The Create Design Area Data option creates new design areas for the a discipline. A design area
can optionally specify a fixed volume of the project area. The volume for a design area can define
a unique area or overlap that of another design volume. Numerous operations in PDS can be
performed on the entire project, on all models in a specified area, or on single models in an area.
Note: The volumes associated with a design area have a marked effect on interference checking.
For a complex discipline such as Piping, divide the project into several areas rather than specify
one design area for the entire project volume.
Create Design Area Data Form
The Create Design Area Data form is used to specify the Design Area Name, Design Area
Description and also if the area has a predefined volume.
Design Area Name - Specifies a name for the new Design Area. Type up to 10 characters for
the new Design Area Name. Do not use special characters such as the at symbol(@), the pound
sign (#), the percent symbol (%), the caret symbol (^), the ampersand (&), the asterisk (*), the
exclamation point (!), or the pipe symbol (|).
Description - Specifies a description for the new Design Area. Type up to 40 characters for the
description of the new Design Area, or press Enter to skip this field.
Interference Management Design Area toggle - When this toggle is selected, an interference
management marker is created for the design area. This file is used to display interference
markers to review and control clashes. (The system uses the design area name as the name of
the marker file with the extension .<discipline index number>, for example, pipea1.1.) If the toggle
is set to Interference Management Design Area, the Volume fields are active to define the
volume coordinates for the design area.
The decision to use predefined volume definitions for design areas requires careful planning.
See the Interference Checker/Manager (PD_Clash) guide for additional discussion of this topic.
Type the easting, northing, and elevation coordinates to define the volume of the design area.
Use negative values to specify coordinates in the west or south.
Create Design Area Data
Create Design Area Data
140 Plant Design System (PDS) Project Administrator (PD_Project)
Define DVCS - Activates the Design Volume Coordinate System Definition form, allowing you
to specify DVCS settings. This button only appears if you are creating a design area in the Clash
discipline.
1. Select Option.
Select the Create Design Area Data option from the Create Options form.
The Create Design Area form is displayed.
2. Select Discipline.
Select the discipline for the design area to be created from the list of displayed disciplines.
3. Select Option or Discipline.
Choose the Confirm button to accept the specified discipline name.
OR
Select another option to cancel the design area definition.
4. Specify Design Area Name.
Type a Design Area Name.
The system verifies the specified name is valid for use as a design file name.
5. Specify Design Area Description.
Select the Design Area Description field and type the description text.
6. For Structural design areas, select the Sub-Project field, and select a structural project from
the list.
7. For Clash discipline design areas using DVCS, select Define DVCS and use the Design
Volume Coordinate System Definition form to enter the DVCS settings. Click Accept on
Create Design Area Data
Plant Design System (PDS) Project Administrator (PD_Project) 141
the Design Volume Coordinate System Definition form to return to the Create Design
Area form.
8. Set Interference Management Design Area toggle.
Set the toggle to Interference Management Design Area to create an interference
management file for the design area and specify a predefined volume.
OR
Set the toggle to No Interference Management Design Area to use the project-wide marker
file, rather than creating a marker file for this area.
Note: This step is not necessary for Clash discipline areas.
9. Accept or Specify Design Area Data.
When all information has been defined, choose the Confirm button to accept the definition of
the design area.
The design area specification is written to the project control database. If a predefined
volume was specified, the project marker file is copied to create an interference marker file for
that area.
Revise Design Area Data
The Revise Design Area Data option is used to revise an existing design area name, description,
or predefined volume definition. This option provides file locking for the design area Interference
Management models using data in the Project Control Data base.
Design Area Name - Specifies a Design Area Name for the revised Design Area. Type up to 10
characters for the new Design Area Name or press ENTER. Do not use special characters such
as the at symbol(@), the pound sign (#), the percent symbol (%), the caret symbol (^), the
ampersand (&), the asterisk (*), the exclamation point (!), or the pipe symbol (|).
Description - Specifies a Design Area Description of the revised Design Area. Type up to 40
characters for the description of the Design Area, or press <ENTER> to skip this field.
1. Select Option.
Select the Revise Design Area Data option from the Revise Options form.
A list of available disciplines is displayed.
2. Select Discipline.
Select the discipline containing the design area to be modified, and choose the Confirm
button.
Create Design Area Data
142 Plant Design System (PDS) Project Administrator (PD_Project)
The Revise Design Area Data (on page 141) form displays with a list of available design
areas.
3. Select Design Area.
Select the Design Area to be modified, and choose Confirm.
Create Design Area Data
Plant Design System (PDS) Project Administrator (PD_Project) 143
The data associated with the selected design area is displayed.
4. Select Attribute for Revision.
Type any modifications to the Design Area name or description.
The system verifies the specified name is also valid for use as a design file name.
5. Type the easting, northing, and elevation coordinates to define/change the volume of the
design area. Use negative values to specify coordinates in the west or south.
6. Accept Modifications.
Choose the Confirm button to accept the modifications.
The selected Design Area Specification record is updated.
Caution: Choose the Cancel button if no changes were made.
Create Design Area Data
144 Plant Design System (PDS) Project Administrator (PD_Project)
Plant Design System (PDS) Project Administrator (PD_Project) 145
S E C T I O N 8
The Project Data Manager is used to examine and/or revise the settings used when creating new
models or to otherwise tailor the behavior of PDS to meet the needs of the project. This data is
used when creating a design area interference marker file, a model design volume, a drawing file,
or an interference envelope file. The following conventions describe the forms in the Project Data
Manager.
The operation of each form is described in a linear fashion for clarity. However, the options
on the form can be selected in any order.
The Shell and Top options can be used to jump back along the command stack rather than
exiting the forms one at a time. See PD_Shell Form Conventions (on page 35) under PD
Shell.
Project Data Manager Form
The Project Data Manager form is used to:
Revise the 3D Plant Design data and RDB seed data used to create model, drawing, and
interference marker files.
Revise the 3D Plant Design data and RDB data for existing Piping and Equipment model
design volumes.
Revise the 3D Plant Design data and RDB data for existing drawings.
Revise the RDB data for interference marker files.
Seed - Displays the Seed Options form, to review or revise the project data stored in the seed
files and the project marker file. For more information, see Seed Options Form (on page 146).
Piping Model - Displays the Model Options form, to review or revise the project data stored in
Piping model files. For more information, see Model (on page 237).
Equipment Model - Displays the Equipment Options form, to review or revise the project data
stored in Equipment model files. For more information, see Equipment (on page 244).
Raceway Model - Displays the Raceway Options form, to review or revise the project data stored
in Raceway model files. For more information, see Raceway Model (on page 248).
Drawing - Displays the Drawing Options form, to review or revise the project data stored in
drawing files. For more information, see Drawing (on page 249).
Project Data Manager
Project Data Manager
146 Plant Design System (PDS) Project Administrator (PD_Project)
Interference - Displays the Interference Options form, to review or revise the project data for
interference marker files. For more information, see Interference (on page 253).
1. Select the Project Data Manager Option.
Select the Project Data Manager option from the Project Administrator form.
2. Select Option.
Select the Seed, Model, Equipment, Drawing, or Interference option.
The selected Seed Options, Model Options, Equipment Options, Drawing Options, or
Interference Options form is displayed.
Seed Options Form
The Seed options form is used to revise the seed files for creating new design volumes and
drawings, or revise the project marker file for creation of area interference marker files. A report of
all the seed file settings for the active project can also be created.
3D Model Data - Revise - Revises 3D PDS data in the seed files for the active project. For more
information, see Revise 3D Model Data (on page 238).
Interference Check Data
Revise - Used to specify settings used when analyzing interference envelopes. For more
information, see Revise Interference Check Data (on page 161).
Propagate - Applies settings from the project Interference Management model to all design
area Interference Management models within the active project or to a list of selected
Project Data Manager
Plant Design System (PDS) Project Administrator (PD_Project) 147
Interference Management models. For more information, see Propagate Interference Check
Data (on page 167).
Equipment Data
Equipment Data - Revise - Revises data in the equipment seed file for the active project. For
more information, see Revise Equipment Data (on page 169).
Piping Model Data
Revise Seed Files - Revises data in the piping seed file for the active project. For more
information, see Revise Piping Model Data (on page 178).
Propagate Seed Files - Applies settings from the active piping model seed file to all piping
models within the active project or to a list of selected piping models. For more information,
see Propagate Piping Model Data (on page 214).
Drawing Data
Revise - Revises data in the drawing seed file for the active project. For more information,
see Revise Drawing Data - Seed File (on page 216).
Propagate - Applies settings from the specified drawing seed file to all drawings within the
active project, all drawings of a specified type, or a list of selected drawings. For more
information, see Propagate Drawing Data (on page 233).
Report of Seed File Data - Creates a report of all project seed file settings. For more
information, see Report of Seed File Data (on page 236).
1. Select Seed Option
Select the Seed option from the Project Data Manager form.
The Seed Options form is displayed.
Project Data Manager
148 Plant Design System (PDS) Project Administrator (PD_Project)
2. Select Option
Select the 3D Plant Design Data - Revise, Interference Check Data - Revise or
Propagate, Equipment Data - Revise, Piping Model Data - Revise or Propagate,
Drawing Data - Revise or Propagate, or Report of Seedfile Data option.
The selected 3D Plant Design Data - Revise, Interference Check Data - Revise or
Propagate, Equipment Data - Revise, Piping Model Data - Revise or Propagate,
Drawing Data - Revise or Propagate, or Report of Seedfile Data form is displayed.
Revis e 3D Model Data
The Revise 3D Model Data option is used to revise the 3D PDS data in the seed files for the
active project. When this option is selected, the Revise 3D Model Data form is displayed,
providing access to the modification options. These options affect all of the project seed files and
the project marker file.
Coordinate System Definition (on page 149) - Modifies the coordinate system parameters for the
project seed file.
Angular/Slope Label/Readout (on page 152) - Used to specify the label format for angular
dimensioning and slope dimensioning.
Date/Time Format (on page 153) - Used to specify the data and time format to be used in the
PD_Shell environment.
Coordinate Label/Readout Descriptions (on page 155) - Defines the short descriptions for the
coordinate axes and coordinate systems.
Coordinate Label/Readout Format (on page 157) - Defines layout of the coordinate label and
coordinate display.
Coordinate Label/Readout Units (on page 158) - Defines the system of units display for
coordinate labels and coordinate readout displays.
Project Data Manager
Plant Design System (PDS) Project Administrator (PD_Project) 149
Coordinate Label/Readout Precision (on page 160) - Defines the accuracy (roundoff) to be used
for dimension labels and readouts.
1. Select the Revise 3D Plant Design Data option from the Seed Options form.
The Revise 3D Model Data form is displayed.
2. Select Option.
Select the Coordinate System Definition, Angular/Slope Label/Readout, Date/Time
Format, Descriptions, Format, Units, or Precision option.
The selected Coordinate System Definition, Angular/Slope Label/Readout, Date/Time
Format, Descriptions, Format, Units, or Precision form is displayed.
Coordinate Sys tem Definition
The Coordinate System Definition option is used to modify the coordinate system parameters
for the project seed file. The coordinate system name and the monument (center point) of the
coordinate system can be specified. The plant monument is applied to the seed files used to
create piping and equipment models, drawings, and interference marker files. This value is
defined when a project is created with the Project Setup Manager.
The default values for the plant monument can be used for most projects.
Project Data Manager
150 Plant Design System (PDS) Project Administrator (PD_Project)
Refer to Create Model (on page 86), and Design Volume Coordinate System Definition (on page
239), for information to define a design volume coordinate system (DVCS).
Plant Coordinate System Description - Type up to 40-characters describing the Plant
Coordinate System to be used for the project.
Plant Coordinate System Monument - These fields display the easting, northing, and elevation
coordinates assigned to the center of the design volume for the plant. This point corresponds to
the MicroStation position 0,0,0.
Note: If no design areas or models have been created, the coordinates of the plant monument
can be revised. Once design areas or models have been created, these fields become
review only.
Project Data Manager
Plant Design System (PDS) Project Administrator (PD_Project) 151
Example of Plant Coordinate SystemMonument
Coordinates in the Plant Coordinate System (PCS) are in relation to the plant monument. For
example, if the plant monument was modified from its default setting of 0,0,0 to be E. 300', N. 250'
and EL. 10', then a point 200 feet east and 150 feet north away from the plant monument would be
at E. 500', N. 400' and EL. 10' in the Plant Coordinate System. For more information, see the 3D
Coordinate Systems section in the PDS 3D Theory User's Guide.
1. Select Option.
Select the Coordinate System Definition option from the Revise 3D Plant Design Data
form.
The Plant Coordinate System Definition form is displayed.
2. Specify Plant Coordinate System Description.
Type the Plant Coordinate System Description for the project.
3. Specify Plant Coordinate System Monument.
Type the Easting, Northing, and Elevation for the project.
4. Accept Coordinate System Definition.
Choose the Confirm button to accept the displayed Coordinate System Definition.
The Revise 3D Model Data form is displayed.
Project Data Manager
152 Plant Design System (PDS) Project Administrator (PD_Project)
Angular/Slope Label/Readout
The Angular/Slope Label/Readout option is used to specify the label format for angular
dimensioning and slope dimensioning. Decimal degrees or degrees and minutes can be used.
The accuracy (roundoff) can also be specified for the angular/slope values.
Angular Label - Toggle the format for angular dimensioning text between Decimal Degrees and
Degrees and Minutes.
Angular Readout - Toggle the format for angular readout values between Decimal Degrees and
Degrees and Minutes.
Label/Readout Degrees Accuracy - The displayed options vary depending on the format
settings for Angular Label and Angular Readout. Select the precision to be used for angular
dimensioning and slope dimensioning text.
Degree Short Description and Minute Short Description - These fields are only displayed if the
format is set to degrees and minutes. In each field, type a single character to specify the
indicators for degrees and minutes.
Angular Input - Select this field to toggle the format to define angular input. A horizontal angle
can be measures as either a clockwise offset (looking at a plan view) from North (North-0) or a
couter-clockwise offset (looking at a plan view) from East (East=0).
Slope Readout Formation - Select the dimension format for slope readout values.
1. Select Option.
Select the Angular/Slope Label/Readout option from the Revise 3D Plant Design Data
form.
2. Specify Angular Label.
Project Data Manager
Plant Design System (PDS) Project Administrator (PD_Project) 153
Toggle the format for angular dimensioning text between Decimal Degrees and Degrees
and Minutes.
3. Select Angular Readout.
Toggle the format for angular readout values between Decimal Degrees and Degrees and
Minutes.
4. Select Label/Readout Degrees Accuracy.
Displayed options vary depending on the format settings for Angular Label and Angular
Readout. Select the precision to be used for angular dimensioning and slope dimensioning
text.
5. Specify Degree Short Description and Minute Short Description.
Note: These fields are only displayed if the format is set to degrees and minutes.
In each field, type a single character to specify the indicators for degrees and minutes.
6. Select Angular Input.
Toggle the format used to define angular input. A horizontal angle can be measured as
either a clockwise offset (looking at a plan view) from North (North=0) or a counter-clockwise
offset (looking at a plan view) from East (East=0).
7. Specify Slope Readout Formation.
Select the dimension format to be used for slope readout values.
8. Accept Angular/Slope Label/Readout Information.
Choose the Confirm button to accept the specified Angular/Slope Label/Readout
information.
The Revise 3D Model Data form is displayed.
Date/Time Format
The Date/Time Format option is used to specify the display format for the data and time in the
PD_Shell environment. The defined setting is also respected by the Plot Manager and the
Automated Title Block option. When the Date/Time Format option is chosen, the Date/Time
Format form is displayed.
Note: For existing seed files, the default date/time format is used until another option is selected.
The specified format can be propagated to other drawings or a format specified for an individual
drawing within the project.
dow MMM DD hh:mm:ss YYYY - The 3-character day of the week, 3-character month,
2-character day, 2-character hour, 2-character minute, 2-character second and 4-character year,
separated by spaces representation of the current date and time. This is the default option.
DD - MMM - YYYY hh:mm:ss - The 2-character day, 3-character month, 4-character year,
2-character hour, 2-character minute and 2-character second, separated by spaces,
representation of the current date and time.
DD - MM - YY - The 2-character day, 2-character month and 2-character year, separated by
hyphens, representation of the current date and time.
MM / DD / YY - The 2-character month, 2-character day and 2-character year, separated by
slashes, representation of the current date and time.
DD / MM / YY - The 2-character day, 2-character month and 2-character year, separated by
slashes, representation of the current date.
MMM DD , YYYY - The 3-character month abbreviation, 2-character day and 4-character year
representation of the current date.
Project Data Manager
154 Plant Design System (PDS) Project Administrator (PD_Project)
DD MMM YYYY - The 2-character day, 3-character month abbreviation and 4-character year
representation of the current date.
MM / DD - The 2-character month and 2-character day representation of the current date.
DD / MM - The 2-character day and 2-character month representation of the current date.
Format Example
dow MMM DD hh:mm:ss YYYY Mon Feb 28 11:37:23 1994 (default)
DD - MMM - YYYY hh:mm:ss 28-Feb-1994 11:37:23
DD - MM - YY 28-02-94
MM / DD / YY 02/28/94
DD / MM / YY 28/02/94
MMM DD , YYYY FEB 28, 1994
DD MMM YYYY 28 FEB 1994
MM / DD 02/28
DD / MM 28/02
1. Select Option.
Select the Date/Time Format option from the Revise 3D Plant Design Data form.
2. Select Format
Select the format from the displayed options. The system uses the current date as a sample
to display the options.
Project Data Manager
Plant Design System (PDS) Project Administrator (PD_Project) 155
3. Accept Date/Time Format.
Choose the Confirm button to accept the selected Date/Time Format.
The Revise 3D Model Data form is displayed.
Coordinate Label/Readout Des criptions
Coordinate labels are used to display coordinate values (locations) in the model or in a drawing.
Coordinate readouts are used to display coordinate values in forms and reports. This option is
used to define the short descriptions for the coordinate axes and coordinate systems.
Coordinate Label Format and Coordinate Readout Format -These fields at the top of the form
display a typical coordinate label and readout using the active option. As settings are changed,
these fields are updated to reflect the new format.
Coordinate System Design Volume Label - Type up to 12-alphanumeric characters to change
the selected Coordinate System Design Volume Label value.
Coordinate System Design Volume Readout - Type up to 6-alphanumeric characters to
change the selected Coordinate System Design Volume Readout value.
Coordinate System Plant Label - Type up to 12-alphanumeric characters to change the
selected Coordinate System Plant Label value.
Coordinate System Plant Readout - Type up to 6-alphanumeric characters to change the
selected Coordinate System Plant Readout value.
Coordinate System World Label - Type up to 12-alphanumeric characters to change the
selected Coordinate System World Label value.
Coordinate System World Readout - Type up to 6-alphanumeric characters to change the
selected Coordinate System World Readout value.
Project Data Manager
156 Plant Design System (PDS) Project Administrator (PD_Project)
Coordinate Axis East Label - Type up to 6-alphanumeric characters to change the selected
Coordinate Axis East Label value.
Coordinate Axis East Readout - Type up to 2-alphanumeric characters to change the selected
Coordinate Axis East Readout value.
Coordinate Axis West Label - Type up to 6-alphanumeric characters to change the selected
Coordinate Axis West Label value.
Coordinate Axis West Readout - Type up to 2-alphanumeric characters to change the selected
Coordinate Axis West Readout value.
Coordinate Axis North Label - Type up to 6-alphanumeric characters to change the selected
Coordinate Axis North Label value.
Coordinate Axis North Readout - Type up to 2-alphanumeric characters to change the
selected Coordinate Axis North Readout value.
Coordinate Axis South Label - Type up to 6-alphanumeric characters to change the selected
Coordinate Axis South Label value.
Coordinate Axis South Readout - Type up to 2-alphanumeric characters to change the
selected Coordinate Axis South Readout value.
Coordinate Axis Elevation Label - Type up to 6-alphanumeric characters to change the
selected Coordinate Axis Elevation Label value.
Coordinate Axis Elevation Readout - Type up to 2-alphanumeric characters to change the
selected Coordinate Axis Elevation Readout value.
Dimensioning -Toggle the setting between English and English/Metric.
1. Specify Coordinate System Label.
Type up to 12 alphanumeric characters to change the selected coordinate system. Specify
Label value.
2. Specify Coordinate System Readout.
Type up to 2 alphanumeric characters to change the selected coordinate system Readout
value.
3. Specify Coordinate Axis.
Type up to 6 alphanumeric characters to change the Label name of the selected coordinate
axis. Type up to 2 alphanumeric characters to change the Readout code for a coordinate
axis.
4. Select Dimensioning.
Toggle the setting between English and English/Metric.
5. Accept Coordinate Label/Readout Descriptions.
Choose the Confirm button to accept the specified Coordinate Label/Readout
Descriptions information.
The Revise 3D Model Data form is displayed.
Project Data Manager
Plant Design System (PDS) Project Administrator (PD_Project) 157
Coordinate Label/Readout Format
The Coordinate Label/Readout Format option is used to define the layout of the coordinate label
and coordinate display. The coordinate label is composed of the coordinate value, the
coordinate axis short description, and the coordinate system short description. The coordinate
readout is composed of the coordinate value, the coordinate axis readout value, and the
coordinate system readout value. Any changes to the coordinate label/readout short
descriptions also affect this form.
Coordinate Label - Defines the position of the coordinate value, coordinate axis, and coordinate
system in the label format. The active setting (indicated by the selected option) defines the label
structure to be used for PDS coordinate labels.
Description On/Off - Specifies whether the coordinate system short description is to be included
with the coordinate label. (For example, On = 10' 10" East Site; Off = 10' 10" East.)
Coordinate Readout - These options define the position of the coordinate value, coordinate axis
short code, and coordinate system short code in the coordinate value readout. The active option
(indicated by the selected option) is used for coordinate displays.
Description On/Off - Specifies whether the coordinate system short code is to be included in the
coordinate readout. (For example, On = 10' 10" E Site; Off = 10' 10" E.)
Label -> Readout - Sets the Coordinate Readout option to match the defined Coordinate Label
option.
1. Select the Coordinate Label/Readout Format option from the Revise 3D Plant Design
Data form.
2. Select Coordinate Label.
Project Data Manager
158 Plant Design System (PDS) Project Administrator (PD_Project)
Select one of the options to define the position of the coordinate value, coordinate axis, and
coordinate system in the label format.
3. Select Description On/Off.
Select this field to specify whether the coordinate system short description is to be included
with the coordinate label.
4. Select Coordinate Readout.
Select one of the options to define the position of the coordinate value, coordinate axis short
code, and coordinate system short code in the coordinate value readout.
5. Select Description On/Off.
Select this field to specify whether the coordinate system short code is to be included in the
coordinate readout.
6. Select Label -> Readout.
Choose this option to set the Coordinate Readout option to match the defined Coordinate
Label option.
7. Accept Coordinate Label/Readout Units.
Choose the Confirm button to accept the specified Coordinate Label/Readout Units
information.
The Revise 3D Model Data form is displayed.
Coordinate Label/Readout Units
The Coordinate Label/Readout Units option is used to define the system of units display for
coordinate labels and coordinate readout displays. When this option is selected, the Coordinate
Label/Readout Units form is displayed. The fields on the form vary depending on whether the
project units are English or metric.
Coordinate Label Format - Displays the system of units for coordinate labels.
Coordinate Readout Format - Displays the system of units for coordinate readout displays.
Label Units - Selects a Master Units Only or Master Units and Subunits format.
Readout Units - Selects a Master Units Only, Master Units and Subunits, or Subunits Only
format.
Coordinate Label - Selects upper/lower case label to be displayed when placing metric drawing
labels.
Note: This option is only available for metric projects.
Metric System of Units Label - Selects a Master Units Only, Master Units and Subunits, or
Subunits Only format.
Master Units Short Description - Up to 2-characters indicator for each Label, Readout, and
Metric System of Units for master units.
Subunits Short Description - Up to 2-characters indicator for each Label, Readout, and Metric
System of Units to define subunits.
Master Units and Subunits Separator - A single character for each Label, Readout, and Metric
System of Units to define a separator between subunits and fractions.
Project Data Manager
Plant Design System (PDS) Project Administrator (PD_Project) 159
Subunits and Fraction of Subunits Separator - A single character for each Label, Readout,
and Metric System of Units to define a separator between subunits and fractions.
1. Select the Coordinate Label/Readout Units option from the Revise 3D Plant Design Data
form.
2. Select Label Units and Readout Units.
Select a master unit/subunit format from the displayed options.
3. Select Metric/English System of Units Label.
Select a master unit/subunit format from the displayed options.
4. Specify Short Description.
Type up to 2 characters to change the indicator for master units or subunits.
5. Specify Master Units and Subunits Separator.
6. Type a single character to define a separator between master units and subunits.
7. Specify Subunits and Fraction of Subunits Separator.
Type a single character to define a separator between subunits and fractions.
8. Select Label Readout.
Choose this option to set the Coordinate Readout options to match the defined Coordinate
Label options.
9. Accept Coordinate Label/Readout Format.
Choose the Confirm button to accept the specified Coordinate Label/Readout Format
information.
The Revise 3D Model Data form is displayed.
Project Data Manager
160 Plant Design System (PDS) Project Administrator (PD_Project)
Coordinate Label/Readout Precis ion
The Coordinate Label/Readout Precision option is used to define the accuracy (roundoff) to be
used for dimension labels and readouts. When selected, this option displays the Coordinate
Label/Readout Precision form. Fields on this form vary depending on whether the project units
are English or metric.
Label Precision - Specifies the roundoff factor to be used for linear dimension labels. The
options vary depending on whether the toggle at the lower left of the form is set to Label Fraction
or Label Decimal.
Readout Precision - Specifies the roundoff factor to be used for linear dimension readouts. The
options vary depending on whether the toggle at the lower right of the form is set to Readout
Fraction or Readout Decimal.
Metric System of Units Label Precision - Specifies the precision to be used for the secondary
system of units. The options vary depending on the setting for secondary units.
Label Mode toggle - Specifies either Fraction or Decimal for the label.
Label Fraction/Alphnumeric Font - Toggles the label fraction format to Label Alphanumeric
Fraction to display fractions in alphanumeric format (1/2) or to Label Fraction Font to display
fractions using the fraction font ().
Note: The option is only displayed if the Label Mode or Readout Mode toggle is set to Label
Fraction or Readout Fraction and the system of units is English.
Readout Fraction/Decimal - Toggles the Readout format to Readout Decimal or Readout
Fraction.
1. Select the Coordinate Label/Readout Precision option fro the Revise 3D Plant Design
Data form.
Project Data Manager
Plant Design System (PDS) Project Administrator (PD_Project) 161
2. Specify Label Precision.
Select the roundoff factor to be used for linear dimension labels.
3. Select Readout Precision.
Select the roundoff factor to be used for linear dimension readouts.
4. Select Metric System of Units Label Precision.
5. Select the precision to be used for the secondary system of units.
6. Select Label and Readout Toggles.
Toggle the Label mode and Readout mode to either Fraction or Decimal.
7. Select Label Fraction.
Toggle the label fraction format to Label Alphanumeric Fraction or Label Fraction Font.
8. Accept Coordinate Label/Readout Precision.
Choose the Confirm button to accept the specified Coordinate Label/Readout Precision
information.
The Revise 3D Model Data form is displayed.
Revis e Interference Check Data
The Revise Interference Check Data option is used to specify emulation data for use in
analyzing interference envelopes. In interference detection, the system uses a set of cylinders to
emulate the volume of a model graphic. These settings determine the number and size of the
cylinders to be used. (These settings can be overridden during the operation of the Interference
Checker.) Refer to the PDS Interference Checker/Manager Reference Guide for more
information on the interference checking process. When the Revise Interference Check Data
option is selected, the Interference Check Data form is displayed.
Torus - Identifies the number of cylinders (per 90 degrees) to be used when representing a torus
(elbow).
Truncated Cone - Identifies the cylinder length to be used to represent a cone (reducer or valve
body).
Semi-ellipsoid - Identifies the cylinder length to be used to represent a semi-ellipsoid (cap or
head).
Weld Construction Tolerance Disabled/Weld Construction Tolerance Enabled - By default,
weld tolerances are disabled, but may be activated with this toggle. Once weld construction
tolerances are enabled, they appear in the graphic display of the clash envelopes.
Slicing Tolerance - Displays the thickness of the slice that the software uses to subdivide the
shapes in a model to do the internal computations. This should not be confused with
Construction Tolerances (sometimes referred to as construction clearances), which are used to
maintain distances between items in the model.
Caution: Because the Slicing Tolerance is related to the size of model items, use Cautionif
you edit this value to a larger number as some small items may be missed.
Construction Tolerance Disabled/Enabled - By default, construction tolerances are disabled for
an existing interference marker model. If inter-discipline construction tolerances are enabled, the
system displays the Define Construction Tolerances button.
Define Construction Tolerances (on page 164) - Displays the Construction Tolerance form.
This option is only active when Construction Tolerance is enabled.
Interference Marker Symbology - Levels Unapproved and Approved - The Levels,
Unapproved, Approved fields set the design file level for unapproved and approved interference
clash markers.
Project Data Manager
162 Plant Design System (PDS) Project Administrator (PD_Project)
Interference Marker Symbology - Weight - Select the line weight used to display interference
markers.
Interference Marker Symbology - Color - Select the color used to display interference markers.
Intersection Threshold - Defines the amount of overlap allowed before the intersection of two
components is considered a clash. Valid Intersection Threshold values are within the range of 20
to 1000 Units of Resolution (UORs). The default value is 20 UORs.
Select Action Discipline - Assigns responsibility for resolving inter-discipline interference
clashes.
Clash Plot Graphics - Default/Detail - Set the toggle to Default or Detail to specify the detail for
clash plot graphics used by the Interference Checker plot.
1. Select Revise Interference Check Data.
Select the Revise Interference Check Data option from the Seed Options form.
The Interference Check Data form is displayed.
2. Specify Torus.
Type the number of cylinders to represent a torus.
3. Specify Truncated Cone.
Type the cylinder length to represent a cone.
4. Specify Semi-ellipsoid.
Type the cylinder length to represent a semi-ellipsoid.
Length and distance entries are in working units (MU:SU:PU format). For these fields the
smaller the value the greater the precision and the slower the processing time for interference
detection.
Project Data Manager
Plant Design System (PDS) Project Administrator (PD_Project) 163
5. Specify Slicing Tolerance.
Type the allowable clearance for clash detection.
6. Select Construction Tolerances.
Select the Construction Tolerances Enabled/Disabled field to toggle the setting between
Enabled and Disabled.
Displays the Define Construction Tolerance button.
Select Define Construction Tolerances (on page 164).
Select this field to Define Construction Tolerances.
The Construction Tolerance form is displayed.
7. Select Interference Marker Symbology.
Select the field for the symbology value to be revised (Levels, Unapproved, Approved).
Place a data point along the slider to set the design file level.
8. Specify Weight.
Place a data point along the slider to set the weight.
9. Select Color.
Select the Color button.
The Select Color form is displayed with the active color settings for the project.
Select the color from the form; then choose the Confirm button.
The Interference Check Data form is displayed.
10. Select Intersection Threshold.
Type the UORs or Subunits in the appropriate text box. Valid values are within the range of 20
to 1000 UORs (1/64" to 1/2" or 0.25 mm to 12.5 mm). A warning is displayed.
If the Intersection Threshold value is valid, the warning states that "Actual Clashes may not be
reported based on the intersection value of XXXX UORs." If the Intersection Threshold
Value entered is above 1000 UORs, the system changes the value to 1000 UORs and
displays the previous warning. If the Intersection Threshold Value entered is less than 20,
the system changes the value to 20 UORs.
11. Select Action Discipline (on page 166).
Select the Select Action Discipline button.
The Select Action Discipline form is displayed.
Select a Discipline to assign as Action Discipline.
The Responsible and Not Responsible fields fill in with current discipline assignments.
Select a discipline to change the status between Responsible and Not Responsible.
The selected discipline moves from one column to the other.
12. Accept Action Discipline.
Choose the Confirm button to accept the specified Action Discipline information.
The Interference Check Data form is displayed.
13. Select Clash Plot Graphics.
Project Data Manager
164 Plant Design System (PDS) Project Administrator (PD_Project)
Set the toggle to Default to specify that the Interference Checker plot the default clash plot
graphics. Set the toggle to Detail to specify that the Interference Checker plot more
detailed clash plot graphics.
14. Accept Interference Check Data.
Choose the Confirm button to accept the specified Interference Check Data.
The Seed Options form is displayed.
Define Cons truction Tolerances
The Define Construction Tolerances option is used to define the construction tolerance values
between disciplines. The Interference Checker modifies each interference envelope by
increasing its dimensions by one-half of the applicable construction tolerance for the two
disciplines being compared. When the Define Construction Tolerances option is selected, the
Construction Tolerance form is displayed.
Horizontal Beam Angular Tolerance - An angle in degrees to define the allowed angular
tolerance from horizontal for discriminating between beams and other linear structural members.
The system recognizes a beam as a linear structural member that is within the specified
tolerance. This parameter allows the Interference Checker to resolve the problem of piping
legitimately resting on structural beams. If the centerline of the piping is parallel to the horizontal
plane and the bottom of the piping is coincident with the top of the structural member, the
construction tolerance is ignored and an interference clash is not reported (unless the insulation of
the pipe clashes with the beam).
Disciplines - The list of disciplines includes any user-specified, non-PDS disciplines, but is
limited to a total of ten disciplines.
Project Data Manager
Plant Design System (PDS) Project Administrator (PD_Project) 165
Construction Tolerances for HVAC - The construction tolerance in model subunits for each
paired combination of disciplines, such as piping versus piping or piping versus structural. Type
the construction tolerance in model subunits for each paired combination of disciplines, such as
piping versus piping or piping versus structural. The list of disciplines includes any
user-specified, non-PDS disciplines, but is limited to a total of ten disciplines.
1. Select Define Construction Tolerances.
Select the Define Construction Tolerances option from the Revise Interference Check
Data form.
The Construction Tolerance form is displayed.
2. Specify Beam Tolerance.
Type an angle in degrees to define the allowed angular tolerance from horizontal for
discriminating between beams and other linear structural members.
3. Select Discipline.
Select a discipline from the list.
The defined construction tolerances between the selected discipline and the other disciplines
are displayed.
4. Specify Construction Tolerances for Disciplines.
Type the construction tolerance in model subunits for each paired combination of disciplines,
such as piping versus piping or piping versus structural.
The Interference Checker modifies each interference envelope by increasing some or all of its
dimensions by one-half of the applicable construction tolerance for the two types of disciplines
being compared.
Project Data Manager
166 Plant Design System (PDS) Project Administrator (PD_Project)
Select Action Dis cipline
The Select Action Discipline option is used to to specify the assignment of responsibility to
resolve inter-discipline interference clashes on the basis of a matrix of disciplines. For example,
you can specify that piping versus structural clashes are to be assigned to the piping group,
whereas equipment versus structural clashes are to be assigned to the structural group. All
intra-discipline clashes are assigned to that discipline automatically for resolution.
The plots of interference clashes that can be plotted with the Interference Checker or from the
Interference Manager graphics environment include the assignment of responsibility for
resolution of the clash on the plot. Each interference clash that is plotted is assigned
automatically to one of the disciplines that has been specified in the Project Control Database.
The following default matrix is provided:
The responsibility for interference clashes between piping and any other discipline is assigned
to piping.
The responsibility for interference clashes between equipment and any other discipline (other
than piping) is assigned to equipment.
The responsibility for interference clashes between electrical raceway and any other discipline
(other than piping and equipment) is assigned to electrical raceway.
The responsibility for interference clashes between HVAC and any discipline (other than the
previously mentioned disciplines) is assigned to HVAC.
The responsibility for interference clashes between architectural and any other discipline
(other than the previously mentioned disciplines) is assigned to architectural.
When the Select Action Discipline option is selected, the following form is displayed:
1. Select Option.
Project Data Manager
Plant Design System (PDS) Project Administrator (PD_Project) 167
Select the Select Action Discipline option from the Revise Interference Check Data form.
The Select Action Discipline form is displayed.
2. Select Discipline.
Select one of the disciplines.
The assigned responsibilities for that discipline are displayed.
3. Select Responsible and Not Responsible.
Select a discipline to change the responsibility. For example, if the HVAC field is selected in
the Responsible field, it switches to the Not Responsible field.
4. Accept Action Discipline.
Choose the Confirm button to accept the specified Action Discipline.
The Interference Check Data form is displayed.
Propagate Interference Check Data
The Propagate Interference Check Data option applies settings from the project Interference
Management model to all the design area Interference Management models within the active
project or a list of selected Interference Management models. The following seed data is
propagated:
The construction tolerance toggle setting and the construction tolerance matrix. For more
information, see Revise Interference Check Data (on page 161) , and Define Construction
Tolerances (on page 164).
Assignment of responsibility matrix. For more information, see Revise Interference Check
Data (on page 161).
Envelope emulation data. For more information, see Revise Interference Check Data (on
page 161).
Clash Plot Graphics Option. For more information, see Revise Interference Check Data (on
page 161).
Intersection Threshold Data. For more information, see Revise Interference Check Data (on
page 161).
1. Select Option.
Select the Propagate Interference Check Data option from the Revise Seed File form.
Project Data Manager
168 Plant Design System (PDS) Project Administrator (PD_Project)
The Propagate Data to Marker Files is displayed, providing access to the propagation
options.
2. Select Option(s) for Propagation
Select the option(s) for the parameters to be distributed.
The active settings are highlighted.
3. Propagate Parameters.
Set the toggle to All Marker Files to propagate the selected parameters to all the Interference
Management models in the active project.
OR
Set the toggle to Selected Marker Files to select the marker files to be updated from a list of
files.
4. Set submission toggle.
Set the submission toggle to Submit Immediately to begin processing the request as soon as
the form is exited.
OR
Set the toggle to Submission is Delayed to specify a day and time to process the request.
5. Accept time.
Choose the Confirm button to accept the specified time.
If All Marker Files is active, go to Step 8.
If Selected Marker Files was selected, a list of disciplines is displayed.
6. Select design area marker file.
Project Data Manager
Plant Design System (PDS) Project Administrator (PD_Project) 169
Select the discipline for the design area marker file(s) to be updated; then choose the
Confirm button.
The Select Design Area form is displayed.
7. Select Design Area.
Select the design area(s) for the Interference Management models to be updated.
8. Accept to Submit for Processing or Select Discipline for additional Markers.
Repeat steps 6 and 7 to select additional Interference Management models.
9. Accept Propagate Interference Check Data information.
Choose the Confirm button to process the request.
The request is submitted to the batch queue named PDproject_data.
Revis e Equipment Data
The Revise Equipement Data option is used to revise the data in the equipment seed file for the
active project. When the Revise Equipment Data option is selected, the Revise Equipment
Data form is displayed.
Graphic Symbology - Provides access to the graphic symbology options for equipment
models. For more information, see Graphic Symbology (on page 170).
Nozzle Default Placement Options - Used to revise the active units for nozzle diameter or the
defaults for table suffix used for nozzle definitions. For more information, see Nozzle Default
Placement Options (on page 174).
Reference Database File Specifications - Used to specify whether to use the approved or
unapproved Reference Database files for equipment modeling in the project. For more
Project Data Manager
170 Plant Design System (PDS) Project Administrator (PD_Project)
information, see Reference Database File Specifications - Specify Approved or Unapproved (on
page 176).
Interference Envelope Emulation Data - Used to specify emulation data for use in analyzing
interference envelopes for equipment models. For more information, see Interference Envelope
Emulation Data (on page 177).
Graphic Symbology
The Graphic Symbology option provides access to the graphic symbology options for equipment
models. When the Graphic Symbology option is selected, the Graphic Symbology form is
displayed.
The Equipment Graphic Symbology option is used to define the display level, color code, line
weight, and line style for the various types of equipment graphics. The description of the graphic
categories can also be changed for Primitives/Parametrics, Nozzles, Semi-intelligent, and Dumb
Graphics. The description of graphic categories cannot be changed for Envelopes, Steel, and
Miscellaneous.
Select the type of equipment data to revise from the Graphic Symbology form.
Primitives/Parametrics
Nozzles
Envelopes
Steel
Semi-Intelligent
Dumb Graphics
Miscellaneous
Project Data Manager
Plant Design System (PDS) Project Administrator (PD_Project) 171
New fields are displayed on the Graphic Symbology form. The fields vary depending on the
selected category of equipment graphics. The following form represents the form for
Primitives/Parametrics:
1. Select symbology value.
Select the field for the symbology value to be revised.
Use the scroll bar to page through the available categories.
2. Specify Category.
For Primitives/Parametrics, Nozzles, Semi-intelligent, and Dumb Graphics type to 40
characters to change the category description. For Envelopes, Steel, and Miscellaneous this
field is display only. This value is displayed when any related operations are performed in the
PDS 3D products.
3. Select Level.
Place a data point along the slider to set the MicroStation display level.
4. Select Color.
The Select Color form is displayed with the active color settings for the project. Select the
color from the form, and choose the Confirm button.
5. Select Weight.
Project Data Manager
172 Plant Design System (PDS) Project Administrator (PD_Project)
Place a data point along the slider to set the weight.
6. Select Symbology.
Select the desired symbology option.
7. Accept Graphic Symbology.
Choose the Confirm button to accept the specified Graphic Symbology.
The Project Data Manager - Equipment form is displayed.
Primitives /Parametrics , Nozzles , Semi-Intelligent, Dumb Graphics
Use this form to define the display level, color code, line weight, and line style (symbology) for
these types of equipment graphics. You can also change the graphics category description. The
form below represents the Primitives/Parametrics equipment graphics option.
Category - Change the category description. You can use up to 40 characters for the new
description.
Level - Set the MicroStation display level on which graphics are to be placed. All graphics are
placed on the defined graphic level.
Project Data Manager
Plant Design System (PDS) Project Administrator (PD_Project) 173
Color - Open the Select Color form, which displays the default color. Select a color or color
number (as defined in the current PDS color form).
Weight -Set the line weight for the graphics.
Symbology - Set or modify the symbol line style. When you select the line style name in the
Symbology column, the system displays the available line styles.
Envelopes , Steel, and Mis cellaneous
Use this form to define the display level, color code, line weight, and line style (symbology) for
these types of equipment graphics.The form below represents the Envelopes equipment
graphics option.
Category - Read-only field.
Level - Set the MicroStation display level on which graphics are to be placed. All graphics are
placed on the defined graphic level.
Project Data Manager
174 Plant Design System (PDS) Project Administrator (PD_Project)
Color - Open the Select Color form, which displays the default color. Select a color or color
number (as defined in the current PDS color form).
Weight -Set the line weight for the graphics.
Symbology - Set or modify the symbol line style. When you select the line style name in the
Symbology column, the system displays the available line styles.
Nozzle Default Placement Options
This option is used to revise the active units for nozzle diameter or the defaults for table suffix used
for nozzle definitions. When this option is selected, the Nozzle Default Placement Options
form is displayed.
System of Units - Defines the active system of units for nominal diameter for nozzles. Select
this field to toggle the setting to English or Metric.
Small is <= - Specifies the Nominal Piping Diameter ranges that classify nozzles as small.
Large is >= - Specifies the Nominal Piping Diameter ranges that classify nozzles as large.
Table Name - Identifies the name of the Nominal Piping Diameter table used to verify valid
nominal diameter values for nozzles.
Project Data Manager
Plant Design System (PDS) Project Administrator (PD_Project) 175
Define Table Suffix By End Type - Bolted, Female or Male - Identifies the table suffix value from
CL576 (5 = US Practices).
1. Select Option.
Select the Nozzle Default Placement Options form the Revise Equipment Data form.
The Nozzle Default Placement Options form is displayed.
2. Select Nominal Piping Diameter and System of Units.
Define the active system of units for nominal diameter for nozzles. Select this field to toggle
the setting to English or Metric.
3. Select Small is <= xIN and Large is >= xxIN.
Specify the NPD ranges that classify nozzles as small, medium, or large. To change a
diameter value, select the appropriate field and type the new value.
4. Specify Nominal Piping Diameter Table Name.
Identifies the name of the NPD table used to verify valid nominal diameter values for nozzles.
5. Select Default Table Suffix by End Type.
Select the table suffix field to be modified and type a new value from CL576 (5 = US
Practices).
6. Accept Nozzle Default Placement Options.
Choose the Confirm button to accept the Nozzle Default Placement Options.
The Revise Equipment Data form is displayed.
Project Data Manager
176 Plant Design System (PDS) Project Administrator (PD_Project)
Reference Databas e File Specifications - Specify Approved or Unapproved
The Reference Database File Specifications option is used to specify whether to use the
approved or unapproved Reference Database files for equipment modeling in the project. When
this option is selected, the Reference Database File Specifications form is displayed.
Database File - Identifies the Piping Reference Database for the project.
Approval Status - Specifies the RDB to be approved or unapproved for the selected item.
Network Address - Displays the Network Address for the selected item.
Directory - Displays the Directory location for the selected item.
Specification - Displays the Specification name for the selected item.
1. Select Option.
2. Select the Reference Database File Specifications option from the Revise Equipment
Data form.
The Reference Database File Specifications form is displayed.
3. Select Database file.
Use the Scroll Area to select the field to review one of the library or table names. The name
and location of the file for the selected field is identified.
Graphic Commodity Library - ~\pdeqp\dat\zi_eqpms.lib
Tutorial Definition Library - ~\pdeqp\dat\zi_tutlib.lib
Equipment Physical Data Library
Piping Physical Data Library - \rdusrdb\us-pcdim.1
Piping Design Standard Note Library - \rdusrdb\stp_note.1
Project Data Manager
Plant Design System (PDS) Project Administrator (PD_Project) 177
Piping Specification Table Library - ~\rdusrdb\pjs_tbl.1
Cell Library - ~\pdeqp\dat\equip.cel
Forms Directory Location - ~\pdeqp
4. Specify Approval Status.
Specify to use the approved RDB or unapproved RDB for the selected item.
5. Accept Reference Database File Specifications.
Choose the Confirm button to accept the Reference Database File Specifications.
The Revise Equipment Data form is displayed.
Interference Envelope Emulation Data
The Interference Envelope Emulation Data option is used to specify emulation data used to
analyze interference envelopes for equipment models. In interference checking, the system
uses a set of cylinders to emulate the volume of a model graphic. These settings determine the
number and size of the cylinders to be used. (These settings can be overridden during the
operation of the Interference Checker.)
Distance Between Two Planes For Clash Checking - Identifies the allowable clearance for
clash detection. Items within the specified distance are considered to clash.
Number of Emulated Cylinders Per 90 Degree for Torus - Identifies the number of cylinders to
be used in representing a torus (elbow).
Length of Emulated Cylinders for Cone - Identifies the cylinder length to be used in
representing a cone.
Length of Emulated Cylinders for Semi Ellipsoid - Identifies the cylinder length to be used in
representing a semi-ellipsoid (cap or head).
Project Data Manager
178 Plant Design System (PDS) Project Administrator (PD_Project)
1. Select Option.
Select the Interference Envelope Emulation Data option from the Revise Equipment Data
form.
The Interference Envelope Emulation Data form is displayed.
Select the appropriate field, and type any changes to the envelope emulation data. Length
and distance values are in working units (MU:SU:PU format). For these fields, the smaller the
value the greater the precision and the slower the processing time for Interference Checking.
2. Specify Distance Between Two Planes for Clash Checking.
Identify the allowable clearance for clash detection. Items within the specified distance are
considered to clash.
3. Specify Number of Emulated Cylinders Per 90 Degree for Torus.
Identify the number of cylinders to be used when representing a torus (elbow).
4. Specify Length of Emulated Cylinders for Cone.
Identify the cylinder length to be used when representing a cone.
5. Specify Length of Emulated Cylinders for Semi-Ellipsoid.
Identify the cylinder length to be used when representing a semi-ellipsoid (cap or head).
6. Accept Interference Envelope Emulation Data.
Choose the Confirm button to accept the specified Interference Envelope Emulation Data.
The Revise Equipment Data form is displayed.
Revis e Piping Model Data
The Revise Piping Model Data option is used to revise the piping model data in the seed files for
the active project.
Component Placement - Used to specify the graphic commodity library tables, the symbols to
be used for special graphics, and the tolerance values for the automatic component placement
and for determining the end of a pipe or the proximity of a component. For more information, see
Component Placement (on page 179).
Piping Data Control - Enables/disables access to the weight table, processes
schedule/thickness overrides, and specifies working units and classifications for nominal piping
diameter. For more information, see Piping Data Control (on page 182).
Physical Units - Used to to set the active physical units for Insulation Density, Surface Area,
Dry/Wet Weights, and Maximum Temperature in the Piping Job Spec. For more information, see
Physical Units (on page 186).
Nozzle Transfer - Used to specify the nozzle attributes to be transferred to the associated piping
segment when connecting to a nozzle. For more information, see Nozzle Transfer (on page 189).
Material Takeoff - Used to specify the source of commodity information, units for bolt length and
diameter, and item names used to reference a commodity item in the Graphic Commodity Library.
For more information, see Material Takeoff (on page 190).
Design Review Label - Used to select which model component types will not have SmartPlant
Review labels generated by the Label Builder. For more information, see Design Review Label (on
page 192).
Default Segment Data - Used to define certain segment parameters that are stored in the type
63 elements. For more information, see Default Segment Data (on page 193).
Reference Database File Specifications - Used to review file names for Reference Database
files, graphic commodity data, dimension tables, and spec tables. For more information, see
Reference Database File Specifications - Review File Names (on page 195).
Project Data Manager
Plant Design System (PDS) Project Administrator (PD_Project) 179
Design Checks Options - Used to specify hard and soft design rule consistency check
parameters for components and line route segments and to specify the tolerance values to be
used when processing design checks. For more information, see Design Checks Options (on
page 197).
Design Checks End Prep Table - Used to select the classification of end preparations to review
or modify. For more information, see Design Checks End Prep Table (on page 199).
Symbology Diagnostic Markers - Used to specify the graphic symbology to be used for
view-independent symbols (markers), the symbols to be used for special graphics, and the line
weight for marker graphics. For more information, see Symbology Diagnostic Markers (on page
201).
Symbology - Model - Used to specify the model symbology for component placement and to
indicate whether color codes are based on model category, fluid code, or construction status. For
more information, see Symbology - Model (on page 203).
Insulation - Used to define symbology for insulation graphics. For more information, see
Symbology - Insulation (on page 205).
Symbology Level and Color - Used to set the symbology for the model, fluid code, or
construction status as specified by the Symbology Model setting. For more information, see
Symbology Level and Color (on page 207).
Component Placement
The Component Placement option is used to specify the names for the graphic commodity library
tables, the symbols to be used for special graphics, and the tolerance values for automatic
component placement and determining the end of a pipe or the proximity of a component. Refer
to the Reference Database Manager Reference Guide for a detailed description of these tables
and modules.
Project Data Manager
180 Plant Design System (PDS) Project Administrator (PD_Project)
Bend Deflection Table - Defines which full size and reducing components are to be placed within
a specified angle range. The angle is defined as the smallest angle the continuation of one pipe
run makes with the other run.
Commodity Name Table - Correlates the component types coded in the software for automatic
component placement with the applicable item names (AABBCC codes).
Pipe Length Threshold Table - Defines the minimum and preferred allowable pipe lengths that
can be placed (either manually or by automatic component placement). The maximum length of
the default Pipe Length Threshold Table name is 13 characters.
Segment Pipe Run Length Threshold Table - Defines the minimum allowable segment run
length that can be placed from the design session during centerline routing. The values defined
in this table do not apply to the segment run created by the software when placing components
end to end.
Weld Type Table - Defines the weld type code for a given pair of fabrication category values.
The fabrication category values are determined from the connect point data at each of the mating
welded ends.
Flange Data Module - Defines the name of the Eden module that generates the table name for
use in determining flange outside diameter and flange thickness.
Reinforcing Weld Data Module - Defines the name of the Eden module that determines the
values for reinforcing welds during branch reinforcement calculations. (Refer to the PDS Piping
Component Data Reference Guide.)
Reinforcing Pad Data Module - Defines the name of the Eden module that determines the
values for reinforcing pads during branch reinforcement calculations. (Refer to the PDS Piping
Component Data Reference Guide.)
Pipe Commodity Name - Indicate the commodity item names to be used for segment type in the
active segment parameters.
Tube Commodity Name - Indicates the commodity item names to be used for segment type in
the active segment parameters.
Angular Tolerance (Automated Component) - Indicates the acceptable deviation in degrees for
flow centerline alignment. If an attempt is made to place a component at an angle outside the
tolerance, the system displays a warning message.
Vicinity Tolerance - Indicates the acceptable clearance in working units for use in component
placement. If an attempt is made to place a component within the specified tolerance, the system
displays a warning message.
Project Data Manager
Plant Design System (PDS) Project Administrator (PD_Project) 181
Commodity Synonyms - When commodity synonyms are enabled, a user-defined Commodity
Synonym Library can be used to define the relationship between commodity names used in the
P&ID task and commodity names in PDS 3D. (Refer to the Reference Data Manager (PD_Data)
Reference Guide for more information on this library.)
1. Select Option.
Select the Component Placement option from the Revise Piping Model Data form.
The Component Placement form is displayed.
2. Specify Bend Deflection Table.
Select the Bend Deflection Table field and type the associated table name.
3. Specify Commodity Item Name Table.
Select the Commodity Item Name Table field and type the associated table name.
4. Specify Pipe Length Threshold Table.
Select the Pipe Length Threshold Table field and type the associated table name.
5. Specify Segment Pipe Run Length Threshold Table.
Select the Segment Pipe Run Length Threshold Table field and type the associated table
name.
6. Specify Weld Type Table.
Select the Weld Type Table field and type the associated table name.
7. Specify Flange Data Module.
Select the Flange Data Module field and type the associated Eden module name.
8. Specify Reinforcing Weld Data Module.
Select the Reinforcing Weld Data Module field and type the associated Eden module name.
Project Data Manager
182 Plant Design System (PDS) Project Administrator (PD_Project)
9. Specify Reinforcing Pad Data Module.
Select the Reinforcing Pad Data Module field and type the associated Eden module name.
10. Specify Pipe Commodity Name and Tube Commodity Name.
Select the Pipe Commodity Name field and type the associated commodity name.
11. Specify Angular Tolerance (Automated Component).
Select the Angular Tolerance field and type the associated tolerance information.
12. Specify Vicinity Tolerance.
Select the Vicinity Tolerance field and type the acceptable clearance information.
13. Select Commodity Synonyms.
Set the toggle to Disable Commodity Synonyms or Enable Commodity Synonyms.
14. Accept Component Placement information.
Choose the Confirm button to accept the Component Placement information.
The Revise Model Data form is displayed.
Piping Data Control
The Piping Data Control option is used to enable/disable access to the weight table, select the
option for processing schedule/thickness override, and specify working units and classifications
for nominal piping diameter.
Fluid Code Control - Specifies whether the system will use the setting for the fluid code in the
Piping Materials Class data of the Piping Job specification to limit the acceptable fluid code(s)
while modeling. The default is to not limit the fluid code values.
Weight Table - Specifies whether a weight table is to be used to find the dry weight of a
component. Using a weight table is required for those cases where, for a specific geometric
industry standard, material causes the dry weight data to differ, but not the dimensional data.
Geometric Industry Standard - Specifies the geometric industry standard to be used for the
company practice Physical Data Library.
When this toggle is set to Default, the geometric industry standard range is defined to be from
31,000 through 31,999. This setting is required if you plan to use any of the following industry
practices: European B, International A, or International B.
When this toggle is set to Expanded, the geometric industry standard range for company practice
is defined to be from 28,000 through 31,999. This is the active option for any piping models
created with the 4.0 version of PDS.
P&ID Database - Specifies whether the Master or the Task PID database is used, if both are
available for the project.
Branch Component Assoc for Isometric Drawings - Specifies whether the branch component
will be associated with the header line or branch line during isometric extraction.
Note: This property only applies to olet geometry branch components. Tees, crosses and wyes
follow the ISOGEN convention of being owned by the line at CP1 of the fitting.
Copy - Specifies whether to append ** as a prefix to name attributes (for example, line number
label and component number) to signify that the segment or component was copied and that the
name attribute may require updating.
Piping Segment Data - Specifies whether the Brief list or the Complete list of piping segment
data should be displayed as the default in the Piping Designer graphics environment. Refer to
Default Segment Data (on page 193) , for more information on segment data.
T-P Data for Service Limits Verification - Specifies whether temperature and pressure values
are to meet the minimum normal operating and normal design specifications.
Project Data Manager
Plant Design System (PDS) Project Administrator (PD_Project) 183
System of Units for Nominal Piping Diameter - Sets a default system of units for nominal piping
diameter independently of the system of units for the model. The setting for NPD units can be
toggled between English units and metric units. This setting can be overridden while working in
the model.
System of Units for Corrosion Allowance - Used to set the system of units for corrosion
allowance to English or metric.
Rule for Insulation Purpose when set to None - Specifies whether the system clears the
insulation density on the segment when the segment insulation purpose is set to 1 (blank) or 2
(none). If the insulation density is undefined, setting the insulation purpose to blank or none will
NOT change the insulation density when this toggle is set to Do Not Clear Density. The insulation
density will be set to undefined when this toggle is set to Clear Density and the insulation purpose
is set to blank or none.
Note: In the graphical environment, the following commands will respect this toggle when the
insulation purpose is set to blank or none: Sketch, Load Active Segment, and Revise
Attributes.
Schedule Thickness Override Option - Specifies how the piping segment override
schedule/thickness is to be treated during wall thickness calculations and branch reinforcement
calculations. Three options are available: Larger of Override and Spec, Override Value Only,
and Override but Report Error.
If the Larger of Override and Spec option is selected, the override schedule/thickness (if it has
been defined) is used if it exceeds the value in the Piping Job Specification. If an override
schedule/thickness has not been defined, the value from the Piping Job Specification is used.
If the Override Value Only option is selected, the override schedule/thickness (if it has been
defined) is used instead of the value in the Piping Job Specification.
If the Override but Report Error option is selected, the override schedule/thickness (if it has
been defined) is used if it exceeds the value in the Piping Job Specification. Otherwise, an error
is reported.
The override schedule/thickness is never used for any situation where the value from the Piping
Job Specification is 'not required'.
If either the piping segment schedule/thickness override or the pipe schedule/thickness is defined
as a schedule value, the schedule is converted to a wall thickness value for comparison. This
conversion uses NPD, termination type, table suffix, and weight code.
Field Name for Nominal Piping Diameter - Specifies the field name to be used with NPD units
(for example, IN or " for English or mm for metric).
Project Data Manager
184 Plant Design System (PDS) Project Administrator (PD_Project)
Maximum Number of Blocks for Piping Design File - Sets the maximum size (in blocks) for a
piping model. If a design file reaches this maximum value, the system displays a dialog box
warning the maximum size has been reached when exiting the Piping Designer graphics
environment.
1. Select Option.
Select the Piping Data Control option from the Revise Piping Model Data form.
The Piping Data Control form is displayed.
2. Select Fluid Code Control.
Set the toggle to Yes or No, indicating whether to limit acceptable fluid code values while
modeling.
3. Select Weight Table.
Set the toggle to Yes or No, indicating whether to use a weight table to find the dry weight of a
component.
4. Select Geometric Industry Standard.
Set the toggle to Default or Expanded, indicating the range to use.
5. Select P&ID Database.
Select the task or master P&ID database.
6. Select Branch Component Assoc for Isometric Drawings.
Set the toggle to Header or Branch, indicating whether the branch component is to be
associated with the header line.
7. Select Copy.
Project Data Manager
Plant Design System (PDS) Project Administrator (PD_Project) 185
Set the toggle to Append Prefix or No Prefix, indicating whether to append ** as a prefix to
name attributes.
8. Select Piping Segment Data.
Set the toggle to Complete or Brief, indicating the complete or brief list of piping segment
data should be displayed.
9. Select T-P Data for Service Limits Verification.
Set the toggle to Minimum or No Minimum to indicate if temperature and pressure valves are
to meet minimum normal operating and design specifications.
10. Select System of Units for Nominal Piping Diameter.
Set the toggle to English or Metric.
11. Select System of Units for Corrosion Allowance.
Set the toggle to English or Metric.
12. Select Rule for Insulation Purpose when set to None.
Set the toggle to Clear Density or Do Not Clear Density.
13. Select Schedule Thickness Override Option.
Select Larger of Spec and Override, Always Use Override, or Override, but Report
Error.
14. Select Field Name for Nominal Piping Diameter.
Type a 2-character alphanumeric field name.
15. Specify Maximum Number of Blocks for Piping Design File.
Type up to 5-character numeric maximum size.
16. Accept Piping Data Control information.
Choose the Confirm button to accept the Piping Data Control information.
The Revise Piping Model Data form is displayed.
Project Data Manager
186 Plant Design System (PDS) Project Administrator (PD_Project)
Phys ical Units
The Physical Units option is used to set the active physical units for Insulation Density, Surface
Area, Dry/Wet Weights, and Maximum Temperature in the Piping Job Spec. When Physical
Units is selected, the Physical Units Options form is displayed.
1. Select the Physical Units option from the Revise Piping Model Data form.
The Physical Units Options form is displayed.
2. Select Insulation Density.
The available settings for Insulation Density are displayed.
Project Data Manager
Plant Design System (PDS) Project Administrator (PD_Project) 187
3. Select a setting from the list.
The Physical Units Options form is displayed.
4. Select Surface Area.
The available settings for Surface Area are displayed.
5. Select a Surface Area setting.
Select a setting from the Surface Area list. This setting provides surface area values for
painting requirements.
The Physical Units Options form is displayed.
6. Select Weight.
The available settings for weight are displayed.
7. Select physical units for weight measurement.
Project Data Manager
188 Plant Design System (PDS) Project Administrator (PD_Project)
Select the physical units to be used when performing dry and wet weight calculations. The
active setting is used to supply data to the stress analysis interface.
The Physical Units Options form is displayed.
8. Select Maximum Temperature (Spec).
The available settings for maximum temperature are displayed.
9. Select units.
Select the units to be used in performing design checks for components.
The Physical Units Options form is displayed.
Project Data Manager
Plant Design System (PDS) Project Administrator (PD_Project) 189
Nozzle Trans fer
The Nozzle Transfer option is used to specify the nozzle attributes to be transferred to the
associated piping segment when connecting to a nozzle.
These settings determine the basis for data comparisons between a nozzle and associated
piping in Piping Design. Only the data designated to be transferred will be used for data
comparisons.
1. Select Option.
Select the Nozzle Transfer option from the Revise Piping Model Data form.
The Nozzle Data Transfer form is displayed.
2. Select Attributes.
Select the attributes to be transferred.
The selected attributes are highlighted.
3. Accept Nozzle Data Transfer information.
Choose the Confirm button to transfer the highlighted attributes.
The Revise Model Data form is displayed.
Notes:
To remove the highlight from a selected attribute (and to not transfer the attribute), select
the attribute.
Nominal piping diameter and piping materials class are transferred automatically.
Project Data Manager
190 Plant Design System (PDS) Project Administrator (PD_Project)
Material Takeoff
The Material Takeoff option is used to specify the source of commodity information, units for bolt
length and diameter, and specify item names used to reference a commodity item in the Graphic
Commodity Library. Refer to the Reference Data Manager Reference Guide for information
about the stud table, bolt length calculations, and the bolt commodity code table.
Bolt Length Roundoff - Specifies the manner by which bolt lengths are to be determined. Three
options are available: Preferred Bolt Length Table, Bolt Roundoff Factor, and No Roundoff.
If the Preferred Bolt Length Table option is selected, the preferred bolt length table is used. If
the Bolt Roundoff Factor option is chosen, the specified roundoff factor is multiplied by the exact
bolt length to calculate the bolt lengths. If No Roundoff is selected, the exact length is used.
Length Calculation - Specifies the method to be used to calculate bolt length. The bolt length is
read from the stud table. The table value can be determined using the rating and table suffix
(Almost Precise) or using termination type, rating, and table suffix (Precise).
Bolt Commodity Code - Specifies the method to be used to determine the commodity code for
bolts (Piping Job Specification or Bolt Commodity Code Table) for use in material takeoff.
Field Fit Length - Toggle the setting between Off or On. If this field is On, the system displays a
field to input the Field Fit Length Table name.
Bolt Diameter Units - Specifies the system of units for bolt diameter.
Bolt Length Units - Specifies the system of units for bolt length.
Gasket Search - Specifies the Gasket Search to be Default or Alternate.
Header Weld for RPAD - Specifies the setting of Report or Do Not Report. When set to
Report, the header welds for reinforcing pads are automatically generated.
Branch Weld for RPAD - Specifies the setting of Report or Do Not Report. When set to
Report, the branch welds for reinforcing pads are automatically generated.
Commodity Code - Specify the setting of Size Independent or Size Dependent.
If the field is set to Size Dependent, two additional options are displayed: Source of Implied
Data and Source of Material Description.
Source of Implied Data - Specifies the source of the commodity code for reporting implied data
from the Piping Commodity Implied Material Data Table. The default option (System Commodity
Code) specifies the system is to use the commodity code defined in the Piping Commodity
Specification Data Table (Table 202 attribute 18).
The Size-Dependent Commodity Code option specifies the system is to use the commodity code
defined in the Piping Commodity Size-Dependent Material Data Table (Table 211 attribute 7). The
length of the commodity_code attribute must be an even number when using this table.
Source of Material Description - Specifies the source of the commodity code for reporting a
component's material description. The default option (System Commodity Code) specifies the
system is to use the commodity code defined in the Piping Commodity Specification Data Table
(Table 202 attribute 18).
The Size-Dependent Commodity Code option specifies the system is to use the commodity
code defined in the Piping Commodity Size-Dependent Material Data Table (Table 211 attribute
7). The length of the commodity_code attribute must be an even number when using this table.
Gasket Commodity Name, Bolt Commodity Name, and Nut Commodity Name - Indicates
the default commodity item names to be used to report implied materials (gaskets, bolts, and nuts)
unless a specific override is set for the component being reported.
Bolt Length Table - Specifies the name of the table that defines the low and high range for
calculated bolt lengths and the corresponding preferred or purchased lengths of the bolt. This
field is only used if the Bolt Length Roundoff option is set to Preferred Bolt Length Table.
Project Data Manager
Plant Design System (PDS) Project Administrator (PD_Project) 191
Bolt Length Roundoff Factor - Specifies the value for the bolt roundoff factor in subunits.
This value is only used if the Bolt Length Roundoff option is set to Bolt Roundoff Factor.
Field Fit Length Table - Specifies the name of the table which defines the field fit length. This
value is only used if the Field Fit Length option is set to On.
1. Select Option.
Select the Material Takeoff option from the Revise Piping Model Data form.
The Material Takeoff Options form is displayed.
2. Select Bolt Length Roundoff.
Select Preferred Bolt Length Table, Bolt Roundoff Factor, or No Roundoff.
If Preferred Bolt Length Table is selected, the Bolt Length Table field is displayed.
If Bolt Roundoff Factor is selected, the Bolt Length Roundoff Factor field is displayed.
If No Roundoff is selected, no roundoff field is displayed.
3. Select Length Calculation.
Specify the method of Precise or Almost Precise to be used to calculate bolt length.
4. Select Bolt Commodity Code.
Specify the method of Piping Job Spec or Bolt Commodity Code Table to be used to
determine the Comomdity code for bolts.
5. Select Field Fit Length.
Specify On or Off for the Field Fit Length.
If On is selected, the Field Fit Length Table field is displayed.
6. Select Bolt Diameter Units.
Specify Metric or English for the system of units for bolt diameter.
7. Select Bolt Length Units.
Specify Metric or English for the system of units for bolt units.
8. Select Gasket Search.
Specify Alternate or Default for the gasket search.
9. Select Header Weld for RPAD.
Specify Do Not Report or Report.
10. Select Branch Weld for RPAD.
Specify Do Not Report or Report.
11. Specify Gasket Commodity Name.
Type the default gasket commodity name.
12. Specify Bolt Commodity Name.
Type the default bolt commodity name.
13. Specify Bolt Length Roundoff Factor.
This field displays only if Bolt Roundoff Factor is selected for the Bolt Length Roundoff
option. Type the name of the Bolt Length Roundoff Factor table.
14. Specify Field Fit Length Table.
This field displays only if On is selected for the Field Fit Length option. Type the name of
the Field Fit Length Table.
15. Select Commodity Code.
Specify Size Dependent or Size Independent.
If Size Dependent is selected, the Source of Implied Data and Source of Material
Description options display.
Project Data Manager
192 Plant Design System (PDS) Project Administrator (PD_Project)
16. Select Source of Implied Data.
Specify Size Dependent Commodity Code or System Commodity Code.
17. Select Size Dependent Commodity Code.
Specify Size Dependent Commodity Code or System Commodity Code.
18. Accept Material Takeoff Options.
Choose the Confirm button to accept Material Takeoff Options.
The Revise Model Data form is displayed.
Des ign Review Label
The Design Review Label option is used to select which model component types will not have
SmartPlant Review labels generated by the Label Builder. By default, all labels are generated.
1. Select Option.
Select the Design Review Label option from the Revise Piping Model Data form.
2. Select Label(s).
Select the label(s) to be processed for SmartPlant Review.
The labels to be processed are highlighted.
Note: A highlighted label can be cancelled by selecting it to remove the highlight. Only
highlighted labels are processed.
3. Accept Label(s).
Choose the Confirm button to save the settings and to dismiss the form.
The Revise Model Data form is displayed.
Project Data Manager
Plant Design System (PDS) Project Administrator (PD_Project) 193
Default Segment Data
The Default Segment Data option is used to define certain segment parameters that are stored in
the type 63 elements.
Attribute Name - The name of the segment parameter.
Default Value - Specifies the default value for the segment parameter.
Propagation Status - Specifies whether the parameter will be included when a segment is added
using the Connect to Design command. This option applies only to user defined attributes.
Active / Blank Value - Specifies whether a non-propagated parameter will be set to match the
active segment data or set to a blank value. This option applies only to user defined parameters
with a Propagation Status of No.
1. Select Option.
Select the Default Segment Data option, from the Revise Model Data form.
The Default Segment Parameters form is displayed. The RDB data is attached, and the
following messages are displayed:
Initializing Piping Design Database
Initializing Piping Job Specification Database
Note: The physical units for maximum temperature are automatically loaded as the default
temperature units for segment attributes.
2. Select Option for Revision.
Select a parameter, and type the new value.
Project Data Manager
194 Plant Design System (PDS) Project Administrator (PD_Project)
Note: The scroll bar can be used to page through the segment parameters. If a code-listed
value is selected, the standard note values for the selected parameter are displayed on a
separate form.
3. For user defined parameters, select the appropriate Propagation Status and Active / Blank
Value options.
4. Select Standard Note.
Select a standard note value. Use the scroll bar to page through the available standard
notes.
5. Choose the Confirm button to accept the selected value and to dismiss the standard note
form.
Note: If the cursor is moved to a code-listed value by pressing the Enter key (rather than
placing a data point), the system will not activate the standard note form. The code list text
can be typed (such as MMA for fluid code) or the index number (such as 444).
6. Accept Default Segment Parameters.
Choose the Confirm button to accept the defined segment parameters.
The Revise Model Data form is displayed.
Project Data Manager
Plant Design System (PDS) Project Administrator (PD_Project) 195
Reference Databas e File Specifications - Review File Names
The Reference Database File Specifications option is used to review the file names for
Reference Database Files, graphic commodity data, dimension tables, and spec tables.
Whether to use approved or unapproved RDB data can be determined for each item. The file
specifications are defined through the Reference Data Manager. Refer to the Reference
Database Manager Reference Guide for a detailed description of these files.
The following RDB files are available:
Material/Specification Reference Database - Identifies the Piping Reference Database for the
project.
Piping Job Specification Table Library - Identifies the location of the Spec Table library
(pjstb.l).
Short Material Description Library - Identifies the library containing the short bill-of-material
description for all piping commodity items and the BOM description addenda for taps
(us_shbom.l).
Long Material Description Library - Identifies the library containing the long BOM description for
all piping commodity items (us_lgbom.l). The long BOM description is only used for
requisitions.
Specialty Material Description Library - Identifies the library that contains the BOM description
for engineered items, in-line instruments, and pipe supports (us_spbom.l). This library is
customer-specific and is not delivered with the software.
Standard Note Library - Identifies the location of the standard note library (std_note.l).
Label Description Library - Identifies the location for the label description library (labels.l).
Piping Assembly Library -- Identifies the location for the Piping Assembly library. This library
contains the symbol definitions for assemblies (assembly.l).
Graphic Commodity Library - Identifies the library containing the Eden modules used to place
components in the model (pip_gcom.l).
Physical Data Library - Identify the library files containing the physical data tables for a range of
geometric industry standards (us_pcdim.l).
Commodity Synonym Library - Identifies the user-defined library containing the map for
translating the commodity names used in Piping to those used in the P&ID task.
Approval Status - Sets the directory path to approved or unapproved.
Network Address - Displays the network address for the selected file specification.
Directory - Displays the directory path for the selected file specification.
Project Data Manager
196 Plant Design System (PDS) Project Administrator (PD_Project)
Specification - Displays the specification for the selected reference database file.
1. Select Option.
Select the Reference Database File Specifications option from the Revise Piping Model
Data form.
The Reference Database File Specifications form is displayed.
2. Select Option for Revision.
Select the RDB file from the list of files.
The file for the selected field is identified in the fields at the bottom of the form.
3. Accept RDB files.
Choose the Confirm button to accept any changes to the RDB files and to dismiss the form.
The Revise Piping Model Data form is displayed.
Project Data Manager
Plant Design System (PDS) Project Administrator (PD_Project) 197
Des ign Checks Options
Design checks are used to ensure that connected pressurized piping and instrumentation in the
model is compatible in terms of a set of design rules. This option is used to specify hard and soft
design rule consistency check parameters for components and line route segments and to specify
the tolerance values to be used to process design checks. These tolerances are used to define the
acceptable tolerances between connected components. Any discrepancy greater than the
defined tolerance is reported as an inconsistency.
Interactive Check - Selects the applicable parameter toggle setting of Check (*) or No Check.
This determines which parameters are compared during interactive consistency checks.
Notes: Schedule/thickness interactive design checks do not work, because at the time that the
check is done during placement, the wall thickness has not been calculated. The Batch Design
Checker does check the schedule/thickness and reports errors.
The interactive design check for outside diameter does not work.
Design Checker - Selects the applicable parameter toggle the setting of Check (*) or No Check.
This allows the options for post-placement design checks to be specified independently of the
interactive design checks in the model. Until a selection is made, the state of each post-placement
Design Checks option defaults to the same state as the corresponding interactive Design Checks
option.
Note: The design check for outside diameter does not work.
Hard/Soft - Selects the applicable parameter toggle of Hard or Soft. A hard inconsistency
constitutes an error, and a soft inconsistency constitutes a warning.
Flow Centerline Alignment Tolerances - An angle value in degrees to indicate the acceptable
tolerance for flow centerline alignment between connected components.
Insulation Thickness Tolerances - A value in subunits to indicate the acceptable tolerance for
insulation thickness.
Project Data Manager
198 Plant Design System (PDS) Project Administrator (PD_Project)
Enable/Disable Piping Segments Flow Direction Check - Toggles to determine whether flow
direction is to be checked for piping segments.
1. Select Option.
Select Design Checks Options from the Revise Piping Model Data form.
The Design Consistency Check form is displayed.
2. Select Interactive Check.
Select the applicable parameter to toggle the setting between Check (*) and No Check.
3. Select Design Checker.
Select the applicable parameter to toggle the setting between Check (*) and No Check.
4. Select Hard/Soft.
Select the applicable parameter to toggle the setting between Hard and Soft.
5. Specify Flow Centerline Alignment.
6. Type an angle value in degrees to indicate the acceptable tolerance for flow centerline
alignment between connected components.
7. Specify Insulation Thickness.
Type a value in subunits to indicate the acceptable tolerance for insulation thickness.
8. Accept Design Consistency Check Specifications.
Choose the Confirm button to accept Design Consistency Check specifications.
The Revise Model Data form is displayed.
Project Data Manager
Plant Design System (PDS) Project Administrator (PD_Project) 199
Des ign Checks End Prep Table
The Design Checks End Prep Table option is used to select the classification of end
preparations to review or modify. All of these options make up the End Prepartion Compatibility
Table. For each of the options, compatibility can be specified between different end
preparations. (Refer to code list set 330 for a description of the various end preparations.)
Bolted Connections compatibilities can be defined for up to 60 End Preps.
Male Connections compatibilities can be defined for up to 30 End Preps.
Female Connections compatibilities can be defined for up to 29 End Preps.
1. Select Option.
Select the Design Checks End Prep Table option from the Revise Piping Model Data form.
The End Prep Compatibilities options form is displayed.
2. Select Category.
Select the category of End Preparations to be modified: Bolted, Male, or Female.
Project Data Manager
200 Plant Design System (PDS) Project Administrator (PD_Project)
The End Prep Compatibilities form is displayed. This fields on this form are specific to the
selected category. The following form reflects the Bolted Connections.
3. Select End Prep.
Select the individual end prepartion whose compatibility is to be reviewed or modified.
The available compatibilities for the selected end preparation are displayed. The active
compatibilities are highlighted.
4. Change Compatibility.
To change a compatibility, select the appropriate field from the Compatibilities for list. The
options toggle between compatible (highlighted) and incompatible.
Project Data Manager
Plant Design System (PDS) Project Administrator (PD_Project) 201
Use the scroll bar to page through the available end preparations.
5. Accept Compatibilities.
Choose the Confirm button to accept the defined compatibilities.
The End Preps and Compatibilities for RFFE fields are reset.
6. Select Another End Preps
OR
Cancel.
Select another End Preps or choose Cancel.
When Cancel is selected, the End Prep Compatibilities options form is displayed.
Symbology Diagnos tic Markers
The Symbology Diagnostic Markers option is used to specify the graphic symbology to be used
for view independent symbols (markers), the symbols to be used for special graphics, and the line
weight for marker graphics.
Symbol Font Number - Identifies the symbol font for symbology.
Text Height - Identifies the text height for symbology.
Text Width - Identifies the text width for symbology.
Field Weld Symbol Name - The character number (within the Symbol Font) of the symbol to be
assigned for field welds.
Isometric Drawing Limit Symbol Name - The character number (within the Symbol Font) of the
symbol to be assigned for isometric drawing limits. No permanent graphics are placed in the
model for a field weld or isometric drawing limit. This information can be displayed while working
in the model by using the Temporary Symbology command.
Diagnostic Markers - Displays the slide bar to select the text weights for Diagnostic Markers.
Automated Placement Markers - Displays the slide bar to select the line and text weights for
Automated Placement Markers.
These markers are used to indicate errors (such as an attempt to place a component that is not
defined in the active Piping Materials Class) in automated component placement. Piping errors
are indicated by a P, and components are indicated by a C.
Model Reconstruction Markers - Displays the slide bar to select the line and text weights for
Model Reconstruction Markers.
These markers are used to indicate errors that are detected during model reconstruction.
Project Data Manager
202 Plant Design System (PDS) Project Administrator (PD_Project)
Field Weld and Isometric Drawing Symbol - Displays the slide bar to select the line and text
weights for Field Weld and Isometric Drawing Symbol.
These markers are used as temporary symbology to indicate the location of field welds or
isometric drawing limits along a pipeline.
1. Select Option.
Select the Symbology Diagnostic Markers option from the Revise Piping Model Data
form.
The Symbology for Markers form is displayed.
2. Specify Symbol Font Number.
Type any changes to the symbol font information.
3. Specify Text Height and Text Width.
Type any changes to the text size.
4. Specify Field Weld Symbol Name.
Type the character number (within the Symbol Font) of the symbol to be used for field welds.
5. Specify Isometric Drawing Symbol Name.
6. Type the character number (within the Symbol Font) of the symbol to be used for isometric
drawing limits.
7. Select Diagnostic Markers.
Select the line weights for Diagnostic markers from the displayed slide bar.
8. Specify Automated Placement Markers.
Select the line weights for Automated Placement Markers from the displayed slide bar.
9. Specify Model Reconstruction Markers.
Project Data Manager
Plant Design System (PDS) Project Administrator (PD_Project) 203
Select the line weights for Model Reconstruction Markers from the displayed slide bar.
10. Specify Field Weld and Isometric Drawing Symbol.
Select the line weights for Field Weld and Isometric Drawing Symbol from the displayed
slide bar.
11. Accept Symbology for Markers.
Choose Confirm to accept settings for Symbology for Markers.
The Revise Model Data form is displayed.
Symbology - Model
The Symbology - Model option is used to specify the model symbology for component placement
and to indicate whether color codes are based on model category, fluid code, or construction
status.
Piping Commodity Weights - Displays the slide bar to select the line weights for Piping
Commodity Weights.
Piping Specialty Weights - Displays the slide bar to select the line weights for Piping Specialty
Weights.
Instrument Weights - Displays the slide bar to select the line weights for Instrument Weights.
Piping/Tubing Weights - Displays the slide bar to select the line weights for Piping/Tubing
Weights.
Pipe Support Weights - Displays the slide bar to select the line weights for Pipe Support
Weights.
Model Symbology - Select the model symbology option (Simple or Detailed) to be used when
placing components. This setting can be overridden while working in the model.
Simple model symbology displays flanged components such as valves without showing the
flange, thereby using less design file space. The displayed valve diameter is the same as the
size of the flange, and the flange is reported in the MTO.
Detailed model symbology displays the flange at the ends of all flanged components.
Color - Define this option before any models are created; do not change this option after any
model data has been defined. For a description of the color codes defined as a function of model
category, see Model Category (on page 207).
For a description of the color codes defined as a function of fluid code ranges, see Fluid Code (on
page 210). For a description of the color codes and line styles defined as a function of
construction status, see Construction Status (on page 212). A dialog box is displayed if the
Color option is revised under the following conditions.
If this option is revised for the piping seed model when only the piping seed model exists, (as
at project creation) a message displays warning to select the proper option and it should not
be changed once design data has been created.
If this option is revised for the piping seed model when one or more piping models have been
created, a message displays warning the model symbology option should not be changed
once design data has been created.
Project Data Manager
204 Plant Design System (PDS) Project Administrator (PD_Project)
If the model symbology option is revised for an individual piping model, a message displays
warning the model symbology option should not be changed once design data has been
created.
1. Select Option.
Select the Symbology - Model option from the Revise Piping Model Data form.
The Graphic Symbology form is displayed.
2. Specify Weights.
Select the category for the MicroStation line weights of symbol graphics: Piping
Commodity, Piping Specialty, Instrument, Piping/Tubing, and Pipe Support.
When one of these fields is selected, a slide bar is displayed.
Place a data point along the slide bar to change the line weight.
3. Select Model Symbology.
Select the model symbology option (Simple or Detailed) to be used when placing
components.
4. Select Color.
Select the option (Model Category, Fluid Code, or Construction Status) to define the use
of color in segregating model graphics.
5. Accept Graphic Symbology.
Choose Confirm to accept Graphic Symbology.
Project Data Manager
Plant Design System (PDS) Project Administrator (PD_Project) 205
The Revise Model Data form is displayed.
Symbology - Ins ulation
The Symbology - Insulation option is used to define graphic symbology for insulation display
within a piping model.
Level - The drawing level on which insulation graphics are to be placed. All insulation graphics
are placed on the defined graphic level.
Default Color - The Select Color form is placed with the default insulation color selected. A color
or color number (as defined in the current PDS color form) may be selected from the form.
Weight - Displays the slide bar to select the line weights for insulation graphics. All insulation are
placed using the selected line weight.
Style - Displays line style for insulation graphics. All insulation will be placed using the selected
line style.
Place Insulation Graphics or Do Not Place Insulation Graphics toggle - A toggle setting which
defines whether insulation graphics are placed in the model.
Note: This toggle setting can also be set in the Piping Design Graphics software under the Active
Options command.
Important: Internal insulation (i.e., refactory lining) will not result in the creation of insulation
graphics. Insulation purpose values within the range of 30-39 will be recognized as refactory
lining, and will not generate insulation graphics Placement of Insulation Graphics is controlled by
adding or removing the model category Insulation Graphics in PD_Draw or the PD_Design
software. For more information about adding or removing model categories refer to the Drawing
Manager (PD_Draw) User's Guide or the Piping Design Graphics (PD_Design) Reference Guide.
Insulation Purpose - This field is for display only. It lists all of the available types of insulation as
defined in code list 220. See Appendix G of the Piping Component Data Reference Guide to
review code list 220.
Color - Displays the associated color for each Insulation Purpose. A maximum of 20
Insulation Purposes can be defined. After the initial 20, the Default Color is assigned. The
Select Color form is displayed with the default insulation color selected. Select a color or color
number (as defined in the current PDS color form) to assign a specific color to an insulation
purpose or select Undefined to remove the currently assigned color. Select Confirm to accept
the currently defined colors.
Notes:
The Color setting overrides the color defined in the Default Color field.
A maximum of 20 Insulation Purposes can be defined. Subsequent Insulation Purposes
are assigned the Default Color.
Tip: If a customized Select Color form is being used with insulation graphics, the form will need to
be modified, COLOR.fb, to add the Undefined button. The form can be modified COLOR.fb
using DB Access. Modify the form using the following information:
gadget_label = 99
Project Data Manager
206 Plant Design System (PDS) Project Administrator (PD_Project)
key = 3099
Text = 'Undefined'
1. Select Option.
Select the Symbology - Insulation option from the Revise Piping Model Data form.
The Insulation Graphics Symbology form is displayed.
2. Specify Level.
Type the drawing level on which insulation graphics are to be placed.
3. Select Default Color.
The Select Color form is placed with the default insulation color selected.
Select a color or color number (as defined in the current PDS color form) from the form; then
choose the Confirm button.
4. Select Weight.
Select the Weight field and place a data point along the slider to set the weight.
5. Select Style.
Select the Style field and choose a line style for insulation graphics.
6. Select Place Insulation Graphics/Do Not Place Insulation Graphics.
Select a toggle setting to define if insulation graphics are placed in the model.
7. Select Color.
Select the Color field.
The Select Color form is displayed with the default insulation color selected.
Select a color or color number (as defined in the current PDS color form) to assign a specific
color to an insulation purpose or select Undefined to remove the currently assigned color.
Select Confirm to accept the currently defined colors.
8. Accept Insulation Graphics Symbology.
Project Data Manager
Plant Design System (PDS) Project Administrator (PD_Project) 207
Choose Confirm to accept Insulation Graphics Symbology.
The Revise Model Data form is displayed.
Symbology Level and Color
The Symbology Level and Color option varies depending on the active model symbology as
defined with the Symbology Model command. Depending on the active option, the system
displays one of the following forms:
Model Category (on page 207)
Fluid Code (on page 210)
Construction Status (on page 212)
When the Level and Color options are selected, the system displays a dialog box warning this
option should not be changed once design data has been created.
Model Category
If the model symbology color option is set to Model Category, the Level and Color option
activates the Graphic Symbology - Model Category form, which may be used to specify:
Levels and color codes by model category.
Nominal piping diameter ranges (small, medium, and large) used when determining levels for
piping segments, commodity items, pipes, engineered items, and in-line instruments.
Levels and color codes for labels and markers.
The color codes are only used if color is defined as a function of Model Category in the Graphic
Symbology form.
Nominal Piping Diameter: Small is <= - Defines the size for a small nominal piping diameter.
Nominal Piping Diameter: Large is >= - Defines the size for a large piping diameter.
Model Category - Display only field which identifies the Model Category.
Approved or Not Approved - Display only assignment of Approved or Not Approved for the
corresponding Model Category.
Nominal Piping Diameter - Display only assignment of the Nominal Piping Diameter size.
Level - Displays the drawing level for the associated Model Category.
Project Data Manager
208 Plant Design System (PDS) Project Administrator (PD_Project)
Color - Displays the Select Color form with the currently selected color highlighted.
1. Select Option.
Select the Level and Color option on the Revise Model Data form.
The Graphic Symbology - Model Category form is displayed.
2. Specify Nominal Piping Diameter.
Type the values to define the nominal piping diameter ranges (small, medium, and large).
3. Specify Level.
Select the level field for a specific category and type the level value.
The scroll arrows can be used to page through the category data.
4. Specify Color.
Select the appropriate Color field.
Project Data Manager
Plant Design System (PDS) Project Administrator (PD_Project) 209
The Color form is displayed with the currently selected color highlighted.
Note: DBAccess can be used to modify the Color form (color.fb) to include up to 256 color
choices. This I/Form may be customized to display as many as 66 colors. Use the following
characteristics to specify the colors for any of the 66 buttons on this I/Form:
Text or a symbol to designate the color
Gadget number = 100 + color value
Key = 3100 + color value
Please refer to the DBAccess documentation for more information on customizing I/Forms.
5. Accept Color.
Choose the Confirm button to accept the displayed color selection.
The Graphic Symbology - Model Category form is displayed.
6. Accept Graphic Symbology - Model Category.
Choose the Confirm button to accept any changes to the graphic symbology by model
category.
The Revise Model Data form is displayed.
Project Data Manager
210 Plant Design System (PDS) Project Administrator (PD_Project)
Fluid Code
If the model symbology color option is set to Fluid Code, the Level and Color option displays the
Graphic Symbology - Fluid Code form, to specify:
Levels and colors for piping and components as a function of fluid code ranges.
Levels and color codes for piping segments and pipe supports.
Levels and color codes for labels and markers.
Notes: It is recommended that you have codelist 125 (fluid code) defined and loaded before
setting these values.
The fluid codes should be grouped into like categories. For example, all utility water fluids in
the range of 2-19.
Model Category - Display only field which identifies the Model Category.
Approved or Not Approved - Display only assignment of Approved or Not Approved for the
corresponding Model Category.
Upper Range - Defines the fluid code ranges. Only upper ranges are stored; the lower range is
assumed to be one greater than the previous upper range. Up to twelve fluid code ranges can be
defined.
Level - Displays the drawing level for the associated Fluid Code.
Color - Displays the Select Color form with the currently selected color highlighted.
The scroll arrows can be used to page through the fluid code/category data.
Project Data Manager
Plant Design System (PDS) Project Administrator (PD_Project) 211
The remaining fluid code category data is shown in the following figures:
1. Specify Upper Range.
Select the fluid code range and type new information for the associated Model Category.
Note:
Up to twelve fluid code ranges can be defined.
2. Specify Level.
Select level information and type the new numeric value.
3. Specify Color.
Select the color field for a specific associated Model Category.
The Select Color form is displayed.
4. Select Color.
Project Data Manager
212 Plant Design System (PDS) Project Administrator (PD_Project)
Select a color and choose the Confirm button to accept.
The Graphic Symbology - Fluid Code form is displayed.
5. Accept Graphic Symbology - Fluid Code.
Choose the Confirm button to accept any changes to the fluid code symbology data.
The Revise Model Data form is displayed.
Cons truction Status
If the model symbology color option is set to Construction Status, two symbology options are
displayed on the Revise Model Data form: Level and Color and Style.
Level
When the Level option is selected, the Graphic Symbology - Construction Status form is
displayed. This form is used to specify the level assignments by category.
Small is <= - Specifies the Nominal Piping Diameter ranges that classify nozzles as small.
Large is <= - Specifies the Nominal Piping Diameter ranges that classify nozzles as large.
Model Category - Display only field which identifies the Model Category.
Approved or Not Approved - Display only assignment of Approved or Not Approved for the
corresponding Model Category.
Level - Displays the drawing level for the associated Model Category.
1. Select Option.
Select the Level option from the Revise Model Data form.
The Graphic Symbology - Construction Status form is displayed.
Project Data Manager
Plant Design System (PDS) Project Administrator (PD_Project) 213
2. Specify Nominal Piping Diameter.
Type the Nominal Piping Diameter values to define the nominal piping diameter ranges
(small, medium, and large).
3. Specify Level.
To change a level value, select the appropriate field and type the new level number. The
scroll arrows can be used to page through the category data.
Color and Style
If the Color and Style option is selected, the Graphic Symbology - Color and Line Style form is
displayed. This form is used to review the color and line style settings for each model category
and construction status.
1. Select Option.
Select the Color and Style option from the Revise Model Data form.
The Construction Status - Color and Line Style form is displayed.
2. Select Color.
The Select Color form is displayed.
3. Accept Color.
Choose the Confirm button to accept color selection.
The Construction Status - Color and Line Style form is displayed.
4. Select Style.
Project Data Manager
214 Plant Design System (PDS) Project Administrator (PD_Project)
Select the line style from the displayed options.
5. Accept Construction Status - Color and Line Style.
Choose the Confirm button to accept Construction Status - Color and Line Style.
The Revise Model Data form is displayed.
Propagate Piping Model Data
The Propagate Piping Model option distributes selected settings from the active piping model
seed file to all piping models within the active project or a list of selected piping models. The
following Type 63 data can be propagated to the specified piping models:
Date/Time Format (on page 153)
Component Placement (on page 179)
Piping Data Control (on page 182)
Physical Units (on page 186)
Nozzle Transfer (on page 189)
Material Takeoff (on page 190)
Design Review Label (on page 192)
Reference Database File Specifications - Review File Names (on page 195)
Design Checks Options (on page 197)
Design Checks End Prep Table (on page 199)
Symbology Diagnostic Markers (on page 201)
Symbology - Insulation (on page 205)
Rule for Insulation Purpose/Density
The only model data that cannot be propagated is the Default Active Segment Data option and
the Level and Color options, which should not be revised after piping models have been created.
Model Data Options - Displays the model data options available for propagation.
Piping Models Selection toggle - Specifies Selected Piping Models or All Piping Models for
propagation. Set the toggle to All Piping Models to propagate the selected parameters to all the
piping models in the active project.
OR
Set the toggle to Selected Piping Models to select the model files to be updated from a list of
design areas.
Submission toggle - Specifies Submit Immediately or Submission is Delayed for model
propagation. Set the submission toggle to Submit Immediately to begin processing the request
when the form is exited.
OR
Set the toggle to Submission is Delayed to specify a day and time to process the request.
1. Select Option.
Select the Propagate Piping Model Data option from the Revise Seed File form.
Project Data Manager
Plant Design System (PDS) Project Administrator (PD_Project) 215
The Propagate Data to Piping Models form is displayed, which provides access to the
propagation options.
2. Select Option(s) for Propagation.
Select the option(s) for the parameters to be distributed.
The active settings are highlighted.
3. Set the toggle to All Piping Models.
OR
Set the toggle to Selected Piping Models.
4. Set the submission toggle to Submit Immediately.
OR
Set the toggle to Submission is Delayed.
5. Accept Propagation Data.
If All Piping Models is active, go to Step 9.
OR
If Selected Piping Models is selected, the system displays a list of design areas for the
project.
6. Select Design Area.
Select the design area for the model file(s) to be updated and choose the Confirm button.
7. Select Model.
Select the model file(s) to be updated.
8. Accept Model File(s).
Choose the Confirm button to accept model file(s).
9. Accept to Submit for Processing or Select Area for Addition Models.
Project Data Manager
216 Plant Design System (PDS) Project Administrator (PD_Project)
Repeat steps 6 and 7 to select additional areas/models.
10. Accept Propagation Request.
Choose the Confirm button to process the request.
The request is submitted to the batch queue named PDproject_data.
Revis e Drawing Data - Seed File
The Revise Drawing Data option is used to revise the PDS data in the drawing seed file for the
active project. Use the project drawing seed file for all drawing types or create alternate seed
files for specific drawing types. Refer to the Project Setup option of the Drawing Manager for
information about defining alternate seed files.
1. Select Option.
Select the Revise Drawing Data option from the Project Data Manager form.
If any alternate seed files have been defined, a list of the drawing seed files defined for the
project is displayed.
2. Select Seed File Type.
Select the type of seed file to modify. Choose the Confirm button to accept the seed file
type.
Project Data Manager
Plant Design System (PDS) Project Administrator (PD_Project) 217
If no alternate seed files have been defined, the project drawing seed file is updated. The
following form is displayed, providing access to the modification options for drawings.
3. Select Option.
Select the option for the type of drawing data to be revised.
Drawing Category Data (on page 218) -
Label Text Sizes (on page 219) -
Reference Database File Specifications - Drawing Files (on page 220) -
Mass Annotation Data (on page 221) -
PDS Drawing Annotation Category Data (on page 222) -
User-Defined Drawing Annotation Category Data (on page 224) -
Hidden Line Data (on page 226) -
Coordinate Label Data (on page 227) -
Prefix/Suffix Data for Coordinate Labels (on page 229) -
Miscellaneous Label Data (on page 231) -
Project Data Manager
218 Plant Design System (PDS) Project Administrator (PD_Project)
Drawing Category Data
The Drawing Category Data option is used to specify the MicroStation display levels for each
drawing category including labels and markers. The names for the categories are read from the
drwcats.txt file for the project. Refer to the Drawing Manager Reference Guide for more
information on these categories.
Drawing Category - The names for the categories as read from the drwcats.txt file for the project.
Level - The MicroStation display levels for each drawing category labels.
1. Select the Drawing Category Data option from the Drawings form.
2. Specify Level.
Select the appropriate field and type the new level value. The scroll bar can be used to page
through the category data.
Project Data Manager
Plant Design System (PDS) Project Administrator (PD_Project) 219
Label Text Sizes
The Label Text Sizes option is used to define the active text width and text height to be used for
label text. This setting can be revised while working in a drawing.
Note:
Text size is limited by the Precision setting in 3D Design Data. For example if the Precision
is set to 1/16", the smallest allowed text size is 1/16".
Active - Identifies the corresponding Text Height and Text Width as the default for label text.
Text Height - Defines the height to be used for label text.
Text Width - Defines the width to be used for label text.
Note:
The display units are required in the Text Height and Text Width fields. For example, in an
English project, label text placed with a height of 1/64 without the trailing " would have a
display height of 3/16" (1/64 of a foot) rather than 1/64".
1. Select Option.
Select the Label Text Sizes option from the Drawings form.
The Label Text Sizes form is displayed.
2. Select Height or Width Value.
Select any Text Height and Text Width values to change the size.
3. Select Active.
Select an entry in the Active column to identify the default width/height for label text.
4. Accept Label Text Sizes.
Project Data Manager
220 Plant Design System (PDS) Project Administrator (PD_Project)
Choose the Confirm button to accept Label Text Sizes.
The Drawings form is displayed.
Reference Databas e File Specifications - Drawing Files
The Reference Database File Specifications option is used to specify the file specifications for
reference database files used for drawings.
Long Material Description Library - Identifies the library that contains the long bill of
materials description for all piping commodity items (us_lgbom.l).
Label Description Library - Identifies the location for the label description library (labels.l).
Approval Status - Specifies whether the Approved RDB or Unapproved RDB is to be used for the
selected item.
Network Address - Displays the Network Address for the selected item.
Directory - Displays the Directory location for the selected item.
Specification - Displays the Specification name for the selected item.
1. Select Option.
Select the Reference Database File Specifications option from the Drawings form.
The Reference Database File Specifications form is displayed.
2. Select Option for Revision.
Select the RDB file from the list of files.
The file for the selected field is identified in the fields at the bottom of the form.
3. Select Approval Status.
Project Data Manager
Plant Design System (PDS) Project Administrator (PD_Project) 221
Select Approval Status to specify whether the Approved RDB or Unapproved RDB is to be
used for the selected item.
4. Accept Reference Database File Specifications.
Choose the Confirm button to accept any changes to the RDB files.
The Drawings form is displayed.
Mas s Annotation Data
The Mass Annotation Data option is used to control settings for coordinate labels during mass
annotation.
Are Previously Labeled Objects to be Labeled? - This option is used to prevent labeling of
objects that have already been labeled. If the setting to relabel values that are incorrect is used,
the system updates the label value and then moves on to the next label.
Are Objects Clipped by Drawing View Bounds to be Labeled? - This option is used to prevent
labeling of objects that are only partially included within the drawing view. An option is provided
to label only objects whose labeling point is within the bounds of the active drawing view.
Are Objects Hidden by Other Objects to be Labeled? - This option is used to prevent labeling
of objects that would not be partially or totally visible after vector hidden lines have been
processed. Options include labeling of objects whose labeling points are visible, not labeling
partially hidden objects, and not labeling completely hidden objects.
Default Label Point For Equipment - Defines the numeric point value for labels for equipment.
1. Select Option.
Select the Mass Annotation Data option from the Drawings form.
Project Data Manager
222 Plant Design System (PDS) Project Administrator (PD_Project)
The Mass Annotation Data information is displayed on the Drawings form.
2. Select Are Previously Labeled Objects to be Labeled?
Select Yes, Yes, If the Current Label Value Needs Updating, or No.
3. Select Are Objects Clipped by Drawing View Bounds to be Labeled?
Select Yes, Yes, If Labeling Point is within the Drawing View, or No.
4. Select Are Objects Hidden by Other Objects to be Labeled?
Select Yes, Yes, If Labeling Point is visible, No, if Totally Hidden, or No, If Partially or Totally
Hidden.
5. Select Default Label Point For Equipment.
Specify the numeric Default Label Point For Equipment.
6. Accept Mass Annotation Data.
Choose the Confirm button to accept Mass Annotation Data.
The Drawings form is displayed.
PDS Drawing Annotation Category Data
The PDS Drawing Annotation Category Data option is used to define the color codes and line
weights for the basic categories of drawing data and to define the settings used to place a report
file in a drawing. When this option is selected, the PDS Drawing Annotation Category Data
form is displayed.
Project Data Manager
Plant Design System (PDS) Project Administrator (PD_Project) 223
Weights -When a line weight field is selected, a slide bar is displayed at the bottom of the form.
Place a data point along the slider to set the weight.\
Colors - When a color field is selected, the Select Color form is displayed with the active color
settings for the project. Select the color from the form; then choose the Confirm button.
Text Size - When the text size fields are selected, the available size options are displayed at the
bottom of the form. Select the option for the required text size.
Symbology - When this field is selected, the available symbology options are displayed at the
bottom of the form. Select the line symbology to be used for match lines.
1. Select Option.
Select the PDS Drawing Annotation Category Data option from the Drawings form.
2. Specify Weights and Colors.
Specify the line weight and color for the categories of drawing graphics.
Revision Cloud
Flow Arrow
Report
Date and Time for Plotting and VHL
Matchline Labels
Dimensioning
Miscellaneous
3. Select Symbology for Matchline Labels.
Specify Symbology for Matchline Labels.
4. Select text size options.
Specify the text size for Reports and Date and Time for Plotting and VHL.
5. Select Area Volume Graphics options.
Specify the display options for area volume graphics.
6. Accept PDS Drawing Annotation Category Data.
Choose the Confirm button to accept PDS Drawing Annotation Category Data.
The Drawings form is displayed.
Project Data Manager
224 Plant Design System (PDS) Project Administrator (PD_Project)
Us er-Defined Drawing Annotation Category Data
The User-Defined Drawing Annotation Category Data option is used to define the line weight,
symbology, color, line terminator, and text attributes for any user-defined drawing annotation
labels.
The listed drawing categories are determined by the entries in the drwcats.txt file for the project.
The delivered drwcats.txt file is copied to the project directory when a new project is created. This
file can be edited to change the name of the categories.
Category - Display only field which identifies the category for selection.
Weight - Displays the slide bar to select the line weights for user-defined drawing annotation
labels.
Symbology - Displays symbology options to be used for user-defined drawing annotation labels.
Color - Displays the Select Color form with the active color settings for the project.
Line Terminator - The character number that represents the line terminator symbol in the
attached font library.
Text Size - Defines the active text width and text height to be used for label text. This setting
can be revised while working in a drawing.
Text Font - Defines numeric value for the text font for the annotation category.
Line Spacing Factor - Defines the numeric value for the spacing factor. This value is multiplied
by the text height to determine the line spacing.
Text Weight - Defines the numeric value for the weight of text.
1. Select Option.
Project Data Manager
Plant Design System (PDS) Project Administrator (PD_Project) 225
Select the User-Defined Drawing Annotation Category Data option from the Drawings
form.
2. Select Weight.
Place a data point along the slider to set the weight.
3. Select Symbology.
Select a symbology option.
4. Select Color.
Select the color from the form; then choose the Confirm button.
5. Select Line Terminator.
Type the character number that represents the line terminator symbol in the attached font
library.
6. Select Text Size.
Select a width/height option.
7. Select Text Font.
Type the number for the text font for the annotation category.
8. Select Line Spacing Factor.
Type a value for the line spacing factor.
9. Select Text Weight.
Place a data point along the slider to set the text weight.
10. Accept User-Defined Drawing Annotation Category Data.
Choose the Confirm button to accept User-Defined Drawing Annotation Category Data.
The Drawings form is displayed.
Project Data Manager
226 Plant Design System (PDS) Project Administrator (PD_Project)
Hidden Line Data
The Hidden Line Data option is used to define the line weight, symbology, and color for drawing
hidden line removed graphics. These settings are used in conjunction with the Visible and
Hidden option of the Vector Hidden Line Manager. This option is used to define symbology for
the hidden lines, not the visible edges. For information on user-defined symbology for visible
edges, see the section titled Project Setup in the Drawing Manager (PD_Draw) User's Guide.
Drawing View - Displays the name of the available drawing views.
Weight - Displays the line weight assigned to the drawing view.
Symbology - Displays the line symbology assigned to the drawing view.
Color - Displays the color assigned to the drawing view.
Weight - Toggles the setting between Default and User-Defined for the line weight.
Symbology - Toggles the setting between Default and User-Defined for the drawing view.
Color - Toggles the setting between Default and User-Defined for the drawing view.
Note:
Toggles - Set the toggles on the right side of the form to define whether to use the Default
symbology data or the User-Defined symbology data. User-Defined must be active to use
the settings defined on this form.
.
1. Select Option.
Select the Hidden Line Data option from the Drawings form.
The Hidden Line Data form is displayed.
2. Select Weight.
Project Data Manager
Plant Design System (PDS) Project Administrator (PD_Project) 227
Place a data point along the slider to set the weight.
3. Select Symbology.
Select a symbology option.
4. Select Color.
The Select Color form is displayed with the active color settings for the project. Select the
color from the form; then choose the Confirm button.
5. Accept Hidden Line Data.
Choose the Confirm button to accept Hidden Line Data.
The Drawings form is displayed.
Coordinate Label Data
The Coordinate Label Data option is used to set the graphic symbology for coordinate labels.
The characteristics of both the label text and the graphics can be specified for the witness line.
Coordinate Label - Defines the weight, color and text font of the coordinate label.
Witness Line and Terminator - Defines the weight, color and text font of the Witness and Line
Terminator. Type the character within the Witness Line and Terminator text font for the line
terminator character. The default font is font 1In font 125, the character A produces a cross +, F
produces a *, and X produces an X.
Symbol for Line Terminator - Defines the symbol to be used to indicate a line terminator.
Plot Gap Size - Defines the numeric value for the plot gap size. Type the size for the gap to be
used at the end of the witness line when the line terminator is not used. (The plot size is a
function of the character size of the label.)
Line Spacing - Defines the numeric value for line spacing. Type the amount of line space to be
between multi-line Coordinate Labels. Line space is a function of text size.
Text Size for Coordinate Labels Without Supplementary Text - Defines the text size. Select
this field; then select the text size from the options displayed at the bottom of the form. If this
value is undefined, the system uses the active text size.
Project Data Manager
228 Plant Design System (PDS) Project Administrator (PD_Project)
Witness Line - Defines the type of line used for witness line (Symbology or Alternate
Symbology>. Select the field; then select the line symbology from the options displayed at the
bottom of the form.
1. Select Option.
Select the Coordinate Label Data option from the Drawings form.
The Coordinate Label Data form is displayed.
2. Specify Coordinate Label and Witness Line and Terminator.
When the line Weight field is selected, a slide bar is displayed at the bottom of the form.
Place a data point along the slider to set the weight.
When the Color field is selected, the Select Color is displayed with the active color
settings for the project. Select the color from the form; then choose the Confirm button.
Select Text Font.
Select the Text Font field, and type the text font for the label text or witness line.
3. Specify Symbol for Line Terminator.
Type the character within the Witness Line and Terminator text font for the line terminator
character.
4. Specify Plot Gap Size.
Type the size for the gap to be used at the end of the witness line when the line terminator is
not used.
Project Data Manager
Plant Design System (PDS) Project Administrator (PD_Project) 229
5. Specify Line Spacing.
Type the amount of line space to be between multi-line Coordinate Labels.
6. Select Witness Line.
Select the field; then select the line symbology from the options displayed at the bottom of the
form.
7. Select Text Size for Coordinate Labels Without Supplementary Text.
Select this field; then select the text size from the options displayed at the bottom of the form.
8. Accept Coordinate Label Data.
Choose the Confirm button to accept the Coordinate Label Data.
The Drawings form is displayed.
Prefix/Suffix Data for Coordinate Labels
The Prefix/Suffix Data for Coordinate Labels option is used to define the short descriptions for
standard locations (such as centerline or top of steel) and user-defined locations. These short
descriptions can be added to the coordinate labels as a prefix or suffix.
Number of Spaces Between Prefix and Coordinate Value - Defines the number of spaces to
be placed between the specified prefix and the coordinate value.
Number of Spaces Between Suffix and Coordinate Value - Defines the number of spaces to
be placed between the coordinate value and the specified suffix.
Location Name - Displays the names of standard and user-defined locations. This field is display
only.
Prefix/Suffix Text - To change a description, select the field and type a new value. The
following size restrictions apply to the various fields.
Match line - 10 character maximum
Centerline - 4 character maximum
Top of Steel - 4 character maximum
Top of Concrete - 4 character maximum
Battery limit - 14 character maximum
Bottom of pipe - 4 character maximum
Invert elevation - 10 character maximum
Face of Flange - 4 character maximum
User Defined - 24 character maximum
Bottom of Duct - 4 character maximum
Text Size - Defines the text size for the short descriptions for standard locations. Select this field;
then select the text size from the options displayed at the bottom of the form. If this value is
undefined, the system uses the active text size.
Project Data Manager
230 Plant Design System (PDS) Project Administrator (PD_Project)
Weight - Defines the weight text weight for the short descriptions for standard locations. Select
this field, and place a data point along the slider to set the weight.
1. Select Option.
Select the Prefix/Suffix Data for Coordinate Labels option from the Drawings form.
The Prefix/Suffix Data for Coordinate Label form is displayed.
2. Specify Number of Spaces Between Prefix and Coordinate Value.
Type the number of character spaces to allow between the prefix and the coordinate value.
3. Specify Number of Spaces Between Suffix and Coordinate Value.
Type the number of character spaces to allow between the coordinate value and the suffix.
4. Specify Prefix/Suffix Text.
To change a description, select the field and type a new value.
5. Select Text Size.
Select this field; then select the text size from the options displayed at the bottom of the form.
6. Select Weight.
Select this field, and place a data point along the slider to set the weight.
7. Accept Prefix/Suffix Data for Coordinate Labels.
Choose the Confirm button to accept the Prefix/Suffix Data for Coordinate Labels.
The Drawings form is displayed.
Project Data Manager
Plant Design System (PDS) Project Administrator (PD_Project) 231
Mis cellaneous Label Data
The Miscellaneous Label Data option is used to define various label data and the settings used
to place a report file in a drawing.
Flow Arrow Cell Name - The symbol name for the flow direction arrow. The default symbol
name is FLOARR.
Symbol Font Number - The number for the text font for the report graphics. Any valid symbol
font contained in the current font library may be used. Font 50 is the only Intergraph-delivered
font with constant character width. If the font or font library is redefined, there may be some
dependencies regarding the characters used in the symbol font for diagnostic markers.
Line Spacing Factor - The value for the line spacing factor. This value is multiplied by the text
height to determine the line spacing between the coordinate label and the match line.
Line Spacing for Watchline Labels - The value for the line spacing factor. This value is
multiplied by the text height to determine the line spacing.
Spacing Between Name Label and Coordinate Label - Defines the spacing factor between two
name labels or between a name label and a coordinate label. This value is multiplied by the text
height to determine the line spacing between the coordinate label and the name label.
Field Name for Nominal Piping Diameter - The symbol to be used for NPD on drawings (such
as IN or "). This value is used by the Name Label command for any drawing labels that include
the NPD attribute from a piping segment or from a piping or instrument component.
Maximum Number of Blank Lines Between Text - A value to limit the number of blank lines in
the report.
Text Font for Date and Time for Plotting - The number for the text font to be used for the date
and time stamp on plotted drawings.
Text Length Extensions - Specifies padding between the label text and the label enclosure for
the following label enclosure options.
Circular Enclosure - The value used to determine whether the label's text fits within a circular
label enclosure. Type the extension to the text length as a scale factor (such as 0.25) applied to
the average text width. The text length for the label is determined from the summation of the actual
font size for each character in the label's text, as defined in the font library. The average text
width is determined by dividing the actual text length by the number of characters in the label's
text.
Rectangular Enclosure - The value used to determine the length of a rectangular label
enclosure. Type the extension to the text length as a scale factor (such as 0.25) applied to the
average text width. The length of the rectangle is determined by the actual length of the label's
text for that specific label. The text length is determined from the summation of the actual font
size for each character in the label's text, as defined in the font library. The average text width is
determined by dividing the actual text length by the number of characters in the label's text.
Project Data Manager
232 Plant Design System (PDS) Project Administrator (PD_Project)
Prefix/Suffix Option for Matchline Labels - When either of these options (Easting or Northing)
is selected, the available prefix/suffix options are displayed.
Leader Line and Line Terminator Options toggle - The toggle at the bottom of the form to
specify the leader line and line termination options to use. Default Leader Line and Line
Terminator Options tells the Place Name Label command to respect the Leader Line On/Off
option and the Line Terminator On/Off option, as defined in the Label Description Library.
Override Leader Line and Line Terminator Options tells the Place Name Label command to
use the options defined at placement.
Note:
The default continues to be that label options, as specified through the Reference Data
Manager, are respected in drawing annotation.
1. Select Option.
Select the Miscellaneous Label Data option from the Drawings form.
The Miscellaneous Label Data form is displayed.
Project Data Manager
Plant Design System (PDS) Project Administrator (PD_Project) 233
2. Select Flow Arrow Cell Name.
Select the field, and type the symbol name for the flow direction arrow.
3. Specify Symbol Font Number.
Type the number for the text font for the report graphics.
4. Specify Line Spacing Factor.
Type a value for the line spacing factor.
5. Specify Line Spacing for Matchline Labels.
Type a value for the line spacing factor.
6. Specify Field Name for Nominal Piping Diameter.
Type the symbol to be used for NPD on drawings (such as IN or ").
7. Specify Maximum Number of Blank Lines between Text.
Type a value to limit the number of blank lines in the report.
8. Specify Text Font for Date and Time for Plotting.
Type the number for the text font to be used for the date and time stamp on plotted drawings.
9. Specify Circular Enclosure.
Type the extension to the text length as a scale factor (such as 0.25) applied to the average
text width.
10. Specify Rectangular Enclosure.
Type the extension to the text length as a scale factor (such as 0.25) applied to the average
text width.
11. Select Prefix/Suffix Option for Matchline Labels.
When either of these options (Easting or Northing) is selected, select from the displayed
available prefix/suffix options.
12. Select Leader Line and Line Terminator Option.
Use the toggle at the bottom of the form to specify the leader line and line termination options
to use.
13. Accept Miscellaneous Label Data.
Choose the Confirm button to accept Miscellaneous Label Data.
The Drawings form is displayed.
Propagate Drawing Data
The Propagate Drawing Data option applies settings from the specified drawing seed file to all
drawings within the active project, all drawings of a specified drawing type, or a list of selected
drawings. If any alternate seed drawings have been defined with the Drawing Manager's
Project Setup command, the source of this data can be selected. Otherwise, the project seed
drawing is the source of this data.
If the project seed drawing is selected, the extent of the propagated data optionally includes all
drawings within the project, including any alternate seed drawings.
If one of the alternate seed drawings is selected, the extent of the data changes is limited to
the drawings that are associated with that drawing type.
If any changes are made through the Revise 3D Plant Design Data option, those changes
are automatically propagated to the alternate seed drawings.
The only drawing data that cannot be propagated is the Drawing Category data, which should not
be revised after drawings have been created.
Seed File - The list of drawing seed files that are defined for the project.
Project Data Manager
234 Plant Design System (PDS) Project Administrator (PD_Project)
Propagation Options - This option propagates the following Type 63 data:
Date/Time Format (on page 153)
Label Text Sizes (on page 219)
Reference Database File Specifications - Drawing Files (on page 220)
Mass Annotation Data (on page 221)
PDS Drawing Annotation Category Data (on page 222)
User-Defined Drawing Annotation Category Data (on page 224)
Hidden Line Data (on page 226)
Coordinate Label Data (on page 227)
Prefix/Suffix Data for Coordinate Labels (on page 229)
Miscellaneous Label Data (on page 231)
Drawings toggle - Specifies All Drawings or Selected Drawings for propagation. Set the
toggle to All Drawings to propagate the selected parameters to all the drawings in the active
project.
OR
Set the toggle to Selected Drawings to select the drawing files to be updated from a list of
Drawing Types.
Submit Immediately or Submission is Delayed - Select Submit Immediately to begin
propagation of drawing data as soom as you exit the form.
OR
Select Submission is Delayed to specify a time to process the propagation.
1. Select Option.
Select the Propagate Drawing Data option from the Revise Seed File form.
If any alternate seed files have been defined, a list of the drawing seed files that are defined
for the project is displayed.
2. Select Seed File Type.
Project Data Manager
Plant Design System (PDS) Project Administrator (PD_Project) 235
Select the type of seed file to propagate; then choose the Confirm button.
If no alternate seed files have been defined, the project drawing seed file is used. The
following form is displayed, providing access to the propagation options.
3. Select Option(s) for Propagation.
Select the option(s) for the parameters to be distributed.
The active settings are highlighted.
4. Select Drawings Toggle.
Set the toggle to All Drawings to propagate the selected parameters to all the drawings in the
active project.
OR
Set the toggle to Selected Drawings to select the drawing files to be updated from a list of
Drawing Types.
5. Select Submission Toggle.
Set the submission toggle to Submit Immediately to begin processing the request as soon as
the form is exited.
OR
Set the toggle to Submission is Delayed to specify a day and time to process the request.
6. Accept Submission Time.
Choose the Confirm button to accept the specified time.
If the All Drawings option is active, go to Step 9.
7. Select Drawing Type.
If Selected Drawings is selected, a list of drawing types is displayed.
8. Select the drawing type for the drawing(s) to be updated; then choose the Confirm button.
9. Select Drawing.
Project Data Manager
236 Plant Design System (PDS) Project Administrator (PD_Project)
Select the drawing(s) to be updated.
10. Accept to Submit for Processing or Select Type for Addition Drawings.
Repeat Steps 5 and 6 to select additional drawings.
11. Choose the Confirm button to process the request.
The request is submitted to the batch queue named PDproject_data.
Report of Seed File Data
The Report of Seed File Data option creates a printable copy of the data stored in the type 63
elements for the project seed files. The report can be printed and/or save it as an ASCII file. If
any alternate drawing seed files have been defined, the system also reports on the data in these
seed files. The generated report provides the following features:
The project number appears on the title page of the report.
The heading on each page of the report indicates the type of data being reported. For
example,
Project Data Manager
3D Plant Design Data
Plant Coordinate System Definition
The contents of the report are ordered in the same sequence as the Project Data Manager's
user interface.
Print/Delete - Submits the generated report output file to the specified print queue and deletes
the output file.
Print/Save - Submits the generated report output file to the specified print queue and saves the
output file.
Save - Saves the output file without printing.
Project Data Manager
Plant Design System (PDS) Project Administrator (PD_Project) 237
1. Select Option.
Select the Report of Seed File Data option from the Revise Seed File form.
A set of reporting options is displayed at the bottom of the form.
2. Select the reporting option.
Choose the Print/Delete, Print/Save, or Save option.
For any of the Print options, the system displays a list of queues based on information in the
Project Queue Description Library. Refer to the PDS Project Setup Technical Reference, for
more information on the Queue Description Library and setting up print queues. The created
report file is written to the seed.pdm file in the project directory.
Model
The Model option is used to revise the RDB data for a specified Piping model or to create a report
of the RDB data. Both 3D data and model data can be revised.
The Revise 3D Model Data (on page 238) option -
The Revise Model Data - Seed Files (on page 242) option -
The Report (on page 243) option -
1. Select Design Area.
Select the design area for the model file to be modified; then choose the Confirm button.
The model files for the selected design area are displayed.
2. Select Model.
Select the model file to be revised; then choose the Confirm button.
The model revision options form is displayed.
3. Select Option.
Select the model option to be performed.
Project Data Manager
238 Plant Design System (PDS) Project Administrator (PD_Project)
The selected option is processed see Revise 3D Model Data (on page 238).
4. Select Revise Model Data - Seed Files, see Revise Model Data - Seed Files (on page 242).
5. Select Report, see Report (on page 243).
Revis e 3D Model Data
The Revise 3D Model Data option is used to revise the 3D PDS data in the selected model file.
Design Volume Coordinate System Definition (on page 239) - Design Volume Coordinate
System Definition
Angular/Slope Label/Readout - See Angular/Slope Label/Readout (on page 152).
Coordinate Label/Readout - See Coordinate Label/Readout Precision (on page 160).
Date/Time Format - See Date/Time Format (on page 153).
Descriptions - See Coordinate Label/Readout Descriptions (on page 155).
Format - See Coordinate Label/Readout Format (on page 157).
Units - See Coordinate Label/Readout Units (on page 158).
Precision - See Coordinate Label/Readout Precision (on page 160).
Project Data Manager
Plant Design System (PDS) Project Administrator (PD_Project) 239
Des ign Volume Coordinate Sys tem Definition
The Design Volume Coordinate System Definition option is used to modify the design volume
coordinate system parameters for the specified model. The coordinate system name can be
specified and the design volume monument (center point) of the coordinate system can be
defined. The design volume coordinate system (DVCS) is a second coordinate system (in
addition to the plant coordinate system) that can be defined for an individual model. A DVCS is
only required if different models need to have their coordinates referenced from a different point.
Notes:
For more information, see the Design Volume Coordinate System section of the PDS 3D
Theory User's Guide.
To use a DVCS while working in a model or drawing, the active coordinate system must be
defined with the Active Options command. If the design volume monument is modified for a
model, the design volume monument must also be revised for any drawings to use referencing
those models.
Design Volume Coordinate System Description - Description of up to 40 characters for the
Design Volume Coordinate System to be used for the model.
Monument in Design Volume Coordinate System - The easting, northing, and elevation
coordinates associated with the design volume monument relative to the Design Volume
Coordinate System. The plant monument corresponds to MicroStation point 0,0,0 in the model.
Design Volume Monument in Plant Coordinate System - Defines the orientation of the plan
view for display purposes. North defines North at the top of the screen in a plan view. North
defines North at the right of the screen in a plan view.
Orientation toggle -- Defines the orientation of the plan view for display purposes. North
defines North at the top of the screen in a plan view. North defines North at the right of the
screen in a plan view.
Origination of Design Volume Coordinate System as Clockwise Angular Offset of Design
Volume North from Plant North - The an angular offset to be applied to the design volume
relative to the Plant Coordinate System.
Caution:
Project Data Manager
240 Plant Design System (PDS) Project Administrator (PD_Project)
If the DVCS is rotated, then all models should use this same angle. This is necessary for all
the reference model attachments to orient consistently in the models and drawings. If only
certain models need to be rotated, the following alternative can be used. Create models with
standard rotation and model the piping systems orthogonally. When finished, use the Rotate
Piping command to orient the piping at the specific angle.
Project Data Manager
Plant Design System (PDS) Project Administrator (PD_Project) 241
Relationship of Plant Monument and Design Volume Monument (Example).
1. Specify Design Volume Coordinate System Description.
Type up to 40 characters to describe the Design Volume Coordinate System to be used for
the model.
2. Specify Monument in Design Volume Coordinate System.
Type the easting, northing, and elevation coordinates to be associated with the design volume
monument relative to the Design Volume Coordinate System.
3. Specify Orientation.
Define the orientation of the plan view for display purposes.
4. Specify Design Volume Monument in Plant Coordinate System.
Type the easting, northing, and elevation coordinates to be associated with the design volume
monument relative to the Design Volume Coordinate System.
5. Specify Orientation of Design Volume Coordinate System as Clockwise Angular Offset
of Design Volume North from Plant North. Type an angular offset to be applied to the
design volume relative to the Plant Coordinate System.
6. Accept Design Volume Coordinate System Definition.
Choose the Confirm button to accept the Design Volume Coordinate System Definition.
The Revise 3D Model Data form is displayed.
Project Data Manager
242 Plant Design System (PDS) Project Administrator (PD_Project)
Revis e Model Data - Seed Files
The Revise Model Data option is used to revise the Model data for the selected model file.
Component Placement - See Component Placement (on page 179).
Piping Data Control - See Piping Data Control (on page 182).
Physical Units - See Physical Units (on page 186).
Nozzle Transfer - See Nozzle Transfer (on page 189).
Material Takeoff - See Material Takeoff (on page 190).
Design Review Label - See Design Review Label (on page 192).
Default Segment Data - See Default Segment Data (on page 193).
Reference Database File Specifications - See Reference Database File Specifications - Review
File Names (on page 195).
Design Checks
Options - See Design Checks Options (on page 197).
End Prep Table - See Design Checks End Prep Table (on page 199).
Symbology -
Diagnostic Markers - See Symbology Diagnostic Markers (on page 201).
Model - See Symbology - Model (on page 203).
Level and Color
Model Category - See Model Category (on page 207).
Fluid Code - See Fluid Code (on page 210).
Project Data Manager
Plant Design System (PDS) Project Administrator (PD_Project) 243
Construction Status - See Construction Status (on page 212).
1. Select the Revise Model Data option from the Project Data Manager - Model form.
2. Select the option for the type of model data to be revised. Refer to the following sections for
a description of the forms associated with these modification options.
Report
The Report option is used to create a report of the data stored in the type 63 elements for the
selected model file. The report can be printed and/or saved as an ASCII file.
Print/Delete - Submits the generated report output file to the specified print queue and deletes
the output file.
Print/Save - Submits the generated report output file to the specified print queue and saves the
output file.
Save - Saves the output file without printing.
1. Select Option.
Select the Report option from the Project Data Manager - Model form.
The report options are displayed.
2. Select Report Option.
Choose the report option of Print/Delete, Print/Save, or Save.
For any of the Print options, a list of queues is displayed based on information in the Project
Queue Description Library. Refer to the PDS Project Setup Technical Reference, for more
information on the Queue Description Library and setting up print queues.
3. Accept Report Options.
Project Data Manager
244 Plant Design System (PDS) Project Administrator (PD_Project)
Choose the Confirm button create the report.
The created report file is written to the model.pdm file (where model is the active model
number) in the directory where the model file is located.
Equipment
The Equipment option is used to revise the RDB data for a specified Equipment model or to
create a report of the RDB data. Both 3D data and model data can be revised.
Revise 3D Model Data (on page 245) -
Revise Equipment Data - Model Data (on page 246) -
Report (on page 246) -
1. Select Option.
Select the Equipment Model option from the Project Data Manager form.
2. Select Design Area.
Select the design area for the equipment model to be modified; then choose the Confirm
button.
The model files for the selected design area are displayed.
3. Select Model.
Select the equipment model file to be revised; then choose the Confirm button.
The model revision options form is displayed.
4. Select Option.
Select the option to be performed.
Project Data Manager
Plant Design System (PDS) Project Administrator (PD_Project) 245
Revis e 3D Model Data
The Revise 3D Model Data option is used to revise the 3D PDS data in the selected model file.
Coordinate System Definition - See Design Volume Coordinate System Definition (on page
239).
Angular/Slope Label/Readout - See Angular/Slope Label/Readout (on page 152).
Coordinate Label/Readout - See Coordinate Label/Readout Precision (on page 160).
Date/Time Format - See Date/Time Format (on page 153).
Coordinate Label/Readout.
Descriptions - See Coordinate Label/Readout Descriptions (on page 155).
Format - See Coordinate Label/Readout Format (on page 157).
Units - See Coordinate Label/Readout Units (on page 158).
Precision - See Coordinate Label/Readout Precision (on page 160).
1. Select Option.
Select the Revise 3D Plant Design Data option from the Project Data Manager - Model
form.
The Revise 3D Model Data form is displayed.
2. Select Option.
Select the option for the type of 3D data to be revised.
The form associated with the selected option is displayed.
Project Data Manager
246 Plant Design System (PDS) Project Administrator (PD_Project)
Revis e Equipment Data - Model Data
The Revise Equipment Data - Model Data option is used to revise the model data for the selected
equipment model file.
Graphic Symbology - See Graphic Symbology (on page 170).
Nozzle Default Placement Options - See Nozzle Default Placement Options (on page 174).
Reference Database File Specifications - See Reference Database File Specifications - Specify
Approved or Unapproved (on page 176).
Interference Envelope Emulation Data - See Interference Envelope Emulation Data (on page
177).
1. Select Option.
Select the Revise Equipment Data option from the Project Data Manager - Model form.
The Revise Equipment Data form is displayed.
2. Select Option.
Select the option for the type of model data to be revised.
The form associated with the selected option is displayed.
Report
The Report option is used to create a printable copy of the data stored in the type 63 elements for
the selected model file. The system displays the message Report Creation in Progress.
The created report file is written to the file model.pdm in the project directory (where model is the
active equipment model number).
Project Data Manager
Plant Design System (PDS) Project Administrator (PD_Project) 247
Project Data Manager
248 Plant Design System (PDS) Project Administrator (PD_Project)
Raceway Model
The Raceway Model option is used to revise the RDB data for a specified Raceway model or to
create a report of the RDB data. 3D data can be revised.
Revise 3D Plan Design Data- For more information, see Design Volume Coordinate System
Definition (on page 239).
Report - For more information, see Report (on page 243).
1. Select Option.
Select the Raceway Model option from the Project Data Manager form.
2. Select Design Area.
Select the design area for the raceway model to be modified; then choose the Accept button.
The model files for the selected design area are displayed.
3. Select Model.
Select the raceway model file to be revised; then choose the Accept button.
The model revision options form is displayed.
Project Data Manager
Plant Design System (PDS) Project Administrator (PD_Project) 249
Drawing
The Drawing option is used to revise the RDB data for a specified drawing or to create a report of
the RDB data. Both 3D data and drawing data can be revised.
Revise 3D Drawing Data (on page 250) option.
Revise Drawing Data (on page 251) option.
Report (on page 252) option.
1. Select Option.
Select the Drawing option from the Project Data Manager form.
The Drawing Types are displayed for selection.
2. Select Drawing Type.
Select the drawing type for the drawing to be modified; then choose the Confirm button.
The drawing files for the selected type are displayed.
3. Select Drawing.
Select the drawing file to be revised; then choose the Confirm button.
The drawing revision options form is displayed.
4. Select Option.
Select the option to be performed.
The form associated with the selected option is displayed.
Project Data Manager
250 Plant Design System (PDS) Project Administrator (PD_Project)
Revis e 3D Drawing Data
The Revise 3D Drawing Data option is used to revise the PDS 3D data in the selected drawing
file.
Coordinate System Definition - See Design Volume Coordinate System Definition (on page
239).
Angular/Slope Label/Readout - See Angular/Slope Label/Readout (on page 152).
Coordinate Label/Readout - See Coordinate Label/Readout Precision (on page 160).
Date/Time Format - See Date/Time Format (on page 153).
Coordinate Label/Readout.
Descriptions - See Coordinate Label/Readout Descriptions (on page 155).
Format - See Coordinate Label/Readout Format (on page 157).
Units - See Coordinate Label/Readout Units (on page 158).
Precision - See Coordinate Label/Readout Precision (on page 160).
1. Select Option.
Select the Revise 3D Plant Design Data option from the Project Data Manager - Drawing
form.
The Revise 3D Model Data form is displayed.
2. Select Option.
Select the option for the type of 3D data to be revised.
The form associated with the selected option is displayed.
Project Data Manager
Plant Design System (PDS) Project Administrator (PD_Project) 251
Revis e Drawing Data
The Revise Drawing Data option is used to revise the PDS data in the specified drawing file.
Drawing Category Data - See Drawing Category Data (on page 218).
Label Text Sizes - See Label Text Sizes (on page 219).
Reference Database File Specifications - See Reference Database File Specifications -
Drawing Files (on page 220).
PDS Drawing Annotation Category Data - See PDS Drawing Annotation Category Data (on
page 222).
User-Defined Drawing Annotation Category Data - See User-Defined Drawing Annotation
Category Data (on page 224).
Hidden Level Data - See Hidden Line Data (on page 226).
Coordinate Label Data - See Coordinate Label Data (on page 227).
Prefix/Suffix Data for Coordinate Labels - See Prefix/Suffix Data for Coordinate Labels (on
page 229).
Miscellaneous Label Data - See Miscellaneous Label Data (on page 231).
1. Select Option.
Select the Revise Drawing Data option from the Project Data Manager - Drawing form.
The Revise 3D Model Data form is displayed.
2. Select Option.
Select the option for the type of drawing data to be revised.
Project Data Manager
252 Plant Design System (PDS) Project Administrator (PD_Project)
The form associated with the selected option is displayed.
Report
The Report option is used to create a printable copy of the data stored in the type 63 elements for
the selected drawing file.
Print/Delete - Submits the generated report output file to the specified print queue and deletes
the output file.
Print/Save - Submits the generated report output file to the specified print queue and saves the
output file.
Save - Saves the output file without printing.
1. Select Option.
Select the Report option from the Drawing form.
A set of reporting options is displayed at the bottom of the form.
2. Select the reporting option.
Choose the Print/Delete, Print/Save, or Save option.
For any of the Print options, a list of queues is displayed based on information in the Project
Queue Description Library. Refer to the PDS Project Setup Technical Reference, for more
information on the Queue Description Library and setting up print queues.
3. Accept Report Options.
Choose the Confirm button create the report.
Project Data Manager
Plant Design System (PDS) Project Administrator (PD_Project) 253
The created report file is written to the file draw.pdm (where draw is the active drawing
number) in the directory where the drawing file is located.
Interference
The Interference option is used to revise the RDB data for a specified interference marker file or
to create a report of the RDB data. Both 3D data and interference data can be revised. When
revising data, the system locks the selected design area Interference Management models using
data in the Project Control Database.
Revise 3D Plant Design Data -
Revise Interference Check Data -
Report - The Report option is used to create a printable copy of the data stored in the type 63
elements for the selected design area interference marker file.
1. Select Interference Option.
Select the Interference option from the Project Data Manager form.
The Select Discipline form is displayed.
2. Select Discipline.
Select the discipline for the interference marker file to be modified; then choose the Confirm
button.
The design areas for the selected discipline are displayed.
3. Select Design Area.
Select the design area for the interference marker file to be revised; then choose the Confirm
button.
Project Data Manager
254 Plant Design System (PDS) Project Administrator (PD_Project)
The interference revision options form is displayed.
4. Select Option.
Select the option to be performed.
The form associated with the selected option is displayed.
Project Data Manager
Plant Design System (PDS) Project Administrator (PD_Project) 255
Plant Design System (PDS) Project Administrator (PD_Project) 257
S E C T I O N 9
The Project Control Manager enables you to create a package of project documents for use in
revision control. A package can include any of the documents that are associated with a project
such as isometric drawings, orthographic drawings, and reports. You can define package
information in the project control database and report on this information for revision control.
Project Control Manager Form
The Project Control Manager form is used to:
Insert, revise, or delete report format files for project control reports.
Create, revise, or delete discrimination data for project control reports.
Create or revise a project control report file and generate a report using an existing report file.
Define the default node name and path for the report definition files in the Project Control
Database.
Define the project documents that make up a package.
Report Format - Used to insert, revise, or delete report format files for project control reports.
For more information, see Report Format Form (Project Administrator) (on page 262).
Project Control Manager
Project Control Manager
258 Plant Design System (PDS) Project Administrator (PD_Project)
Report Discrimination Data - Used to create, revise, or delete discrimination data for project
control reports. For more information, see Report Discrimination Data Form (Project
Administrator) (see "Report Discrimination Data Form (Project Administator)" on page 267).
Report - Used to create or revise a project control report file and generate a report using an
existing report file. For more information, see Report Form (Project Administrator) (on page 270).
Report Management Data - Used to define the default node name and path for the report
definition files in the Project Control Database. For more information, see Report Management
Defaults Form (Project Administrator) (on page 278).
Package - Used to define the project documents that make up a package. For more information,
see Package (on page 280).
Project Control Database Table Relationships
The Project Control Database recognizes relationships between many tables as one record of
data for the purposes of reporting. Because many tables in the Project Control Database have
relationships to other tables, the report format indexes support report formats such that data from
different tables within the Project Control Database can be sorted and reported as if it was one set
of data. Because each record of data can only include one unique row of data, only columns that
form a relationship to other tables for a unique value can be used as the source of the data. In
other words, a column that forms a relationship to another table must be a one-to-one relationship
or a many-to-one relationship - not a one-to-many relationship.
For example, in the Clash Management Data Table (PDtable_131), column 4 is the
unique_sequence_no. A corresponding column (column 12) exists in the Clash Data Per Project
Table (PDtable_132), the recent_sequence_no. There are typically many rows in the Clash Data
Per Project Table that reference each row of the Clash Management Data Table. Therefore,
when formatting data to be reported from the Clash Data Per Project Table, you can reference the
Clash Management Data Table using column 12, which represents the relationship. However, if
you are formatting data to be reported from the Clash Management Data Table, you cannot
reference the Clash Data Per Project Table using column 4, since there would be many rows of
the Clash Data Per Project Table for which column 12 had the same value as column 4 of the
Clash Management Data Table.
The following example describes the construct that is required to include relationships within the
report format.
DAt#c1[#c2][#c3]..... = Project Control Data report format
indexes,
where
t = table number
c1 = column number for preceding table number
[c2] = optional column numbers which forms the
relationship to the previous column number, c1
[c3] = optional column numbers which forms the
relationship to the previous column number, c2
Refer to the Report Manager Reference Guide for more information on defining indexes for
Project Control report format files.
The following is a list of relationships that can be used in formatting reports of data in the Project
Control Database.
Source
Table Name
Col No Relationship
Table Name
Col No
PDtable_112 1 PDtable_111 1
Project Control Manager
Plant Design System (PDS) Project Administrator (PD_Project) 259
PDtable_113 1 PDtable_119 1
PDtable_113 2 PDtable_111 1
PDtable_113 3 PDtable_112 1
PDtable_121 19 PDtable_125 2
PDtable_122 5 PDtable_121 1
PDtable_123 1 PDtable_122 1
PDtable_123 2 PDtable_113 1
PDtable_124 5 PDtable_121 1
PDtable_124 6 PDtable_122 1
PDtable_124 7 PDtable_122 1
PDtable_124 8 PDtable_122 1
PDtable_124 9 PDtable_122 1
PDtable_124 10 PDtable_122 1
PDtable_124 11 PDtable_122 1
PDtable_124 12 PDtable_122 1
PDtable_124 13 PDtable_122 1
PDtable_124 14 PDtable_122 1
PDtable_124 15 PDtable_122 1
PDtable_125 1 PDtable_121 1
PDtable_131 2 PDtable_111 1
PDtable_131 3 PDtable_112 2
PDtable_132 3 PDtable_134 1
PDtable_132 4 PDtable_134 1
PDtable_132 5 PDtable_113 1
Project Control Manager
260 Plant Design System (PDS) Project Administrator (PD_Project)
PDtable_132 6 PDtable_113 1
PDtable_132 7 PDtable_111 1
PDtable_132 8 PDtable_111 1
PDtable_132 12 PDtable_131 4
PDtable_132 13 PDtable_112 2
PDtable_132 14 PDtable_111 1
PDtable_133 2 PDtable_132 1
PDtable_133 3 PDtable_131 4
PDtable_134 4 PDtable_113 1
PDtable_135 2 PDtable_132 1
PDtable_136 2 PDtable_132 1
PDtable_141 15 PDtable_142 1
PDtable_141 16 PDtable_143 1
PDtable_141 17 PDtable_144 1
PDtable_144 1 PDtable_141 1
PDtable_162 2 PDtable_161 1
PDtable_180 2 PDtable_182 1
PDtable_181 5 PDtable_182 1
PDtable_183 2 PDtable_112 2
PDtable_183 3 PDtable_112 2
PDtable_183 4 PDtable_112 2
PDtable_183 5 PDtable_112 2
PDtable_183 6 PDtable_112 2
Project Control Manager
Plant Design System (PDS) Project Administrator (PD_Project) 261
PDtable_183 7 PDtable_112 2
PDtable_183 11 PDtable_184 1
PDtable_183 12 PDtable_182 1
PDtable_183 13 PDtable_112 2
PDtable_183 14 PDtable_112 2
PDtable_183 15 PDtable_112 2
PDtable_183 16 PDtable_112 2
PDtable_183 17 PDtable_112 2
PDtable_183 18 PDtable_112 2
PDtable_183 19 PDtable_112 2
PDtable_183 20 PDtable_112 2
PDtable_183 21 PDtable_112 2
PDtable_183 22 PDtable_112 2
PDtable_185 2 PDtable_183 1
PDtable_185 18 PDtable_184 1
PDtable_186 2 PDtable_185 1
PDtable_186 12 PDtable_182 1
Project Control Manager
262 Plant Design System (PDS) Project Administrator (PD_Project)
Report Format Form (Project Administrator)
The Report Format option is used to add, revise, or delete format files for project control. Refer
to the Report Manager Reference Guide for more information on report format files.
Create - Adds an existing format file created with a text editor to the project control database. For
more information, see Format Creation/Revision Form (Project Administrator) (on page 263).
Copy - Copies an existing format file defined in the project control database. For more
information, see Format Creation/Revision Form (Project Administrator) (on page 263).
Revise - Modifies an existing format file in the project control database. For more information,
see Format Creation/Revision Form (Project Administrator) (on page 263).
Delete - Deletes an existing format file from the project control database. For more information,
see Format Creation/Revision Form (Project Administrator) (on page 263).
1. Select Option.
Choose the Report Format option on the Project Control Manager form.
The Report Format form is displayed.
Project Control Manager
Plant Design System (PDS) Project Administrator (PD_Project) 263
Format Creation/Revis ion Form (Project Adminis trator)
When you select Create, Copy, or Revise from the Report Format form, the Project Control
Manager Format Creation/Revision form is displayed.
This form creates, copies, or revises a record in the project control database; this record defines
the location of a format file. The format file itself defines the contents and format of the report.
Both the location specification and the format file must exist to report on PDS data.
Number - Type up to 20 characters for the format file to be created.
Description - Type up to 49 characters to describe the format file.
File Specification - Type the file name of the ASCII format file to be processed.
Path - Displays the disk location of the report format file. This field may be updated. The Path
field retains the active setting.
Node - Displays the node name where the report format file is located. This field may be
updated. The Node field retains the active setting.
Project Control Manager
264 Plant Design System (PDS) Project Administrator (PD_Project)
Before Using this Command
You must create an ASCII report format file. A set of sample format files is delivered with the
PD_Project product in the \win32app\ingr\pdprojec\sample directory.
model_mgt.fmt - Report format for model management data including the pre-defined volume
for a design area.
draw_mgt.fmt - Report format for orthographic drawing management data.
iso_mgt.fmt - Report format for isometric drawing management data.
iso_rev.fmt - Report format for isometric drawing revision management data.
1. Select Option.
Select Create, Copy, or Revise from the Report Format form.
A list of available records displays for copy or revision. To create a database record, go to
Step 3.
2. Select Report Format.
From the displayed list, select the record to be copied or revised. Then select Accept.
Key-in fields are displayed for you to specify the required database information.
3. Specify Report Format Data.
Type the format file information.
Number
Description
File Specification
The system verifies the report format file exists on the system and the file does not already
exist in the project.
4. Specify Path.
Type the disk location of the report format file. The Path field retains the active setting.
5. Specify Node.
Type the node name where the report format file is located. The Node field retains the active
setting.
6. Accept Report Format File.
Choose the Confirm button to add the specified format file to the project control database.
The message Format File Data Entry Created is displayed.
7. Choose the Cancel button to exit the form.
OR
Add another report format file to the project.
Project Control Manager
Plant Design System (PDS) Project Administrator (PD_Project) 265
Format Deletion Form (Project Adminis trator)
The Delete Report Format File option is used to delete an existing format file from the project
control database.
Number - Displays the format file number.
Description - Displays the format file description.
1. Select Option.
Select the Delete option from the Report Format form.
A list of the defined project control report format files for the active project is displayed.
2. Select Format.
Select the format file to be deleted; then choose the Confirm button.
3. Accept to Delete Format Data.
Choose the Confirm button to delete the identified format file.
The format file is deleted from the project control database.
The Format Data has been Deleted message is displayed.
Project Control Manager
266 Plant Design System (PDS) Project Administrator (PD_Project)
Report Discrimination Data Form
The Report Discrimination Data option is used to create, copy, revise, or delete a discrimination
data file from the specified directory and its record from the Project Control Database. Refer to the
Report Definition Data section in the Report Manager Reference Guide for a description of the file.
When you select the Report Discrimination Data option, the Report Discrimination Data form
is displayed.
Create Adds a discrimination data file to the specified directory and creates a record for it in the
Project Control Database.
Copy Copies a discrimination data file from the specified directory and copies its record in the
Project Control Database. The identification key-in fields are left blank, and the discrimination data
parameters are copied but can be modified.
Revise Modifies a discrimination data file from the specified directory and revises its record in
the Project Control Database. You can modify any of the identification key-in fields or
discrimination data parameters.
Delete Deletes a discrimination data file from the specified directory and its record from the
Project Control Database.
1. Select Option.
Select the Report Discrimination Data option from the Project Control Manager form.
The Discrimination Data form is displayed.
2. Select Report Discrimination Option.
Choose from the Create, Copy, Revise, or Delete options.
OR
Project Control Manager
Plant Design System (PDS) Project Administrator (PD_Project) 267
Choose the Cancel button to exit the form.
Report Dis crimination Data Form (Project Adminis tator)
The Revise Report Discrimination option is used to revise a discrimination data file in the
specified directory and its record in the Project Control Database.
For field description information, see Format Creation/Revision Form (Project Administrator) (on
page 263).
Project Search Criteria - see Project Search Criteria (Project Administrator) (on page 285).
1. Select Option.
2. Select the Revise option from the Discrimination Data form.
A list of all the defined discrimination data files for the active project is displayed.
3. Select Discrimination Data.
Select the record number of the discrimination data file to revise; then choose the Confirm
button.
The Discrimination Data Revision form and the discrimination data for the selected record is
displayed.
4. Specify Discrimination Data.
Type any changes to the discrimination data record displayed in the information fields.
Select as many options as necessary to revise the discrimination data file.
5. Select Search Criteria.
Select the Project Search Criteria option to define the discrimination data.
For more information, see Project Search Criteria (Project Administrator) (on page 285).
6. Accept Discrimination Data Revisions.
Choose the Confirm button to accept the revisions to the discrimination data file and its
record.
7. Dismiss Form.
Choose the Cancel button to dismiss the form.
The Discrimination Data form is displayed.
Project Control Manager
268 Plant Design System (PDS) Project Administrator (PD_Project)
Dis crimination Data Creation Form
Commands
Project Search Criteria - Search criteria can be defined to restrict the information to be
reported based on database attributes. For more information, see Project Search Criteria
(Project Administrator) (on page 285).
Field Descriptions
Number - Key in a unique number to name the discrimination data record to be created by
discrimination. The number can be up to 24 characters in the Project Control Database.
This number is a short name to identify the record of the discrimination data file.
Description - Key in a description of the discrimination data file with up to 40 characters in the
Project Control Database.
File Specification - Key in the filename of the discrimination data file to create.
The system verifies that the file does not already have a record in the project.
File Path - Displays the disk location of the discrimination data file. This field retains the active
setting.
File Node - Displays the nodename where the discrimination data file is located. This field
retains the active setting.
Project Control Manager
Plant Design System (PDS) Project Administrator (PD_Project) 269
Dis crimination Data Deletion Form (Project Adminis trator)
The Delete Report Discrimination Data option is used to delete a discrimination data file from
the specified directory and its record from the Project Control Database.
1. Select Option.
Select the Delete option from the Discrimination Data form.
The Deletion form and a record Number list that includes all of the defined format files for the
active project are displayed.
2. Select Discrimination Data.
Select the record number of the discrimination data file to delete; then choose the Confirm
button.
3. Accept to Delete Discrimination Data.
Choose the Confirm button to delete the discrimination data file from your directory and its
record from the Project Control Database.
The Discrimination Data has been Deleted message is displayed.
Project Control Manager
270 Plant Design System (PDS) Project Administrator (PD_Project)
Report Form (Project Administrator)
The Report option is used to create, revise, and delete project control report files. When a report
file is created or revised, the system uses the specified format file to process the report. All
user-formatted reports created by the Project Control Manager provide a parameters page at
the end of the report defining the following data.
report number
report title
report creation/revision date
report network address, path name, and file specification
report format number
report format description
report format network address, path name, and file specification
report discrimination data number
report discrimination data description
report discrimination network address, path name, and file specification
search criteria (if applicable)
sorting sequence
Create - Creates a report record and generates a report. For more information, see Report
Creation Form (Project Administrator) (on page 271).
Revise - Regenerates a report for an existing report record or modifies a report record. For more
information, see Report Revision Form (Project Administrator) (on page 273).
Delete - Deletes an existing report record and the corresponding report. For more information,
see Report Deletion Form (Project Administrator) (on page 274).
Project Control Manager
Plant Design System (PDS) Project Administrator (PD_Project) 271
Approve - Approves an existing report. For more information, see Report Approval Form
(Project Administrator) (on page 275).
Multi-Create - Submits multiple reports in one operation. For more information, see Report
Multiple Submit Form (Project Administrator) (on page 277).
Report Creation Form (Project Adminis trator)
The Create Report option is used to create a report file and submit the file for report processing.
The created report file definition is stored in the project control database for use in recreating the
report.
Before Using this Command
A report format file must exist for the report to be created.
At least one package file must exist for the active project that defines the documents for the
package.
The print options print to the default print queue. You can use qmgr to change the default
print queue.
Report Number - Type up to 20 characters for the report file to be created.
Report Title - Type up to 49 characters to describe the report file.
Report File Spec - Type the file name of the output report file to be created.
Report File Path - Type the disk location for the output report file to be created. This field
retains the active setting.
Report Node - Type the node name for the output report file. This field retains the active setting.
Report Format File - Specifies which format file to use for the active report. When this field is
selected, the defined format files for the project are displayed.
Report Discrimination Data - Specifies which discrimination data to use for the active report.
When this field is selected, a list of available discrimination data records is displayed.
Revision Number - Type up to three alphanumeric characters for the report revision number.
Last Revision Number - Displays the revision number of the last report generated. This
information cannot be edited.
Revised By - Type up to five alphanumeric characters for the user who made the report revision.
Checked By - Type up to five alphanumeric characters for the user who checked the report.
Revision Description - Type up to 40 alphanumeric characters to describe the report revision.
Print/Delete - Submits the generated report output file to the specified print queue and deletes the
output file.
Print/Save - Submits the generated report output file to the specified print queue and saves the
output file.
Project Control Manager
272 Plant Design System (PDS) Project Administrator (PD_Project)
Save - Saves the output file and suppresses printing.
1. Select Option.
Select the Create option from the Report form.
The Report Creation form is displayed.
2. Specify Report Data.
Type the report file information.
3. Define the format file and discrimination data to be used for the report.
4. Specify Report Format File.
Select the Report Format File field.
The defined format files for the project are displayed.
Select the format file from the form; then choose the Confirm button.
5. Select Report Discrimination Data.
A list of available discrimination data records is displayed.
Select the appropriate discrimination data record; then choose the Confirm button.
6. Define Revision Data.
Define the revision data for the report.
Revision Number
Last Revision Number
Revised By
Checked By
Project Control Manager
Plant Design System (PDS) Project Administrator (PD_Project) 273
Revision Description
7. Select Reporting Option.
Select the queue for the required output device.
Print/Delete
Print/Save
Save
For any of the Print options, a list of queues is displayed based on information in the project
Queue Description Library. Refer to the PDS Project Setup Technical Reference, for more
information on the Queue Description Library and setting up print queues.
8. Set Batch Processing Toggle.
Set the batch processing toggle for the time to process the report.
Submit to Batch Immediately.
OR
Set the time of day to submit the batch job. This allows the job to be scheduled for the most
convenient time.
9. Accept Report.
Choose the Confirm button to begin processing the request.
The system generates the report output file. Any errors are written to the file REP_ERR.LOG
in the project directory.
Report Revis ion Form (Project Adminis trator)
The Revise Report File option is used to recreate an output report file for an existing report file in
the project control database.
Field Descriptions
For field description information, see Report Creation Form (Project Administrator) (on page 271).
Revise Data Only/Revise Report and Data toggle - Specifies revision of the report data only
(Revise Data Only) or revision of the report data and the report output file (Revise Report and
Data). To revise the report specification without updating the report output file, make the
necessary changes, set this toggle to Revise Data Only, and click Accept. To revise the report
output file only, set this toggle to Revise Report and Data without modifying any of the fields, and
click Accept. To modify both the report file and the report output file, make the necessary changes,
set this toggle to Revise Report and Data, and click Accept.
Note:
If you update any field other than Report Number and Report Title, this toggle is automatically
set to Revise Report and Data, and the report output file is generated.
Project Control Manager
274 Plant Design System (PDS) Project Administrator (PD_Project)
1. Select Option.
Select the Revise option from the Report form.
The report files for the project and their descriptions are displayed.
2. Select Report File.
Select the report file to be revised from the form; then choose the Confirm button.
The Report Revision form for the specified file is displayed.
3. Accept Report Revision.
Choose the Confirm button to regenerate the report output file. Refer to <Create Report File
for a description of the processing options.
The Select Report Revision form is displayed.
Choose the Cancel button to exit the form.
OR
Select another report for revision.
Report Deletion Form (Project Adminis trator)
The Delete Report File option is used to delete an existing report file from the project control
database and its associated output file.
For more information, see Report Creation Form (Project Administrator) (on page 271).
1. Select Option.
Select the Delete option from the Report form.
The report files for the project and their descriptions are displayed.
2. Select Report.
Select the report file to be deleted from the form; then choose the Confirm button.
Project Control Manager
Plant Design System (PDS) Project Administrator (PD_Project) 275
3. Accept to Delete Report Data.
Choose the Confirm button to delete the report file definition in the project control database
and to delete the report output file.
The Report Data has been Deleted message is displayed.
Report Approval Form (Project Adminis trator)
The Approve Report option is used to approve an existing report record in the Project Control
Database. The system displays the Record Number display list. It then displays the approval
and revision fields which are used to store approval revision information.
Notes:
The Approval Status of revised reports is automatically not approved, regardless of its
previous status.
The first time a record is approved, only the Approval Initials: field is active. Once a record
has been approved, all of the other fields, which are revision fields, are active.
Report Number - Displays the report number identification of the selected report. This field may
not be modified.
Report Description - Displays the report description of the selected report. This field may not be
modified.
Approved By - Type up to five alphanumeric characters to identify the operator approving the
report.
Revision Number - Displays the report revision number. This field may not be modified.
Revised By - Displays identification of the user who made the report revision.
Checked By - Displays identification of the user who checked the report. This field may not be
modified.
Project Control Manager
276 Plant Design System (PDS) Project Administrator (PD_Project)
Revision Description - Displays the description of the report revision. This field may not be
modified.
1. Select Option.
Select the Approve option from the Report form.
The Report Approval form is displayed with a list of the existing reports.
2. Select Report.
3. Select the report to approve; then choose the Confirm button.
The Approval/Revision Interface form is displayed.
4. Specify Approved By.
Specify the Approved By identification for the report.
5. Accept to Report Approval.
Choose the Confirm button to approve the report file definition in the Project Control
Database.
Project Control Manager
Plant Design System (PDS) Project Administrator (PD_Project) 277
Report Multiple Submit Form (Project Adminis trator)
The Multi-Create option is used to generate and/or print multiple reports. This option activates
the Report Multiple Submit form.
Number - Displays the report number.
Description - Displays the report description.
Print/Delete - Submits the generated report output file to the specified print queue and deletes the
output file.
Print/Save - Submits the generated report output file to the specified print queue and saves the
output file.
Save - Saves the output file and suppresses printing.
Batch Processing toggle - This feature toggles between Submit to Batch Immediately and
Delayed Submit to Batch. If the delayed submission option is selected, you are prompted to
specify the time to submit the report for processing. Enter the day, hour, and minute; then select
AM or PM.
1. Select Option.
Select the Multi-Create option from the Report form.
The Report Multiple Submit form is displayed with a report record Number display list and
the printing options.
2. Select Report(s).
Select the report(s) to submit.
3. Select Reporting Option.
Project Control Manager
278 Plant Design System (PDS) Project Administrator (PD_Project)
Select a reporting option of Print/Delete, Print/Save, or Save.
For any of the Print options, a list of queues is displayed based on information in the project
queue_descript file.
4. Select Queue.
Select the queue for the required output device.
5. Set Batch Processing Toggle.
Set the batch processing toggle for the time to process the report.
6. Accept or Cancel Report Request.
Choose the Confirm button to begin processing the request. Then choose the Cancel
button to exit the Multi-Create process.
OR
Choose the Cancel button to exit the Multi-Create process without processing the report(s).
The Project Control Manager form is displayed.
Report Management Defaults Form (Project Administrator)
The Report Management Defaults option is used to define the node name and path of the report
definition files. This form defines the default locations used in other forms. This option is used
primarily for setup.
Report Path -The path name of the format file(s).
Report Node - The node name of the format file(s).
Report Format Path - The path of the format file(s).
Report Format Node - The node name of the format file(s).
Report Discrimination Data Path/Node - The node name of the discrimination data file(s).
Project Control Manager
Plant Design System (PDS) Project Administrator (PD_Project) 279
Report Discrimination Data Node - The node name of the discrimination data file(s).
1. Select Option.
Select the Report Management Data option from the Project Control Manager form.
The Report Management Data form is displayed.
2. Type the path and node name for the report definition files.
Report Path/Node
Report Format Path/Node
Report Discrimination Data Path/Node
3. Accept Report Definition.
Choose the Confirm button to accept the defined paths and node names for the report
definition file.
Project Control Manager
280 Plant Design System (PDS) Project Administrator (PD_Project)
Package
The Package option is used to create, revise and delete package information in the project control
database. A package is a collection of project documents. When this option is selected, the
Package form is displayed.
Create - Used to create package information in the project control database. For more
information, see Create Package (on page 280).
Revise - Used to revise information for an existing package or add/remove documents to/from
the package definition. For more information, see Revise Package (on page 283).
Delete - Used to delete an existing package definition. For more information, see Delete
Package (on page 284).
Create Package
The Create Package option is used to create package information in the project control database.
A package is a collection of project documents. The system uses the specified package
information along with information placed in the project control database when the project
documents are created or revised.
Package Number - Type up to 24 characters to identify the package to be created.
Package Title - Type up to 40 characters to describe the package.
Project Control Manager
Plant Design System (PDS) Project Administrator (PD_Project) 281
Release Revision - Type a 2-character code to identify the release.
1. Select Option.
Select Create from the Package form.
The Package form is displayed.
2. Specify Package Data.
Type the package number, package title and release revision information.
3. Accept or Specify Package Data.
Choose the Confirm button to create the specified package.
Project Control Manager
282 Plant Design System (PDS) Project Administrator (PD_Project)
The Document Source form is displayed.
4. Select Source Document.
Select the source of the document to be added to the package; then choose the Confirm
button.
The Document Subtype form is displayed.
5. Select Document Subtype.
Select the subtype for the selected drawing type; then choose the Confirm button.
The documents (drawings or reports) for the selected type and subtype are displayed.
6. Select Documents.
Select the document to be added to the package contents; then choose the Confirm button.
The specified document is added to the package, and you are returned to Step 5.
Project Control Manager
Plant Design System (PDS) Project Administrator (PD_Project) 283
Revis e Package
The Revise Package option is used to revise the database information for an existing package
definition. Documents can also be added to the package contents or remove documents from
the package contents.
Document Source - Displays a list of available documents for selection.
Add/Remove Documents to/from Package toggle - Determines whether documents are to be
added or removed from the package.
Document Type - Displays a list of available document types for selection.
1. Select Option.
Select Revise from the Package form.
The Packet Revision form is displayed.
2. Select Package.
Project Control Manager
284 Plant Design System (PDS) Project Administrator (PD_Project)
Select the package to be revised; then choose the Confirm button.
3. Accept or Specify Package Data.
Type any changes to the package description fields.
4. Set Toggle.
Set the toggle at the bottom of the form to Add Documents to Package or Remove
Documents from Package. Then choose the Confirm button to revise the package
definition.
The Document Type form is displayed.
5. Select Document Type.
Select the document to be added/removed to/from the package definition as specified for
Create Package. Then choose the Confirm button to accept package definition.
The Packet Revision form is displayed.
Delete Package
The Delete Package option is used to delete an existing package definition. When this option is
chosen, the Deletion form is displayed.
Number - Up to 24 characters to identify the package available to be deleted.
Description - The Package Title which is available to be deleted.
Project Control Manager
Plant Design System (PDS) Project Administrator (PD_Project) 285
1. Select Option.
2. Select the Delete option from the Package form.
A list of the defined package files for the active project is displayed.
3. Select Package.
Select the package file to be deleted; then choose the Confirm button.
4. Accept to Delete Package.
Choose the Confirm button to delete the identified package file.
The package definition is deleted from the project control database, and the Package Data has
been Deleted message is displayed.
Project Search Criteria (Project Administrator)
Search criteria can be defined to restrict the information to be reported based on database
attributes.
For Project Control Reports, the system recognizes relationships between many tables as one
record of data. This allows data from different tables within the Project Control Database to be
sorted and reported as one set of data. Refer to Project Control Database Table Relationships,
under Project Control Manager Form (on page 257), for more information.
Select Table to define search criteria - Selects the table that holds the attributes relating to the
specific data occurrences to restrict for reporting. After a table is selected, select specific
attributes within that table. For each of the selected attributes, set the search criteria with logical
operators for the rows of data within the selected table or related tables. The related tables are
listed in the bottom field.
Project Control Manager
286 Plant Design System (PDS) Project Administrator (PD_Project)
Search criteria which will affect data retrieved from above Table - Displays the tables
associated with the selected table by predefined relationships between attributes. These tables,
therefore, affect the actual data that is reported from the selected table in the top field, and all
related tables in the bottom field, is what actually affects the data that is retrieved. This can result
in a very narrow search criteria for the report.
This is a read-only field to display the tables that affect the data retrieved from the specified
attributes.
Clear All Search Criteria - This button removes any previously defined search criteria.
1. Select Option.
Select the Project Search Criteria option from the Discrimination Data form.
The Project Search Criteria form is displayed.
2. Select Option.
Select Clear All Search Criteria to delete any existing search criteria.
OR
Select the database table to be restricted from the field at the top of the form.
The relationships for the selected table are displayed in the field at the bottom of the form.
3. Choose the Confirm button to accept the selected database table.
Project Control Manager
Plant Design System (PDS) Project Administrator (PD_Project) 287
The attributes for the selected database table are displayed.
4. Select Attribute.
Select the attribute to be restricted.
The selected attribute and a list of operators are displayed.
5. Select Operator.
Select the required operator to define the search criteria.
The selected operator is displayed and you are prompted to key in an attribute value.
6. Enter Attribute Value.
Type the attribute value. For a substring search, type a string to appear anywhere within the
attribute value. (Do not use wild cards.)
If the attribute is code-listed, a list of values from the standard note library is displayed.
Select the value; then choose the Confirm button.
Project Control Manager
288 Plant Design System (PDS) Project Administrator (PD_Project)
If the attribute has a date value, the Define Date Time form is displayed.
The system validates the input and displays the defined search criteria.
7. Accept or Select And/Or Operator.
Select AND to specify an additional condition or select OR to specify an alternative condition.
OR
Choose the Confirm button to accept the defined search criteria.
Plant Design System (PDS) Project Administrator (PD_Project) 289
S E C T I O N 1 0
The Project Archival Manager provides archival and retrieval facilities for a project, including the
relational database. You can archive a complete project or subsets of a project and retrieve all or
part of that project at a later time. For example, you can archive a project for purposes of backup
and then restore a single model data set (a piping model and its associated relational database
tables, interference envelope file, and diagnostic report files).
Schedule Project Import provides the capability to divide a single project between two or more
sites, allowing work to be performed in parallel.
The capability to archive subsets of a project provides the flexibility to archive a project from
several servers (or workstations) to reduce the time required for archival.
The PDS 2D data can be archived or retrieved together with the PDS 3D data within the same
project; or the PDS 2D data can be archived or retrieved independently of any PDS 3D data.
Project Archival Manager Form
The Project Archival Manager form is used to:
Perform project archival.
Schedule project archival.
Perform active project archival.
Perform inactive project archival.
Import archived models and drawings.
Project Archival Manager
Project Archival Manager
290 Plant Design System (PDS) Project Administrator (PD_Project)
Schedule project import for worksharing.
Project Archival (on page 291) - Creates a set of compressed files of the project data set and
saves this data to a hard disk location.
Scheduled Project Archival (on page 309) - Defines a schedule for archiving a project data set on
a regular basis.
Active Project Retrieval - Retrieves data from an archive into an active project to recover a single
model data set from the archived project.
Inactive Project Retrieval (on page 320) - Recreates a project from an archive.
Import Project Retrieval (on page 328) - Imports models and drawings archived for one project
into the active (or destination) project.
Schedule Project Import (on page 334) - Defines a schedule for importing models and drawings
on a regular basis.
1. Select Option.
Select Project Archival Manager from the Project Administrator form.
The Project Archival Manager form is displayed.
Project Archival Manager
Plant Design System (PDS) Project Administrator (PD_Project) 291
Project Archival
The Project Archival option creates a set of compressed files to archive a specified project data
set. This data is compressed in zip format and saved to a hard disk location. All relational
database data is saved using the RIS unload utility transparently from within the Project Archival
command.
Project archival produces the following log files:
3D archive performed from within PD_Shell
c:\temp\projname.arl File listing PDS environment variables and commands
executed.
c:\temp\scratchdir\projname.arc Log file of archival job, showing files archived as well as
any errors.
c:\temp\scratchdir\pdsbatch.txt Same as projname.arc. May not be present if PDS
Automail has been configured.
2D archive or 2D/3D archive performed from within PD Shell
c:\temp\projname.arc Log file of 2D archival job, showing files archived as
well as any errors.
c:\temp\projname.arl File listing PDS environment variables and commands
executed.
c:\temp\p2datjob.log 2D archive scratch file.
c:\temp\scratchdir\projname.arc Log file of 2D or 2D/3D archival job, showing files
archived as well as any errors.
c:\temp\scratchdir\pdsbatch.txt Same as projname.arc. May not be present if PDS
Automail has been configured.
In the file/directory naming convention, projname will be the name of your project (for example,
c:\temp\myproj.arl) and scratchdir is the subdirectory created automatically by PDS and
has a name prefaced by ar (for example, c:\temp\ar926977232). For additional information
on the naming convention of the scratch directories within c:\temp, refer to the PD_Shell readme
file.
Before Using This Command
Set the PDS_PF_DISCIPLINE environment variable with the discipline number for the desired
project to include Support Modeler .drv and .env files in your archive.
PDS archives are performed in batch mode. The job is submitted directly to the PD_archival
queue in the case of interactive archives or submitted to this same queue at a specified
periodic interval in the case of scheduled archives. For both interactive and scheduled batch
jobs, an appropriate account mapping must be created using the Batch Services > Batch
Manager Utility. If an appropriate account mapping is not established, the archive will fail. A
discussion of the creation of an appropriate Batch Services account can be found in the
System Administrator Responsibilities section of the PDS Project Setup Technical Reference.
If data is to be archived to a hard disk location, ensure that the directory path exists and that
you have permission to write files to the directory. Also ensure there is adequate free space on
the disk.
Never archive while files are being used. The RIS unload procedure that is used to create the
archive skips any locked tables or rows.
Project Archival Manager
292 Plant Design System (PDS) Project Administrator (PD_Project)
If user-defined data (data external to PDS) is to be archived, create a file named PD_archival
in the project directory. This is an ASCII file that lists the non-PDS data to be archived by PDS.
1. Select Option.
Select Project Archival from the Project Archival Manager form.
The archival destination form is displayed.
2. Specify Node to Archive To.
Type the node name and directory path for the disk location where the archived data will be
created.
A form is displayed to define the data to be archived.
Project Archival Manager
Plant Design System (PDS) Project Administrator (PD_Project) 293
Project Archival Options Form
The Project Archival Options form selects the data to be archived. For more information about
this option, see Project Archival (on page 291).
Project Control Data (on page 295)
Model Data (on page 296)
Drawing Data (on page 299)
Pipe Support Drawing Data (on page 300)
Interference Management Data (on page 300)
Report Data (on page 301)
DesignReview Management Data (on page 302)
Reference Data (on page 302)
Isometric Drawing Management Data (on page 304)
FrameWorks Projects (on page 305)
Raceway Project Database
Site Data (on page 306)
2D Project (on page 307)
Complete Project (on page 307)
User Data (on page 308)
Operating Sequence
1. Select Option.
Select the option(s) for project data to be archived.
Project Archival Manager
294 Plant Design System (PDS) Project Administrator (PD_Project)
For Project Control Data, the Batch Processing toggle is displayed. Select Submit
Immediately or Delayed Submission with date and time. For more information, see Project
Control Data (on page 295).
For Model Data, a form is displayed to specify the model(s) to be archived. For more
information, see Model Data (on page 296).
For Drawing Data, a form is displayed to specify the drawing(s) to be archived. For more
information, see Drawing Data (on page 299).
For Pipe Support Drawing Data, the Batch Processing toggle is displayed. Select Submit
Immediately or Delayed Submission with date and time. For more information, see Pipe
Support Drawing Data (on page 300).
For Interference Management Data, the Batch Submission toggle is displayed. Select
Submit Immediately or Delayed Submission with date and time. For more information, see
Interference Management Data (on page 300).
For Report Data, the Batch Processing toggle is displayed. Select Submit Immediately or
Delayed Submission with date and time. For more information, see Report Data (on page
301).
For DesignReview Management Data, the Batch Processing toggle is displayed. Select
Submit Immediately or Delayed Submission with date and time. For more information, see
DesignReview Management Data (on page 302).
For Reference Data, a set of fields is displayed to select the reference data to archive. For
more information, see Reference Data (on page 302).
For Isometric Drawing Management Data, the Batch Submission toggle is displayed.
Select Submit Immediately or Delayed Submission with date and time. For more information,
see Isometric Drawing Management Data (on page 304).
For FrameWorks Projects, the Batch Submission toggle is displayed. Select Submit
Immediately or Delayed Submission with date and time. For more information, see
FrameWorks Projects (on page 305).
For Raceway Project Database, the Batch Submission toggle is displayed. Select Submit
Immediately or Delayed Submission with date and time.
For Site Data, the Batch Submission toggle is displayed. Select Submit Immediately or
Delayed Submission with date and time. This option is available only for workshare projects;
that is, projects whose Site_ID attribute is set in pdtable_101. For more information, see Site
Data (on page 306).
For 2D Project data, a form is displayed to identify the 2D data to archive. For more
information, see 2D Project (on page 307).
The Complete Project option archives all of the project data. For more information, see
Complete Project (on page 307).
The User Data option archives data that has been created outside of PDS or data that has
been created in support of PDS, but which is not recognized by PDS. For more information on
this option, see User Data (on page 308).
2. Specify Archive Time.
Set the time of day to process the archive request.
3. Accept Project Archival Data.
Choose the Confirm button to begin processing the request.
Information on the archival process is written to the ARCHIVE.LOG file which is written into
the project directory at the conclusion of the batch job.
Project Archival Manager
Plant Design System (PDS) Project Administrator (PD_Project) 295
Project Control Data
The Project Control Data option is used to archive much of the information stored in the project
control schema in addition to seed files and other files stored in the project directory.
1. Select Option.
Select the Project Control Data option from the Project Archival Options form.
The Batch Submission toggle is displayed.
2. Select Batch Submission Type.
Select Submit Immediately.
OR
Delayed Submit and specify submission date and time.
3. Submit Project Control Data Archive.
Choose the Confirm button to process archive.
The Project Archival Options form is displayed.
Project Control Database tables are archived into a file named PD_project_mgt that includes the
following data:
project description data PDtable_101
reference database management PDtable_102
project control data PDtable_103
archival management data PDtable_104
discipline data PDtable_111
design area data PDtable_112
model data PDtable_113
piping model data PDtable_114
model setup data PDtable_115
structural sub-project control PDtable_116
design area per sub-project PDtable_117
inspection iso data PDtable_118
package data PDtable_161
document data PDtable_16
Project directory data is archived into individual cpio files of the same name. These cpio files
include the following data from the project directory:
project.ddl keyplan.dgn pid_npd_equiv
design.ddl draw_seed.<drw_type> pid_to_piping
reference.ddl dwg_lib_<drw_type> titleblk
eqp.ddl clash_plot.cdx drwcats.txt
borderifc.dgn drawing.cdx pipecats1.txt
drwsdz.dgn clash_plot.cel pipecats2.txt
Project Archival Manager
296 Plant Design System (PDS) Project Administrator (PD_Project)
eqpsdz.dgn drawing.cel symbology.sms
mdlsdz.dgn drawing_report seed.pdm
rwysdz.dgn model_report .EErc
queue description library interference project marker file
plot size tables interference design area marker files
The pipecats1.txt, pipecats2.txt, and pipecats3.txt files control the categories used to help
define symbology in the Piping model. Specifically, the categories in these files are hard-coded,
and the categories are not explicitly linked to MicroStation levels. For more information, see the
symbology sections of the PDS Piping Design Graphics document.
Model Data
The Model Data form is used to specify the model(s) to be archived.
Site ID Filter - Allows archival of models that belong to a specific work site. The default value for
this field is NONE. This filter can be used in conjunction with the other filters on this form. This
option is available only for workshare projects; that is, projects whose site_id attribute is set in
pdtable_101.
All Models - Archives all models for the active project.
Select By Discipline - Archives all models in a selected discipline or disciplines.
Select By Design Area - Archives all models in a selected design area or areas.
Project Archival Manager
Plant Design System (PDS) Project Administrator (PD_Project) 297
Select By Models - Archives models selected from a list of models in a specified design area.
1. Select Option.
Select the Model Data option on the Project Archival Options form.
The Project Archival Options - Model Data, form is displayed to specify the model(s) to be
archived.
2. Select Option.
Select the option to identify the model file(s).
When Select by Discipline, Select by Design Area, or Select by Models is selected, the
available disciplines are displayed for selection.
Model Archival Data Set
Piping model data is archived into a set of files that include the following data for each piping
model:
Data File Name
interference envelope file env_<model_number>
diagnostic report files
Design Checks reports
P&ID Comparison reports
RDB revision management reports
Miscellaneous diagnostics reports
p_<extension>_<model_index_no>
Project Archival Manager
298 Plant Design System (PDS) Project Administrator (PD_Project)
SmartPlant Review label file p_DRV_<model_index_no>
database load data
piping segment data (PDtable_12)
piping component data (PDtable_34)
piping/tubing data (PDtable_50)
instrument component data (PDtable_67)
pipe support data (PDtable_80)
PDM<model_number>
Site ownership data (applicable only for workshare
project)
SOM<model_number>
Equipment model data is archived into a set of files that include the following data for each
equipment model:
Data File Name
model design file mdl_<model_number>
interference envelope file env_<model_number>
SmartPlant Review label file p_DRV_<model_number>
database load data
equipment data (PDtable_21)
nozzle data (PDtable_22)
PDM<model_number>
Site ownership data (applicable only for workshare
project)
SOM<model_number>
Note: By default, equipment models are not loaded to the piping design schema. They can be
optionally loaded into the piping design schema so that database reports can be run. PDS does
not archive all database information about the equipment models because this information can be
regenerated by reloading the equipment models to the piping design schema after the models
have been retrieved. This is possible because all nongraphic data about equipment models is
stored in the design file. Piping models carry much more nongraphic information than equipment
models and much of it is not stored in the design file. For this reason, PDS must archive all piping
design schema data for each piping model.
Model data for disciplines other than piping and equipment is archived into a set of cpio files that
include the following data for each model.
Data cpio File Name
model design file mdl_<model_index_no>
interference envelope file env_<model_index_no>
SmartPlant Review label file p_DRV_<model_index_no>
Site ownership data (applicable only for workshare
project)
SOM<model_number>
Project Archival Manager
Plant Design System (PDS) Project Administrator (PD_Project) 299
Drawing Data
The Drawing Data form is used to specify the Drawing(s) to be archived/retrieved.
Site ID Filter - Allows archival of drawings that belong to a specific work site. The default value for
this field is NONE. This filter can be used in conjunction with the other filters on this form. This
option is available only for workshare projects; that is, projects whose site_id attribute is set in
pdtable_101.
All Drawings - Archive all drawings for the active project.
Select By Drawing Types - Archive all drawings in selected drawing type(s).
1. Select Option.
Select the Drawing Data option on the Project Archival Options form.
The Project Archival Options - Drawing Data, form is displayed to specify the drawing(s) to
be archived.
2. Select Option.
Select the option to identify the drawing file(s).
When Select by Drawing Types, is selected, the available drawing types are displayed for
selection.
Drawing Data Archival Data Set
Drawing management data from the project control schema is archived into a file named
PD_draw_mgt that includes the following drawing management data:
drawing data PDtable_121
drawing view data PDtable_122
Project Archival Manager
300 Plant Design System (PDS) Project Administrator (PD_Project)
drawing view reference model data PDtable_123
composite drawing view data PDtable_124
drawing revision data PDtable_125
drawing setup data PDtable_126
reference model category setup data PDtable_127
plotting setup data PDtable_128
Drawing graphics data is archived into a set of cpio files named drw_<drawing_index_number> for
each drawing's design file.
Site ownership data for each drawing is archived into a set of cpio files named
sod<drawing_index_number> for each drawing.
Pipe Support Drawing Data
The Pipe Support Drawing Data option is used to archive pipe support drawing data.
1. Select Option.
Select the Pipe Support Drawing Data option from the Project Archival Options form.
The Batch Submission toggle is displayed.
2. Select Batch Submission Type.
Select Submit Immediately.
OR
Delayed Submit and specify submission date and time.
3. Accept to Archive Data or Exit.
Choose the Confirm button to process archive.
The Project Archival Options form is displayed.
Pipe support drawing data from the project control schema is archived into a file named
PD_psdraw_mgt that includes the following data:
pipe support drawing management data PDtable_170
Drawing graphics data is archived into a set of cpio files named psdwg_<support_unique_no> for
each design file.
Interference Management Data
The Interference Management Data option is used to archive clash data.
1. Select Option.
Select the Interference Management Data option from the Project Archival Options form.
The Batch Submission toggle is displayed.
2. Select Batch Submission Type.
Select Submit Immediately.
OR
Delayed Submit and specify submission date and time.
3. Submit Interference Management Data Archive.
Choose the Confirm button to process archive.
Project Archival Manager
Plant Design System (PDS) Project Administrator (PD_Project) 301
The Project Archival Options form is displayed.
Interference management data from the project control schema is archived into a file named
PD_clash_mgt that includes the following data:
interference clash job data PDtable_131
interference clash data - project PDtable_132
interference clash data - job PDtable_133
component clash data - project PDtable_134
interference clash review history PDtable_135
interference clash plot history PDtable_136
Report Data
The Report Data option is used to archive report management data.
1. Select Option.
Select the Report Data option from the Project Archival Options form.
The Batch Submission toggle is displayed.
2. Select Batch Submission Type.
Select Submit Immediately.
OR
Delayed Submit and specify submission date and time.
3. Submit Report Data Archive.
Choose the Confirm button to process archive.
The Project Archival Options form is displayed.
Report management data from the project control schema is archived into a file named
PD_report_mgt that includes the following data:
report data PDtable_141
format data PDtable_142
discrimination data PDtable_143
revision data PDtable_144
Report output data is archived into a set of files that include the following data:
Data File Name
reports report_<report_index_no>
format files format_<format_index_no>
discrimination files filter_<format_index_no>
Project Archival Manager
302 Plant Design System (PDS) Project Administrator (PD_Project)
Des ignReview Management Data
The DesignReview Management Data option is used to archive SmartPlant Review data.
1. Select Option.
Select the DesignReview Management Data option from the Project Archival Options
form.
The Batch Submission toggle is displayed.
2. Select Batch Submission Type.
Select Submit Immediately.
OR
Delayed Submit and specify submission date and time.
3. Submit DesignReview Management Data Archive.
Choose the Confirm button to process archive.
The Project Archival Options form is displayed.
SmartPlant Review management data is archived into a set of files that include the following data:
Data File Name
SmartPlant Review control files control_<review_index_no>
SmartPlant Review label files
SmartPlant Review tag file tag_<review_index_no>
database load data SmartPlant Review management data
(PDtable_151)
PD_review_mgt
Reference Data
The Reference Data option is used to specify reference data to be archived.
Approved Reference Database - Selects reference data for archive which has been approved.
This option does not archive the binary reference libraries themselves, only the approved
reference database tables. To archive the binary library files, select the Reference Database
Libraries option or the Complete Reference Database option.
Unapproved Reference Database - Selects reference data for archive which has not yet been
approved. This option does not archive the binary reference libraries themselves, only the
unapproved reference database tables. To archive the binary library files, select the Reference
Database Libraries option or the Complete Reference Database option.
Reference Database Libraries - Selects all the approved and unapproved reference database
libraries for archive.
Raceway Reference Database - Selects the Raceway reference database for archive.
Project Archival Manager
Plant Design System (PDS) Project Administrator (PD_Project) 303
Complete Reference Database - Selects the Complete reference database for archive.
Reference Archival Data Set
Material Reference Database data is archived into a pair of files that include the following data:
Data File Name
approved RDB data PD_RDB_app
unapproved RDB data
piping materials class data (PDtable_201)
piping commodity data (PDtable_202)
piping specialty data (PDtable_203)
instrument data (PDtable_204)
tap properties data (PDtable_205)
size-dependent data (PDtable_211)
implied materials data (PDtable_212)
revision management data (PDtable_221)
component insulation exclusion data (PDtable_231)
flange insulation exclusion data (PDtable_232)
piping construction tolerance exclusion data (PDtable_233)
PD_RDB_unapp
Reference Database libraries and the corresponding text libraries are archived into a set of files
that include the following data for the approved and unapproved reference data:
Graphic Commodity Library Short Material Description Library
Label Description Library Long Material Description Library
Standard Note Library Specialty Description Library
Piping Assembly Library Equipment Graphic Commodity Library
Physical Data Libraries Equipment TDF Library
Piping Spec Table Library Equipment Cell Library
These files are named as either rdb_app_<rdb_type> for approved Reference Database libraries
or rdb_unapp_<rdb_type> for unapproved libraries.
The following list shows the reference data types (<rdb_type) by name and number:
Type Library Name File
11 Piping Job Spec Table Library pjs_tbl.l
12 Physical Dimension Library - US us_pcdim.l
Project Archival Manager
304 Plant Design System (PDS) Project Administrator (PD_Project)
13 Graphic Commodity Library pipe_gcom.l
14 Label Description Library labels.l
15 Standard Note Library std_note.l
17 Piping Assembly Library assembly.l
21 Long Material Description Library long_bom.l
22 Short Material Description Library short_bom.l
25 Physical Dimension Library - DIN din_pcdim.l
26 Physical Dimension Library - British Standard bs_pcdim.l
27 Physical Dimension Library - European Practice A eua_pcdim.l
28 Physical Dimension Library - European Practice B eub_pcdim.l
29 Physical Dimension Library - JIS jis_pcdim.l
30 Physical Dimension Library - Australian aus_pcdim.l
31 Physical Dimension Library - International Practice
A
ina_pcdim.l
32 Physical Dimension Library - International Practice
B
inb_pcdim.l
33 Physical Dimension Library - Company Practice cmp_pcdim.l
35 Specialty Material Description Library spclty_bom.l
The system automatically archives any applicable Table Revision Management Libraries, when
archiving the Reference Data.
Source files for the piping job specification (such as pmc, pcd, and tap data files) and material
descriptions (long, short, and specialty) are archived into a set of cpio files.
The electrical raceway reference data is archived into a cpio file named PD_RWAY_rdb that
includes a RIS unload file for each table in the relational database.
Is ometric Drawing Management Data
The Isometric Drawing Management Data option is used to archive isometric drawing files,
default files, seed files, plot files, drawing border files and database information.
1. Select Option.
Select the Isometric Drawing Management Data option from the Project Archival Options
form.
The Batch Submission, toggle is displayed.
2. Select Batch Submission Type.
Select Submit Immediately.
OR
Delayed Submit and specify submission date and time.
3. Submit Isometric Drawing Management Data Archive.
Choose the Confirm button to process archive.
The Project Archival Options form is displayed.
Project Archival Manager
Plant Design System (PDS) Project Administrator (PD_Project) 305
The isometric drawing management data is archived into a set of files which include the following
data with the following naming conventions:
Data File Name
isometric drawing files iso_<iso_index_no>
default files iso_<iso_index_no>
seed files iso_<iso_index_no>
plot files iso_<iso_index_no>
drawing border files iso_<iso_index_no>
database information
project options data (PDtable_180)
defaults set data (PDtable_181)
isometric area definition data (PDtable_182)
isometric user data definition (PDtable_183)
isometric drawing extraction data (PDtable_184)
isometric drawing revision data (PDtable_185)
isometric occurrence data (PDtable_186)
isometric sheet extraction (PDtable_187)
PD_iso_dwg_mgt
FrameWorks Projects
1. Select Option.
Select the FrameWorks Projects option from the Project Archival Options form.
The Batch Submission toggle is displayed.
2. Select Batch Submission Type.
Select Submit Immediately.
OR
Delayed Submit and specify submission date and time.
3. Accept to Archive Data or Cancel.
Choose the Confirm button to process archive.
The Project Archival Options form is displayed.
This option archives the entire FWP subproject to a single zip file, which can then be restored in its
entirety using the Active Project Retrieval command.
Note: When an archive is created using the FrameWorks Projects option, the Import Project
Retrieval command will not retrieve the FrameWorks Plus subproject. Import Project Retrieval
retrieves selected models into an active project. It does not retrieve complete projects. Please
refer to the Import Project Retrieval command description for more details.
The files in the archive produced by this option are named fw_x, where x is the subproject index
number from pdtable_116.
Warning: Note that if your FWP subproject includes files that are located outside the directory
listed in pdtable_116, then this option will not archive those files. An example would be FWP
section libraries stored on the client nodes rather than on the project file server.
Project Archival Manager
306 Plant Design System (PDS) Project Administrator (PD_Project)
Site Data
The Site Data option is used to archive site information and site ownership information.
This option is available only for workshare projects; that is, projects whose site_id attribute is set in
pdtable_101.
1. Select Option.
Select the Site Data option from the Project Archival Options form.
The Batch Submission toggle displays.
2. Select Batch Submission Type.
Select Submit Immediately.
OR
Delayed Submit and specify submission date and time.
3. Submit Site Data Archive.
Choose the Confirm button to process the archive.
The Project Archival Options form displays.
Site Data Archival Data Set
Site data from the project control schema is archived into a file named PD_site_mgt that includes
the following site management data:
Site Data pdtable_105
Model ownership data pdtable_119
Drawing ownership data pdtable_129
Project Archival Manager
Plant Design System (PDS) Project Administrator (PD_Project) 307
2D Project
For 2D Drawing Data, an additional form is displayed for you to specify the drawings(s) to be
archived. Choosing the 2D project option from the Project Archival Options form brings you into
an environment where all or parts of your 2D project can be archived. This environment is also
accessible from within the PDS2D product. For additional information regarding this option, refer
to the System Administrator Reponsibilities section of the PDS Project Setup Technical
Reference.
Complete Project
The Complete Project option archives all of the project data.
1. Select Option.
Select the Complete Project option from the Project Archival Options form.
The Batch Submission toggle is displayed.
2. Select Batch Submission Type.
Select Submit Immediately.
OR
Delayed Submit and specify submission date and time.
3. Submit Complete Project Archive.
Choose the Confirm button to process archive.
The Project Archival Options form is displayed.
Project Archival Manager
308 Plant Design System (PDS) Project Administrator (PD_Project)
Us er Data
The User Data option is used to archive data that has been created outside of PDS or data that
has been created in support of PDS, but which is not recognized by PDS. The user-defined data to
be archived is defined in the file PD_archival in the project directory.
When this option is selected, the Project Archival Manager reads a file named PD_archival that
resides in the project directory to see which files and/or directories to archive. This file must be
created by the user and has a defined format as described below.
The data list must be in the following format:
SAVESET_NAME: <user-defined name of save set>
The name of this save set must not exceed 14 characters. You can specify as many save sets
as needed.
DESCRIPTION: <user-defined description of save set>
The description of this save set must not exceed 40 characters.
NETWORK_ADDRESS: <source location of the data to be archived>
Specify the nodename of the system on which the files to be archived reside. The network
address of this data must not exceed 26 characters.
PATH_NAME: <full file specification of the files to be archived>
A directory can be specified for the PATH_NAME to archive all of the files (and subdirectories
and the files in the subdirectories). In that directory, a single file, or more than one file can be
specified by separating each file name with a comma. The entire PATH_NAME specification
cannot exceed 60 characters.
All data to be archived within one save set must reside on the same network address and in the
same directory. That is, data that exists on different nodes or in different paths must be archived in
different save sets.
1. Select Option.
Select the User Data option from the Project Archival Options form.
The Batch Submission toggle is displayed.
2. Select Batch Submission Type.
Select Submit Immediately.
OR
Delayed Submit and specify submission date and time.
3. Submit User Data Archive.
Choose the Confirm button to process archive.
The Project Archival Options form is displayed.
Project Archival Manager
Plant Design System (PDS) Project Administrator (PD_Project) 309
Project Archival Types
The Project Archival Types form is used to specify the model(s) or drawing(s) to be archived.
For more information, see: Model Data (on page 296) or Drawing Data (on page 299).
Archived Us er Data
The User Data option is used to produce a single compressed file with the name saveset_name in
the specified output directory.
Scheduled Project Archival
The Scheduled Project Archival option is used to specify a periodic schedule for archiving a
project. The data is stored in the same manner described for Project Archival.
Scheduled Incremental Archive is available only for Scheduled Project Archival, and is
limited to the archival of design models only. The incremental archive checks all model file dates
against the data recorded in the datefile_X (where X is the number of the archival job). Only
models newer than the date are archived, and the date is updated with each run of the archival
job. The Date Management file resides in the same location as the Scheduled Project Archival
script, and is unique for each Scheduled Project Archival run. This option is available by selecting
the Incremental toggle when Model Data is selected.
Before Using This Command
To archive data to a hard disk location, confirm the directory path exists and that you have
permission to write files to the directory.
Scheduled Project Archival uses Batch Services in conjunction with the Schedule Service.
Notes:
The logon user (system account or "this account" will impact how you set the account mapping
in Batch Manager. For additional information, see the System Administrator Responsibilities
section of the PDS Project Setup Technical Reference.
Project Archival Manager
310 Plant Design System (PDS) Project Administrator (PD_Project)
Scheduled archive does not perform an archive at the time it is created. Instead, command
files are created to alert the system to perform an archive at a specified time of day. The
command files are launched by the system scheduler utility (Batch Services).
1. Select Option.
Select Scheduled Project Archival from the Project Archival Manager form.
The Scheduled Project Archival form is displayed.
2. Select the required option.
Create Creates a scheduled archive.
Revise Revises an existing scheduled archive.
Delete Deletes a scheduled archive.
Review Schedule Reviews previously defined archival schedules.
For more information, see:
Scheduled Project Archival (PD_Project)
Scheduled Envelope Builder/Clash Detection (PD_Clash)
Scheduled Model Propagation (FrameWorks Plus)
Project Archival Manager
Plant Design System (PDS) Project Administrator (PD_Project) 311
Archival Creation/Revis ion
These options are used to create or revise a schedule for archiving a project (or a subset of a
project) on a periodic basis. You can establish multiple scheduled archives for each project. One
suggested method is complete project once per week, then models and drawings on a nightly
basis.
Notes:
A suggested procedure is to archive the complete project once per week, and archive models
and drawings on a nightly basis.
The archive is performed on the node where the scheduled archive is created. However, the
archival data may be created on a different node. For example, a scheduled project archive
may be created on a compute server and the archive job can specify the archival information is
placed on a file server.
Shell Script The Shell Script field is filled in automatically using the convention
archive_<archival_index_no>.
Number Type up to 24 alphanumeric characters for the name of the archival schedule.
Description Type up to 40 alphanumeric characters for the description of the archival
schedule.
File Specification and Path Type the file name and directory path for the Archival Schedule
Data file. This file defines the time of day for archival, the frequency of archival, and the data to be
archived.
Automated Data Exchange Select this option to display the fields to define the Nodename,
logon, password and location for the data exchange.
Project Archival Manager
312 Plant Design System (PDS) Project Administrator (PD_Project)
1. Select Option.
Select the Create or Revise option from the Scheduled Archival form.
For the Revise option, a list of all scheduled archives for the active project is displayed.
2. Select Schedule.
Select the archival schedule to be revised; then choose the Confirm button.
The Archival Creation/Revision form is displayed showing the information about the
selected scheduled archive.
3. Specify Archival Data.
Type the following information to define an archival schedule for the active project.
Number
Description
File Specification
Path
4. Select Automated Data Exchange (Optional).
Select Automated Data Exchange to display the fields to define the remote node name,
login, password and the location where the archived data set is to reside.
The archive will be prepared in a scratch director (Temp) than sent to the remote server using
FTP. The FTP server (part of MS peer Web Services on NT 4.0) service must be configured
on the destination node.
5. Accept Information.
Choose the Confirm button to accept the specified information.
The archival destination form is displayed.
Project Archival Manager
Plant Design System (PDS) Project Administrator (PD_Project) 313
Note: If Automated Data Exchange information was entered, the Archival Destination form is
not displayed.
6. Specify Node to Archive To.
Type the node name and directory path for the disk location to receive the archived data set.
Project Archival Manager
314 Plant Design System (PDS) Project Administrator (PD_Project)
A form is displayed to define the data to be archived.
7. Select Option.
Select the option(s) for the project data to be archived.
8. Select Frequency.
Select the frequency of archival: Daily, Weekly, or Monthly.
A set of fields is displayed to type the day and time.
9. Select the day of the week/month, and set the time of day (hours and minutes) for archival.
Then choose the Confirm button.
A set of Archival Command files are created. The file specification for the script is formed
automatically as follows: archive_<archival_index_no> Information on the archival is also
written to the Project Control Database to maintain a permanent record of each scheduled
archival option.
Note:
Project Archival Manager
Plant Design System (PDS) Project Administrator (PD_Project) 315
If the time of the scheduled archive is changed, a new at entry is created and the old entry
must be deleted.
For more information, see:
Archival Creation/Revision(PD_Project)
Create/Revise Envelope Builder/Clash Detection Schedule (PD_Clash)
Create/Revise Model Propagation Schedule (FrameWorks Plus)
Delete Archival Schedule
The Delete Archival Schedule option deletes an existing archival schedule file.
1. Select Option.
Select the Delete option from the Schedule Archival form.
A list of archival schedules for the active project is displayed.
2. Select Archival Schedule File.
Select the archival schedule to be deleted; then choose the Confirm button.
3. Accept to Delete Archival Data.
Choose the Confirm button to delete the selected archival schedule.
For more information, see:
Delete Archival Schedule (PD_Project)
Delete Envelope Builder/Clash Detection Schedule (PD_Clash)
Delete Model Propagation Schedule (FrameWorks Plus)
Project Archival Manager
316 Plant Design System (PDS) Project Administrator (PD_Project)
Review Schedule
The Review Schedule option lists all scheduled archives for the active project and displays the
following basic data.
archival number
archival description
frequency of archival
time of day for archival
network address for archival
1. Select Option.
Select the Review Schedule option from the Archival form.
The Review Archival Schedule form is displayed.
2. Cancel Review Schedule.
Choose the Cancel button to display the Archival form.
For more information, see:
Review Archival Schedule (PD_Project)
Review Envelope Builder/Clash Detection Schedule (PD_Clash)
Review Model Propagation Schedule (FrameWorks Plus)
Project Archival Manager
Plant Design System (PDS) Project Administrator (PD_Project) 317
Active Project Retrieval
The Active Project Retrieval option is used to retrieve all or part of a project data set from an
archive into an active project. All relational database data is retrieved using the RIS load utility
transparently from within the Project Retrieval command.
Active project retrieval requires the archived project to be available. This may require recreation
of the archived project. Active project retrieval also requires a drawing, model or report to be
retrieved must exist in the active project. Active project retrieval requires the piping and
equipment models have the same database attributes as those archived.
The Approved Reference Database and Unapproved Reference Database option do not
retrieve archived binary reference libraries, only archived reference database tables. To retrieve
the binary files, you must use the Reference Database Libraries option or the Complete
Reference Database option.
When using active project retrieval to restore a piping or equipment model, error messages in
the log file are displayed informing that indexes in the database already exist and cannot be
recreated. No further action needs to be taken regarding this error.
Active project retrieval also restores files into the locations from which they were archived.
This may pose a problem if the archived files are to be restored into a different location.
Active project retrieval requires that the archived project have the same name as the active
project. The archived project and the active project need not be the same version. For
example, piping models from a PDS 5.4 archive can be actively retrieved into a PDS 6.3
project. The model must exist in the active project prior to retrieval.
In order to retrieve the standard note library properly, you must exit PD_Shell after submitting
the retrieval for processing.
Active project retrieval by complete project may pose a problem if the active project
contains models or drawings that are not in the archival set. In such cases, the active retrieval
deletes active project data that does not appear in the archival set, including discipline, area,
models, FrameWorks Plus sub-projects, and the corresponding entries in the Project Control
tables (111, 112, 113, 116, etc.). It does not delete actual model or drawing files, and leaves the
tables in the design schema as they are. To avoid this problem, you can restore individual project
data files manually or use individual options instead of the Complete Project option to retrieve data
other than the Project Control Data from the archival set.
Before Using This Command
If you plan to retrieve a model drawing or report that has been deleted from the active project,
it must be recreated (active project retrieval will not recreate the model, drawing or report if it
does not already exist in the project).
It is recommended that you run the RIS unload and NTBACKUP utilities before using active
project retrieval.
1. Select Option.
Select Active Project Retrieval from the Project Archival Manager form.
Project Archival Manager
318 Plant Design System (PDS) Project Administrator (PD_Project)
The initial project retrieval form is displayed.
2. Specify Node to Retrieve From.
Type the node name and directory path for the disk location to receive the archived data set.
Project Archival Manager
Plant Design System (PDS) Project Administrator (PD_Project) 319
The Project Retrieval Options form is displayed.
3. Select Option.
Select the option(s) for project data to be retrieved. Refer to Project Archival for a description
of the various options.
The Model Data option displays a form for you to specify the model data to be retrieved.
The Reference Data option displays a set of fields for you to select the reference data to
retrieve.
The Complete Project option retrieves all of the above data
4. Choose the Confirm button to begin processing the retrieval.
Information on the retrieval process is written to the RETRIEVE.LOG file.
Project Archival Manager
320 Plant Design System (PDS) Project Administrator (PD_Project)
Inactive Project Retrieval
The Inactive Project Retrieval option is used to retrieve data from an archived data set for a
project not currently active on the network. The project is re-created and the data is restored into
the Project Control Database before proceeding to retrieve any design data or reference data.
The project directory file is also updated to include the previously inactive project.
Inactive project retrieval requires that a full project archival data set be used. If only part of the
project was archived (for example, all data except isometric information), inactive project retrieval
may not be used.
Note: A project archived using an older version of PDS can be retrieved using a newer version of
PDS. For example, a project archived using PDS version 5 can be inactively retrieved using PDS
version 6. After the project has been retrieved, the prompt is displayed to upgrade the project
when it is first selected from the PD Shell main menu.
Use/Do Not Use ASCII File - Allows use of an ASCII file, express.txt, to update file locations.
The system uses the express.txt file that is located in the ~\pdshell\seed\ directory. For more
information on the express.txt file, see the PDS Express Project Creation Quick Reference.
Before Using This Command
To retrieve an inactive archived project, you must
Re-create the directory structure as it existed on the original project. This includes
directories for EE Raceway and Frameworks data. Inactive Project Retrieval does not
re-create any missing directories.
Create the required databases and database users in the RDBMS.
For a 3D-only project, the following areas must have been included in the archive:
Project Archival Manager
Plant Design System (PDS) Project Administrator (PD_Project) 321
Project Control Data
Model Data
Drawing Data
Pipe Supports Data
Interference Management Data
Report Data
DesignReview Management Data
Reference Data
Isometric Drawing Management Data
FrameWorks Projects
1. Select Option.
Select Inactive Project Retrieval from the Project Archival Manager form.
The project retrieval form is displayed.
2. Specify Node to Retrieve From.
Type the node name and directory path for the disk location that contains the archived data
set. Then choose the Confirm button to accept the specified location.
The system scans the specified location for the archival list file.
3. Specify Project Location.
Project Archival Manager
322 Plant Design System (PDS) Project Administrator (PD_Project)
Type the network address (or node name) of the system to contain the project data; then type
the directory path for the location of the project data.
The Create Schema form for the Project Database is displayed. If a 2D project of the same
name already exists, the system will skip this step. (Go to Step 6.)
4. Type the information to create the Project Schema, and choose the Process arrow. Refer to
Project Control Schema (on page 48) for more information on completing this form.
The database tables for the project are created using the information in the archival. This
process takes several minutes. When the process is finished, the Inactive Project
Retrieval form is displayed.
Project Archival Manager
Plant Design System (PDS) Project Administrator (PD_Project) 323
5. The update model and drawing specifications buttons allow you to see where the models and
drawings were archived from and where they will be restored. The retrieval destinations can
be changed at this time.
Update Model File Specifications - Defines the location of the model files on the
network. This option is the same as the Move Models option of the Project
Environment Manager. Refer to Move Models (on page 112), for more information on
this option.
Update Drawing File Specifications - Defines the location of the drawing files on the
network. This option is the same as the Move Drawings option of the Project
Environment Manager. Refer to Move Drawings (on page 115), for more information
on this option.
6. Accept File Locations.
Choose the Confirm button to accept the specified file locations for the project data to be
retrieved.
The Report Management Defaults form is displayed.
7. Specify Default Location.
Type the default location for the reports, report format files, and report discrimination files;
then choose the Confirm button.
Project Archival Manager
324 Plant Design System (PDS) Project Administrator (PD_Project)
The DesignReview Defaults Setup form is displayed.
8. Type the node name and directory path for the DesignReview Default data; then choose the
Confirm button.
The Isometric Extraction Default Sets form is displayed.
Project Archival Manager
Plant Design System (PDS) Project Administrator (PD_Project) 325
9. Update the location of the Isometric Default Set(s); then choose the Confirm button.
10. Accept File Locations.
Choose the Confirm button to accept the specified file locations for the project data to be
retrieved.
The Create Schema form for the Design Database is displayed.
11. Specify Design Schema.
Type the information to create the Design Schema, and choose the Process arrow. Refer to
Piping Design Schema (on page 51) for more information on completing this form.
The database tables for the design database are created using the information in the archival.
12. Accept to Create Approved Spec.
Choose the Confirm button to display the Create Schema form for the Approved Material
Reference Database. This option is not provided if the project shares a Reference Database
schema with an existing project.
13. Type the information to create the Reference Schema, and choose the Process arrow.
Refer to Piping RDB Schema (on page 56), for more information on completing this form.
Note: Depending on the archival dataset, you may also have the option to define the schema
information for an unapproved Material Reference Database.
Project Archival Manager
326 Plant Design System (PDS) Project Administrator (PD_Project)
The database tables for the reference database are created using the information in the
archival.
The Reference Database Management Data form is displayed.
Note: If the reference data is to be restored to a different location on the network than the
location from which it was archived, file specification fields can be updated. All affected file
specifications in the Project Control Database must be updated before retrieving any of those
files from the archival.
14. Update Reference Database Management Data.
Select an item from the list to view the location. Change the item, if necessary. Select
confirm to accept changes for each item in the list. Select exit when all locations have been
reviewed.
Note: Refer to the Reference Database Management Data and Default Project Control
Data options of the Reference Data Manager for more information on setting the location of
the the reference data library files and source files.
15. Update Equipment Reference Data Libraries Location.
Update the location of the Equipment Reference Data Libraries; then choose the Confirm
button.
Project Archival Manager
Plant Design System (PDS) Project Administrator (PD_Project) 327
If a Raceway Reference Database was archived, the system displays the Create Schema
form for the Raceway Reference Database.
16. Specify Raceway Reference Schema Information.
Type the information to create the Raceway Reference Schema, and choose the Process
arrow. Refer to Raceway RDB Schema (on page 56) for more information on completing this
form.
The database tables for the raceway reference database are created using the information in
the archival. Then it returns to the Project Retrieval form.
17. Accept to Retrieve Project.
Once the file specifications have been completed, choose the Confirm button to begin
recovering the project data.
The retrieval is submitted as a batch job. When the process is finished, the information is
written to the RTV_DB.log file in c:\temp and also to retrieve.log in the project directory.
Note: If the inactive project was created (before archival) with a previous product release and
is being retrieved with a later product release that requires one or more data translations, the
data will not be translated automatically until you try to use the project. In other words, the
automated data translation, if required, will not be initiated by the retrieval of the project data
set but by selecting the project for use in the PD_Shell environment.
Model/Drawing Data Retrieval for Workshare Projects
For workshare projects, it is important to maintain the same index and partition numbers for
models and drawings among different sites. To ensure this data integrity, the following rules are
implemented during active project retrieval.
If the Site_ID of a model or drawing in the archival dataset is not defined in the active project;
that is, if pdtable_105 does not contain information for that site, then model/drawing retrieval
fails. If the model/drawing site_id is defined in pdtable_105, model data and ownership
information are retrieved into pdtable_119, and drawing data and ownership information are
retrieved into pdtable_129.
If the partition numbers of a model in the active project and archival dataset are different, the
retrieval fails.
Project Archival Manager
328 Plant Design System (PDS) Project Administrator (PD_Project)
Note: For piping, the partition number is also checked in pdtable_114. Note that the
occurrence number entry is not deleted from this table when a model is deleted. Thus, a
partition number, once used, cannot be reused even if a model is deleted.
If a drawing view exists and belongs to different drawings in the active project and the archival
dataset, the retrieval fails for the entire drawing.
If a drawing view does not exist in the active project, and the drawing view index number is
unused, the retrieval process creates a drawing view with the same index number in the active
project and retrieves the drawing view data. If the index number is already used by another
view in the active project, the retrieval fails for the entire drawing.
In master projects, if the Site_ID ownership for models and drawings in the active project does
not match the Site_ID ownership information in the archive set, then retrieval fails. This check
is not performed in satellite projects.
In a workshare setup, the "project_no" entry names in the pdtable_101 at the master and
satellite sites must be identical (in terms of name and case). Additionally, the "project_no"
entry name in pdtable_101 at the satellite site must also match the "project_no" entry name in
the Projfile at the master site. If both of these conditions do not exist, the exchange of newly
created models between sites does not honor partion numbers and the import of the model at
the satellite site does not take the correct partion number and site_id.
Import Project Retrieval
The Import Project Retrieval command imports models, orthographic drawings and pipe support
drawings from an archive into an active project. All or selected models and drawings can be
imported into the destination project.
Import project retrieval recreates a model or drawing if it does not exist in the active project. The
active project and the archive must have been created in the same version of PDS.
If a model is restored to a previous version, some other data within the project temporarily may not
be synchronized with the restored version of the model. For example, if a component was placed
in the model at a time after the archival of that model and that component was reported as an
interference clash, that same clash will appear in any Interference Manager reviews until the
Interference Checker processes that model again. At that time, the record of the clash is
changed to a deleted state in the Interference Management data. This is the same situation that
would arise if you deleted a component involved in an interference clash.
A similar situation arises with components that are used as the source of either associative name
labels or coordinate labels in orthographic drawings. The label continues to appear in the drawing
until the Update Labels command is run for the applicable drawing view(s).
Any reports that were created by extracting data from the restored model will be incorrect
depending on the changes that were lost in restoring to the archived version of the model.
However, the Piping Designer and the Model Builder will not re-use any of the unique numbers
for piping segments and components that were lost in restoring the data to the archived version of
a piping model. This data will not be restored to its previous values when a single piping model or
any group of piping models is being restored to archived versions to eliminate the problem just
described.
Before Using This Command
This option requires that the archived data to be imported is created with PDS version 4.3 or later.
Archives that were created with earlier versions of PDS do not contain an import map.
The source (archived) project and the destination (active) project must be consistent. This
includes
Project Archival Manager
Plant Design System (PDS) Project Administrator (PD_Project) 329
Identical database structure. Any user-defined attributes in the source project must also be
present in the destination project.
Identical or compatible reference data. Specification data used by the source project must be
defined in the destination project. All the reference data libraries must be consistent.
Use the Model Setup command of the Project Environment Manager to define the default
location for models by discipline in the destination project.
To import models into a workshare project from a project that is not set up as a workshare project,
you must first set up a Site_ID named OFFSITE. This reserved Site_ID allows you to import
models from non-workshare projects without enforcing the normal workshare index and partition
number checks.
1. Select Option.
Select Import Project Retrieval from the Project Archival Manager form.
The archival media form is displayed.
2. Specify Node to Retrieve From.
Type the node name and directory path for the disk location containing the archived data set.
Project Archival Manager
330 Plant Design System (PDS) Project Administrator (PD_Project)
A form is displayed to define the archived data to be retrieved.
3. Select Option.
Select the option(s) for the project data to be retrieved. Refer to Project Archival for a
description of the various options.
Project Archival Manager
Plant Design System (PDS) Project Administrator (PD_Project) 331
The Model Data option displays a form to specify the model data to be imported.
Site ID Filter - Retrieve models that belong to a specific work site. The default value for
this field is NONE. This filter can be used in conjunction with the other filters on this form.
This option is applicable only to workshare projects; that is, projects whose site_id
attribute is set in pdtable_101.
Import into Site ID - Retrieve models into a specific work site. The default value for this
field is NONE. This filter can be used in conjunction with the other filters on this form. This
option is applicable only to workshare projects; that is, projects whose site_id attribute is
set in pdtable_101.
To import models from a non-workshare project into a workshare project, you must
specify the OFFSITE Site_ID.
All Models - Retrieves all models for the active project.
Select By Discipline - Retrieves all models in a selected discipline.
Select By Design Area - Retrieves all models in a selected design area.
Select By Models - Retrieves models selected from a list of models in a specified design
area.
The necessary design areas and models are created during retrieval.
Project Archival Manager
332 Plant Design System (PDS) Project Administrator (PD_Project)
For Drawing Data, a form is displayed to specify the drawing(s) to be retrieved.
Site ID Filter -Retrieve drawings that belong to a specific work site. The default value for
this field is NONE. This filter can be used in conjunction with the other filters on this form.
This option is applicable only to workshare projects; that is, projects whose site_id
attribute is set in pdtable_101.
Import into Site ID - Retrieve drawings into a specific work site. The default value for this
field is NONE. This filter can be used in conjunction with the other filters on this form. This
option is applicable only to workshare projects; that is, projects whose site_id attribute is
set in pdtable_101.
All Drawings - Retrieve all drawings for the active project.
Select By Drawing Types - Retrieve all drawings in selected drawing type(s).
Select Individual Drawings - Retrieve drawings selected from a list of drawings in a
selected drawing type.
The Pipe Support Drawing Data option displays the Submit Immediately / Delayed
Submit toggle.
4. Select Submit Immediately to begin importing files as soon as you exit the form.
OR
Select Delayed Submit to specify a time and date to process the request.
5. Begin Retrieval.
Choose the Confirm button to begin processing the retrieval.
The request is submitted to the batch queue PDarchival for processing. Processing
information is written to the IMPORT.LOG file in the project directory.
Project Archival Manager
Plant Design System (PDS) Project Administrator (PD_Project) 333
Processing
When a piping model is imported, the system may need to revise the partition number for that
piping model to include the piping model in the destination project. As a consequence, the
following data will also be revised as it is loaded into the destination project. The system:
Updates the partition number of piping segments and components in the graphical attribute
linkages in the piping model.
Updates the partition number of piping segments and components in each system unique
number in the database.
Updates the partition numbers for nozzles that are included with piping segments (for
maintaining the association between the nozzle and the piping model) in the database for
piping segments. Any association to nozzles that reside in an equipment model that is not in
the destination project, either before or after the import process, will be cleared automatically.
Updates the partition number in the graphical attribute linkages in any orthographic drawings
that are being imported that include a piping model that is being imported.
Initializes the appropriate data in the Piping Model Data Table (PDtable_114) of the Project
Control Database.
Performs Database Verification for any piping model that has been imported. This results in
orphan records in the database being deleted automatically, and orphan piping segments or
components in the model having the symbology changed.
Import Model Data
If the models being imported do not exist in the destination project, the system automatically
creates the model management data in the Project Control Database of the destination project.
These models are created with the default network address and path name defined in the Project
Control Database on the basis of discipline. If this default network address and path name are
not defined, an error message is displayed, and the models are not imported.
If a piping model being imported already exists in the destination project, the system updates the
revision date for that model in the Project Control Database.
When importing a piping model or an equipment model into the destination project from a different
project, the system maintains reference model attachments for those other models that are
included in the destination project, either before or after being imported into the project. If the
reference model does not exist in the destination project or it is not being imported, the system
deletes that reference model attachment. When importing a model with reference model
attachments, the system removes the original file path from the reference file element, and stores
only the reference file name. This removal prevents the system from looking for the reference file
in its original location.
When importing a model into the destination project from a different project, the other files
associated with the model, such as the interference envelope file and the SmartPlant Review label
file, are not deleted or replaced. This data must be re-created, as required.
Note: When importing a structural model into a project that contains a model with the same model
ID as the model being imported, the model ID for the imported model is changed. In such a case,
it is recommended that you perform the following actions:
Detach and then reattach the structural models after import.
Recreate the analytical decks for the model.
Recreate the frozen views of the model.
Rerun batch propagation.
Run the Rename Elements command if the model ID is part of the element name.
Project Archival Manager
334 Plant Design System (PDS) Project Administrator (PD_Project)
Import Drawing Data
If all reference models for a drawing are not in the destination project or are not being imported,
the system generates an error in the error log and the drawing is not imported.
Note: When retrieving drawings, PDS verifies that any referenced models exist in the project. If
these models do not exist, the references to the models are removed from the drawing. When
importing a drawing with reference model attachments, the system removes the original file path
from the reference file element, and stores only the reference file name. This removal prevents the
system from looking for the reference file in its original location.
The system updates any associative name labels or coordinate labels if the applicable reference
model is being imported into the project at the same time. Otherwise, the associated label is
deleted from the drawing. The system maintains reference model attachments for those models
that are also being imported into the project.
Note: In order for the imported drawing to be opened, pdtable_126 must correctly specify the
default location of all drawing types, and the required border file must also be retrieved.
Import Pipe Support Drawing Data
If the pipe support drawings being imported do not exist in the destination project, the system
automatically creates the pipe support data in the Project Control Database of the destination
project. These drawings are created with the default node name and path name defined in the
Project Control Database on the basis of discipline. If this default node name and path name are
not defined, an error message is displayed, and the drawings are not imported.
If a pipe support drawing being imported already exists in the destination project, the system
updates the revision date for that drawing in the Project Control Database.
Schedule Project Import
The Schedule Project Import command is used to schedule the Import of Model Data into a
project. Individual models and drawings can be selected to be imported into the destination project
from a list of the archived data or import all the models and/or drawings archived for a project.
Effective use of the Schedule Project Import feature depends upon the use of Incremental
Archive and Automated Data Exchange.
Since there is always the possibility that data being imported has not arrived at the importing site,
the process ensures the data set being imported is complete and current.
Before Using This Command
The source (archived) project and the destination (active) project must be consistent. This
includes:
Identical database structure. Any user-defined attributes in the source project must also be
defined exactly the same in the destination project and vice versa.
Identical or compatible reference data. Any specification data used by the source project
must be defined in the destination project. All the reference data libraries must be consistent.
1. Select Option.
Select Scheduled Project Import from the Project Archival Manager form.
The archival media form is displayed.
2. Specify Node to Retrieve From.
Type the node name and directory path for the disk location containing the archived data set.
A form is displayed to define the archived data to be retrieved.
3. Select Option.
Project Archival Manager
Plant Design System (PDS) Project Administrator (PD_Project) 335
Select the option(s) for the project data to be retrieved. Refer to Project Archival for a
description of the various options.
The Model Data option displays a form to specify the model data to be imported.
Site ID Filter - Retrieve models that belong to a specific work site. The default value for
this field is NONE. This filter can be used in conjunction with the other filters on this form.
This option is applicable only to workshare projects; that is, projects whose site_id
attribute is set in pdtable_101.
Import into Site ID - Retrieve models into a specific work site. The default value for this
field is NONE. This filter can be used in conjunction with the other filters on this form.
To import models from a non-workshare project into a workshare project, you must
specify the OFFSITE Site_ID.
All Models - Retrieves all models for the active project.
Select By Discipline - Retrieves all models in a selected discipline.
Select By Design Area - Retrieves all models in a selected design area.
Select By Models - Retrieves models selected from a list of models in a specified design
area.
The necessary design areas and models are created during retrieval.
Project Archival Manager
336 Plant Design System (PDS) Project Administrator (PD_Project)
For Drawing Data, a form is displayed to specify the drawing(s) to be retrieved.
Site ID Filter -Retrieve drawings that belong to a specific work site. The default value for
this field is NONE. This filter can be used in conjunction with the other filters on this form.
This option is applicable only to workshare projects; that is, projects whose site_id
attribute is set in pdtable_101.
Import into Site ID - Retrieve drawings into a specific work site. The default value for this
field is NONE. This filter can be used in conjunction with the other filters on this form.
All Drawings - Retrieve all drawings for the active project.
Select By Drawing Types - Retrieve all drawings in selected drawing type(s).
Select Individual Drawings - Retrieve drawings selected from a list of drawings in a
selected drawing type.
The Pipe Support Drawing Data option displays the Submit Immediately / Delayed
Submit toggle.
4. Select Submit Immediately to begin importing files as soon as you exit the form.
OR
Select Delayed Submit to specify a time and date to process the request.
5. Begin Retrieval.
Choose the Confirm button to begin processing the retrieval.
The request is submitted to the batch queue PDarchival for processing. Processing
information is written to the IMPORT.LOG file in the project directory.
Project Archival Manager
Plant Design System (PDS) Project Administrator (PD_Project) 337
Regenerate FrameWorks Plus Frozen Views
This command schedules the regeneration of model views that belong to an imported
FrameWorks Plus+ model. Access this command from the Schedule Project Import form on the
Project Archival Manager Form.
All Models - Retrieves all models for the active project.
Select By Discipline - Retrieves all models in a selected discipline.
Select By Design Area - Retrieves all models in a selected design area.
Select By Models - Retrieves models selected from a list of models in a specified design area.
Regenerate FW+ Frozen Views - Select to schedule regeneration of FrameWorks Plus models
that include frozen views used in the workshare setup.
Include Attached FW+ Models - Select to include attached FrameWorks Plus models when
the frozen views are updated or regenerated.
Update User Graphics - Select this option to update or regenerate MicroStation elements
included with the FrameWorks Plus members. Generic MicroStation elements that you have
added directly to the frozen file (not the model file) using MicroStation are not affected by this
command.
To use this command:
1. Open PD_Shell and click the following: Project Administrator > Project Archival Manager
> Schedule Project Import > Create.
2. Enter the required inputs, pressing ENTER at the end of each entry; then, enter the node
name and path from which to retrieve the models or archival.
3. Select the FrameWorks Plus models to be retrieved from the four options and Accept the
form.
Project Archival Manager
338 Plant Design System (PDS) Project Administrator (PD_Project)
4. Click Regenerate FW+ Frozen Views, Include Attached FW+ Models or Update User
Graphics, if required, and Accept the form.
5. Schedule the job and Accept to submit the batch.
See Also
Schedule Project Import (on page 334)
Model/Drawing Import for Workshare Projects
For workshare projects it is important to maintain the same index and partition numbers for models
and drawings in the active project and the archive. To ensure this data integrity, the following rules
are implemented while importing models and drawings.
The following rules apply only if the active project is a workshare project; that is, if the
site_id attribute is set in pdtable_101.Otherwise, the regular import workflow applies.
If project numbers are the same for the active project and the archival data set, the import
process uses the following rules.
If a model exists and the index/partition numbers are identical in the active project and the
archive, then the model data is imported. Otherwise, the import fails.
For piping, the partition number is also checked in pdtable_114. Note that
the occurrence number entry is not deleted from this table when a model is deleted. Thus,
a partition number, once used, cannot be reused even if a model is deleted.
For drawings, if a drawing exists and the index number is identical between the active
project and the archive, perform drawing view checks before importing.
If a model or drawing does not exist, and if the index /partition numbers are unused in the
active project, then create a model or drawing with the same index/partition numbers and
import the model/drawing data. Otherwise, the import fails. For drawings, also perform
drawing view checks before importing.
In master projects, if the Site_ID ownership for models and drawings in the active project
does not match the Site_ID ownership information in the archive set, then the import fails.
This check is not done in satellite projects.
If project numbers are different for active project and archival data set, the import process
uses the following rules.
For models, if the model number exists in the active project, check whether the model
belongs to the OFFSITE Site_ID. If so, import the model. Model data in pdtable_113 and
pdtable_119 remains unchanged. If the model number does not belong to the OFFSITE
Site_ID, check whether the index and partition numbers are identical between the active
project and the archive.
If the model or drawing number exists and the index and partition numbers are identical
between the active project and the archive, then import the model or drawing. For
drawings, also perform drawing view checks before importing.
If the model or drawing number does not exist, and if the Import into Site_ID field is
selected on the Import form, then create a model or drawing in the selected site and
import the model/drawing data. For drawings, also perform drawing view checks before
importing.
If the model or drawing number does not exist, and if the Import into Site_ID field is not
selected on the Import form, and if the model Site_ID exists or can be inserted without
conflict, then insert the new Site_ID if required, create a model or drawing in the same site
as in the archival data set, and import the model/drawing data. For drawings, also perform
drawing view checks before importing.
Project Archival Manager
Plant Design System (PDS) Project Administrator (PD_Project) 339
In master projects, if the Site_ID ownership for models and drawing in the active project
does not match the Site_ID ownership information in the archive set, then the import fails.
This check is not done in satellite projects.
When importing model and drawing data, if the site for the model or drawing exists in
pdtable_105 for the active project, then model data and ownership information are imported
into pdtable_119, and drawing data and ownership information are imported into pdtable_129.
If the site is not defined in the active project, the import process attempts to create the new site
data in pdtable_105 and then import model/drawing data and ownership information. The site
data can be created only when there is no overlap between index and partition number ranges
for the new site and the ranges of existing sites. If the site data cannot be created, the import
fails. Refer to the Site Administrator section for more information on site index and partition
number ranges.
Plant Design System (PDS) Project Administrator (PD_Project) 341
S E C T I O N 1 1
The System Manager command is used to revise the project directory file. This file maintains
the list of active projects on the network. You can revise the project type (2D/3D) and/or the
project location.
This option can also be used to re-create the project directory file if it is inadvertently deleted. If
the project directory file does not exist on the network, no projects appear in the list of active
projects on the initial PD_Shell form.
Caution:This situation can also occur if the exported variables PROJ_FILE and PROJ_ADDR are
not defined or are defined incorrectly in the PDS.CMD file. Ensure that proj_file does not exist in
the project directory before trying to re-create it.
Before Using This Command
Make sure the project directory file is not being used anywhere on the network at the time that it is
being revised.
Edit Project Directory File (on page 342) - Revise the project type (2D/3D/both), network
address, or project directory path for a selected project.
Manage Project Directory File (on page 343) - Create a satellite project directory file for use in
restricting users from accessing all the projects in the master project directory file.
1. Select Option.
System Manager
System Manager
342 Plant Design System (PDS) Project Administrator (PD_Project)
Select System Manager from the Project Administrator form.
If there are no projects in the project directory file, the Create Project File form is displayed.
For more information, see Create Project Directory File (on page 345).
If there are projects in the project directory file, the System Manager Function Selection
form is displayed.
2. Select Option.
Select the Edit Project Directory File or Manage Project Directory File option.
If Edit Project Directory File is selected, the Edit Project File form is displayed.
If Manage Project Directory File is selected, the Manage Project File form is displayed.
Edit Project Directory File
The Edit Project Directory File option is used to revise the project type (2D/3D/both), network
address, or project directory path for a selected project.
For field descriptions, see Create Project Directory File (on page 345).
1. Select Option.
Select Edit Project Directory File from the System Manager Function Selection form.
The Edit Project File form is displayed.
2. Select the project to be modified from the scroll list.
Fields are displayed at the bottom of the form to display the Project Number and revise the
Network Address, Project Directory, and Project Type.
3. Specify Network Address and Project Directory.
System Manager
Plant Design System (PDS) Project Administrator (PD_Project) 343
The system verifies the project directory is unique within the project directory file being
created and that it is a valid network location.
4. Project Type (3D).
Select the type of project control data defined for the project. If the 3D box is selected, this
represents a 3D only or 2D-3D project. If the 3D box is not selected, this represents a
2D-only project.
5. Accept Project Entry.
Choose the Confirm button each time you add or edit a project entry.
6. When all changes are completed, choose the Confirm button to save the project directory
information.
OR
Choose the Cancel button to exit the form without saving the changes/additions.
The System Manager Function Selection form is displayed.
Manage Project Directory File
The Manage Project Directory File option copies a subset of the data from the master project
directory file to a specified location. The master project directory file is the file that maintains the
complete list of active projects on the network.
This option enables you to create satellite project directory files on the network to restrict the
access of individual users to the master list of projects. After creating the satellite project
directory files, the system manager must reference either the master or satellite project directory
file by using the PDS configure icon.
Project Number - Displays a list of project numbers of the existing project to be selected from the
project directory file.
Satellite Network Address - Type the node name for the satellite project directory.
Satellite File Directory - Type the file directory for the satellite project file.
System Manager
344 Plant Design System (PDS) Project Administrator (PD_Project)
Satellite File Name - Type the file name for the satellite project file.
1. Select Option.
Select Manage Project Directory File from the System Manager Function Selection form.
The Manage Project File form is displayed with the complete list of projects from the master
project directory file.
2. Select Projects or Type Proj_File.
Type the network address, path name, and file specification of the satellite project directory
file to be created.
The system verifies the project directory file is being created in a valid network location and
that you have write access to that directory.
3. Select Project Number(s).
Select the appropriate project number(s) from the scroll list; then choose the Confirm button
to accept the defined information.
The specified satellite project directory file is created with the selected projects.
System Manager
Plant Design System (PDS) Project Administrator (PD_Project) 345
Create Project Directory File
The Create Project Directory File option is used to re-create the project directory file if it is
inadvertently deleted. If the project directory file does not exist on the network, no projects
appear in the list of active projects on the initial PD_Shell form.
Project Number - Type the project number of the existing project to be redefined in the project
directory file.
Network Address and Project Directory - Type the node name and directory path for the project
directory. This data is only required if the project includes 3D data.
Project Type (3D) - Select the type of project control data defined for the project. If the 3D box is
selected, this represents a 3D only or 2D-3D project. If the 3D box is not selected, this represents
a 2D-only project.
1. Select Option.
Select System Manager from the Project Administrator form.
If there are no projects in the project directory file, the Create Project File form is displayed.
2. Specify Project Number.
Type the Project Number.
The system verifies the Project Control Database exists, where the schema name is
pd_<project_number> and verifies that project number is unique within the project directory
file being created.
3. Specify Network Address and Project Directory.
Type the Network Address and Project Directory.
System Manager
346 Plant Design System (PDS) Project Administrator (PD_Project)
The system verifies the project directory is unique within the project directory file being
created and that it is a valid network location.
4. Specify Project Type.
Select the type of project control data defined for the project.
5. Accept Project Entry.
Choose the Confirm button each time you add or edit a project entry.
6. Accept Project Directory Information.
When all additions are completed, choose the Confirm button to save the project directory
information.
Choose the Confirm button to save the project file.
The System Manager Function Selection form is displayed.
Plant Design System (PDS) Project Administrator (PD_Project) 347
S E C T I O N 1 2
The File Lock Manager is used to release locks that may be held in error. When a user is
working in a model file, drawing, reference data file, or interference management file, the system
creates a lock to prevent other users from accessing these files. When the user exits the design
or database files, the system deletes the lock. However, if the system should go down
unexpectedly, the locks are not cleared. This option enables you to clear these locks.
Model - Displays a list of locked models for the selected project.
Drawing - Displays a list of drawing types for the selected project. When a drawing type is
selected, a list of locked drawings for the selected project is displayed.
Reference Database - Displays a list of locked Reference Databases for the selected project.
Area Marker - Displays a list of locked area markers for the selected project.
Project Marker - Unlocks the project marker file. There is only one file of this type for the active
project.
Design Review Control File - Unlocks the Design Review control file.
Weld IDs - Displays a list of locked Weld IDs for the selected project.
Lock/Unlock Offsite Data - Displays the Lock/Unlock All Offsite Models/Drawings toggle. This
toggle locks or unlocks models and drawings that do not belong to the current work site. Individual
models and drawings can still be unlocked or locked using the corresponding options on this form.
This option is applicable only to workshare projects; that is, projects whose site_id attribute is set
in pdtable_101.
File Lock Manager
File Lock Manager
348 Plant Design System (PDS) Project Administrator (PD_Project)
This form is not designed to inform you of the current state (locked/ unlocked) of offsite
model/drawings. It should be used only to either lock or unlock the offsite model/drawings.
1. Select Option.
Select File Lock Manager from the Project Administrator form.
The File Lock Manager form is displayed.
2. Select Category to Unlock.
Select the option for the type of file to be unlocked.
For the Project Marker option, the system unlocks the file (or reports that it is unlocked) since
there is only one file of this type for the active project. For the other options, the system
displays all the files of the selected type that are locked. The following illustrates the display
for model files. The fields vary slightly depending on the file type.
If access control is defined for the project, the system displays the User ID associated with the
locked file.
For offsite models and drawings, the Lock All Offsite Models/Drawings toggle displays.
3. Select Model/Weld ID.
Select the file or Weld ID to be unlocked; then choose the Confirm button.
The specified file or Weld ID is released, and the form is dismissed.
File Lock Manager
Plant Design System (PDS) Project Administrator (PD_Project) 349
OR
Accept or Select Other Option.
Set the Lock/Unlock All Offsite Models/Drawings toggle to the correct value and click
Accept.
File Lock Manager
350 Plant Design System (PDS) Project Administrator (PD_Project)
Plant Design System (PDS) Project Administrator (PD_Project) 351
S E C T I O N 1 3
The PD_Shell provides project management tools to control a user's access to specific data. The
Access Control Manager provides the PDS system manager with the option to restrict the end
user's access to data on the basis of the project number, the type of data, and privileges assigned
to the user.
After access control has been defined, each user's view of the PD Shell environment is dependent
on his defined access control parameters.
The PD_Shell environment only lists projects for which the user has access.
The buttons for any command in the PD_Shell environment for which a user does not have
access are disabled.
See also
Access Control Manager Password Form (on page 351)
User Functions (on page 363)
Access Control Manager Password Form
As part of this access control feature, the access data must be defined for each user that is
intended to use the PD_Shell environment for any of the projects on the network. At any time, a
user's identification data may be revised or deleted with the Revise Data and Delete Data
options.
1. At the main PD_Shell form, type system in the User ID field. Then type the system manager
password in the Password field.
Access Control Manager
Access Control Manager
352 Plant Design System (PDS) Project Administrator (PD_Project)
If no password has been defined for the system User ID (as when using this option for the first
time), the Access Control Manager Password form is displayed.
2. Type the system manager information as follows:
Initials - Type up to four characters for the initials of the system manager at your site (for
example, SM).
User Name - Type up to 40 characters in any format for the name of the PDS system
manager (for example, PDS Administrator).
Password - Type up to 8 characters for the password for the PDS system manager
(for example, PDS).
Once the password has been revised and accepted, the new password is required to gain
entry to the Access Control Manager.
3. Accept To Create System Record.
Choose the Confirm button to accept the specified system manager information.
The Access Control Manager form is displayed.
Access Control Manager Form
Access data is defined for each unique user ID on a project-by-project basis. The PDS system
manager has full control over defining the access privileges. For example, a user may have full
access for one project and limited access to another.
Access Control Manager
Plant Design System (PDS) Project Administrator (PD_Project) 353
Note: After defining access data for each user ID, use Reset to clear categories and privileges
before defining another user ID.
1. Type User Information.
Type the user Initials, User ID, and User Name information in the fields at the top of the form.
Initials - Type up to four characters for the initials of the PDS user. These initials are
used for input fields within the PD_Shell environment which require a user's initials, such
as the approved by and checked by fields.
User ID - Type up to 10 characters to define a unique identifier for a PDS user. This
user ID determines the user's access to data for all projects for which the user has been
granted access.
User Name - Type up to 40 characters for the name of the PDS user in any format.
This name is used for reports and mail messages generated within the PD_Shell
environment for which the user's identification is required in documented form.
2. Select Project(s).
Select the project(s) to be accessed by this PDS user from the list of active projects. When a
user enters the user ID in the PD_Shell environment, the list of projects displayed is restricted
to those projects for which the user has any level of access.
Note: Access Control must have been previously enabled for this project to allow selection.
Tip: After each creation/revision operation, select the Restart button to reset the form before
performing the next operation.
3. Define the Category of Data options for this PDS user.
Authorization data must be defined for each user that is intended to use the PD_Shell
environment for a specific project. The user's access to data is specified first by defining the
Access Control Manager
354 Plant Design System (PDS) Project Administrator (PD_Project)
category of data to which the user has access and then by defining the privileges the user has
for that data.
Select the category of data to be added to the user's access privileges.
P&ID Orthographic Drawings
Instrumentation Isometric Drawings
Equipment Model (EQP) Pipe Stress Analysis
Structural Clash Management Data
Piping Project Data
Electrical Raceway
4. Assign Privilege Levels.
For the selected categories, define the applicable Privilege Levels. You must assign one or
more of the privilege levels for each of the selected categories.
System Management Propagation
General Project
Management
Reporting/Plotting
Reference Data
Management
Checking/Comparison
Design Approval
See Access Control Files (on page 356) for more information.
Revise Data
Access Control Manager
Plant Design System (PDS) Project Administrator (PD_Project) 355
The Revise Data option is used to modify the access data for an existing User ID. Refer to User
Functions (on page 363) for information to modify the user name and password.
1. Select the Revise Data option.
Choose the Revise Data button on the Access Control Manager form.
2. Type the ID of the PDS user to modify.
3. Select the project from the list of projects; then choose the Confirm button.
The data categories are displayed; the categories that currently have privilege levels defined
are highlighted.
4. Revise Category/Privilege Data.
Select the category of data to be revised (for example, Orthographic Drawings).
You can set the toggle to Add Data to define additional privileges, or you can set the toggle to
Remove Data to take away privileges.
When you select a category, the Privilege Levels for that category are displayed, and the
currently defined levels are highlighted.
5. Select the privilege level to add or remove from the displayed list of categories.
6. Accept to Create Records.
When you have completed revising the Category and Privilege data, choose the Confirm
button to accept the new settings.
Delete Data
The Delete Data option is used to delete the access data for a specified user ID and project.
1. Type the ID of the PDS user to delete.
2. Select the project from the list of projects; then choose the Confirm button.
Access Control Manager
356 Plant Design System (PDS) Project Administrator (PD_Project)
All the user access data for the selected project and User ID is deleted.
Disable Project Access Control
The Disable Project Access Control option is used to disable all access control for a selected
project. Once a project has been disabled, it is not displayed in the list of projects for any access
control operations.
1. Select the project from the list of projects.
2. Accept to Remove Access Control on <projname> or Exit.
Choose the Confirm button to remove all access controls for the selected project.
Enable Project Access Control
The Enable Project Access Control option is used to enable a project for access control. This
option allows the project to be selected for access control operations.
1. Select the project to be enabled from the list of projects.
2. Accept to Add Access Control on <projname> or Exit.
Choose the Confirm button to allow access control for the selected project.
Create Report
The Create Report option is used to save your access control settings to a file. The access.rpt file
can be copied into the project, then use Load User Definition to copy these access control user
names and privileges to a new project.
1. Select the project to be enabled from the list of projects.
2. Select Create Report to generate a report.
Load User Definition
The Load User Definition option is used to load previously saved access control settings.
1. Select the project from which to load access controls.
2. Select Load User Definition to load the selected user definition.
The access controls from the access.rpt file are applied to the selected project.
Do not load an access.rpt file into a project in which user access has already
been enabled.
Access Control Files
The Access Control Manager creates a User Identification List file named PDS_user_id in the
same directory as the Project Directory List (the directory referenced by the PROJ_FILE
environment variable). This file stores the identification data for the defined user IDs. Each user
ID is encrypted for security and is given a system-assigned unique identifier.
Tip: Project archival does not back up access control data automatically. It is important to back up
this data periodically.
Once the User Identification List file has been loaded with any user identification data, access
control is enabled for all projects on the network (at least those projects using the PDS 5.0 or
higher release). Therefore, any use of satellite Project Directory Lists to control a access to
project must be discontinued.
For each project on the network, the Access Control Manager creates a Project Authorization
List, named PDS_access, in the project directory. This file stores the authorization data that
applies to the project for each User ID.
The Access Control Manager uses the unique identifier from the User Identification List to
associate a user with the user's defined authorization data in the Project Authorization List.
Access Control Manager
Plant Design System (PDS) Project Administrator (PD_Project) 357
For more information, see:
Authorization Data (on page 357)
Authorization Data
The following authorization data must be defined for each user who is intended to use the
PD_Shell environment for a specific project through the Access Control Manager. This provides
control of a user's access to data within a project. A user's authorization for access to data may
be identical from one project to another. or the user's authorization can be defined differently for
different projects. Access to data is specified first by defining the category of data to which the
user has access and then by defining the privileges for that data.
The following descriptions illustrate the use of privilege levels within each category of data. Not
all privilege level are applicable for each of the categories (for example, Propagation has no
function within the Piping Category). Only the valid privilege levels are listed for each of the
categories.
P&ID Category
Design - Provides access to all P&ID operations. No other privileges are applicable.
Instrumentation Category
Design - Provides access to all IDM operations. No other privileges are applicable.
Piping Category
The following represents the list of activities that are applicable for each privilege level within the
Piping category:
System Management -
Reference Database Management Data (Reference Data Manager)
Default Project Control Data (Reference Data Manager)
Component I/Forms Customization (Piping Designer)
Report Management Data (Report Manager)
Access Control Manager (Project Administrator)
Segment I/Forms Customization (Piping Design Data Manager)
General Project Management -
Project Data Manager (Project Administrator)
Report Format (Report Manager)
Copy Report Format (Report Manager)
Report Discrimination Data (Report Manager)
Report Search Criteria (Report Manager)
Delete Report (Report Manager)
Access Control Manager (Project Administrator)
Reference Data Management -
Piping Job Specification Manager (Reference Data Manager)
Graphic Data Library Manager (Reference Data Manager)
Material Description Library Manager (Reference Data Manager)
Access Control Manager
358 Plant Design System (PDS) Project Administrator (PD_Project)
Standard Note Library Manager (Reference Data Manager)
Label Description Library Manager (Reference Data Manager)
Piping Assembly Library Manager (Reference Data Manager)
Table Checker (Reference Data Manager)
Access Control Manager (Project Administrator)
Spec Writer (Reference Data Manager)
Piping Job Specification Tables (Reference Data Manager)
Piping Job Spec Report Manager (Reference Data Manager)
Physical Data Library Manager (Reference Data Manager)
Support Tutorial Definition Manager (Reference Data Manager)
Design -
Piping Designer environment (Piping Designer)
Model Builder (Model Builder)
Access Control Manager (Project Administrator)
Pipe Support Designer (Pipe Support Designer)
Reporting/Plotting -
Create Report (Report Manager)
Revise Report (Report Manager)
Multi-Create Report (Report Manager)
Acces Control Manager (Project Administrator)
Checking/Comparison -
Design Checker (Piping Designer)
P&ID Comparison Report Manager (Piping Designer)
Database Verification Manager (Piping Designer)
Reference Database Revision Manager (Reference Data Manager)
Access Control Manager (Project Administrator)
Inspection Iso Data Manager (Piping Design Data Manager)
Approval -
Approval Control Manager (Piping Design Data Manager)
Approve Report (Report Manager)
Access Control Manager (Project Administrator)
Inspection Iso Data Manager (Piping Design Data Manager)
Approval Control Manager - Line ID (Piping Design Data Manager)
Equipment Model Category
The following represents the list of activities that are applicable for each privilege within the
Equipment Model category:
System Management -
Database Library File Manager (Equipment Modeling)
Access Control Manager (Project Administrator)
Reference Data -
Graphic Library Manager (Equipment Modeling)
Access Control Manager (Project Administrator)
Access Control Manager
Plant Design System (PDS) Project Administrator (PD_Project) 359
Design -
Equipment Modeling environment (Equipment Modeling)
Access Control Manager (Project Administrator)
Propagation -
Load Design Database (Equipment Modeling)
Access Control Manager (Project Administrator)
Reporting/Plotting -
Reports (Equipment Modeling)
Access Control Manager (Project Administrator)
Structural Category
The following represents the list of activities that are applicable for each privilege level within the
Structural category. Note that the system manager can grant authorization to a piping designer
to propagate a structural model without authorizing that user access to any other commands
within the FrameWorks Plus environment.
Design -
ModelDraft modeling environment (ModelDraft Environment)
ModelDraft drawing environment (ModelDraft Environment)
SmartPlant Review Tag Environment (DesignReview Integrator)
FrameWorks Plus modeling environment (FrameWorks Plus Environment)
FrameWorks Plus drawing environment (FrameWorks Plus Environment)
Access Control Manager (Project Administrator)
Propagation -
Remote Propagation (ModelDraft Environment)
Propagation (FrameWorks Plus Environment)
Access Control Manager (Project Administrator)
Generate ASCII File (FrameWorks Plus Environment)
Update/Regenerate Frozen View (FrameWorks Plus Environment)
Batch Cutout (FrameWorks Plus Environment)
Electrical Raceway Category
The following represents the list of activities that are applicable for each privilege level within the
Electrical Raceway category:
General Project Management -
Utilities (Electrical Raceway Environment)
Access Control Manager (Project Administrator)
Reference Data -
Load Reference Database (Electrical Raceway Environment)
Access Control Manager (Project Administrator)
Design -
Raceway modeling environment (Electrical Raceway Environment)
SmartPlant Reivew Tag Environment (DesignReview Integrator)
Access Control Manager (Project Administrator)
Access Control Manager
360 Plant Design System (PDS) Project Administrator (PD_Project)
Orthographic Drawing Category
The following represents the list of activities that are applicable for each privilege level within the
Orthographic Drawings category:
System Management -
Drawing Project Setup Manager (Drawing Manager)
Plot Setup Manager (Drawing Manager)
Access Control Manager (Project Administrator)
General Project Management -
Create Drawing (Drawing Manager)
Revise Drawing (Drawing Manager)
Delete Drawing (Drawing Manager)
Report - Drawing Management Data (Drawing Manager)
Project Planner (Drawing Manager)
Access Control Manager (Project Administrator)
Design -
Drawing Composition/Annotation (Drawing Manager)
Access Control Manager (Project Administrator)
Propagation -
VHL Manager (Drawing Manager)
Access Control Manager (Project Administrator)
Update Annotation Labels (Drawing Manager)
Search Criteria for VHL (Drawing Manager)
Reporting/Plotting -
Report - Model Data (Drawing Manager)
Plot Manager (Drawing Manager)
Access Control Manager (Project Administrator)
Approval -
Approve Drawing (Drawing Manager)
Access Control Manager (Project Administrator)
Isometric Drawing Category
The following represents the list of activities that are applicable for each privilege within the
Isometric category:
System Management -
Define Project Options (Isometric Drawing Manager)
Access Control Manager (Project Administrator)
General Project Management -
Utilities (Isometric Drawing Manager)
Revise Iso Area (Isometric Drawing Manager)
Create Drawing (Isometric Drawing Manager)
Revise Drawing (Isometric Drawing Manager)
Delete Drawing (Isometric Drawing Manager)
Access Control Manager (Project Administrator)
Access Control Manager
Plant Design System (PDS) Project Administrator (PD_Project) 361
List Drawings (Isometric Drawing Manager)
Reference Data -
Define Default Sets (Isometric Drawing Manager)
Access Control Manager (Project Administrator)
Design -
View Graphics (Isometric Drawing Manager)
Access Control Manager (Project Administrator)
List Drawings (Isometric Drawing Manager)
Reporting/Plotting -
Create Batch Job Input (Isometric Drawing Manager)
Submit Batch Job (Isometric Drawing Manager)
Reports (Isometric Drawing Manager)
Plot (Isometric Drawing Manager)
Access Control Manager (Project Administrator)
List Drawings (Isometric Drawing Manager)
Clash Management Data Category
The following represents the list of activities that are applicable for each privilege level within the
Clash Management Data category:
System Management -
Interference Plot Management Data (Interference Manager)
Interference Report Management Data (Interference Manager)
Access Control Manager (Project Administrator)
Reference Data Management -
Interference Checker Data (Interference Manager)
Access Control Manager (Project Administrator)
Reporting/Plotting -
Interference Plot Manager (Interference Manager)
Interference Report Manager (Interference Manager)
Interference Management Data (Interference Manager)
Access Control Manager (Project Administrator)
Checking/Comparison -
Envelope Builder (Interference Manager)
Envelope Diagnostics (Interference Manager)
Interference Checker (Interference Manager)
Access Control Manager (Project Administrator)
Envelope Verification (Interference Manager)
Approval -
Interference Approval Manager (Interference Manager)
Access Control Manager (Project Administrator)
Access Control Manager
362 Plant Design System (PDS) Project Administrator (PD_Project)
Project Data Category
The following represents the list of activities that are applicable for each privilege level within the
Project Data category:
System Management -
Access Control Manager (Project Administrator)
Project Setup Manager (Project Administrator)
Project Archival Manager (Project Administrator)
System Manager (Project Administrator)
File Lock Manager (Project Administrator)
General Project Management -
Project Environment Manager (Project Administrator)
Access Control Manager (Project Administrator)
Design -
DesignReview Administrator (DesignReview Integrator)
DesignReview Defaults Setup (DesignReview Integrator)
DesignReview Model Transmittal (DesignReview Integrator)
Access Control Manager (Project Administrator)
Export to PDME (Project Administrator)
Reporting/Plotting -
Project Control Manager (Project Administrator)
Access Control Manager (Project Administrator)
Access Control Manager
Plant Design System (PDS) Project Administrator (PD_Project) 363
User Functions
The Access Control Manager option on the Project Administrator form can be used to modify
user information for the active PDS user ID.
1. Select the Access Control Manager option from the Project Administrator form.
The Access Control Manager form is displayed.
2. Type the User ID for the PDS user to be modified.
The defined user information is displayed.
3. Type any changes to the user information as follows:
Initials - Type up to four characters for the initials of the PDS user. These initials are used
for input fields within the PD_Shell environment which require a user's initials (for
example, the approved by and checked by fields).
User Name - Type up to 40 characters in any format for the name of the PDS user. This
name is used for reports and mail messages generated within the PD_Shell environment
for which the user's identification is required in documented form.
Password - Type up to 8 characters for your password. Once the password has been
revised and accepted, the Access Control Manager will require the revised password.
Notes:
You cannot change passwords for other user IDs, only your own.
To change the password, a valid access control username must be entered and a
project must be selected on the PD_Shell Main Menu. Then, use the Project
Administrator and Access Control Manager to change the password.
Access Control Manager
364 Plant Design System (PDS) Project Administrator (PD_Project)
4. Accept To Create System Record.
Choose the Confirm button to accept the specified user information.
Plant Design System (PDS) Project Administrator (PD_Project) 365
S E C T I O N 1 4
The pdme_dr_config.txt file is delivered with the PD_PROJEC
[ProjectDirectory]\PDPROJEC\sample\ directory. Copy this file to the PDS project directory to
support the export to PDME command. See also Export to PDME Command Configuration File
(on page 368).
The Export to PDME command prepares a data set that consists of user-defined documents and
a document index for import into the Plant Data Management Environment (PDME). This
feature is intended to address the needs of the owner-operator users of PDS and enhance the
value of PDS for the engineering and construction industry.
The Export to PDME command creates a collection of documents and an associated ASCII index
list, the document index file. The documents are bundled into a compressed cpio file. The
document index file, named index.doc, is included in the document bundle. You can write the
bundle to a specified directory on a hard disk or directly to tape.
This command is also included in the stand-alone PDS 2D environment. The user interface is
identical in both environments, except that fewer options for selecting the document type are
presented in the PDS 2D environment.
The document bundle requires that each document be associated with a unit. This association is
implicit for the documents associated with the PDS 2D products, since the process unit is used to
segregate schematic documents in the Project Control Database. Because PDS 3D documents
are not explicitly associated with a process unit, you must define the appropriate process unit for a
set of documents. PDS 3D documents can be created without a defining unit. The batch
extraction places unit data of NONE. This information is written into the index.doc file, and if not
edited will create a unit in the PDME software called NONE. It is highly recommended that you
export 3D documents with the same unit information as required by the 2D documents to ensure
proper links in the PDME software.
PDME ensures that a process unit is unique within the PDME database before creating another
unit record. Typically, the documents within the same process unit are imported into PDME more
than once in extracting a document bundle from PDS. The same issue applies to documents that
may be already present in the PDME database.
You can select the document types to be included in the document bundle by selecting from the
following list of document types.
P&I Drawings (on page 370) - Equipment, instrumentation, and piping schematics are drawn
from process flow data using the Process Instrumentation Diagrams (P&ID) product.
PFD (on page 371) - The Process Flow Diagram (PFD) may be developed in PDS using
calculations performed in third-party process simulation packages such as ASPEN or SimSci.
IDM (on page 373) - This type of document represents the Instrument Data Manager (IDM)
database that maintains an occurrence for each instrument in a project.
Orthographic Drawings (on page 374) - This type of document represents the drawings created
through the Drawing Manager environment.
Isometric Drawings (on page 376) - This type of document represents the drawings extracted
from the plant model.
Structural Drawings (on page 378) - This type of document represents the drawings created
using FrameWorks.
Export to PDME
Export to PDME
366 Plant Design System (PDS) Project Administrator (PD_Project)
MTO Reports (on page 379) - This type of document represents the Material Takeoff Options to
specify the source of commodity information.
DesignReview Sessions (on page 380) - This type of document represents the SmartPlant
Review sessions that have been defined through the DesignReview Administrator.
Items Not Successfully Exported Report - Generates a report of any items or documents not
exported and the reason for the failure.
Successfully Exported Documents - Generates a report of the documents successfully
exported. The individual plant items of the successful documents are not included.
Pre-Define Location for Export Packages - A default node may be defined with a path for the
location of the export file on a per project basis allowing the package to be named. The name of
the package is used to create a directory under the default node and path for placement of the
export files.
Add Document Comments - A comment may be added which applies to all documents selected
(highlighted) when the comment is entered.
Before using this command
This command requires sufficient free disk space to store the data. You must have write access to
the directory to be used to store the export data.
1. Select Option.
Select the Export to PDME command from the Project Administrator form.
The Export to PDME form is displayed.
2. Select Export Option.
Select the option to save the export files.
Export to PDME
Plant Design System (PDS) Project Administrator (PD_Project) 367
Export Data to Hard Disk
Export Data to Hard Disk ==> Tape
3. Specify Tape Drive Netaddr.
Type the node name of the system on which the tape drive resides.
AND/OR
Specify Netaddr to Archive To.
Type the node name and directory path for the disk location to receive the export data.
The system activates a form to define the documents to be exported.
4. Select Document Type to Export.
From the displayed list, select the type of documents to be included in a document bundle.
You can specify one or more document types to be exported to the same document bundle.
For each type of document, the system provides options to further discriminate the specific
documents to be included. The discrimination criteria differ depending on whether the
document type is associated with the PDS 2D products or with the PDS 3D products.
See Also
Document Types (on page 381)
PDS/PDME Document Index Format (on page 382)
Export to PDME
368 Plant Design System (PDS) Project Administrator (PD_Project)
Export to PDME Command Configuration File
The pdme_dr_config.txt file is delivered with PD_PROJEC in the
[ProjectDirectory]\PDPROJEC\sample\ directory. If necessary, copy this file to the PDS project
directory to support the Export to PDME command.
! Configuration file for "Export to PDME" command
! Description: this configuration file defines the ITEM NO or PDS attributes
to be exported as ITEM records
! in the Index.doc file with the design review sessions.
! The following table describes the relationship between the Item_Type and
the PDS_linkage defined in the drv files.
! ITEM_TYPE DESCRIPTION PDS_LINKAGE
! 1 Pipeline 1
! 2 Pipeline component 3
! 3 Equipment 21
! 4 Equipment Nozzle 22
! 5 Instrument Loop Not Applicable
! 6 Instrument 6
! 7 Pipe 5
! 8 Pipe Support 8
! 9 Specialty 3
! Notes:
! 1) Each ITEM_TYPE can be defined only once.
! 2) The maximum number of ITEM_TYPE is six.
! 3) ITEM NO should match the attribute name in the drv file.
! 4) Use semicolon ';' to separate multiple ITEM NO.
! 5) Each ITEM_TYPE can be mapped to a maximum of 10 ITEM NO.
{START ITEM MAP}
! ITEM_TYPE ITEM NO
! Extract Only Line ID for Pipe Component
2 Line no
! Extract Equipment Number for Equipment
3 Equip no
! Extract Nozzle Number and Equipment Numbers for Nozzles
4 Nozzle no
! Extract Tag no and Line ID for Instruments
6 Tag no ; Line no
! Extract Only Line ID for Pipe
7 Line no
! Extract Only Line ID for Pipe Support
8 Line no
! Extract Only Line ID for Pipe Specialty
! 9 Line no -> same as ITEM_TYPE 2 you can use either 2 or 9
exclusively.
{END ITEM MAP}
! OPTIONAL SECTION
! Map ITEM NO Tag to ITEM TYPE
Export to PDME
Plant Design System (PDS) Project Administrator (PD_Project) 369
! By Default all ITEM NO are mapped to the ITEM TYPE where defined.
! However in some instances you may need to remap the ITEM NO to a
! different ITEM TYPE
! In particular Line No is of Type = 1, but is a part of several different
! Piping Item Types, therefore by default we are delivering the following
! definition.
! Here you can define maximum of 10 ITEM No's. You can assign a value of
! 1 to 9 as ITEM_TYPE.
{START ITEM NO DEFINITION} ! OPTIONAL SECTION
LINE NO = 1
{END ITEM NO DEFINITION}
Overwrite /Regenerate Intermediate File
Overwrite Intermediate File may be used when an intermediate file already exists at the specified
export location, but no export data is present in this location. This selection causes the previous
intermediate file to be overwritten by the current information.
The Regenerate PDME Exports File feature allows selection of an existing report session and
automatically generates the PDME exports file, eliminating the document selection process.
Overwrite - This button causes the previous intermediate file to be overwritten by the current
information.
Regenerate - This button allows selection of an existing report session and automatically
generates the PDME exports file, eliminating the document selection process.
1. Select Option.
Export to PDME
370 Plant Design System (PDS) Project Administrator (PD_Project)
Select the Overwrite or Regenerate Intermediate file button.
The Export to PDME - Document Type form is displayed.
P&I Drawings
The documents to be bundled can be discriminated on the basis of the unit number and the
drawing number. The default mode for the unit number is no units are selected, and for the
drawing number, no drawings are selected. Select all units and select all drawings can be
used to make multiple selections. Select Restart to clear any previously specified search
criteria.
If no P&ID data is defined for the project, the unit number must be typed.
The document bundle for P&ID drawings automatically includes an index that associates tagged
components with the corresponding P&I drawing.
Unit Number - Unit number as defined in the P&ID database.
Unit Name - Unit name as defined in the P&ID database.
Select All Units - This button selects all units for processing.
Select Drawings in Unit - This button selects all drawings in the selected unit for processing.
Drawing Number - Drawing number as defined in the P&ID database.
Drawing Name - Drawing name as defined in the P&ID database.
Select All Drawings - This button selects all drawings for processing.
1. Select Unit(s).
Specify selected units, or select the button for Select All Units.
Export to PDME
Plant Design System (PDS) Project Administrator (PD_Project) 371
For all the 3D document types, you must specify a Unit to be associated with the documents.
If the project includes P&ID data, the system displays the unit numbers that are defined in the
P&ID database.
2. Select Drawings in Unit.
Specify selected drawings, or select the button for Select All Drawings.
The selected drawings are accepted for processing.
3. Confirm for processing.
Select the confirm button to begin processing.
The P&ID document entry includes the time stamp, the PDS version number and the
deployment level comment. An error log is generated for errors encountered in creating the
export file. A report of all successfully exported documents is also created.
PFD
The Process Flow Diagram (PFD) may be developed in PDS using calculations performed in
third-party process simulation packages such as ASPEN or SimSci.
The PFD document entry includes the time stamp, the PDS version number and the deployment
level comment. An error log is generated for errors encountered in creating the export file. A
report of all successfully exported documents is also created.
Unit Number - Unit number as defined in the P&ID database.
Unit Name - Unit name as defined in the P&ID database.
Select All Units - This button selects all units for processing.
Select Drawings in Unit - This button selects all drawings in the selected unit for processing.
Export to PDME
372 Plant Design System (PDS) Project Administrator (PD_Project)
Deployment Comment - When this toggle is set to Add Deployment Comment, allows
deployment comments to be entered.
1. Select Unit(s).
Specify selected units, or select the button for Select All Units.
For all the 3D document types, you must specify a Unit to be associated with the documents.
If the project includes PFD data, the system displays the unit numbers that are defined in the
P&ID database.
2. Select Drawings in Unit.
Specify selected drawings, or select the button for Select All Drawings.
The selected drawings are accepted for processing.
3. Confirm for processing.
Select the confirm button to begin processing.
The PFD document entry includes the time stamp, the PDS version number and the
deployment level comment. An error log is generated for errors encountered in creating the
export file. A report of all successfully exported documents is also created.
Export to PDME
Plant Design System (PDS) Project Administrator (PD_Project) 373
IDM
The relationships between documents and plant items is defined in the IDM environment and is
part of the PDS export package.
Any plant items associated with the selected IDM document are retrieved. The IDM document
entry includes the time stamp and the deployment level comment. The time stamp is the system
time stamp of the IDM documents. An error log is generated for errors encountered in creating
the export file. A report of all successfully exported documents is also created.
IDM Document Types - Lists all IDM Document Types available for selection.
Select All Types - This button selects all available IDM Document Types for processing.
Select Drawings in Type - This toggle displays the drawings in the selected IDM Document
Type for selection.
Deployment Comment - When this toggle is set to Add Deployment Comment, allows
deployment comments to be entered.
1. Select IDM Document Type(s).
Specify selected document types, or select the button for Select All Units.
If the Select Drawings in Type toggle is selected, a list of available drawings is displayed.
2. Select Drawings in Type.
Specify selected drawings, or select the button for Select All Drawings.
The selected drawings are accepted for processing.
3. Confirm for processing.
Select the confirm button to begin processing.
Export to PDME
374 Plant Design System (PDS) Project Administrator (PD_Project)
The IDM document entry includes the time stamp, the PDS version number and the
deployment level comment. An error log is generated for errors encountered in creating the
export file. A report of all successfully exported documents is also created.
Orthographic Drawings
Pipe Support Tags and Piping Specialty Item Tags are available for inclusion in the Item Export of
the Orthographic Drawings. The prompt is displayed to determine Are the Pipe Support Tags
Unique and Are Specialty Item Tags Unique. These tags must be unique across the entire
project for successful import into PDME, therefore the questions are presented prior to the list of
drawings.
For a label to be exported, it must include one of the following attributes:
Segment Attribute2 (line_Number_label) or Attribute 3 (line_id)
Component Attribute 2 (piping_comp_no)
Pipe Attribute 2 (piping_comp_no)
Instrument Attribute 2 (instrument_comp_no)
Pipe Support Attribute 2 (pipe_support_no)
Equipment Attribute 2 (equip_no).
All of the labels within a drawing which meet the attribute criteria are exported as an item to
PDME.
The Orthographic Drawing document entry includes the time stamp and the deployment level
comment.
Export to PDME
Plant Design System (PDS) Project Administrator (PD_Project) 375
The documents to be bundled can be discriminated on the basis of the drawing type and the
drawing number. The default mode for the drawing type is no drawing types are selected, and for
the drawing number, no drawings are selected. Select all drawing types or select all
drawings within a selected drawing type. For drawings selected from each drawing type, all
drawing borders created in the project for the given drawing types will be included in the export.
Drawing Type - Lists the types of orthographic drawings for selection.
Select All Types - This button selects all types for processing.
Select Drawings in Type - Lists drawings in selected type for selection. When this toggle is set to
Export All Drawings in Drawing Type, selects all drawings of drawing type for processing.
Deployment Comments - When this toggle is set to Add Deployment Comment, allows entry of
deployment comments.
Deployment Level Comment - Allows entry of deployment level comments text.
Drawing Number - Drawing number as defined in the P&ID database.
Drawing Name - Drawing name as defined in the P&ID database.
Select All Drawings - his button selects all drawings for processing.
Unit Number - Unit number as defined in the P&ID database.
1. Clear Search Criteria.
Select Restart to clear any previously specified search criteria.
Previous search criteria is cleared.
2. Specify Unit Number.
Specify the unit number to associate with the orthographic drawings included in the document
bundle.
3. Confirm for processing.
Select the confirm button to begin processing.
Export to PDME
376 Plant Design System (PDS) Project Administrator (PD_Project)
The Orthographic Drawings document entry includes the time stamp, the PDS version
number and the deployment level comment. An error log is generated for errors encountered
in creating the export file. A report of all successfully exported documents is also created.
Isometric Drawings
Pipe Support Tags and Piping Specialty Item Tags may be included in the Item export of the
Isometric Drawings. The prompt is displayed to determine Are the Pipe Support Tags unique?
The next prompt is displayed to determine Are the Specialty Item Tags unique? These
prompts are displayed prior to the list of isometric drawings, as the tags must be unique across the
entire project for successful import into PDME.
The documents to be bundled can be discriminated on the basis of the Piping design area and the
drawing number. The default mode for the drawing type is that no Piping design areas are
selected, and for the drawing number is that no drawings are selected. Options are provide to
select all design areas or to select all drawings within a selected design area.
Restart can be selected to clear any previously specified search criteria.
A file may be generated for each sheet of the drawing containing the Plant Item Information
needed for export. This information is retrieved for the selected ISO and is inserted into the
export file for PDME. The Isometric document entry includes the time stamp and the deployment
level comment.
For isometric documents to be exported successfully, the isometrics must be extracted with the
Increment Revision option set on the Create Batch Input form. The item tags on the isometric
are generated with the Generate PDME Data option on the Schedule Batch form. The item tag
information is appended to the index.doc file during successful export to PDME of isometric
drawing documents. For more information on the Isometric commands refer to the ISOGEN
Reference Guide.
Document Type - Displays the list to select the type of documents to be included in a document
bundle. You can specify one or more document types to be exported to the same document
bundle.
Active Unit Number - Unit number for the active P&ID document.
Are The Pipe Support Tags Unique? - Determines if Pipe Support Tags are unique. Default
is set to Yes.
Are The Specialty Item Tags Unique? - Determines if Specialty Item Tags are unique. Default
is set to Yes.
Export to PDME
Plant Design System (PDS) Project Administrator (PD_Project) 377
Note: Pipe Support Tags and Specialty Item Tags must be unique across the entire project for
successful import into PDME.
1. Select Document Type.
From the displayed list, select the type of documents to be included in a document bundle.
You can specify one or more document types to be exported to the same document bundle.
The selected document type is highlighted.
2. Specify Active Unit Number.
Type the unit number for the active P&ID document.
3. Set Are the Pipe Support Tags Unique? toggle.
4. Set Are the Specialty Item Tags Unique? toggle.
5. Confirm for processing.
Select the confirm button to begin processing.
The Isometric documents include the isometric files selected and all isometric border files
defined in the default sets for the project. The Isometric document entry includes the time
stamp and the deployment level comment.
Export to PDME
378 Plant Design System (PDS) Project Administrator (PD_Project)
Structural Drawings
The structural document entry includes the time stamp, the PDS version number and the
deployment level comment. The time stamp is the system time of the drawing design file. An
error log is generated for errors encountered in creating the export file. A report of all
successfully exported documents is also created.
Project Number - Project Number as defined in the P&ID database.
Project Name - Project Name as defined in the P&ID database.
Select All Projects - This button selects all projects for processing.
Select Drawings in Project - This toggle displays the drawings in the selected Project for
selection.
Deployment Comment - When this toggle is set to Add Deployment Comment, allows
deployment comments to be entered.
1. Clear Search Criteria.
Select Restart to clear any previously specified search criteria.
Previous search criteria is cleared.
2. Specify Project Number/Name.
Specify the project number and name to associate with the structural drawings included in the
document bundle.
3. Confirm for processing.
Select the confirm button to begin processing.
Export to PDME
Plant Design System (PDS) Project Administrator (PD_Project) 379
The Structural Drawings document entry includes the time stamp, the PDS version number
and the deployment level comment. An error log is generated for errors encountered in
creating the export file. A report of all successfully exported documents is also created.
MTO Reports
MTO reports are exported at the document level only. A list of available reports is presented for
selection. The MTO document entry includes the time stamp and the deployment level comment.
Report Number - Report Number as defined in the P&ID database.
Description - Report Description for the corresponding Report Number.
Select All toggle - This button selects all reports for processing.
Deployment Comment - When this toggle is set to Add Deployment Comment, allows
deployment comments to be entered.
Export to PDME
380 Plant Design System (PDS) Project Administrator (PD_Project)
DesignReview Sessions
Models can be discriminated to be bundled on the basis of the SmartPlant Review sessions
defined in the Project Control Database. The list of sessions includes the session number and the
session name (description). The default mode for discrimination is that no SmartPlant Review
sessions are selected. Options are provided to select all DesignReview sessions. You can
select Restart to clear any previously specified search criteria.
The document bundle for a SmartPlant Review model includes the control file, the application
models, and the corresponding tag files. A SmartPlant Review model is created in the PDME
database as a folder to group these files into a single entity.
Exporting DRI sessions by project
1. No option was selected to ship design review.
In this situation dri file will be generated in the drv folder but the dgn and drv folders generated
in the model folder will not be shipped to drv folder. So, the software does not find dgn and drv
files in the drv folder and it will log error message saying:
"File doesn't exist in the location \\XX\yy\xxx and export of XXX.drv is failed."
(Since software should look for the dgn and drv files in the drv folder and not in the model
folder.)
IMPACT: All the drv sessions with the option no to ship design review will fail in the EXPORT
to PDME process.
2. DGN files exist in dri file that do not have corresponding entry in pdtable _113 (current naming
convention use model_index_no)
Export to PDME
Plant Design System (PDS) Project Administrator (PD_Project) 381
If a dgn file mentioned in the dri file exists in drv folder but does not have entry in pdtable_113
that model will not be processed and software logs error message saying:
"XXX.dgn does not have entry in pdtable_113".
Because, the naming convention followed in the index.doc and file names exported to the
PDME folder is drv_model_index_no and mdl_model_index_no. The only way we get
model_index_no is from pdtable_113.
IMPACT: All the models not having entry in pdtable_113 will not be processed though they
exist in DRV folder.
Document Types
Data can be extracted from the following sources of documents, as specified in the document
source standard note (SN1710) of the Standard Note Library.
*15 P&I TDB drawing
*65 Piping TDB drawing
*67 Piping isometric TDB
drawing
Data can also be extracted from SmartPlant Review models.
Data can be extracted from the following types of documents, as specified in the document type
standard note (SN 1720) of the Standard Note Library. The document source for each document
type is indicated in the last column by a numeric value.
Civil/Structural Documents
*535 Foundation Location Drawings 65
*537 Piling Drawings 65
*540 Structural Perspectives, Plans, Sections and
Details
65
Piping Documents
*631 P&IDs 15
*633 Hydrotest P&IDs 15
*641 Plot Plans 65
*643 Equipment Arrangement Drawings 65
*651 Piping Underground Drawings 65
*661 Equipment Orientations 65
*663 Piping One Line Drawings 65
*665 Piping Perspectives, Plans, Sections and Details 65
*667 Pipeline Alignment Drawings 65
*669 Piping Isometric Drawings 67
*671 Piping Spool Drawings 67
Instrument Documents
*731 Instrument Location Plans 65
Export to PDME
382 Plant Design System (PDS) Project Administrator (PD_Project)
Electrical Documents
*841 Electrical Area Classification Drawings 65
*851 Electrical Underground Drawings 65
*865 Lighting Perspectives, Plans, Sections and Details 65
HVAC Documents
*971 HVAC Perspectives, Plans, Sections and Details 65
PDS/PDME Document Index Format
The document index file, index.doc, is used to define information about a set of documents to be
passed to the PDME document management system.
Information in the file consists of data about the project that is used to generate the documents,
the process unit with which the documents are associated, data about the documents themselves,
and data about tagged items that appear in each of the documents. A special document, called a
folder, can be defined in the file as a mechanism for grouping documents. In addition, tagged
items that appear within a document can be associated with other tagged items to form tagged
item collections. (For example, a group of instruments can be associated to an instrument loop, or
engineered items can be associated to a pipeline.)
The index file uses the following keywords to identify data.
PROJECT - Defines the project used to generate documents to follow.
UNIT - Defined the process unit, within a project, with which the documents to follow are
associated.
DOCUMENT - Defines a document or folder within a process unit.
ITEM - Defines a tagged item that exists within a document.
Records are arranged in the file such that the order implies a data structure with the hierarchy:
PROJECT > UNIT > DOCUMENT > ITEM.
Document Index Format Record Definitions
The following sections outline the definitions for the various records used in the index.doc file.
PROJECT Record
PROJECT|proj_no|proj_name|date
Attribute Data Type Definition
proj_no Character(20) Project number.
proj_name Character(80) Project name.
date Character(20) Date/time of creation of this index file in the format
dd-mmm-yy hh:mm.
UNIT Record
UNIT|unit_no|unit|name
Attribute Data Type Definition
unit_no Character(20) Unit number
Export to PDME
Plant Design System (PDS) Project Administrator (PD_Project) 383
unit_name Character(80) Unit name
DOCUMENT Record
DOCUMENT|doc_no|doc_rev|doc_name|doc_type|application|file_name|file_ty
pe| parent_doc_no|parent_doc_rev
Attribute Data Type Definition
doc_no Character(40) Document or drawing number.
doc_rev Character(8) Document revision number. The combination of
doc_no and doc_rev should be unique within the index
file.
doc_name Character(80) Document name or description.
doc_type Integer(2) Code number that indicates the document type. The
following ranges have been reserved for various
document types:
1 - 50 P&ID Documents
51 - 100 Instrument documents
101 - 150 Equipment documents
151 - 200 Plot Plan documents
201 - 250 Piping documents
251 - 300 Structural documents
301 - 350 Electrical documents
351 - 400 HVAC documents
401 - 999 Reserved documents
1000+ User-defined documents
Export to PDME
384 Plant Design System (PDS) Project Administrator (PD_Project)
application Integer(2) Code number that indicates the originating
application. The following application types are
currently defined:
1 MicroStation
2 Text editor
3 PDS PFD
4 PDS P&ID
5 PDS IN
6 PDS EQ
7 PDS EQP
8 PDS Piping Design
9 PDS Draw
10 - 100 Other PDS Applications
101 ModelDraft
102 - 200 Other Intergraph Structural
Applications
201 EE Schematic
202 EE RWAY
203 - 300 Other Intergraph EE Applications
301 HVAC
302 - 400 Other Intergraph AEC Applications
401 SmartPlant Review
402 - 600 Other Intergraph Applications
601 - 1000 External Applications The intent of
this field is to enable PDME to invoke the
generating application on a particular document
type. Even though a document may have been
generated by a particular application, it may make
more sense for this field to be defined with a value
that will enable editing outside the original
application environment. For example, a report
may be given an application type of text
editor, or an isometric drawing may be given an
application type of MicroStation.
file_name Character(80) Name of the file containing the document.
internal_file_name Character(80) Compressed file name (for example, file.zip on
NT).
Export to PDME
Plant Design System (PDS) Project Administrator (PD_Project) 385
file_type Integer(2) Code number defining the type of file containing the
document. The following file types are currently
defined:
1 folder
2 MicroStation design file
3 ASCII file
4 Postscript file
5 - 100 Reserved for Intergraph A file type of 1
(folder file type) is used to define the existence of a
folder. A folder is a special document that does not
have a physical file associated with it and is used to
group a collection of documents together. The
file_type field is somewhat similar to the application
field, but this field can be used for a simple display of a
document.
parent_doc_no Character(40) Field used to associate a document record to a
document folder record. The contents of this field
must match the value of the doc_no field in a
preceding document folder record. Documents
associated with a folder must immediately follow the
document folder record.
parent_doc_rev Character(8) Field used to associate a document record with a
document folder record. The contents of this field
must match the value of the doc_rev field in a
preceding document folder record. The combination
of parent_doc_no and parent_doc_rev uniquely define
a folder in the document index file.
date_time_stamp Integer(4) Time stamp for the last revision date or the system
time stamp for the document.
deployment_comment Character(80) Field for the deployment comment entered by the user
when submitting the job for processing.
ITEM Record
ITEM|item_no|item_type|item_class|item_name|parent_item_no
Attribute Data Type Definition
item_no Character(40) Unique tag number for an item within a document. For
pipelines, this field should contain the pipeline ID as
opposed to the pipeline name.
Export to PDME
386 Plant Design System (PDS) Project Administrator (PD_Project)
item_type Integer(2) Code number that identifies the basic type of the tagged
item. The following item types are defined:
1 Pipeline
2 Pipeline component
3 Equipment
4 Equipment Nozzle
5 Instrument Loop
6 Instrument
7 Pipe
8 Pipe Support
9 Specialty
10 - 100 Reserved by Intergraph
101 - 200 User defined
item_class Integer(2) Describes the class of the item. The following classes are
currently defined:
1 Pressure vessels
2 Rotating equipment
3 - 99 Reserved for other equipment classes
100 Equipment
101 Valves
102 - 199 Reserved for other piping commodities
200 Piping
300 Instruments
item_name Currently not used.
parent_item_no Currently not used.
Sample index.doc File
Export to PDME
Plant Design System (PDS) Project Administrator (PD_Project) 387
PROJECT|into_1|Integration Test|29-Apr-94 15:12
UNIT|40|
DOCUMENT|40PI0001 | | PID Model 40pi0001
|1|4|40pi0001.pid |pid_3|2||
ITEM|40-|1|200||
ITEM|400105-WC|1|200||
ITEM|N1|4|100||
ITEM|N2|4|100||
ITEM|N4|4|100||
ITEM|n1|4|100||
ITEM|n2|4|100||
ITEM|40FC-546|6|300||
ITEM|40FE-546|6|300||
ITEM|40FI-546|6|300||
ITEM|40FT-546|6|300||
ITEM|40FV-546|6|300||
ITEM|40FY-546|6|300||
ITEM|40HOA-541|6|300||
ITEM|40HOA-582|6|300||
ITEM|40HS-541|6|300||
ITEM|40HS-544|6|300||
ITEM|40HS-545|6|300||
ITEM|40HS-582|6|300||
ITEM|40LAHH-540|6|300||
ITEM|40LALL-581|6|300||
ITEM|40LC-543|6|300||
ITEM|40LG-3|6|300||
ITEM|40LG-8|6|300||
ITEM|40LSH-1|6|300||
ITEM|40LSHH-540|6|300||
ITEM|40LSL-2|6|300||
ITEM|40LSLL-581|6|300||
ITEM|40LT-543|6|300||
ITEM|40LY-1|6|300||
ITEM|40LY-2|6|300||
ITEM|40LY-540|6|300||
ITEM|40LY-581|6|300||
ITEM|40PAH-588|6|300||
ITEM|40PAH-589|6|300||
ITEM|40PAH-590|6|300||
ITEM|40PAH-591|6|300||
ITEM|40PI-4|6|300||
ITEM|40PI-51|6|300||
ITEM|40PIC-62|6|300||
ITEM|40PSH-588|6|300||
ITEM|40PSH-589|6|300||
ITEM|40PSH-590|6|300||
ITEM|40PSH-591|6|300||
ITEM|40PV-62|6|300||
ITEM|40XL-541|6|300||
ITEM|40XL-544|6|300||
ITEM|40XL-545|6|300||
ITEM|40XL-582|6|300||
DOCUMENT|40PI0002||PID Model 40pi0002 |1|4|40pi0002.pid |pid_4|2||
Export to PDME
388 Plant Design System (PDS) Project Administrator (PD_Project)
ITEM|40-|1|200||
ITEM|400111-WC|1|200||
ITEM|400207-WC|1|200||
ITEM|400302-WC|1|200||
ITEM|400303-WC|1|200||
ITEM|400305-WC|1|200||
ITEM|400306-MS|1|200||
ITEM|400307-W|1|200||
ITEM|400308-W|1|200||
ITEM|400310-W|1|200||
ITEM|400311-W|1|200||
ITEM|400312-SL|1|200||
ITEM|400313-PL|1|200||
ITEM|400314-PL|1|200||
ITEM|400315-PL|1|200||
ITEM|400316-PA|1|200||
ITEM|400317-OSO|1|200||
ITEM|400318-SL|1|200||
ITEM|400319-CLP|1|200||
ITEM|400321-SCL|1|200||
ITEM|400322-RF|1|200||
ITEM|400322-W|1|200||
ITEM|400330-RF|1|200||
ITEM|400331-MS|1|200||
ITEM|400333-SL|1|200||
ITEM|400403-PA|1|200||
ITEM|400607-SL|1|200||
ITEM|N1|4|100||
ITEM|N10|4|100||
ITEM|N2|4|100||
ITEM|N3|4|100||
ITEM|N4|4|100||
ITEM|N5|4|100||
ITEM|N6|4|100||
ITEM|N7|4|100||
ITEM|40-33|6|300||
ITEM|40FC-557|6|300||
ITEM|40FC-568|6|300||
ITEM|40FC-585|6|300||
ITEM|40FE-47|6|300||
ITEM|40FE-557|6|300||
ITEM|40FE-567|6|300||
ITEM|40FE-568|6|300||
ITEM|40FE-585|6|300||
ITEM|40FI-47|6|300||
ITEM|40FI-557|6|300||
ITEM|40FI-567|6|300||
ITEM|40FI-567A|6|300||
ITEM|40FI-568|6|300||
ITEM|40FI-585|6|300||
ITEM|40FT-557|6|300||
ITEM|40FT-567|6|300||
ITEM|40FT-568|6|300||
ITEM|40FT-585|6|300||
Export to PDME
Plant Design System (PDS) Project Administrator (PD_Project) 389
ITEM|40FV-557|6|300||
ITEM|40FV-568|6|300||
ITEM|40FY-557|6|300||
Export to PDME
390 Plant Design System (PDS) Project Administrator (PD_Project)
ITEM|40FY-568|6|300||
ITEM|40HS-561|6|300||
ITEM|40HS-562|6|300||
ITEM|40LG-35|6|300||
ITEM|40LG-52|6|300||
ITEM|40LT-559|6|300||
ITEM|40LY-559|6|300||
ITEM|40PAH-596|6|300||
ITEM|40PAH-597|6|300||
ITEM|40PC-566|6|300||
ITEM|40PI-36|6|300||
ITEM|40PI-37|6|300||
ITEM|40PI-39|6|300||
ITEM|40PI-566|6|300||
ITEM|40PRV-33|6|300||
ITEM|40PSH-596|6|300||
ITEM|40PSH-597|6|300||
ITEM|40PT-566|6|300||
ITEM|40PV-566A|6|300||
ITEM|40PV-566B|6|300||
ITEM|40PY-566A|6|300||
ITEM|40TW-21|6|300||
ITEM|40TW-22|6|300||
ITEM|40TW-23|6|300||
ITEM|40TW-24|6|300||
ITEM|40TW-25|6|300||
ITEM|40TW-26|6|300||
ITEM|40TW-27|6|300||
ITEM|40TW-28|6|300||
ITEM|40TW-29|6|300||
ITEM|40XL-561|6|300||
ITEM|40XL-562|6|300||
ITEM|40XV-559|6|300||
DOCUMENT|40EF0001||Area 40 Equipment
Foundation|201|9|40ef0001.dgn|ort_4|2||
DOCUMENT|zoom||zoom test|201|9|zoom.dgn|ort_25|2||
DOCUMENT|00SS0101||Structural Plan, Areas 38 and
40|201|9|00ss0101.dgn|ort_17|2||
DOCUMENT|00SS0102||Structural Elevations: Areas 38, 39,
40|201|9|00ss0102.dgn|ort_18|2||
DOCUMENT|38SP0001||Area 38 Structural
Location|201|9|38sp0001.dgn|ort_7|2||
DOCUMENT|39SP0001||Area 39 Structural
Location|201|9|39sp0001.dgn|ort_8|2||
DOCUMENT|40SP0001||Area 40 Structural
Location|201|9|40sp0001.dgn|ort_9|2||
DOCUMENT|00AUDIT01||Drawing For MDL ABORT
Problem|201|9|00audit01.dgn|ort_16|2||
DOCUMENT|00DI0001||Drawing Index|201|9|00di0001.dgn|ort_2|2||
DOCUMENT|00PP0001||1Plotplan|201|9|00pd0001.dgn|ort_1|2||
DOCUMENT|00PPtest||Test For Different Size
Border|201|9|00pptest.dgn|ort_3|2||
DOCUMENT|38EA0001||Area 38 Equipment
Location|201|9|38ea0001.dgn|ort_5|2||
Export to PDME
Plant Design System (PDS) Project Administrator (PD_Project) 391
DOCUMENT|40EA0001||Area 40 Equipment
Location|201|9|40ea0001.dgn|ort_6|2||
DOCUMENT|00PD0101||Area 40 Piping Plan|201|9|00pd0101.dgn|ort_26|2||
DOCUMENT|00PD0102||Area 40 Piping Sections|201|9|00pd0102.dgn|ort_22|2||
DOCUMENT|00PD0201||Area 39 Piping Plan
(IGUG)|201|9|00pd0201.dgn|ort_23|2||
DOCUMENT|00PD0302||Area 40 Piping Sections|201|9|00pd0302.dgn|ort_24|2||
DOCUMENT|00PD0303||Area 38 Plan & Sections|201|9|00pd0303.dgn|ort_27|2||
DOCUMENT|38PD0001||Area 38 Piping Plan|201|9|38pd0001.dgn|ort_10|2||
DOCUMENT|38PD0002||Area 38 Piping Sections|201|9|38pd0002.dgn|ort_11|2||
DOCUMENT|39PP0001||Area 39 Piping Plan Low|201|9|39pp0001.dgn|ort_12|2||
DOCUMENT|39PP0002||Area 39 Piping Plan High|201|9|39pp0002.dgn|ort_13|2||
DOCUMENT|40PP0001||Area 40 Piping Plan|201|9|40pp0001.dgn|ort_14|2||
DOCUMENT|40PP0002||Area 40 Piping Sections|201|9|40pp0002.dgn|ort_15|2||
DOCUMENT|TR_TESTS||Scratch Drawing For TR
Testing|201|9|tr_tests.dgn|ort_28|2||
DOCUMENT|00EA0101||Elec Plan Drawing|201|9|00ea0101.dgn|ort_19|2||
DOCUMENT|00EA0102||Elec Elevation Drawing|201|9|00ea0102.dgn|ort_20|2||
DOCUMENT|P400104WC_1|0|Fabrication |201|7|||1||
DOCUMENT|P400104WC_sheet_1|0|Fabrication
|201|7|p400104wc.i01|p400104wc.i01|2|P400104WC_1|0
DOCUMENT|P400104WC_sheet_2|0|Fabrication
|201|7|p400104wc.i02|p400104wc.i02|2|P400104WC_1|0
ITEM|400104-WC |1|200||
DOCUMENT|P400105WC_1|1|Fabrication
|201|7|p400104wc.i02|p400104wc.i02|1|P400104WC_1|0
DOCUMENT|P400105WC_sheet_1|1|Fabrication
|201|7|p400105wc.i01|p400105wc.i01|2|P400105WC_1|1
DOCUMENT|P400105WC_sheet_2|1|Fabrication
|201|7|p400105wc.i02|p400105wc.i02|2|P400105WC_1|1
ITEM|400105-WC |1|200||
DOCUMENT|P400207WC_1|1|Fabrication
|201|7|p400105wc.i02|p400105wc.i02|1|P400105WC_1|1
DOCUMENT|P400207WC_sheet_1|1|Fabrication
|201|7|p400207wc.i01|p400207wc.i01|2|P400207WC_1|1
ITEM|400207-WC |1|200||
DOCUMENT|P400303WC_1|0|Fabrication
|201|7|p400207wc.i01|p400207wc.i01|1|P400207WC_1|1
DOCUMENT|P400303WC_sheet_1|0|Fabrication
|201|7|p400303wc.i01|p400303wc.i01|2|P400303WC_1|0
ITEM|400303-WC |1|200||
DOCUMENT|P400305WC_1|1|Fabrication
|201|7|p400303wc.i01|p400303wc.i01|1|P400303WC_1|0
DOCUMENT|P400305WC_sheet_1|1|Fabrication
|201|7|p400305wc.i01|p400305wc.i01|2|P400305WC_1|1
ITEM|400305-WC |1|200||
DOCUMENT|P400306WC_1|1|Fabrication
|201|7|p400305wc.i01|p400305wc.i01|1|P400305WC_1|1
DOCUMENT|P400306WC_sheet_1|1|Fabrication
|201|7|p400306wc.i01|p400306wc.i01|2|P400306WC_1|1
DOCUMENT|P400306WC_sheet_2|1|Fabrication
|201|7|p400306wc.i02|p400306wc.i02|2|P400306WC_1|1
ITEM|400306-WC |1|200||
DOCUMENT|P400307W_1|0|Fabrication
Export to PDME
392 Plant Design System (PDS) Project Administrator (PD_Project)
|201|7|p400306wc.i02|p400306wc.i02|1|P400306WC_1|1
DOCUMENT|P400307W_sheet_1|0|Fabrication
|201|7|p400307w.i01|p400307w.i01|2|P400307W_1|0
DOCUMENT|P400307W_sheet_2|0|Fabrication
|201|7|p400307w.i02|p400307w.i02|2|P400307W_1|0
ITEM|400307-W |1|200||
DOCUMENT|P400308AWC_1|1|Fabrication
|201|7|p400307w.i02|p400307w.i02|1|P400307W_1|0
DOCUMENT|P400308AWC_sheet_1|1|Fabrication|201|7|p400308awc.i01|p400308a
wc.i01|2|P400308AWC_1|1
ITEM|400308A-WC |1|200||
DOCUMENT|P400308WC_1|0|Fabrication
|201|7|p400308awc.i01|p400308awc.i01|1|P400308AWC_1|1
DOCUMENT|P400308WC_sheet_1|0|Fabrication
|201|7|p400308wc.i01|p400308wc.i01|2|P400308WC_1|0
ITEM|**400308-WC |1|200||
DOCUMENT|P400308WC_1|1|Fabrication
|201|7|p400308wc.i01|p400308wc.i01|1|P400308WC_1|0
DOCUMENT|P400308WC_sheet_1|1|Fabrication
|201|7|p400308wc.i01|p400308wc.i01|2|P400308WC_1|1
DOCUMENT|P400308WC_sheet_2|1|Fabrication
|201|7|p400308wc.i02|p400308wc.i02|2|P400308WC_1|1
ITEM|400308-WC |1|200||
DOCUMENT|P400310W_1|1|Fabrication
|201|7|p400308wc.i02|p400308wc.i02|1|P400308WC_1|1
DOCUMENT|P400310W_sheet_1|1|Fabrication
|201|7|p400310w.i01|p400310w.i01|2|P400310W_1|1
ITEM|400310-W |1|200||
DOCUMENT|P400311W_1|1|Fabrication
|201|7|p400310w.i01|p400310w.i01|1|P400310W_1|1
DOCUMENT|P400311W_sheet_1|1|Fabrication
|201|7|p400311w.i01|p400311w.i01|2|P400311W_1|1
ITEM|400311-W |1|200||
DOCUMENT|P400313WC_1|1|Fabrication
|201|7|p400311w.i01|p400311w.i01|1|P400311W_1|1
DOCUMENT|P400313WC_sheet_1|1|Fabrication
|201|7|p400313wc.i01|p400313wc.i01|2|P400313WC_1|1
ITEM|400313-WC |1|200||
DOCUMENT|P400314WC_1|2|Fabrication
|201|7|p400313wc.i01|p400313wc.i01|1|P400313WC_1|1
DOCUMENT|P400314WC_sheet_1|2|Fabrication
|201|7|p400314wc.i01|p400314wc.i01|2|P400314WC_1|2
ITEM|400314-WC |1|200||
DOCUMENT|P400316WC_1|2|Fabrication
|201|7|p400314wc.i01|p400314wc.i01|1|P400314WC_1|2
DOCUMENT|P400316WC_sheet_1|2|Fabrication
|201|7|p400316wc.i01|p400316wc.i01|2|P400316WC_1|2
ITEM|400316-WC |1|200||
DOCUMENT|P400318WC_1|0|Fabrication
|201|7|p400316wc.i01|p400316wc.i01|1|P400316WC_1|2
DOCUMENT|P400318WC_sheet_1|0|Fabrication
|201|7|p400318wc.i01|p400318wc.i01|2|P400318WC_1|0
DOCUMENT|P400318WC_sheet_2|0|Fabrication
|201|7|p400318wc.i02|p400318wc.i02|2|P400318WC_1|0
Export to PDME
Plant Design System (PDS) Project Administrator (PD_Project) 393
DOCUMENT|P400318WC_sheet_3|0|Fabrication
|201|7|p400318wc.i03|p400318wc.i03|2|P400318WC_1|0
ITEM|400318-WC |1|200||
DOCUMENT|P400401WC_1|1|Fabrication
|201|7|p400318wc.i03|p400318wc.i03|1|P400318WC_1|0
DOCUMENT|P400401WC_sheet_1|1|Fabrication
|201|7|p400401wc.i01|p400401wc.i01|2|P400401WC_1|1
ITEM|**400401-WC |1|200||
DOCUMENT|P400401WC_1|1|Fabrication
|201|7|p400401wc.i01|p400401wc.i01|1|P400401WC_1|1
DOCUMENT|P400401WC_sheet_1|1|Fabrication
|201|7|p400401wc.i01|p400401wc.i01|2|P400401WC_1|1
ITEM|400401-WC |1|200||
DOCUMENT|P400403WC_1|1|Fabrication
|201|7|p400401wc.i01|p400401wc.i01|1|P400401WC_1|1
DOCUMENT|P400403WC_sheet_1|1|Fabrication
|201|7|p400403wc.i01|p400403wc.i01|2|P400403WC_1|1
ITEM|400403-WC |1|200||
DOCUMENT|P400409WC_1|0|Fabrication
|201|7|p400403wc.i01|p400403wc.i01|1|P400403WC_1|1
DOCUMENT|P400409WC_sheet_1|0|Fabrication
|201|7|p400409wc.i01|p400409wc.i01|2|P400409WC_1|0
DOCUMENT|P400409WC_sheet_2|0|Fabrication
|201|7|p400409wc.i02|p400409wc.i02|2|P400409WC_1|0
ITEM|400409-WC |1|200||
DOCUMENT|P40400101WC_1|0|Fabrication
|201|7|p400409wc.i02|p400409wc.i02|1|P400409WC_1|0
DOCUMENT|P40400101WC_sheet_1|0|Fabrication
|201|7|p40400101w.i01|p40400101w.i01|2|P40400101WC_1|0
ITEM|40400101-WC |1|200||
Export to PDME
394 Plant Design System (PDS) Project Administrator (PD_Project)
Plant Design System (PDS) Project Administrator (PD_Project) 395
A P P E N D I X A
If you are upgrading an existing project to PDS version 11.00.01 or later with a computer
running Windows Server 2008 or Windows 7, you must run PDS as an administrator. To run
PDS as an administrator be sure you have administrator rights on the machine you are
upgrading and run PD_Shell.
If you are upgrading an existing project to PDS version 7.0 or later, refer to the Project
Upgrade section in the README.TXT file delivered with PDS for more detailed instructions on
project updgrades.
If you have previously upgraded to version 6.3, there is no additional upgrade required for 6.4.
The logged-in user must have administrator privileges to upgrade a project.
For the 6.3 release of PDS 3D, several data structures within the project data set were extended to
support additional enhancements. The PD_Shell environment provides a translation process to
upgrade a project that was created with a previous PDS release (a 4.*, 5.*, or 6.0/6.1 version).
You cannot continue working in a project until the project's data set has been upgraded.
Errors and Warnings
The project data set's version number will only be revised in the project directory file and in the
Project Control Database once that project has been upgraded successfully. If a fatal error
occurs during the upgrade of a project data set, the project data set's version number will not be
revised. Under these circumstances, you will have the opportunity to correct the problem and
re-enter the PD_Shell environment to continue the project upgrade.
All non-fatal errors generate warning messages. Both the fatal error messages and the warning
messages are recorded in the project upgrade.log file.
Most of the errors are caused by file protection problems or difficulty in locating the files.
Shared Reference Data
The following rules apply when the Material Reference Database is being shared by more than
one project.
The new table will not be added multiple times for a Material Reference Database that is being
shared.
Only the reference.ddl file in the project directory will be updated, if the Material Reference
Database is being shared with at least one other project and has been previously upgraded for
that project.
All the projects which share a Material Reference Database must be upgraded at the same
time. If this is not feasible, you must create a new Material Reference Database for the
project that is to be upgraded.
You cannot create a new project using the current PDS release that shares the Material
Reference Database with another project that is being completed with an older PDS release.
Before Using This Command
Read the appropriate description of the Update Process before updating a project.
Upgrading Existing Projects
Upgrading Existing Projects
396 Plant Design System (PDS) Project Administrator (PD_Project)
6.0/6.1 to 6.3 Update Process (on page 397)
5.* to 6.0 Update Process (on page 399)
4.3 to 5.0 Update Process (on page 402)
4.2 Update Process (on page 408)
4.1 Update Process (on page 410)
These sections outline all the effects of the upgrade and point out any special considerations.
Upgrading from the 4.0 release to the 5.0 release is not supported.
You must have write access to the Approved and Unapproved Spec Table Library and Physical
Dimension Libraries for the project.
All models and drawings must be accessible, since the type63 data will be revised.
Tip: Perform a complete project archive and correct any errors prior to upgrading the project.
1. Select the project number from the PD Shell main form.
The system derives the version number of the project data set from the project directory file to
determine if it is compatible with the current version of the PD Shell product. If not, the
system activates a dialog box.
2. Select Cancel to exit from the PD Shell environment. You cannot continue working in this
project until the project's data set has been upgraded.
OR
Select Confirm () to upgrade the project automatically.
The message, "Not authorized to upgrade this project," displays if you (logged-in user)
do not have administrator privileges.
The system begins upgrading the project's data set. It creates a log file named update.log,
in the project directory which includes a detailed listing of all the data that has been revised.
The system also displays informative messages in the dialog box as the project data set is
upgraded.
Update in Progress
Initializing Databases
Updating Project Database Information
Updating Reference Database Information
Updating Design Database Information
Rewriting proj_file with New Data Version
Finished Project Update
Upgrading Existing Projects
Plant Design System (PDS) Project Administrator (PD_Project) 397
6.0/6.1 to 6.3 Update Process
The following files will be revised by upgrading a project:
Project Control Database and its corresponding definition (project.ddl)
Piping Design Database and its corresponding definition (design.ddl)
Reference Database and its corresponding definition (reference.ddl)
piping seed file and all piping models
drawing seed file(s) and all drawings
area marker files
all approved and unapproved Reference Database Libraries
Summary of Database Changes
Project Control Database
PDtable_103
The system updates the Project Control Data table (PDtable 103) to include two new columns.
Project Control Data
table number = 103, number of columns = 41
40 , sup_tdf_table_path , character (36)
41 , sup_tdf_table_node , character (26)
PDtable_104
The system updates the Project Archival Management Data Table (PDtable_104) to include one
new column.
Project Archival Management Data
table number = 104, number of columns = 11
11 , schedule_type , short
PDtable_170
The system adds the Pipe Support Drawing Management Data (PDtable_170) to the Project
Control Database.
Pipe Support Drawing Management Data
table number = 170, number of columns = 16
1 , support_unique_no, integer
2 , ganged_id , integer
3 , grouped_id , integer
4 , area_index_no , short
5 , model_index_no , short
6 , drawing_title , character (40)
7 , drawing_file_spec, character (40)
8 , path_name , character (40)
9 , network_address , character (40)
10 , support_lineid , character (40)
11 , material_index , character (20)
12 , revision_no , short
13 , revision_date , integer
14 , drawing_status , short
Upgrading Existing Projects
398 Plant Design System (PDS) Project Administrator (PD_Project)
15 , sheet_no , short
16 , sheet_total , short
Piping Design Database
PDtable_80
The system updates the Pipe Support Data Table (PDtable_80) to include twelve new columns.
Pipe Support Data
table number = 80, number of columns = 50
39 , mark_number , character(80)
40 , group_id , integer
41 , gang_id , integer
42 , material_grade , short , standard note 145
43 , weld_code , short
44 , material_index , character(16)
45 , operating_load , double
46 , installed_load , double
47 , hydrostatic_load , double
48 , total_movement_1 , double , in subunits - distance attribute
49 , total_movement_2 , double , in subunits - distance attribute
50 , rod_diameter , double , in subunits - distance attribute
The columns are appended to the end of the table (after any columns you may have added>.
Specification/Material Reference Database
PDtable_240
The system adds the Pipe Support Group Table (PDtable_240).
Piping Support Group
table number = 240, number of columns = 3
1 , system_unique_no , integer
2 , support_group , character (6)
3 , group_descr , character (40)
PDtable_241
The system adds the Piping Support Commodity Reference Data Table (PDtable_241).
Piping Support Commodity Reference Data
table number = 241, number of columns = 11
1 , system_unique_no , integer
2 , support_group , character (6)
3 , commodity_name , character (6)
4 , npd_from , short
5 , npd_to , short
6 , tdf_table_name , character (8)
7 , temp_table , character (8)
8 , sched_table , character (8)
9 , attachment_type , short
10 , model_code , character (6)
11 , material_desr , character (50)
PDtable_242
The system adds the Piping Support Material Reference Data Table (PDtable_242).
Piping Support Material Reference Data
Upgrading Existing Projects
Plant Design System (PDS) Project Administrator (PD_Project) 399
table number = 242, number of columns = 10
1 , system_unique_no , integer
2 , commodity_name , character (6)
3 , npd_from , short
4 , npd_to , short
5 , geometric_standard , short
6 , material_index , character (16)
7 , drawing_seed , character (16)
8 , item_key0 , character (2)
9 , item_key1 , character (2)
10 , item_key2 , character (2)
PDtable_243
The system adds the Piping Support Description Data Table (PDtable_243).
Piping Support Description Data
table number = 243, number of columns = 7
1 , system_unique_no , integer
2 , material_index , character (6)
3 , sequence_number , short
4 , quantity , short
5 , dimension_att_no , short
6 , implied_status , short
7 , material_descr , character (80)
5.* to 6.0 Update Process
The following files will be revised by upgrading a project:
Project Control Database and its corresponding definition (project.ddl)
Piping Design Database and its corresponding definition (design.ddl)
Reference Database and its corresponding definition (reference.ddl)
piping seed file and all piping models
drawing seed file(s) and all drawings
area marker files
all approved and unapproved Reference Database Libraries
Summary of Database Changes
Project Control Database
PDtable_118
The system adds the Inspection Iso Data table (PDtable_118) to the Project Control Database; it
is used to maintain the inspection iso search criteria, and the maximum inspection assigned on a
line. The following is a summary of the structure of this table:
Inspection Iso Data
table number = 118, number of columns = 3
1 , inspection_iso_id , character(24)
2 , inspection_status , short
3 , max_inspection_key , short
PDtable_127
Upgrading Existing Projects
400 Plant Design System (PDS) Project Administrator (PD_Project)
The system updates the Reference Model Display Category Setup Data Table (PDtable_127) to
include six new columns: four to record your choice of which levels are to be used when running
vector hidden line removal, and two new columns for symbology.
7, vhl_category_msk_a
8, vhl_category_msk_b
9, vhl_category_msk_c
10 , vhl_category_msk_d
11 , vhl_ref_symbology
12 , vhl_symbology
Piping Design Database
PDtable_12
The system updates the Piping Segment Data Table (PDtable_12_n) to include two new columns.
75 , inspection_iso_id , character(24)
76 , index_to_pi_dwg , integer
The system appends the columns to the end of the table (after any columns that you may have
added).
PDtable_34
The system updates the Piping Component Data Table (PDtable_34_n) to include eight new
columns.
119 , last_placed_date , integer
120 , generic_comp_no , character(20)
121 , inspection_key , short
122 , cp_1_inspect_key , short
123 , cp_2_inspect_key , short
124 , cp_3_inspect_key , short
125 , cp_4_inspect_key , short
126 , cp_5_inspect_key , short
The columns are appended to the end of the table (after any columns that you may have added).
PDtable_50
The system updates the Piping/Tubing Data Table (PDtable_50_n) to include four new columns.
58 , last_placed_date , integer
59 , inspection_key , short
60 , end_1_inspect_key , short
61 , end_2_inspect_key , short
The columns are appended to the end of the table (after any columns that you may have added).
PDtable_67
The system updates the Instrument/Component Data Table (PDtable_67_n) to include eight new
columns.
126 , last_placed_date , integer
127 , generic_comp_no , character(20)
128 , inspection_key , short
129 , cp_1_inspect_key , short
130 , cp_2_inspect_key , short
131 , cp_3_inspect_key , short
132 , cp_4_inspect_key , short
133 , cp_5_inspect_key , short
The columns are appended to the end of the table (after any columns that you may have added).
PDtable_80
Upgrading Existing Projects
Plant Design System (PDS) Project Administrator (PD_Project) 401
The system updates the Pipe Support Data Table (PDtable_80_n) to include two new columns.
37 , last_placed_date , integer
38 , inspection_key , short
The columns are appended to the end of the table (after any columns that you may have added).
Material Reference Database
PDtable_203 and PDtable 20
The system updates the Piping Specialty Specification Data table (PDtable_203) and the
Instrument Component Specification Data table (PDtable_204) to include a new column to record
the type of input form for instruments and piping specialties.
26 , input_form_type , short , SN 990
Summary of Library Changes
Label Description Library
This library has been modified to include the following new label numbers:
332 = Segment Data - Line1
333 = Segment Data - Line2
334 = Segment Data - Line3
335 = Inspection Iso Id
(SmartPlant Review Labels)
390 = PLANTGEN PIPE
391 = PLANTGEN COMPONENT
392 = PLANTGEN EQP/MISC
393 = PLANTGEN NOZZLE
394 = PLANTGEN STR/CIVIL
395 = PLANTGEN HVAC
396 = PLANTGEN RACEWAY
397 = PLANTGEN SUPPORT
(Clash Labels)
2240 = PLANTGEN PIPE
2241 = PLANTGEN COMPONENT
2242 = PLANTGEN EQP/MISC
2243 = PLANTGEN NOZZLE
2244 = PLANTGEN STR/CIVIL
2245 = PLANTGEN HVAC
2246 = PLANTGEN RACEWAY
2247 = PLANTGEN SUPPORT
(Drawing Labels)
2500 = PLANTGEN PIPE
2501 = PLANTGEN COMPONENT
2502 = PLANTGEN EQP/MISC
2503 = PLANTGEN NOZZLE
2504 = PLANTGEN STR/CIVIL
2505 = PLANTGEN HVAC
2506 = PLANTGEN RACEWAY
2507 = PLANTGEN SUPPORT
Label number 335 is required for Inspection Iso Management Data.
Standard Note Library
Upgrading Existing Projects
402 Plant Design System (PDS) Project Administrator (PD_Project)
The following modifications have been made:
Standard Note 990 now includes input_form_type attribute values for the instrument and
piping specialties.
Standard Note 31, Object Type, was added to control some aspects of automatic label
placement.
New codelists should be loaded to your existing Standard Note Library. Follow these steps:
Reference the delivered 6.0 Standard Note Library on the Reference Data Management
Data form.
Extract neutral files for the new codelists.
Add the neutral files to your existing Standard Note Library.
4.3 to 5.0 Update Process
The following files will be revised by upgrading a project.
Project Control Database and its corresponding definition (project.ddl)
Piping Design Database and its corresponding definition (design.ddl)
Reference Database and its corresponding definition (reference.ddl)
piping seed model
all piping models
seed drawings
all orthographic drawings
all approved and unapproved Reference Database Libraries
Project Control Database
PDtable_103
The system updates the Project Control Data Table (PDtable_103) to include ten new columns:
30 , mdl_status_low_dr , short , SN 1605
31 , mdl_status_high_dr , short , SN 1605
32 , mdl_status_low_ic , short , SN 1605
33 , mdl_status_high_ic , short , SN 1605
34 , area_owner_option , short
35 , eqp_insulation_opt , short
36 , eqp_con_tol_option , short
37 , clash_rpt_index_no , integer
38 , report_search_path , character(36)
39 , report_search_node , character(26)
Columns 30 and 31 define the range of values for a model's model status that are considered
to be preliminary or temporary with respect to the SmartPlant Review process and should be
automatically eliminated by the DesignReview Label Builder. A default value of minus one is
inserted for these columns.
Columns 32 and 33 define the range of values for a model's model status that are considered
to be preliminary or temporary with respect to interference checking and should be
automatically eliminated by the Interference Checker. A default value of minus one is
inserted for these columns.
Column 34 reflects the state of the single design area ownership versus dual design area
ownership option for the Interference Checker.
Column 35 reflects the state of the include insulation versus exclude insulation option for the
Envelope Builder with respect to equipment models.
Upgrading Existing Projects
Plant Design System (PDS) Project Administrator (PD_Project) 403
Column 36 reflects the states of the options to enable or disable the use of construction
tolerances with each of the eight equipment envelope types.
Column 37 designates the specific clash management report to by used by the Interference
Checker in project mode.
Columns 38 and 39 designate the default location for the report search criteria data.
A default value of zero is inserted for columns 33 to 36. A default value of blank is inserted for
columns 37 to 39.
PDtable_104
The system updates the Project Archival Management Data Table (PDtable_104) to include four
new columns to be used in displaying a list of the scheduled archival options.
7 , month_map , integer
8 , day_of_week_map , integer
9 , day_map , integer
10 , time_of_day , integer
A default value of zero is inserted for all columns.
PDtable_111
The system updates the Engineering Discipline Data Table (PDtable_111) to include two new
columns to record the user's specification of the discipline matrix.
4, discipline_matrix_a , integer
5, discipline_matrix_b , integer
Default values of zero are inserted for these columns.
The system updates the Design Area Data Table (PDtable_112) within the Project Control
Database to include a new column to record the user's selection of the specific clash management
report to by used by the Interference Checker in either design area mode or pre-defined volume
mode for the specific design area.
15 , clash_rpt_index_no , integer
A default value of minus one is inserted for this column.
PDtable_113
The system updates the Model Data Table (PDtable_113) within the Project Control Database to
include a new column to record the user's specification of a status for the model.
17 , model_status , short , SN 1605
The model status can be used to eliminate certain models, such as those considered to be
preliminary or temporary, from clash checking or from SmartPlant Review. The values for model
status are determined from standard note type 1605 in the Standard Note Library. A default
value of one is inserted for this column.
PDtable_116 and PDtable_117
The system adds two tables to the Project Control Database to support the existence of more than
one structural sub-project within a project. The project upgrade process will determine whether
the Structural Sub-Project Control Data Table (PDtable_116) and the Design Area Per
Sub-Project Data Table (PDtable_117) have been created in the Project Control Database. If
not, the schema will be revised automatically to include these tables. These tables are required
for extensions to the integration of ModelDraft into the PD_Shell environment. The system also
adds the appropriate schema information to the Project Control Database definition file
(project.ddl) in the project directory.
The following is a summary of the structure of the two tables.
Structural Sub-Project Control Data
table number = 116, number of columns = 6
Upgrading Existing Projects
404 Plant Design System (PDS) Project Administrator (PD_Project)
1, sub_project_ndx_no , short
2, sub_project_no , character(15)
3, sub_project_name , character(40)
4, sub_project_path , character(50)
5, sub_project_node , character(26)
6, sub_project_mount , character(50)
Design Area Per Sub-Project Data
table number = 117, number of columns = 2
1, area_index_no , short
2, sub_project_index_no, short
The sub-project number in the Structural Sub-Project Control Data Table will have its default value
defined to be the same as the project number from the Project Description Data Table
(PDtable_101). Likewise, the sub-project name will have its default value defined to be the same
as the project name from the Project Description Data Table.
PDtable_126
The system updates the Drawing Setup Data Table (PDtable_126) in the Project Control
Database to include nine new columns.
8 , cell_file_spec , character(14)
9 , cell_path_name , character(36)
10 , cell_net_address , character(26)
11 , plot_catgy_mask_a , integer
12 , plot_catgy_mask_b , integer
13 , label_mask_a , integer
14 , label_mask_b , integer
15 , label_mask_c , integer
16 , label_mask_d , integer
Columns 8, 9, and 10 are used to record the user's selection of the cell library to be used on the
basis of the orthographic drawing type. A default value of blank is inserted for these columns.
Columns 11 and 12 are used to record the user's selection of the default drawing categories to be
plotted on the basis of the orthographic drawing type.
Columns 13 through 16 are used to record the user's selection of the label types to be available in
drawing annotation on the basis of the orthographic drawing type.
A default value of zero is inserted for the last six columns.
PDtable_131
The system updates the Clash Job Data Table (PDtable_131) in the Project Control Database to
include eight new columns to record the interference checking options.
8, clash_check_option , short , SN 1208
9, volume_filter_option, short , SN 1209
10 , volume_low_x , integer
11 , volume_low_y , integer
12 , volume_low_z , integer
13 , volume_high_x , integer
14 , volume_high_y , integer
15 , volume_high_z , integer
A default value of one is inserted for the first two columns. A default value of zero is inserted for
the six volume columns.
PDtable_132
The system updates the Clash Data Per Project Table (PDtable_132) to include two new columns
to record the recent sequence number and the design area index number for the primary design
Upgrading Existing Projects
Plant Design System (PDS) Project Administrator (PD_Project) 405
area associated with component B, if applicable. The pre-existing recent sequence number
column and the design area index number column in this table will be associated with the primary
design associated with component A. The following is a summary of the columns being added to
the Clash Data Per Project Table.
15 , recent_seq_no_b , integer
16 , area_index_no_b , short
A default value of zero is inserted for these columns.
PDtable_141
The system updates the Report Data Table (PDtable_141) to include a new column to record the
index to the search criteria that may be specified optionally as part of the report.
20 , search_index_no , integer
A default value of zero is inserted for this column.
PDtable_145
The system adds PDtable_145 to the Project Control Database to support additional search
criteria options within the Report Manager. This table is required for enhancements to the Report
Manager. The system also adds the appropriate schema information to the Project Control
Database definition file (project.ddl) in the project directory. The following is a summary of the
structure of this table.
Report Search Criteria Data
table number = 145, number of columns = 11
1, search_index_no , integer , index 1
2, search_number , character(24)
3, search_description, character(40)
4, search_file_spec , character(14)
5, path_name , character(36)
6, network_address , character(26)
7, lock_owner , character(10)
8, lock_status , short
9, lock_date , integer
10 , revision_date , integer
11 , rpt_search_source , short , SN 1310
PDtable_151
The system updates the SmartPlant Review Management Data Table (PDtable_151) in the
Project Control Database to include nine new columns.
17 , session_rev_date , integer
18 , label_rev_date , integer
19 , label_file_spec , character(14)
20 , label_path_name , character(36)
21 , label_net_address , character(26)
22 , month_map , integer
23 , day_of_week_map , integer
24 , day_map , integer
25 , time_of_day , integer
Columns 17 and 18 are used to record the creation/revision dates for the SmartPlant Review
session's management data and the SmartPlant Review model's labels.
Columns 19 through 25 are used for scheduling the label creation of a SmartPlant Review model.
A default value of zero is inserted for all columns.
Upgrading Existing Projects
406 Plant Design System (PDS) Project Administrator (PD_Project)
Piping Design Database
PDtable_34
The system updates the Piping Component Data Table (PDtable_34_n) within the Piping Design
Database to include four new columns.
115 , vlv_operator_dim_a , double
116 , vlv_operator_dim_b , double
117 , vlv_operator_dim_c , double
118 , vlv_operator_dim_d , double
The system appends the columns at the end of the table (after any columns which may have been
previously added by the user).
PDtable_67
The system updates the Instrument Component Data Table (PDtable_67_n) within the Piping
Design Database to include four new columns.
122 , vlv_operator_dim_a , double
123 , vlv_operator_dim_b , double
124 , vlv_operator_dim_c , double
125 , vlv_operator_dim_d , double
The columns are appended at the end of the table (after any columns which may have been
previously added by the user).
Piping Models and Orthographic Drawings
The system revises the Type 63 data of all piping models and all orthographic drawings to
distinguish between the new columns, which are being added automatically by PDS, and any
columns which may have been added previously by the user.
Each orthographic drawing will be automatically upgraded to append additional Type 63 data to
support enhancements.
Material Reference Database
PDtable_202
The system updates the Piping Commodity Specification Data Table (PDtable_202) within the
Material Reference Database to include a new column to record the type of input form to be used
by the Reference Data Manager in specifying piping commodity data.
28 , input_form_type , short , SN 990
A default value of zero is inserted for this column.
PDtable_233
The system adds the Piping Construction Tolerance Exclusion Data Table (PDtable_233) to the
project's Material Reference Database. This table is required to support Interference Checker.
The system also appends the appropriate schema information to the Material Reference
Database definition file (reference.ddl) in the project directory. The following is a summary of the
structure of the Piping Construction Tolerance Exclusion Data Table.
Piping Construction Tolerance Exclusion Data
table number = 233, number of columns = 7
1, system_unique_no , integer
2, commodity_name , character(6)
3, model_code, character(6)
4, gcp_npd_from , short
5, gcp_npd_to, short
Upgrading Existing Projects
Plant Design System (PDS) Project Administrator (PD_Project) 407
6, rcp_npd_from , short
7, rcp_npd_to, short
PDtable_221
The system updates the Reference Database Revision Management Data Table (PDtable_221)
to include a new column, construction tolerance exclusion revision date (column 8) to record the
revision management date for this reference data. A default value of undefined (zero) is inserted
for this column.
If applicable, both the approved Material Reference Database and the unapproved Material
Reference Database will be upgraded.
Shared Reference Data
The following rules apply when the Material Reference Database is being shared by more than
one project.
The new table will not be added multiple times for a Material Reference Database that is being
shared.
Only the reference.ddl file in the project directory will be updated, if the Material Reference
Database is being shared with at least one other project and has been previously upgraded for
that project.
All the projects which share a Material Reference Database must be upgraded at the same
time. If this is not feasible, you must create a new Material Reference Database for the
project that is to be upgraded.
You cannot create a new project with the 5.0 PDS release that shares the Material Reference
Database with another project that is being completed with an earlier PDS release.
Libraries
The system updates the Label Description Library (approved and unapproved) to correct a
problem with labels that include user-defined attributes. A library which is being shared by two or
more projects will not be upgraded multiple times.
The upgrade to the Label Description Library will make it impossible to copy a Label Description
Library from a project using an earlier release into a project using the 5.0 release.
For releases prior to the 4.2 PDS release, a problem existed in the Reference Data Manager, such
that the binary tree structure in a reference data library (such as the Graphic Commodity Library)
could be corrupted without the user immediately detecting any problems with that library.
Although the software problem was corrected in the 4.2 PDS release, the data problem that
resulted may have persisted beyond that release, particularly if the library has not been
compressed. As a final step within the project upgrade process, the system will verify the
integrity of the binary tree structure within each of the reference data libraries. If an error is
detected, a specific warning message will be reported, both interactively and in the upgrade log.
In this event, you should contact Intergraph immediately for assistance in repairing the library.
Update Notes
The feature to display additional clash management data on clash plots will require a change to
the format of the clash plot border. As a result, you must copy the clash plot border
(borderifc.dgn) from the IF_Check product directory into the project directory. The automated
upgrade process will not automatically copy the new plot clash border into the project directory,
since you may have customized the clash plot border, such as adding the company name or logo.
Upgrading Existing Projects
408 Plant Design System (PDS) Project Administrator (PD_Project)
4.2 Update Process
The following files will be revised by upgrading a project.
Project Control Database and its corresponding definition (project.ddl)
Piping Design Database and its corresponding definition (design.ddl)
Material Reference Database and its corresponding definition (reference.ddl)
piping seed model
all piping models
seed drawing
all orthographic drawings
Project Control Database
The system updates the Model Data Table (PDtable_113) within the Project Control Database to
include a new column, model type (column 16). This column records the type of structural model,
sparse or propagated.
The following steps are performed to update the Project Control Database.
The system reads the column name for the new column from the Project Control Database
definition (project.ddl) in the PD_Shell product.
The system appends column 16 to the end of the Model Data Table. A default value of zero
(propagated structural model) is inserted for this column.
The system appends the column name for the new column to the Project Control Database
definition (project.ddl) in the project directory and updates the number of columns for this
table.
Note: The automated project upgrade cannot determine the model management data for the
sparse model from the data for the corresponding propagated model, since there was no file
management correlation between the two models (prior to the 4.3 PDS release). Therefore,
you must load the model management data for the sparse structural models through the
Project Environment Manager, once the project has been upgraded.
For any previously created structural models, refer to Create Model Data from ASCII File (on page
102), for information on creating model management data from an ASCII list.
The system updates the Model Setup Data Table (PDtable_115) within the Project Control
Database to include two new columns, reference model symbology (column 4) and symbology
display option (column 5). These new columns record the selection of the default reference
model symbology display on the basis of the discipline.
The following steps are performed to upgrade the Project Control Database.
The system reads the column names for the new columns from the Project Control Database
definition (project.ddl) in the PD_Shell product.
The system appends columns 4 and 5 to the end of the Model Setup Data Table. Default
values of undefined (zero) are inserted for these columns.
The system appends the column names for the new columns to the Project Control Database
definition (project.ddl) in the project directory and updates the number of columns for this
table.
The system updates the Drawing Setup Data Table (PDtable_126) within the Project Control
Database to include a new column, seed drawing option (column 7). This column records the
selection of the seed drawing to be used within that drawing type.
The following steps are performed to upgrade the Project Control Database.
Upgrading Existing Projects
Plant Design System (PDS) Project Administrator (PD_Project) 409
The system reads the column name for the new column from the Project Control Database
definition (project.ddl) in the PD_Shell product.
The system appends column 7 to the end of the Drawing Setup Data Table. A default value of
zero (use the project seed drawing) is inserted for this column.
The system appends the column name for the new column to the Project Control Database
definition (project.ddl) in the project directory and updates the number of columns for this
table.
The system performs the following changes to the structure of the clash management data in the
Project Control Database to improve performance.
indexes the unique clash id in the Clash Review History Table (PDtable_135) of the Project
Control Database.
indexes the recent sequence number in the Clash Data Per Project Table (PDtable_132) of
the Project Control Database.
removes the indices for model index number a and model index number b in the Clash Data
Per Project Table (PDtable_132) of the Project Control Database.
removes the indices for unique sequence number and clash type in the Clash Data Per Job
Table (PDtable_133) of the Project Control Database.
PDS 4.3 creates isometric drawing management data, when a new piping design area is created
with the Project Environment Manager. In previous releases, the isometric drawing management
data had to be created as a separate activity through the Isometric Drawing Manager. To support
this feature, the system creates isometric drawing management data for any existing piping
design areas for which iso design areas have not been created. For each piping design area that
does not have the corresponding isometric drawing management data, the system creates a row
in the Isometric Design Area Definition Data Table (PDtable_183) that is associated with the
applicable Design Area Data Table (PDtable_112). All other columns in this table are loaded with
blank (or zero) values.
Piping Design Database
The system updates the Piping Segment Data Table within the Piping Design Database to include
a new column, color code, for piping segments. The column is added automatically at the end
of the table (after any existing user-defined columns).
The default name for this column is color_code. If you need to change the name of this column
,for example to resolve a conflict with the name of a user-defined column, you must edit the
design.ddl in the PD_Shell product directory, prior to updating a project.
The color code column has a default length of 8 characters, but you can increase that length to a
maximum of 20 characters.
The system updates the Instrument Component Data Table within the Piping Design Database to
include a new column, bend angle, for instrument components. The column is added
automatically at the end of the table (after any existing user-defined columns).
To distinguish between these columns, which are being added automatically by PDS, and any
user-defined columns, additional data must be revised in the Type 63 data of all piping models and
all orthographic drawings.
Material Reference Database
The system determines whether the following tables have been created in the project's Material
Reference Database.
Component Insulation Exclusion Data Table (PDtable_231)
Flange Insulation Exclusion Data Table (PDtable_232)
If not, the following steps are performed to upgrade the Material Reference Database.
Upgrading Existing Projects
410 Plant Design System (PDS) Project Administrator (PD_Project)
The system revises the schema to include the Component Insulation Exclusion Data Table
(PDtable_231) and the Flange Insulation Exclusion Data Table (PDtable_232). These tables
are required to support enhancements to the Piping Envelope Builder; however, the use of
these enhancements is optional.
The system adds the appropriate schema information to the Material Reference Database
definition file (reference.ddl) in the project directory.
The system updates the Reference Database Revision Management Data Table
(PDtable_221) to include two new columns, component insulation exclusion revision date
(column 6) and flange insulation exclusion revision date (column 7), to record the revision
management dates for this reference date.
The system reads the column names for the new columns from the Material Reference
Database definition (reference.ddl) in the PD_Shell product.
The system appends the two new columns to the end of the Reference Database
Revision Management Data table. Default values of undefined (zero) are inserted for
these columns.
The system appends the column names for the new columns to the Material Reference
Database definition (reference.ddl) in the project directory and updates the number of
columns for this table.
If applicable, both the approved Material Reference Database and the unapproved Material
Reference Database will be upgraded.
4.1 Update Process
The following files will be revised by upgrading a project.
Project Control Database and its corresponding definition (project.ddl)
Approved Physical Data Libraries
Unapproved Physical Data Libraries
Approved Piping Job Specification Table Library
Unapproved Piping Job Specification Table Library
Note: You must have write privileges for all of the above files as well as for the directory(ies)
where the Physical Data Libraries and Piping Job Specification Table Library reside.
Project Control Database
The system updates the Component Clash Data Table (PDtable_134) within the Project Control
Database to include a new attribute, component model status (column 7), to record the applicable
discipline's model (or approval) status for that specific component.
The following steps are performed to upgrade the Project Control Database.
The system reads the column name for the new column from the Project Control Database
definition (project.ddl) in the PD_Shell product.
The system appends column 7 to the end of the Component Clash Data Table. A default value
of zero (undefined) is inserted for this column.
The system appends the column name for the new column to the Project Control Database
definition (project.ddl) in the project directory and updates the number of columns for this
table.
Reference Data
The system updates the approved and unapproved (if applicable) Physical Data Library (or
Libraries) and Piping Job Specification Table Library to provide revision management dates for
Upgrading Existing Projects
Plant Design System (PDS) Project Administrator (PD_Project) 411
each table entry. A library which is being shared by two or more projects will not be upgraded
multiple times. Once upgraded, the user can share this library with any other project being
completed with a previous CLIX PDS release.
Upgrading Existing Projects
412 Plant Design System (PDS) Project Administrator (PD_Project)
Plant Design System (PDS) Project Administrator (PD_Project) 413
2
2D Project 307
4
4.1 Update Process 410
4.2 Update Process 408
4.3 to 5.0 Update Process 402
5
5.* to 6.0 Update Process 399
6
6.0/6.1 to 6.3 Update Process 397
A
Access Control Files 356
Access Control Manager 351
Access Control Manager Password Form
351
Active Project Retrieval 317
Angular/Slope Label/Readout 152
Archival Creation/Revision 311
Archived User Data 309
Attach Equipment Model 100
Attributes to be Displayed/Case Insensitive
55
Authorization Data 357
B
Batch Processes 41
C
Common Tools on the PD_Shell Forms 36
Complete Project 307
Component Placement 179
Construction Status 212
Coordinate Label Data 227
Coordinate Label/Readout Descriptions 155
Coordinate Label/Readout Format 157
Coordinate Label/Readout Precision 160
Coordinate Label/Readout Units 158
Coordinate System Definition 149
Copy Model 93
Create Database Tables 101
Create Design Area Data 86, 139
Create Design Area Data Form 139
Create Discipline Data 85
Create Model 86
Create Model Data from ASCII File 102
Create Options Form 84
Create Package 280
Create Project 46
Create Project Directory File 345
Create Site 70
D
Database Information 31
Date/Time Format 153
Default Segment Data 193
Define Construction Tolerances 164
Delete Archival Schedule 315
Delete Design Area Form 130
Delete Discipline 128
Delete Model 131
Delete Options Form 127
Delete Package 284
Delete Project Information 65
Delete Reference Data 67
Delete Site 72
Design Checks End Prep Table 199
Design Checks Options 197
Design Review Label 192
Design Volume Coordinate System Definition
239
Design Volume Offset 99
DesignReview Management Data 302
DesignReview Sessions 380
Detailed Design - 2D 13
Detailed Design - 3D 14
Discrimination Data Creation Form 268
Discrimination Data Deletion Form (Project
Administrator) 269
Document Types 381
Drawing 249
Drawing Category Data 218
Drawing Data 299
E
Edit Project Directory File 342
Envelopes, Steel, and Miscellaneous 173
Equipment 244
Export to PDME 365
Index
Index
414 Plant Design System (PDS) Project Administrator (PD_Project)
Export to PDME Command Configuration File
368
F
File Lock Manager 347
Fluid Code 210
Format Creation/Revision Form (Project
Administrator) 263
Format Deletion Form (Project Administrator)
265
FrameWorks Plus Project 49
FrameWorks Projects 305
G
Graphic Symbology 170
H
Hidden Line Data 226
I
IDM 373
Import Project Retrieval 328
Inactive Project Retrieval 320
Insert Electrical Raceway Data 75
Insert FrameWorks Data 73
Insert ModelDraft Data 76
Interference 253
Interference Envelope Emulation Data 177
Interference Management Data 300
Introduction 9
Isometric Drawing Management Data 304
Isometric Drawings 376
L
Label Text Sizes 219
Loading Baseline Software 26
Loading Database Products 31
Loading PDS Products 26
Loading Products 25
M
Manage Project Directory File 343
Mass Annotation Data 221
Material Takeoff 190
Miscellaneous Label Data 231
Model 237
Model Category 207
Model Data 296
Model Setup Data Form 91
Model/Drawing Data Retrieval for Workshare
Projects 327
Model/Drawing Import for Workshare Projects
338
Move Drawings 115
Move Models 112
Move Project Directory 109
MTO Reports 379
N
Nozzle Default Placement Options 174
Nozzle Transfer 189
O
Orthographic Drawings 374
Overwrite /Regenerate Intermediate File
369
P
P&I Drawings 370
Package 280
PD Shell 33
PD_Shell Form Conventions 35
PDS and the Relational Interface System
(RIS) 31
PDS Drawing Annotation Category Data 222
PDS Environment 33
PDS Overview 9
PDS/PDME Document Index Format 382
PFD 371
Physical Units 186
Pipe Support Drawing Data 300
Piping Data Control 182
Piping Design Schema 51
Piping RDB Schema 56
Preface PDS 7
Prefix/Suffix Data for Coordinate Labels 229
Preliminary Design 12
Preparing the Server and Workstations for
PDS 32
Primitives/Parametrics, Nozzles,
Semi-Intelligent, Dumb Graphics 172
Project Administrator 43
Project Administrator Overview 22
Project Archival 291
Project Archival Manager 289
Project Archival Manager Form 289
Project Archival Options Form 293
Project Archival Types 309
Project Control Data 295
Project Control Manager 257
Index
Plant Design System (PDS) Project Administrator (PD_Project) 415
Project Control Manager Form 257
Project Control Schema 48
Project Data Manager 145
Project Data Manager Form 145
Project Environment Manager 81
Project Environment Manager Form 82
Project Organization 22
Project Search Criteria (Project
Administrator) 285
Project Setup 10
Project Setup Manager 45
Propagate Drawing Data 233
Propagate Interference Check Data 167
Propagate Piping Model Data 214
R
Raceway Model 248
Raceway Project Schema 51
Raceway RDB Schema 56
Reference Data 302
Reference Database File Specifications -
Drawing Files 220
Reference Database File Specifications -
Review File Names 195
Reference Database File Specifications -
Specify Approved or Unapproved 176
Regenerate FrameWorks Plus Frozen Views
337
Report 243, 246, 252
Report - Models 133
Report - Named Items 135
Report Approval Form (Project Administrator)
275
Report Creation Form (Project Administrator)
271
Report Data 301
Report Deletion Form (Project Administrator)
274
Report Discrimination Data Form 266
Report Discrimination Data Form (Project
Administator) 267
Report Form (Project Administrator) 270
Report Format Form (Project Administrator)
262
Report Management Defaults Form (Project
Administrator) 278
Report Multiple Submit Form (Project
Administrator) 277
Report of Seed File Data 236
Report Options Form 132
Report Revision Form (Project Administrator)
273
Review Schedule 316
Revise 3D Drawing Data 250
Revise 3D Model Data 148, 238, 245
Revise Area Model Association 122
Revise Design Area Data 141
Revise Discipline Data 120
Revise Drawing Data 251
Revise Drawing Data - Seed File 216
Revise Equipment Data 169
Revise Equipment Data - Model Data 246
Revise Interference Check Data 161
Revise Model Data 121
Revise Model Data - Seed Files 242
Revise Options Form 106
Revise Package 283
Revise Piping Model Data 178
Revise Project - Add Attributes 60
Revise Project - Attribute Display 58
Revise Project - DBAccess 62
Revise Project Data 107
Revise Project Location 108
Revise Site 71
Revise Site ID for Models 124
Revise Site ID for Models By Area 126
Revise Site ID for Models By Model 127
Revise Site ID for Models By Project 125
S
Schedule Project Import 334
Scheduled Project Archival 309
Seed Options Form 146
Select Action Discipline 166
Select Source Model's Project Form 98
Site Administrator 69
Site Data 306
Specify Coordinate System 56
Structural Drawings 378
Symbology - Insulation 205
Symbology - Model 203
Symbology Diagnostic Markers 201
Symbology Level and Color 207
System Configurations 24
System Manager 341
System Setup 24
U
Update Drawings File Specifications 118
Update Model File Specifications 113
Update Project File Specifications 110
Upgrading Existing Projects 395
User Data 308
User Functions 363
User-defined Attributes 55
Index
416 Plant Design System (PDS) Project Administrator (PD_Project)
User-Defined Drawing Annotation Category
Data 224
W
What's New in Project Administrator
(PD_Project) 8
Você também pode gostar
- SPPID Install Guide PDFDocumento130 páginasSPPID Install Guide PDFrmnrajan0% (2)
- 11aa PDFDocumento242 páginas11aa PDFmahipalAinda não há avaliações
- PDSDocumento33 páginasPDSSri Surya LankapalliAinda não há avaliações
- PdsDocumento41 páginasPdsSri Surya LankapalliAinda não há avaliações
- SP3D Object Search User Manual Rev4Documento44 páginasSP3D Object Search User Manual Rev4Kodali Naveen Kumar100% (1)
- Smartplant 3D/Smartmarine 3D: Programmer'S GuideDocumento192 páginasSmartplant 3D/Smartmarine 3D: Programmer'S GuideEugene Nightingale100% (2)
- E3D Model Conversion To SP3DDocumento68 páginasE3D Model Conversion To SP3DThành Thái0% (1)
- HangersSupportsGenericParts PDFDocumento169 páginasHangersSupportsGenericParts PDFbrayangcAinda não há avaliações
- 11 SQL Config SP3DDocumento39 páginas11 SQL Config SP3DgoodmorningfredAinda não há avaliações
- PDS Admin ManualDocumento26 páginasPDS Admin ManualAndy Garcia100% (1)
- SP3D Object Search User Manual Rev4 PDFDocumento44 páginasSP3D Object Search User Manual Rev4 PDFSrinivasan SeenuAinda não há avaliações
- 03 - SP3DNetAPI - LAB - Writing CommandsDocumento10 páginas03 - SP3DNetAPI - LAB - Writing Commandsyan liu100% (1)
- How To Set Up S3DDocumento58 páginasHow To Set Up S3DNirmalRajMechAinda não há avaliações
- SP3D Tutorials For PipingDocumento347 páginasSP3D Tutorials For PipingTonyGold2579% (19)
- Drawings Configuration Practice Labs - 2011 R1Documento118 páginasDrawings Configuration Practice Labs - 2011 R1dharmendra_kanthariaAinda não há avaliações
- 02 - SP3DNetAPI - CommandsDocumento8 páginas02 - SP3DNetAPI - CommandsSenthilkumar Balu100% (1)
- Smart3D AutomationToolkit PDFDocumento71 páginasSmart3D AutomationToolkit PDFsubashAinda não há avaliações
- Hangers Supports Reference Data GuideDocumento57 páginasHangers Supports Reference Data GuideIndra RosadiAinda não há avaliações
- SP3D Common LabsDocumento47 páginasSP3D Common LabsAngela Tejeda MuchaAinda não há avaliações
- SPP Id Automation 1 V 2007Documento14 páginasSPP Id Automation 1 V 2007simranAinda não há avaliações
- Configuring Intergraph Smart 3D Application Servers and Databases CreationsDocumento20 páginasConfiguring Intergraph Smart 3D Application Servers and Databases CreationsAnonymous WCG2HjPybJAinda não há avaliações
- SP3D AutomationDocumento41 páginasSP3D Automationdharmendra_kanthariaAinda não há avaliações
- Smart3D Interference Management Setup GuideDocumento27 páginasSmart3D Interference Management Setup GuideQiuniuAinda não há avaliações
- Procedure to create buried pipe line styleDocumento23 páginasProcedure to create buried pipe line styleShahfaraz Ahmad100% (2)
- Senior Piping Design Engineer and PDMS & E3D AdministratorDocumento5 páginasSenior Piping Design Engineer and PDMS & E3D Administratorravi 340Ainda não há avaliações
- Smartplant 3D Common Task: Process, Power and Marine DivisionDocumento72 páginasSmartplant 3D Common Task: Process, Power and Marine DivisionHoracio Rodriguez86% (7)
- Catalogues and Specifications Reference ManualDocumento261 páginasCatalogues and Specifications Reference ManualjavilapiedraAinda não há avaliações
- TSMP3002 - SmartPlant 3D Equipment Reference Data Labs v7Documento20 páginasTSMP3002 - SmartPlant 3D Equipment Reference Data Labs v7Gopi BAinda não há avaliações
- SPP&ID Training - 00 Logging Through VMwareDocumento4 páginasSPP&ID Training - 00 Logging Through VMwareKarthik0% (1)
- Smart 3 DCurriculum Path Training Guidelines V2016Documento26 páginasSmart 3 DCurriculum Path Training Guidelines V2016Rafandanu DanisworoAinda não há avaliações
- PDS Tutorials: Basic Sketching CommandsDocumento133 páginasPDS Tutorials: Basic Sketching CommandsMahendran Kuppusamy100% (3)
- Rename TEE ELBOW to ELBOW in Pipe IsometricDocumento1 páginaRename TEE ELBOW to ELBOW in Pipe IsometricSudheepAinda não há avaliações
- SP3D Structure S17 TutorialDocumento14 páginasSP3D Structure S17 Tutorialanton hidayatAinda não há avaliações
- Caesar IIDocumento1.108 páginasCaesar IIdamaleks100% (1)
- SmartPlant PID Engineering Integrity Top 10 RulesDocumento6 páginasSmartPlant PID Engineering Integrity Top 10 RulesDavidAcostaAinda não há avaliações
- 01 - Sp3dnetapi - Overview of s3d Net APIDocumento5 páginas01 - Sp3dnetapi - Overview of s3d Net APIyan liuAinda não há avaliações
- SmartSketch Drawing Editor Document BasicsDocumento51 páginasSmartSketch Drawing Editor Document Basicsballisnothing100% (3)
- Totaling Bolt Counts Instead of Sets in AutoCAD Plant 3D Report CreatorProcess Design, From The Outside - Process Design, From The OutsideDocumento4 páginasTotaling Bolt Counts Instead of Sets in AutoCAD Plant 3D Report CreatorProcess Design, From The Outside - Process Design, From The OutsideTiago FerreiraAinda não há avaliações
- sp3d Grids GuideDocumento68 páginassp3d Grids GuideKev Tra100% (1)
- Isogen InfoDocumento34 páginasIsogen InfoNagarajan100% (1)
- SP3D Drawings Creation Practice Labs 2009 1Documento35 páginasSP3D Drawings Creation Practice Labs 2009 1chandanAinda não há avaliações
- Piping 3D Symbols GuideDocumento1.814 páginasPiping 3D Symbols Guidedwhoward100% (1)
- SP3D Admin For Input New Pipe Spec PDFDocumento16 páginasSP3D Admin For Input New Pipe Spec PDFSrinivasan SeenuAinda não há avaliações
- Smartplant ProgramingDocumento205 páginasSmartplant ProgramingGopi BAinda não há avaliações
- Orthographic Drawings Guide Smart Plant 3dDocumento376 páginasOrthographic Drawings Guide Smart Plant 3dSatish Dhanyamraju100% (1)
- TM-1221 Clash ManagerDocumento36 páginasTM-1221 Clash Managermalmcl20060% (1)
- PDMS Attributes ListDocumento48 páginasPDMS Attributes Listsspatilsp100% (1)
- Read Me First - Smart 3D .Net SymbolsDocumento14 páginasRead Me First - Smart 3D .Net SymbolsmohinderAinda não há avaliações
- Aveva Piping DesignDocumento44 páginasAveva Piping DesignrmnrajanAinda não há avaliações
- PDS Ortho User's Guide PDFDocumento146 páginasPDS Ortho User's Guide PDFtranhuy3110Ainda não há avaliações
- SP3D - Drawings and Reports Reference DataGuide PDFDocumento781 páginasSP3D - Drawings and Reports Reference DataGuide PDFrmnrajan67% (12)
- PDS 3D Theory GuideDocumento319 páginasPDS 3D Theory GuidesamamAinda não há avaliações
- SP3D - Structure Users GuideDocumento344 páginasSP3D - Structure Users Guidermnrajan91% (11)
- PDS Equipment Eden InterfaceDocumento217 páginasPDS Equipment Eden InterfacebalajivangaruAinda não há avaliações
- Pds IsogenDocumento575 páginasPds IsogenbalajivangaruAinda não há avaliações
- Tef SP3DDocumento219 páginasTef SP3Dvasu_msa123100% (4)
- Ref Data Guide Help 409Documento352 páginasRef Data Guide Help 409vasu_msa123Ainda não há avaliações
- SmartPlant Explorer Users GuideDocumento112 páginasSmartPlant Explorer Users GuidebalajivangaruAinda não há avaliações
- SP3D Structure Users GuideDocumento344 páginasSP3D Structure Users GuideGandul Sin Salsa100% (1)
- RIS Utilities ReferenceDocumento88 páginasRIS Utilities ReferencebalajivangaruAinda não há avaliações
- Jetstreamv5 EnuDocumento424 páginasJetstreamv5 EnuCristián Marcelo Abarca IlabacaAinda não há avaliações
- Autodesk Navisworks Manage 2010 User GuideDocumento472 páginasAutodesk Navisworks Manage 2010 User GuidePirated SoulAinda não há avaliações
- A Practical Guide For Using Micro Station V8i SS2Documento180 páginasA Practical Guide For Using Micro Station V8i SS2Leon TralyAinda não há avaliações
- MicroStation 8Documento922 páginasMicroStation 8jorgemosquete50% (2)
- IEEE Práctica Recomendada Según La IEEE para Modelos de Sistemas de Excitación Parte 7Documento4 páginasIEEE Práctica Recomendada Según La IEEE para Modelos de Sistemas de Excitación Parte 7Emmanuel ZamoranoAinda não há avaliações
- Computer Awareness For IBPS - SBI - RRB PO & Clerks - Edu GeeksDocumento3 páginasComputer Awareness For IBPS - SBI - RRB PO & Clerks - Edu GeeksVivek SharmaAinda não há avaliações
- Main Grandstand - Miro Rivera Architects - EmailDocumento16 páginasMain Grandstand - Miro Rivera Architects - Emailmathankumar.mangaleshwarenAinda não há avaliações
- Chrysler Neon 99 - Immobiliser SystemDocumento4 páginasChrysler Neon 99 - Immobiliser SystemeephantomAinda não há avaliações
- BitBox CarList 2018 08 23Documento42 páginasBitBox CarList 2018 08 23manutecAinda não há avaliações
- Liquid Retaining Reinforced Concrete Section To BS 8007& BS 8110Documento1 páginaLiquid Retaining Reinforced Concrete Section To BS 8007& BS 8110James LaurentAinda não há avaliações
- Wind Load Calculations For PV Arrays: Solar America Board For Codes and StandardsDocumento24 páginasWind Load Calculations For PV Arrays: Solar America Board For Codes and StandardsSalman KhanAinda não há avaliações
- FDMEE Integration With Open Interface AdapterDocumento18 páginasFDMEE Integration With Open Interface AdapterGabriel GutierrezAinda não há avaliações
- My Media Kit AllDocumento10 páginasMy Media Kit Allapi-4725615Ainda não há avaliações
- Design and Detailing of RCC BeamsDocumento4 páginasDesign and Detailing of RCC BeamsPhilip JohnAinda não há avaliações
- Shading Devices VaishaliDocumento12 páginasShading Devices VaishalivaishaliAinda não há avaliações
- Monorail Beam - Topside Platform - OffshoreDocumento6 páginasMonorail Beam - Topside Platform - OffshoreBolarinwaAinda não há avaliações
- Developing Teachers Through CoachingDocumento1 páginaDeveloping Teachers Through CoachingEdri Jan80% (5)
- Book Review Template BaruDocumento3 páginasBook Review Template BaruxvaderAinda não há avaliações
- The Swedish Guide 2019Documento139 páginasThe Swedish Guide 2019Bahram BandeshahAinda não há avaliações
- Sample BoqDocumento144 páginasSample BoqDarren Dela CruzAinda não há avaliações
- Japanese Construction Firms enDocumento4 páginasJapanese Construction Firms enLanang Ardi ParinggaAinda não há avaliações
- PTCL's service problems and proposed solutionsDocumento3 páginasPTCL's service problems and proposed solutionsSohail AhmadAinda não há avaliações
- BDocumento136 páginasBJuan Manuel Ugalde FrancoAinda não há avaliações
- PROTECTING LARGE MOTORSDocumento207 páginasPROTECTING LARGE MOTORSrodrigocmamAinda não há avaliações
- DOST DTVS BS6 POWER CircuitDocumento1 páginaDOST DTVS BS6 POWER Circuitak ramAinda não há avaliações
- Ciscenje Hadnjaka HyundaiDocumento4 páginasCiscenje Hadnjaka HyundaiAjdin Herc AhmetovicAinda não há avaliações
- NPX Series - Npx-25: Data SheetDocumento2 páginasNPX Series - Npx-25: Data SheetCesar AdrianzenAinda não há avaliações
- 231 PC00165 - Cerificate English PDFDocumento1 página231 PC00165 - Cerificate English PDFrajenrao51777564Ainda não há avaliações
- Smartphone - And.pocket - Pc.magazie - June JulyDocumento96 páginasSmartphone - And.pocket - Pc.magazie - June Julyanderson4leeAinda não há avaliações
- Fiber Internet ONU AgreementDocumento2 páginasFiber Internet ONU AgreementShazama Abdul WajidAinda não há avaliações
- Tabcontents ScreenDocumento3 páginasTabcontents ScreenarstjunkAinda não há avaliações
- Regulador Voltage 3.3v Xbox360Documento18 páginasRegulador Voltage 3.3v Xbox360ignorameAinda não há avaliações
- A&E Price List - EditedDocumento5 páginasA&E Price List - EditedMostafa MohamedAinda não há avaliações