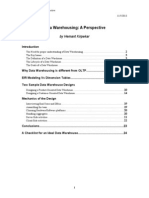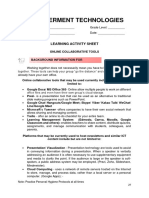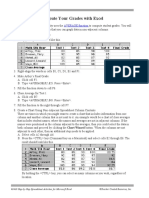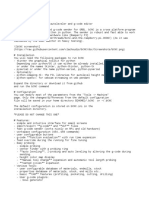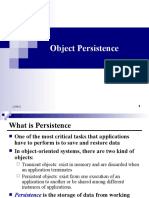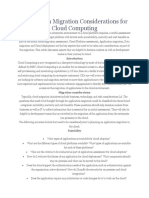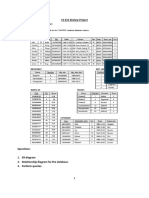Escolar Documentos
Profissional Documentos
Cultura Documentos
Custom Style
Enviado por
Servando RodoDescrição original:
Direitos autorais
Formatos disponíveis
Compartilhar este documento
Compartilhar ou incorporar documento
Você considera este documento útil?
Este conteúdo é inapropriado?
Denunciar este documentoDireitos autorais:
Formatos disponíveis
Custom Style
Enviado por
Servando RodoDireitos autorais:
Formatos disponíveis
Creating and Developing Custom Styles, Skins, and Messages in Oracle...
http://www.oracle.com/webfolder/technetwork/tutorials/obe/fmw/bi/b...
Creating and Developing Custom Styles, Skins, and Messages in Oracle BI EE 11g
This tutorial contains the following sections: Purpose Time to Complete Overview Scenario Software Requirements Prerequisites Deploying analyticsRes and Developing a Custom Skin Deploying a Custom Style Deploying Custom Messages Summary Resources
Purpose
In this tutorial, you learn how to deploy analyticsRes, and customize and develop skins, styles, and messages to change the overall appearance of Oracle Business Intelligence 11g (Oracle BI EE 11g).
Time to Complete
Approximately 1 hour.
Overview
Oracle BI EE 11g's UI is generated by using scripts and is therefore highly customizable. The "look and feel" is controlled by skins, styles, and messages. Skins define the UI chrome (visible graphic features) outside the home and dashboard area. A prime example of chrome or skins is a toolbar. Styles control the appearance of a dashboard and its various views, such as the font style and font color within a pivot table view. Messages store the text for various UI elements (for example, brand name). Oracle BI EE 11g is shipped with two default styles: blafp (browser look-and-feel plus) and fusion (FusionFX)both found in the <ORACLE_HOME>/bifoundation/web/app/res directory. This tutorial uses these default styles to provide a starting point to build the custom style and skin that you want to deploy.
Scenario
In this tutorial, you use common customization examples. These examples are packaged with the name Eden (available from the link below).
Software Requirements
The following is a list of software requirements: Oracle BI EE 11.1 or later must be installed along with the default samples, Sample Sales Lite. Oracle WebLogic Server (WLS) 11.1 or later must be the default application server to work in tandem with Oracle BI EE. The eden zip file must be downloaded from this link. The testfile.zip must be downloaded from this link. A text editor (such as WordPad or Notepad) must be installed. Mozilla Firefox 3.6 or higher is the preferred browser. Caution: If you use Internet Explorer, you may not be able to see some of your style sheet changes.
Prerequisites
Before starting this tutorial, you should: Have the proper permissions for installing and configuring Oracle BI EE and WLS on your company's system Have downloaded the testfile.zip file to your local hard drive, unzipped, and copied the test.txt file to <ORACLE_INSTANCE>/bifoundation/OracleBIPresentationServicesComponent /coreappplication_obips1/analyticsRes on your local hard drive
1 de 32
22/11/2011 19:50
Creating and Developing Custom Styles, Skins, and Messages in Oracle...
http://www.oracle.com/webfolder/technetwork/tutorials/obe/fmw/bi/b...
Have downloaded the sample eden.zip file to your local hard drive, unzipped, and copied the Eden subordinate directories to <ORACLE_INSTANCE>/bifoundation/OracleBIPresentationServicesComponent /coreappplication_obips1/analyticsRes Have the Home page as your starting page in Oracle BI EE. Depending on what has been configured as your starting page, you might be presented with the Home page or My Dashboard page when you sign in to Oracle BI EE. If your starting page is My Dashbaord, you can always navigate to the Home page by clicking the Home page link on the global header. Have some familiarity with creating analyses and dashboard pages by using Oracle BI EE Note: Screen captures for this tutorial were taken in a Windows XP Professional environment; therefore, Start menu options will vary.
Deploying analyticsRes and Developing a Custom Skin
Before you can begin to customize the appearance of Oracle BI EE, you must create a directory to house the customizations, which can then be accessed by Oracle Business Intelligence Presentation Services (Presentation Services). Presentation Services generates the UI for the Analysis Editor and dashboards, which visualize data from Oracle BI Server, the core server behind Oracle BI. Various application servers have their own ways of exposing static directories. The steps below allow you to expose the static directory within WLS by deploying it as a J2EE application. Note: Default styles and skins located in the <ORACLE_HOME>/OracleBI1/bifoundation/web/app/res directory should not be modified because potentially it can be overwritten with any upgrade or new installation. Exposing a Static Directory in WebLogic Server Deploying a Custom Skin
Exposing a Static Directory in WebLogic Server
1 . The default installation for Oracle BI EE 11g creates a default directory that can be used for customization. This directory is <ORACLE_INSTANCE>/bifoundation/OracleBIPresentationServicesComponent /coreappplication_obips1/analyticsRes. To expose this directory, you must open the WebLogic Administration Console. Open a browser window and in the address bar, enter http://<hostname>:7001/console/login/LoginForm.jsp (for example, http://localhost:7001 /console/login/LoginForm.jsp). The WLS Login window appears.
2 de 32
22/11/2011 19:50
Creating and Developing Custom Styles, Skins, and Messages in Oracle...
http://www.oracle.com/webfolder/technetwork/tutorials/obe/fmw/bi/b...
2 . Enter your username and password (for example, weblogic/welcome1) and click Login. The WLS Administration Console appears.
3 de 32
22/11/2011 19:50
Creating and Developing Custom Styles, Skins, and Messages in Oracle...
http://www.oracle.com/webfolder/technetwork/tutorials/obe/fmw/bi/b...
3 . Select Deployments from the Domain Structure pane on the left.
The "Summary of Deployments" pane appears on the right.
4 de 32
22/11/2011 19:50
Creating and Developing Custom Styles, Skins, and Messages in Oracle...
http://www.oracle.com/webfolder/technetwork/tutorials/obe/fmw/bi/b...
4 . In the Change Center pane on the left (directly above the Domain Structure pane), click Lock & Edit.
All applications are made available for update within the table and the Install button is enabled. Note that the "Lock & Edit" button is now disabled.
5 de 32
22/11/2011 19:50
Creating and Developing Custom Styles, Skins, and Messages in Oracle...
http://www.oracle.com/webfolder/technetwork/tutorials/obe/fmw/bi/b...
Deploying a Custom Skin
After exposing the analyticsRes file to WLS successfully, you can now use this directory to develop custom skins. To customize the skin for Oracle BI EE, perform the following steps: 1 . a. Log in to Oracle BI EE. Open a browser window and in the address bar, enter http://<hostname>:7001/analytics (for example, http://localhost:7001/analytics). b. Enter your username and password (for example, weblogic/welcome1) and click Sign In. The image below displays the default skin associated with Oracle BI EE:
5 . In the "Summary of Deployments" pane on the right, click the Control tab and then click Install, enabling you to install a new web application. The Install Application Assistant pane appears.
The image below displays the default skin associated with Eden:
6 de 32
22/11/2011 19:50
Creating and Developing Custom Styles, Skins, and Messages in Oracle...
http://www.oracle.com/webfolder/technetwork/tutorials/obe/fmw/bi/b...
In your normal business environment, you would: 1. Navigate to <ORACLE_HOME>/OracleBI1/bifoundation/web/app/res. 2. Copy sk_blafp or sk_FusionFX to <ORACLE_INSTANCE>/bifoundation /OracleBIPresentationServicesComponent/coreappplication_obips1/analyticsRes. 3. Rename the copied skin file before performing any edits. For this topic, you use the sk_Eden skin directory that you previously copied to <ORACLE_INSTANCE>/bifoundation/OracleBIPresentationServicesComponent /coreappplication_obips1/analyticsRes and make modifications to cascading style sheets.
7 de 32
22/11/2011 19:50
Creating and Developing Custom Styles, Skins, and Messages in Oracle...
http://www.oracle.com/webfolder/technetwork/tutorials/obe/fmw/bi/b...
c. Close the browser window.
2 . a. Navigate to <ORACLE_INSTANCE>/config/OracleBIPresentationServicesComponent /coreappliation_obips1 and open instanceconfig.xml. At the bottom of the file but within the <ServerInstance> grouping, enter the following code: <UI><DefaultSkin>Eden</DefaultSkin></UI> The file should look similar to this:
b. Save the file. Note: This option directs Oracle BI Presentation Services (Presentation Services) to look for the customized (Eden) skin rather than the default, Oracle BI EE skin. 3 . In the next few steps, you modify your skin and view the changes. Navigate to <ORACLE_INSTANCE>\bifoundation\OracleBIPresentationServicesComponent \coreapplication_obips1\analyticsRes\sk_Eden\b_mozilla_4. Because the instanceconfig.xml file is now pointing to the Eden skin, the Oracle logo will be replaced with oracle_logo.png. If you review this image file, you will notice that it is actually an Eden logo.
4 . Edit the sk_Eden skin and change the banner color. Open common.css (a cascading style sheet for common elements found within Oracle BI EE) located in <ORACLE_INSTANCE>\bifoundation \OracleBIPresentationServicesComponent\coreapplication_obips1\analyticsRes\sk_Eden \b_mozilla_4. Search within the style sheet and locate the .HeaderBrandName class. Carefully change the font color from #007700 (dark green) to #660066 (bright pink). Hint: Use the search feature to locate the class.
8 de 32
22/11/2011 19:50
Creating and Developing Custom Styles, Skins, and Messages in Oracle...
http://www.oracle.com/webfolder/technetwork/tutorials/obe/fmw/bi/b...
5 . With the style sheet still open, locate the .HeaderBarSeparator class and change the color from #005500 (green) to #660066 (bright pink).
9 de 32
22/11/2011 19:50
Creating and Developing Custom Styles, Skins, and Messages in Oracle...
http://www.oracle.com/webfolder/technetwork/tutorials/obe/fmw/bi/b...
6 . To see the change, you must restart Presentation Services. Open a new browser window and in the address bar, enter http://<hostname>:7001/em (for example, http://localhost:7001/em). The Oracle Enterprise Manager Fusion Middleware Control Login window appears.
10 de 32
22/11/2011 19:50
Creating and Developing Custom Styles, Skins, and Messages in Oracle...
http://www.oracle.com/webfolder/technetwork/tutorials/obe/fmw/bi/b...
b. Enter your username and password (for example, weblogic/welcome1) and click Login.
7 . a. In the Farm_bifoundation_domain pane on the left, expand Business Intelligence.
b. The Business Intelligence pane appears on the right. Select coreapplication in the Business Intelligence pane.
11 de 32
22/11/2011 19:50
Creating and Developing Custom Styles, Skins, and Messages in Oracle...
http://www.oracle.com/webfolder/technetwork/tutorials/obe/fmw/bi/b...
8 . a. Click the Capacity Management and Availability tabs in the Change Center and then expand Presentation Services. b. Select coreapplication_obips1 and click Stop Selected.
9 . Click Yes in the confirmation window to stop Presentation Services.
12 de 32
22/11/2011 19:50
Creating and Developing Custom Styles, Skins, and Messages in Oracle...
http://www.oracle.com/webfolder/technetwork/tutorials/obe/fmw/bi/b...
When the second confirmation window appears, click Close .
10 . Restart the Presentation Services. Select coreapplication_obips1 and click Start Selected.
13 de 32
22/11/2011 19:50
Creating and Developing Custom Styles, Skins, and Messages in Oracle...
http://www.oracle.com/webfolder/technetwork/tutorials/obe/fmw/bi/b...
Note: Notice that a red downward-pointing arrow indicates that the service is stopped, whereas a green upwardpointing arrow indicates the service is running. 11 . Click Yes in the confirmation window. Click Close when the confirmation window appears.
12 . To test your recent changes, log in to Oracle BI EE. a. Open a browser window. If you do not immediately notice that the logo has changed from Oracle to Eden, refresh your browser's cache.
14 de 32
22/11/2011 19:50
Creating and Developing Custom Styles, Skins, and Messages in Oracle...
http://www.oracle.com/webfolder/technetwork/tutorials/obe/fmw/bi/b...
b. Log in as you did abovefor example, enter your username and password as weblogic/welcome1.
13 . Click Sign In. Note the changes to the dashboard.
Note: If you do not see the changes to your dashboard, press Shift and Refresh ( browser.
) to clear and refresh your
14 . Next, make changes to the Home page cascading style sheet. Open home.css located in <ORACLE_INSTANCE>\bifoundation\OracleBIPresentationServicesComponent \coreapplication_obips1\analyticsRes\sk_Eden\b_mozilla_4. At the top of the style sheet, change the BODY class. Change the color from #006600 (dark green) to #ffff66 (yellow).
15 de 32
22/11/2011 19:50
Creating and Developing Custom Styles, Skins, and Messages in Oracle...
http://www.oracle.com/webfolder/technetwork/tutorials/obe/fmw/bi/b...
15 . Next, make changes to the left pane of the Home page cascading style sheet. Locate the .BIEEHomeLeft class. Change the right border color from #BFBFBF (gray) to #FF0033 (red).
16 de 32
22/11/2011 19:50
Creating and Developing Custom Styles, Skins, and Messages in Oracle...
http://www.oracle.com/webfolder/technetwork/tutorials/obe/fmw/bi/b...
Save your changes and log out of Oracle BI EE (close your browser window or tab).
16 . To see the changes take effect, you must restart Presentation Services just as you practiced above. a. Within Oracle Enterprise Manager Fusion Middleware Control, you navigate to coreapplication and select the Capacity Management and Availability tabs in the Change Center, expand Presentation Services, select coreapplication_obips1, and click Stop Selected.
17 de 32
22/11/2011 19:50
Creating and Developing Custom Styles, Skins, and Messages in Oracle...
http://www.oracle.com/webfolder/technetwork/tutorials/obe/fmw/bi/b...
b. Restart Presentation Services. Select coreapplication_obips1, and click Start Selected.
17 . Open a browser window and log in to Oracle BI EE Analytics once again. Your dashboard, Home page, appears. Review the modifications to your Home page.
As you continue to explore the changes that you can make to the skin by using the sk_Eden skin directory, note that images for objects such as menu bars, can also be modified. Some of these images are located in <ORACLE_INSTANCE>/bifoundation/OracleBIPresentationServicesComponent /coreappplication_obips1/analyticsRes/b_mozilla_4/uicomponents/obips.UberBar.
Deploying a Custom Style
For this topic, you use the s_Eden style directory that you previously copied to <ORACLE_INSTANCE>/bifoundation /OracleBIPresentationServicesComponent/coreappplication_obips1/analyticsRes and make modifications to two style sheets.
18 de 32
22/11/2011 19:50
Creating and Developing Custom Styles, Skins, and Messages in Oracle...
http://www.oracle.com/webfolder/technetwork/tutorials/obe/fmw/bi/b...
You begin this topic by creating a simple analysis and adding it to My Dashboard. Adding an object to the dashboard will make viewing your style changes easier. To begin building your dashboard and customizing the styles for My Dashboard and an analysis, perform the following steps: 1 . Open a browser window and log in to Oracle BI EE as you did above. From the Home page, click New > Analysis.
2 . From the Select Subject Area dialog box, select Sample Sales Lite .
The Analysis Editor appears.
19 de 32
22/11/2011 19:50
Creating and Developing Custom Styles, Skins, and Messages in Oracle...
http://www.oracle.com/webfolder/technetwork/tutorials/obe/fmw/bi/b...
3 . In the Subject Areas pane, expand Products and double-click Products Hierarchy . Products Hierarchy appears in the Selected Columns pane.
4 . Similarly, add Per Name Year from the Time folder and Revenue from the Base Facts folder. The Selected Columns pane should look like this:
20 de 32
22/11/2011 19:50
Creating and Developing Custom Styles, Skins, and Messages in Oracle...
http://www.oracle.com/webfolder/technetwork/tutorials/obe/fmw/bi/b...
5 . a. Click the Results tab. Your Pivot Table view appears.
Note that the default view for hierarchical columns is pivot table. b. Click the red X for the Title view to remove it from your analysis.
21 de 32
22/11/2011 19:50
Creating and Developing Custom Styles, Skins, and Messages in Oracle...
http://www.oracle.com/webfolder/technetwork/tutorials/obe/fmw/bi/b...
6.
Click the Save icon (
) and save your analysis as "My analysis" in the My Folders directory.
7 . Next, you add the analysis to My Dashboard. On the global header, click Dashboards > My Dashboard.
22 de 32
22/11/2011 19:50
Creating and Developing Custom Styles, Skins, and Messages in Oracle...
http://www.oracle.com/webfolder/technetwork/tutorials/obe/fmw/bi/b...
My Dashboard appears.
8.
Click the Page Options icon (
) and select Edit Dashboard.
The Dashboard Editor appears.
23 de 32
22/11/2011 19:50
Creating and Developing Custom Styles, Skins, and Messages in Oracle...
http://www.oracle.com/webfolder/technetwork/tutorials/obe/fmw/bi/b...
9 . a. Expand My Folders in the Catalog pane and drag "My analysis" to the Drop Content Here canvas.
The Dashboard Editor should look like the following image:
b. Save your dashboard. Click the Save icon ( 10 .
).
You are now ready to change the stylesheet for your dashboard. From the Tools menu ( Properties.
), select Dashboard
24 de 32
22/11/2011 19:50
Creating and Developing Custom Styles, Skins, and Messages in Oracle...
http://www.oracle.com/webfolder/technetwork/tutorials/obe/fmw/bi/b...
The Dashboard Properties dialog box appears.
11 . a. In the General Properties grouping, select Eden from the Style drop-down list.
b. Click OK and then click Save and Run. The Eden-style My Dashboard appears.
25 de 32
22/11/2011 19:50
Creating and Developing Custom Styles, Skins, and Messages in Oracle...
http://www.oracle.com/webfolder/technetwork/tutorials/obe/fmw/bi/b...
12 . a. Navigate to <ORACLE_INSTANCE>/bifoundation/OracleBIPresentationServicesComponent /coreappplication_obips1/analyticsRes/s_Eden/b_mozilla_4 and open portalcontent.css. b. Change the MY Dashboard outer border. Locate the .PortalBodyInteractive class and change the border color from #006600 (gray) to #ff00ff (pink).
26 de 32
22/11/2011 19:50
Creating and Developing Custom Styles, Skins, and Messages in Oracle...
http://www.oracle.com/webfolder/technetwork/tutorials/obe/fmw/bi/b...
13 . a. Change the MY Dashboard inner border. Locate the .DashboardPageContentOuterDiv class and change the border color from #daf1de (light green) to #9999ff (lavender).
b. Save the file.
14 . Restart Presentation Services once again, open Oracle BI EE, clear the cache in the browser, and navigate to My Dashboard to view the changes. Your dashboard should look similar to this:
27 de 32
22/11/2011 19:50
Creating and Developing Custom Styles, Skins, and Messages in Oracle...
http://www.oracle.com/webfolder/technetwork/tutorials/obe/fmw/bi/b...
15 . a. Navigate to <ORACLE_INSTANCE>/bifoundation/OracleBIPresentationServicesComponent /coreappplication_obips1/analyticsRes/s_Eden/b_mozilla_4 and open views.css. b. Locate the .PTChildPivotTable class. Beneath this class, locate the classes .PCH0 through .PCH10. Change the font color from #C9CBD3 (light gray) to #ff00ff (pink) and the interior border color (for the variable headers) from #979991 (dark gray) to #ffff66 (yellow) as indicated in the image below.
28 de 32
22/11/2011 19:50
Creating and Developing Custom Styles, Skins, and Messages in Oracle...
http://www.oracle.com/webfolder/technetwork/tutorials/obe/fmw/bi/b...
c. Save the file.
16 . Restart Presentation Services once again, open Oracle BI EE, clear the cache in the browser, and navigate to My Dashboard to view the changes. Your dashboard should look similar to this:
29 de 32
22/11/2011 19:50
Creating and Developing Custom Styles, Skins, and Messages in Oracle...
http://www.oracle.com/webfolder/technetwork/tutorials/obe/fmw/bi/b...
You can continue to experiment with the different classes within the Eden style sheets. Each style sheet manages different aspects of the display.
Deploying Custom Messages
There may be occasions when you wish to customize messages that appear to your users. For example, if you enforce constraints in your database, you might want to provide a custom error message to display to the end user when one of those constraints is violated. Another example is the use of a write-back template. The write-back template is an XML-formatted file that contains SQL statements, which are needed to insert and update records in the write-back table and columns that you have created. You can create multiple write-back templates, customizing each one for the fields that are used in each specific analysis. You use the same analyticsRes directory to store custom messages and write-back templates. The Eden zip file provides a sample write-back XML file (testtemplate) and a sample message file (l_en). These are located in <ORACLE_INSTANCE>/bifoundation/OracleBIPresentationServicesComponent /coreappplication_obips1/analyticsRes/customMessages. 1 . Typically, you or your administrator would create a directory named customMessages within analyticsRes where you store the XML templates. To create a language-dependent message file, you must also create a folder for the required languagefor example, a folder named l_en, representing the English language. You would then create an XML file containing the instructions for the application (for example, an analysis that allows write-back) or a message that you wish the end users to see (the constraint example above). The XML code is structured similarly to the following: <?xml version="1.0" encoding="utf-8" ?> - <WebMessageTables xmlns:sawm="com.siebel.analytics.web/message/v1"> - <WebMessageTable protect="true" export="true" translate="false" system="ProductMessages" table="ProductNames"> - <WebMessage name="kmsgHeaderBIBrandName"> <TEXT>Report Center</TEXT> </WebMessage> </WebMessageTable> </WebMessageTables> This sample code provides a label, namely Report Center, for the message name (kmsgHeaderBIBrandName) that is stored within the CompanyName.xml file. By using this code, you can change the brading for your sample dashboard. a. Navigate to <ORACLE_INSTANCE>/bifoundation/OracleBIPresentationServicesComponent /coreappplication_obips1/analyticsRes/customMessages/l_en/messages and open CompanyName.xml. b. Select the text Report Center.
30 de 32
22/11/2011 19:50
Creating and Developing Custom Styles, Skins, and Messages in Oracle...
http://www.oracle.com/webfolder/technetwork/tutorials/obe/fmw/bi/b...
2 . a. Change the text to Analytic Dashboards.
b. Save the file.
3 . Restart Presentation Services once again, open a browser window, and navigate to the Oracle BI EE Sign In window. You immediately notice the new branding for the page:
31 de 32
22/11/2011 19:50
Creating and Developing Custom Styles, Skins, and Messages in Oracle...
http://www.oracle.com/webfolder/technetwork/tutorials/obe/fmw/bi/b...
Summary
Using your own skin, styles, and messages allows you to customize the Oracle BI EE environment to suit your business requirements. In this tutorial, you should have learned how to: Expose the analyticsRes directory by deploying it as a J2EE application Modify an Oracle BI EE UI skin Modify an Oracle BI EE UI style Create a customMessages file
Resources
For additional information on building analyses and adding objects to a dashboard, refer to Oracle Fusion Middleware User's Guide for Oracle Business Intelligence Enterprise Edition 11g Release 1. For additional information on creating custom message files and write-back templates, refer to Oracle Fusion Middleware System Administrator's Guide for Oracle Business Intelligence Enterprise Edition 11g Release 1. To learn more about Oracle BI Enterprise Edition and Oracle BI Server Administration, refer to additional OBEs in the Oracle Learning Library
Copyright 2011, Oracle and/or its affiliates. All rights reserved
32 de 32
22/11/2011 19:50
Você também pode gostar
- APIprintableDocumento447 páginasAPIprintableServando RodoAinda não há avaliações
- Oracle Golden Gate VeridataDocumento3 páginasOracle Golden Gate Veridatariyas_silentAinda não há avaliações
- Ds Goldengate11g Ds 168062Documento5 páginasDs Goldengate11g Ds 168062Noman LatifAinda não há avaliações
- Data Warehousing: A Perspective: by Hemant KirpekarDocumento28 páginasData Warehousing: A Perspective: by Hemant KirpekarHemanta Kumar DashAinda não há avaliações
- The Subtle Art of Not Giving a F*ck: A Counterintuitive Approach to Living a Good LifeNo EverandThe Subtle Art of Not Giving a F*ck: A Counterintuitive Approach to Living a Good LifeNota: 4 de 5 estrelas4/5 (5782)
- Hidden Figures: The American Dream and the Untold Story of the Black Women Mathematicians Who Helped Win the Space RaceNo EverandHidden Figures: The American Dream and the Untold Story of the Black Women Mathematicians Who Helped Win the Space RaceNota: 4 de 5 estrelas4/5 (890)
- The Yellow House: A Memoir (2019 National Book Award Winner)No EverandThe Yellow House: A Memoir (2019 National Book Award Winner)Nota: 4 de 5 estrelas4/5 (98)
- Elon Musk: Tesla, SpaceX, and the Quest for a Fantastic FutureNo EverandElon Musk: Tesla, SpaceX, and the Quest for a Fantastic FutureNota: 4.5 de 5 estrelas4.5/5 (474)
- Devil in the Grove: Thurgood Marshall, the Groveland Boys, and the Dawn of a New AmericaNo EverandDevil in the Grove: Thurgood Marshall, the Groveland Boys, and the Dawn of a New AmericaNota: 4.5 de 5 estrelas4.5/5 (265)
- The Little Book of Hygge: Danish Secrets to Happy LivingNo EverandThe Little Book of Hygge: Danish Secrets to Happy LivingNota: 3.5 de 5 estrelas3.5/5 (399)
- Never Split the Difference: Negotiating As If Your Life Depended On ItNo EverandNever Split the Difference: Negotiating As If Your Life Depended On ItNota: 4.5 de 5 estrelas4.5/5 (838)
- A Heartbreaking Work Of Staggering Genius: A Memoir Based on a True StoryNo EverandA Heartbreaking Work Of Staggering Genius: A Memoir Based on a True StoryNota: 3.5 de 5 estrelas3.5/5 (231)
- The Emperor of All Maladies: A Biography of CancerNo EverandThe Emperor of All Maladies: A Biography of CancerNota: 4.5 de 5 estrelas4.5/5 (271)
- Team of Rivals: The Political Genius of Abraham LincolnNo EverandTeam of Rivals: The Political Genius of Abraham LincolnNota: 4.5 de 5 estrelas4.5/5 (234)
- The Unwinding: An Inner History of the New AmericaNo EverandThe Unwinding: An Inner History of the New AmericaNota: 4 de 5 estrelas4/5 (45)
- The Hard Thing About Hard Things: Building a Business When There Are No Easy AnswersNo EverandThe Hard Thing About Hard Things: Building a Business When There Are No Easy AnswersNota: 4.5 de 5 estrelas4.5/5 (344)
- The World Is Flat 3.0: A Brief History of the Twenty-first CenturyNo EverandThe World Is Flat 3.0: A Brief History of the Twenty-first CenturyNota: 3.5 de 5 estrelas3.5/5 (2219)
- The Gifts of Imperfection: Let Go of Who You Think You're Supposed to Be and Embrace Who You AreNo EverandThe Gifts of Imperfection: Let Go of Who You Think You're Supposed to Be and Embrace Who You AreNota: 4 de 5 estrelas4/5 (1090)
- The Sympathizer: A Novel (Pulitzer Prize for Fiction)No EverandThe Sympathizer: A Novel (Pulitzer Prize for Fiction)Nota: 4.5 de 5 estrelas4.5/5 (119)
- ABBYY PDF Transformer 2.0 - Powerful PDF Conversion and Creation ToolDocumento5 páginasABBYY PDF Transformer 2.0 - Powerful PDF Conversion and Creation ToolsbonaffinoAinda não há avaliações
- Guide To L TEXDocumento17 páginasGuide To L TEXMusic ChillAinda não há avaliações
- ddt2000 v.2.5.0.0 ManualDocumento21 páginasddt2000 v.2.5.0.0 ManualAnonymous OFfJVrQY660% (5)
- Activiy1 SofappDocumento3 páginasActiviy1 SofappGregoria Nituda100% (1)
- W1 ShortcutsDocumento2 páginasW1 ShortcutsMuhammad SalikAinda não há avaliações
- Docker Containers Versus Virtual Machine-Based Virtualization: Proceedings of IEMIS 2018, Volume 3Documento11 páginasDocker Containers Versus Virtual Machine-Based Virtualization: Proceedings of IEMIS 2018, Volume 3Jared WuerzburgerAinda não há avaliações
- Rebuilt - Samsung Account Personal Data 20221104022637Documento7 páginasRebuilt - Samsung Account Personal Data 20221104022637LyssAinda não há avaliações
- Empowerment Technologies: Learning Activity SheetDocumento10 páginasEmpowerment Technologies: Learning Activity SheetSheener Jonel Baingan SondayAinda não há avaliações
- Compute Your Grades With Excel: AVERAGE FunctionDocumento4 páginasCompute Your Grades With Excel: AVERAGE FunctionJakie CruzAinda não há avaliações
- READMEDocumento2 páginasREADMEiAinda não há avaliações
- Digi Usecases Opc Doc v20 enDocumento41 páginasDigi Usecases Opc Doc v20 enThiên HảiAinda não há avaliações
- AIP User Guide v50Documento48 páginasAIP User Guide v50Ray ZhangAinda não há avaliações
- 1 Object PersistenceDocumento27 páginas1 Object PersistenceHop HuynhAinda não há avaliações
- Ax2012 Enus Devi 01Documento26 páginasAx2012 Enus Devi 01Tunde ObaAinda não há avaliações
- Brochure Anviz-MBioDocumento3 páginasBrochure Anviz-MBioR̶o̶m̶a̶r̶i̶o̶ R̶a̶m̶o̶s̶ ̶C̶o̶r̶d̶e̶r̶o̶Ainda não há avaliações
- HackDocumento308 páginasHacktohelpAinda não há avaliações
- Digitalization of Port Access Control: Case Study Port of Šibenik (MIPRO 2021)Documento6 páginasDigitalization of Port Access Control: Case Study Port of Šibenik (MIPRO 2021)axyyAinda não há avaliações
- Siemens Spreadsheet For EngineersDocumento4 páginasSiemens Spreadsheet For EngineerssoasklasdjAinda não há avaliações
- Application Migration Considerations For Cloud ComputingDocumento5 páginasApplication Migration Considerations For Cloud ComputingNagendra SinghAinda não há avaliações
- Integration For SolidWorksDocumento3 páginasIntegration For SolidWorksDurgesh GajareAinda não há avaliações
- CVDocumento2 páginasCVApriyanto Arkiang0% (1)
- Microsoft Azure Interview Questions by Kunal and Vikram v1.0Documento25 páginasMicrosoft Azure Interview Questions by Kunal and Vikram v1.0shiivang100% (5)
- Sysadmin & AOLDocumento154 páginasSysadmin & AOLSwati AgarwalAinda não há avaliações
- Android Mobile Sms ProjectDocumento27 páginasAndroid Mobile Sms Projectvamshi3433% (3)
- CS 631 Review Project Given The Following DatabaseDocumento6 páginasCS 631 Review Project Given The Following DatabaseMehsara IrfanAinda não há avaliações
- SAP Business Objects Edge Series 3.1 Installation Guide For WindowsDocumento120 páginasSAP Business Objects Edge Series 3.1 Installation Guide For WindowsconfigcrowAinda não há avaliações
- ALE EDI Idoc EnablingDocumento137 páginasALE EDI Idoc EnablingAarón VillarAinda não há avaliações
- Technical Bulletin: RT-153 Wärtsilä 2-StrokeDocumento31 páginasTechnical Bulletin: RT-153 Wärtsilä 2-Strokeherysyam19800% (1)
- HFM Tips and Tricks for Reporting and AutomationDocumento50 páginasHFM Tips and Tricks for Reporting and AutomationAparna Paladugu100% (1)
- Chapter II Payroll SystemDocumento5 páginasChapter II Payroll SystemJohn David Bildan67% (3)