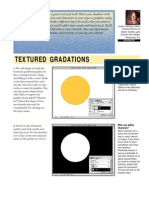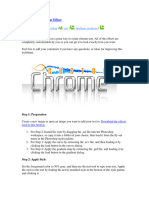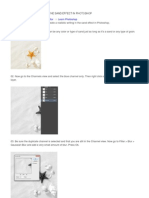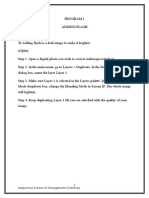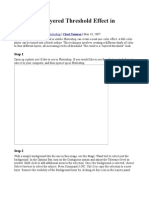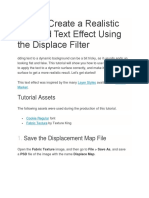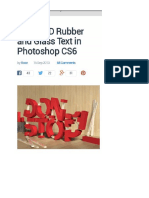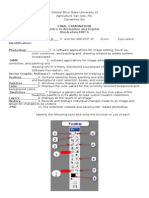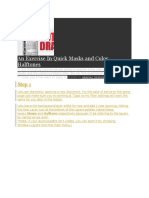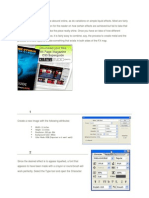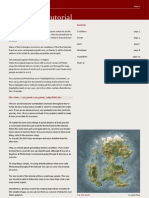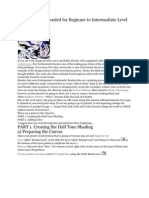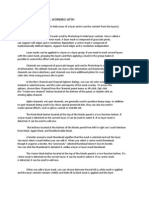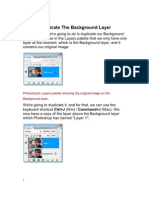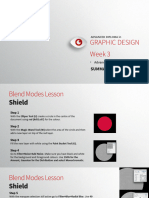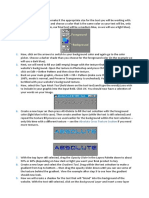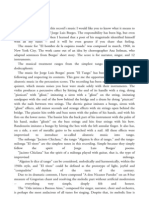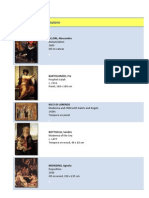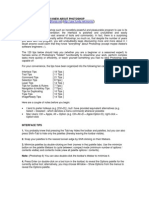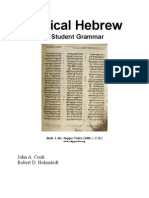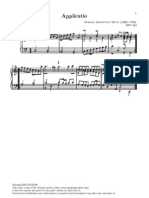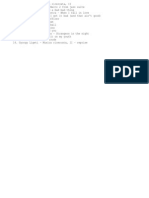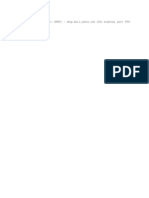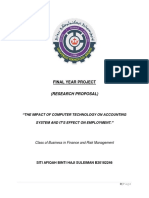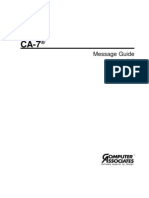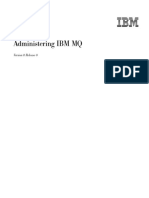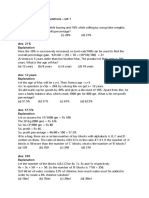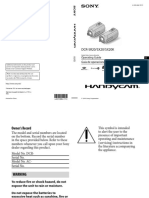Escolar Documentos
Profissional Documentos
Cultura Documentos
Wet Paint Type: Mask Channel Is Selected. Use
Enviado por
Tiziano LicataDescrição original:
Título original
Direitos autorais
Formatos disponíveis
Compartilhar este documento
Compartilhar ou incorporar documento
Você considera este documento útil?
Este conteúdo é inapropriado?
Denunciar este documentoDireitos autorais:
Formatos disponíveis
Wet Paint Type: Mask Channel Is Selected. Use
Enviado por
Tiziano LicataDireitos autorais:
Formatos disponíveis
Need a liquid logotype? Then try this Photoshop technique to create wet words.
First you pick a script typeface design. Then you add some drips and drops around it. Use the Plaster filter to create a soft rounded effect on the type.Try some of the variations for different wet effects. Finally, you add the color and ...
Luanne Seymour Cohen, Creative Director at Adobe Systems, gets wet and wild with the Plaster filter in Adobe Photoshop 4.0. ADVANCED
WET PAINT TYPE
1. Create a new file. Select the Channels palette and create a new channel named mask. We are going to create black and white artwork in the channels, instead of layers, to give ourselves more flexibility with coloring and highlighting the final art.
Shortcuts
Throughout this document, Command/ Ctrl means Command on the Macintosh and Ctrl on Windows, Option/Alt means Option on the Macintosh and Alt on Windows.
2. Be sure that your foreground color is set to white and the mask channel is selected. Use the type tool to create your type. Position the type before you deselect it. Type created in channels is only a selection, not a separate layer that can be edited and moved later.
Liquid typefaces
The best typefaces to use for this technique are script or calligraphic. If you want a slightly eroded look, choose a face with more pronounced thicks and thins. The typeface used in this illustration is Ex Ponto.
3. Use a paintbrush to add a few white drips and drops around the type. They wont look much like drips at this point, but they will turn into small blobs of paint later. Weve now created the mask that we will use to bring crisp, sharp edges back to our type after we use the plaster filter.
4. Create a duplicate of the mask channel. You can do this quickly by holding the Option/ Alt key while dragging the mask channel icon down to the New Channel icon. Doing so brings up the dialog box to duplicate the channel. Name the duplicate plaster type.
5. Select Filter > Sketch > Plaster. Choose the lighting position you want. Remember that since this is a channel, the image is in negative form. In this example, I want the final artwork to have highlights on the top. The Plaster filter puts the foreground color in the shadow areas and the background color in the highlight areas. Play around with the values on the sliders. Click OK when you are satisfied with the result.
The Plaster filter
The Plaster filter uses the foreground color for the shadows and the background color for the highlights. It doesnt matter what color the image is to start with, the results will be created with the foreground and background colors. We wont get good results on layers with transparency, so we are doing this first part in a channel in order to create the type on a layer later. 2
Wet Paint Type
6. Return to the Layers palette and click on the background layer to view it. Option/Alt-click on the new layer icon to create a new layer. Name it wet type.
7. With the wet type layer selected, load the plaster type channel as a selection. You can do this from the Channels palette or from the Select menu. Choose Select > Load Selection. Select plaster type as the Channel. Click OK.
Selection shortcuts
If you want a quick way to load channels without using menus, try this. Separate the Layers palette from the Channels palette. When you are on a certain layer and you need to load a selection, hold the Command/Alt key and click on the channel name in the channel palette. The cursor will change to the selection cursor to remind you that it will now load the selection.
8. Choose a foreground color for the type and fill the selection (Option/Alt+Delete/ Backspace). I recommend darker colors for this step.
Fill shortcuts
To fill with 100% of the foreground color, press Option/Alt+Delete/ Backspace. To fill with 100% of the background color, press Ctrl+Option/ Alt+Delete/Backspace.
Wet Paint Type
9. The Plaster filter softens and spreads the letter forms. This is fine for a plaster effect but for liquid, we need a crisper, cleaner edge. Use the magic wand (set to anti-aliased, 32 tolerance) to select the transparent background of the wet type layer. Choose Select > Similar to add any protected areas that you might have missed.
Select similar
Once youve created a selection, you can add to it automatically using the Select Similar command. Photoshop analyzes the colors of the pixels currently selected and proceeds to select all the other pixels in the image of those same values. In this example, we want all the white areas selected. Because the selection is anti-aliased, it also picked up the off-white areas along the edges of the letters.
10. To encompass a little more of the types new bulgy shape, expand the selection. Choose Select > Modify > Expand. Expand the selection by 1 pixel. If your image is very high resolution, you might want to try 2. Youll have to experiment with this value on your own.
11. Invert the selection by choosing Select > Inverse (Command/Ctrl+Shift+I).
Wet Paint Type
12. Next we will make a layer mask with only the selected areas showing through the mask. Click on the layer mask icon in the Layers palette, or choose Select > Save Selection and select wet type Mask as the channel. This automatically creates a layer mask with the selection. Basically, we are hiding the fuzzy edges with this layer mask.
13. Deselect and evaluate the result. You may like it as is or you might want to increase the contrast and sharpen up the smooth gradations. If so, use the Unsharp Mask filter. See Variation 1 for this effect.
Variation 1: You can increase the contrast and make it look glossier by using the Unsharp Mask filter. In this example I used the following values: Amount: 440% Radius: 0.6 pixels Threshold: 8 levels
Unsharp mask
Unsharp mask is a traditional film compositing technique used to sharpen edges in an image.The Radius value determines the number of pixels surrounding the edges pixels that will be sharpened. Increasing the Threshold value allows you to protect some areas of your image from the noise introduced by sharpening. Usually the threshold is increased for skin tones. 5
Wet Paint Type
Variation 2: For a puddling paint effect, try the following settings in step 5. The top image was created with Image Balance set at 8 and Smoothness at 12. If you want your letters to look sparsely painted as shown in the lower image, try using 40 for Image Balance and 4 for Smoothness.
Variation 3: To add a shadow of a different color, youll need to make a copy of the plaster type channel. Name the new channel shadow. Open the Levels dialog (Command/Ctrl+L) and move the black input slider to the right. The light pixels remaining in the preview are the areas where the shadow will appear in your image. Experiment with the values depending on how heavy or light you want the shadow. In this example, we used Input Levels of 187, 1.00, 255.
Variation 3 contd.: Repeat steps 6 through 13, but name the new layer shadow. If you want to experiment with colors, turn on the Preserve Transparency option so you can simply fill the layer with a new color.
Adobe, the Adobe logo, and Photoshop are trademarks of Adobe Systems Incorporated. Macintosh is a trademark of Apple Computer, Inc. registered in the U.S. and other countries. Windows is either a registered trademark or a trademark of Microsoft in the U.S. and/or other countries. 1997 Adobe Systems Incorporated. All rights reserved.
Wet Paint Type
6
PS4.0 12/97
Você também pode gostar
- Phs TextureDocumento4 páginasPhs TextureTiziano LicataAinda não há avaliações
- Text EffectDocumento132 páginasText EffectjoAinda não há avaliações
- (Ebook PDF) - Graphic Design - Advanced Photoshop TechniquesDocumento115 páginas(Ebook PDF) - Graphic Design - Advanced Photoshop TechniquesLisaAinda não há avaliações
- AutoCAD 2010 Tutorial Series: Drawing Dimensions, Elevations and SectionsNo EverandAutoCAD 2010 Tutorial Series: Drawing Dimensions, Elevations and SectionsAinda não há avaliações
- ART159 Tut Pshop2Documento3 páginasART159 Tut Pshop2beradcAinda não há avaliações
- Photoshop LuannelayersDocumento9 páginasPhotoshop LuannelayersintandiahAinda não há avaliações
- Procreate Digital Painting Guide For IPad: The Procreate Artists' Beginners' Mastering Handbook Manual For Drawing, Painting, And Coloring OnNo EverandProcreate Digital Painting Guide For IPad: The Procreate Artists' Beginners' Mastering Handbook Manual For Drawing, Painting, And Coloring OnAinda não há avaliações
- Wet Paint Type: Mask Channel Is Selected. UseDocumento6 páginasWet Paint Type: Mask Channel Is Selected. UseadycrsAinda não há avaliações
- Ps TutorialsDocumento155 páginasPs TutorialsSara ŠirolaAinda não há avaliações
- Adobe Photoshop: Learn Photoshop In 20 Hours Or Less!No EverandAdobe Photoshop: Learn Photoshop In 20 Hours Or Less!Nota: 3.5 de 5 estrelas3.5/5 (6)
- Bring Your 3D Work To Life: Photoshop MasterclassDocumento3 páginasBring Your 3D Work To Life: Photoshop MasterclassKadriankAinda não há avaliações
- Multimedia Lab RecordDocumento21 páginasMultimedia Lab RecordArya ChinnuAinda não há avaliações
- Step 1 - Extracting The Image in PhotoshopDocumento6 páginasStep 1 - Extracting The Image in PhotoshopRonald Saputra Bin SyamsurizalAinda não há avaliações
- How To Learn Word 2010 In 1 Day | Don't Read Any Word 2010 Until You Read This FirstNo EverandHow To Learn Word 2010 In 1 Day | Don't Read Any Word 2010 Until You Read This FirstAinda não há avaliações
- Painted Papers IllustrationDocumento0 páginaPainted Papers Illustrationhanderklander99Ainda não há avaliações
- NX 9 for Beginners - Part 3 (Additional Features and Multibody Parts, Modifying Parts)No EverandNX 9 for Beginners - Part 3 (Additional Features and Multibody Parts, Modifying Parts)Ainda não há avaliações
- Photoshop Tips for Layering Images, Text Effects and Button DesignDocumento10 páginasPhotoshop Tips for Layering Images, Text Effects and Button DesignSasi DivakaranAinda não há avaliações
- Creating A Layered Threshold Effect in Photoshop: Step 1Documento8 páginasCreating A Layered Threshold Effect in Photoshop: Step 1Hijrin FithroniAinda não há avaliações
- Act. No. 3 - How To Create A Realistic Creased Text Effect Using The Displace FilterDocumento20 páginasAct. No. 3 - How To Create A Realistic Creased Text Effect Using The Displace FilterRai JaegerAinda não há avaliações
- Creating 3D Text with Glass and Rubber MaterialsDocumento72 páginasCreating 3D Text with Glass and Rubber MaterialskimberlyAinda não há avaliações
- Creating Photo Edges With Alpha Channels and Filters: For: Photoshop CS and Higher Level: IntermediateDocumento7 páginasCreating Photo Edges With Alpha Channels and Filters: For: Photoshop CS and Higher Level: IntermediateJack KcajAinda não há avaliações
- Wrapping Objects with Displacement Maps in PhotoshopDocumento19 páginasWrapping Objects with Displacement Maps in PhotoshopKaLang CatAinda não há avaliações
- Rabeje, Evangeline B.Documento6 páginasRabeje, Evangeline B.vanjAinda não há avaliações
- An Exercise in Quick Masks and Color HalftonesDocumento12 páginasAn Exercise in Quick Masks and Color HalftonesKrizzel AlmazoraAinda não há avaliações
- Unit 08Documento32 páginasUnit 08Gazirhat High SchoolAinda não há avaliações
- Candy Stripes Glossy Text TutDocumento18 páginasCandy Stripes Glossy Text TutEd MercedAinda não há avaliações
- Adobe Photoshop For BeginnersDocumento16 páginasAdobe Photoshop For BeginnersMd MohsinAinda não há avaliações
- Hieu Ung TextDocumento18 páginasHieu Ung TextkplnetAinda não há avaliações
- PhotoshopDocumento22 páginasPhotoshopapi-26570979Ainda não há avaliações
- Saderan TutorialDocumento11 páginasSaderan TutorialPatrick D. QuinnAinda não há avaliações
- ART156 Tut Pshop2Documento4 páginasART156 Tut Pshop2cpvgc80Ainda não há avaliações
- Adobe After Effects 5.0 Web Help (4876675)Documento31 páginasAdobe After Effects 5.0 Web Help (4876675)ppatsAinda não há avaliações
- MANUAL FOR REALISTIC EMBROIDERY PHOTOSHOP ACTIONDocumento20 páginasMANUAL FOR REALISTIC EMBROIDERY PHOTOSHOP ACTIONAdolfo SchauerAinda não há avaliações
- Pop Art Recommended For Beginner To Intermediate Level Photoshop UsersDocumento27 páginasPop Art Recommended For Beginner To Intermediate Level Photoshop UsersHarleen Singh MaggonAinda não há avaliações
- MASKS AND CHANNELSDocumento5 páginasMASKS AND CHANNELSAndrei ConstantinAinda não há avaliações
- How To Create A Dark Photo Effect Action For Beginners in Adobe PhotoshopDocumento62 páginasHow To Create A Dark Photo Effect Action For Beginners in Adobe PhotoshopAnonymous Rng5Sv0FOAinda não há avaliações
- Gambor Cam Filem JgaDocumento21 páginasGambor Cam Filem JgaImm MieAinda não há avaliações
- Fantastic Color To 3D Text PDFDocumento57 páginasFantastic Color To 3D Text PDFkimberlyAinda não há avaliações
- How To Make A Split-Flap Text Display in PhotoshopDocumento18 páginasHow To Make A Split-Flap Text Display in PhotoshopRhezza RAinda não há avaliações
- Scanner DarklyDocumento11 páginasScanner Darkly65paulosalesAinda não há avaliações
- Q1:-Differentiate Layer Masks and Vector Masks? Ans 1 LayerDocumento9 páginasQ1:-Differentiate Layer Masks and Vector Masks? Ans 1 LayerAnkur SinghAinda não há avaliações
- Turning A Photo Into An Ink Drawing or A Pencil SketchDocumento24 páginasTurning A Photo Into An Ink Drawing or A Pencil Sketchcrni3255Ainda não há avaliações
- Step 1.: in Adobe Photoshop, Open Our PortraitDocumento41 páginasStep 1.: in Adobe Photoshop, Open Our Portraitjeril86100% (1)
- Hand Colouring A Black and White Photo in Photoshop - Photoshop TutorialDocumento5 páginasHand Colouring A Black and White Photo in Photoshop - Photoshop TutorialVincent DeVilleAinda não há avaliações
- AGD-Week 3-Summary NotesDocumento13 páginasAGD-Week 3-Summary NotesbernbilazonAinda não há avaliações
- Create glowing 3D text effect in PhotoshopDocumento44 páginasCreate glowing 3D text effect in PhotoshopDBPrasAinda não há avaliações
- NoiseDocumento4 páginasNoise盾謙Ainda não há avaliações
- How to Create Coastlines and Oceans in PhotoshopDocumento11 páginasHow to Create Coastlines and Oceans in PhotoshopLuke D'AnciccoAinda não há avaliações
- 3D Floating Logo TutorialDocumento23 páginas3D Floating Logo TutorialHali Ab GhaniAinda não há avaliações
- How To Create A Photo-Realistic Wax Seal Mockup With Adobe PhotoshopDocumento53 páginasHow To Create A Photo-Realistic Wax Seal Mockup With Adobe PhotoshopLucky AprizalAinda não há avaliações
- Paper Craft Text EffectDocumento20 páginasPaper Craft Text Effectthairoler2012Ainda não há avaliações
- Photoshop Tutorial: Displacement MapsDocumento5 páginasPhotoshop Tutorial: Displacement MapsMichael Ott100% (58)
- Ps Cgi Eng1 PDFDocumento16 páginasPs Cgi Eng1 PDFkriiiiiAinda não há avaliações
- (Ebook - PDF - Sex) The Top One Hundred Lovemaking Techniques of All TimeDocumento111 páginas(Ebook - PDF - Sex) The Top One Hundred Lovemaking Techniques of All Timemani8682% (28)
- Phs DisplaceDocumento5 páginasPhs DisplaceTiziano LicataAinda não há avaliações
- Thank You Jeannie Erotic Incest Sex StoryDocumento32 páginasThank You Jeannie Erotic Incest Sex StoryTiziano Licata29% (7)
- Sexual Survey Results From Over 100 WomenDocumento129 páginasSexual Survey Results From Over 100 Womengurudeb91% (11)
- Grammatica SvedeseDocumento40 páginasGrammatica SvedeseTiziano LicataAinda não há avaliações
- Philology of The GospelsDocumento28 páginasPhilology of The GospelsTiziano LicataAinda não há avaliações
- Intervista Piazzolla El TangoDocumento2 páginasIntervista Piazzolla El TangoarkadijAinda não há avaliações
- (Ebook) Ba, Millal - My Lesbian Moms (Erotic)Documento24 páginas(Ebook) Ba, Millal - My Lesbian Moms (Erotic)Tiziano Licata0% (1)
- Ebook - Sex - Dictionary For Arguing With WomanDocumento1 páginaEbook - Sex - Dictionary For Arguing With WomanTiziano LicataAinda não há avaliações
- Elenco Quadri Galleria Dell'Accademia FirenzeDocumento11 páginasElenco Quadri Galleria Dell'Accademia FirenzeTiziano LicataAinda não há avaliações
- CP Homeric Greek AR5Documento439 páginasCP Homeric Greek AR5Juanma OrozcoAinda não há avaliações
- A Grammar of Septuagint GreekDocumento75 páginasA Grammar of Septuagint GreekTiziano Licata80% (5)
- Futato Advanced Vocab (CH 1-40 Only)Documento43 páginasFutato Advanced Vocab (CH 1-40 Only)Tiziano LicataAinda não há avaliações
- Grammar, Punctualization and CapitalizationDocumento108 páginasGrammar, Punctualization and CapitalizationFernando Ornelas100% (1)
- Russ Goes Surfing WithDocumento6 páginasRuss Goes Surfing WithintandiahAinda não há avaliações
- Cartel 1 WGDocumento2 páginasCartel 1 WGTiziano LicataAinda não há avaliações
- Adobe Photoshop 120 TipsDocumento14 páginasAdobe Photoshop 120 Tipslgunityz100% (2)
- Greek Grammar in A Nutshell PDFDocumento15 páginasGreek Grammar in A Nutshell PDFJesus LivesAinda não há avaliações
- Biblical HebrewDocumento244 páginasBiblical HebrewWitan00100% (24)
- STR Post ErizeDocumento5 páginasSTR Post ErizeTiziano LicataAinda não há avaliações
- Jesus and PaulDocumento17 páginasJesus and PaulTiziano LicataAinda não há avaliações
- IMSLP72017-PMLP144376-Etude For Piano 2001 - Fabio CostaDocumento8 páginasIMSLP72017-PMLP144376-Etude For Piano 2001 - Fabio CostaTiziano LicataAinda não há avaliações
- Bach Applicatio Let PDFDocumento1 páginaBach Applicatio Let PDFJorge AlbertoAinda não há avaliações
- A Media LuzDocumento2 páginasA Media LuzTiziano LicataAinda não há avaliações
- Eyes WideDocumento1 páginaEyes WideTiziano LicataAinda não há avaliações
- Pop Yahoo - TxtsDocumento1 páginaPop Yahoo - TxtsTiziano LicataAinda não há avaliações
- Eyes WideDocumento1 páginaEyes WideTiziano LicataAinda não há avaliações
- Eyes WideDocumento1 páginaEyes WideTiziano LicataAinda não há avaliações
- The Impact of Computer Technology on Accounting Systems and EmploymentDocumento12 páginasThe Impact of Computer Technology on Accounting Systems and Employmentafqhs100% (1)
- PCML NotesDocumento249 páginasPCML NotesNeeraj SirvisettiAinda não há avaliações
- T-Test Multiple Clasification Analysis (MCA)Documento1 páginaT-Test Multiple Clasification Analysis (MCA)suchainiAinda não há avaliações
- Development and features of the Python programming languageDocumento16 páginasDevelopment and features of the Python programming languageMayureshAinda não há avaliações
- ACTIII Quick User GuideDocumento20 páginasACTIII Quick User GuideCésarAinda não há avaliações
- Cmos Camera Interface Arduino ManualDocumento12 páginasCmos Camera Interface Arduino ManualSHANKARAinda não há avaliações
- Taxonomy FullerDocumento19 páginasTaxonomy FullermelismelismelisAinda não há avaliações
- Business Analytics Cycle and ToolsDocumento58 páginasBusiness Analytics Cycle and ToolsVarsha ParabAinda não há avaliações
- LogDocumento18 páginasLogMuhammad ArviandraAinda não há avaliações
- CA7 33 MessagesDocumento634 páginasCA7 33 MessagesHellion1982Ainda não há avaliações
- Cs 581 SyllabusDocumento3 páginasCs 581 SyllabusehaunterAinda não há avaliações
- Geomative GD-10 D.C Geo-Electrical Res/IP InstrumentDocumento41 páginasGeomative GD-10 D.C Geo-Electrical Res/IP InstrumentMai DiAinda não há avaliações
- Blackbook Project On TQMDocumento67 páginasBlackbook Project On TQMSukanya Chatterjee100% (1)
- DSE INGEPAC DA AU EngDocumento22 páginasDSE INGEPAC DA AU EngJatupol PongsirisartAinda não há avaliações
- wmq80 Administer PDFDocumento1.942 páginaswmq80 Administer PDFAlexander OssaAinda não há avaliações
- Preparing Conference Proceedings Papers for EAI Neuroscience ConferenceDocumento4 páginasPreparing Conference Proceedings Papers for EAI Neuroscience Conferencemuhammad ichwanAinda não há avaliações
- Seedbox, Debrid & Premium Link GeneratorDocumento4 páginasSeedbox, Debrid & Premium Link GeneratorNABIL FIKRIEAinda não há avaliações
- PHP Star Rating System With JavaScript - PhppotDocumento5 páginasPHP Star Rating System With JavaScript - PhppotAsmaAinda não há avaliações
- After You Will Open The VirtualDocumento3 páginasAfter You Will Open The VirtualStanley EhizAinda não há avaliações
- Immediate Hiring Test Analyst (Selenium With UFT) - Hyderabad - Secunderabad - Euclid Innovations Private Limited - 5 To 10 Years of ExperienceDocumento3 páginasImmediate Hiring Test Analyst (Selenium With UFT) - Hyderabad - Secunderabad - Euclid Innovations Private Limited - 5 To 10 Years of ExperienceAnand DhanalakotaAinda não há avaliações
- Single-Pass-Parallel-Processing-ArchitectureDocumento5 páginasSingle-Pass-Parallel-Processing-ArchitectureAyan NaskarAinda não há avaliações
- Media Characteristics and Online Learning Technology: Patrick J. Fahy Athabasca UniversityDocumento36 páginasMedia Characteristics and Online Learning Technology: Patrick J. Fahy Athabasca UniversityDennis BayengAinda não há avaliações
- Capgemini Aptitude QuestionsDocumento48 páginasCapgemini Aptitude QuestionsNaviz Joyl SAinda não há avaliações
- DCRSR20 SX20 en Es PDFDocumento139 páginasDCRSR20 SX20 en Es PDFIgnacio JuarezAinda não há avaliações
- Mithilesh CVDocumento2 páginasMithilesh CVKeshav BadhaniAinda não há avaliações
- M3628PCF Portable Capacitor FormerDocumento2 páginasM3628PCF Portable Capacitor FormerfghjfghjAinda não há avaliações
- Link de Peace OperationDocumento2 páginasLink de Peace OperationnormanAinda não há avaliações
- The Evolution of Google Search Results Pages and Their Effect On User Behaviour PDFDocumento81 páginasThe Evolution of Google Search Results Pages and Their Effect On User Behaviour PDFlcm3766lAinda não há avaliações
- Detect Fraudulent Water Customers Using Data MiningDocumento36 páginasDetect Fraudulent Water Customers Using Data MiningSaikiran MamidiAinda não há avaliações
- A FMEA-based Approach To Prioritize Waste Reduction in Lean ImplementationDocumento22 páginasA FMEA-based Approach To Prioritize Waste Reduction in Lean ImplementationLi NearAinda não há avaliações