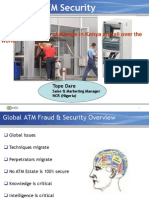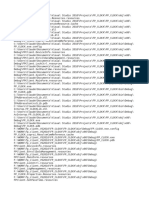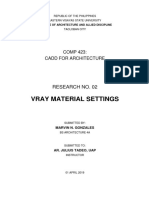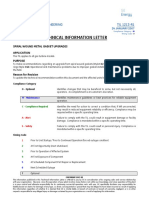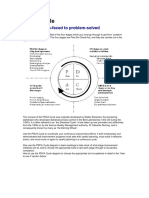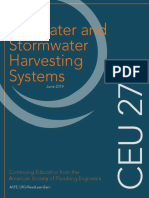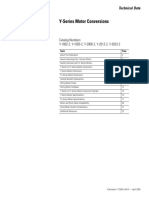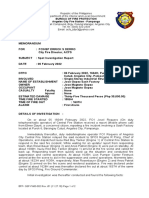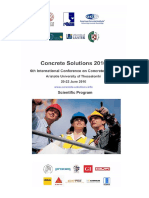Escolar Documentos
Profissional Documentos
Cultura Documentos
2011 MAV Func and Prog
Enviado por
Denis BevilacquaDescrição original:
Direitos autorais
Formatos disponíveis
Compartilhar este documento
Compartilhar ou incorporar documento
Você considera este documento útil?
Este conteúdo é inapropriado?
Denunciar este documentoDireitos autorais:
Formatos disponíveis
2011 MAV Func and Prog
Enviado por
Denis BevilacquaDireitos autorais:
Formatos disponíveis
www.charliewatson.
com/classpad
ClassPad: Add your own functions and programs
ClassPad - How to add your own functions and programs
1. Define new functions in Main
This is useful for simple functions which use a formula to return a single value, such as the nth term of an AP. Open the Main application. Use the abc tab to enter the function name and don't use a name already reserved by ClassPad. For variables and expressions, be careful with syntax if you continue to use the abc tab.
Tip: A user-defined function can only contain a single mathematical expression and must not contain any commands. You may want to consult the user manual: As an example, it is OK to use binomialCDf, but not binomialCD, as the former is a function but the latter is a command!
Once created in Main, a good idea is to shift functions into the library folder, so that the function can be accessed from within eActivities, as well as the rest of the calculator.
To delete a function, follow the above steps to move the function, but choose Delete rather than Move as shown in the fourth image. If a function doesn't behave as expected, try defining it again. If you use an existing user defined function name, ClassPad will simply overwrite the old function with the new one. Alternatively, functions can be edited in the Program application.
2011 The Tuition Centre
www.thetuitioncentre.com.au
www.charliewatson.com/classpad
ClassPad: Add your own functions and programs
From the main menu, open the Program application and tap Edit, Open File. Choose the Type, Folder and Name of function as illustrated below.
Then tap OK. Note that this line shows the function name (AP), the type (F = function) and the required variables in the order that they should be entered.
Make any corrections or edits to your function and then tap Edit, Save File.
2. Create open programs in eActivity
'Open' programs allow the user to see all the steps involved in producing the end result and allow for easy modification on the fly. Programs can be written either in the main body of an eActivity or in a Main strip within an eActivity. In the main body we can add line by line comments to explain our program, although using strips allows us to store more than one program within an eActivity (but no comments). Open the eActivity application and start a new eActivity - tap File, New.
Note how to store multiple variable values using just one line. Also note the difference between a text line, as selected in first image, and a calculation line, as selected in second image. Use and to toggle between the two types. Bold selected text using .
Some eActivity tips are available from the website www.charliewatson.com/classpad.
2011 The Tuition Centre 2 www.thetuitioncentre.com.au
www.charliewatson.com/classpad
ClassPad: Add your own functions and programs
3. Create simple programs in Program.
For this example, we'll calculate the coefficients of the nth row of Pascal's Triangle - useful for binomial expansions, etc. Open the Program application and tap Edit, New File. Enter a name - PT - and tap OK.
Notes This program has just one input variable, n Lines starting with an apostrophe are ignored Start a new line by pressing the EXE key Local variables are used only within program and then cleared. ClrText clears the result screen. Print writes values and text to the result screen. Return writes variables to the main screen, when program is run in main.
Once your code has been entered, tap Edit, Save File and then tap . Check that the name of the current program is PT, enter 4 as the parameter (n) and tap . If all goes well, the Status box appears with the message 'Done' and you can tap OK. Tap to return to the program application.
This program PT has no data input validation to prevent errors and the output is very basic. Consult the program chapter in the ClassPad manual for methods to handle more complex text output, including functions to handle strings.
Tap Edit, Open Editor to edit your program. Choose Compress to reduce file size and prevent further editing (you will be prompted to save an editable backup).
In the variable manager, within the main folder, you should find PT, PTedit and p amongst the variables. Delete, move and rename your program from here.
2011 The Tuition Centre 3 www.thetuitioncentre.com.au
www.charliewatson.com/classpad
ClassPad: Add your own functions and programs
Additional programming tips - Ctrl and I/O Menus
If ... Then ... Else ... IfEnd Use for branching and decision making.
Program takes two values Else is optional. and prints out the difference. Can also include ElseIf statement. Program sums the squares of all integers from 1 to n. Can add 'Step k' to increment i in steps of k.
For ... Next Use for repeating fixed number of times
Do ... LpWhile Use for looping until a condition is met.
Programs finds the smallest number which has a square greater than n. Program sums the roots of integers from 1 to n.
Beware of writing an endless loop! Press the Clear button to break out of such a program. Again, beware of endless loops.
While ... WhileEnd Use for looping, but checks for condition at start of loop. Input Use for obtaining a single number input from user. Locate Use for writing to specific location (x,y) on the screen. PrintNatural and Message Pause and display result. InputFunc Use for obtaining a function from the user.
Program displays all factors of any integer.
Note use of colons to enter multiple commands on a single line. x: 1 to 290 y: 1 to 290 Upper left corner is (1,1)
This program prints the squares of numbers from 1 to n at the location (1, 20) on the screen.
In Main, check the setup is Standard rather than Decimal. Run the program by entering a decimal number. The program displays the decimal as a fraction and then the message "Finished". Program displays value of function for x=-2 to 2 and then finds roots.
2011 The Tuition Centre
www.thetuitioncentre.com.au
Você também pode gostar
- The Yellow House: A Memoir (2019 National Book Award Winner)No EverandThe Yellow House: A Memoir (2019 National Book Award Winner)Nota: 4 de 5 estrelas4/5 (98)
- Hidden Figures: The American Dream and the Untold Story of the Black Women Mathematicians Who Helped Win the Space RaceNo EverandHidden Figures: The American Dream and the Untold Story of the Black Women Mathematicians Who Helped Win the Space RaceNota: 4 de 5 estrelas4/5 (895)
- The Subtle Art of Not Giving a F*ck: A Counterintuitive Approach to Living a Good LifeNo EverandThe Subtle Art of Not Giving a F*ck: A Counterintuitive Approach to Living a Good LifeNota: 4 de 5 estrelas4/5 (5794)
- The Little Book of Hygge: Danish Secrets to Happy LivingNo EverandThe Little Book of Hygge: Danish Secrets to Happy LivingNota: 3.5 de 5 estrelas3.5/5 (399)
- Devil in the Grove: Thurgood Marshall, the Groveland Boys, and the Dawn of a New AmericaNo EverandDevil in the Grove: Thurgood Marshall, the Groveland Boys, and the Dawn of a New AmericaNota: 4.5 de 5 estrelas4.5/5 (266)
- Elon Musk: Tesla, SpaceX, and the Quest for a Fantastic FutureNo EverandElon Musk: Tesla, SpaceX, and the Quest for a Fantastic FutureNota: 4.5 de 5 estrelas4.5/5 (474)
- Never Split the Difference: Negotiating As If Your Life Depended On ItNo EverandNever Split the Difference: Negotiating As If Your Life Depended On ItNota: 4.5 de 5 estrelas4.5/5 (838)
- A Heartbreaking Work Of Staggering Genius: A Memoir Based on a True StoryNo EverandA Heartbreaking Work Of Staggering Genius: A Memoir Based on a True StoryNota: 3.5 de 5 estrelas3.5/5 (231)
- The Emperor of All Maladies: A Biography of CancerNo EverandThe Emperor of All Maladies: A Biography of CancerNota: 4.5 de 5 estrelas4.5/5 (271)
- The World Is Flat 3.0: A Brief History of the Twenty-first CenturyNo EverandThe World Is Flat 3.0: A Brief History of the Twenty-first CenturyNota: 3.5 de 5 estrelas3.5/5 (2259)
- The Hard Thing About Hard Things: Building a Business When There Are No Easy AnswersNo EverandThe Hard Thing About Hard Things: Building a Business When There Are No Easy AnswersNota: 4.5 de 5 estrelas4.5/5 (344)
- Team of Rivals: The Political Genius of Abraham LincolnNo EverandTeam of Rivals: The Political Genius of Abraham LincolnNota: 4.5 de 5 estrelas4.5/5 (234)
- The Unwinding: An Inner History of the New AmericaNo EverandThe Unwinding: An Inner History of the New AmericaNota: 4 de 5 estrelas4/5 (45)
- The Gifts of Imperfection: Let Go of Who You Think You're Supposed to Be and Embrace Who You AreNo EverandThe Gifts of Imperfection: Let Go of Who You Think You're Supposed to Be and Embrace Who You AreNota: 4 de 5 estrelas4/5 (1090)
- The Sympathizer: A Novel (Pulitzer Prize for Fiction)No EverandThe Sympathizer: A Novel (Pulitzer Prize for Fiction)Nota: 4.5 de 5 estrelas4.5/5 (121)
- Joraform JK Series Operating PrinciplesDocumento6 páginasJoraform JK Series Operating Principlesapi-236782993Ainda não há avaliações
- ISTJ PersonalityDocumento2 páginasISTJ PersonalityMonalisa ChatterjeeAinda não há avaliações
- Digital Joints Solutions - Sep-2016-CatalogueDocumento102 páginasDigital Joints Solutions - Sep-2016-CatalogueiamlpAinda não há avaliações
- ATM SecurityDocumento87 páginasATM SecurityHristo Dokov100% (1)
- The Effects of Dissolved Sodium Chloride (Nacl) On Well Injectivity During Co2 Storage Into Saline AquifersDocumento20 páginasThe Effects of Dissolved Sodium Chloride (Nacl) On Well Injectivity During Co2 Storage Into Saline AquifersMuhammad FatchurroziAinda não há avaliações
- 82 To 88 CompleteDocumento6 páginas82 To 88 CompleteUmer KhanAinda não há avaliações
- FP CLOCK - csproj.FileListAbsoluteDocumento14 páginasFP CLOCK - csproj.FileListAbsolutePhi Huỳnh NgôAinda não há avaliações
- Fresh Water GeneratorDocumento48 páginasFresh Water GeneratorTarek Ashry100% (2)
- High Efficiency Multijunction Solar Cells For Large Scale Solar Electricity Generation KurtzDocumento29 páginasHigh Efficiency Multijunction Solar Cells For Large Scale Solar Electricity Generation Kurtzn1261984Ainda não há avaliações
- App Dev Guide 1062Documento770 páginasApp Dev Guide 1062khiladi2100% (3)
- 802 OM 4-InspDocumento12 páginas802 OM 4-InspGabriel vieiraAinda não há avaliações
- Vray Material Settings: COMP 423: Cadd For ArchitectureDocumento18 páginasVray Material Settings: COMP 423: Cadd For ArchitectureMarvin GonzalesAinda não há avaliações
- Actividad 1 Lorena GuerreroDocumento4 páginasActividad 1 Lorena GuerreroAlfonso GutierrezAinda não há avaliações
- Under Slung Steel Truss Bridge With Composite RCC Deck BridgeDocumento5 páginasUnder Slung Steel Truss Bridge With Composite RCC Deck BridgeShaileshRastogiAinda não há avaliações
- Til 1213 R1Documento6 páginasTil 1213 R1Hernan GirautAinda não há avaliações
- Ganesh Balasubramanian (Eds.) - Advances in Nanomaterials - Fundamentals, Properties and Applications-Springer International Publishing (2018)Documento181 páginasGanesh Balasubramanian (Eds.) - Advances in Nanomaterials - Fundamentals, Properties and Applications-Springer International Publishing (2018)Jesus Moreno Castillo100% (1)
- Modelsim TutorialDocumento26 páginasModelsim Tutorialsachinshetty001Ainda não há avaliações
- 2014 - Solved Problems in Facility PlanningDocumento135 páginas2014 - Solved Problems in Facility Planninghshshdhd86% (7)
- Project: Tapis Eor Brownfield Modifications & RetrofitsDocumento8 páginasProject: Tapis Eor Brownfield Modifications & RetrofitsMohamad Azizi AzizAinda não há avaliações
- Pdca Cycle Problem SolvedDocumento3 páginasPdca Cycle Problem Solvedjose luisAinda não há avaliações
- MTK 1023-Material and ConsumableDocumento13 páginasMTK 1023-Material and ConsumableGraceLamAinda não há avaliações
- Rainwater and Stormwater Harvesting Systems: Continuing Education From The American Society of Plumbing EngineersDocumento8 páginasRainwater and Stormwater Harvesting Systems: Continuing Education From The American Society of Plumbing Engineers185412Ainda não há avaliações
- PRO-II Thermodynamic Model SelectionDocumento79 páginasPRO-II Thermodynamic Model Selectionchemsac2100% (1)
- Traction Motors E WebDocumento16 páginasTraction Motors E WebMurat YaylacıAinda não há avaliações
- Servomotor WedgeDocumento24 páginasServomotor WedgeAlanAinda não há avaliações
- Propeller (PRELIMS LESSON)Documento34 páginasPropeller (PRELIMS LESSON)Aidrian AidAinda não há avaliações
- Gopez Wood Craft Spot Rep Feb 06, 2022Documento2 páginasGopez Wood Craft Spot Rep Feb 06, 2022Eller-Jed Manalac MendozaAinda não há avaliações
- Concrete Solutions-ProgramDocumento18 páginasConcrete Solutions-ProgramEfthymios TatsisAinda não há avaliações
- Pre Accion PDFDocumento8 páginasPre Accion PDFjhoger2012Ainda não há avaliações
- Andreki, P. (2016) - Exploring Critical Success Factors of Construction Projects.Documento12 páginasAndreki, P. (2016) - Exploring Critical Success Factors of Construction Projects.beast mickeyAinda não há avaliações