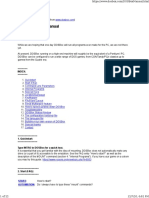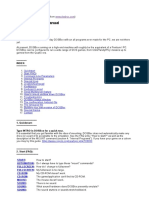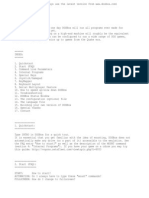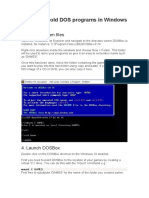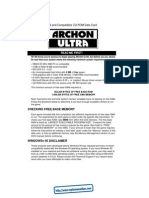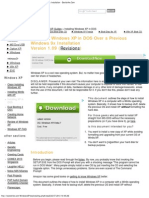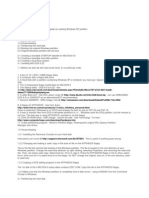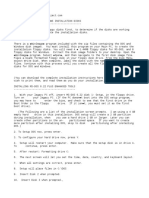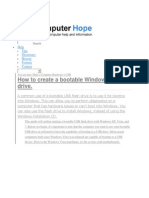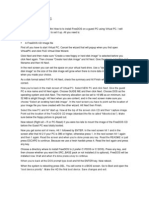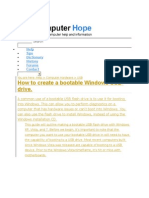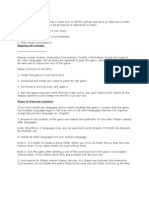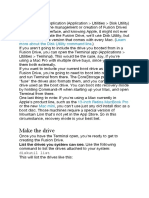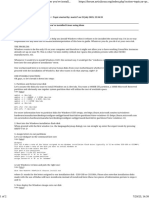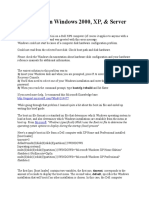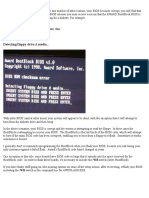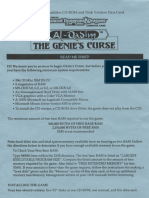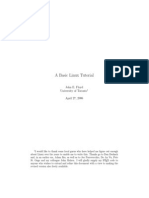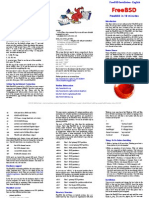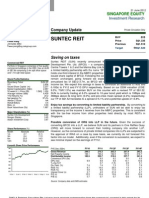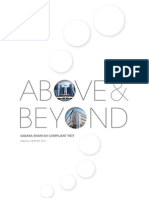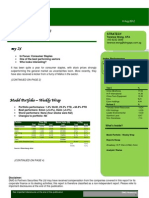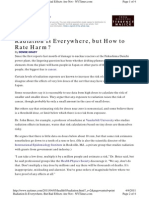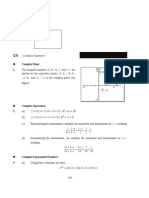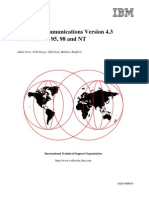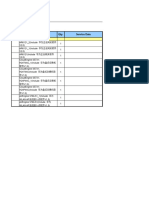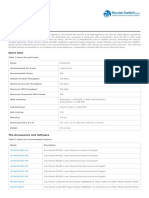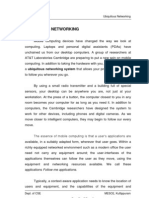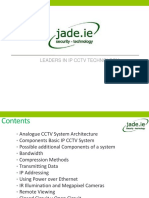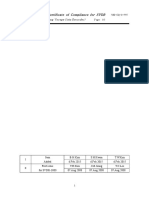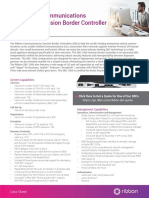Escolar Documentos
Profissional Documentos
Cultura Documentos
Basic DOSBox Setup and Game Installation
Enviado por
centaurus553587Descrição original:
Título original
Direitos autorais
Formatos disponíveis
Compartilhar este documento
Compartilhar ou incorporar documento
Você considera este documento útil?
Este conteúdo é inapropriado?
Denunciar este documentoDireitos autorais:
Formatos disponíveis
Basic DOSBox Setup and Game Installation
Enviado por
centaurus553587Direitos autorais:
Formatos disponíveis
22/10/2010
Basic Setup and Installation of DosBo
Basic Setup and Installation of DosBox
From DOSBoxWiki
Contents
1 Basic Concepts 2 Installation 3 Running a game 4 Alternate methods for running a game 5 Performance 6 Other Useful features 6.1 Quick start 6.2 Full Screen
Basic Concepts
DOSBox is an emulator that recreates a MS-DOS compatible environment (complete with Sound, Input, Graphics and even basic networking). This environment is complete enough to run many classic MS-DOS games completely unmodified. In order to utilize all of DOSBox's features you need to first understand some basic concepts about the MS-DOS environment. Mount a Drive Drives Sound Display Input Connectivity (Modems/Networking)
Installation
The first step is to install DOSBox. This guide will use the 0.72 Windows 32 version which is available for download (http://www.dosbox.com/download.php?main=1) . Download the release for your operating system. If you are a Windows user, get the Win32 installer. After downloading, install DOSBox to any directory. Also, make a folder to put all your old games in. I put DOSBox in C:\DOSBox, and my old games directory is C:\OLDGAMES. I put a game in my OLDGAMES directory, TESTDRIV, which is Test Drive, an old racing game. Your directories should look like this:
Running a game
Now, the hardest part, getting games to run. First, run dosbox.exe in your DOSBox folder. Remember that OLDGAMES directory you created in Step 1? You have to basically set that as new directory just for DOSBox.
dosbox.com//Basic_Setup_and_Insta 1/5
22/10/2010
Basic Setup and Installation of DosBo
Essentially, it's going to become the C:\> drive of DOSBox. So, type:
Z:\> MOUNT C C:\OLDGAMES Drive C mounted as local directory C:\OLDGAMES\
To dissect the above: MOUNT: Tells the program to mount a directory C: Tells the program what you want your new drive to be called (leaving it as C: is fine) C:\OLDGAMES: This is the directory I want to set as the new drive for DOSBox, because all my games are in it. If you created a different directory, write in the directory you created. (Note: If you want to mount a CD-ROM instead of a folder, type this:
Z:\> MOUNT D D:\ -t cdrom MSCDEX installed. Drive D is mounted as CDRom D:\
(Note: "cdrom" is case sensitive and must be lowercase!) In this example, D:\ -T cdrom tells DOSBox that my D:\ drive is a CD-ROM drive, and the first D, tells DOSBox what my new drive name should be called. If you are running your game off a CD-ROM then make sure to use D: in place of C: in the following examples. You can find instructions on how to mount other devices, such as floppy drives, in the mount section). After you've done this, you will be prompted with a Z:\>. Now, just write what you wanted to call your new DOSBox drive, which as I said above, we called C. To navigate to that newly mounted drive just type in:
Z:\> C: C:\>
Hopefully, you're all set! Now, it's time to run the game. Previously I had mentioned a game called TESTDRIV in my OLDGAMES folder. I now want DOSBox to go to that folder. So type in:
C:\> CD TESTDRIV C:\TESTDRIV>
That's it! CD stands for "Change Directory", so you've changed the directory to TESTDRIV. You can find instructions on how to use the Change Directory command, in the CD section of the Commands article. One more step, running the game! Most games have an EXE file in their directory that you can run. However, some might require a BAT file, or COM file (common in demos and really old games). Most of the time, the file is in the root folder. Please consult the documentation of your game for which file is needed to start the game. In the case of Test Drive, it's TDCGA.EXE. So now, I just type this:
C:\TESTDRIV> TDCGA.EXE
That's it! Here's a picture of all of the commands I've written about in Step 2:
dosbox.com//Basic_Setup_and_Insta
2/5
22/10/2010
Basic Setup and Installation of DosBo
Alternate methods for running a game
The steps described above are closely aligned with how DOS Based operating systems behave natively. However modern operating system allow for more user friendly (although less authentic) ways of playing your favorite games. If the steps above seem tedious or confusing you can try some of these other guides. In most cases these guides will still require you to setup a working DOSBox environment. Using Frontends Creating desktop shortcuts in Microsoft Windows in Apple OSX in Linux GNOME NOTE: If you have problems with launching the game, unrecognizable errors being spit out, saving settings, or having the game drop out while running it, one thing to try is to make sure all the files are not set to Read Only. In Windows, select the folder of the game, right click and hit properties, uncheck Read Only if it is checked, and apply to all sub folders. If you have other errors, please search the forums (http://vogons.zetafleet.com) first before posting a question.
Performance
Yay, you've gotten your game to run! But maybe you're experiencing slowdown? How do you fix this? With the following commands: = Decreases frameskip CTRL+F8 = Increases Frameskip CTRL+F11 = Slows down the game CTRL+F12 = Speeds up the game
CTRL+F7
Press CTRL+ALT+DEL to open the Task Manager, and click the Performance tab. Start by pressing CTRL+F12
dosbox.com//Basic_Setup_and_Insta 3/5
22/10/2010
Basic Setup and Installation of DosBo
until your CPU Usage level begins to go above 95%. After that, if you still need a performance boost, hit CTRL+F8 to have DOSBox not render some frames. The console window will display all of the changes you've made, and the top of the game window will display the current settings. Adjust these settings as needed until your game goes smoothly. Please keep in mind that not all games will run smoothly on DOSBox.
Other Useful features
Quick start
You can save yourself some time by having DOSBox automatically MOUNT your folders and change the drive to C:. In original DOS based operating systems a file called AUTOEXEC.BAT contained any commands that the user wanted executed every time the computer booted up. This functionality is simulated by the [autoexec] section of the dosbox.conf file. For DOSBox versions older than 0.73 browse into program installation folder and open the dosbox.conf file in any text editor. For version 0.73 go to Start Menu and click on "Configuration" and then "Edit Configuration". Then scroll down to the very end, and add these lines:
MOUNT C C:\OLDGAMES C:
Now those commands will be executed automatically when starting! If you're having trouble with that, make sure it looks like this (look at the bottom):
dosbox.com//Basic_Setup_and_Insta
4/5
22/10/2010
Basic Setup and Installation of DosBo
Full Screen
Just press ALT+ENTER to go into and out of full screen. Alternatively, you can open the dosbox.conf file as mentioned above and change "fullscreen=false" to "fullscreen=true". DOSBox will then run in full screen mode when you open it. Retrieved from "http://www.dosbox.com/wiki/Basic_Setup_and_Installation_of_DosBox"
Ads by Google Download Game Install Hotfix Fun Game Action Game
This page was last modified on 9 June 2010, at 08:43.
dosbox.com//Basic_Setup_and_Insta
5/5
Você também pode gostar
- Basic Setup and Installation of DosBox (Tutorial)Documento6 páginasBasic Setup and Installation of DosBox (Tutorial)enre17Ainda não há avaliações
- Setup and Install DosBox for Classic GamesDocumento6 páginasSetup and Install DosBox for Classic GamesNarik PaluniAinda não há avaliações
- How To Play Abandonware GamesDocumento9 páginasHow To Play Abandonware GamesSean MclarenAinda não há avaliações
- Dosbox ManualDocumento22 páginasDosbox ManualNarik PaluniAinda não há avaliações
- DOSBox v0.74-3 ManualDocumento20 páginasDOSBox v0.74-3 ManualMcQ SoftAinda não há avaliações
- DOSBox v0.74-3 ManualDocumento21 páginasDOSBox v0.74-3 ManualAAinda não há avaliações
- sw0104 SWDOS DOSBox 2Documento8 páginassw0104 SWDOS DOSBox 2Mani KumarAinda não há avaliações
- Using Dosbox To Run Haltech Dos Prorams in XP: ClaudioDocumento2 páginasUsing Dosbox To Run Haltech Dos Prorams in XP: ClaudioJohn Alexander Villamil AngaritaAinda não há avaliações
- Panzer General - Install Guide - PCDocumento4 páginasPanzer General - Install Guide - PCJay ZerebeiahAinda não há avaliações
- Multi Bootdisk Creation GuideDocumento13 páginasMulti Bootdisk Creation GuideImi CydiaAinda não há avaliações
- DOSBox 0.74 ManualDocumento25 páginasDOSBox 0.74 ManualBistock NababanAinda não há avaliações
- Darklight Conflict - Quick Reference Card - PCDocumento16 páginasDarklight Conflict - Quick Reference Card - PCJames YuAinda não há avaliações
- DOSBox InstructionsDocumento2 páginasDOSBox InstructionsVirginia MarkovicAinda não há avaliações
- Dos OperationDocumento1 páginaDos OperationSrikanth ChandraAinda não há avaliações
- A Complete Guide To Install Windows 95 On DOSBoxDocumento14 páginasA Complete Guide To Install Windows 95 On DOSBoxzeze1982Ainda não há avaliações
- Installation Instructions: Creating MS-DOS and Windows Installation DisksDocumento5 páginasInstallation Instructions: Creating MS-DOS and Windows Installation DisksuzairAinda não há avaliações
- Creating A MS-DOS Virtual PCDocumento14 páginasCreating A MS-DOS Virtual PCSaimonKAinda não há avaliações
- DOSBox v0.74-3 Manual: Mount Drives, Fix CD-ROM, Sound, and MoreDocumento77 páginasDOSBox v0.74-3 Manual: Mount Drives, Fix CD-ROM, Sound, and MoreAyla DuarteAinda não há avaliações
- Memory ManagementDocumento2 páginasMemory ManagementFran VegaAinda não há avaliações
- Install Windows Over Network With PXEDocumento16 páginasInstall Windows Over Network With PXEmukesh_2009Ainda não há avaliações
- Archon Ultra - Quick Reference Card - PCDocumento6 páginasArchon Ultra - Quick Reference Card - PCRomano MaroccoAinda não há avaliações
- Installing Windows XP in DOS Over A Previous Windows 9x Installation - BootsDocumento8 páginasInstalling Windows XP in DOS Over A Previous Windows 9x Installation - BootsTommy ReynaldaAinda não há avaliações
- SH ManualDocumento44 páginasSH Manualskip3333Ainda não há avaliações
- IBM and Compatibles CD-ROM Data Card: Archon Ultra ManualDocumento29 páginasIBM and Compatibles CD-ROM Data Card: Archon Ultra ManualOscar Vázquez-MartínezAinda não há avaliações
- How To Install DOS 6.22Documento5 páginasHow To Install DOS 6.22Sujit KempraiAinda não há avaliações
- GuideinstallingWindows95onDOSBox0 74Documento4 páginasGuideinstallingWindows95onDOSBox0 74Nicolas NuñezAinda não há avaliações
- Creating Bootable DOS CDDocumento25 páginasCreating Bootable DOS CDDooLooAinda não há avaliações
- MS DosDocumento6 páginasMS Dosejaz2Ainda não há avaliações
- Eye of The Beholder II - Install GuideDocumento2 páginasEye of The Beholder II - Install GuidesacksackAinda não há avaliações
- USB Bootable PDFDocumento4 páginasUSB Bootable PDFartmazablogspotAinda não há avaliações
- Create Bootable Windows USB DriveDocumento7 páginasCreate Bootable Windows USB DriveAdityaChaturvediAinda não há avaliações
- Installing FreeDOS on VirtualPCDocumento5 páginasInstalling FreeDOS on VirtualPCBladimir Zambrano SaltosAinda não há avaliações
- How To Create A Boot DiskDocumento6 páginasHow To Create A Boot DiskRahul RaviAinda não há avaliações
- How To Create A Bootable Windows USB Drive.: Help Tips Dictionary History Forums ContactDocumento7 páginasHow To Create A Bootable Windows USB Drive.: Help Tips Dictionary History Forums ContactAdityaChaturvediAinda não há avaliações
- Make A Pen Drive BootableDocumento7 páginasMake A Pen Drive BootableAdityaChaturvediAinda não há avaliações
- Run Windows 95 in DOSBox for a retro PC experienceDocumento5 páginasRun Windows 95 in DOSBox for a retro PC experiencejfy14152Ainda não há avaliações
- Tutorial de Instalación de AmithlonDocumento27 páginasTutorial de Instalación de AmithlonMachete LópezAinda não há avaliações
- Lab-Project 10: Static Acquisition with BackTrackDocumento12 páginasLab-Project 10: Static Acquisition with BackTrackSelina KyleAinda não há avaliações
- DiskMaker X Pro User GuideDocumento7 páginasDiskMaker X Pro User GuideChristopher BarrAinda não há avaliações
- Lab-Project 10: Static Acquisition With Backtrack: What You Need For This ProjectDocumento12 páginasLab-Project 10: Static Acquisition With Backtrack: What You Need For This ProjectHenry WiliamAinda não há avaliações
- How To RIP GamesDocumento8 páginasHow To RIP GamesmiftnidzoAinda não há avaliações
- Make The Drive: Learn More About The Disk Utility Command LineDocumento6 páginasMake The Drive: Learn More About The Disk Utility Command LineAnderson SantosAinda não há avaliações
- Print Page - (HOWTO) Install Windows After You've Installed Linux Using DismDocumento2 páginasPrint Page - (HOWTO) Install Windows After You've Installed Linux Using DismMateuszAinda não há avaliações
- Undocumented Dos CommandsDocumento5 páginasUndocumented Dos CommandsRaúl BonillaAinda não há avaliações
- TASM 5 Intel 8086 Turbo AssemblerDocumento3 páginasTASM 5 Intel 8086 Turbo AssemblerKeating Lopez100% (1)
- RECOVER de USUARIO Ultrauxthemepatcher Recover From Black Grey ScreenDocumento13 páginasRECOVER de USUARIO Ultrauxthemepatcher Recover From Black Grey ScreenFabian Alexey GamaievAinda não há avaliações
- Boot - Ini MicrosoftDocumento3 páginasBoot - Ini Microsoftpbramesh5724Ainda não há avaliações
- Game Manual: The Underwater Combat SimulationDocumento41 páginasGame Manual: The Underwater Combat SimulationdaveagriffAinda não há avaliações
- DVD Gamesxdvdripsxandxcdxgames On A DVD - JrlsDocumento18 páginasDVD Gamesxdvdripsxandxcdxgames On A DVD - JrlsArturo VelazquesAinda não há avaliações
- Bios Reprogramming ProcedureDocumento7 páginasBios Reprogramming Procedurespcethermal15Ainda não há avaliações
- The Genie'S Curse: IBM and Compatibles CD-ROM and Disk Version Data CardDocumento6 páginasThe Genie'S Curse: IBM and Compatibles CD-ROM and Disk Version Data CardsacksackAinda não há avaliações
- How To Install Turbo C++ On Windows 7 64bit - Best Software 4 Download BlogDocumento5 páginasHow To Install Turbo C++ On Windows 7 64bit - Best Software 4 Download BlogRaj ChoudharyAinda não há avaliações
- Toxicos ManualDocumento1 páginaToxicos ManualNur Septi HandayaniAinda não há avaliações
- Linux TutDocumento76 páginasLinux TutKhan Arshid IqbalAinda não há avaliações
- FreeBSD FlyerDocumento2 páginasFreeBSD FlyertuxmanicAinda não há avaliações
- Make Backup Copies of Video Games, Movies, CD's, & DVD'sNo EverandMake Backup Copies of Video Games, Movies, CD's, & DVD'sNota: 1 de 5 estrelas1/5 (2)
- I. Household Sector As An Institutional Sector in NationalDocumento11 páginasI. Household Sector As An Institutional Sector in Nationalcentaurus553587Ainda não há avaliações
- SDocumento3 páginasScentaurus553587Ainda não há avaliações
- Ar 2011Documento112 páginasAr 2011centaurus553587Ainda não há avaliações
- Deeper Slowdown Suspected in ChinaDocumento4 páginasDeeper Slowdown Suspected in Chinacentaurus553587Ainda não há avaliações
- 120604 大整合Documento32 páginas120604 大整合centaurus553587Ainda não há avaliações
- 1206 How Much Do Property Agent EarnsDocumento2 páginas1206 How Much Do Property Agent Earnscentaurus553587Ainda não há avaliações
- Tokina CatalogDocumento28 páginasTokina CatalogRwitajit MajumdarAinda não há avaliações
- Refinancing Savings Round 2: Frasers Commercial TrustDocumento5 páginasRefinancing Savings Round 2: Frasers Commercial Trustcentaurus553587Ainda não há avaliações
- K-REIT Acquires Additional Stake in Ocean Financial CentreDocumento5 páginasK-REIT Acquires Additional Stake in Ocean Financial Centrecentaurus553587Ainda não há avaliações
- Tamron LensDocumento28 páginasTamron Lenspijey2010Ainda não há avaliações
- Global Econ Watch - OIR - 120730Documento1 páginaGlobal Econ Watch - OIR - 120730centaurus553587Ainda não há avaliações
- Why China Can't AdjustDocumento15 páginasWhy China Can't Adjustcentaurus553587Ainda não há avaliações
- Xerox Is Like A Cash MachineDocumento2 páginasXerox Is Like A Cash Machinecentaurus553587Ainda não há avaliações
- 1206 How Much Do Property Agent EarnsDocumento2 páginas1206 How Much Do Property Agent Earnscentaurus553587Ainda não há avaliações
- Interesting Times - No 8 - Raising China Index Target - QUANTs ... PER, Discount Rate, DDMDocumento7 páginasInteresting Times - No 8 - Raising China Index Target - QUANTs ... PER, Discount Rate, DDMcentaurus553587Ainda não há avaliações
- DMG Small CapsDocumento9 páginasDMG Small Capscentaurus553587Ainda não há avaliações
- WD Smartware™ Software: User ManualDocumento57 páginasWD Smartware™ Software: User Manualvhiep1988Ainda não há avaliações
- Technics Oil & Gas: Initiation of CoverageDocumento15 páginasTechnics Oil & Gas: Initiation of Coveragecentaurus553587Ainda não há avaliações
- 14H 2011 Radiation Is Everywhere How To Rate Harm NYTimes April 4 2011 QuestionsDocumento4 páginas14H 2011 Radiation Is Everywhere How To Rate Harm NYTimes April 4 2011 Questionscentaurus553587Ainda não há avaliações
- IKEA Malaysia Catalogue 2012Documento189 páginasIKEA Malaysia Catalogue 2012Encik Anif50% (2)
- AppendixDocumento19 páginasAppendixajarenasAinda não há avaliações
- 20120705-Barclays-Asia Ex-Japan Morning Research SummaryDocumento16 páginas20120705-Barclays-Asia Ex-Japan Morning Research Summarycentaurus553587Ainda não há avaliações
- Damping and Energy DissipationDocumento14 páginasDamping and Energy DissipationAlex da SilvaAinda não há avaliações
- 20120705-Barclays-Asia Ex-Japan Morning Research SummaryDocumento16 páginas20120705-Barclays-Asia Ex-Japan Morning Research Summarycentaurus553587Ainda não há avaliações
- Chapter 1 Diff Eq SMDocumento91 páginasChapter 1 Diff Eq SMfallenskylarkAinda não há avaliações
- Malaysia Economic Monitor BRAIN DRAIN Apr2011 FullDocumento150 páginasMalaysia Economic Monitor BRAIN DRAIN Apr2011 FullRaymond LeeAinda não há avaliações
- Media Feb 2013 Adex 20120319 MIB 3629Documento7 páginasMedia Feb 2013 Adex 20120319 MIB 3629centaurus553587Ainda não há avaliações
- Media Feb 2013 Adex 20120319 MIB 3629Documento7 páginasMedia Feb 2013 Adex 20120319 MIB 3629centaurus553587Ainda não há avaliações
- Damping and Energy DissipationDocumento14 páginasDamping and Energy DissipationAlex da SilvaAinda não há avaliações
- MIT16 07F09 Lec14 Rocket MassDocumento12 páginasMIT16 07F09 Lec14 Rocket Masscentaurus553587Ainda não há avaliações
- Autel MaxiSYS Diagnostic Tool Brochure ENDocumento8 páginasAutel MaxiSYS Diagnostic Tool Brochure ENMAK OBDAinda não há avaliações
- Manual de Servicio AS600Documento71 páginasManual de Servicio AS600Katerine Yandun0% (1)
- Onefs Administration Guide 7 0 1Documento322 páginasOnefs Administration Guide 7 0 1lharipaulAinda não há avaliações
- Cloud Computing Is The Delivery ofDocumento15 páginasCloud Computing Is The Delivery ofLuis RodriguesAinda não há avaliações
- SG 244689Documento182 páginasSG 244689api-3697260Ainda não há avaliações
- HCIA-Datacom V1.0 Equipment ListDocumento14 páginasHCIA-Datacom V1.0 Equipment ListmeditarukAinda não há avaliações
- Airline Reservation System SRSDocumento10 páginasAirline Reservation System SRSAqsa MuzammalAinda não há avaliações
- Password Recovery CiscoDocumento7 páginasPassword Recovery CiscoRuben VargasAinda não há avaliações
- Fortiap S Fortiap w2 v6.0.5 Release Notes PDFDocumento10 páginasFortiap S Fortiap w2 v6.0.5 Release Notes PDFtorr123Ainda não há avaliações
- mx100 HW DatasheetDocumento3 páginasmx100 HW DatasheetEldie TappaAinda não há avaliações
- Show Run Switch sf-300 CiscoDocumento3 páginasShow Run Switch sf-300 CiscoaircomAinda não há avaliações
- Machine Learning For Networking Workflow, Advances and OpportunitiesDocumento8 páginasMachine Learning For Networking Workflow, Advances and OpportunitiesWalidAinda não há avaliações
- 85938840Documento3 páginas85938840Yohannes BushoAinda não há avaliações
- GoogleCloudPlatform Vs AWSDocumento2 páginasGoogleCloudPlatform Vs AWSPhani100% (1)
- H.265/HEVC Video Transmission Over 4G Cellular NetworksDocumento82 páginasH.265/HEVC Video Transmission Over 4G Cellular Networksweito2003Ainda não há avaliações
- IBM System Networking SAN24B-5 Switch: Flexible, Easy-To-Use, Entr Y-Level SAN Switch For Private Cloud StorageDocumento4 páginasIBM System Networking SAN24B-5 Switch: Flexible, Easy-To-Use, Entr Y-Level SAN Switch For Private Cloud StorageNguyen Van HaiAinda não há avaliações
- Ubiquitous Networking Full ReportDocumento24 páginasUbiquitous Networking Full ReportSurangma ParasharAinda não há avaliações
- PST-VT103A & PST-VT103B User ManualDocumento32 páginasPST-VT103A & PST-VT103B User ManualMario FaundezAinda não há avaliações
- Alcatel LucentDocumento158 páginasAlcatel LucentTomta FranckAinda não há avaliações
- Unit 2Documento42 páginasUnit 2Parul BakaraniyaAinda não há avaliações
- Telecontrol 84i+Documento76 páginasTelecontrol 84i+Hans Jørn ChristensenAinda não há avaliações
- Introduction To IP CCTV SystemsDocumento50 páginasIntroduction To IP CCTV SystemsPriya Pahlani100% (1)
- KooBits - KooBits Wins APICTA Awards 2008Documento3 páginasKooBits - KooBits Wins APICTA Awards 2008KooBits_Edu_3137Ainda não há avaliações
- M2000 Northbound MML Command Interface Developer GuideDocumento39 páginasM2000 Northbound MML Command Interface Developer GuideWidagdho WidyoAinda não há avaliações
- Vehicle Tracking and Anti-Theft System Using Internet of ThingsDocumento4 páginasVehicle Tracking and Anti-Theft System Using Internet of ThingsAswanth KPAinda não há avaliações
- Apt - SVDR 3000Documento5 páginasApt - SVDR 3000hmmbaconAinda não há avaliações
- Acer Aspire 5735: Original OriginalDocumento3 páginasAcer Aspire 5735: Original OriginalPentelRootAinda não há avaliações
- C00 - ET Caterpillar - Clase 03Documento33 páginasC00 - ET Caterpillar - Clase 03Ian VizcarraAinda não há avaliações
- The Ribbon Communications SBC 1000™ Session Border ControllerDocumento4 páginasThe Ribbon Communications SBC 1000™ Session Border ControllerHary RatraAinda não há avaliações