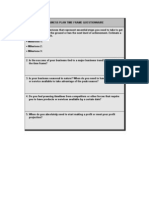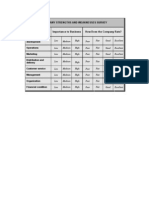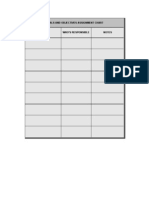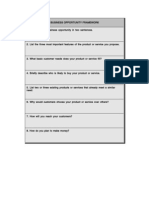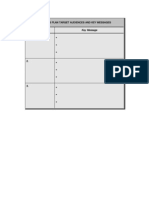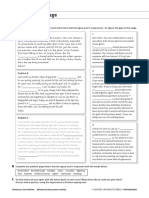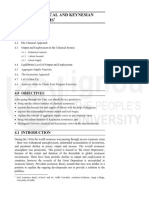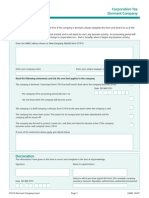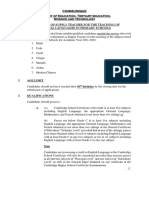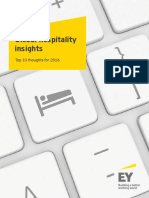Escolar Documentos
Profissional Documentos
Cultura Documentos
Tutorial
Enviado por
Mari200xDireitos autorais
Formatos disponíveis
Compartilhar este documento
Compartilhar ou incorporar documento
Você considera este documento útil?
Este conteúdo é inapropriado?
Denunciar este documentoDireitos autorais:
Formatos disponíveis
Tutorial
Enviado por
Mari200xDireitos autorais:
Formatos disponíveis
Family Tree Builder: Tutorial (Beta)
MyHeritage Family Tree Builder: Tutorial
April 9 2006
Welcome!
Our Family Tree Builder software is now in Beta. This tutorial has been created specifically for our Beta testers in order to acquaint you with some of the useful and unique features found in Family Tree Builder. This tutorial assumes some basic familiarity with genealogy; it does not explain what genealogy is, and it does not elaborate on basic functionality that is found in any genealogy software. Instead, it focuses on features that make Family Tree Builder unique; features that you may never have encountered before in genealogy software, or aspects that require extra detail. Though this tutorial is lengthy, it contains many photos and screenshots that make it more interesting and easier to read. So we encourage you to spend a while reading through it and by doing so you will be able to make the most of this exciting new software, in the Beta and following it. We encourage you to send us your feedback and suggestions regarding the product and this tutorial. Many of the new features in the product were suggested by our Beta testers and we would love to include your suggestions in the product as well. Please send us your feedback via email to beta@myheritage.com, and we promise to cater to each and every request.
[1]
Copyright 2006 MyHeritage Ltd. All rights reserved.
Family Tree Builder: Tutorial (Beta)
Table of Contents
Key benefits of Family Tree Builder...................................................................................3 A taste of Family Tree Builder........................................................................................4 Projects ........................................................................................................................5 Running Family Tree Builder for the first time ....................................................................6 Supporting multiple languages .........................................................................................7 The Virtual Keyboard ...................................................................................................8 Project languages ........................................................................................................8 Examples of multi-language support ..............................................................................9 Advanced language configuration ................................................................................ 11 Getting Started ............................................................................................................ 12 Creating a new project ............................................................................................... 12 Growing the family tree.............................................................................................. 13 Adding more individuals to the tree ............................................................................. 17 The Selector ............................................................................................................. 18 Relationships ............................................................................................................ 19 Importing an existing GEDCOM file .............................................................................. 21 Working with Family Tree Builder ................................................................................... 23 Family Tree View ....................................................................................................... 23 Adding a person ........................................................................................................ 26 Editing person details................................................................................................. 27 Person facts.............................................................................................................. 29 Editing family details.................................................................................................. 30 Entering dates .......................................................................................................... 31 Searching for people .................................................................................................. 32 Photographs ................................................................................................................ 33 Photo View ............................................................................................................... 35 Editing a photo.......................................................................................................... 38 Linking family tree individuals to faces ...................................................................... 38 People and Families tab ........................................................................................... 40 Setting a Personal Photo.......................................................................................... 41 Associating a photo with a family.............................................................................. 41 Associating a photo with a fact ................................................................................. 43 Adding multiple photos............................................................................................... 45 Searching for photos.................................................................................................. 46 Viewing photos.......................................................................................................... 48 Configuration options.................................................................................................... 50 Date configuration .................................................................................................. 52 General configuration .............................................................................................. 52 Translation Wizard ....................................................................................................... 53 Miscellaneous .............................................................................................................. 55
[2]
Copyright 2006 MyHeritage Ltd. All rights reserved.
Family Tree Builder: Tutorial (Beta)
Key benefits of Family Tree Builder
It's free No Spyware, Ad-ware or any type of Evil-ware Simple to use with an intuitive user interface Good looks Powerful photo handling with face detection technology Supports 12 languages, bi-lingual data entry and intelligent translations Integrated with MyHeritage Family Pages: publish your family tree online in one click Integrated with MyHeritage Research: research any ancestor in one click Created by a team of experts in genealogy and professional software design, who applied their passion to this product A breakthrough in genealogy software
[3]
Copyright 2006 MyHeritage Ltd. All rights reserved.
Family Tree Builder: Tutorial (Beta)
A taste of Family Tree Builder
Above: screenshots showcasing our graphic design and multi-language support [4] Copyright 2006 MyHeritage Ltd. All rights reserved.
Family Tree Builder: Tutorial (Beta)
Projects
In Family Tree Builder, the main storage unit for your work is a Project. A Project is equivalent to a single GEDCOM file, plus all related photos, documents and files. It's up to you to decide whether to store your genealogy research in multiple projects (by splitting up your family tree into branches and storing each branch in its own project), or to keep it in one large project. Projects are saved by default below the Data subfolder of MyHeritage Family Tree Builder, but advanced users can modify this location in the configuration options. For example, if your project is called Smith, it will be saved by default in the following project folder: C:\Program Files\MyHeritage\Data\Smith If you are interested in understanding how things are stored at the file level, the following explanation is for you. Below each project folder, you will find the following subfolders: Database The project file is saved here. We invented a format called ZEDCOM which has a .ZED extension. It is really a zipped GEDCOM, much smaller in size than a GEDCOM and easier to send around. Our native format is a superset of GEDCOM in that it allows data fields to be saved in multiple languages Photos associated with this project are copied here and stored here Project-related configuration is stored here Not in use Automatic backups are stored here. Just like in Microsoft Word, if you experience a crash while working on your family tree, the next time you start it you will be offered to recover the latest automatically saved backup. This will be very useful in case of a power breakdown, or a bug of ours When you delete a file, such as a photo, the file will be moved here and will not be actually destroyed. This will allow you to change your mind even if you deleted some of your photos accidentally
Photos Cfg Thumbs Backup
Trash
If you wish to back up a project, such as the Smith project in the above example, make a copy of this folder: C:\Program Files\MyHeritage\Data\Smith plus all of its subfolders. This info is also useful if you intend to transfer a project from one computer to another. The GEDCOM format, among its many deficiencies, calls for storing multimedia files with an absolute path. This prevents moving them around and makes it much more difficult to send a family tree with photos to another person. In our ZEDCOM format the paths are relative so your project will work wherever you place it, as long as the subfolder structure is preserved. Of course, Family Tree Builder supports the capability to export your projects to GEDCOM. But you will lose some of the functionality. For example, because GEDCOM files support only one language, if your project on Family Tree Builder is multilingual, you will need to select just one of its languages for inclusion in the exported GEDCOM file.
[5]
Copyright 2006 MyHeritage Ltd. All rights reserved.
Family Tree Builder: Tutorial (Beta)
Running Family Tree Builder for the first time
After installing Family Tree Builder, running it for the first time will present the Quick-Start Wizard.
Figure: Quick-Start Wizard The goal of this wizard is to get you started quickly. Using it is optional. But its a quick way to create your own project, load our Sample project (the Kennedy family tree), or import a GEDCOM file in order to convert it into a new project. Tip! After you create your own project, the Quick-Start wizard will no longer come up at startup and instead, the last project you were working on, will be opened. The precise behavior of the program at startup is flexible and configurable.
[6]
Copyright 2006 MyHeritage Ltd. All rights reserved.
Family Tree Builder: Tutorial (Beta)
Supporting multiple languages
Multi-language support is an important feature of Family Tree Builder and affects almost every page of the application. Therefore before diving into the programs functionality, this important topic should best be understood. You may skip this part if you intend to use English only for your family tree. But if you are interested in our unique capabilities of building a family tree in multiple languages, or viewing it in one language while entering data in another, read on. The current version of Family Tree Builder supports the following 12 languages:
Additional languages will be added later on according to demand. This support of languages is based on a unique language infrastructure developed by MyHeritage from the ground up specifically for this product. Family Tree Builder supports these 12 languages in two independent aspects: 1. Display language: the language of the user interface, including all menus, toolbars, dialog box fields, window headings, and other application text. You can select any one of 12 languages for the interface and change this setting at any time without losing your data or closing the program. 2. Data language: this is the language in which you will enter your genealogy data. Family Tree Builder allows you to create a family tree in as many data languages as you need. You will only need to enter the facts for each language separately (e.g. peoples' names and place names), while the relationships between the individuals and the various dates is entered just once and shared among the languages. Our translation wizard helps you translate names easily between languages. Tip! The Display language and Data language are independent in that you can combine them in almost any way you like. For example, you can view a French family tree that a relative had sent you, while keeping the user interface of the program in English. The only limitation is that if when using Hebrew or Yiddish (right-to-left languages), the Display language and the Data language must both be right-to-left, so you cannot view Hebrew data without changing the Display language to Hebrew as well. This is required in order to avoid text alignment issues. Tip! Family Tree Builder is one of the only programs in the world to support flipping from English to Hebrew, and this works even without restarting the program. This means that you can switch the Display language from English to Hebrew or vice versa whenever you want and can do this while the program is running. Tip! You can use any of the supported languages even without installing it on your PC, even more obscure languages like Greek. But in order to use Hebrew or Yiddish, your Windows needs to support a feature called 'mirroring' (available built-in on most recent versions of Windows except old Windows NT 4.0 and some old versions of Windows 98).
[7]
Copyright 2006 MyHeritage Ltd. All rights reserved.
Family Tree Builder: Tutorial (Beta) Tip! Multi-lingual family trees are great for family reunions! You can then create and print multi-lingual reports that showcase the same family tree in more than one language.
The Virtual Keyboard
Family Tree Builder provides a Virtual Keyboard that lets you enter data in any of the 12 supported languages in case you don't have letters for that language on your computer's keyboard. Launch the virtual keyboard by clicking the keyboard-like graphic at the top of every page in Family Tree Builder, which looks like this:
Figure 1: Russian Virtual Keyboard for entering Russian data The virtual keyboard will open up as a floating, topmost window. When you click a button on the virtual keyboard with the mouse, it will send that letter to the most recently used text box. The virtual keyboard adjusts itself automatically according to the current language settings.
Project languages
When you create a new project, you are asked to select two languages: a primary language and a secondary language. The primary language will determine your interface display language and your dominant data-entry language. The secondary language is your alternative data-entry language, and is optional. You may later change these settings at any time.
[8]
Copyright 2006 MyHeritage Ltd. All rights reserved.
Family Tree Builder: Tutorial (Beta)
Examples of multi-language support
Family Tree Builder comes with a sample project which is useful for study and practice: the Kennedy family tree. In our sample tree, there are two data languages: English and Hebrew. Figure 2 below shows the sample Kennedy family tree in a three-generation view. The Display language chosen is English, which means that the interface is in English (i.e. headers, toolbars, field names). Also, the data is in English (i.e. individual names, facts, dates, locations).
Figure 2: Three-generation tree in English, showing data entered in English
[9]
Copyright 2006 MyHeritage Ltd. All rights reserved.
Family Tree Builder: Tutorial (Beta) In Figure 3 below, the same project is displayed in a three-generation view, but this time the display language has been switched to Hebrew. In this case both the interface and the data are shown in Hebrew. The dropdown menu marked in red, allows you to switch the Display language easily. You can choose any of the 12 supported languages for your interface in this dropdown.
Figure 3: Three-generation tree in Hebrew, showing data entered in Hebrew
Tip! Although the examples shown above are in English and Hebrew, you can in fact create a family tree in any subset of languages, e.g. Spanish and Portuguese. You are not forced to include English or Hebrew in your project, although supporting English is always a good idea.
[10]
Copyright 2006 MyHeritage Ltd. All rights reserved.
Family Tree Builder: Tutorial (Beta)
Advanced language configuration
In order to change the Data language, select Tools > Languages from the application's menu. The following page will be displayed:
Figure 4: Tools > Languages page
Here you can determine not only the Display language but also the primary and secondary Data languages. The primary Data language is the language of the family tree data which will be displayed in pages of the application where there is no data entry. If there is no secondary data language, the application is in Single-language mode and all data entry pages will accept data in that language only. If there is a secondary Data language, the application is in Duallanguage mode and all data entry pages will be bi-lingual. Tip! By default, Family Tree Builder is configured so that the primary Data language is the same as the Display language. This means that by changing the Display language you will also instruct the program to change the Data language to match it. This keeps things simpler, but you may change this behavior. Tip! If you wish to enter genealogy data in more than 2 Data languages, you can use Duallanguage mode and toggle the secondary Data language from time to time between your secondary and tertiary Data languages. It's possible, but not convenient. Tip! If you don't intend to create multi-lingual family trees, configure the Languages page to have no secondary Data language and things will become very simple for you. [11] Copyright 2006 MyHeritage Ltd. All rights reserved.
Family Tree Builder: Tutorial (Beta)
Getting Started
You can start your new genealogy project on Family Tree Builder in two ways: Create a new project, or: Import a project from an existing GEDCOM file. Typically this will be a GEDCOM file that you have exported from other genealogy software. We will discuss both of these methods, and how to continue building your tree in Family Tree Builder.
Creating a new project
This is done by taking the following steps: 1. Select New Project from the file menu, or click the New icon on the toolbar. You can also get here from the Quick-Start wizard. You will be taken through a brief wizard for creating a project. 2. In this wizard, enter a name for your new project. Use English letters only. 3. Select languages for your project. This step involves selecting your primary language and your secondary language. See Supporting multiple languages above.
Figure 5: Language selection during creation of a new project Thats it! Thats all you need to do to create your genealogy project on Family Tree Builder.
[12]
Copyright 2006 MyHeritage Ltd. All rights reserved.
Family Tree Builder: Tutorial (Beta)
Growing the family tree
Family trees are created and edited on Family Tree Builder using an intuitive user interface that is surprisingly simple to use. The philosophy behind it was to keep things highly visual and effortless, allowing the user to create and branch out a family tree just as one would do using pen and paper. For as long as your project is empty, an inviting wizard shown below is displayed, prompting you to start filling up the family tree with information. All you need to do is click the Add Family link.
Figure 6: An empty project
[13]
Copyright 2006 MyHeritage Ltd. All rights reserved.
Family Tree Builder: Tutorial (Beta) Clicking the Add Family link takes you to your first data entry page Add First Family, seen in Figure 7, below, with some data that has been filled in:
Figure 7: Data entry page for adding your first family In this page, you can fill in the details of the main family of your project, the family around which the rest of the tree will be grown. We suggest beginning with you and your spouse, or your parents, as individuals for whom you know every relevant detail. Read more below about Dual-language data entry. To enter the complete information for your first family, you may click on the additional tabs and fill in additional information about this family, such as specifying some children in the Children tab. Click the OK button and the main family in your family tree will be added.
[14]
Copyright 2006 MyHeritage Ltd. All rights reserved.
Family Tree Builder: Tutorial (Beta)
Dual-language data entry
In this example, we have created a project where the primary language (for the interface and main data entry) is English, and the secondary language is Hebrew. Having two data languages implies that all data entry pages automatically become bi-lingual as in figure 7. If you do not specify a secondary language, data entry pages become simpler (unilingual) with more room to enter each field. In bi-lingual data entry, data can be entered in both languages for each data field. Below is an example:
Figure 8: Data field sample
In the above example: Last Name: this is the title of the field. As the primary language chosen was English, the title is in English Kennedy this is the Last Name itself, as entered in the primary language box, in this case in English this is the data for Last Name, as entered in she secondary language box, in this case, in Hebrew Tip! If you intend to work in English only, this does not concern you.
Translations
Pay special attention to the Translation Buttons: which appear in bi-lingual data entry pages. These buttons are located between the two data entry boxes for the same data field. If a translation button is enabled (i.e. filled in black, and not hollow gray), clicking it will perform immediate translation from one data language to another in the direction of the arrow. Tips Family Tree Builder comes with a built-in dictionary for translating names between languages (first names, place names, etc). You will be pleased to learn that this dictionary is rich and well-researched, so it is likely to save you a lot of typing when you create multi-lingual family trees. In the Beta, the first-name dictionary comes in English and Hebrew. This is not a collection of archaic names that nobody ever used, but of thousands of the most common names in real use, including modern names that have started appearing in recent years, and older names that were common in the days of our ancestors. The dictionary supports spelling variations in all languages, so if you typed in the name of your ancestor as Havazelet, Chavatselet or similar derivatives, it will still be recognized and translated correctly. After the Beta the dictionary will be extended to cover additional languages and additional fields. Family Tree Builder remembers and learns everything you type in. It remembers which data fields have already been entered in both languages, thus allowing for instant translation. For example, if someone in your tree had the uncommon name of Zizzy and
[15]
Copyright 2006 MyHeritage Ltd. All rights reserved.
Family Tree Builder: Tutorial (Beta) you enter that first name in the two data languages, Family Tree Builder will then learn this and automatically offer to translate one form of Zizzy to the other language. If you don't like some of the pre-built translations offered by Family Tree Builder, simply override the translations and save the data. Family Tree Builder will learn this, understand that you prefer your own version and will use your translation from now on instead of the default one. Clicking one of the Master Translation Buttons at the top of the data entry box:
will apply all available translations on the page at once. A very handy time-saver. Note that dates are entered only in one data language as they are automatically translated to the other and there is no need to enter them twice. Also, in some cases when you select a value from a list of common options (e.g. someone's religion), if the religion that was selected is recognized, it will automatically be translated for you to the other language, to save you more typing. Family Tree Builder has a convenient translation wizard to simplify translation of commonly used terms in your family tree. See section Translation Wizard for more details. If you intend to work in English only, all this does not concern you.
[16]
Copyright 2006 MyHeritage Ltd. All rights reserved.
Family Tree Builder: Tutorial (Beta)
Adding more individuals to the tree
Its extremely easy to add new individuals to your family tree. In Figure 9, below, you see the result of data entered in the First Family page.
Figure 9: The first family in your family tree, shown in Family Tree View In Family Tree View, each person on the tree is represented by a card. The primary couple, husband and wife, have a larger card that displays additional information, with tabs that may be clicked to view additional information: Tabs that have information in them, are denoted using a small green indicator, e.g. Other individuals in this view have smaller cards showing less information. Adding more individuals is intuitive: To add Joe Smiths father, simply click the Add Father link in the card above Joe Smith. To add Jane Does mother, simply click the Add Mother link in the card above Jane Doe. To add Joe and Janes children, click on the Add Children link. To add another person not related to Joe or Jane, select Add Unrelated Person from the Person menu. This way the family tree can be put together intuitively, starting with someone you know and branching out until all known information is covered.
[17]
Copyright 2006 MyHeritage Ltd. All rights reserved.
Family Tree Builder: Tutorial (Beta)
The Selector
As your family tree fills up you will see all the individuals being listed on the panel on the left side. This panel is called the Selector.
Figure 10: The Selector (and one of its tooltips) The Selector is displayed for quick reference, listing all people in your family tree. You may double click any person in the Selector in order to navigate to that persons card in the Family Tree View, or right-click any person in the Selector for more options. You can also run quick searches in the Selector by typing in a first or last name, sort the names, and even minimize the entire Selector to the side so as to give more room to the Family Tree View itself. Placing the mouse over any name in the Selector provides a tooltip with a photo, for convenience, as shown in Figure 10 above. Tip! It is possible to run advanced queries from the Selector. More about this further below. Tip! The icon in each row indicates whether the person is a male or a female, living or deceased (deceased individuals are grayed out), and whether there are photos for that person. or not. Tip! The Selectors Tree tab is not functional in the Beta.
[18]
Copyright 2006 MyHeritage Ltd. All rights reserved.
Family Tree Builder: Tutorial (Beta)
Relationships
For describing relationships, Family Tree Builder provides the concept of a Home Person. By default, the Home Person is the first person added to the family tree, but you can set another person as the Home Person by right-clicking any person in Navigation View and choosing Set as Home Person from the Person menu. It is recommended to set the Home Person to be you, in your family tree project. Once the Home Person is set, clicking the Home button on the toolbar conveniently navigates to the Home Person:
In addition, tooltips throughout Family Tree Builder provide a concise textual description of the relationship between any person and the Home Person. For example, the following tooltip describes how the founder of MyHeritage is related to Sir Joshua Hassan, the Jewish prime minister of Gibraltar for 20 years.
When describing the relationship between spouses that are also relatives (e.g. cousins who married), Family Tree Builder displays both the primary and secondary relationships. The addition of the secondary relationship, if deemed undesirable, can be turned off in the program's configuration options. In the Selector, right-clicking any person provides a menu to show the relationship between that person and the Home Person, or any other person that you may select. Upon selection, the relationship is explained step-by-step in the Relationship Calculator. At present, the calculator displays the relationship textually; in one of our upcoming versions it will do so also visually.
[19]
Copyright 2006 MyHeritage Ltd. All rights reserved.
Family Tree Builder: Tutorial (Beta)
Figure: Relationship Calculator
Another available feature pertaining to relationships is the ability to sort the entire family tree by 'proximity' to the Home Person. You can do this by extending the width of the Selector, and clicking 'Relation' which is the rightmost column. The closest relatives of the Home Person will be listed first, with those not related at all to the Home Person closing the list.
[20]
Copyright 2006 MyHeritage Ltd. All rights reserved.
Family Tree Builder: Tutorial (Beta)
Importing an existing GEDCOM file
It is possible to start working on your genealogy project with Family Tree Builder by importing your data. You can import a GEDCOM file exported by another genealogy application to start a new project, or merge its contents into the currently open project. Start by selecting Import Gedcom from the File menu. Then: 1. Browse and choose the GEDCOM file you wish to import. 2. Choose a Primary Language for your project. This should be the language that the GEDCOM was created in. 3. Fill out the GEDCOM configuration page, shown in Figure 11 below
Figure 11: GEDCOM Import Configuration options We have tested the GEDCOM Import feature on over 5,000 family trees downloaded from the Internet. This was necessary because many genealogy products do not adhere precisely to the GEDCOM format, or suffer from inconsistencies that exist within the format itself. We do our very best to recover your data as faithfully as possible and believe we have developed the most accurate GEDCOM import functionality anywhere. However, there are always new issues found with this capability, so if you notice errors or deficiencies that occurred in the import procedure, send us the details so that we may further improve the import process. Tip! We support importing of media files and documents referenced by a GEDCOM file, including photos. However, some genealogy products reference them using proprietary nonGEDCOM tags. If your photos are not imported correctly, please send us your GEDCOM file for us to fix this.
[21]
Copyright 2006 MyHeritage Ltd. All rights reserved.
Family Tree Builder: Tutorial (Beta)
Tip! Advanced users may view a report produced at the end of the import, showing which unexpected tags were found in your file and how they were handled. Tip! We support a GEDCOM import from Dorotree, even of bi-lingual family trees (e.g. English + Hebrew). Tip! The ability to merge a GEDCOM file into current project is partially done. Currently the import will be done in full and there is still no functionality to compare, side by side, your existing family tree and the one in the imported GEDCOM, and ask you to pick which specific records you wish to import and which ones to reject. This functionality is planned for a future release.
[22]
Copyright 2006 MyHeritage Ltd. All rights reserved.
Family Tree Builder: Tutorial (Beta)
Working with Family Tree Builder
Family Tree View
Family Tree View is where you build your family tree, and navigate within it. Below is an example with the Kennedy family:
Figure 12: Three-generation view You can select to view three generations (default), five generations or seven generations at a time by clicking the corresponding button on the Generation picker in the top right corner (or top-left corner when working in Hebrew):
Three-generation view is the most clutter-free mode, showing a primary couple (husband and wife), their parents and children. Tip! To navigate to any person and make that person primary, click on the persons name. Tip! For each person, a Personal Photo is displayed if one was specified. We found that it is much more intuitive to navigate inside a family tree when photos are displayed for each individual, especially if you are highly familiar with that family tree. This intuitive navigation is one of the most useful capabilities of Family Tree Builder. Tip! Family Tree View itself is used for navigation, not direct data entry. If you wish to edit data, click on the Edit buttons, or right-click any person or family and then choose Edit, or double-click any person or family. As a navigation-only page you are protected from making accidental changes to your data.
[23]
Copyright 2006 MyHeritage Ltd. All rights reserved.
Family Tree Builder: Tutorial (Beta) Tip! There is an extensive context menu available for each person, by right-clicking the persons card. The same context menu can be opened by clicking the Edit button on a person card (useful for users who are not familiar with right-clicking). This context menu typically looks like this:
From the context menu you will find a rich selection of options which constitute all you will need to put together a family tree. The person context menu is also available by clicking a person and then using the Person menu at the top of the page. Tip! Families also have a context menu, which is different from a person context menu. You can access it by right-clicking any gray family card or small icon card, or by clicking the Edit button on a gray family card.
The family context menu is also available by clicking a gray family card and then using the Family menu at the top of the page. Tip! Three-generation view is great if you prefer simplicity. But if you want to show more people at the expense of increasing clutter, choose five-generation or seven-generation views. Tip! You can configure the look & feel of Family Tree View to suite your preference. More about this further below, in section Configuration Options. Tip! A person card of the primary husband or wife always displays the siblings, half-siblings, step-siblings and additional spouses of that person. These names are all links that may be clicked for intuitive and immediate navigation to a sibling or spouse. See example below:
[24]
Copyright 2006 MyHeritage Ltd. All rights reserved.
Family Tree Builder: Tutorial (Beta) In a five-generation view, the grandparents and grandchildren of the primary husband and wife are shown as well:
Figure 13: Five-generation view Also available: seven-generation view, which adds two more generations, and is recommended for owners of large display monitors.
[25]
Copyright 2006 MyHeritage Ltd. All rights reserved.
Family Tree Builder: Tutorial (Beta)
Adding a person
A simple way to add people to the tree is to click the empty Add Father, Add Mother, Add Spouse cards that appear for people who do not have a father, mother or spouse respectively. The primary family in the view also has a gray family card denoting the couples family. To add a child to the primary family, click the Add Child link in the familys card. Whether you are adding a mother, a father, a spouse or a child to an existing person, or adding a person unrelated to all others, the Add Person Wizard is shown:
Figure 14: Add Person wizard This Wizard allows you to quickly enter the basic information about the person you are adding. To supply more details about the person, click the More Details button that opens the full Edit Person Details page (see below). Tip! The Add Person wizard, like all other wizards in Family Tree Builder, only supports data entry in one language. If you are working with two data languages, you can add data in the secondary language by clicking More Details.
[26]
Copyright 2006 MyHeritage Ltd. All rights reserved.
Family Tree Builder: Tutorial (Beta)
Editing person details
Family Tree Builder allows you to enter many different data fields for each individual on your family tree. Also, each data field can be entered in your primary and secondary languages. The page in which person details are entered is one of the most important ones in Family Tree Builder and one that you will be using very often to enter data. You can reach the detailed individual data entry page in several ways: Click the More Details button in the Add Person Wizard Double-click the persons card in the Family Tree View Click an Edit button on a person card Right-click a person card and select Edit Details
Figure 15: Editing person details
[27]
Copyright 2006 MyHeritage Ltd. All rights reserved.
Family Tree Builder: Tutorial (Beta) The tabs in the Edit person details page are rich in information and contain most genealogy fields you will need. Each of the tabs provides the means to enter additional facts about the person. These include: Multiple names, as per GEDCOM spec. This is useful for recording conflicting information. There is also extensive support for entering religious names, nicknames, former names, etc., in a separate Names page accessible from Main tab Extensive event information for birth, death, marriage, education, occupation and more Personal attributes such as physical traits, medical history, religion and nationality Contact information (including multiple addresses, if required) Citations and notes allow you to track and source your research Dates according to the Gregorian calendar, the Hebrew calendar and the French Revolution calendar, with automatic conversion between the three systems
Tip! For females, you can enter a maiden name and a married name, separately. Tip! You will be pleased to find that Family Tree Builder supports the full GEDCOM spec including sources, notes and citations. These elements are supported recursively, so you can add a note to a person, associate that note with a citation that ties it to a source, add another note on that specific citation, and so on. You can also assign notes to specific events in the persons life, or to one of his/her names, instead of assigning them to the person as a whole. Tip! Some Mormon-related properties like Sealings and Ordinations that are part of the GEDCOM spec are not supported yet.
[28]
Copyright 2006 MyHeritage Ltd. All rights reserved.
Family Tree Builder: Tutorial (Beta)
Person facts
The GEDCOM specification defines two similar elements for a person: Events, and Attributes. To keep things simpler we have united them, and refer to them as Facts. All facts about a person can be viewed and edited conveniently in the Facts Tab in the Edit Person Details page. When you modify a fact in other tabs, such as birth date or occupation, your updates will be reflected automatically in this Facts tab even before you save the data. The Facts Tab is also a good place for adding facts that are less common, such as a Bar Mitzvah or Circumcision.
Figure 16: The Facts tab Tip! You may click any fact and edit its information at the bottom of this page. You may also double-click it to obtain a more detailed Edit Fact page. Tip! If you have conflicting information, such as two possible birth dates for the same person, use this page to add them. You may add each fact as many times as you need. Tip! To add a fact, click New Fact. The wizard that will open will provide a rich listing of predefined fact types but you may also create your own. This is not recommended because custom facts that you make up cannot be automatically translated into other languages.
[29]
Copyright 2006 MyHeritage Ltd. All rights reserved.
Family Tree Builder: Tutorial (Beta)
Editing family details
A family consists of a husband, a wife, optional children, and optional facts, such as marriage, divorce, engagement, etc. It is ok to have families where one of the spouses is missing or unknown. Family Tree Builder also supports same-sex unions. To enter information about a family, double click the family card in Family Tree View, or click its Edit button. The primary family has a large gray card that shows some details about the family while all other families in the view have a small icon that represents the familys status. Both types of family cards can be double clicked for editing and present the page below:
Figure 17: Editing family details Each of the tabs in the familys data entry box provides the means to enter additional facts about the family. There is also a Facts tab similar to the one in the Edit Person Details page.
[30]
Copyright 2006 MyHeritage Ltd. All rights reserved.
Family Tree Builder: Tutorial (Beta)
Entering dates
One of the problems with many genealogy products is that they do not encourage correct entry of dates, by giving the user a free text field and taking its contents as-is. We try to improve on this by providing a date editor component which provides a graphical user interface for entering a date, and exposes the full power of expression that the GEDCOM format provides for dates. To open the date editor, click its icon shown below in any field for date entry:
Figure 18: The Date Editor The date editor lets you enter dates in many formats, or even in free text if you insist. It helps you by providing a visual calendar too, which shows you the day of the week for each date in case that is helpful. Use the editors drop-down menus to enter dates like: * Before June 1950 * Between About 1950 and December 19 1952 Dates entered using this editor are guaranteed to be stored correctly in the GEDCOM file, and once stored correctly, Family Tree Builder will also be able to translate them automatically for you into any language. An important feature of the date editor is its capability to convert a date from one calendar system to another. The following calendars are currently supported: Gregorian, Hebrew, and French Revolution. You can even convert partial dates like February 2000, which is a unique feature. In the near future we will also provide conversion of holidays, for example allowing you to convert Christmas 1940 into an accurate Hebrew date or range of dates.
[31]
Copyright 2006 MyHeritage Ltd. All rights reserved.
Family Tree Builder: Tutorial (Beta)
Searching for people
Family Tree Builder has powerful people search capabilities. To access them, click the magnifying glass icon in the Selector, shown below.
The Search for People page will open, as shown below.
In this page you can search for people based on numerous conditions: Any element of their name (contains, equals, starts with, ends with, is empty, is not empty, sounds like [DM Soundex], etc) Any fact (exists or not, matches a specific type, place, date or description) Having a specified number of spouses, children, parents or siblings Having photos, etc. You may run a search and see its results in the Selector, and even save your searches for future reuse. Manipulating saved searches can be done by clicking Manage Saved Searches in this page. If you saved a search, you may summon its results in the Selector by selecting its name from the Selectors pull-down menu.
[32]
Copyright 2006 MyHeritage Ltd. All rights reserved.
Family Tree Builder: Tutorial (Beta)
Photographs
Powerful photo handling is one of the fortes of Family Tree Builder. Photos are invaluable for genealogy research and help bring a family tree to life. By scanning old photos, adding them to your project on Family Tree Builder and properly annotating them, you will treasure your familys history and allow your family, relatives and friends to enjoy these photos in more ways than you may have thought possible. This will also likely to benefit your research, because old photos can often jog the memory of your old relatives and lead to information found nowhere else. Photos added to your family tree may also be published online into your own family Website on MyHeritage (this functionality is coming soon). In order to revolutionize photo support for family trees, we strayed from the poor GEDCOM specification for photos, and designed this from scratch, instead of being shackled by the deficiencies of the GEDCOM format like many other products. In Family Tree Builder, photos are not an afterthought: they are one of the most important aspects of the program and, historically, this was why we embarked on developing Family Tree Builder in the first place. In redesigning the use of photos in genealogy, we set forth, and successfully fulfilled, the following goals: Allow the user to add a photo just once and then associate it with all applicable elements in the family tree: people, families, person facts, family facts, and more. Allow the user to not just associate a photo with a person, but also mark where in the photo that persons face appears. This is particularly useful for group photos where multiple people appear: you want the system to know where exactly each person is, instead of letting the user describe this poorly using text, e.g. Grandma is 14th on the right on the 6th row from the bottom. Allow the user to designate any marked face as a personal photo of a person. That personal photo will become a face thumbnail that will appear in the Family Tree View and in various reports. Do this without forcing the user to create a separate image for the thumbnail. This is superior to other genealogy products that can only be told that one of the persons photos is primary and show it in reduced size: since the photo often includes more than a face, such as a full body, when reduced it becomes an unreadable miniature, but this is not the case in Family Tree Builder. Old photos often have important inscriptions and dedications on their reverse side. Genealogists would want to scan them and associate them with the front side of each photo, instead of treating them as separate photos. We are the worlds first company to have realized this and have added specialized support for the reverse side of old photos. Let the user run powerful photo queries, e.g. Show me all photos where I am with my grandfather Chaim or Show me all photos taken in Bialystok (or a place that sounds like this using DM Soundex) in the 1930s or Show me all photos showing my great-uncle Menachem or any of his descendents Make it easy and intuitive for the user to mark faces on a photo and teach the system to whom each face belongs.
[33]
Copyright 2006 MyHeritage Ltd. All rights reserved.
Family Tree Builder: Tutorial (Beta) Use advanced Face Detection technology to find faces automatically. Display photos with faces innovatively so that the user, who could be a child you are introducing to the family tree, may move the mouse over any face to learn who that person is, or move the mouse over any name to learn where that person is in the photo. This makes the browsing in photos an engaging and fun experience that is likely to draw a young audience closer to genealogy, and to the family itself.
To recap, Family Tree Builder has extensive and unique support for photographs. You can easily integrate photos of your ancestors into the family tree. Family Tree Builder helps you organize all the historical photos and scanned documents that you have gathered, and link them to the correct persons on your tree. Unique face detection technology makes the task of annotation quick and simple to use. If you have old photos lying around in dusty albums, shoeboxes or attics, Family Tree Builder gives you the perfect reason to pull them out after all these years, scan them, organize them and make them delightfully presentable for others to enjoy. Tip! Family Tree Builder features Face Detection technology: automatically finding faces in photos. Face Recognition technology, which is more advanced (automatically identifying who a person is) is available on MyHeritage Family Pages, after you publish your family tree and photos to your own family site on it (coming soon).
[34]
Copyright 2006 MyHeritage Ltd. All rights reserved.
Family Tree Builder: Tutorial (Beta)
Photo View
To manage photos, click the Photos button on the main toolbar: You can also click the Photos button on any person in Family Tree View to view the photos where he/she appears. Photo View will then be displayed.
Figure 19: Photo View, viewing All Photos in Table mode Tip! When in Photo View, if you wish to return to Family Tree View, click the Tree icon in the main toolbar:
Tip! In Photo View, there is a Selector on the left. Double-clicking any person on it will show you all photos of that person on the right.
Tip! A cool feature is the photo size slider: You can use the slider to change in real-time the size of the thumbnails displayed. This lets you control the tradeoff between photo size and quantity: you may select to see more photos at a time, but each thumbnail will then be smaller. Tip! You can switch to view the photos in Thumbnails mode, which, compared to Table mode, shows more photos but with less textual information about them.
[35]
Copyright 2006 MyHeritage Ltd. All rights reserved.
Family Tree Builder: Tutorial (Beta)
Figure 20: Photo View, viewing All Photos in Thumbnails mode
Tip! In Photo View, you may associate a person with a photo (indicating that he or she appears in it) by dragging the name of the person from the Selector on the left, onto the photo. This can also be done, in more detail, in the Edit Photo page described further below. Tip! You can right-click any photo and then Edit it, View it (full size) or Delete it. Double-click any photo to edit it. If there are people that youve associated with this photo, the right-click menu will allow you to quickly navigate to them in the family tree, as shown below:
[36]
Copyright 2006 MyHeritage Ltd. All rights reserved.
Family Tree Builder: Tutorial (Beta)
Adding a photo
To add a photograph click the New Photo button on the main toolbar: or choose New Photos from the Photos menu. The Add New Photos wizard will be displayed, asking you to browse for the photos you wish to add to your tree.
Figure 21: Add New Photos wizard Click 'Browse' and select one or more photos that you wish to add. After selecting your photos, their filenames will be listed. Click Next to add them. Photo View will then display all the photos you've just added, under a special view called 'Recently Added Photos'. You will be able to edit each one and enter additional information for it, such as its title, place, date, etc. It is also possible to use this wizard to add documents to the family tree, not just photos. Documents may include video files, audio files, Word documents, text files, zip files, spreadsheets, etc. Documents can be edited and associated with family tree people, families, facts, etc, just like photos. In Photo View, they are displayed as icons according to their type. Tip! Documents are displayed along with photos, in Photo View. Family Tree Builder still refers to them in the various pages as photos, but documents do not provide photo-specific features like face recognition, obviously. On the other hand, it is possible to open documents for viewing in an external program, by right-clicking them. We plan to provide separate and improved handling of documents in upcoming versions.
[37]
Copyright 2006 MyHeritage Ltd. All rights reserved.
Family Tree Builder: Tutorial (Beta)
Editing a photo
The most important aspect of adding a photo to your family tree is annotate it with information and associate it with individuals, families or facts in your tree. To edit a photo, double-click it in Photo View, or right-click it and choose Edit. The first tab in the Edit Photo page is the Info tag. A default name for the photo is entered automatically based on the filename but you are encouraged to modify it and provide a meaningful title. Specify the date, place and other notes; the more information you provide, the richer your family tree will become and the easier it will be for you to locate photos you need in photo queries. Linking family tree individuals to faces At this stage, Family Tree Builder auto-magically detects faces in your photograph and highlights them with a dashed green rectangle:
Figure 22: Automatic Face Detection: the detected faces are marked in dashed green
[38]
Copyright 2006 MyHeritage Ltd. All rights reserved.
Family Tree Builder: Tutorial (Beta)
To teach the program to whom each face belongs, simply drag a name from the Selector on the left onto any of the marked faces. Tip! If you know that a certain person appears in the photo, but do not know where (e.g., you know that a certain relative of yours appears in a particular kindergarten photo in Minsk, but you cannot recognize her among the other children), just double-click the name in the Selector without dragging it onto a particular green rectangle; this will indicate that the person is in the photo but without specifying the precise position. Tip! Family Tree Builder is quite good at detecting faces automatically. But for this to be possible, the faces need to be frontal and large. Faces that are very small, or appear in a sharp angle or in profile, will not be detected automatically. But you can mark all missed faces manually (well explain how below). Tip! Occasionally the program will incorrectly detect some object in the background as a face. This is called a false positive; simply ignore these false positives.
[39]
Copyright 2006 MyHeritage Ltd. All rights reserved.
Family Tree Builder: Tutorial (Beta)
People and Families tab In this tab you can manage associations of faces to family tree individuals. You will automatically be taken to this tab if you drag a person from the Selector onto the photo or one of the automatically detected faces. You may also visit this tab on your own.
Figure 23: Associating faces with names
In the People and families tab, you may: View a list of people and families whove been associated with the photo so far Delete any unwanted entries from this list Add more to the list by dragging and dropping a name from the Selector onto a face on the photo, or onto the list itself Select any name from the list and set the position of that person on the photo manually. This is the only way to mark faces missed by automatic face detection
[40]
Copyright 2006 MyHeritage Ltd. All rights reserved.
Family Tree Builder: Tutorial (Beta) Once an individual has been associated with a face, its frame will change from dashed green to red. You may then use drag & drop or resize to fine-tune the precise position and size of the rectangle, because sometimes automatic face detection captures a face well but does not frame it with absolute precision (manual adjustment like this is recommended only for severe perfectionists!).
Setting a Personal Photo By selecting a person whose face has been marked (shown in red) and clicking Personal Photo the program will automatically generate a Personal Photo that will be used for that person in the Family Tree View, and in various reports and tooltips. The proportions of a Personal Photo must be 3:4 so you can move and resize it, but these proportions will always be maintained.
Figure 24: A Personal Photo (shown in Family Tree View)
Tip! It is strongly recommended to set Personal Photos for all people in your family tree, for whom you have photos. Tip! To fine-tune a Personal Photo, such as tweak its position, you may right-click a person in Family Tree View and select Photos > Edit Personal Photo.
Associating a photo with a family You can also associate a photo with a particular family in your tree. For example, you can add a picture from the wedding, or a group photo showing the husband, wife and all their children, and associate it with that family. To add a family, click the small arrow near the Add button in the Edit Photo, People and Families tab, as shown below. Then select Family from the drop-down menu.
[41]
Copyright 2006 MyHeritage Ltd. All rights reserved.
Family Tree Builder: Tutorial (Beta) All families in your tree will be listed, in a page called Family Selector. Double-click one of the families, or click it and click Select, to associate it with the photo.
Figure 25: Family Selector
Tip! When associating a photo with a family, it is recommended to also associate it with the individual people who appear in it. Tip! When associating a photo with a family, there is no way to mark the family on the photo; marking is only for individual people and not for families.
[42]
Copyright 2006 MyHeritage Ltd. All rights reserved.
Family Tree Builder: Tutorial (Beta)
Associating a photo with a fact This is done in the Edit Photo, Facts tab. You may associate the photo with any event in the life of a person or family in your family tree. For example, a graduation photo should best be associated with a graduation fact for a person; A wedding photo should best be associated with the marriage fact for a family; a tombstone photo should best be associated with the burial fact for a person, and so on. When you perform such association you will be given the option to copy over the date and place information from the fact (if available), to the photo.
Similar photos, and reverse sides of photos If you have scanned old photos you have probably made, in some cases, multiple scans of the same photo. Perhaps you scanned different copies of the same photo, each one with its own problems, scratches or holes; or scanned the same photo in different resolutions. In order to avoid adding the same photo several times to your family tree, in case of very minor variations, you can add one master version of each photo and add the other variations as similar photos for it. The similar photos will be stored in your family tree, but will not be displayed in Photo View. Adding similar photos is done in the Similar photos tab in Edit Photo page. If the photo has an interesting inscription or dedication on its reverse side, you are encouraged to scan it, add the result as a similar photo and then click the Set Reverse button, to tell Family Tree Builder that this photo is in fact the reverse side of the master photo. When photos are published to the Web on MyHeritage Family Pages, the reverse side of each photo, if available, will be displayed attractively below the front side.
[43]
Copyright 2006 MyHeritage Ltd. All rights reserved.
Family Tree Builder: Tutorial (Beta) More about associating photos with facts Above, we have explained how to edit a specific photo and associate it with various elements in the family tree. However, Family Tree Builder also supports associating multiple photos at once with a specific element in the tree. For example, if there are 10 photos that were taken in a specific wedding, it is too cumbersome to edit each one and associate it with the wedding event. Instead, you can open the Edit Family page, go to the Facts tab, click the Wedding event and then click Fact Photos. You will get a convenient page for associating multiple photos with a single element in the family tree, which can be a person, a family, or a fact.
Figure 26: Associating multiple photos with a Marriage event
Simply select one or more photos on the right and click Add to associate them with the element. Then click OK to save.
[44]
Copyright 2006 MyHeritage Ltd. All rights reserved.
Family Tree Builder: Tutorial (Beta)
Adding multiple photos
In order to add a large number of photos to the family tree at once, choose Import Photos from the Photos menu. A wizard for this purpose will be displayed. Select a folder that you would like to upload at once, indicating whether or not its subfolders should be included too, and click Next. All photos found in the folder you specified will be added. You can then go over them and annotate them one by one.
Figure 27: Import Photos wizard
[45]
Copyright 2006 MyHeritage Ltd. All rights reserved.
Family Tree Builder: Tutorial (Beta)
Searching for photos
Family Tree Builder has powerful photo search capabilities. To access them, click the Query tab from Photo View.
Figure 28: Photo Query In the photo query tab you may conduct elaborate searches for photos, such as: All photos in which specific people appear (choose them using the Select button, or, more simply, drag their names from the Selector on the left right into the query list) All photos matching specific conditions on their title, date and/or place All photos associated with a specific family, or person/family fact Tip! DM Soundex is supported for place names, so you can search for all photos taken in any place that sounds like the town name you are looking for. Tip! You may save a query for quick reuse. Click Manage Saved Queries button to review queries you have saved in the past. Tip! To quickly obtain all photos in which a particular person appears, you dont need to use the Query tab. You can just double-click that person in the Selector in Photo View.
[46]
Copyright 2006 MyHeritage Ltd. All rights reserved.
Family Tree Builder: Tutorial (Beta) The results of any query you run will be displayed in the Photos tab of Photo View, as shown below:
Figure 29: Results of a Photo Query
Tip! Take note of the query name in the pull-down menu marked above. You may select another entry from this pull-down to revert to view all photos, or to quickly run one of the photo queries you have previously saved.
[47]
Copyright 2006 MyHeritage Ltd. All rights reserved.
Family Tree Builder: Tutorial (Beta)
Viewing photos
Family Tree Builder comes with a potent, standalone photo viewer. To access it, right-click any photo in Photo View and select View Photo, or click the photo and then click the View Photo icon in the toolbar:
The photo viewer will display all photos currently displayed in Photo View (which can be all photos in your family tree, or just those matching the last query you ran). The photo viewer provides convenient resizing capabilities. But its most exciting feature is the unique way it uses the face-to-person correlation data that you provided while adding and editing your photos. The photo viewer can use that data to answer two important and interesting questions: Matching a name to a face (see figure 30 below): Given a face in a photo, whose face is this? Matching a face to a name (see figure 31 below): Given that a person is known to appear in a photo, where is he/she?
Figure 30: Move the mouse over any face to see who that person is (tooltip)
[48]
Copyright 2006 MyHeritage Ltd. All rights reserved.
Family Tree Builder: Tutorial (Beta)
Figure 31: Move the mouse over any name to see where that person is (red frame)
[49]
Copyright 2006 MyHeritage Ltd. All rights reserved.
Family Tree Builder: Tutorial (Beta)
Configuration options
To configure Family Tree Builder, click Options under the Tools menu. The Options page allows you to configure general, display and date options.
Figure 32: Configuring Display options Below are some of the flexible Display aspects which you can configure here: Format of names throughout the program. Do you prefer Abraham Cohen, or Abraham COHEN, or maybe Cohen, Abraham? By a simple change here, all names in the application will be transformed, though internally they will remain stored how they were entered. This is much better than modifying all names by hand to suit your preference. Display of ages in Family Tree View: on or off Wire-frame effect during navigation: on or off How to indicate people with no photos
[50]
Copyright 2006 MyHeritage Ltd. All rights reserved.
Family Tree Builder: Tutorial (Beta) Visual theme of Family Tree View. You may customize the important Family Tree View in which much of the work on the family tree is done. Change the style, modify the colors entirely if you wish, etc. See below for some of the built-in styles available for selection.
Figure 33: Visual themes of Family Tree View From top to bottom: Gradient (default), Outline, Vertical, Horizontal
[51]
Copyright 2006 MyHeritage Ltd. All rights reserved.
Family Tree Builder: Tutorial (Beta)
Date configuration In the options page, clicking Dates allows you to control how dates are displayed throughout the Family Tree Builder, e.g. whether to use May 20 2006 or 20 May 2006. You can also determine whether, when the program is using Hebrew, it will display Gregorian dates, Hebrew dates or both. Similar configuration is available separately for each language. So if working with Hebrew dates is very important to you, or on the contrary, you prefer to work without them, you can configure the display to match your preference. You can even request the display of Hebrew dates in English, which would result in something like this:
Whereas the same in Hebrew would look like this:
General configuration In the options page, clicking Main allows you to tweak general settings. Here you can control: How often the program should save automatic recovery information (default is every 5 minutes). This protects you against data loss in case of crashes and other disasters. When you run Family Tree Builder, if the program did not exit properly last time you will be offered to recover the last automatically saved backup. Where the Projects are stored on your disk. Modifying this is NOT recommended. What the program should do upon startup, e.g., should it automatically open the last project you were working on, or perhaps come up empty. Whether the program should check for updates whenever it starts running. Turning this on is recommended.
[52]
Copyright 2006 MyHeritage Ltd. All rights reserved.
Family Tree Builder: Tutorial (Beta)
Translation Wizard
Family Tree Builder provides a unique feature called the Translation Wizard, available from the Tools menu. This wizard is useful if you have a family tree in one language and wish to translate it quickly to another language.
Figure 34: Source and target language selection in the Translation Wizard
Translating a family tree into another language is useful, for example, if you have created your family tree in English in the past, and now Family Tree Builder gives you the opportunity to add your native language (which is not English) and produce family tree printouts in both English and your preferred language. The Translation Wizard automates the task of translating names, saving you the need to go over all the people and photos in the tree and manually translate their names and facts. The Translation Wizard is capable of translating first names, last names and place names automatically, using its extensive built-in dictionary. In the Beta version, the build-in dictionary supports English and Hebrew only, but the wizard is still useful for other languages. The wizard works by alternating between an automatic translation phase, and a manual translation phase, until you decide that you have translated sufficiently, and close it.
[53]
Copyright 2006 MyHeritage Ltd. All rights reserved.
Family Tree Builder: Tutorial (Beta) In the automatic phase, the wizard translates the names found in its built-in dictionary. A report is provided, showing you what it did. The wizard then proceeds to the manual phase where it shows you the ten most common first names, last names and place names in your family tree, that it could not translate automatically and lets you translate them yourself, just once. It then re-runs the automatic phase and translates those names for you throughout the entire family tree. You can continue translating names manually until you feel that there is not enough gain in each translation (to help you figure this out, the wizard tells you how many times each unique name appears, letting you gauge how important it is to translate it).
Figure 35: Manual phase in the Translation Wizard In the Beta version we are providing extensive translation for first names, and initial translation for place names, covering country names and places in Israel. In the next version we will provide a more extensive dictionary of place names, covering thousands of important cities worldwide. These dictionaries will later be translated into all our supported languages (not just English and Hebrew) and additional translations will be provided, for example for occupations. Recommended: after running automatic translation, a report can be viewed in an HTML file. This report includes names that were missing in our dictionary but common in your family tree. Email us this report file to beta@myheritage.com. It will help us add more names to our builtin dictionary for your benefit and the benefit of other users.
[54]
Copyright 2006 MyHeritage Ltd. All rights reserved.
Family Tree Builder: Tutorial (Beta)
Miscellaneous
All pages on Family Tree Builder are resizable.
To change their size to dimensions that you find suitable, drag the resizing bar marked above. The dimensions will be saved automatically and restored whenever you open the same page again. In Family Tree View you can specify some individuals as your favorites. Do this from the Favorites menu. After specifying such favorites you can easily navigate to them from the Favorites menu. So this is a good method to arrange for quick access to some individuals in the family tree that you visit often. In Family Tree View you may use the Back and Forward buttons on the toolbar to retrace your steps just like in a browser. You can even specify one individual as the home individual (this is done in Favorites menu) and navigate to that individual by clicking the Home button on the toolbar. You can manage Sources and Repositories, as per the GEDCOM spec, by selecting Sources or Repositories from the View menu. When setting up your family tree, you may easily enter several spouses for the same person. To do this, right-click the person in Family Tree View and select Manage Spouses from the Spouses menu. The Manage Spouses pages allows you to specify as many spouses as required for the current person, the top one listed will be displayed by default in the family tree. To add another spouse, either click Add Spouse, or Attach Spouse. The difference is that Add lets you add a new person to the family tree and set that person as a spouse, whereas Attach lets you select an existing person from the family tree and simply associate that person as a spouse of current person. The opposite of an Attach operation, called Detach Spouse, is also available. To manage children of a family, right-click the family in Family Tree View and select Manage Children from the Children menu. Here you can add children, or attach them. See description above for spouses to understand the difference between Add and Attach operations. Note that you may associate children with a family under a Natural, Adopted or Foster relationship. The same child may be associated with several sets of parents, but the relationship of the connection should be set to indicate the difference between natural parents and adopting parents, for example. It is possible to manage a persons parents by right-clicking a person and selecting Manage Parents from the Parents menu. The Manage Parents page will be displayed. However, functionally to add or attach parents is currently available only from the Parents menu. Family Tree Builder has an automatic self-upgrade capability. It can check whether an upgrade for itself exists on the Internet, and download and apply it if you permit it to. Family Tree Builder does not check for upgrades on the Internet of its own accord: it does so only when you run it, or manually request it by selecting Check for Updates in
[55]
Copyright 2006 MyHeritage Ltd. All rights reserved.
Family Tree Builder: Tutorial (Beta) the Tools menu. If an upgrade is available you will be informed of its size and benefits and will be able to apply it in two clicks. Tip! If an upgrade is available, applying it is strongly recommended, as it is likely to fix problems encountered in the software by other users, as well as add additional features.
*****
[56]
Copyright 2006 MyHeritage Ltd. All rights reserved.
Você também pode gostar
- Mediporter MPTDocumento2 páginasMediporter MPTMari200xAinda não há avaliações
- Milestone 1: Milestone 2: Milestone 3Documento1 páginaMilestone 1: Milestone 2: Milestone 3Mari200xAinda não há avaliações
- Target Audience Key MessageDocumento1 páginaTarget Audience Key MessageMari200xAinda não há avaliações
- Business Plan Tracker: Plan Component: Who's in Charge: When It's DueDocumento1 páginaBusiness Plan Tracker: Plan Component: Who's in Charge: When It's DueMari200xAinda não há avaliações
- Quick Financial Projection WorksheetDocumento1 páginaQuick Financial Projection WorksheetMari200xAinda não há avaliações
- Company Strengths and Weaknesses SurveyDocumento1 páginaCompany Strengths and Weaknesses SurveyMari200xAinda não há avaliações
- O O O O O O: Common Systems and Procedures ChecklistDocumento2 páginasO O O O O O: Common Systems and Procedures ChecklistMari200xAinda não há avaliações
- Poor Fair Good Excellent: Personal Strengths and Weaknesses GridDocumento1 páginaPoor Fair Good Excellent: Personal Strengths and Weaknesses GridMari200xAinda não há avaliações
- Form 0305Documento1 páginaForm 0305Mari200xAinda não há avaliações
- Goals and Objectives Assignment Chart Goal Who'S Responsible NotesDocumento1 páginaGoals and Objectives Assignment Chart Goal Who'S Responsible NotesMari200xAinda não há avaliações
- Calorie Intake Calculator V1.1Documento1 páginaCalorie Intake Calculator V1.1Mari200xAinda não há avaliações
- Form 0205Documento1 páginaForm 0205Mari200xAinda não há avaliações
- Target Audience Key MessageDocumento1 páginaTarget Audience Key MessageMari200xAinda não há avaliações
- The Idea Blender - Mixing and Matching Your Interests GridDocumento1 páginaThe Idea Blender - Mixing and Matching Your Interests GridMari200xAinda não há avaliações
- The Yellow House: A Memoir (2019 National Book Award Winner)No EverandThe Yellow House: A Memoir (2019 National Book Award Winner)Nota: 4 de 5 estrelas4/5 (98)
- The Subtle Art of Not Giving a F*ck: A Counterintuitive Approach to Living a Good LifeNo EverandThe Subtle Art of Not Giving a F*ck: A Counterintuitive Approach to Living a Good LifeNota: 4 de 5 estrelas4/5 (5795)
- Elon Musk: Tesla, SpaceX, and the Quest for a Fantastic FutureNo EverandElon Musk: Tesla, SpaceX, and the Quest for a Fantastic FutureNota: 4.5 de 5 estrelas4.5/5 (474)
- A Heartbreaking Work Of Staggering Genius: A Memoir Based on a True StoryNo EverandA Heartbreaking Work Of Staggering Genius: A Memoir Based on a True StoryNota: 3.5 de 5 estrelas3.5/5 (231)
- Hidden Figures: The American Dream and the Untold Story of the Black Women Mathematicians Who Helped Win the Space RaceNo EverandHidden Figures: The American Dream and the Untold Story of the Black Women Mathematicians Who Helped Win the Space RaceNota: 4 de 5 estrelas4/5 (895)
- Never Split the Difference: Negotiating As If Your Life Depended On ItNo EverandNever Split the Difference: Negotiating As If Your Life Depended On ItNota: 4.5 de 5 estrelas4.5/5 (838)
- The Little Book of Hygge: Danish Secrets to Happy LivingNo EverandThe Little Book of Hygge: Danish Secrets to Happy LivingNota: 3.5 de 5 estrelas3.5/5 (400)
- The Hard Thing About Hard Things: Building a Business When There Are No Easy AnswersNo EverandThe Hard Thing About Hard Things: Building a Business When There Are No Easy AnswersNota: 4.5 de 5 estrelas4.5/5 (345)
- The Unwinding: An Inner History of the New AmericaNo EverandThe Unwinding: An Inner History of the New AmericaNota: 4 de 5 estrelas4/5 (45)
- Team of Rivals: The Political Genius of Abraham LincolnNo EverandTeam of Rivals: The Political Genius of Abraham LincolnNota: 4.5 de 5 estrelas4.5/5 (234)
- The World Is Flat 3.0: A Brief History of the Twenty-first CenturyNo EverandThe World Is Flat 3.0: A Brief History of the Twenty-first CenturyNota: 3.5 de 5 estrelas3.5/5 (2259)
- Devil in the Grove: Thurgood Marshall, the Groveland Boys, and the Dawn of a New AmericaNo EverandDevil in the Grove: Thurgood Marshall, the Groveland Boys, and the Dawn of a New AmericaNota: 4.5 de 5 estrelas4.5/5 (266)
- The Emperor of All Maladies: A Biography of CancerNo EverandThe Emperor of All Maladies: A Biography of CancerNota: 4.5 de 5 estrelas4.5/5 (271)
- The Gifts of Imperfection: Let Go of Who You Think You're Supposed to Be and Embrace Who You AreNo EverandThe Gifts of Imperfection: Let Go of Who You Think You're Supposed to Be and Embrace Who You AreNota: 4 de 5 estrelas4/5 (1090)
- The Sympathizer: A Novel (Pulitzer Prize for Fiction)No EverandThe Sympathizer: A Novel (Pulitzer Prize for Fiction)Nota: 4.5 de 5 estrelas4.5/5 (121)
- 1404 1284 PDFDocumento150 páginas1404 1284 PDFJohannRoaAinda não há avaliações
- RAW TM & HM Users Manual V 11Documento8 páginasRAW TM & HM Users Manual V 11arcangelus22Ainda não há avaliações
- Question QP MCQ A BDocumento60 páginasQuestion QP MCQ A BPrashant JhaAinda não há avaliações
- Sol2e Printables Unit 5ADocumento2 páginasSol2e Printables Unit 5AGeorgio SentialiAinda não há avaliações
- Unit 4 Classical and Keynesian Systems: 4.0 ObjectivesDocumento28 páginasUnit 4 Classical and Keynesian Systems: 4.0 ObjectivesHemant KumarAinda não há avaliações
- Course: Business Communication Course Code: COM 402 Submitted To: Mr. Nasirullah Khan Submission Date: 12Documento18 páginasCourse: Business Communication Course Code: COM 402 Submitted To: Mr. Nasirullah Khan Submission Date: 12Wahaj noor SiddiqueAinda não há avaliações
- Vishnu Dental College: Secured Loans Gross BlockDocumento1 páginaVishnu Dental College: Secured Loans Gross BlockSai Malavika TuluguAinda não há avaliações
- Corporation Tax CT41G-DciDocumento1 páginaCorporation Tax CT41G-DciHenry HarrodAinda não há avaliações
- Construction Skills Learning ExerciseDocumento16 páginasConstruction Skills Learning ExerciseAljaniaAinda não há avaliações
- Thesis For Driving AgeDocumento6 páginasThesis For Driving Agestefanieyangmanchester100% (2)
- Investor Presentation (Company Update)Documento17 páginasInvestor Presentation (Company Update)Shyam SunderAinda não há avaliações
- Class 10 Science Super 20 Sample PapersDocumento85 páginasClass 10 Science Super 20 Sample PapersParas Tyagi100% (1)
- The Wolves of The CoastDocumento10 páginasThe Wolves of The CoastJose David DíazAinda não há avaliações
- Tectos Falsos Stretch Caracteristicas TecnicasDocumento37 páginasTectos Falsos Stretch Caracteristicas TecnicasVadymAinda não há avaliações
- New Tally 3Documento3 páginasNew Tally 3Yashaswini JettyAinda não há avaliações
- Sample CVDocumento3 páginasSample CVsam_mad00Ainda não há avaliações
- Communique Supply Teacher (Oriental Languages) (Primary) 2021-2022Documento4 páginasCommunique Supply Teacher (Oriental Languages) (Primary) 2021-2022nishiAinda não há avaliações
- ProjectDocumento1 páginaProjectDevil KingAinda não há avaliações
- EY Global Hospitality Insights 2016Documento24 páginasEY Global Hospitality Insights 2016Anonymous BkmsKXzwyKAinda não há avaliações
- Practical Research 2 - Chapter 1Documento30 páginasPractical Research 2 - Chapter 1Luis ConcepcionAinda não há avaliações
- PMMSI Vs CADocumento1 páginaPMMSI Vs CAFermari John ManalangAinda não há avaliações
- 9 - Report & NarrativeDocumento1 página9 - Report & NarrativeTri WahyuningsihAinda não há avaliações
- Finman CH 18 SolmanDocumento32 páginasFinman CH 18 SolmanJoselle Jan Claudio100% (1)
- Aficionado PERDocumento19 páginasAficionado PERMaecaella LlorenteAinda não há avaliações
- Prayer Points 7 Day Prayer Fasting PerfectionDocumento4 páginasPrayer Points 7 Day Prayer Fasting PerfectionBenjamin Adelwini Bugri100% (6)
- Adult Development and LeadershipDocumento28 páginasAdult Development and LeadershipUsama dawoudAinda não há avaliações
- Individual Assignment 1 (TPT630)Documento7 páginasIndividual Assignment 1 (TPT630)MUHAMMAD HABIB HARRAZ ABDUL RAHMANAinda não há avaliações
- Frugal Innovation in Developed Markets - Adaption o - 2020 - Journal of InnovatiDocumento9 páginasFrugal Innovation in Developed Markets - Adaption o - 2020 - Journal of InnovatiGisselle RomeroAinda não há avaliações
- Term Coalition Has Been Derived From The Latin Word 'Coalitio' Which Means To Grow Up TogetherDocumento2 páginasTerm Coalition Has Been Derived From The Latin Word 'Coalitio' Which Means To Grow Up TogetherShree MishraAinda não há avaliações
- IGCSE-Revision-Booklet-Part-1-2018-2019 - (New-Spec)Documento69 páginasIGCSE-Revision-Booklet-Part-1-2018-2019 - (New-Spec)MaryamAinda não há avaliações