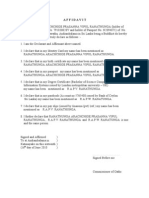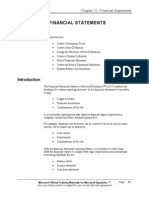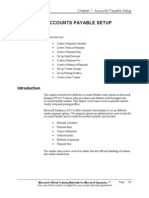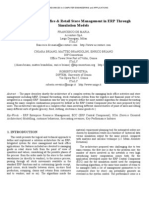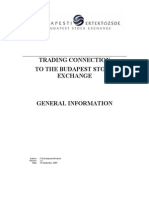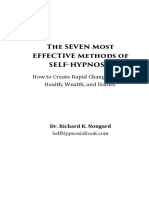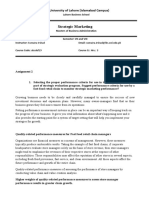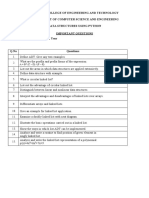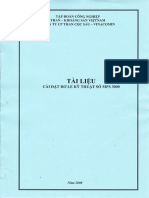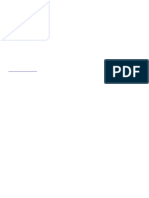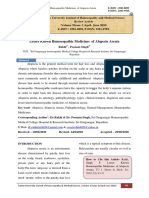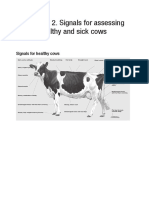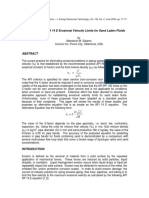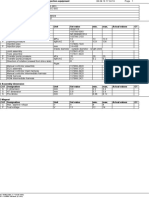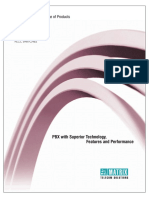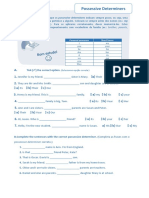Escolar Documentos
Profissional Documentos
Cultura Documentos
AX40 ENUS FSI 09-Accouts Receivable Setup
Enviado por
vipul224Direitos autorais
Formatos disponíveis
Compartilhar este documento
Compartilhar ou incorporar documento
Você considera este documento útil?
Este conteúdo é inapropriado?
Denunciar este documentoDireitos autorais:
Formatos disponíveis
AX40 ENUS FSI 09-Accouts Receivable Setup
Enviado por
vipul224Direitos autorais:
Formatos disponíveis
Chapter 9: Accounts Receivable Setup
CHAPTER 9: ACCOUNTS RECEIVABLE SETUP
Objectives
The objectives are: Create a Payment Schedule Create Terms of Payment Create a Payment Day Set Up Cash Discount Create a Payment Fee Create a Method of Payment Set Up Customer Groups Set Up Posting Profiles Create a New Customer
Introduction
This chapter discusses the different Accounts Receivable setup options in Microsoft Dynamics AX. It introduces the setup procedures and defaults used throughout the Accounts Receivable module. Microsoft Dynamics AX 4.0 offers extensive functionality to set up different customer payment options. This includes: Payment schedules Payment days Terms of payment Cash discounts Methods of payment Payment fees
The Customer setup is also covered in this chapter to enable fast and efficient processing of customers and customer transactions.
Microsoft Official Training Materials for Microsoft Dynamics Your use of this content is subject to your current services agreement
Page
275
Microsoft Dynamics AX 4.0 Financials I
Payment Schedule
Use payment schedules to pay invoices in installments. To set up a payment schedule, define the following: Number of installments Amount of each installment Due date of each installment
A payment schedule consists of consecutive payments in set time intervals. The payments can be a set amount, and/or a specified number of payments wherein the amount owed is divided to create equal payments. For example, an invoice of $10,000 is recorded. It is paid at $2,000 each month until it is paid off, and during that period, the invoice does not appear to be past due, as long as the scheduled payments are made on time. This is also known as a finance plan, or contract payments.
Procedure Create a Payment Schedule
Follow these steps to create a payment schedule. 1. Enter a code and a description in the Description field on the Overview tab, in ACCOUNTS RECEIVABLESETUPPAYMENT PAYMENT SCHEDULES, that can be used as identification of the payment schedule.
Page
276
Microsoft Official Training Materials for Microsoft Dynamics Your use of this content is subject to your current services agreement
Chapter 9: Accounts Receivable Setup
ACCOUNTS RECEIVABLESETUPPAYMENTPAYMENT SCHEDULESGENERAL TAB
FIGURE 91: THE PAYMENT SCHEDULES FORM
2. Select in the Allocation list on the General tab, an allocation method: Total Total amount outstanding on the invoice is due. Fixed amount A specific, fixed amount is due for each payment on the specified payment dates. Fixed quantity Payment of the total amount is divided into a fixed quantity of payments. Specified A specified amount is due on each of the specified payment dates. If Specified is selected, the payment schedules and amounts must be defined on the Payment lines tab.
NOTE: Depending on the value selected in the Allocation list, different fields are enabled on the General tab. For example, if Total is selected in the Allocation list no other fields are enabled on the General tab.
3. Select the date interval in Days, Months, or Years in the Payment per list the system uses when calculating the due date of each installment. 4. Enter in the Change field, the number of units in the Payment per field between the due dates of each installment. This field is only available if Fixed amount or Fixed quantity was selected in the Allocation list.
Microsoft Official Training Materials for Microsoft Dynamics Your use of this content is subject to your current services agreement
Page
277
Microsoft Dynamics AX 4.0 Financials I
5. Specify in the Number of payments field, the fixed number of installments in this field if the fixed quantity option in Payment schedules is chosen. 6. Specify in the Amount currency field, the fixed amount in this field if the Fixed amount option in the Allocation field is chosen. 7. Specify in the Minimum field, the minimum installment. Minimum amounts override calculated payment amounts.
NOTE: Use the Sales tax allocation list to distribute the sales tax amount on a bill of exchange to the payment schedule installments.
8. Define on the Lines tab, the line information for the payment schedule such as how many different payments there should be and how much of the total should be paid in each payment. 9. Enter in the Quantity field, the time interval for each installment. 10. Enter in the Amount currency field, the value of the installment as a percentage of the amount invoiced or as an absolute amount, depending on the value chosen. 11. Select in the Percentage/Amount list, if the value entered is a percentage or an absolute amount. 12. Apply the payment schedule to customers, sales order or free-text invoices. For example, click ACCOUNTS RECEIVABLEFREE TEXT INVOICE. On the Payments tab, select a payment schedule in the Payment schedule list. To change the payment schedule setup: Click SETUPPAYMENT SHCEDULE. The payment plan is expanded into a worksheet for the sales order, where the amount per payment, the number of payments, or the specific payments can be changed. Any rounding is included in the last payment on the post schedule. Attach payment schedules to terms of payment. The terms of payment determine the due date of the first installment. The due date of the following installments is calculated based on the information set up in the Payment schedules window.
Page
278
Microsoft Official Training Materials for Microsoft Dynamics Your use of this content is subject to your current services agreement
Chapter 9: Accounts Receivable Setup
Terms of Payment
Use the Terms of payment form to define all the terms of payment used by a company and customers. A term of payment is used for calculation of due date based on the date of the invoice. Specify terms of payment for each: Vendor in the Vendors form. Customer in the Customers form. Purchase order in the Purchase Order form. Sales order in the Sales order form.
Scenario Using Terms of Payment
The Global Trade & Manufacturing Company has a standard customer payment term of Net 30 days. If an invoice for items ships September 15, and the invoice is dated "as of November 15" payment is due December 15 with a Net 30 payment term. With a Net 30 days settlement the customer must pay the net due within 30 days of the receipt of goods or receipt of the invoice, according to the settlement. After that date, if the payment is not completed, an interest charge of X% per month may be added to the invoice plus other services charges.
ACCOUNTS RECEIVABLESETUPPAYMENTTERMS OF PAYMENT
FIGURE 92: THE TERMS OF PAYMENT FORM
Microsoft Official Training Materials for Microsoft Dynamics Your use of this content is subject to your current services agreement
Page
279
Microsoft Dynamics AX 4.0 Financials I
1. Enter in the Terms of payment field, a code or a short name for the term of payment and enter a descriptive name for the current terms of payment in the Description field. 2. Select in the Payment method list, on the Setup tab, the method used to calculate the due date. The box listed displays all the available methods. For example, select Net and enter 20 in the Days field to make the due date 20 days after the invoice date. Or to make the due date during the month of the invoice date, select Curr. Mth. To extend the period add days to the Curr. Mth.
NOTE: If C.O.D. (Cash on delivery) is chosen as the delivery method, select the Cash payment check box to indicate if payments can be made in cash and, or check. In the Cash list, select a ledger account for settlement of invoices that can be used for cash payment. Customers who have a C.O.D delivery method cannot be handled with collection letters and interest calculation.
3. Enter in the Months field, the number of months to add to the payment method to calculate the due date. 4. Enter in the Days field, the number of days to add to the payment method to calculate the due date. 5. Link in the Payment schedule list, a payment schedule to the term of payment. The payment schedule defines how an invoiced amount is split up into installments to be paid in specific intervals.
BEYOND THE BASICS: If the term of payment is linked to a payment schedule, the rules set up in the term of payment are used to calculate the due date of the first installment. The rules set up in the payment schedule are used to calculate the due date of the following installments.
6. Select in the Payment day list, a payment day used for calculation of due date. Refer to the procedure about Payment days to learn how to create payments days. Refer to the following procedure on how to create payment days. The due date is always rounded up to the nearest specified date. Specify a specific payment day in either the Week or Month.
NOTE: Use the Language text option to translate the search name into more languages.
7. Attach the terms of payment, for example, to sales orders, customers or free text invoices. For example, click ACCOUNTS RECEIVABLE FREE TEXT INVOICE. On the Payments tab, select the terms of payment in the Terms of payment list.
Page
280
Microsoft Official Training Materials for Microsoft Dynamics Your use of this content is subject to your current services agreement
Chapter 9: Accounts Receivable Setup
Payment Days
Use payment days to define the Payment day used for calculation of due date. The due date is always rounded up to the nearest specified date. Specify a specific payment day in either the Week or Month.
Procedure Create a Payment Day
Follow these steps to create a payment day.
ACCOUNTS RECEIVABLESETUPPAYMENTPAYMENT DAYS
FIGURE 93: THE PAYMENT DAYS FORM
1. Enter in the Payment day field, on the Overview tab, a short identification of payment day(s) and in the Description field, enter a description of the payment day identification. 2. Select between Week and Month, on the Payment day lines tab, in the Week/Month list. If Week is chosen, select a weekday from the list, and if Month is chosen, enter a day between 1 and 31. Set up the payment day in the Terms of Payment form on the Setup tab to define the payment date used for calculation of the due date.
Microsoft Official Training Materials for Microsoft Dynamics Your use of this content is subject to your current services agreement
Page
281
Microsoft Dynamics AX 4.0 Financials I
Lab 9.1 Create and Assign Terms of Payment
Scenario: You require your customer, Desk World, to make payments within 15 days. Create a new Term of Payment to handle this requirement.
Challenge Yourself!
Set up a new Term of Payment. Assign this new Term of Payment to the Desk World customer.
Need a Little Help?
1. From the Setup folder in Accounts Receivable, click PAYMENT
TERMS OF PAYMENT.
2. Insert a new Term of Payment for 15 days. 3. From the Customer form, assign the new Term of Payment to the Desk World customer.
Page
282
Microsoft Official Training Materials for Microsoft Dynamics Your use of this content is subject to your current services agreement
Chapter 9: Accounts Receivable Setup
Cash Discount
Use of cash discounts: Cash discounts are earned if a customer pays the invoices within a specified period of time. Cash discounts are linked to the Customer, and Vendor tables. They are applied to invoices or sales orders. If an invoice is settled in time to obtain a cash discount, the system automatically posts the cash discount to the ledger account specified for the cash discount.
Scenario Using Cash Discounts
Customers of the Global Trade & Manufacturing Company receive a cash discount if they pay invoices due within certain dates. The following codes are set up by the Global Trade & Manufacturing Company: A code called 5D10% Cash discount of 10% when the amount is paid within 5 days. A code called 10D5% Cash discount of 5% when the amount is paid within 10 days. A code called 14D2% Cash discount of 2% when the amount is paid within 14 days. On the 5D10% code, the 10D5% code is selected in the Next discount code list. On the 10D5% code, the 14D2% code is selected in the Next discount code list. Finally, for the 14D2% the code is left blank.
The three cash discounts follow each other as the payment gets closer to the cash discount date, however, only one cash discount is granted.
Microsoft Official Training Materials for Microsoft Dynamics Your use of this content is subject to your current services agreement
Page
283
Microsoft Dynamics AX 4.0 Financials I
Procedure Set Up Cash Discounts
Follow these steps to set up cash discounts.
ACCOUNTS RECEIVABLESETUPPAYMENTCASH DISCOUNTS
FIGURE 94: THE CASH DISCOUNTS FORM
1. Enter in the Cash discount field, an alphanumeric code for the cash discount. For example, 10D2% to indicate the customer receives a two percent discount if payment is made ten days before the due date. 2. Enter in the Description field, a brief description for the cash discount, for example, 10 days/2% for the discount code 10D2%. 3. Select in the Next discount code list, the cash discount code used, when the criteria for obtaining the current cash discount is exceeded. This makes it possible to define a set of cash discounts that follow each other. 4. Select in the Net/Current list, on the Setup tab, the method applicable for the cash discount. The method specified, together with the value given in the Days field and, or Months is used to calculate the last date that payment can be made to receive any cash discount available. 5. Enter in the Months field, the number of days during the period of time when the cash discount is applicable. 6. Enter in the Days field, the number of days during the period of time when the cash discount is applicable. 7. Enter in the Discount pct. field, the cash discount as a percentage of the invoiced amount.
Page
284
Microsoft Official Training Materials for Microsoft Dynamics Your use of this content is subject to your current services agreement
Chapter 9: Accounts Receivable Setup
NOTE: In the General ledger parameters form on the Sales tax tab, specify whether the cash discount should be calculated based on the amount invoiced, including or excluding sales tax.
8. Select in the Account allowed list, the ledger account for debiting the cash discount given to a customer. 9. Specify in the Cash-discount administration list, on the Settlement tab, in ACCOUNTS RECEIVABLESETUPPARAMETERS, whether an obtainable cash discount should be regarded as a lacking payment if the cash discount is not deducted correctly when the invoice is settled. EXAMPLE: Invoice total = $105.00 Obtainable cash discount = $10.50 Amount to be paid considering the cash discount = $94.50 Amount the customer actually pays = $95.00. If the Cash Discount administration parameter is set to Unspecific, the invoice is settled, and the difference of 0.50 is automatically posted to the ledger account specified for cash discount differences. If this parameter is set to Specific, the invoice is settled, and the difference of 0.50 is automatically posted in the Sales ledger as a payment on account. 10. Set up the cash discount in the Customers form, in journals or sales orders.
Payment Fee
Use payment fees to: Specify if there are any extra charges added to the customer invoice. Define fee identifications and specify bank relations and how to generate fees.
Scenario Using Payment Fees
The Global Trade & Manufacturing Company defined guidelines on how to handle late payments: If an invoice is not paid within the due date it is subject to late payment fees. Most invoices are assessed late payment fees thirty days after the invoice date.
Microsoft Official Training Materials for Microsoft Dynamics Your use of this content is subject to your current services agreement
Page
285
Microsoft Dynamics AX 4.0 Financials I
Procedure Create a Payment Fee
Follow these steps to create a payment fee.
ACCOUNTS RECEIVABLESETUPPAYMENTPAYMENT FEE
FIGURE 95: THE PAYMENT FEE FORM
1. Enter in the Fee ID field, an identification of the fee, and enter a brief description in the Description field. 2. Enter in the Transaction text field, a text that is used in reports and inquiries. 3. Select in the Charge list, whether to charge the Customer or Ledger to use a financial cost for the fee. If Ledger is selected, select an account number in the Ledger account list for posting in ledger. 4. Select in the Journal type form, on the General tab, the journal type for which the fee is valid. 5. Click Payment fee setup to create the needed set up lines per fee used for different banks, methods of payment, remittance types, payment specifications, currencies, time periods, and amount intervals. The system selects the relevant fee(s) based on the chosen conditions.
ACCOUNTS RECEIVABLESETUPPAYMENTPAYMENT FEEPAYMENT FEE SETUP
FIGURE 96: THE PAYMENT FEE SETUP FORM
Page
286
Microsoft Official Training Materials for Microsoft Dynamics Your use of this content is subject to your current services agreement
Chapter 9: Accounts Receivable Setup
6. Select in the Grouping list, what kind of bank information is necessary to activate the fee: Table The fee is valid for the bank account selected in the field Bank relation. Group The fee is valid for the bank group selected in Bank relation. All The fee is valid for all the bank accounts.
7. Select in the Bank relation field: A bank account if Table is selected in the Grouping list. Bank groups if Group is selected in the Grouping list. Skip if All is selected in the Grouping list.
8. Select in the Method of payment list, a method of payment used for the actual payment fee.
NOTE: If the company agrees with the bank to specify the payment, select the payment specifications in the Payment specification list.
9. Select in the Currency list, the currency that activates the fee. Only transactions with this currency can activate the fee. If blank, all currencies activate the fee. 10. Select in the Percentage/Amount list, the calculation method. Choose from: Amount, Percent, and Interval. 11. Enter in the Fee amount field, size of the fee in percent of the payment or amount for one payment. 12. Select in the Currency list, the currency code for the fee. 13. Set up additional information on the General tab: Minimum Enter the minimum transaction amount to activate the fee. Maximum Enter the maximum transaction amount to activate the fee. From date Enter From date for date interval for fee calculation. To date Enter To date for date interval for fee calculation. Minimum fee Do not apply the fee if it is calculated to an amount less than the minimum fee. Sales tax group If a financial cost is selected, a sales tax group and an item sales tax group can be selected to generate the relevant taxes. Item sales tax group If a financial cost is selected, a sales tax group and an item sales tax group can be selected to generate the relevant taxes.
Microsoft Official Training Materials for Microsoft Dynamics Your use of this content is subject to your current services agreement
Page
287
Microsoft Dynamics AX 4.0 Financials I
NOTE: If sales tax is calculated, the net amount is posted on a ledger account, and the sales tax amount on a sales tax account.
14. Set up the payment fee in the Methods of payment form. Refer to the topic about Methods of Payment to learn how to use methods of payment.
Methods of Payment
Many companies offer several methods to pay invoices due, such as: Credit Cash in advance Bill of exchange Check and electronic payments
In the Methods of payment form, specify all the methods of payment the company uses to pay its customers. For each method of payment, enter information that tells the system how payments should be summarized and posted.
Procedure Create a Method of Payment
Follow these steps to create a method of payment.
ACCOUNTS RECEIVABLESETUPPAYMENTMETHODS OF PAYMENT
FIGURE 97: THE METHOD OF PAYMENT FORM
Page
288
Microsoft Official Training Materials for Microsoft Dynamics Your use of this content is subject to your current services agreement
Chapter 9: Accounts Receivable Setup
1. Enter in the Method of payment field, a name for the new method of payment. 2. Select in the Period list, if Microsoft Dynamics AX 4.0 should total the invoices in an automatic payment proposal. Select from the following options: Invoice creates one payment transfer for each invoice. Date combines all invoices for customers who have the same due date. Week combines all invoices for customers who have a due date within the same week. Total combines all invoices from customers for the same payment.
3. Enter in the Description field, a description of the method of payment. 4. Enter in the Days of grace field, the number of days the customer can make the payment after the specified method of discount, and still give a cash discount. 5. Select in the Payment status list, the payment status required to post a payment with this method of payment. 6. Select in the Account type list, the type of offset account that is used for payments.
NOTE: The most common account type is Bank.
7. Select in the Payment account list, the liquidity account for payment. 8. Enter in the Bank transaction type list, the transaction type for a bank account. The transaction type is marked on every transaction generated in the payment proposal.
NOTE: This field is only active when the account type is Bank.
9. Select the ledger account used for fees in the Fee account list, if there are fees included in the method of payment. 10. Specify on the File format tab, the file formats to use with this Method of Payment. Use the following table to complete the File formats tab:
Microsoft Official Training Materials for Microsoft Dynamics Your use of this content is subject to your current services agreement
Page
289
Microsoft Dynamics AX 4.0 Financials I
Format Export format Return format
Action Format to export electronic payment. Format to return a message from the export format, if the bank supports an electronic return file.
NOTE: If the format list is empty click the Setup button and choose from the available formats.
11. Select the Automatic payment advice check box to print a payment advice automatically every time that a payment is created, for example a check. 12. Select the Trace remittance files check box to trace remittance files, using the Remittance number sequence setup in the Parameters form, and displayed in Remittance files for customers. This form can also be accessed in Bank accounts through the Inquiry button.
NOTE: Click View remittance for customers to receive a list of remittance files that have customer account identification.
13. Select the validation for the method for payment on the Payments control tab. Validation is executed in the journals upon posting when the payment method is used. Select one of the following validation methods: Payment reference Checks that a payment reference is filled in. Bank transaction type Checks that a bank transaction type is selected. Offset account has the type bank Checks that the offset account type selected is Bank. Check number Checks that the check number is filled in. Payment specification Checks that the payment method's specification is filled in. Payment Checks that a payment identification is filled in. Note Checks that a note follows the payment.
14. Set up the method of payment in the Customers form, in journals or sales orders. The set up of methods of payment is global which means the setup of payments can be used in both Accounts Payable and Accounts Receivable.
Page
290
Microsoft Official Training Materials for Microsoft Dynamics Your use of this content is subject to your current services agreement
Chapter 9: Accounts Receivable Setup
Lab 9.2 Set Up a Method of Payment
Scenario: One of your Canadian customers asks for the option to pay in cash in Canadian currency. Set up a new method of payment for these transactions. While setting up the method of payment, your manager decides to offer a twoday grace period for all cash payments in Canada. Be sure to include this in the setup. Here are the details for the method of payment: Field Period Days of grace Payment status Account type Payment account Bank transaction type Fee account Export Import Return Remittance Value Total 2 None Bank CADBANK 02 403150 cust Format 1 (Test) cust In Format 1 (Test) Cust Retur. Format 1 Remittance Format 1 (test)
Challenge Yourself!
Open the Method of Payment form. Enter the details as described.
Need a Little Help?
1. Click ACCOUNTS PAYABLESETUPPAYMENTSMETHODS OF PAYMENT. 2. Insert a new Method of Payment. 3. Enter the required details on the Overview and File Format tabs.
Microsoft Official Training Materials for Microsoft Dynamics Your use of this content is subject to your current services agreement
Page
291
Microsoft Dynamics AX 4.0 Financials I
Customer Groups
Using customer groups: Use Customer groups to set up certain information that always defaults when entering a new customer. For example, use the customer groups to set up automatic posting to General Ledger accounts in connection with revenue generated by customers. Also, set up ledger accounts for the automatic transactions generated in connection with receipt and issues of inventory, refer to the training material about Trade and Logistics to learn about automatic posting for inventory related transactions. In the Customer group form, set up any number of customer groups. At least one customer group must be set up, because a customer group must be specified when setting up a new customer.
Scenario Using Customer Groups
The Global Trade & Manufacturing Company have many customers to keep track of. To simplify the handling of customers, the Global Trade & Manufacturing Company set up a number of customer groups to: Specify ledger posting per customer group. For each customer group, it is possible to specify accounts, that is, for customer debts, an arrival account for a customer who has a corresponding offset account, a receipt account, item revenue account and account for customer line discounts. Find additional information about how to set up ledger accounts per customer group in Posting Profiles and Posting. Record sales budgets per customer group. Find additional information on setting up sales budgets per customer group in Financials II training material. Generate trade statistics per customer group. For example, to generate sales statistics that shows monthly sales per customer group.
Page
292
Microsoft Official Training Materials for Microsoft Dynamics Your use of this content is subject to your current services agreement
Chapter 9: Accounts Receivable Setup
Procedure Create a New Customer Group
Follow these steps to create a new customer group.
ACCOUNTS RECEIVABLESETUPCUSTOMER GROUPS
FIGURE 98: THE CUSTOMER GROUPS FORM
1. Enter in the Customer group field, a short name for the customer group. Use this name for the customer group anywhere in Microsoft Dynamics AX 4.0, whenever required to specify a customer group. 2. Enter in the Description field, the full name of the customer group. The name acts as additional specification of the customers included in the customer group. To view the name of the customer in all dialog boxes in which customer group is shown point the mouse at the customer group and wait until the name displays. Alternatively, select the list box from the field. 3. Specify in the Terms of payment list, a payment term that corresponds to the default time interval between the sale of an item and the due date on the invoice for the sold item for customers in the customer group. Use the payment term in connection with coverage of customer payments based on one sales budget per customer group.
EXAMPLE: A sales budget is set up for customer group X. Then a sale of $10,000.00 is budgeted for June 15. A payment term is then specified that corresponds to the current month + 30 days. On this basis, coverage is arranged so that the budgeted item sale of $10,000.00 is due for payment on July 30.
Microsoft Official Training Materials for Microsoft Dynamics Your use of this content is subject to your current services agreement
Page
293
Microsoft Dynamics AX 4.0 Financials I
4. Specify in the Settle period list, a term of payment that corresponds to the default time (interval between the due date and the actual time for payment of customers in the customer group). Use the payment terms with coverage of customer payments based on one sales budget for each customer group. 5. Click SETUPINVENTORY POSTING to set up the automatic postings to General Ledger accounts. 6. Set up in the Inventory posting form, general posting rules for all items, accounts, and sales-tax codes. In the Item code field, the option exists to choose from Table, Group, or All: The Table option is the highest in the hierarchy. By selecting Table, the posting in ledger only applies to a specific Item number. If Group is selected, the posting in the ledger only applies to a particular Item group. If All is chosen, each of the transactions is posted for all Item numbers in the same account in the ledger. The first matching account is used for posting. Based on the type of business being run, decide which accounts must be set up. The focus of finance is related to consumption and revenue accounts, and the focus in logistics is the issue, receipt, and packing slip accounts. 7. Select the primary posting of sales, consumption and discount posting in the Posting area on the Ledger and sales tax tab, in ACCOUNTS RECEIVABLESETUPPARAMETERS. For example, if the Primary sales posting list is set to item, and some of item type B-R14 is sold to customer 4000 that is a part of customer group 40, Microsoft Dynamics AX 4.0 posts the transaction to account number 401130, because the item relation is more specific than the account relation. Item code All All Table B-R14 Item relation Account code All Group All 40 Account relation Account number 401100 401120 401130
Page
294
Microsoft Official Training Materials for Microsoft Dynamics Your use of this content is subject to your current services agreement
Chapter 9: Accounts Receivable Setup
If however, the posting is set up as illustrated in the following table, and the Primary sales posting list is set to customer, and some of item type B-R14 is sold to customer 4000, the transaction is posted to account number 401100 because of the Accounts Receivable parameter setup. Item code All Table B-R14 Item relation Account code Account relation Table All 4000 Account number 401100 401130
Microsoft Official Training Materials for Microsoft Dynamics Your use of this content is subject to your current services agreement
Page
295
Microsoft Dynamics AX 4.0 Financials I
Lab 9.3 Create a Customer Group
Scenario: Your company is negotiating a deal with a group of Travel Agencies. The sales manager has asked you to create a new customer group for Travel Agencies. The new group should be given the Code 80 and named Travel Agencies. The Payment Term is to be the current month plus 15 days, with a 14day Settle period. After creating the Customer group, setup the automatic posting of Receipts to General ledger accounts. The posting should have the Account code of All and post to Account number 142300.
Challenge Yourself!
Create the new Customer group.
Need a Little Help?
1. Create the Customer group in Accounts receivable. 2. Set up automatic posting in Inventory posting.
Page
296
Microsoft Official Training Materials for Microsoft Dynamics Your use of this content is subject to your current services agreement
Chapter 9: Accounts Receivable Setup
Accounts Receivable Posting Profiles
Posting Profiles are common throughout all modules in Microsoft Dynamics AX 4.0. In Accounts Receivable posting profiles, the summery accounts are defined for customers. Summary accounts are temporary accounts where all invoices are posted to and offset when the customer pays. Assign posting profiles to: All customers Groups of customers Single customers
When posting a customer transaction automatically, the system searches for the ledger accounts shown in the preceding order. If, for example, there is a posting profile line for the customer, this line is used. If no posting profile line exists for the customer, the line specified for the customer group that the customer is attached to is used. If neither of these exists, the posting profile line for all customers is used. If a posting profile line for all customers is not specified, the system uses the summary accounts created in GENERAL LEDGERSETUP POSTINGSYSTEM ACCOUNTS.
In the Customer posting profiles form, set up any number of customer posting profiles. If all customer transactions are processed together, set up only one posting profile for all customers.
NOTE: In the Customer posting profiles, also set up the accounts for handling collection letters and interest notes. The topic about collection letters and interest notes are covered in Financials II.
Microsoft Official Training Materials for Microsoft Dynamics Your use of this content is subject to your current services agreement
Page
297
Microsoft Dynamics AX 4.0 Financials I
Procedure Set Up a Customer Posting Profile
Follow these steps to set up a customer posting profile.
ACCOUNTS RECEIVABLESETUPPOSTING PROFILES
FIGURE 99: THE CUSTOMER POSTING PROFILES FORM
1. Enter in the Posting profile field, on the Overview tab, a code or a short name in the posting profile and a description of the posting profile in the Description field. 2. Select the Settlement check box, on the Table restrictions tab, to indicate whether entries should be created by using this posting profile to be capable of automatic settlement, or whether settlement must be manual using open-transaction editing. 3. Select the Cancel check box to indicate whether to cancel transactions created by using this posting profile. 4. Select from the Close list, the name of any other posting profile to change to when transactions with this posting profile are closed. A transaction is regarded as closed when it is settled in full. 5. Click the Setup tab to set up the ledger accounts that are posted to when posting transactions in Accounts Receivable. 6. Select from the Account code list, whether the posting profile applies to a specific customer, a group of customers, or all customers. 7. Specify in the Account/Group number list, what customers belong to the current posting profile. If Table is specified in the Account code field, enter the account number of the customer to whom the posting profile relates. If Group is specified in the Account code field, enter the customer group to which the posting profile relates. If All is specified in the Account code field, do not fill in the field.
Page
298
Microsoft Official Training Materials for Microsoft Dynamics Your use of this content is subject to your current services agreement
Chapter 9: Accounts Receivable Setup
8. Select from the Summary account list, the account number of the ledger account that is used as the customer summary account for the customer(s) to whom the posting profile relates. 9. Set up default values for posting on the Ledger and Sales tax tab, in ACCOUNTS RECEIVABLESETUPPARAMETERS. In the Posting profile list, select a standard customer posting profile. Use the standard posting profile if no other posting profile is specified. A posting profile must be specified in connection with every update of a customer transaction. The standard posting profile must be created in the Posting profiles table. Use the Customer posting profiles form to set up the posting profiles that control the posting of customer transactions to the General Ledger. When a customer transaction is recorded, select a posting profile that differs from and takes precedence over the posting profiles set up for transactions in this form.
Microsoft Official Training Materials for Microsoft Dynamics Your use of this content is subject to your current services agreement
Page
299
Microsoft Dynamics AX 4.0 Financials I
Lab 9.4 Set Up a Customer Posting Profile
Scenario: Your company asks you to set up a new posting profile for a group of retail customers . Use the following information to enter the new customer posting profile. Option Posting Profile Description Settlement Interest Collection letter Close Account Code Account\Group Number Summary Account Settle Account Sales tax prepayments Collection letter sequence Interest Code Prom Promotion Leave Selected Leave Selected Leave Selected Leave Blank Group Retail stores 130100 110180 Leave Blank Coll-H Leave Blank
Challenge Yourself!
Open the Customer posting profiles form. Create the new posting profile according to the specifications.
Need a Little Help?
1. On the Accounts Receivable menu, click SETUPPOSTING PROFILES. 2. Insert a new record for the new Customer posting profile. 3. Enter the specifications for the profile on the Overview, Table restrictions, and Setup tabs.
Page
300
Microsoft Official Training Materials for Microsoft Dynamics Your use of this content is subject to your current services agreement
Chapter 9: Accounts Receivable Setup
Accounts Receivable Customers
Customers are the individuals or businesses a company does business with. Each Accounts Receivable transaction must be associated with a customer. Use the Customer form to create, maintain and inquire about customers. Enter as much data as possible in advance, because the data is used throughout Microsoft Dynamics AX 4.0 for: Invoicing Payments Reports
The base data automatically displays as the default for all transactions involving the Customer. Default information can always be changed.
Procedure Create a New Customer
Follow these steps to create a new customer.
ACCOUNTS RECEIVABLECUSTOMERSOVERVIEW TAB
FIGURE 910: ACCOUNTS RECEIVABLECUSTOMERSOVERVIEW TAB
Microsoft Official Training Materials for Microsoft Dynamics Your use of this content is subject to your current services agreement
Page
301
Microsoft Dynamics AX 4.0 Financials I
1. Enter a Customer ID using up to 10 characters in the Customer Account field, and a customer name using up to 30 characters in the Name field. The Customer account is automatically generated by the system if the customer account number sequence is specified in ACCOUNTS RECEIVABLESETUPPARAMETERS on the Number sequences tab. 2. Enter in the Search name field, the name to use when searching for the customer; if not entered, the system uses the Name field by default. 3. Select in the Invoice account list, a customer account for invoicing, for example, if linking several customers to one invoice account, if there is more than one customer who has the same payment address, or if the customer is paid through a third party. The invoice account is where the invoice amount is credited. If left blank, the system uses the customer account number by default. 4. Select in the Customer group list, the customer group to which the customer belongs. 5. Select in the Currency list, the currency used for customer invoices. For a list of options, click the square arrow.
NOTE: Currency codes and exchange rates are created and maintained in Exchange rates. The customer's invoice currency can be changed in the invoice header before entering sales order lines.
6. Select in the Language list, on the General tab, the language that is used for all external documents such as sales orders. The language code is mandatory and automatically copied from the Parameters form when a new customer is created. 7. Select the Mandatory credit limit check box to check for exceeded credit limits and, if found, to display an error message.
NOTE: Configure the system to check whether an account is over its credit limit in ACCOUNTS RECEIVABLESETUPPARAMETERSCREDIT RATINGCREDIT LIMIT TYPE.
7. Enter in the Credit rating field, the credit rating of the customer. It is used only for statistical purposes.
Page
302
Microsoft Official Training Materials for Microsoft Dynamics Your use of this content is subject to your current services agreement
Chapter 9: Accounts Receivable Setup
8. Enter in the Credit limit field, the maximum outstanding amount allowed in the balance of the customer's account. This amount is always stated in the default currency. As part of updating sales orders or invoices, configure the system to check whether an account is over its credit limit in ACCOUNTS RECEIVABLESETUPPARAMETERSCREDIT RATING TAB. If an account is beyond the credit limit specified, the update is stopped.
NOTE: The system does not validate credit limit if the field is entered with zero value.
9. Block a customer account manually in the Stopped list, by selecting one of the following: No No blocking. All forms of transaction are possible. Invoice The account is blocked for everything before Invoice. Money can still be received, and an invoice can be sent on goods delivered before the blocking. All All transactions are blocked.
10. Select the One-time customer check box to indicate if the company only deals with this customer one time. If the One-time customer check box is selected when a sales order is created, it is indicated. The one-time customer status can be removed, or selected using this check box.
NOTE: If using one-time customers, the number sequence must be set up in the Accounts receivable parameters form on the Number sequence tab. On the General tab in the Accounts receivable parameters form, select a customer's account number that can serve as the default template for one-time customers. Information is copied automatically when creating a one-time supplier in the Customers form. Microsoft Dynamics AX 4.0 automatically creates a one-time customer when a sales order is created for a one-time customer. Except for the customer number, the onetime supplier inherits all base information from the customer number specified in this field. The one-time customer number sequence must be specified in the Number sequences table. If not making use of a one-time customer, leave the Default customer number blank.
11. Select in the Statistics group list, a statistical group to make reports and statistics about this customer. Create a new group in Statistics group in ACCOUNTS RECEIVABLESETUPSTATISTICSSTATISTICS GROUP.
Microsoft Official Training Materials for Microsoft Dynamics Your use of this content is subject to your current services agreement
Page
303
Microsoft Dynamics AX 4.0 Financials I
12. Select in the Account statement list, how often this customer is sent an account statement. Always Monthly Quarter Every three months Biannually Every six months Annually One Time per year Never Not printed
13. Set dates and other parameters in ACCOUNTS RECEIVABLEREPORTS EXTERNALCUSTOMER ACCOUNT STATEMENT when printing. Select or clear criteria using the Select button on the Customer Account Statement form. 14. Select in the Vendor account list, a vendor account number if the customer is also a vendor. The vendor account is used for reimbursement. If a customer has a credit amount, because of overpayment or credit note, the amount can be transferred to the vendor account. 15. Select in the Number sequence group list, on the Setup tab, a number sequence for internal numbers on sales invoice and sales order credit note. If the field is empty the sales order number is used. 16. Select in the Account type list, the account type to offset the customer transactions. In the Offset account list depending on the value in the Account type, select the account whereto post the transaction. 17. Specify in the Sales tax group list, whether tax should be calculated on the invoice. Select the Prices incl. sales tax check box to make sure to include sales tax when informing customers about sales prices. 18. Enter on the Address and Contact info tabs, the customer address and contact details. If the customer has more than one address, such as invoice, delivery, purchase, alternative delivery address, or SWIFT, enter additional addresses by clicking SETUPALT. ADDRESS in the Customer form. Additionally, enter address, contact information, and parameters for access from the Internet for external contact persons associated with customers by clicking SETUPCONTACT PERSON in the Customer form.
NOTE: If alternative delivery addresses are in different states or countries, make sure to enter the appropriate tax group for each alternative address. Tax groups must be associated with a delivery address.
Page
304
Microsoft Official Training Materials for Microsoft Dynamics Your use of this content is subject to your current services agreement
Chapter 9: Accounts Receivable Setup
19. Enter in the Customer form, on the Payment tab, information that determines how payments are handled on the invoices entered in Accounts Receivable. Set up: Terms of payment Method of payment Payment specification Payment schedule Payment day Cash discount
20. Set up on the Dimensions tab, specific dimensions for a customer. Throughout Microsoft Dynamics AX 4.0, dimensions are an excellent method to group data in different ways. If dimensions are designated for a customer, those dimensions automatically default for transactions made using that customer. These defaulted values can be changed when the transaction is being entered. See the General Ledger Setup chapter for more information about Dimensions.
Microsoft Official Training Materials for Microsoft Dynamics Your use of this content is subject to your current services agreement
Page
305
Microsoft Dynamics AX 4.0 Financials I
Lab 9.5 Create a New Customer
Scenario: Your company is doing work with a new customer Dakota Travel. Set up this new customer in Microsoft Dynamics AX 4.0. Use the following information when setting up the Dakota Travel customer. Option Customer Group Credit Limit Mode of delivery Sales tax group Terms of payment Method of Payment Retail $10,000 Air transport Illinois Net 30 days Check-USD
Challenge Yourself!
Create a new customer record. Enter the specifications for the Dakota Travel customer.
Need a Little Help?
1. On the Customers form, insert a new record. 2. On the Overview tab, enter the name information. 3. Fill in the General, Setup, and Payment tabs as specified.
Page
306
Microsoft Official Training Materials for Microsoft Dynamics Your use of this content is subject to your current services agreement
Chapter 9: Accounts Receivable Setup
Conclusion
The payment options in Microsoft Dynamics AX 4.0 are flexible, so that business can be performed in various ways. Define the terms based on: Number of months Number of days A current period (for example, current month or current quarter), and with or without additional months or days
Set up terms of payment for cash payment where the payment is posted automatically when the invoice is issued. Advanced payment schedules can also be set up and used as terms of payment based on a variety of factors including: Percentage allocation of the actual invoice amount. Allocation based on a fixed number of installments. Combining amounts and percentages of the invoice amount.
Similar to the terms of payment, cash discounts can be set up based on a current period or a number of net days. If required, the cash discounts can be set up as multiple (for example, 10 days 3% and 30 days 1%). Decide whether special ledger accounts are needed for posting.
Microsoft Dynamics AX 4.0 can be set up to handle the cash discount with or without sales tax to comply with the tax legislation in various countries. Grouping customers is a method to categorize information so that it is meaningful. Set up automatic posting rules for customer transactions to make sure the transactions hit the correct accounts. To become aware of situations and trends more quickly group customers who have a common identifier to view and analyze financial results in more detail. For example, group customers by the types of products sold to them or by the dollar volume of sales.
Microsoft Official Training Materials for Microsoft Dynamics Your use of this content is subject to your current services agreement
Page
307
Microsoft Dynamics AX 4.0 Financials I
Test Your Knowledge
1. Use _______________________________ to pay invoices in installments.
2. How does a customer earn a cash discount?
3. How many customer groups must be created in Microsoft Dynamics AX 4.0?
4. In the Cash discount form, what does 7D4% indicate?
5. When setting up Payment days, how do you indicate that payment is due on the 15th day of the month?
Page
308
Microsoft Official Training Materials for Microsoft Dynamics Your use of this content is subject to your current services agreement
Chapter 9: Accounts Receivable Setup
Quick Interaction: Lessons Learned
Take a moment and write down three key points you have learned from this chapter: 1.
2.
3.
Microsoft Official Training Materials for Microsoft Dynamics Your use of this content is subject to your current services agreement
Page
309
Microsoft Dynamics AX 4.0 Financials I
Page
310
Microsoft Official Training Materials for Microsoft Dynamics Your use of this content is subject to your current services agreement
Você também pode gostar
- The Subtle Art of Not Giving a F*ck: A Counterintuitive Approach to Living a Good LifeNo EverandThe Subtle Art of Not Giving a F*ck: A Counterintuitive Approach to Living a Good LifeNota: 4 de 5 estrelas4/5 (5794)
- The Gifts of Imperfection: Let Go of Who You Think You're Supposed to Be and Embrace Who You AreNo EverandThe Gifts of Imperfection: Let Go of Who You Think You're Supposed to Be and Embrace Who You AreNota: 4 de 5 estrelas4/5 (1090)
- Never Split the Difference: Negotiating As If Your Life Depended On ItNo EverandNever Split the Difference: Negotiating As If Your Life Depended On ItNota: 4.5 de 5 estrelas4.5/5 (838)
- Hidden Figures: The American Dream and the Untold Story of the Black Women Mathematicians Who Helped Win the Space RaceNo EverandHidden Figures: The American Dream and the Untold Story of the Black Women Mathematicians Who Helped Win the Space RaceNota: 4 de 5 estrelas4/5 (895)
- The Hard Thing About Hard Things: Building a Business When There Are No Easy AnswersNo EverandThe Hard Thing About Hard Things: Building a Business When There Are No Easy AnswersNota: 4.5 de 5 estrelas4.5/5 (344)
- Elon Musk: Tesla, SpaceX, and the Quest for a Fantastic FutureNo EverandElon Musk: Tesla, SpaceX, and the Quest for a Fantastic FutureNota: 4.5 de 5 estrelas4.5/5 (474)
- The Sympathizer: A Novel (Pulitzer Prize for Fiction)No EverandThe Sympathizer: A Novel (Pulitzer Prize for Fiction)Nota: 4.5 de 5 estrelas4.5/5 (121)
- The Emperor of All Maladies: A Biography of CancerNo EverandThe Emperor of All Maladies: A Biography of CancerNota: 4.5 de 5 estrelas4.5/5 (271)
- The Little Book of Hygge: Danish Secrets to Happy LivingNo EverandThe Little Book of Hygge: Danish Secrets to Happy LivingNota: 3.5 de 5 estrelas3.5/5 (399)
- The World Is Flat 3.0: A Brief History of the Twenty-first CenturyNo EverandThe World Is Flat 3.0: A Brief History of the Twenty-first CenturyNota: 3.5 de 5 estrelas3.5/5 (2259)
- The Yellow House: A Memoir (2019 National Book Award Winner)No EverandThe Yellow House: A Memoir (2019 National Book Award Winner)Nota: 4 de 5 estrelas4/5 (98)
- Devil in the Grove: Thurgood Marshall, the Groveland Boys, and the Dawn of a New AmericaNo EverandDevil in the Grove: Thurgood Marshall, the Groveland Boys, and the Dawn of a New AmericaNota: 4.5 de 5 estrelas4.5/5 (266)
- A Heartbreaking Work Of Staggering Genius: A Memoir Based on a True StoryNo EverandA Heartbreaking Work Of Staggering Genius: A Memoir Based on a True StoryNota: 3.5 de 5 estrelas3.5/5 (231)
- Team of Rivals: The Political Genius of Abraham LincolnNo EverandTeam of Rivals: The Political Genius of Abraham LincolnNota: 4.5 de 5 estrelas4.5/5 (234)
- The Unwinding: An Inner History of the New AmericaNo EverandThe Unwinding: An Inner History of the New AmericaNota: 4 de 5 estrelas4/5 (45)
- AffidavitDocumento1 páginaAffidavitvipul224100% (2)
- Paul Wade - The Ultimate Isometrics Manual - Building Maximum Strength and Conditioning With Static Training-Dragon Door Publications (2020) - 120-146Documento27 páginasPaul Wade - The Ultimate Isometrics Manual - Building Maximum Strength and Conditioning With Static Training-Dragon Door Publications (2020) - 120-146usman azharAinda não há avaliações
- CELTA Application Form AnnieslandDocumento4 páginasCELTA Application Form Annieslandvipul224Ainda não há avaliações
- Project - Local Security Settings: ProblemDocumento2 páginasProject - Local Security Settings: Problemvipul224Ainda não há avaliações
- Project - Local Security Settings: ProblemDocumento2 páginasProject - Local Security Settings: Problemvipul224Ainda não há avaliações
- Migrant Workers English PackDocumento70 páginasMigrant Workers English Packvipul224Ainda não há avaliações
- AX40 ENUS FSI 12-Financial StatementsDocumento34 páginasAX40 ENUS FSI 12-Financial Statementsvipul224Ainda não há avaliações
- Using Dynamics Business ConnectorDocumento15 páginasUsing Dynamics Business Connectorvipul224Ainda não há avaliações
- AX40 ENUS FSI 11-Bank Management Daily ProceduresDocumento24 páginasAX40 ENUS FSI 11-Bank Management Daily Proceduresvipul224Ainda não há avaliações
- AX40 ENUS FSI 10-Accounts Receivalbe Daily Procedures P-IIDocumento26 páginasAX40 ENUS FSI 10-Accounts Receivalbe Daily Procedures P-IIvipul224Ainda não há avaliações
- AX40 ENUS FSI 07-Accounts Payable SetupDocumento36 páginasAX40 ENUS FSI 07-Accounts Payable Setupvipul224Ainda não há avaliações
- Security Hardening GuideDocumento29 páginasSecurity Hardening GuideSudhakar SubburamAinda não há avaliações
- AX40 ENUS FSI 08-Accounts Payable Daily Procedures Part 2Documento42 páginasAX40 ENUS FSI 08-Accounts Payable Daily Procedures Part 2vipul224Ainda não há avaliações
- Cea 05Documento9 páginasCea 05vipul224Ainda não há avaliações
- IT DocumentationDocumento16 páginasIT Documentationvipul224Ainda não há avaliações
- Principles of Supply Chain Management A Balanced Approach 4th Edition Wisner Solutions ManualDocumento36 páginasPrinciples of Supply Chain Management A Balanced Approach 4th Edition Wisner Solutions Manualoutlying.pedantry.85yc100% (28)
- Reflection in Sexually Transmitted DiseaseDocumento1 páginaReflection in Sexually Transmitted Diseasewenna janeAinda não há avaliações
- How To Add Attachment Using JAVA MappingDocumento4 páginasHow To Add Attachment Using JAVA MappingmvrooyenAinda não há avaliações
- Dynalift Sed0804679lDocumento1 páginaDynalift Sed0804679lzaryab khanAinda não há avaliações
- Iec Codes PDFDocumento257 páginasIec Codes PDFAkhil AnumandlaAinda não há avaliações
- DR S GurusamyDocumento15 páginasDR S Gurusamybhanu.chanduAinda não há avaliações
- MCQ Floyd ElexDocumento87 páginasMCQ Floyd ElexnicoleAinda não há avaliações
- Final Self Hypnosis Paperback For PrintDocumento150 páginasFinal Self Hypnosis Paperback For PrintRic Painter100% (12)
- Transparency and Digitalization in The Public Administration of RomaniaDocumento8 páginasTransparency and Digitalization in The Public Administration of RomaniaMădălina MarincaşAinda não há avaliações
- EX200Documento7 páginasEX200shubbyAinda não há avaliações
- Strategic Marketing: The University of Lahore (Islamabad Campus)Documento3 páginasStrategic Marketing: The University of Lahore (Islamabad Campus)Sumaira IrshadAinda não há avaliações
- DS Important QuestionsDocumento15 páginasDS Important QuestionsLavanya JAinda não há avaliações
- 160kW SOFT STARTER - TAP HOLE 1Documento20 páginas160kW SOFT STARTER - TAP HOLE 1Ankit Uttam0% (1)
- EQ JOURNAL 2 - AsioDocumento3 páginasEQ JOURNAL 2 - AsioemanAinda não há avaliações
- Tài Liệu Hướng Dẫn Cài Đặt Rơ Le MPS 3000Documento55 páginasTài Liệu Hướng Dẫn Cài Đặt Rơ Le MPS 3000nguyenquangtonAinda não há avaliações
- CCDocumento5 páginasCCnazmulAinda não há avaliações
- Arbans Complete Conservatory Method For Trumpet Arbans Complete ConservatoryDocumento33 páginasArbans Complete Conservatory Method For Trumpet Arbans Complete ConservatoryRicardo SoldadoAinda não há avaliações
- Directorate of Technical Education, Admission Committee For Professional Courses (ACPC), GujaratDocumento2 páginasDirectorate of Technical Education, Admission Committee For Professional Courses (ACPC), GujaratgamailkabaaaapAinda não há avaliações
- Lesser Known Homoeopathic Medicines of Alopecia Areata.20200718115446Documento9 páginasLesser Known Homoeopathic Medicines of Alopecia Areata.20200718115446BruntAinda não há avaliações
- Animal Health ChecklistDocumento4 páginasAnimal Health ChecklistcapsfastAinda não há avaliações
- Erosional VelocityDocumento15 páginasErosional VelocityGary JonesAinda não há avaliações
- Unbound DNS Server Tutorial at CalomelDocumento25 páginasUnbound DNS Server Tutorial at CalomelPradyumna Singh RathoreAinda não há avaliações
- ACCA F2 2012 NotesDocumento18 páginasACCA F2 2012 NotesThe ExP GroupAinda não há avaliações
- SavannahHarbor5R Restoration Plan 11 10 2015Documento119 páginasSavannahHarbor5R Restoration Plan 11 10 2015siamak dadashzadeAinda não há avaliações
- S Setting Value, C Check Value) OT Outside Tolerance (X Is Set)Documento1 páginaS Setting Value, C Check Value) OT Outside Tolerance (X Is Set)BaytolgaAinda não há avaliações
- Matrix PBX Product CatalogueDocumento12 páginasMatrix PBX Product CatalogueharshruthiaAinda não há avaliações
- Possessive Determiners: A. 1. A) B) C) 2. A) B) C) 3. A) B) C) 4. A) B) C) 5. A) B) C) 6. A) B) C) 7. A) B) C)Documento1 páginaPossessive Determiners: A. 1. A) B) C) 2. A) B) C) 3. A) B) C) 4. A) B) C) 5. A) B) C) 6. A) B) C) 7. A) B) C)Manuela Marques100% (1)
- March For Our LivesDocumento22 páginasMarch For Our LivesLucy HanAinda não há avaliações
- Gastroesophagea L of Reflux Disease (GERD)Documento34 páginasGastroesophagea L of Reflux Disease (GERD)Alyda Choirunnissa SudiratnaAinda não há avaliações