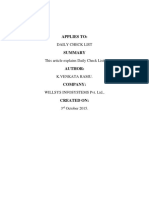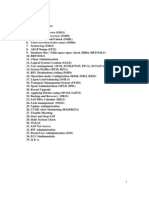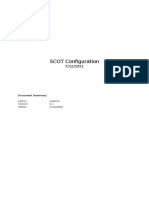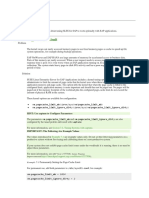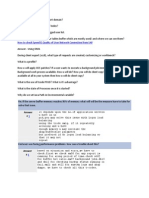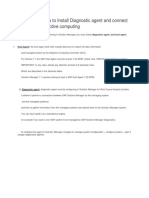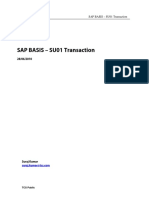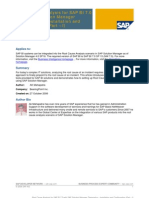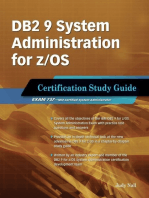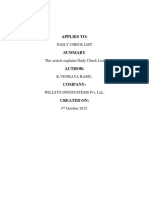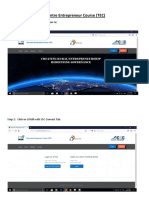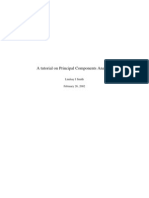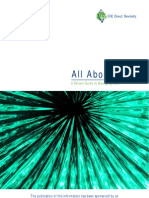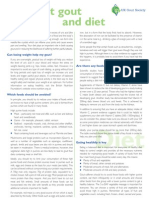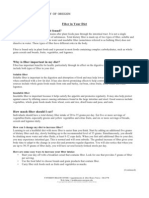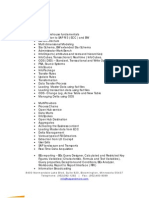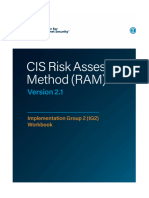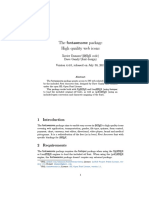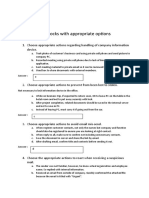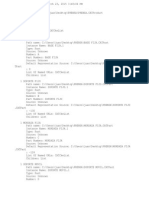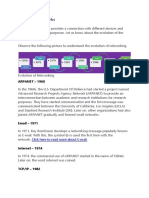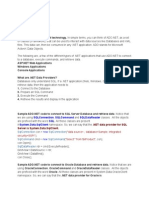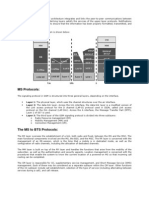Escolar Documentos
Profissional Documentos
Cultura Documentos
SAP Systems Manager
Enviado por
math_mallikarjun_sapDireitos autorais
Formatos disponíveis
Compartilhar este documento
Compartilhar ou incorporar documento
Você considera este documento útil?
Este conteúdo é inapropriado?
Denunciar este documentoDireitos autorais:
Formatos disponíveis
SAP Systems Manager
Enviado por
math_mallikarjun_sapDireitos autorais:
Formatos disponíveis
MMC SnapIn: C:\WINDOWS\system32\sapmmc.dll: 700, patch 46, changelist 813257, optU, NTintel, 2006 02 23 04:09:17 C:\WINDOWS\system32\sapmmcada.
dll: 700, patch 46, changelist 813257, optU, NTintel, 2006 02 23 04:10:40 C:\WINDOWS\system32\sapmmcdb6.dll: 700, patch 46, changelist 813257, optU, NTintel, 2006 02 23 04:11:38 C:\WINDOWS\system32\sapmmcinf.dll: 700, patch 46, changelist 813257, optU, NTintel, 2006 02 23 04:10:22 C:\WINDOWS\system32\sapmmcms.dll: 700, patch 46, changelist 813257, optU, NTintel, 2006 02 23 04:09:43 DEV sapdev 0: D:\usr\sap\DEV\SCS00\exe\sapstartsrv.exe: 700, patch 114, changelist 911513, optU, NTintel, 2007 06 11 09:16:55 D:\usr\sap\DEV\SCS00\exe\msg_server.exe: 700, patch 114, changelist 911513, optU, NTintel, 2007 06 11 09:14:44 D:\usr\sap\DEV\SCS00\exe\enserver.exe: 700, patch 114, changelist 911513, optU, NTintel, 2007 06 11 09:14:07 DEV sapdev 3: D:\usr\sap\DEV\DVEBMGS03\exe\sapstartsrv.exe: 700, patch 114, changelist 911513, optU, NTintel, 2007 06 11 09:16:55 D:\usr\sap\DEV\DVEBMGS03\exe\disp+work.exe: 700, patch 114, changelist 911513, optU, NTintel, 2007 06 11 09:13:53 D:\usr\sap\DEV\DVEBMGS03\exe\gwrd.exe: 700, patch 114, changelist 911513, optU, NTintel, 2007 06 11 09:14:18 D:\usr\sap\DEV\DVEBMGS03\exe\msg_server.exe: 700, patch 114, changelist 911513, optU, NTintel, 2007 06 11 09:14:44 D:\usr\sap\DEV\DVEBMGS03\exe\dbadaslib.dll: 700, patch 114, changelist 911513, optU, NTintel, 2007 06 11 09:16:13
D:\usr\sap\DEV\DVEBMGS03\exe\dboraslib.dll: 700, patch 114, changelist 911513, optU, NTintel, 2007 06 11 09:18:06 D:\usr\sap\DEV\DVEBMGS03\exe\enserver.exe: 700, patch 114, changelist 911513, optU, NTintel, 2007 06 11 09:14:07 D:\usr\sap\DEV\DVEBMGS03\exe\icman.exe: 700, patch 114, changelist 911513, optU, NTintel, 2007 06 11 09:14:19 D:\usr\sap\DEV\DVEBMGS03\exe\jcontrol.exe: 700, patch 114, changelist 911513, optU, NTintel, 2007 06 11 09:14:26 D:\usr\sap\DEV\DVEBMGS03\exe\jlaunch.exe: 700, patch 114, changelist 911513, optU, NTintel, 2007 06 11 09:14:28 D:\usr\sap\DEV\DVEBMGS03\j2ee\os_libs\jmon.dll: 700, patch 124, changelist 924148, optU, NTintel, 2007 10 14 13:58:31
SAP Systems Manager SAP AG Version: 1.0
Microsoft Management Console: Windows
Use
The Microsoft Management Console (MMC) provides a common framework for system management. It allows various tools that were previously implemented separately to be integrated in a common user-interface enabling centralized system management. The MMC itself does not offer any management functionality, however it provides an environment for incorporating and accessing tools. Tools are integrated in the MMC in the form of snap-ins that allow standardized access to functions. SAP has developed the SAP Systems Manager snap-in to allow the SAP system to be monitored or started and stopped centrally from the MMC. SAP recommends to use of the MMC because it simplifies system administration and provides many new features.
Features
The MMC offers the following features: You can monitor and control any number of SAP systems, application servers and ITS instances with a single tool as long as they are running under Windows. With SAP Netweaver 2004s and higher you can also monitor SAP instances running on different platforms. Once you have configured the console, you can save the configuration in a file and easily forward it to other users. The dual DCOM interface ISAPControl of the start service and IITSWatchdog of the ITS watchdog service let a third party use the functionality, for example, from C, Java or
Visual Basic, and let you integrate it into your own tools or scripts without having to use SAP proprietary mechanisms. With SAP Netweaver 2004s and higher the start service is available on all platforms offering a new web service interface SAPControl, enabling even better control and monitor capabilities. Some of the new snap-in features require the new Webservice interface. You can access the Webservice interface in your own applications from Webservice enabled programming environment like C, Java, ABAP or .NET. The old ISAPControl DCOM interface has become obsolete but is still supported under Windows. The MMC allows you to: o Display all SAP trace files, start profile, instance parameters, the system environment and SAP environment o Display the most serious alerts in the alert tree (Transaction RZ20) o Display the current status tree (Transaction RZ20) o Display and acknowledge current alerts (Transaction RZ20) o Display the SAP syslog for a functioning, offline or malfunctioning SAP system (Transaction SM21) o Display the ABAP work process overview (Transaction SM50) o Display the ABAP and ICM queue statistics (dpmon) o Display Java processes, threads, sessions and caches o Display Java virtual machine garbage collection and heap memory information of the J2EE Engine o Start or stop of one or all application servers of a system with a mouse-click o Restart the service without having to restart the application server o Log on to an application server o Start analysis tools in SAP system for nodes in the alert tree o Control Java or ABAP processes o Start the following third-party tools if available to manage an application server or ITS instance: Telnet Windows Terminal Server Client pcANYWHERE Computer Management snap-in (only for Windows 2000 and higher)
See also: Starting the MMC Layout of the SAP Systems Manager Snap-In Context Menu of the SAP Systems Manager Snap-In Configuring MMC for Active Directory Services MMC Enhancements for Active Directory Services Further Documentation and Troubleshooting
Starting the MMC
Use
To start the MMC use one of the following options: The Windows Start menu The command prompt A configuration file
Procedure
Windows Start Menu
The most common way is to start the MMC from the Windows Start menu: Choose Start Programs SAP Management Console. The MMC opens. When you expand the SAP Systems node, all instances running on the current host are displayed. If you want to change the configuration so that the instances on other hosts of your system are also displayed, follow the instructions given in Changing the Configuration of the MMC. Command Prompt
To start the MMC at the command prompt enter the following:
mmc.exe <MMC_configuration_file>
Where <MMC_configuration_file> is the name of a previously stored MMC snap-in configuration file. Use this method to start the MMC, if you have changed the configuration of the console and saved this in a file. See also: Changing the Configuration of the MMC. Alternatively, you can specify an instance:
mmc.exe <MMC_configuration_file > -SAP_R/3_MANAGERHOST <instance _name>
Where <instance_name> is the instance that you want to monitor, for example, p18357_BIN_53. If other instances are already specified in the <MMC_configuration_file> file, the instance entered here will be added to the list. Configuration File
If you have saved various configurations of the MMC, you can start the console simply by doubleclicking on the appropriate configuration file.
See also: Layout of SAP Systems Manager Snap-In Context Menu of the SAP Systems Manager Snap-In
Layout of SAP Systems Manager Snap-In
Use
The SAP Systems Manager snap-in for the MMC provides essential information for monitoring the SAP system and offers functions to start, stop and restart the system. All the information and functions available for SAP system can be accessed in the same way as the functions of other tools incorporated in the MMC. Therefore, before you begin working with the SAP snap-in, it is useful to gain a general overview of the MMC layout and standard methods of accessing information and functions. The MMC presents information on two panes of a window. The pane on the left is the scope pane. It displays available information in a tree structure that can be expanded and compressed. The pane on the right is the result pane. It shows detailed information about any item selected in the scope pane.
Features
When the MMC has been started, you can display the SAP Systems Manager snap-in by expanding the Console Root. The snap-in consists of a root node, SAP Systems, under which various SAP systems are listed. Under each of these systems, you can display individual instances. Each of the listed instances allows you to navigate to sub-nodes that provide detailed information about the system. The sub-node Process List is always displayed, Current Status and Open Alerts are displayed if relevant for the specific instance type. The additional nodes, Syslog, Queue Statistic, ABAP WP Table, J2EE Process Table, J2EE Caches, J2EE Sessions, J2EE Aliases, J2EE GC History and J2EE Heap Memory are only available in Expert user mode and if relevant for the specific instance type.
The system icons and the nodes for instances, processes and alerts are displayed in different colors, depending on their state. The colors mean the following: Gray: Unknown state, only outdated values, system is offline Green: Error-free Yellow: Critical Red: Error
The SAP snap-in periodically updates Process List information at a set time interval. Only the most critical state is passed on from the Process List to the parent instance node above it. The nodes at the SAP system level contain all the states of the instance nodes. For example, if two instances are green, one is red and three are gray, the system node displays all 3 colors and thus reflects the states of all the instances. To access detailed information about your SAP system, you have to fully expand one of the SAP instances listed in the MMC scope pane and then select an available item, for example, Open Alerts. Once an item has been selected, the corresponding information is displayed on the result pane. Usually you can navigate from here to further levels of detail or other categories of system information. The following table summarizes the available options: Selected Item SAP management domain, for example Development Remarks Node for SAP systems or sub management domains. The colors indicate states that are automatically refreshed and derived from the sub nodes. The node is only available in Active Directory / LDAP mode. Node for an SAP system. The colors indicate states that are derived from the SAP instance and ITS instance sub nodes and are automatically refreshed. If all SAP instances are stopped (gray color), the color of the ITS instance sub-nodes is ignored. Node for the database of an SAP system. Menu entries and sub nodes depend on the database and are implemented in separate database extension snap-ins. Node for an SAP instance. The color indicates the state that is automatically refreshed and inherited from the Process List sub node. Displays the processes that were started by the start service and their state. The color is automatically refreshed and reflects the worst state of all started processes. Displays detailed information on the current state of the system like transaction RZ20. It allows you to navigate to different categories of system information and levels of detail. A filter can be specified to limit the view to certain sub nodes. The information must be refreshed manually. Displays the most serious alerts in the system like transaction RZ20. A filter can be specified to limit the view to certain sub nodes. You
SAP system, for example "BIN"
Database of an SAP system, for example us0036.wdf.sap-ag.de
SAP instance, for example, p18358.wdf.sap-ag.de
Process List
Current Status
Open Alerts
have to refresh the information manually. Syslog Displays the system log, even if the SAP system does not function properly or is offline. The information must be refreshed manually. It is only available in expert mode. Displays the state of the SAP system queues. The information must be refreshed manually. It is only available in expert mode. Displays information on ABAP work processes like transaction SM50. The SAP system has to be started, but does not have to function properly as shared memory of the SAP system is accessed . The information must be refreshed manually. It is only available in expert mode. Displays information on J2EE Engine processes. The J2EE Engine has to be started, but does not have to function properly as shared memory of the J2EE Engine is accessed. The information must be refreshed manually. It is only available in expert mode. Displays information on JJ2EE Engine caches. The J2EE Engine has to be started, but does not have to function properly as shared memory of the J2EE Engine is accessed. The information must be refreshed manually. It is only available in expert mode. Displays information on J2EE Engine sessions. The J2EE Engine has to be started, but does not have to function properly as shared memory of the J2EE Engine is accessed. The information must be refreshed manually. It is only available in expert mode. Displays information on J2EE Engine application aliases. The J2EE Engine has to be started, but does not have to function properly as shared memory of the J2EE Engine is accessed . The information must be refreshed manually. It is only available in expert mode. Displays information on Java virtual machine garbage collection of the J2EE Engine. The J2EE Engine has to be started, but does not have to function properly as shared memory of the J2EE Engine is accessed . The
Queue Statistic
ABAP WP Table
J2EE Process Table
J2EE Caches
J2EE Sessions
J2EE Aliases
J2EE GC History
information must be refreshed manually. It is only available in expert mode. J2EE Heap Memory Displays information on Java virtual machine garbage collection of the J2EE Engine. The J2EE Engine has to be started, but does not have to function properly as shared memory of the J2EE Engine is accessed . The information must be refreshed manually. It is only available in expert mode. Displays the internet communication manager web administration if ICM is running and the web administration is installed.
ICM
ITS Instance, for example,
BIN_p18357.wdf.sap-ag.de
Displays the internet addresses handled by the ITS instance and their states. The color
is automatically refreshed and summarizes the internet addresses' states. If some internet addresses are available and some not, the ITS instance state color is yellow. If all internet addresses are available/fail the ITS instance color is green/red. The node is only available in Active Directory / LDAP mode.
With the View option, you can choose to display the information you require in different ways. For example, the options Large icons, Small icons, List or Detail allow you to change the size and format of the display. Note that for most of the nodes displaying lists only the Detail view makes sense and is therefore the automatic default setting. Lists that typically have many rows provide an additional filter function in the table header. If you enter data in the filter fields only matching table rows will be displayed. You can use wildcards * and ? in the filter setting. You can update the information displayed at any time with the Refresh option in the context menu.
Database Administration Functions
The MMC tree includes a node for the database server. This is marked with a special blue icon. With the extension snap-ins, context menus and additional sub nodes can be added to this node for database administration. The number of available menu functions and sub nodes depends on the database type and is implemented in separate database-specific extension snap-ins.
At present, extension snap-ins for SQL Server, MaxDB, Informix and IBM DB2 Universal Database for UNIX and Windows are available. For example, the SQL Server extension displays sub nodes for the database logs. Its context menu lets you directly access the Enterprise Manager and perform a number of tasks:
Start SQL Server Stop SQL Server Generate SQL Scripts Backup database Restore database Shrink database
Some database vendors offer web based administration. If the database administration url is correctly configured in the SAP profiles the snap-in can display it in the result pane. See also: Context Menu of the SAP Systems Manager Snap-In Starting the MMC Configuring MMC for Active Directory Services MMC Enhancements for Active Directory Services
Context Menu of the SAP Systems Manager Snap-In
Use
The SAP Systems Manager snap-in includes context menus that offer a number of useful functions. In particular, it enables you to start and stop individual instances or the entire system simply by choosing the appropriate option. The context menu that is available differs, depending on the item that is selected in the scope pane.
Features
You can access the context menu of the SAP Systems Manager snap-in by selecting an item in the MMC scope pane and pressing the right mouse button. The context menu offers the following options: Menu Option Start Explanation Starts the SAP instance(s) related to the selected item. Stops the SAP instance(s) related to Scope Pane Node SAP instance, system or management domain SAP instance, system or
Stop
the selected item. Shutdown Sends shutdown request to the SAP instance(s) related to the selected item. The instances will reject new requests and stop when all open requests are finished. Display version information of the most important executables. Restart the SAP instance that is selected. Logs on to the selected SAP instance Displays the start profile
management domain SAP instance, system or management domain
Version Info
SAP instance, system or management domain SAP instance
Restart
Logon
SAP instance (ABAP only)
All Tasks View Start Profile All Tasks View Instance Parameter All Tasks View Trace File All Tasks View Developer Traces
SAP instance
Displays all instance parameters. Only supported by SAP instances of newer releases. Displays the start service trace files Displays developer trace files (for example, dev_disp) provided that the user has the authorization. The option is only available in Expert User Mode. Displays the SAP environment. This is subdivided into the system environment when the system is booted, the SAP Registry environment and the resulting total environment. The option is only available in Expert User Mode. Restarts the start service of a selected SAP instance without stopping the instance. This is useful, for example, to activate changes that have been made to profiles. The option is only available in Expert User Mode. Starts Telnet if it has been installed.
SAP instance
SAP instance SAP instance
All Tasks View Environment
SAP instance
All Tasks Restart Service
SAP instance
All Tasks Telnet All Tasks Terminal
SAP instance or ITS instance SAP instance or ITS
Starts the Terminal Server client if it
Server All Tasks Terminal Server Console
has been installed. Starts the Terminal Server client to connect to console session if it has been installed. Windows Server 2003 is the first operating system supporting Terminal Server console sessions. Starts pcANYWHERE if it has been installed. Starts the Computer Management snap-in for Windows 2000 or higher. View and change wgate configuration file Starts WebServer specific administration tool (for example, IIS snap-in) Starts the analysis tool in SAP systems. Displays all open alerts of a selected node and its sub nodes in a separate popup. The popup allows the acknowledgement of alerts. Specifies a filter to limit the view of Open Alerts and Current Status to certain sub nodes. The filter also effects the result of All Alerts. Only child nodes of the nodes listed in the Display filter list are shown. For example, the default filter "/" will display all nodes. The filter is valid for all SAP systems shown in the snapin. Displays technical data on the selected item and allows to change start/stop permissions for the selected SAP instance. Starts J2EE Engine Telnet session if the port is configured. Enables J2EE Engine Process Disables J2EE Engine Process
instance SAP instance or ITS instance
All Tasks pcANYWHERE All Tasks Manage All Tasks Wgate Configuration All Tasks WebServer Administration Analyse
SAP instance or ITS instance SAP instance or ITS instance ITS instance
ITS instance
Some sub nodes of Open Alerts or Current Status Open Alerts or Current Status
All Alerts
All Tasks Edit Filter
Open Alerts or Current Status
Properties
SAP system, SAP instance, ITS instance, Syslog entry
J2EE Telnet
J2EE Process Table entry
Enable Process Disable Process
J2EE Process Table entry J2EE Process Table entry
Restart Process Dump Stack Trace All Tasks Enable debugging All Tasks Disable debugging Developer Trace
Restarts J2EE Engine Process Dumps Java stack trace to stderr Enable Java virtual machine debugging Disable Java virtual machine debugging Displays developer trace files of selected process.
J2EE Process Table entry J2EE Process Table entry J2EE Process Table or J2EE Threads entry J2EE Process Table or J2EE Threads entry Process List, ABAP WP Table or J2EE Process List entry Process List, ABAP WP Table or J2EE Process List entry Process List, ABAP WP Table or J2EE Process List entry Process List, ABAP WP Table or J2EE Process List entry Process List, ABAP WP Table or J2EE Process List entry ITS instance ITS instance
All Tasks Decrease trace level All Tasks Increase trace level All Tasks Kill
Decrease developer trace level of selected process.
Increase developer trace level of selected process.
Kill selected process (signal KILL)..
All Tasks Shutdown
Shutdown select process (signal INT).
ITS Administration ITS Webgui
Starts ITS administration tool
Starts ITS webgui service
Take care when you select an instance that you want to start or stop. If the dialog instance and central instance are running on the same host, you can only distinguish between the two on the basis of their instance number. For example, the names of the displayed central instance and dialog instance could be: BIN p18357 53 and BIN p18357 54.
A useful feature of the MMC allows you to create subdirectories in the scope pane using the context menu of the Console Root. By choosing the option New Folder you can create subdirectories under Console Root or under other directories already created. The root node of the SAP snap-in can also be moved simply by using drag and drop. This enables you to create any complex structure you wish. See also:
Layout of SAP Systems Management Snap-In Starting the MMC
Changing the Configuration of the MMC
Use
You can change the configuration of the SAP Systems Manager snap-in on the MMC to meet your requirements. In particular, you can extend the list of systems and instances displayed so that you can monitor all systems and instances from a single console.
Procedure
To extend the list of instances displayed in the MMC, do the following: 1. 2. 3. 4. Open the MMC. Choose Start Run and enter MMC. In the MMC window, select Console root and choose Console Add/Remove Snap-in. In the Add/Remove Snap-in dialog box, choose Add and then select the SAP Systems Manager snap-in. 5. Confirm your selection with Add. 6. In the General Settings dialog box, select the options you require: Options Select Use fix SAP instance list
Auto Refreshment
Enter the periods in which you want system information to be updated automatically
Options
Select Expert user mode if you want to access more detailed system information later when you start working with the SAP snap in.
Select Always show local SAP instances, if you want the instances installed on your local machine to be displayed.
Select Enable Single Sign-On, if you want to use single sign-on for logon to SAP instances that support SNC. Single sign-on is only supported if the snap-in is configured to use a LDAP directory. 7. Choose Next to close the General Settings dialog box.
8. In the Security dialog box, choose a security level for communication between the snapin and remote SAP instances. If you need to manage SAP instances prior to SAP Netweaver 2004s you need to enable DCOM communication. With SAP Netweaver 2004s and higher web service communication based on http or https is available. It is strongly recommended to use https, since some actions like starting or stopping require user authentication via basic authentication. Therefore SSL encryption should be used. However you first need to setup SSL correctly for the monitored SAP instances (See also Configuring the SAP Web AS for Supporting SSL). 9. Choose Next to close the Security dialog box. 10. In the Fixed Server List dialog box, create a list of the instances you want to monitor from the SAP snap-in: a. In the System field, enter or select the name of the SAP system that the instance belongs to. b. In the Instance field, enter or select the name of the host on which the instance is running, and the instance number, for example, p18357 53 c. Choose Add to include the instance in the Fixed Instances List.
An entry in the instance list looks like this: BIN p18357 53 d. When you have entered all the instances you want to monitor, choose Finish. You have now changed the configuration of the SAP snap-in for the MMC. You can save the configuration in a file when you exit the MMC. Whenever you need the newly created configuration, you can start it simply by double-clicking on the saved file. See also: Starting the MMC Layout of SAP Systems Manager Snap-In Context Menu of the SAP Systems Manager Snap-In
Configuring MMC for Active Directory Services
Use
You can configure the MMC so that its structure and some of the information it presents are taken directly from the Windows 2000 Active Directory. The Active Directory is an extensive hierarchical inventory of all the objects available in a network. Special services allow to access and manipulate the information stored in the directory whenever required. Configuring the MMC on the basis of the Active directory has the following advantages: The MMC reads information on SAP systems and instances directly from the Active Directory and is therefore always up-to-date. The MMC presents additional information that is stored in the Active Directory, for example, detailed up-to-date technical data on systems or instances.
The MMC can be configured to access LDAP directories other than the Active Directory. In this case, additional instructions have to be observed.
Prerequisites
You have to configure the SAP system appropriately to support LDAP services.
Procedure
1. Start the MMC. 2. Select Console root and choose Console Add/Remove Snap-in.
3. In the Add/Remove Snap-in dialog box, choose Add and then select the SAP Systems Manager snap-in. 4. Confirm your selection with Add.
5. In the General Settings dialog box, enter data as follows: For Options Select Query LDAP Directory for SAP Instances. For Auto Refreshment Enter the periods in which you want system information in the MMC to be updated automatically. For Options Select Expert user mode if you want to access more detailed system information later when you start working with the SAP snap in. Deselect Always show local SAP instances. These are automatically displayed in the MMC when the configuration is complete. Select Enable Single Sign-On, if you want to use single sign-on for logon to SAP instances that support SNC. 6. Choose Next to close the General Settings dialog box.
7. In the Security dialog box, choose a security level for communication between the snapin and remote SAP instances. If you need to manage SAP instances prior to SAP Netweaver 2004 s you need to enable DCOM communication. With SAP Netweaver 2004s and higher web service communication based on http or https is available. It is strongly recommended to use https, since some actions like starting or stopping require user authentication via basic authentication. Therefore SSL encryption should be used. However you first need to setup SSL correctly for the monitored SAP instances (See also Configuring the SAP Web AS for Supporting SSL). 8. Choose Next to close the Security dialog box. 9. In the LDAP Directory Connection dialog box, enter the following data:
Fields
Entry Directory Type
LDAP Server Select Windows 2000 Active Directory. If you want to access a different LDAP Server, select Generic LDAP Directory SAP Root DN For Windows 2000 Active Directory no entry is required. For Generic LDAP Directory, enter the distinguished name of the SAP root node in the LDAP directory. Directory Server
Enter the name of the server where the Active Directory is located. For Windows Active Directory an entry is not required. You can enter several host names separated by spaces. In this case, the first functioning host is the one that will be accessed. Select the mode of authentication for accessing the directory services. For Windows 2000 Active Directory any of the offered modes can be selected. For Generic LDAP Directory, select anonymous log in for read-only access of the directory. For read and write access, specify a user and password. Use Secure Socket Select this to encrypt the information that is passed between the MMC and Active Directory machine. 10. Choose Next. 11. In the Directory Settings dialog box, specify the information contained in the Active Directory that you want to see in the MMC: a. Qualify the systems and instances you want to see by selecting or entering data in the fields Management Domain, System, Host and Instance No. The wild card * is a valid entry. b. Choose Show to add entries to the LDAP Search filter text box. Use the Hide and Remove options as required: Hide allows you to exclude selected items that appear in the LDAP Search filter box from the MMC display. Remove allows you to delete selected entries from the LDAP Search filter box. c. Repeat the procedure until you have specified all the management domains, hosts and instances you want to display. d. Select Hide non SOAP / DCOM manageable instances, to exclude any machines from the MMC display that cannot be monitored because they do not support web service or DCOM communication with an SAP instance. 12. Choose Finish. The MMC fetches the information specified in the LDAP Search filter from the Active Directory and configures the console accordingly. 13. Close all dialog boxes that are still open.
LDAP Authentication
See also MMC Enhancements for Active Directory Services
MMC Enhancements for Active Directory Services
Use
When the MMC is configured on the basis of the Windows 2000 Active Directory it offers a number of extra features. These take advantage of the information stored in the directory to give the user additional up-to-date technical data.
Prerequisites
The enhanced MMC is only available if you have configured your SAP system to integrate LDAP services and the MMC has been set up for Active Directory Services. For more information see Configuring MMC for Active Directory Services.
Features
Special features that are incorporated in the enhanced MMC are: Display of management domains Display of ITS instances Display of additional technical data for systems and instances Using Single Sign-On for SAP logon
Management Domains
The enhanced version of the MMC contains additional hierarchical levels in the console tree. The new levels are at the top of the hierarchy and reflect the structure of the management domains in the Active Directory. For example, if the Active Directory groups SAP systems into management domains that reflect the location of systems, the MMC is able to reflect this organizational structure.
Additional Technical Data
When you choose the Properties option in the context menu for an SAP system or instance, data about the corresponding system or instance is displayed. In the enhanced MMC, this data is more extensive than in the standard version. In addition, it allows you to enter information in predefined categories that is subsequently stored in the Active Directory. For example, when you look at the Properties for a selected SAP system, you can enter a meaningful text for the following:
Information Type Status Administrators Category Description
Possible Entry Downtime due to maintenance or failure Names of system administrators and contact information Test and development system Purpose of system
Single Sign-On
If Enable Single Sign-On is activated in the General settings of the snap-in you can use Single Sign-On to log on to an SAP instance, if the instance has registered it's SNC name in the directory. So you don't need to specify a password in order to logon to an instance that supports SNC. Nevertheless you may still need to specify user and client, since multiple SAP users can be mapped to the same SNC user in the SAP system.
Further Documentation and Troubleshooting
Use
The SAP Service Marketplace provides further documentation for the SAP MMC snap-in and related topics. If you encounter problems you can check a list of common errors that are summarized below.
Documentation
The SAP MMC snap-in uses the new web service SAPControl interface or the old DCOM interface ISAPControl of the SAP start service sapstartsrv. SAP Note 142100 lists all known problems and solutions related to the start service. SAP System Information in Directory Services gives a detailed description of how SAP systems are automatically registered in LDAP directories like the Windows 2000 Active Directory. SAP Note 379691 describes how to enable ITS registration in LDAP directories for SAP release 46B - 46D. The document How to Use the ISAPControl Interface describes how you can use the old ISAPControl DCOM interface in your own scripts and programs for system administration. Configuring the SAP Web AS for Supporting SSL describes how to enable SSL support, which is also valid for the new web service SAPControl interface. The document How to extend the SAP MMC Snap-In provides the necessary information for programmers to create extension snap-ins for the SAP MMC snap-in that can, for example, be similar to the various database extension snap-ins.
Troubleshooting
Check SAP Note 142100 for potential problems first. The most common problem is that the SAP MMC snap-in cannot connect to the web service or DCOM interface of the SAP instance. If the MMC snap-in is used to monitor local SAP instances and Always show local SAP instances is enabled, the SAP system or instance may be missing in the scope pane. If you are monitoring the SAP instances remotely, the affected instances are displayed using a defect icon:
To get a more detailed error description choose View Start Profile from the instance context menu. If the instance is missing in the scope pane, you need to add it to the list of monitored instances first. The operation fails and displays one of the following error messages: o "Profile parameter mismatch. SAPSYSTEMNAME or SAPSYSTEM doesn't match ...": The connect to the web service or DCOM interface was successful, but the used SAP system name or system number used by the MMC snap-in does not match the profile parameters of the connected SAP instance. Verify the snap-in parameters and the profile parameters of the connected SAP instance. "Class not registered" (0x80040154): The connect to the old DCOM interface failed. The snap-in derives the class ID from the SAP system number. Use the Properties context menu for the instance node to verify that the snap-in uses the correct system number for the SAP instance. Also make sure that the service is correctly installed on the SAP instance. You can reinstall the service by starting sapstartsrv.exe from the executables directory of the SAP instance. "Error loading type library/DLL" (0x80029C4A): The connect to the old DCOM interface failed. The snap-in requires the typelibrary of the Start service sapstartsrv.exe to be installed on the host running the snap-in. The typelibrary is installed in the registry but cannot be loaded, probably because it has been deleted. If the snap-in is running on a host running one or more SAP instances, reinstall the Start service. If the snap-in is running on a host without any local SAP instances, copy sapstartsrv.exe to %windir%\system32 and register the typelibrary by running sapstartsrv.exe -t. "Interface not registered" (0x80040155): The connect to the old DCOM interface failed. The typelibrary of the Start service sapstartsrv.exe is not registered on the host running the snap-in. If the snap-in is running on a host running one or more SAP instances, reinstall the Start service. If the snap-in is running on a host without any local SAP instances, copy sapstartsrv.exe to %windir%\system32 and register the typelibrary by running sapstartsrv.exe -t "Access is denied" (0x80070005): The connect to the old DCOM interface failed. The user running the snap-in is not allowed to connect to the old DCOM interface of the Start service. The default DCOM configuration requires that the host running the SAP instance must be able to verify the user account running the MMC SnapIn. If your user account cannot be verified on the SAP instance (for example, because of a missing domain trust or using a local user account) you cannot use this account for the administration of the SAP instance. You can modify DCOM security settings on the SAP instance host by using dcomcnfg, but you have to be very careful with this expert user tool (for example, you should be very familiar with the DCOM security details).
Moving registered files with the Windows Explorer is dangerous. The Windows Explorer notices that a file (for example, sapstartsrv.exe or sapmmc.dll) is registered in the registry and changes the path information in the registry if the file is moved. For example, if you move (or delete by moving to the recycler) sapstartsrv.exe with the Windows Explorer, DCOM will still use the moved file, even if you copy a new version of sapstartsrv.exe to the executables directory. Even worse, if you delete the moved file later, DCOM can no longer find the file. To overcome this problem you have to reinstall the service. Do not move sapstartsrv.exe with the Windows Explorer!
Starting and stopping an SAP instance from the snap-in fails with error " Access is denied" (0x80070005) (DCOM interface), "Invalid Credentials" or "Permission denied" (web service interface). Nevertheless other actions from the context menu work normally. The Start service checks if the calling user running the snap-in (DCOM interface) or entered in snap-in WebService Authentication dialog (web service interface) has execute permission on the sapstartsrv.exe file of the SAP instance. Check the following: o Check the file permissions of sapstarstsrv.exe on the SAP instance. Verify that the user account entered in snap-in WebService Authentication dialog (web service interface) or running the snap-in (DCOM interface) has execute permission. You can use the Start/Stop Permission of the instance node Properties dialog to do so. o Verify that the SAP instance is installed on an NTFS partition. FAT file systems do not support file permissions, so the start service denies all attempts to start or stop the SAP instance. o The Start service uses impersonation for the calling user account to check permissions. If the DCOM connection does no allow impersonation, the Start service does not allow the SAP instance to be started or stopped. You cannot access the developer traces with the context menu View Developer traces . When using the DCOM interface the snap-in tries to access the developer traces directly by using the network filesystem via the saploc or administrative drive letter share of the SAP instance. If the share does not exist or the user account running the snap-in is not allowed to access it, you cannot view the developer traces. Starting the MMC snap-in takes very long or a popup of the Start service appears. If the option Always show local SAP instances is enabled, the snap-in checks the local registry for registered class IDs of locally installed SAP instances. If an instance was deleted without correctly uninstalling the service and its DCOM interface, the snap-in still tries to connect to the instance, which results in a long timeout. If the service definition was deleted, but the DCOM interface is still registered and available, DCOM starts the Service without any parameters so the service installation popup is displayed. In both cases uninstall the service and its DCOM interface correctly by starting sapstartsrv -u. You need to enter the correct system SID and system number to uninstall the correct service and DCOM interface.
Você também pode gostar
- Daily Check ListDocumento40 páginasDaily Check ListVamshi Krishna DaravathAinda não há avaliações
- SAP Made Easy - by ShannuDocumento151 páginasSAP Made Easy - by ShannuSandeep Kumar T100% (1)
- SAP System Administration: General, J2EE & CTS AdministrationDocumento14 páginasSAP System Administration: General, J2EE & CTS AdministrationRakesh Kumar100% (1)
- Port Used in SAPDocumento29 páginasPort Used in SAPAniruddha ChakrabortyAinda não há avaliações
- PFCGDocumento66 páginasPFCGShahanazShaikAinda não há avaliações
- Checklists For Sap Administration 47906Documento20 páginasChecklists For Sap Administration 47906Ram PrasadAinda não há avaliações
- SAP PFCG Create A RoleDocumento3 páginasSAP PFCG Create A RolemjcetAinda não há avaliações
- Starting and Stopping The SAP System Using CommandsDocumento5 páginasStarting and Stopping The SAP System Using Commandsshivajishiva689_3969Ainda não há avaliações
- Implementation Guide For Data Volume Management Workcenter - V3 PDFDocumento23 páginasImplementation Guide For Data Volume Management Workcenter - V3 PDFanurag100% (1)
- SCOT Configuration: Document SummaryDocumento22 páginasSCOT Configuration: Document Summaryatul0umtAinda não há avaliações
- Timezone Changes Best PracticesDocumento11 páginasTimezone Changes Best PracticesKrishna PrasadAinda não há avaliações
- Detailed Analysis of Monitoring Process: Standard System ChecksDocumento37 páginasDetailed Analysis of Monitoring Process: Standard System ChecksRam PrasadAinda não há avaliações
- What Is Spool Administration in SAPDocumento3 páginasWhat Is Spool Administration in SAPSubramani SambandamAinda não há avaliações
- Sap TutorialDocumento58 páginasSap Tutorialisaias.rodriguez100% (2)
- ABAPTipsDocumento190 páginasABAPTipssantoshs_41Ainda não há avaliações
- How to navigate SAP workload monitor ST03/ST03N screensDocumento46 páginasHow to navigate SAP workload monitor ST03/ST03N screensxjacoAinda não há avaliações
- Crystal Reports TutorialDocumento86 páginasCrystal Reports TutorialseitancalinAinda não há avaliações
- SAP Help - Desktop Stu Dev GuideDocumento536 páginasSAP Help - Desktop Stu Dev GuideThành Công Giàu CóAinda não há avaliações
- Tuning SUSEDocumento5 páginasTuning SUSEhalenderAinda não há avaliações
- SAP Client Installation Manual: 1.1 PurposeDocumento8 páginasSAP Client Installation Manual: 1.1 Purposekiran_desai80Ainda não há avaliações
- Transport, Index, Users, Tables, Network Speed, Requests, Profiles, OCS, Jobs, Copy in SAPDocumento72 páginasTransport, Index, Users, Tables, Network Speed, Requests, Profiles, OCS, Jobs, Copy in SAPmhku1Ainda não há avaliações
- SAP Easy Access - SAP Training and CertificationDocumento16 páginasSAP Easy Access - SAP Training and Certificationfiestamix100% (1)
- ALL Problems and Solutions in SAPDocumento5 páginasALL Problems and Solutions in SAPPILLINAGARAJUAinda não há avaliações
- How To Set Up SAP Web Dispatcher For Two Way SSL Between SAP Cloud For Customer and SAP NetWeaver Application Server in 30 MinutesDocumento11 páginasHow To Set Up SAP Web Dispatcher For Two Way SSL Between SAP Cloud For Customer and SAP NetWeaver Application Server in 30 MinutesSurjeet Singh SaranAinda não há avaliações
- Issue Tracking SystemDocumento3 páginasIssue Tracking SystemJefferson JagadeesanAinda não há avaliações
- PFCG Role MaintainceDocumento8 páginasPFCG Role MaintaincesajjadnoorAinda não há avaliações
- Homogeneous SystemDocumento27 páginasHomogeneous SystemSafouane GalaiAinda não há avaliações
- ERP - Enterprise Resource Planning: HistoryDocumento10 páginasERP - Enterprise Resource Planning: HistoryNaga Mahendra100% (1)
- SAP Basis Junior K2Documento1 páginaSAP Basis Junior K2Phumlani Karizmatic Nhlapo100% (1)
- Some Production Errors by SashiDocumento22 páginasSome Production Errors by Sashimath_mallikarjun_sapAinda não há avaliações
- Sap Earlywatch Alert For Sap HanaDocumento42 páginasSap Earlywatch Alert For Sap HanaLarry TritonAinda não há avaliações
- Install Diagnostic Agent and Connect to ACCDocumento7 páginasInstall Diagnostic Agent and Connect to ACCDevender5194Ainda não há avaliações
- Fiori PrintDocumento6 páginasFiori PrintLanke DhanarajuAinda não há avaliações
- SAP BASIS – SU01 Transaction: User CreationDocumento8 páginasSAP BASIS – SU01 Transaction: User CreationsudhakarAinda não há avaliações
- SAP Provisioning L1Documento37 páginasSAP Provisioning L1vejayAinda não há avaliações
- Database ProcedureDocumento65 páginasDatabase ProcedureMunnalal NagariyaAinda não há avaliações
- SAP GUI Inst GuideDocumento16 páginasSAP GUI Inst Guidevinodk33506100% (1)
- Root Cause Analysis For SAP BI 7.0 With SAP Solution Manager Diagnostics - Installation and Configuration (Part - I)Documento49 páginasRoot Cause Analysis For SAP BI 7.0 With SAP Solution Manager Diagnostics - Installation and Configuration (Part - I)suryabyreddyAinda não há avaliações
- Kernel Upgrade in SAP: Kunal Rai 9/2/2014Documento10 páginasKernel Upgrade in SAP: Kunal Rai 9/2/2014Surut ShahAinda não há avaliações
- SAP Process Integration A Complete Guide - 2020 EditionNo EverandSAP Process Integration A Complete Guide - 2020 EditionAinda não há avaliações
- Base SAS Interview Questions You'll Most Likely Be Asked: Job Interview Questions SeriesNo EverandBase SAS Interview Questions You'll Most Likely Be Asked: Job Interview Questions SeriesAinda não há avaliações
- SAP Foreign Currency Revaluation: FAS 52 and GAAP RequirementsNo EverandSAP Foreign Currency Revaluation: FAS 52 and GAAP RequirementsAinda não há avaliações
- DB2 9 System Administration for z/OS: Certification Study Guide: Exam 737No EverandDB2 9 System Administration for z/OS: Certification Study Guide: Exam 737Nota: 3 de 5 estrelas3/5 (2)
- Monitoring - SAP SystemDocumento151 páginasMonitoring - SAP Systemramanji ankam100% (1)
- SAP Basis Daily OperationsDocumento21 páginasSAP Basis Daily OperationsezabalaAinda não há avaliações
- Ilide - Info Sap Basis Interview Questions PRDocumento5 páginasIlide - Info Sap Basis Interview Questions PRArsalan TaufiqAinda não há avaliações
- SAP Basis Interview QuestionsDocumento18 páginasSAP Basis Interview QuestionsPILLINAGARAJUAinda não há avaliações
- Ep Portal CcmsDocumento20 páginasEp Portal Ccmsmoinuddin_5061573Ainda não há avaliações
- SAP Made EasyDocumento94 páginasSAP Made EasytushileceAinda não há avaliações
- Daily Check List SummaryDocumento40 páginasDaily Check List SummaryVamshi Krishna DaravathAinda não há avaliações
- BASIS AssignmentDocumento7 páginasBASIS AssignmentmbashaAinda não há avaliações
- Basic Configuration of SAP Solution Manager 7.1 SP S 05Documento105 páginasBasic Configuration of SAP Solution Manager 7.1 SP S 05Oralia Romero SalinasAinda não há avaliações
- Learn SAP Basis in 1 Day: ALL RIGHTS RESERVED. No Part of This Publication May Be Reproduced orDocumento16 páginasLearn SAP Basis in 1 Day: ALL RIGHTS RESERVED. No Part of This Publication May Be Reproduced orAaditya Gautam100% (2)
- Learn SAP Basis in 1 Day: ALL RIGHTS RESERVED. No Part of This Publication May Be Reproduced orDocumento16 páginasLearn SAP Basis in 1 Day: ALL RIGHTS RESERVED. No Part of This Publication May Be Reproduced orAnasAinda não há avaliações
- Sap Basis Administration HandbookDocumento26 páginasSap Basis Administration Handbookblackgoldboy100% (3)
- Use SAP MMCDocumento8 páginasUse SAP MMCAlluru Kiran KumarAinda não há avaliações
- Jeevan Pramaaan Client Installation 3.5Documento14 páginasJeevan Pramaaan Client Installation 3.5math_mallikarjun_sapAinda não há avaliações
- RD Service Programmer Manual For Windows: You Can Download Sample Code From: 1. IntroductionDocumento8 páginasRD Service Programmer Manual For Windows: You Can Download Sample Code From: 1. Introductionmath_mallikarjun_sapAinda não há avaliações
- Telecentre Entrepreneur Course Login and Assessment StepsDocumento11 páginasTelecentre Entrepreneur Course Login and Assessment Stepsmath_mallikarjun_sapAinda não há avaliações
- HWarden Receiptfree - HSM309954Documento1 páginaHWarden Receiptfree - HSM309954math_mallikarjun_sapAinda não há avaliações
- DHSCH 5Documento30 páginasDHSCH 5math_mallikarjun_sapAinda não há avaliações
- Karnataka wind power allotment proceduresDocumento3 páginasKarnataka wind power allotment proceduresmath_mallikarjun_sapAinda não há avaliações
- UPI Wallet Top User ManualDocumento13 páginasUPI Wallet Top User Manualmath_mallikarjun_sapAinda não há avaliações
- Notification 09-01-2013Documento33 páginasNotification 09-01-2013math_mallikarjun_sapAinda não há avaliações
- RD Service Programmer Manual For Windows: You Can Download Sample Code From: 1. IntroductionDocumento8 páginasRD Service Programmer Manual For Windows: You Can Download Sample Code From: 1. Introductionmath_mallikarjun_sapAinda não há avaliações
- RD Service Programmer Manual For Windows: You Can Download Sample Code From: 1. IntroductionDocumento8 páginasRD Service Programmer Manual For Windows: You Can Download Sample Code From: 1. Introductionmath_mallikarjun_sapAinda não há avaliações
- Caste in Come ApplicationDocumento2 páginasCaste in Come Applicationmath_mallikarjun_sapAinda não há avaliações
- DHSCH 4 Part 1Documento25 páginasDHSCH 4 Part 1math_mallikarjun_sapAinda não há avaliações
- Lab 7 - Human Male and Female Reproductive Anatomy: System, Pp. 1036 - 1098 (Saladin 4Documento3 páginasLab 7 - Human Male and Female Reproductive Anatomy: System, Pp. 1036 - 1098 (Saladin 4math_mallikarjun_sapAinda não há avaliações
- Lindsay I Smith - A Tutorial On Principal Components AnalysisDocumento27 páginasLindsay I Smith - A Tutorial On Principal Components Analysisorestistsinalis100% (1)
- DHSCH 9Documento3 páginasDHSCH 9math_mallikarjun_sapAinda não há avaliações
- FORM16: Signature Not VerifiedDocumento5 páginasFORM16: Signature Not Verifiedmath_mallikarjun_sapAinda não há avaliações
- Hidden Markov Models: Ramon Van HandelDocumento123 páginasHidden Markov Models: Ramon Van Handelmath_mallikarjun_sapAinda não há avaliações
- Brian CarrierDocumento10 páginasBrian Carriermath_mallikarjun_sapAinda não há avaliações
- All About Gout: A Patient Guide To Managing GoutDocumento8 páginasAll About Gout: A Patient Guide To Managing Goutmath_mallikarjun_sapAinda não há avaliações
- Lab 7 - Human Male and Female Reproductive Anatomy: System, Pp. 1036 - 1098 (Saladin 4Documento3 páginasLab 7 - Human Male and Female Reproductive Anatomy: System, Pp. 1036 - 1098 (Saladin 4math_mallikarjun_sapAinda não há avaliações
- Lab 5 - The Urinary System: KidneyDocumento6 páginasLab 5 - The Urinary System: Kidneymath_mallikarjun_sapAinda não há avaliações
- An P 2 Lab 4 RespiratoryDocumento7 páginasAn P 2 Lab 4 Respiratorymath_mallikarjun_sapAinda não há avaliações
- Gout Diet SheetDocumento2 páginasGout Diet SheetTessa Welsh Stirk100% (1)
- Salary Slip For The Month of February 2009-2010Documento1 páginaSalary Slip For The Month of February 2009-2010math_mallikarjun_sapAinda não há avaliações
- Gout DietDocumento2 páginasGout DietsamratkadamAinda não há avaliações
- SAP ABAP - Advanced Business Application Programming LanguageDocumento5 páginasSAP ABAP - Advanced Business Application Programming Languagemath_mallikarjun_sapAinda não há avaliações
- Fiber in Your Diet What Is Fiber and Where Is It Found?Documento2 páginasFiber in Your Diet What Is Fiber and Where Is It Found?math_mallikarjun_sapAinda não há avaliações
- PC 50Documento39 páginasPC 50math_mallikarjun_sapAinda não há avaliações
- Bi 70Documento2 páginasBi 70vinny2smileAinda não há avaliações
- Modelling Aspects in Process Chains - TranscriptDocumento35 páginasModelling Aspects in Process Chains - TranscriptamitsapAinda não há avaliações
- Blackhatprofools: Internet MarketingDocumento7 páginasBlackhatprofools: Internet MarketingJeff OgunsholaAinda não há avaliações
- Vacancy Announcement: SenateDocumento9 páginasVacancy Announcement: SenateNieves Solana RiegoAinda não há avaliações
- How To Download Bollywood and Hollywood Free MovieDocumento6 páginasHow To Download Bollywood and Hollywood Free MovieakashAinda não há avaliações
- TOAD User's Guide 7 - 2 PDFDocumento505 páginasTOAD User's Guide 7 - 2 PDFKamlesh SoniAinda não há avaliações
- Cut Off Ratio in Diesel CycleDocumento4 páginasCut Off Ratio in Diesel CycleD N PrasadAinda não há avaliações
- How To Set The IP AdressDocumento6 páginasHow To Set The IP AdressJorge Alberto Galeana50% (2)
- Top 20 Network Administrator Interview Questions and AnswersDocumento4 páginasTop 20 Network Administrator Interview Questions and Answersmikesoni SAinda não há avaliações
- Megatrends Digital LivingThe Next Billion Internet UsersDocumento40 páginasMegatrends Digital LivingThe Next Billion Internet Userssonstar1991Ainda não há avaliações
- CIS RAM v2.1 For IG2 Workbook 23.03Documento364 páginasCIS RAM v2.1 For IG2 Workbook 23.03Romeo AndreicaAinda não há avaliações
- VLE Insurance Handbook PDFDocumento27 páginasVLE Insurance Handbook PDFSanjay Beelwal100% (1)
- RoboVet BrochureDocumento6 páginasRoboVet BrochureRoss McLachlanAinda não há avaliações
- Fontawesome PDFDocumento22 páginasFontawesome PDFHiroAinda não há avaliações
- James Altucher - How To Be The Luckiest Guy On EarthDocumento18 páginasJames Altucher - How To Be The Luckiest Guy On EarthAAinda não há avaliações
- Arch Linux NotesDocumento6 páginasArch Linux Notesnermin007Ainda não há avaliações
- The Affect of Animated GIFs (Tom Moody, Petra Cortright, Lorna Mills) - WWW - ArtandeducationDocumento12 páginasThe Affect of Animated GIFs (Tom Moody, Petra Cortright, Lorna Mills) - WWW - ArtandeducationNoam NorkhatAinda não há avaliações
- EC Integration GuideDocumento56 páginasEC Integration GuideMrPollitoAinda não há avaliações
- Protecting company information and appropriate social media useDocumento2 páginasProtecting company information and appropriate social media useimanonAinda não há avaliações
- Journalist Contact ListDocumento5 páginasJournalist Contact Listgebbiepress100% (1)
- Catia BillDocumento4 páginasCatia Billlucian lunaAinda não há avaliações
- Tutorial (IntegraXor A Web-Based SCADA Software)Documento58 páginasTutorial (IntegraXor A Web-Based SCADA Software)Ali KayacanAinda não há avaliações
- Computer NetworksDocumento38 páginasComputer NetworksSumanthAinda não há avaliações
- Eutelsat Ka SatDocumento2 páginasEutelsat Ka SatrongorAinda não há avaliações
- Ado.netDocumento68 páginasAdo.netirmaAinda não há avaliações
- PDO Tutorial For MySQL Developers - Hashphp2Documento8 páginasPDO Tutorial For MySQL Developers - Hashphp2Leonardo Neves100% (1)
- The State News Communication Plan 2Documento10 páginasThe State News Communication Plan 2api-259518944Ainda não há avaliações
- Computer Competency Test Study Guide NewDocumento15 páginasComputer Competency Test Study Guide NewAzr ForceAinda não há avaliações
- Peopletools Tables (Where The Metadata Is Stored) : Project Items List Via SQLDocumento22 páginasPeopletools Tables (Where The Metadata Is Stored) : Project Items List Via SQLRajendra PilludaAinda não há avaliações
- Downloads Time Table April 2012 BCA MCA IMCA (1) FinalDocumento10 páginasDownloads Time Table April 2012 BCA MCA IMCA (1) Finallovedixit1Ainda não há avaliações
- Directing Your Own Porn Lenguage of LustDocumento13 páginasDirecting Your Own Porn Lenguage of LustValpo Valparaiso100% (2)
- GSM ProtocolsDocumento12 páginasGSM ProtocolsraymondushrayAinda não há avaliações