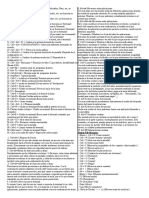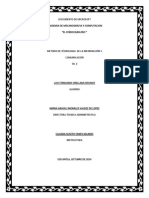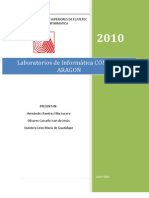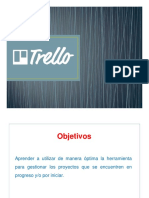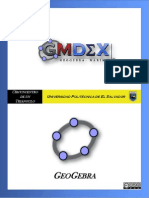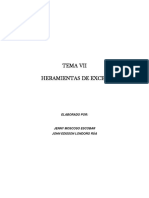Escolar Documentos
Profissional Documentos
Cultura Documentos
Guia Tablas Acces 2007
Enviado por
Rosii TheiisDireitos autorais
Formatos disponíveis
Compartilhar este documento
Compartilhar ou incorporar documento
Você considera este documento útil?
Este conteúdo é inapropriado?
Denunciar este documentoDireitos autorais:
Formatos disponíveis
Guia Tablas Acces 2007
Enviado por
Rosii TheiisDireitos autorais:
Formatos disponíveis
ACCESS 2007 Microsoft Access es un potente programa gestor de Bases de datos que normalmente junto al procesador de textos Word,
y a la hoja de clculo Excel forma parte del paquete integrado de aplicaciones de oficina denominado Microsoft Office Profesional. Arrancar y cerrar Access 2007 Desde el botn Inicio situado, normalmente, en la esquina inferior izquierda de la pantalla. Colocar el cursor y hacer clic sobre el botn Inicio se despliega un men; al colocar el cursor sobre Programas, aparece otra lista con los programas que hay instalados en tu ordenador buscar Microsoft Office y luego Microsoft Access, hacer clic sobre l, y se iniciar el programa Para cerrar Access 2007, puedes utilizar cualquiera de las siguientes operaciones: Hacer clic en el botn cerrar Pulsar la combinacin de teclas ALT+F4. Hacer clic sobre el Botn de Office y pulsar el botn Salir de Access. La pantalla inicial Al iniciar Access aparece una pantalla inicial como sta, vamos a ver sus componentes fundamentales. As conoceremos los nombres de los diferentes elementos y ser ms fcil entender el resto del curso. La pantalla que se muestra a continuacin (y en general todas las de este curso) puede no coincidir exactamente con la que ves en tu ordenador, ya que cada usuario puede decidir qu elementos quiere que se vean en cada momento, como veremos ms adelante.
Las barras La barra de ttulo contiene el nombre del programa y del archivo con el que estamos trabajando en el momento actual. En el extremo de la derecha estn los botones para minimizar, maximizar/restaurar y cerrar. La barra de Acceso rpido
La barra de acceso rpido contiene las operaciones ms habituales de Access como Guardar Imprimir o Deshacer .
La Banda de Opciones
La banda de opciones contiene todas las opciones del programa agrupadas en pestaas. Al hacer clic en Crear, por ejemplo, veremos las operaciones relacionadas con la creacin de los diferentes elementos que se pueden crear en Access. Todas las operaciones se pueden hacer a partir de estos mens. Pero las ms habituales podramos aadirlas a la barra de acceso rpido como hemos visto en el punto anterior. En algunos momentos algunas opciones no estarn disponibles, las reconocers porque tienen un color atenuado. Las pestaas que forman la banda pueden ir cambiando segn el momento en que te encuentres cuando trabajes con Access. Est diseada para mostrar solamente aquellas opciones que te sern tiles en cada pantalla. El Botn de Office Haciendo clic en el botn de Office que se encuentra en la parte superior izquierda de la pantalla podrs desplegar un men con las opciones que puedes ver en la imagen como Guardar, Imprimir... Si conoces versiones anteriores de Access es el sustituto del men Archivo. Crear, abrir y cerrar una Base de Datos
Para crear una nueva base de datos debemos:
Hacer clic sobre la opcin Nuevo del Botn de Office (haciendo clic en el icono de Office en la parte superior izquierda de la pantalla) que aparece a la derecha de la pantalla.
Aparecer la ventana de Introduccin a Microsoft Office Access. Selecciona la opcin Base de datos en blanco. En la parte inferior tambin podrs seleccionar una plantilla para crear una nueva base de datos basada en ella.
A continuacin aparecer en un panel a la derecha de la pantalla el siguiente cuadro:
Aqu debers indicar el Nombre de archivo de la base de datos. Para seleccionar la carpeta donde guardar el archivo puedes hacer clic en el botn Buscar ubicacin .
Se abrir el siguiente cuadro de dilogo donde indicaremos el nombre de la base de datos que estamos creando y el lugar donde se guardar.
Hacer clic sobre el botn Aceptar. Se cerrar el cuadro de dilogo y volvers a la pantalla de Introduccin a Microsoft Office Access. En el cuadro de texto Nombre de archivo aparecer la ruta y el nombre que escogiste. Pulsar el botn Crear para crear la base de datos Automticamente se crear nuestra nueva base de datos a la cual Access asignar la extensin .ACCDB. Por defecto, Access abrir una nueva tabla para que puedas empezar a rellenar sus datos.
Una tabla es el elemento principal de cualquier base de datos ya que todos los dems objetos se crean a partir de stas. Si observas esta ventana, a la izquierda aparece el Panel de Exploracin, desde donde podremos seleccionar todos los objetos que sean creados dentro de la base de datos. En principio slo encontraremos el de Tabla1 pues es el que Access crear por defecto. Puedes ocultarlo haciendo clic en el botn Ocultar Se puede cerrar una base de datos de varias formas: Cerrando Access: Ir al Botn de Office y pulsar el botn Salir de Access. O bien hacer clic sobre el botn Cerrar de la ventana Base de datos. .
Sin cerrar Access: En el Botn de Office , elegir la opcin Cerrar base de datos
Abrir una Base de Datos Desde el Botn de Office : Ir al Botn de Office . Elegir la opcin Abrir...
Desde los documentos recientes del Botn de Office : Despliega el Botn de Office donde aparecen las ltimas bases de datos que se abrieron bajo el ttulo de Documentos recientes.
Haz clic en la que quieras abrir. En cualquiera de los casos en los que no selecciones una base de datos concreta se abrir el cuadro de dilogo Abrir para que busques el archivo:
Crear tablas de Datos Para crear una tabla de datos tenemos que hacer clic en la pestaa Crear para visualizar sus opciones. En el marco Tablas podremos seleccionar estas opciones:
El botn Tabla abre la Vista Hoja de datos, consiste en introducir directamente los datos en la tabla y segn el valor que introduzcamos en la columna determinar el tipo de datos que tiene la columna. Vista diseo es el mtodo que detallaremos en esta unidad didctica Plantillas de tabla crea una tabla de entre un listado que tiene predefinido, abre una tabla de este tipo y slo tendrs que rellenarla con sus datos. Listas de SharePoint consiste en crear un objeto compatible con un sitio SharePoint desde el que podrs compartir los datos almacenados en la lista o tabla con otras personas con acceso al mismo sitio.
Explicaremos a continuacin la forma de crear una tabla en vista diseo. Este mtodo consiste en definir la estructura de la tabla, es decir, definir las distintas columnas que esta tendr y otras consideraciones como claves, etc... Otra forma rpida de llegar a la vista Diseo es seleccionando la vista desde la pestaa Hoja de datos, o haciendo clic en el botn de Vista de Diseo en la barra de estado:
Aparecer la vista de Diseo de la tabla:
En la pestaa tenemos el nombre de la tabla (como todava no hemos asignado un nombre a la tabla, Access le ha asignado un nombre por defecto Tabla1).
A continuacin tenemos la rejilla donde definiremos las columnas que componen la tabla, se utiliza una lnea para cada columna, as en la primera lnea (fila) de la rejilla definiremos la primera columna de la tabla y as sucesivamente. En la parte inferior tenemos a la izquierda dos pestaas (General y Bsqueda) para definir propiedades del campo es decir caractersticas adicionales de la columna que estamos definiendo. Y a la derecha tenemos un recuadro con un texto que nos da algn tipo de ayuda sobre lo que tenemos que hacer, por ejemplo en este momento el cursor se encuentra en la primera fila de la rejilla en la columna Nombre del campo y en el recuadro inferior derecho Access nos indica que el nombre de un campo puede tener hasta 64 caracteres Vamos rellenando la rejilla definiendo cada una de las columnas que compondr la tabla:
En la primera fila escribir el nombre del primer campo, al pulsar la tecla INTRO pasamos al tipo de datos, por defecto nos pone Texto como tipo de dato. Si queremos cambiar de tipo de datos, hacer clic sobre la flecha de la lista desplegable de la derecha y elegir otro tipo. A la hora de crear un campo en una tabla, hay que especificar de qu tipo son los datos que se van a almacenar en ese campo. Los diferentes tipos de datos de Access 2007 son: Texto: permite almacenar cualquier tipo de texto, tanto caracteres como dgitos y caracteres especiales. Tiene una longitud por defecto de 50 caracteres, siendo su longitud mxima de 255 caracteres. Normalmente se utiliza para almacenar datos como nombres, direcciones o cualquier nmero que no se utilice en clculos, como nmeros de telfono o cdigos postales. Memo: se utiliza para textos de ms de 255 caracteres como comentarios o explicaciones. Tiene una longitud mxima de 65.536 caracteres. Access recomienda para almacenar texto con formato o documentos largos, crear un campo Objeto OLE en lugar de un campo Memo. En Access 2007 se puede ordenar o agrupar por un campo Memo, pero Access slo utiliza los 255 primeros caracteres cuando se ordena o agrupa en un campo Memo. Nmero: para datos numricos utilizados en clculos matemticos. Dentro del tipo nmero la propiedad tamao del campo nos permite concretar ms. En resumen los tipos Byte, Entero y Entero largo permiten almacenar nmeros sin
decimales; los tipos Simple, Doble y Decimal permiten decimales; el tipo Id. de rplica se utiliza para claves autonumricas en bases rplicas. Fecha/Hora: para la introduccin de fechas y horas desde el ao 100 al ao 9999. Moneda: para valores de dinero y datos numricos utilizados en clculos matemticos en los que estn implicados datos que contengan entre uno y cuatro decimales. La precisin es de hasta 15 dgitos a la izquierda del separador decimal y hasta 4 dgitos a la derecha del mismo. Access recomienda utilizar el tipo Moneda para impedir el redondeo de cifras en los clculos. Un campo Moneda tiene una precisin de hasta 15 dgitos a la izquierda de la coma decimal y 4 dgitos a la derecha. Un campo Moneda ocupa 8 bytes de espacio en disco. Autonumrico: nmero secuencial (incrementado de uno a uno) nico, o nmero aleatorio que Microsoft Access asigna cada vez que se agrega un nuevo registro a una tabla. Los campos Autonumrico no se pueden actualizar. S/No: valores S y No, y campos que contengan uno de entre dos valores (S/No, Verdadero/Falso o Activado/desactivado). Objeto OLE: objeto como por ejemplo una hoja de clculo de Microsoft Excel, un documento de Microsoft Word, grficos, imgenes, sonidos u otros datos binarios. Hipervnculo: texto o combinacin de texto y nmeros almacenada como texto y utilizada como direccin de hipervnculo. Una direccin de hipervnculo puede tener hasta tres partes: Texto: el texto que aparece en el campo o control. Direccin: ruta de acceso de un archivo o pgina. Subdireccin: posicin dentro del archivo o pgina. Sugerencia: el texto que aparece como informacin sobre herramientas.
Existe otra posibilidad que es la Asistente para bsquedas... que crea un campo que permite elegir un valor de otra tabla o de una lista de valores mediante un cuadro de lista o un cuadro combinado. Al hacer clic en esta opcin se inicia el Asistente para bsquedas y al salir del Asistente, Microsoft Access establece el tipo de datos basndose en los valores seleccionados en l. En esta nueva versin de Microsoft Access se han incluido nuevos tipos de datos y adems, se han mejorado las prestaciones de otros ya existentes. Nuevos tipos de datos son los siguientes: Datos Adjuntos.- Para adjuntar en una tabla archivos tales como fotografas, imgenes, archivos de Office (de Word, de Excel...) En cuanto al tamao que puede albergar este tipo de campo, para los datos adjuntos comprimidos, 2 gigabytes y para los datos adjuntos no comprimidos, alrededor de 700 kbytes, segn la capacidad de compresin de los datos adjuntos. Este nuevo tipo de datos adjuntos permite almacenar fcilmente todos los tipos de documentos y archivos binarios en una base de datos sin
que su tamao crezca innecesariamente. Office Access 2007 comprime de forma automtica los datos adjuntos cuando es posible, para optimizar el uso de espacio. Campos De Bsqueda Multivalor.- Como veremos ms adelante, existe la posibilidad de crear un campo en el que el usuario seleccione una opcin, un dato, de entre los listados en un desplegable (Tipo de datos "Asistente para bsquedas"). Pues bien, como mejora o nueva tipologa de campo se encuentra el campo de bsqueda multivalor que va a permitir al usuario de la base de datos el seleccionar en un cuadro desplegable no solo una opcin sino varias. Esto implica que en este nuevo tipo de campos se permite almacenar varios valores o datos complejos.
Como mejoras incluidas en tipos de campos caben destacar las siguientes:
Tipo de campo Fecha: Se incluye un selector de fechas que facilita la introduccin de las mismas. Al hacer clic en el selector de fechas se mostrar un calendario interactivo que permite seleccionar una fecha concreta de forma sencilla.
Tipo de campo Memo: Los campos de tipo memo en esta nueva versin de Access 2007, permiten almacenar Texto enriquecido, es decir, texto al que podemos aplicarle formatos en cuanto a tipo de fuente, colores, estilos... De esta forma ya no existe la limitacin de utilizar texto sin formato en los registros de la tabla. Ejemplo de un campo de tipo memo en el que hemos aplicado diferentes opciones de formato al texto incluido en el registro.
Observa como una vez tengamos algn tipo de dato en la segunda columna, la parte inferior de la ventana, la correspondiente a Propiedades del campo se activa para poder indicar ms caractersticas del campo. A continuacin pulsar la tecla INTRO para ir a la tercera columna de la rejilla. Esta tercera columna no es obligatorio utilizarla ya que nicamente sirve para introducir un comentario, normalmente una descripcin del campo de forma que la persona que tenga que introducir datos en la tabla sepa qu debe escribir ya que este cometario aparecer en la barra de estado de la hoja de datos. Repetir el proceso hasta completar la definicin de todos los campos (columnas) de la tabla. La clave principal
Antes de guardar la tabla tendremos que asignar una clave principal. La clave principal proporciona un valor nico para cada fila de la tabla y nos sirve de identificador de registros de forma que con esta clave podamos saber sin ningn tipo de equivocacin el registro al cual identifica. No podemos definir ms de una clave principal, pero podemos tener una clave principal compuesta por ms de un campo.
Para asignar una clave principal a un campo, seguir los siguientes pasos: Hacer clic sobre el nombre del campo que ser clave principal. Hacer clic sobre el botn Clave principal en el marco Herramientas de la pestaa Diseo.
A la izquierda del nombre del campo aparecer una llave indicndonos que dicho campo es la clave principal de la tabla Si queremos definir una clave principal compuesta (basada en varios campos), seleccionar los campos pulsando simultneamente la tecla Ctrl y el campo a seleccionar y una vez seleccionados todos los campos hacer clic en el botn anterior .
Importante: Recordar que un campo o combinacin de campos que forman la clave principal de una tabla no puede contener valores nulos y no pueden haber dos filas en la tabla con el mismo valor en el campo/s clave principal. Cuando intentemos insertar una nueva fila con valores que infrinjan estas dos reglas, el sistema no nos deja crear la nueva fila y nos devuelve un error de este tipo
Para guardar una tabla, podemos: Ir al Botn de Office y elegir la opcin Guardar. O bien hacer clic sobre el botn Guardar de la barra de Acceso Rpido.
Como nuestra tabla an no tiene nombre asignado, aparecer el siguiente cuadro de dilogo:
Escribir el nombre de la tabla. Hacer clic sobre el botn Aceptar. Para cerrar una tabla, seguir los siguientes pasos: Hacer clic sobre el botn Cerrar que se encuentra en la parte derecha al mismo nivel que la pestaa
Modificar el diseo de una tabla Si una vez creada una tabla, queremos cambiar algo de su definicin (por ejemplo, aadir una nueva columna, ampliar una columna que ya existe, borrar una columna, etc...) tendremos que realizar una modificacin en su diseo: Abrir la base de datos donde se encuentra la tabla a modificar, en el caso de que no lo estuviera. Hacer clic derecho sobre la tabla que queremos modificar, seleccionar Vista Diseo en el men contextual:
Aparecer la ventana de diseo de tablas estudiada en la unidad temtica anterior. Para modificar la definicin de un campo , posicionar el cursor sobre el campo a modificar y realizar las sustituciones necesarias. Para aadir un nuevo campo, Ir al final de la tabla y escribir la definicin del nuevo campo, o bien, Situarse en uno de los campos ya creados y hacer clic en el botn de la pestaa Diseo, en este ltimo caso el nuevo campo se insertar delante del que estamos posicionados. Para eliminar un campo, Posicionarse en el campo y hacer clic en el botn o bien, de la pestaa Diseo.
Seleccionar toda la fila correspondiente al campo haciendo clic en su extremo izquierdo y cuando est remarcada pulsar la tecla Supr o Del. Se borrar el campo de la definicin de la tabla y los datos almacenados en el campo tambin desaparecern. Por ltimo, guardar la tabla
PROPIEDADES DE LOS CAMPOS Cada campo de una tabla dispone de una serie de caractersticas que proporcionan un control adicional sobre la forma de funcionar del campo. Las propiedades aparecen en la parte inferior izquierda de la vista Diseo de tabla cuando tenemos un campo seleccionado.
Las propiedades se agrupan en dos pestaas, la pestaa General donde indicamos las caractersticas generales del campo y la pestaa Bsqueda en la que podemos definir una lista de valores vlidos para el campo. Las propiedades de la pestaa General pueden cambiar para un tipo de dato u otro mientras que las propiedades de la pestaa Bsqueda cambian segn el tipo de control asociado al campo. Hay que tener en cuenta que si se modifican las propiedades de un campo despus de haber introducido datos en l se pueden perder estos datos introducidos. A continuacin explicaremos las propiedades de que disponemos segn los diferentes tipos de datos. TAMAO DEL CAMPO Para los campos Texto, esta propiedad determina el nmero mximo de caracteres que se pueden introducir en el campo. Siendo por defecto de 50 caracteres y valor mximo de 255.
Para los campos Numrico, las opciones son: Byte (equivalente a un carcter) para almacenar valores enteros entre 0 y 255. Entero para valores enteros comprendidos entre -32.768 y 32.767. Entero largo para valores -2.147.483.648 y 2.147.483.647. enteros comprendidos entre
Simple para la introduccin de valores comprendidos entre -3,402823E38 y -1,401298E-45 para valores negativos, y entre 1,401298E-45 y 3,402823E38 para valores positivos. Doble para valores comprendidos entre -1,79769313486231E308 y -4,94065645841247E-324 para valores negativos, y entre 1,79769313486231E308 y 4,94065645841247E-324 para valores positivos. Id. de rplica se utiliza para claves autonumricas en bases rplicas. Decimal para almacenar valores comprendidos entre -10^38-1 y 10^38-1 (si estamos en una base de datos .adp) y nmeros entre -10^28-1 y 10^28-1 (si estamos en una base de datos .accdb) Los campos Autonumrico son Entero largo. A los dems tipos de datos no se les puede especificar tamao FORMATO DEL CAMPO Esta propiedad se utiliza para personalizar la forma de presentar los datos en pantalla o en un informe. Se puede establecer para todos los tipos de datos excepto el Objeto OLE y Autonumrico. Para los campos Numrico y Moneda, las opciones son: Nmero general: presenta los nmeros tal como fueron introducidos. Moneda: presenta los valores introducidos con el separador de millares y el smbolo monetario asignado en Windows como puede ser . Euro: utiliza el formato de moneda, con el smbolo del euro. Fijo: presenta los valores sin separador de millares. Estndar: presenta los valores con separador de millares. Porcentaje: multiplica el valor por 100 y aade el signo de porcentaje (%). Cientfico: presenta el nmero con notacin cientfica. Los campos Fecha/Hora tienen los siguientes formatos: Fecha general: si el valor es slo una fecha, no se muestra ninguna hora; si el valor es slo una hora, no se muestra ninguna fecha. Este valor es una combinacin de los valores de Fecha corta y Hora larga. Ejemplos: 3/4/93, 05:34:00 PM y 3/4/93 05:34:00 PM. Fecha larga: se visualiza la fecha con el da de la semana y el mes completo. Ejemplo: Lunes 21 de agosto de 2000. Fecha mediana: presenta el mes con los tres primeros caracteres. Ejemplo: 21-Ago-2000.
Fecha corta: se presenta la fecha con dos dgitos para el da, mes y ao. Ejemplo: 01/08/00. El formato Fecha corta asume que las fechas comprendidas entre el 1/1/00 y el 31/12/29 son fechas comprendidas entre los aos 2000 y el 2029 y las fechas comprendidas entre el 1/1/30 y el 31/12/99 pertenecen al intervalo de aos entre 1930 y 1999. Hora larga: presenta la hora con el formato normal. Ejemplo: 17:35:20. Hora mediana: presenta la hora con formato PM o AM. Ejemplo: 5:35 PM. Hora corta presenta la hora sin los segundos. Ejemplo: 17:35. Los campos S/No disponen de los formatos predefinidos S/No, Verdadero/Falso y Activado/Desactivado. S, Verdadero y Activado son equivalentes entre s, al igual que lo son No, Falso y Desactivado. Nota: El control predeterminado para un dato S/No es la casilla de verificacin por lo que en la vista Hoja de Datos los datos de este tipo aparecen como una casilla de verificacin y no se ve el efecto de la propiedad formato. Si queremos ver el efecto tenemos que cambiar el control predeterminado en la pestaa Bsqueda de las propiedades del campo, en la propiedad Mostrar control elegir el Cuadro de texto como te mostramos a continuacin
Los campos Texto y Memo no disponen de formatos predefinidos, para los campos Texto se tendran que crear formatos personalizados Lugares Decimales Esta propiedad nos permite indicar el nmero de decimales que queremos asignar a un tipo de dato Nmero o Moneda. MASCARA DE ENTRADA Se utiliza la mscara de entrada para facilitar la entrada de datos y para controlar los valores que los usuarios pueden introducir. Por ejemplo, puedes crear una mscara de entrada para un campo Nmero de telfono que muestre exactamente cmo debe introducirse un nmero nuevo: (___) _______. Access dispone de un Asistente para mscaras de entradas que nos facilita el establecer esta propiedad, y al cual accederemos al hacer clic sobre el botn que aparece a la derecha de la propiedad a modificar una vez activada dicha propiedad TITULO Se utiliza esta propiedad para indicar cmo queremos que se visualice la cabecera del campo. Por ejemplo, si un campo se llama Fnac e indicamos Fecha de nacimiento como valor en la propiedad Ttulo, en la cabecera del campo Fnac veremos Fecha de nacimiento Valor predeterminado
El valor predeterminado es el valor que se almacenar automticamente en el campo si no introducimos ningn valor. Se suele emplear cuando se sabe que un determinado campo va a tener la mayora de las veces el mismo valor, se utiliza esta propiedad para indicar o especificar cul va a ser ese valor y as que se introduzca automticamente en el campo a la hora de introducir los datos de la tabla. Por ejemplo si tenemos la tabla Clientes con el campo Estado y la mayora de clientes son del estado Valencia, se puede introducir ese valor en la propiedad Valor predeterminado del campo Estado y as a la hora de introducir los diferentes clientes, automticamente aparecer el valor Valencia y no lo tendremos que teclear. Regla de validacin Esta propiedad nos permite controlar la entrada de datos segn el criterio que se especifique. Hay que escribir el criterio que debe cumplir el valor introducido en el campo para que sea introducido correctamente. Por ejemplo si queremos que un valor introducido est comprendido entre 100 y 2000, se puede especificar en esta propiedad >=100 Y <=2000. Para formar la condicin puedes utilizar el generador de expresiones como te explicamos en la secuencia animada. Texto de validacin En esta propiedad escribiremos el texto que queremos nos aparezca en pantalla si introducimos en un campo un valor que no cumple la regla de validacin especificada en la propiedad anterior. Debe ser un mensaje para que la persona que se equivoque a la hora de introducir los datos, sepa el porqu de su error y pueda solucionarlo. Se puede utilizar esta propiedad para todos los tipos de datos excepto el Objeto OLE y el Autonumrico Requerido Si queremos que un campo se rellene obligatoriamente tendremos que asignar a esta propiedad el valor S, en caso contrario el valor ser el de No. Se puede utilizar esta propiedad para todos los tipos de datos excepto el Objeto OLE y el Autonumrico. Permite longitud cero Los campos Memo y Texto cuentan con esta propiedad para controlar que no se puedan introducir valores de cadena que no contengan caracteres o estn vacos Indexado Se utiliza esta propiedad para establecer un ndice de un solo campo. Los ndices hacen que las consultas basadas en los campos indexados sean ms rpidas, y tambin aceleran las operaciones de ordenacin y agrupacin. Por ejemplo, si buscas empleados basndose en un campo llamado Apellidos, puedes crear un ndice sobre este campo para hacer ms rpida la bsqueda. Esta propiedad dispone de tres valores: No: Sin ndice. S (con duplicados): Cuando se asigna un ndice al campo y adems admite valores duplicados (dos filas con el mismo valor en el campo).
S (sin duplicados): Cuando se asigna un ndice pero sin admitir valores duplicados LAS RELACIONES Para crear relaciones en Access 2007 primero deberemos acceder a la ventana Relaciones deberemos hacer clic en el botn Relaciones que se encuentra
Aparecer el cuadro de dilogo Mostrar tabla de la derecha esperando indicarle las tablas que formarn parte de la relacin a crear. Seleccionar una de las tablas que pertenecen a la relacin haciendo clic sobre ella, aparecer dicha tabla remarcada. Hacer clic sobre el botn Agregar. Repetir los dos pasos anteriores hasta aadir todas las tablas de las relaciones a crear. Hacer clic sobre el botn Cerrar Ahora aparecer la ventana Relaciones con las tablas aadidas en el paso anterior.
Para crear la relacin: Ir sobre el campo de relacin de la tabla principal (en nuestro caso codigoMed) Pulsar el botn izquierdo del ratn y mantenindolo pulsado arrastrar hasta el campo Codigomed de la tabla secundaria (INGRESOS). Soltar el botn del ratn Aparecer el cuadro de dilogo Modificar relaciones siguiente
En la parte superior deben estar los nombres de las dos tablas relacionadas ( Medico y Ingresos) y debajo de stos el nombre de los campos de relacin (cdigo medico y Cdigo Medico). Ojo! siempre deben ser campos que contengan el mismo tipo de informacin y por lo tanto del mismo tipo. Observa en la parte inferior el Tipo de relacin que se asignar dependiendo de las caractersticas de los campos de relacin (en nuestro caso uno a varios). Activar el recuadro Exigir integridad referencial haciendo clic sobre ste. Si se desea, se puede activar las casillas Actualizar en cascada los campos relacionados y Eliminar en cascada los registros relacionados . Para terminar, hacer clic sobre el botn Crear. Se crear la relacin y sta aparecer en la ventana Relaciones. AADIR TABLAS A LA VENTANA DE RELACIONES Si ya hemos creado una relacin y queremos crear otra pero no se dispone de la tabla en la ventana Relaciones debemos aadir la tabla a la ventana: Primero nos situamos en la ventana Relaciones haciendo clic en el botn Relaciones en la pestaa Herramientas de base de datos. PAra aadir la tabla hacer clic sobre el botn Mostrar tabla en la pestaa Diseo. Aparecer el cuadro de dilogo Mostrar tablas estudiado en el apartado anterior. Aadir las tablas necesarias. Cerrar el cuadro de dilogo
QUITAR TABLAS DE LA VENTANA DE RELACIONES Si queremos eliminar una tabla de la ventana Relaciones: Primero nos situamos en la ventana Relaciones haciendo clic en el botn Relaciones en la pestaa Herramientas de base de datos.
Despus podemos elegir entre Hacer clic con el botn derecho sobre la tabla y elegir la opcin Ocultar tabla del men contextual que aparecer hacer clic sobre la tabla para seleccionarla y hacer clic en el botn Ocultar tabla en la pestaa Diseo. Eliminar Relaciones Hacer clic con el botn derecho sobre la relacin a borrar y elegir la opcin Eliminar del men contextual
Repblica Bolivariana de Venezuela Universidad Nacional Experimental Francisco de Miranda Complejo Acadmico El Sabino PRACTICA LABORATORIO PROGRAMACIN DIGITAL Propiedades de los campos. Formatos y Mascaras Formato. Permite determinar la apariencia de presentacin de los datos ( nmeros, fecha, horas y texto), utilizando los formatos predefinidos o nuestros propios formatos. Formato definidos por el usuario para los tipos de datos texto y memo. Smbolo Descripcin @ Se requiere un carcter de texto (o un espacio) & No se requiere un carcter de texto < Pone todos los caracteres en minscula > Pone todos los caracteres en maysculas. Mascara de Entrada. Se puede utilizar la propiedad mascara de entrada para facilitar la entrada de datos y para controlar los valores que los usuarios pueden introducir en el control de cuadro de texto Se puede definir una mascara de entrada mediante el uso de los siguientes caracteres. Carcte Descripcin r 0 Dgito (0 a 9, entrada obligatoria; signos ms [+] y menos [-] no permitidos). 9 Dgito o espacio (entrada no obligatoria; signos ms y menos no permitidos). Dgito o espacio (entrada no obligatoria; las posiciones en blanco se convierten en espacios; se # permiten los signos ms y menos). L Letra (A-Z, entrada obligatoria). ? Letra (A-Z, entrada opcional). A Letra o dgito (entrada obligatoria). a Letra o dgito (entrada opcional). & Cualquier carcter o un espacio (entrada obligatoria). C Cualquier carcter o un espacio (entrada opcional). . , : ; - / Marcador de posicin decimal y separadores de millares, fecha y hora. < Convierte a minsculas todos los caracteres que siguen. > Convierte a maysculas todos los caracteres que siguen. Hace que la mascara de entrada se muestre de derecha a izquierda, en lugar de mostrarse de izquierda a derecha. Los caracteres introducidos en la mscara siempre se rellenan de ! izquierda a derecha. Puede incluir el signo de exclamacin en cualquier lugar de la mscara de entrada. Hace que el carcter que viene a continuacin se muestre como carcter literal. Se utiliza para \ presentar cualquiera de los caracteres detallados en esta tabla como caracteres literales (por ejemplo, \A se muestra sencillamente como A).
Mascara de entrada. Valores de ejemplo. #99 -20 (0000)000-0000 (0212)245-0269 (9999)999-99999 ( )555-245 (000)AAA-AAAA (206)555-TELE >L0L 0L0 T2F 8M4 00000-9999 9811598115-3007 >L<??????????? Maria Brenda >LL00000-0000 DB51392-0493 SSN 000-00-0000 SSN 555-55-5555
LABORATORIO DE PROGRAMACION DIGITAL. Cree la tabla PRACTICA dentro de su base de datos con los siguientes campos. Nombre del campo Cdigo_Md Cdula P_Nombre P_Apellido Ciudad Fecha_Nac Telfono Sueldo Estado Civil Otro_Idioma Tipo Autonumeric o Texto Texto Texto Texto Fecha/hora Texto Moneda Texto Si/NO Descripcin Cdigo de Identificacin del Mdico Cdula de Identidad del medico Nombre del Mdico Apellido del Mdico Ciudad donde reside el Mdico Fecha de Nacimiento del Mdico Telfono del Mdico Sueldo Bsico del Mdico Estado Civil del medico Habla otro lenguaje distinto espaol
al
A continuacin establezca las siguientes propiedades. Nombre del Tamao Formato Mascara campo Cdigo_Md Cdula Nombre Apellido Ciudad Fecha_Nac Telfono Sueldo Estado Civil Otro_idioma Entero Largo 12 15 15 15 12 12 00000 >L-!99.999.999 >L<??????????? ? L????????????
Valor predeterminad o
> > Fecha Corta
Punto Fijo 00/00/0000 (9999)-999999
Moneda 4900 LISTA DE VALORES (Bsqueda) 1
Lugares Decimales Sueldo 2 Regla de validacin y Texto de Validacin Campo Regla de validacin Texto de Validacin Sueldo >=3000 Error. Introduzca sueldo Mayor o igual a 3000 BsF Requerido permite Longitud cero
Nombre del campo Cdula P_Nombre P_Apellido Ciudad Fecha_Nac Telfono Sueldo
Requerido Si SI SI SI SI SI SI
Permite Longitud cero NO NO NO NO NO SI NO
Você também pode gostar
- Insertar CSharp Con AccessDocumento5 páginasInsertar CSharp Con Accessoscarin696Ainda não há avaliações
- Tutorial SwayDocumento5 páginasTutorial Swayalex sander sanguino aramayoAinda não há avaliações
- Libro Profe Video DigitalDocumento142 páginasLibro Profe Video DigitalJoey Domínguez Córdova0% (1)
- Hacking de Whatsapp en EspañolDocumento3 páginasHacking de Whatsapp en EspañolCamilo León50% (4)
- Resetear Impresoras EpsonDocumento5 páginasResetear Impresoras EpsonAnonymous TtoHz1tLzAinda não há avaliações
- Apuntes Power PointDocumento27 páginasApuntes Power PointSusana ScaranoAinda não há avaliações
- Manual Promodel Nivel BasicoDocumento25 páginasManual Promodel Nivel BasicoPedro Andrés Toledo Candia100% (2)
- iTALC MDocumento4 páginasiTALC Mcabazorro07Ainda não há avaliações
- Curso - Datamine (España)Documento111 páginasCurso - Datamine (España)Enrique Cruz Checco100% (2)
- Manual Respaldos Automáticos Vía FTP - v1 PDFDocumento8 páginasManual Respaldos Automáticos Vía FTP - v1 PDFCrizzLMAinda não há avaliações
- Guía de Aprendizaje DraftSight 2017Documento43 páginasGuía de Aprendizaje DraftSight 2017Yirlayne ReyesAinda não há avaliações
- SetEditAZ EsDocumento61 páginasSetEditAZ Esjoserod17Ainda não há avaliações
- Fender Fuse ManualDocumento12 páginasFender Fuse ManualJose Toledo100% (1)
- Manual Zwcad en EspañolDocumento73 páginasManual Zwcad en Españoljago589Ainda não há avaliações
- Atajos Teclado Linux y DeepinDocumento2 páginasAtajos Teclado Linux y Deepinhfuentes0Ainda não há avaliações
- Metodo de ComputacionDocumento9 páginasMetodo de ComputacionGaabbrriieell FllaakkiittooAinda não há avaliações
- Documentacion Conalep AragonDocumento42 páginasDocumentacion Conalep AragonHebela AznarAinda não há avaliações
- Crear y Ejecutar Una Consulta de Eliminación - Access 2013 - OfficeDocumento5 páginasCrear y Ejecutar Una Consulta de Eliminación - Access 2013 - OfficeConde JuanjoAinda não há avaliações
- Manual WD TV Live HUBDocumento175 páginasManual WD TV Live HUBDiego SaxoAinda não há avaliações
- ACwinDocumento36 páginasACwinPedro Jesús Gómez LassoAinda não há avaliações
- Guia Chipnet MacDocumento27 páginasGuia Chipnet MacIsabel García AlfresAinda não há avaliações
- Manual Trello V1Documento67 páginasManual Trello V1Walo MoscolAinda não há avaliações
- Circuncentro de Un TriánguloDocumento20 páginasCircuncentro de Un Triánguloq7t3n8Ainda não há avaliações
- ZK FingerprintDocumento13 páginasZK FingerprintCarlos SanchezAinda não há avaliações
- Plan de Actividad de AprendizajeDocumento21 páginasPlan de Actividad de Aprendizajeeiner7567864Ainda não há avaliações
- Guia de Alfabetizacion TecnologicaDocumento68 páginasGuia de Alfabetizacion TecnologicaVictor LeonAinda não há avaliações
- Windows 8Documento34 páginasWindows 8Lucas BillAinda não há avaliações
- Formato de Párrafo, Inserción de Imagen Silvia y MartaDocumento12 páginasFormato de Párrafo, Inserción de Imagen Silvia y Martamsma-msma100% (1)
- Herramientas Excel MoscosoDocumento18 páginasHerramientas Excel Moscosocasi7Ainda não há avaliações
- GS3055 IDocumento19 páginasGS3055 IRaul Guevara AscanAinda não há avaliações