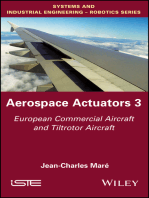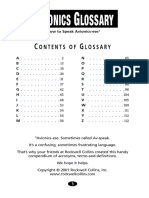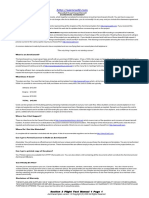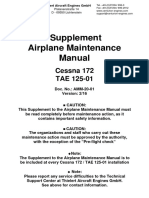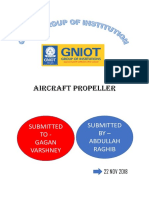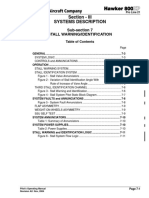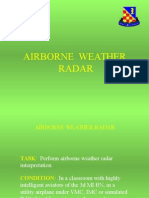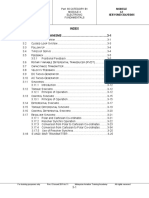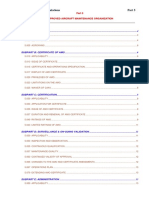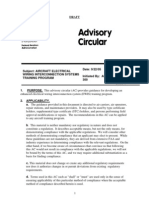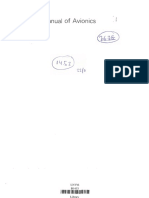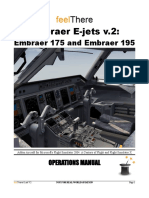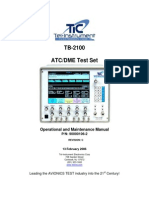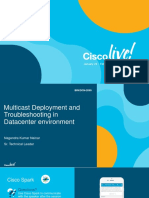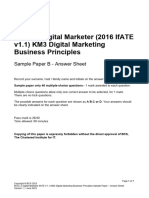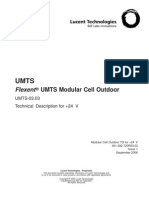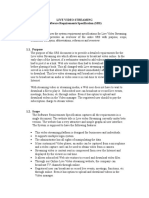Escolar Documentos
Profissional Documentos
Cultura Documentos
Visio Aircraft Panels v4
Enviado por
julianschmidtdDescrição original:
Direitos autorais
Formatos disponíveis
Compartilhar este documento
Compartilhar ou incorporar documento
Você considera este documento útil?
Este conteúdo é inapropriado?
Denunciar este documentoDireitos autorais:
Formatos disponíveis
Visio Aircraft Panels v4
Enviado por
julianschmidtdDireitos autorais:
Formatos disponíveis
Daves Aircraft panel Stencils for Microsoft Visio
Daves Aircraft Instrument Panel Stencils For Microsoft Visio User Guide
Version 4, 4/07
Page 1 of 18
Daves Aircraft panel Stencils for Microsoft Visio
Copyright 7/2005, David R. Thompson dave.thompson@verizon.net All Rights Reserved The information in these Stencils is subject to change without notice. Even though every effort was made to verify the accuracy of these Stencils, the author assumes no responsibility for any errors that may appear. Even though the Stencils are aircraft related, they are for educational purposes only and are NOT TO BE USED FOR A FLYING AIRCRAFT. These Stencils may be reproduced and distributed free of charge as long as they are maintained in a complete unchanged set. No compensation may be charged in the distribution of this stencil set. Documents created using these Stencils do not require author credit. The names Microsoft, Visio, and any other copywrited trade names used in these Stencils remain the possession of their respective owners. The graphics have been collected over the years from who knows where. My apologies if I have included copywrited graphics. Contact me if there is a problem.
Please send questions or comments to: dave.thompson@verizon.net
Page 2 of 18
Version 4, 4/07
Daves Aircraft panel Stencils for Microsoft Visio
Table of Contents
Introduction ..........................................................................................................5 Included Stencils ..................................................................................................5 Installation ............................................................................................................6 Initial Page Setup .................................................................................................6 Instrument Masks .................................................................................................9 Ring & Screws......................................................................................................9 Using the Mask and Ring & Screws Shapes ........................................................10 Adding Custom Shapes to an Existing Stencil .....................................................12 Creating a new Custom Stencil ............................................................................13 Editing a Master Shape within a Stencil ...............................................................13 Visio tricks & shortcuts .........................................................................................13 Glossary ...............................................................................................................15
Version 4, 4/07
Page 3 of 18
Daves Aircraft panel Stencils for Microsoft Visio
Page 4 of 18
Version 4, 4/07
Daves Aircraft panel Stencils for Microsoft Visio
Welcome to Daves Aircraft Instrument Panel Stencils For Microsoft Visio Introduction
These Stencils were created over several years in my spare time. While I was preparing to build a Zenith 601XL, I decided to start designing my panel. Since I was unable to find any existing panel Stencils, I decided to draw my own and these are what have evolved. I truly hope that you are able to put them to good use and enjoy your designs. If you like these Stencils, share them with others. Your suggestions and comments are welcome. If you cant find a panel you need, E-mail me a panel line drawing with measurements or if you cant find a particular instrument or device, write me. Ill try to get them drawn and included in the next update. Help this Stencil library grow. NOTE: Be sure to read the glossary at the end of this document. It discusses many features and terminology of Visio and should speed up your learning curve.
Included Stencils
Below is a list of the Stencils that are included in Aircraft Panels V4. All of the Stencils in this set have been locked to a standard size so that they match each other. They are sized to easily fit on an 8 by 11" page. If your panel is too large to fit on an 8-1/2 by 11 page, Change the drawing scale as described in Initial Page Setup. Aircraft Panels V4 Autometer Chrome Autometer Z Series Avionics Avmap Blue Mountain Corvair / 601XL (different scale Stencils, same page scale) Dynon Electrical Engine & Control Flight Instruments Garmin Generic Parts Grand Rapids K-Four Indicators Mitchell 1
Version 4, 4/07
Page 5 of 18
Daves Aircraft panel Stencils for Microsoft Visio Panels Ray Allen Company Stratomaster UMA Westach Zenith 601XL parts Note: The above Stencils are saved in Visio 2002 format. This will allow them to be used with older versions of Visio as well as the latest.
Installation
Microsoft Visio must be installed and working on the PC before installing these Stencils. Aircraft-Visio V4.EXE is a self extracting directory of Microsoft Visio 2002 Stencils. 1. Double click the file: Aircraft-Visio V4.EXE. When the dialog box appears, click Browse and navigate to the correct installation directory: a. For Visio 2002 and before expand the file to the default directory of: Program Files\Visio\Solutions\. b. For Visio 2003 or above, expand the directory into: My Documents\My Shapes. 2. Click unzip. The file will decompress a directory of Stencils called Aircraft Panels V4 into the directory indicated by browse.
Note: From inside the Visio Program: Visio 2002 and below, the Stencils will appear under the Aircraft Panels V4 directory under Stencils. Visio 2003 and above, the Stencils will appear under Shapes/My Shapes/ Aircraft Panels V4 under the File menu.
Initial Page Setup
Note: These instructions are for Visio 2003. Earlier versions will have slightly different screens.
1. Open a blank page in Visio. From the File menu, select New, New Drawing (US
Units).
2. From the File Menu, select Page Properties. Depending on the panel you are
drawing, you may want to adjust the page properties to Landscape (Figure 1). Page 6 of 18 Version 4, 4/07
Daves Aircraft panel Stencils for Microsoft Visio
Figure 1
3. Select the Drawing Scale tab as shown in Figure 2.
Figure 2
4. Set the drawing scale to: Mechanical Engineering, to 1. All shapes in these
Stencils are sized for this scale.
Version 4, 4/07
Page 7 of 18
Daves Aircraft panel Stencils for Microsoft Visio
Figure 3
5. Open the Panel Stencil. From the File Menu, Select Shapes, My Shapes, Aircraft
Panels. Drag the appropriate panel to the Drawing Page.
Figures 4 A & 4 B Note: From the Shape menu, select Center Drawing. Be sure to re-align the panel with the drawing grid.
Page 8 of 18
Version 4, 4/07
Daves Aircraft panel Stencils for Microsoft Visio
6. Select the panel outline and select a fill color. Either use the Fill icon on the toolbar
(little bucket) or select Fill from the Format menu.
Figure 5 Select the appropriate instrument stencil and drag the instruments into place.
Instrument Masks
Instrument mask shapes, found in the Panel and other Stencils are designed to mask off the mounting flange of an instrument. This allows the instrument to appear to be mounted from the rear of the panel. The mask is drawn separate from the instrument to allow the color to be easily changed to mach and blend in with the panel. The mask color may be changed by using the Fill command under the Format menu.
Ring & Screws
The ring & screws shapes, found in the Panel and other Stencils are designed to be placed over the instrument and mask to clean up the instrument hole. They also provide an easy way to place the instrument mounting screws. They have been drawn separate from the mask to allow the mask color to be changed without changing the screw color. The screw color may be changed by using the Fill command under the Format menu. Note: Zooming the viewing size to 200% or 400% may help the mask placement. The Zoom command can be found under the View menu.
Version 4, 4/07
Page 9 of 18
Daves Aircraft panel Stencils for Microsoft Visio
Using the Masks and Ring & Screws Shapes
1. Open an instrument Stencil and drag an instrument to the picture as shown in Figure 6.
Figure 6 2. Re-select the Panel Stencil and drag the appropriate sized instrument mask to the picture (Figure 7). Be sure to align it with the picture grid. While the mask is selected, change the fill color to blend with the panel color as shown up in Figure 5.
Figure 7 3. Drag the appropriate Ring & Screws shape and place it over the mask (Figure 8). Make sure that the mask is aligned with the picture grid. You may want to change the viewing size to make the placement easier. Use the % Zoom icon just below the Help menu. Figure 8 shows the picture at 200%.
Page 10 of 18
Version 4, 4/07
Daves Aircraft panel Stencils for Microsoft Visio
Figure 8 4. Select the mask, hold down the shift key and select the ring & screws. Both shapes should now be selected. Press CTRL+SHIFT+G to group the two shapes into one. Figure 9 shows what the two selected shapes look like before they are grouped.
Figure 9 5. Now select the new grouped shape and press CTRL+C to copy it to Clipboard. Press CTRL+V to paste a new mask/ring & screws. Drag it to the side of the picture to be copied and used for other instruments. 6. Place the mask over the instrument to cover the behind the panel flanges. You may choose to group the instrument and mask as one. This will make it easier to move them together around the panel drawing. Click the instrument, hold down Shift key and select the mask grouping. Press CTRL+SHIFT+G to group the instrument and mask (CTRL+SHIFT+U will un-group a grouping).
Version 4, 4/07
Page 11 of 18
Daves Aircraft panel Stencils for Microsoft Visio
Figure 10 Use standard Visio tools to label the instruments and equipment as required.
Adding Custom Shapes to an Existing Stencil
Many times while creating a Visio drawing, you might have a shape that you would like to save into a Stencil. This can easily be done. 1. Open the Stencil to which you would like to add a shape. 2. Right click the Title bar (top of the stencil with the name) and select Edit from the drop-down menu. A red star will appear on the title bar.
Figure 11
3. Copy the Shape you want to add to the stencil. Paste the shape back onto the
drawing. Drag the shape copy into the Stencil. When a shape is put into a Stencil, it is MOVED, thats why you copied it first. 4. Double click the new shape title in the stencil and re-name it. 5. Right click the Stencil Title Bar and select Save.
Page 12 of 18
Version 4, 4/07
Daves Aircraft panel Stencils for Microsoft Visio
Creating a New Stencil
I have divided shapes of the same type into separate stencils. As you draw panels or anything else, you might want to create a new Stencil. The following is how you would do it.
1. From the File menu, Select Shapes, New Stencil (US Units) or New Stencil
(Metric). A new empty Stencil will appear.
2. Right click the new Stencil Title bar and select Save As. The file name is also the
name that appears in the Stencil list and on the Title Bar. Name the Stencil and click OK. 3. Add shapes as described above.
Editing a Master Shape within a Stencil
Master Shapes are shapes that are in a Stencil.
1. Make sure that the Stencil is in Edit Mode. If not, right click the Stencil title bar and
select Edit as shown in Figure 11 above. 2. Double click a Master Shape. A new window will appear with the Master Shape. Edit as required. 3. Click the X in the upper right corner of THAT window, NOT VISIO! Click yes to save. Master shapes may also be removed by selecting it and hitting DELETE while the Stencil is in edit mode. I sometimes drag a Master shape onto a drawing page, edit it, delete the master and drag the edited shape back to the Stencil. This sometimes is easier if major editing is required.
Visio Tricks and Shortcuts
If shapes do not easily line up with other shapes, enlarge or reduce the document viewing size by using the Zoom Command under the View Menu. The grid will become finer. Temporarily changing the panel fill to be no Fill will bring the page grid into view to aid device placement. Be sure that the panel outline is lined up with the page drawing grid. If you have Visio 2003, there is a Stencil under Visio Extras called Drawing Tool Shapes, both US Units and Metric. In those Stencils you will find a measuring tape. Drag it onto your drawing and stretch it out. You can use it to make sure a shape that you are using is to proper scale. After you have measured your shape, simply delete the tape measure by selecting it and pressing the DELETE key.
Version 4, 4/07
Page 13 of 18
Daves Aircraft panel Stencils for Microsoft Visio
Sometimes turning off Snap & Glue (Tools, Snap & Glue) will allow you to place a device exactly where you want it. All of the shapes within these Stencils are protected from re-sizing. Some of them are not perfect. To re-size a protected shape:
1. Select the item and right click it. 2. Select Format, Protection 3. Unclick all the checkmarks
After re-sizing, it is a good idea to re-protect the item so you will not accidentally resize it while dragging it around the picture. If you need a device that is not in any of the Stencils, but you have a graphic, you can import it into your Visio drawing. From the Insert menu, select Picture, From File. Drag the corner of the imported graphic to re-size it. Do not use the edges, use the corners, Using the edges will change the aspect ratio of the picture. Use the measuring tape to verify the size. It is also a good idea to protect the sized graphic from re-sizing. Many graphics have a white edge around them. Use a graphic editing program to crop the image before importing it into your Visio Picture. Sometimes a No Fill black box drawn around the graphic can also hide the white edge. Change the line width if needed. When multiple shapes overlap, many times you will need to pull a shape to the front or push it to the back. Select the shape. Pressing CTRL+SHIFT+F will bring the shape to the front. Pressing CTRL+SHIFT+B will push the shape to the back. Many times, mistakes are made. The Undo command can be very helpful. Undo can be found under the Edit Menu, by pressing CTRL+Z or by using the blue arrow icon on the Toolbar. Slowly move the mouse pointer over the icons at the top of the window. This is called the Toolbar. As you move the pointer over the icons, pause over a particular icon. A label will pop up showing the command that the icon represents. Get to know the icons. They can save a great deal of time over finding commands in the menus. Hotkeys can also be very useful. Hotkeys are a key combination to activate a command. To find a hotkey for a particular command, pull down the menu where the command exists. Notice how many of the menu items (commands) have a key combination written next to them. These key combinations will activate that command. You may also see an icon next to the command. That is the icon on the toolbar that also activates the command.
Page 14 of 18
Version 4, 4/07
Daves Aircraft panel Stencils for Microsoft Visio
Most commands can be performed in many ways; Icon, Hotkeys and menu selection. Learning several ways to perform a command will make you much more efficient. By the way, most commands are performed the same way throughout all the different programs within Microsoft Office. Visio drawings may be copied and pasted directly into Microsoft Word. Select the parts of the picture (or the entire picture) to be imported into Word and copy it. To select the entire Visio drawing, use the Select All command. Select anything on the picture and press CTRL+A. After the Visio picture is copied, open Word. Place the curser where you want the picture in the Word document and paste it. Select the imported picture and resize it as required using the corner handles. Right click the graphic and select Format for many options. Double click the graphic in word and Visio will come up, ready for editing. Visio drawings imported into Word often make the Word document file size very large. Visio drawings can be saved to a graphic file for sharing. Select File, Save as. Pull down the file type and choose a graphic type. JPG files seem to work best. Use an image sizing program to reduce the file size and then import the image into Word. The image can no longer be edited but the Word file size will be dramatically smaller. I have had good luck with a small Shareware called PIXresizer. It can easily be found for download with a quick Internet search. Microsoft provides a free program called Visio Viewer. It allows Visio pictures to be viewed but not edited. Visio Viewer can be compared to Adobe Acrobat Reader. This program can be handy when a Visio picture needs to be shared with someone who does not have the full version of Visio. However, many times it is better to just save the Visio picture to a JPG file to share it. If you right click something, a menu will appear. This menu will include commands that can be performed on the item that was just right clicked. This is true throughout Windows and can become a very useful trick. SAVE YOUR WORK OFTEN!
Glossary
Connection point A location on a Shape that allows other lines and shapes to lock onto. These connection points are depicted by a small blue X on the shape. They may be turned on and off using the Connection Point command under the View Menu. Control Point A round green dot that appears on a line when the Pencil Tool is used. These points may be dragged around to bend the line to a required shape.
Version 4, 4/07
Page 15 of 18
Daves Aircraft panel Stencils for Microsoft Visio
Copy & Paste To copy a selected shape, press CTRL+C. To paste the copied shape, press CTRL+V. These commands may also be found under the Edit Menu and as Toolbar Icons. Deselect The action of clicking a blank area of the drawing page to turn off the selection handles of a shape. You may also use the ESC key. Drawing File The file that is created when a drawing is saved. The file extension is .VSD Drawing Scale The ratio of measurements of a drawing to that of the real-life item depicted. The drawing scale may be changed by the Drawing Scale tab on the Page Setup dialog box under the File Menu. Drawing Grid A non printing light blue grid shown on the drawing page, also known as a Picture Grid. It allows the artist to align shapes in a picture. This grid may be turned on and off using the Grid command under the View Menu. Drawing page The virtual piece of paper onto which you draw your picture and may be printed, also known as the picture page. The paper size, scale and other properties may be adjusted from the Page Setup dialog box under the File Menu. Fill The color or pattern inside a shape. This may be changed or removed completely from either the Fill command under the Format Menu or the little bucket icon on the toolbar. Format A group of attributes applied to shapes, lines and text. For example, the thickness or color of a line, the fill color of a closed shape or the text style. Glue The attachment of a point of a shape to another shape. When either shape is moved the other moves at the same time. This attribute may be turned on and off using the Snap & Glue dialog box under the Tools Menu. Group A shape comprised of several shapes that have been made into one shape. You may group several groups to make a complex shape. Select one shape. Then while holding down the CTRL key, select one or more other shapes. Press CTRL+SHIFT+G to group the selected shapes into one shape. Use CTRL+SHIFT+U to ungroup a shape. Master Shape A pre-drawn shape inside or dragged from a Stencil. Menu The horizontal line of words at the top of the program window. When a word in
Page 16 of 18
Version 4, 4/07
Daves Aircraft panel Stencils for Microsoft Visio the menu is selected, a box, known as a drop down menu will appear. This drop down menu will include commands that may be performed. When something is right clicked, a menu will appear. This menu will include commands that can be performed on the item that was right clicked. Picture The document created using Visio, Also known as a drawing. Select The act of moving the mouse pointer over something and clicking the left mouse button. When a shape is selected, Green shape handles appear and allow the user to manipulate or move the shape. Shape A picture, object or grouping that can be dragged onto or around the drawing page to create a Visio drawing. Pre-drawn shapes, known as Master Shapes are provided and bundled into Stencils. Shape Handle The green squares and circles that appear around a shape when it is selected. These handles may be used to re-size or rotate a shape. Snap This attribute causes a shape to automatically align with the drawing grid. The strength can be adjusted or turned off from the Snap & Glue dialog box under the Tools Menu. Stencil A file that includes pre-drawn shapes that may be dragged onto the drawing page to create a Visio picture. Visio uses stencils to organize shapes into like categories. This helps the artist locate shapes quickly. Stencil Title Bar The top edge of a stencil window that shows the Stencil Name. When the Stencil is in edit mode, a red star will be in the left corner. A blue floppy disk icon will be in the right corner when an edited Stencil needs to be saved. Toolbar The group of icons at the top of the program window. These icons are shortcuts to commands found in the menu above. Zoom Changing the % size of the viewing window. For extreme detail, you may want to highlight the % number on the icon bar and type in a larger %. I like to use 800%.
NOTES
Version 4, 4/07
Page 17 of 18
Daves Aircraft panel Stencils for Microsoft Visio
NOTES
Page 18 of 18
Version 4, 4/07
Você também pode gostar
- Aerospace Actuators V3: European Commercial Aircraft and Tiltrotor AircraftNo EverandAerospace Actuators V3: European Commercial Aircraft and Tiltrotor AircraftAinda não há avaliações
- AW169 SW Handbook (Issue G)Documento13 páginasAW169 SW Handbook (Issue G)Rifqi Amirul Mu'mininAinda não há avaliações
- Enhanced Avionics System A Complete Guide - 2020 EditionNo EverandEnhanced Avionics System A Complete Guide - 2020 EditionAinda não há avaliações
- Integrated Avionics SystemsDocumento13 páginasIntegrated Avionics SystemsKoh Shao Ning Joel100% (1)
- Aw169 Nav Database Upload ProcedureDocumento3 páginasAw169 Nav Database Upload ProcedureRifqi Amirul Mu'minin100% (1)
- Aerospace Actuators 2: Signal-by-Wire and Power-by-WireNo EverandAerospace Actuators 2: Signal-by-Wire and Power-by-WireAinda não há avaliações
- Aircraft Instruments Systems (AMFI)Documento88 páginasAircraft Instruments Systems (AMFI)Anees EkAinda não há avaliações
- The Grid 2: Blueprint for a New Computing InfrastructureNo EverandThe Grid 2: Blueprint for a New Computing InfrastructureAinda não há avaliações
- Autopilot Selection Guide & Price List: The NE WDocumento12 páginasAutopilot Selection Guide & Price List: The NE WsandyAinda não há avaliações
- Transition To Turbopropeller-Powered AirplanesDocumento14 páginasTransition To Turbopropeller-Powered AirplanesAditya Sinha100% (1)
- AircraftDocumento202 páginasAircraftJohn Adrian RoceroAinda não há avaliações
- Multi-Engine Class Rating: Flight Test GuideDocumento39 páginasMulti-Engine Class Rating: Flight Test GuidegarridolopezAinda não há avaliações
- Compass E2B - E2ADocumento6 páginasCompass E2B - E2AHimakanta PanditAinda não há avaliações
- Airframe Electrical FAA QuestionsDocumento5 páginasAirframe Electrical FAA QuestionsJAYACHANDRANAinda não há avaliações
- Automated Flight ControlDocumento16 páginasAutomated Flight Controlsarvesh_ame2011Ainda não há avaliações
- Module 13.docx ADMALDocumento40 páginasModule 13.docx ADMALMohamad Nor Iman100% (1)
- 0 235 PC 302 1 Parts CatalogDocumento142 páginas0 235 PC 302 1 Parts Catalograllye887Ainda não há avaliações
- CH 06 - Aircraft Systems PDFDocumento40 páginasCH 06 - Aircraft Systems PDFFahmi PrayogiAinda não há avaliações
- Aircraft Electrical System InspectionDocumento8 páginasAircraft Electrical System InspectionShakil MahmudAinda não há avaliações
- Avionics Module 1&2 PDFDocumento64 páginasAvionics Module 1&2 PDFNavya nayakAinda não há avaliações
- AvionicsDocumento57 páginasAvionicsMoses Devaprasanna100% (1)
- Flight Control ActuationDocumento8 páginasFlight Control ActuationhunganhngocAinda não há avaliações
- Air Data SystemDocumento15 páginasAir Data SystemChouaib Ben Boubaker100% (1)
- Ads B LNDocumento7 páginasAds B LNM S PrasadAinda não há avaliações
- Section3 Flight TestDocumento30 páginasSection3 Flight TestOmri AmayaAinda não há avaliações
- Master Minimum Equipment List (MMEL) : U.S. Department of Transportation Federal Aviation AdministrationDocumento74 páginasMaster Minimum Equipment List (MMEL) : U.S. Department of Transportation Federal Aviation AdministrationIcyAviatorAinda não há avaliações
- Aircraft Electrical Wire Types - PattersonDocumento12 páginasAircraft Electrical Wire Types - PattersonNikolaos KechagiasAinda não há avaliações
- Review of Aircraft Fuel SystemDocumento7 páginasReview of Aircraft Fuel SystemInternational Journal of Advance Research and Innovative Ideas in EducationAinda não há avaliações
- Pa-28-161 Cadet mmv1995Documento422 páginasPa-28-161 Cadet mmv1995Jessey StonerAinda não há avaliações
- DX3-0 Instruction Manual SPM20320Documento20 páginasDX3-0 Instruction Manual SPM20320marcd90Ainda não há avaliações
- General: Cessna Citation XLS - ElectricalDocumento9 páginasGeneral: Cessna Citation XLS - ElectricalMohammed MilatAinda não há avaliações
- Supplement Airplane Maintenance Manual: Cessna 172 TAE 125-01Documento156 páginasSupplement Airplane Maintenance Manual: Cessna 172 TAE 125-01jhonAinda não há avaliações
- CH11 InstDocumento220 páginasCH11 Instali amr100% (1)
- Module - 13 AvionicsDocumento119 páginasModule - 13 AvionicsRohan ShresthaAinda não há avaliações
- Module 14 NOTEDocumento72 páginasModule 14 NOTEASHIS MAHARANAAinda não há avaliações
- Aircraft Structures and System 1Documento9 páginasAircraft Structures and System 1Zjian Wai100% (1)
- Factors Affecting ThrustDocumento4 páginasFactors Affecting ThrustShabeer830100% (2)
- Session2 Item3 Honeywell Link 2000 Review 10-07-1Documento17 páginasSession2 Item3 Honeywell Link 2000 Review 10-07-1mhaukom71Ainda não há avaliações
- Aircraft Propeller: Submitted TO-Gagan Varshney Submitted BY - Abdullah RaghibDocumento26 páginasAircraft Propeller: Submitted TO-Gagan Varshney Submitted BY - Abdullah RaghibAbdullah Raghib SiddiquiAinda não há avaliações
- Elt 345Documento58 páginasElt 345miguel ayalaAinda não há avaliações
- Casara National Navigator Course The Aircraft and SafetyDocumento33 páginasCasara National Navigator Course The Aircraft and SafetyShirat MohsinAinda não há avaliações
- Manual NsisDocumento252 páginasManual NsisVasco Graça0% (1)
- Section - III Systems Description: Sub-Section 7 Stall Warning/IdentificationDocumento12 páginasSection - III Systems Description: Sub-Section 7 Stall Warning/IdentificationJose LaraAinda não há avaliações
- Airborne Weather RadarDocumento42 páginasAirborne Weather RadarAndreAinda não há avaliações
- E LBP Mcoq Mod 13.1 T of FDocumento11 páginasE LBP Mcoq Mod 13.1 T of FarunAinda não há avaliações
- High Speed FlightDocumento3 páginasHigh Speed Flightmamaadam02Ainda não há avaliações
- Bd-700 Aircraft Maintenance Manual - Part I: Effectivity: AllDocumento6 páginasBd-700 Aircraft Maintenance Manual - Part I: Effectivity: AllAle FernandezAinda não há avaliações
- Flight Control SystemDocumento15 páginasFlight Control SystemArcer 97100% (1)
- Part 66 B1 - MODULE 4 3 SERVOMECHANISMSDocumento26 páginasPart 66 B1 - MODULE 4 3 SERVOMECHANISMSyaman91100% (1)
- Dgca Module Syllabus For BAMEL HOLDERDocumento5 páginasDgca Module Syllabus For BAMEL HOLDERJagbir SinghAinda não há avaliações
- 05 VAR 5 Approved Aircraft Maintenance Organization 3 2018Documento38 páginas05 VAR 5 Approved Aircraft Maintenance Organization 3 2018Duong Tram100% (1)
- AC 120-Yy - Aircraft Wiring System Training ProgramDocumento40 páginasAC 120-Yy - Aircraft Wiring System Training Programmimmo42Ainda não há avaliações
- KT 70 and KT 71 Panel-Mounted TranspondersDocumento3 páginasKT 70 and KT 71 Panel-Mounted Transponderscarlos romeroAinda não há avaliações
- Flight Control SystemsDocumento14 páginasFlight Control SystemsRazvan DeaconuAinda não há avaliações
- Manual of Avionics PDFDocumento300 páginasManual of Avionics PDFJhony BhatAinda não há avaliações
- Ejets v2 Manual 2.0.1 PDFDocumento129 páginasEjets v2 Manual 2.0.1 PDFCristianoVelosodeQueiroz100% (1)
- ARINCDocumento9 páginasARINCShakil MahmudAinda não há avaliações
- TB-2100 Operational and Maintenance Manual Rev C OptimiseDocumento224 páginasTB-2100 Operational and Maintenance Manual Rev C OptimisearnaudmarielAinda não há avaliações
- James Gosling: Sun Microsystems 1991Documento4 páginasJames Gosling: Sun Microsystems 1991Deepak VermaAinda não há avaliações
- IMS Protocol Reference GuideDocumento31 páginasIMS Protocol Reference Guideparimipavan_794176Ainda não há avaliações
- DCN LabDocumento2 páginasDCN LabDevansh PathakAinda não há avaliações
- Newspaper - Best WordPress Theme For World News, Newspaper & MagazineDocumento1 páginaNewspaper - Best WordPress Theme For World News, Newspaper & MagazineAriel BodanAinda não há avaliações
- List of Power Plants in The Philippines - Wikipedia, The Free EncyclopediaDocumento4 páginasList of Power Plants in The Philippines - Wikipedia, The Free EncyclopediaJerico LlovidoAinda não há avaliações
- Subnet Sharing Tech NoteDocumento13 páginasSubnet Sharing Tech Noteanon_736090937Ainda não há avaliações
- BRKDCN 2099 PDFDocumento111 páginasBRKDCN 2099 PDFTariq SheikhAinda não há avaliações
- Lesson Summary: Persepolis Lesson Plan IDocumento11 páginasLesson Summary: Persepolis Lesson Plan Ims chengAinda não há avaliações
- July 13-2015-Mon - Update - Appendix 1 - Raf FC Finding AidsDocumento27 páginasJuly 13-2015-Mon - Update - Appendix 1 - Raf FC Finding AidsTed BeaudoinAinda não há avaliações
- OTA000004 SDH Principle ISSUE 2.20Documento52 páginasOTA000004 SDH Principle ISSUE 2.20rainydays2010Ainda não há avaliações
- CIFS and Data Domain Systems Tech NoteDocumento14 páginasCIFS and Data Domain Systems Tech NoteAndrii KozinetsAinda não há avaliações
- Obaid NetworkAdminCV1Documento2 páginasObaid NetworkAdminCV1obaidjawadAinda não há avaliações
- Ceragon - RF Units PDFDocumento3 páginasCeragon - RF Units PDFbaskoroboAinda não há avaliações
- CRWS Download InstructionDocumento4 páginasCRWS Download InstructionHugo OrtegaAinda não há avaliações
- BCS L3 Digital Marketer IfATE v1.1 KM3 Digital Marketing Business Principles Sample Paper B Answer Sheet V1.1Documento7 páginasBCS L3 Digital Marketer IfATE v1.1 KM3 Digital Marketing Business Principles Sample Paper B Answer Sheet V1.1IT AssessorAinda não há avaliações
- Online Safety, Security, Ethics, and Etiquette: Prepared By: Mark Jhon OxilloDocumento31 páginasOnline Safety, Security, Ethics, and Etiquette: Prepared By: Mark Jhon OxilloRichelle RiboAinda não há avaliações
- Plagiarism Report PDFDocumento75 páginasPlagiarism Report PDFVikrant SrivastavaAinda não há avaliações
- SSL Report: Ws109.juntadeandalucia - Es: Scan AnotherDocumento5 páginasSSL Report: Ws109.juntadeandalucia - Es: Scan AnotherferminAinda não há avaliações
- Dm1 Introduction ML Data MiningDocumento39 páginasDm1 Introduction ML Data MiningSubir RanjanAinda não há avaliações
- Flexent® UMTS Release 03.03 Modular Cell Outdoor Technical Description +24 VDocumento182 páginasFlexent® UMTS Release 03.03 Modular Cell Outdoor Technical Description +24 Vsindhu_warrierAinda não há avaliações
- Yamrajgaming V3Documento194 páginasYamrajgaming V3sniper GamingAinda não há avaliações
- Online Education: Name - Bhumika Singh Paleria Class - IX C Roll No.-93003 Subject - ITDocumento4 páginasOnline Education: Name - Bhumika Singh Paleria Class - IX C Roll No.-93003 Subject - ITRupesh GuptaAinda não há avaliações
- Poly Studio x70 Ds enDocumento3 páginasPoly Studio x70 Ds encarlosardila1981Ainda não há avaliações
- Opis Hirens Boot-ADocumento7 páginasOpis Hirens Boot-AMilenko MudrinicAinda não há avaliações
- Tips and Trends Sp18Documento5 páginasTips and Trends Sp18Marlowe BaltazarAinda não há avaliações
- Mail MergeDocumento12 páginasMail MergesindhuAinda não há avaliações
- HTML Tags - A To Z ListDocumento34 páginasHTML Tags - A To Z ListRaadha AAinda não há avaliações
- Final Examination: Group - Iv Paper-15: Management Accounting-Enterprise Performance ManagementDocumento48 páginasFinal Examination: Group - Iv Paper-15: Management Accounting-Enterprise Performance ManagementprincrAinda não há avaliações
- SRS - Live Video StreaminingDocumento5 páginasSRS - Live Video StreaminingPrashant KumarAinda não há avaliações
- Computer Training Curriculum For Older Adults FINAL-esDocumento274 páginasComputer Training Curriculum For Older Adults FINAL-esLazaf KilamAinda não há avaliações