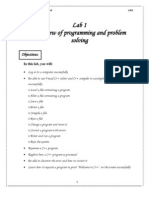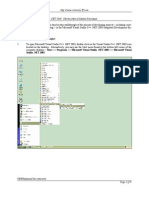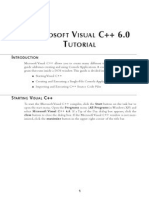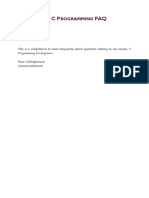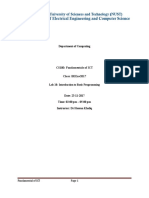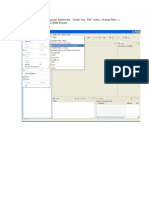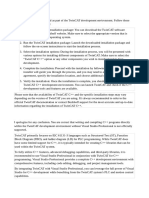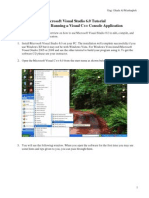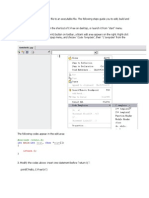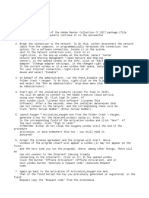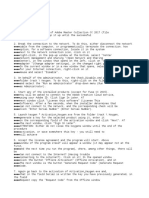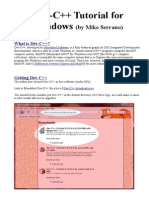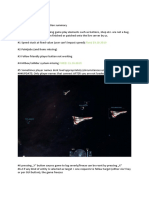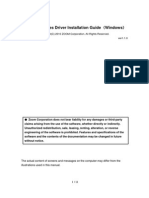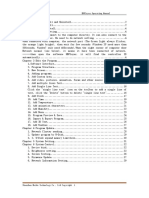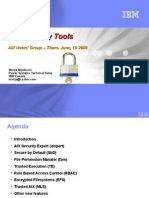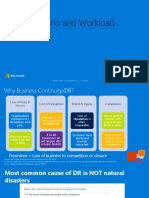Escolar Documentos
Profissional Documentos
Cultura Documentos
Microsoft Visual C++ 2008 Express Edition Tutorial
Enviado por
juiriarteDescrição original:
Direitos autorais
Formatos disponíveis
Compartilhar este documento
Compartilhar ou incorporar documento
Você considera este documento útil?
Este conteúdo é inapropriado?
Denunciar este documentoDireitos autorais:
Formatos disponíveis
Microsoft Visual C++ 2008 Express Edition Tutorial
Enviado por
juiriarteDireitos autorais:
Formatos disponíveis
24/04/13
Microsoft Visual C++ 2008 Express Edition Tutorial
Microsoft Visual C++ 2008 Express Edition Tutorial
First, download the windows installer from Microsoft/Express and then, run the executable. Follow the instructions and install the program. The following screenshots will help you install the product:
Welcome Screen Click the Next button to continue
License Terms Select the "I have read and accept the license terms" option and then, click the Next button to continue
Destionation Folder Click the Install button to start the installation
ceng230.ceng.metu.edu.tr/Compilers/ms-cpp.html
1/21
24/04/13
Microsoft Visual C++ 2008 Express Edition Tutorial
Download and Install Wait for the download and install operations to finish
ceng230.ceng.metu.edu.tr/Compilers/ms-cpp.html
2/21
24/04/13
Microsoft Visual C++ 2008 Express Edition Tutorial
Setup Complete Click the Exit button to finalize the installation
You can choose to use the command line tools or the graphical user interface to write your programs. To use the command line tools, check this page on MSDN. If you would like to use command line tools, we recommend Notepad++ as an editor. It has syntax high-lighting capability, which is very helpful for developers. If you do not prefer to use command line tools, you can run the Visual Studio IDE by following these instructions: Goto Start -> All Programs -> Microsoft Visual C++ 2008 Express Edition -> Microsoft Visual C++ 2008 Express Edition to run the program. After the program launches, follow the steps depicted in the below screenshots:
Start Page You should see a page similar to this after you run the program
ceng230.ceng.metu.edu.tr/Compilers/ms-cpp.html
3/21
24/04/13
Microsoft Visual C++ 2008 Express Edition Tutorial
File Menu Click on the File menu, select New menu item and click on the Project menu item to create a new project
ceng230.ceng.metu.edu.tr/Compilers/ms-cpp.html
4/21
24/04/13
Microsoft Visual C++ 2008 Express Edition Tutorial
New Project On the left, choose Win32 under Project types -> Visual C++ And, on the right, choose, "Win32 Console Application" under Templates Give a name to your project, for instance, "HelloWorld" and click OK to create your project
ceng230.ceng.metu.edu.tr/Compilers/ms-cpp.html
5/21
24/04/13
Microsoft Visual C++ 2008 Express Edition Tutorial
Win32 Application Wizard - Welcome Click the Next button to continue
ceng230.ceng.metu.edu.tr/Compilers/ms-cpp.html
6/21
24/04/13
Microsoft Visual C++ 2008 Express Edition Tutorial
Win32 Application Wizard - Application Settings Make sure "Console Application" and "Empty Project" options are selected Click the Finish button to finalize
ceng230.ceng.metu.edu.tr/Compilers/ms-cpp.html
7/21
24/04/13
Microsoft Visual C++ 2008 Express Edition Tutorial
Add New Item Menu Right click on the name of the project, for this case, it is "HelloWorld", and select Add menu Then, click on the New Item menu
ceng230.ceng.metu.edu.tr/Compilers/ms-cpp.html
8/21
24/04/13
Microsoft Visual C++ 2008 Express Edition Tutorial
Add New Item On the left, choose Code under Categories -> Visual C++ And, on the right, choose, "C++ File (.cpp)" under Templates Give a name to your file, for instance, "hello.c" and click the Add button to create your file
ceng230.ceng.metu.edu.tr/Compilers/ms-cpp.html
9/21
24/04/13
Microsoft Visual C++ 2008 Express Edition Tutorial
Hello World Now, you can write your code using the editor Write a simple C program as given in the screenshot
ceng230.ceng.metu.edu.tr/Compilers/ms-cpp.html
10/21
24/04/13
Microsoft Visual C++ 2008 Express Edition Tutorial
Build Menu Click on the Build Solution menu item under the Build menu or just press F7 You should be able to see the progress on the Output window below
ceng230.ceng.metu.edu.tr/Compilers/ms-cpp.html
11/21
24/04/13
Microsoft Visual C++ 2008 Express Edition Tutorial
Build Successful Assuming you did not make any typing errors on the previous step, you should see a similar output on the Output window
ceng230.ceng.metu.edu.tr/Compilers/ms-cpp.html
12/21
24/04/13
Microsoft Visual C++ 2008 Express Edition Tutorial
Compile failed If you try to compile a code which has syntax errors, Output window gives a message similar to this: "0 succeeded, 1 failed..." In addition, you should be able to see the problems from the Error List Window, which can be opened from View Menu. Select Other Window sub-menu and click on the Error Lis menu item.
ceng230.ceng.metu.edu.tr/Compilers/ms-cpp.html
13/21
24/04/13
Microsoft Visual C++ 2008 Express Edition Tutorial
Compile Errors You can see the errors in the code in the Error list window
ceng230.ceng.metu.edu.tr/Compilers/ms-cpp.html
14/21
24/04/13
Microsoft Visual C++ 2008 Express Edition Tutorial
Compile Warnings You can also see the warnings in the Error list window
ceng230.ceng.metu.edu.tr/Compilers/ms-cpp.html
15/21
24/04/13
Microsoft Visual C++ 2008 Express Edition Tutorial
Running You can run your program from the Debug menu. Click on the "Start Without Debugging" menu item or press Ctrl+F5
ceng230.ceng.metu.edu.tr/Compilers/ms-cpp.html
16/21
24/04/13
Microsoft Visual C++ 2008 Express Edition Tutorial
Run Output After clicking on the "Start Without Debugging" menu item, you should see your program run in a separate window.
ceng230.ceng.metu.edu.tr/Compilers/ms-cpp.html
17/21
24/04/13
Microsoft Visual C++ 2008 Express Edition Tutorial
Above steps are the necessary steps in order to compile and run C/C++ programs with Microsoft Visual C++. However, since C++ is a super-set of C, Visual C++ compiles your code as a C++ code. Therefore, you should make sure that your code is a valid C code. If you prefer to use command line tools, check this page to compile your code according to ANSI C standards. Otherwise, Visual C++ compiler settings can be configured by following the below two steps:
Project Properties Menu Right click on the name of the project, for this case, it is "HelloWorld", and click the Properties menu item
ceng230.ceng.metu.edu.tr/Compilers/ms-cpp.html
18/21
24/04/13
Microsoft Visual C++ 2008 Express Edition Tutorial
Property Pages On the left, select Language under C/C++ under "Configuration Properties" On the right, select "Yes (/Za)" for "Disable Language Extensions" Click the Apply button
ceng230.ceng.metu.edu.tr/Compilers/ms-cpp.html
19/21
24/04/13
Microsoft Visual C++ 2008 Express Edition Tutorial
Property Pages On the left, select Advanced under C/C++ under "Configuration Properties" On the right, select "Compile as C Code (/TC)" for "Compile As" Click the OK button to finish
ceng230.ceng.metu.edu.tr/Compilers/ms-cpp.html
20/21
24/04/13
Microsoft Visual C++ 2008 Express Edition Tutorial
ceng230.ceng.metu.edu.tr/Compilers/ms-cpp.html
21/21
Você também pode gostar
- Setting Up A Nintendo Switch Pro Controller For Dolphin - MeleeDocumento6 páginasSetting Up A Nintendo Switch Pro Controller For Dolphin - MeleeCristian Gonzalez100% (1)
- CS 102 Lab 1Documento18 páginasCS 102 Lab 1Abdulaziz Altararwah0% (1)
- Microsoft Visual C++ 2010Documento4 páginasMicrosoft Visual C++ 2010jcastillo3Ainda não há avaliações
- Visual Basic 6.0 Programming By Examples: 7 Windows Application ExamplesNo EverandVisual Basic 6.0 Programming By Examples: 7 Windows Application ExamplesNota: 3 de 5 estrelas3/5 (2)
- Ms Visual TutorialDocumento9 páginasMs Visual TutorialMuzamilAinda não há avaliações
- Visual C++ CompilerDocumento12 páginasVisual C++ Compilershakir MahmudAinda não há avaliações
- Visual C++ 2008 TutorialDocumento12 páginasVisual C++ 2008 TutorialvmanstheaAinda não há avaliações
- Code BlocksDocumento5 páginasCode BlockssyammohansAinda não há avaliações
- Installation Visual C++ and MASMDocumento5 páginasInstallation Visual C++ and MASMHugo ValenciaAinda não há avaliações
- How To Run A C Program in Visual Studio CodeDocumento29 páginasHow To Run A C Program in Visual Studio CodeNgeng NgengAinda não há avaliações
- Visual C .Net CompilerDocumento15 páginasVisual C .Net CompilerIbrahim ObaidullahAinda não há avaliações
- How To: Compile A Native C++ Program From The Command Line: Visual Studio 2005Documento5 páginasHow To: Compile A Native C++ Program From The Command Line: Visual Studio 2005Verma,SAinda não há avaliações
- Using Glut and Opengl With Visual StudioDocumento5 páginasUsing Glut and Opengl With Visual StudioDaniel Conde LinaresAinda não há avaliações
- Creo View Installation DocumentationDocumento7 páginasCreo View Installation DocumentationCADTDDAinda não há avaliações
- Introduction To Visual C++ 2010 ExpressDocumento7 páginasIntroduction To Visual C++ 2010 ExpressNaeem NasserAinda não há avaliações
- C Programming FAQ PDFDocumento23 páginasC Programming FAQ PDFxtito2Ainda não há avaliações
- Masm ProceduresDocumento9 páginasMasm ProceduressenthamilairmenAinda não há avaliações
- Visual Studio IDE 2019: Bootcamp ParallelsDocumento20 páginasVisual Studio IDE 2019: Bootcamp ParallelsNazrin RashidovaAinda não há avaliações
- Lab Session 1Documento8 páginasLab Session 1Muhammad FaisalAinda não há avaliações
- Integrating Opencv With Visual C++ 2008 (Windows XP) : Step-By-Step InstallationDocumento14 páginasIntegrating Opencv With Visual C++ 2008 (Windows XP) : Step-By-Step InstallationHarsha SubbarayappaAinda não há avaliações
- Microsoft Visual Studio 2005 TutorialDocumento9 páginasMicrosoft Visual Studio 2005 TutorialAidee84Ainda não há avaliações
- Appendix M: Introduction To Microsoft Visual C++ 2008 Express EditionDocumento22 páginasAppendix M: Introduction To Microsoft Visual C++ 2008 Express Editioncristian_chituAinda não há avaliações
- 0167 Using CPP With NetbeansDocumento8 páginas0167 Using CPP With NetbeansdoelAinda não há avaliações
- Dev CDocumento7 páginasDev CCody OrazAinda não há avaliações
- Lab 10 - Intro To ProgrammingDocumento15 páginasLab 10 - Intro To Programminginam ullahAinda não há avaliações
- C P FAQ: RogrammingDocumento12 páginasC P FAQ: RogrammingTarun KumarAinda não há avaliações
- CPP Build MSVC 170Documento1.770 páginasCPP Build MSVC 170Gordon FreemanAinda não há avaliações
- 01Documento1 página01David GatoAinda não há avaliações
- Walkthrough - Deploying A Visual C++ Application by Using A Setup ProjectDocumento5 páginasWalkthrough - Deploying A Visual C++ Application by Using A Setup ProjectTeofiloAinda não há avaliações
- Tutorial 0 - Create A C++ Windows Forms Application Project Using Visual Studio 2013Documento4 páginasTutorial 0 - Create A C++ Windows Forms Application Project Using Visual Studio 2013Shiraazus Sadikin RonjuAinda não há avaliações
- Huong Dan Su Dung Code Composer EssentialsDocumento11 páginasHuong Dan Su Dung Code Composer EssentialskieuluatAinda não há avaliações
- How To Install, Setup and Run C ProgramDocumento13 páginasHow To Install, Setup and Run C Programazmi arshadAinda não há avaliações
- How To Use Dev-C++Documento7 páginasHow To Use Dev-C++QaiserAinda não há avaliações
- Mplabx Ccs TutorialDocumento19 páginasMplabx Ccs TutorialPhan Giang ChâuAinda não há avaliações
- How To Work With Code Blocks - TutorialDocumento17 páginasHow To Work With Code Blocks - TutorialSuraz Verma100% (1)
- Slide 1Documento22 páginasSlide 1animationeasyAinda não há avaliações
- Borland C++ Builder 6.0 PDFDocumento22 páginasBorland C++ Builder 6.0 PDFBogdan Luca100% (1)
- Running C Program On Window 8 - C4learnDocumento9 páginasRunning C Program On Window 8 - C4learnVARBALAinda não há avaliações
- Step 1: First Install The Mingw: Freertos Simulator Test Procedure For Windows Using EclipseDocumento23 páginasStep 1: First Install The Mingw: Freertos Simulator Test Procedure For Windows Using EclipseLuthfi HanifAinda não há avaliações
- Computer Science For Class XII - Programming Using C (Solved Exercises/Programs)Documento32 páginasComputer Science For Class XII - Programming Using C (Solved Exercises/Programs)Raed Shahid74% (38)
- Activation InstructionsDocumento7 páginasActivation InstructionsChe HindsAinda não há avaliações
- FLUENT12 - Compiling and Loading UDF's Using Microsoft Visual C++ 2008 Express EditionDocumento1 páginaFLUENT12 - Compiling and Loading UDF's Using Microsoft Visual C++ 2008 Express Editionrohit mukareAinda não há avaliações
- Twincat CPP Software Structure TemplateDocumento2 páginasTwincat CPP Software Structure TemplateprasathAinda não há avaliações
- Mplab IDE TutorialDocumento12 páginasMplab IDE Tutorialahsoopk100% (1)
- C++ Visual Studio 6.0 TutorialDocumento6 páginasC++ Visual Studio 6.0 TutorialZakareia ShdaifatAinda não há avaliações
- Mplabx Ccs TutorialDocumento17 páginasMplabx Ccs TutorialNguyễn Bình NamAinda não há avaliações
- How To Use CDocumento2 páginasHow To Use Cprasad493868Ainda não há avaliações
- ReadmeDocumento4 páginasReadmeSarveshAinda não há avaliações
- How To Use C++ EnvironmentDocumento12 páginasHow To Use C++ EnvironmentRoyce GodenAinda não há avaliações
- Mplab Xc8 Getting Started GuideDocumento12 páginasMplab Xc8 Getting Started GuideTutorias CardonaAinda não há avaliações
- Read Me EnglishDocumento4 páginasRead Me EnglishAhmad IzzuddinAinda não há avaliações
- Tutorial Dev C++Documento4 páginasTutorial Dev C++Wasdodi Al-AssaAinda não há avaliações
- OpenCV 2 0 InstallationDocumento11 páginasOpenCV 2 0 InstallationAbdul WaheedAinda não há avaliações
- Evaluation of Some Android Emulators and Installation of Android OS on Virtualbox and VMwareNo EverandEvaluation of Some Android Emulators and Installation of Android OS on Virtualbox and VMwareAinda não há avaliações
- C Programming Wizardry: From Zero to Hero in 10 Days: Programming Prodigy: From Novice to Virtuoso in 10 DaysNo EverandC Programming Wizardry: From Zero to Hero in 10 Days: Programming Prodigy: From Novice to Virtuoso in 10 DaysAinda não há avaliações
- CloudDocumento8 páginasCloudAnonymous JYQN5aAinda não há avaliações
- FluxionDocumento5 páginasFluxionJamesMarshallAinda não há avaliações
- H.264-1080P Remote Wireless Camera Operating Instructions: I. Mode Represented by Key IndicatorDocumento8 páginasH.264-1080P Remote Wireless Camera Operating Instructions: I. Mode Represented by Key Indicatorfauzan080Ainda não há avaliações
- WinSPMBT Game Guide Version 8Documento365 páginasWinSPMBT Game Guide Version 8Brett Jacobs100% (1)
- Telnet HTTP FTPDocumento11 páginasTelnet HTTP FTPRohit VermaAinda não há avaliações
- Emulatingan Octeon MIPS64 in QEMUDocumento7 páginasEmulatingan Octeon MIPS64 in QEMUdirava7622Ainda não há avaliações
- VoIP - A2Billing v2.2 Install GuideDocumento12 páginasVoIP - A2Billing v2.2 Install GuideGiraffeAinda não há avaliações
- VSPlayer User Manual V6.0.0.4Documento17 páginasVSPlayer User Manual V6.0.0.4PalMan SatShopsAinda não há avaliações
- IdentityDays-2021 AD Backdooring V.1.0-Sylvain-CortesDocumento40 páginasIdentityDays-2021 AD Backdooring V.1.0-Sylvain-CortesFarouk O.Ainda não há avaliações
- Linux Interactive by BALJEET SINGH/1Documento6 páginasLinux Interactive by BALJEET SINGH/1tuniya4Ainda não há avaliações
- Keyborad ShortcutsDocumento9 páginasKeyborad ShortcutsKishan B GarsarAinda não há avaliações
- Bsgo PDocumento7 páginasBsgo PHardzaqueroAinda não há avaliações
- Oracle 21c Rac On OEL 8.4Documento55 páginasOracle 21c Rac On OEL 8.4Irfan AhmadAinda não há avaliações
- H Series ASIO Driver Installation Guide (Windows)Documento11 páginasH Series ASIO Driver Installation Guide (Windows)dHAinda não há avaliações
- HDPlayer Operating Manual V2.0Documento39 páginasHDPlayer Operating Manual V2.0pier_roAinda não há avaliações
- CLX6260FR - FD - ND - Release Note - EnglishDocumento3 páginasCLX6260FR - FD - ND - Release Note - EnglishAdnanAdoHasicAinda não há avaliações
- Cloud Resource VirtualizationDocumento18 páginasCloud Resource VirtualizationsaiAinda não há avaliações
- SAP GV Session Pre-Step QuestionsDocumento3 páginasSAP GV Session Pre-Step Questionssdk27bAinda não há avaliações
- Aix 6 Security June 19Documento38 páginasAix 6 Security June 19vishalAinda não há avaliações
- An Overview On Comuter SystemDocumento32 páginasAn Overview On Comuter SystemMak ShawonAinda não há avaliações
- Technical Deck - Level 200 - Scenario and Workload Deep DiveDocumento35 páginasTechnical Deck - Level 200 - Scenario and Workload Deep DiveAyyansh&Amyrah MasurkarAinda não há avaliações
- DxO PhotoLabDocumento422 páginasDxO PhotoLabFranco E.DAinda não há avaliações
- Yuzu Set Up Guide by CrayerDocumento10 páginasYuzu Set Up Guide by CrayerJuan Ramírez FrancoAinda não há avaliações
- Instruments Supported in Datacolor SoftwareDocumento3 páginasInstruments Supported in Datacolor SoftwareSohel NomanAinda não há avaliações
- ReadMe Install Instructions v2.2Documento1 páginaReadMe Install Instructions v2.2Ari RangelAinda não há avaliações
- Ex0 - Reptilian SetupDocumento2 páginasEx0 - Reptilian Setupwirej12980Ainda não há avaliações
- Imaster NCE V100R020C10 Open Programmability User Guide (API Orchestration) 07Documento39 páginasImaster NCE V100R020C10 Open Programmability User Guide (API Orchestration) 07andresAinda não há avaliações
- VSFTPDDocumento16 páginasVSFTPDjavimax8Ainda não há avaliações
- Adobe Photoshop CC 2015 (20150529.rDocumento4 páginasAdobe Photoshop CC 2015 (20150529.rJohn67% (3)