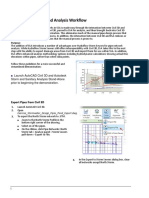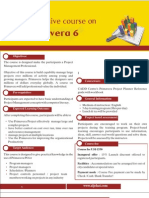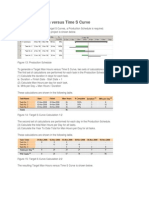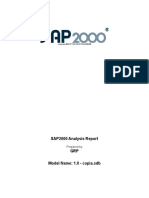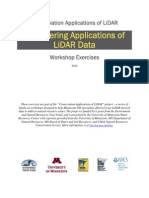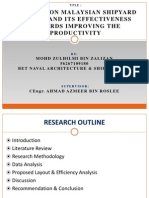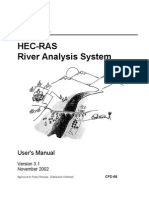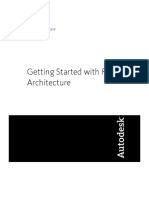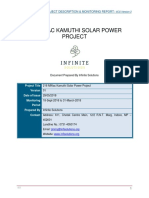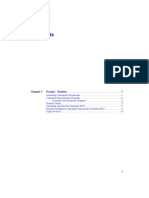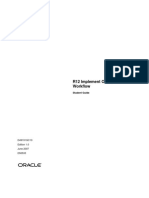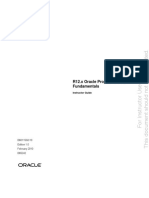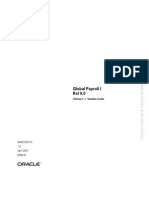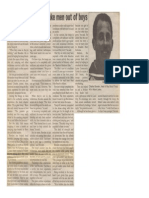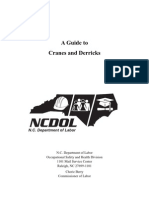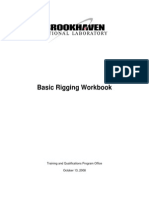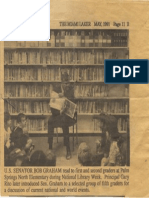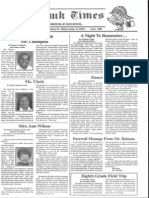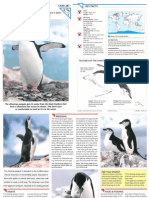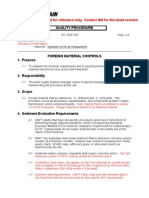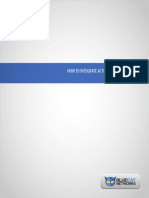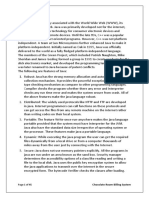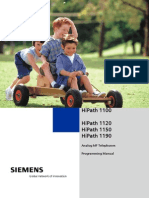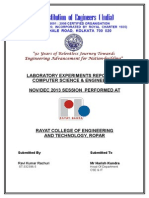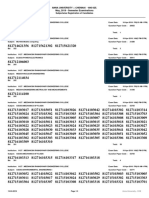Escolar Documentos
Profissional Documentos
Cultura Documentos
Project Management in Primavera
Enviado por
ClearMind84Direitos autorais
Formatos disponíveis
Compartilhar este documento
Compartilhar ou incorporar documento
Você considera este documento útil?
Este conteúdo é inapropriado?
Denunciar este documentoDireitos autorais:
Formatos disponíveis
Project Management in Primavera
Enviado por
ClearMind84Direitos autorais:
Formatos disponíveis
D60823GC10
Edition 1.0
December 2009
064520
P6 Rei 7 1
Student Guide
Copyright 2009, Oracle. All rights reserved.
Disclaimer
This document contains proprietary information and is protected by copyright and other intellectual property laws. You may copy and print this
document solely for your own use in an Oracle training course. The document may not be modified or altered in any way. Except where your
use constitutes "fair use" under copyright law, you may not use, share, download, upload, copy, print, display, perform, reproduce, publish,
license, post, transmit, or distribute this document in whole or in part without the express authorization of Oracle.
The information contained in this document is subject to change without notice. If you find any problems in the document, please report them in
writing to: Oracle University, 500 Oracle Parkway, Redwood Shores, California 94065 USA. This document is not warranted to be error-free.
Restricted Rights Notice
If this documentation is delivered to the United States Government or anyone using the documentation on behalf of the United States
Government, the following notice is applicable:
U.S. GOVERNMENT RIGHTS
The U.S. Government's rights to use, modify, reproduce, release, perform, display, or disclose these training materials are restricted by the
terms of the applicable Oracle license agreement and/or the applicable U.S. Government contract.
Trademark Notice
Oracle is a registered trademark of Oracle Corporation and/or its affiliates. Other names may be trademarks of their respective owners.
of Contents
Lesson 1- Project Management Life Cycle 1
Project Management Definitions ................................................................................................................ 3
Project Management Life Cycle ................................................................................................................. 4
Initiating Process Group ...................................................................................................................................... 5
Planning Process Group ...................................................................................................................................... 6
Executing Process Group .................................................................................................................................... 7
COl1trolling Process Group .................................................................................................................................. 8
Closing Process Group ........................................................................................................................................ 9
Lesson 2 - Understanding Data in P6
P6 Environl11el1t ........................................................................................................................................ 13
Client Applications ............................................................................................................................................ 14
Web Applications .............................................................................................................................................. 15
Other P6 ............................................................................................................................................................. 16
El1terprise Project Structure ...................................................................................................................... 17
EPS and Security ............................................................................................................................................... 21
Organizational Breakdown Structure (OBS) ............................................................................................ 22
Enterprise Data and Project-Specific Data ............................................................................................... 24
Enterprise Data .................................................................................................................................................. 25
Project-Specific Data ......................................................................................................................................... 26
Enterprise and Project-Specific Data ................................................................................................................. 27
Lesson 3- 29
Windows ................................................................................................................................................... 31
P6 Layouts ................................................................................................................................................ 32
Details Layout ........................................................................................................................................... 33
Activities Window .................................................................................................................................... 36
Loggil1g In ................................................................................................................................................. 37
Opel1il1g a Project ...................................................................................................................................... 38
Access Modes .................................................................................................................................................... 39
Layouts ................................................................................................................................................ ............ 40
Opening an Existing Activity Layout ....................................................................................................... 41
Gantt Cllart ................................................................................................................................................ 43
Activity Usage Spreadsheet ...................................................................................................................... 44
Activity Network ...................................................................................................................................... 45
Activity Table ........................................................................................................................................... 46
Customizing a Layout ............................................................................................................................... 46
Ii
Selecting Columns ............................................................................................................................................. 47
Using Hint Help in the Columns Dialog Box ................................................................................................... .48
Displaying Activity Details ....................................................................................................................... 49
Selecting Details Tabs ........................................................................................................................................ 50
Saving Layouts .......................................................................................................................................... 51
Closing a Project ....................................................................................................................................... 53
Lesson 4- 55
Project ....................................................................................................................................................... 57
Creating a Project ...................................................................................................................................... 58
Creating a Project with the Create a New Project Wizard ........................................................................ 62
Entering a Project Natne .................................................................................................................................... 64
Entering Project Start and End Dates ................................................................................................................. 65
Entering a Responsible Manager ....................................................................................................................... 66
Selecting the Assignlnent Rate Type ................................................................................................................. 67
Running Project Architect .................................................................................................................................. 68
Viewing Project Details ............................................................................................................................ 70
General Tab ........................................................................................................................................................ 71
Dates Tab ........................................................................................................................................................... 72
Notebook Tab ..................................................................................................................................................... 73
Codes Tab .......................................................................................................................................................... 75
Type Ahead and Search in Dialog Boxes .......................................................................................................... 76
Defaults Tab ....................................................................................................................................................... 77
Lesson 5- ... "" ..... ",.,."'" a Work Breakdown Structure 79
Definition of Work Breakdown Strtlcture ................................................................................................. 81
Viewing WBS Elenlents ........................................................................................................................... 86
Creating the WBS Hierarchy .................................................................................................................... 87
Lesson 6- Activities 95
Definition of Activity ................................................................................................................................ 97
Activity Components ................................................................................................................................ 98
Activity Type ...................................... oo .................................................................................................... 99
Start Milestone ................................................................................................................................................. 100
Finish Milestone ............................................................................................................................................... 101
Task Dependent ............................................................................................................................................... 102
Resource Dependent ........................................................................................................................................ 103
How Activity Type Affects Dates .................................................................................................................... 104
Level of Effort. ................................................................................................................................................. 1 06
WBS SUlnlnary ................................................................................................................................................ 107
Activity Codes ........................................................................................................................................ 108
Calendar Assignments ............................................................................................................................ 109
Adding an Activity via the New Activity Wizard .................................................................................. 112
Enabling the Wizard ........................................................................................................................................ 113
Launching the Wizard ..................................................................................................................................... 114
Naming the Activity and Specifying a WBS ................................................................................................... 115
Assigning Activity Type ................................................................................................................................. 117
Completing the New Activity Wizard ............................................................................................................. 118
Adding an Activity via Activity Details ................................................................................................. 120
General Tab ..................................................................................................................................................... 121
Status Tab ........................................................................................................................................................ 122
Notebook Tab .................................................................................................................................................. 123
Adding Activity Infonnation via Columns ............................................................................................. 124
Adding Steps to all Activity .................................................................................................................... 127
Using Step Tetnplates ...................................................................................................................................... 128
Activity Codes ........................................................................................................................................ 129
Assigning Activity Codes ................................................................................................................................ 130
Assigning Activity Codes to Multiple Activities ............................................................................................ 131
Streamlined Process to Add Activity Code Values ......................................................................................... 132
Calelldar Assiglllllents ............................................................................................................................ 134
Calendar Types ................................................................................................................................................ 134
Assigning Calendars ........................................................................................................................................ 135
Lesson 7 - Creating Relationships 139
Network Logic Diagraln ......................................................................................................................... 141
Precedence Diagralllining Metll0d .......................................................................................................... 142
Relatiollship Types .................................................................................................................................. 143
Finish to Stali (FS) .......................................................................................................................................... 144
Stali to Start (SS) ............................................................................................................................................. 145
Finish to Finish (FF) ........................................................................................................................................ 146
Start to Finish (SF) .......................................................................................................................................... 147
Relationsllips witll Lag ........................................................................................................................... 148
Creating Relationships in the Activity Network ..................................................................................... 154
Creating a Stali to Stmi Relationship .............................................................................................................. 155
Creating Relationships in Activity Details ............................................................................................. 156
Using the GoTo Feature .................................................................................................................................. 157
Assignillg Lag ......................................................................................................................................... 158
Viewing Relationships in the Gantt Chart .............................................................................................. 159
Lesson 8 - Scheduling 163
Critical Path Method Scheduling ............................................................................................................ 165
Critical Path ..................................................................................................................................................... 166
iv
Data Date ................................................................................................................................................ 167
Forward Pass ........................................................................................................................................... 169
Backward Pass ........................................................................................................................................ 171
Total Float ............................................................................................................................................... 173
Backward Pass with Reqtlired Finish ............................................................................................................... 176
Circular Relationships (Loops) ............................................................................................................... 178
Open Ends ............................................................................................................................................... 1 79
Schedtlling a Project ............................................................................................................................... 184
Viewillg the Sclledule Log ...................................................................................................................... 185
Driving Relationships ............................................................................................................................. 187
Lesson 9-
"""""''''',.,..;11110 ..... Constraints
191
Definition alld Purpose of Constraints .................................................................................................... 193
Must Finish By ................................................................................................................................................. 194
Start On or After .............................................................................................................................................. 195
Additional Constraints ............................................................................................................................ 196
How Constraints Affect Activity Dates ........................................................................................................... 199
Assigning a Must Finish By Constraint to a Project ............................................................................... 202
Reschedtding the Project .................................................................................................................................. 203
Assigning a Constraint to an Activity ..................................................................................................... 204
Adding a Notebook Topic ....................................................................................................................... 205
Lesson 10 - 114 ................... 11"11",.......... Schedu.le Data
207
Grouping ................................................................................................................................................. 209
Sorting ..................................................................................................................................................... 211
Filtering ................................................................................................................................................... 212
Grouping Data ......................................................................................................................................... 216
Group and Sort Dialog Box .................................................................................................................... 21 7
Grouping by Date ............................................................................................................................................. 219
Collapsing/Expanding Grotlped Data .............................................................................................................. 220
Sorting Activities .................................................................................................................................... 221
Sorting by a Single Criterion ........................................................................................................................... 221
Filtering Activities .................................................................................................................................. 223
Filters Dialog Box ............................................................................................................................................ 224
Applying a Default Filter ........................................................................................................................ 225
Creating a Filter ...................................................................................................................................... 227
Using Multiple Filters ............................................................................................................................. 230
Applying the All Activities Filter ............................................................................................................ 231
~ l
"''-'"'''''',..,',..,:,''''''',:"." ......,''''''''',..','''"',..,''-,..., ...,.,.."',...'''''''-,'-,,...., .......,';'''-,.........,',,-',-,:,",..,""''-''''-'''''".,'''-''''-,:,......, ..; ...",.,';,-,..,""'-""'-"""""'.'''-''''''''':'-''''''-"''''''''''-''''-'''''-" ....,"""",.,""""'-"",.;"',.,","-".,"'""-"";,-";".":"",:,"'-"",..." ..."-....'-',"-"-,,,....,,......" ....-.;.., ...."',','-'-" ..............................., ...." ...., .....,, ....,"""'-""',.......,,-" ..,'.."",:, .................:', .......,""',:,-""'-".,",....... ,.,'""""..,.",.",.,.,..",."-"""",._"",-",.",,,,..,",',...., ....,"',.........,..,"-'-,-""-""',.,,-,-"""",...' ..,", ..,"'-,.......,',..,.,...., ...:,_...., ...,"""', ...,"""'-"'-"-',:".,.,'-"'-""'-""'-'-,...,"_.,.,""""""""", ....'"'-',: .., .._'''''''
Lesson Documents 233
Project Docunlents .................................................................................................................................. 235
Linking DOcllmellts ................................................................................................................................. 236
Assigning DOCUlllents ............................................................................................................................. 237
Creating a Document Record .................................................................................................................. 240
The General Tab .............................................................................................................................................. 241
Files Tab .......................................................................................................................................................... 242
Assigning a Project Doculnent to an Activity ......................................................................................... 243
Viewing Documellt Details ..................................................................................................................... 245
Lesson
.... ,.."' ........ ' ... rlI,Ill"' .. nr Roles and Resources
247
Roles and ReSOllrces ............................................................................................................................... 249
Relationship Between Roles and Resources .................................................................................................... 252
Resource Types ....................................................................................................................................... 253
Viewing the Roles Dialog Box ............................................................................................................... 256
Prices Tab ........................................................................................................................................................ 257
Limits Tab ............................................................................................................................................... 258
Viewing Resources .......................................................................................................................................... 260
Resource Details ..................................................................................................................................... 261
General Tab ..................................................................................................................................................... 261
Codes Tab ........................................................................................................................................................ 261
Details Tab ...................................................................................................................................... ' ................ 262
Units & Prices Tab .......................................................................................................................................... 263
Lesson 13 - Assigning Roles and Resources 265
Assigning Roles ...................................................................................................................................... 267
Assigning Resources ............................................................................................................................... 269
Steps for Resource Managelnent ............................................................................................................ 270
Assigning Roles to an Activity ............................................................................................................... 274
Assigning Multiple Roles to an Activity ......................................................................................................... 276
Assigning a Single Role to Multiple Activities ............................................................................................... 277
Assigning Rates on Roles ....................................................................................................................... 279
Steps for Resollrce Management ............................................................................................................ 282
Assigning ReSOllrces by Role ................................................................................................................. 283
Assigning by Role to Multiple Activities ........................................................................................................ 285
Adjusting Resource Assignment Units ................................................................................................... 286
Assigning a Resource to a Level of Effort Activity ........................................................................................ 286
Assigning a Resource Directly ................................................................................................................ 287
Adjusting Budgeted Units/Tinle to Specify Resource Quantity ............................................................. 288
Desigllating a Prilllary Resource ............................................................................................................. 289
vi
Assigning a Material Resource ............................................................................................................... 290
Plallning Costs ........................................................................................................................................ 291
Resource Costs ................................................................................................................................................. 291
Expenses .......................................................................................................................................................... 292
Sutnmary Tab ................................................................................................................................................... 293
Lesson
(D h.I''7i1l11611' Resources
295
Analyzing Resources .............................................................................................................................. 297
Resource Analysis Settings ..................................................................................................................... 300
Resource Usage Profile ........................................................................................................................... 302
Displaying the Resource Usage Profile .................................................................................................. 303
Viewing AU Projects or Open Projects Only .......................................................................................... 304
Fornlattillg tIle Profile ............................................................................................................................. 305
Formatting the Timescale ................................................................................................................................ 308
Lesson 15-
1lU' ......... ..,."" ... Plan
311
Project Constraints .................................................................................................................................. 313
P6 Triple COllstraint ......................................................................................................................................... 3] 4
Optilnizing the Project Plall .................................................................................................................... 315
Analyzing Schedule Dates ............................................................................................................................... 316
Shortening the Project ...................................................................................................................................... 317
Analyzing Resource Allocation .............................................................................................................. 318
Analyzing the Cost Budget ..................................................................................................................... 319
Comparing the Calculated Finish Date to the Must Finish By Date ....................................................... 322
Focusing on Critical Activities ........................................................................................................................ 323
Shortening the Project ............................................................................................................................. 325
Refining Duration Esthnates ............................................................................................................................ 325
ModifYing Relationships .................................................................................................................................. 326
ModifYing Constraints ..................................................................................................................................... 327
VerifYing Project Dates ........................................................................................................................... 328
Analyzing Resource Allocation .............................................................................................................. 331
IdentifYing the Cause of Resource Overallocation .......................................................................................... 332
Correcting Overallocation ................................................................................................................................ 333
Replacing a Resource ....................................................................................................................................... 337
Analyzing tIle Budget ............................................................................................................................. 339
Lesson 16- the v .... "'''''' .. n1t Plan
341
What is a Baseline? ................................................................................................................................. 343
Baseline Functionality in P6 Project Management ................................................................................. 346
Creating a Baseline .......................................................................................................................................... 347
Categorizing the Baseline ................................................................................................................................ 348
Assigning a Baseline ............................................................................................................................... 349
Viewing Baseline Bars ............................................................................................................................ 350
Bar Style Tab ................................................................................................................................................... 350
Displaying Baseline Bars ................................................................................................................................ 351
Customizing the Activity Table ....................................................................................................................... 352
Saving the Layout ............................................................................................................................................ 353
Bar Labels Tab ................................................................................................................................................ 354
Lesson 17 - \1.1",0. ... 1111111"111111'611" the ......... 1>111.0." ... Plan
357
Updatillg a Project ................................................................................................................................... 359
How Data is Collected ..................................................................................................................................... 360
Data Date ......................................................................................................................................................... 361
TIle Updating Process ............................................................................................................................. 362
Defining a Statlls Updating Period ......................................................................................................... 366
Progress Spotlight ............................................................................................................................................ 367
Dragging the Data Date ................................................................................................................................... 368
Entering Actuals ...................................................................................................................................... 369
COlnpleted Activities ....................................................................................................................................... 369
Activities in Progress ....................................................................................................................................... 369
Updatillg Milestones ............................................................................................................................... 370
Updating Activities to Completion ......................................................................................................... 371
Updating a Mid-Project Milestone .................................................................................................................. 375
Updating Activities in Progress .............................................................................................................. 376
Suspending an Activity ........................................................................................................................... 378
Updating COlnpleted Activities ............................................................................................................... 380
Rescheduling the Project ......................................................................................................................... 385
Viewing the Rescheduled Project .................................................................................................................... 386
COlltrollillg the Project ............................................................................................................................ 388
COlnpressing the Schedule .............................................................................................................................. 388
Lesson 18-
61>....... ",.,.11"11,.,..,.. Performance
395
Methods for Reporting Performance ...................................................................................................... 397
Runnillg all Existing Report .................................................................................................................... 400
Run Report Dialog Box ................................................................................................................................... 401
Print Preview ................................................................................................................................................... 403
Printing Reports ............................................................................................................................................... 404
Report Wizard ......................................................................................................................................... 405
Create or Modify Report ................................................................................................................................. 405
Configure Selected Subject Areas ................................................................................................................... 407
Adding a Report Title ...................................................................................................................................... 409
vHi
Generating the Report ...................................................................................................................................... 410
Print Previevv .................................................................................................................................................... 41 1
Saving a Report ....................................................................................................................................... 412
Assigning a Report to a Repo11 Group ............................................................................................................. 413
Creating a Tilne Distributed Repoli ........................................................................................................ 414
Creating a Report Using the Current Layout .......................................................................................... 420
Lesson 19 - IIUP'BU'" .ft.". ... Web Site
425
Bellefits of a Project Web Site ................................................................................................................ 427
P6 Project Web Site Ca.pabilities ............................................................................................................ 430
Creating a Project Web Site .................................................................................................................... 431
Customizing tIle Project Web Site .......................................................................................................... 433
Splash Tab ........................................................................................................................................................ 434
Topics Tab ....................................................................................................................................................... 435
Graphics Tab .................................................................................................................................................... 436
Reports Tab ...................................................................................................................................................... 437
Publishing the Web Site .......................................................................................................................... 438
Navigating the Project Web Site ...................................................................................................................... 439
Publishing Activity Layouts ................................................................................................................... 441
AJ),peIBOllX A - Claim 445
Understanding Claim Digger .................................................................................................................. 447
Claim Digger Overview .......................................................................................................................... 450
Configuring Projects and Output Options ....................................................................................................... .451
Choosing Comparison Options ........................................................................................................................ 452
Reviewing the Report ............................................................................................................................. 453
APlpenOIX B - 455
Output Controls ....................................................................................................................................... 457
Printing Layouts and Page Setup ................................................................ 00 ....................... 00 ................. 460
Page Tab .......................................................................................................................................................... 460
Margins Tab ..................................................................................................................................................... 462
Header Tab ....................................................................................................................................................... 463
Footer Tab ........................................................................................................................................................ 466
Options Tab ...................................................................................................................................................... 468
Print Setup ............................................................................................................................................... 470
Attachment Tools .................................................................................................................................... 471
Curtain Tool ..................................................................................................................................................... 471
Text Tool .......................................................................................................................................................... 472
Cllstomizing Data Date Style .................................................................................................................. 473
Appendix C - Using Timesheets to Execute the Project Plan 475
Updating a Project ................................................................................................................................... 477
Timesheet Approval Project ................................................................................................................... 478
Data Date ................................................................................................................................................ 479
Applying Actllals .................................................................................................................................... 480
Updatil1g a Project ................................................................................................................................... 484
Ma11aging Times11eet ApprovaL .............................................................................................................. 485
Reviewing Timesheets ............................................................................................................................ 486
Approving Tilnesheets ............................................................................................................................ 489
Updating a Project Using Timesheets ..................................................................................................... 491
Applying Actuals ............................................................................................................................................. 491
Analyzing the Results of Applying Actuals ............................................................................................ 493
Resc11eduling the Project ......................................................................................................................... 495
Viewing the Detailed Results .......................................................................................................................... 496
x
Course Objectives
Project Management in Primavera P6 Rei 7.0 will cover the following topics:
Project Management Life Cycle
Identify the five process groups in the Project Management Life Cycle.
Describe the steps included in each process group.
Understanding Data in P6
Describe P6 functionality and environment.
Describe the Enterprise Project Structure.
Describe the Organizational Breakdown Structure.
Distinguish between enterprise data and project-specific data.
Navigation and Layouts
Log in to P6 Project Management.
Open an existing project.
Navigate in the Home window and Activities window.
Open an existing layout.
Customize a layout.
Save a layout.
Creating a Project
Create a project.
Navigate in the Projects window.
View and modify information in Project Details.
Creating a Work Breakdown Structure
Define a Work Breakdown Structure (WBS).
Create multiple levels of a WBS hierarchy.
Adding Activities
Describe an activity and its components.
Describe activity types.
Add activities.
.x:i'
Add a Notebook topic to an activity.
Add steps to an activity.
Assign activity codes to activities.
Creating Relationships
View a network logic diagram.
Describe the four relationship types.
Create relationships in the Activity Network.
Create relationships in Activity Details.
Scheduling
Perform a forward and a backward pass.
Describe float and its inlpact on a schedule.
Identify loops and open ends.
Calculate a schedule.
Analyze the scheduling log report.
Assigning Constraints
Describe available constraint types.
Apply Must Finish By constraint to a project.
Apply a Start On or After constraint to an activity.
Add a Notebook topic to a constrained activity.
Formatting Schedule Data
Group activities according to specific criteria.
Sort activities.
Apply a filter.
Create a filter.
Maintaining the Project Documents Library
Describe the difference between a work product and a reference document.
Create a doculnent record.
Link the docunlent record to a project document or work product.
Assign the project document to an activity or WBS.
xii
Understanding Roles and Resources
Describe roles.
View the roles dictionary.
Describe resources.
Identify the differences between labor, nonlabor, and material resources.
View the resource dictionary.
Assigning Roles and Resources
Assign roles to an activity.
Assign rates on roles.
Assign resources to an activity by role and directly froln the resource dictionary.
Adjust Budgeted Units/Tilne for a resource.
Assign expenses to activities.
Analyzing Resources
Display the Resource Usage Profile.
F ornlat a profile.
F onnat the timescale.
Optimizing the Project Plan
Analyze schedule dates.
Shorten a project schedule.
Analyze resource availability.
Resolve resource overaHocation.
Analyze project costs.
Baselining the Project Plan
Create a baseline plan.
Display baseline bars on the Gantt Chart.
Modify the bars on the Gantt Chart.
Executing the Project Plan
Describe several methods for updating the project schedule.
Use Progress Spotlight.
Update the status of completed activities and activities in progress.
Reschedule the project.
Reporting Performance
Describe reporting methods.
Run a schedule report.
Create a resource report with the Report wizard.
Create a time distributed report.
Create a report using the current layout.
Project Web Site
Create and launch a project Web site.
Custon1ize the appearance of a project Web site.
Publish activity layouts as HTML pages.
Lesson 1 ...... Project anagement
Lecture Time Demo Time Practice Time Interactive Time Lesson Total
(minutes) (minutes) (minntes) (minutes) (minutes)
15 - - 5 20
Objectives
After completing this lesson, you should be able to:
Identify the five process groups in the Project Management
Life Cycle.
e Describe the steps included in each process group.
roject Defi
- A temporary effort undertaken for the purpose of
creating a unique product, service, or result.
Project Management - The process of achieving project
objectives within the constraints of schedule, cost, and
resource restrictions.
Project Management Cycle - A sequence of phases
that defines the overall process from the beginning to the
end of a project.
:-."""""'*''tA'"''' .... .... '''"""""""'"'''''''''''''''''''-J,. ... .... " ...,"'0"""""',...,""""", .... ,''*"'""""""""""""""""' ... ..... ,''''', ....... , ...,''''''''', ...,,', ... ,'''''''"""""""""""""""""""","", ........ ,"''', ...,'""""""""'''''''''''''''''''''''''''''''''''''', .... ,'"",,,,,,,,-.;.,... ,,,,'''''''''''''''1
Project Management Life Cycle
Can be divided into five process groups:
Initiating
ProceSI Group
Initiati rou
Collect project information.
Obtain organizational commitment.
Develop the team.
Lesson 1 - Project Management Ufe y c l ~
Planning Process Group
Establish project objectives and scope of work.
Define the work.
Determine the timing.
III Establish resource requirements/availability.
Establish a cost budget.
Evaluate, optimize, and create a
baseline plan.
ng rou
Distribute information.
Track work in progress and actual costs.
Controlling Process roup
Analyze and evaluate the project.
Recommend necessary action.
Modify the current project with realistic data.
Reforecast the schedule .
., Communicate project performance to the project team.
losi
Document lessons learned.
Determine if project can be used as a methodology.
Deliver product to client or stakeholders.
Sack-up or archive project files.
Concepts
Project management is the process of achieving project objectives within the constraints of
schedule, cost, and resource linlitations.
The project management life cycle is a sequence of phases, or process groups that defines the
overall process from the beginning to the end of a project.
The project management life cycle can be divided into five process groups:
Initiating
Planning
Executing
Controlling
Closing
Review Questions
1. Which of the following characteristics is essential to a project?
3. Produces a unique result
b. Temporary in nature
c. Complex or consisting of multiple tasks
d. a and b
c. a, b, and c
2. Which of the following constraints must project management address?
3. Cost
b. Resources
c. Schedule
d. a and b
c. a, b, and c
nderstandingData i P6
Lesson 2 - nderstanding Data i P6
Lecture Time Demo Time Practice Time Interactive Time Lesson Total
(minutes) (minutes) (minutes) (minutes) (minutes)
15 - - 5 20
'12
Objectives
After completing this lesson, you should be able to:
Describe P6 functionality and environment.
Describe the Enterprise Project Structure.
Describe the Organizational Breakdown Structure.
Distinguish between enterprise data and project-specific
data.
P6Web
Access
Server
P6Web
Access
P6
Progress
Reporter
P6 Project Management
P6 Methodology
Management
Integration API
Web Services
Third-party
report writer
14
Client Applications
P6 Project Management
- Enterprise-wide project
management, resource
management, and portfolio
management.
P6 Methodology Management
- Capture, organize, and re-use
com ponents of past projects
to build future project plans.
Appl
P6 Web Access
- Enterprise-wide
project management,
resource
management, portfolio
management
- Customizable
dashboards
- Document
collaboration
P6 Progress Reporter
- Timekeeping and
communication tool
16
Other P6
P6 Integration API and Job Services
- Enables developers to create programs to integrate P6 with
other products and generate reports.
P6 Reporting Database
- Enables customers to use third-party reporting tools to create
operational and business intelligence reports.
Structu (
A hierarchy used to organize projects.
Provides:
- Foundation for enterprise-wide project management.
- Access to project priorities, scope, budget, and resource
information across the enterprise.
Enables:
- Individuals to manage projects separately.
- Organizations to summarize data and view resource
allocation across multiple projects.
- Control of security at any level.
Level 1
Level 2
Project
A
Project
B
EPS
Project
C
Project
D
Project
E
F
Comprised of roots, nodes, and projects.
- There is usua which represents
the top level of an organization. A root can be subdivided
into many nodes.
Nodes - Represent different levels within the structure.
Nodes can contain an unlimited number of projects.
Projects - Represent the lowest level of a hierarchal
branch. All projects must be included in a node.
Placement of a project in the hierarchy determines the
summary level in which it is included.
Benefits of the EPS
View project priorities, scope, budgets, and resources
across entire project structure or within specific node.
lit Manage projects separately while retaining ability to roll up
and summarize data across multiple projects.
- Each node acts as a master project, rolling up all "child"
nodes and projects.
- Node can be opened to view all detailed activity information
from "child" projects.
lit View resource allocation across projects.
and Security
Assign security at any level of EPS to provide users with
appropriate access to project information.
In this course, you have access only to the Construction
node and its children.
Level 1
Level 2
Organizational Breakdown Structure (OBS)
Hierarchical arrangement of organization's project
management structure.
411 Controls user access to project data and designation of
Responsible Manager.
., Can be configured:
- Detailed: Employee names
- General: Departments and divisions
Defined by the administrator.
nctions the BS
Designate the Responsible Manager
- OBS elements are assigned as Responsible Managers for
work within an EPS node, a project, a Work Breakdown
Structure, or an issue or risk within a project.
Control user access to project information
- All users are assigned to an OBS element to establish their
access to project data.
24
Enterprise Data and Project-Specific Data
Enterprise data
- Available to all projects across an organization.
- Provides global standards and structure necessary for
centralized project and resource management.
- Defined and maintained by administrator.
Project-specific data
- Available only to the project in which it is defined.
- Defined by project managers.
Some data can be both enterprise and project-specific.
Project
Structure
Admin
categories &
preferences
Roles
Cost
accounts
Resources
aBS
Resource
codes
Project
codes
26
Thresholds & Issues
AS.----
AS ........... .
". ES
..
..
+.
+.
++
+.
+.
+.
+.
+.
Expenses
Dates
.+
..
.+
..
..
.+
..
.+
. ..
Risks
Work Products &
Documents
Baseline
WBS
Calendars
Reports
Activity
Codes
23
.. .. ..
- " -
Key Concepts
The Enterprise Project Structure (EPS) is a hierarchy of projects that enables access to
comprehensive scope, budget, and resource information and provides a foundation for enterprise-
wide project managenlent.
The Organizational Breakdown Structure (OBS) is the hierarchical arrangelnent of an
project nlanagelnent structure. It controls user access to project data and designation
of the responsible manager.
Enterprise data provides the global structure needed to Inanage multiple projects. EXatllples include
the EPS and OBS, resources, and roles.
Project-specific data is available only to the project in which it is defined. Exanlples include
activities and expenses.
Review Questions
1. Which of the following is enterprise data?
3. Expenses
b. Resources
c. Risks
d. Activities
2. Which statement about the EPS is false?
3. It includes all projects in the enterprise.
b. It enables project data to be analyzed at multiple levels.
c. It enables control of security at any level.
It is restricted to two levels.
Layouts
Lesson 3 -- Navigation and Layouts
Lecture Time Demo Time Practice Time Interactive Time Lesson Total
(minutes) (minutes) (minutes) (minutes) (minutes)
10 10 35 5 60
30
Objectives
After completing this lesson, you should be able to:
Log in to P6 Project Management.
Open an existing project.
Navigate in the Home window and Activities window.
Open an existing layout.
Customize a layout.
Save a layout.
Enterprise
Data
Project
Data
indows
Application is organized into 12
windows, each focusing on an
aspect of project management.
- Examples: Projects, Resources,
WBS, Activities, Expenses
Windows launched from the
Direct ar_(shown at left) or
Home window.
Only one window can be open at a
time.
32
Layouts
It Customized view of information in a window.
- Available in Projects, WBS, Activities, and Tracking windows.
Consists of top layout and bottom layout.
Key layout functions in Layout Options bar.
layout Options bar
Top layout
Bottom layout
Is
Displays detailed information about selected item.
Available in all windows, except Tracking.
Always in bottom layout.
Organized into tabs.
- Tabs can in some windows.
34 Lesson 3 Navigation and Layouts
Notes
The HOlTIe window is the starting point for navigation. It provides quick access to all enterprise and project
data. To the left of the HotTIe window is the Directory bar, which provides access to the 12 windows. Each
window provides specific functionality to help you manage projects. Click an item in the Directory bar to
access the corresponding window.
Title bar - Displays the name of the current application and the name of open projects.
Menu bar - Click to perform functions.
Navigation bar - Move between open windows, toggle the Directory bar, and open Help. Click
icon to toggle bar off/on. Right-click in bar to toggle the bar and button text on/off.
Status bar - Displays user's Login Name, data date of open projects, access mode, and current
baseline.
Directory bar - Click buttons to access windows. Right-click in bar to toggle the bar and button
text on/off.
Activities indow
The Activities window is used to create, view, and edit activities for open projects. The table below lists key
navigation items in the Activities window.
Toolbar - Displays icons that replicate many of the options available in the Menu bar drop-down
menus.
Layout Options bar - Displays a menu of options for changing the way the Activities window
looks.
Gantt Chart - Shown above in top layout, it displays activity information in a table format at
left and a Gantt Chart at right.
Activity Details - Shown above in bottom layout, use Activity Details to view/edit detailed
information for the activity selected in the Activity Table.
Command bar - Displays options for adding or removing activity data.
Vertical Split bar - Drag bar to hide/show more infonnation in Activity Table/Gantt Chart.
Horizontal Split bar - Hide/show more infonnation in top/bottom layouts.
In this practice you will:
Log in to P6 Proj ect Management.
Open an existing proj ect.
Navigate in the Home window and the Activities window.
Open an existing layout.
Custonlize a layout.
Save a layout.
ing
Type a valid Login Name and Password to log in to P6 Project Management. (Passwords are case-sensitive).
If you do not know your Login Name/Password, contact your administrator.
JEJ Log in to P6 Project Management.
Figure 3-1:Type a Login
Name and Password.
1. Click Start, Programs, Oracle - Primavera P6, Project Management.
2. In the Login to Primavera P6 dialog box, type a Login Name, <tharris> and Password <tharris>.
3. Click OK.
After logging in, the Home window is displayed.
38
Opening a Project
The Open Project dialog box shows all the projects you are authorized to open.
Open a single project, indicated by
Open a single node, indicated by
+ All projects under the node are opened.
Open multiple projects under different nodes.
Use Ctrl+Click to select more than one project.
Office B'Jiding . Navigating in the Project Ma... Active
Office Buiding . Creating a Work Breakdol'.'I'l .. Active
Office . Adding Adivities Active
Office Creating Relationships Active
Office Buiding . Scheduting Active
Office B uiding Addaion . Assigning Constraints Active
Office Building . Formatting Schedule Data Active
Office Work Products and Docllme ... Active
Office Addilion Assigning Roles and ResOUI.. Active
Office Building Addaion . Analyzing Resources Active
Office Optimizing the Project Plan Active
Office Basefining the Project Plan Active
'1l 'Display the Open Project dialog box.
1. In the File menu, click Open.
Figure 3-2:The icon
indicates a project - the
lowest level of the
Enterprise Project
Structure.
Access
You have the option to select an access mode prior to opening a project:
.. Shared - Multiple users can view, input, and change data. This is the default setting.
.. Read Only - You can view data but cannot input or change data.
.. Exclusive - The current user is the only user who can edit data on these projects. Other users can
access these projects in Read Only mode.
Office Building Addition - Creating Relationships
Office Addition - Scheduling
Office Building i\,ddition -Assigning Constraints
Bldg-10 Office Building .I>.ddition - Formatting Data
81dg-11 Office Building Addition -Work Products and Docume"
Bldg-13 Office Building -AS'ligning Roles and Resow
Bldg-14 Office Building Addition -Analyzing R esowces
Bldg-15 Office Building />,ddition - Optimizing the Proiect Plan
81dg-16 Office - Baselining the Proiect Plan
Bldg-17 Office Building Addition - the Proiect Plan
JEJ Open a project.
Active
Active
Active
Active
Acti've
Active
Figure 3-3:Select a project
in the EPS, and then click
Open.
1. In the Open Project dialog box, select a project, Bldg-03.
2. Click Open.
Layouts
A layout is a custonlizable view of information, conlbining all the visual elements that appear on the screen.
The Activities window provides options for viewing data in top/bottom layouts. You do not have to show a
bottom layout.
Choose one of the following to show on top:
Activity Table
Gantt Chart
Activity Usage Spreadsheet
Activity Network
Choose one of the following to show on bottom:
Activity Details
Activity Table
Gantt Chart
Activity Usage Spreadsheet
Resource Usage Spreadsheet
Activity Usage Profile
Resource Usage Profile
Trace Logic
n9
A variety of layouts are available that provide different views of activity data. You can create user-specific
layouts and project-specific layouts or use global layouts provided by your company.
After selecting a layout, you can click either Apply or Open.
Apply - Displays the selected layout but keeps the Open Layout dialog box open.
Open - Displays the selected layout and closes the Open Layout dialog box.
. !ldding RelmioMhips in NetwNk
,fJ..:ssigning Cost ,8.,ccQunts
.!lssigning and Costs
JEj Apply a layout to the Activities window.
1. In the Layout Options bar, click Layout, Open.
Figure 3-4:Click to
view the layout without
closing the Open Layout
dialog box .
If you nlake modifications to the current layout, you are prompted to save those changes. In most
cases, choose No.
2. When pronlpted to save changes to the layout, click No.
3. In the Open Layout dialog box, select a layout, Analyzing the Budget.
Click Apply.
42
After viewing the new layout that displays when you click Apply, you will select a different layout and then
click Open, which displays the layout and closes the Open Layout dialog box.
1<=== Building Addiion
Re;,;ew andAWiove Design,
A.,emble Technical Data 101 Heat Pump
, Review Technical Data on Hea'
Begin Building Construction
===-==
5. In the Open Layout dialog box, select a layout, Classic WBS Layout.
6. Click Open.
Figure 3-5:The layout
name is displayed on the
Layout Options bar.
The Classic WBS Layout displays a Gantt Chart in the top layout and Activity Details in the bottom layout.
The Gantt Chart is divided into two sections, Activity Table and Bar Area:
Activity Table - Displays activity data in columns.
Bar Area - Provides a graphical display of activity progress over the duration of the project.
Figure 3-6:The Gantt
Chart is divided into two
sections: Activity Table on
the left and Bar Area on
the right.
44
Usage Spreadsheet
The Activity Usage Spreadsheet displays unit, cost, or earned value data by activity over titlle. Use this type
of layout to review per period and rolled up activity resource/cost data.
You can customize the tinlescale of the Activity Usage Spreadsheet:
Move the timescale to focus on a specific time period - Place the cursor in the major date interval
until the cursor displays as and then click and drag the timescale left or right.
Compress/expand the timescale to widen/narrow width of columns - Place the cursor in the minor
date interval until the cursor displays as ,and then click and drag the cursor left or right to
compress or expand the columns.
'1J Display the Activity Usage Spreadsheet.
Figure 3-7:The Activity
Usage Spreadsheet covers
the top and bottom
layouts.
1. In the Layout Options bar, click Show on Top, Activity Usage Spreadsheet.
2. In the Layout Options bar, click Show on Bottom, No Bottom Layout.
3. Use to expand the timescale.
4. Use to move the timescale to display February 2010.
45
Use the Activity Network to view the relationships between activities and to better understand the logical
flow of the activities in the project:
G Left window - Displays the WBS hierarchy.
G Right window - Shows a graphical display of activities and their relationships.
Blctg-03 .INT -FINI9 Carpe '"
Bldg-03 .INT F I N I S ~ Floor 11"
Bldg-03 .INT F I N I S ~ Plwnbi."
Blclg-03 .INT F I N I S ~ Paint
JEj Display the Activity Network.
1. In the Layout Options bar, click Show on Top, Activity Network.
2. In the Toolbar, click several times to get a closer look at the activities.
Figure 3-8:The Activity
Network provides a
graphical display of
project activities and their
relationships.
(Y ou can also press the Alt button on your keyboard, click and hold the mouse button, and move
the lTIOUSe up/down to zoon1 in/out manually.)
3. Click an item in the left pane, Bldg-03.D&E, to see it displayed in the Activity Network in the right
pane.
46
Activity Table
The Activity Table enables you to display project data in spreadsheet format. You can nl0dify the cohlnlns
in the Activity Table to nleet your needs.
~ Display the Activity Table.
1. In the Layout Options bar, click Show on Top, Activity Table.
Customizing a Layout
Figure 3-9:Columns in the
Activity Table can be
customized.
The Activities window can be customized and saved as a layout. Saving layouts for future use allows you to
retrieve information quickly. Use the Layout Options bar as your centralized menu for layout customizing.
The following is a list of layout elements that you can customize:
Bars
Columns
Timescale
Table font and colors
Row height
Filters
Activity grouping and sorting
Top/bottom layouts
" " " " " " " ~
Columns
The Colunlns dialog box enables you to select columns to display in the Activity Table and specify the order
in which they appear:
Available Options window - Lists data items in groups or in a list.
Selected Options window - Lists items you have chosen to display.
Single arrows - Move highlighted data itenls to the other window.
Double arrows - Move all data items to the other window.
Up/down arrows - Specify the order of the selected data items.
Click Edit Column to change the selected item's title and choose the title's alignment in the display.
Budgeted Nonlabor Cost
Budgete,j Nonlabor Units
Budgeted Total Cost
Bug statLls
Business Unit
Calendar
Finish
~ . c t i v i t y % Complete
Total Float
Figure 3-10:ltems are
an'anged alphabetically
when grouping and sorting
the AvaiJable Options
window by list.
JEl Add a column to the Activity Table and reorder the items displayed.
1. In the Layout Options bar, click Columns.
2. In the Columns dialog box Available Options bar, click Group and Sort By, List.
3. In the Available Options window, select a data item, Budgeted Labor Cost.
4. Click to move the selected data item to the Selected Options window.
5. Use the navigation arrows to order the data items as shown in the screenshot above.
6. Click Apply.
Using Hint Help in the Columns Dialog Box
You can use Hint Help to view a definition for any data item.
Remaining Duration
start
Finish
ft.cti'lity % Complete
Tolal Float
The blJdgeted costs for all labor resources
assigned to the activity. If no resources are 0
assigned, computed as the activity
Budgeted labor Units Project Oef ault Price
I Time.
'1J Display Hint Help in the Columns dialog box.
1. In the Available Options bar, click Hint Help.
Figure 3-tl:Hint Help is
displayed in the Columns
dialog box.
2. In the Selected Options window, click a data item, Budgeted Labor Cost.
Note the definition displayed for the selected data item.
3. In the Available Options bar, click Hint Help to disable the onscreen help box.
4. Click OK.
ng
Activity Details displays detailed information for an activity highlighted in the Activity Table or Activity
Network.
JeJ Display Activity Details.
1. In the Layout Options bar, click Show on Bottom, Activity Details.
50
Selecting Details Tabs
The tabs displayed in Activity Details can be customized.
"t Add a tab to Activity Details.
1. In the Layout Options bar, click Bottoln Layout Options.
Figure 3-13:The Feedback
tab has been added to
Activity Details.
2. In the Activity Details dialog box Available Tabs window, select Feedback.
3. Click to move the selected data item into the Display Tabs window.
4. Click OK.
Layouts can be saved and shared with other users to facilitate project communication. Use the Save Layout
dialog box to save a layout in the Activities, WBS, Projects, Assignments, or Tracking window:
Layout, Save Saves changes to the existing layout.
Layout, Save As Pronlpts you to save the layout with a new name.
Current User - Only the user creating the layout will have access to it in the future.
All Users - All licensed users will have access to the layout (Global).
Another User A specified user will have access to the layout. Note, however, that the current user
will not have access to the layout.
Project Apply the layout to any project that is currently open in P6 Project Management. Though
project-specific layouts can be applied to multiple projects, you can only select one project at a time
in the Layout Save As dialog box. After a project-specific layout is saved, it can be viewed in the
Project band in the Open Layout dialog box. Project-specific layout offers two advantages:
l1li Exported with the project when it is exported.
l1li Enhanced organization of nlulti-user layouts.
Layouts can be global, project-specific, or user-specific. The Save Layout dialog box allows you to specify
to wholn a saved layout is available.
Figure 3-14:After typing a
Layout Name, specify to
whom the layout is
available.
52
Figure 3-15:The new
layout is displayed.
~ Save a layout.
1. In the Layout Options bar, click Layout, Save As.
2. In the Save Layout As dialog box Layout Name field, type <Classic WBS with Budgeted Labor
Cost>.
3. Verify that Current User is selected in the Available to drop-down list.
4. Click Save.
Why might you want to customize or create your own layouts rather thaI' just using
one of the available default layouts?
a
Close the project when you are finished working with it. You are prompted to verify that you want to close
the project. Closing the project returns you to the Home window.
If you are opening another project, you need not close the project in which you are working. It will close
automatically. To open multiple projects simultaneously, select them in the Open Project dialog box and
then click Open.
~ Close the project that is currently open.
1. In the File menu, click Close All.
2. When asked if you are sure you want to close the project, click Yes.
Figure 3-16:You are
prompted to confirm that
you want to close the
project.
54 Lesson :3 - Navigation and Layouts
- - - ~ ~
Key Concepts
The Home window is a starting point for navigation in P6 Project Management.
Use the Navigation bar to quickly access Help, to display the Directory bar, and to move forward and
backward to previously accessed windows.
You can choose to open a project in Read Only, Shared, or Exclusive mode.
View activity data in the Activities window using custonlized top and bOttOlTI layouts.
Use layouts to easily view data specific to your needs. You can customize layouts by selecting
columns and by specifying top/bottom layouts.
Activity Details, arranged in tabs, displays detailed information for the activity highlighted in the
Activity Table or Activity Network.
Review Questions
When you open a project in __ mode, you are the only user who can change data in that project.
a. Read Only
b. Shared
Exclusive
d. User
2. Which of the following items is not viewable in the Home window?
Directory bar
Command bar
Navigation bar
Status bar
3. or False: A layout can be saved so that it can be accessed by only one user.
4. Which function displays on screen definitions of project data items?
a. Home
Hint Help
c. Help
d. None of the above
Lesson 4 -- Creating a Project
Lecture Time Demo Time Practice Time Interactive Time Lesson Total
(minutes) (minutes) (minutes) (minutes) (minutes)
15 20 30 5 70
Objectives
After completing this lesson, you should be able to:
Create a project.
Navigate in the Projects window.
View and modify information in Project Details.
Creates product or service.
Finite and end date.
Managed within confines of triple constraint:
- Schedule
- Resources
- Cost
Creating a Project
There are four ways to create a project:
Create new
- Best suited for new endeavors or for implementation of new
processes I policies.
- Use New Project wizard or enter information manually.
tI Create from template/methodology
'-__ " ~ M P ~ N " ~ ; > *icc;
- Leverage best practices.
- Adjust as needed for new project.
- Use Project Architect.
a
Import
- Add data from outside organization.
..... Contractor, vendor
- Add data from different applications.
- Primavera products
..... Microsoft Project
..... Spreadsheet format
Copy/paste
- Duplicate existing project.
- Duplicate elements of existing project.
In this lesson, you will use the Create a New Project wizard to create a project. The wizard provides
students who lllay be new to project management and/or to P6 with the nlost reliable way of ensuring that
all necessary project information is properly entered into P6. As you become more experienced with project
lllanageillent and P6, you tllay wish to use other methods to create projects. In the File menu, click New to
launch the Create a New Project wizard.
Each screen in the wizard contains information on the data that you need to provide.
Type or select data in the designated field.
Click Prev to return to the previous screen in the wizard.
Click Next to advance to the next screen.
Click Finish when you have completed entering data. You can click Finish at any time. Note,
however, that some project information may be populated with default data or no data if you
click Finish before completing al1 screens in the wizard.
In this practice, you will:
Launch the Create a New Project wizard.
Select Start and Finish dates.
Select a Responsible Manager.
Select an Assignment Rate type.
ng a Project with the Create a New Project Wizard
To create a project, launch the Create a New Project wizard. The following fields should be completed
before exiting the wizard:
Project ID (must be unique)
Project Name (recommended, but not necessary, that it be unique)
EPS location
Responsible Manager
Planned Start date
The first step in creating a new project is to select an appropriate EPS location where it will reside.
JEJ Launch the Create a New Project wizard and select an EPS location.
1. In the File menu, click New.
2. In the Create a New Project wizard Select EPS field, click
3. In the Select EPS to add into dialog box, select a node, Apex-Apex Inc., and then click
the selection.
What is the purpose of assigning the new project to an EPS node?
4. Click Next.
to assign
64
Entering a Project Name
The name of the project is Office Building Addition. You can shorten the name to create the Project ID,
BLDG.
Project ID - Type a unique ID in this field.
Project Name - Type a new name in this field. (The Project Name field does not require a unique
name.)
Figure 4-2:Select an EPS
location for the new
project.
~ Type a Project ID and Project Name for the new project.
1. In the Project ID field, type a unique ID for the project <BLDG>.
2. In the Project Name field, type <Office Building Addition>.
3. Click Next.
Start Dates
Next, the wizard prompts you for start and end dates. Use the calendar to select Planned Start and Must
Finish By dates for the project. The Must Finish By field is not mandatory . You can assign a project Must
Finish By date at any time during the project life cycle in the Dates tab in Project Details.
To navigate in the calendar:
When you launch the calendar, the current month/year is displayed. To navigate to a different year,
click the Month/Year section in the calendar, and then use the arrows to scroll to the desired year.
Click the desired nl0nth and date, and then click Select.
~ Assign a Planned Start date for the project.
1. In the Planned Start field, click
2. Use the calendar to specify a Planned Start date, JJ-Jan-J O.
3. Click Select to select the date.
4. Click Next.
Figure 4-3:Navigate in the
calendar to select a
Planned Start date, 1t-
Jan-tO.
Entering a Responsible Manager
The Responsible Manager, selected frolll the Organization Breakdown Structure (OBS), is the individual
responsible for the work.
The OBS is a hierarchical arrangement of an organization's project management structure, either as roles or
individuals. The OBS can be configured to represent a detailed organizational breakdown (with employee
names) or a more general framework where departments, teams, or types of responsibility are modeled in
the structure.
~ Select a Responsible Manager.
1. In the Responsible Manager field, click
Figure 4-4:Select at
Responsible Manager.
2. Select a Responsible Manager, Tim Harris, and then click to assign the selection.
3. Click Next.
Selecting the Assignment Rate Type
Specify the Assignlnent Rate Type for new resource assignnlents. The default rate type deternlines which
price/unit is set on a resource assignment. Values in the Rate Type drop-down list reflect rate types defined
in the Rate Types tab in Admin Preferences.
JEj Select an Assignment Rate Type.
1. In the Rate Type drop-down list, confirm Commercial.
2. Click Next.
Figure 4-5: Use the drop-
down list to select a Rate
Type.
:-""""""""""""""''''''''''11>"" ... """""""","""" ... "", ...""" ... """"""""""""",,,' ..,,,,'(\,,"""""'" ...,', ...,,""""''''''''''''''''''''''''', ...,''''""""'"'''''''''''', .... ,'''', ...,'''''''''''''''''', ... " .... ,'''"""""""""""""""""", ... ,""', .... ,""""''''""", ...,""""';""""', ...... ,''''''''', ... ,'''''', ........... , ...,, .... ,""""""'''', ...,,'''''''''''''''', ... ,''''''''''''''''"""""'*"""""", ..: .., ....
Running Project Architect
Project Architect is a feature that helps you to create a project from an existing methodology or project
tenlplate. You will create the Office Building Addition project anew, without the use of a methodology.
Office Building Addition Creating a Work Breakdown Stru ...
Office Building Addition Adding Activities
Office Building Addition Creating Relationships
Office Building Addition Scheduling
Office Building Addition Assigning Constraints
Office Building Addition Formatting Schedule Data
Office Building Addition Work Products and Documents
Office Building Addition Assigning Roles and Resources
Office Building Addition Analyzing Resources
Office Building .6.ddilion . Optimizing the Proiect Plan
Office Building Addition Baselining the Proiect Plan
Office Building Addition Elo!ecuting the Proiect Plat ...
'1J Decline to run the Project Architect, and then complete the wizard.
1. Select No, do not run the Project Architect.
2. Click Next.
3. Click Finish.
4. In the Home window Directory bar, click Projects.
Figure 4-6:View the newly
created project in the
Project Table.
5. In the Project Table, view the newly created project, BLDG - Office Building Addition.
The Office Building Addition project has been created successfully.
The Projects window displays the projects in the EPS to which you have access. Click Projects in the
Directory bar to access the Projects window. Project Details, arranged in tabs in the bottom layout, enables
you to view and edit project inforn1ation.
The Layout Options bar enables you to format data and open layouts.
The Project Table displays project information in spreadsheet format.
Use the horizontal split bar to hide/show more information - for example, to display more of
Project Details and less of the Project Table.
Use the vertical split bar to alter the balance between left and right panes of the Projects window.
Tabs in Project Details display detailed information about a project selected in the Project Table.
10
In this practice, you will:
Investigate infonnation in many of the tabs in Project Details.
Assign a Notebook topic in the Notebook tab.
Assign a project code in the Codes tab.
ng Project Details
Project Details is located in the bottom layout of the Projects window. It can be used to define the project
properties and defaults that are applied to the selected project.
'1J Open a layout.
1. Confirm that you are in the Projects window.
2. In the Layout Options bar, click Layout, Open.
Figure 4-7:Project Details, in the
bottom layout of the Projects
window, displays detailed
information about the p,oject
selected in the Project Table.
3. In the Open Layout dialog box, select a layout, Selected Tabs, and then click Open.
4. In the Project Table, select a project, BLDG-Office Building Addition.
The icon in the Projects window indicates that the project is open.
5. Verify that the General tab is selected.
The General tab enables you to view or modify general information about the selected project. Project ID,
Project Name, and Responsible Manager can be set when you create the project, or you can change them
here. The remaining fields are set by default.
Fields in the General tab:
Project
- Short, unique identifier for the project.
Project Name - Name of the project.
Status Indicates project status based on; the table below:
u. 1 . ..L "';;:. . ..1.
rrUJt:Cl ~ t a n l ~
..
Planned
Active
Inactive
What-if
,
I
if
.
Project is being analyzed before moving to
permanent plan.
Project is currently being worked on.
Project is completed or on hold.
Project is used as a test scenario.
Responsible Manager - Individual, selected from the OBS, who is responsible for the project.
Risk Level - Indicates the overall risk in performing the project. You can use the risk level to
organize, filter, and report on projects within the project structure. You can enter a value between
Very High and Very Low; the default is Medium.
Leveling Priority - User-defined rank of the project against all other projects, based on its
importance to the organization. You can enter a value between 1 and 100. The highest rank is 1; the
default is 10.
Check-out Status - Indicates whether the project is checked in or checked out.
Checked Out By - Displays the user who checked out the project.
Date Checked Out - Indicates the date and time the user checked out the project.
Project Web Site URL - Displays the project's Web site address.
:>;""",,,,,, ...,, .... ,,,,,,,,,, ...,,,,,,,,,,,,,,,,,,,,,,,,,,,,,,,'''''''''''''''''<:\'''''''''''''''''''''''''''''''''''''''', ..... ,""""""', ... ,"', ..... ,"""""", ....... ,"""""';'", ... ,"""""""", ....... ,""""""'''''''''''''''', ......... ,'''',"""""""""""""""'"''''''''''''''''''''''''""""""""""""""""''''''*''''''''''*''''''''''''''''"""""""""", ... ,"", .... " ... , ... ,"""""""""'""''''''''''''''''''''''''''','-:
72 Lesson 4 - a Project
The Dates tab enables you to edit date information for the selected project. The Planned Start and Must
Finish By dates can be set when you create the project, or you can change them here.
Fields in the Dates tab:
Planned Start - Planned start date of the project.
Data Date - Used as the starting point for schedule calculations.
Must Finish By - Date indicating the desired project end date.
Finish - Non-editable field indicating the latest early finish date calculated when the project was
last scheduled.
Actual Start and Actual Finish - Non-editable field indicating the actual start and finish dates of
the project.
Anticipated Start and Anticipated Finish - Expected dates that can be entered while planning
the project at a high level.
View the data date.
1. Click the Dates tab.
2. In the Data Date field, confirm JJ-Jan-JO.
Is it possihle to change the data date in Project Details?
Figure 4-8:Wben a project
is created, the Planned
Start date and the data
date are the same.
Notebook Tab
The Notebook tab enables you to write, view, or edit project notes such as the project's purpose, core
requirements, or other project-specific details.
The Notebook tab is divided into two sections:
ED Notebook Topic List of topics assigned to the selected node/project. Notebook topics can also be
added to WBS elements and activities.
ED Detail - User-defined description of the selected topic. You can use HTML editing features,
including formatting text, inserting pictures, copying, pasting, and adding hyperlinks.
"'EI Use a Notebook topic to define the purpose of the project.
1. Click the Notebook tab.
2. In the Notebook Topic section, click Add.
3. In the Assign Notebook Topic dialog box, select Purpose and then click to assign the topic.
4. Click to close the Assign Notebook Topic dialog box.
74
A spellchecker is available in the Detail section of the Notebook tab. Press F7 on your keyboard to activate
the spellchecker. Press F2 to toggle the edit l110de on/off.
Figure 4-10:Click the icon
to add a hyperlink to the
Notebook topic
description.
5. In the Detail section, type <Construct an addition to the existing office building.>.
6. Press Enter on your keyboard.
For single spacing, press Shift-Enter.
7. Type <Click Primavera P6 for details.>.
8. Select the text, Prinlavera P6, and then click
9. In the Type drop-down list in the Hyperlink dialog box, confirm http:.
10. In the URL field, type <www.oracle.com>.
11. Click OK.
Codes
The Codes tab enables you to assign project code values to the selected project.
Project codes allow you to group the projects in the EPS into specific categories, such as location or
division. Project codes are also useful for organizing large amounts of information and for distinguishing
one project from another. Unlimited hierarchical project codes are supported.
Can you suggest ways that your cOlnpany Inight use project codes?
'1l Assign a project code to the project.
1. Click the Codes tab.
2. Click Assign.
Figu re 4-11 : Click Assign
to display the Assign
Project Codes dialog box
where you can select
project code values.
3. In the Assign Project Codes dialog box Project Code: Project Region grouping, select a project
code value, E-East.
4. Click to assign the selection.
16 Lesson 4- - Creating a Project
Ahead and Search in Dialog Boxes
The Search field in dialog boxes throughout P6 Project Management offers a faster alternative to scrolling
through long lists of values:
tit Search Type in the Search field and then press Enter to search for a value.
tit Type ahead - Type in the Search field and, as you type, values that match begin with the letters
you have typed are displayed in the dialog box.
Below, you will type ahead to find the project code value Conlm-Con1mercial.
~ Use type ahead to find a project code value.
Figure 4-12:ln the Search
field, type the first few
letters of the value you are
looking for.
1. In the Search field in the Assign Project Codes dialog box, type <co>.
You will not assign an Industry project code at this time.
2. Click to close the dialog box.
Tab
The Defaults tab is divided into two sections:
Defaults for New Activities - Indicates the settings that will be used when new activities are
added to the project. Note that changing these settings will not affect existing activities.
Auto-numbering Defaults Sets how new activities will be numbered in your project.
When the Increment Activity ID based on selected activity checkbox is marked, the prefix or
suffix of the selected activity is applied to the activity that is being added.
For the activities in the Office Building Addition project, you will set the activity ID prefix to BA, and verify
the suffix as IOOO and the increment as IO. When adding activities, the first activity ID will be numbered
BAIOOO, the second activity ID will be BAIOIO, etc. This numbering structure relates activities to the
project and can be especially helpful when viewing activities fronl different projects.
How would Activity ID prefIXes help when viewing activities from different
projects?
JB Set an Activity ID prefix.
1. Click the Defaults tab.
2. In the Activity ID Prefix field, type <BA>.
3. In the Activity ID Suffix field, confirm 1000.
4. In the Increment field, confirm 10.
Figure 4-13:Activity ID
Prefix is among the
default settings that can be
defined in the Defaults
tab.
78 Lesson 4 - Creating a
Key Concepts
You can create a project with the New Project wizard, import a file, copy an existing file, or use
Project Architect to create a project from an existing template.
Once the project is created, use the Projects window to view high-level information for projects
you can access.
Use Project Details tabs in the Projects window to define default settings and properties for the
selected project, such as the anticipated start and finish dates.
Review Questions
1. Which tab in the Projects window would you click to change the project's Planned Start date?
3. General
b. Defaults
Dates
d. Settings
2. way to create a project is to use the Create a New Project wizard.
3. True When creating a project, you must specify a date by which the project will finish.
4. In which tab can you specify auto numbering of Activity ID values?
3. Settings
Defaults
c. Dates
d. General
Lesson 5 -- Creating a ork Breakdown Structu
Lecture Time Demo Time Practice Time Interactive Time Lesson Total
(minutes) (minutes) (minutes) (minutes) (minutes)
15 10 20 5 50
Objectives
After completing this lesson, you should be able to:
Define a Work Breakdown Structure (WBS).
Create multiple levels of a WBS hierarchy.
A hierarchical arrangement of the products and services
produced during, and by, a project.
- Element represents a deliverable, product, or service.
- Each element contains the activities needed to produce the
deliverable.
Enables you to divide a project into logical pieces for the
purpose of planning and control.
82
WBS
Project is root node of WBS.
Child/parent relationships between elements enable lower
levels to be rolled up and summarized.
Root/Level 1
Level 2
Level 3
WBS of the Office Building Addition project, which you will use
throughout this course.
84
Notes
In this practice, you will:
(9 Use the WBS window to add elelnents to the Work Breakdown Structure of the Office Building
Addition project.
(9 Use WBS Details to assign a Responsible Manager to new elements of the WBS.
(9 Use navigation arrows in the Comlnand bar to reorganize the WBS.
Viewing WBS Elements
When a project is created, a root-level WBS element is created. The WBS Code is the same as the Project
ID; the WBS Name is the same as the Project Nan1e.
'1J View the WBS root element for the project.
Figure 5-1 : Bldg-05 is the
root level of the WBS.
1. In the Projects window, select a project in the Project Table, Bldg-05 - Office Building Addition
Creating a Work Breakdown Structure.
2. Right-click the project, and in the drop-down menu, click Open Project.
3. In the Directory bar, click WBS.
4. In WBS Details, click the General tab.
WBS elements added to the root level element are automatically indented to form the second level of the
hierarchy. The WBS code for each WBS elen1ent contains the code of its parent elelnent. WBS codes are
alphanumeric - they can consist of numbers, text, or both.
I' U l u n ~ p n are
WBS WBS.l, WBS.2
WBS.l WBS.1.1, WBS.1.2
BLDG BLDG.EX-FINISH, BLDG.INT -FINISH
BLDG.INT-FINISH BLDG.lNT-FINISH.PAINT, BLDG.INT-FINISH.FIXTURES
~ Add a WBS element.
1. In the Command bar, click Add.
2. In the WBS Code column, type <D&E>, and then press Tab on your keyboard.
3. In the WBS Name column, type <Design and Engineering>.
4. On your keyboard, press Enter.
Lesson 5 - Creating a ~ o r k Breakdov\ffl Structure
When you create a new WBS element, it is indented as a "child" of the WBS element that is currently
selected.
If you add a WBS element to the wrong level or in the wrong order, you can use the navigation arrows in
the COlnmand bar to adjust the structure of the WBS hierarchy.
? What happells to the activities assiglled to a WBS elentellt whell the elentellt is
ntoved or deleted?
Design and Engineering
~ Add a WBS element.
1. Confirm that the WBS eielnent, Design and Engineering, is selected.
2. In the COlnmand bar, click Add.
3. In the WBS Code column, type <Mechanicals>, and then press Tab.
Figure 5-3:Use the
navigation arrows to
indent or outdent selected
elements within the WBS.
4. In the WBS Name column, type <MechanicallElectrical Systems>, and then press Enter.
5. In the Responsible Manager field in the General tab in WBS Details, click
6. In the Select a Responsible Manager dialog box, select Meg Foley, and then click
7. In the Command bar, click to outdent the Mechanicals WBS element.
The "child" WBS inherits attributes from the "parent" WBS. This is illustrated below where the WBS
element you create, Elevator, inherits the Responsible Manager of its parent, Mechanical/Electrical
Systems.
JEJ Add a WBS element.
Figure 5-4:The WBS
element, Elevator, is
created as a child of the
WBS element,
Mechanicals, and inherits
the parent's Responsible
Manager assignment.
1. Confirm that the WBS element, Mechanical/Electrical Systems, is selected.
2. In the Comlnand bar, click Add.
3. In the WBS Code column, type <Lifts>, and then press Tab on your keyboard.
4. In the WBS Name column, type <Elevator>, and then press Enter.
Is it possible to Inake a WBS element tlte child of a different parent?
90
You can specify the level that WBS elements group to by right-clicking in the WBS window and choosing
Collapse To. Right-click in the WBS window, and then click Expand All or Collapse All to expand or
collapse elelnents of the WBS.
'1J Add the next WBS element.
1. Select a WBS elenlent, Mechanicals.
2. In the Comnland bar, click Add.
Figure 5-5:Right-dick in
the WBS window to display
the Conapse to dialog box.
3. In the WBS Code colunln, type <HVAC>, and then press Tab on your keyboard.
4. In the WBS Name colulnn, type <HV AC>, and then press Enter.
5. Right-click in the WBS window and select Collapse To.
6. In the Collapse Grouping Bandt:; To drop-down list, select WBS Levell, and then click OK.
Note that only the root level of the WBS is displayed.
7. Right-click in the WBS window and select Collapse To.
8. In the Collapse Grouping Bandt:; To drop-down list, select WBS Level 3, and then click OK to
restore the WBS to its expanded fonn.
Concepts
The Work Breakdown Structure IS a hierarchical arrangement of the products and services
produced during and by a project.
The highest level of the WBS is the project, and the lowest level consists of the individual activities
required to produce the deliverables for each WBS elenlent.
Create the WBS in the Work Breakdown Structure window.
+ New elements are automatically indented under the selected parent element.
+ You can also use the navigation arrows to indent/outdent and to otherwise rearrange the WBS
elements.
Questions
~ ~ ~
1. \rr pr False: When you create a new project, the root level of the WBS is created with the SaIne
narrre/as the project.
2. True or When you add a new WBS element it is automatically added at the same level as
the highlighted WBS element.
3. True False: Navigation arrows can be used to adjust the structure of the WBS hierarchy.
92 L e s s ~ n 5 .- Creating a Work Breakdown Structure
Background
Here is a graphic representation of the full WBS for the Office Building Addition project, which you have
already started building in this lesson.
Objectives
1. Add the elements listed in the table below to complete the WBS.
2. Use the navigation arrows to arrange the elements to conform to the graphic above.
Foundation Found Bldg-05 Tim Harris
Structure Structure Bldg-05 Tim Harris
Exterior Finishes Ex-Finish Bldg-05 Tim Harris
Interior Finishes Int-Finish Bldg-05 Tim Harris
Plumbing and Electrical Systems Bldg-05.Mechanicals Meg Foley
Brick Brick B tdg-05. Ex-Finish Tim Harris
Roof Roof Bldg-05.Ex-Finish Tim Harris
Doors and Windows Windows Bldg-05.Ex-Finish Tim Harris
Plumbing and Lighting Fixtures Fixtures Bldg-05 .Int-Finish Tim Harris
Floor and Carpet Coverings Bldg-05.1nt-Finish Tim Harris
Carpentry Carp Bldg-05.1nt-Finish Tim Harris
Paint Paint Bldg-05.1nt-Finish Tim Hanis
Workshop Results
-05.lnt-Finish.Paint
B Idg-05. E x-Finis:h
B Idg-05. Structure
B Idg-05. Found
B Idg-05. D &E
B Idg-05. M echanicals
E : t e r i o r Finishes
Structure
Foundation
nglneering
M echanical/E lectrical S },stems
and Lighting Fixtures
Floor and C.3rpet
Carpentry
Paint
Exterior Finishes
Strlll:ture
FOI..mdation
Design and Engineering
M echanical/E lectrical S }'stems
Figure 5-6:The WBS with
the four additional second
level elements added.
Figure 5-7:The thh'd-Ievel
children of the Interior
Finishes element have been
added.
94
B Idg-05_ M echanicals
Bldg-05. Structure
Bldg-05. M echanicals
Bldg-05. M echanicals. Lifts
Bldg-05.Mechanicals.HVAC
Bldg-05. M echanicals. Systems
Bldg-05. Ex-Finish
Bldg-05. E x-Finish. Brick
Bldg-05. E x-Finish. Roof
Bldg-05.Ex-Finish.Windows
Bldg-05.lnt-Finish. Fixtures
Bldg-05.lnt-Finish. Coverings
Bldg-05.lnt-Finish. Carp
Bldg-05.lnt-Finish. Paint
DoOls and Windows
Foundation
Design and Engineering
M echanical/E lectrical Systems
Foundation
Structure
Mechanical/Electrical Systems
Elevator
HVAC
Plumbing and Electrical
Exterior Finishes
Brick
Roof
Doors and Windows
Interior Finishes
Plumbing and Lighting Fixtures
Floor and Carpet
Carpentry
Paint
Figure 5-8:The third-level
children of the Exterior
Finishes element have also
been added.
Figure 5-9:The completed
WBS rearranged to
conform to the graphical
representation.
Lesson 6 - Adding Activities
Lecture Time Demo Time Practice Time Interactive Time Lesson Total
(minutes) (minutes) (minutes) (minutes) (minutes)
15 15 45 5 80
Objectives
After completing this lesson, you should be able to:
Describe an activity and its components.
Describe activity types.
Add activities.
Add a Notebook topic to an activity .
., Add steps to an activity_
Assign activity codes to activities.
Activities
Fundamental work element of a project.
- Also known as a task, item, event, or work package.
Lowest level of a WBS.
- Most detailed work unit !racked in the project schedule.
- Contains all information about the work to be performed.
- Smallest subdivision of work that directly concerns project
manager.
Optional
Components
Activity Components
Mandatory
Components
Type
Controls how activity's dates are calculated.
Depends on the activity's function in the project and the
calendar used for the activity during scheduling.
P6 Project Management supports six activity types:
- Start Milestone
- Finish Milestone
- Task Dependent
- Resource Dependent
- Level of Effort
~ WBS Summary
100
Start Milestone
" Used to mark the beginning of a project
phase or to communicate project
deliverables.
Has zero duration.
" Has a Start date only.
" Constraints, steps, expenses, work
products, and documents can be
assigned.
Roles cannot be assigned.
Resources cannot be assigned except
for the Primary Resource.
ish ilestone
Used to mark the end of a project
phase or to communicate project
deliverables.
Has zero duration.
Has a Finish date only.
Constraints, steps, expenses, work
products, and documents can be
assigned.
Roles cannot be assigned.
Resources cannot be assigned except
for the Primary Resource.
Task Dependent
It Used when work needs to be
accomplished in a given timeframe,
regardless of the assigned
resources' availability.
III Resources are scheduled to work
according to the activity calendar.
III Duration is determined by the
activity calendar's workweek.
III Roles and resources can be
assigned.
III Constraints, steps, expenses, work
products, and documents can be
assigned.
Resource
Typically used when multiple
resources assigned to the same
activity can work independently.
Resources are scheduled according
to the individual resource's calendar.
Roles and resources can be
assigned.
Constraints, steps, expenses, work
products, and documents can be
assigned.
How Activity Type Affects Dates
Task Dependent activity type scheduled for 2 days
Resource Dependent activity type scheduled for 3 days
Activity Calendar
Resource Calendar 1
Resource Calendar 2
Resource Calendar 3
Task Dependent
x x
Resource Dependent x x x
2 Day (X) Activity
uestion
Based on the previous slide, which resource would most likely
require that the activity be categorized as Resource
Dependent?
1. Resource 1 (engineer)
2. Resource 2 (laborer)
3, Resource 3 (specialized high-capacity crane)
106 Lesson 6 Adding Activities
Level of Effort
Used for ongoing tasks dependent on other activities.
Duration is determined by its predecessor and successor
activities and its assigned calendar.
.. Roles and resources can be assigned.
Constraints cannot be assigned.
Su rna
Used to summarize at the WBS level.
Comprises a group of activities that share a common WBS
level.
Dates are based on the earliest Start date and the latest
Finish date of the activities in the WBS level.
Duration is based on its assigned calendar.
Constraints cannot be assigned.
Activity Codes
Activity codes enable you to classify and categorize activities
according to your organizational and project needs.
Filter activities.
Build reports.
Group and sort layouts.
Ca r Assig
Calendar assignments are used to schedule activities and level
resources.
Calendars are created and assigned to each activity and
resource.
The Activity Type determines whether the activity calendar
or resource calendar is used during scheduling.
Notes
'"
........ "' ..... , .... '-".... , ................ ,'-""-"''-''''''''''''''''''''"""'-"""", ..... ,""""""""'-""""""", ....
In the Directory bar, click Activities to access the Activities window In the Activities window, launch the
New Activity wizard for step-by-step guidance in adding activities to the project plan. The wizard ensures
that all necessary infof1nation is entered properly. Once you becolne lnore fanliliar with the infornlation
required for adding new activities and lnore cOlnfortable with the use of P6 Project Management in general,
you may prefer to forgo the use of the wizard and add activities nlanually.
Use the Layout Options bar to open a layout that facilitates the work you wish to do.
In the Edit menu, click User Preferences and then select the Assistance tab to enable the New
Activity wizard.
In the Command bar, click Add to launch the New Activity wizard. Follow the on-screen prompts
to add an activity to the project plan.
In this practice, you will:
CD Enable the New Activity wizard in User Preferences.
CD Add an activity using the New Activity wizard.
Adding an Activity via the New Activity Wizard
The first step is to open a project and an appropriate layout. The project, Bldg-06, contains no activities, and
the layout, Adding Activities, is simplified to show just the WBS and selected tabs in Activity Details.
"t Open a project and layout.
1. Open a project, Bldg-06.
Figure 6-1 :The Activities
window with the Adding
Activities layout displayed.
2. Confirm that you are in the Activities window (or, in the Directory bar, click Activities).
3. In the Layout Options bar, click Layout, Open.
4. When asked if you want to save changes to the present layout, click No.
5. In the Open Layout dialog box, select a layout, Adding Activities, and then click Open.
ing the
The New Activity wizard walks you through the process of adding an activity. Once you become familiar
with the process, you can disable the wizard in User Preferences and manually add activities to the project.
Jt:j Enable the New Activity wizard in User Preferences.
1. In the Edit menu, click User Preferences.
2. Click the Assistance tab.
3. Mark the Use New Activity Wizard checkbox.
4. Click Close.
Figure 6-2:Mark the
checkbox to enable the
New Activity wizard.
Launching the Wizard
To add an activity using the New Activity wizard, click ~ ~ ~ in the Conl1nand bar. (You may have to
click in the Gantt Chart to activate Add.)
Once launched, the New Activity wizard provides a brief description of the type of infonnation to be
entered in each screen.
"'eJ Add an activity via the New Activity wizard.
1. In the Command bar, click Add.
Figure 6-3:When enabled,
the New Activity wizard
launches when you click
Add in the Command bar.
ing the Activity and Specifying a
Type a unique Activity ID and Activity Name. You will assign the first activity to the Design and
Engineering WBS element.
2. In the Activity ID field, verify BAl 000.
Where did this Activity ID conte from?
3. In the Activity Nalne field, type <Building Addition Kickoff>.
4. Click Next.
5. In the WBS field, click
Figure 6-5:Verify the
Activity ID and type an
Activity Name.
6. Select a WBS element, Bldg-06.D&E - Design and Engineering, and then click
7. Click Next.
ning Activity
Activity Type controls how an activity's dates are calculated. Select the activity type according to the
activity's function in the project and the calendar that should be used for the activity during scheduling. The
wizard dialog box provides a brief description of each activity type.
Figure 6-6:Select an
activity type for the
activity.
8. In the Activity Type drop-down list, select Start Milestone.
? What is the default activity type for this project?
9. Click Next.
You will not add dependent activities or relationships at this time.
10. Verify that No, continue is selected, and then click Next.
11. Verify that No, thanks is selected, and then click Next.
118
Completing the New Activity Wizard
You have successfully added your first activity . You will now disable the wizard so that you can add
additional activities manually.
12. Mark the Do not show this wizard again checkbox.
13. When prolnpted, click OK.
14. Click Finish.
Figure 6-7:Mark the
checkbox to disable the
wizard.
There are a number of ways to add activities to a project plan other than using the New Activity wizard.
Before adding a new activity, however, you should first select a WBS element in which the activity will
reside, or select an existing activity in the Activity Table (The new activity will appear below the selected
activity.). After you have added the new activity to the Activity Table, use the tabs in Activity Details to
enter additional infornlation.
In the Activity Table, select a WBS element or an existing activity below which you want to add
a new activity.
In the Edit menu, click Add to add a new activity to the Activity Table.
In the Command bar, click Add to add a new activity to the Activity Table.
Use the tabs in Activity Details to enter additional information about a new activity.
120
In this practice you will:
" Add activities to the Activity Table using a variety of tnethods.
" Use the tabs in Activity Details to enter infonnation about a new activity.
" Use the columns in the Activity Table to enter infonnation about a new activity.
Adding an Activity via Activity Details
Once you become familiar with the information required, you can quickly add activities by using the tabs in
Activity Details. First, select either the WBS elenlent in which you want the activity to reside, or select an
existing activity below which you want the new activity to appear.
'1J Add an activity via Activity Details.
1. In the Activity Table, select a WBS element, Design and Engineering.
Figure 6-8:Select a WBS
,element, and then right-
click and select Add in the
drop-down menu.
2. In the Edit menu, click Add, or right-click and in the drop-down menu, select Add.
You can also click L.......-__ ...........J in the Comnland bar or press Insert on your keyboard. All four
methods are interchangeable. Regardless of the method you choose, however, you should first
select the WBS element in which you want to place the new activity or select an existing activity in
that WBS elelnent.
General Tab
Use the General tab to enter basic infoflllation about the activity, including Activity Type, discussed earlier
in this lesson.
Bld1-07.D&E De8ign and Engineering
JEJ Verify or enter activity information in the General tab.
1. In Activity Details, verify that the General tab is selected.
2. In the Activity ID field, verify BAI 01 O.
Figure 6-9:Type the
Activity Name in the
General tab.
3. In the Activity Name field, type <Design Building Addition>, and then press Enter on your
keyboard.
4. In the Activity Type drop-down list, verify Task Dependent.
Status Tab
Use the Status tab to define the selected activity's duration, constraints, Start and Finish dates, labor and
nonlabor units and costs, and material costs. You can also use the Status tab to view the selected activity's
float, actuals, and cOlnpletion percentages.
~ Type an Original Duration in the Status tab.
1. In Activity Details, click the Status tab.
2. In the Original Duration field, type <12>, and then press Enter.
Figure 6-10:Type a new
Original Duration in the
Status tab.
Note that the Finished date changes as a result of the entry. Note also that the length of the
corresponding activity bar in the Gantt Chart increases.
Notebook
The Notebook tab enables you to assign notes to an activity. Notebook topics are typically instructions or
descriptions that further describe the activity according to specific categories of information.
Can you suggest any useful notebook topics?
Design changes may increase duration of activity.
JEJ Add a Notebook topic and description for the new activity.
1. Click the Notebook tab.
2. In the Notebook Topic section, click Add.
3. In the Assign Notebook Topic dialog box, select a topic, Anticipated Problems, and then click
4. Click to close the dialog box.
5. In the Anticipated Problems details section, type< Design changes may increase duration of
activity.> .
124
Adding Activity Information via Columns
After creating an activity, you can use the columns in the Activity Table to enter additional information.
Again, before adding the new activity, you should select the WBS element in which you want it to reside.
'1J Add an activity and enter information via columns.
1. In the Activity Table, select a WBS elelnent, Design and Engineering.
2. Press Insert on your keyboard.
3. In the Activity ID colulnn, verify BA1020.
Figure 6-12:Activity
BAl020 has been added to
the project.
4. In the Activity Name column, type <Review and Approve Designs>.
5. In the Activity Type column, verify Task Dependent.
Figure 6-13:Type a new
value in the Original
Duration column in the
Activity Table. Note that
the activity bar increases
in length as a result of the
entry.
6. In the Original Duration column, type <9>, and then press Enter on your keyboard.
Note that the bar for activity BA1020 increases in length as a result of your entry in the Original
Duration cohulln.
Where else nlight you expect to see a change as a result of your entry in tlte
Original Duration column?
126
Figure 6-t4:The Level of
Effort activity has been
added in the root node of
the WBS.
~ Add a Level of Effort activity.
1. In the Activity Table, select a WBS element, Office Building Addition - Adding Activities.
2. In the Edit menu, click Add.
3. In the Activity ID COlunll1, type <BA-ADMIN>.
4. In the Activity Nanle column, type <Project Administration>.
5. Double-click in the Activity Type column and select Level of Effort froln the drop-down list.
What killd of work might be illcluded ill this activity?
Steps
Activity steps allow you to create a checklist for an activity and track the completion of each step. They can
help identify critical procedures and provide guidance to resources assigned to the activity.
An unlimited number of steps can be assigned to an activity.
Steps can be marked completed in P6 Project Managetnent and in timesheets.
Steps do not have duration estimates or dates.
Resources cannot be assigned to individual steps.
A detailed description of each step can be entered in the right section of the Steps tab.
R e v i e ' i ~ r designs to be sure they meet customer
requirements.
~ Add steps and descriptions to an activity.
1. In the Activity Table, select an activity, BA1020 - Review and Approve Designs.
2. In Activity Details, click the Steps tab.
3. In the Step Name section, click Add.
4. Type a name for the step, <Review Designs>, and press Enter on your keyboard.
5. In the right section of the tab, type a description for the step <Review designs to be sure they
meet customer requirements.>.
6. Click Add to add a second step.
7. Type a name for the step, <Finalize Decision>, and press Enter on your keyboard.
8. In the right section, type a description <Meet with team to finalize decision.>.
128
Using Step Templates
Step templates enable you to define common steps and then assign thenl to nlultiple activities.
If you have already defined certain steps or sets of steps that could be used in other activities, you can
convert those steps to templates.
'1J Create a step template.
1. Ctrl+click or shift+click to select all steps in the Steps tab.
2. Right-click on the steps, and then click Create Template.
3. In the Step Template Name field, type <Design Review>.
4. Click OK.
5. Click Add from Template.
Figure 6-t6:Right-dick
and select Create Template
to launch the Create
Template dialog box.
6. In the Assign Activity Step Templates dialog box, view the newly created template, and then click
to close the dialog box.
Activity codes enable you to classify and categorize activities according to your organizational and project
needs.
Use activity codes to view and roll up activities in the Activity Table; build reports in the Report wizard or
Report Editor; organize a layout by grouping activities into specific categories; and select and summarize
activities. Exanlples of activity codes include Phase, Area, Site, and Division.
How could activity codes be used by your organization?
Activity codes can be defined at three levels:
Global-level Available to all activities in the database.
Create an unlimited number of global-level activity codes.
Organize activities within a project or across the project structure.
EPS-Ievel- Available to all activities within the EPS node and its children.
Create an unlimited number of EPS-Ievel activity codes.
Organize activities within a project or across a portion of the EPS.
Project-Ievel- Available to activities only in the project in which the code is created.
Create up to 500 project-level activity codes per project.
Filter and organize activities based on unique, project-specific requirements.
Each activity code can contain an unlimited number of activity code values, which can be organized in a
hierarchy for efficient search and selection.
130 Lesson 6 - Adding Activities
Assigning Activity Codes
Assign activity code values in the Activities window.
Add a column for the activity code in the Activity Table.
Use the Codes tab in Activity Details.
'1J Assign an activity code to an activity.
Operations
Programming
Purchasing
Sales
Construction Dep&tment
Information Systems
Management
1. Confirm that activity BA1020 - Review and Approve Designs is selected.
2. In Activity Details, click the Codes tab.
3. At the bottoln of the tab, click Assign.
Figure 6-17:ClickAssigl1
to launch the Assign
Activity Codes dialog box.
4. In the Assign Activity Codes dialog box, click the Display Options bar and select Filter By, All
Values.
5. In the Display Options bar, click Collapse All.
6. Click to expand Activity Code: Department.
7. Select an activity code value, ENG -Engineering Department, and then click
8. Click to close the Assign Activity Codes dialog box.
Assigning
..... ,.. .... " . ...- .. " Codes to
Itiple Activities
Click t......--.:..... __ ......! in the Command bar to assign an activity code to multiple activities.
Secwitl'Sy:tems
Environmental
8 u ~ d i n g Management SY$tem'?
Control,
CommlJnications
Lighting
General Electrical
Electrical
Fire Protection
Plumbino
JEj Assign an activity code to multiple activities.
Figure 6-18:ClickActivity
Codes to assign an activity
code to multiple activities.
1. In the Activity Table, select an activity, BA1 01 0 - Design Building Addition.
2. Ctrl+click to select another activity, BA1020 - Review and Approve Designs.
3. In the Con11nand bar, click Activity Codes.
In the Assign Activity Codes dialog box Display Options bar, verify All Values.
5. In the Search field, type <arc> and in Activity Code: CSf Code, select an activity code value,
20.600 - Architectural.
6. Click to assign the code value, and then click to close the dialog box.
7. Click in the Gantt Chart to deselect the activities, and then select activities BA1010 and BA1020
individually to verify in the Codes tab that the activity code value has been assigned.
132
Streamlined Process to Add Activity Code Values
P6 Project Management also enables you to define new activity code values directly from the Assign
Activity Codes dialog box. You can add global-level, EPS-Ievel, or project-level activity code values by
clicking and then entering a Code Value and Code Value Description.
Administrators can restrict users' ability to add activity code values through security settings. And while it
is possible to add activity code values at the global, EPS, or project level, this feature was designed
prhnarily to enable project managers to add project-level code values to projects easily.
~ Define a new activity code value.
Figure 6-19:Click to
define a new activity code
value.
1. In the Activity Table, select an activity, BAJ020 - Review and Approve Designs.
2. In the Codes tab in Activity Details, click Assign.
3. In the Assign Activity Codes dialog box Display Options bar, verify All Values, and then click
Collapse All.
4. Click to expand Activity Code: QA Code.
5. Click
6. In the Add Code Value dialog box, type a Code Value <TPS> and a Code Value Description
<Third Party Signoff>.
7. Click OK.
8. In the Assign Activity Codes dialog box, select a QA code value, TPS - Third Party Signof!
9. Click to assign the code value, and then click to close the dialog box.
Assignments
Calendars can be created and assigned to each activity and resource. Calendar assigrunents are used to
schedule activities and level resources.
An unlinlited number of calendars can be created.
The Activity Type determines whether the activity calendar or resource calendar is used during
scheduling.
Calendar Types
There are three calendar types:
Global calendar
Contains calendars that can be used by all projects in the database.
A vail able for all resources and activities in the database.
.. Resource calendar
Contains separate calendars for each resource.
.. Project calendar
Contains a separate pool of calendars for each project.
A vailable for the current project only.
? Why is there a need for three different calendar types?
Assigning Calendars
Use the Select Activity Calendar dialog box to select the calendar that is used for an activity in the project.
For example, in this project, the default calendar assigned to all activities is the Standard 5 Day Workweek.
You will view the available calendars on the Design Building Addition activity.
4 x 1 0
5 x 8 \iVork'1Veek No
7 x 24 ....'\Iorkweel( No
7 x 24 Workv .... eek - No Holidays No
7 x 4 Workweek No
7 x 8 \I\lorhveek No
7 x 8 \I\Iorkv .... eek - fIlo Holidays No
No
No
'1J View global calendars.
Figure 6-20:Assign
calendars to activities in
the General tab in Activity
Details.
1. In the Activity Table, select an activity, BA1010 - Design Building Addition.
2. Click the General tab.
3. In the Activity Calendar field, click
4. View the available global calendars, and then close the dialog box.
......... ,,"""""""""""", ... ,,""', ...... , ...... ,""""'"'"''''''''''''''''''''''''''''', ...... ,''''''''''''''''*'''''''"""""""""'"''''''''''''''''''''''''''''''''''''""",,,,,,,,,,,,,,,,,,,,,,,,,,,,,,x-.,,,,,,,,,,,,,,,,,,,,,,,*,,,,,""""""", ...,"""'"'''''''''', ...... " .....
136
Key Concepts
There are four ways to add an activity to a project: In the Command bar, click Add; in the Edit
nlenu, click Add; press Insert on the keyboard; or right-click and click Add in the right-click menu.
You can also enable the New Activity wizard.
Activity Type controls how an activity's dates are calculated.
Use steps to create an activity checklist, and to track step completion.
Use activity codes to group activities by a conlmon attribute. Create unlimited code values for each
activity code. Activity code types:
Global-level codes can be assigned to all activities in the database.
EPS-Ievel activity codes can be assigned to all activities in the EPS.
Project-level activity codes can be assigned to activities in the projects in which they are
created.
Review Questions
1. For which type of activity are dates determined by the availability of the resources assigned to the
activity?
a. Task dependent
Resource dependent
c. Milestone
d. Level of effort
2. True The duration of a milestone is dependent on its predecessor/successor activities.
3. False: Choose Edit, User Preferences, and then click the Assistance tab to enable the New
wizard.
4. Which of the following is not a valid nlethod of adding a new activity in the Activities window?
a. Click Add in the COlnnland bar.
h. Press Insert on your keyboard.
Press the Plus key (+) on your keyboard.
d. Right-click and select Add from the drop-down menu.
Background
The next step in planning the project is to continue adding activities. You will also add steps to activity
BA5080 and insert a Notebook item for BA6120.
Objectives
1. In the Activity Table, add the global-level activity code column, Phase, to the right of the Original
Duration column.
2. Add the following activities to the project:
HVAC BA4090 Relocate HV AC Chiller Task Dependent 3 FINSH
HVAC BA4100 Start Up and Test HV AC Task Dependent ROUGH
Brick BA5070 Brick Exterior Walls Task Dependent 7 CLOSE
Roof BA5080 Insulation and Built-up Roofing Task Dependent 10 CLOSE
Plumbing and BA6120 Instal1 Plumbing and Electrical Task Dependent 2 FINSH
Lighting Fixtures
Fixtures
3. Add the following steps to activity BA5080 - Insulation and Built-up Roofing:
a. OSHA safety compliance check
b. Install sheathing
c. Provide water protection
d. First run complete
4. Add an Anticipated Problems Notebook topic to activity BA6120 and type a description <Possible
cost overrun for plumbing materials.>.
133
Workshop Results
Possible cost overrun for plumbing materials.
Figure 6-21:The new
activities have been added
to the project and are
displayed in the Activity
Table.
Figure 6-22:Steps have
been added for activity
BA5080-lnsulation and
Built-up Roofing and are
displayed in the Steps tab
in Activity Details.
Figure 6-23:A Notebook
Topic has been added for
activity BA 6120-/"stall
Plumbing and Electrical
Fixtures and appears in
the Notebook tab in
Activity Details.
reating Relationships
Lesson 7 ...... Creating Relationships
Lecture Time Demo Time Practice Time Interactive Time Lesson Total
(minutes) (minutes) (minutes) (minutes) (minutes)
20 15 25 5 65
140 Lesson 7 - Creating
Objectives
After completing this lesson, you should be able to:
View a network logic diagram.
Describe the four relationship types.
It Create relationships in the Activity Network.
Create relationships in Activity Details.
Logic Diagram
A network logic diagram is a graphic representation of all of the
activities in a project and their logical (dependent) relationships.
Activity A
Predecessor to
Activity B
Activity C Activity 0
Successor to
Activity B
Activity E
Activity G
Activity F
142
Precedence Diagramming Method (PDM)
PDM is a technique for creating network logic diagrams.
A box or rectangle represents each activity.
Lines with arrows connect the boxes and represent the
logical relationships between the activities.
- Predecessor - Controls the start or finish of another activity.
- Successor - Depends on the start or finish of another
activity_
II Start with either the first activity in the network and enter
each successor, or start with the last activity in the network
and enter each predecessor.
Relations ip
There are four relationship types:
n (FS) - When A finishes, B can start.
Start to Start (55) - When A starts, B can start.
ish
Start to
Finish - When A finishes, B can finish.
(SF) - When A starts, B can finish.
Finish to Start (FS)
When activity A finishes, activity can start. This is the most
common type of relationship.
Example: When we finish writing the report, we can send it to
the client.
5tart (55)
When activity A starts, then activity B can start.
Example: When we start selling our new software, we will start
offering support service.
146
Finish to Finish (FF)
When activity A finishes, then activity B can finish.
we finish testing, we can finish collecting data.
Start is (SF)
When activity A starts, then activity B can finish.
Example: When we begin manufacturing our own components,
we can stop outsourcing them.
Relationships with Lag
Lag specifies an offset or delay between an activity and its
successor.
Can be added to any relationship type .
., Can be a positive or a negative value.
There are four calendar options for scheduling lag:
- Predecessor activity calendar
- Successor activity calendar
- 24-hour calendar
- Project default calendar
is
Start 1lllllll'lII"111"'lInII
Activity B can start after activity A finishes and seven days have
passed.
FS 7d
Example: After the concrete floor is poured and cures for seven
days, we can begin constructing the walls.
Lesson 7 - Creating Relationships
Start to Start with Lag
After activity A starts and 3 days of work have passed, then
activity B can start.
SS3d
Example: We can start laying the drainage pipes three days
after we start digging the trenches.
Which of the following statements is true?
1. A successor activity depends on the start or finish of
another activity.
2. Lag specifies a delay between an activity and its
successor.
3. Lag can be positive or negative.
1 and 2
5. 1 and 2 and 3
Notes
Use the Activity Network to create relationships between activities graphically, or use the Predecessors and
Successors panes in the Relationships tab in Activity Details.
FOlmdation
structure
Mechanica!.tElectrlcal Sys .,
HVAC
Elevator
E>1erior Finishes
Brick
Roof
Doors-
Interior Finishes
Carpentry
In the WBS Table, click a WBS element to display its activities in the Activity Network.
In the Activity Network, view the activities contained in the selected WBS element and create
relationships by clicking and dragging your mouse cursor from the edge of one activity to the
edge of another.
In the Toolbar, click and to zoom in and out on activities in the Activity Network.
Use the Relationships tab in Activity Details to create and view relationships between an activity
selected in the Activity Table and predecessor and successor activities.
Use the Lag field in the Relationships tab to assign lag to the relationship between two activities.
Click to toggle relationship lines on/off in the Gantt Chart.
154
In this practice you will:
Create a relationship graphically in the Activity Network.
Create a relationship using the Relationships tab in Activity Details.
Assign lag to a relationship.
View relationships in the Gantt Chart.
Creating Relationships in the Activity Network
The Activity Network can be useful for sequencing activities because it offers a graphical display of the
activities and the relationships. Click
~ Display the Activity Network.
1. Open a project, Bldg-07.
to enlarge the size of the activities viewable in the network.
Figure 7-1:Select activity
BA4160 in the Activity
Network.
2. Confinn that you are in the Activities window. (Or in the Navigation bar, click Activities.)
3. In the Layout Options bar, click Layout, Open.
4. In the Open Layout dialog box, select a layout, Adding Relationships in J.h.letwork, and then click
Open.
5. In the WBS Table in the top layout, select a WBS elenlent, Bldg-07.Mechanical Systems
Plumbing and Electrical.
6. Click to zoom in on activities in the Activity Network.
7. In the right pane of the Activity Network, select an activity, BA4160 Rough-in Plumbing/Piping.
a Start to Start Relationship
Create a relationship by clicking and dragging your mouse cursor fronl one edge of an activity to another.
The left edge of the activity represents the start of the activity.
The right edge of the activity represents the finish of the activity.
structure
Mechonical.lElectrical Sy
HV,!!,C
Elevator
8rick
Roof
Doclrs and
Interior FinisJ1es
Carpentry
81dg-07 Floor and Carpeting
81dg-07 .lNT-FINISH.FIXTURES Plumbing anct Lighting Fl..
Paint
JEj Create a Start to Start relationship between two activities.
Figure 7-2:The line and arrow
indicate a Start to Start
relationship between the two
activities. Note that the
relationship is also listed in the
Relationships tab in Activity
Details.
1. To create a SS relationship, place the nlouse pointer to the left edge of an activity, BA4160 -
Rough-In Plumbing/Piping.
The relationship arrow I I appears.
2. Click and drag the mouse to the left edge of successor activity, BA4170 - Install Wiring and Cable.
Note the relationship line and arrow in the Activity Network.
3. In Activity Details, click the Relationships tab and view the relationship in the Predecessors pane.
ng Relationships in Activity Details
You can also use the Relationships tab to create relationships. When creating a relationship in Activity
Details, the default relationship type is Finish to Start.
Activities in the Assign Successors dialog box can be grouped and sorted in a variety of ways, including by
EPS and by List. In the Display Options bar, click Group and Sort By to view options.
? Wltat are tlte otlter activity display optiolls/or tlte Ass/gil Successors dialog box?
Foundation
Structure
HVIl.C
Elevator
Exterior Finishes
Brick
Roof
Doors and Wlndows
Interior Finishes
Carpentry
Bldg-07.INT-FINISH.COVERINGS Floor and Carpeting
Plumbing and Lighting FL
'1J Create a Finish to Start relationship between two activities.
Figure 7-3:Click Assign in
the Successors pane in the
Relationships tab to assign
a successor activity. The
new relationship is
displayed in botb tbe
Successors pane and in the
Activity Network.
1. In the Activity Network, select an activity, BA4170 - Install Wiring and Cable.
2. In the Successors window in the Relationships tab, click Assign.
3. In the Assign Successors dialog box, select an activity, BA 4180 - Connect Equipment, and then
click to assign the selection.
Note that the relationship is now displayed in both the Successors pane and the Activity Network.
4. Click to close the dialog box.
Using the Feature
Click ~ ~ _ ~ in the Relationships tab to change the selection in the Activity Table to the activity
highlighted in the relevant Predecessors or Successors window.
~ Assign a successor activity using the GoTo feature.
1. In the Layout Options bar, click Show on Top, Gantt Chart.
Figure 7-4:When you click
GoTo, the activity selected
in the Relationships tab is
selected in the Activity
Table and Activity Details.
2. In the Successors window in the Relationships tab, select an activity, BA 4180 - Connect
Equipment.
3. In the Successors window, click .......... - . . . . _ ~ . . . . J .
Note that activity BA4180 is now selected in the Activity Table and in Activity Details.
4. In the Successors window in the Relationships tab, click Assign.
5. In the Assign Successors dialog box, select an activity, BA4100 Startup and Test HVAC, and then
click to assign the selection.
6. Click to close the dialog box.
Assigning Lag
Use the columns in the Relationships tab to nlake adjustments to the relationship type or to assign lag.
'1J Assign lag to a relationship.
Figure 7-S:Type a value in
the Lag column.
1. In the Activity Table or Activity Details, confirnl that activity BA 4180 - Connect Equipnlent is
selected.
2. In the Successors pane, click in the Lag field and type <3>.
3. On your keyboard, press Enter.
How would you use the COlUl11nS in the Relationships tab to change a relationship
type?
ips in
You can also view/modify relationships in the Activity Table and the Gantt Chart.
CD Activity Table - Displays the Predecessors and Successors columns.
CD Gantt Chart - Click the Relationship Lines icon
lines on and off.
in the top layout toolbar to toggle relationship
. Pll;mbltlgi'pipitlg
and Cllble
Review and Approve Brick Samples
Figure 7-6:Click to
toggle relationship lines on
and off in the Gantt
Chart. Also note that
relationships are
designated by the entries
in the Predecessors and
Successors columns .
View relationships between activities in the Activity Table and the Gantt Chart.
1. In the Layout Options bar, click Columns.
2. In the Available Options section in the Columns dialog box, click to expand Lists.
3. Select Predecessors, click to Inove it to the Selected Options section, and then click to
position it at the bottom of the list.
4. In the Available Options section, select Successors, and click
section.
to move it to the Selected Options
Confirm that Successors appears below Predecessors at the bottoln of the Selected Options list.
5. Click OK.
6. Drag the vertical split bar to expose the new cohllnns, and adjust column widths as necessary.
7. In the Toolbar, click to view the relationships between the activities.
Note that even though relationships were added, the activities did not move from the project start
date. When the project is scheduled, the activities will be positioned in the Gantt Chart according to
their relationships.
, , -----------,-, -
Concepts
Use the Precedence Diagramming Method to create a network logic diagranl that shows the
relationships between activities. Build the diagratn using boxes to represent activities and arrows to
represent logical relationships between the activities.
P6 Project Management supports four relationship types (Finish to Start, Start to Start, Finish to
Finish, and Start to Finish) that identify the type of dependency that exists between an activity and
its predecessor or successor.
Lag is the offset or delay between an activity and its successor.
You can create relationships in the Activity Network via a graphical display or in the Relationships
tab in Activity Details.
Review Questions
1. In the Relationships tab in Activity Details, which of the following is used to jump from the current
activity to one of its predecessor or successor activities?
a. Jump
b. Search
c. Look
GoTo
2. What is the default relationship type in P6 Project Management?
a. Finish to Start
b. Finish to Finish
c. Start to Start
d. Start to Finish
3. False: Lag is an offset or delay between an activity and its successor.
Which of the following can be used to schedule lag?
a. The predecessor activity's calendar assignment
b. The successor activity's calendar assignment
c. The 24 hour calendar
d. a or b
e. a or b or c
Background
Now that the activities have been entered, relationships need to be established. The project teanl has
determined the order in which the activities should occur.
Objectives
1. Use the information in the following table to create relationships between activities:
.... "': R 'II
"" ,i"'IH I UBI INII iI' ,\:uo/uy
.. .
<\:uvny
BA 1000 Building Addition Kickoff BAI0I0 SS
BAIOIO Design Building Addition BA 1020 SS
BA6060 SS
BAI020 Review and Approve Designs BAl030 FS
BA2000 FS
BA5000 FF
BA6040 FS
BAI030 Assemble Technical Data for Heat Pump BAI040 FS
BAI040 Review Technical Data on Heat Pumps BA4020 FS
BA2000 Begin Building Construction BA2010 SS
BA2010 Site Preparation BA2020 FS
BA2020 Excavation BA2030 FS
BA2040 FS
2. The activity BA-ADMIN - Project Administration requires both a predecessor and a successor.
Predecessor: SS relationship with BAl 000 - Building Addition Kickoff
Successor: FF relationship with BA6190 - Building Addition Complete.
Workshop Results
Figure 7-7:Relationships
are shown graphically in
the Gantt Chart and are
also designated by the
entries in the Predecessors
and Successors columns.
Figure 7-8:Be aware that
some activities, such as
BAJ020-Reviewalul
Approve Desiglls, have
multiple successors.
Sch
Lesson 8 .... Scheduling
Lecture Time Demo Time Practice Time Interactive Time Lesson Total
(minutes) (minutes) (minutes) (minutes) (minutes)
45 5 10 20 80
164
Objectives
After completing this lesson, you should be able to:
Perform a forward and a backward pass.
Describe float and its impact on a schedule.
It Identify loops and open ends.
It Calculate a schedule.
Analyze the scheduling log report.
Method Sch Ii
The Critical Path Method (CPM) is the traditional technique for
calculating project schedules and determining the minimum
total project duration.
Uses activity durations and relationships between activities
to calculate schedule dates.
Calculation is done in two passes - forward and backward
- through the activities in a project.
Critical Path
The series of activities that determines a project's
minimum total duration and completion date.
The duration of the activities on the critical path controls
the duration of the entire project.
- A delay to any critical activity will delay the Finish date of the
entire project.
Critical activities are defined either by Total Float or by the
longest path in the project network.
Date
The date that is utilized as the starting point for schedule
calculations.
- Used to schedule all remaining work.
During the Planning phase, the data date should match the
project Start date.
168
Data Date
s
Data date l i n e ~ ..........
The forward pass calculates each activity's early dates.
Early dates are the earliest times an activity can start and
finish once its predecessor relationships have been
satisfied.
The calculation begins with the activities without
predecessors.
Early Start (ES) + Duration - 1 = Early Finish (EF)
170
Forward Pass
Ars
ES_l E F ~
..
C
p
~
ESll EF 25
B
~
ES EF ill
Backward Pass
The backward pass calculates each activity's late dates.
Late dates are the latest times an activity can start and
finish without delaying the end date of the project.
The calculation begins with the activity with the latest Early
Finish date without a successor.
For projects without a Must Finish By date, activities
without successors are assigned a Late Finish equal to the
latest Early Finish date.
Late Finish (LF) - Duration + 1 = Late Start (LS)
172
Backward Pass
L S ~ LF.ill
Ai5
ES...L EFi LS 11 LF 25
~ ...
C
-
[l5
L S ~ LF lQ ES 11 EF 25
B
~
E S ~ EF ill
I loat
The amount of time an activity can be delayed from its
Early Start without delaying the project.
The difference between an activity's late dates and early
dates.
Total Float is automatically calculated each time you
schedule the project. You cannot edit an activity's float
values directly.
Activities whose Total Float is less than or equal to zero
are critical.
Late date - early date = Total Float (TF)
174
Positive float
Zero float
(critical)
Negative float
(extremely critical)
Early Dates
Types of Total Float
lS
Positive Float
lS IF
ES Zero Float (Critical) EF
lS IF
NegalivaFloat
LateDates IIIIIIII .........
IF
8 ,"'"
"""', .., ......,,,..,.,"'-""-',,.....,,'"-'''''''-'''''''''''''''''''''"""""-""'-"""',-""_,'"'" ......" ......""',""-',-',,.,'"""""""''-'''''''''''''"",'''''''''''''W'''-''''''''''"." ..."""''''''',,, ,','''-',-''''-'''''''-''',',,......,',',,, ...,""_"""""""""'-''-''''',''''''''''''''''''''-''''''-''-'''''''',"_..,',.....'.,.., .., ..,"""", ......,',',"_..............." .." .."''-, ..,, ...,,''""""'''''",,,,,,,,,,,,,,,,,,,,,,,,,,,,,,,,,,-,,,,_,,,,,,,,,,,-,,,,,,,,,,,",...""'-'''''-'-'''''', .....,,, ...''',,''', ......'''''''-, .........,', ..-',,.,'',,','-'""..., ......,'-......"'" .........,,-"""-',_,...,",, ..,,-"""-',-',_..,"'-',........."" ..." ..."' ..., ..." ..." ........."
Total oat
LS 6 LF 10
LS 11
c
ES 11 EF 25
TF =.-n.
Ll ____
176
Must Finish By Date
.. A common scenario is a project with a required Must
Finish By date. This date specifies when the project must
finish regardless of the network's duration and logic.
It The backward pass begins with the Must Finish By date
and works backward to the first activity in the project.
Pass with Required nis
LF ' ' ' ~ ~
A
5
ES ",L :E<J;'.5"
TF=O
10
E5.,J.. FF lQ ..
1 F = , ~ S
Required
fjnish*
ES "U EF"f2
'IF =-5
Circular Relationships (Loops)
Loops indicate circular logic in an activity path.
The schedule can not be calculated until the loop is
eliminated. To eliminate a loop:
- Determine proper logic.
- Re-run the schedule.
pen
Open ends are activities without either a predecessor or
successor.
- No predecessor - Activity uses data date as its Early Start.
- No successor - Activity uses project finish as its Late
Finish.
Open-ended activities can portray an unrealistic amount of
positive total float.
It is recommended that each project have only two open ends:
the first activity (Start milestone) and the last activity (Finish
milestone).
180
,
.... :#1. "' ... If
. . .
:
I
I
Question
.*w.. ....... :.w.
.
........
f
!'
,
I
g
t
:.
,
Notice that there is no relationship between activities 30 and
50, creating two additional open ends. What will happen when
this network is scheduled?
1,\,''*' ........ " .... " ........ " ........ , ................ ,''', ........ ,''', .... '*'" .... " .... "''''', .... , .... ,''*''', .... ,, ........ ,,, ............ ,,, .... ,""''''''''''''''(>. ............ , .... , .... , .... ,''', .... ,''''''(>.'', .... ,,, .... ,,,, .... , ............ ,"""''', .... " .... " .... " .... '*'''''''''''', .... ", .... " .... " .... ,,''(>.''''''''"""', .... ,""(>......... ,", ...v..,""", .... "'*"", .... ,""", .... ,"'''', .... ,, ........ ,"""'''''', .... " .... " .... , .... ,', .... " .... "'''', .... ,'''', ........ " .... ,,, .... ,'''''''' .... ", .... " .... ,'''''''''', .... , .... ,'*''', ........ " .... ,'', .... ,''''''''''''" .... ,''" ........ ,'*'" .... ,'''''''''''''''''''''''''''''''''*'''''*' ........ , .... ,,', ........ ,-.:.
182
When you schedule a project, activity dates are calculated according to durations and logic.
After the project is scheduled, note the change in the position of activities in the Gantt Chart. Activity bars
are displayed according to their calculated start and finish dates. Critical activity bars are displayed in red.
To display the Schedule dialog box, press F9 on your keyboard; click
the Tools menu, click Schedule.
in the Toolbar; or in
In the Schedule dialog box, confirm or adjust the data date in the Current Data Date field.
Mark the Log to file checkbox to record the results of scheduling. Click View Log to view the log.
Click Schedule to schedule the project.
134
In this practice, you will:
o Schedule a project.
o Review the Schedule Log.
o View driving relationships in the Activity Network.
Scheduling a Project
After displaying the Schedule dialog box, confirm the data date before scheduling.
IiA2070 i 6nd Pot. SlOb
BA2080 i and coffipOCt Walls
iiAi090
B,cio . free! Structuraif';a,;;;;"
8.6.3020 ; Floor Decking
BA3030 : Concrete F.st Floor
JO Schedule a project.
1. Open a project, Bldg-DB.
Figure 8-1:Mark the
checkbox to create a
Schedule Log. After
scheduling, note the new
positions of activities in
the Gantt Chart.
2. Confirm that you are in the Activities window. (Or in the Directory bar, click Activities.)
3. In the Layout Options toolbar, click Show on Top, Gantt Chart.
? Before the project is scheduled, where are all of the project activities aligned in the
Gantt Chart?
4. In the Tools menu, click Schedule (or press F9 on your keyboard.)
5. In the Schedule dialog box, verify the Current Data Date, JJ-Jan-J O.
6. Mark a checkbox, Log to File.
7. In the Log to File field, browse to a path, C:\Training Docs.
8. Click Schedule.
Following scheduling, what detern'lil'les the positions of project activities in the
Gantt Chart?
u
The Schedule Log records scheduling results, including:
<I
Scheduling/leveling settings
<I
Statistics
<I
Critical activities
<I
Errors
<I
Warnings
<I
Scheduling/leveling results
<I
Exceptions
Advanced
.................... 1
BA1.000 Building Addition ",icoff
, .. , ............ , .... 1
BA6190 Bu11ding Addh10n complete
'1l View the Schedule Log.
1. In the Tools menu, click Schedule (or press F9 on your keyboard).
Figure 8-2:Settings and
statistics are listed in the
Schedule Log.
2. In the Schedule dialog box, click View Log.
? Before proceeding, answer the following questions:
III How many activities are in tlte project?
III How many of them are critical?
III How many project activities do not have predecessors and/or successors?
III What are they?
III How nlany relationsltips are in tlte project?
III What is tlte latest early finish date for the project?
3. In the Notepad File menu, click Exit.
4. Click Cancel to exit the Schedule dialog box.
n9
ips
An activity may have a relationship with a predecessor that determines its Early Start. When this is the case,
the relationship is called a driving relationship.
A solid relationship line indicates a driving relationship.
A dashed relationship line indicates a non-driving relationship.
View driving and nondriving relationships for an activity.
1. In the Layout Options bar, click Layout, Open.
2. Select a layout, Activity Network, and then click Open.
Figure 8-3:The Driving
column indicates whether
a predecessor activity is
driving the start of activity
BA3070. Also, notice in the
Activity Network the solid
and dashed relationship
lines between BA3070 and
its predecessor activities.
3. In the WBS Table in the top layout, select a WBS element, Bldg-08.Structure.
4. In the top layout toolbar, click to zoom in on activities in the Activity Network.
5. In the Activity Network, select an activity, BA3070.
6. In Activity Details, click the Relationships tab.
Note that neither BA3040 nor BA3050 drive the start of BA3070 but that BA3060 does drive it.
.... ... ''''''''''''''''''''''''''''''''''', ... ,'''''''''''''''', ... ,'''-''''''''''''"""'"''''''*'-..,'''''''''''''''''', ... ,,'''''''''''''''''''""""""", ... ,""'"'''''''''''''''''''''', ... ,'''''''''''" .... "", .... " ... "" ... """""" ..."",'(\"""",,,,,,,,,,,,,, ...,""""'''''''''', .... ,'''''''''''''''''''''''''''''''''''''''''', ... , ...,,"-:
Key Concepts
After relationship logic has been defined, schedule the project.
Schedule dates can be calculated based on the critical path, a series of activities that deternline a
project's completion date.
When scheduling using the Critical Path Method, activity Early Start and Finish dates are
calculated during a forward pass, and the Late Start and Finish dates are calculated during the
backward pass.
The data date is used as a starting point when scheduling all renlaining work for the project.
After scheduling, activities will have a total float that represents the alnount of tinle an activity can
be delayed without delaying the project.
After scheduling, results are recorded in a Schedule Log.
Review Questions
1. False: A schedule's late dates are calculated during the backward pass.
2. Which of the following is not a type of float?
a. Positive
Open-end
c. Negative
d. Total
3. False: The critical path is the path of activities through the project that determines the
project end date.
4. Which of the following are included on the Schedule Log?
a. Statistics
b. Critical activities
c. Warnings
d. a and b
and band c
Objectives
The following graphics are two unique schedules. Using the space provided, manually calculate the early
and late dates and the Total Float of the activities.
No Imposed Finish Date
LS LF
u=
ES EF
Imposed Finish Date of Workperiod 12
LS u=
ES EF ES EF
Formulas:
Early Start + Duration - 1 = Early Finish
Late Finish - Duration + 1 = Late Start
Late Start - Early Start = Total Float
lS
ES EF ES EF
Workshop Results
No Imposed Finish Date
1
LS
TF = 0
1
ES
7
LF
7
8
LS
B
TF = 0
8
ES
20
LS
TF=
c
20
LF
20
EF
20
LF
8 8
ES EF
Imposed Finish Date of Workperiod 12
-5 -3 -2 -2
LS IF LS LF
B
TF =-6 TF =-6
1
1 3 4 4
ES EF ES EF
Lesson 8 - Scheduling
21 25
LS LF
D
TF= 0
21 25
ES EF
-1 2 3
12
--
LS LF lS LF
C D
TF =-6
4
TF =-6
10
5 8 9 18
ES EF ES EF
Assig nts
Lesson 9 .... Assigning Constraints
Lecture Time Demo Time Practice Time Interactive Time Lesson Total
(minutes) (minutes) (minutes) (minutes) (minutes)
15 10 20 5 50
bjectives
After completing this lesson, you should be able to:
o Describe available constraint types.
Apply Must Finish By constraint to a project.
Apply a Start On or After constraint to an activity.
.. Add a Notebook topic to a constrained activity.
Constraints
Date restrictions used to reflect project req uirements that
cannot be built into the network logic.
More accurately reflect real-word aspects of a project.
Provide added control of a project.
Apply to the entire project or to individual activities.
- Commonly used project-level constraint: Must Finish By
- Commonly used activity-level constraint: Start On or After
194
Must Finish By
Used when an overall project deadline must be met.
Forces all activities in the project to finish by the date (and
time) specified.
@! Establishes the date from which late dates are calculated
in the backward pass.
Affects the Total Float of the entire project.
Start 0 or
Used to set the earliest date an activity can begin.
Forces the activity to start no earlier than the constraint
date.
Pushes the activity's early start date to the constraint date.
Affects the early dates of the activity's successors.
Additional Start Constraints
<I) Start On - Forces an activity to start on the constraint
date:
- Shifts both early and late start dates to the constraint date.
- Used to specify dates submitted by contractors or vendors.
" Start On or Before - Forces an activity to start no later
than the constraint date:
- Shifts the late start to the constrained date.
- Affects the late dates of its predecessors.
- Used to place a deadline on the start of the activity_
Additional is Constraints
- Forces an activity to finish on the constraint
date:
- Shifts both early and late finish dates to the constraint date.
- Used to satisfy intermediate project deadlines.
Finish On Before - Forces an activity to finish no later
than the constraint date:
- Pulls the late finish date to the constraint date.
- Affects the late dates of its predecessors.
- Used to set intermediate completion points in the project.
Finish On or After - Forces an activity to finish no earlier
than the constraint date:
- Shifts the early finish to the constrained date.
- Affects the early dates of its successors.
Additional Constraints
As Late as Possible - Delays activity as late as possible
without delaying successors:
- Shifts early dates as late as possible.
- Also called a zero free float constraint.
Mandatory Start and Finish - Forces early and late
dates to be equal to the constraint date:
- Affects late dates of predecessors and early dates of
successors.
- May violate network logic.
Mandatory
Start
Constraints Affect Activity
SOB FOB
;\cti\lity
SOA FOA
On or
Mandatory
Finish
200 Lesson 9 - A s s i g n i n ~ Constraints
otes
Project-level constraints are assigned in the General tab in Project Details.
Activity-level constraints are assigned in the Status tab in Activity Details.
o
Use the Constraints section of the Status tab in Activity Details to assign primary and secondary
constraints to an activity.
Use the Notebook tab in Activity Details to document constraints after you assign them.
In the Tools menu, click Schedule to reschedule a project after assigning a constraint. Use
columns in the Activity Table to check activity dates and Total Float before and after assigning
constraints.
202 Lesson 9 -Assigning Constraints
In this practice, you will:
Assign a Must Finish By constraint to a project.
Assign a Start On or After constraint to an activity.
Reschedule projects after assigning constraints.
Document a constraint with a Notebook topic.
Assigning a Must Finish By Constraint to a Project
The Must Finish By constraint is commonly used when an overall project deadline must be met. It is
assigned to the project in the Dates tab in Project Details.
By default, the time associated to the Must Finish By date is set to 12:00 am. This means that if the project
must finish by the end of day on I-Nov, the specified constraint date would be 02-Nov.
"eJ Assign a Must Finislt By constraint.
1. Open a project, Bldg-09.
2. In the Directory bar, click Projects.
3. In the Project Table, select a project, Bldg-09.
4. In Project Details, click the Dates tab.
5. In the Must Finish By field, click
6. Select a date, 02-Nov-10.
Figure 9-t :Assign a Must
FiI'lish By constraint in the
Dates tab in Project
Details.
Rescheduling the Project
Because constraints affect project and activity dates, a project must be rescheduled after a constraint has
been applied in order to calculate new dates and to assess the constraint's impact on Total Float.
~ Reschedule the project.
1. In the Directory bar, click Activities.
2. In the Layout Options bar, click Layout, Open.
Figure 9-2:After
rescheduling, many of the
activities show negative
Total Float because the
Must Finish By date, 02-
Nov-l0, is earlier than the
project's calculated Early
Finish date, 17-Nov-lO.
3. In the Open Layout dialog box, select a layout, Constraints and Notes, and then click Open.
Note that all values in the Total Float column are greater than or equal to zero days.
4. In the Tools menu, click Schedule; or in the Toolbar, click ; or press F9 on your keyboard.
5. In the Schedule dialog box, confirnl the Current Data Date, JJ-Jan-J 0, and then click Schedule.
6. In the Activity Table, view the values in the Total Float column.
7. In the Activity table, view the project's Early Finish date.
Because the Must Finish By date (02-Nov-lO) is earlier than the project's calculated Early Finish
date (17-Nov-lO), many of the activities now have a negative Total Float.
204
Assigning a Constraint to an Activity
Next, you will use the Start On or After constraint to specify the earliest date an activity can begin. Activity-
level constraints are assigned in the Status tab in Activity Details. A maximum of two constraints - a
primary and a secondary - can be applied to any single activity.
The Assemble Brick Samples activity is scheduled to start 19-Jan-lO. However, brick samples are on back
order and will not be available until 25-Jan-l O. You will assign a constraint to reflect the new date.
'1J Assign a Start On or After constraint.
Figure 9-3:Assign a
constraint, such as Start
On or After, to an activity
in the Constraints section
of the Status tab in
Activity Details.
1. Select an activity, BA5000 - Assemble Brick Samples, and in Activity Details verify that the Status
tab is selected.
2. In the Primary drop-down list in the Constraints section, select a constraint type, Start On or After.
3. In the associated Date field, click , and select a date, 25-Jan-lO.
? Before rescheduling, what are the activity's early dates and wllat is its Total Float?
4. In the Tools nlenu, click Schedule (or press F9 on your keyboard).
5. In the Schedule dialog box, confirnl the Current Data Date, Il-Jan-lO, and then click Schedule.
Following resclleduling, what are the activity's early dates and Total Float?
ng a Notebook Topic
Whenever you assign a constraint to an activity, it is recommended that you document the reason for its use.
~ Add a Notebook topic to an activity.
1. In the Activity Table, verify that activity BA5aaa is selected.
2. In Activity Details, click the Notebook tab.
3. In the Notebook Topic window, click Add.
Figure 9-4:Assign a
Notebook topic to
document the reason for
the constraint.
4. In the Assign Notebook Topic dialog box, assign a topic, Constraints and Assumptions, and then
close the dialog box.
5. In the Constraints and AssUlnptions details window, type <The brick samples are on back order
and will not be available until January 25.>.
206
,
Key Concepts
Assign constraints to activities and projects to reflect real-world restrictions.
A maximum of two constraints can be assigned to an activity.
The Must Finish By constraint is used when an overall project deadline must be met.
Use the Start On or After constraint to set the earliest date an activity can begin.
Review Questions
1. Which of the following applies to the Start On or After constraint?
Affects an activity'S early dates and the early dates of successor activities.
h. Affects an activity's late dates and the late dates of successor activities.
c. Violates network logic.
d. Delays an activity as long as possible without affecting its successors.
2. False: It is recommended that you use a Notebook topic to document the reasons for
assigning constraints.
3. Which constraint pulls the late finish to the constrained date?
a. Start On or After
h. Finish On or After
c. As Late as Possible
Finish On or Before
4. How many constraints can be assigned to an activity?
a. 1
2
c. 3
d. An unlimited number
u
Lesson 10 -- Formatting Schedule Data
Lecture Time Demo Time Practice Time Interactive Time Lesson Total
(minutes) (minutes) (minutes) (minutes) (minutes)
10 20 40 5 75
Objectives
After completing this lesson, you should be able to:
Group activities according to specific criteria.
Sort activities.
Apply a filter.
Create a filter.
rouping
A flexible way to organize
data into categories that
share a common attribute.
Can be used to create
customized layouts.
Organized by grouping
bands.
210
Grouping
Activities can be grouped:
By hierarchical fields (WBS,
activity codes, project
codes).
By data fields (dates, costs,
Total Float, other numeric
data).
Can be used to:
Quickly view subtotal data in
grouping bands.
View summary bars in the
Gantt Chart.
Summarize data for
reporting purposes.
fl.c\.2\.lltl '
"8Alom
f! ldirlQ (<.In'.Il,,,,,oo.,
liiil000
SA2t1SO
"ii.ii2(itin .. , ,
, i',$'iar. Und"'9'Q\,f,d
ele<'.t FrlSme
B..\209-3 ft..i.d<iin Ph<I$
Determines the
sequence in which
activities are listed
within grouping bands.
Based on data item, you
can sort:
Alphabetically
Numerically
Chronologically
Click on column header
to quickly sort
ascending, descending
ng
BA8050
" BMD'.20 '
S.lifio&O
13.4;';020
B..MC130
SlMD!!O
BA582(1
'MS070
Sorted by Start date
Ascending
ii,,\W40
!,lb.4{l::lO
lAit120
iil"snsO
!,lb.4{l20
Z3f,l0
1S,Fcll,1f)
isf;O
(!}fab-1O
Sorted by Start date
Descending
212 Lesson 1 {) Formatting Data
Itering
Determines which activities are displayed in a layout.
., Enables you to create customized layouts that:
Limit the number of activities displayed.
Help you focus on a particular group of activities (critical
activities, for example).
R.!IAOMIIi ; Pfo:w.tt
BA1(1oo
12d Filter
fQrHeal pump . 21d ........
BAiOOti
f!.A201 0 12.1
BMIXIO KJ!:kdl
.. BAl010
!?A 10:r0 ar.d Approve
BA2000
. Bh2010
Question
or Grouping, sorting, and filtering can all be
included in the same layout.
otes
Grouping and sorting are performed in the Activities window and are used to reformat/reorganize the
display in the window. Once the display has been modified to your satisfaction, you can save it as a new
layout, which can then be applied to other projects opened in the window.
Use the Layout Options bar to select an initial layout, to access the Group and Sort dialog box, to
collapse grouped data, and to save the layout after it has been customized.
Click on a column heading to sort the layout based on the data item associated with the column.
Use the Group and SOli dialog box to specify the grouping scheme you want to use for
organizing the layout.
Click Apply to view grouping and sorting before closing the dialog box.
Click Sort to access sorting options.
In this practice you will:
Group data by date in the Activities window.
Collapse and expand the grouped data.
Soli the grouped data.
Save the layout containing the new data grouping scheme.
Grouping Data
Grouping is a flexible way to organize data into categories that share a common attribute.
You can group data to create customized layouts. You can also use grouping to quickly view subtotal data in
the group title bands, view summary bars in the Gantt Chart, and summarize data for reporting purposes.
Grouping is available in all windows and most dialog boxes.
Each window or dialog box has its own grouping options.
Some windows have customized/pre-defined groups.
Activities can be grouped by hierarchical fields such as WBS, activity codes, and project codes.
Activities can be grouped by data fields such as dates, costs, Total Float, and other numeric data.
p and
The Group and Sort dialog box is used to specify the organization of activities on the screen.
Show Group Totals - .Choose to display or hide the total values for grouping bands. If you mark
the Show Group Totals checkbox, you have the additional options to Show Grand Totals and Show
Summaries Only.
Show Grand Totals - Mark to display a grand total row at the top of the layout.
+ Show Summaries Only - Mark to hide the activities within each group title band.
Shrink Vertical Grouping Bands - Minimize the width of the vertical grouping bands displayed
in the Activity Table. This setting is available in windows that have the Group and Sort by,
Customize layout option.
Group By - Lists data items used to group the current display.
+ Indent - Available if the selected data item is hierarchical.
+ To Level - Indicates the number of levels to display when grouping by a hierarchical data
item.
+ Group Interval - Indicates the interval by which you want to group the selected data item.
+ Font & Color - Displays the font/color for each group title band.
Hide if em pty - Mark to hide the group title bands that do not contain activities.
Sort Bands Alphabetically - Mark the checkbox to sort the grouping bands alphabetically rather
than their order in their respective hierarchy. This checkbox is disabled for any grouping that is not
hierarchical.
Show Title - Mark to display the name of the field that the layout is grouped by; the value is also
displayed.
Show ID/Code - Mark the checkbox to display the ID or code value on the grouping band.
Show Name/Description - Mark the checkbox to display the nanle or description on the grouping
band.
218
First, open a project and display the Group and Sort dialog box.
'1J View the Group and Sort dialog box.
1. Open a project, Bldg-IO.
Figure 10-1 :The Group
and Sort dialog box is
accessed from the Layout
Options bar.
2. Confirm you are in the Activities window. (Or in the Directory bar, click Activities.)
3. In the Layout Options bar, click Layout, Open.
4. In the Open Layout dialog box, select a layout, Organizing Activities, and then click Open.
5. In the Layout Options bar, click Group and Sort.
rouping by Date
Now that you have accessed the Group and Sort dialog box, you will use it to group a layout by date.
Grouping a layout by date allows you to identify activities that are scheduled to occur within a particular
time period.
'1J Group data by Start date and save as a new layout.
Figure 1 0-2:Select values
in the Group By and the
Group Interval columns.
1. In the Group and Sort dialog box, click in the first cell of the Group By column, select Start from
the drop-down list.
2. Double-click in the Group Interval colullln, and select Month.
3. Click OK.
In the Layout Options bar, click Layout, Save As.
5. In the Save Layout As dialog box Layout Name field, type <Monthly Schedule>, and then click
Save.
Figure 1 0-3:Activities in
the Activity Table are
grouped by Start date.
220
Collapsing/Expanding Grouped Data
You can collapse group bands to control the level of detail that displays. This functionality is especially
useful if you want to focus on a specific portion of the layout.
In the Activity Table, view SUlnmary information for the displayed colunms.
In the Gantt Chart, sumlnary bars are displayed to represent the Start/Finish dates in each group
band.
. BAioio
.... HSAiij;iii
BAlo3if
iiA2iiOii
BA2010
BASOOO
BAS010
JeJ Collapse group bands in the Activity Table.
1. In the Layout Options bar, click Collapse All.
2. Click (gil to expand a grouping band, Jan 2010.
Figure 10-4:A summary
bar is displayed for each
grouping band .
ng Activities
Sorting detennines the sequence in which activities are listed within each grouping band. Based on the data
item you choose, you can sort alphabetically, numerically, or chronologically.
Sorting by a Single Criterion
To sort by a single criterion, click the appropriate data item's column title.
indicates ascending sort order
indicates descending sort order
'"t Click a column title to sort the layout by the associated data item.
1. In the Layout Options bar, click Layout, Open.
Figure 1 0-5:The sort icon
indicates that the layout is
sorted by the associated
data item.
2. In the Open Layout dialog box, select a layout, Organizing Activities, and then click Open.
Note by the that the layout is currently sorted by Activity ID.
3. Click a colulnn title, Original Duration.
As indicated by the activities within each grouping band are now sorted by Original Duration.
222
Filtering is initiated in the Layout Options bar in the Activities window. (Projects can also be filtered in the
Projects window using the Layout Options bar in the sanle lnanner.) In the Layout Options bar, click Filters
to access the Filters dialog box, which enables you to select pre-existing filters or to create new filters.
Use the Filters dialog box to select one or more existing default, global, or user-defined filters to
apply to a layout. Mark All Activities to show all activities in the layout.
8 Mark a checkbox next to default filter and then click Apply to execute it.
Choose whether to use filter to replace or highlight activities in the layout.
Click New to create a new filter.
In the Filter dialog box, use Parameter, Is and Value fields to specify a filter.
In this practice, you will:
4& View the Filters dialog box.
4& Run a default filter.
4& Create a new filter.
4& Run multiple filters simultaneously.
4& Use the All Activities option in the Filters dialog box to refresh the layout.
A filter is a set of instructions that deternlines which activities are displayed in a layout.
Filters enable you to create custolnized layouts that lilnit the nUlnber of activities displayed. This is useful
for helping you focus on a particular group of activities - critical activities, for example.
4& A set of pre-defined filters is provided, as is the ability to create user-defined filters of your own.
4& Filters are divided into the following groupings:
+ Default
III Available to all users.
1111 15 pre-defined filters.
III Cannot be deleted or modified.
+ Global
1111 Available to all users.
+ User-defined
III Available to current user for all projects to which he/she has access.
4& One or nlore filters nlay be applied to a layout at a tiIne.
4& Multiple criteria for selection may be used within a single filter.
4& Filter specifications can be saved and re-applied.
4& Filters can be saved as part of a layout.
224
Dialog Box
All Activities - Mark to show all activities in the current layout.
Show activities that match - When nlore than one filter is marked, you must select one of the
following options:
All selected filters - Mark to include the activities that meet the criteria of each selected filter.
Any selected filter - Mark to include the activities that meet the criteria of at least one of the
selected filters.
Replace activities shown in current layout - Displays only the activities that meet the criteria of
each selected filter.
Highlight activities in current layout which match criteria - Highlights only the activities in the
current layout that nleet the criteria of each selected filter.
Figure 10-6:Filters are
listed in the Filters dialog
box.
~ View the Filters dialog box.
1. In the Layout Options bar, click Layout, Open.
2. In the Open Layout dialog box, select a layout, Filtering, and then click Open.
3. In the Layout Options bar, click Filters.
ng a Default Iter
To view critical activities only, run the Critical default filter.
~ Use a filter to highlight critical activities.
1. In the Filters dialog box, mark a checkbox, Critical.
Figm'e 10-7:Mark a
checkbox to select a filter
and then click OK to
execute it.
2. In the When applying the selected filter(s) section, select Highlight activities in current layout
which match criteria.
3. Click OK to execute the filter.
226
The layout now displays all activities in the project but highlights only the critical activities.
? Why are activities BAI030 and BAI 040 not highlighted?
Figure t 0-8: Activities that
meet filter criteria are
highlighted in the layout.
? The activity, BA-AMIN, has negative Total Float. Why is it not highlighted?
ng a
You can create filters based on a single criterion or on multiple criteria.
A convenient single-criterion filter to use throughout the life cycle of a project is a lookahead filter. It
displays the activities that are scheduled to occur within a given time period - the next month, for example.
~ Define a filter to display activities scheduled to occur in the next month.
1. In the Layout Options bar, click Filters.
2. In the Filters dialog box, click New.
Figure lO-9:Type a Filter
Name and then specify
filter parameters.
3. In the Filter specification dialog box Filter Name field, type <One Month Lookahead>.
4. Click in the Parameter cell and select Early Start, from the drop-down list.
5. Double-click in the Is cell and select is within range of from the drop-down list.
6. Double-click in the Value cell and then click
7. Select a date, DD-Earliest Data Date.
8. Double-click in the High Value cell and type <DD+IM>.
9. Click OK to close the Filter specification dialog box.
228 Lesson 10 - Formatting Schedule Data
You will now execute the new filter to display all activities scheduled to occur within the next month, and
then save the layout as One Month Lookahead.
,6,ssemble Brick Samples j 3d 25.Jan-l0' j 27-.Jan-l0
... .. .. ri 0 30cf
Roof ................ .... Od' lid
Figure lO-10:The project
has been filtered to show
only those activities
scheduled to begin within
a month of the most recent
data date. However, there
are a number of empty
WBS title bands taking up
space and cluttering the
layout.
10. In the Filters dialog box, verify that the new filter, One Month Lookahead, is selected.
11. Verify that Replace activities shown in current layout is selected.
12. Click OK to execute the filter.
After executing the filter, the layout shows a number of WBS title bands that contain no activities scheduled
to start in the next nlonth. These el11pty WBS eleillents clutter the layout and can be distracting to viewers.
However, you can rel110ve the empty grouping bands using an option in the Group and Sort dialog box.
B,b,500Cb,ssemble Brick Samples
, , , '30d
Interior Finishes
B.6,605U Review and ,6,pprove Flooring
Samples 1d
95d
13. In the Layout Options bar, click Group and Sort.
Figure 10-11 :Group/sort
and filter combine to
create a layout that is
clean and focuses only on
those activities starting
within a month of the data
date.
14. In the Group and Sort dialog box Group By Options section, l11ark a checkbox, Hide if empty.
15. Click OK.
16. In the Layout Options bar, click Layout, Save As.
17. In the Save Layout As dialog box, type a Layout Name, <One Month Lookahead>.
18. Click Save.
230
Using Multiple Filters
If you cannot achieve your goal with a single filter, you can run two or more filters simultaneously.
'"'eJ Execute two filters simultaneously.
1. In the Layout Options bar, click Filters.
2. In the Filters dialog box, mark a checkbox, Critical.
Figure 10-12:The layout
now focuses on critical
activities starting within a
month of the data date.
3. Scroll down and confinn that the One Month Lookahead checkbox is also selected.
4. Click OK to execute the filters.
5. In the Layout Options bar, click Layout, Save As.
6. In the Save Layout As dialog box, type a Layout Name, <One Month Lookahead - Critical
Activities> .
7. Click Save.
Note that all grouping bands are not displayed in the layout. Only those bands that have activities
that 111eet the filter criteria are displayed.
ng
To refresh your screen with all activities, you can run the All Activities filter.
Review and ,1\pprove Designs
....... BA1 036
....BA1046
BA2000 : Begin Building Construction
.. ....
.... 8A20io i
............. .L ......... -12d
led 2U3n-l0
BA2030 ; Install Undergrolmd Water Lines
BA2040 : Underground Electric Condllit
'.
B.6.2060 .. ..
B,II,2080 ! Backfill and Compact Walls
8,6,2090 .
BA3000 ; Begin Structural Phase
.......... .... :iid!
5d03-Mar-l0 09-Mar-l0 12d
i
5d 03-Mar-l0 09Mar-l0! 12d:
10d . 12d
.... ! ......
. ....5d 07:.6.;;;:10 13-Apr-l0 12di
14-,II,pr-10 12d i
.. :ii;r
Execute the All Activities filter.
1. In the Layout Options bar, click Filters.
2. At the top of the Filters dialog box, n1ark a checkbox, All Activities.
3. Click OK to execute the filter.
Figure 10-13:MarkAIl
Activities to refresh the
layout with an activities.
232
Key Concepts
Use grouping and sorting to organize activities in a layout.
Grouping is available in all windows and most dialog boxes.
The Group and Sort dialog box provides options to show grand totals and sumnlaries and to nl0dify
the font and color for each grouping selected. You can also sort the groups alphabetically,
numerically, or chronologically.
Use filters to customize a layout or to show only those activities that satisfy the filter criteria. You
can apply multiple filters to a layout.
Review Questions
Which of the following statements about default filters is false?
a. They are available to all users.
They can he deleted.
c. They cannot be modified.
d. There are 15 predefined filters.
2. False: Multiple filters may be applied to a layout simultaneously.
ni ents
Lesson 11 -- Maintaining the Project Documents Library
Lecture Time Demo Time Practice Time Interactive Time Lesson Total
(minutes) (minutes) (minutes) (minutes) (minutes)
5 5 20 5 35
Objectives
After completing this lesson, you should be able to:
Describe the difference between a work product and a
reference document.
" Create a document record.
411 Link the document record to a project document or work
product.
Assign the project document to an activity or WBS.
Project Documents
Project documents can be classified as either
a work product or a reference document:
Work product - A document that is a
project or activity deliverable and will be
turned over to the project's end user or
customer.
Reference document - A document
that can be referenced by a project
participant for the purpose of providing
standards or guidelines for performing
work.
236 Lesson 11 - Ma.inta.ining the Project Documents U b r ~ r y
Linking Documents
Documents are not stored in the P6 Project Management
database. Instead, create a document record and then link to
the document source.
P6 Document repository
Create document record Store documents
Link
Docu nts
Project document can be assigned to a WBS element or activity.
WBS
Sldg'n .FOUND
Bldg-1tSiRUCiURE
Bldg11.MECIIANtC4.L
LIFT S
1ME T EMS
BlclgJ1JXFlHISH
Document
Activity
233
The Work Products and Documents window enables you to catalog and track project-related documents.
You can:
Maintain general information about a document, such as author, status, and revision date.
Specify a link to the docun1ent.
Assign a document to a WBS element or activity.
In the WP & Docs window, click Add in the Command bar to create a document record.
Use the tabs in Work Product and Document Details to enter information into a new document
record or to edit the information in an existing record.
Use the Files tab to specify the private location and public location of the document.
Use the Assignments tab to assign the document to an activity or WBS element.
You can also use Work Product and Document Details to view documents and to assign them to
activities or WBS elements.
Lesson 1'1 - M a i n t a i n i n ~ the r:roject Documents Ubrary
In this practice you will:
Create a document record.
Link the doculnent record to the relevant document.
Assign a project document to an activity.
View a project docunlent fronl the activity to which it is assigned.
Creating a Document Record
Docunlents do not reside in the P6 Project Management database. To access documents via Primavera, a
document record must be created in the Work Products and Documents window.
~ Create a project document record.
1. Open a project, Bldg-II.
2. In the Directory bar, click WPs & Docs.
3. In the Command bar, click Add.
Figure 11-t :Click Add in
the Command bar to add
a document to the Work
Products and .Documents
Table.
4. In the Title field in the Work Products and Documents Table, type a document title <OSHA
Construction Safety Regulations>.
5. Press Enter on your keyboard.
General Tab
Use the General tab in Work Product and Document Details to assign a document category, status, and
revision date.
Figure 11-2:Use the
General tab to enter a
Reference No., Document
Category, and Revision
Date for the document
record. The entries display
in the appropriate fields in
the WPs and Docs Table
as well.
'1l Assign a Document Category, Reference Number, and Revision Date to a document record.
1. In the Reference No. field in the General tab, type <1918.64>.
2. In the Document Category field, click
3. In the Select Document Category dialog box, select a category, Regu/atolyICompliance, and click
4. In the Revision Date field, click , and select a date, JJ-Jan-J O.
242
Tab
After you add a document record, you lnust establish a link to the docunlent itself by specifying a file path.
There are two kinds of docunlent location references:
Private Location - References can be viewed only by P6 Project Management users.
Public Location - References can be viewed by all project participants, including timesheet users.
~ Assign a Public Location to a document record.
1. In WP & Doc Details, click the Files tab.
2. In the Public Location field, click
Figure 11-3:Assign a
Public Location to the
document record, and
then click Launch to view
the document itself.
3. In the Select File Name dialog box, browse to a file location, C: \ Training Docs.
4. Select a file, OSHA. txt, and then click Open.
5. In WP & Doc Details, click Launch to view the document.
6. In the File menu in Notepad, click Exit when you are finished viewing the file.
Assigning a to an Activity
Project documents can be assigned to both WBS elements and activities. For example, during a project's
planning phase, you tnay assign a document to a WBS element. As the details of your project develop and
the applicability of the docunlent to specific activities becomes evident, you can assign that same document
to those activities.
Excavation
Install Underground Water Lines
"t Assign a document to an activity.
1. In WP & Doc Details, click the Assignments tab.
2. At the bottom of the tab, click Assign Activity.
Figure 11-4:ClickAssign
Activity to assign the
project document to an
activity.
3. In the Assign Activities dialog box, select an activity, BA2000 - Begin Building Construction.
4. Click to assign the document to the activity.
5. Click to close the Assign Activities dialog box.
Lesson 11 -, Maintaining Project Library
When a doculnent is assigned to an activity, the assignnlent can be viewed in the WPs & Docs tab in
Activity Details.
View a document assignment in Activity Details.
1. In the Directory bar, click Activities.
Figure 11-5:Select the
activity, BA2000, in the
Activity Table and verify
that the OSHA
ConstTuction Safety
Regulations document has
been assigned to it in the
WPs & Docs tab in
Activity Details.
2. In the Activity Table, select an activity, BA2000 - Begin Building Construction.
3. In the Layout Options bar, click Layout, Open.
4. In the Open Layout dialog box, select a layout, Classic WBS Layout, and then click Open.
5. Activity Details, click the WPs & Docs tab.
6. Verify that the OSHA Construction Safety Regulations document has been assigned to the activity.
Document Details
Use the Work Product and Document Details dialog box to view details about and/or open the selected work
product or document. Fields in the dialog box are summarized below:
Title - The name of the selected work product or document.
Author - The name of the person who created the selected work product or document.
Version - The selected work product or document's version number.
Date - The entered Revision Date.
Private/Public Location - The selected work product or docun1ent's file name.
Launch Private/Public Location - Opens the work product or document in its native application.
Description - A narrative description of the selected work product or document
~ View a document from Activity Details.
Figure 11-6:CHcI{ Launch in
the Work Product and
Document Details dialog box
to view the document.
1. In the WP & Docs tab in Activity Details, select a document, OSHA Construction Safety
Regulations.
2. At the bottoln of the tab, click - - - - _ ~ . . . . . . . . ! ! .
3. In the Work Product and Document Details dialog box, click Launch.
The doculnent opens in its native application, which in this case is Notepad.
4. When you are finished viewing the doculnent, in the Notepad File menu, click Exit.
5. Click Close to close the Work Product and Document Details dialog box.
246 Lesson 11 - Maintaining the Project Documents Library
Key Concepts
Documents do not reside in the P6 Project Management database. To access docunlents via
Primavera, a document record nlust be created in the Work Products and Documents window.
After adding a doculnent record, specify its private and/or public location. Specifying a public
location enables all project participants to view the document.
You can designate a doculnent as a work product or reference document and assign it to an activity
or WBS element.
Maintain general infonnation of each project docUlllent such as version, revision date, and author.
Review Questions
1. True private document can be viewed only by the user who created it.
2. True Work products and documents can be assigned only to activities.
u Roles and Resources
Lesson 12 -- Understanding Roles and Resources
Lecture Time Demo Time Practice Time Interactive Time Lesson Total
(minutes) (minutes) (minutes) (minutes) (minutes)
15 10 20 5 50
Objectives
After completing this lesson, you should be able to:
Describe roles.
View the roles dictionary.
Describe resources.
Identify the differences between labor, nonlabor, and
material resources.
View the resource dictionary.
Roles a
Role: A job title or skill needed to
complete an activity.
Project Manager
Resources
Resource: The specific individual
used to com piete the activity.
Sue White
250
Roles and Resources
Both are enterprise data - available for use across all
projects.
- Both are usually defined by the Project Management Office.
Roles are associated to resources according to their
function.
- Each resource can also be assigned one primary role, which
defines the resource's core skill or responsibility in the
organization.
Roles can be placeholders in activity assignments until
specific resources are assigned to do the work.
Roles and Resources
Resource: Paul Kim
Roles: Civil Engineer, Cost
Engineer, Mechanical Engineer
Primary Role: Civil Engineer
- Each resource can be
assig ned only one
primary role.
Relationship Between Roles and Resources
Civil Cost Project
Engineer Engineer Administrator Engineer Manager Analyst
d
f:)
Bob .:on
Chades No rth
:):...
Paul Kim
ck
- -----,
.-._---_ ..
---
fJ
Sue Whit e
Tim Ham
Wendy Res ner
i
Resou
Labor (people)
Measured in units of time.
Generally re-used between activities/projects.
Recorded in terms of price/unit (for example,
$50/hour).
Nonlabor (equipment)
Measured in units of time.
Recorded in terms of price/unit (for example,
$500/hour).
Material (consumables)
Measured in units other than time (for
example, $5/sq.ft.).
Notes
25tl
"""""",..,"""".., ....,",.,""',''',.."" ..." ..,''''''""'''''''''''''''''''''''''''''''''''''''''''''''''''''''''''''''''''''''''................, ..", ..." ..,,,,,, ..,.,..,.,,'-.......,,,,,,...,,,,...., ........,,, ....," ..., ...""", ..", ........., ..., ............" ......"'..,.,.., ..,.,,'-.,,,..........., .....,,,,,,,,,.....,, ..., ..,,,,,,,,.,,.....,,,'.,,..., ..,,,,.......,,.,...............,,..,.",."" ...,'.",........, .........,."....' ..........",..",.,.,.."",,,,""..., .....,.,..: .."'-,,,.,,,,,,,,;..: ..: ....,,,, ..: ..,.,.,'.,'..,,,""-''''',.,''-'',....,',..,''" ..., ..., ..." .........,,,..,''-'''',.., ..,'',.,.,..,.,.,.,,,,..,,..v.,',.....,,,.., ...,,",.....,, ....., ......,, ......,, ......, .........",.,.,.,"...........,.,.."......' ..,.,....'",..",.,....".,..'.,...'.,", ......""",.., .....'".,.......'.'",.."......, ......',,,...., ..' ...,,,..,"',.., ......,'" ..,',.,.., .."...
The Roles dialog box enables you to view the roles dictionary and add/delete roles. Four tabs are available
for detailed information.
Accounting
Management
: Construction.Corp.Management.ScI1eduler Schedl,ler
: &,$ Construction.Corp.Management.Project Sponsor Project Sponsor
:. Construction,Corp,Management.lnspecior Inspector
:. &' Construction.Corp.Management,Superintendents Superintendents
Construction.Corp.Purchasing Purchasing
Construction.Corp.lT IT
Construction.Engr Engineer
i Construction.EngLSE structlrral Engineer
, Construction.EngLEE Electrical Engineer
Construction.Engr.ME
Use the Display Options bar to show roles for the enterprise or for the current project only.
In the Roles window, display roles in ascending, descending, or hierarchical order.
Use the tabs in Role Details to view specific information about selected role:
General- Lists the Role ID and Role Name. The Re5ponsibilities field lists the skills required to
perform the role.
Resources - Lists the resources that are capable of performing the responsibilities associated
with the role as well as each one's proficiency.
Prices - Provides five price per unit values. The title of each value can be defined in the Rates
tab in Admin Preferences.
Limits - Specifies allocation limit(s) for a role. Multiple limits can be established based on
effective dates.
In this practice you will:
View data in the Roles dictionary.
ng the Roles Dialog Box
Accounting
Management
Scheduler
Project Sponsor
inspector
Superintendents
Purchasing
iT
Engineer
structural Engineer
~ View the Roles dialog box.
1. In the Enterprise menu, click Roles.
2. In the Roles dialog box Display Options bar, click Filter By, All Roles.
Figure 12-1:The
Resources tab in the Roles
dialog box displays
resources who can
perform the
responsibilities associated
with the selected role.
3. Select a role, Construction. COlp. Management. Project Manager - Project Manager.
4. Click the General tab.
? What are the acaderniclwork requirenlents for the selected role?
5. Click the Resources tab.
? Among the listed resources, who is the nlost proficient in the selected role?
Prices Tab
The Prices tab is used to specify pay rates for a role. This allows for high-level budgetary planning in the
absence of specific resources who may have differing pay rates.
Construction.Corp.Management.Project Sponsor
Construction.Corp.Management.lnspec1or
Construc1ion.Corp.Management.Superintendents
Constrllc1ion.Corp.lT
,SE
Constwciion .Engr .EE
Constrllction.Engr.ME
Construction.Engr .IE
JeJ View rates for a role.
1. Click the Prices tab.
Project Sponsor
Inspector
Superintendents
Purchasing
IT
Engineer
strtlclural En91neer
Electrical En,lineer
Mechanical Engineer
Instrumentruion Engineer
Civil Engineer
? What are the rates for Comnlercial and U.S. General Services Administration?
? What is the purpose of assigning rates to a role when the resources who ultimately
perform actual work might have d!fferent rates than those listed?
... """'*'''''''''''''''''''' ...... '''''''''",,, .... ,,,,,,,,,,,,,,,,,,,,,,,,,,,,,,,,,,,,,,,,,,,,-.:..,,,,,, .... ,,,,,,""""""""""""""""" .... ... """""'""'''''''''''''''''''''''''''''''''''''''''''''''''''''''''''''' .... ,"""""""""', ...,"', ....,"''''''''''''''''''''''''""',"0i0..,"""""', ........ ,", ........ " .... ,"""""""'; .... ,"'""'" .... ,"""""""""",''''''''''', .... ,''''''''''', ........ , .... """""<<<
258
its Tab
The Limits tab is used to specify available quantities (limits) for a role. Setting limits helps you quickly
identify areas of role overallocation in a Resource/Role Usage Profile. You can define an unlinlited number
of limits for a role by specifying a unique effective date for each limit.
By default, P6 Project Managen1ent calculates a limit for each role using the combined available units of all
resources having that particular role as their prhnary role. For example, if there are four resources in the
resource dictionary with the primary role of Electrical Engineer and each is available for 8 hours/day, then
the calculated role lin1it for Electrical Engineer is 32 hours/day. Other resources with the role of Electrical
Engineer - but a different primary role - are not included in the role limit for Electrical Engineer.
This method of calculating role limits is approximate and may not accurately reflect a role's planned
allocation. For that reason, the Resource Analysis tab in User Preferences allows you to display role linlits
in the Resource Usage Profile and Spreadsheet based on calculated primary resources' lin1its as explained
above or based on custon1 role limits, which you define.
In our present exan1ple, you will view an existing role lhnit.
'1J View the Limits tab.
1. Click the Limits tab.
2. View the role allocation limit.
What is the allocation linlit for Project Manager?
How do you suppose this linlit was determined?
3. Click Close to exit the Roles dialog box.
Figure 12-3:Single or
multiple limits can be set
for each role.
The Resources window contains infonnation about all resources within the organization. There are three
kinds of resources:
Truck Crane
T flJCK Driver" Heavy Labor
Vincent Jones Labor
Smithers L9bor
Will Summers Labor
Zsolt Olah Labor
Use the Display Options bar to filter, group, and sort resources.
Display and select resources in the Resources window.
Use the tabs in Resource Details to view information on selected resource:
General- View, edit general information.
Codes - Assign resource codes.
Details Specify calendar, default units/time and other related information.
Units & Prices - Set rate( s) based on effective dates.
Roles - Assign role(s) to resource.
Notes Enter notes about resource.
Progress Reporter - Specify approval manager and login for timesheets application.
260
In this practice, you will:
View data in the Resources window.
IIIQUllllnn Resources
Before accessing the Resources window, you will close any projects that nlay be open. Resources are
enterprise data and are defined independently of any project or activity.
~ Display resource data in the Resources window.
1. In the File menu, click Close All.
2. In the Directory bar, click Resources.
3. In the Display Options bar, click Filter By, All Resources.
Figure 12-4:The
Resources window
displays information on an
resources across the
organization.
The dictionary is displayed hierarchically, but you can sort by Resource Name to locate a resource
more easily.
4. Click a column header, Resource Name, to sort alphabetically.
5. Select a resource, WRES - Wendy Resner.
Resource Is
Use Resource Details to add, view, and edit detailed information about the selected resource.
General Tab
The General tab enables you to enter general information about the selected resource.
Title
~ ~ - - - - - - - - - - - ~ - - ~ -
utomation Systems Engineer
JE) View the General tab.
1. Click the General tab.
Codes Tab
Figure 12-5:The General
tab displays basic
information, such as office
phone number and e-mail
address.
The Codes tab enables you to assIgn resource code values, which help categorize resources for easier
grouping, sorting, and organizing.
JE) View the Codes tab.
1. Click the Codes tab.
Figure 12-6:Resource code
values are useful for
organizing resource data.
Can you think of a situation in which resource codes would be useful?
252
Tab
The Details tab enables you to enter the selected resource's type classification, currency and overtime
settings, and profile.
Type Classification - Indicates whether the resource is Labor, Nonlabor, or Material.
Unit of Measure - Used for material resources. Click to specify what unit the resource utilizes.
Currency - Indicates the currency associated with the resource's costs.
Overtime Allowed - Mark to indicate that the resource can enter overtime hours in Tinlesheets or in
the Resources tab in Activity Details.
Overtime Factor - Indicates the value by which the resource's standard price should be l11ultiplied to
determine the overtil11e price.
Calendar - Indicates the calendar used to identify the resource's availability.
Default Unitstrime - Indicates the units/time that win be applied when the resource is assigned to an
activity.
Auto Compute Actuals - Mark to autonlaticany calculate the resource's actual quantity of work
according to the project plan.
Calculate costs from units - Mark to calculate the cost of an activity based on the assigned tUlitS.
~ View the Details tab.
1. Click the Details tab.
Figure t2-7:The Details
tab displays the resource's
calendar and currency
settings.
its & Prices Tab
The Units & Prices tab enables you to set prices and availability according to time franle.
Effective Date - Indicates the effective start date for price and availability.
Max Units/Time - Specifies a nUlneric value or percentage that the resource can perform in a single
work period, according to effective date, e.g., 8 hid (l000/0) = full-time or 4 hid (50%) = part-titne.
Setting this linlit allows you to quickly identify areas of resource overallocation in resource
profil esl spreadsheets.
Price/Unit - Use to set the resource's price for a single work unit, linked to an effective date.
D Add
JEJ View the Units & Prices tab.
1. Click the Units & Prices tab.
$:32.20Ih
$:35.42,1h
Figure 12-8:Multiple
effective dates and rates
can be set for each
resource.
264 Lesson 12 - Understanding Roles and Resources
Key Concepts
A role is a job title or skill- for example, Trainer or Manager.
A resource is sonleone - or something - used to complete an activity.
Roles can be assigned to resources to aid in resource management. Multiple roles, including a single
primary role, can be assigned to each resource.
Resources are divided into three categories: Labor (people), Nonlabor (equipment), and Material
(measured in units other than tinle, such as $5.00/square foot).
Roles are defined in the Roles dictionary.
Resources are defined in the Resources window, where you can use Resource Details to view and edit
information about resources.
Review Questions
1. True resources are defined, they are assigned to a specific project and cannot be
shared with other projects.
2. Which of the following is a resource type?
3. Labor
b. Nonlabor
c. Equipment
a and b
e. a and band c
3. True ol(,F@:lse:A resource can have more than one primary role.
Assigning Roles and rces
Lesson 13 - Assigning Roles and Resources
Lecture Time Demo Time Practice Time Interactive Time Lesson Total
(minutes) (minutes) (minutes) (minutes) (minutes)
10 10 35 5 60
266 Lesson 13 - Assigning Roles and Resources
Objectives
After completing this lesson, you should be able to:
It Assign roles to an activity.
Assign rates on roles.
Assign resources to an activity by role and directly from the
resource dictionary.
It Adjust Budgeted UnitslTime for a resource.
It Assign expenses to activities.
Assigning Roles
Roles can be assigned to activities when you know which
skill sets are required but not which resources will perform
the work.
Roles are useful for long-range planning.
Step 1
Roles Dictionary
Civil Engineer
Project Manager
Trainer
Saf"J
MctJtt
Assigning Roles
Step 2
Assigning Roles to
Activity
S t t ~ P 3
Replace Roles with
Resources
Assigning Resources
Assign by role:
At least one role must be assigned to an activity.
Replace role assignment with a specific resource.
Replace single role assignments individually or multiple
role assignments simultaneously.
Assign directly from the resource dictionary:
Labor resources without role assignments.
Required method when assigning nonlabor and material
resources.
:-""""""""A""""""""""""""'"''''''''''''''''''"'+:\",,,,,,,,,,,,,,,,,,,,,,,,,,,,,,,,,,,,,,,,,,,,,,,,,,,,,,,,,,,,,,,"", .... " ...,""""", ... ,""""""''''''''''''''''''''''''''""''''''''''''''''''''''''''''''''''''''''''''''''''''''''""""""-"''''''''''''''''''''''''''''''''''''''''''''''''''''"'''', ...,'''''''''''''''" .... ,'''''''''', ...,''''''''''''''''''''''''"'"''''''''''''''''''''''''''' ..,'''''''''''''''''''''''
Steps for Resource Management
1. Define resources in the
resource dictionary.
2. Assign resources to
activities.
3. Analyze resources and
costs.
Resource.: Olive, Rook
Roles: eost Engineer,
Purchasing
Primary Rotl!!; Cost Engineer
Max Units/Time; 8h1d
Rates: Commercial S32lh
GSA $ ~ h
intern.1 S261h
Question
Which of the following is a benefit of assigning roles to
activities?
1. Roles can act as placeholders until specific resources are
assigned.
2. Roles can help project managers and resource managers
identify appropriate resources for specific activities.
3. Roles can provide cost estimates and determine
preliminary budget requirements during project planning.
All of the above
272 Lesson 13 - Assigning Roles and Resources
- - - ~
Notes
Roles are assigned in the Activities window using the Conlnland bar or in the Resources tab in Activity
Details.
In the Resources tab in Activity Details, click Add Role to assign a single or multiple roles to an
activity.
In the Command bar, click Roles to assign one or more roles to multiple activities
simultaneously.
Use the Rate Type column in the Resources Tab in Activity Details to review or change the rate
type assigned to a role.
274
In this practice you will:
Assign roles to activities.
Assign a rate type on a role.
Assigning Roles to an Activity
To assign a role to an activity, click Add Role in the Resources tab in Activity Details.
Construction.Corp.Management Management
;,'!Y' Construction.Corp Management.Pro.lect Manage Project Manager
Construction.Corp.ManagementScheduler Schedtder
Construction.Corp.Management.Pro.iect SponsOtProject Sponsor
:r Construction.COtp.Management.lnspector Inspector
" Construction.Corp.Management.Superintendent, Superintendents
Construction.Corp.Purchaslng Purchasing
Construction.Corp.!T IT
Engineer
Elec1rlcal Engineer
Mechanical Engineer
Instrumentation Engineer
Engineer
Assign a role to an activity.
1. Open a project, Bldg-I 3 .
Construction.Engr .ME
Construction.Engr .IE
Construction.Engl .CE
Construction.Engr .Cost
Construction.Trade.Conc
Construction.Trade.Carpentry
Construction.Trade .Convey
COS! Engineer
Trades
Accessories
Concrete
Carpentry
Figure 13-1:ClickAdd
Role to display the Assign
Roles dialog box.
2. Confinn that you are in the Activities window. (Or in the Directory bar, click Activities.)
3. In the Layout Options bar, click Layout, Open.
4. In the Open Layout dialog box, select a layout, Assigning Roles, and then click Open.
5. In the Activity Table, select an activity, BA1 01 0 - Design Building Addition.
6. In Activity Details, click the Resources tab.
7. At the bottoln of the tab, click Add Role.
8. In the Assign Roles dialog box Display Options bar, click Filter By, All Roles.
9. Click on the Role Name column header to sOli role names alphabetically and select a role,
Construction. Engr.SE - Structural Engineer.
10. Click to assign the role to the activity.
11. Click to close the Assign Roles dialog box.
Assigning Multiple Roles to an Activity
Use Ctrl+click to select and assign multiple roles to a single activity.
Construction.Engr .Cost
3" Construction.Trade
: .. Construction.Trade.lI.ccess
l Construction.Trade.Conc
; Constructlon.TradeCarpentry
r constructlon.Trade.Convey
: 8,fl Construction.Trade.(W
Construction.Trade.Demo
Construction.Trade.Doors
: .. Constructlon.Trade.rNV
Constructlon.Trade.Elec
Construction. Trade .Elev
Construction.Trade.Fire
Structural Engineer
Electrical Engineer
Mechanic'-ll Engineer
Instrumentation Engineer
Cost Engineer
Trades
lI.ccessories
Concrete
Carpentry
Conveyances
CUlhinwals
Demolllion
Doors and
DryWallboord
Electrical
Elevator Constr'Jctor
Fire Protection
Flooting
"eJ Assign multiple roles to an activity.
1. In the Activity Table, select an activity, BA2010 - Site Preparation.
2. In Activity Details, click Add Role.
Figure 13-2:Multiple roles
are selected in the Assign
Roles dialog box.
3. In the Assign Roles dialog box, select a role, Construction.Engr.CE - Civil Engineer.
4. Ctrl+click to select a second role, Construction. Trade. Excav - Excavation.
5. Click to assign the roles to the activity.
6. Click to close the Assign Roles dialog box.
Assigning a Single Role to Multiple Activities
Assign a single role to multiple activities by selecting activities in the Activity Table and then clicking Roles
in the Command bar.
To select multiple activities:
the activities you want to select are contiguous - Select the first activity and then Shift+click
to select the last activity.
If the activities you want to select are not contiguous - Use Ctrl+click to select activities
individually.
Construction. Trade .Access
Construction.Trade.Conc
Construction. Trade. Carpentry
Construction. Trade .Convey
Construction. Trade.ON
Construction. Trade .Demo
Construction. Trade .Doors
Construction. Tri\de .rJoN
Engineer
structural Engineer
Electrical Engineer
Instrumentation Engineer
Civil Engineer
Cost Engineer
Trades
Accessories
Concrete
Ci\rpentry
Conveyances
Curtain walls
Doors and V,ljndows
Dry VValiboard
"'EJ Assign a role to multiple activities.
1. In the Activity Table, select activities BAl 030 and BAl 040.
2. In the Conlmand bar, click Roles.
3. In the Assign Roles dialog box, select a role, Construction. Engr.ME - Mechanical Engineer.
4. Click to assign the role to the activities.
5. Click to close the Assign Roles dialog box.
6. View activities BA1030 and BAl 040 to confirm the role assignments.
Where can you look to confirm the role assignments?
n9 Rates
Rate types are assigned to roles in the Resources tab in Activity Details.
The rate type deternlines the price/unit used to calculate costs for the assignment. The names for each rate
type are defined by your administrator in the Rate Types tab of Adnlin Preferences. When you select a rate
type, the monetary value is updated automatically in the Price/Unit column.
. ,
Ptice /Untt4
Price /Untts
Figure 13-4:Double-click
in the Rate Type field to
assign a new rate to the
role assignment .
JeJ Display the Rate Type column and change a rate type for a role assignment.
1. In the Activity Table, select an activity, BA1010.
2. In the Resources tab in Activity Details, right-click a column header and then click Customize
Resource Columns.
3. Add the column Rate Type (in the General grouping) between Budgeted Units and Price/Unit.
4. Click OK.
5. In the Rate Type column for a role, Structural Engineer, view the assigned rate type.
? What is the assigned rate type for the role?
6. Double-click in the Rate Type field, and select Internal fronl the drop-down list.
7. In the Confinnation dialog box, click Yes.
What is the Internal rate, and what is the new budgeted cost?
280
Procedures for assigning resources are very sinlilar to those for assigning roles and likewise are performed
in the Activities window. Most costs are assigned as a secondary function of the resource assignlnents with
which they are associated. Expenses are entered separately in Activity Details.
In the Resources tab in Activity Details, click Assign by Role to replace one or more role
assignments with specific resources in a selected activity.
In the Resources tab in Activity Details, click Add Resource to assign one or more resources
directly from the resource dictionary to a selected activity.
In the Command bar, click Rsrc by Role to simultaneously replace one or more role assignments
with specific resources in multiple activities.
Use the Budgeted Units / Time and Budgeted Units columns in the Resources tab in Activity
Details to adjust the amount of work planned for a resource after the resource has been assigned.
Use the Primary Resource checkbox in the Resources tab to designate a primary resource for an
activity.
Use the Expenses tab in Activity Details to enter non-resource one-time expenses for an activity.
Lesson 13 _. Assigning Roles and Resources
In this practice, you will:
Assign a resource to an activity by replacing a role assignment.
Assign resources to multiple activities by sitnultaneously replacing nlultiple role assiglunents.
Assign a resource to a Level of Effort activity and adjust the resource's Budgeted Units/Time value.
Assign a nonlabor resource to an activity.
Designate a primary resource on an activity.
Assign a material resource to an activity and specify the resource's Budgeted Units.
Assign an expense to an activity.
View resource costs and expenses for an activity.
IL :" ............ for Resource Management
Efficient resource management is a key component of successful project management. The basic steps for
resource management in P6 are as follows:
1. Define resources in the Resources window:
Define resource availability.
Set up the resource name, description, cost, roles, and attributes that control the resource's effects
on the schedule.
2. Assign resources in the Activities window:
Enter the resource name and the amount of work planned.
The cost is calculated based on the resource quantity and the price/unit that was defined in the
Resources window.
3. Analyze resources and costs in the Activities window:
Use the Resource Usage Profile to view resource quantity/cost information graphically. The profile
helps you analyze when, and to what extent, a resource is allocated.
Use the Resource Usage Spreadsheet to view resource quantity/cost information in a tabular
format. Like the Resource Usage Profile, the spreadsheet helps you analyze resource allocation.
Use columns to view total costs.
ing Resources by
Resource assignments can be made by replacing a role assignment with a specific resource. At least one role
must be assigned to an activity in order to assign resources by role. When you assign by role, only those
resources assigned to the role are displayed in the Assign Resources by Role dialog box.
~ Assign a resource by role.
1. Confirm that you are in the Activities window.
2. In the Layout Options bar, click Layout, Open.
Figure 13-5:ClickAssign
by Role to replace a role
assignment with a specific
resource. The Assign
Resources by Role dialog
box lists only those
resources that have the
role required to fiU the
assignment.
3. In the Open Layout dialog box, select a layout, Assigning Resources and Costs, and click Open.
4. In the Activity Table, select an activity, BA2080 - Backfill and Compact Walls.
5. In the Resources tab in Activity Details, click Assign by Role.
6. In the Assign Resources by Role dialog box Display Options bar, click Filter By.
7. In the Filter By dialog box, select All Resources.
8. Confirnl that All Roles Required is highlighted, and click OK.
9. In the Assign Resources by Role dialog box, select a resource, Oper-H - Equipment Operator -
Heavy, and then click
284
Price/Unit Confirmation
When assigning resources by role, a confinnation dialog box is displayed if the resource selected to replace
the role has different default quantity/cost settings than the role. These settings include Price/Time,
Units/Time, and Overtime Factor values.
Confinnation dialog box options:
Yes - Applies the resource's quantity/cost settings to the resource assignment.
No - Retains the role's quantity/cost settings and applies them to the resource assignment.
Figure 13-6:.Mark the Do
not ask me about this again
checkboxes if you do not
want to be prompted in
future resource by role
assignments.
10. In the Confirmation dialog box, nlark Do not ask me about this again.
11. Click Yes to apply the resource's Price/Unit settings.
12. In the second Confinnation dialog box, nlark Do not ask me about this again.
13. Click Yes to apply the resource's Units/Time and Overtime Factor values.
14. Click to close the Assign Resources by Role dialog box.
Assigning by Role to Itiple Activities
You can select multiple activities and assign the same resource by role to them all simultaneously. You can
also assign multiple resources by role to multiple activities simultaneously.
PalllKim
Kelly Frank
Frank Danson
T odd Andrews
\vaylan Smithers
~ Assign a resource by role to multiple activities.
3 - Skilled
Figure 13-7:Click
Resource by Role in the
Command bar to fill a
resource by role
assignment in multiple
activities.
1. In the Activity Table, Ctr1+click to select nlultiple activities, BA4020, BA4030, and BA4040.
2. In the Conl1nand bar, click Rsrc by Role.
In the Assign Resources By Role dialog box, only resources with the role Cost Engineer are
displayed.
3. In the Assign Resources By Role dialog box, select a resource, OROC Oliver Rock.
4. Click to assign the resource.
5. Click to close the Assign Resources by Role dialog box.
How can you verify the resource assignments?
Adjusting Resource Assignment Units
Depending on numerous factors - including the type of activity or type of resource - you may need to
adjust Budgeted Units or Units/Titlle when assigning a resource.
Budgeted Units - The number of units - hours, for eXa111ple - that a resource is assigned to work
on the activity.
UnitslTime - The ntIDlber of units (hours) that a resource is scheduled to work in a specific time
period - for exanlple, 8 hours/day.
When you assign a resource to an activity, this calculation is performed: Duration x UnitslTime = Units.
Assigning a Resource to a Level of Effort Activity
Assigning a resource to a Level of Effort activity is a situation that often requires an adjustment of
units/time or units. Because a resource does not typically work full-time on a Level of Effort activity, the
units/time must be adjusted after making the assignment.
~ Assign a resource to a Level of Effort activity.
Figure 13-8:The resource
is assigned to work only
one hour/day on the Level
of Effort activity.
1. In the Activity Table, select an activity, BA-ADMIN - Project administration.
2. In the Resources tab in Activity Details, click Assign by Role.
3. In the Assign Resources By Role dialog box, select a resource, THAR - Tim Harris.
4. Click to assign the resource, and then click to close the dialog box.
Earlier you marked Do not ask me again in the confirmation box asking if you want to use the
Units Per Time and Overtime Factor values for the new resource. Therefore, you must adjust the
Units/Time manually.
5. In the Budgeted Units/Time field in Activity Details, type <1>, and then press Enter.
Assig ng a Resou rectly
Not all organizations use roles as placeholders In activities. Some assign resources directly from the
resource dictionary. And even organizations that generally do use roles must assign resources directly when
assigning nonlabor and n1aterial resources. Resources in the dictionary can be used on any activity, and,
except for milestone activities, an unlimited nUlnber of resources can be assigned.
In the following exercise, you will use the Search feature to quickly search the resource dictionary for a
backhoe, a nonlabor resource that is required to work on the Backfill and Compact Walls activity.
~ Assign a nonlabor resource to an activity.
Figure 13-9:Click Add
Resource to launch the
Assign Resources dialog
box, where you can use the
Search featUl'e to locate
resources quicldy.
1. In the Activity Table, select an activity, BA2080 - Backfill and Compact Walls.
2. In the Resources tab in Activity Details, click Add Resource.
3. In the Assign Resources dialog box Display Options bar, click Filter By, All Resources.
4. In the Search field, type <bac>.
5. Select a resource, Backhoe, and then click to assign the resource.
6. Click to close the Assign Resources dialog box.
288
usting Budgeted Units/Time to Specify Resource Quantity
As you already learned in assigning a resource to a Level of Effort activity, it is sometimes necessary to
adjust a resource assignment's units or units/time. In the following exercise, you will adjust Budgeted
Units/Time to indicate that two laborers - at 8h/d each - will work on an activity.
'1l Assign resources and then adjust Budgeted Units/Time.
Figure 13-10:ln the
Budgeted U"itslTime
column, 16hld indicates
that two Laborers will
work on the activity.
1. In the Activity Table, select an activity, BA2060 - Concrete Foundation Walls.
2. In the Resources tab in Activity Details, click Add Resource.
3. In the Assign Resources dialog box, click the Resource ID column heading to alphabetize the
resources.
4. Select a resource, Carp - Carpenter, and then click to assign.
5. Select a resource, Irwk -Ironworker, and then click to assign.
6. Select a resource, Labor-C - Laborer-Construction, and then click to assign.
7. Click to close the Assign Resources dialog box.
8. In the Budgeted Units/Time column for a resource, Laborer-Construction, type <16>, and then
press Enter on your keyboard.
Designating a Resou
The primary resource is the person responsible for coordinating an activity's work. An activity can have one
primary resource or none.
CD Only the primary resource is able to send feedback to the project manager via time sheets to inform
the project manager of the status of an activity.
CD A primary resource can be assigned to a milestone activity for the purpose of updating the
Inilestone through timesheets. This assignment is made in the General tab in Activity Details.
CD A primary resource can also update activity steps via Timesheets.
CD If multiple resources are assigned to an activity, the first resource assigned is designated as the
pritnary resource by default. This designation can be changed using the checkboxes in the
Resources tab in Activity Details.
JEj Assign a primary resource to an activity.
1. In Activity Details, view the prinlary resource for activity BA2060.
? Who is the primary resource?
2. In the Primary Resource column, mark a checkbox, Ironworker.
Figure 13-11:The
Ironworker is designated
as the primary resource.
Note that marking the checkbox for the ironworker clears the checkbox for the carpenter. An
activity can have only one primary resource.
In addition to the checkbox, is there any other indication as to who is the primary
resource?
290
Assigning a Material Resource
Material resources are not measured in units of time. For example, polyform is measured in linear feet, and
concrete is measured in cubic yards. Units of measure are created in Admin Categories. After a unit of
measure has been created, it is assigned to the appropriate material resources in the Resource dictionary.
JeJ Assign a material resource to an activity.
Figure 13-12:Material
resources are not
measured in units of time.
In this example, polyform
is measured in linear feet
(It).
1. In the Activity Table, verify that activity BA2060 - Concrete Foundation Walls is selected.
2. In the Resources tab in Activity Details, click Add Resource.
3. In the Search field in the Assign Resources dialog box, type <pol>.
4. Select a resource, Polyform Polyfornt, and click to assign.
5. Click to close the Assign Resources dialog box.
6. In the Budgeted Units field for the new resource, type <1000>, and then press Enter on your
keyboard.
ng Costs
Costs are planned and managed at the activity level. There are two types of costs:
Resource - Calculated based on resource assignments.
Expense - Lump sum costs that are entered manually.
Resource Costs
The cost of a resource can be calculated based on the Price/Unit defined in the Resource dictionary and the
Budgeted Units assigned to the activity.
Budgeted Cost = Budgeted Units x Price/Unit
JEj View the Budgeted Cost for a resource in an activity.
Figure 13-13:Budgeted
Cost is calculated for
Polyform used in the
activity.
1. In the Activity Table, verify that activity BA2060 - Concrete Foundation Walls is selected.
2. In the Resources tab in Activity Details, view the Budgeted Cost colunln.
Expenses
Expenses are non-resource costs associated with a project. They are typically one-time expenditures for
non-reusable itenls. Examples of expenses include facilities, travel, overhead, and training.
Expenses are manually assigned at the activity level. You can enter a single lump sum expense or you can
enter the nUlnber of units and the PricelUnit.
Expense categories can be assigned to classify the expense.
Expenses can be accrued at the stmi, end, or uniformly over the duration of an activity.
A unit of nleasure can be used to label the quantity - for example, each, pounds, or square feet.
~ Add an expense to an activity.
1. In Activity Details, click the Expenses tab.
2. At the bottom of the tab, click Add.
3. Type an Expense Item <Concrete Masters>.
4. Double-click in the Expense Category field.
Figure 13-14:An expense
has been added to the
activity.
5. In the Select Expense Category dialog box, select a category, Materials, and then click
6. In the Accrual Type field, verify U n ~ r o r m over Activity.
7. In the Budgeted Units field, type <1>, and then press Enter on your keyboard.
8. In the Unit of Measure field, type <Job>, and then press Enter.
9. In the Price/Unit field, type <10000>, and then press Enter.
Summary Tab
Use the SUlnlnary tab to display unit, cost, or date information for the selected activity.
Select Display cost at the bottonl of the tab to display the itelnized and total costs of the selected activity.
Activity costs are broken down into:
.. Labor Cost
.. N onlabor Cost
.. Material Cost
.. Expenses
.. Total Cost
~ Display cost calculations for an activity after expenses have been entered.
1. In the Activity Table, verify that activity BA2060 is selected.
2. In Activity Details, click the Summary tab.
3. At the bottom of the tab, select Display cost.
What is the total cost of the activity?
Figure 13-15:You can
choose to display units,
costs, or dates in the
Summary tab.
294 Lesson 13 - Assigning Roles and Resources
Key Concepts
Role assignments can be used as placeholders and replaced later with specific resources.
Three steps in resource management are defining resources, assigning resources, and analyzing
resources.
Resource assignments can be nlade by replacing a role assignment with a specific resource. At least
one role must be assigned to an activity in order to assign resources by role.
If a role is not designated as a placeholder in an activity, you can assign a resource directly from
the resource dictionary.
When you assign a resource to an activity, the calculation Duration x Unitsrrime = Units is
performed.
When you assign a resource, you can adjust Units/Time or Budgeted Units. You can also designate
a pnmary resource.
Review Questions
1. To which of the following can roles be assigned?
a. Resources
b. Activities
c. WBS elements
a and b
e. a and band c
2. True maximum of 10 resources can be assigned to an activity.
3. What type of resource is not measured in units of time?
a. Labor
b. Nonlabor
c. Material
d. None of the above
4. 1r11l6"'fl1r False: Expenses are non-resource costs that are assigned to a project's activities.
ng
Lesson 1 -- Analyzing Resources
Lecture Time Demo Time Practice Time Interactive Time Lesson Total
(minutes) (minutes) (minutes) (minutes) (minutes)
5 10 20 5 40
Objectives
After completing this lesson, you should be able to:
Display the Resource Usage Profile.
Format a profile.
Format the timescale.
ng Resources
Effective resource management is a critical component of
successful project management.
The primary tool in P6 Project Management for resource
analysis is the Resource Usage Profile.
- Enables you to view resource usage within a single project or
across the entire enterprise.
- Supports efficient resource management by helping you
identify resource overallocation and underutilization.
298 Lesson 14 - Analyzing Resources
Notes
The Resource Usage Profile is a tool for analyzing resource usage in both the current project and ongoing
projects across the enterprise. The profile displays in the bOttOlll layout in the Activities window.
, O!iI/8J Rock, Pa.
Olil'er Rock
Oliver Rock
! Oliver Rock
.... . .....
! Oliver Rock
Labor
Labor
o Review Bids for Brick
D ,l'\ward Contract for Biid
........................................ - Interior Finishes
II1II .l\ctual Unijs
Use the left pane Display Options bar to select formatting options for the resource/role hierarchy.
The Resource/Role Hierarchy displays either roles or resources. You can display all resources, all
active resources, or roles/resources for the current project only.
When viewing Open Projects Only, use the Display Activities for Selected checkboxes to filter
the top layout to show only the activities that the resource selected in the hierarchy is assigned or
only the activities that occur during the time period selected in the right pane of the profile.
Use the right pane Display Options bar to select formatting options for the resource/role usage
profile (data and graph).
The legend explains the meanings of the bars and/or lines that appear in the usage profile.
The timescale displays the date intervals - the major increment is displayed on the bottom and
the minor increment is displayed on the top.
300
In this practice you will:
Set options in User Preferences for how data is displayed in the Resource Usage Profile.
Display the Resource Usage Profile.
Format the Resource Usage Profile.
Fortnat the timescale in the Resource Usage Profile.
Resource Analysis Settings
The Resource Usage Profile, which can be displayed in the Activities window, enables you to vIew
resources/role unit and cost distribution over time. You can specify how data is played in the profile via the
Resource Analysis tab in User Preferences:
All Projects
All closed projects (except what-if projects) - Displays resource/cost usage data for:
l1li all projects that are open, and
l1li all projects that are closed (except what-if projects)
All closed projects with a leveling priority - When electing to show remaining values for open
versus closed projects, choose this option to include data for all closed projects with a specific
leveling priority.
Opened projects only - Focus on resource/cost usage in the projects currently opened.
Time-Distributed Data
Display data based on Remaining Early or Forecast dates.
Select the time interval for displaying live resource allocation: hour, day, week, or month.
'1J Display the Resource Analysis tab in User Preferences.
1. In the Edit menu, click User Preferences.
Figure 14-1:Verify settings
in the Resource Analysis
tab in User Preferences to
ensure that data in the
Resource Usage Profile is
properly displayed.
2. In the User Preferences dialog box, click the Resource Analysis tab.
3. In the All Projects section of the Resource Analysis tab, verify that All closed projects (except
what-if projects) is selected.
4. In the Interval for time-distributed resource calculations field In the Time-Distributed Data
section, verify that Day is selected.
5. Click Close to close the User Preferences dialog box.
:-""""""""""""",,,,,,,,,,, ... ,,,,,,,,, ...... ,,,,,,,,,,,, ..... ,"""""''''''''''''''''', ... , .... ,''''''''''''''''''''''''''"'\." ... """", ... """"""""""""", ...",,,,,,,, ... ,,,,,''''', ... "'''''" ... ,''''''''''''''''''''''''''''''''-'''', ... ,,, ... ,'''''' ...-:..... ,""""''''''''''''''''''''''''''''''''''''''''''', ...... ,'''*-''''''''''''''''''''''''''''''''''''''', ... ' ' ' ' ' ' ' ' ' ' ' ' ' ' ' ' ' ' ' ' ' ' " " " " " ' ~ " " " ' ' ' ' ' ' ' ' ' ..''''''''''''''''''''' ... ' ' ' ' ' ' ' ' ' ' ' ' ' ' ' ~
302 Lesson 14 - Analyzing Resources
Usage Profile
The Resource Usage Profile provides a graphical view of unit/cost distributions over time. It displays the
amount of effort needed from each resource/role on the project during each tinle period.
Use the profile to determine how many hours each resource is scheduled to work; identify overallocated
resources; track expenditures per time period; and display a "banana curve" to compare early and late dates.
View unit/cost distributions from a specific project or all projects to which you have access.
View resource or role allocations.
Display separate bars for one or all of the following:
Budgeted units/costs
Actual units/costs
Remaining Early units/costs
Renlaining Late units/costs
The Resource Usage Profile tinlescale matches the timescale for the Gantt Chart.
Format colulnns, group, sort, and filter resources/roles in the profile.
Can be saved as part of a layout.
Displaying Resource Usage
Use Resource Usage Profile inforn1ation to detennine which resources/roles are overallocated and which
resources/roles are underutilized.
JEJ Analyze a resource's allocation using the Resource Usage Profile.
1. Open a project, Bldg-14.
2. Confirm that you are in the Activities window. (Or in the Directory bar, click Activities.)
3. In the Layout Options bar, click Layout, Open.
4. In the Open Layout dialog box, select a layout, Resource Analysis, and then click Open.
5. In the Layout Options bar, click Show on Bottom, Resource Usage Profile.
6. In the Display Options bar in the left pane of the Resource Usage Profile, click Filter By, All
Resources.
7. Click lim to expand Construction and Purchasing, and select a resource, OROC - Oliver Rock.
? What do you notice right away about Oliver Rock?
304
ng All Projects or Open Projects Only
When you select the User Preferences setting for All closed projects (except what-if projects), you can
toggle the Resource Usage Profile to display either:
Open projects only.
All projects including all closed projects (except for what-if projects).
This option is available on the right pane Display Options bar.
When Open Projects Only are displayed, you can filter the top layout either by Time Period or by Resource.
Time Period - Filters activities in the Activity Table to show only activities assigned to the
selected resource based on the time period selected in the timescale.
Resource - Filters activities in the Activity Table to show only the activities assigned to the
selected resource.
Rei.riew Bids for Heat Pump
AV"ard Contract fOl Heat ~
.... . . . ..... EMteiiorFiriShes'"
-Brick
'Prepare and Solicit Bids 101
- :Interior Finishes
.. ,Floor and Carpeting
" . til :RevleW B'lds' ior i:ioOiinij .
II Muel/Unlts
[) Remaining Early lklRs
III O'leraftocated Early I.JniI:s
II Litnft
Figure 14-3:Mark Time
Period to view activities
within a specific time
frame.
'1J Adjust the Resource Usage Profile to view activities in a specific time frame.
1. In the right-pane Display Options bar, clear Show All Projects.
2. In the Display Activities for selected field, mark Time Period.
3. In the right pane, click a time period, 21-Feb-10.
ng
The Resource Usage Profile can be modified by adjusting Data and Graph settings in the Resource Usage
Profile Options dialog box.
Data settings:
Display - Select to display units or costs.
Show Bars/Curves - Mark to display By Date (periodic) bars and/or Cumulative curves and to
format their colors.
Show Remaining Bars As - Select a solid color to display early bars and a hatched color to
display late bars.
Additional Data Options - Mark to display a line indicating resource limits, resource/role
overallocation, resource availability, or resource overtime units.
If Show All Projects is n1arked, different color bars can be displayed to distinguish open projects from
closed projects.
Figure 14-4:Mark to
display a cumulative
curve.
--t Set display options to show a cumulative curve in the Resource Usage Profile.
1. In the right-pane Display Options bar, click Resource Usage Profile Options.
2. In the Remaining Early row in the Show Bars/Curves section of the Resource Usage Profile
Options dialog box, mark a checkbox, Cumulative .
....", ...... ,,"""", ...... ,""'''''''''''''''''''''''', ...,'''''"'''', ... ...... ,", ...... ,"''''''''''''''''''''''''''''''''''''''''''''''''''""""""""""""""""""""''''''''''''''''''''.""," ......... , ... ","""""""", ....... "" ...""",,,,,,,,,,"(0.,,,,,,,,,,,,,,,''oN
306
Graph settings:
Vertical Lines - Choose to display major/minor sight lines based on the timescale interval.
Horizontal Lines - Choose the line style and color.
Additional display options:
.. Show Legend - Display the data itetn each color represents.
.. 3 D Bars - Add a third dhnension to the bars.
.. Background Color - Specify the color displayed in the background.
.. Calculate Average - Specify the values to divide the timescale interval totals.
II Divide interval totals by - To divide the thnescale interval totals by an incretnent you
specify, type it in this field.
II Unit of Measure - Specify the unit of measure for the timescale intervals.
Figure 14-5:Clear the
checkbox to hide the
legend.
JeJ Turn off display of the legend in the Resource Usage Profile.
1. In the Resource Usage Profile Options dialog box, click the Graph tab.
2. In the Additional Display Options section, clear a checkbox, Show Legend.
3. Click OK.
The cunlulative curve represents resource usage. The curve clilnbs as the resource's units accunlulate and
plateaus when the resource is not being utilized.
64.00h
24.00h
40.o0h
240.00h
32.00h
O.OOh
Labor I
Labor
EBIIII ' 1 80.00h .
Ace Corp Labor I
,lift Morgan Labor 60,0011
Information SY,ltems Department Labor I
Construction Department Labor
Highway Pre Resources for Highway Project Labor 40,0011
School School Project Labor I
IT IT Resowces Labor
20.0011, ,
'1J View details of a bar in the histogram.
180,0011
.I-.....----120,00h
60,00h
Figure 14-6:Double-click
on a bar in the histogram
to view details of what the
bar shows.
1. In the right window of the Resource Usage Profile, double-click the bar for the week of21-Feb-10,
and review data.
2. Close the Details window.
308
Formatting the Timescale
Specify the timescale you want to display in the Resource Usage Profile and the Gantt Chart.
" Timescale Start - Specify the date from which the tinlescale should start for the profile or Gantt
Chart.
" Date Interval - Choose the units of the timescale in years, quarters, months, weeks, days, hours,
and shifts.
'1J Format the timescale in the Resource Usage Profile.
Figure 14-7:Specify a
Timescale Start date and a
Date Interval in the
Timescale dialog box.
1. In the right-window Display Options bar, click Tinlescale.
2. In the Timescale Start field in the Tinlescale dialog box, click to select a date.
3. Click Custom Date, and then select a date, 01-Feb-10.
4. In the Type field in the Date Format section, verify Calendar.
5. In the Date Interval drop-down list, select Week/Day 1.
6. Click OK.
You can also fonnat the timescale by clicking and dragging:
Place your nl0use on the minor date interval on the timescale (the cursor will change to Click
and drag to expand or contract the titnescale.
Place your nlouse on the major date interval on the timescale (the cursor will change to raJ). Click
and drag to move the entire timescale.
~ Manipulate the timescale in the Resource Usage Profile.
Figure 14-8: In the
timescale, the major date
interval is Week, and the
minor date interval is Day.
1. In the Ininor date interval, experiment with expanding and conlpressing the timescale.
2. In the major date interval, adjust the time franle to show the week of 24-Jan-l O.
310
Key Concepts
The Resource Usage Profile provides a graphical view of unit/cost distributions over tiIne. It
displays the amount of effort needed from each resource/role on the project during each tiIne
period.
Use the profile to determine how many hours each resource is scheduled to work, identify
overallocated resources, track expenditures per time period, and display a "banana curve" to
compare early and late dates.
You can specify settings for resource analysis in the Resource Analysis tab in User Preferences.
You can further customize the profile by using the two Display Option bars.
Questions
1. False: The Resource Usage Profile allows you to focus on resource overallocation.
2. Which of the following cannot be displayed in a Resource Usage Profile?
3. Actual bars
b. Budgeted bars
To Complete bars
d. Remaining Late bars
3. False: The Resource Usage Profile legend may be turned off.
4. False: The Resource Usage Profile can be saved as part of a layout.
Optim the Ian
Lesson 15 - Optimizing the Project Plan
Lecture Time Demo Time Practice Time Interactive Time Lesson Total
(minutes) (minutes) (minutes) (minutes) (minutes)
10 15 35 5 65
Objectives
After completing this lesson, you should be able to:
Analyze schedule dates.
.. Shorten a project schedule.
Analyze resource availability.
Resolve resource overallocation.
I Analyze project costs.
roject Constraints
Successful projects must
balance multiple constraints.
Resources Risk
Quality
314 Lesson 15 -- Optimizing the ProJect Plan
P6 Triple Constraint
Traditional PMI model P6 model
Optim ng the Project
Analyze schedule dates -
Ensure that milestone dates and
project dates are achieved.
Analyze resource allocation -
Ensure that resources are not
overallocated.
Analyze the cost budget -
Evaluate project costs.
Analyzing Schedule Dates
Most important date in the schedule: calculated Finish
date.
- Compare the calculated Finish date to the Must Finish By
date.
- If the calculated Finish date is later than the Must Finish By
date, the project must be shortened.
Project deliverables should also be scheduled to finish by
the dates imposed by project sponsors.
- Identify intermediate milestone dates and ensure that
schedule meets them.
Shortening the Project
Focus on critical activities.
Refine duration estimates.
- Break down long activities.
- Assign additional resources to reduce duration.
Use relationships to overlap activities.
Apply/modify constraints.
Change calendar assignments.
- Put critical activities on a longer workweek.
- Add exceptions to non-work time.
Analyzing Resource Allocation
Determine which resources are overallocated.
Identify activities contributing to resource overallocation.
.. Remove overallocation from appropriate resources.
- Replace the overallocated resource with another available
resource.
- Increase the resource's workweek.
- Increase the hours/day that the resource works.
- Assign additional resources to the activity.
Analyzing the Cost
Review budgeted costs for individual activities, WBS
elements, and the entire project.
Confirm that costs are within budget.
320
Notes
The procedures necessary for optimizing the schedule are performed prin1arily in the Activities window,
however you will need to display the Projects window to view the dates tab in Project Details to cOl11pare
the Must Finish By date to the calculated Finish date.
Use the Layout Options bar to filter the layout to show critical activities only.
Use the Activity Table to select activities whose durations, relationships, or constraints you want
to modify.
Use the tabs in Activity Details to view and/or modify an activity'S duration, relationships, and
constraints, and to document any changes.
In the Tools menu, click Schedule (or press F9 on your keyboard) to reschedule the project after
making any changes.
Use the Total Float column in the Activity Table to check activities' Total Float after making
changes to the schedule.
322
In this practice you win:
COlllpare a project's calculated Finish date to its Must Finish By date.
Define a project's critical path.
Filter a project to view only its critical activities.
Shorten a project by modifying activity duration estitnates, relationships, and constraints.
Comparing the Calculated Finish Date to the Must Finish By Date
You can quickly determine whether the project win finish on time by viewing the Dates tab in Project
Details.
Contractually, the Office Building Addition project must be finished by 02 .. Nov-lO. The project must
actually finish by the close of business on Ol-Nov-lO, however, as the Must Finish By constraint is at 12:00
am (midnight) on 02-Nov. The schedule indicates that the project will not finish on time.
Of rICe Builcling Adclition Creating relationships
Office Bui/ding Adclition . Scheduling the Project Plan
OfrlCe Building Adclition . Assigning Constraints
Office Bui/cling Adclition . Work Products and Doc'.Imerns
Office Bui/cling Addition Formatt.1g Schedule Dala
Office Building Addition Assigning Roles
Office Building Addition Assigning Resources and Cocts
'1J View the Finish date and the Must Finish By date.
1. Open a project, Bldg-i5.
Figure lS-l:The
calculated Finish date is
later than the Must Finish
By date, indicating that
the project will not finish
on time.
2. In the Directory bar, click Projects.
3. In the Layout Options bar, click Layout, Open.
4. In the Open Layout dialog box, select a layout, Selected Tabs, and then click Open.
5. In the Project Table, select a project, Bldg-i5.
6. In Project Details, click the Dates tab and COlnpare the Must Finish By date to the calculated Finish
date.
? Is the project scheduled to finish on time?
Focusing on Critical Activities
To shorten the project, focus on critical activities. These represent the longest continuous path of activities
through a project and determine the project Finish date. If you Inake changes to a critical activity, the
project's finish date is likely to be affected.
..IEJ Define critical activities as those on the project's longest path.
1. In Project Details, click the Settings tab.
2. In the Define Critical Activities section, select Longest Path.
Figure 15-2:Define critical
activities in the Settings
tab .
324
Viewing Critical Activities
In the Activities window, you can use a default filter to display only critical activities in the top layout.
'1l View critical activities.
Begirl Bllilding
_1IiIIrIIII_ Site
__ E.cav,.tion
: IIIIIIII!III instalUnde'!lfQUlldWate.Lines
'" """"" "":_ iOSiOlunJeig.oun.:JErecti;ctOi,(j,j;i":"
_ FOfl'l'lll'ourCone.eteFoot;"gs
IIIIIIIIIIIIiII
1. In the Directory bar, click Activities.
2. In the Layout Options bar, click Layout, Open.
Figure 15-3:The layout is
filtered to show critical
activities only .
3. In the Open Layout dialog box, select a layout, Optimizing the Project, and then click Open.
4. In the Layout Options bar, click Filters.
5. In the Filters dialog box, mark a checkbox, Critical, and then click OK.
hortening the Project
If schedule analysis leads you to conclude that the Must Finish By date cannot be met, concentrate your
efforts on shortening the schedule. Several methods can help you accomplish this goal.
ing Duration Estimates
Begin the analysis by reviewing the activities with the longest duration. In general, these activities offer the
greatest flexibility in altering durations.
JEJ Shorten an activity duration.
1. In the Activity Table, select an activity, BA2010 - Site Preparation.
? What is the Total Floatjor the project?
2. In Activity Details, click the Status tab.
Figure 15-4:Change the
original duration of the
activity. Remember that
you must reschedule the
project in order to see the
impact of the change on
Total Float.
3. In the Original Duration field, type <15>, and then press Enter on your keyboard.
4. In the Tools menu, click Schedule (or press F9 on your keyboard).
5. In the Schedule dialog box, click Schedule.
What is the Total Float now?
Modifying Relationships
If you need to compress the schedule further, review the relationships between activities on the critical path.
For example: There is a Finish to Start relationship between the activities BA2010 - Site Preparation and
BA2020 Excavation. You determine that these activities can be perfonned at the sanle tilne. Change the
relationship to Start to Start with 5 days of lag.
'1J Change the relationship type and add lag.
1. In the Activity Table, verify that BA2010 Site Preparation is selected.
2. In Activity Details, click the Relationships tab.
Figure 15-5:Modify the
relationship type and add
lag. After rescheduling,
note the effect of the
change on Total Float.
3. In the Successors window, double-click in the Relationship Type column for activity BA2020
Excavation, and select SS from the drop-down list.
4. In the Lag field, type <5>, and then press Enter on your keyboard.
5. In the Tools menu, click Schedule (or press F9 on your keyboard).
6. In the Schedule dialog box, click Schedule.
? What is the Total Float/or the project now?
Modifying Constraints
Constraints assigned earlier in the project life cycle may need to be modified based on the latest inforn1ation
from the project temn. If you n10dify or delete a constraint, be sure to also modify or delete the Notebook
topic that was created to document the constraint.
A resource has become available to work on the activity BA2020 Excavation. You can now relnove the
Start On or After constraint from the activity.
JEJ Remove a constraint from an activity.
1. In the Activity Table, select an activity, BA2020 - Excavation.
2. In Activity Details, click the Status tab.
3. In the Constraints section, select None in the PrimafY drop-down list.
4. Click the Notebook tab.
Figure 15-6:The
constraint on activity
BA2020 - Excavation has
been removed and the
project ,escheduled.
5. In the Notebook Topic pane, confirm that Constraints and Assumptions is selected.
6. Click in the right pane, press Enter to Inove the cursor to a blank line, and type <Resource
available. Constraint removed.>.
7. In the Tools n1enu, click Schedule (or press F9 on your keyboard).
8. In the Schedule dialog box, click Schedule.
? What is the Total Float/or the project now?
328
Verifying Project Dates
To see if the project will now finish on time, verify that no negative Total Float exists on any of the
activities in the project.
A thorough review indicates that the Total Float for the project is one day and the calculated Finish date is
29-0ct-10. Therefore, the project is scheduled to finish before the Must Finish By date of 2-Nov-l O.
Office Building - C,eating Relationships
Office Building - Scheduling
OffICe Building -Assigning Con.h.inl.
Office Building Add,ion . Fonnatting Schedule Data
Office Building Add.ion -WOIk P,oducls and Documenls
Office BuiIding.Add'ion -Assigning Roles and ResolUces
OffICe Addition -Analyzing Re,olUce,
r. !!Ill
'1J Verify the Finish date and Total Float.
1. In the Directory bar, click Projects.
2. In the Project Table, select a project, Bldg-i5.
3. In the Layout Options bar, click Layout, Open.
Figure 15-7:ln the
Projects Table, verify that
Total Float for the project
is 1 day, indicating that
the project will finish on
time.
4. In the Open Layout dialog box, select a layout, Project Table, and then click Open.
5. In Project Details, click the Dates tab.
6. Verify the Finish date, 29-0ct-10.
7. In the Project Table, view the Total Float column and verify that Total Float for the project is
1 day.
330
You will make extensive use of the Resource Usage Profile for optimizing resources in the project plan.
Tim Harris
OfiverRock
Go Concrete
Equipment Operator Heavy
Koenig Designers
Ed\-llood
Use the Resource Usage Profile left pane Display Options bar to filter the resources displayed in
the resource hierarchy.
Use the resource hierarchy to select resources whose allocations you want to check.
Use the Display Activities for selected options to identify the activities contributing to a
resource's overalJocation.
Use the Resource Usage Profile right pane Display Options bar to fonnat the resource usage
graph.
Use the Resource Usage Profile right pane to identify overallocation of selected resources.
Click Resources in the Command bar to assign and replace resource assignments. Click Rsrc by
Role in the Command bar to assign and remove assignments.
In this practice, you will:
Investigate and detect resource overallocation.
Identify the activities contributing to the overallocation of a selected resource.
Correct resource overallocation by replacing the overallocated resource in an activity with another
available resource.
ng Resource location
You have optinlized the schedule, and the project will now be conlpleted by the deadline. Our next step is to
ensure that resources are allocated appropriately.
You will use the Resource Usage Profile to detennine which resources are overallocated or underutilized
and then adjust resource assignments as necessary to accommodate the workload.
: C==::J Re Jiew Technical Data on Heat Plirnr's
....................... _-_ ......... _- Foundation
___ Site Preparation
Excavation'
I n ~ t o l l Utldetqro'And Water Lines
~ Use the Resource Usage Profile to identify overaUocated resources.
1. In the Directory Bar, click Activities.
2. In the Layout Options bar, click Layout, Open.
Figure 15-8:The Resource
Usage Profile indicates
that Oliver Rock is
overaHocated.
332 Lesson 15 -. Optimizing the Project Plan
3. In the Open Layout dialog box, select a layout, Resource Profile, and then click Open.
4. In the Resource Usage Profile left-pane Display Options bar, click Filter By, Current Project's
Resources.
5. In the Resource Usage Profile left pane, click on a column header, Resource Name, to sort
alphabetically.
6. Select a resource, OROC - Oliver Rock.
Identifying the Cause of Resource Overallocation
The Resource Usage Profile provides an easy method for tracing the cause of resource overallocation.
In the following exercise, you will use a filter to identify the activities contributing to Oliver Rock's
overallocation during January and February of2010.
o peraling Engineer
Painter
Paul Kim
Plumber
.... HVAC
Bids lor Heal Pump :
I Contract 101 Heal
.... :Brick
:Prepare and Solicit Bids fOr erick Exterior
.... :Interiol Finishes
... :Floor and Carpeting
.. . .. ... tl:Review iiidSforAooiiIiQ
Identify the activities causing resource overallocation.
Figure 15-9:Click a week
in the timescale to view the
activities causing the over-
allocation in that time
period .
1. In the Display Activitiesfor selected field in the left pane of the Resource Usage Profile, mark Time
Period.
2. In the histogram timescale, click on a week, 24-Jan-l0, and VIew the activities causing
overallocation in the top layout.
What are the activities causing overallocation during the selected week?
3. In the histogram timescale, click on a week, 31-Jan-10.
What are the activities causing overallocation during the selected week?
In the histogratn tinlescale, click on a week, 21-Feb-l0.
What are the activities causing overallocation during the selected week?
Correcting Overallocation
There are several methods to remove the overallocation froln a resource:
Replace the overallocated resource with another available resource.
Increase the resource's workweek.
Increase the hours/day that the resource works.
Assign additional resources to the activity.
After analyzing Oliver Rock's overallocation, you have decided to use a different resource for activities
BA5010 - Review and Approve Brick Samples and BA5020 - Prepare and Solicit Bids for Brick Exterior.
Waylan Smithers is not allocated to work in this tilne period, so he can be assigned to the activities.
Oliver Rock
Operating Engineer
Painter
Paul Kim
PhJmber
Polyform
Roolers
Rough Carpenter
JeJ Identify an alternative resource to work on activities.
Figure 15-10:Resource
Waylan Smithers is
available to work on
activities in January and
February.
1. In the Resource Usage Profile resource hierarchy, select a resource, WSMI Waylan Smithers.
2. Verify that Waylan is available to work on the activity during the week of January 24.
334
Removing the Overallocated Resource
If the selected activities have an associated role u-v"'''oJLJUu . ~ ~ ~ c ; : : a ~ n quickly change resources in multiple
activities by first selecting the activities and then clicking in the Comnland bar.
'1J Remove resource assignments.
Figure 15-1t : Click to
remove the resource
assignments.
1. In the Display Activities for selected field in the left pane of the Resource Usage Profile, clear a
checkbox, Time Period.
2. In the resource hierarchy, select a resource, OROC - Oliver Rock.
3. In the Activity Table, Ctrl+click to select activities BA50l0 and BA5020.
4. In the Command bar, click Rsrc by Role.
5. In the Assign Resources by Role dialog box, select a resource, Oliver Rock.
6. Click to remove Oliver Rock from the selected activities.
Assigning an Alternative Resource
Next, assign Waylan Sn1ithers to work on the two activities.
Painter
Paul Kim
PlLlmbel
PoiyfOim
Roofels
Rough Calpentel
TimH911is
Oliver Rock
Paul Kim
~ Assign an alternative resource to the activities.
3 - Skilled
3 - Skilled
Figure 15-12:Click to
assign Waylan Smithers to
the selected activities.
1. In the Activity Table, confirm that activities BA5010 and BA5020 are selected.
2. In the Assign Resources by Role dialog box, select a resource in the Cost Engineer band, Waylan
Smithers, and then click Itlll
3. Click to close the Assign Resources by Role dialog box.
Reviewing Allocation
Finally, use the Resource Usage Profile to check allocation for Oliver Rock, who was removed from the
activities, and Waylan Smithers, who was assigned to the work in his place.
~ OROC
~ OpEng
~ Painter
~ PKIM
~ Plumber
~ Polyform
~ Roofer
~ Rghcarp
THAR
Koenig Designers
Laborer-Construction
Mason
Painter
Paul Kim
Plumber
Polylorm
Operating Engineer
Painter
Paul Kim
Plumber
Polyform
Roofers
Rough Carpenter
"'eJ View updated resource allocations.
1. In the File menu, click Refresh data (or press F5).
Figure 15-13:Assigned
hours for Oliver Rock
(top) and Waylan
Smithers (bottom) both
show no overaUocation.
2. In the Resource Usage Profile resource hierarchy, select a resource, Oliver Rock, and view his
updated allocation.
3. Select another resource, Waylan Smithers, and view his updated allocation.
Replacing a Resource
Click in the Assign Resources dialog box to quickly replace one resource with another in a single
activity or in multiple activities simultaneously. Note that this functionality is available only when assigning
a resource directly - it is not available in the Assign Resources by Role dialog box.
Ope,,,ling Enginee
Painle,
Paul Kim
Plumbe,
Polyform
Roofe,s
Rough C",penle,
Tim Harri
~ View the steps for replacing a resource.
1. In the Activity Table, select an activity, BA5030 - Review Bidsfor Brick.
2. In the Comnland bar, click Resources.
3. In the Assign Resources dialog box, select a resource, Oliver Rock.
4. Click
Figure 15-14:Click the
Replace Resource icon to
replace a resource
assignment.
The Replace selected resource( s) with dialog box is displayed. You will not replace the resource at
this tinle, but if you were going to execute this action, you would select the resource you want to
assign to the activity, and then click to make the assigmnent.
5. Click to close each of the dialog boxes.
Detailed budget analysis is beyond the scope of this training course and generally beyond the scope of a
project manager's responsibility. Nevertheless, project managers need to know how to review a cost budget
in order to know whether actual costs Inay exceed budgeted costs and whether to take corrective action.
A layout with cost colunlns will be used in the Activities window to facilitate review of the cost budget.
Use the Layout Options bar to select a layout with appropriate cost coJumns.
Use the cost columns to review budgeted costs for labor, non1abor, and material resources as wen
as expenses, and budgeted total costs for individual activities, WBS elements, and the entire
project.
In this practice, you will:
Review cost figures to determine if they are within budget.
n9
There are nlany options for analyzing the budget. By displaying cost columns in the Activity Table and
grouping and sorting project activities in different ways, you can review the budgeted costs of individual
activities, specific project areas (WBS elements, phases, timefranles, etc.) or the entire project.
Display a layout that shows Budgeted Total Cost information.
1. In the Layout Options bar, click Layout, Open.
Figure 15-J5:The Budgeted
Total Cost is within the
$250,000 that was allocated
for the project.
2. In the Open Layout dialog box, select a layout, Analyzing the Budget, and then click Open.
3. Scroll to the top of the screen to view rolled-up budget values.
? $250,000 has been allocated/or the Office Building Addition project. Is the project
within budget?
340 Lesson 15 - the Project
Concepts
Optimizing the project plan is the last step in plamling your project. Ensure that the project plan
lneets its date, resource, and cost requirements.
If the calculated Finish date of the project is beyond the Must Finish By date, the project lnust be
shortened. You can compare the dates in the Dates tab in Project Details.
You can use various nlethods to shorten the project, such as refining duration estimates, modifying
relationships, and applying constraints. Focus your efforts on critical activities.
Use the Resource Usage Profile to ensure that resources are not overallocated.
Evaluate costs to ensure that the project can be completed within budget.
Review Questions
True ou can quickly determine whether the project will finish on time by reviewing the
____ Status tab in]jioject Details.
2. Which of the following is a method for removing resource overallocation?
a. Decrease the resource's workweek
b. Assign the resource to more activities in the selected time frame
Re-assign work to a different resource
d. All of the above
3. False: To be successful at shortening a project, you must focus on critical activities.
4. Which of the following is an alternative for shortening the duration of a project?
3. Use relationships to overlap activities
b. Add resources to reduce durations
c. Review long activities to determine if duration can be refined
d. Change calendar assignments
All of the above
Lesson 16 -- Baselining the Project Plan
Lecture Time Demo Time Practice Time Interactive Time Lesson Total
(minutes) (minutes) (minutes) (minutes) (minutes)
10 10 20 5 45
342
Objectives
After completing this lesson, you should be able to:
Create a baseline plan.
e Display baseline bars on the Gantt Chart.
o Modify the bars on the Gantt Chart.
What is a Baseline?
A copy of the project plan used
as a basis for comparison
when evaluating the progress
of an updated project.
- Create a baseline before
updating a schedule for the
first time.
Provides a target against which
to track a project's cost,
schedule, and resource
performance.
_.....----- Current bar
1,""'_ ..... -----..... Baseline bar
Notes
The Maintain Baselines dialog box enables you to add, delete, copy, and restore baselines. Use the Assign
Baselines dialog box to assign a project baseline and up to three user baselines. (Both dialog boxes are
accessed via the Projects nlenu.) After baselines are assigned, click Bars in the Layout Options bar, where
you can custolnize how bars are displayed in the Gantt Chart.
Click Add to add a baseline in the Maintain Baselines and Assign Baselines dialog boxes. You
can also delete and copy baselines. Click Update to open the Update Baseline dialog box, where
you can select the data you want to automatically update for the selected baseline, and then run
the Update Baseline utility. Click Restore to restore the selected baseline as a separate project
that you can manually modifY.
Use the Baseline Type drop-down list to specifY the type of baseline - for example, Initial Plan
or Customer SignojJ.
Assign Baseline Dialog box enables you to assign a project baseline and up to three user
baselines.
346
In this practice you will:
" Create and categorize a baseline and then assign it to a project.
" Display and fonnat baseline bars in the Gantt Chad.
" Customize the Activity Table to accommodate the display of baseline bars in the Gantt Chad.
Functionality in P6 Project Management
Baseline functionality in Primavera enables you to:
" Save an unlimited number of baselines per project.
The number of baselines that can be created is controlled through the Data Limits tab in Ad,nin
Preferences, which can be accessed in the Admin menu.
" Designate one project baseline and up to three user baselines at a time for comparison to the
current project.
" Assign a baseline type to categorize a baseline. Examples include initial planning, what-if, or mid-
project baselines. Baseline types, which are usually created by an administrator, are used to
standardize baselines and can help you benchmark perfonnance across multiple projects.
" P6 enables you to copy baselines when you copy a project.
" A baseline is a snapshot of a project at a particular point in time.
Baselines do not exist as separate projects that you can access. They exist only in conjunction
with the projects to which they are associated.
Creating a Baseline
You can create a baseline either by:
Copying the currently opened project.
Converting another project into a baseline.
When you create a baseline, you must select the project to which it is associated. Baselines can be assigned
only to opened projects. All opened projects are displayed in the Maintain Baselines dialog box.
~ Create a baseline.
1. Open a project, Bldg-16.
2. Confirm that you are in the Activities window.
3. In the Layout Options bar, click Layout, Open.
4. In the Open Layout dialog box, select a layout, Classic, and then click Open.
5. In the Project Inenu, click Maintain Baselines.
6. In the Maintain Baselines dialog box, verifY that the project to which you are associating the
baseline, Office Building Addition Baselining the Project Plan, is selected.
7. Click Add.
8. In the Add New Baseline dialog box, verify that Save a copy of the current project as a new
baseline is selected.
9. Click OK .
. -..,',... ,,""'''''''''', .... ,''''''''''''''''''''''''''''''''''''"""""""""""'*"""""" ...,""", ...,"""""',""""", ...,"'"''''''*'''''', .... ,'''''', ... , .. ,''''''''''''y-h'''""""""""'W&,"", ... ,"""""'''''''''''''''' ...,', ...,""""""""""', ...,'''''', ... ", ......... " ..., ...,'''''''''''' ...... " ... """" ......... ,,,,,,,,,,,,,,,,,..,-,,,,,,,,,,,,,,,,,,,,,,,,,,,,"""""""""""""', ...,""', ...,""""""""", ..."""""""''*-''''' ... ' ' ' ' ' ' ' ' ' ~
Categorizing the Baseline
Assign a baseline type to categorize the baseline based on how you to intend to use it. For example, the
Initial Plan baseline type can be used for your initial project plan. Another baseline type, Mid-Project Status,
can be used after the project is underway. Baseline types are also useful in organizing multiple baselines in
the project.
"eJ Rename the baseline and designate it as the Initial Plan baseline.
Figure 16-2:Select a
Baseline Type from the
drop-down list in order to
categorize project
baselines.
1. In the Maintain Baselines dialog box, select a baseline, Office Building Addition - Baselining the
Project Plan - BJ.
2. In the Baseline Name field, type <Base 1: Building Addition>.
3. In the Baseline Type drop-down list, select Initial Plan.
4. Click Close.
Assigning a Baseline
Use the Assign Baselines dialog box to choose a project baseline and/or user baseline for the project. If no
baseline is designated as active, the current project plan is used as the baseline.
Project baseline - Baseline selected by the project Inanager for the project.
U sed for schedule, resource, and cost comparison.
Controlled by the security privilege, Maintain Project Baselines.
User baseline - User-specific; each user can choose a different baseline for comparison to the
current project.
Prinlary user baseline: Used for schedule, resource, and cost comparisons.
Secondary and tertiary user baselines: Used for schedule comparisons only.
_, Building ,A,ddition - Baselining the Project Plan
Pro,ied
Figure 16-3:Select the
newly created baseline as
the project baseline.
"EJ Select the newly created baseline as the project baseline and primary user baseline.
1. In the Project nlenu, click Assign Baselines.
2. In the Assign Baselines dialog box Project Baseline drop-down list, select Base 1: Building
Addition.
3. Click OK.
350
Baseli Bars
The Bars dialog box allows you to 1110dify the type, SIze, color, row position, and shape of the bars
displayed in the Gantt Chart.
Timescale - Bar is drawn based on the timescale selected, for example, Actual Bar drawn frOl11
Actual Start date to Actual Finish date.
Filter - Bar is drawn for all activities that l11atch the criteria listed in the filter displayed.
Bar Style Tab
The Bar Style tab enables you to specify the shape, color, and pattern of bars and endpoints.
Shape - Shape of the selected bar's endpoints and the weight and position of the bar.
Color - Color of the selected bar and its endpoints.
Pattern - The fill pattern of the selected bar.
Row - Position of the bar on the Gantt Chart.
"'e Display the Bars dialog box.
1. In the Layout Options bar, click Bars.
Figure 16-4:The Bar Style
tab enables you to specify
the shape, color, pattern,
and row of bars displayed
in the Gantt Chart.
Displaying Baseline
Display baseline bars in the Gantt Chart to visually compare the baseline plan's schedule dates to the current
project plan's schedule dates.
In addition to bars displayed by default, you can create additional bars based on date fields and filters.
Select a value in the Row field to determine placement of a bar in the Gantt Chart.
~ Display baseline bars.
Figure 16-5:Mark the
Display checkbox next to
the bars you want to
display in the Gantt
Chart.
1. In the Bars dialog box Display colulnn, mark a checkbox, Prj Baseline Bar.
2. Confirnl that you are in the Bar Style tab.
3. In the Row field, verify 2.
4. In the Display column, mark a checkbox, Prj Baseline Milestone.
5. In the Row field, verify 2.
6. Click OK to close the Bars dialog box.
352
Customizing the Activity Table
You can customize the layout even further by choosing display options for the Activity Table. These include
the font of the text and the height of the rows, which can be specified in the Table, Font and Row dialog
box.
~ Change row height in the Activity Table.
Figure 16-6:Use the
arrows to
increase/decrease row
height.
1. In the Layout Options bar, click Show on Bottom, No Bottom Layout.
2. In the Layout Options bar, click Table Font and Row.
3. In the Row Height section, clear a checkbox, Keep Current Row Heights.
4. Confirm that the option Select height/or all rows is selected.
5. Use arrows to increase row height to 30.
6. Click OK.
Saving the Layout
If you are pleased with the layout, you can save it with a new name.
~ Save the layout.
o Form and POLrr Slab
I B acklill and Compact'
~ Foundation Phase COl
tBegil1 Structural Phi
1. In the Layout Options bar, click Layout, Save As.
2. In the Save Layout As dialog box, type a new Layout Name <Current vs. Baseline Bars>.
3. Click Save.
354
Labels Tab
Labels can be placed on any of the bars listed in the dialog box. When adding a label, specify its position
relative to the bar.
By adding dates to the bars, you can quickly deternline the Start and Finish dates of activities in the Gantt
Chart.
'11 Add labels to the Current Bar Labels bar.
1. In the Layout Options bar, click Bars.
2. In the Bars dialog box, select a bar, Current Bar Labels.
3. Click the Bar Labels tab.
Figure t6-S:Activity
Name, Finish, and
Variance - BL Project
Finish Date are all selected
as bar labels in the Gantt
Chart.
4. At the bottom of the tab, click Add. (Do not click Add on the right side of the dialog box.)
5. In the Position column, verify Right.
6. In the Label column drop-down list, select Finish.
7. At the bottom of the dialog box, click Add.
8. In the Position column, verify Right.
9. In the Label column drop-down list, select Variance - BL Project Finish Date.
10. Click OK to close the Bars dialog box.
! .lI.ssemble Technical Data for Heat Pump
Review Technical Data on Heat Pumps
Begin Building Construction
Site Preparation
Excavation
Design Building .I>.dditioti, 26,Jan-10, Od
Review and Approve Designs, 21-..lan-10, Od
o As,emble Technical Data for He.'lt Pump,D1-Feb-1O, Od
Revie'N T Data on Pumps, 15-Feb1O, Od
t Begil1 Building Comtruction" Od
Site Prep.9ration, 11-Feb-10. Od
Excavation, 1 Heb-1 0, Od
Install Undergrollnd VI ater 18-F eb-1 0, Od
Imtall Underground Electric (:onduit. 18-Feb-10, Od
c:::::::::::::: Form/Pour Concre)e 04-Mar-1 0, Od
Concrete Foundation Walls, 18-Mar-1
E=:J FOim and Pour Slab .. 25-Mar-10,
I Backfill and Compact ViallY 26
ComJ:>lete,2E
t :8egin Shuctlllal Phase, Od
11. In the Layout Options bar, click Layout, Save.
356
---"............................ " ..""..............._---,
Key Concepts
A baseline is a copy of a project that you can compare to the current project in order to evaluate
progress. Create a baseline plan before updating a schedule for the first time.
You can create a baseline either by copying the currently opened project or by converting another
project into a baseline.
Assign a baseline type to categorize and standardize baselines across all projects.
A project baseline is the baseline selected by the project manager for the project and is controlled
by a security privilege. User-baselines can be designated by each user and are used for schedule
comparison only.
The Bars dialog box allows you to Inodify the type, size, color, row position, and shape of the
baseline bars displayed in the Gantt Chart.
Review Questions
1. True or False: Only one baseline can be compared to a current schedule at any given time.
2. Which of the following can be compared using a project baseline?
a. Schedule data
b. Resource data
c. Cost data
d. All of the above
3. True or False: A maximum of one project baseline and three user baselines can be created for any
single project.
the roject
Lesson 17 - Executing the Project Plan
Lecture Time Demo Time Practice Time Interactive Time Lesson Total
(minutes) (minutes) (minutes) (minutes) (minutes)
5 10 40 5 60
358
Objectives
After completing this lesson, you should be able to:
Describe several methods for updating the project
schedule.
Use Progress Spotlight.
Update the status of completed activities and activities in
progress.
Reschedule the project.
pdating a Project
Once a project has started, actual activity information must be
updated at regular intervals.
Schedule dates and durations
Resource usage
Expenses
Lesson 17 Executing the Project ~ a n
How Data is Collected
Updates can be made daily, weekly, or monthly depending on
project length and the precision of project control. Three
methods for updating project information:
e Manually - Project managers manually enter the actual
date, resource, and cost information.
Timesheets - Approve and apply timesheets.
- Team members use timesheets to update activities.
- Project managers review and approve timesheets.
- Project managers apply timesheets to the project.
III Auto compute actuals - Activity progress is calculated
automatically according to the project plan. Actuals can be
entered manually, through the use of timesheets, or can be
calculated automatically according to the project plan.
Data Date
The data date is the date up to which actual performance data
is reported and the date from which future work is scheduled.
The data date always starts at the beginning of the day .
.......... ---------Data ........
r
;
r
!
i
...
I
-
I
t
!
.. f
I
r
.........., ........................."""""'.......................,.'_,'_......................u.
F"""
'" 1
I
I
"'''1
I
I
['
I
..
''''I
I
362
The Updating Process
Standard project update procedures should be established,
including how data is collected and how often it is updated.
lit Create a baseline plan (optional).
Identify the new data date.
Enter activity progress.
Report resource use and costs to date.
Use Suspend and Resume dates as necessary.
Reschedule using the new data date.
Perform baseline analysis.
- Compare current plan to baseline plan to analyze variances.
lit Monitor project progress with reports.
- Determine whether project objectives are being met.
Question
or It is important that the duration of the updating
period remain constant throughout the course of the project.
1. True
. False
364
,---
Notes
Updating the project plan is done in the Activities window. An updating period is displayed in the Gantt
Chart and in the Activity Table, and activity progress information is entered in the appropriate tabs in
Activity Details.
Use Progress Spotlight to define a status updating period and identify activities on which
progress has occurred.
Use the Activity Table to select activities to update.
Use the Status tab in Activity Details to enter actual schedule dates and duration information for
completed activities and activities in progress.
Use the Resources tab in Activity Details to enter actual resource usage information.
Use the Expenses tab in Activity Details to enter actual non-resource costs for activities being
updated.
In this practice you will:
Use Progress Spotlight to define a status updating period.
Enter Actual Start and Actual Finish dates for cOlnpleted activities.
Adjust Relnaining Duration for an activity in progress.
Suspend and resume an activity in progress.
Adjust Actual Regular Units and Remaining Units for an activity resource.
Adjust Actual Cost and Relnaining Cost for an activity expense.
Reschedule the project after updating activities.
Review the updated project after rescheduling to detennine what, if any, steps need to be taken
going forward.
Defining a Status Updating Period
Define the status updating period before you begin to update activities. In general, the updating period
begins at the current data date and ends at a point in the future. The length of the updating period depends
on the frequency of your updates. You could, for example, create an updating period that extends one week
from the current data date. The end of the updating period will become the new data date - the date up to
which actual performance is measured.
There are two options for defining the status updating period in the Gantt Chart:
Activate Progress Spotlight.
Drag the data date.
Note that even as you establish a new status updating period, the new data date must still be manually
changed in the Schedule dialog box.
Progress Spotlight
Progress Spotlight creates a visible status updating period between the current data date and the next data
date. It also provides a highlighted list of activities that should show progress during the updating period.
A::1emble Brick S.3mplf''l'
Technical bata for Heal Pump
Revie!,t.,1 and ,6.pprove Flooring
Irrlall UndelOro'und \Ja!er Une
Imlall tJnderground Eledric (;ond'Jil
JEj Activate the Progress Spotlight.
1. Open a project, Bldg-17.
Figure 17-1 :Click the icon
to activate the Progress
Spotlight.
2. Confirm that you are in the Activities window. (Or in the Directory bar, click Activities.)
3. In the Layout Options bar, click Layout, Open.
In the Open Layout dialog box, select a layout, Status the Project, and then click Open.
5. In the top layout toolbar, click to activate the Progress Spotlight.
Progress Spotlight establishes a status updating period of one week frOlTI the current data date,
based on the nlinor date interval of the Gantt Chart tilTIescale, which is set to Week/Month. You
can click and drag the right edge of the Spotlight to increase or decrease the status updating period.
6. Click again to de-activate the Spotlight.
368
Dragging the Data Date
You can also highlight the activities to be updated by dragging the data date line to the desired date. Note
the date tag on the cursor, which changes as you drag the line.
JeJ Drag the data date.
1. Use your mouse cursor to click and drag the data date line to 08-Feb-lO.
Figure 17-2:Dragging the
data date line enables you
to focus on activities that
should be updated.
ng Actuals
Once a project is underway, you must enter actual schedule data, resource usage, and expense costs at
regular intervals. You may need to update daily, weekly, or monthly, depending on the length of your
project and how frequently you want to adjust your forecasts.
Actual data is different than planned data - actual data is the real time and cost associated with an activity.
Enter schedule, resource, and cost data in the following order:
Completed Activities
.. Actual Start and Actual Finish dates
.. Actual Regular Units/Costs
.. Actual Cost for expenses
Activities in Progress
.. Actual Start date
.. Percent Conlplete and/or Remaining Duration
.. Actual Regular Units/Costs and Relnaining Units/Costs
.. Actual and Remaining Costs for expenses
If activity work is telnporarily halted, use Suspend/Resume dates.
~ " " " " " " " " " " ... """"""""""' ...""'''''''''' ...,""""""', ... ,"""""""""""""", .... ,', .... ,"'"""""', ... ,,"""""', ... ,,"', ... ,"',""""'"''''''''''""""""""""""""""""""""""""'"''"""'''''''''''''''''''0);.'''', ... ,''''', ..... ,''''''''''', ... ' ' ' ' ' ' " " " " " " ' N < . " " " " " " " " " " " " " " " " " " ~ " " " " " " " " " ' , .... ,""""""""'''''', ....,', ... , ... ,''''''''''''''""""''N-.'''''''''''''''''''-':
370 Lesson 17 - Executing the Project ~ a n
ng Milestones
To update a start nlilestone, mark the Started checkbox and enter the Actual Start date. You do not need to
enter data in the Finish field because the activity type is a Start Milestone, which has zero duration.
"eJ Update a Start Milestone activity.
Figure 17-3:Mark the
Started checkbox in the
Status tab.
1. In the Activity Table, select an activity, BA1000 - Building Addition Kickoff.
2. In Activity Details, click the Status tab.
3. Mark a checkbox, Started.
4. Verify the Actual Start date, ll-Jan-10.
pdating Activities to Completion
Three steps must be performed to update an activity to completion:
Enter Actual Start and Actual Finish dates.
Enter Actual Regular Units for resources.
Enter Actual Cost for expenses.
~ Update an activity that started and finished on time.
Figure 17-4:MarkStart
and Finished checkboxes
and verify/change dates in
the Status tab.
1. In the Activity Table, select an activity, BA10l0 - Design Building Addition.
2. In the Status tab in Activity Details, n1ark the Started checkbox and verify the Actual Start date,
ll-Jan-l0.
3. Mark the Finished checkbox and verify the Actual Finish date, 26-Jan-l0.
Note that when you luarked the Finished checkbox, the bar for the activity in the Gantt Chart
turned blue, indicating that the activity was con1pleted and has actual values.
372
Next, you will check the Actual Regular Units for the activity. Note that in this exatnple, data in the Actual
Regular Units field is autolnatically cOlnpleted because Recalculate Actual Units and Cost when duration %
complete changes is selected in the Calculations tab in Project Details.
~ Verify Actual Regular Units for an activity resource.
Figure t 7-5:1n the Actual
Regular Units column,
verify 96 hours worked.
1. In the Activity Table, verify that activity BA1010 - Design Building Addition is selected.
2. In Activity Details, click the Resources tab.
3. In the Actual Regular Units column for the resource, Koenig Designers, verify the number of hours
worked, 96.
You will now update the status of activity BA1020 - Review and Approve Designs, which was cOlnpleted
during this status updating period. The activity started on time but finished one day late. Resource Paul Kiln
worked an additional 8 hours on the activity.
When selecting a new date for the Started or Finished field in the Status tab, mark the checkbox first and
then select the date.
'-t Update the status of an activity.
Figure 17-6:Mark the
Finished checkbox before
selecting a new date.
1. In the Activity Table, select an activity, BA1020-Review andApprove Designs.
2. In Activity Details, click the Status tab.
3. In the Status section, lnark a checkbox, Started.
Verify the Actual Stati date, ll-Jan-10.
5. Mark a checkbox, Finished.
6. In the Finished field, click
7. Select the Actual Finish date, 22-Jan-10, and then click Select.
374
You have updated the Actual Finish date. Now you luust update the actual hours that the resource worked.
~ Update Actual Regular Units for a resource.
1. In Activity Details, click the Resources tab.
2. In the Actual Regular Units column for Paul Kim, type <80>.
3. Press Enter on your keyboard.
Figure 1 7-7:The Actual
Regular Units are 80h - 8
hours more than the
Budgeted Units.
Updating a Mid-Project Milestone
A Start Milestone is updated the same way whether it occurs at the beginning of a project or in mid-project.
Mark the Started checkbox and then enter the Actual Start date.
~ Update a mid-project Start Milestone.
Figure t 7-8:Mark the
Started checkbox for the
Start Milestone activity.
1. In the Activity Table, select an activity, BA2000 Begin Building Construction.
2. In Activity Details, click the Status tab.
3. In the Status section, Inark a checkbox, Started.
4. Verify the Actual Start date, 22-Jan-JO.
pdating Activities in Progress
Four steps must be performed to update an activity in progress:
Enter Actual Start date. (The Started checkbox must be marked before a new date is selected.)
Enter Percent Complete and/or Remaining Duration.
Enter Actual Regular Units and Remaining Units for resources.
Enter Actual Cost and Remaining Cost for expenses.
In the following exanlple, activity BA20JO was started during the status period but is now falling behind
schedule. You will indicate this by increasing the Remaining Duration.
'-t Update an activity in progress.
1. In the Activity Table, select an activity, BA20JO - Site Preparation.
2. In the Status tab in Activity Details, l11ark a checkbox, Started.
3. Verify the Actual Start date, 22-Jan-J O.
4. In the Remaining Duration field, type <7>.
5. Press Enter on your keyboard.
Figure 17-9:Type a new
Remaining Duration.
Actual Regular Units is the number of units that a resource actually worked on the activity. Remaining Units
is the aInount of work (units) required to con1plete the activity.
The fonnula for calculating Relnaining Units is:
Remaining Units = Remaining Duration x Remaining Units/Time.
JEj Review Actual Regular Units and Remaining Units for activity resources.
1. In Activity Details, click the Resources tab.
Figure 17-1 0: Review
Actual Regular Units and
Remaining Units in the
Resources tab.
2. In the Actual Regular Units column, verify that Ed Wood and the Excavator have each worked 64
hours so far.
3. In the Remaining Units column, verify that Ed Wood and the Excavator each have 56 hours of
work ren1aining .
.... ,""""'"''''''''''''''''''''''''" ...,'''''', ... , ... ,'''''''"""'"'" ..... " ... ,'''''''', ........ , ...... ' ' ' ' ' ' ' ' ' ' ' ' ' ' ' ' ' ' ' ' ' ' ' ' ' ' ' ' ' ' ' " " " " ' - " { ~ " " ' ' ' ' ' \ , ' ' ' ' ' ' ' ' ' ' ' ' ' ' ' ' ' ' ' ' ' ' ' ' ...'''''''''''''''''' .... ,"''''', .... "''''''''''''''''',, ...,'''''''''''', ...,,'''''''''', ... ,''''"", ... ,', .... ,', ..." .... ,"""""""""""""'''''" ... ,''''''"', ..." .... ,""""", ... , ........ ,'''''''''''''''''''''''', ... ,'''''''''''''''''''''''''''''''''''n,'''''''r>;"",,';''''''''''''''''''''''", ... ,"''', ... ,''
378 Lesson 17 ~ Executing the Project Phu!.
Suspending an Activity
When an activity starts but is unexpectedly delayed or stopped for a period of time, you may suspend it.
A suspended activity must have an Actual Start.
Use the Status tab to enter Suspend and Resume dates.
Suspend date - The last day that work was conducted on the activity.
Resume date - The first day that work will continue on the activity.
The actual duration excludes suspension time.
Use the Notebook tab to document the reason for the suspension.
In the following exercise, the Excavation activity was started late and was then suspended due to a
snowstorm.
~ Enter Suspend and Resume dates for an activity.
1. In the Activity Table, select an activity, BA2020 - Excavation.
Figure t 7-11 :Enter
Suspend and Resume dates
in tbe Status tab.
2. In Activity Details, click the Status tab, and then mark a checkbox, Started.
3. In the Started field, click
4. Select the Actual Start date, 27-Jan-lO, and then click Select.
Figure 17-12:Actual Start,
Remaining Duration, and
Suspend and Resume
dates have been updated.
5. In the Remaining Duration field, type <7>, and then press Enter on your keyboard.
6. In the Suspend field, click
7. Select a Suspend date, Ol-Feb-lO, and then click Select.
8. In the Resume field, click
9. Select a Resunle date, 05-Feb-lO, and then click Select.
Excm'ation suspended due to snowstonn, Activity resumed on 05-Feb-l0,1
Figure 17-13:Add a
Notebook topic
description to document
the activity suspension.
10. In Activity Details, right-click and select the Customize Activity Details option.
11. In the Available Tabs section of the Activity Details dialog box, select Notebook, click
it to the Display Tabs section, and then click OK.
12. Click the Notebook tab.
to move
13. In the Notebook Topic section, click d d ~ select a topic, Delay Impacts; and then close the Assign
Notebook Topic dialog box.
14. In the Delay Impacts details section, type a topic description, <Excavation suspended due to
snowstorm. Activity resumed on 05-Feb-l0.>.
pdating Completed Activities
For the remainder of the practice, you will update a number of activities that have been completed during
the status updating period.
The Assemble and Submit Flooring Samples activity has finished one day early. Resource Oliver Rock
worked eight hours less than planned on the activity . You will update Actual Units to 56 hours.
'1J Update the Actual Finish date of a completed activity.
Figure 17-14:Update the
Finislted field to indicate
that the activity finished
one day early.
1. In the Activity Table, select an activity, BA6040 - Assemble and Submit Flooring Samples.
2. In Activity Details, click the Status tab.
3. In the Status section, mark a checkbox, Started.
4. Verify the Actual Start date, 22-Jan-JO.
5. Mark a checkbox, Finished.
6. In the Finished field, click
7. Select the Actual Finish date, 01-Feb-10, and then click Select.
JeJ Update the Actual Units of a completed activity.
1. In Activity Details, click the Resources tab.
2. In the Actual Regular Units column for Oliver Rock, type <56>.
3. Press Enter on your keyboard.
Figure 17-15:Actual
Regular Units have been
updated to 56 - eight less
than the 64 original
Budgeted Units.
382
The Assemble Brick Santples activity was also completed during this status updating period.
'1J Update a completed activity.
Figure 17-16:Confirm the
Actual Start and Finish
dates for the activity.
1. In the Activity Table, select an activity, BA5000 - Assemble Brick Samples.
2. In Activity Details, click the Status tab.
3. In the Status section, mark a checkbox, Started.
4. Verify the Actual Start date, 25-Jan-JO.
5. Mark a checkbox, Finished.
6. Verify the Actual Finish date, 27-Jan-JO.
Next, update the Assemble Technical Data for Heat Pump activity, which was also stalied and finished
during this status updating period.
~ Update a completed activity and add the Actual Cost for an expense.
Figure 17-17:The activity
bar in the Gantt Chart
turns blue after the Started
and Finished checkboxes
have both been marked.
1. In the Activity Table, select an activity, BAl 030 - Assemble Technical Data for Heat Pump.
2. In the Status tab in Activity Details, n1ark a checkbox, Started.
3. Verify the Actual Start date, 28-Jan-10.
4. Mark a checkbox, Finished.
5. Verify the Actual Finish date, 01-Feb-10.
334 Lesson '17 - Executing the Project P!an
While the Actual Start and Actual Finish dates need no Inodification, the Assemble Technical Data for Heat
Pump activity has an expense that has run over its budgeted anl0unt. You will update the appropriate entries
in the Expenses tab to reflect the additional spending.
In the Expense tab, the value in the At Completion Cost field is calculated by adding the Actual Cost
($600.00) + the Relnaining Cost ($0.00). After updating the relevant fields, you will be able to COlnpare the
At Completion Cost to the Budgeted Cost to detennine how much the expense is over budget.
6. Click the Expenses tab.
7. Verify that an expense, Heat Pump Application, is selected.
Figure 17-18:Enter the
Actual Cost and the
Remaining Cost for the
expense.
s. In the Actual Cost column, type <600>, and then press Enter on your keyboard.
9. In the Remaining Cost column, type <0>, and then press Enter.
How far over budget is tlte Heat Punlp Application expense?
Rescheduling the
Now that actuals have been entered for all the activities in the status updating period, it is necessary to
reschedule the project based on the new data date. Any activities that did not finish on time will delay their
successor activities.
'1l Reschedule the project using a new data date.
Figure 17-19:Set a new
Current Data Date before
rescheduling.
1. In the Tools menu, click Schedule (or press F9 on your keyboard).
2. In the Schedule dialog box Current Data Date field, click
3. Select a date, 08-Feb-J 0, and then click Select.
? Why did you select tltis date as the new data date?
4. Click Schedule.
the Rescheduled Project
After the project has been rescheduled, the successors to activity BA2020, which was delayed, are also
delayed. You should now assess the project as follows:
Evaluate the project's performance to date.
Analyze activities on the critical path.
Develop new strategies for putting the project back on track and meeting project deadlines.
Build consensus within your project team.
hnplenlent the revised project plan.
JeJ View delayed activities in the Activity Table.
1. In the top layout toolbar, click to de-activate the Progress Spotlight.
2. In the Activity Table, select an activity, BA2020 Excavation.
"
What are BA2020's successor activities?
II How did you discover your answer?
II What is the Total Float of each of tile three activities?
Figure 17-20:After
rescheduling, the activity
BA2020 and its successor
activities are all behind
schedule.
",.",..., ...,'." .., ..".".......,.",......", ....." .., ....,.,.." ..,,, .., .., ........" ...., ..".".." ..'"", ....'" .., .., ....., .., ....",.., .., ....., ....,,,,,,,, .., ........,.,,'.., ......,'........., ..,,.,.., .., .., ..,,,,,,' ...,, .........',....."' .." .." ..,,,,,,..'.',.,,..,,,.,,,.., ..,,,,,,.,.., .....,,,,,, ..........,,.".., .....,,,,,,,,,,,..,,,,,,,,,.., .., ..,.,.....,,,,,,..,,,,,,.., ..,,,,,", .."" ..", .....",.., ..""., .." .., ..,.,.,....., ..."."."" ............" .....' .., ...,',',",.",....,.'.,..",.;".,...., ......." ..", ...,,'"" ..." ..,,,,,,,..,,,,,,.,,,,..,,,,,..................... ,,,,..,,,,,,....."" ..", .., ....., ...,.""",,, , ..,,,,,,.., .., ..,, .....',,.....,,,,, .." .., ..,.'.."'.L......' ...' ..." .., ...'" ....., ..., .., ...""', ..."",,...., ...,,-','"........, ..., ......, .., ..., ........., ."',','".',,:...,', ...,',',...'.,
3. In the Layout Options bar, click Show on Bottom, No Bottoln Layout.
4. In the Layout Options bar, click Filters.
5. In the Filters dialog box, mark a checkbox, Critical, and then click OK.
6. In the Gantt Chart, review the critical activities.
Figure 17-2t:Apply a filter
to view only the critical
activities. By comparing
the critical activities to
their baseline bars, it is
evident that they are an
behind schedule.
Note that by comparison to their baseline bars all of the project's critical activities are now behind
schedule.
..
338
Controlling the Project
After rescheduling a project, analyze schedule dates, resource allocation, and the cost budget. At this point,
you nlust repeat the procedures covered in the Optimizing the Project Plan lesson in order to detemline how
to bring the project back under control.
Analyze Schedule Dates: Analyze schedule to determine if nlilestone dates and project dates are being met.
Compare the calculated Finish date to the Must Finish By date to see if you will complete the
project on time.
If the project is behind schedule, analyze critical activities.
Completed activities - If the activity finished late, determine and document the reason.
In-progress activities - If the activity is forecast to finish late, detemline and docunlent the
reason, and recommend a solution for getting the activity back on track.
Not-started activities - If the activity was supposed to start but has not, determine and
document the reason, and recommend a solution for getting the activity back on track. The not-
started activities Inay be delayed for one of two reasons: either the work scheduled was not
prefonned or the predecessor activity was not conlpleted according to the project plan.
Adjust the project to nleet your project Finish date.
Analyze Resource Allocation: After adjusting the schedule, detemline if resources are being used
effectively.
Analyze the Cost Budget: After adjusting the schedule and resource allocation, view At Completion Total
Cost to detelmine if you are within budget.
Compressing the Schedule
If the calculated Finish date is later than the Must Finish By date, you can use several methods to shorten the
project. Be sure to export and save the project plan before making major schedule changes.
Use relationships to overlap activities.
Add resources to reduce durations.
Break down long activities.
Change calendar assignments:
Put critical activities on a longer workweek.
Add exceptions to non-worktime.
You can use the following questions to help you detennine the tnost appropriate way to adjust the schedule:
Can the Finish date of the project slip?
The project may need to be delayed if no other options are available.
If the delay is approved, adjust the affected ll1ilestones.
If the delay is not approved, find another way to meet the project tnilestones and Finish date of the
project.
Can the scope of the activity/project decrease?
In some cases, in order to meet the project nlilestones and finish date, you can decrease the total
anl0unt of work that will be accomplished, i.e., decrease the scope of the project.
If the scope change is approved, decrease the scope by reducing the total hours worked on
activities. This will change the duration of the activities.
If the scope change is not approved, explore other ways to meet the project ll1ilestones and Finish
date of the project.
Were the budgeted hours over- or under-estimated?
You Inay have overestinlated the nUll1ber of hours needed to conlplete activities; perhaps the scope
of work can be acconlplished in fewer hours.
You can decrease the total hours worked on activities, which decreases the duration of the
activities.
Can an additional resource be assigned?
You can assign another resource to the activity to finish it on tinle.
This Inay be possible if another resource with the necessary skills is available.
If a resource is available, you can assign it to Inake up the hours.
Can the resource 'work overtime?
The resource may need to work overtitne to cOlnplete an activity on tinle.
If this is possible, you can decrease the duration of the activity, then enter the original remaining
hours.
The hours the resource works each day will increase.
390
.. t
................................................... .............- ........- .......................................................- ..................................................- ...." ....................................................................... ........''''.................-...........................................- .................................... ......"' .................... ... .......................'"" ....................,." .............................................."""".........."""".........................,..,.......-
Key Concepts
Once a project has started, use one of the following options to update the schedule and resource
usage at regular intervals:
Manually enter actual dates, resource, and cost infornlation.
Approve and apply time sheets.
Auto compute actuals.
When updating a project, actuals are recorded relative to the data date. The data date is the date up
to which actual performance data is reported and from which future work is scheduled.
To update the status of completed activities, update Actual Start and Actual Finish dates, Actual
Regular Units/Costs, and Actual Costs for expenses.
To update the status of activities in progress, update Actual Start date, Percent Complete and/or
Remaining Duration, Actual Regular Units/Costs and Remaining Units/Costs, and Actual and
Renlaining Costs for expenses.
After actuals are entered, reschedule the project based on the new data date. Activities that did not
finish on time will affect successor activities.
After rescheduling, analyze schedule dates, resource allocation, and the cost budget. If the
calculated Finish date is later than the Must Finish By date, try to shorten the project.
Review Questions
1. Arrange the following in the reconlffiended order for updating an activity in progress.
3. Actual Regular Units and Remaining Units
b. Actual Start date
c. Percent Complete/Remaining Duration
d. ActuallRemaining Costs for expenses
Step 1: __
Step 2: __
Step 3: __
Step4: __
2. True data date is scheduled at the end of the day.
Background
The Office Building Addition project has been updated through 08-Feb-lO. It is now 22-Feb-lO. Seven
activities were worked on within the current status updating period (08-Feb-l 0 to 22-Feb-l 0).
Objectives
1. Open a layout, Status Workshop.
2. In the Gantt Chart, drag the data line to what will be the new data date, 22-Feb-10.
3. Use the Status and Resource tabs in Activity Details to update the activities in the table below.
Enter the data in bold text.
Verify the data in nornlal text.
;. __ w_ .. ..
... ..
A l"tUg I
ft .
F
.!, JL ..,. n .1
R
,...
ll'Uy
Q
f
A
__ w _,
<Z!
"'"
Finish
c!.;;. ,I, ... ,."
.'. ""
'UJ;A".UU.
Od Ed Wood 104h Oh
BA2010 22-Jan-IO 12-Feb-l0 100
Od Excavator 104h Oh
Od Excavator 80h Oh
BA2020 27-Jan-IO 18-Feb-l0 100
Od R. Rosannadanna 80h Oh
BAI040 08-Peb-l0 19-Feb-lO 100 Od Wendy Resner 80h Oh
Od John Dawkins I 80h Oh
BA5010 08-Feb-l0 19-Feb-l0 100
Od Waylan Smithers 80h Oh
BA6050 08-Feb-l0 19-Feb-l0 100 Od Paul Kim 80h Oh
BA2030 19-Feb-l0 20 4d Plumber 8h 32h
BA2040 19-Feb-l0 20 4d Electrician 4h 16h
Use the Expenses tab to update the status of the activity in the table below.
5. Reschedule the project with a new data date, 22-Feb-10.
392
Questions
1. Based on a comparison of the current activity bars to the baseline bars in the Gantt Chart, list the
activities (including milestones) in the Design/Engineering WBS that finish on schedule.
2. Based on the Gantt Chart, how many Office Building Addition activities have been completed?
Workshop Results
Figure 17-22:The Activity
Table and Gantt Chart
after completing the
workshop.
Bars to the left of the data
date line represent work
already completed. Bars to
the right represent work
yet to be done.
The Gantt Chart shows
current activity bars and
baseline bars.
394
Answers
1. Three activities in the Design IEngineering WBS finish on schedule: BA1010, BA1030, and
BA1000 (milestone).
2. Twelve activities in the Office Building Addition project have been completed. The bars for the
activities are all blue and are all cOlnpletely to the left of the data date line in the Gantt Chart:
BA1010
BA1020
BA1030
BA1040
BA2010
BA2020
BA5000
BA5010
BA6040
BA6050
BAl 000 (milestone)
BA2000 (milestone)
Lesson 18 ..... Reporting Performance
Lecture Time Demo Time Practice Time Interactive Time Lesson Total
(minutes) (minutes) (minutes) (minutes) (minutes)
5 10 25 5 45
Objectives
After completing this lesson, you should be able to:
Describe reporting methods.
Run a schedule report.
Create a resource report with the Report wizard.
411 Create a time distributed report.
Create a report using the current layout.
Methods for Reporting
Reports from layouts
Reports from Report wizard
Reports from Report editor
ance
398
(1 l)()
!'<."\.,'-""""""""""""""', .... ...
Most of the procedures relating to reports are perfonned in the Reports window. This is where you create,
edit, run, and store reports. Click Reports in the Directory bar to access the Reports window.
The Reports window displays the reports available for a specific open project or for all projects.
Use Report Details to name reports, assign them to report groups, and specify their scope
(whether they are global or project specific).
Click Add in the Command bar to launch the Report wizard. Use other Command bar options to
organize, edit, and run reports.
The Report wizard provides tools for creating new repOlis from scratch or by using an existing
layout as a template. It also enables you to modifY existing reports.
C1ick the Display Options bar to sOli and filter reports and to define fonts/colors in the Reports
list.
In this practice you will:
Run an existing report.
Create a repoli using the Report wizard.
Assign a report to a report group.
Create a titne distributed report.
Create a report using the current activity layout.
Running an Existing Report
You can report schedule perfornlance using a pre-defined schedule report.
The icon designates that a report was created via the Report wizard.
)'.j SR01 Classic SchedlJle Report Sort by ES. TF (dolJble spaced)
SR02 Classic Report Sort by ES. TF (single spaced)
ilil SR03 Schedule Report lo\'ithActivity Budgets by Responsible Person Global
)'JJ SR04 Schedule Report with Logs Global
fill SR-06 Schedule Report Predecessors & Successors Global
;,ijJ SR10 Schedule Report Turnaround Document Global
;,ijJ SR-11 Schedule Report with Resource Usage Global
:i'.j] SR15 Schedule Report Sorted by Total Float Global
SR16 Schedule Report by Total Float (60 Day Lookaheadl
Gltlbal
'1J Run an existing report.
1. Open a project, Bldg-18.
2. In the Directory bar, click Reports.
Figure 18-1:ln the
Command bar, click Run
Report.
3. Locate a Report Group title band, Schedule.
Select a repoli, SR -18 Schedule Report Sorted by Activity ID.
5. In the COlTIlTIand bar, click Run Report.
Run Report Dialog Box
Use the Run Repoli dialog box to compile and print the selected report.
lID Print Preview - Preview the report before printing it.
lID Directly to Printer - COlnpile and print the report.
lID HTML File - Con1pile and save the report as an HTML file.
lID ASCII Text File - Con1pile and save the report as a deli1nited text file (.txt).
Field Delimiter - Select the character used to separate categories of information that you save
in delin1ited text format (i.e., conl1na, tab, space).
Text Qualifier - Select the character used to separate categories of data that you save in
delimited text fonnat (.txt) if the data contains the field delin1iter you specify, such as quote
marks (It).
lID Output file - If you choose HTML File or ASCII Text File, click to specify the file name and
location where you want to save the report.
lID View file when done - Mark this checkbox to autolnatically open the report in your default Web
browser for an HTML file or your default text viewer for an ASCII text file.
lID Notes - Use to add a comment to the report. Comment appears directly under the report title.
402
View options in the Run Report dialog box.
Lesson 13 - Performa.nce
Figure 18-2:Select Prillt
Preview to view the report
before printing it.
1. In the Run Report dialog box, verify that Print Preview is selected.
2. Click OK.
nt Preview
Print Preview allows you to modify the report layout before printing.
SR18 Schedule Report. Sorted by Activity ID
Ac1MtyID Original .. nalnlng Ac1Mty Ac1M1y Name
Duration %
Early start Early
Finish
Late start Late
Finish
Total
Float
SAWIO
BA1020
BAS060
BAS070
BM110
BAlOIO
BA2020
BA2030
BA2040
BA20S0
8M070
8;\2080
BA2oo0
BA6000
BMOIO
BMI50
BA6170
BA5190
BAB160
BAB180
BA6020
BAS100
BA6140
BA3000
Primavera Systems, Inc
120
90
Od
70
Od
10d
1Sd
10d
5d
5d
10d
10d
5d
1d
Od
15d
Od
Od
5d
ad
2d
Id
15d
Sa
5d
1d
Od
Duration ,mplete
Od 100% Design BuHcllng ,A,ddltlon
Od 100% Review and Approve
Od
7d
Od
0% Phase Begins
0% BrIck Exterior VVans
0% Bllilding E!1c1osed
10d 0% Insulation and Roofing
Od 100% Site Preparation
Od 100% Excavation
4d 20% Im-tall Underground Welter lines
4d 20% Insti:lrl Underglound Electric
10d 0% F ormiPour Concrete F acting'S
i0d
Sd 0% Form and Pour Slflb
1 d 0% and Compflct Walls
Od 0% Foundation Phase Cornp!ete
15d 0% Drywall in Offices
ad
Od
Sd
ad
2d
1d
15d
5d
5d
1d
Od
0% Finishes Phase Begins
0% Finishes Mlestone
0% PunchUst
0% Building Addlhon Complete
0% Final Walkthrollgh
0% Customer Stgno11
lns1ah Ceiling Grid
0% FInISh ond Millyvork
0% Install Floor and Carpeting
0% Touch-up and CleanL1p
0% Begin structural Phase
22-Feb-10 22-Feb-10 11-Feb-'lO 11-Feb-10 -7d
22-Feb-10 22-Feb-10 11-Feb-10 11-Feb-10 -7d
02Jul10 -7d
D9_Jul_10 19..,.11-10 30-Jun-10 OB-Jl'-10 -7d
0 -7d
20.JJI10 02-Aug10 09.lul-10 22Jul-10 -7d
22-Feb-10 22-Feb-10 11-Feb-1O 11-Feb-10 -7d
22-Feb-10 22-Feb-10 11-Fell-'IO 11-Feb-10 -7d
22-Feb-10 2S-Feb-'1O 1'I-Feb-'lO 16-Feb-10 -7d
22-Feb-10 25-Feb-10 11-Feb-10 16-Feb-10 -7d
26-Feb-10 11-Mef-10 17-Feb-10 02-Mar-IO -7d
12Mat-10 2:5Mof-10 03."',101"10 16-M"r-10 .7d
26-Mor-10 01-Mr-10 17-Mor-10 23-Mar-1O -7d
02-Apr-10 02-lIpr-10 24-Mar-10 24-M'f-10 -7d
24-Mof-l0 -7d
02-Sep-10 22-Sep-10 24-A\lg-10 13-Sep-10 -7d
23-Sep-10 14-Sep-10 -7d
29-0d-1O 20-0d-10 -7d
03-Nov-10 09-Nov-10 25-0ct-10 29-0ct-IO -7d
10-Nov-1O 01-Nov-1O -7d
01-Nov-10 02-Nov-10 21-0ct-10 22-0ct-'IO -7d
1 O-Nov-1 0 10-Nov-10 01-Nov-10 -7d
23-S.p-10 13-0ct-10 14-Sep-10 04-0ct-10 -7d
21-0cl-10 27-0ct-10 12-0ct-10 18-0ct-10 -7d
14_0ct_10 20-0d-IO OS-Oct-10 11-0ct-10 -7d
28-0<1-10 28-0ct-10 19-001-10 19-001-10 -7d
OS-Apr-10 25-Mo,-10 -7d
Page 1 013
Page Setup: Define report's header/footer, margins, and orientation.
Print Setup: Select default printer, print size.
Print the selected report.
Publish the report in HTML format.
Navigate in report: Previous/next page, left, right, up, down.
Zoom in and out.
Open Help.
Close Print Preview.
404
Reports
Printing reports is an effective way to communicate project information with resources and other project
nlanagers.
The report below displays the Original Duration, Remaining Duration, Percent Complete, Activity Nmne,
Early Start, Early Finish, Late Start, Late Finish and Total Float of all the activities in the project.
SR18 Schedule Report Sorted by Activity 10
ActMtyIil Original !",,,'"lng ActMty Activity Name BlrIyStlllt Ellfly laleSl1IIt lale
Duralton % Finish Finish
Durallon lII1tIIeIe
Bill 010 12d Oct 100% Design ad<ing Ad<ltion 22-Fe1>-10 n-Feb-l0 11-Feb-l0 II-feb-l0
BAI020 ad Oct 100% 22-Feb-IO 22-Feb-l0 II-Feb-IO l1-feb-lO
B,o.5000 Oct Oct 0% Cfose-fn Phase ee,;;ns 02-Ju1-IO 23-.AII>-lO
B,o.5070 ld 7d 0% BtickExterioJ'WaIIs 00-JuI-l0 19--lJI-IO 3O-.AII>-10 08-JuI-l0
BII5110 ad Oct 0% SUildlngEnclOsecl 02-lIug-l0 22--lJI-l0
8A5080 lad IOct 0% fn"""'lon ond Bull-up Roofing 2O-JuIl0 02-lIug-l0 09--lJI-l0 22-Jul-l0
BII20IO 15<1 Oct 100% SitePte!>;yal:lon 2<-Feb-IO 22-Feb-l0 II-Feb-l0 II-feb-IO
B,o.2020 lad ad 100% Excavation 22-Feb-IO n-FeIl-l0 I1-Feb-IO ll-Feb-IO
BA2030 5<1 4<1 20% Ill!itall UrrlergforJOdWaf:er Lines 22-Feb-IO 2S-Feb-l0 II-Feb-l0 15-feb-IO
811.2040 5d 4d 20% In:;lall Electric Cooduil 22-feb-to 2S-FeIl-l0 ll-Feb-l0 lS-feb-IO
B,o.2050 lad IOct 0% FormiPour Conc.rete FOOtings 2B-feb-IO 11-111... -10 1'-Feb-l0 02-Mar-IO
B,o.2060 lad IOct 0% Concrete foondationWaNs
12 __ -10
25-M... -l0 03-M.. -l0 16-Mar-l0
B,o.2070 5d 5d 0% form &rid Pour Slab 26-Mar-IO 01-"""-10 17-Mar-IO 23-Mar-IO
B,o.2000 Id Id 0% Bockf. ond C_.ct WO!Is 02-"""-10 02-"""-10 24-Mar-l0 24-Mar-l0
B,o.2090 ad Oct 0% foundolionPhaseCOmplete 02-"""-10 24-Mar-l0
B,o.6000 15d ISd 0% OrywaNlnotfk."'es 0'-Sop-l0 21-5.".'0 24-Aug-l0 13-Sop10
8A6010 Od Oct 0% Anlshes Phase Begins 23-Sop-l0 14-Sop-l0
B,o.6150 ad Oct 0% firishes Mle:;lone 29-Oct-l0 2O-Od-l0
8ft.6170 5d Sd 0% PunchLisl 03-Nov.l0 09-l'lov.l0 2S-Od-IO 29-Od-l0
B,o.61 00 Oct ad 0% 8"ldlng ,o.ddllon Compl.re 10-Nov-l0 01-l'lov-l0
BA6100 2d 2d 0% FinoIWoII<throoJgl1 Ol-Nov-IO 02-Nov-l0 21-Od-l0 22-Oct-l0
BAS100 ld ld 0% CurtomerSlgnoff 10-Nov-l0 10-l'lov-l0 01-No'l-10 01-l'lov-l0
BA6020 15d ISd 0% Inslal Ceiing Grid 23-Sep-IO 13.0cI.fO 14-$",,-fO 04-Od-l0
ElA6030 5d Sd 0% finish carpentry and t\.-ili!work 21-Oc1-10 27-0cI-l0 I 2-Od-l 0 fS-Oct-IO
BA61 00 5d Sd 0% .,,1011 Floor ond Corpe\ing 14-0<1-10 2O-Od-l0 OS-Oct-l0 H-Odl0
B,o.614O ld ld 0% Touch-up md Clean-up 28-0<1-10 28-Od-l0 19-Od-l0 19-Od10
El,o.3000 Oct Oct 0% Begin struc1lJral Phose OS-Apr-fO 25-111",-10
Systems, Inc Page 1 of3
JeJ Investigate the zoom feature and close Print Preview.
1. Click repeatedly to zoom in on the report.
2. Click to close Print Preview.
Total
FJoat
-ld
-ld
-/d
-ld
.7d
7d
-7d
7d
-ld
7d
-ld
-7d
-ld
-ld
-ld
-ld
-7d
-7d
-7d
-7d
-ld
-7d
.7d
.7d
-7d
7d
ld
IS-IIug-09101
Figure 18-4:Click to zoom
in/out when viewing
reports.
Wizard
The Report wizard enables you to easily create a wide variety of reports. The reports can be modified as
they are built, or they can be reopened and modified later. If you want to modify a report but think that you
might want to reuse the original report sometime in the future, make a copy of it first.
To create a report using the wizard:
41) Select a base table and pertinent data fields.
41) Organize the data via grouping, sorting, and filtering options.
Create or Modify Report
You will now use the wizard to create a report that shows the resource assignments on the project and their
related notebook topics.
K e ~ D o n Wizard
~ Create a report using the Report wizard.
1. In the Command bar, click Add.
Figure 18-5:Choose to
create a new report,
modify an existing wizard
report, or use the current
screen.
2. In the Report wizard, verify that New Report is selected.
3. Click Next.
406
4. Select a subject area, Resources.
5. Click Next.
Figure 18-6:Select
Resource ... as the primary
subject area.
Figure 18-7: Select an
additional subject area,
Activity Notebook.
6. In the Available Subject Areas window, select an additional subject area, Activity Notebook (in the
Activities grouping).
7. Click
8. Click Next.
Configure Selected Subject Areas
Select the columns you would like to use in the report.
,A.uto compute Ac1ual::
Calculate costs from l
Calendar
Commercial
Currency Name
Default Units I Time
E-Mail ,A.ddress
Employee ID
GS,l1,
Internal
tIlax Unitsrrime
Office Phone
other Phone
~ Specify columns for selected subject area.
1. In the Selected Subject Areas window, select Resources.
2. Click Columns.
Figm'e 18-8:Click
Columns to access the
columns available for use
in the .eport.
3. In the Colull1ns dialog box, use to remove all data itellls from the Selected Options window
except for Resource ID and Resource Name.
4. Click OK.
408
Adding a Filter to the Report
Select the filter you would like to use in the repoli.
~ Specify a filter for the report.
1. In the Report wizard, click Filter.
2. In the Filter dialog box, click Add to add another line to the filter.
3. Double-click on Any of the following and select All of the following.
Figure 18-9:Click Filter,
and then specify
additional filter criteria.
4. In the bottom row, double-click in the Parameter field and select Assigned to Current Project.
5. In the Is field, verify equals.
6. Double-click in the Value field and select Yes.
7. Click OK.
8. In the Report wizard, click Next.
ing a Report Title
!igmnents wijh Notebooks
JEJ Type a report title.
1. Type a descriptive report title <Bldg-18: Resource Activity Assignments with Notebooks>.
2. Click Next.
410
Generating the Report
~ Run the report.
1. In the Report wizard, click Run Report.
2. In the Run Report dialog box, verify that Print Preview is selected.
3. Click OK.
Figure t 8-t t :Click Run
Report, and then verify
that Print Preview is
selected.
nt
You can preview the report before printing. To print, click
Office Building ,Addition Reporting Perfonnance
Resource ID
THAR
ktivity 10
BAADMIN
V'iRES
ktivity 10
EtAlO40
ktivity ID
BA1020
8Al030
N,)tebook Topic
Corrective ktions
8.116050
8.116160
8.116180
EWOO
ktivity ID
RA2010
13,116060
JDAW
RROS,A,
\'VSMI
ktivitv 10
RI'6010
B.A5020
OROC
ktivity ID
BM020
9.41080
9.41040
RI'60JO
9.A5040
Notebook Topic
Constraints and
Assumptions
@ Oracle Corporation
Bldg-18: Resource Activity' Assi \Nith Notebooks
Resource Name
TIm Harris
.tctivitv Name ktivity Status
Project Administration In Progress
Wendy Resner
,tctivity Name ,tctivity Status
Review Tec,hnical Data on Heat Pumps Completed
Paul
ktivity Name
Revielu and Approve Designs
Assemble Technical Data tor Heat
Description
ktivity Status
Completed
Completed
Requirements updated to meet vendor specs.
Reviel,u and ,.!>pprove Flooring
Final Walkthrough
Customer Signoff
Ed \Vood
ktivity Name
Site Preparation
Prepare and Solicit Bids for Floc.ring
John Davikins
Roseanne Rosannadanna
\>Vaylan Smithers
ktivity Name
Reviel,lI and ,.!>pprove Brick Samples
and Solicit Bids for Brick
E:>terior
Oliver
Completed
Not Started
Not Started
ktivitv Status
Completed
Nc,t Started
,tctivity Status
Completed
Not Started
Pctivitv Name A-'tivity Status
Prepare and Solioit Bids for Heat Pump Not Started
Review Bids for Heat Pump Not Started
Auard Contract for Heat Pump tM Started
Reviel!! Bids f"r Brick Not Started
Contraot for Briok Not Started
Notebook Description
Contract for brick must be awarded by ,6,pril5 to enSllre the delivery of brick
be delayed,
Page I of 5
'1J View the report.
1. Click to zoom in on the report.
2. Click to close the report.
_I! . 1 _I
110ct09 21 :62 I IICVIICW
Saving a Report
After reviewing your report, you can save it and assign it to a specific report group.
~ Save the report.
1. In the Report wizard, click Next.
2. Click Save Report.
3. When prompted, click OK.
4. Click Finish.
Figure 18-13:Click to save
the report.
Assigning a Report to a Report roup
To make locating a report easier, you can assign it to a report group. A report can be assigned to only one
report group. The new report you just created is a resource report, so you will assign it to the Resource-
Loading report group.
JEj Assign a report to a report group.
Figure 18-14:Assign the
report to a group so it can
be categorized and located
more easily.
1. In the Reports List, select the new report, Bldg-18: Resource Activity Assignments with Notebooks.
2. In the Report Group field in Report Details (bottom of screen), click
3. In the Select Report Group dialog box, select Resource, Loading, and then click
4. In the File Inenu, click Refi"esh Data (or press F5 on your keyboard).
5. In the Report Table, locate the newly created report in the report group, Resource, Loading, and
ensure that it is still selected.
6. In the Report Scope drop-down list in Report Details, click Current Project.
414
Creating a Time Distributed Report
A time distributed report enables you to create reports that display data in a timescale. You can choose to
display data for the entire project or for a time segment within it.
In the following example, your organization requires that you report project-related expenses on a quarterly
basis. Below you will create a report that lists expense costs - actual, budgeted, and remaining - in the Bldg-
20 project for the first quarter of 20 1 O.
Figure 18-15:Mark the
Time Distributed Data
checkbox, and then select
a subject area.
'1J Use the Report wizard to create a time distributed report.
1. In the Command bar, click Add.
2. Verify that the option, New Report, is selected.
3. Click Next.
4. In the Report wizard Select Subject Area dialog box, mark a checkbox, Time Distributed Data.
5. Select a subject area, Project Expenses.
6. Click Next.
Next, select the columns for the report.
Activity Status
Actual Cost
,lI.ctual Units
At Completion Cost
At Completion Units
,lI.uto Compute A c t u a l ~
Budgeted Cost
Budgeted Units
Cost Account
Document Number
Expense % Complete
Expense Category
Expense Description
"'eJ Select columns for a report.
1. In the Report wizard Configure Selected Subject Areas dialog box, click Columns.
2. In the Columns dialog box, use
except for Expense Item.
to renlove all data items from the Selected Options window
3. In the Available Options window, select Activity ID and the use
Options window.
4. Click OK.
to move it to the Selected
416
Next, select parameters for grouping and sorting in the report.
'1J Set grouping and sorting parameters.
1. In the Report wizard, click Group and Sort.
Figure 18-17:Mark the
Show Grand Totals
checkbox in the Group
and Sort dialog box. Then
click Sort and use the Sort
dialog box to specify
sorting by Activity ID.
2. In the Group and Sort dialog box, mark a checkbox, Show Grand Totals, to include a grand total
row in the report.
3. In the Group By colunm, confirm Total.
4. Click Sort.
5. In the Sort dialog box Field Name drop-down list, select Activity ID.
6. Click OK twice to exit each of the dialog boxes.
7. In the Report wizard, click Next.
The Timescale dialog box enables you to specify the date range for your time distributed report. Select a
Timescale Start, Date Interval, and Timescale Finish. You can custonlize the Timescale fields by adding a +
or a -. For exanlple, PS + 1M equals Project Start plus one nl0nth.
The Duration option is used to specify a Finish date for the report. For example, if the Duration is 2 and the
Date Interval is Weeks, the report will include infornlation for a two-week period following the specified
start date.
~ Set the timescale for a report.
1. In the Report wizard, click Timescale.
Figure 18-18:Set the
Timescale Start and
Timescale Finish.
2. In the Timescale dialog box Timescale Start field, click
3. Click Custom Date and then select Ol-Jan-lO.
4. In the Tilnescale Finish field, click
5. Click Cust0l'11 Date and then select 31-Mar-lO.
6. Click OK.
418
Next, select time interval fields.
~ Select time interval fields.
1. In the Report wizard, click Time Interval Fields.
Figure 18-19:0ata items in
the Selected Options
window.
2. In the Available Options section, click [mJ to expand, Time Interval and General.
3. Use to move Actual Cost, Budgeted Cost, and Remaining Cost to the Selected Options section.
4. Click OK.
5. In the Report wizard, In ark a checkbox, Show Total.
6. Click Next.
Figure 18-20:Mark the
Show Total checkbox.
Finally, you will title the report and view it.
Office Building Pddition " Reporting P>i!r10rTTl3flCe
Bldg-i8 First Quarter- Expenses
I01-Jan-10 _ 31-Mar-10 .Ian 2010 Feb 2010 Mar 20-10 Period Tolal Tolal
Heat Pump.t!pplication BA1030 Mu"1 Cost
Budgeted Cost
Rem!ining Ce,st
PI:mning Consultant 8....1040 .Actual Con
Budgeted Cost
Remaining Cost
Crane BA2000 Actual Cost
Budgeted Cost
Rem<lining CO:::1:
Crane BAlOeO A-:tual
Budgeted Co,;
RtI!:!mail"ling COs:!
Concrete SAlOeO ktual Co:;:t
Budgeted Cost
Remaining Cozt
Cl'3ne 9.1'2070 ."'-'1ual Co,;
Budgeted Co,;
Remaining Cost
Cr.::me BPilOl0 Pclual Cost
Budgeted Cost
Remaining Cost
CraM B.t:.J01O A"1ual Cost
Budgeted Cost
Remaining Cost
Crane B.A3030 .A..."1IJ!1 Cost
Budgeted Cost
@OracleCorporation
Type a title and view the report.
'!'lOO_OO
$'5,(,00.00
WO_OO iI'120.00
WO.OO $720.00
1;)00.00
1"00.00
$10,000.00
$10,000.00
$320.00
$320.00
Page I of 2
'!'lOOOO
W.OO
atl.OO
'>",(,00.00
W.OO
WOO
W_OO
WOO.OO
woo 00
WOO
1"00.00
WOO.OO
$10,000.00
$10,000.00
$320.00
$320.00
W.OO
W.OO
W_DD
WOO
WOO
W.OO
W.OO
WOO
'!'lOOOO
$'500.00
W.OO
$'5,',00_00
$'5,00000
WOO
W.OO
WOO.OO
W.OO
WoOD
$10.00000
$10,000.00
W.OO
:f40D.DO
$400.00
WOO
$1,600.00
$1.MO.OO
W.OO
$1,12000
$1.120.00
W.OO
$1,200.00
11-00t-0922:34
1. In the Repoli wizard, type a title <Bldg-18: First Quarter Expenses>.
2. Click Next.
3. Click Run Report.
Figure 18-21 :The report,
displayed in Pl'jnt
Preview, lists expense
costs in the first quarter of
2010.
4. In the Run Report dialog box, verify that Print Preview is selected, and then click OK.
5. After viewing the report, click to close Print Preview.
6. In the Report wizard, click Next.
7. Click Save Report.
8. When prompted, click OK.
9. Click Finish.
420 Lesson 1 a - Reporting Performance
ng a Report Using the Current Layout
The Report wizard can also be used to create reports based on a currently displayed layout. Reports can be
modified as they are built through the wizard.
'-t Create a report using the current layout as a template.
1. In the Directory bar, click Activities.
2. In the Layout Options bar, click Layout, Open.
3. Select a layout, Budgeted and Actual Costs, and then click Open.
Figure 18-22:The layout
name is indicated in the
Layout Options bar.
~ Run the Report wizard from the Activities window.
1. In the Tools menu, click Report Wizard.
Figure 18-23:Select Use
Current Screen in the
Report wizard.
2. In the wizard Create or Modify Report dialog box, select Use Current Screen.
3. Click Next to advance through the next four screens, reviewing the data selected for each screen.
422
~ Type a report title.
Figure J8-24:Type a title
for the report.
1. In the wizard Report Title dialog box, type a title <Budget and Actual Costs by WBS>.
2. Click Next.
3. Click Run Report.
Office BUilding AdclitlOn - h'ep:xtmg Perfcrmance
Budget and Actual Costs by WBS
WBS
Activity 10
BA,ADMN
BA,1010
BAlOJO
BA1040
Activity Name
ProJect Admmlstr8tlon
Oes\gnBUJI.:hng/l.ddJt\on
8A 1000 BUJldlng Addition Kickoff
BA2010
8.t,10:10
8,\2080
BA2080
lnstaU UnderarouJI(JV\hf;r lines
~ View and save a report.
Budgeted Actual Total
Total Cost Cost
$931500
fO,4080C
$2,160(10 $2,40000
$'1,))000 11 ~ / O 00
$7,84:40
$000 'to 00
$7.20000
$4,1600C 14,16000
$1,20000 $24000
$6000C 112000
$9,20000 $000
$30,40000 $000
$(JOO
$4,2400C lOaD
$000 'FOOl)
$000 $000
Remaining At Completion
Tot.1 Cost Tot.1 Cost
$000
$(\00
$000 $1,:')000
$000 $7,84240
$000 $(100
1000
:1:000 $4,16000
$1,20000
148000 $60000
$9,20000
$30,.10000 f30AOOOO
$4,24000 $4 2 ~ 1 0 00
$(100 ~ O 00
1000 $000
1. In the Run Report dialog box, verify that Print Preview is selected.
2. Click OK.
3. After viewing the report, click to close Print Preview.
4. In the wizard, click Next.
5. Click Save Report, and then click OK.
6. Click Finish.
Figure 18-25:The report is
based on the current
layout.
424
Key Concepts
The Reports window displays reports for schedule, resource, and cost.
You can report schedule perfornlance by choosing one of the pre-defined schedule reports listed in
the Reports window.
The Report wizard enables you to easily create a wide variety of reports. The reports can be
modified as they are built, or they can be reopened and modified later. To create a wizard report:
Select a base table and pertinent data fields.
Organize the data via grouping, sorting, and filtering options.
The Report wizard can also be used to create reports based on the layout that is currently displayed.
Review Questions
1. True or False: Reports can be assigned to multiple report groups.
2. Which of the following can be modified in the Report wizard?
a. Data itelns
b. Grouping
c. Filters
All of the above
Site
Lesson 19 -- Project Web Site
Lecture Time Demo Time Practice Time Interactive Time Lesson Total
(minutes) (minutes) (minutes) (minutes) (minutes)
5 5 20 5 35
Objectives
After completing this lesson, you should be able to:
Create and launch a project Web site.
Customize the appearance of a project Web site.
Publish activity layouts as HTML pages.
Benefits of a roject Web Site
An efficient way to communicate
project information.
Enables stakeholders to browse a
project at a high level and quickly
view more detailed information
about specific activities, resources,
and costs.
- Individual users can find the
specific information they need on
their own.
- Project managers can control the
information available and the level
of detail.
4:23
Notes
Most of the procedures required for creating and publishing a project Web site are performed in the Publish
Project Web Site dialog box, which can be accessed via the Tools nlenu.
Office 8Llilding,<l.ddilion"
Office -' ":: .. ,," .. d
Ollice 8uildingAddilion"
Office Building ,b,ddition'
Olfice Building p,ddilion"
Conveyor System
Select a project in the Project Table on which to base the project Web site. (The project must be
open in order to publish a project Web site.)
Specify a URL for the project Web site in the General tab in Project Details.
In the Tools menu, click Publish, Project Tiffeb Site to access the Publish Project Web Site dialog
box. Use the Publish Project Web Site dialog box to specify the contents and to customize the
look and feel of the project Web site.
Click Launch in the General tab in Project Details to launch the project Web site after it has been
published.
430
In this practice you will:
Create a project Web site.
Customize the visual scheme of the Web site.
Specify the contents of the Web site.
View and navigate the Web site.
Publish an activity layout that is not linked to the project Web site.
Project Web Site Capabilities
The project Web site feature enables you to use a project plan as a template for publishing a project Web
site on the Internet or on a private intranet. Using a Web browser, project team members and other
interested parties can then view project information and navigate via hypertext links from page to page,
from document to document, or even from project to project.
Web site users can browse a project plan at a high level and quickly view more detailed information about
specific activities, work products and documents, resources, costs, etc. Users can navigate the Web site
using the project's WBS, resource hierarchy, reference documents outline, activity codes and values, risks,
and issues.
Web site capabilities allow you to:
Customize the Web page design.
Create a Web site that contains one or multiple projects.
The project(s) must be opened when publishing.
Control the level of detail published (for example, limiting activity information and personal
information about resources).
Control the information included on the Web site:
Activity layouts
Tracking layouts
Project reports
Global data dictionaries
Test a project Web site locally prior to publishing publicly_
Creating a Project Web Site
In the General tab in the Projects window, create a link to the location of the project Web site.
Office Building ,6,ddilion' Creating
Office Building Addition 5 cheduling
Office Building Addition . Constraints
Office Building .6.ddition Formatti"g Schedule Data
Office Building Addition Work Products and Documents
Office Building Addition A"igning Roles and Resources
Office Buildirlg .6,ddition . Analyzing Resowces
Office Building Addition Optimizi"g the Project Plan
Office Building Addition Baselining the Project Pia"
Office Building ,ll,ddition . E xewling Ihe Projecl Plan
Create a link for a project Web site.
1. Open a project, Bldg-19.
2. In the Directory bar, click Projects.
3. In the Project Table, select a project, Bldg-19.
4. In Project Details, click the General tab.
5. In the Project Web Site URL field, type <C:\Bldg\index.htm>.
Figure 19-1 :Type the
project Web site URL in
the General tab in Project
Details.
432
Use the General tab to set up the infonnation displayed on the Web site:
CD Web Site Natne, Web Site Description, and Last Publish Date are displayed on the Web site splash
screen.
CD Path entered in the Publish Directory field deternlines the location of the Web site files.
CD Schenle deternlines the fonts, colors, icons, and splash screen that will be used for the Web site.
~ Configure settings for a project Web site.
1. In the Tools menu, click Publish, Project Web Site.
Figure 19-2:Type a name
for the Web site.
2. In the Publish Project Web Site dialog box, click the General tab.
3. In the Web Site Na111e field, type <Office Building Addition>.
4. In the Web Site Description field, type <Information contained in this Web site is confidential.
Unauthorized distribution of its contents is prohibited.>.
5. In the Publish Directory field, type a file location <C:\BJdg>.
6. Verify that the Automatically launch web site preview after publishing checkbox is marked.
Custom ng the Project Site
You can use the default scheme or create your own scheme by adding graphics, fonts, and colors.
Customizable features include background/foreground colors, icons/logos, and text types/fonts.
Use the Main Form tab to customize features on the main form of the Web site.
JEJ Change the scheme, or overall appearance, of the Web site.
1. In the General tab, click Edit Scheme.
Figure t 9-3:After
changing the scheme, click
Save As and type a name
for the new scheme.
2. In the Web Site Display Properties dialog box, verify that the Main Form tab is selected.
3. In the Item drop-down list, select Toolbar Background.
4. Click in the Color field and select a color, light green, and then click OK.
5. Click ,---,-----.J.
6. In the Save Scheme As dialog box, type <Building Addition Setup>.
7. Click OK.
434
Splash Tab
Use the Splash tab to customize features on the splash screen.
'1J Set the background and logo for the splash screen.
1. In the Web Site Display Properties dialog box, click the Splash tab.
2. In the Item drop-down list, select Splash Screen Background.
3. Click in the Color field and select a color, gray, and then click OK.
4. In the Item drop-down list, select Splash Screen Logo.
5. In the Location field, click and browse to C:\Training Docs.
6. Select a graphic file, Corporate Logo.gif.
7. Click Open.
8. In the Web Site Display Properties dialog box, click OK.
Figure 19-4:A logo is
added to the splash screen.
Topics Tab
Use the Topics tab to specify the types of detailed data that are published on the Web site. If all checkboxes
are cleared, only WBS data is published. For a brief description of the different data types, position your
tTIouse over a checkbox and then view the description in the bottOlTI portion of the dialog box.
JEj Select data topics to include on the Web site.
Figure 19-5:Clear the
checkboxes to prevent the
associated information
from appearing on the
Web site.
1. In the Publish Project Web Site dialog box, click the Topics tab.
2. Clear checkboxes, Issues and Risks.
436
Graphics Tab
Use the Graphics tab to select existing activity or tracking layouts to publish to the project's Web site.
Select activity layouts in the Activities window and tracking layouts in the Tracking window.
ft..dding Activities
.A.dding Activities
.A.dding Activities
ft..dding .A.ctivities_1
.A.dding .A.ctivities_2
.A.dding Relationships in Net'l'lork
.A.nalyzing the Budget
.A.ssigning Cost ft..ccounts
'1l Add activity layouts to the project Web site.
1. Click the Graphics tab.
2. the Activity Layouts section, click
Figure 19-6:Click to
assign selected activity
layouts to the project Web
site.
3. In the Select Activity Layouts dialog box, select a layout, Activity Network.
4. Use ctrl+click to select another layout, Assigning Resources and Costs.
5. Click to assign the two selected layouts to the Web site.
Reports
The Reports tab is used to select existing reports to publish to the project Web site.
If you do not want to display reports in a particular Web site, clear the Include in project web site checkbox.
~ Specify the reports to be included in the Web site.
1. Click the Reports tab.
2. Click to select reports to include on the Web site.
Figure 19-7:Click to
assign the selected report
to the project Web site.
3. In the Select Reports dialog box, select a report, AD-O I Activity Status Report.
4. Click to assign the report to the Web site.
438 Lesson 19 _w Project Web Site
Publishing the Web Site
A project Web site cannot be published in a subdirectory beneath the directory that contains P6. Nor can it
be published in a directory that contains files other than Project Web site files.
If the directory intended to contain the project Web site (the publish directory) already contains
Web site files, those files will be deleted and replaced with the new files.
If the publish directory does not exist, it will be created.
Publishing the Web site may take a nlinute or two. Once published, the data contained in the site is static.
To update the data, you must publish the Web site again.
The Web site can be launched in two ways:
Automatically in the default browser if the Automatically launch web site preview after publishing
checkbox is marked.
Manually fronl the General tab in the Projects window.
"e Publish the project Web site.
1. In the Publish Project Web Site dialog box, click Publish.
2. If prompted to create the publish directory, click Yes.
3. Once the Web site is published, click OK.
Figure 19-8:After clicking
Publish, you may be
prompted to create a new
directory.
Navigating the Project Web Site
Each Web site page is organized into three sections:
Toolbar - The toolbar at the top of the Web page provides quick access to the Inain sections of the
Web site.
Some sections employ a subtoolbar to help navigate the data accessed by the main toolbar
selection.
Left panel - Displays data elements relevant to the toolbar selection. Select the data elements to
VIew.
Right pane - Navigate through the detailed data associated with the element selected in the left
pane.
Elevator
was AttMtles
Activity ID Activity Name Status Start Finish Primary Rsrc Perf. % Com"
BM140 !!l.llillLf'lev\l.\QLBllils Not Started 25,lun1O 25Junl0 0%
BM150 .. Not Started 02Sepl0 03Sepl0 0%
JeJ Navigate the project Web site.
1. In the splash screen, click Click to Enter.
2. In the Web site Toolbar, click WBS.
3. In the left panel, click + to expand a WBS element, Office Building Addition Project Web Site.
4. Click to expand a grouping, AlechanicallElectrical Systems.
5. Select Elevator.
6. In the Sub Toolbar, select a subject area, Activities.
440
The icons in the Toolbar allow you to view global data dictionaries as well as the activity Itracking layouts
and reports you selected to publish.
7. In the Toolbar, click Graphics.
8. In the left panel, select an Activity View, Activity Network.
9. When you are finished navigating the Web site, close your browser.
10. Click Close to exit the Publish Project Web Site dialog box.
Figure 19-tO:The Activity
Network is an activity
view available on the Web
site.
ishing Activi Layouts
You can also publish activity layouts as HTML files that are separate from any project Web site you have
previously created. The layouts represent a static picture of the associated project.
The tiInescale begins on the date specified by the selected layout.
The colun1ns displayed are likewise determined by the selected layout.
JEJ Publish an activity layout.
1. In the P6 Tools menu, click Publish, Activity Layouts.
2. In the Select Activity Layouts to Publish dialog box, select a layout, Classic WBS Layout, and then
click
3. In the Look in field in the Publish to HTML File dialog box, specify a location for the HTML file,
C:\Training Docs.
4. In the File Name field, type <Classic WBS Layout>.
5. Verify the file type, HTML Jiles (*. htm).
6. Click Open.
Acthity Layouts 23-Aug-09
Office Building Addition - Project Web Site Classic WBS Layout 23-Aug-09 18:42
JeJ View the published activity layout.
1. When the HTML file opens, click the hyperlink, Classic WBS Layout.
2. When you are finished viewing the layout, close your browser.
Figure 19-12:ln your
browser, click the
hyperlink to launch the
layout.
Key Concepts
The project Web site feature can be used to publish a project plan as a Web site on the Internet or
on a cOlnpany intranet. The Web site can include activity layouts, tracking layouts, project reports,
and global data dictionaries.
You can use the default scheme or create your own scheme by adding graphics, fonts, and colors.
You can also save activity layouts as HTML files that are not linked to any project Web site. A
layout of this type represents a static picture of the project.
Questions
1. True or False: A project plan can be published as a Web site on the Internet or an intranet.
2. True or False: To publish a Project Web Site, the project must be open.
3. Which of the following can be customized in the project Web site?
a. Scheme
b. Topics
c. Splash Screen
d. All of the above
4. True or False: Reports cannot be posted to the Project Web Site.
444
Notes
c
Appendix -- Claim Digger
Lecture Tim e Demo Time Practice Time Interactive Time Lesson Total
(minutes) (minutes) (minutes) (minutes) (minutes)
5 5 15 5 30
Objectives
After completing this lesson, you should be able to:
$ Describe how Claim Digger compares project plans.
~ Create a comparison report in Claim Digger.
im
Claim Digger is a utility that compares two project plans - a
revised plan and a base plan - and creates a report on the
differences between the plans:
Items added
Items deleted
Changed values
448
ClailTI Digger is a progranl for cOlTIparing two project plans a revised plan and a corresponding base plan -
and determining the differences between the two plans. It is valuable for project managers, general
contractors, and construction managers who need to track changes on large, complex, fast-moving projects.
Access Clainl Digger through the Tools menu in P6 Project Management.
Use the Claim Digger dialog box to specifY a revised project plan and its corresponding base
project plan to compare.
Click Advanced to select comparison options before comparing the two project plans.
Click Compare to run Claim Digger.
450
In this practice you will:
Launch Claim Digger.
Select a revised project plan and a base project plan to cOlnpare.
Review comparison options.
Generate and review a Claitn Digger report.
Clai Digger Overview
Claim Digger is a utility that compares two project plans - a revised project and a corresponding base
project - and creates a report on the differences between the two plans, including:
I terns added
Items deleted
Changed values
Claim Digger is a separate application outside of P6. A link to the P6 database must be established during
installation of Claim Digger.
Key Claim Digger functionality:
Reports can be created in HTML, CSV, or text fonnat.
Select the revised project and base project to be used for comparison.
Comparison options can be turned on/off based on your needs.
Configuring Projects and Output Options
After Claim Digger is launched, the main application window appears. Several configuration and output
decisions are required:
e Specify the projects to be used as the revised project and the base project.
e Select a report format:
HTML file
CSV file
ASCII text file
e Specify the output file destination.
e Specify report launch setting (automatic launch after creation).
"'eJ Launch Claim Digger and select the revised and original projects.
1. In the File menu, click Close All.
2. When prolnpted, click Yes.
3. In the Tools menu, click Claim Digger.
Figure A-l :Specify a
revised project and an
original project or
baseline.
4. In the first row of the Select revised project cohllnn, click to select the revised project.
5. Expand Construction Projects, State of Pennsylvania and City of Pittsburgh.
6. Select Bldg CDA, and then click OK.
452
7. In the first row of the Select original project or baseline column, click
project or baseline.
8. Expand Construction Projects, State of Pennsylvania and City of Pittsburgh.
9. Select Bldg CDB, and then click OK.
10. In the Send Report To field, verify that HTML File is selected.
11. In the Output File field, click and browse to C:\Training Docs.
12. Type a file name, <Bldg - Updatel>, and then click Save.
13. Mark a checkbox, View file when done.
Choosing Comparison Options
to select the original
Comparison options can be selected by clicking Advanced in the main application window.
~ View the comparison options.
1. Click Advanced.
2. After viewing the advanced options, click Cancel.
You win now run the report.
3. Click Compare, and then click OK.
Figure A-2:Claim Digger
offers numerous
comparison options.
Reviewing the
If the View the file when done option is selected, the report is displayed after it is created.
Each section of the report details:
Added/deleted values.
Old values/new values for values that have been changed.
...
Project Differences Report
. ," ""'
"""& '.' . mH
18,0 I)
l f1H1" .."''' Pot" Slob I f IlM$'lf 1
........... '- .. -' .................. .
"t Review the HTML output report.
1. Review the output report.
2. In the File menu, click Close.
3. Close the Primavera Claim Digger dialog box.
454
__ ___
... " ......." ..
Key Concepts
Clainl Digger is a utility that COlnpares two versions of a project and creates a report on the
differences.
Customize Clainl Digger to conlpare the data items you select in the Advanced Project Comparison
Options.
LeJO".""""""" Questions
1. True or False: Claim Digger is a separate application outside ofP6.
2. Which menu do you use to launch Claim Digger?
a. File
b. View
c. Project
d. Tools
3. True or False: Claim Digger creates a report on the differences between project plans, but does
not include data that has been deleted.
utput
Appendix B - Creating utput
Lecture Time Demo Time Practice Time Interactive Time Lesson Total
(minutes) (minutes) (minutes) (minutes) (minutes)
5 10 20 5 40
456
Objectives
After completing this lesson, you should be able to:
Customize the appearance of headers and footers.
Insert and format the curtain and text attachment tools.
Format the appearance of the data date.
Output Controls
P6 Project Management offers functionality to enhance
onscreen display and printed material:
Formatting layouts for print
~ Headers, footers
- Graphics
Gantt Chart
- Curtain tool
- Text tool
- Customized data date line
458
otes
P6 Project Managelnent provides a range of capabilities and controls for creating and custonlizing printed
output based on project layouts. Many of these capabilities and controls can be accessed through the File
and View ll1enus in the Activities window.
In the File Inenu, click Print Preview to access printing forll1at controls and to preview results of
formatting options.
In the View menu, click Attachments to fonnat curtain and text attachlnents and insert theln into
layouts. Click Bar Chart Options to access controls for fonnatting the Gantt Chart.
Use the Page Setup dialog box to speciry formatting of layouts for printed output.
Use the Bar Chart Options dialog box to customize Gantt Chart features for display on screen and
in printed documents.
460
In this practice you will:
F onnat a header and footers for printing a P6 layout and view thenl using Print Preview.
View Print Setup controls.
Fonnat and apply a curtain attachlnent to the Gantt Chart in a layout.
Format and insert a text attachnlent to the Gantt Chart.
Format the data date in the Gantt Chart.
nting Layouts and Page Setup
Page Setup is used to determine how information is organized when printing a layout. You can access Page
Setup by clicking Page Setup in the File menu or by clicking the Page Setup icon in Print Preview.
The Apply button allows you to see the results of your selections without closing the Page Setup dialog box.
This button is active only when Page Setup is accessed from Print Preview.
Page
The Page tab specifies the page orientation, scaling, and paper size for the layout or report displayed.
'1J Format a layout to print on one page.
1. Open a project, Bldg-19.
Figure B-1 :Seled Fit to
and then adjust settings
for wide and tall.
2. Confirm that you are in the Activities window. (Or in the Directory bar, click Activities.)
3. In the Layout Options bar, click Layout, Open.
Page 1 of 1 ,ASK fiker: ~ I ktivities
4. In the Open Layout dialog box, select a layout, Creating Output, and then click Open.
5. In the Activities window File menu, click Print Preview.
6. Click the Page Setup icon
7. In the Page tab of the Page Setup dialog box, select an orientation, Portrait.
8. In the Scaling section, select Fit to and change the scaling to 1 page wide by 1 tall.
9. Click Apply.
Margins Tab
In the Margins tab, you can set page margins for the displayed layout or report. The Top, Left, Bottoln and
Right sections set the distance between the edge of the paper and the edge of the printed layout or report
text.
'1l Adjust page margins.
1. In the Page Setup dialog box, click the Margins tab.
2. Set the Left and Right margins both to 0.25.
Figure B-3:The sample
window shows how
margins will appear.
Header
Headers and footers are customizable. They can be on the first page, last page, all pages, or no pages. You
can break headers and footers into as many as five sections. The width of each section can be changed
manually.
The following information can be displayed in headers and footers:
Gantt Chart legend
Text
Logos
Revision box
You can show a blank section by selecting None.
Figure B-4:Select Gantt
Chart Legend in the
Section I drop-down list.
JEj Add three sections to the header and then vie"w the changes.
1. Click the Header tab.
2. In the Divide Into Sections field, confinn 3.
3. In the Include on drop-down list, select All Pages.
4. In the Height field, select 0.5 inches.
5. Click in the Section 1 field and select Gantt Chart Legend fron1 the drop-down list.
464
6. In the Section 2 drop-down list, select Text/Logo.
Figure B-S:Specify text
fields in the Add Text
section.
7. In the drop-down list at the bottom of the Add Text section, select Date, and then click Add.
8. Click to center the Date field in Section 2.
9. In the Section 3 drop-down list, select Text/Logo.
10. In the drop-down list at the bottom of the Add Text section, select Layout Name, and then click
Add.
11. Click to right-align the Layout Name field in Section 3.
1(lSep09
Page 1 of 1
12. Click Apply.
Creating Qutp
.ASK fiker: .All .Activities
Figure B-6:Thl'ee sections
have been inselted into the
header'.
__ '111",1"'1111" Tab
Use the Footer tab in Page Setup to create a custom footer for the displayed layout or report. To save the
infornlation added to a header or footer, the layout must be saved.
Figure B-7:Divide the
footer into two sections.
~ Insert a Revision Box and a logo into the footer and then view the changes.
1. In the Page Setup dialog box, click the Footer tab.
2. In the Divide Into field, select 2.
3. In the Include on drop-down list, select First Page.
4. In the Height field, select 1 inch.
5. In the Section 1 drop-down list, select Revision Box.
6. In Revision Box Title field, type <Latest Printout>.
7. In the Revisions window, click in the Date field, and then click and select a date, Il-Jan-l0.
8. Double-click in the Revision field and type <Project Scheduled>.
9. In the Section 2 drop-down list, select Picture.
10. In the Select Filename field, click
11. Browse to C:\Training DOCS\Colporate Logo.bmp, and then click Open.
12. Click OK, and then view the footer at the bottom of the page.
Appendix Output
Options Tab
Use the Options tab to specify date range, content, and pagination options when you print window data or
layouts. The available options on this tab vary according to the view displayed when you select the Page
Setup option.
Set output timescale dates.
1. In Print Preview, click
2. In the Page Setup dialog box, click the Options tab.
Figure B-9:Clear the All
Columns checkbox.
3. In the Timescale Start field, click and select PS-Earliest Project Start.
4. In the Timescale Finish field, select Custom Date.
5. Select a date, 31-May-lO, and then click Select.
6. In the Print section, clear a checkbox, All Columns.
7. Click OK.
I
10-Sep-09
== Remaining VI/ork
crnicaIR ... \
Milestone
Creating Output Actual \Nork
:.1-
;.I __
____ .............. ij ji I
-;:;::='"'-::::-.
.
. ........ ..
............ ..... + .......... H ...... H ....... H .... .... .. .. i .. .. .. H .. H ..... .. .... .. .. .. .. i .. .. .... .. .. .. .... .. .... + .. 1
............. ; ............. H ...... H ..................... j-.......... H H .......................... ; ...................... H ...... H ............ i .... 1
................................................................. i .... H ................................. ; ................ ; .. 1
;; ..... HHH ....... HHH ....... HH .......... . .... H .. .. .. .. .. i .. .............. .. .. H H I 1
..H ...... ; .................. H .. H ............ H ............ i .............................. H ............. ; ............ HH .............................. ..
i : ..... i
............... H .... it.... ..l
..................... ;i. H H .......................... :: .... H ...................... j: .................... H.H :, .. I
, ,
Late21 PrintOlrt
Date Revision Checi(ed Approved
11 -Jan-l 0 Pro.iect Scheduled
8. Close Print Preview after viewing the output.
Figure B-I0:Print Preview
shows the Activity Table,
Gantt Chart, and gdd
lines as specified in the
Page Setup dialog box.
470
nt Setup
Print Setup allows you to select the default printer, print size, and page orientation utilizing the printer
drivers installed in your computer's Control Panel. Once changes are nlade in Print Setup, they can be
viewed immediately in Print Preview.
JeJ View available printers.
1. In the Activities window File menu, click Print Setup.
Figure B-t t :Output can be
sent to an Adobe PDF file
enabling users to share
projects with stakeholders
who do not have access to
P6 Project Management.
2. In the Print Setup dialog box, click the Name drop-down list to view available printers.
You will not print at this time.
3. Click Cancel.
Attachment Tools
Attachment tools enable you to insert text and add a shaded curtain to the bar area of the Gantt Chart.
Curtain Tool
Use the Curtain Attachn1ent dialog box to highlight a specific time period in the Gantt Chart. Multiple
curtains can be displayed.
~ Display a curtain in the layout.
1. In the Activities window Toolbar, click to hide the bottom layout. (Or, in the Layout Options
bar, click Show on Bottom, No Bottom Layout.
2. In the View menu, click Attachments, Curtain, Add Curtain.
3. In the Curtain Attachment dialog box, verify that the Display curtain attachment checkbox is
marked.
4. In the Start Date field, verify 22-Feb-lO.
5. In the Finish Date field, verify 24-Mar-lO.
6. Click OK to view the curtain.
472
Use the Text Tool to create fomlatted text and insert it in a layout. Inserted text can be associated with an
individual activity and can be customized by adjusting the font and style.
~ Insert a text attachment and view the activity associated with the text.
Figure B-13:Text
associated with activity
BA4020 has been inserted
in the Gantt Chart
1. Right click in the Gantt Chart area next to an activity, BA4020 (in the Oliver Rock grouping), and
in the right-click menu, click Attachments, Text.
2. In the Text Attachment dialog box, type <Task should be completed in the next month.>.
3. Click and in the Font dialog box, mark a checkbox, Underline.
4. In the Color drop-down list, select Green.
5. Click OK to exit the Font dialog box and again to exit the Text Attachment dialog box.
6. Click on the text, Task should be completed in the next month, to view the Activity ID associated
with the inserted text.
Customizing Data Date Style
The data date style, size, and color can be changed from the Bar Chart Options dialog box.
JEJ Change the color and style of the data date line.
1. In the View n1enu, click Attachments, Curtain, Hide All.
2. In the View menu, click Bar Chart Options.
3. In the Bar Chart Options dialog box, click the Data Date tab.
Figure B-14:The data date
is now displayed as an
orange dashed line.
4. In the Style drop-down list, select the Dashed style (second option down on the list).
5. Click the color button, and then select a shade of orange.
6. Click OK to exit the Color dialog box and again to exit the Bar Chart Options dialog box.
474 Appendix B . ~ . Creating Output
Key Concepts
Page Setup is used to specify how infoflnation is organized when printing a layout.
Tabs within Page Setup - Page, Margins, Header, Footer, Options - help you customize the
appearance of the printed docunlent.
Several options are available to enhance display within the application:
Use the Curtain Attachment dialog box to highlight a specific time period in a Gantt Chart.
Use the Text Tool to create fomlatted text and insert it in a layout.
Review Questions
1. True or False: A maximum of five sections can be inserted in the header.
2. True or False: You must be in Print Preview to apply the changes made to a layout in Print Setup.
3. What is a vertical shaded area in the bar chart called?
a. A text box
h. A curtain
c. A symbol
d. A thumbtack
4. True or False: The data date is always represented by the color blue.
ing the
Appendix C -- Using mesheets to Execute the Project
Lecture Time Demo Time Practice Time Interactive Time Lesson Total
(minutes) (minutes) (minutes) (minutes) (minutes)
5 15 35 5 60
Objectives
After completing this lesson, you should be able to:
Describe several methods for updating the project plan.
Define the data date.
Review timesheets.
Approve/reject timesheets.
Apply actuals.
Updating a Project
Once a project has started, update schedule information and
resource usage at regular intervals.
How often: Daily, weekly, or monthly depending on length
of project and frequency of forecast adjustments.
Methods:
- Approve and apply timesheets.
- Enter information manually.
- Record actual dates and progress, actual resource usage and
cost, non labor costs.
-- Apply actuals to project.
- Auto compute actuals.
.... Progress of activities automatically calculated according to
original schedule.
Timesheet Approval Process
General steps for updating a project using timesheets.
Resource submits
tlmesheet
Manager reviews
timesheet
Timesheet
approved?
Apply
actuals
Analyze results of
applying actuals
Data Date
The data date is the date up to which actual performance data
is reported and the date from which future work is scheduled.
The data date always starts at the beginning of the day .
........ -----&..-..--Data Date-----............ ..................
,-l I
I
!
I
-
I
I
I
I
I
'1
I
r
- 1 r
!
""1
t
430 Appendix C - Using Timesheets to Execute the Project Plan
Applying Actuals
Applying actuals is a process in which the hours from
timesheets are applied to activities.
Select a new data date. This represents the date up to
which you are recording progress.
New data date is used to calculate actual durations of
activities in the status period.
- Actual duration equals the number of work periods between
the activity's Actual Start and the new data date.
p ng Actuals
Applying actuals to a project differs from scheduling a project.
Applying actuals: Only activities that have been statu sed
are recalculated.
- Enables you to focus on activities that may cause the project
to be delayed.
~ Does not affect activities not in the status period.
Scheduling: All activities are scheduled based on durations
and relationships.
Notes
Use the Titnesheet Approval to review and approve timesheets. In the Timesheet table (top), you can filter
the display of resources whose thnesheets have been submitted or approved. You can also view notes from
resources related to their time sheet. The Activity table (bottonl) displays regular, overhead, and total hours
for each resource in the titnesheet time period. In the Activity table (bottom), view activities and hours.
Select approval manager in the drop-down list.
Select time period inAction Required Timesheetsfor drop-down list.
8 Click to view timesheet notes.
Toolbar offers a variety of functionality. For example, click to
approve a timesheet.
Timesheet hours displayed for the selected resource.
filter view. Click to
484
In this practice you will:
Review tinlesheet approval settings in P6 Project Management.
Review and approve tinlesheets on the Titnesheet Approval page.
Apply actuals to project activities that have reported progress via tinlesheets.
Reschedule the project.
pdating a Project
Once a project has started, update actual schedule information and resource usage at regular intervals. Your
company will establish a standard procedure for how data is collected and how often it is updated. Questions
to consider for establishing a procedure:
How often are updates necessary? - You may need to update daily, weekly, or monthly,
depending on the length of your project and how frequently you want to adjust your forecasts.
How are updates collected?
Approve and apply timesheets.
II1II Team members use time sheets to update activities.
II1II Project managers review and approve timesheets.
II1II Project managers apply time sheets to the project.
Enter actual date, resource, and cost information manually.
II1II Record actual dates and progress, actual resource usage and cost, and nonlabor costs.
II1II Apply actuals to the project.
Auto compute actuals.
II1II Progress of activities is automatically calculated according to the original schedule.
n9
Click the Timesheets tab in Admin, Admin Preferences to view settings for timesheet approval. You can
specify whether the resource manager, the project manager, or both, must review and approve a resource's
time sheet.
To approve tinlesheets, you must be an assigned time sheet approval manager. As a time sheet approval
manager, you can approve or reject timesheets, notifY resources about timesheet status, add time sheet notes,
and run tinlesheet reports. You can deternline if a resource has not started or not submitted a particular
tinlesheet. You can also assign a delegated approval manager to process your timesheets when you are
unable to.
Auto Submission - No submission or approval IS required. Timesheet data IS automatically
updated in the database when you approve actuals.
Auto Approval - Automatically approve upon submission. Timesheets are approved automatically
when they are submitted.
1 Approval Level - Tilnesheets require approval by the resource manager only.
2 Approval Levels - Timesheets require approval by a project manager and a resource manager.
Project manager must approve before resource manager - Mark to indicate that the project
managers must approve timesheets before the resource manager.
Default resource manager approving timesheets - The name of the manager who approves
resource time sheets, unless you specify otherwise.
Figure C-l :The
Timesheets tab in Admin
Preferences enables you to
specify approval settings.
436
Reviewing Timesheets
The Timesheet Approval page displays a Tinlesheet table (top) and Activity table (bottoln).
In the Timesheet table, select a time period in the drop-down list and then click the arrow adjacent to to
specify the time sheets that are displayed - for exanlple, timesheets that require your action or those that
already have been approved or rejected.
The Activity table displays regular, overhead, and total hours for each resource in the titnesheet time period.
Icons in the Timesheet and Activity tables enable you to group and sort, custonlize columns, search for
timesheets or activities, and print the contents of the table.
'1J Review timesheets for a selected time period.
Figure C-2:Approve
timesheets as the resource
manager.
1. Log in to P6 Project Management by typing Login Name <jbrunner> and Password <jbrunner>.
2. In the Tools menu, click Time Approval.
3. In the Approving as drop-down list, select Resource Manager.
The approval level is set to J Approval Level, requiring approval by the resource manager only.
4. In the Action Required Tintesheets for field, verify 03-Jan-J 0 - 09-Jan-J O.
Jennifer Boyle perforn1ed work on one activity in the HR System Upgrade project, Define operational
concept of new system. She worked 8 hid froin Monday to Thursday on the activity. Jennifer was supposed
to start working on the Perform system requirements analysis activity on Friday, but she was out sick. She
added a tilnesheet note explaining that there will be a delay in the activity due to her absence.
"t View Jennifer Boyle's timesheet and note.
1. In the Timesheet table, select Jennifer Boyle.
Review Jennifer Boyle's hours.
2. In the Tin1esheet table, click next to Jennifer Boyle.
Figure C-3:Click the
Timesheets Notes icon to
view Jennifer's note.
You can also place your n10use cursor on the icon to read the note without opening it.
3. Click Close to close Jennifee s note.
Ben Dianl0nd performed work on two activities in the HR System Upgrade project - Define operational
concept of new system and Pelform system requirements analysis. He worked 8 hid from Monday to
Thursday on the first activity, plus 2 hours of overtime on Tuesday. He then began work on the second
activity on Friday.
'1J View Ben Diamond's timesheet.
1. In the Thnesheet table, select Ben Diantond.
Review Ben Diamond's hours.
Figure C-4:Ben worked 2
hours of overtime on the
Defille Operatiollal cO/wept
o/new system activity.
Approving mesheets
To approve a tinlesheet, select the appropriate resource name and then click
~ Approve Ben Diamond's and Jennifer Boyle's timesheets.
1. In the Titnesheet table, select Ben Diamond and Ctrl+click and select Jennifer Boyle.
2. Click
Click to view approved titnesheets.
JeJ View approved timesbeets.
1. In the Timesheets table, click and select Approved.
Figure C-6:Timesheet
status is Approved.
Confirm that tinlesheets for Ben Diamond and Jennifer Boyle have been approved.
2. Click Close to close the Thnesheet Approval page.
pdating a ng
Although the specific procedures for updating a project using time sheets may vary from company to
company, the steps below provide a general guideline for completing this process:
Review timesheets.
Approve/reject timesheets.
Apply actuals.
Analyze the results of applying actuals.
Reschedule the project.
Analyze the results of rescheduling the project.
Applying Actuals
Applying actuals is a procedure in which activities with actual performance data are recalculated based on a
new data date. Activities within the status updating period that have not started are pushed to this new data
date.
Applying actuals enables you to focus immediately on activities that may cause the project to slip. You can
monitor thresholds and review issues prior to rescheduling all the activities in the project.
Applying actuals to a project differs fronl rescheduling a project.
When applying actuals, only activities that have had their status updated are recalculated.
When rescheduling, all activities are scheduled based on durations and relationships.
If timesheets are used to capture project progress, hours from approved timesheets are applied to
activities in the project when you apply actuals.
Actual Start, Actual Finish, and progress in steps are itnmediately assigned to activities when a
primary resource enters this data in time sheets.
However, units are assigned only after you apply actuals.
The updated activities' durations and remaining units are recalculated based on a new data date
and the time sheet hours.
When updating a project, actuals are recorded for each activity relative to the data date. The data date is the
date up to which actual perfornlance data is reported and the date fronl which future work is scheduled. By
default, the data date is set to the beginning of the day.
You have reviewed and approved the thnesheets. You will now apply these thllesheet hours.
this cycle, the project has progressed from 03-Jan-10 to 1 O-Jan-l O. The current date of the project is 04-
Jan-l0. When applying actuals, you will nl0ve the data date to Il-Jan-lO to reflect the progress in the
project.
'1J Apply actuals to a project.
Figure C-7:Select a new
data date before applying
actuals.
1. Open a project, HRSYS-J6 - Executing the Project Plan.
2. In the Tools menu, click Apply Actuals.
3. In the Apply Actuals dialog box New Data Date field, select JJ-Jan-J O.
4. Click Apply.
5. When prompted, click Yes.
6. Click OK.
ng the Results Applying Actuals
Perform a baseline analysis by cOlnparing the current project plan to the baseline project plan.
Activity HRI020 is currently finishing late cOlnpared to the baseline. However, the successors to activity
HRI020 have not Inoved because the project has not yet been rescheduled.
Analyze activities within the status updating period.
Focus on activities causing the project to slip from its baseline dates.
Investigate reasons for the delay.
Brainstonn possible solutions.
JEj Compare updated activities to their baseline values.
1. Verify that you are in the Activities window. (Or, in the Directory bar, click Activities.)
2. In the Layout Options bar, click Layout, Open.
3. In the Open Layout dialog box, select a layout, Status the Project, and then click Open.
After applying actuals, analyze activities within the status updating period. If the Pritllary Resource has not
marked an activity as Finished in the Titllesheets application, you nlay need to do so nlanually. You also
may need to update the status of l11ilestones.
HR1000
HRlO, 0 .......... . ..... )
"'H'i:i,020'
HR1030
HR1040 ,Design sl,;iem architecture : 22Jan10
HR105ii ........ .
'HRiii6i:i" .. Design database ........... . 09 Mar:i 0
HR1070 : Design external interfaces . 02MilIl0 : l5Mar10
HR1000'"'''''' ...
"'H'Rl090' .... .. .. .. .. "':O;;J,:;i.1o
HR1100
HR1110
"HRii2i:i'
i ImPieffientt.he 08J;Ii 0
: .. ;
: Perform unit testing .................................... 2fj'udo
"eJ Update the status of milestones and activities.
1. In the Layout Options bar, click Filters.
Figure C-9:You may need
to assign Actual Start or
Actual Finish dates to
some activities after
applying actuals.
2. In the Filters dialog box, mark a checkbox, All Activities, and then click OK.
3. In the Activities window, click twice in a column header, Activity ID, to sort the Activity Table.
4. Select an activity, HR -A dn1 in - Project Administration.
5. In Activity Details, click the Status tab.
6. In the Started field, select a date, 04-Jan-ll, and then mark a checkbox, Started.
7. In the Activity Table, select an activity, HR-IOOO - Start developn1ent milestone.
8. In the Started field in Activity Details, select a date, 04-Jan-ll, and then mark a checkbox, Started.
9. In the Activity Table, select an activity, HRI 010 - Define operational concept of new system.
10. In Activity Details, mark a checkbox, Finished, and select a Finish date, 07-Jan-lO.
Resched ling
Now that actuals have been applied, it is time to reschedule the project based on the new data date. Any
activities that were delayed during the apply actuals process will delay their successor activities.
After the project has been rescheduled, the successors to the delayed activity, HRI020, have also been
delayed.
Analyze the activities on the critical path.
Review the project's performance to date.
Develop strategies for getting the project back on track.
Gain agreement within your project team.
Implenlent the revised project plan.
~ Reschedule the project.
1. In the Tools menu, click Schedule.
2. In the Schedule dialog box, verify the Current Data Date, JJ-Jan-J O.
3. Click Schedule.
Figure C-IO:Successors to
activity HR1020 are
delayed after
rescheduling.
Viewing the Detailed Results
In the Resources tab in Activity Details, you can see that 64 Actual Regular Units (32 units for each
resource) and 2 Actual Overtime Units were added to activity HR1010 - Define operational concept of new
system.
'1J View the Status and Resource values for an activity.
Figure C-ll:Regular Units
and Overtime Units are
indicated.
1. In the Activity Table, select an activity, HRl 010 - Define operational concept of new systenl.
2. In Activity Details, click the Resources tab.
3. Right-click in the tab and select Custonlize Resource Columns.
4. In the Resource Assignment Columns dialog box Available Options bar, click Group and Sort By,
List.
5. Display the following columns: Resource ID Name, Budgeted Units, Actual Regular Units, Actual
Overtilne Units, and Remaining Units.
View the Regular Units and Overtime Units for Ben Diamond and Jennifer Boyle.
6. In the Activity Table, select an activity, HR1020 - Pelform system requirenlents analysis.
7. In Activity Details, click the Status tab.
For activity HRI020 - Perform system requirements analysis, the Status tab shows that the activity was
started but that its duration has increased by 1 day.
498
Key Concepts
Once a project has started, you must update actual schedule infornlation and resource usage at
regular intervals. Titnesheets is one nlethod to update schedule infonnation.
These steps provide a general outline for updating a project via tinlesheets:
.. Review tilnesheets.
.. Approve/reject tinlesheets.
Apply actuals and then analyze the results of applying actuals.
Reschedule the project and then analyze the results of rescheduling.
Applying actuals is a procedure by which activities with actual performance data are recalculated
based on a new data date. Activities within the status updating period that have not started are
pushed to the new data date. Applying actuals to a project differs frOln rescheduling:
When applying actuals, only activities whose status has b ~ e n updated are recalculated.
When rescheduling, all activities are scheduled based on durations and relationships.
Review Questions
1. True or False: The data date is the date used as the starting point for the schedule calculation.
2. True or False: When you apply actuals to a project, all activities in the project are scheduled based
on relationships and durations.
Você também pode gostar
- AutoCAD 2016 and AutoCAD LT 2016 No Experience Required: Autodesk Official PressNo EverandAutoCAD 2016 and AutoCAD LT 2016 No Experience Required: Autodesk Official PressNota: 4 de 5 estrelas4/5 (1)
- SSA - 07-System Pipe Design and Analysis Workflow PDFDocumento4 páginasSSA - 07-System Pipe Design and Analysis Workflow PDFDanilo CastroAinda não há avaliações
- AutoCAD Map 3D 2010 - Best PracticesDocumento152 páginasAutoCAD Map 3D 2010 - Best PracticesMersaMeriZekovic-MorankicAinda não há avaliações
- Drainage Criteria Handbook Swan April 2022Documento58 páginasDrainage Criteria Handbook Swan April 2022Noriel GarciaAinda não há avaliações
- DaylightStandard - AutoCAD Civil 3D - Autodesk Knowledge NetworkDocumento16 páginasDaylightStandard - AutoCAD Civil 3D - Autodesk Knowledge NetworkMahindra DeshmukhAinda não há avaliações
- Calculating Labour, Plant & Unit RatesDocumento13 páginasCalculating Labour, Plant & Unit RatesKarl AttardAinda não há avaliações
- Autodesk AutoCAD Architecture 2008Documento2.268 páginasAutodesk AutoCAD Architecture 2008alinalin14Ainda não há avaliações
- Diploma SyllabusDocumento324 páginasDiploma SyllabusCindy JonesAinda não há avaliações
- Primavera Mailer SaudiDocumento2 páginasPrimavera Mailer SaudiSaad A. DiabAinda não há avaliações
- Target Man Hours Versus Time S CurveDocumento2 páginasTarget Man Hours Versus Time S CurveRen SalazarAinda não há avaliações
- Bentley VisionDocumento61 páginasBentley VisionShahfaraz AhmadAinda não há avaliações
- Project Cost EstimatingDocumento3 páginasProject Cost EstimatingAira Joyce SalazarAinda não há avaliações
- Quantity Survey & Estimation: Engr. Shad MuhammadDocumento50 páginasQuantity Survey & Estimation: Engr. Shad MuhammadOsama AnjumAinda não há avaliações
- Gantt-Chart O365 LDocumento8 páginasGantt-Chart O365 LAngie GuerreroAinda não há avaliações
- Adsk Inventor 2008 GetStartDocumento322 páginasAdsk Inventor 2008 GetStartRogério XavierAinda não há avaliações
- Sap 2000Documento377 páginasSap 2000Percy MauriolaAinda não há avaliações
- CAD-GIS data exchange methods for shapefiles and pointsDocumento10 páginasCAD-GIS data exchange methods for shapefiles and pointssubramanya1982Ainda não há avaliações
- Handout 6901 CI6901-L AU 2012-OgdenDocumento28 páginasHandout 6901 CI6901-L AU 2012-OgdenericfgAinda não há avaliações
- Bim For Industrial Plant DesignDocumento28 páginasBim For Industrial Plant DesignCristian KasbahAinda não há avaliações
- Civil 3D Point and SurfaceDocumento37 páginasCivil 3D Point and SurfacekantungmacanAinda não há avaliações
- Earned Value Analysis With Progress Expert 2: Asta DevelopmentDocumento26 páginasEarned Value Analysis With Progress Expert 2: Asta Developmentmilindk35100% (1)
- Project Schedule ExampleDocumento1 páginaProject Schedule Examplegman444100% (1)
- Civil 3d LessonDocumento10 páginasCivil 3d LessonH.Goren100% (4)
- Basis2 Steel enDocumento107 páginasBasis2 Steel enNguyen HaiAinda não há avaliações
- PMBOK 5th Edition, Chapter 7Documento42 páginasPMBOK 5th Edition, Chapter 7mhdstatAinda não há avaliações
- Final 3Documento10 páginasFinal 3Om BankarAinda não há avaliações
- Autodesk Raster Design 2006 Getting Started GuideDocumento122 páginasAutodesk Raster Design 2006 Getting Started GuideS.C.Satish ChanderAinda não há avaliações
- Malaysian shipyard layout analysisDocumento52 páginasMalaysian shipyard layout analysisZulhilmi ZalizanAinda não há avaliações
- Hec-Ras River Analysis System: User's ManualDocumento0 páginaHec-Ras River Analysis System: User's ManualSocrates Palomino GamboaAinda não há avaliações
- Revit Tutorial PDFDocumento48 páginasRevit Tutorial PDFemmanuelAinda não há avaliações
- SDK Installation For P6Documento2 páginasSDK Installation For P6Raajeev NeelaAinda não há avaliações
- 2016 Front End SampleDocumento12 páginas2016 Front End SampleB GirishAinda não há avaliações
- E112 - Panel Board Installation CKLST Rev 00 11.11Documento2 páginasE112 - Panel Board Installation CKLST Rev 00 11.11nayumAinda não há avaliações
- Using Primavera Project Planner Ver 3 1 CoursewareDocumento250 páginasUsing Primavera Project Planner Ver 3 1 Coursewaresaran1947into100% (14)
- Proj Desc 1768 29may2018 PDFDocumento31 páginasProj Desc 1768 29may2018 PDFKungu Teddy NjorogeAinda não há avaliações
- Autodesk Navisworks 2013 Freedom ReadmeDocumento8 páginasAutodesk Navisworks 2013 Freedom ReadmemindwriterAinda não há avaliações
- AutoLISP Developer's GuideDocumento178 páginasAutoLISP Developer's GuideIatan AlexandruAinda não há avaliações
- TS SHA 2020 en Share Models and Files 0Documento502 páginasTS SHA 2020 en Share Models and Files 0Danny NguyenAinda não há avaliações
- HEC-ResSim 30 UsersManual PDFDocumento512 páginasHEC-ResSim 30 UsersManual PDFvitensaAinda não há avaliações
- 12d ModeDocumento4 páginas12d ModeJun CorazaAinda não há avaliações
- Basic Training Manaul PDFDocumento214 páginasBasic Training Manaul PDFsantosh bharathyAinda não há avaliações
- Autodesk Navisworks 2014 BrochureDocumento4 páginasAutodesk Navisworks 2014 BrochureGianluca Can GenovaAinda não há avaliações
- R12 Implement Oracle WorkflowDocumento964 páginasR12 Implement Oracle WorkflowKrishna Kant NemaAinda não há avaliações
- R12.x Oracle Project Costing Fundamentals: D60115GC10 Edition 1.0 February 2010 D65242Documento418 páginasR12.x Oracle Project Costing Fundamentals: D60115GC10 Edition 1.0 February 2010 D65242NOOR ALNAJARAinda não há avaliações
- R12 Oracle Inventory Management FundamentalsDocumento676 páginasR12 Oracle Inventory Management FundamentalsvijayakumarjAinda não há avaliações
- R12.x Oracle Project Management Fundamentals Student Guide - D60121GC10 PDFDocumento939 páginasR12.x Oracle Project Management Fundamentals Student Guide - D60121GC10 PDFatchyu atchyuthAinda não há avaliações
- Java Fundamentals: Activity Guide X95176GC10 Edition 1.0 - October 2016Documento170 páginasJava Fundamentals: Activity Guide X95176GC10 Edition 1.0 - October 2016Costin Davidescu100% (1)
- R12 Oracle Sourcing Fundamentals SGDocumento488 páginasR12 Oracle Sourcing Fundamentals SGbacktog75% (4)
- Fusion Product Hub Activity GuideDocumento152 páginasFusion Product Hub Activity GuideMohamed ShafeyAinda não há avaliações
- D74508GC20 AgDocumento494 páginasD74508GC20 AgBelu IonAinda não há avaliações
- Activity Guide 1 - Configure Enterprise & Workforce StructuresDocumento94 páginasActivity Guide 1 - Configure Enterprise & Workforce StructuresS.GIRIDHARANAinda não há avaliações
- D52163GC20 AgDocumento484 páginasD52163GC20 Agzshanhanif1Ainda não há avaliações
- Oracle Database SQL Tuning - AgDocumento484 páginasOracle Database SQL Tuning - AgLuís TrindadeAinda não há avaliações
- D61748GC11 TocDocumento14 páginasD61748GC11 TocNikola SoneAinda não há avaliações
- Global Payroll I Tomo 1 V9Documento416 páginasGlobal Payroll I Tomo 1 V9juan0% (1)
- Fusion Order MGMT Activity GuideDocumento266 páginasFusion Order MGMT Activity GuideSurya100% (1)
- Configure Enterprise and Workforce Structures - Activity Guide - 20ADocumento86 páginasConfigure Enterprise and Workforce Structures - Activity Guide - 20AKarthikAinda não há avaliações
- Sun Ray Server Administration: D63812GC10 Edition 1.0 D64483Documento5 páginasSun Ray Server Administration: D63812GC10 Edition 1.0 D64483KonstantinAinda não há avaliações
- Troop 49 Interview For Miami LakerDocumento1 páginaTroop 49 Interview For Miami LakerClearMind84Ainda não há avaliações
- Tanah Keeta Summer Camp Handbook 1996Documento36 páginasTanah Keeta Summer Camp Handbook 1996ClearMind84Ainda não há avaliações
- Operate A Cab Controlled Overhead CraneDocumento222 páginasOperate A Cab Controlled Overhead CraneGerard DurasamiAinda não há avaliações
- Basic Rigging Work BookDocumento45 páginasBasic Rigging Work BookJohn Henry Sinurat100% (1)
- Eagle Scout ChallengeDocumento1 páginaEagle Scout ChallengeClearMind84Ainda não há avaliações
- O Shot Caw Spirit BookDocumento8 páginasO Shot Caw Spirit BookClearMind840% (1)
- BSA Troop 49 To Camp OrrDocumento1 páginaBSA Troop 49 To Camp OrrClearMind84Ainda não há avaliações
- Troop 49 Court of HonorDocumento1 páginaTroop 49 Court of HonorClearMind84Ainda não há avaliações
- Troop 49 AuctionDocumento1 páginaTroop 49 AuctionClearMind84Ainda não há avaliações
- The White House - 1600 Pennsylvania Avenue BookletDocumento32 páginasThe White House - 1600 Pennsylvania Avenue BookletClearMind84Ainda não há avaliações
- Senator Bob Graham at PSNDocumento1 páginaSenator Bob Graham at PSNClearMind84Ainda não há avaliações
- American Senior High School Newspaper - The Third CenturyDocumento8 páginasAmerican Senior High School Newspaper - The Third CenturyClearMind84Ainda não há avaliações
- BSA Troop 49 To Camp Daniel BooneDocumento1 páginaBSA Troop 49 To Camp Daniel BooneClearMind84Ainda não há avaliações
- Competent Person TrainingDocumento133 páginasCompetent Person TrainingClearMind84Ainda não há avaliações
- Order of The Arrow Ordeal HandbookDocumento1 páginaOrder of The Arrow Ordeal HandbookClearMind840% (1)
- First Holy Comunion Ceremony NotesDocumento14 páginasFirst Holy Comunion Ceremony NotesClearMind840% (1)
- With You Always: First ReconciliationDocumento67 páginasWith You Always: First ReconciliationClearMind84Ainda não há avaliações
- Tomahawk Times - Miami Lakes Middle School NewspaperDocumento4 páginasTomahawk Times - Miami Lakes Middle School NewspaperClearMind84Ainda não há avaliações
- Business Plan Prep Class NotesDocumento15 páginasBusiness Plan Prep Class NotesClearMind84Ainda não há avaliações
- Florida Hunter Education ManualDocumento24 páginasFlorida Hunter Education ManualClearMind840% (1)
- Writing 'Fighting Warriors'Documento78 páginasWriting 'Fighting Warriors'ClearMind84Ainda não há avaliações
- Weekly Reader - LionsDocumento12 páginasWeekly Reader - LionsClearMind84Ainda não há avaliações
- LEED GA Flash CardsDocumento0 páginaLEED GA Flash CardsClearMind8450% (2)
- Material Science & Thermodynamics Presentation PDFDocumento48 páginasMaterial Science & Thermodynamics Presentation PDFClearMind840% (1)
- Euler's and Runge-Kutta Method PDFDocumento8 páginasEuler's and Runge-Kutta Method PDFClearMind84Ainda não há avaliações
- Wildlife Fact File - Birds - Pgs. 311-315Documento10 páginasWildlife Fact File - Birds - Pgs. 311-315ClearMind8475% (4)
- Wildlife Fact File - Birds - Pgs. 301-310Documento20 páginasWildlife Fact File - Birds - Pgs. 301-310ClearMind84100% (3)
- Wildlife Fact File - Birds - Pgs. 281-290Documento20 páginasWildlife Fact File - Birds - Pgs. 281-290ClearMind84100% (2)
- Wildlife Fact File - Birds - Pgs. 291-300Documento20 páginasWildlife Fact File - Birds - Pgs. 291-300ClearMind84100% (1)
- Cummins Filtration Fuel/Water Separator Part DetailsDocumento2 páginasCummins Filtration Fuel/Water Separator Part Detailssonic accAinda não há avaliações
- Improving Strategic Flexibility With Information Technologies Insights For Firm Performance in An Emerging EconomyDocumento16 páginasImproving Strategic Flexibility With Information Technologies Insights For Firm Performance in An Emerging EconomyMarcio Gomes Dos SantosAinda não há avaliações
- GQP 050 SedimentDocumento4 páginasGQP 050 Sedimentashvini_alokAinda não há avaliações
- HRM - Knowledge ManagementDocumento9 páginasHRM - Knowledge Managementcons theAinda não há avaliações
- Sahoo Dpwicqk Nicergaw: Cademic RofileDocumento2 páginasSahoo Dpwicqk Nicergaw: Cademic RofileDpwicqk NicergawAinda não há avaliações
- Database Programming: Using Group by and Having ClausesDocumento23 páginasDatabase Programming: Using Group by and Having ClausesKevin Van MalderenAinda não há avaliações
- Unit-1 (Part A) : Semester Vi Question Bank Cryptography and Network SecurityDocumento3 páginasUnit-1 (Part A) : Semester Vi Question Bank Cryptography and Network SecurityMAITRI PATELAinda não há avaliações
- Rodec cx-1100Documento27 páginasRodec cx-1100spinolAinda não há avaliações
- Game Maker Magazine - Issue 01Documento13 páginasGame Maker Magazine - Issue 01Adolfo MedinaAinda não há avaliações
- Bluecat Networks Whitepaper - How To Integrate Active Directory and DNSDocumento11 páginasBluecat Networks Whitepaper - How To Integrate Active Directory and DNSRahmiAmaliaAinda não há avaliações
- Name: Ayman Eathysham: Chocolate Room Billing SystemDocumento45 páginasName: Ayman Eathysham: Chocolate Room Billing SystemaymanAinda não há avaliações
- 70-411 R2 Test Bank Lesson 16Documento11 páginas70-411 R2 Test Bank Lesson 16Mazaher MohamedaliAinda não há avaliações
- Roles On Agile Teams: From Small To Large Teams: SearchDocumento5 páginasRoles On Agile Teams: From Small To Large Teams: SearchKrishna PandeyAinda não há avaliações
- N FN DJFF NJ FKF HFDF KFH KDJFH Ehru U FHF SDFH Sduf H Eifdhsf DSFJKDSSDKF DSJDocumento6 páginasN FN DJFF NJ FKF HFDF KFH KDJFH Ehru U FHF SDFH Sduf H Eifdhsf DSFJKDSSDKF DSJzuritovAinda não há avaliações
- Statement May 18 XXXXXXXX5987Documento4 páginasStatement May 18 XXXXXXXX5987Ankit BinjolaAinda não há avaliações
- Satayish Bint-e-Anjum WeeklyReport 16 March 2015Documento5 páginasSatayish Bint-e-Anjum WeeklyReport 16 March 2015Satayish AnjumAinda não há avaliações
- 7+ Years SAP ABAP ExpertiseDocumento6 páginas7+ Years SAP ABAP ExpertisemysrulesAinda não há avaliações
- Write Your Own Adventure ProgramsDocumento52 páginasWrite Your Own Adventure Programssinologic100% (4)
- Sap Scripts Tutorial PDFDocumento89 páginasSap Scripts Tutorial PDFdamljanovic100% (2)
- Equipment and Controls for Automatic Transfer Systems (ATSDocumento7 páginasEquipment and Controls for Automatic Transfer Systems (ATSrajneesh jainAinda não há avaliações
- Raspberry Pi Guide: What is Raspberry Pi and How to Set it UpDocumento18 páginasRaspberry Pi Guide: What is Raspberry Pi and How to Set it UpTrung NguyenAinda não há avaliações
- ClearVue 650 Brochure WHCDocumento8 páginasClearVue 650 Brochure WHCDewi WyanaAinda não há avaliações
- Hipath 1100 Hipath 1120 Hipath 1150 Hipath 1190: Analog MF Telephones Programming ManualDocumento241 páginasHipath 1100 Hipath 1120 Hipath 1150 Hipath 1190: Analog MF Telephones Programming ManualMaria StoicaAinda não há avaliações
- IJF Published M4 PaperDocumento7 páginasIJF Published M4 PaperAnonymous krQNhsf5100% (1)
- Paper Windy Aristiani PDFDocumento8 páginasPaper Windy Aristiani PDFjasmineAinda não há avaliações
- QEI AutomationDocumento1 páginaQEI AutomationLee PearceAinda não há avaliações
- Floor Auto Mesh Options: Click Here For An ExampleDocumento2 páginasFloor Auto Mesh Options: Click Here For An ExampleNoel Malinao CablindaAinda não há avaliações
- AMIE Lab Report Ravi KumarDocumento26 páginasAMIE Lab Report Ravi KumarDivakar Maurya60% (5)
- WT01 2008 en Gesamt PDFDocumento105 páginasWT01 2008 en Gesamt PDFRandy LangleyAinda não há avaliações
- Anna University:: Chennai - 600 025. May, 2019 - Semester ExaminationsDocumento4 páginasAnna University:: Chennai - 600 025. May, 2019 - Semester ExaminationsdkAinda não há avaliações
- Arizona, Utah & New Mexico: A Guide to the State & National ParksNo EverandArizona, Utah & New Mexico: A Guide to the State & National ParksNota: 4 de 5 estrelas4/5 (1)
- Naples, Sorrento & the Amalfi Coast Adventure Guide: Capri, Ischia, Pompeii & PositanoNo EverandNaples, Sorrento & the Amalfi Coast Adventure Guide: Capri, Ischia, Pompeii & PositanoNota: 5 de 5 estrelas5/5 (1)
- South Central Alaska a Guide to the Hiking & Canoeing Trails ExcerptNo EverandSouth Central Alaska a Guide to the Hiking & Canoeing Trails ExcerptNota: 5 de 5 estrelas5/5 (1)
- New York & New Jersey: A Guide to the State & National ParksNo EverandNew York & New Jersey: A Guide to the State & National ParksAinda não há avaliações
- Japanese Gardens Revealed and Explained: Things To Know About The Worlds Most Beautiful GardensNo EverandJapanese Gardens Revealed and Explained: Things To Know About The Worlds Most Beautiful GardensAinda não há avaliações