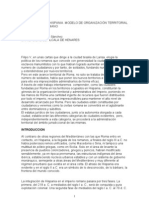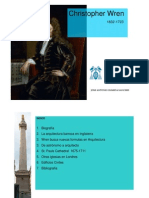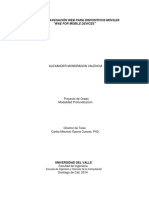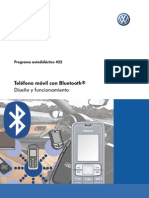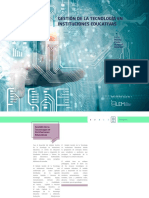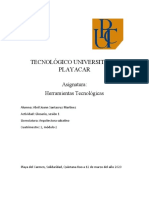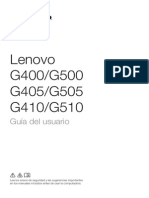Escolar Documentos
Profissional Documentos
Cultura Documentos
Manual TwoNav Pocket 23 Es
Enviado por
jaolmedaDireitos autorais
Formatos disponíveis
Compartilhar este documento
Compartilhar ou incorporar documento
Você considera este documento útil?
Este conteúdo é inapropriado?
Denunciar este documentoDireitos autorais:
Formatos disponíveis
Manual TwoNav Pocket 23 Es
Enviado por
jaolmedaDireitos autorais:
Formatos disponíveis
CompeGPS Team S.L. http://www.compegps.com http://support.compegps.
com
TwoNav Pocket 2.3 Manual del usuario
Contenido
TwoNav Pocket 2.3 ................................................................................................. 1 Manual del usuario ................................................................................................. 1 Contenido ................................................................................................................ 1 1 2 Introduccin ...................................................................................................... 6 Instalacin y activacin ................................................................................... 8
2.1 Instalacin .............................................................................................................8
Descarga de Internet ............................................................................................................ 8 CD ........................................................................................................................................... 8 2.1.1 2.1.2
2.2
Activacin ..............................................................................................................8
Descripcin general ....................................................................................... 10
3.1 Ventana de navegacin ..................................................................................... 10
Barra de herramientas...................................................................................................... 14 Barra de datos ................................................................................................................... 15 InfoCurrent y InfoNext .................................................................................................... 15 3.1.1 3.1.2 3.1.3
3.2
Men..................................................................................................................... 17
3.2.1 On-road/Off-road................................................................................................................. 17 3.2.2 Navegar ............................................................................................................................ 18 3.2.3 Listas de Datos ................................................................................................................... 18 3.2.3.1 Filtro por nombre............................................................................................................. 19 3.2.4 Descubrir .............................................................................................................................. 19 3.2.5 Estado .................................................................................................................................. 20 3.2.6 Configurar ............................................................................................................................ 21
3.3 3.4
Mens contextuales ........................................................................................... 21 Desplazamiento en listas................................................................................... 22
Configuracin ................................................................................................. 23
4.1 4.2 4.3 Selector On-road/Off-road ................................................................................. 23 2D/3D/3D+ ............................................................................................................ 25 Campos de Datos ............................................................................................... 26
Seleccin de los campos de datos................................................................................... 28 Funciones especiales ......................................................................................................... 28
4.3.1 4.3.2
CompeGPS Team S.L. http://www.compegps.com http://support.compegps.com
4.4 4.5 4.6
Grabar el track .................................................................................................... 29 Favoritos .............................................................................................................. 29 Visualizacin ....................................................................................................... 31
Comandas disponibles por defecto /avanzado .............................................................. 31 Automapas ........................................................................................................................... 31 Orientar mapa ..................................................................................................................... 32 2D/3D.................................................................................................................................... 33 Autozoom ............................................................................................................................. 33 Visin nocturna ................................................................................................................... 34 Recentrado .......................................................................................................................... 34 Rotar pantalla ...................................................................................................................... 34 Temas................................................................................................................................... 35 Etiquetas .............................................................................................................................. 35 Hint ........................................................................................................................................ 35 Campos de datos ................................................................................................................ 36 Barra de herramientas ....................................................................................................... 37 Relieves 3D ......................................................................................................................... 38 Modo 3D ............................................................................................................................... 39 POIs activos ........................................................................................................................ 40 POIs personales activos .................................................................................................... 40 Regla de escala .................................................................................................................. 40 Puntero ................................................................................................................................. 40 Suavizador ........................................................................................................................... 41 Men lista ............................................................................................................................. 41 Configuracin de vehiculo ................................................................................................. 43 Especfico para Barco ...................................................................................................... 43
4.6.1 4.6.2 4.6.3 4.6.4 4.6.5 4.6.6 4.6.7 4.6.8 4.6.9 4.6.10 4.6.11 4.6.12 4.6.13 4.6.14 4.6.15 4.6.16 4.6.17 4.6.18 4.6.19 4.6.20 4.6.21
4.7
Vehculo ............................................................................................................... 42
4.7.1 4.7.2
4.8
Navegacin.......................................................................................................... 43
4.8.1 Comandas disponibles Onroad/Offroad y Por defecto/Avanzado ............................... 43 4.8.1.1 On-Road ........................................................................................................................... 43 4.8.1.2 Off-Road ........................................................................................................................... 44 4.8.2 Autoruta ................................................................................................................................ 44 4.8.3 Lmite de velocidad............................................................................................................. 45 4.8.4 Ecocalculadora .................................................................................................................... 46 4.8.5 Tracklog................................................................................................................................ 46 4.8.6 Alerta WPT .......................................................................................................................... 47 4.8.7 Siguiente WPT .................................................................................................................... 47 4.8.8 Tracks ................................................................................................................................... 48
4.9
Sistema ................................................................................................................ 49
Volumen ............................................................................................................................... 49 Autonoma............................................................................................................................ 50 Idioma ................................................................................................................................... 50 Herramientas de calibracin ............................................................................................. 50 Carpetas ............................................................................................................................... 51 Unidades .............................................................................................................................. 52 Coordenadas ....................................................................................................................... 52 Zona horaria ........................................................................................................................ 53
4.9.1 4.9.2 4.9.3 4.9.4 4.9.5 4.9.6 4.9.7 4.9.8
CompeGPS Team S.L. http://www.compegps.com http://support.compegps.com
4.9.9 4.9.10 4.9.11 4.9.12
Configuracin inicial ........................................................................................................... 53 ID del dispositivo ................................................................................................................. 53 Acerca de ............................................................................................................................. 53 Avanzado ............................................................................................................................. 53
Seleccionar destino ....................................................................................... 54
5.1 5.2 5.3 Botn Navegar ............................................................................................. 54 Listas de waypoints, rutas y tracks ................................................................. 57 Sobre el mapa ..................................................................................................... 57
Siguiendo las indicaciones ........................................................................... 57
6.1 Navegacin On-road .......................................................................................... 59
Informacin visual ............................................................................................................... 59 Informacin auditiva ........................................................................................................... 60 Informacin visual ............................................................................................................... 62 Informacin auditiva ........................................................................................................... 63 6.1.1 6.1.2
6.2
Navegacin Off-road .......................................................................................... 61
6.2.1 6.2.2
6.3
Virtual Coach....................................................................................................... 63
Radares ................................................................................................................................ 63 POIs ...................................................................................................................................... 64
Avisos radares / POIs .................................................................................... 63
7.1.1 7.1.2
Gestin de datos (waypoints, rutas, tracks y mapas) ............................... 64
8.1 Waypoints ............................................................................................................ 64
8.1.1 Qu es un waypoint? ....................................................................................................... 64 8.1.2 Formatos soportados ......................................................................................................... 65 8.1.3 Lista de waypoints .............................................................................................................. 65 8.1.4 Abrir y cerrar ........................................................................................................................ 67 8.1.4.1 Abrir archivo de waypoints ............................................................................................ 67 8.1.4.2 Cerrar archivo de waypoints ......................................................................................... 67 8.1.5 Crear y editar ....................................................................................................................... 67 8.1.5.1 Crear waypoints (Archivo de Waypoints activo) ......................................................... 67 8.1.5.1.1 Crear un waypoint en la posicin actual ............................................................... 69 8.1.5.1.2 Crear un waypoint sobre el mapa .......................................................................... 69 8.1.5.1.3 Crear un waypoint desde la lista de waypoints .................................................... 69 8.1.5.1.4 Crear un waypoint mediante rumbo y la distancia .............................................. 69 8.1.5.2 Editar waypoints .............................................................................................................. 70 8.1.5.2.1 Modificar propiedades ............................................................................................. 70 8.1.5.2.2 Eliminar Waypoint .................................................................................................... 70 8.1.5.3 Guardar ............................................................................................................................ 70 8.1.5.3.1 Guardar waypoints ................................................................................................... 70 8.1.5.3.2 Guardar waypoints como ........................................................................................ 71 8.1.6 Buscar un waypoint cargado en pantalla ........................................................................ 71 8.1.7 Propiedades ........................................................................................................................ 72 8.1.7.1 Propiedades de una archivo de Waypoints ................................................................ 72 8.1.7.2 Propiedades de un waypoint ......................................................................................... 72
CompeGPS Team S.L. http://www.compegps.com http://support.compegps.com
8.1.8 8.1.9 8.1.10
Archivos asociados (imgenes, sonidos, textos) ........................................................... 73 Navegar ................................................................................................................................ 75 Mens contextuales de waypoints ................................................................................... 75
8.2
Rutas .................................................................................................................... 76
8.2.1 Qu es una ruta? .............................................................................................................. 76 8.2.2 Formatos soportados ......................................................................................................... 76 8.2.3 Lista de rutas ....................................................................................................................... 76 8.2.4 Abrir y cerrar ........................................................................................................................ 78 8.2.4.1 Abrir ruta .......................................................................................................................... 78 8.2.4.2 Cerrar ruta ........................................................................................................................ 78 8.2.5 Crear y editar ....................................................................................................................... 79 8.2.5.1 Crear una ruta ................................................................................................................. 79 8.2.5.1.1 Crear una ruta sobre el mapa ................................................................................ 79 8.2.5.1.2 Crear una ruta desde la lista de rutas ................................................................... 80 8.2.5.2 Editar una ruta ................................................................................................................. 80 8.2.5.2.1 Aadir waypoints a la ruta ....................................................................................... 80 8.2.5.2.1.1 Sobre el mapa ................................................................................................... 80 8.2.5.2.1.2 Desde la lista de rutas ...................................................................................... 81 8.2.5.2.2 Eliminar waypoints de la ruta.................................................................................. 82 8.2.5.2.3 Mover la posicin de waypoints de la ruta ........................................................... 82 8.2.5.2.3.1 Sobre el mapa ................................................................................................... 82 8.2.5.2.3.2 Introducir coordenadas ..................................................................................... 83 8.2.5.2.4 Cambiar el orden de los waypoints de la ruta ...................................................... 83 8.2.5.2.5 Invertir la ruta ............................................................................................................ 83 8.2.5.2.6 Convertir una ruta en track ..................................................................................... 83 8.2.5.3 Guardar ............................................................................................................................ 83 8.2.5.3.1 Guardar ruta .............................................................................................................. 83 8.2.5.3.2 Guardar ruta como ................................................................................................... 83 8.2.6 Buscar una ruta cargada en pantalla ............................................................................... 84 8.2.7 Propiedades ........................................................................................................................ 84 8.2.7.1 Propiedades de una ruta ............................................................................................... 84 8.2.7.2 Propiedades de un waypoint ......................................................................................... 84 8.2.8 Archivos asociados (imgenes, sonidos, textos) ........................................................... 84 8.2.9 Grfica de la ruta ................................................................................................................ 85 8.2.10 Activar una ruta (navegar) ................................................................................................. 85 8.2.11 Mens contextuales de rutas ............................................................................................ 86
8.3
Tracks .................................................................................................................. 88
8.3.1 Qu es un track? .............................................................................................................. 88 8.3.2 Formatos soportados ......................................................................................................... 88 8.3.3 Grabar un track sobre la marcha ...................................................................................... 88 8.3.4 Alarma por defecto al alejarse de un track ..................................................................... 89 8.3.5 Lista de tracks ..................................................................................................................... 89 8.3.6 Abrir y cerrar ........................................................................................................................ 90 8.3.6.1 Abrir track ......................................................................................................................... 90 8.3.6.2 Cerrar track ...................................................................................................................... 90 8.3.7 Crear y editar ....................................................................................................................... 91 8.3.7.1 Crear un track .................................................................................................................. 91 8.3.7.2 Editar un track ................................................................................................................. 92 8.3.7.2.1 Aadir puntos al track .............................................................................................. 92
CompeGPS Team S.L. http://www.compegps.com http://support.compegps.com
8.3.7.2.2 Eliminar puntos del track ......................................................................................... 93 8.3.7.2.3 Mover la posicin de puntos del track ................................................................... 93 8.3.7.2.3.1 Sobre el mapa ................................................................................................... 94 8.3.7.2.3.2 Introducir coordenadas ..................................................................................... 94 8.3.7.3 Tramos en el track .......................................................................................................... 94 8.3.7.3.1 Crear tramos ............................................................................................................. 95 8.3.7.3.1.1 Crear tramos sobre un track existente ........................................................... 95 8.3.7.3.1.2 Crear tramos en el track actual ....................................................................... 95 8.3.7.3.2 Operaciones con tramos ......................................................................................... 95 8.3.7.4 Invertir track ..................................................................................................................... 96 8.3.7.5 Herramientas avanzadas del track ............................................................................... 96 8.3.7.6 Guardar ............................................................................................................................ 97 8.3.7.6.1 Guardar track ............................................................................................................ 97 8.3.7.6.2 Guardar track como ................................................................................................. 97 8.3.8 Buscar un track cargado en pantalla ............................................................................... 97 8.3.9 Propiedades ........................................................................................................................ 97 8.3.9.1 Propiedades de un track ................................................................................................ 97 8.3.9.2 Propiedades de un punto de track ............................................................................... 99 8.3.10 Grfica del track .................................................................................................................. 99 8.3.11 Activar un track (Navegar) ............................................................................................... 100 8.3.12 Mens contextuales de tracks ........................................................................................ 101
8.4
Mapas ................................................................................................................. 102
8.4.1 Formatos soportados ....................................................................................................... 102 8.4.2 Tipos de mapa................................................................................................................... 103 8.4.2.1 Cartas marinas .............................................................................................................. 103 8.4.3 Lista de mapas .................................................................................................................. 103 8.4.4 Abrir y cerrar ...................................................................................................................... 104 8.4.4.1 Automapas ..................................................................................................................... 104 8.4.4.2 Abrir mapa ..................................................................................................................... 104 8.4.4.3 Cerrar mapa................................................................................................................... 104 8.4.5 Buscar un mapa cargado en pantalla ............................................................................ 105 8.4.6 Propiedades ...................................................................................................................... 105 8.4.7 Multi-Mapas ....................................................................................................................... 105 8.4.8 Men contextual del mapa .............................................................................................. 106
Comunicacin con CompeGPS Land (software PC) ............................... 106
9.1 9.2 Abrir archivos de un dispositivo .................................................................... 107 Transferir archivos entre PC y dispositivo ................................................... 107
Transferir con el men contextual .................................................................................. 107 Transferir arrastrando por el rbol de datos ................................................................. 107 Transferir archivos protegidos ........................................................................................ 108
9.2.1 9.2.2 9.2.3
9.3 9.4
Activar mapas en un dispositivo .................................................................... 108 Actualizar software de un dispositivo ........................................................... 108
10
Simulacin y Zoom a ..................................................................... 108
Simulacin ..................................................................................................... 108
10.1
CompeGPS Team S.L. http://www.compegps.com http://support.compegps.com
10.2
Zoom a ........................................................................................................ 110
11
Geocaching ................................................................................................ 111
Archivos Geocaching compatibles ............................................................. 111 Men Geocaching ......................................................................................... 112 Establecer un geocach como destino ...................................................... 112 Propiedades especficas de los Geocachs .............................................. 112 Generar notas de campo .............................................................................. 113 Geocachs con archivos asociados ........................................................... 114
Aadir archivos asociados al geocach ........................................................................ 114
11.1 11.2 11.3 11.4 11.5 11.6
11.6.1
11.7
Geocache status ........................................................................................... 117
12 13 14
Soporte ....................................................................................................... 118 Apndice 1 Campos de datos .............................................................. 118 Apndice 2 Equivalencias caracteres extraos................................. 121
1 Introduccin
Gracias por adquirir TwoNav, el sistema de navegacin GPS dual (para carretera y montaa) que le permitir gozar de la mejor asistencia a la orientacin en cualquier tipo de entorno y realizando cualquier tipo de actividad. El hecho de disponer de un dispositivo que ofrezca asistencia, para la orientacin, ya sea en carretera o montaa, puede ser de gran valor para aumentar la seguridad con que se realizan estos trayectos. A pesar de ello, cabe la posibilidad de que en ciertas circunstancias el usuario se distraiga haciendo un mal uso de esta tecnologa, representando finalmente un peligro para l mismo y para su entorno. La posibilidad de utilizar TwoNav en cualquier tipo de vehculo confiere especial importancia a la consideracin una serie de normas para que su uso, lejos de ser una fuente de posibles riesgos, contribuya a la seguridad de las personas. La mayora de estas recomendaciones hacen referencia al uso del sistema montado en vehculos, pero sus bases deben tenerse tambin en cuenta en los trayectos a pie. Colocar el dispositivo correctamente: El dispositivo debe estar situado en un lugar que no dificulte la vista de la carretera por parte del conductor del vehculo. Adems debe estar asegurado para que no se pueda desprender fcilmente y entorpecer la conduccin. No manipular el dispositivo durante la circulacin: La planificacin de la ruta debe hacerse antes de partir. Cualquier modificacin o clarificacin que necesite debe hacerse parando en un lugar seguro, fuera de la circulacin (no en la calzada o arcenes).
CompeGPS Team S.L. http://www.compegps.com http://support.compegps.com
En carretera debe orientarse por las seales acsticas: El sistema de voces del programa le avisar de las prximas maniobras y de la distancia en la que las tendr que realizar. Una ojeada a la informacin visual puede ser til, pero slo habr que recurrir a ella si se puede realizar con seguridad (con el coche adecuadamente parado). En conduccin, la vista siempre debe estar en la carretera. El copiloto puede ser de gran ayuda : Habitualmente el navegador estar encarado al conductor. En el caso de disponer de copiloto, nuestra recomendacin es que ste se encargue del manejo del dispositivo, pudiendo realizar las clarificaciones o modificaciones necesarias. Equivocarse no es problema: Ni los navegadores ni las personas somos mquinas infalibles. En el caso de que una indicacin no pueda ser seguida y se tome una direccin diferente a la establecida, el sistema calcular automticamente una nueva ruta que se adaptar a la nueva situacin y le llevar igualmente a su destino. Los mapas siempre contienen errores: A pesar del gran trabajo de actualizacin realizado por Tele Atlas, es imposible disponer de informacin 100% precisa. Cambios recientes en las direcciones permitidas, nuevas calles o restricciones por obras son ejemplos de circunstancias que pueden invalidar parcialmente el clculo de la ruta que haga TwoNav. Es muy importante estar atento a estos cambios y adaptarse a la nueva situacin. En cuanto el programa detecte que no ha podido ir por la ruta prefijada calcular una nueva que le llevar igualmente a su destino. TwoNav le asistir en su navegacin. las normas de circulacin tienen siempre preferencia!
CompeGPS Team S.L. http://www.compegps.com http://support.compegps.com
2 Instalacin y activacin 2.1 Instalacin
Los pasos para instalar TwoNav en su dispositivo difieren segn el soporte en que haya conseguido el programa: Descarga de Internet o CD.
2.1.1
Descarga de Internet
Desde la pgina web de TwoNav puede descargar el instalador del programa para Windows. Una vez disponga del archivo ejecutable en su ordenador, realice los siguientes pasos: 1. Asegrese de que la PDA dnde desea instalar TwoNav est conectada a su PC mediante la ltima versin de Microsoft Activesync (puede actualizar Activesync desde www.microsoft.com). 2. Haga doble clic sobre el instalador descargado de Internet. 3. Siga las instrucciones que aparecern en pantalla. La instalacin se iniciar desde el PC pero continuar en la PDA, as que deber estar tambin atento a las instrucciones que puedan aparecer en sta. 4. Una vez finalizada la instalacin del programa, copie el archivo V-map (e.g. Iberia07t2.vmap) descargado de Internet a la tarjeta SD de su PDA.
2.1.2
CD
El CD de TwoNav dispone de sistema de autoarranque, por lo que al introducirlo en su unidad de CD debera mostrar automticamente el men de instalacin, de modo que slo tendr que seguir las instrucciones que aparezcan en pantalla. 1. Asegrese de que la PDA dnde desea instalar TwoNav est conectada a su PC mediante la ltima versin de Microsoft Activesync (puede actualizar Activesync desde www.microsoft.com). 2. Introduzca en CD de TwoNav en la unidad de CD de su PC. 3. Pulse Instalar y siga las instrucciones que aparecern en pan talla. La instalacin se iniciar desde el PC pero continuar en la PDA, as que deber estar tambin atento a las instrucciones que puedan aparecer en sta. 4. Una vez finalizada la instalacin del programa, copie el archivo V-map (e.g. Iberia07t2.vmap) desde el CD a la tarjeta SD de su PDA. Si el autoarranque del CD falla, deber seguir los siguientes pasos para instalar el programa manualmente: 1. Explore el contenido del CD 2. Localice y ejecute el archivo Setup_TwoNav.exe
2.2
Activacin
TwoNav dispone de un sistema de seguridad para evitar la piratera. Para que todas las funciones de TwoNav estn disponibles, deber activar el programa con su cdigo de registro. Slo tendr que activar el programa una vez, mantenindose activado la prxima vez que inicie el programa e incluso despus de reinstalar o actualizar el programa. Se ha intentado que el proceso de activacin sea lo ms rpido y sencillo posible, pudindose realizar conectando directamente a Internet desde la PDA o mediante un proceso manual.
CompeGPS Team S.L. http://www.compegps.com http://support.compegps.com
Siga los pasos que se detallan a continuacin para llevar a cabo el proceso de activacin. 1. Al iniciar el programa se le informar de que se encuentra en modo gratuito. 2. Seleccione Introducir cdigo de registro. 3. Se le preguntar si dispone de Internet en el dispositivo: Si: Si puede acceder a Internet desde su PDA (puede comprobarlo intentando entrar en alguna pgina web con Internet Explorer), seleccione esta opcin y TwoNav intentar realizar automticamente los ltimos pasos de activacin. Nota: Es posible que pueda acceder a Internet en la PDA a travs del PC (puede configurar esta conexin desde Inicio > Configuracin > Conexiones. No: Si no dispone de Internet, seleccione esta opcin. En este caso deber realizar manualmente los ltimos pasos de activacin.
4. Introduzca el cdigo de registro del producto cuando se solicite. 5. La finalizacin del proceso de activacin difiere si dispone o no de Internet en la PDA, tal y como ha indicado en el paso 3: S: Finalizacin automtica. No: Finalizacin manual. Deber realizar los siguientes pasos. 1. Anotar la direccin web y el identificador de la PDA (Pocket PC ID) que se indicarn en la pantalla de la PDA. 2. Ir a un dispositivo (p.ej. PC) que disponga de Internet y visitar la web indicada en el paso anterior. 3. Seguir los pasos que se indiquen en la web de registro manual.
CompeGPS Team S.L. http://www.compegps.com http://support.compegps.com
3 Descripcin general 3.1 Ventana de navegacin
General/On-road
1. Distancia a prximo evento: Distancia que resta hasta el siguiente evento (rotonda, waypoint, salida). 2. Prxima maniobra: Cuando navegue en carretera (On-road), el espacio prximo evento contendr una representacin de la siguiente maniobra que tendr que realizar (giro a la derecha, giro a la izquierda, rotonda, desvo, etc.). 3. Barra de Herramientas: Su contenido se puede personalizar con el gestor de barra de herramientas. 4. Mostrar/Ocultar herramientas 5. Silencio 6. Orientar mapa (norte/rumbo): El mapa puede estar fijo orientado al norte o rotar dependiendo de nuestros movimientos.
CompeGPS Team S.L. http://www.compegps.com http://support.compegps.com
7. 2D/3D: Cambia la perspectiva entre 2D y 3D (+info). 8. Pginas de datos: Acceda a pginas de datos para consultar toda clase de informacin relativa a su navegacin actual. 9. Barra de Datos: Muestra los datos que se configuren desde Configuracin > Visualizacin > Campos de datos (+info). 10. Mostrar/Ocultar Barra de Datos: Puede ocultar la barra de datos para disponer de una vista ms amplia del mapa. 11. Hora: Se actualiza con los datos recibidos del GPS 12. Velocidad 13. Distancia a destino 14. Tiempo estimado a destino 15. Botn Men: Conduce al Men Principal de TwoNav. 16. Iconos de Estado (acceso ventana estado): Indican el nivel actual de batera y cobertura GPS. Pulsndolos se accede a la pgina de Estado. 17. Lmite de velocidad de la va actual: Indica el lmite de velocidad oficial establecido para la va en la que nos encontramos. 18. Recentrar (despus de mover el mapa): Pulse el botn recentrar para situar el foco en su posicin actual despus de desplazarse por el mapa. 19. POI: Punto de inters de V-map (gasolinera, hotel, cajero, etc). 20. Posicin Actual: Indica su posicin y rumbo actuales. Su color cambiar dependiendo del vehculo que tenga configurado o si se encuentra en modo Simulacin.
CompeGPS Team S.L. http://www.compegps.com http://support.compegps.com
21. Indicacin de maniobra: Ilustra las maniobras que se tendrn que realizar, sobre el mapa y con ms precisin. 22. Ruta Calculada: Muestra la ruta automticamente calculada que ha de seguir. 23. Zoom + 24. Zoom 25. Regla de Escala: Regla visual que permite hacer una valoracin rpida de las distancias en pantalla. 26. Prxima calle: Indica la siguiente calle por donde tendr que circular siguiendo la navegacin. 27. Calle actual: Nombre de la calle en la que se encuentra.
Off-road
28. Brjula: Muestra la orientacin del aparato. Cuando la posicin GPS actual est dentro del radio de un waypoint, el nombre del waypoint aparecer. Si el waypoint tiene un archivo asociado, puede ser reproducido pulsando sobre su nombre. 29. Track Actual Grabado: Si se est grabando el track actual, podremos ver su huella marcndose detrs de nuestra posicin. 30. Lnea gua (direccin waypoint/track): Une su posicin actual con el lugar a dnde se debe dirigir (track o prximo waypoint) 31. Prximo waypoint 32. Track cargado
CompeGPS Team S.L. http://www.compegps.com http://support.compegps.com
33. Flecha GOTO: Direccin en la que se encuentra el prximo waypoint. En caso de seguir un track, marcar la direccin de este (ver navegacin Off-road). 34. Nombre Track / Prximo Waypoint: Nombre del prximo waypoint o del track que se est siguiendo. 35. Ruta cargada 36. Desplazar/Rotar mapa: Elija entre dos clases de movimiento: a. Desplazamiento: permite moverse por el mapa sin cambiar la orientacin para ver nuevas partes del mismo.
b. Rotacin: cambiar la orientacin del mapa a en sentido horario o anti horario (arrastre horizontal) o arriba/abajo (arrastre vertical).
Puede mover el mapa arrastrndolo mediante la pantalla tctil o con el joystick. 37. Altura 38. Mostrar/Ocultar Barra de Datos/Grfica: Puede ocultar la barra de datos para disponer de una vista ms amplia del mapa. Cuando est navegando una ruta o track, o slo grabando un track, la grfica tambin estar disponible aqu y este botn tendr 3 estados: Barra de datos Barra de grfica (No ser mostrada en el modo barco) Nada
CompeGPS Team S.L. http://www.compegps.com http://support.compegps.com
3.1.1
Barra de herramientas
La barra de herramientas permite el acceso rpido a algunas funciones. Las funciones disponibles pueden ser configuradas en menu > funciones > mostrar > barra de herramientas. La barra de herramientas permite aadir funciones como Marcar WPT (crear un waypoint en la posicin actual), Marcar y editar WPT (Crear e introducir cierta informacin sobre el waypoint ), guardar imagen (imagen de pantalla) y otras muchas opciones...
Botones exta son aadidos automticamente a la barra de herramientas justo en estas situaciones: Simulacin: funciones de pausa, stop y control de velocidad de la simulacin.
Navegacin mediante una ruta, con waypoints o itinerario: los botones Siguiente WPT y Anterior WPT permiten avanzar o retroceder un waypoint.
Modo de edicin: pulse cerrar edicin
cuando acabe de crear su track o ruta.
Nota: Presione circular.
para volver a la distribucin original, slo tiene que hacer clic en la flecha
CompeGPS Team S.L. http://www.compegps.com http://support.compegps.com
3.1.2
Barra de datos
La barra de datos muestra algunos de los compos de datos y, cuando el usuario usa una ruta o un track, sta tiene adems una funcin extra que le permite ver detalles sobre su alitud. Clique en el botn de la parte derecha para cambiar entre la barra de datos y la barra de grficos (o en su defecto, para esconderla).
La barra de datos puede configurarse desde: menu > funciones > mostrar > barra de datos.
El administrador de datos de campo permite personalizar las pginas de datos que contengan botn de acceso ( menu contextual. ). Aunque tambin puede cambiar algn dato de campo mediante el
3.1.3
InfoCurrent y InfoNext
En la parte superior y en la parte inferior de la ventana de navegacin, hay dos barras que pueden contener diversas informaciones relacionadas con la navegacin: InfoCurrent: Informacin relacionada con la posicin actual: o Off-Road: Por defecto: Brjula Dentro del radio del waypoint: nombre del waypoint. Si el waypoint tiene archivos asociados, haga clic en ellos para reproducirlos. o On-Road: Por defecto: Calle actual Dentro del radio del waypoint: nombre del waypoint. Si el waypoint tiene archivos asociados, haga clic en ellos para reproducirlos.
Nota: Los archivos adjuntos pueden ser encontrados en la barra 'Infocurrent', se representan usando el icono clip. .
InfoNext: Informacin sobre prximos eventos. No se muestra si no hay destino seleccionado. o Off-Road: Nombre del siguiente waypoint. Si el waypoint tiene descripcin, se mostrar a continuacin del nombre. o On-Road:
CompeGPS Team S.L. http://www.compegps.com http://support.compegps.com
Por defecto: Prxima calle Seales: Algunas carreteras contienen informacin sobre seales. Si esta informacin est disponible para la 'siguiente maniobra' (p.ej. salida de autopista) InfoNext mostrar una reproduccin de la seal real que ver en la carretera.
InfoNext se puede visualizar en tres estados, segn el tamao del texto para mostrar: 1. Una lnea: Si el texto es demasiado grande para caber en una lnea, un pequeo tringulo a la derecha le informar sobre la disponibilidad del estado extendido. Basta con hacer clic sobre l para ampliarlo.
2. Extendido: Si el texto an no cabe, el tringulo permanecer ah. Haga clic para abrir el visor de texto.
3. Visor de texto: Si el texto es an demasiado grande para caber en el espacio ampliado, el tercer estado estar disponible con espacio ilimitado.
CompeGPS Team S.L. http://www.compegps.com http://support.compegps.com
Si pulsa InfoNext, el usuario ser redirigido hacia el men principal. Esta opcin se puede cambiar seleccionando Configuracin > Sistema > Opciones avanzadas. El usuario slo debe redireccionar la funcin hacia cualquiera de los tres comandos que se le proponen:
Men principal (por defecto) Pgina de datos Barra de herramientas
3.2
Men
Desde el Men Principal de TwoNav, podr acceder a la mayora de opciones del programa. En l encontrar los selectores de modo On-road/Off-road, accesos a las diferentes secciones de funcionalidades y un acceso directo al mapa.
3.2.1
On-road/Off-road
TwoNav dispone de dos modos de navegacin para adaptarse a las necesidades de cada entorno. Pulse en la pestaa correspondiente del men principal para activar el modo que ms le convenga.
CompeGPS Team S.L. http://www.compegps.com http://support.compegps.com
Importante: El modo On-road solo estar disponible si dispone de un V-map rutable en la carpeta de mapas. De otro modo, la pestaa On-road estar deshabilitada. Para ms informacin consulte el apartado Selector On-road/Off-road
3.2.2
Navegar
Mediante el botn Navegar Mediante las listas de waypoints, rutas y tracks Mediante seleccin sobre el mapa
TwoNav dispone de tres maneras bsicas de activar la navegacin hacia un destino:
Consulte el apartado Seleccionar destino para ms informacin.
3.2.3
Listas de Datos
Pulsando sobre el botn Datos del men principal podr gestionar los ficheros disponibles en su dispositivo. Esta gestin se hace a travs de listas de waypoints, rutas, tracks y mapas. Los ficheros que se tendrn en consideracin en estas listas sern los que tenga guardados en la carpeta TwoNavData/Maps (para mapas) y TwoNavData/Data (tracks, rutas y waypoints). A continuacin se describe el funcionamiento general de estas listas:
Elementos disponibles/abiertos: En la lista aparecern los elementos disponibles en la carpeta de datos. Los elementos abiertos se situarn en la parte superior de la lista con su casilla marcada.
CompeGPS Team S.L. http://www.compegps.com http://support.compegps.com
o o
Pulse sobre el nombre de un elemento para abrirlo. Pulse sobre la casilla de la izquierda para cerrarlo.
Subelementos: Realizando un clic breve sobre el nombre de un elemento (ruta o archivo de waypoints) se mostrarn los waypoints que lo componen. Vuelva a pulsar sobre el nombre del elemento para esconder su contenido. Acciones sobre los elementos: Se pueden realizar diversas acciones sobre cada elemento. Al seleccionar un elemento (clic breve sobre l) los botones de la parte inferior de la lista mostrarn las funciones ms importantes para ese elemento (ver propiedades, zoom al elemento, aadir waypoints, etc.).
Para acceder al listado de todas las funciones pulse prolongadamente sobre el elemento y se abrir su Men Contextual. Para conocer ms a fondo los elementos incluidos en la seccin de Datos, consulte los apartados Waypoints, Rutas, Tracks y Mapas. 3.2.3.1 Filtro por nombre
Los elementos de una lista pueden ser filtrados para mostrar slo los archivos que contienen una combinacin de caracteres.
Presione el botn
para accede al filtro de combinacin de caracteres.
Si un archivo de waypoints se abre cuando el filtro est aplicado, su contenido tambin se filtrar. Esto significa que los waypoints que no contengan esa combinacin de caracteres no se mostrarn hasta que el filtro est desactivado. Esto es til si usted est buscando un waypoint concreto dentro de un archivo de waypoints o rutas. Basta con abrir el archivo de waypoints y activar el 'filtro de nombre'. Despus de activado, el filtro puede ser fcilmente desactivado: Si se abre un elemento, el filtro se desactivar. Al salir de la pgina de la lista, el filtro se desactivar, por lo que la lista completa se mostrar la prxima vez que entre en ella. Si se presiona el botn completa. pero no se introduce ningn carcter, se mostrar la lista
3.2.4
Descubrir
La opcin del men principal Descubrir le permite acceder a herramientas tiles para explorar las zonas que va a visitar: Zoom a: Elija el elemento (direccin, POI, favorito, datos o coordenada) que desee visualizar en el mapa y se mostrar en una ventana nueva. Geocaching: Esta seccin centraliza todas las funciones de geocaching, permitiendo de esta manera establezer un destino de geocache. Tambin permite ver toda la informacin y generar nuevos campos de datos de geocaching. Simular: Le permite seleccionar dos puntos (posicin actual, por direccin, por mapa, POI, etc.) para realizar una simulacin de una navegacin de punto A a punto B.
CompeGPS Team S.L. http://www.compegps.com http://support.compegps.com
Parar Simulacin: Detiene la simulacin en curso. Panorama 3D: Esta opcin le permite realizar una vista area envolvente. Para ello deber tener activado el modo 3D.
3.2.5
Estado
La pgina Estado le permite conocer el estado general de TwoNav, mostrndole campos como la carga de la batera, la recepcin y posicionamiento de los satlites, la luminosidad de la pantalla, el volumen de sonido o la grabacin de un track. Existen dos maneras de acceder a la pgina de Estado:
Desde Men Principal > Estado
Sobre el mapa, en los iconos situados en la parte inferior izquierda
Una vez dentro de la pgina Estado, puede acceder a configurar los parmetros presentes en la misma, realizando una pulsacin breve sobre la barra de porcentaje de cada elemento. Acceder a los siguientes tems:
Estado de los satlites: acceda a visualizar el nmero de satlites disponibles, su distribucin orbitando sobre la bveda y la cobertura que alcanza cada uno de ellos.
Para desconectar el GPS pulse sobre el botn . Si desconecta el GPS, TwoNav no recibir seal de posicin y muchas de las opciones dejarn de funcionar correctamente. TwoNav intentar conseguir la posicin actual. Si se encuentra en un lugar sin cobertura GPS (p.ej. dentro de un edificio) en estado del GPS ser Sin posicin, es decir, que TwoNav ha conseguido establecer comunicacin con el GPS pero ste no consigue determinar su posicin por falta de seal de satlite.
CompeGPS Team S.L. http://www.compegps.com http://support.compegps.com
Los estados del GPS son los siguientes: Desconectado Conectando Error (no encontrado) Conectado sin posicin Conectado con posicin Simulando
Batera: podr visualizar el porcentaje de carga de la batera y, clicando sobre ste, acceder a gestionar las opciones de autonoma del aparato. (+info) Brillo: porcentaje de luminosidad que emitir su pantalla. (+info). Volumen: configure el volumen general y el volumen de cada elemento sonoro individualmente. (+info). Track: con el botn grabacin pulsado se ir guardando el track actual. Si pulsa pausa se dejarn de guardar posiciones hasta que vuelva a presionar grabacin. (+info).
3.2.6
Configurar
La pgina Configurar le permite acceder a las principales opciones que personalizan TwoNav para cada tipo de uso (vea el apartado Configuracin para ms detalles). Estas opciones estn agrupadas en las siguientes secciones Visualizacin, Vehculo, Navegacin, Sistema.
3.3
Mens contextuales
TwoNav utiliza Mens Contextuales para acceder de manera fcil y rpida a las funciones ms adecuadas en cada momento y para cada opcin.
CompeGPS Team S.L. http://www.compegps.com http://support.compegps.com
Para abrir el men contextual de cualquier elemento (track, mapa, waypoint), mantenga la presin sobre l durante un segundo. Puede abrir mens contextuales en los siguientes entornos de la interfaz de usuario: Ventana de navegacin (mapa): Dependiendo del elemento sobre el que abra el Contextual dispondr de unas u otras funciones. Dispone de una descripcin de las funciones disponibles en el men de cada elemento en los apartados especficos para waypoints, rutas, tracks o mapas. Campos de datos: Al abrir el Contextual sobre los campos (en la barra de datos o las pginas de datos) podr modificar los campos disponibles, programar una alarma o acceder a otras funciones que pueden variar dependiendo del campo (resetear, cuenta atrs, etc.). (+info) Listas: Es posible abrir el Men Contextual y ver las distintas acciones a realizar sobre un elemento (waypoints, rutas, tracks y mapas) clicando sobre el nombre del mismo desde las listas de datos.
3.4
Desplazamiento en listas
TwoNav utiliza un sistema de listas en diferentes situaciones: datos (tracks, waypoints, rutas y mapas), campos de datos, mens contextuales, etc. Se ha desarrollado un sistema de scroll para facilitar el desplazamiento por estas listas, que le permite moverse por las distintas opciones arrastrando el lpiz o dedo hacia arriba o hacia abajo. Si realiza un deslazamiento breve, el ltimo elemento visualizable pasar a ser el primero. Si realiza un deslazamiento prolongado, empezar un movimiento continuo por la lista que slo se detendr al final de sta o cuando pulsemos sobre la pantalla.
CompeGPS Team S.L. http://www.compegps.com http://support.compegps.com
Si desea desplazarse por las listas de manera ms precisa, puede utilizar las flechas laterales para conseguir un movimiento ms controlado.
4 Configuracin
TwoNav viene configurado por defecto de manera que encaje con las necesidades de la mayora de usuarios. No obstante, es importante que dedique un tiempo a analizar cules son las opciones ms adecuadas para el uso que usted le dar y para adaptarlo a las condiciones de cada momento.
4.1
Selector On-road/Off-road
TwoNav dispone de dos modos de navegacin: On-road y Off-road. Puede diferenciar fcilmente el modo en que se encuentra fijndose en el color del interfaz de usuario (verde o gris). Las funcionalidades del programa tambin variarn en distintos aspectos, que se explican a nivel general en este apartado y se puntualizan en otros apartados de este manual. Puede cambiar el modo de navegacin de TwoNav pulsando sobre las pestaas de la parte superior del Men Principal:
CompeGPS Team S.L. http://www.compegps.com http://support.compegps.com
Off-road (fuera de carretera): Las zonas de prctica de actividades al aire libre habitualmente no disponen de informacin utilizable para el clculo automtico de la ruta, de modo que la cartografa slo servir de referencia visual. Para disponer de asistencia a la orientacin deber utilizar referencias posicionales (waypoints, rutas y tracks) que puede crear usted mismo u obtener de diversas fuentes como amigos, pginas web o foros de Internet. Vea los apartados Waypoints, Rutas y Tracks.
On-road (en carretera): Aprovecha la informacin de los mapas de carreteras (Vmaps de CompeGPS) para calcular automticamente la ruta que deberemos seguir para llegar a nuestro destino. Esta ruta tendr en cuenta las calles disponibles y ofrecer una orientacin detallada a travs de ellas utilizando indicaciones visuales y de voz. Vea el apartado Automapas. Importante: El modo On-road solo estar disponible si dispone de un V-map rutable en la carpeta de mapas. De otro modo, la pestaa On-road estar deshabilitada.
Dependiendo del modo actual, las siguientes caractersticas cambiarn: Opciones: Puede tener una configuracin especfica para On-Road y otra para Off-Road. No todas las opciones son perfilables. Aqu tiene una lista de las opciones perfilables: o En opciones de Visualizacin: Automapa Orientar (track up / North up) Autozoom Re-centrar Rotar pantalla Campos de datos Barra de herramientas Opciones de relieves 3D. Modo 3D Regla de escala Opciones de puntero Men lista En opciones de Sistema > Avanzado: Static navigation Campos de datos: El contenido de la barra de datos y las pginas de datos es diferente para adaptarse mejor a las necesidades de cada uso. Un cambio en un modo no afecta al otro, as que puede configurar una seleccin de datos para On-Road y otra para OffRoad. Barra de herramientas: Tambin puede configurar una seleccin especfica para cada modo. Men: La disponibilidad y el orden de algunas funciones variar. Vea las secciones Navegar and Opciones de navegacin. o
CompeGPS Team S.L. http://www.compegps.com http://support.compegps.com
4.2
2D/3D/3D+
TwoNav le ofrece tres modos de visualizacin para que disponga de la perspectiva ms adecuada en cada momento: 2D: Plano cenital. 3D: Imagen tridimensional plana, es decir, sin relieve pero con perspectiva. 3D+: Podr visualizar la orografa del terreno en 3D real. Este modo slo estar disponible si se cumplen los siguientes requisitos: a. Tener un mapa de elevaciones cargado (CDEM) b. Tener un mapa rster cargado (normalmente RMAP o ECW)
Pulse el botn el botn
de la Barra de Herramientas para cambiar de un modo a otro.
Por defecto, este botn tiene 2 posiciones: 2D 3D/3D+: TwoNav intentar mostrar el modo 3D+. Si no es posible, mostrar 3D (plano).
Desde las opciones de modo 3D puede configurar este botn para que tenga 3 posiciones en lugar de 2: 2D 3D (plano) 3D+
Notas sobre 3D+: 1. Tenga en cuenta que es necesario tener un mapa de elevaciones y un mapa rster para que este modo funcione. 2. Los mapas vectoriales no se mostrarn en modo 3D+. 3. En modo Off-road, al intentar acceder a 3D+, se buscar si existe un CDEM disponible de la zona y se abrir automticamente. En modo On-road deber cargar el CDEM manualmente.
CompeGPS Team S.L. http://www.compegps.com http://support.compegps.com
4.3
Campos de Datos
TwoNav dispone de multitud de datos sobre su navegacin que pueden ser de gran inters durante sus salidas (velocidad, altura, distancias...). Estos datos se encuentran bsicamente en dos espacios: 1. Barra de datos: La barra de datos aparecer en la parte inferior de la pantalla durante la navegacin. Podr mantenerla a la vista u ocultarla mediante el icono .
Cuando est navegando una ruta o track, o slo grabando un track, la grfica tambin estar disponible aqu y este botn tendr 3 estados: Barra de datos Barra de grfica Nada
2. Pgina de Datos: Las pginas de datos le ofrecen un espacio adicional a la barra de datos para visualizar un mayor nmero de campos y de manera ms clara. Pulse el botn para acceder a ellas. TwoNav dispone de 3 pginas de datos que aparecen ordenadamente: 1. Pgina de datos: 8 campos de datos.
2. Pgina de brjula: un campo especial con una ilustracin de la brjula y 6 campos de datos.
CompeGPS Team S.L. http://www.compegps.com http://support.compegps.com
3. Pgina de grfica: contiene un campo especial con perfil de alturas. Si est navegando una ruta o un track, se mostrar con la posicin actual marcada con una lnea vertical roja. Puede hacer zoom utilizando los botones de la parte superior derecha. Si no est navegando un track o una ruta, se mostrar el track que se est grabado actualmente. 4 campos de datos relacionados con alturas acompaan la grfica.
CompeGPS Team S.L. http://www.compegps.com http://support.compegps.com
Tanto la barra de datos como las pginas de datos son configurables para mostrar los campos que ms le interesen. Adems la mayora de ellos dispone de funciones adicionales como la programacin de alarmas.
4.3.1
Seleccin de los campos de datos
Cambiar slo un campo: Abriendo el men contextual en cualquier campo (pulsacin prolongada sobre l) y seleccionando Cambiar este campo. Esto le permitir elegir directamente el dato que se mostrar en este campo. Gestor de campos de datos: Desde Men principal > Configuracin > Visualizacin > Campos de datos. Consulte el apartado Campos para una descripcin detallada del funcionamiento de este editor.
Puede seleccionar los campos de datos de dos maneras:
Puede encontrar una lista de los campos disponibles en el apndice 1
4.3.2
Funciones especiales
Al abrir el men contextual sobre un campo de datos, encontrar las funciones disponibles asociadas a ese campo.
Las opciones no son las mismas en todos los campos. A continuacin se muestra una descripcin de las que puede encontrar: Campos de datos: Acceso al editor de campos disponibles. No mostrar este campo: Elimina rpidamente un dato. Programar alarma: Defina un lmite superior e inferior, as como el tipo de seal (visual o auditiva) para que se le avise al salir de ese rango. En el caso de aadir seal auditiva, deber elegir el archivo de sonido que desea que se reproduzca.
CompeGPS Team S.L. http://www.compegps.com http://support.compegps.com
Reiniciar: Tpicamente lo puede encontrar en campos como los contadores de distancia recorrida (odmetros) o cronmetro. Vuelven el contador a 0. Reiniciar todo: Reinicia todos los campos posibles excepto los odmetros totales 1 y 2. Cuenta atrs: Puede definir un valor al cual se irn restando unidades de tiempo o distancia (segn el campo) hasta llegar a 0. Calibrar brjula: Acceso directo a la calibracin de la brjula digital. Calibrar barmetro: Acceso directo a la calibracin del barmetro digital.
4.4
Grabar el track
Usted puede elegir si desea que se vaya guardando su recorrido actual en un archivo de track o no. Vaya a la ventana de Estado y pulse el botn grabacin para que sus movimientos se aadan al track actual.
Si pulsa el botn pausa, se dejarn de grabar posiciones hasta que pulse de nuevo grabacin. El track que se est grabando actualmente se situar en primer lugar en la lista de tracks y su nombre ser la fecha actual. Puede configurar el nivel de precisin del track grabado desde las opciones de tracklog (+info).
4.5
Favoritos
Adems de la posibilidad de crear puntos georeferenciados (waypoints), TwoNav le permite tambin establecer todo tipo de localizaciones geogrficas como puntos Favoritos hacia los que navegar. Su casa, algn restaurante de su agrado, un parque espectacular que haya visitado, el colegio de sus hijos, pueden formar parte de su lista de favoritos. Puede acceder a establecer sus Favoritos desde el men principal:
La lista de Favoritos no viene establecida por defecto, por lo que tendr que ser usted mismo quien la configure introduciendo los elementos que formarn parte de esta lista. Por tanto, la primera vez que acceda a Favoritos, encontrar la siguiente pantalla:
CompeGPS Team S.L. http://www.compegps.com http://support.compegps.com
Pulse sobre el icono lpiz para editar esta lista En la siguiente pantalla, el icono aadir le permitir crear su primer punto Favorito Elija de qu manera crear su punto Favorito: Por posicin actual: establecer su posicin actual como punto favorito, pidindole directamente que aada un nombre o lo establezca como su casa. Destino actual: establecer el destino actual de la navegacin activa. Direccin: le permitir crear escogiendo una direccin (ciudad, calle, nmero). Por mapa: podr crear un favorito sobre el mapa que tenga actualmente cargado. Pulse sobre el lugar deseado y una cruz roja sealar el punto donde se establecer el favorito. Por waypoint: Seleccione un waypoint de entre los archivos de waypoints que tenga disponibles para establecer el punto favorito utilizando sus coordenadas. Sus Favoritos sern representados sobre el mapa y en la lista de favoritos con el icono El punto establecido como Mi casa ser representada con el icono Una vez creado algn punto Favorito, usted podr: Editar las caractersticas de su Favorito mediante la herramienta Aadir o borrar Favoritos de su lista mediante las herramientas Convertir ese Favorito en su destino actual mediante la herramienta
CompeGPS Team S.L. http://www.compegps.com http://support.compegps.com
4.6
Visualizacin
4.6.1 Comandas disponibles por defecto /avanzado
Por defecto: Automapa Orientar mapa Autozoom Visin nocturna Recentrado Rotar pantalla
Avanzado: Campos de datos Barra de herramientas POIs activos POIs personales activos Relieves 3D Modo 3D Regla de escala Puntero Menu lista
4.6.2
Automapas
La manera ms fcil de disponer del mapa ms adecuado a cada situacin es activar la funcin Automapas, de manera que en modo On-road se abrir automticamente el mapa de carreteras Vmap y en modo Off-road se cerrar ste y se abrir el mapa de mejor resolucin para nuestra posicin actual. La opcin Automapas estar desactivada cuando visualice un aspa sobre el icono:
CompeGPS Team S.L. http://www.compegps.com http://support.compegps.com
Se recomienda tener la opcin Automapas siempre activada, y ms especialmente en aquellas ocasiones en las que se necesite realizar un cambio de modo de navegacin durante el recorrido. Por ejemplo, si pasa de modo Off-road a modo On-road sin tener Automapas activada, supondr que la nueva ruta On-road no se calcule adecuadamente y la ruta del modo Off-road contine estando en pantalla a pesar de disponer del mapa adecuado a cada modo de navegacin. Consulte el apartado Mapas para ampliar la informacin.
4.6.3
Orientar mapa
Puede elegir entre dos modos de visualizacin de los elementos cargados en la ventana del mapa: Orientar mapa hacia rumbo (track arriba): El mapa rotar para adaptarse a su rumbo actual, de manera que se ver en pantalla la perspectiva del escenario que tenga delante de sus ojos.
No orientar mapa (norte arriba): Su posicin se marcar con el puntero en el centro de la pantalla y el puntero rotar para mostrar su rumbo actual. El mapa no rotar, quedando siempre el norte arriba.
CompeGPS Team S.L. http://www.compegps.com http://support.compegps.com
Puede modificar esta opcin desde la barra de botones de la ventana de navegacin o desde el men visualizacin.
4.6.4
2D/3D
Si desea cambiar de 2D a 3D, o viceversa, ser suficiente con alternar ambos modos en 'Men > Configuracin > Visualizacin. (informacin sobre el modo 3D)
4.6.5
Autozoom
Si tiene el modo Autozoom activado, el programa calcular el zoom que se supone ms adecuado para velocidad actual. En general, se alejar al ir ms rpido. Nota: Autozoom slo se activa en modo On-road, ya que los mapas topogrficos utilizados en modo Off-road pueden tener resoluciones muy distintas entre ellos y no es posible definir un zoom automtico que permita verlos todos correctamente.
CompeGPS Team S.L. http://www.compegps.com http://support.compegps.com
4.6.6
Visin nocturna
En condiciones de baja luminosidad ambiental, los colores y brillo de la pantalla de TwoNav le pueden deslumbrar. TwoNav dispone de un modo nocturno que reduce el brillo de la pantalla y muestra un interfaz de usuario con tonos ms oscuros. Activando la opcin De noche y en los tneles, TwoNav cambiar a modo nocturno automticamente cuando sea de noche o cuando entre en un tnel. La opcin De noche lo hace automtico pero slo para la noche y no para los tneles. Si desactiva automtico, podr seleccionar manualmente si desea tener activado el modo nocturno o no.
Nota: TwoNav mantiene actualizada la hora siempre y cuando el aparato reciba seal GPS. Normalmente, dentro de los edificios no se recibe seal de los satlites, por lo que la Visin Nocturna automtica se puede ver afectada.
4.6.7
Recentrado
Mientras est navegando puede mover el mapa para ver otras partes del terreno, perdiendo la referencia de su posicin actual. En esos casos aparecer el botn de recentrado pantalla. Al pulsarlo se enfocar de nuevo su posicin actual. en
TwoNav dispone de funcin de recentrado automtico, por lo que si durante 10 segundos no mueve el mapa manualmente, se recentrar a su posicin actual. Este tiempo de recentrado se puede modificar o incluso desactivar, quedando siempre la opcin de pulsar el botn recentrado para recuperar su posicin. El recentrado se puede hacer con un movimiento suave o de manera instantnea. Active o desactive recentrado suave segn sus preferencias. Nota: Si tiene activada la funcin autozoom, al pulsar recentrar tambin se recuperar el zoom adecuado a su velocidad actual, perdiendo las variaciones de nivel de zoom que hubiera hecho.
4.6.8
Rotar pantalla
Activando la opcin Rotar pantalla puede conseguir una vista apaisada de la misma y utilizar as de forma horizontal. Haga rotar la pantalla en los diferentes ngulos para adaptarla a sus preferencias.
CompeGPS Team S.L. http://www.compegps.com http://support.compegps.com
4.6.9
Temas
Puede seleccionar diferentes combinaciones de colores de acuerdo a sus preferencias.
4.6.10 Etiquetas
Los siguientes parmetros pueden ser configurados: El tamao de la fuente de todas las etiquetas: las etiquetas de los elementos como waypoints o POIs tendrn este tamao. Color de fuente para WPTs: propiedad por defecto que se aplicar a los nuevos waypoints creados. Los waypoints que fueron creados con anterioridad mantendrn su color. Color de fondo para nuevos WPTs: igual que el 'color de fuente' pero se aplica al fondo de la etiqueta. Fondo transparente para nuevos WPTs: este fondo tambin puede ser transparente.
4.6.11 Hint
Cuando seleccione un punto cualquiera sobre el mapa, campos con informacin til del lugar marcado, le aparecern en la pantalla mediante una etiqueta amarilla.
Esta funcin puede ser personalizada, o incluso no habilitarla. El usuario podr agregar o excluir campos de datos que posteriormente sern mostrados en los mapas:
CompeGPS Team S.L. http://www.compegps.com http://support.compegps.com
Informacin de mapa: slo para mapas vectoriales como Vmaps. Coordenadas Rumbo (desde la posicin actual) Distancia (desde la posicin actual) Altura (con CDEM disponible)
4.6.12 Campos de datos
La barra de datos y las pginas de datos pueden ser configuradas por el usuario para adaptar la aplicacin a su gusto. Una vez dentro del editor, proceda de la siguiente manera: 1. Pulse sobre el desplegable Tipo para elegir la seccin a configurar. 2. Seleccione el espacio que desea editar (barra, pgina, brjula o grfica). 3. Puede quitar datos pulsando sobre el check de la izq uierda y aadir otros de la lista pulsando sobre ellos. Vea una lista con estas variables y su significado en el Apndice 1. 4. En las pginas de brjula y grfica, un icono cuadrado lateral le mostrar el lugar que corresponde al campo destacado (normalmente brjula y grfica de track) que aparecer ms grande en pantalla.
5. Puede modificar el orden de los datos en pantalla mediante las flechas de la derecha de la ventana, las cuales subirn o bajarn el dato un puesto. Nota: Por defecto se mostrarn los campos ms frecuentemente utilizados, ordenados alfabticamente. Si se pulsa el botn 'infinito' frecuentes' a la misma lista. , se aadirn tambin los campos 'poco
Tambin puede aadir o quitar pginas de las que hay por defecto utilizando los botones + y de la parte superior derecha de la pgina del gestor de campos de datos.
Tan solo pulse para quitar la pgina seleccionada en ese momento.
CompeGPS Team S.L. http://www.compegps.com http://support.compegps.com
Siga estos pasos para aadir una nueva pgina: 1. Pulse + 2. Introduzca un nombre para la nueva pgina 3. Seleccione una plantilla para la nueva pgina de datos
4. Elija los campos de datos que incluir. Puede encontrar una lista de los campos disponibles en el apndice 1
4.6.13 Barra de herramientas
La barra de herramientas se puede personalizar para mostrar la mejor combinacin para el usuario.
CompeGPS Team S.L. http://www.compegps.com http://support.compegps.com
El gestor de la barra de herramientas funciona del mismo modo que el gestor de campos de datos. Puede aadir las siguientes funciones a la barra de herramientas: Pgina: Acceder a las pginas de datos Modo 3D: Cambiar 2D-3D/3D+ Orientar mapa: Track up / North up Desplazamiento/Rotacin: Modo de movimiento Abrir: Abrir archivo Apagar pantalla Cerrar todo: Cerrar todos los archives abiertos Activar GPS: Iniciar/Detener la conexin con el GPS Marcar WPT: Crea un waypoint en la posicin GPS actual con el nombre e icono por defecto en un solo clic. Marcar y editar WPT: Crea un waypoint en la posicin GPS actual y accede a las propiedades para que pueda ser personalizado. Nuevo waypoint: Crear un waypoint eligiendo dnde situarlo y personalizando sus propiedades. Silencio Ventana de zoom: dibuja un rea en el mapa para hacer zoom hacia l. Pantalla completa: La mayor parte de elementos de la interfaz de usuario no ser visible para obtener una visin ms amplia del mapa. Zoom 100%: el zoom se ajusta automticamente por lo que el mapa se muestra en su mxima resolucin. Guardar imagen en archivo: la captura de pantalla se guardar en en la carpeta TwoNav/Temp Buscar un mapa ms detallado: se intenta cargar un mapa de mayor resolucin que el mapa cargado actualmente. Buscar un mapa menos detallado: se intenta cargar un mapa de menor resolucin que el mapa cargado actualmente. Waypoint siguiente: Al navegar una ruta o un track con waypoints, cambia al siguiente. Waypoint anterior: Al navegar una ruta o un track con waypoints, cambia al anterior.
Nota: Las herramientas WPT siguiente y WPT previo slo sern visibles cuando se est navegando una ruta o track con waypoints.
4.6.14 Relieves 3D
TwoNav puede utilizar mapas de elevacin (mallas de puntos con informacin sobre la altura del suelo) para disponer del dato de altura del suelo en las referencias que sean creadas con el programa (p.e. tracks, waypoints, etc.) para habilitar el modo de visualizacin 3D+ (3D real). Adems de permanecer subyacentes y aportar el dato de altura del suelo, los relieves 3D se pueden visualizar, contando con las siguientes opciones: Dibujar relieves en la vista 2D: En el caso de tener cargado un CDEM, se podr visualizar, aunque se situar en la capa ms baja de modo que cualquier otro mapa que cargue se dibujar encima.
CompeGPS Team S.L. http://www.compegps.com http://support.compegps.com
Selector de color de relieve: el usuario puede seleccionar entre tres opciones de colores hipsomtricos: colores de alto contraste, colores de bajo contraste o la paleta de colores por defecto.
Dibujar relieve con sombreado: Esta opcin visual hace ms atractivo el dibujo del relieve. Escalones de color plano: En lugar de utilizar un difuminado, se utilizar un nico color para cada intervalo de alturas. Este intervalo es configurable desde el desplegable que se encuentra justo debajo.
4.6.15 Modo 3D
Podr configurar las siguientes opciones para el modo 3D: Modo 3D: Elija la secuencia para el botn o o de la barra de botones:
2D-3D+ (si mapa rster): 2 posiciones: 2D 3D/3D+: TwoNav intentar mostrar el modo 3D+. Si no es posible, mostrar 3D (plano).
2D-3D-3D+: 3 posiciones: 2D 3D (plano) 3D+
El modo 3D+ slo se mostrar si se cumplen sus requisitos (vea el apartado 2D/3D/3D+) Exageracin de alturas: Multiplica la altura del relieve para obtener un efecto ms claro en 3D+. Sombreado: la opcin sombreado har que el relieve se visualice de forma ms clara y atractiva al incorporar simulacin de sombras y realzando as las variaciones del terreno. sta opcin slo afectar al 3D+ Campo de visin: el campo de visin determina el ngulo desde el cual se visualizar el mapa. Si ponemos ngulos superiores a 60, equivaldr a una cmara con gran angular. Horizonte nebuloso: La parte ms lejana de la perspectiva se difumina, creando un efecto de niebla entre el cielo y el mapa que permite diferenciarlos con mayor claridad.
CompeGPS Team S.L. http://www.compegps.com http://support.compegps.com
4.6.16 POIs activos
Mediante la lista de POIs activos podr elegir las categoras de POIs que se mostrarn en el mapa. Por defecto se mostrarn todos los POIs pero, si la visin de determinadas categoras le resulta intil o incluso molesta, puede aligerar visualmente el mapa para que no las muestre. Al seleccionar su destino o hacer zoom a podr contar con la informacin de todas las categoras de POI, incluso las que no se estn mostrando en el mapa.
4.6.17 POIs personales activos
Mediante la lista de POIs personales activos podr elegir los archivos de POIs personales que se mostrarn en el mapa. Al seleccionar su destino o hacer zoom a podr contar con la informacin de todos los archivos de POI personales, incluso las que no se estn mostrando en el mapa.
4.6.18 Regla de escala
La Regla de Escala dibuja una referencia mtrica visual sobre las distancias que se manejan en pantalla. La escala variar su tamao para representar medidas redondas.
4.6.19 Puntero
El icono que marca su posicin actual se puede modificar eligiendo entre distintos. Se puede elegir un icono diferente para cada vehculo.
Adems puede encontrar diferentes utilidades que le permitirn controlar mejor su movimiento: Anillo fijo y paralelas: se dibujar una circunferencia que rodear nuestra posicin y dos lneas marcarn el rumbo. Radio del anillo fijo: determina el tamao de la circunferencia que rodea nuestra posicin. Dibujar lneas de proa paralelas: podemos elegir mostrar o no las lneas paralelas de la primera opcin.
CompeGPS Team S.L. http://www.compegps.com http://support.compegps.com
Lneas de proa: puede configurar la longitud de la lnea de proa mediante una opcin predeterminada: o o o o o Desactivarla Pixeles (pixeles) Distancia real (metros) Distancia en el tiempo previsto (minutos): TwoNav le calcular la distancia estimada para ese momento segn la velocidad actual. Infinita
Nota: Estas propiedades dependen del vehculo seleccionado. Anillo variable: puede aadir ms anillos alrededor de su posicin, para los cuales deber definir el radio del anillo interno y el nmero de anillos sucesivos, que se situarn equidistantes a partir del anillo interno. Ver radio de giro: cuando realice un giro, se dibujar el radio correspondiente a la circunferencia que describe. Ver lnea de proa: muestra una lnea de direccin a partir de la punta de la flecha de posicin (slo en modo Off-road).
4.6.20 Suavizador
El suavizador permite al programa calcular una interpolacin de movimiento entre las posiciones que va adquiriendo el GPS, con la finalidad de mostrar un movimiento ms suave que permita una mejor percepcin de la velocidad a la que nos movemos en relacin al entorno. Esto facilita enormemente al conductor la valoracin de las distancias y del momento exacto en que deber realizar una maniobra. Adems, se hace una prediccin de la posicin GPS con lo que se corrige el retraso en la llegada de la seal al sistema, consiguiendo que se muestre la posicin actual prcticamente en tiempo real. El suavizador se basa en la ruta calculada en modo On-road, por lo que slo funcionar si se tiene seleccionado un destino y se ha calculado automticamente una ruta sobre V-map.
4.6.21 Men lista
Puede elegir entre dos modos de visualizacin de los submens: Men botones: Se trata del modo tradicional. Si hay ms opciones de las que caben en pantalla aparecer el botn siguiente para acceder a ellas. Men lista: Las opciones aparecern en una lista continua. Para mover la lista arriba y abajo mantenga el dedo o lpiz sobre la lista y arrstrelo arriba o abajo.
CompeGPS Team S.L. http://www.compegps.com http://support.compegps.com
4.7
Vehculo
Elija su medio de transporte para adaptar aspectos como los tipos de vas permitidos, la consideracin del sentido de las calles o la velocidad media esperada. El icono que indica su posicin cambiar de color dependiendo del medio de transporte elegido.
Estos son los vehculos disponibles: Peatn Bicicleta Coche Barco
Estos parmetros pueden variar en funcin del vehculo seleccionado: Hint Velocidad de crucero Restricciones de Autorouting (On-Road) Tiempo estimado Puntero Velocidad mnima de movimiento
CompeGPS Team S.L. http://www.compegps.com http://support.compegps.com
4.7.1
Configuracin de vehiculo
Velocidad de crucero: Medio de velocidad esperado para el vehiculo. Este valor determinar los campos de datos 'tiempo estimado destinacion (crucero)' y 'tiempo estimado siguien (crucero)'. La velocidad de crucero por defecto es: o Peatn: 3km/h o Bici: 15km/h o Coche: 80km/h o Barco: 20km/h Calado (slo para Barco): profundidad a la cual un buque se encuentra inmersa. Este valor determinar las 'alarmas de profundidad ".
Los siguientes parmetros se pueden configurar para cada vehculo:
4.7.2
Especfico para Barco
Debido a que la navegacin martima tiene necesidades especiales comparando con la navegacin terrestre, cuando se selecciona el vehculo 'Barco' algunos cambios tendrn lugar: Campos de datos especficos situados en la Barra de herramientas y en la Pgina de datos. Men principal especfico (cambia la seccin Navegacin) Barra de herramientas especfica. Comando Hombre al agua disponible en el men principal y en la barra de herramientas. Colores de presentacin diferenciados Unidades nuticas (millas, nudos...) Las cartas marinas slo se vern en caso que la opcin Automaps est habilitada.
Nota: Ya que la navegacin "On-Road" no tiene sentido para barco, el modo "Off-Road 'ser activado automticamente. Si la opcin "On-Road" est presionada, el vehculo pasar a ser el que fue seleccionado previamente en ese mismo modo.
4.8
4.8.1
4.8.1.1
Navegacin
Comandas disponibles Onroad/Offroad y Por defecto/Avanzado
On-Road Por defecto: Autoruta Lmite de velocidad Ecocalculadora Suavizador Tracklog
Avanzado: Alerta WPT Siguiente WPT
CompeGPS Team S.L. http://www.compegps.com http://support.compegps.com
4.8.1.2
Off-Road Por defecto: Tracklog Alerta WPT Siguiente WPT
Avanzado: Lmite de velocidad Ecocalculadora
4.8.2
Autoruta
El modo de navegacin On-road se puede configurar para que el clculo automtico de rutas se haga de acuerdo a sus preferencias: Tiempo/Distancia: La primera opcin calcular el tiempo estimado de llegada teniendo en cuenta la velocidad de cada va y le propondr la navegacin que requiera menos tiempo. La segunda le propondr una navegacin basada en la distancia, escogiendo el camino ms corto, aunque no por ello el ms rpido. Cuando tenga activada la opcin por tiempo aparecer un cronmetro como icono del botn. Si aparece una regla se calcular la ruta ms corta en distancia.
Peajes/Autopistas/Caminos de tierra: Seleccione si desea utilizar o no este tipo de vas.
Un aspa sobre el icono significa que no se utilizar este tipo de vas para el clculo automtico de la ruta.
CompeGPS Team S.L. http://www.compegps.com http://support.compegps.com
Reclculo: Aunque TwoNav viene configurado con la relacin ms adecuada para la mayora de casos, puede seleccionar el tiempo o distancia de alejamiento de la ruta programada antes de que se considere que no la est siguiendo y se calcule de nuevo, adaptndose a su posicin actual.
4.8.3
Lmite de velocidad
Esta seccin le proporcionar opciones relacionadas con las alertas de velocidad y los radares de trfico, de manera que pueda configurarlas de acuerdo a sus preferencias: Fijar lmite de velocidad: por defecto se considerar el lmite oficial de cada va, pero usted puede establecer un lmite de velocidad fijo ignorando el lmite de cada va. Aviso de velocidad: Si desea que TwoNav le avise cuando sobrepase el lmite de velocidad establecido, puede escoger entre diferentes tipos de alerta, tales como un icono de lmite de velocidad, una alerta visual o una alerta visual ms una alerta sonora, o por el contrario, que no le sealice este acontecimiento. Velocidad para bloquear la interfaz: Cuando es superior a este valor, la interfaz de usuario quedar bloqueada a fin de que el usuario no puede manipular el sistema. Es importante configurar esta funcin de acuerdo a las leyes de cada pas. Alerta radar: Puede seleccionar si desea que se le informe de la presencia de radares en su trayecto activando esta opcin. Distancia alerta radar: Puede seleccionar a qu distancia del radar desea que se le informe de su presencia dentro de unos valores determinados.
CompeGPS Team S.L. http://www.compegps.com http://support.compegps.com
Mostrar radares: se indicar la posicin exacta de todos los radares mediante un icono sobre el mapa.
Nota: Para que las funciones relacionadas con radares funcionen debe disponer de un archivo que contenga esta informacin en la carpeta TwoNavData > Radars. (+info).
4.8.4
Ecocalculadora
La Ecocalculadora le permite conocer la emisin de CO 2 que realiza su vehculo y que aparecer posteriormente dentro de la Barra de datos (Campos de datos) durante la navegacin si as lo configura. Para hacer posible el clculo esta emisin, TwoNav tiene en cuenta los siguientes parmetros: Tipo de carburante: escoja si el carburante es diesel o gasolina, bien introduzca directamente la emisin de gramos de CO2 por kilmetro si conoce este dato de su vehculo. Potencia administrativa: potencia del motor (CV), escogiendo entre las opciones predeterminadas que se muestran.
4.8.5
Tracklog
En estado de navegacin, TwoNav puede grabar automticamente el track (pisada) de su salida, guardndola en la carpeta TwoNavData. Configure segn sus gustos o necesidades: Intervalo de grabacin: Escoja el tipo de grabacin e intervalo deseado para el track que vaya a generar en su navegacin. o o o Por Tiempo: Se grabar un punto de track cada X segundos. Por Distancia: Se grabar un punto de track cada X metros. Automtico: El track se grabar automticamente al cambiar de rumbo y dependiendo de la velocidad. En lneas rectas, el programa grabar pocos puntos.
Color del track: Escoja el color deseado para el track generado. Espesor: Elija el grosor de la lnea que representa al track entre un valor de 1 a 7 puntos. Puntos mostrados sin reduccin*: El track grabado ser visible en pantalla. Los ltimos puntos sern mostrados tal y como se graben (sin reduccin). Puede elegir el tamao de esta seccin final del track de la que se mostrarn todos los puntos. Reduccin para puntos anteriores*: Con el objetivo de ahorrar memoria, se recomienda hacer una reduccin del resto del track mostrado. Elija un % de reduccin y el track mostrado (excepto los ltimos puntos) ser reducido. Por ejemplo, si elige 80% de reduccin, solo 1 de cada 5 puntos se mostrar en pantalla. Importante: Esta reduccin no afecta al archivo de track grabado, que mantiene todos los puntos. Slo se aplica lo que se muestra en pantalla en ese momento.
* Opcin slo visible cuando el modo avanzado est activado.
CompeGPS Team S.L. http://www.compegps.com http://support.compegps.com
4.8.6
Alerta WPT
Alarma sonora en WPT: Active esta opcin si desea que, al llegar a un waypoint, se emita un sonido. Cargue en su tarjeta SD (carpeta TwoNavData/Data por defecto) los sonidos que desee en formato *wav y seleccione el sonido. Auto-play para imgenes/sonidos/texto adjuntos: Si un waypoint tiene archivos asociados, se pueden reproducir de forma automtica cuando se encuentre dentro del radio del waypoint.
4.8.7
Siguiente WPT
Al navegar una ruta, puede seleccionar el evento que tiene que suceder para dar un waypoint por conseguido y se pasar a apuntar al siguiente: Radio del siguiente WPT: Entrar dentro del radio del siguiente waypoint (no vale cualquiera). Radio de cualquier WPT siguiente: Entrar dentro del radio de cualquiera de los siguientes waypoints (vale cualquiera de los que van despus del actual). Modo roadbook: Al entrar en el radio de cualquier waypoint, se apuntar a ste. Al salir de l, se apuntar al siguiente. Modo pensado para roadbook (libro de ruta o rutmetro), ya que al seguir un roadbook se requiere mostrar la informacin del waypoint actual mientras nos encontremos en sus alrededores. De este modo podremos seguir correctamente las instrucciones de cada punto. Bisectriz dentro del siguiente WPT: Entrar dentro del radio del siguiente waypoint y cruzar la bisectriz que forma con el previo y el posterior. Bisectriz dentro siguiente WPT o 10% del radio de cualquier WPT: Igual que el anterior, pero si se acerca mucho a cualquier waypoint (10% de su radio) se dar como conseguido y se apuntar al siguiente. Slo barra botones: No se cambiar automticamente al siguiente waypoint nunca, slo manualmente dese los botones 'WPT siguiente' o 'WPT previo' de la barra de botones.
Desde esta misma seccin de las opciones se puede asignar un radio por defecto para los waypoints de las rutas, que ser el que se les asignar en el caso de que no dispongan de esta
CompeGPS Team S.L. http://www.compegps.com http://support.compegps.com
informacin. Es decir, si a un waypoint concreto de una ruta le hemos asignado un radio, ser respetado. Pero si no lo tiene se utilizar el radio por defecto que indiquemos en esta ventana.
4.8.8
Tracks
La navegacin track puede ser configurada en diferentes puntos. Resulta especialmente interesante poder seleccionar la distancia de su posicin actual en la que la flecha de GOTO le mostrar la direccin del track. De esta manera, el usuario puede predecir las curvas. Virtual Coach (+info) Dibujar flechas sobre el track: Para conocer fcilmente su direccin. Flecha GOTO tangente a: la flecha GOTO muestra la direccin de la siguiente seccin del track. Este parmetro es la distancia para calcular la tangente hacia la direccin. Normalmente a ms velocidad del vehculo, se requerir un mayor valor de distancia:
Salida despus del WPT: Si el track tiene waypoints (roadbook), la navegacin cambiar al siguiente punto cuando dejemos el actual. Este parmetro determina hasta dnde hemos de ir. Los tracks activos pueden ser visualizados de forma diferente: Una vez que el usuario se est desplazando por un track, ver los dems tracks diferenciados del track activo. El activo tiene una presentacin diferente en pantalla, esta presentacin puede ser cambiada por el usuario. Por lo general, la pista activa tiene un grosor notable y se relaciona con un color diferente para que resalte.
CompeGPS Team S.L. http://www.compegps.com http://support.compegps.com
Estos parmetros se pueden cambiar en Configuracin > navegacin > tracks, all podr cambiar el color de la pista de navegacin, as como el grosor de lnea doble, la opacidad y el color.
4.9
4.9.1
Sistema
Volumen
Silencio: Activando esta opcin, todos los sonidos del aparato se silenciarn, independientemente del porcentaje de sonido que tenga configurado para cada opcin.
En esta pgina encontrar los siguientes elementos configurables:
General: Regule el volumen general para el conjunto de elementos sonoros. Todos los sonidos se regularn bajo el porcentaje de sonido establecido para esta opcin.
Voz: Regule el volumen de las voces de aviso de siguiente maniobra.
CompeGPS Team S.L. http://www.compegps.com http://support.compegps.com
Alarma: Regule el volumen de las alarmas y avisos de radares, lmites de velocidad y llegada a waypoints.
Clics: Regule el volumen de las pulsaciones sobre la pantalla tctil o teclas.
4.9.2
Autonoma
Apagar pantalla: determine un tiempo pasado el cual se apagar la pantalla automticamente*. Seleccione nunca para deshabilitar esta funcin. *Nota: La opcin Apagar pantalla despus de no funcionar si el aparato est conectado a una fuente de alimentacin externa y tiene seleccionado coche como vehculo.
En esta seccin encontrar utilidades que le ayudarn a maximizar la autonoma del sistema:
Desconectar GPS en paradas: detectar las paradas prolongadas en su trayecto y desconectar el GPS. Entonces aparecer un mensaje que le preguntar si desea activar de nuevo el GPS. Es importante que recuerde responder afirmativamente a este mensaje cuando reanude la marcha.
4.9.3
Idioma
Puede modificar el idioma de los textos y voces del sistema desde esta seccin.
Nota: La conversin de las voces puede tardar ms de un minuto.
4.9.4
Herramientas de calibracin
Pantalla tctil: Intente calibrar la pantalla tctil si cree que la precisin no acaba de ser del todo correcta. Brjula: La brjula digital es muy sensible a las condiciones atmosfricas. Calibre la brjula en cada uno de sus recorridos.
Algunos de los instrumentos del sistema necesitan ser calibrados para funcionar correctamente:
CompeGPS Team S.L. http://www.compegps.com http://support.compegps.com
Barmetro: Se calibra de forma predeterminada.
Todas las herramientas de calibracin pueden encontrarse en: menu > configuracin > sistema. Simplemente pulse la opcin que desee y siga las instrucciones.
4.9.5
Carpetas
Para que sus datos (mapas, waypoints rutas y tracks) sean tenidos en cuenta por TwoNav a la hora de crear las listas de la seccin datos, debern estar ubicados en la carpeta que tenga configurada para este fin. Puede definir una o ms carpetas para mapas (entonces se incluirn los mapas de todas las carpetas en la lista de mapas) y una carpeta para datos (waypoints, rutas y tracks). La carpeta por defecto para mapas es TwoNavData/maps. La carpeta por defecto para el resto de datos (waypoints, rutas y tracks) es TwoNavData/Data. Si, dentro de la carpeta que seleccione, hay otras carpetas, se mostrarn tambin en las listas de datos. Por ejemplo, si creamos una carpeta llamada Rutas Pirineos dentro TwoNavData/Data, manteniendo configurada slo TwoNavData/Data como nica carpeta de rutas, waypoints y tracks, tendremos la siguiente representacin en la lista de rutas:
El usuario puede configurar qu carpetas se tendrn en cuenta. Para hacerlo, acceda a: Menu > configuracin > sistema > carpetas (el modo avanzado puede ser activado) y cambie los mapas o las carpetas de datos que desee.
CompeGPS Team S.L. http://www.compegps.com http://support.compegps.com
Puede aadir mas de una carpeta, entonces la lista de datos ensear el contenido de carpetas distintas en una misma lista.
4.9.6
.
Unidades
Distancias en: en kilmetros, millas, millas nuticas, metros o pies. Alturas en: metros o pies. Velocidades en: kilmetros/hora, millas/hora, millas nuticas o minutos/kilmetro. Distancias cortas en: kilmetros/hora, millas, millas nuticas, metros o pies. Aceleraciones en: metros/segundo , gravedad o kilmetros/hora/segundo. Velocidades verticales en: metros/segundo, pies/minuto, metros/minuto o metros/hora. reas en: m , hectreas o km .
2 2 2
Puede determinar qu tipo de unidades de medida utilizar en TwoNav:
4.9.7
Coordenadas
Puede elegir el tipo de coordenadas (UTM, Latitud/Longitud, BGN) y datum (WGS 84, European 1950, Geodetic Datum 1949, etc.) con los que desea trabajar en TwoNav. Esta configuracin ser la que se utilizar a la hora de introducir cualquier coordenada en el programa o crear elementos como waypoints rutas o tracks. Si abre un elemento (mapa, waypoint, ruta o track) que utilice un sistema de coordenadas o datum distinto, TwoNav lo detectar y ubicar en el lugar adecuado. Adems, desde esta opcin, puede configurar el orden en el que se visualizarn los grados. Por defecto TwoNav trabaja con Coordenadas Lat / Long y Datum WGS84.
CompeGPS Team S.L. http://www.compegps.com http://support.compegps.com
4.9.8
Zona horaria
TwoNav le permite escoger la zona horaria en la que se sita segn el Tiempo Universal Coordinado (UTC), que por defecto aparecer con el huso horario correspondiente a la Hora Central Europea (CET). Puede adems configurar si desea activar el Horario de Verano automticamente para que TwoNav realice el cambio de hora estacional.
Nota: TwoNav mantiene actualizada la hora siempre y cuando el aparato reciba seal GPS. Normalmente, dentro de los edificios no se recibe seal de los satlites a menos que se disponga de un repetidor, por lo que la hora y por tanto, la visin nocturna, se vern afectadas.
4.9.9
Configuracin inicial
Esta opcin le permite restablecer todos los parmetros configurables a su estado inicial. Se modificarn todas las opciones que hayan sido manipuladas, tales como la zona horaria, el volumen, las carpetas y dems herramientas que haya establecido previamente.
4.9.10 ID del dispositivo
La ID del dispositivo o Device ID es un identificador alfanumrico exclusivo de su aparato . Este identificador es necesario para activar TwoNav y cualquier mapa que quiera utilizar en el aparato.
4.9.11 Acerca de
Acerca de le muestra con qu versin de TwoNav est trabajando el aparato, la cual se mostrar en la esquina superior izquierda de la pantalla. Conocer la versin del programa TwoNav que tiene instalada en su aparato es importante de cara a la consulta de dudas o actualizacin del software.
4.9.12 Avanzado
TwoNav tiene un modo avanzado que habilita algunas funciones extra que no son de uso frecuente y podran aadir una complejidad innecesaria al sistema. Puede activar el modo avanzado entrando en la seccin Config. > Sistema > Avanzado. Entonces algunas funciones avanzadas aparecern directamente dentro de esa seccin: Teclado: adems del orden alfabtico, puede elegir la disposicin de teclas de los teclados entre QWERTY o AZERTY. Activar el modo waypoints: Bsico (archivo de WPT activos fijos + carga automtica al arrancar) o Avanzado (el primer WPT abierto se activar y no se cargar automticamente al arrancar).(+info) Recuperar datos al volver a arrancar: Carga los mismos datos que estaban cargados cuando se cerr la aplicacin.
CompeGPS Team S.L. http://www.compegps.com http://support.compegps.com
Ver marcos de los mapas: Muestra en la ventana de navegacin los mrgenes de los mapas disponibles. Retomar nav. al inicio: Propondr el mismo destino que estaba configurado cuando la aplicacin fue cerrada por ltima vez. Info de carril (onroad): En las carreteras con varios carriles, una representacin le informar sobre el carril correcto a tomar. Nota: Se requieren Vmaps 10Q2 o superiores. Coche+OnRoad->pant.encendida: Si est activada, las opciones de apagar pantalla no sern consideradas si el vehculo es coche y el modo Onroad. Perfiles Onroad/Offroad: Si se deshabilita, todas las opciones, mens y campos de datos sern los mismos en modo Onroad y Offroad. Guardar mapas remotos: Cuando se abra un mapa remoto (Internet), las secciones descargadas se guardarn en una carpeta temporal para que se pueda acceder a ellas sin tener que descargarlas de nuevo. Mxima memoria para cache de mapas: Tamao mximo de la carpeta temporal. Si se supera, se eliminarn secciones de mapa antiguas. Velocidad mnima de movimiento: este campo fija la velocidad mnima considerada movimiento. Velocidades por debajo de este valor no sern contadas como movimientos (sern igual a 0 km/h). Nota: El usuario debe recordar que esta funcin depende del vehculo seleccionado (Configuracin > Vehculo), cada vehculo tiene una velocidad predeterminada diferente.
Algunas opciones sern aadidas tambin en otras secciones dependiendo del modo actual (Onroad/Offroad). Consulte las secciones Visualizacin y Navegacin para ver la lista.
5 Seleccionar destino
Puede seleccionar su destino de tres modos distintos:
5.1
Botn Navegar
La funcin ms utilizada para seleccionar destino es el botn navegar, que se encuentra en el men principal y contiene las siguientes opciones: Mi Casa: Puede ir directamente a su casa si ha determinado su posicin desde el gestor de favoritos. Direccin: Introduzca cualquier direccin (pas/ciudad/calle/nmero) como destino.
CompeGPS Team S.L. http://www.compegps.com http://support.compegps.com
o o
Puede introducir el cdigo postal en lugar del nombre de la ciudad. Puede seleccionar una calle que cruce en lugar de introducir el nmero de la calle elegida. Entonces se tomar esa interseccin como destino. Slo tiene que pulsar el botn interseccin elegir e introducir su nombre o seleccionarla de la lista.
POI: Los V-maps disponen de una enorme base de datos de Puntos de Inters (gasolineras, hospitales, cajeros). Puede buscar POIs segn distintos criterios: o Lugar: Se considerarn los POIs cercanos a: o o o Su posicin actual Su destino actual A la direccin que introduzca La localizacin que elija sobre el mapa. A un waypoint
Nombre: Seleccione la categora que desea buscar e introduzca nombre del POI deseado y se buscar entre todos los disponibles en la cartografa cargada. Parking: Crea una lista de los aparcamientos cercanos a la posicin actual. Gasolinera: Crea una lista de las gasolineras cercanas a la posicin actual.
Itinerario: Crea una ruta con uno o ms puntos intermedios.
Presione
para aadir puntos al itinerario.
Presione
para borrar un punto.
Los botones
a la derecha del punto permiten cambiar el orden.
El botn
mostrar ese punto en pantalla.
El botn comenzar una nueva navegacin al primer punto. Cuando se alcance el primer punto, el Segundo se establecer como destino.
Para cada punto, se mostrar una estimacin de distancia y tiempo de llegada.
CompeGPS Team S.L. http://www.compegps.com http://support.compegps.com
Puede modificar el itinerario despus de haber comenzado a recorrerlo. Simplemente vaya de nuevo a Men > Navegar > Itinerario e introduzca los cambios. Favoritos: Puede crear su propia lista de lugares favoritos para poder acceder a ellos rpidamente. Para gestionar esta lista pulse el botn edit. (+info) Histrico: Aqu se guardarn los destinos seleccionados recientemente. Por mapa: Seleccionar el punto exacto y pulsar OK. Rumbo: El punto de destino se determinar introduciendo rumbo y distancia (+info) Waypoint: Seleccionar un waypoint de entre los que haya cargado o creado. Ruta: La ruta elegida se activar y se le guiar sucesivamente a los waypoints que la compongan. Track: Dispondr de la referencia del track cargado y se le indicar la direccin de ste. Si se aleja mucho del track (>50m), se le indicar la direccin perpendicular a la traza del track para que puede volver a l. Coordenadas: Introduzca las coordenadas exactas de su destino. Hombre al agua: Esta opcin fijar la posicin actual como destino. Esta accin le permitir volver de nuevo al mismo lugar.
Para detener cualquier tipo de navegacin (On-road u Off-road) en curso, deber pulsar sobre la opcin Parar navegacin.
Puede acceder a ella desde el men principal o abriendo el men contextual sobre el mapa.
CompeGPS Team S.L. http://www.compegps.com http://support.compegps.com
5.2
Listas de waypoints, rutas y tracks
Desde la seccin Datos del men principal puede gestionar las tpicas referencias de posicin Off-road (waypoint, rutas y tracks). Una de las funciones disponibles para cada elemento es la de Navegar (Activar). Esta opcin le permitir accionar la navegacin hacia el elemento seleccionado, establecindolo como prximo destino. La manera ms fcil de situar un elemento como destino desde las listas de datos es realizar un clic breve sobre su nombre y, cuando est seleccionado, pulse el botn . Tambin puede encontrar la opcin Activar dentro del men contextual del elemento.
5.3
Sobre el mapa
Busque en el mapa el punto que desea establecer como destino y abra el Men Contextual sobre l (realizando un clic prolongado). Elija la opcin Navegar aqu y se establecer ese punto como destino.
6 Siguiendo las indicaciones
Una vez seleccionado el destino, TwoNav le asistir para que pueda llegar hasta l. TwoNav le ofrece dos modos de navegacin que le permitirn adaptarse a cada entorno de la mejor manera posible:
CompeGPS Team S.L. http://www.compegps.com http://support.compegps.com
On Road : Navegacin puerta a puerta sobre las bases cartogrficas V-maps de CompeGPS, disponiendo del tipo de asistencia caracterstico de los navegadores urbanos. La ruta se calcular automticamente a travs de las calles y durante el trayecto se ofrecern indicaciones visuales y auditivas precisas sobre las maniobras a realizar.
Importante: El modo On-road solo estar disponible si dispone de un V-map rutable en la carpeta de mapas. De otro modo, la pestaa On-road estar deshabilitada.
Off Road : Se puede utilizar sobre cualquier tipo de mapa (topogrfico, ortofoto, vectorial) y se basa en la utilizacin de referencias previamente creadas (waypoints, rutas y tracks). No se calcular la ruta automticamente y una lnea recta unir nuestra posicin actual y el destino.
Dentro de un mismo trayecto, es posible que sean necesarios cambios de modo (p.ej. si empezamos nuestra salida en la ciudad y llegamos a un punto alejado de ella en el que no se disponga de informacin utilizable sobre las calles). En estos casos podr cambiar de modo dependiendo de la informacin de mapas disponible.
CompeGPS Team S.L. http://www.compegps.com http://support.compegps.com
6.1
Navegacin On-road
La informacin ofrecida en este modo de navegacin es mayor que en el modo Off-road ya que se aprovecha la informacin contenida en las bases de datos cartogrficas de V-maps para mostrar indicaciones precisas sobre las prximas maniobras. Adems se ofrecen tambin seales auditivas para que no sea necesario desviar la atencin del trfico. Importante: El modo On-road solo estar disponible si dispone de un V-map rutable en la carpeta de mapas. De otro modo, la pestaa On-road estar deshabilitada.
6.1.1
Informacin visual
1. Distancia al prximo evento: distancia a la cual tendremos que realizar la siguiente maniobra. 2. Prxima maniobra: Cuando realice navegacin urbana (On-road), el espacio prximo evento contendr una representacin de la siguiente maniobra que tendr que realizar (giro a la derecha, giro a la izquierda, rotonda, desvo, etc.). 3. Prxima calle: calle en la que se encontrar despus de realizar la siguiente maniobra. 4. POI: Punto de inters de V-map (gasolinera, hotel, cajero, etc). 5. Ruta Calculada: Muestra la ruta automticamente calculada que ha de seguir. 6. Prxima maniobra sobre el mapa (indicacin de maniobra): Se dibujarn las maniobras a realizar sobre el mapa y con ms precisin.
CompeGPS Team S.L. http://www.compegps.com http://support.compegps.com
7. Lmite de velocidad: lmite de velocidad oficial establecido para la va en la que nos encontramos. 8. Calle actual: Nombre de la calle en la que se encuentra.
Si presiona sobre un elemento del mapa (por ejemplo, una farmacia) aparecer un recuadro amarillo indicando el nombre de ese elemento ms otras informaciones de inters. De este modo, tambin podr examinar los nombres de las calles de la zona.
Vea el apartado en pantalla para informacin completa de los elementos presentes en la ventana de navegacin.
6.1.2
Informacin auditiva
Adems del visual, TwoNav dispone de un segundo canal para ofrecer las indicaciones al usuario, el auditivo. A lo largo de su trayecto On-road, el programa emitir locuciones indicando las prximas maniobras a realizar. Por ejemplo:
Dependiendo de las circunstancia, se ofrecer una informacin auditiva u otra. Las locuciones pueden contener la siguiente informacin. Distancia al prximo evento: Se trata de la distancia a la que suceder el evento o maniobra siguiente. Si se trata de una distancia elevada, es posible que se no se informe de una distancia exacta (p.ej. a 200 metros) sino a ms de cierta distancia (p.ej. a ms de 3 kilmetros). Cuando est muy cerca del evento, no se
CompeGPS Team S.L. http://www.compegps.com http://support.compegps.com
indicar distancia, sino directamente el evento, por lo que habr que realizarlo en ese momento. Evento: Maniobra a realizar (o informacin de inters) (p.ej. gire a la izquierda). Si no va precedida de informacin respecto a la distancia, habr que realizarla inminentemente. Los eventos pueden ser de naturaleza muy diferente, pero normalmente se tratar de maniobras a realizar. Se pueden distinguir dos clases de evento: o o Eventos breves: Se indica directamente la accin a realizar (p.ej. gire a la derecha) Eventos complejos: Primero se da informacin del tipo de maniobra (rotonda o cruce) y luego indica la accin a realizar (primera salida, segunda a la derecha, etc.). Ejemplos: A 200 metros, entre en la rotonda, segunda salida A 100 metros, en el cruce, primera a la izquierda.
Evento encadenado: Es posible que dos maniobras deban ejecutarse en un breve espacio de tiempo. En ese caso TwoNav aadir el segundo evento despus del primero.
6.2
Navegacin Off-road
En el modo Off-road la informacin sobre calles y caminos no estar disponible para calcular rutas automticamente e indicarnos las siguientes maniobras de manera precisa. La informacin automtica se limitar a la lnea gua. Es por este motivo que ser necesario prestar especial atencin a la informacin del mapa subyacente que tengamos cargado. La situacin sera comparable a la orientacin tradicional con mapa topogrfico, con la ventaja de tener marcada nuestra posicin actual sobre la cartografa.
El grado de detalle de las informaciones disponibles puede aumentarse si se realiza un trabajo previo de preparacin del trayecto, consiguiendo puntos de referencia (waypoints, rutas y tracks) que nos puedan ayudar en nuestra orientacin. Una ruta bien realizada, con la informacin y archivos adjuntos adecuados en cada waypoint, puede ser equivalente a una ruta calculada automticamente en modo On-road. Un track o ruta grabada de una salida anterior o creada manualmente sobre el mapa, puede sealar el camino exacto a seguir:
CompeGPS Team S.L. http://www.compegps.com http://support.compegps.com
Vea los apartados Waypoints, Rutas y Tracks para ms informacin sobre estos elementos.
6.2.1
Informacin visual
1. Flecha GOTO: Direccin en la que se encuentra el prximo waypoint. En caso de seguir un track, marcar la tangente a ste (ver Activar un track). 2. Nombre Track / Prximo Waypoint: Nombre del prximo waypoint o del track que se est siguiendo. 3. Ruta cargada 4. Track cargado 5. Prximo waypoint 6. Lnea gua: Une su posicin actual con el lugar a dnde se debe dirigir (trs de nuestra posicin.
CompeGPS Team S.L. http://www.compegps.com http://support.compegps.com
7. Track Actual Grabado: Si se est grabando el track actual, podremos ver su huella marcndose detrs de nuestra posicin. 8. Brjula: Muestra la orientacin del aparato (la brjula indica correctamente el rumbo slo el dispositivo se encuentra en posicin horizontal y correctamente configurado y calibrado).
6.2.2
Informacin auditiva
TwoNav no dispone de voces automticas para el modo Off-road, pero puede asociar sonidos a los waypoints de su trayecto para que se reproduzcan al llegar a ese punto.
Puede asociar sonidos en formato WAV a los waypoints desde la ventana de propiedades del waypoint.
6.3
Virtual Coach
TwoNav puede usar un track anterior como referencia para comparar su rendimiento actual. Slo necesita escoger el track y empezar la navegacin. Una simulacin del track a velocidad real con la cual podr competir comenzar a reproduirse.
El virtual Coach ser representado en el mapa mediante un cursor verde. Hay dos campos de datos relacionados con el virtual coach: Timepo a virtual coach Distancia a virtual coach
El usuario puede aadir estos campos tanto en la barra de datos como en la pgina de datos
Este comando le permite ubicar al Virtual Coach automticamente en su posicin actual. Puede aplicar esta funcin haciendo clic en el botn situado en la barra de herramientas .
Nota: Las opciones del Virtual coach deben ser habilitadas desde Configuracin > Navegacin > Tracks.
7 Avisos radares / POIs
Durante su navegacin, TwoNav puede avisarle cuando est cerca de determinados puntos que tengan algn inters especial.
7.1.1
Radares
Un caso especial de este tipo de puntos seran los radares que controlan la velocidad del trfico.
CompeGPS Team S.L. http://www.compegps.com http://support.compegps.com
TwoNav tratar a los puntos que coloque en la carpeta TwoNavData\Radar como radares y le avisar de manera audible y visible cuando se acerque a uno de ellos (vea el apartado Lmite de velocidad para conocer las opciones de configuracin de estos avisos). El sistema incluye una base de datos de radares proveniente de la compaa AlertaGPS que puede ser actualizada desde su pgina web, www.alertaGPS.com, en la que encontrar una seccin dedicada a los productos TwoNav. Si desea actualizar esta informacin, slo tiene que sustituir los archivos originales por los actualizados (en formato GPX, WPT o BWPT) en la carpeta radars que se encuentra dentro de la carpeta de datos TwoNavData\Radar.
7.1.2
POIs
Puede ser avisado tambin de otros puntos de inters generales (POIs) que usted puede personalizar. TwoNav cargar automticamente al iniciar el sistema los waypoints (en formato GPX, WPT o BWPT) que coloque dentro de la carpeta TwoNavData\POI. Estos waypoints no aparecern en la lista de waypoints, pero s se dibujarn sobre el mapa. Se recomienda la utilizacin del formato BWPT, que permite un acceso mucho ms rpido a la informacin contenida. Los archivos BWPT pueden ser creados desde el programa para PC CompeGPS Land/Air partiendo de otros formatos de waypoint. Puede ocultar estos archivos sobre el mapa con la herramienta POIs personales activos. Para que se le avise al llegar a uno de estos POI, cada uno de los waypoints deber tener asociado un archivo de audio o imagen, que se reproducir al pasar cerca del lugar. Puede asociar imgenes o sonidos en formato WAV a los waypoints desde la ventana de propiedades del waypoint. Nota: Los puntos presentes en la carpeta POIs no estarn disponibles para la navegacin, al contrario de los POIs incluidos en los Vmap, que estn totalmente integrados en el sistema de navegacin y consultas de TwoNav. Aviso: La utilizacin de archivos BWPT de ms de 5000 puntos puede provocar ralentizaciones. Los archivos GPX o WPT pueden provocar tales ralentizaciones con archivos mucho ms pequeos.
8 Gestin de datos (waypoints, rutas, tracks y mapas) 8.1
8.1.1
Waypoints
Qu es un waypoint?
El waypoint es un punto definido por una posicin geogrfica, coordenadas de latitud, longitud y en la mayora de los casos altura, usado por los instrumentos de navegacin GPS. TwoNav permite la creacin, edicin y navegacin de waypoints. Los waypoints se guardan dentro de archivos de waypoints (archivos normalmente en formato .WPT), de modo que un archivo de waypoints puede contener uno o varios waypoints.
Se representan en pantalla como puntos a los que se les puede aadir nombre e icono.
CompeGPS Team S.L. http://www.compegps.com http://support.compegps.com
8.1.2
Formatos soportados
TwoNav puede abrir directamente los siguientes formatos de waypoint: *.WPT *.BWPT *.LOC *.GPX
Ms formatos de waypoint pueden ser importados y convertidos a stos desde CompeGPS Land/Air.
8.1.3
Lista de waypoints
La gestin de los waypoints se centraliza en la lista de waypoints, si bien es posible realizar muchas acciones directamente desde la pantalla de navegacin, mediante el men contextual. Al acceder a la lista de waypoints podr ver todos los archivos de waypoints disponibles en la carpeta TwoNavData/Data. Vea el apartado Listas de datos para conocer el funcionamiento general de las listas. Si tiene seleccionado un archivo de waypoints, los botones de la parte inferior de la pantalla le permitirn acceder a las funciones ms importantes a realizar sobre ese elemento:
Por orden: Crear un nuevo archivo de waypoints: Se generar y abrir un archivo de waypoints vaco. Crear un nuevo waypoint.
CompeGPS Team S.L. http://www.compegps.com http://support.compegps.com
Zoom aqu Filtro por nombre
Si tiene seleccionado un waypoint en concreto dentro del archivo de waypoints, los botones cambiarn para adaptarse a las funcionalidades del elemento seleccionado:
Por orden: Acceder a la ventana de propiedades del waypoint . En la ventana de propiedades, un elemento puede ser activado para navegacin. Crear un nuevo waypoint dentro del archivo de waypoints en el que se encuentra el waypoint seleccionado. Zoom aqu Filtro por nombre
Los waypoints pueden ser ordenados de distintas maneras. Clique sobre el nombre del archivo waypoint y seleccione del men la opcin Ordenar por, a fin de elegir el parmetro de orden de los waypoints (nombre, proximidad, etc.)
CompeGPS Team S.L. http://www.compegps.com http://support.compegps.com
Haciendo un clic prolongado sobre cualquier archivo de Waypoints abierto o sobre un Waypoint concreto, acceder al Men Contextual con todas las funciones disponibles para ese elemento.
8.1.4
8.1.4.1
Abrir y cerrar
Abrir archivo de waypoints
Desde la lista de waypoints, pulsando sobre el nombre de uno de los archivos disponibles, ste se abrir. Sabr que est abierto porque se situar en la parte superior de la lista y con el recuadro de la izquierda marcado .
8.1.4.2
Cerrar archivo de waypoints del archivo de waypoints abierto para cerrarlo.
Pulse sobre el check de la izquierda
El archivo dejar de estar situado en los primeros lugares de la lista y volver a colocarse en la posicin que le corresponda alfabticamente entre los dems archivos de waypoints no cargados. Tambin puede acceder a esta funcin desde el men contextual desde el cual tambin podr eliminar archivos definitivamente de la memoria.
8.1.5
8.1.5.1
Crear y editar
Crear waypoints (Archivo de Waypoints activo)
Todos los waypoints deben estar contenidos en un archivo de waypoints. Usted puede tener varios archivos de waypoints abiertos, pero los waypoints creados se guardan siempre en el interior del archivo de waypoints activo (AWA).
CompeGPS Team S.L. http://www.compegps.com http://support.compegps.com
De forma predeterminada, los waypoints activos son Waypoints.WPT, pero puede elegir cualquier archivo que desee siguiendo los siguientes pasos: 1. Abra el archivo de waypoints que quiere que sea el AWA. 2. Abra el men contextual > Establecer como WPT activo Cuando se crea un nuevo archivo de waypoints a partir de una lista de waypoints, ste se definir automticamente como activo.
El AWA se abrir automticamente cuando se inicie la aplicacin, y un asterisco marcar el icono en la lista de waypoints.
Si el AWA est cerrado y se crea un waypoint, el AWA se abrir automticamente para situar el nuevo waypoint. Esta es la forma ms fcil de gestionar nuevos waypoints, pero puede que los usuarios que trabajan frecuentemente con archivos de varios waypoints no la encuentren til. Para estos casos, existe la opcin 'modo de waypoints activos' en 'Men > Configuracin > Avanzado': Bsico: Modo normal. o El AWA se cargar automticamente al arrancar. o El AWA se fijar y slo se podr cambiar manualmente (Men Contextual > Fijar como WPT activo) Avanzado: Mejor cuando se trabaja frecuentemente con varios archivos de waypoints. o El AWA NO se cargar automticamente al arrancar o El primer archivo de waypoints que abra se fijar como AWA.
Se puede crear un waypoint de las siguientes maneras:
CompeGPS Team S.L. http://www.compegps.com http://support.compegps.com
8.1.5.1.1
Crear un waypoint en la posicin actual
Puede crear un waypoint rpidamente justo en la posicin donde se encuentre. Dispone de dos funciones para hacerlo: Marcar WPT: Sin acceso a las propiedades del waypoint. Se usarn un nombre i icono por defecto. Las propiedades del waypoint pueden ser editadas posteriormente. Marcar y editar WPT: Se acceder automticamente a las propiedades del waypoint permitiendo modificar su informacin.
Se crear el waypoint dentro del archivo de waypoints que haya abierto primero* (el primero de la lista de datos) Si no tiene ningn archivo de waypoints cargado, TwoNav crear uno con un nombre por defecto (WPT nuevos), pudindolo modificar desde la lista de waypoints. Estas funciones se pueden aadir a la barra de herramientas mediante el gestor de la barra de herramientas. Marcar y editar WPT tambin est disponible en Men > Datos > Marcar y editar WPT.
8.1.5.1.2 Crear un waypoint sobre el mapa
Abra el men contextual en el punto del mapa dnde desee generar el waypoint y seleccione Nuevo > Waypoint aqu. Se crear el waypoint dentro del archivo de waypoints que haya abierto primero* (el primero de la lista de datos) y se abrir la ventana de propiedades para que pueda modificar las que desee.
8.1.5.1.3 Crear un waypoint desde la lista de waypoints
Al seleccionar un archivo de waypoints en lista de waypoints, podr acceder a la funcin Nuevo waypoint (desde el men contextual o directamente con los botones de la lista). Al seleccionarla podr crear el Waypoint de 5 maneras diferentes: Posicin actual: posicin GPS en la que se encuentre en el momento de crearlo. Destino actual: punto final de su navegacin actual. Direccin: entre la direccin utilizando la base de datos Vmap. Por mapa: abrir una ventana desde la que podr seleccionar sobre el mapa el lugar exacto dnde crear el waypoint. Waypoint: puede aadir a este archivo de waypoints un waypoints que se encuentre en otro archivo de waypoints distinto. Slo tendr que seleccionar el waypoint dentro del archivo de waypoints concreto. Rumbo: el punto de destino se determinar introduciendo el rumbo y la distancia (+info)
Crear un waypoint mediante rumbo y la distancia
8.1.5.1.4
Cuando la funcin nuevo waypoint se utilice (desde la lista de waypoints de la barra de herramientas), la opcin 'rumbo' estar presente para elegir su posicin. El punto de destino se determinar al introducir rumbo y distancia:
CompeGPS Team S.L. http://www.compegps.com http://support.compegps.com
Rumbo: se puede introducir de 3 maneras: Clicando sobre el campo rumbo e introduciendo valores numricos. Clicando sobre Rumbo actual para entrar automticamente la direccin actual Clicando sobre Por mapa para entrar automticamente la direccin actual, pero manteniendo la posicin actual y el mapa como referencia.
o 8.1.5.2
8.1.5.2.1
Distancia: introducir valores numricos
Editar waypoints
Modificar propiedades
Una vez creado un waypoint puede cambiar diversos parmetros desde la ventana de propiedades del waypoint.
8.1.5.2.2 Eliminar Waypoint
Puede eliminar un waypoint concreto desde el men contextual del mismo, tanto desde el mapa como desde la lista de waypoints. 8.1.5.3
8.1.5.3.1
Guardar
Guardar waypoints
Cuando est satisfecho con el trabajo sobre sus waypoints, puede guardarlos seleccionando la opcin Guardar waypoints del men contextual del waypoint o archivo de waypoints en el mapa o lista de waypoints. Las modificaciones que haya realizado se guardarn directamente sobrescribiendo el archivo antiguo.
CompeGPS Team S.L. http://www.compegps.com http://support.compegps.com
Nota: La funcin crear waypoint en la posicin actual realiza un guardado automtico del archivo de waypoints donde se haya aadido el waypoint actual como medida de seguridad para no perder los waypoints creados rpidamente con esta funcin.
8.1.5.3.2
Guardar waypoints como
Si desea guardar el archivo de waypoints con otro nombre, ubicacin (carpeta) o formato (*.WPT o *.GPX) puede seleccionar la opcin Guardar WPT Como del men contextual del archivo de waypoints en la lista de waypoints.
8.1.6
Buscar un waypoint cargado en pantalla
Para centrar en pantalla un waypoint: 1. Acceda al Men Principal pulsando 2. Seleccione Men Principal > Datos > Waypoints > Lista de waypoints 3. Clique sobre un waypoint en concreto y elija entre: a. Presionar el botn b. Entrar en el Men Contextual del waypoint (clic prolongado sobre el nombre o botn Men) y clicar sobre Zoom aqu. Se abrir una ventana que muestra el waypoint en pantalla con posibilidad de aumentar y disminuir el zoom. Para salir de la ventana pulse y volver a la lista de waypoints.
Para visualizar el waypoint sobre el mapa pulse
Puede personalizar la informacin especfica que ser mostrarada junto a cada waypoint en lista de waypoints. Con el fin de personalizar la informacin acceda a Configuracin > Sistema > Avanzado, una vez all, slo deber seleccionar 'Informacin en lista waypoints y luego elija qu tipo de informacin desea mostrar debajo de cada waypoint: nada (no se mostrar informacin) por proximidad (como en el siguiente ejemplo) por altura una corta descripcin para cada punto, o Rumbo
CompeGPS Team S.L. http://www.compegps.com http://support.compegps.com
8.1.7
8.1.7.1
Propiedades
Propiedades de una archivo de Waypoints
Puede acceder a las propiedades de una coleccin de waypoints desde la lista de waypoints (utilizando el botn directo o el men contextual). Dispone de las siguientes propiedades: 8.1.7.2 Nombre de los waypoints: nombre del archivo de waypoints. Nmero de waypoints: nmero de waypoints que incluye esa coleccin de waypoints . Propiedades de un waypoint
Puede acceder a las propiedades de un slo waypoint desde la lista de waypoints (utilizando el botn directo o el men contextual) o bien desde la pantalla de navegacin (abriendo el men contextual sobre el waypoint en el mapa). Dispone de las siguientes propiedades: Nombre corto: muestra el nombre concreto de cada waypoint Descripcin: pequea descripcin del waypoint Ver: selecciona los tems que desea que se visualicen alrededor del waypoint sobre el mapa Icono: pequea imagen que representa al waypoint Coordenadas: posicin geogrfica del waypoint Altura: altura a la que se encuentra el waypoint
CompeGPS Team S.L. http://www.compegps.com http://support.compegps.com
Color del Texto: color para el nombre, descripcin, altura y dems datos que aparecern cercanos al waypoint sobre el mapa Color del Fondo: color que destaca los textos del waypoint sobre el mapa Posicin del Texto: posicin respecto al waypoint donde se visualizarn sus textos sobre el mapa Radio: radio que abarca el waypoint Asociaciones: asocia archivos de imagen o sonido a sus waypoints para que aparezcan durante la navegacin de esos waypoints. Rumbo: orientacin en grados a la que se encuentra el waypoint. Ha de introducir el dato en radianes y TwoNav lo transformar automticamente en grados.
Los archivos de Geocaching incluyen propiedades extra (+info).
8.1.8
Archivos asociados (imgenes, sonidos, textos)
Los waypoints pueden tener archivos asociados, como imgenes, sonidos o textos. Los archivos pueden estar asociadas a los waypoints desde las propiedades del waypoint en TwoNav o tambin desde CompeGPS Land. Si un waypoint tiene un archivo asociado, ste puede ser reproducido de varias maneras: Los vdeos pueden ser reproducidos directamente en la opcin contextual "Abrir ...". Tambin pueden estar asociados a waypoints. De esta manera, los videos sern automticamente reproducidos al llegar a ese mismo punto. Lista de waypoints: Los archivos asociados estarn representados dentro de los waypoints en la lista de waypoints. Cuando se selecciona el archivo asociado, la funcin 'play' se activar en la parte inferior de la pantalla y tambin en su men contextual.
CompeGPS Team S.L. http://www.compegps.com http://support.compegps.com
Infocurrent: cuando la posicin GPS actual se encuentre dentro del radio* de un waypoint con archivos asociados, infocurrent mostrar un smbolo '+'. El archivo asociado se reproducir cuando se clique sobre l.
Reproduccin automtica: De forma predeterminada, el archivo adjunto se reproducir cuando la posicin GPS actual se encuentre dentro del radio* del waypoint. La reproduccin automtica se puede configurar desde Men > Navegar >Alerta WPT.
*Si el radio de un waypoint no est definido, se tomar el valor radio por defecto para WPTS.
CompeGPS Team S.L. http://www.compegps.com http://support.compegps.com
8.1.9
Navegar
Esta opcin aparecer en el Men Contextual, al realizar un clic prolongado sobre el waypoint en concreto en la lista de waypoints o sobre el mapa. Se activar la navegacin hacia este waypoint desde su posicin. Tambin puede navegar a un waypoint utilizando el men Navegar El botn navegar tambin se puede encontrar en la ventana de propiedades del waypoint.
8.1.10 Mens contextuales de waypoints
A continuacin se muestra un listado de todas las funciones que encontrar presentes en los diversos mens contextuales de waypoints: Para abrir el men contextual sobre un elemento slo tiene que mantener la presin sobre l durante 1 segundo. 1. Men contextual de un archivo de waypoints dentro de la lista de Waypoints: Propiedades (+ info) Guardar Waypoints (+ info) Guardar Waypoints como (+ info) Cerrar Waypoints (+ info) Renombrar archivo Establecer como WPT activo (+info) Eliminar archivo (+ info) Nuevo Waypoint (+ info) Zoom aqu (+ info) Enviar a Ordenar por (+info)
2. Men contextual de un waypoint concreto dentro de la lista de Waypoints: Propiedades (+ info) Guardar Waypoints (+ info) Cerrar Waypoints (+ info) Eliminar Waypoint (+ info) Zoom aqu (+ info) Enviar a Navegar (+ info)
3. Men contextual de un waypoint concreto sobre el mapa: Nuevo
CompeGPS Team S.L. http://www.compegps.com http://support.compegps.com
Waypoint aqu (+ info) Empezar ruta aqu (+ info) Empezar track aqu (+ info) Propiedades (+ info) Guardar Waypoints (+ info) Cerrar Waypoints (+ info) Eliminar Waypoint (+ info) Navegar (+ info)
Para ver las opciones del men contextual de un waypoint dentro de una ruta vaya a la seccin Mens contextuales de rutas.
8.2
8.2.1
Rutas
Qu es una ruta?
Una ruta es un conjunto de waypoints ordenados de una forma predeterminada. Es una forma de navegar que permite planificar un rumbo desde un lugar a otro pasando por varios waypoints. Las rutas se utilizan cuando no es posible acceder a un lugar de una forma directa (en lnea recta). El archivo de rutas se guarda con el formato *rte. TwoNav permite crear rutas y navegarlas, as mismo tambin permite modificar muchos de sus parmetros. Para ms informacin consulte Editar una ruta.
8.2.2
Formatos soportados
TwoNav puede abrir directamente los siguientes formatos de ruta: *.RTE *.GPX
Ms formatos de ruta pueden ser importados y convertidos a stos desde CompeGPS Land/Air.
8.2.3
Lista de rutas
La gestin de las rutas se centraliza en la lista de rutas, si bien es posible realizar muchas acciones directamente desde la pantalla de navegacin, mediante el men contextual. Al acceder a la lista de rutas podr ver todas las rutas disponibles en la carpeta TwoNavData/Data.
CompeGPS Team S.L. http://www.compegps.com http://support.compegps.com
Vea el apartado Lista de datos para conocer el funcionamiento general de las listas. Si tiene seleccionada una ruta, los botones de la parte inferior de la pantalla le permitirn acceder a las funciones ms importantes a realizar sobre ese elemento:
De izquierda a derecha: Crear una nueva ruta: Se generar y abrir un archivo de waypoints vaco. Crear un nuevo waypoint dentro de la ruta Zoom aqu Filtro por nombre
Si tiene seleccionado un waypoint en concreto dentro de la ruta, los botones cambiarn para adaptarse a las funcionalidades del elemento seleccionado:
CompeGPS Team S.L. http://www.compegps.com http://support.compegps.com
De izquierda a derecha: Acceder a la ventana de propiedades del waypoint . En la ventana de propiedades, un elemento puede ser activado para navegacin. Crear un nuevo waypoint dentro de la ruta en el que se encuentra el waypoint seleccionado. Zoom aqu Filtro por nombre
Haciendo un clic prolongado sobre cualquier ruta abierta o sobre un Waypoint concreto dentro de una ruta, acceder al Men Contextual con todas las funciones disponibles para ese elemento.
8.2.4
8.2.4.1
Abrir y cerrar
Abrir ruta
Desde la lista de rutas, pulsando sobre el nombre de uno de los archivos disponibles, ste se abrir. Sabr que est abierto porque se situar en la parte superior de la lista y con el recuadro de la izquierda marcado .
8.2.4.2
Cerrar ruta de la ruta abierta para cerrarla.
Pulse sobre el check de la izquierda
El archivo dejar de estar situado en los primeros lugares de la lista y volver a colocarse en la posicin que le corresponda alfabticamente entre los dems archivos no cargados. Tambin puede acceder a esta funcin desde el men contextual desde el cual tambin podr eliminar archivos definitivamente de la memoria.
CompeGPS Team S.L. http://www.compegps.com http://support.compegps.com
8.2.5
8.2.5.1
8.2.5.1.1
Crear y editar
Crear una ruta
Crear una ruta sobre el mapa
La manera ms fcil y rpida de crear una ruta es desde el editor de rutas de la ventana de navegacin, sobre el mapa. Para obtener una ruta correcta deber disponer de un mapa bien calibrado como referencia. Adems, si desea que los waypoints de la ruta creada dispongan de informacin sobre la altura del terreno, deber tener cargado un mapa de elevaciones de la zona en formato CDEM. Puede crear la ruta siguiendo estos pasos: 1. Realice un clic prolongado en el punto del mapa dnde desee iniciar la ruta. Aparecer un men contextual. 2. En este men seleccione Nuevo > Empezar nueva ruta aqu.
En este momento se cerrar el men y entrar en el modo de edicin de rutas. 3. Sobre el mapa y mediante el lpiz, vaya creando los puntos de la ruta (pulsando en los lugares dnde debe haber waypoints):
CompeGPS Team S.L. http://www.compegps.com http://support.compegps.com
Durante la edicin, puede mover el mapa arrastrndolo para aadir waypoints en otras partes del mapa. El movimiento de arrastre no aadir waypoints, slo mover el mapa. Para aadir un waypoint deber hacer una pulsacin breve. Puede mover la posicin de los waypoints creados seleccionndolos y arrastrndolos (+info) 4. Una vez est satisfecho con la ruta, entre en el Men Contextual de la ruta (realizando un clic prolongado sobre la pantalla) y seleccione Cerrar Edicin. Vea la seccin editar una ruta para aadir nuevos waypoints o modificar los existentes.
8.2.5.1.2 Crear una ruta desde la lista de rutas
Cuando entre en la lista de rutas y tenga una ruta seleccionada o no tenga nada seleccionado, aparecer un botn para crear una ruta nueva . Al pulsarlo se generar un nuevo archivo de ruta y se le preguntar qu nombre desea darle. El archivo no contendr ningn waypoint y deber aadirlos utilizando el botn (+info)
8.2.5.2
8.2.5.2.1
Editar una ruta
Aadir waypoints a la ruta
Puede aadir waypoints a la ruta desde la lista de rutas o directamente sobre el mapa. 8.2.5.2.1.1 Sobre el mapa
1. Abra el men contextual sobre la ruta y seleccione Editar la ruta En ese momento se cerrar el men y entrar en el modo de edicin de rutas. 2. Seleccione (mediante una pulsacin breve) el waypoint despus del cual quiere aadir un nuevo waypoint.
CompeGPS Team S.L. http://www.compegps.com http://support.compegps.com
3. Pulse en el lugar del mapa dnde quiera generar el nuevo waypoint.
4. Aada tantos waypoints como desee. Si quiere aadir waypoints en otros lugares de la ruta slo deber repetir los pasos 2 y 3. 5. Una vez est satisfecho con la ruta, entre en el Men Contextual de la ruta (realizando un clic prolongado sobre la pantalla) y seleccione Cerrar Edicin. Al entrar en el editor, el waypoint seleccionado ser el ltimo por lo que si pulsa sobre el mapa se aadirn waypoints a la parte final de la ruta. 8.2.5.2.1.2 Desde la lista de rutas
Desde la lista de rutas puede acceder a la funcin Nuevo waypoint, ya sea mediante el men contextual de la ruta o realizando un clic breve sobre el nombre de la ruta y pulsando el botn . Podr seleccionar la posicin del nuevo waypoint de 5 modos: Posicin actual: posicin GPS en la que se encuentre en ese momento. Destino actual: si tiene un destino seleccionado. Direccin: elija pas, ciudad, calle y nmero basndose en la informacin de Vmap. Por mapa: se abrir una ventana para que pueda situar el waypoint en el mapa.
CompeGPS Team S.L. http://www.compegps.com http://support.compegps.com
Waypoint: le permite copiar un waypoint que se encuentre en cualquier archivo de waypoints disponible.
Eliminar waypoints de la ruta
8.2.5.2.2
Puede eliminar un waypoint desde la lista de rutas o directamente sobre el mapa. Para hacerlo abra el men contextual sobre l y seleccione eliminar waypoint.
8.2.5.2.3 Mover la posicin de waypoints de la ruta
Puede modificar la posicin de un waypoint sobre el mapa o introduciendo sus coordenadas: 8.2.5.2.3.1 Sobre el mapa
1. Abra el men contextual sobre la ruta y seleccione Editar la ruta En ese momento se cerrar el men y entrar en el modo de edicin de rutas. 2. Seleccione el waypoint que desea mover mediante una pulsacin breve.
3. Arrstrelo hasta el lugar adecuado manteniendo la presin sobre l.
4. Para mover otro waypoint deber seleccionarlo primero y arrastrarlo despus. 5. Una vez est satisfecho con la ruta, entre en el Men Contextual de la ruta (realizando un clic prolongado sobre la pantalla) y seleccione Cerrar Edicin.
CompeGPS Team S.L. http://www.compegps.com http://support.compegps.com
Si, con un waypoint seleccionado, hace un clic breve sobre el mapa, se crear un waypoint nuevo justo despus del seleccionado. 8.2.5.2.3.2 Introducir coordenadas
Para modificar las coordenadas de un waypoint slo debe acceder a su ventana de propiedades en introducir el nuevo valor, vigilando que se trate del la proyeccin y datum apropiado.
8.2.5.2.4 Cambiar el orden de los waypoints de la ruta
Para mover el waypoint aadido y acercarlo o alejarlo del inicio de la ruta, realice un clic prolongado sobre el nombre del waypoint y seleccione la opcin Move Up o Move Down del Men Contextual.
8.2.5.2.5 Invertir la ruta
Para darle a una ruta el sentido opuesto al que tena originalmente, abra el men contextual de la ruta en la lista de rutas y seleccione Herramientas > Invertir la ruta. De este modo se cambiar el sentido de la ruta y sta empezar por el final.
8.2.5.2.6 Convertir una ruta en track
Si desea convertir una ruta a formato track, abra el men contextual de la ruta en la lista de rutas y seleccione Herramientas > Convertir en track. 8.2.5.3
8.2.5.3.1
Guardar
Guardar ruta
Cuando est satisfecho con el trabajo sobre sus ruta, puede guardarla seleccionando la opcin Guardar ruta del men contextual de la ruta en el mapa o lista de rutas. Las modificaciones que haya realizado se guardarn directamente sobrescribiendo el archivo antiguo.
8.2.5.3.2
Guardar ruta como
Si desea guardar la ruta con otro nombre, ubicacin (carpeta) o formato (*.RTE o *.GPX) puede seleccionar la opcin Guardar ruta Como del men contextual de la ruta en la lista de rutas.
CompeGPS Team S.L. http://www.compegps.com http://support.compegps.com
8.2.6
Buscar una ruta cargada en pantalla
Para centrar en pantalla una ruta: 1. Acceda al Men Principal pulsando 2. Seleccione Men Principal > Datos > Rutas 3. Clique sobre un waypoint en concreto y elija entre: a. Presionar el botn b. Entrar en el Men Contextual del waypoint (clic prolongado sobre el nombre o botn Men) y clicar sobre Zoom aqu. Se abrir una ventana que muestra el waypoint en pantalla con posibilidad de aumentar y disminuir el zoom. 4. Para salir de la ventana puede elegir entre: Pulsar y volver a la lista de waypoints.
Pulsar y volver a la ventana de navegacin, conservando el enfoque que tena en la ventana de zoom.
8.2.7
8.2.7.1
Propiedades
Propiedades de una ruta
Se pueden consultar diferentes datos de una ruta cargada (distancia, rea que encierra, altura mxima, etc.) y modificar algunos de sus parmetros (color, grosor real y del pixel) desde la ventana de propiedades de la ruta. Puede acceder a esta ventana de 2 maneras: Men Contextual de la ruta en la lista Men Contextual de la ruta en el mapa
Para modificar los valores editables haga clic sobre ellos. Los que s puedan ser editados mostrarn un teclado, cifras o una paleta de colores. Los no editables se mostrarn en color gris. 8.2.7.2 Propiedades de un waypoint
Puede acceder a las propiedades de un slo waypoint desde la lista de rutas (seleccionndolo y pulsado el botn directo o desde el men contextual) o bien desde la pantalla de navegacin (abriendo el men contextual sobre el waypoint en el mapa). La propiedades de los waypoints que se encuentran dentro de una ruta son las mismas que las de los waypoints sueltos (+info)
8.2.8
Archivos asociados (imgenes, sonidos, textos)
Los waypoints de una ruta tambin pueden tener archivos asociados (imgenes, sonidos y textos), como pasa con los waypoints de un archivo de waypoints. Vase Archivos asociados en la seccin 'Waypoints'.
CompeGPS Team S.L. http://www.compegps.com http://support.compegps.com
8.2.9
Grfica de la ruta
Desde la lista de rutas: Seleccionando la opcin grficas del men contextual de la ruta.
Puede visualizar una grfica de la ruta cargada de dos modos:
A travs de los campos de datos: Puede situar el campo grfica ruta en cualquier posicin de las pginas de datos, si bien se recomienda utilizar el espacio de la pgina de grfica para ello. (+info)
8.2.10 Activar una ruta (navegar)
Puede activar (navegar) una ruta de tres modos:
CompeGPS Team S.L. http://www.compegps.com http://support.compegps.com
Men Navegar Men Contextual de la ruta en la lista de rutas (clic prolongado sobre la ruta en la lista de rutas). La lista de rutas dispone tambin de un botn de acceso directo a la funcin de navegacin
Men contextual de la ruta sobre el mapa (clic prolongado sobre la ruta en el mapa). El botn navegar waypoint. tambin se puede encontrar en la ventana de propiedades del
Una vez activada, TwoNav le orientar hacia el primer waypoint. Cuando alcance un waypoint de la ruta, se le orientar al siguiente, y as sucesivamente hasta el final de la ruta. Si est en modo Off-road, se le mostrar una lnea recta desde su posicin hasta el prximo waypoint. Si est en modo On-road, TwoNav intentar calcular automticamente la subruta a travs de las calles para orientarle detalladamente con instrucciones de voz.
8.2.11 Mens contextuales de rutas
Para abrir el men contextual sobre un elemento slo tiene que mantener la presin sobre l durante 1 segundo. 1. Men contextual de un archivo de ruta dentro de la lista de rutas: Propiedades de la Ruta (+info) Guardar Ruta (+info) Guardar Ruta Como (+info) Cerrar Ruta (+info) Renombrar archivo Eliminar archivo (+info) Grficas (+info) Zoom aqu (+info) Enviar a Herramientas (+info) Nuevo Waypoint (+info) Activar (+info)
2. Men contextual de un waypoint concreto dentro de un archivo de ruta en la lista de rutas: Propiedades (+info) Eliminar Waypoint (+info) Zoom aqu (+info) Enviar a
CompeGPS Team S.L. http://www.compegps.com http://support.compegps.com
Navegar (+info) Move Up (+info) Move Down (+info)
3. Men contextual de una ruta sobre el mapa: Nuevo Waypoint aqu (+ info) Empezar ruta aqu (+ info) Empezar track aqu (+ info)
Propiedades de la Ruta (+info) Guardar Ruta (+info) Cerrar Ruta (+info) Editar la Ruta (+info) Activar (+info)
4. Men contextual de edicin de una ruta sobre el mapa: Cerrar edicin (+info) Eliminar Punto (+info) Nuevo Waypoint aqu (+ info) Empezar ruta aqu (+ info) Empezar track aqu (+ info)
Propiedades de la Ruta (+info) Guardar Ruta (+info) Cerrar Ruta (+info) Editar la Ruta (+info) Activar (+info)
5. Men contextual de un waypoint concreto sobre el mapa: Nuevo Waypoint aqu (+ info) Empezar ruta aqu (+ info) Empezar track aqu (+ info)
Propiedades (+info)
CompeGPS Team S.L. http://www.compegps.com http://support.compegps.com
Propiedades (+info) Eliminar Waypoint (+info) Navegar (+info)
8.3
8.3.1
Tracks
Qu es un track?
Un track es un conjunto de puntos ordenados por tiempo, donde cada punto contiene informacin sobre las coordenadas de posicin, hora, fecha y en la mayora de los casos alturas. Podemos diferenciar los tracks de 2 y los de 3 dimensiones, dependiendo de si stos guardan o no las alturas en los puntos del track. Para ms informacin consulte Herramientas del track. Cuando guardamos los tracks en TwoNav adems de los puntos de tracks se guardan una serie de datos que se pueden modificar o insertar desde el aparato como pueden ser el nombre del track, comentarios, color de representacin, entre otras. Para ms informacin consulte Propiedades del track.
8.3.2
Formatos soportados
TwoNav puede abrir directamente los siguientes formatos de track: *.TRK *.IGC *.PLT *.GPX
Ms formatos de track pueden ser importados y convertidos a stos desde CompeGPS Land/Air.
8.3.3
Grabar un track sobre la marcha
Durante la navegacin, TwoNav ir grabando el track (pisada) de su salida. Esta grabacin se guardar por defecto en la carpeta TwoNavData/Data en formato *.TRK, con un nombre basado en la fecha, (AAAA-MM-DD)*. Puede controlar si se graban o no puntos de track desde la pgina Estado.
Con el botn grabar pulsado, se guardarn puntos de track. Con el botn pausa pulsado, no se guardarn puntos de track.
CompeGPS Team S.L. http://www.compegps.com http://support.compegps.com
Si pausa la grabacin del track y la retoma ms adelante, los puntos que se graben despus de la pausa formarn parte de otro tramo del mismo track. Esto significa que slo habr un archivo de track abierto, pero compuesto de distintos tramos (+info sobre tramos). Si desea guardar el track que se est grabando actualmente y continuar grabando en un archivo nuevo slo tiene que cerrar el track actual. Una vez cerrado se crear automticamente un track nuevo en el que se empezarn a grabar los nuevos puntos de track. Puede configurar los parmetros de grabacin yendo a Men Principal > Configuracin > Offroad >Tracklog (+info).
*Nota: Si en el mismo da se hubiese realizado ms de un slo track, los nombres se distinguirn mediante un nmero al final que identifica el orden en que fueron creados, (p.e. 2008-12-1501.TRK, 2008-12-15-02.TRK,). Puede renombrar tanto los tracks guardados anteriormente como el track que se est grabando en ese momento utilizando las propiedades del track o guardar como.
8.3.4
Alarma por defecto al alejarse de un track
Cuando el usuario se est alejando de su track de origen, TwoNav incluye una opcin para habilitar una alarma especial que le avisar de su error de trayectoria. Al hacer clic en "Configuracin > Navegacin > Alarmas > Tracks, usted podr activar o desactivar el campo 'alerta desviacin. En caso de activacin, tendr que fijar un parmetro "distancia desviacin' (por defecto esta funcin se fija en "50 metros"). Por otra parte, tambin puede configurar las propiedades de alarma, tales como: sonido de la alarma (encendido o apagado), intervalo de repeticin de alarma...
8.3.5
Lista de tracks
La gestin de los tracks se centraliza en la lista de tracks, si bien es posible realizar muchas acciones directamente desde la pantalla de navegacin, mediante el men contextual. Al acceder a la lista de tracks podr ver todos los tracks disponibles en la carpeta TwoNavData/Data. Vea el apartado Listas de datos para conocer el funcionamiento general de las listas. Si tiene seleccionado un track, los botones de la parte inferior de la pantalla le permitirn acceder a las funciones ms importantes a realizar sobre ese elemento:
De izquierda a derecha: Acceder a la ventana de propiedades del track . En la ventana de propiedades, un elemento puede ser activado para navegacin. Ver la grfica del track Zoom aqu
CompeGPS Team S.L. http://www.compegps.com http://support.compegps.com
Filtro por nombre
Haciendo un clic prolongado sobre cualquier track abierto acceder al Men Contextual con todas las funciones disponibles para ese elemento. Cuando la lista de tracks grabados sea numerosa, stos se agruparn automticamente en carpetas divididas por ao y dentro de stas, por mes de creacin (p.e. dentro de la carpeta 2009 se agruparn todos los tracks creados en el 2009 y dentro de 2009-1, todos los tracks creados en Enero de 2009).
8.3.6
8.3.6.1
Abrir y cerrar
Abrir track
Desde la lista de tracks, pulsando sobre el nombre de uno de los archivos disponibles, ste se abrir. Sabr que est abierto porque se situar en la parte superior de la lista y con el recuadro de la izquierda marcado .
8.3.6.2
Cerrar track del track abierto para cerrarlo.
Pulse sobre el check de la izquierda
El archivo dejar de estar situado en los primeros lugares de la lista y volver a colocarse en la posicin que le corresponda alfabticamente entre los dems archivos no cargados. Tambin puede acceder a esta funcin desde el men contextual desde el cual tambin podr eliminar archivos definitivamente de la memoria.
CompeGPS Team S.L. http://www.compegps.com http://support.compegps.com
8.3.7
8.3.7.1
Crear y editar
Crear un track
La manera de crear un track es desde el editor de tracks de la ventana de navegacin, sobre el mapa. Para obtener un track correcto deber disponer de un mapa bien calibrado como referencia. Adems, si desea que los waypoints del track creado dispongan de informacin sobre la altura del terreno, deber tener cargado un mapa de elevaciones de la zona en formato CDEM. Puede crear el track siguiendo estos pasos: 1. Realice un clic prolongado en el punto del mapa dnde desee iniciar el track. Aparecer un men contextual. 2. En este men seleccione Nuevo > Empezar nuevo track aqu.
En este momento se cerrar el men y entrar en el modo de edicin de tracks. 3. Sobre el mapa y mediante el lpiz, vaya creando los puntos del track (pulsando en los lugares dnde debe haber puntos):
CompeGPS Team S.L. http://www.compegps.com http://support.compegps.com
Durante la edicin, puede mover el mapa arrastrndolo para aadir puntos en otras partes del mapa. El movimiento de arrastre no aadir puntos, slo mover el mapa. Para aadir un punto deber hacer una pulsacin breve. Puede mover la posicin de los waypoints creados seleccionndolos y arrastrndolos. Una vez est satisfecho con el track, entre en el Men Contextual del track (realizando un clic prolongado sobre la pantalla) y seleccione Cerrar Edicin. Vea la seccin editar un track para aadir nuevos puntos o modificar los existentes. Adems de los tracks creados manualmente TwoNav ir creando automticamente el track d e su salida, grabando su posicin segn la configuracin de tracklog (+info sobre la grabacin del track actual).
8.3.7.2
8.3.7.2.1
Editar un track
Aadir puntos al track
Puede aadir puntos al directamente sobre el mapa: 1. Abra el men contextual sobre el track y seleccione Editar el track. En ese momento se cerrar el men y entrar en el modo de edicin de tracks. 2. Seleccione (mediante una pulsacin breve) el punto de track despus del cual quiere aadir un nuevo punto.
CompeGPS Team S.L. http://www.compegps.com http://support.compegps.com
3. Pulse en el lugar del mapa dnde quiera generar el nuevo punto.
4. Aada tantos puntos como desee. Si quiere aadir puntos en otros lugares del track slo deber repetir los pasos 2 y 3. 5. Una vez est satisfecho con el track, entre en el men contextual (realizando un clic prolongado sobre la pantalla) y seleccione Cerrar Edicin. Al entrar en el editor, el punto de track seleccionado ser el ltimo por lo que si pulsa sobre el mapa se aadirn puntos a la parte final del track.
8.3.7.2.2 Eliminar puntos del track
1. Active el modo edicin: clic prolongado sobre el track en la pantalla de navegacin (sobre el mapa) y seleccione editar el track. 2. Abra el men contextual sobre el punto que desee eliminar y seleccione eliminar punto. 3. Elimine tantos puntos como desee repitiendo el paso 2 mientras est en modo edicin. 4. Salga del editor de tracks (clic prolongado sobre la pantalla y seleccione Cerrar Edicin)
8.3.7.2.3 Mover la posicin de puntos del track
Puede modificar la posicin de un punto de track sobre el mapa o introduciendo sus coordenadas:
CompeGPS Team S.L. http://www.compegps.com http://support.compegps.com
8.3.7.2.3.1
Sobre el mapa
1. Abra el men contextual sobre el track y seleccione Editar track En ese momento se cerrar el men y entrar en el modo de edicin de rutas. 2. Seleccione el punto que desea mover mediante una pulsacin breve.
3. Arrstrelo hasta el lugar adecuado manteniendo la presin sobre l.
4. Para mover otro punto deber seleccionarlo primero (mediante una pulsacin breve) y arrastrarlo despus. 5. Una vez est satisfecho con el track, entre en el men contextual (realizando un clic prolongado sobre la pantalla) y seleccione Cerrar Edicin. Si, con un punto seleccionado, hace un clic breve sobre el mapa, se crear un punto de track nuevo justo despus del seleccionado. 8.3.7.2.3.2 Introducir coordenadas
Para modificar las coordenadas de un punto de track slo debe acceder a su ventana de propiedades en introducir el nuevo valor, vigilando que se trate del la proyeccin y datum apropiado. 8.3.7.3 Tramos en el track
TwoNav le permite trabajar con tracks fraccionados en tramos.
CompeGPS Team S.L. http://www.compegps.com http://support.compegps.com
8.3.7.3.1
Crear tramos
8.3.7.3.1.1
Crear tramos sobre un track existente
Puede fraccionar un track en dos tramos abriendo el men contextual sobre el punto que separar los dos tramos y seleccionando Tramos > Cambiar tramo aqu. En ese momento el tramo ms prximo al final del track cambiar de color para que pueda diferenciar los dos tramos. El tramo inicial permanecer del color original del track. Puede repetir tantas veces como desee la operacin de fraccionar el track para conseguir todos los tramos que necesite. 8.3.7.3.1.2 Crear tramos en el track actual
Si durante la grabacin del track actual realiza una pausa desde la ventana de estado, al retomar la grabacin se continuarn grabando los nuevos puntos de track en el mismo archivo que antes de la pausa, pero se generar automticamente un nuevo tramo que contendr los nuevos puntos. De este modo podr diferenciar fcilmente las partes del track actual y aplicar modificaciones independientes sobre ellos. Si ha transcurrido una distancia desde que paus la grabacin del track hasta que la volvi a activar, en la representacin del mismo se observar el espacio vaco que transcurri en este tiempo.
8.3.7.3.2
Operaciones con tramos
Si abre el men contextual sobre un tramo del track, en la ventana de navegacin, desde la opcin tramos podr acceder a las siguientes funciones: Propiedades tramo: Puede cambiar el color y espesor del tramo y aadir un comentario Cambiar de tramo (+ info)
CompeGPS Team S.L. http://www.compegps.com http://support.compegps.com
8.3.7.4
Eliminar este tramo: los puntos de este tramo se borrarn del track, dejando un especio vaco en su lugar. Guardar tramo como: Puede guardar el tramo independientemente del resto del track, de modo que se crear un nuevo archivo de track que slo contendr ese tramo. Invertir track
Cualquier track puede ser invertido para que el orden de sus puntos sea el inverso. Esto puede ser especialmente til si ha recorrido una distancia grabando el track sobre la marcha y entonces quiere volver por el mismo camino. Para invertir un track slo tiene que abrir el men contextual sobre l en la lista de tracks y seleccionar Herramientas > Invertir track. 8.3.7.5 Herramientas avanzadas del track
Desde el men contextual del track en la lista de tracks se puede acceder al submen Herramientas, que incluye herramientas secundarias aunque sumamente interesantes para necesidades concretas: Calcular la altura del suelo para cada punto (Importar alturas): Si tiene cargado un relieve 3D (CDEM), TwoNav puede asignar a cada punto del track la altura que le corresponde considerando la informacin del relieve.
Eliminar puntos parados al inicio y al final (Supr.punt.inic./fin): El track omite los puntos repetitivos del principio y el final, dnde usted estaba parado antes y despus de realizar el track.
Reducir nmero de puntos (Reducir nm. Puntos): Introduciendo un nmero de puntos, el track se dibuja con estos puntos, conservando la forma del track de la manera ms fiel posible.
Asignar tiempo y velocidad (Asign.tiempo/veloc.): Usando esta opcin puede determinar un tiempo de salida y una velocidad constante para que TwoNav calcule el tiempo estimado para cada punto del track.
Si un track no dispone de datos de tiempo, no se puede acceder a la funcin play de su men contextual.
Eliminar los puntos aberrantes (Elim.pnts aberrantes): En el caso de que algn punto se desve de manera excesiva del resto este ser eliminado por ser considerado como un error. Convertir track a ruta (Convertir TRK a RTE): Esta opcin convertir el track en una ruta. El programa le pedir que introduzca el nmero de waypoints que quiera que conformen la ruta. El nuevo archivo de ruta se podr visualizar en Men principal > Datos > Rutas. Invertir el track: Esta funcin invierte el sentido del recorrido del track, de manera que si decide navegarlo el desplazamiento ser en sentido contrario.
CompeGPS Team S.L. http://www.compegps.com http://support.compegps.com
8.3.7.6
8.3.7.6.1
Guardar
Guardar track
Cuando est satisfecho con el trabajo realizado sobre su track, puede guardarlo seleccionando la opcin Guardar track del men contextual del track en el mapa o lista de tracks. Las modificaciones que haya realizado se guardarn directamente sobrescribiendo el archivo antiguo. Nota: El track que se va grabando sobre la marcha realiza un guardado automtico cada 5 minutos. Al cerrar el sistema se realizar un guardado final del track actual.
8.3.7.6.2
Guardar track como
Si desea guardar el track con otro nombre, ubicacin (carpeta) o formato (*.TRK, *.IGC o *.GPX) puede seleccionar la opcin Guardar track como del men contextual del track en la lista de tracks.
8.3.8
Buscar un track cargado en pantalla
Para centrar en pantalla un track: 1. Acceda al Men Principal pulsando 2. Seleccione Men Principal > Datos > Tracks 3. Clique sobre el track y elija entre: a. Presionar el botn b. Entrar en el Men Contextual del track (clic prolongado sobre el nombre o botn Men) y clicar sobre Zoom aqu. Se abrir una ventana que muestra el track en pantalla con posibilidad de aumentar y disminuir el zoom. 4. Para salir de la ventana puede elegir entre: Pulsar y volver a la lista de tracks.
Pulsar y volver a la ventana de navegacin, conservando el enfoque que tena en la ventana de zoom.
8.3.9
8.3.9.1
Propiedades
Propiedades de un track
Se pueden consultar diferentes datos de un track cargado (distancia, rea que encierra, altura mxima, etc.) y modificar algunos d e sus parmetros (color, grosor, descripcin) desde la ventana de propiedades del track.
CompeGPS Team S.L. http://www.compegps.com http://support.compegps.com
Puede acceder a esta ventana de 3 maneras: Botn directo : clic breve sobre el nombre del track en la Lista y pulse el botn en la parte inferior de la lista. Men Contextual del track en la lista Men Contextual del track en el mapa
Una vez en ella, podr modificar algunos parmetros del track y consultar una gran variedad de datos agrupados por apartados: General: Nombre del archivo (tambin puede modificar el nombre del track desde el men contextual de la lista de tracks o haciendo guardar como), Nombre del usuario, Nombre de la salida, Comentarios del track. Fecha y tiempo: Da, Hora de salida (primer punto del track), Hora de llegada (ltimo punto del track), Duracin, Diferencia entre horario local y UTC (horas de ms o menos respecto el meridiano 0 de Greenwich), Tiempo parado, Tiempo en movimiento. Puntos del track: Nmero de puntos, Intervalo de grabacin (este valor se puede configurar desde Men Principal > Configurar > Off-road > Tracklog), Campos extra de puntos (datos adicionales de que disponen los puntos del track, adems de coordenadas, altura y tiempo). Ver: Espesor, anchura real del track y color de la lnea del track. GPS: Modelo de GPS, Nmero de serie y si el track dispone de firma digital.
CompeGPS Team S.L. http://www.compegps.com http://support.compegps.com
Distancias: Distancia proyectada (es la distancia que se ha recorrido sobre la horizontal, sin tener en cuenta la distancia recorrida en altura), Distancia con alturas (es la distancia real recorrida resiguiendo la orografa del terreno), Distancia lineal (distancia, en lnea recta, entre el primer y ltimo punto del track), rea (superficie cerrada por el track). Este ltimo dato se consigue cerrando el track con una lnea recta en el caso de que no tengamos un track cerrado). Alturas: Track con alturas (si el track dispone del dato de altura), Altura mxima, Altura mnima, Altura de salida (en el origen del track), Altura de llegada (en el ltimo punto), Ganancia desde la salida (diferencia entre la altura de salida y la mxima alcanzada), Desnivel salida-llegada, Desnivel mximo (diferencia de altura entre el punto ms alto y ms bajo del track), Ascensin acumulada* (suma de la diferentes ganancias de altura realizadas durante el track, es decir, lo que hemos tenido que subir realmente), descenso acumulado*, ( Max. Velocidad vertical (velocidad de subida), Min. Velocidad vertical (velocidad de bajada), Max. Pendiente, Min. pendiente. Velocidades: Velocidad media y Velocidad mxima alcanzadas en el track. Energa: Masa (peso de la persona que realiza el track junto con el vehculo, bicicleta, mochila, etc.), Energa medida en Julios, Potencia media medida en vatios (consumida durante todo el track), Potencia media en subidas medida en vatios (consumida durante las ascensiones del track).
*Slo cambios de altura mayores de 5 metros se computarn en propiedades como el ascenso/descenso acumulados. Esto es as para evitar que las fluctuaciones resultantes del margen de error del GPS aadan desniveles irreales. Como resultado, es posible que un track que empieza y termina en el mismo sitio tenga una ascensin acumulada que no coincida con el descenso acumulado. CompeGPS Land permite modificar el parmetro de diferencia mnima para acumular desniveles para ajustarlo a sus preferencias en el anlisis de tracks. 8.3.9.2 Propiedades de un punto de track
Puede acceder a las propiedades de un slo punto de track desde la pantalla de navegacin, abriendo el men contextual sobre el punto en el mapa y seleccionando editar punto de track. Desde la ventana que se abrir podr acceder a: Icono: Elija el icono que desee para marcar la posicin de ese punto de track. Descripcin: Adjunte la nota que considere apropiada para ese lugar. Coordenadas: Puede consultar o modificar las coordenadas del punto. Da y fecha Asociaciones: asocia archivos de imagen o sonido a sus waypoints para que aparezcan durante la navegacin al llegar a ese punto.
8.3.10 Grfica del track
Puede visualizar una grfica de la ruta cargada de dos modos:
CompeGPS Team S.L. http://www.compegps.com http://support.compegps.com
Desde la lista de tracks: Seleccionando la opcin del men contextual de la ruta o seleccionando la ruta y pulsando el botn
A travs de los campos de datos: Puede situar el campo grfica ruta en cualquier posicin de las pginas de datos, si bien se recomienda utilizar el espacio de la pgina de grfica para ello.
8.3.11 Activar un track (Navegar)
Puede activar (navegar) un track de tres modos: Men Navegar Men Contextual del track en la lista de tracks (clic prolongado sobre el track en la lista de tracks). La lista de tracks dispone tambin de un botn de acceso directo a la funcin de navegacin. Men contextual del track sobre el mapa (clic prolongado sobre el track en el mapa). El botn navegar waypoint. tambin se puede encontrar en la ventana de propiedades del
Una vez activado, TwoNav le orientar hacia el track mediante dos herramientas: Flecha GOTO: En el espacio prximo evento aparecer una flecha que indicar una direccin tangente al track. Es decir puede tomar la direccin de esta flecha como referencia para seguir su camino. Nota: Cuando est alejado ms de 50 metros del track, la flecha GOTO indicar la perpendicular al track en lugar de la tangente. A esa distancia se considera que est fuera del camino que debera estar siguiendo y que debe volver a l la manera ms directa posible, la perpendicular.
CompeGPS Team S.L. http://www.compegps.com http://support.compegps.com
Lnea gua: Su posicin estar unida al track mediante una lnea perpendicular a ste. Cuando se encuentre a ms de 50 metros del track, esta lnea se dibujar de color rojo.
Nota: Si el track que est siguiendo tiene ms de 100 puntos, la lnea gua sealar al punto de track ms cercano en lugar de la perpendicular.
8.3.12 Mens contextuales de tracks
Para abrir el men contextual sobre un elemento slo tiene que mantener la presin sobre l durante 1 segundo. 1. Men contextual de un track dentro de la lista de tracks: Propiedades del Track (+info) Cerrar Track (+info) Eliminar archivo (+info) Cerrar todos excepto este (+info) Guardar Track como (+info) Renombrar archivo (+info) Ventana de Grficas (+info) Play (+info) Zoom aqu (+info) Editar el track (+info) Enviar a Herramientas (+info)
CompeGPS Team S.L. http://www.compegps.com http://support.compegps.com
Activar (+info
2. Men contextual de un track sobre el mapa: Nuevo Waypoint aqu (+ info) Empezar ruta aqu (+ info) Empezar track aqu (+ info)
Propiedades del Track (+info) Guardar Track (+info) Cerrar Track (+info) Editar el track (+info) Editar Punto de Track (+info) Activar (+info) Tramos (+info) Propiedades tramo Cambiar tramo aqu Eliminar este tramo Guardar tramo como
Play Aqu (+info)
8.4
Mapas
TwoNav permite gestionar una gran diversidad de mapas fcilmente. Puede conseguir ms mapas para utilizar con TwoNav de varias formas, desde comprarlos directamente en nuestra pgina web, hasta calibrar mapas de papel con CompeGPS Land. Ms informacin en www.compegps.com y www.twonav.com.
8.4.1
Formatos soportados
TwoNav puede abrir directamente los siguientes formatos de mapa: *.RMAP (formato rster de CompeGPS) *.ECW (rster). Este formato no es compatible con TwoNav Symbian ni TwoNav iPhone. *.VMAP/*MPVF (formato vectorial de CompeGPS) *.IMP (archivo de calibracin que requiere archivo imagen) *.MAP (archivo de calibracin que requiere archivo imagen) *.CDEM (relieve 3D)
CompeGPS Team S.L. http://www.compegps.com http://support.compegps.com
Ms formatos de mapa pueden ser importados y convertidos a stos desde CompeGPS Land/Air.
8.4.2
Tipos de mapa
Vmap: Mapas de carreteras con los que funciona el modo On-road*. Topo: Mapas topogrficos de CompeGPS. Relieves CDEM: Mapas de elevaciones cuya nica informacin es la altura del terreno. Tener un relieve cargado nos permite acceder al 3D+ y dotar de altura a los waypoints, rutas y tracks creados. Cartas marinas
Podemos diferenciar 4 tipos bsicos de mapas:
Adems de estos tres tipos propios de CompeGPS, puede utilizar otros tipos de mapa que puede conseguir por otros medios (imgenes areas, mapas topogrficos de otras fuentes, mapas de papel escaneados y calibrados, etc.). *Si no existe ningn mapa de carretera depositado en la memoria de TwoNav, el modo On-road no podr ser activado. Acceder a la Tienda de Mapas de www.twonav.com.
8.4.2.1
Cartas marinas
Las cartas marinas disponen de informacin especfica para las actividades nuticas. TwoNav Delta y TwoNav Sportiva son compatibles con las cartas nuticas de Navionics (archivos *.NV2). Este tipo de mapas activaran varias funciones relacionadas con las actividades nuticas (Informacin sobre puntos de inters (POIs), campos sobre la profundidad, alarmas ...).
8.4.3
Lista de mapas
La gestin de los mapas se centraliza en la lista de mapas, si bien es posible realizar muchas acciones directamente desde la pantalla de navegacin, mediante el men contextual. Vea el apartado Lista de datos para conocer el funcionamiento general de las listas. Al acceder a la lista de mapas podr ver todos los mapas disponibles en la carpeta TwoNavData/Maps para su posicin actual. Si desea ver la lista completa de mapas (no slo los de la posicin actual), active el botn ver todos.
Cada mapa dispone de un icono que indica qu tipo de mapa es: Vectorial
CompeGPS Team S.L. http://www.compegps.com http://support.compegps.com
Rster Relieve (CDEM) Si un mapa se encuentra en la carpeta de mapas pero no est activado (necesita una licencia), un candado se aadir al icono .
Si tiene seleccionado un mapa, los botones de la parte inferior de la pantalla le permitirn acceder a las funciones ms importantes a realizar sobre ese elemento:
De izquierda a derecha: Ver todos/Ver disponibles para posicin actual Propiedades Zoom aqu Filtro por nombre
8.4.4
8.4.4.1
Abrir y cerrar
Automapas
Activando esta opcin, TwoNav intentar cargar el mejor mapa en cada momento. En modo On-road, se cargar el V-map (mapa de carreteras) de la zona y se cerrarn el resto. En modo Off-road, se cargar el mapa de mejor resolucin (que no sea V-map) y se cerrar cualquier Vmap.
Si quiere conservar los mapas cargados al cambiar de un modo al otro, desactive la funcin automapas. 8.4.4.2 Abrir mapa
Desde la lista de mapas, pulsando sobre el nombre de uno de los archivos disponibles, ste se abrir. Sabr que est abierto porque se situar en la parte superior de la lista y con el recuadro de la izquierda marcado .
8.4.4.3
Cerrar mapa del mapa abierto para cerrarlo.
Pulse sobre el check de la izquierda
El archivo dejar de estar situado en los primeros lugares de la lista y volver a colocarse en la posicin que le corresponda alfabticamente entre los dems archivos no cargados. Tambin puede acceder a esta funcin desde el men contextual (en la lista de mapas o en la ventana de navegacin) y pulsando el botn cerrar (X) de la parte inferior de la lista.
CompeGPS Team S.L. http://www.compegps.com http://support.compegps.com
8.4.5
Buscar un mapa cargado en pantalla
Para centrar en pantalla un mapa: 1. Acceda al Men Principal pulsando 2. Seleccione Men Principal > Datos > Mapas 3. Clique sobre el mapa y elija entre: a. Presionar el botn b. Entrar en el Men Contextual del mapa (clic prolongado sobre el nombre o botn Men) y clicar sobre Zoom aqu. Se abrir una ventana que muestra el track en pantalla con posibilidad de aumentar y disminuir el zoom. 4. Para salir de la ventana puede elegir entre: Pulsar y volver a la lista de tracks.
Pulsar y volver a la ventana de navegacin, conservando el enfoque que tena en la ventana de zoom.
8.4.6
Propiedades
Se pueden consultar diferentes datos de un mapa cargado (descripcin, tipo de mapa, resolucin, extensin, etc.) desde la ventana de propiedades del mapa. Puede acceder a esta ventana de 3 maneras: Botn directo : clic breve sobre el nombre del mapa en la lista y pulse el botn en la parte inferior de la lista. Men Contextual del mapa en la lista Men Contextual del mapa en la ventana de navegacin
8.4.7
Multi-Mapas
TwoNav le permite cargar ms de un mapa al mismo tiempo. Si dispone de dos mapas para la misma zona (p.e. una ortofoto y un mapa topogrfico) y los carga a la vez, uno de ellos se sobrepondr al otro. La opcin Multi-Mapas le permite configurar esta superposicin de mapas, seleccionando qu mapa desea que se site encima o debajo del otro. Para acceder a esta herramienta, escoja la opcin Multi-Mapas dentro del Men Contextual del mapa que desea gestionar (Men Principal > Datos > Mapas) y seleccione si desea Traer al frente o Enviar atrs el mapa.
CompeGPS Team S.L. http://www.compegps.com http://support.compegps.com
8.4.8
Men contextual del mapa
Para abrir el men contextual sobre un elemento slo tiene que mantener la presin sobre l durante 1 segundo. 1. Men contextual del mapa en la pantalla de navegacin: Nuevo o o o Waypoint aqu (+ info) Empezar ruta aqu (+ info) Empezar track aqu (+ info)
Parar nav.: Puede para la navegacin actual en cualquier momento con este acceso directo alternativo a men > navegar a > Parar nav.. Navegar aqu (+ info) Propiedades del mapa (+ info) Cerrar mapa (nombre del mapa) (+ info) Multi-Mapas (+ info)
2. Men contextual del mapa en la lista de mapas: Propiedades del mapa (+ info) Cerrar mapa (+ info) Zoom aqu (+ info) Multi-Mapas, Avanzado (+ info)
9 Comunicacin con CompeGPS Land (software PC)
CompeGPS Land es el programa ideal para gestionar todos sus datos cmodamente desde su PC. Puede obtener la ltima versin de CompeGPS Land/Air desde www.compegps.com. Tambin puede descargar el manual en distintos idiomas. Despus de instalarlo, slo tiene que conectar el dispositivo porttil al PC y CompeGPS Land detectar automticamente el dispositivo y lo mostrar en la rama Archivos almacenados del rbol de datos. Bajo el nombre del dispositivo podr ver su contenido clasificado por tipo de elemento (tracks, rutas, waypoints, mapas). En el rbol de datos tambin aparecer, como un dispositivo ms, CompeGPS Land, mostrando los datos almacenados en las carpetas predeterminadas. Una vez conectado, puede realizar distintas operaciones con el dispositivo: Abrir archivos
CompeGPS Team S.L. http://www.compegps.com http://support.compegps.com
Transferir archivos Activar contenidos protegidos Actualizar el software del dispositivo
9.1
Abrir archivos de un dispositivo
Abrir un archivo de un dispositivo conectado es tan fcil como hacer doble clic sobre su nombre en el rbol de datos. Una vez abierto, el archivo aparecer en la rama archivos abiertos del rbol de datos y podr trabajar con l como con cualquier otro elemento abierto. Recuerde que el archivo aun se encuentra en la memoria del dispositivo. Si desea guardarlo en el PC deber hacer clic derecho > Guardar como o transferirlo como se indica en el apartado siguiente.
9.2
Transferir archivos entre PC y dispositivo
La transferencia de archivos PC <-> Dispositivo se puede hacer bsicamente de 2 maneras: con el men contextual del archivo o arrastrando directamente en el rbol de datos. Si un archivo est protegido (requiere licencia), al realizar la transferencia se le pedir el cdigo de registro para activarlo en el dispositivo de destino. Si no realiza la activacin, no podr utilizar ese archivo en el dispositivo.
Nota: Puede transferir ms de un archivo al mismo tiempo. Slo tiene que mantener pulsada la tecla CTRL mientras los selecciona. Tambin puede utilizar la tecla SHIFT para seleccionar varios archivos que estn listados consecutivamente.
9.2.1
Transferir con el men contextual
Puede abrir el men contextual de un elemento, tanto en el rbol de datos como sobre el mapa, haciendo clic derecho sobre l. Para transferir el archivo a otra localizacin slo debe seleccionar la opcin Enviar a y elegir el destino. Como opciones de destino encontrar los dispositivos disponibles para hacer el envo. Adems existe la opcin Seleccionar Carpeta para poder situar el archivo en cualquier lugar del sistema mediante el explorador de Windows.
9.2.2
Transferir arrastrando por el rbol de datos
Puede mover archivos por el rbol de datos manteniendo pulsado el botn izquierdo del ratn y moviendo el archivo desde su origen a su destino. Por ejemplo, si desea mover un track desde la memoria de un GPS Aventura a la del PC, localcelo y arrstrelo desde la carpeta de tracks del dispositivo hasta la rama CompeGPS Land. Suelte el elemento sobre el nombre del dispositivo de destino y se colocar automticamente en la carpeta predeterminada para ese tipo de archivo.
CompeGPS Team S.L. http://www.compegps.com http://support.compegps.com
Tambin puede arrastrar archivos que tenga abiertos (listados en la rama archivos abiertos del rbol de datos) a los dispositivos listados en archivos almacenados.
9.2.3
Transferir archivos protegidos
Algunos archivos (normalmente mapas) estn protegidos para evitar su copia ilegal. Al intentar transferir un archivo protegido a un nuevo dispositivo, se le alertar de su condicin y se le pedir un cdigo de registro (licencia) para activar el archivo en el dispositivo de destino. Si transfiere ms de un archivo protegido al mismo tiempo (utilizando la tecla CTRL o SHIFT), se le pedirn sucesivamente los cdigos que sean necesarios. Tambin puede transferir los archivos protegidos sin activarlos y realizar la activacin ms tarde mediante cualquiera de los mtodos disponibles (ver seccin Activacin).
9.3
Activar mapas en un dispositivo
Puede activar mapas en un dispositivo de distintos modos. El modo ms sencillo es hace clic derecho sobre el mapa en el rbol de datos y seleccionar Activar para este dispositivo. Tambin puede activar el mapa al transferirlo del PC al dispositivo (+info).
9.4
Actualizar software de un dispositivo
CompeGPS Land puede realizar automticamente la actualizacin del software TwoNav en distintas plataformas (Aventura, Sportiva, Evadeo). Para acceder a la actualizacin: 1. Conecte el aparato mediante comunicacin directa (enchfelo por USB y compruebe que aparece en el rbol de datos) 2. Haga clic derecho sobre su etiqueta en archivos almacenados y seleccione Actualizar software TwoNav. 3. Si hay disponible una versin ms actual que la que ya tiene instalada, se le ofrecer su descarga. Acptela. 4. El proceso de descarga e instalacin tardar varios minutos. 5. Cuando haya terminado, puede arrancar el aparato normalmente.
10 Simulacin y Zoom a 10.1 Simulacin
TwoNav le permite visualizar una representacin del trayecto que va a seguir. sta se mostrar con el icono de posicin en color verde para no confundirlo con el icono de posicin actual rojo.
CompeGPS Team S.L. http://www.compegps.com http://support.compegps.com
Dispone de dos tipos de simulacin: A->B (slo en modo On-road): Desde Men principal > Descubrir > Simular, puede elegir dos puntos (POIs, direcciones, favoritos) para que se le muestre la ruta propuesta para ir desde el punto A hasta el punto B.
Reproducir track: Abra el Men Contextual en la lista de tracks o con el track sobre el mapa y seleccione Play. Se mostrar una animacin del recorrido. Durante la animacin, la posicin simulada se representar con una flecha verde y pasar a ser la dominante, por lo que se centrar la posicin a ella y las estadsticas de movimiento sern relativas a ella.
CompeGPS Team S.L. http://www.compegps.com http://support.compegps.com
Cuando la simulacin se est ejecutando, algunas herramientas para la gestin aparecern en la barra de la herramienta:
Pausa: clique en l para pausar o reanudar FF/RW: clique para acelerar o para volver a la velocidad normal FF a prximo/RW a previo: Salta al siguiente evento (waypoint o maniobra On-Road)
Para parar la simulacin puede ir a Men principal > Descubrir > Parar sim.
10.2 Zoom a
La opcin Zoom a le permite realizar una previsualizacin rpida del elemento que desee ver sobre el mapa*. Dispone de numerosos elementos para visualizar: Direccin: si tiene cargado un mapa rutable, podr visualizar con esta herramienta la direccin que usted elija y sta aparecer centrada en la pantalla.
POI: si tiene cargado un mapa rutable, podr realizar un visualizado rpido de Puntos de Inters (POIs), tales como gasolineras, estaciones, teatros, etc.
CompeGPS Team S.L. http://www.compegps.com http://support.compegps.com
Favoritos: puede establecer lugares en el mapa como puntos favoritos, como por ejemplo, su casa. Teniendo lugares guardados como favoritos, podr realizar un zoom hacia ellos a fin de visualizarlos centrados en el mapa.
Datos: Sus waypoints, rutas y tracks, tambin podrn ser previsualizados en el mapa. Aunque no necesite tener cargado el mapa sobre el cual fueron creados estos datos, ya que la previsualizacin se basa en las coordenadas geogrficas, es interesante que realice el Zoom a de estos elementos sobre el mapa, as podr visualizar todos los detalles del terreno donde fueron realizados.
Coordenadas: TwoNav le permite realizar un visualizado rpido a unas coordenadas concretas que usted introduzca. Recuerde que para visualizar a qu corresponden estas coordenadas, deber tener cargado un mapa para aquella zona.
*Nota: la opcin Zoom a le muestra el elemento que desee ver en una ventana exclusiva para este fin, que no es la misma que la ventana de navegacin. No obstante, cuando realice un Zoom a un elemento, al volver a la ventana de navegacin, el foco continuar centrado en este elemento. Para volver a centrar el foco en su posicin actual puede utilizar las herramientas de Recentrado.
11 Geocaching
TwoNav le ofrece todas las herramientas necesarias para practicar Geocaching 'sin papeles', desde la lectura de archivos GPX con extensiones Groundspeak hasta la generacin de notas de campo que se pueden subir a Geocaching.com. Las herramientas Geocaching estn centralizadas en 'Men> Descubrir> Geocaching. Aqu podr encontrar un acceso fcil y rpido a las funciones ms importantes. Adems de esto, tambin puede trabajar con archivos geocaching como cualquier otro archivo de waypoints.
11.1 Archivos Geocaching compatibles
Con el fin de ser plenamente compatibles con Geocaching sin papeles, un archivo de waypoints tiene que tener las extensiones de geocaching que proporcionan informacin sobre los geocachs (descripcin, dificultad, terreno, etc.) Estos archivos suelen estar disponibles en formato GPX desde Geocaching.com. TwoNav puede leer directamente estos archivos GPX, pero tambin pueden ser convertidos a formato WPT o BWPT manteniendo su extensin geocaching. Los archivos LOC tambin aparecern a la hora de elegir un destino 'geocaching', pero estos archivos no pueden ser considerados como plenamente compatible con geocaching, ya que no incluyen extensiones geocaching, por lo que la informacin extra, como descripcin o notas de campo, no estar disponible.
CompeGPS Team S.L. http://www.compegps.com http://support.compegps.com
Los archivos con extensiones geocaching se leen de manera diferente a otros archivos waypoints, a fin de optimizar el tiempo y memoria. Debido a esto, no se pueden editar en TwoNav. Los archivos geocaching son de 'slo lectura'.
11.2 Men Geocaching
Las herramientas Geocaching estn centralizadas en 'Men> Descubrir> Geocaching', desde donde se pueden controlar todas las fases de la caza de geocachs: 1. Seleccionar un geocach para cazar -> Navegar... 2. Acceso a toda su informacin -> General, Descripcin, Sugerencias codificadas, Asociados 3. Verificar notas de campo de otros usuarios y general las suyas propias -> Notas de campo Nota: El men Geocaching no est disponible para el modo On-Road de la versin 2.2.
11.3 Establecer un geocach como destino
Puede establecer un geocach como destino de 3 maneras distintas: 1. Men > Navegar... > Geocach* 2. Men > Descubrir > Geocaching > Navegar...* 3. Al igual que cualquier otro waypoint. Desde las propiedades del waypoint o men contextual. *No presentes en el modo On-Road. Los waypoints pueden ser ordenados de distintas maneras. Abra el men contextual sobre el nombre del archivo waypoint y seleccione Ordenar por, para elegir el parmetro de orden (nombre, proximidad, etc.).
11.4 Propiedades especficas de los Geocachs
Los geocachs normalmente incluyen informacin extra comparados con los waypoints normales. Al examinar las propiedades de un geocach, la informacin especfica se encuentra en 3 secciones: General: Las siguiente propiedades se pueden encontrar adems de las propiedades estndar de waypoint: o Dificultad o Terreno o Tipo o Contenedor o Pas o Estado o Depositado por o Dueo o Link: No es especfico de los geocachs, pero normalmente se utiliza como referencia para encontrar informacin en la web sobre el geocach. Descripciones o Descripcin corta
CompeGPS Team S.L. http://www.compegps.com http://support.compegps.com
o Descripcin larga o Consejos codificados o Errores de la ruta Notas de campo: Usted puede ver las notas de otros usuarios o crear sus propias notas. o Registros: Revise las notas de campo de los usuarios que previamente navegaron el geocach. o Estado: El estado actual de ese geocach para usted. o Comentario: informacin extendida sobre el estado. o Fecha: de la ltima nota de campo de ese geocach.
Se puede acceder a la mayora de esta informacin especfica tambin desde Men > Descubrir > Geocaching para el geocach que actualmente est como destino.
11.5 Generar notas de campo
Adems de ver las notas de campo de otros usuarios, TwoNav permite crear notas de campo relacionadas a cualquier geocach de un archivo compatible. Puede generar notas de campo para el geocach que actualmente se encuentra establecido como destino desde Men > Descubrir > Geocaching> Notas de campo. Puede generar notas de campo para cualquier geocach desde Men "> Dat os> Waypoints. Slo tiene que seleccionar el geocach y acceder a sus propiedades. Seccin Notas de campo.
Una vez en la ventana 'notas de campo, elija un Estado para el geocach. Tambin puede agregar un comentario. Pulse OK y la nota de campo se guardar en el archivo 'geocache_visits.txt'. El archivo geocache_visits.txt' puede utilizarse para cargar fcilmente sus notas de campo en www.geocaching.com. Nota: Aunque este documento est escrito, no hay instrucciones especficas para subir notas de campo para TwoNav. Las instrucciones para los dispositivos GPS como Garmin Colorado u Oregon son tambin aplicables para TwoNav. Slo tiene que encontrar el archivo 'geocache_visits.txt' en la carpeta TwoNavData/Data y cargarlo.
CompeGPS Team S.L. http://www.compegps.com http://support.compegps.com
11.6 Geocachs con archivos asociados
TwoNav permite trabajar con waypoints a los que se han asociado archivos, como imgenes, sonidos o textos. Los ficheros que estn asociados a un waypoint se pueden reproducir de forma manual (desde la lista de waypoints, men contextual o infocurrent) o automticamente al entrar en el radio de ese waypoint. La reproduccin automtica se puede configurar desde men > Configuracin > Navegacin > Alerta WPT. Si un archivo Geocaching tiene archivos asociados, tambin pueden ser reproducidos desde men > Descubrir> Geocaching', despus de establecer el geocach como destino.
11.6.1 Aadir archivos asociados al geocach
No es posible editar archivos Geocaching desde TwoNav. La edicin se debe hacer en CompeGPS Land 7.1* o superior. Siga los siguientes pasos para asociar archivos a un archivo de geocaching desde CompeGPS Land: 1. Inicie CompeGPS Land y abra el archive geocaching (normalmente extensin *.GPX). Los Geocachs aparecern en la seccin Waypoints de la barra de datos. 2. Aada archivos al geocach mediante uno de los siguientes mtodos: a. Arrastre los archivos desde el explorador de Windows: Mantenga pulsado el botn izquierdo del ratn sobre el archivo y arrastre hasta el waypoint a asociar.
CompeGPS Team S.L. http://www.compegps.com http://support.compegps.com
b. Arrastre los archivos desde el navegador de Internet: Tambin se pueden arrastrar directamente desde el navegador. Slo tiene que arrastrar la imagen al waypoint en el rbol.
CompeGPS Team S.L. http://www.compegps.com http://support.compegps.com
c.
Desde las propiedades del waypoint, seccin asociados.
3. Para guardar el archivo en formato *.WPT: a. Abra el men contextual del archive waypoint y seleccione Guardar waypoints como...
b. Seleccione tipo *.WPT.
CompeGPS Team S.L. http://www.compegps.com http://support.compegps.com
4. El archivo resultante ser compatible con geocaching (manteniendo las extensiones geocaching) e incluir enlaces a los archivos asociados. Al enviar a TwoNav (vase la seccin de comunicacin), CompeGPS Land le pedir que enve los archivos asociados, adems del archivo de waypoints. Responda s y los archivos asociados estarn disponibles en TwoNav para poder ser reproducidos.
*La versin 7.1 de CompeGPS Land no ha sido an lanzada durante la redaccin de este documento. Verifique frecuentemente versiones oficiales o beta en www.compegps.com.
11.7 Geocache status
En Configuracin > Visualizacin > Geocaching', el usuario ser capaz de mostrar u ocultar geocachs.
CompeGPS Team S.L. http://www.compegps.com http://support.compegps.com
Los geocachs que hayan sido etiquetados como 'geocach encontrado, no apareceran en la lista. De esta manera, el usuario no tendr que ver necesariamente geocachs que ya hayan sido encontrados por l mismo.
12 Soporte
Si tiene cualquier duda o problema con el sistema puede consultar las secciones de soporte de las pginas web de compegps (www.compegps.com) o TwoNav (www.twonav.com). Para realizar consultas personalizadas puede utilizar el sistema de soporte on -line de CompeGPS accediendo al espacio http://support.compegps.com.
13 Apndice 1 Campos de datos
A continuacin podr acceder al listado de tems que podr encontrar en la Pgina de datos o en la Barra de datos, si as lo configura. Por defecto se mostrarn los campos ms frecuentemente utilizados, ordenados
alfabticamente. Si se pulsa el botn 'infinito' frecuentes' a la misma lista.
, se aadirn tambin los campos 'poco
Ms frecuentes: Altura: Altura por encima del nivel del mar
CompeGPS Team S.L. http://www.compegps.com http://support.compegps.com
Ascensin Acumulada: Suma de las ascensiones realizadas desde la salida hasta la posicin actual Ascensin a destino: Diferencia entre altura en destino y altura actual Ascensin a siguiente: Diferencia entre altura del siguiente waypoint y altura actual Brjula: Direccin que sigue sobre el plano horizontal (0 = N, 90 =E, 180 = S, 270 = O) Coordenadas: Coordenadas de su posicin actual representadas con el formato escogido Cronmetro: Cronmetro Desviacin de ruta: Distancia a la que nos encontramos respe la ruta activa Dist a destino: Distancia al destino (ltimo waypoint de la ruta) Distancia Parcial: Contador de distancia recorrida desde el inicio de la salida. Se resetea cada vez que se apaga el aparato Distancia al siguiente: Distancia hasta el siguiente waypoint Emisin de CO2 parcial: Emisin de CO2 emitida desde el inicio de la salida. Se resetea cada vez que se apaga el aparato Goto flecha: Flecha que indica la direccin al siguiente waypoint Grfica Ruta: Muestra la grfica de la ruta a medida que se va realizando Grfica track: Muestra la grfica del track dentro de la pgina de datos Hora: Hora actual segn la zona horaria seleccionada Hora est. al sig. : Hora de llegada estimada al siguiente waypoint (a la velocidad actual) Hora est. en dest. : Hora de llegada estimada al destino (ltimo waypoint de la ruta) a la velocidad actual Odmetro Total 1: Distancia acumulada durante todas sus salidas. No se resetea automticamente al apagar el aparato Pendiente: Pendiente de nuestro movimiento actual Pendiente en el prximo kilmetro: registro de pendiente en 1 kilmetro vista. Pendiente hacia el prximo waypoint: registro de pendiente hasta llegar al prximo waypoint Pendiente hasta destino: pendiente que resta hasta llegar a destino Porcentaje ruta: % de la ruta que ya ha sido recorrido. Rumbo Rumbo al siguiente: Rumbo donde se encuentra el siguiente waypoint Tiempo est. a destino: Tiempo estimado para llegar al destino (ltimo waypoint de la ruta) a la velocidad actual Tiempo est. a destino (crucero): Tiempo estimado para llegar al destino (ltimo waypoint de la ruta) (velocidad de crucero)
CompeGPS Team S.L. http://www.compegps.com http://support.compegps.com
Tiempo estimado siguien: Tiempo estimado para llegar al siguiente waypoint (a la velocidad actual) Tiempo estimado siguien (curcero): Tiempo estimado para llegar al siguiente waypoint (velocidad de crucero) Tiempo parado: Tiempo que ha transcurrido sin avanzar Tiempo en movimiento: Tiempo que ha transcurrido en movimiento. Velocidad: Velocidad actual Velocidad media: Velocidad media que se ha llevado hasta el momento Velocidad mxima: Velocidad mxima conseguida en la salida actual
Menos frecuentes: Acel. Tangencial: Aceleracin tangencial (en la misma direccin que el movimiento) Aceleracin normal: Aceleracin Normal (en direccin perpendicular al movimiento, en movimientos circulares) AGL(Air): Altura sobre el terreno (Altitude from Ground Level). Distancia hasta el suelo. Alt. prevista en prox. (Air): Altura prevista en el prximo waypoint, si sigue con la trayectoria actual. Alt. S. (Air): Altura del terreno que estamos sobrevolando. Altura Baromtrica: Altura actual que capta el altmetro baromtrico por presin atmosfrica Altura GPS: Altura actual que percibe el sistema GPS mediante satlites Altura Mxima: Conseguida en esta salida Altura del suelo: Altura del terreno (segn los datos de altura del relieve que se tenga cargado) Amanecer: Indica a qu hora amanecer , teniendo en cuenta parmetros como la zona horaria y la estacin del ao Batera: Indica el estado de carga actual de la batera Descenso acumulado: Suma de los descensos realizados desde la salida hasta la posicin actual Emisin de CO2 total: Emisin de CO2 emitida durante todas sus salidas. No se resetea automticamente al apagar el aparato GPS diferencial: Aporta informacin complementaria que permite corregir las inexactitudes que se puedan introducir en las seales que el receptor reciba de los satlites HDOP: Horizontal Dilution of Precision (estimacin de la precisin actual del GPS)
CompeGPS Team S.L. http://www.compegps.com http://support.compegps.com
L/D Gol (Air): Cociente de planeo (glide ratio) mnimo requerido para llegar a Gol (pasando por los waypoints intermedios) (distancia a Gol partido por altura sobre el suelo del gol). L/D Req. (Air): Cociente de planeo (glide ratio) mnimo requerido para llegar al siguiente waypoint (distancia al waypoint partida por altura sobre el nivel del suelo del waypoint) L/D (Fineza) (Air): Cociente de planeo que calcula distancia recorrida horizontalmente entre la descendida (Glide ratio). Una relacin L/D grande indica un buen planeo, mientras que una pequea indica un descenso rpido. Lmite de velocidad: Muestra el lmite de velocidad establecido para la va Memoria libre: Muestra la memoria libre del sistema Nombre siguiente Waypoint: Muestra el nombre del prximo Waypoint al que se dirige Nombre del archivo de Track: Muestra el nombre del track cargado en el momento Nombre del sitio: Muestra el nombre de la entidad en la que se sita (waypoint, carretera, etc.) Nm. Sat. en uso: Muestra la cantidad de satlites que se estn percibiendo Nmero de puntos: Nmero de puntos recorridos en el track actual Odmetro total 2: Contador secundario de distancia acumulada durante todas sus salidas. No se resetea automticamente al apagar el aparato Precisin: Indicador de margen de error del GPS Presin atmosfrica: Muestra la presin atmosfrica actual mediante el altmetro baromtrico Puesta de sol: Indica a qu hora anochecer , teniendo en cuenta parmetros como la zona horaria y la estacin del ao Radio de giro: Radio de giro Rumbo GPS: Direccin que sigue segn el sistema GPS Rumbo magntico: Direccin que sigue segn el comps interno Velocidad vertical: Velocidad vertical
14 Apndice 2 Equivalencias caracteres extraos
Al tener que introducir una direccin en el sistema de bsqueda de ciudades y calles de TwoNav puede encontrarse con que tiene que introducir caracteres que no existen en el teclado del sistema. A continuacin tiene una tabla de equivalencias para que sepa qu carcter introducir para que se considera como el carcter extrao.
'', '', '', '', '', '', ''
CompeGPS Team S.L. http://www.compegps.com http://support.compegps.com
'C' 'D' E I 'N' O 'S' 'T' U Y 'Z' '-', '_', '\'
'' '' '', '', '', '' '', '', '', '' '' '', '', '', '', '', '', '' '', '' '' '', '', '', '' '', '' '' ' ' (space)
As pues, por ejemplo, si debe introducir LidlStra e tendr que pulsar la S en lugar de la .
Você também pode gostar
- TrabajoDocumento4 páginasTrabajojaolmedaAinda não há avaliações
- TrabajoDocumento4 páginasTrabajojaolmedaAinda não há avaliações
- El Ius Latiiy Los Municipia LatinaDocumento13 páginasEl Ius Latiiy Los Municipia LatinajaolmedaAinda não há avaliações
- Ciudad RomanaDocumento1 páginaCiudad RomanajaolmedaAinda não há avaliações
- Cartas AbiertasDocumento8 páginasCartas AbiertasjaolmedaAinda não há avaliações
- Privilegio RodadoDocumento22 páginasPrivilegio RodadojaolmedaAinda não há avaliações
- Apuntes RomaDocumento30 páginasApuntes RomajaolmedaAinda não há avaliações
- Christopher Wren PPDocumento57 páginasChristopher Wren PPjaolmeda100% (2)
- 10 Tipos de Computadoras Que Revolucionaron Al MundoDocumento4 páginas10 Tipos de Computadoras Que Revolucionaron Al MundoMarcelo GomezAinda não há avaliações
- Cdma ProgramacionesDocumento92 páginasCdma Programacionessolemilio100% (1)
- BDV - Manual de Instalación PDADocumento16 páginasBDV - Manual de Instalación PDAelfritoAinda não há avaliações
- Modelo Navegación Web Dispositivos MóvilesDocumento104 páginasModelo Navegación Web Dispositivos MóvilesEmeterio DonadoAinda não há avaliações
- UFED Universal Forensic Extraction DeviceDocumento2 páginasUFED Universal Forensic Extraction DeviceJosue Andres Aizprua MeraAinda não há avaliações
- BluetoothDocumento36 páginasBluetoothclubtiguan100% (3)
- Manual de SprintDocumento39 páginasManual de SprintsandlerAinda não há avaliações
- Gestión de La Tecnología en Instituciones EducativasDocumento201 páginasGestión de La Tecnología en Instituciones EducativasLucho CisfAinda não há avaliações
- Trabajo Introduccion Al Procesamiento de Datos MarielysDocumento21 páginasTrabajo Introduccion Al Procesamiento de Datos MarielysmariaverobaldanAinda não há avaliações
- 1.1.3 Dispositivos Moviles PresDocumento20 páginas1.1.3 Dispositivos Moviles PresRetelona RettAinda não há avaliações
- Configuracion Terminal PDADocumento13 páginasConfiguracion Terminal PDALimber Bruno HuancasAinda não há avaliações
- Tipos de ComputadorasDocumento6 páginasTipos de ComputadorasEDUARDOAinda não há avaliações
- Reingeniería y posicionamiento en Novotel para enfrentar la competenciaDocumento10 páginasReingeniería y posicionamiento en Novotel para enfrentar la competenciaAnonymous T1d5QTVAinda não há avaliações
- ADGD075PO U9Documento30 páginasADGD075PO U9Lidia Canicoba GatoAinda não há avaliações
- Material - 01 Valve&Actuator - 5 IQT Pro Installation and Maintenance Manual - ESDocumento92 páginasMaterial - 01 Valve&Actuator - 5 IQT Pro Installation and Maintenance Manual - ESCristian VegaAinda não há avaliações
- Glosario Herramientas TecnologicasDocumento10 páginasGlosario Herramientas TecnologicasAbril SantacruzAinda não há avaliações
- Contadores Termicos - Hardware y Software 09Documento19 páginasContadores Termicos - Hardware y Software 09dardoAinda não há avaliações
- 1-Computadoras Personales y Sus AplicacionesDocumento8 páginas1-Computadoras Personales y Sus AplicacionesMicjail UriosteguiAinda não há avaliações
- Manual Diligenciamiento ENTIC EMPRESAS PDFDocumento84 páginasManual Diligenciamiento ENTIC EMPRESAS PDFJEIMY CAROLINA VARON LOZANOAinda não há avaliações
- 1-4 Cuestionario Tipos de Sistemas OperativosDocumento2 páginas1-4 Cuestionario Tipos de Sistemas OperativosGuido Roberto GutiérrezAinda não há avaliações
- Manual de Usuario e Instrucciones en Español para CámaraDocumento3 páginasManual de Usuario e Instrucciones en Español para Cámaraterremoto100% (1)
- es-ES Lenovo ManualDocumento46 páginases-ES Lenovo ManualRoger S. PallartaAinda não há avaliações
- GutlatDocumento4 páginasGutlatNathalia RamosAinda não há avaliações
- Hardware Tipos de Computadoras TISGDocumento13 páginasHardware Tipos de Computadoras TISGnarciza bonilla quirogaAinda não há avaliações
- Historia y características de los PDADocumento6 páginasHistoria y características de los PDAivanbossAinda não há avaliações
- M1S1-Cuadernillo de TrabajoDocumento61 páginasM1S1-Cuadernillo de TrabajoAle Quetzalcóatl Nava PeregrinaAinda não há avaliações
- pfc1175 PDFDocumento103 páginaspfc1175 PDFDavid Jimenez100% (1)
- Ejercicio Completo No. 14 Practiquemos ContabilidadDocumento30 páginasEjercicio Completo No. 14 Practiquemos ContabilidadJosue ParredesAinda não há avaliações
- 960h Esp Manual Gama Ecv Re PDFDocumento92 páginas960h Esp Manual Gama Ecv Re PDFMaria Bautista Martinez0% (1)
- 1er Ejercicio en Word CESIADocumento30 páginas1er Ejercicio en Word CESIACesia Tovar Vidal100% (1)