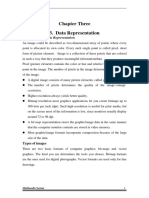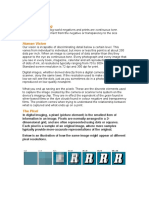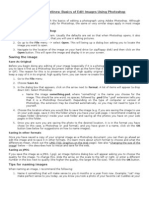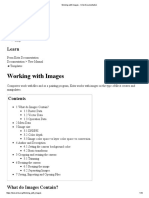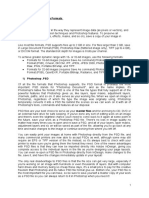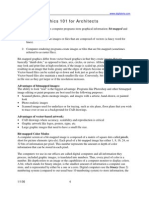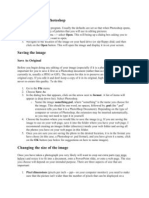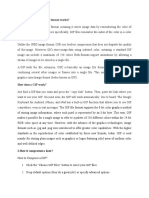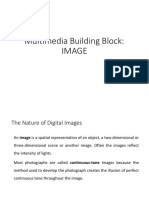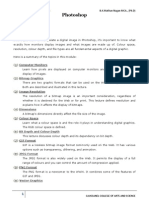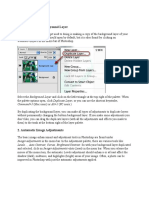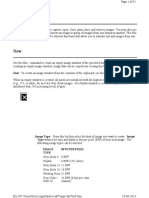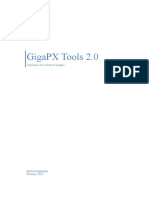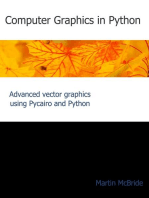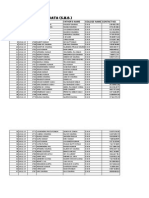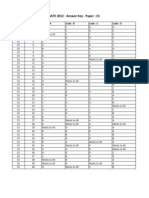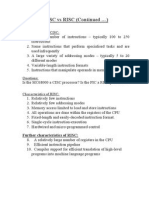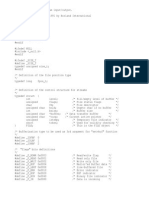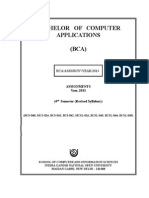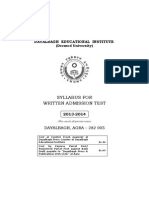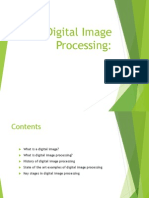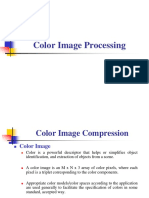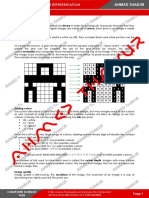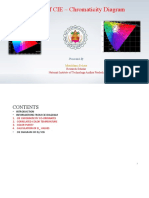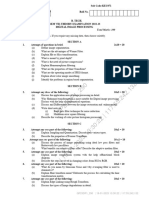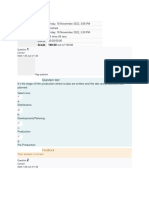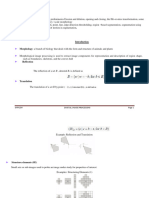Escolar Documentos
Profissional Documentos
Cultura Documentos
Photoshop Notes 1 PDF
Enviado por
Rahul GuptaTítulo original
Direitos autorais
Formatos disponíveis
Compartilhar este documento
Compartilhar ou incorporar documento
Você considera este documento útil?
Este conteúdo é inapropriado?
Denunciar este documentoDireitos autorais:
Formatos disponíveis
Photoshop Notes 1 PDF
Enviado por
Rahul GuptaDireitos autorais:
Formatos disponíveis
Class Notes DMA 205A Digital Graphics
Making Files for the Web using Photoshop and Fireworks Three of the file formats we will create for Project 2 are supported by the web. Descriptions and methods of production follow: JPEG Definition: Characteristics: Short for Joint Photographic Experts Group, and pronounced jay-peg. JPEG is a lossy compression technique for color images. Although it can reduce files sizes to about 5% of their normal size, some detail is lost in the compression. JPEGs often contain thousands of colors that can simulate continuous tone. For this reason, JPEG is the format of choice for compressing photographic imagery. At high rates of compression, JPEGs begin to display artifacts, or noticeable areas of image decay. Look for artifacts especially around areas of high contrast in images. Photoshop 5.5 or later go to FIle>Save for Web. Make sure JPEG is selected in the drop-down menu at the topright. Generally, 40-50% yields files that still look decent at a fraction of the size. Any version of Photoshop go to File>Save a Copy. Select JPEG as the file type and slide the image quality slider to the appropriate area of compression. Fireworks Draw a slice around the image using the slice tool in the toolbar. Go under File> Export Special> Selected Slice. Select JPEG from the drop-down menu on the upper-left, and enter a compression level.
Production:
Fireworks slice tool
GIF Definition: Characteristics:
Pronounced Jif or Gif, take your pick, GIf stands for Graphics Interchange Format. GIFs are made up of 256 colors or less-which is why, when used for photos, they dont look very good, or at least kilobyte for kilobyte look much worse than JPEGs.GIFs are very good for images that contain very few colors, like logos and bold graphics. Photoshop 5.5 or later go to FIle>Save for Web. Make sure GIF is selected in the drop-down menu at the top-right. Play with color and diffusion settings until youve reached something acceptable at a low file size. Any version of Photoshop go to Image>Mode>Indexed Color. Choose a palette (adaptive works pretty well), colors, etc. Now go under File>Export>Gif89a Export. To define a transparent color, select one form the image with the eye-dropper. Click OK.
Production:
Fireworks Draw a slice around the image using the slice tool in the toolbar. Go under File> Export Special> Selected Slice. Select GIF from the drop-down menu on the upper-left, and adjust settings accordingly. PNG Definition PNG (pronounced ping as in ping-pong; for Portable Network Graphics) is a file format for image compression that, in time, is expected to replace the GIF. The PNG format was developed by an Internet committee expressly to be patent-free. It provides a number of improvements over the GIF format. Like a GIF, a PNG file is compressed in lossless fashion (meaning all image information is restored when the file is decompressed during viewing). A PNG file is not intended to replace the JPEG format, which is "lossy" but lets the creator make a trade-off between file size and image quality when the image is compressed. Typically, an image in a PNG file can be 10 to 30% more compressed than in a GIF format. PNGs are only viewable in IE 4.0 or NN 4.01 or better, which at this means means just about everyone on the net can see PNGs You can not only make one color transparent, but you can control the degree of transparency (this is also called "opacity"). Images can be saved using true color as well as in the palette and gray-scale formats provided by the GIF. Unlike the GIFs, the PNG format doesn't support animation since it can't contain multiple images. Photoshop 5.5 or later go to FIle>Save for Web. Make sure PNG is selected in the drop-down menu at the topright. Select PNG 8 under the drop-down menu for files that are gif-like, meaning hard-edged, and select PNG 24 for files that are photographic. Any version of Photoshop go to File>Save a Copy. Select PNG as the file type and select NONE on both the interlace and filter settings. Fireworks Draw a slice around the image using the slice tool in the toolbar. Go under File> Export Special> Selected Slice. Select PNG from the drop-down menu on the upper-left, and adjust settings accordingly.
Characteristics
Production:
Class Notes DMA 205A Digital Graphics
Image Sizewidth and height Photoshop is an image editor. It is the tool we use to manipulate our digital images. Photoshop is essentially a bitmap editor. A bitmap is a digital image defined by a group of pixels. Pixels, or picture elements, are the smallest part of a digital image. Think of them as the atoms in an image. Pixels are square-shaped by nature. Pixels take up a computers memory. The wider and higher the image, or the more pixels in an image, the more memory a bitmap image takes up. PS measures the width and height of an image with two kinds of values: Pixel Dimensions and Print Size. To get a better idea of what these two terms mean, lets look at the image size dialogue box: Pixel Dimensions These are measured in pixels. Absolute W and H are the true measurement of an images size. Print Size This is measured in a variety of measurement units: inches, centimeters, and so on. How these values effect the images size depends on whether the Resample Image box is checked or not. When the box is checked, the Print Size width and height values change when Pixel Dimension values are changed. When the box is not checked, they change when the Resolution value is changed.
Resolution This is the clarity of the image at a given measurement. If an image is 300 pixels per inch, or 300 ppi, an inch of an image has 300 pixels along its width. Computer screens have much fewer pixels along each physical inch of screen space, so when you look at a 300 dpi image you are usually looking at it reduced down in size, and each screen pixel represents a few image pixels. If you type in 100% here youll get a one-to-one relationship between the image pixels and the screen pixels. Constrain Proportions Check this box if you want the images width and height to remain proportional; as you change one value, the other will change in proportion.
Canvas Size Canvas Size allows you to change the overall size of the document canvas without altering the contents of the document. When you increase the document size, the new canvas area is added in the current background color or it will be transparent if you have no background layer. Normally you'll only be using Canvas size to increase the size of the canvas, but it can be used to decrease (or crop) the canvas also. The current size is shown at the top. There are fields for entering new width and height dimensions. You can enter your dimensions as percentages, pixels, inches, cm, points, or picas. The anchor diagram lets you specify how the canvas is modified. By default, the middle box is selected which adds an equal amount of new canvas on all sides of your image (assuming you're increasing the canvas size). When you select any of the other squares, the canvas is modified in the opposite direction. For example, pressing the bottom middle square will add space to the top of your canvas. (from http://www.ceebanff.ca/help/photoshop/canvassize.html).
Class Notes DMA 205A Digital Graphics
Image sizebit depth As well as width and height, there is a third dimension attributed to pixels: bit depth. A bit of memory is the basic building block of everything digital-including images. A bit is either 1 or 0. The more 1s and 0s we use, the more variations in the colors and tones of our pixels, the more memory the images take up. To confuse things further, Photoshop uses channels to describe the number of sets of bits that can be applied to each pixel. Think of channels as jars of play-doh. If you have a clump ofred and blue, and you mix them together to make purple play-doh, we can say that the purple play-doh has two channels-red and blue. Think of bits in this case as the pigment. All the clumps have pigment; the purple clump just needs more than one kind of pigment to give it its color. Depending on which category your image falls under in the Image>Mode menu, each pixel in an image requires a certain amount of memory to display it. Bitmap 1 bit per pixel No channels Bitmap is the most confusing term in Photoshop. Every image in PS is abitmap. So I think of these as 1-bit images, because thats all they have. Each pixel is either black or white. Greyscale 8 bits per pixel 1 channel Greyscale pixels are made up of up to 256 shades of grey.
(This circle is red) RGB 24 bits per pixel 3 channels RGB pixels have three channels, each of which has 8 bits describing it. This gives the pixel 16,777,216 colors it can be.
To understand the amount of memory a pixel takes up, we multiply the width of the image by the height of the image by the bit depth of the image, and divide by 8 for a file size of a certain amount of bytes (there are 8 bits in a byte). A 30w by 20h 1-bit image is 600bits/8 =75 bytes, a very small file indeed. A 11x14 full color 24 bit image used in a poster at 300dpi is (((11*300)*(14*300)*24)/8)/1000=~40 MB, a very large file indeed. Add to this the additional factor of layers, wherein each layer in a PSD can take up to 40 MB and you can understand how large these files can be.
Você também pode gostar
- Multimedia Systems Chapter 3Documento15 páginasMultimedia Systems Chapter 3Mikiyas GetasewAinda não há avaliações
- Basics of PhotoshopDocumento16 páginasBasics of PhotoshopSundaralingam RajAinda não há avaliações
- Face DetectionDocumento74 páginasFace DetectionVallarasu KAinda não há avaliações
- GIF Vs JPEG PDFDocumento3 páginasGIF Vs JPEG PDFMisa AjversonAinda não há avaliações
- About Pixel Dimensions and Printed Image ResolutionDocumento9 páginasAbout Pixel Dimensions and Printed Image ResolutionKristee Marie O. LagamonAinda não há avaliações
- Images 4 WebDocumento1 páginaImages 4 WebkpduffyAinda não há avaliações
- Pixel and ResolutionDocumento5 páginasPixel and ResolutionJohn Rich Rafil RengelAinda não há avaliações
- 3Documento2 páginas3Francheska Padilla BotalonAinda não há avaliações
- Resolution Digital vs. AnalogDocumento5 páginasResolution Digital vs. AnalogAnonymous YoF1nHvRAinda não há avaliações
- Unit 19 Digital Graphics For Interactive MediaDocumento8 páginasUnit 19 Digital Graphics For Interactive Mediaapi-296005669Ainda não há avaliações
- USE IMAGE MANIPULATION TECHNIQUES Lesson 2Documento3 páginasUSE IMAGE MANIPULATION TECHNIQUES Lesson 2Jelou LumakinAinda não há avaliações
- User Guide For IRFANVIEWDocumento4 páginasUser Guide For IRFANVIEWTarun GujjarAinda não há avaliações
- Multimedia Key Concepts ResolutionDocumento3 páginasMultimedia Key Concepts ResolutionJake0% (1)
- Photoshop GuidelinesDocumento5 páginasPhotoshop GuidelinesImran AliAinda não há avaliações
- Chapter 3Documento25 páginasChapter 3FirinsifAinda não há avaliações
- Working With Images - Krita DocumentationDocumento10 páginasWorking With Images - Krita DocumentationjationonaAinda não há avaliações
- Introduction To Adobe Photoshop CS3Documento32 páginasIntroduction To Adobe Photoshop CS3csieterealesAinda não há avaliações
- Digital Image File Types ExplainedDocumento5 páginasDigital Image File Types Explainedyoungwarrior888Ainda não há avaliações
- d2 - Unit 30Documento5 páginasd2 - Unit 30api-286273665100% (1)
- Chapter 2 Concepts Terms and DefinitionsDocumento12 páginasChapter 2 Concepts Terms and Definitionsdenis kipkiruiAinda não há avaliações
- d2 - The Impact That File Format Compression Techniques Image Resolution and Colour DepthDocumento7 páginasd2 - The Impact That File Format Compression Techniques Image Resolution and Colour Depthapi-301672955100% (1)
- Graphics Overview: Using Photoshop: V22.0004 - Computers in Principle & Practice IDocumento18 páginasGraphics Overview: Using Photoshop: V22.0004 - Computers in Principle & Practice ICarl Martin Lendio FusileroAinda não há avaliações
- Mini ProjectDocumento68 páginasMini ProjectKalyan Reddy AnuguAinda não há avaliações
- Digital Image File Types ExplainedDocumento4 páginasDigital Image File Types ExplainedanchaltyagiAinda não há avaliações
- Understanding Image Encoding and Compression FormatsDocumento35 páginasUnderstanding Image Encoding and Compression FormatsVO theseventhAinda não há avaliações
- d2 Impact That File Formats Compression Techniques Image Resolution and Colour Depth Have On File Size and Image QualityDocumento6 páginasd2 Impact That File Formats Compression Techniques Image Resolution and Colour Depth Have On File Size and Image Qualityapi-300823967Ainda não há avaliações
- Computer GraphicsDocumento71 páginasComputer GraphicsxhajiyoAinda não há avaliações
- Photoshop Introduction: Learn Tools for Image Editing, Selections, Layers & MoreDocumento6 páginasPhotoshop Introduction: Learn Tools for Image Editing, Selections, Layers & MoreManind BediAinda não há avaliações
- Photoshop Files FormatDocumento4 páginasPhotoshop Files Formatruby_shaAinda não há avaliações
- Introduction To Images: Image File FormatsDocumento28 páginasIntroduction To Images: Image File FormatsRichard Melvin GarciaAinda não há avaliações
- Emtech Group 3Documento16 páginasEmtech Group 3Marychiles GlinogaAinda não há avaliações
- Adobe Photoshop User Guide For BeginnersDocumento12 páginasAdobe Photoshop User Guide For BeginnersSureet SinghAinda não há avaliações
- Chapter 5 - Graphic: Types of DataDocumento34 páginasChapter 5 - Graphic: Types of DataWan Khairul IkhwanAinda não há avaliações
- Computer Graphics 101Documento4 páginasComputer Graphics 101Mircea ConstantinescuAinda não há avaliações
- Gif Animator InstructionsDocumento10 páginasGif Animator InstructionsphantagrafixAinda não há avaliações
- Introduction To PhotoshopDocumento7 páginasIntroduction To PhotoshopMharbse EdzaAinda não há avaliações
- PractiCal Photoshop CS6 Level1Documento18 páginasPractiCal Photoshop CS6 Level1porqAinda não há avaliações
- Image File FormatsDocumento64 páginasImage File FormatsKathirrveluSubramainanAinda não há avaliações
- Opening Image in PhotoshopDocumento5 páginasOpening Image in PhotoshopBoss Üö PaulAinda não há avaliações
- TIFF File Format GuideDocumento5 páginasTIFF File Format GuidecinaraAinda não há avaliações
- Unit 4Documento54 páginasUnit 4Lalit SinghaLAinda não há avaliações
- File Types and Characteristics Still Image FilesDocumento13 páginasFile Types and Characteristics Still Image FilesMelchor BalolongAinda não há avaliações
- Graphic Design File Formats, Types, and Best PracticesDocumento7 páginasGraphic Design File Formats, Types, and Best PracticesjonAinda não há avaliações
- Multimedia Asssssss 1111111111Documento17 páginasMultimedia Asssssss 1111111111sileshi alelignAinda não há avaliações
- Digital ImageDocumento32 páginasDigital ImageMylz MendozaAinda não há avaliações
- PhotoshopDocumento626 páginasPhotoshopMathan NaganAinda não há avaliações
- U30t2 Graphic Comparison p2Documento3 páginasU30t2 Graphic Comparison p2api-301672955Ainda não há avaliações
- Basic Photoshop SkillsDocumento9 páginasBasic Photoshop SkillsDaneshwar KumarAinda não há avaliações
- The File MenuDocumento42 páginasThe File MenuAY TAinda não há avaliações
- Computer Image: DR Jimmy Lam CAD For Fashion and TextilesDocumento16 páginasComputer Image: DR Jimmy Lam CAD For Fashion and TextilesAsad KhawajaAinda não há avaliações
- Gimp TutorDocumento29 páginasGimp TutoraedinmanojAinda não há avaliações
- Adobe Photoshop - Intro Part 1 - Basics1Documento15 páginasAdobe Photoshop - Intro Part 1 - Basics1sandeepAinda não há avaliações
- Photoshop IDocumento10 páginasPhotoshop IRian BouvierAinda não há avaliações
- Acquisition of Image DataDocumento36 páginasAcquisition of Image DataNAVINRAJ RSAinda não há avaliações
- Different Types of ImagesDocumento4 páginasDifferent Types of ImagesRaies RashiAinda não há avaliações
- Adobe Go Design PacketDocumento41 páginasAdobe Go Design PacketleviandmeriAinda não há avaliações
- GigaPX Tools - Version 2.0 - 2Documento16 páginasGigaPX Tools - Version 2.0 - 2dmhftchshAinda não há avaliações
- Adobe Photoshop: Learn Photoshop In 20 Hours Or Less!No EverandAdobe Photoshop: Learn Photoshop In 20 Hours Or Less!Nota: 3.5 de 5 estrelas3.5/5 (6)
- DSFLKMDocumento1 páginaDSFLKMRahul GuptaAinda não há avaliações
- Adcl Event Data IimtDocumento9 páginasAdcl Event Data IimtRahul GuptaAinda não há avaliações
- CalculateDocumento2 páginasCalculateSriJish JishAinda não há avaliações
- Cse 2013Documento20 páginasCse 2013sheikh_aamir593510Ainda não há avaliações
- KeycsDocumento2 páginasKeycsxsprasanthAinda não há avaliações
- Benefits of Using FlowchartsDocumento5 páginasBenefits of Using FlowchartsRahul GuptaAinda não há avaliações
- 12th Data 2014Documento108 páginas12th Data 2014Rahul GuptaAinda não há avaliações
- C Program For The Create Add Delete Elements Using Single Linked ListDocumento8 páginasC Program For The Create Add Delete Elements Using Single Linked ListRahul GuptaAinda não há avaliações
- Single Instruction Multiple Data: Another Approach To ILP and PerformanceDocumento66 páginasSingle Instruction Multiple Data: Another Approach To ILP and PerformanceRahul GuptaAinda não há avaliações
- Exploration Network Chapter1Documento21 páginasExploration Network Chapter1André Ninantay CollavinoAinda não há avaliações
- 12TH G.K Test (Long Shri Devi Inter College, Arrana, Bajhedra)Documento2 páginas12TH G.K Test (Long Shri Devi Inter College, Arrana, Bajhedra)Rahul GuptaAinda não há avaliações
- RISC Vs CISCDocumento1 páginaRISC Vs CISCVenkata RamanaAinda não há avaliações
- Readme 1Documento1 páginaReadme 1Jogn DebAinda não há avaliações
- Notification RRB SR Engineer JR Engineer Other PostsDocumento19 páginasNotification RRB SR Engineer JR Engineer Other PostsAdiseshuMiddeAinda não há avaliações
- StdoutDocumento1 páginaStdoutMohammed NourAinda não há avaliações
- C Lenguage PDFDocumento153 páginasC Lenguage PDFbushraqadri100% (1)
- AbDocumento4 páginasAbRahul GuptaAinda não há avaliações
- Shapath Patra1Documento3 páginasShapath Patra1Rahul GuptaAinda não há avaliações
- Java ManualDocumento70 páginasJava ManualKarthic SundaramAinda não há avaliações
- Bca (RS) 4th Sem July 2013 Assignment CRCDocumento15 páginasBca (RS) 4th Sem July 2013 Assignment CRCRahul GuptaAinda não há avaliações
- Syllabus DEI 13-14Documento52 páginasSyllabus DEI 13-14Rahul GuptaAinda não há avaliações
- Lecture Plan BCA -II C Programming(106Documento2 páginasLecture Plan BCA -II C Programming(106Rahul GuptaAinda não há avaliações
- BCA III Sem. Session Performa 2010Documento12 páginasBCA III Sem. Session Performa 2010Rahul GuptaAinda não há avaliações
- Date Sheet Student Wise Exam - 2014 Centre: Iimt Aligarh (Code-155)Documento2 páginasDate Sheet Student Wise Exam - 2014 Centre: Iimt Aligarh (Code-155)Rahul GuptaAinda não há avaliações
- Hots Comp Science XiiDocumento80 páginasHots Comp Science XiiPiyush KapoorAinda não há avaliações
- Using Topic MN, Models ToDocumento6 páginasUsing Topic MN, Models ToRahul GuptaAinda não há avaliações
- DomicileDocumento1 páginaDomicileMohit VarshneyAinda não há avaliações
- Programs of Bca 2nd Sem 106 PDocumento3 páginasPrograms of Bca 2nd Sem 106 PRahul GuptaAinda não há avaliações
- HTML NotesDocumento36 páginasHTML Notessyedmubeen999100% (3)
- Answerkey (Upri) Tet 2013 14Documento4 páginasAnswerkey (Upri) Tet 2013 14Rahul GuptaAinda não há avaliações
- Adobe Scan 06 Jul 2023Documento4 páginasAdobe Scan 06 Jul 2023Hitisha SajnaniAinda não há avaliações
- Color TheoryDocumento4 páginasColor Theorymohamed yasinAinda não há avaliações
- CS409 Dip LN02 FdipDocumento31 páginasCS409 Dip LN02 FdipAhmed OsamaAinda não há avaliações
- ICT-2123-2012S Visual Graphic Design (NC II) P1: Week 11-20Documento8 páginasICT-2123-2012S Visual Graphic Design (NC II) P1: Week 11-20Blah idkAinda não há avaliações
- DIPDocumento33 páginasDIPYogen SharmaAinda não há avaliações
- Primary ColorsDocumento1 páginaPrimary ColorsGraceAinda não há avaliações
- IT 344 Prelim Quiz 2Documento10 páginasIT 344 Prelim Quiz 2Lesberson Leynes100% (1)
- Color Image Processing TechniquesDocumento58 páginasColor Image Processing Techniqueskanike saiprakashAinda não há avaliações
- The Girolamo Amati Viola in The Galleria EstenseDocumento72 páginasThe Girolamo Amati Viola in The Galleria EstenseSalvador Maura RieraAinda não há avaliações
- 基于水下RGB激光线扫描系统的3D色彩重建Documento4 páginas基于水下RGB激光线扫描系统的3D色彩重建wenjing bianAinda não há avaliações
- Image Enhancement RestorationDocumento74 páginasImage Enhancement RestorationDarsh Singh0% (1)
- 01.05.2018 To 12.05.2018Documento22 páginas01.05.2018 To 12.05.2018SunilAinda não há avaliações
- 1.1.2 ImagesDocumento10 páginas1.1.2 Imagesjubair bakerAinda não há avaliações
- Spatial filtering techniques for image smoothing and sharpeningDocumento21 páginasSpatial filtering techniques for image smoothing and sharpeningAhmadAinda não há avaliações
- Slant Range To Ground RangeDocumento5 páginasSlant Range To Ground RangeSuresh DevarajAinda não há avaliações
- PHOTOSHOP QUESTIONS With AnswerDocumento10 páginasPHOTOSHOP QUESTIONS With AnswerPrakash GiramkarAinda não há avaliações
- Insights of CIE - Chromaticity Diagram: Research Scholar National Institute of Technology Andhra PradeshDocumento15 páginasInsights of CIE - Chromaticity Diagram: Research Scholar National Institute of Technology Andhra PradeshMITRABHANU BEHERAAinda não há avaliações
- Unit 1Documento67 páginasUnit 1Jaya NandeshwarAinda não há avaliações
- Image Enhancement-Spatial Filtering From: Digital Image Processing, Chapter 3Documento56 páginasImage Enhancement-Spatial Filtering From: Digital Image Processing, Chapter 3gowtham1990Ainda não há avaliações
- ST Assignment 2Documento1 páginaST Assignment 2wisic66104Ainda não há avaliações
- Create A Marvelously British Scone Text Effect in Adobe PhotoshopDocumento60 páginasCreate A Marvelously British Scone Text Effect in Adobe PhotoshopRevathi naiduAinda não há avaliações
- Graphics 4Documento8 páginasGraphics 4Surendra Singh ChauhanAinda não há avaliações
- Image Filtering: Slides by Steve SeitzDocumento11 páginasImage Filtering: Slides by Steve SeitzxolraxAinda não há avaliações
- Image File FormatsDocumento38 páginasImage File FormatsMohamed Abdulaziz AlmaqtariAinda não há avaliações
- TRIUP X-ray Unit and Accessory Price ListDocumento3 páginasTRIUP X-ray Unit and Accessory Price ListJp PradiptaAinda não há avaliações
- Color 1 Color 2 Color 3 Color 4 Color 5Documento8 páginasColor 1 Color 2 Color 3 Color 4 Color 5Mr. FerreiraAinda não há avaliações
- CohleaDocumento17 páginasCohleavlad_văluAinda não há avaliações
- UGRD-IT6315A Digital Imaging Midterm ExamDocumento18 páginasUGRD-IT6315A Digital Imaging Midterm Exampatricia geminaAinda não há avaliações
- DIP Notes Unit 5Documento30 páginasDIP Notes Unit 5boddumeghana2220Ainda não há avaliações
- Philips Affiniti 50 Ultrasound SystemDocumento32 páginasPhilips Affiniti 50 Ultrasound SystemTuyen nguyen ngocAinda não há avaliações