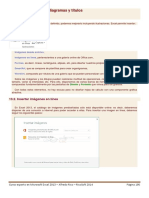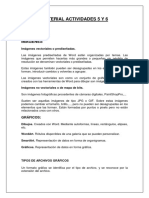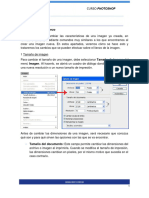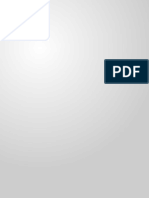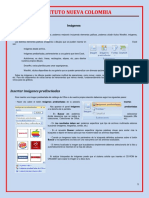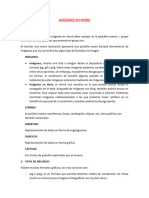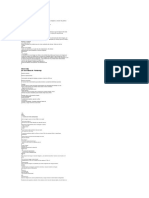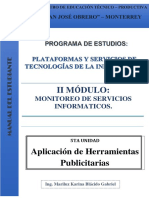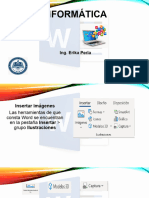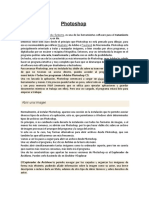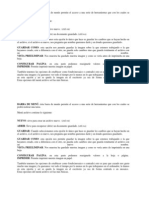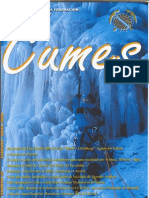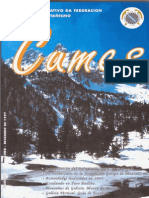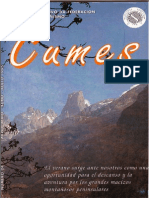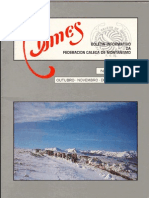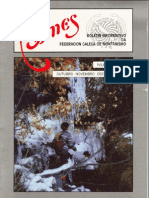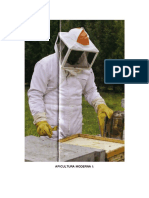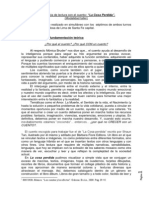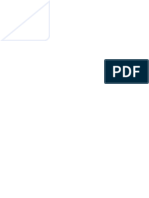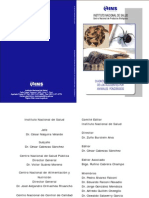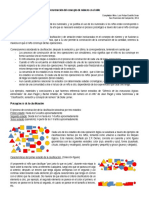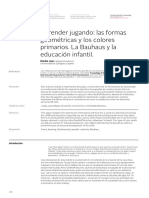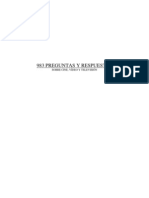Escolar Documentos
Profissional Documentos
Cultura Documentos
Tutorial Picture Manager
Enviado por
kikDireitos autorais
Formatos disponíveis
Compartilhar este documento
Compartilhar ou incorporar documento
Você considera este documento útil?
Este conteúdo é inapropriado?
Denunciar este documentoDireitos autorais:
Formatos disponíveis
Tutorial Picture Manager
Enviado por
kikDireitos autorais:
Formatos disponíveis
1uLorial MicrosoL Oice PicLure Manager
Microsoft Office Picture Manager es una herramienta flexible que nos permite administrar,
modificar y compartir imgenes. Este programa est incluido en el paquete de Microsoft Office,
y accedemos a travs del men Inicio/Programas/Microsoft Office/Microsoft Office Picture
Manager
A Continuacin describiremos cada una de estas funciones:
Todas las herramientas y funciones que nos ofrece este editor se ubican en la columna
a la derecha de la pantalla, en el men Panel de Tareas de Inicio:
El Panel de Tareas de Inicio se divide en tres submens, en donde diferenciamos las funciones
bsicas descritas en la introduccin, a saber:
- Examinar: para localizar y administrar las imgenes guardadas en el disco.
- Editar: para cambiar los atributos de la imagen, como ser color, tamao, recorte,
nombre, entre otras.
- Compartir: nos brinda diferentes posibilidades para enviar o compartir nuestras
imgenes sin necesidad de salir del programa.
Examinar
- Buscar Imgenes
Es posible localizar y ver todas las imgenes independientemente del lugar en el disco en que
estn almacenadas, definiendo el usuario los parmetros de esa bsqueda, como ser los
discos rgidos, unidades de cd/dvd, o discos extrables (pen drives, memorias, etc).
- Agregar Accesos Directos
En lugar de desplazarse por las distintas ubicaciones y listas de carpetas del directorio de la
PC, cada vez que desee trabajar con imgenes seleccionadas, puede agregar accesos directos
a todas las carpetas en sus ubicaciones, que contienen imgenes con las que suele trabajar.
Picture Manager respeta la jerarqua de carpetas actual que se tiene configurada en la PC por
defecto.
Una vez que se agrega un acceso directo, se trabaja con las imgenes de esa ubicacin como
si se trabajara directamente desde la carpeta que contiene esos archivos.
Editar
Es posible cambiar el aspecto de las imgenes si se ajustan los valores de estas opciones:
brillo y contraste, color, recortar, girar y voltear, eliminar ojos rojos y cambiar tamao.
Ingresando al men Editar imgenes accederemos a las siguientes funciones:
- Brillo y Contraste:
Permite ajustar la diferencia entre los tonos claros y oscuros. Es posible utilizar esta funcin
para corregir las imgenes que aparecen demasiado claras o demasiado oscuras. Podemos
modificar el balance del brillo y contraste de la imagen manualmente, o elegir la opcin
Correccin automtica de brillo para lograr un balance adecuado.
- Color:
Podemos modificar las caractersticas de color en el balance de Cantidad, Matiz y Saturacin.
Tambin podemos utilizar la herramienta automtica de Mejorar Color.
- Recortar:
Con esta herramienta podemos realizar un recorte sobre alguna seccin de la imagen que nos
interese trabajar como imagen nueva. Permite recortar las partes no deseadas de una imagen
para corregir imgenes que contienen elementos que no son necesarios.
Al ingresar a este men, veremos en los vrtices y lados de la imagen los cursores para
seleccionar el rea de recorte manualmente.
En el men podremos ver una serie de opciones para recortar la imagen:
+ Configuracin de recorte: aqu podremos elegir entre varios formatos de recorte
predeterminados, como ser 3 x 4, 20 x 15, etc.
+ Asas de recorte: en esta opcin podemos definir el recorte seleccionando la cantidad de
pxeles a recortar en cada margen de la imagen.
+ Dimensiones de la imagen: nos muestra la medida final de la imagen en pixeles a medida
que la vamos modificando.
- Girar y Voltear:
Girar:
Con esta herramienta podemos definir la orientacin de la imagen, girarla hacia la derecha o
hacia la izquierda, de forma automtica en 90 grados, o de forma manual ingresando los
grados del ngulo que se desee. Esta opcin es muy utilizada para un caso tpico, donde
podemos corregir la orientacin de fotografas tomadas con la cmara de forma vertical.
Voltear:
Esta opcin nos permite reflejar la imagen tanto horizontal como verticalmente.
- Eliminar ojos rojos:
Con esta herramienta podemos corregir los ojos rojos producto del uso del flash. Activando
esta funcin, debemos colocar el cursor sobre el lugar de los ojos a corregir y marcarlos, para
luego de forma automtica balancear el color para eliminar ese ruido en la fotografa.
- Cambiar tamao de la imagen
Permite cambiar las dimensiones de una imagen. Es posible utilizar
esta funcin para ampliar una imagen con el fin de imprimirla o para
reducirla con el fin de enviarla en mensajes de correo electrnico o de
compartirla en Internet. En esta seccin podemos modificar los
atributos del tamao de la imagen, como ser el ancho y el alto.
En Configuracin del redimensionado, podemos elegir entre varias
opciones predefinidas:
+ Tamao original: para mantener o regresar al tamao original de la
imagen
+ Ancho y alto predefinidos: podemos elegir entre algunos tamao
predeterminados en pxeles, segn algunas funcionalidades que nos
ayudarn a determinar el tamao correcto (Ej. Documento grande
1024 x 768; Correo electrnico pequeo 160 x 160)
+ Porcentaje del alto y ancho original: nos permite modificar la imagen
proporcionalmente al tamao original para evitar deformar la misma.
- Comprimir Imagen
Aqu podremos comprimir el tamao final del archivo de imagen, segn
donde vayamos a utilizarla. Por ejemplo, para enviarla por email, es
conveniente trabajar con archivos de poco tamao.
La configuracin nos ofrece 4 opciones de compresin:
+No comprimir, manteniendo el tamao original
+Documentos: destinada al uso de imgenes en documentos y no a la
impresin fotogrfica
+Pginas web: destinada a la presentacin en pantalla y carga rpida de
elementos, como ser pginas web
+Correo electrnico: destinada a la presentacin de miniaturas de carga
rpida para el uso en correos electrnicos.
Compartir imgenes
Cuando termine de modificar las imgenes, puede que desee compartirlas. Puede enviarlas en
mensajes de correo electrnico (para ello deber configurar previamente su cuenta de correo
en Microsoft Outlook).
Desde esta seccin tambin puede insertar el archivo en un documento de Microsoft Office (ya
sea Word, Excel o powerPoint), creando un nuevo documento al elegir la opcin en Enviar
Imgenes a Microsoft Office.
Tambin puede reubicar la imagen trabajada en otra ubicacin del disco, modificando el
nombre, el formato (.jpg, .png, .bmp) o el tamao, desde la opcin Exportar imgenes
Guardar modificaciones
Cuando haya terminado de modificar el atributo deseado, puede guardar las modificaciones en
el archivo original o conservarlo exportando la imagen modificada con otro nombre de archivo o
a otra ubicacin. Para ello, debemos conocer las diferentes opciones de guardado que nos
ofrece el men Guardar modificaciones.
Guardar sustituye la imagen original por la imagen modificada.
Guardar todo sustituye todos los originales por los cambios realizados durante la sesin del
programa.
Guardar como guarda la imagen modificada como un archivo de imagen nuevo. De forma
opcional, puede guardar la imagen con un nombre de archivo diferente y en otra ubicacin.
Exportar guarda la imagen modificada con un nombre de archivo o un formato diferente o en
otra ubicacin.
Você também pode gostar
- Jafet Sandoval GutierrezDocumento6 páginasJafet Sandoval GutierrezBryanOrtizTapiaAinda não há avaliações
- Manejo de Presentaciones Unidad 2Documento47 páginasManejo de Presentaciones Unidad 2Diana Patricia Nuñez MalenaAinda não há avaliações
- Minigraficos Imagenes Diagramas y Titulos ExcelDocumento12 páginasMinigraficos Imagenes Diagramas y Titulos ExcelJuan Carlos LaraAinda não há avaliações
- Manual de Xnview Con Fotos de LuanitaDocumento12 páginasManual de Xnview Con Fotos de LuanitaDeniss Rivera D'unianAinda não há avaliações
- Guía de Uso de Aplicaciones en Power PointDocumento7 páginasGuía de Uso de Aplicaciones en Power PointvgoeckeAinda não há avaliações
- Manual PhotoscapeDocumento15 páginasManual PhotoscapeDanimar CastilloAinda não há avaliações
- Informe Imag JDocumento25 páginasInforme Imag Jcifu1903Ainda não há avaliações
- 1 - Introduccion A PhotoshopDocumento9 páginas1 - Introduccion A PhotoshopMariana SoledadAinda não há avaliações
- Diplomado en Ofimática – 15 de Septiembre - Minpe - 29Documento9 páginasDiplomado en Ofimática – 15 de Septiembre - Minpe - 29Johnatan Arapa LlampiAinda não há avaliações
- Unidad 13 - Imagenes, Diagramas y TitulosDocumento16 páginasUnidad 13 - Imagenes, Diagramas y TitulosSergio Sanchez100% (1)
- 7 Laboratorio Imagenes Word PDFDocumento13 páginas7 Laboratorio Imagenes Word PDFGiovana Mamani HuamaniAinda não há avaliações
- Teoria Actividad5y6Documento7 páginasTeoria Actividad5y6Nicolas MarinAinda não há avaliações
- Clase 4 Imagen y LienzoDocumento9 páginasClase 4 Imagen y LienzoOri DiazAinda não há avaliações
- Trabajando Con GIMPDocumento72 páginasTrabajando Con GIMPÁngel VillalobosAinda não há avaliações
- 1 Manual de Photoshop Cs6Documento16 páginas1 Manual de Photoshop Cs6robertAinda não há avaliações
- Guia 1 Semana 7 InformaticaDocumento14 páginasGuia 1 Semana 7 Informaticaines linaresAinda não há avaliações
- Clase 2 Imágenes Ilustraciones y Gráficos WORD 2013Documento34 páginasClase 2 Imágenes Ilustraciones y Gráficos WORD 2013BrendiisFoxAinda não há avaliações
- Cambio de Las Dimensiones de Impresión y La ResoluciónDocumento2 páginasCambio de Las Dimensiones de Impresión y La ResoluciónSebastián RodríguezAinda não há avaliações
- Imágenes ExcelDocumento7 páginasImágenes Excelreybarbosa11Ainda não há avaliações
- Cuestionario PhotoshopDocumento7 páginasCuestionario PhotoshopHelen LagaresAinda não há avaliações
- Curso Adobe IllustratorDocumento210 páginasCurso Adobe Illustratorronny_ramírezAinda não há avaliações
- 1504Documento23 páginas1504RichardAinda não há avaliações
- Hoja CientíficaDocumento4 páginasHoja CientíficaDennys Tafur VigoAinda não há avaliações
- Manual Photoshop 02Documento10 páginasManual Photoshop 02Fernando Ramírez CastilloAinda não há avaliações
- Word Básico. Modulo 11Documento23 páginasWord Básico. Modulo 11Shado ViñasAinda não há avaliações
- Taller PublisherDocumento5 páginasTaller PublisherednabrigithAinda não há avaliações
- Como Recortar Una Imagen Con GimpDocumento11 páginasComo Recortar Una Imagen Con GimpsandraAinda não há avaliações
- Capitulo Imagenes en WordDocumento7 páginasCapitulo Imagenes en WordMIJAEL NICANOR CATARI CALLIZAYAAinda não há avaliações
- Manual de Photoshop CS5Documento5 páginasManual de Photoshop CS5Braulio Sernaque SanchezAinda não há avaliações
- Clase 04 Edicion de Fotografias en WindowsDocumento8 páginasClase 04 Edicion de Fotografias en WindowsRosario FloresAinda não há avaliações
- El Área de Trabajo de PhotoshopDocumento55 páginasEl Área de Trabajo de Photoshopsome112785Ainda não há avaliações
- Codo A Codo 4.0 Ux Ui Unidad 1Documento19 páginasCodo A Codo 4.0 Ux Ui Unidad 1marti muratoreAinda não há avaliações
- ACT1 - 2. Exportacion de ImagenesDocumento17 páginasACT1 - 2. Exportacion de ImagenesMariluz BlacidoAinda não há avaliações
- Manual PhotoshopDocumento19 páginasManual PhotoshopAníbal AristoAinda não há avaliações
- Practica 9 Herramientas de Photoshop ExpressDocumento3 páginasPractica 9 Herramientas de Photoshop ExpressSJ Adonai Hernandez OrtegaAinda não há avaliações
- A1 Preferencias GimpDocumento17 páginasA1 Preferencias GimpGema ValentinAinda não há avaliações
- Clase 3. Gráfico Vectorial vs. Mapa de BitsDocumento34 páginasClase 3. Gráfico Vectorial vs. Mapa de BitsNicolas De LucaAinda não há avaliações
- Tema 1 Introduccion A Illustrator CS4Documento12 páginasTema 1 Introduccion A Illustrator CS4MarrurriAinda não há avaliações
- Manual Adobe Photoshop Cs6 - AleDocumento122 páginasManual Adobe Photoshop Cs6 - Aledcortez_81Ainda não há avaliações
- PicpickDocumento8 páginasPicpickFcoleeAinda não há avaliações
- Microsoft Word IvDocumento15 páginasMicrosoft Word IvCarlos Duban Jimenez MoralesAinda não há avaliações
- Unidad 1Documento14 páginasUnidad 1Antonio DiazAinda não há avaliações
- Tutorial PaintDocumento7 páginasTutorial PaintJaime RomoAinda não há avaliações
- Insertar Formas e ImagenesDocumento25 páginasInsertar Formas e Imagenesyulisseth03Ainda não há avaliações
- Manual de FotoshopDocumento42 páginasManual de FotoshopAlexandra Aldaz VargasAinda não há avaliações
- Tratamiento de Imágenes en Image J.paola Cantor-Diego TorresDocumento28 páginasTratamiento de Imágenes en Image J.paola Cantor-Diego TorresDiego TorresAinda não há avaliações
- Taller Areas para PhotoshopDocumento4 páginasTaller Areas para Photoshopnatha.mr2004Ainda não há avaliações
- TallerDocumento4 páginasTallernatha.mr2004Ainda não há avaliações
- Calidad y Tamaño de La ImagenDocumento4 páginasCalidad y Tamaño de La ImagenTincho VillalbaAinda não há avaliações
- Tiposimagenes Graficos - PPTX S5Documento18 páginasTiposimagenes Graficos - PPTX S5frank floresAinda não há avaliações
- Manual Apache OpenOffice 4.1.5 Calc Cap03Documento22 páginasManual Apache OpenOffice 4.1.5 Calc Cap03acortes76Ainda não há avaliações
- Photoshop Primer ClaseDocumento10 páginasPhotoshop Primer ClaseLalo LandaAinda não há avaliações
- Tutorial de Vso Image ResizerDocumento8 páginasTutorial de Vso Image ResizerKevin PinonymousAinda não há avaliações
- 06 Tutorial Photoshop Basico TRANSFORMACIONESDocumento5 páginas06 Tutorial Photoshop Basico TRANSFORMACIONESvictorAinda não há avaliações
- Barra de Menú de PaintDocumento5 páginasBarra de Menú de PaintEnrique Alvarez Castro33% (3)
- Guía Básica de IrfanviewDocumento5 páginasGuía Básica de IrfanviewKatiuca PeñaAinda não há avaliações
- 6 Imágenes Diagramas y Titulos en ExcelDocumento11 páginas6 Imágenes Diagramas y Titulos en ExcelMa Consuelo Rojo JustinianoAinda não há avaliações
- 4 - Mondariz - Sendeiro Fluvial Do Tea - Pasos de TatínDocumento9 páginas4 - Mondariz - Sendeiro Fluvial Do Tea - Pasos de TatínkikAinda não há avaliações
- Eduardo Galeano - 12 de Octubre - Nada Que FestejarDocumento10 páginasEduardo Galeano - 12 de Octubre - Nada Que FestejarkikAinda não há avaliações
- 5 - Costas Do AlénDocumento3 páginas5 - Costas Do AlénkikAinda não há avaliações
- Lucía Sánchez Saornil - Soñar Soñar Siempre - Varios PoetasDocumento52 páginasLucía Sánchez Saornil - Soñar Soñar Siempre - Varios PoetaskikAinda não há avaliações
- 3 - Monte Da Cidade - A Cidadela - Senda Da Fraga Do Barragán - PR-G164Documento8 páginas3 - Monte Da Cidade - A Cidadela - Senda Da Fraga Do Barragán - PR-G164kikAinda não há avaliações
- 1 - Monte Do Seixo - Terra de Montes Serra Do CandoDocumento4 páginas1 - Monte Do Seixo - Terra de Montes Serra Do CandokikAinda não há avaliações
- Cumes - 34 - Federacion Galega de MontañismoDocumento46 páginasCumes - 34 - Federacion Galega de MontañismokikAinda não há avaliações
- Cumes - 31 - Federacion Galega de MontañismoDocumento51 páginasCumes - 31 - Federacion Galega de MontañismokikAinda não há avaliações
- Cumes - 35 - Federacion Galega de MontañismoDocumento55 páginasCumes - 35 - Federacion Galega de MontañismokikAinda não há avaliações
- Cumes - 30 - Federacion Galega de MontañismoDocumento47 páginasCumes - 30 - Federacion Galega de MontañismokikAinda não há avaliações
- Cumes - 28 - Federacion Galega de Montañismo - Boletin Informativo de La FGMDocumento42 páginasCumes - 28 - Federacion Galega de Montañismo - Boletin Informativo de La FGMkikAinda não há avaliações
- Cumes - 21 - Federacion Galega de Montañismo - Boletin Informativo de La FGMDocumento35 páginasCumes - 21 - Federacion Galega de Montañismo - Boletin Informativo de La FGMkikAinda não há avaliações
- Cumes - 26 - Federacion Galega de Montañismo - Boletin Informativo de La FGMDocumento42 páginasCumes - 26 - Federacion Galega de Montañismo - Boletin Informativo de La FGMkikAinda não há avaliações
- Cumes - 23 - Federacion Galega de Montañismo - Boletin Informativo de La FGMDocumento34 páginasCumes - 23 - Federacion Galega de Montañismo - Boletin Informativo de La FGMkikAinda não há avaliações
- Cumes - 25 - Federacion Galega de Montañismo - Boletin Informativo de La FGMDocumento51 páginasCumes - 25 - Federacion Galega de Montañismo - Boletin Informativo de La FGMkikAinda não há avaliações
- Cumes - 29 - Federacion Galega de MontañismoDocumento51 páginasCumes - 29 - Federacion Galega de MontañismokikAinda não há avaliações
- Cumes - 24 - Federacion Galega de Montañismo - Boletin Informativo de La FGMDocumento42 páginasCumes - 24 - Federacion Galega de Montañismo - Boletin Informativo de La FGMkikAinda não há avaliações
- Cumes - 19 - Federacion Galega de Montañismo - Boletin Informativo de La FGMDocumento31 páginasCumes - 19 - Federacion Galega de Montañismo - Boletin Informativo de La FGMkikAinda não há avaliações
- Cumes - 20 - Federacion Galega de Montañismo - Boletin Informativo de La FGMDocumento32 páginasCumes - 20 - Federacion Galega de Montañismo - Boletin Informativo de La FGMkikAinda não há avaliações
- Cumes - 12 - Federacion Galega de Montañismo Boletin Informativo de La FGMDocumento30 páginasCumes - 12 - Federacion Galega de Montañismo Boletin Informativo de La FGMkikAinda não há avaliações
- Cumes - 16 - Federacion Galega de Montañismo - Boletin Informativo de La FGMDocumento26 páginasCumes - 16 - Federacion Galega de Montañismo - Boletin Informativo de La FGMkikAinda não há avaliações
- Cumes - 8 - Federacion Galega de Montañismo Boletin Informativo de La FGMDocumento26 páginasCumes - 8 - Federacion Galega de Montañismo Boletin Informativo de La FGMkikAinda não há avaliações
- Libro Fundamentos Analitica Skoog 9edDocumento78 páginasLibro Fundamentos Analitica Skoog 9edLuis DLAinda não há avaliações
- Tema 2. Técnicas EspectrométricasDocumento30 páginasTema 2. Técnicas EspectrométricasMayra Alexandra PortalAinda não há avaliações
- Manual Batería PiagetanaDocumento19 páginasManual Batería PiagetanaJaviera Guarda Püschel100% (2)
- Ingles - AdjetivosDocumento4 páginasIngles - AdjetivosPatty Ortega QuirogaAinda não há avaliações
- Guia de Referencia de Cores PantoneDocumento70 páginasGuia de Referencia de Cores Pantonefernandoabaron33% (3)
- Evolucion Subjetiva de La ConcienciaDocumento231 páginasEvolucion Subjetiva de La ConcienciaVíctor MaggioloAinda não há avaliações
- Relación Del Algebra Lineal Con Ingeniería Eléctrica ElectrónicaDocumento3 páginasRelación Del Algebra Lineal Con Ingeniería Eléctrica ElectrónicaCarlos Nava DominguezAinda não há avaliações
- Catalogo 2020 Crealiz InviernoDocumento41 páginasCatalogo 2020 Crealiz InviernoMiguel Angel Yucra LunaAinda não há avaliações
- Apicultura ModernaDocumento86 páginasApicultura ModernaAvicultura AgrotecnicoAinda não há avaliações
- La Cosa PerdidaDocumento8 páginasLa Cosa PerdidaLeonardo PerdomoAinda não há avaliações
- Su Majestad - Ivàn VillanuevaDocumento288 páginasSu Majestad - Ivàn VillanuevaIván VillanuevaAinda não há avaliações
- Guia OfidismoDocumento78 páginasGuia OfidismoDamiley GHAinda não há avaliações
- QuimicaClinica FARIASDocumento680 páginasQuimicaClinica FARIASMedicina Nos traumoAinda não há avaliações
- Construccion Del Concepto de NumeroDocumento8 páginasConstruccion Del Concepto de NumeroMaria Seba TorresAinda não há avaliações
- Bauhaus - Aprender JugandoDocumento6 páginasBauhaus - Aprender JugandoaniellarmAinda não há avaliações
- Cuadernillo VocalesDocumento32 páginasCuadernillo VocalesNaya BravoAinda não há avaliações
- Casing TenarisDocumento142 páginasCasing TenarisAbel Felipe Amaya LopezAinda não há avaliações
- El Puntillismo InfografiaDocumento3 páginasEl Puntillismo Infografiacarlos quinterosAinda não há avaliações
- Reserva Ecologica Del ChaparriDocumento15 páginasReserva Ecologica Del ChaparrimariadesiempreAinda não há avaliações
- Informe 2.2 EspectroDocumento4 páginasInforme 2.2 EspectroDeivis J' GutierrezAinda não há avaliações
- Unidad V Let012Documento3 páginasUnidad V Let012Anahay Hernández De La CruzAinda não há avaliações
- Tema 5 Merchandising 20 21Documento24 páginasTema 5 Merchandising 20 21Yeral L.Ainda não há avaliações
- 983Documento35 páginas983Carl GoSanAinda não há avaliações
- Teoría Del Color Rihanna Kailen ClaudiaDocumento2 páginasTeoría Del Color Rihanna Kailen ClaudiaEmmanuel Deviez MonroeAinda não há avaliações
- 449 Otro 759 1 10 20180731 PDFDocumento7 páginas449 Otro 759 1 10 20180731 PDFJaime LopezAinda não há avaliações
- 7.3 CAPITULO III Pachalum JoyabajDocumento47 páginas7.3 CAPITULO III Pachalum Joyabajedson_zav8Ainda não há avaliações
- Yermos AmbarDocumento87 páginasYermos Ambarvalentina scutariAinda não há avaliações
- Resume N Cap 1345678910Documento29 páginasResume N Cap 1345678910Hanna MillerAinda não há avaliações
- Orthomyxo VirusDocumento35 páginasOrthomyxo VirusJulio Javier Alvarado LeonAinda não há avaliações