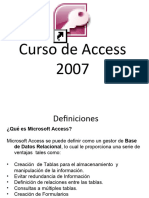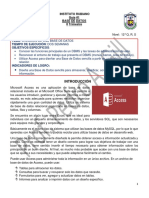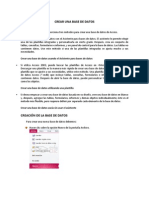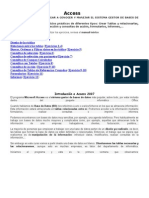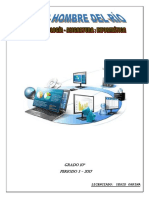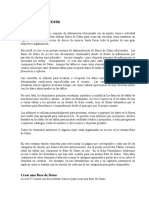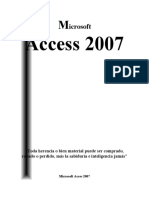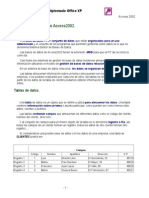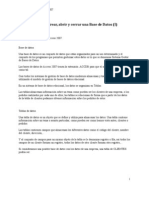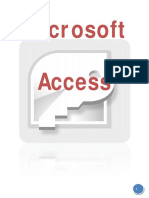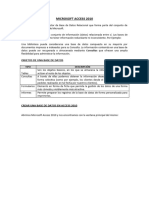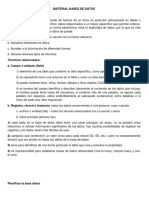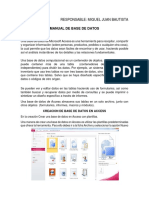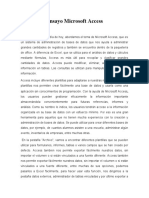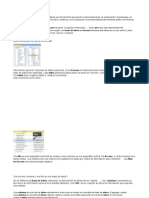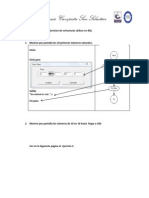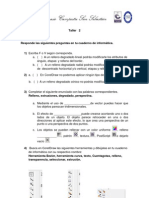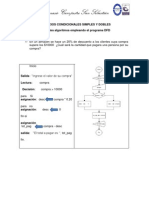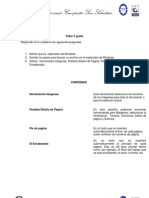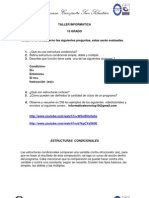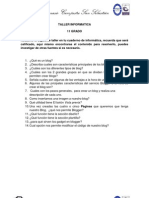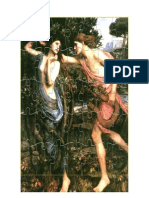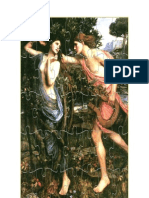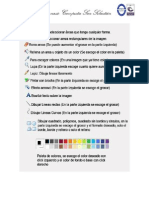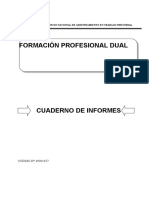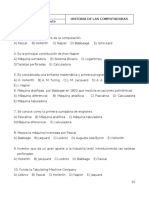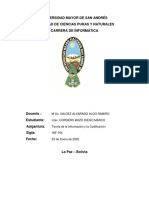Escolar Documentos
Profissional Documentos
Cultura Documentos
Actividad 7 Grado 2 Mayo
Enviado por
jhonalex5j3Título original
Direitos autorais
Formatos disponíveis
Compartilhar este documento
Compartilhar ou incorporar documento
Você considera este documento útil?
Este conteúdo é inapropriado?
Denunciar este documentoDireitos autorais:
Formatos disponíveis
Actividad 7 Grado 2 Mayo
Enviado por
jhonalex5j3Direitos autorais:
Formatos disponíveis
Colegio Gimnasio Campestre San Sebastin
TECNOLOGIA E INFORMATICA TALLER 7 GRADO Desarrolla las siguientes preguntas en tu cuaderno de informtica, recuerda que ser evaluado. 1. 2. 3. 4. 5. 6. 7. 8. Qu es Microsoft Access?: Para qu sirve Access? Qu es una base de datos? Qu es una tabla de datos? Qu es una consulta en Access? Cules son los tipos de consulta? Cmo creamos una nueva base de datos? Responde F o V a. ( ) En Access podemos crear bases de datos a partir de una base existente o de una plantilla. b. ( ) En Access solo podemos crear una sola tabla por cada base de datos. 9. Defina los siguientes tipos de datos: Nmero, datos, Memo, Texto, Autonumeracin, Hipervnculo, datos adjuntos. 10. Defina clave principal. 11. Defina Regla de validacin. 12. Defina Texto de validacin. 13. En la siguiente tabla seala cuales son los campos, los registros, y la cantidad de campos y registros existentes.
Cdigo Nombre Apellidos 1 2 3 4 Luis Marta Grande Lilos
Direccin
C.P.
C/ Germanas, 23 46723 46625 46625
Fran Dardeno C/ Mayor, 34 C/ Valle, 56
Francisco Juan Lpez Mara
Huesca Bueno C/ Franciscano, 67 46521
Colegio Gimnasio Campestre San Sebastin
ACCESS Definicin: Access es un programa que le permite crear y administrar bases de datos. Una base de datos es un lugar donde usted puede guardar informacin relacionada con un tema especfico. Segn el uso que le va a dar a la informacin sabr si necesita una base de datos de Access o un programa diferente para crear y administrar sus datos. Para qu sirve? A travs de este programa se puede ordenar y manipular la informacin de diferentes formas segn la que le sea ms conveniente al usuario. Microsoft Access tiene diversas funciones con las cuales se pueda facilitar la manipulacin y modificacin de la informacin que contenga la base de datos. Por Qu Necesitamos Bases de Datos? Una base de datos le permite guardar informacin relacionado con un tema especfico de una manera organizada. Adems de guardar datos, tambin puede, clasificar, extraer, y resumir informacin relacionada con los datos
Conceptos Bsicos De Access 2010 Base de datos Una base de datos es un conjunto de datos que estn organizados para un uso determinado y el conjunto de los programas que permiten gestionar estos datos es lo que se denomina Sistema Gestor de Bases de Datos. Las bases de datos de Access 2010 tienen la extensin .ACCDB para que el ordenador las reconozca como tal. Casi todos los sistemas de gestin de base de datos modernos almacenan y tratan la informacin utilizando el modelo de gestin de bases de datos relacional. En un sistema de base de datos relacional, los datos se organizan en Tablas.
Colegio Gimnasio Campestre San Sebastin
Las tablas almacenan informacin sobre un tema como pueden ser los clientes de una empresa, o los pedidos realizados por cada uno de ellos; las tablas se relacionan de forma que a partir de los datos de la tabla de clientes podamos obtener informacin sobre los pedidos de stos. Tablas de datos Una tabla de datos es un objeto que se define y utiliza para almacenar los datos. Una tabla contiene informacin sobre un tema o asunto particular, como pueden ser como hemos visto antes, clientes o pedidos. Las tablas contienen campos que almacenan los diferentes datos como el cdigo del cliente, nombre del cliente, direccin,... Y al conjunto de campos para un mismo objeto de la tabla se le denomina registro o fila, as todos los campos de un cliente forman un registro, todos los datos de otro cliente forman otro registro,...
Si consideramos una posible base de datos con los datos de una empresa, una tabla de CLIENTES podra ser: Campos Cdigo Nombre Apellidos Registro 1 1 Registro 2 2 Registro 3 3 Registro 4 4 Luis Marta Grande Lilos Direccin C.P.
C/ Germanas, 23 46723 46625 46625
Fran Dardeno C/ Mayor, 34 C/ Valle, 56
Francisco Juan Lpez Mara
Huesca Bueno C/ Franciscano, 67 46521
Colegio Gimnasio Campestre San Sebastin
Consultas Una consulta es un objeto que proporciona una visin personal de los datos almacenados en las tablas ya creadas. Existen varios tipos de consultas para seleccionar, actualizar, borrar datos, etc., pero en principio se utilizan para extraer de las tablas los datos que cumplen ciertas condiciones. Por ejemplo, podramos crear una consulta para obtener todos los datos de los clientes cuyo cdigo postal sea 46625.
CREAR, ABRIR Y CERRAR UNA BASE DE DATOS Crear una base de datos Para crear una nueva base de datos debemos: Clic en Pestaa archivo, luego nuevo, Base de datos en blanco Se mostrarn las distintas opciones para nuevos archivos en la zona de la derecha. La opcin Base de datos en blanco es la que debe estar seleccionada si queremos partir de cero, aunque tambin podramos crear una base de datos a partir de una base existente o de una plantilla.
Colegio Gimnasio Campestre San Sebastin
Elijas la opcin que elijas, un poco ms a la derecha vers un panel con una vista previa y las opciones necesarias para especificar el Nombre de archivo y Ubicacin de la nueva base de datos. sto es as porque, al contrario que en otros programas como Word, Access necesita crear y guardar el archivo antes de empezar a trabajar. No se puede ir realizando la base de datos y guardarla cuando est lista.
Para cambiar la ubicacin establecida por defecto (la carpeta Mis documentos), haz clic en la pequea carpeta que hay junto a la caja de texto .
Se abrir el siguiente cuadro de dilogo:
Deberemos utilizar la barra de direcciones superior o explorar las carpetas desde el panel izquierdo para situarnos en la carpeta en que queramos guardar la base de datos. Y en el cuadro Nombre de archivo podrs escribir el nombre. Luego, hacer clic en Aceptar. Se cerrar el cuadro de dilogo y volvers a la pantalla anterior. Pulsar el botn Crear para crear la base de datos. Automticamente se crear nuestra nueva base de datos a la cual Access asignar la extensin .ACCDB. Es el mismo formato que se utilizaba en Office 2007, por lo que no presentan problemas de compatibilidad.
Colegio Gimnasio Campestre San Sebastin
Por defecto, Access abrir una nueva tabla llamada Tabla1 para que puedas empezar a rellenar sus datos.
Una tabla es el elemento principal de cualquier base de datos ya que todos los dems objetos se crean a partir de stas. Si observas esta ventana, a la izquierda aparece el Panel de navegacin, desde donde podremos seleccionar todos los objetos que sean creados dentro de la base de datos. De entrada slo encontraremos la Tabla1 que se crea por defecto. Puedes ocultar el panel haciendo clic en el botn Ocultar . Desplegando la cabecera del panel puedes seleccionar qu objetos mostrar y de qu forma.
Crear una tabla de datos Para crear una tabla de datos tenemos que hacer clic en la pestaa Crear. En el grupo Tablas podremos seleccionar estas opciones:
El botn Tabla abre la Vista Hoja de datos, consiste en introducir directamente los datos en la tabla y segn el valor que introduzcamos en la columna determinar el tipo de datos que tiene la columna. Vista diseo es el mtodo que detallaremos en esta unidad didctica
Colegio Gimnasio Campestre San Sebastin
Listas de SharePoint consiste en crear un objeto compatible con un sitio SharePoint desde el que podrs compartir los datos almacenados en la lista o tabla con otras personans con acceso al mismo sitio. Desde el grupo Plantillas tambin podemos acceder a Elementos de aplicacin, que permite crear una tabla de entre las plantillas disponibles. Slo tendrs que rellenarla con sus datos. Explicaremos a continuacin la forma de crear una tabla en vista diseo. Este mtodo consiste en definir la estructura de la tabla, es decir, definir las distintas columnas que esta tendr y otras consideraciones. Otra forma rpida de llegar a la Vista Diseo es haciendo clic en el botn de la barra de estado inferior. Tambin en caso de estar editando una tabla, encontraremos el botn Ver > Vista Diseo, en la pestaa Campos de las Herramientas de tabla.
Aparecer la Vista Diseo de la tabla:
Colegio Gimnasio Campestre San Sebastin
En la pestaa tenemos el nombre de la tabla (como todava no hemos asignado un nombre a la tabla, Access le ha asignado un nombre por defecto Tabla1). A continuacin tenemos la rejilla donde definiremos las columnas que componen la tabla, se utiliza una lnea para cada columna, as en la primera lnea (fila) de la rejilla definiremos la primera columna de la tabla y as sucesivamente. En la parte inferior tenemos a la izquierda dos pestaas (General y Bsqueda) para definir las propiedades del campo, es decir, caractersticas adicionales de la columna que estamos definiendo. Y a la derecha tenemos un recuadro con un texto que nos da algn tipo de ayuda sobre lo que tenemos que hacer, por ejemplo en este momento el cursor se encuentra en la primera fila de la rejilla en la columna Tipo de datos y en el recuadro inferior derecho Access nos indica que el tipo de datos determina la clase de valores que admitir el campo. Vamos rellenando la rejilla definiendo cada una de las columnas que compondr la tabla:
Colegio Gimnasio Campestre San Sebastin
En la primera fila escribir el nombre del primer campo, al pulsar la tecla INTRO pasamos al tipo de datos, por defecto nos pone Texto como tipo de dato. Si queremos cambiar de tipo de datos, hacer clic sobre la flecha de la lista desplegable de la derecha y elegir otro tipo. Observa como una vez tengamos algn tipo de dato en la segunda columna, la parte inferior de la ventana, la correspondiente a Propiedades del campo se activa para poder indicar ms caractersticas del campo, caractersticas que veremos con detalle en la unidad temtica siguiente. A continuacin pulsar la tecla INTRO para ir a la tercera columna de la rejilla. Esta tercera columna no es obligatorio utilizarla ya que nicamente sirve para introducir un comentario, normalmente una descripcin del campo de forma que la persona que tenga que introducir datos en la tabla sepa qu debe escribir ya que este cometario aparecer en la barra de estado de la hoja de datos.
Colegio Gimnasio Campestre San Sebastin
Repetir el proceso hasta completar la definicin de todos los campos (columnas) de la tabla. Tipos de datos
A la hora de crear un campo en una tabla, hay que especificar de qu tipo son los datos que se van a almacenar en ese campo. Los diferentes tipos de datos de Access 2010 son: Texto: permite almacenar cualquier tipo de texto, tanto caracteres como dgitos y caracteres especiales. Tiene una longitud por defecto de 50 caracteres, siendo su longitud mxima de 255 caracteres. Normalmente se utiliza para almacenar datos como nombres, direcciones o cualquier nmero que no se utilice en clculos, como nmeros de telfono o cdigos postales. Memo: se utiliza para textos de ms de 255 caracteres como comentarios o explicaciones. Tiene una longitud mxima de 65.536 caracteres. Access recomienda para almacenar texto con formato o documentos largos adjuntar el archivo. En Access 2010 se puede ordenar o agrupar por un campo Memo, pero slo se tendrn en cuenta para ello los 255 primeros caracteres.
Nmero: para datos numricos utilizados en clculos matemticos. Dentro del tipo nmero la propiedad tamao del campo nos permite concretar ms. En
Colegio Gimnasio Campestre San Sebastin
resumen los tipos Byte, Entero y Entero largo permiten almacenar nmeros sin decimales; los tipos Simple, Doble y Decimal permiten decimales; el tipo Id. de rplica se utiliza para claves autonumricas en bases rplicas. Fecha/Hora: para la introduccin de fechas y horas desde el ao 100 al ao 9999. Autonumeracin: nmero secuencial (incrementado de uno a uno) nico, o nmero aleatorio que Microsoft Access asigna cada vez que se agrega un nuevo registro a una tabla. Los campos Autonumeracin no se pueden actualizar. Hipervnculo: texto o combinacin de texto y nmeros almacenada como texto y utilizada como direccin de hipervnculo. Una direccin de hipervnculo puede tener hasta tres partes: Texto: el texto que aparece en el campo o control. Direccin: ruta de acceso de un archivo o pgina. Subdireccin: posicin dentro del archivo o pgina. Sugerencia: el texto que aparece como informacin sobre herramientas. Datos adjuntos: Puede adjuntar archivos de imgenes, hoja de clculo, grficos y otros tipos de archivos admitidos, a los registros de la base de datos de forma similar a como adjunta archivos a los mensajes de correo electrnico. Los campos de datos adjuntos ofrecen mayor flexibilidad que los campos de tipo Objeto OLE, y utilizan el espacio de almacenamiento de manera ms eficaz porque no crean una imagen de mapa de bits del archivo original. La clave principal Antes de guardar la tabla tendremos que asignar una clave principal. La clave principal proporciona un valor nico para cada fila de la tabla y nos sirve de identificador de registros de forma que con esta clave podamos saber sin ningn tipo de equivocacin el registro al cual identifica. No podemos definir ms de una clave principal, pero podemos tener una clave principal compuesta por ms de un campo. Para asignar una clave principal a un campo, seguir los siguientes pasos: Hacer clic sobre el nombre del campo que ser clave principal.
Colegio Gimnasio Campestre San Sebastin
En la pestaa Diseo de Herramientas de tabla, hacer clic sobre el botn Clave principal del grupo Herramientas.
A la izquierda del nombre del campo aparecer una llave indicndonos que dicho campo es la clave principal de la tabla. Si quieres que el sistema se encargue automticamente de generar los valores del campo que es clave principal, puedes definirlo con el tipo de datos Autonumeracin. Si queremos definir una clave principal compuesta (basada en varios campos), seleccionar los campos pulsando simultneamente la tecla CTRL y el campo a seleccionar y una vez seleccionados todos los campos hacer clic en el botn anterior . Importante: Recordar que un campo o combinacin de campos que forman la clave principal de una tabla no puede contener valores nulos y no pueden haber dos filas en la tabla con el mismo valor en el campo/s clave principal. Cuando intentemos insertar una nueva fila con valores que infrinjan estas dos reglas, el sistema no nos deja crear la nueva fila y nos devuelve un error de este tipo:
Colegio Gimnasio Campestre San Sebastin
Introducir y modificar datos en una tabla Como hemos comentado, la Vista Hoja de datos sirve principalmente para introducir y modificar los datos de una tabla.
Cada fila nos sirve para introducir un registro. Para introducir registros: Escribir el valor del primer campo del registro. En funcin del tipo de datos que sea lo haremos de un modo u otro. Pulsar INTRO para ir al segundo campo del registro. Cuando terminamos de introducir todos los campos del primer registro, pulsar INTRO para introducir los datos del segundo registro. En el momento en que cambiamos de registro, el registro que estabamos introduciendo se almacenar, no es necesario guardar los cambios de la tabla. Al finalizar, puedes cerrar la tabla, o cambiar de vista, segn lo que quieras hacer a continuacin. Si lo que queremos es borrar un registro entero: Seleccionar el registro a eliminar haciendo clic sobre el cuadro de la izquierda del registro. En la pestaa Inicio > grupo Registros > pulsar Eliminar. O bien pulsar la tecla SUPR del teclado.
Colegio Gimnasio Campestre San Sebastin
De la misma forma podemos eliminar una columna, si la seleccionamos y utilizamos el botn Eliminar. Para modificar algn valor introducido no tenemos ms que situarnos sobre el valor a modificar y volverlo a escribir. Propiedades De Los Campos Formato del campo Esta propiedad se utiliza para personalizar la forma de presentar los datos en pantalla o en un informe. Se puede establecer para todos los tipos de datos excepto el Objeto OLE, Datos adjuntos e Hipervnculo. Para los campos Autonumeracin, Numrico y Moneda, las opciones son: Nmero general: presenta los nmeros tal como fueron introducidos. Moneda: presenta los valores introducidos con el separador de millares y el smbolo monetario asignado en Windows como puede ser . Euro: utiliza el formato de moneda, con el smbolo del euro. Fijo: presenta los valores sin separador de millares. Estndar: presenta los valores con separador de millares. Porcentaje: multiplica el valor por 100 y aade el signo de porcentaje (%). Cientfico: presenta el nmero con notacin cientfica. Los campos Fecha/Hora tienen los siguientes formatos: Fecha general: si el valor es slo una fecha, no se muestra ninguna hora; si el valor es slo una hora, no se muestra ninguna fecha. Este valor es una combinacin de los valores de Fecha corta y Hora larga. Ejemplos: 3/4/93, 05:34:00 PM y 3/4/93 05:34:00 PM. Fecha larga: se visualiza la fecha con el da de la semana y el mes completo. Ejemplo: Lunes 21 de agosto de 2000.
Colegio Gimnasio Campestre San Sebastin
Fecha mediana: presenta el mes con los tres primeros caracteres. Ejemplo: 21Ago-2000. Fecha corta: se presenta la fecha con dos dgitos para el da, mes y ao. Ejemplo: 01/08/00. El formato Fecha corta asume que las fechas comprendidas entre el 1/1/00 y el 31/12/29 son fechas comprendidas entre los aos 2000 y el 2029 y las fechas comprendidas entre el 1/1/30 y el 31/12/99 pertenecen al intervalo de aos entre 1930 y 1999. Hora larga: presenta la hora con el formato normal. Ejemplo: 17:35:20. Hora mediana: presenta la hora con formato PM o AM. Ejemplo: 5:35 PM. Hora corta presenta la hora sin los segundos. Ejemplo: 17:35. Ttulo Se utiliza esta propiedad para indicar cmo queremos que se visualice la cabecera del campo. Por ejemplo, si un campo se llama Fnac e indicamos Fecha de nacimiento como valor en la propiedad Ttulo, en la cabecera del campo Fnac veremos Fecha de nacimiento. Regla de validacin Esta propiedad nos permite controlar la entrada de datos segn el criterio que se especifique. Hay que escribir el criterio que debe cumplir el valor introducido en el campo para que sea introducido correctamente. Por ejemplo si queremos que un valor introducido est comprendido entre 100 y 2000, se puede especificar en esta propiedad >=100 Y <=2000. Para formar la condicin puedes utilizar el generador de expresiones como te explicamos en la secuencia animada. Se puede utilizar esta propiedad para todos los tipos de datos excepto el Objeto OLE, Datos adjuntos, Calculado y Autonumeracin. Para ayudarnos a escribir la regla de validacin tenemos el generador de expresiones que se abre al hacer clic sobre el botn que aparece a la derecha de la propiedad cuando hacemos clic en ella.
Colegio Gimnasio Campestre San Sebastin
Texto de validacin En esta propiedad escribiremos el texto que queremos nos aparezca en pantalla si introducimos en un campo un valor que no cumple la regla de validacin especificada en la propiedad anterior. Debe ser un mensaje para que la persona que se equivoque a la hora de introducir los datos sepa el porqu de su error y pueda solucionarlo. Se puede utilizar esta propiedad para todos los tipos de datos excepto el Objeto OLE y el Autonumeracin. Requerido Si queremos que un campo se rellene obligatoriamente tendremos que asignar a esta propiedad el valor S, en caso contrario el valor ser el de No. Se puede utilizar esta propiedad para todos los tipos de datos excepto el Objeto OLE y el Autonumeracin.
Las relaciones En esta unidad veremos cmo relacionar tablas y los diferentes tipos de relaciones que pueden existir entre dos tablas de una base de datos.
Crear la primera relacin Para crear relaciones en Access 2010 deberemos: - Pulsar el botn Relaciones de la pestaa Herramientas de base de datos. - O bien, desde el botn de Archivo > Informacin.
En caso de que tengas una tabla abierta, tambin encontrars este botn en: - La pestaa Herramientas de tabla > Diseo > grupo Relaciones, si estamos en Vista Diseo. - La pestaa Herramientas de tabla > Tabla > grupo Relaciones, si estamos en la Vista Hoja de datos.
Colegio Gimnasio Campestre San Sebastin
Aparecer el cuadro de dilogo Mostrar tabla y en l deberemos indicar qu tablas
queremos relacionar. 1. Seleccionar una de las tablas que pertenecen a la relacin haciendo clic sobre ella, aparecer dicha tabla remarcada. Tambin puedes seleccionar varias a la vez pulsando CTRL. 2. Hacer clic sobre el botn Agregar. 3. Repetir los dos pasos anteriores hasta aadir todas las tablas sobre las cuales queramos efectuar relaciones. 4. Hacer clic sobre el botn Cerrar. Ahora aparecer la ventana Relaciones con las tablas aadidas en el paso anterior.
Para crear la relacin: 1. Ir sobre el campo de relacin de la tabla principal (en nuestro caso cdigo paciente de la tabla Pacientes). 2. Pulsar el botn izquierdo del ratn y mantenindolo pulsado arrastrar hasta el campo codigo paciente de la tabla secundaria (Ingresos). 3. Soltar el botn del ratn. Aparecer el cuadro de dilogo Modificar relaciones siguientes:
Colegio Gimnasio Campestre San Sebastin
En la parte superior deben estar los nombres de las dos tablas relacionadas (Pacientes y Ingresos) y debajo de stos el nombre de los campos de relacin (cdigo paciente y codigo paciente). Ojo! La informacin de ambos campos se debe corresponder, por lo tanto han de ser del mismo tipo de datos. No puedes relacionar, por ejemplo una fecha de nacimiento con un apellido. En cambio no es necesario que el nombre del campo sea el mismo. Observa en la parte inferior el Tipo de relacin que se asignar dependiendo de las caractersticas de los campos de relacin (en nuestro caso uno a varios porque un mismo paciente puede ingresar en la clnica ms de una vez). Activar el recuadro Exigir integridad referencial haciendo clic sobre ste. Si se desea, se puede activar las casillas Actualizar en cascada los campos relacionados y Eliminar en cascada los registros relacionados. Para terminar, hacer clic sobre el botn Crear. Se crear la relacin y sta aparecer en la ventana Relaciones.
Colegio Gimnasio Campestre San Sebastin
Aadir tablas a la ventana Relaciones Si ya hemos creado una relacin y queremos crear otra pero no se dispone de la tabla en la ventana Relaciones debemos aadir la tabla a la ventana: Primero nos situamos en la ventana Relaciones haciendo clic en el botn Relaciones en la pestaa Herramientas de base de datos. Para aadir la tabla hacer clic sobre el botn Mostrar tabla en la pestaa Diseo.
Aparecer el cuadro de dilogo Mostrar tablas estudiado en el apartado anterior. Aadir las tablas necesarias. Cerrar el cuadro de dilogo. Las Consultas En esta unidad veremos cmo crear consultas y manejarlas para la edicin de registros de tablas creadas con Access 2010. Tipos de consultas Las consultas son los objetos de una base de datos que permiten recuperar datos de una tabla, modificarlos e incluso almacenar el resultado en otra tabla. Existen varios tipos de consultas: Consultas de seleccin. Son las consultas que extraen o nos muestran datos. Muestran aquellos datos de una tabla que cumplen los criterios especificados. Una vez obtenido el resultado podremos consultar los datos para modificarlos (esto se podr hacer o no segn la consulta). Una consulta de seleccin genera una tabla lgica (se llama lgica porque no est fsicamente en el disco duro sino en la memoria del ordenador y cada vez que se abre se vuelve a calcular). Consultas de accin.
Colegio Gimnasio Campestre San Sebastin
Son consultas que realizan cambios a los registros. Existen varios tipos de consultas de accin, de eliminacin, de actualizacin, de datos anexados y de creacin de tablas. Las veremos ms adelante. Crear una consulta Para crear una consulta, seguir los siguientes pasos: Abrir la base de datos donde se encuentra la consulta a crear. Hacer clic en el botn Diseo de Consulta en la pestaa Crear:
Tambin tenemos la posibilidad de utilizar el Asistente para consultas que puedes ver en la imagen anterior para crear consultas con un poco de ayuda. Si haces clic en el botn Asistente para consultas aparecer el siguiente cuadro de dilogo:
El Asistente para consultas sencillas crea una consulta de seleccin sencilla como definimos en el apartado anterior. Los otros asistentes nos permiten generar tipos especiales de consulta que veremos ms adelante. Nosotros explicaremos detenidamente la opcin Diseo de consulta que te permitir crear cualquiera de las anteriores por ti mismo.
Colegio Gimnasio Campestre San Sebastin
Al entrar en la Vista Diseo de consulta nos pide primero las tablas de las que la consulta sacar los datos con un cuadro de dilogo parecido al siguiente:
Seleccionar la tabla de la que queremos sacar datos y hacer clic sobre el botn Agregar. Si queremos sacar datos de varias tablas agregar de la misma forma las dems tablas. Finalmente hacer clic sobre el botn Cerrar. Aparecer la ventana Vista Diseo de consultas. La Vista Diseo
Si observas la pantalla, en la parte superior tenemos la zona de tablas donde aparecen las tablas aadidas con sus correspondientes campos, y en la parte inferior denominada cuadrcula QBE definimos la consulta. Cada columna de la cuadrcula QBE corresponde a un campo.
Colegio Gimnasio Campestre San Sebastin
Cada fila tiene un propsito que detallamos brevemente a continuacin, ms adelante iremos profundizando en la explicacin: Campo: ah ponemos el campo a utilizar que en la mayora de los casos ser el campo a visualizar, puede ser el nombre de un campo de la tabla y tambin puede ser un campo calculado. Tabla: nombre de la tabla de la que sacamos el campo. Nos ser til cuando definamos consultas basadas en varias tablas. Orden: sirve para ordenar las filas del resultado. Mostrar: si la casilla de verificacin aparece desactivada la columna no aparecer en el resultado, se suele desactivar cuando queremos utilizar el campo para definir la consulta pero no queremos que aparezca en el resultado. Por ejemplo, si queremos que se muestren slo los coches vendidos de una determinada marca, no es necesario mostrar el campo marca, porque sera repetitivo y no aportara informacin adicional. Criterios: sirve para especificar un criterio de bsqueda. Un criterio de bsqueda es una condicin que deben cumplir los registros que aparecern en el resultado de la consulta. Por lo tanto est formado por una condicin o varias condiciones unidas por los operadores Y (AND) y O (OR). O: esta fila y las siguientes se utilizan para combinar condiciones. Aadir campos Para aadir campos a la cuadrcula podemos: Hacer doble clic sobre el nombre del campo que aparece en la zona de tablas, este se colocar en la primera columna libre de la cuadrcula. Hacer clic sobre el nombre del campo que aparece en la zona de tablas y sin soltar el botn del ratn arrastrar el campo sobre la cuadrcula, soltar el botn cuando estemos sobre la columna delante de la cual queremos dejar el campo que estamos aadiendo. Hacer clic sobre la fila Campo: de una columna vaca de la rejilla, aparecer a la derecha la flecha para desplegar la lista de todos los campos de todas las tablas que aparecen en la zona de tablas. Si tenemos muchos campos y varias tablas podemos reducir la lista seleccionando primero una tabla en la fila Tabla:, as en la lista desplegable slo aparecern campos de la tabla seleccionada.
Colegio Gimnasio Campestre San Sebastin
Tambin podemos teclear directamente el nombre del campo en la fila Campo: de una columna vaca de la cuadrcula. Si queremos que todos los campos de la tabla aparezcan en el resultado de la consulta podemos utilizar el asterisco * (sinnimo de 'todos los campos'). Encabezados de columna Podemos cambiar el encabezado de las columnas del resultado de la consulta. Normalmente aparece en el encabezado de la columna el nombre de la columna, si queremos cambiar ese encabezado lo indicamos en la fila Campo: escribindolo delante del nombre del campo y seguido de dos puntos ( : ). Se suele utilizar sobre todo para los campos calculados. Veamos el siguiente ejemplo:
La consulta muestra los modelos de coche vendidos de la marca Ford. Habamos decidido no mostrar la informacin Marca porque sera reinterativa, pero en tal caso no tendramos ninguna informacin sobre qu modelos estamos visualizando. Una posible solucin sera cambiar el nombre de campo Modelo por Modelo Ford, como ves en la imagen, incluyendo en el Campo Modelo Ford: Modelo As, los encabezados de la tabla se mostrarn as:
Las consultas multitabla Una consulta multitabla es una consulta que obtiene datos de varias tablas por lo que deber contener en la zona de tablas de la ventana Diseo las distintas tablas de donde obtiene esos datos.
Colegio Gimnasio Campestre San Sebastin
Para aadir una tabla a la zona de tablas (una vez en la ventana Diseo de consulta) haremos clic en el botn Mostrar tabla de la pestaa Diseo:
Si las tablas no estn relacionadas o no tienen campos con el mismo nombre, la consulta obtiene la concatenacin de todas las filas de la primera tabla con todas las filas de la segunda tabla, si tenemos una tercera tabla concatenar cada una de las filas obtenidas en el primer paso con cada una de las filas de la tercera tabla, y as sucesivamente. Vemos que no interesa basar la consulta en muchas tablas ya que el resultado de la concatenacin puede alcanzar dimensiones gigantescas. Adems, normalmente la mayora de las concatenaciones obtenidas no nos sirven y entonces tenemos que aadir algn criterio de bsqueda para seleccionar las filas que al final nos interesan. Por ejemplo me puede interesar datos de la tabla Alumnado y de la tabla Cursos porque quiero sacar una lista con los datos de cada alumno y nombre del curso al que pertenece, en este caso no me interesa unir el alumno con cada uno de los cursos sino unirlo al curso que tiene asignado; en este caso tenemos que combinar las dos tablas. Combinar tablas Combinamos dos tablas por un campo (o varios) de unin de la misma forma que relacionamos tablas en la ventana Relaciones arrastrando el campo de unin de una de las tablas sobre el campo de unin de la otra tabla. De hecho si aadimos a la zona de tablas tablas relacionadas, estas aparecern automticamente combinadas en la zona de tablas de la ventana Diseo de Consulta. Tambin se combinan automticamente tablas que tengan un campo con el mismo nombre en las dos tablas aunque no exista una relacin definida entre ellas. Cuando dos tablas estn combinadas en una consulta, para cada fila de una de las tablas Access busca directamente en la otra tabla las filas que tienen el mismo valor en el campo de unin, con lo cual se emparejan slo las filas que luego aparecen en el resultado y la consulta es ms eficiente.
Colegio Gimnasio Campestre San Sebastin
Cuando las tablas estn combinadas aparecen en la ventana diseo de la consulta de la siguiente manera:
Las composiciones vistas hasta ahora son composiciones internas ya que todos los valores de las filas del resultado son valores que estn en las tablas que se combinan. Con una composicin interna slo se obtienen las filas que tienen al menos una fila de la otra tabla que cumpla la condicin, veamos un ejemplo: En la lista de alumnos comentada anteriormente no saldrn los alumnos que no tengan curso asignado. Pues en los casos en que queremos que tambin aparezcan las filas que no tienen una fila coincidente en la otra tabla, utilizaremos la Composicin externa.
Colegio Gimnasio Campestre San Sebastin
Fuentes Bibliograficas http://www.aulaclic.es/access-2010/t_4_2.htm http://office.microsoft.com/eshn/access/results.aspx?qu=access%202010&ex=4&origin=FX010048757&page=2 &queryid=5b63f5f8-d778-42a1-9f40-6a00d5f76f8f
Você também pode gostar
- Conceptos básicos Access 2010 bases datosDocumento76 páginasConceptos básicos Access 2010 bases datosSarela Ruiz EspinozaAinda não há avaliações
- Libro Access - BasicDocumento67 páginasLibro Access - BasicDavid Yupa SabreraAinda não há avaliações
- Intoduccion AccessDocumento25 páginasIntoduccion AccessHenry R. Sepúlveda NavarroAinda não há avaliações
- Guia de AccessDocumento19 páginasGuia de Accessmia condorAinda não há avaliações
- Elabora Diseño Logico de Una Base de DatosDocumento16 páginasElabora Diseño Logico de Una Base de DatosJoseAinda não há avaliações
- Borrador de Acces 2013Documento28 páginasBorrador de Acces 2013CristianValenciaAinda não há avaliações
- Creación de base de datos en AccessDocumento14 páginasCreación de base de datos en AccessQuian2Ainda não há avaliações
- Creación de tablas en AccessDocumento7 páginasCreación de tablas en AccessmeryAinda não há avaliações
- Manejo de Base de DatosDocumento5 páginasManejo de Base de DatosFrancisco GimenezAinda não há avaliações
- Manual de AccessDocumento20 páginasManual de Accesskatherine ELizabeth Sagastume PerdomoAinda não há avaliações
- ACCESSDocumento42 páginasACCESSJohann Mejía BritoAinda não há avaliações
- 2021 - Cuestionario AccessDocumento10 páginas2021 - Cuestionario AccessGladys RamosAinda não há avaliações
- Teoria de AccesDocumento43 páginasTeoria de AccesBeka Brenes MAinda não há avaliações
- BDD en AccessDocumento7 páginasBDD en AccessPauly Silva OrtegaAinda não há avaliações
- Introducción a Access 2010Documento45 páginasIntroducción a Access 2010Luis Armando Canche TunAinda não há avaliações
- Material para La Primera AsignacionDocumento22 páginasMaterial para La Primera AsignacioncesarAinda não há avaliações
- Access 2013Documento20 páginasAccess 2013Lavanda JonesAinda não há avaliações
- Material de ApoyoDocumento25 páginasMaterial de ApoyoJorge Castillo MinayaAinda não há avaliações
- Access MANUALDocumento41 páginasAccess MANUALKardell de LeonAinda não há avaliações
- Guia FormulariosDocumento14 páginasGuia FormulariosMartin AlonsoAinda não há avaliações
- Formato Guia Informática 10°Documento25 páginasFormato Guia Informática 10°Yezid Ospina SilvaAinda não há avaliações
- Access VB Formularios Bases DatosDocumento7 páginasAccess VB Formularios Bases Datosale5alvarado5Ainda não há avaliações
- Microsoft Access GuíaDocumento22 páginasMicrosoft Access Guíahenry barbozaAinda não há avaliações
- Folleto de Acces AlumnosDocumento15 páginasFolleto de Acces AlumnosWi GonzálezAinda não há avaliações
- Actividad 2 AccessDocumento14 páginasActividad 2 AccessSherman LunaAinda não há avaliações
- Manual Basico de Access 2Documento34 páginasManual Basico de Access 2jose ticonaAinda não há avaliações
- Manual de Access XPDocumento35 páginasManual de Access XPJulian MasterAinda não há avaliações
- Cómo Utilizar Microsoft Access - 46 Pasos (Con Fotos)Documento7 páginasCómo Utilizar Microsoft Access - 46 Pasos (Con Fotos)susanaavileAinda não há avaliações
- Curso de AccessDocumento33 páginasCurso de AccessYunior Andrés Castillo SilverioAinda não há avaliações
- 2 Fundamentos de Base de DatosDocumento34 páginas2 Fundamentos de Base de DatosNicolle ArcentalesAinda não há avaliações
- 02 - Crear, Abrir y Cerrar Una Base de DatosDocumento15 páginas02 - Crear, Abrir y Cerrar Una Base de DatosSergio SanchezAinda não há avaliações
- Manual Access 2010Documento106 páginasManual Access 2010Mauro David Amador IllescasAinda não há avaliações
- Op Basica AccessDocumento59 páginasOp Basica AccesssvidartAinda não há avaliações
- 4.microsoft Access Basico 2007Documento93 páginas4.microsoft Access Basico 2007Alan SenaAinda não há avaliações
- Manual de AccessDocumento11 páginasManual de Accessjesuelys100% (1)
- Teoria AccessDocumento15 páginasTeoria AccessLa Pabla CreacionesAinda não há avaliações
- Material Bases de DatosDocumento25 páginasMaterial Bases de DatoscesarAinda não há avaliações
- Formato Guia Informática 8°Documento26 páginasFormato Guia Informática 8°Yezid OspinaAinda não há avaliações
- Guia-1 ACCESS 2013Documento15 páginasGuia-1 ACCESS 2013Carlos Alcántara RíosAinda não há avaliações
- Identificación de La Guia de AprenizajeDocumento10 páginasIdentificación de La Guia de AprenizajeMarcela HinojosaAinda não há avaliações
- Computacion 5toDocumento80 páginasComputacion 5toLuis Obispo De Leon ChopoxAinda não há avaliações
- Taller de AccessDocumento35 páginasTaller de AccessJose RiveraAinda não há avaliações
- Anexo MS AccessDocumento37 páginasAnexo MS AccessHola Sr ThompsonAinda não há avaliações
- Manual de Base de DatosDocumento4 páginasManual de Base de DatosAidee Troyy100% (1)
- Conceptos Basicos de AccessDocumento4 páginasConceptos Basicos de AccessAlberto ReyesAinda não há avaliações
- Crea una base de datos en Access desde ceroDocumento14 páginasCrea una base de datos en Access desde ceroJTPerezAinda não há avaliações
- Taller de Access - InducciónDocumento5 páginasTaller de Access - Inducciónjeckson_lozaAinda não há avaliações
- Introducción a Access 2007Documento21 páginasIntroducción a Access 2007wilfredomaldonadoAinda não há avaliações
- Tutorial de AccessDocumento31 páginasTutorial de AccessCecilia Alvarez HerreraAinda não há avaliações
- Estructura de Una Base de Datos (BD) 4.1.1. Conceptos de BD, Creación de Tablas, Campos, Registros y Tipos de DatosDocumento30 páginasEstructura de Una Base de Datos (BD) 4.1.1. Conceptos de BD, Creación de Tablas, Campos, Registros y Tipos de DatosBryan Alexander SocasiAinda não há avaliações
- GUIA ACCESS GRADO 10 p4Documento25 páginasGUIA ACCESS GRADO 10 p4NELSON ESPINOSAAinda não há avaliações
- Ensayo Microsoft AccessDocumento5 páginasEnsayo Microsoft AccessMildred MartinezAinda não há avaliações
- U4 Las Bases de Datos en AccessDocumento28 páginasU4 Las Bases de Datos en AccessBianca PerezAinda não há avaliações
- Clase 17-08-22CrearBDyTablasDocumento16 páginasClase 17-08-22CrearBDyTablasSamael ValdiviaAinda não há avaliações
- Apuntes ACCES 2013Documento36 páginasApuntes ACCES 2013Bryan UGAinda não há avaliações
- Crear tabla personas con nombres y apellidos en AccessDocumento60 páginasCrear tabla personas con nombres y apellidos en AccessMARTA GAMUNDIAinda não há avaliações
- Práctica 2 de Microsoft AccesDocumento11 páginasPráctica 2 de Microsoft AccesleliluisAinda não há avaliações
- Estructura de DatosDocumento9 páginasEstructura de DatosElida CastellanoAinda não há avaliações
- Dra. María Isabel Landeras PilcoDocumento81 páginasDra. María Isabel Landeras PilcoJhon PacoAinda não há avaliações
- Tablas dinámicas y Gráficas para Excel: Una guía visual paso a pasoNo EverandTablas dinámicas y Gráficas para Excel: Una guía visual paso a pasoAinda não há avaliações
- Relacionar Tablas en AccesDocumento1 páginaRelacionar Tablas en Accesjhonalex5j3Ainda não há avaliações
- Funciones de BusquedaDocumento2 páginasFunciones de Busquedajhonalex5j3Ainda não há avaliações
- Ejercicios Ciclicos Hacer paraDocumento2 páginasEjercicios Ciclicos Hacer parajhonalex5j3Ainda não há avaliações
- Tareas Semana 13 Al 17 de Mayo 2013Documento2 páginasTareas Semana 13 Al 17 de Mayo 2013jhonalex5j3Ainda não há avaliações
- Tareas Semana 6 Al 10 de Mayo 2013Documento2 páginasTareas Semana 6 Al 10 de Mayo 2013jhonalex5j3Ainda não há avaliações
- Taller 3 Grado Periodo2Documento12 páginasTaller 3 Grado Periodo2jhonalex5j3Ainda não há avaliações
- Taller 5 Grado Abril 7Documento5 páginasTaller 5 Grado Abril 7jhonalex5j3Ainda não há avaliações
- Taller 8grado 16 MayoDocumento4 páginasTaller 8grado 16 Mayojhonalex5j3Ainda não há avaliações
- Taller 9 Grado 15 MayoDocumento13 páginasTaller 9 Grado 15 Mayojhonalex5j3Ainda não há avaliações
- Actividad 9 MayoDocumento1 páginaActividad 9 Mayojhonalex5j3Ainda não há avaliações
- Tareas Semana 6 Al 10 de Mayo 2013Documento2 páginasTareas Semana 6 Al 10 de Mayo 2013jhonalex5j3Ainda não há avaliações
- Ejercicios Condicionales Simples y DoblesDocumento5 páginasEjercicios Condicionales Simples y Doblesjhonalex5j3Ainda não há avaliações
- Ejercicios Condicionales Simples y DoblesDocumento6 páginasEjercicios Condicionales Simples y Doblesjhonalex5j3Ainda não há avaliações
- Taller 5 Grado Abril 7Documento2 páginasTaller 5 Grado Abril 7jhonalex5j3Ainda não há avaliações
- Taller 5 Grado Abril 7Documento5 páginasTaller 5 Grado Abril 7jhonalex5j3Ainda não há avaliações
- Actividad ACCESS 2 MayoDocumento3 páginasActividad ACCESS 2 Mayojhonalex5j3Ainda não há avaliações
- Actividad 10 Grado 2 MayoDocumento5 páginasActividad 10 Grado 2 Mayojhonalex5j3Ainda não há avaliações
- Ejercicios Condicionales Simples y DoblesDocumento5 páginasEjercicios Condicionales Simples y Doblesjhonalex5j3Ainda não há avaliações
- Actividad 10 Grado 2 MayoDocumento4 páginasActividad 10 Grado 2 Mayojhonalex5j3Ainda não há avaliações
- ACTIVIDAD 4 GRADO 2 MayoDocumento2 páginasACTIVIDAD 4 GRADO 2 Mayojhonalex5j3Ainda não há avaliações
- ACTIVIDAD 4 GRADO 2 MayoDocumento2 páginasACTIVIDAD 4 GRADO 2 Mayojhonalex5j3Ainda não há avaliações
- Actividad 2 Grado 2 MayoDocumento4 páginasActividad 2 Grado 2 Mayojhonalex5j3Ainda não há avaliações
- TALLER FUNCIONES EN EXCEL 2 Mayo ReDocumento11 páginasTALLER FUNCIONES EN EXCEL 2 Mayo Rejhonalex5j3Ainda não há avaliações
- Actividad Taller 11 GRADODocumento13 páginasActividad Taller 11 GRADOjhonalex5j3Ainda não há avaliações
- RompecabezasDocumento2 páginasRompecabezasjhonalex5j3Ainda não há avaliações
- RompecabezasDocumento2 páginasRompecabezasjhonalex5j3Ainda não há avaliações
- Tareas Semana 29 Abril Al 3 de Mayo 2013Documento2 páginasTareas Semana 29 Abril Al 3 de Mayo 2013jhonalex5j3Ainda não há avaliações
- Tareas Semana 29 Abril Al 3 de Mayo 2013Documento2 páginasTareas Semana 29 Abril Al 3 de Mayo 2013jhonalex5j3Ainda não há avaliações
- ACTIVIDAD 1 GRADO 19 AbrilDocumento1 páginaACTIVIDAD 1 GRADO 19 Abriljhonalex5j3Ainda não há avaliações
- S1 - Rodrigo Genaro Cornejo TrujilloDocumento8 páginasS1 - Rodrigo Genaro Cornejo TrujilloRodrigo GenaroAinda não há avaliações
- Matlab - Resolucion de EstructurasDocumento178 páginasMatlab - Resolucion de EstructurasEmi Suzuki0% (1)
- Instalacion de Aplicaciones Bajo LinuxDocumento2 páginasInstalacion de Aplicaciones Bajo LinuxGalilea LeijaAinda não há avaliações
- Catálogo UPS sistemas respaldo eléctricoDocumento16 páginasCatálogo UPS sistemas respaldo eléctricoCristian Clarke CAinda não há avaliações
- Guia Rápida GP - PROEX - Ladder - V3Documento28 páginasGuia Rápida GP - PROEX - Ladder - V3fatimaAinda não há avaliações
- ¿Puedo Usar Un Apple Watch en México Si Lo Compré en Estados UnidosDocumento1 página¿Puedo Usar Un Apple Watch en México Si Lo Compré en Estados UnidosBetzaMtzAinda não há avaliações
- CAMARAS - Manual de Visualizacion DVRDocumento8 páginasCAMARAS - Manual de Visualizacion DVRjorge e mosqueraAinda não há avaliações
- Práctica Completa Base de Datos 3Documento4 páginasPráctica Completa Base de Datos 3jorgemaltrago2Ainda não há avaliações
- Reto Dia 5Documento4 páginasReto Dia 5Daniel VillalobosAinda não há avaliações
- TP 208 20222Documento15 páginasTP 208 20222Vladimir OsunaAinda não há avaliações
- Subsistema de Un ComputadorDocumento3 páginasSubsistema de Un ComputadorRosy Menendez0% (1)
- Productividad GTDDocumento132 páginasProductividad GTDNetworking Safor ™100% (3)
- Calibracion Scanner 3100 EFM CAMERONDocumento4 páginasCalibracion Scanner 3100 EFM CAMERONRaphael PalaciosAinda não há avaliações
- Galaxy Note 7: Características y ReviewDocumento3 páginasGalaxy Note 7: Características y Reviewjuan davidAinda não há avaliações
- Trabajo Grupal Guía 06Documento8 páginasTrabajo Grupal Guía 06Aracely LuanaAinda não há avaliações
- Dax M03a 2303 D Qa03Documento119 páginasDax M03a 2303 D Qa03aosunarosaAinda não há avaliações
- Taller Moodle Alumno - ManualDocumento13 páginasTaller Moodle Alumno - ManuallceunikinoAinda não há avaliações
- MANUAL PRÁCTICO DE ESTADÍSTICA (PDF) Ver. 2 PDFDocumento36 páginasMANUAL PRÁCTICO DE ESTADÍSTICA (PDF) Ver. 2 PDFEsteban PeñaAinda não há avaliações
- Generaciones ComputadorasDocumento11 páginasGeneraciones ComputadorasFelipe MonterAinda não há avaliações
- Conceptos básicos de SimulaciónDocumento2 páginasConceptos básicos de SimulaciónAlex SilvaAinda não há avaliações
- Prueba Coeficiente 2 Matemáticas 3° BásicoDocumento5 páginasPrueba Coeficiente 2 Matemáticas 3° BásicoNise Lorena Toloza IbarraAinda não há avaliações
- Cordero Bozo Diego MarcoDocumento10 páginasCordero Bozo Diego MarcoDiego CorderoAinda não há avaliações
- Curso básico PC y herramientas escritorioDocumento25 páginasCurso básico PC y herramientas escritorioAlejandra Guadalupe Romero SanabriaAinda não há avaliações
- Diseño e Implementación de Políticas de Seguridad Informática, Red y Virtualización Apoyadas Con SW Libre en La Compañia Tecnologia y Re PDFDocumento71 páginasDiseño e Implementación de Políticas de Seguridad Informática, Red y Virtualización Apoyadas Con SW Libre en La Compañia Tecnologia y Re PDFKatherin B'RuizAinda não há avaliações
- MANUAL VERSION RECURSOS HUMANOS - NISIRA v.2.0 PDFDocumento182 páginasMANUAL VERSION RECURSOS HUMANOS - NISIRA v.2.0 PDFEduardo LévanoAinda não há avaliações
- Tercera Entrega - Internet de Las CosasDocumento2 páginasTercera Entrega - Internet de Las CosasFernando Rodríguez Caro100% (3)
- Brochure Pizarras InteractivasDocumento2 páginasBrochure Pizarras InteractivasMiguel AngelAinda não há avaliações
- 4 - IngemmetDocumento5 páginas4 - IngemmetAngie Marilyn Coaguila GutiérrezAinda não há avaliações
- CV AlfredoRoncalGalianoDocumento4 páginasCV AlfredoRoncalGalianoAlfredo RoncalAinda não há avaliações
- FMS Introduccion y DescripciónDocumento18 páginasFMS Introduccion y DescripciónBeereniic Riiveraa d'AlvarezAinda não há avaliações