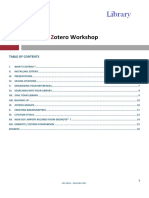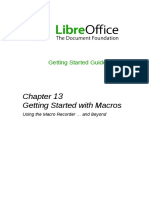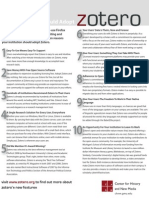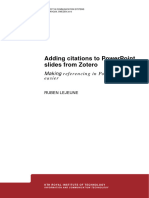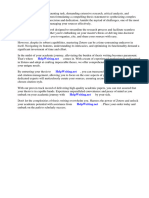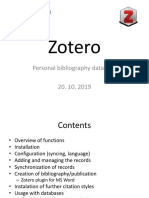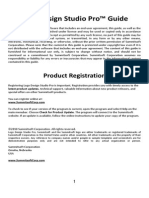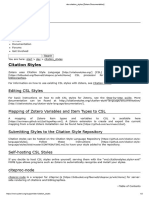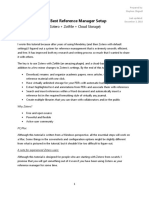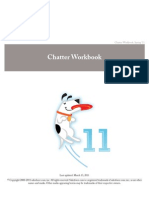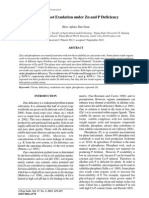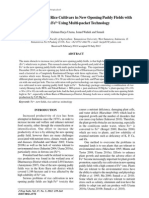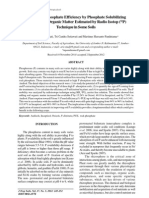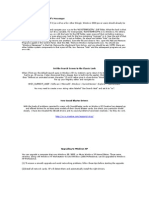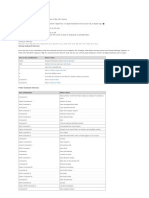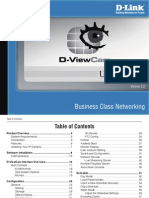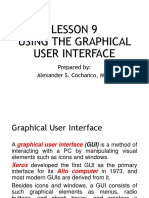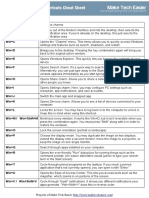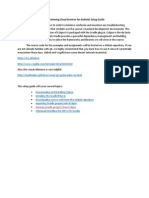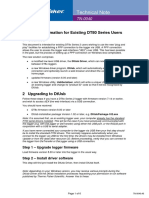Escolar Documentos
Profissional Documentos
Cultura Documentos
Zotero
Enviado por
Ainin NDescrição original:
Título original
Direitos autorais
Formatos disponíveis
Compartilhar este documento
Compartilhar ou incorporar documento
Você considera este documento útil?
Este conteúdo é inapropriado?
Denunciar este documentoDireitos autorais:
Formatos disponíveis
Zotero
Enviado por
Ainin NDireitos autorais:
Formatos disponíveis
Getting Started with Zotero
A University of Michigan Library Instructional Technology Workshop
Overview ........................................................................................................................ 2 Limitations and Future Plans for Zotero ................................................................................................... 2 Installation ...................................................................................................................................................... 2 Configuring MGet It ..................................................................................................................................... 2 Navigating Zotero ......................................................................................................... 3 The Zotero Pane Layout .............................................................................................................................. 3 Adding Citations to your Zotero Library ...................................................................... 4 Creating Citations Manually ......................................................................................................................... 4 Creating Citations from Webpages ............................................................................................................. 4 Importing Citations from Databases and Catalogs .................................................................................. 5 Importing from a Saved Zotero Library or other Citation Program ..................................................... 5 Organizing your Library with Collections .................................................................... 6 Creating a New Collection ........................................................................................................................... 6 Adding Citations to a Collection ................................................................................................................. 6 Renaming Collections ................................................................................................................................... 6 Deleting Citations.......................................................................................................................................... 6 Searching for Citations ................................................................................................. 7 Quick Search .................................................................................................................................................. 7 Searching with Tags ...................................................................................................................................... 7 Advanced Search ........................................................................................................................................... 7 Creating a Bibliography ............................................................................................... 8 Enhancing Your Citations ............................................................................................. 9 Editing Citations............................................................................................................................................ 9 Adding Attachments ..................................................................................................................................... 9 Working with Tags ........................................................................................................................................ 9 Adding Relationships .................................................................................................................................... 9 Creating Notes .............................................................................................................................................10 Transporting Your Zotero Library ................................................................................ 11 Changing the Location of Your Library ..................................................................................................11 Exporting to Other Citation Programs ....................................................................................................11 Using Zotero with Word ............................................................................................... 12 Adding Citations..........................................................................................................................................12 Editing Citations..........................................................................................................................................12 Generating a Bibliography .........................................................................................................................12 Editing a Bibliography ................................................................................................................................13 Updating References and Preferences......................................................................................................13 Using a Timeline .......................................................................................................... 14
Need help? Visit the Faculty Exploratory or Knowledge Navigation Center on the 2nd floor of the Graduate Library. exploratory@umich.edu | http://www.lib.umich.edu/guides | knc-info@umich.edu
rev: 6/2/09 1 of 14
Getting Started with Zotero
A University of Michigan Library Instructional Technology Workshop
OVERVIEW
Zotero is a free bibliographic management extension that works with Firefox. It recognizes websites and records in library catalogs and databases and is able to extract the bibliographic information associated with these sources. In addition to its bibliographic capabilities, Zotero has several features that enable you to supplement your citation library including automatic capture of webpages, storage of files, images and links, as well as note taking and search abilities. Because Zotero works in your browser, it captures information as you do your research. The advantage of this is twofold: You can capture bibliographic information about many non-traditional sources such as webpages, wikis, and blogs. You can pull bibliographic information from multiple databases and import them into Endnote or Refworks in one step, without downloading text files and using import filters. If you are already using software to help manage you citations, you may want to use Zotero in conjunction with other programs like Endnote or Refworks.
LIMITATIONS AND FUTURE PLANS FOR ZOTERO
Because Zotero is a relatively new tool, it does not support some library catalogs and databases such as ISI Web of Science. By default, Zotero saves your library to the local machine to transport your Zotero library, please see the Transporting Your Zotero Library section on page 11 below. Its compatibility with Microsoft Word is somewhat limited. Zotero developers are addressing these issues, and its functionality is constantly being updated and improved. Version 1.0 includes highlighting and annotation capabilities as well as an advanced search. Beyond this, developers plan to add more translators, citation styles, import/export formats, web access to your Zotero library, and better integration with MS Word. For the latest information on Zoteros features and limitations, visit http://www.zotero.org/documentation/known_issues_and_planned_features.
INSTALLATION
Firefox 2.0 or higher is required for Zotero you can download the latest version of Firefox from http://www.mozilla.com/en-US/firefox/. If you have Firefox 2.0 or higher, download the Zotero extension. 1. Go to http://www.zotero.org and click on the red Download graphic. 2. A dialog box will appear asking you if you would like to install your download. Click on Install Now.
CONFIGURING MGET IT
You can configure Zotero to use MGet It, which allows you to find full-text of citations at UM. 1. Click on the Actions icon ( ) menu and select Preferences. 3. In the Resolver field under Open URL, enter the following link http://p9003-sfx.lib.umich.edu.proxy.lib.umich.edu/sfx_local
Need help? Visit the Faculty Exploratory or Knowledge Navigation Center on the 2nd floor of the Graduate Library. exploratory@umich.edu | http://www.lib.umich.edu/guides | knc-info@umich.edu
rev: 6/2/09 2 of 14
Getting Started with Zotero
A University of Michigan Library Instructional Technology Workshop
NAVIGATING ZOTERO
You can open Zotero in four ways: Go to the Tools menu and choose Zotero. Click on the Zotero logo in the bottom right corner of your browser. Click on the Zotero icon in your browsers toolbar. Press Ctrl + Alt + z if you are using a PC, or Shift + Apple + z on a Mac. To close Zotero, click on the Close window icon ( ) in the top right corner of the Zotero window, or repeat any of the four steps you used to open the Zotero window.
THE ZOTERO PANE LAYOUT
To resize the Zotero window, click on the top edge of the window and drag the edge to reposition the boundaries wherever you like. The Zotero window has three panels that represent different levels of specificity for your references. The Left Panel shows your Zotero libraries and collections, as well as tags (keywords). The tags button is circled in the picture below. The Middle Panel displays items contained within the library that you select in the Left Panel. The Right Panel displays information about the item that you select in the Middle Panel. Left Panel Middle Panel Right Panel
Need help? Visit the Faculty Exploratory or Knowledge Navigation Center on the 2nd floor of the Graduate Library. exploratory@umich.edu | http://www.lib.umich.edu/guides | knc-info@umich.edu
rev: 6/2/09 3 of 14
Getting Started with Zotero
A University of Michigan Library Instructional Technology Workshop
ADDING CITATIONS TO YOUR ZOTERO LIBRARY
You can add citations to your library in four ways: Manually enter citation information Automatically cite webpages Import citation information for a single item Import citation information for multiple items Note: If you use EndNote, you need to change the default settings in Zotero so that you are not prevented from using Direct Export to EndNote features. To do so, click on the Actions icon ( ) in the Left Panel and choose Preferences. Uncheck the box that says Use Zotero for downloading RIS/Refer files.
CREATING CITATIONS MANUALLY
To create a citation manually in your Zotero library: 1. Go to the Middle Panel and click on the New Item icon ( ) menu. 2. A pull-down menu will appear. Select the type of source you would like to cite. For more citations types, click on More and a full list of options will appear. 3. In the Right Panel you will see fields specific to the type of source you selected. Fill them in with the information for your item.
CREATING CITATIONS FROM WEBPAGES
To import citations for webpages into your library: 1. In the Middle Panel, click on the Create New Item from the Current Page icon ( ). Information about the current webpage will automatically be pulled into your library. 2. Edit the information by clicking on each field in the Right Panel. Zotero automatically saves the items that you import. This information, however, is saved only in your browser on your computer. When you cite a webpage, Zotero only pulls in the information available on the page so if the author is not listed, you have to enter the name(s) manually. You can also add a link or take a picture of your current page that will be entered in your library as a citation. Click on the Save Link to Current Page icon ( ) in the Middle Panel to cite a link. ) in the Middle Panel to save a
Click on the Take Snapshot of Current Page icon ( picture.
Need help? Visit the Faculty Exploratory or Knowledge Navigation Center on the 2nd floor of the Graduate Library. exploratory@umich.edu | http://www.lib.umich.edu/guides | knc-info@umich.edu
rev: 6/2/09 4 of 14
Getting Started with Zotero
A University of Michigan Library Instructional Technology Workshop
IMPORTING CITATIONS FROM DATABASES AND CATALOGS
Zotero is compatible with many databases and library catalogs, including Mirlyn, Cambridge Scientific Abstracts, EBSCOhost, InfoTrac, JSTOR, LexisNexis, OCLC FirstSearch, ProQuest, and PubMed. A full list of systems that Zotero supports can be found at the following URL: http://www.zotero.org/translators/. Once you have your search results within a database, you can import multiple citations at the same time or choose just one individual citation. If you are on a page with a list of results, a Folder icon ( ) will appear in your address bar. If you are looking at an individual record, a Book icon ( ) or Article icon ( Click on the displayed icon. ) will appear instead.
If it is an individual record, it will immediately be added to your library. If it is a result list, a box will appear with a list of all of the records so you can check the items you would like to import. Click OK and your items will appear in your library.
IMPORTING FROM A SAVED ZOTERO LIBRARY OR OTHER CITATION PROGRAM
To import from a saved Zotero library or another citation program: 1. Export your citations from the other program and save as a RIS file. If youre in Zotero, save it as Zotero RDF (as described in the Exporting to Other Citation Programs section on page 11). 4. Open your Zotero window. 5. Click on the Actions icon ( ) menu and select Import. A dialog box will appear. 6. Locate your saved document and click on Open. 7. Your selected library (or file) will appear in the Left Panel in a separate folder.
Need help? Visit the Faculty Exploratory or Knowledge Navigation Center on the 2nd floor of the Graduate Library. exploratory@umich.edu | http://www.lib.umich.edu/guides | knc-info@umich.edu
rev: 6/2/09 5 of 14
Getting Started with Zotero
A University of Michigan Library Instructional Technology Workshop
ORGANIZING YOUR LIBRARY WITH COLLECTIONS
Zotero allows you to manage how your citations are organized. You can change the locations of citations and the names of collections. Additionally, you can add tags, links, and notes to individual citations to make them easier to search and identify.
CREATING A NEW COLLECTION
Within your Zotero library, you can create collections. Collections are foldering tools to help you categorize your citations. Your collections are shown in the Left Panel. To add a new collection to your Zotero library: 1. Click on the New Collection icon ( ) in the Left Panel. 8. A box will appear on your screen prompting you to name your new collection. Choose a name and click OK. Your new collection will appear in the Left Panel of the Zotero window.
ADDING CITATIONS TO A COLLECTION
If you would like to copy items from your library into your new collection: 1. Click on the citations you would like to move in the Middle Panel. 9. Drag the citation into the new collection in the Left Panel. A copy will appear in the new collection. This will not remove the item from its original location in your library. You can select multiple citations by holding down Control (PC) or Command (Mac) while you click.
RENAMING COLLECTIONS
If you would like to rename a collection: 1. Click on the collection you would like to rename. 10. Right-click (PC) or use Control + Click (Mac) on the highlighted item and select Rename Collection. 11. A dialog box will appear on your screen prompting for a new name. Type in the new name and click OK.
DELETING CITATIONS
To delete an item from a collection, select the item in the collection and press the Delete key on your keyboard. Note that this will only delete the item from the collection, and it will still be accessible in the library. If you do this from the library, you will permanently delete it. To delete an item from your library, select the item and right-click on it. Choose Delete Selected Item from Library. This will permanently delete the item along with any notes and relationships associated with it.
Need help? Visit the Faculty Exploratory or Knowledge Navigation Center on the 2nd floor of the Graduate Library. exploratory@umich.edu | http://www.lib.umich.edu/guides | knc-info@umich.edu
rev: 6/2/09 6 of 14
Getting Started with Zotero
A University of Michigan Library Instructional Technology Workshop
SEARCHING FOR CITATIONS
Once you have citations in your Zotero library, you need to be able to find specific records. There are two different kinds of searches: quick search and advanced search.
QUICK SEARCH
1. Click on the collection you would like to search in the Left Panel. 12. Type your search term into the Search field in the Middle Panel. The field will search as you type. 13. Results for your search will appear in the Middle Panel. These results will only be from the collection you selected in Step 1.
SEARCHING WITH TAGS
You can use the tags associated with the different items to find them. These can be the tags that you have created, or ones that were downloaded automatically with the record from a library catalog or database. 1. Make sure all the tags are showing by clicking the Actions button ( ) in the Left Panel and choose Show Automatic. All the tags from the selected collection are now displayed. 2. Click on a tag, and you will only see items that have that tag. You can further narrow your search by clicking on additional tags.
ADVANCED SEARCH
You can also do an advanced search in a collection if you want your search to be more specific. 1. Click on the collection you would like to search in the Left Panel. 2. Click on the Advanced Search icon ( ) in the Middle Panel. A window will appear prompting your search with several different search capabilities. 3. Choose a search category from the Title pull-down menu on the left, and type in a corresponding search term. Add the search term by clicking the plus sign ( ) next to it. 4. Continue this process until you have all the terms you would like to search for. You can delete search terms by clicking the minus sign ( ) next to them. 5. Click Search. Results for your search will appear below. Note: You can save and name your search for future use by clicking on Save Search and typing in a name. The search will be saved in the Left Panel. Any new items added to the library will be retrieved automatically in these saved searches.
Need help? Visit the Faculty Exploratory or Knowledge Navigation Center on the 2nd floor of the Graduate Library. exploratory@umich.edu | http://www.lib.umich.edu/guides | knc-info@umich.edu
rev: 6/2/09 7 of 14
Getting Started with Zotero
A University of Michigan Library Instructional Technology Workshop
CREATING A BIBLIOGRAPHY
To generate a bibliography: 1. Select the items you would like to include in your bibliography in the Middle Panel. 2. Once the items are highlighted, right-click on the selected items. 3. Choose Create Bibliography from Selected Items. A new dialog box will appear. 4. Choose the citation style you would like to use for your bibliography from the pull-down list. 5. Choose the format you would like to save your document in, (Rich Text Format (RTF) or HTML for a webpage). You can also choose to print the document. 6. Click OK. To generate a bibliography for a collection in your Zotero library, right click on the collection in the Left Panel and select Create Bibliography From Collection. Follow steps 4-6 above. You may also drag and drop a citation for a single item from your Zotero library into a document. To drag and drop a single citation, 1. Click and hold on the item you wish to cite. 2. Drag your mouse to the document in your taskbar (Windows) or dock (Mac) to pull up the document. 3. Drag the item to the place in the document where you want the citation to appear and release the mouse button. The citation style will appear in the Default Output Format specified in your Zotero preferences. To change the style, go to Actions > Preferences > Export and select a style from the pulldown.
Need help? Visit the Faculty Exploratory or Knowledge Navigation Center on the 2nd floor of the Graduate Library. exploratory@umich.edu | http://www.lib.umich.edu/guides | knc-info@umich.edu
rev: 6/2/09 8 of 14
Getting Started with Zotero
A University of Michigan Library Instructional Technology Workshop
ENHANCING YOUR CITATIONS
EDITING CITATIONS
To edit information about items in your library: 1. Click on the citation you would like to change in the Middle Panel. 2. In the Right Panel, click on the field that you would like to change and type in the new information.
ADDING ATTACHMENTS
You can attach files to individual citations in your library. This is useful when you have saved electronic versions (PDFs) of the articles that you are citing and would like to associate them with the corresponding citations. To add an attachment: 1. Select the citations to which you would like to attach your file in the Middle Panel. 2. Click on the Attachments tab in the Right Panel. 3. Click on the Add button. A set of options will appear. 4. You can either attach a file by choosing Link to File or by choosing Store Copy of File. By linking to a file, you are creating a file path to the document stored on your computer. If you choose to store a copy of the file, the entire document will be saved within Firefox.
WORKING WITH TAGS
Individual items can be tagged to facilitate searching and organizing. Items can have more than one tag. To add your own tag to a citation: 1. Select the citation you would like to tag in the Middle Panel. 2. Click on the Tags tab in the Right Panel, and then click on the Add button. 3. Name your tag in the field that appears. Your tag will then be attached to the selected reference and will appear as part of your tag list in the Left Panel. If you click on the tag in the tag list, all citations with this tag will appear in the Middle Panel. Note: Some items saved from online catalogs will automatically import associated tags. To see these tags, click the Actions button ( ) in the Left Panel and choose Show Automatic. Now the tags (ones youve added as well as those that were already attached to the item) will display.
ADDING RELATIONSHIPS
You can also create a link between one item and another by adding a relationship between the two items. To add a relationship: 1. Click on Related tab in the Right Panel. 2. Click on the Add button. 14. Select a citation to which you would like to relate the item and click OK.
Need help? Visit the Faculty Exploratory or Knowledge Navigation Center on the 2nd floor of the Graduate Library. exploratory@umich.edu | http://www.lib.umich.edu/guides | knc-info@umich.edu
rev: 6/2/09 9 of 14
Getting Started with Zotero
A University of Michigan Library Instructional Technology Workshop
CREATING NOTES
To add a note to a citation: 1. Select the citation you would like to add a note to in the Middle Panel. 15. Click on the Notes tab in the Right Panel, then click on the Add button. 16. A dialog box will appear into which you can type your note. You can also add tags and related items to the citation you selected in this box by clicking on Related or Tags in the bottom of the frame. 17. For articles without a link or snapshot, you can create multiple notes. For articles with a link or a snapshot, you are only allowed to create one note. To store a note independent of a citation in your library, click on the New Standalone Note icon ( ) in the Middle Panel. A box will appear in the Right Panel for you to enter your note. When you are finished, the note will be saved with your references and will be accessible from the Middle Panel. The default name is the first few lines of text in the note. To create a note from a document or webpage that you are currently viewing: 1. Highlight the text that you would like to cite. 18. Right-click on the text to open the Options menu. 19. Click on Create Zotero Item and Note from Selection. Your text will be saved as a note for the citation of your current page.
Need help? Visit the Faculty Exploratory or Knowledge Navigation Center on the 2nd floor of the Graduate Library. exploratory@umich.edu | http://www.lib.umich.edu/guides | knc-info@umich.edu
rev: 6/2/09 10 of 14
Getting Started with Zotero
A University of Michigan Library Instructional Technology Workshop
TRANSPORTING YOUR ZOTERO LIBRARY
By default, your Zotero library is stored in Firefox on your computer. You can change the location of the library to a portable drive (or your IFS space) or export the library.
CHANGING THE LOCATION OF YOUR LIBRARY
If you move around to several computers, you could change the location of your Zotero library on whichever machine you are at and access the same Zotero library. You would have to set this location on each computer. 1. Quit Firefox, copy your Zotero library, and paste it in the new location (you could also drag it to a portable drive and that will make a copy). The Zotero folder is in your Firefox profile directory see the Zotero FAQ to find the exact location (http://www.zotero.org/documentation/using_portable_firefox_on_a_usb_drive). 2. 3. 4. 5. Click on the Actions icon ( ) menu and select Preferences. Click on the Advanced tab. Click on the Custom radio button under Storage Location. A Select Zotero Data Directory window will appear. Once you select a directory for your library, Zotero will restart Firefox. All of your Zotero data will now be saved in the new directory.
EXPORTING TO OTHER CITATION PROGRAMS
To use your citations in Zotero on another computer or in a program such as EndNote: 1. Click on the Actions icon ( ) menu and select Export. 20. A dialog box will appear prompting you to choose the format of your exported document. Click on the Format pull-down list to select a format. 21. If you plan to export your library into Zotero on another computer, choose Zotero RDF. If you would like to export your library to another citation program such as Endnote or Refworks, choose RIS. 22. Click OK to save the file. You can now import the file into another citation program or into Zotero on a different computer (see the Importing from a Saved Zotero Library or other Citation Program section on page 5).
Need help? Visit the Faculty Exploratory or Knowledge Navigation Center on the 2nd floor of the Graduate Library. exploratory@umich.edu | http://www.lib.umich.edu/guides | knc-info@umich.edu
rev: 6/2/09 11 of 14
Getting Started with Zotero
A University of Michigan Library Instructional Technology Workshop
USING ZOTERO WITH WORD
Zotero's plugin for Microsoft Word makes it easy to cite items from your Zotero library in Word documents. The plugin is available for both Mac OS X and Windows, and has been tested with various versions of Word. Further compatibility information and installation instructions are available online at http://www.zotero.org/documentation/microsoft_word_integration. Once you have installed the plugin, new icons will appear in your Microsoft Word toolbar.
ADDING CITATIONS
To add a new citation to your Word document: 1. Click the Zotero Insert Citation ( ) button. 2. If this is the first time youve added a citation to your current document, a Document Preferences dialog box will open. Choose the format you would like to use and click OK. 3. An Add Citation window will appear. Select the item you would like to cite in your document. a. You can select multiple citations by clicking Multiple Sources and adding sources to a list. b. Add page numbers as well as prefixes and suffixes in the appropriate boxes at the bottom of the window. 4. To preview your citation, click on the Show Editor button. The Edit Citation box will appear at the bottom of the Add Citation window. 5. Click OK. A properly formatting citation will now be in your document.
EDITING CITATIONS
To edit an already existing citation in your document: 1. Click on the citation you would like to edit. Click the Edit Citation ( ) button. 6. The Add Citation window will appear. Edit the citation as needed then click OK.
GENERATING A BIBLIOGRAPHY
To generate a bibliography from all of the items you have referenced in your document, click the Zotero Insert Bibliography ( document. ) button. A bibliography will be inserted at your current place in the
Need help? Visit the Faculty Exploratory or Knowledge Navigation Center on the 2nd floor of the Graduate Library. exploratory@umich.edu | http://www.lib.umich.edu/guides | knc-info@umich.edu
rev: 6/2/09 12 of 14
Getting Started with Zotero
A University of Michigan Library Instructional Technology Workshop
EDITING A BIBLIOGRAPHY
To edit an already existing bibliography in your document: 1. Click on the Zotero Edit Bibliography ( ) button. A window will appear containing your Zotero Library and the references currently in your bibliography. 7. To add a reference to your bibliography, click on the reference you would like to add and append it to the list in the Right Panel. 8. To edit references in your bibliography, click on the reference on the right you would like to edit. Edit it in the Edit Citation box below. 9. Click OK when you are done.
UPDATING REFERENCES AND PREFERENCES
If you have made any changes to your collection since inserting a citation or generating a bibliography, click the Zotero Refresh ( ) button. This will update your references in your document to any changes you have made. To change the bibliographic style of your document, click the Document Preferences ( ) button. A window will appear allowing you to change citation styles and formatting.
Need help? Visit the Faculty Exploratory or Knowledge Navigation Center on the 2nd floor of the Graduate Library. exploratory@umich.edu | http://www.lib.umich.edu/guides | knc-info@umich.edu
rev: 6/2/09 13 of 14
Getting Started with Zotero
A University of Michigan Library Instructional Technology Workshop
USING A TIMELINE
Zoteros timeline function offers another way of visualizing your collections. To create a timeline: 1. Select the items that you would like to be in your timeline. 2. Click on the Actions icon ( ) menu and select Create Timeline. All of the selected items will be added to a timeline on the main screen of your browser. 3. Each band represents a different historical magnification. The lighter gray areas represent the area of the timeline currently visible on the first band. You can change the displayed time bands through the pull-down menus directly above your Zotero window. 4. To view different parts of your timeline, click and hold anywhere in the gray area and drag left or right as appropriate. Clicking on an item in your timeline will bring up the corresponding item in your collection. For more information, please visit http://www.zotero.org/documentation/timeline_screencast.
Need help? Visit the Faculty Exploratory or Knowledge Navigation Center on the 2nd floor of the Graduate Library. exploratory@umich.edu | http://www.lib.umich.edu/guides | knc-info@umich.edu
rev: 6/2/09 14 of 14
Você também pode gostar
- UntitledDocumento185 páginasUntitledMaxAinda não há avaliações
- Zotero Quick Start TutorialDocumento2 páginasZotero Quick Start TutorialPF KatanAinda não há avaliações
- Zotero User Guide PDFDocumento16 páginasZotero User Guide PDFLjubisa MaticAinda não há avaliações
- How To Use ZoteroDocumento7 páginasHow To Use ZoteroRebekah GrayAinda não há avaliações
- Excel Made Easy PDFDocumento129 páginasExcel Made Easy PDFgeorge_scala100% (1)
- Using Zotero: Step 1. Download & Set PreferencesDocumento3 páginasUsing Zotero: Step 1. Download & Set PreferencesJorge SousaAinda não há avaliações
- Class 4 Ch-2 Operating System - Desktop Management Exercise and Questions AnswersDocumento4 páginasClass 4 Ch-2 Operating System - Desktop Management Exercise and Questions AnswersKumaaarAinda não há avaliações
- Octave ManualDocumento240 páginasOctave Manualcmtinv100% (1)
- IC3 GS5 Certification Guide: Lesson 1: Operating SystemsDocumento32 páginasIC3 GS5 Certification Guide: Lesson 1: Operating Systemsrahaf123 AsaAinda não há avaliações
- WPF BssicsDocumento180 páginasWPF BssicsPhalguna SatishAinda não há avaliações
- SofistikDocumento60 páginasSofistikankit19200Ainda não há avaliações
- Windows 10 2021 Complete Guide To Microsoft Windows 10 With The Latest Tips and UpdatesDocumento89 páginasWindows 10 2021 Complete Guide To Microsoft Windows 10 With The Latest Tips and UpdatesmurAinda não há avaliações
- Zotero: Collecting, Managing, Sharing and Citing References Made EasyDocumento32 páginasZotero: Collecting, Managing, Sharing and Citing References Made Easyéquipe de formation de la Bibliothèque de l'EPFL / Training team of the EPFL LibraryAinda não há avaliações
- Computer System Servicing - Grade 9 - Quarter 2 - LAS 6Documento20 páginasComputer System Servicing - Grade 9 - Quarter 2 - LAS 6Bernadeth Irma Sawal CaballaAinda não há avaliações
- Zotero User ManualDocumento13 páginasZotero User Manualjamel-shamsAinda não há avaliações
- Zotero User GuideDocumento16 páginasZotero User GuideManolis PagkalosAinda não há avaliações
- Zotero Tutorial Introduction To ZoteroDocumento11 páginasZotero Tutorial Introduction To ZoteroIlias XaritonidisAinda não há avaliações
- Zotero HandoutDocumento4 páginasZotero HandoutXie WenhanAinda não há avaliações
- ZOTERO Quick Start GuideDocumento11 páginasZOTERO Quick Start GuideRafael AlencarAinda não há avaliações
- Ghid Zotero MITDocumento5 páginasGhid Zotero MITAndreea DobritaAinda não há avaliações
- Zotero User Guide - 2018Documento5 páginasZotero User Guide - 2018Lasitha AmarasingheAinda não há avaliações
- GS4013 GettingStartedWithMacros PDFDocumento22 páginasGS4013 GettingStartedWithMacros PDFKrylg BauAinda não há avaliações
- Reference Management For The CourseDocumento10 páginasReference Management For The CourseAdrian BrownAinda não há avaliações
- 0101GS33 IntroducingOOoDocumento25 páginas0101GS33 IntroducingOOoBjorn PattynAinda não há avaliações
- Plugins Zotero DocumentationDocumento7 páginasPlugins Zotero Documentationarchivo_lcAinda não há avaliações
- Up To Speed With Zotero - Course Notes 2022Documento16 páginasUp To Speed With Zotero - Course Notes 2022AnupamJenaAinda não há avaliações
- To Zotero: DR Mathias Thaler Politics and International Relations Mathias - Thaler@ed - Ac.ukDocumento21 páginasTo Zotero: DR Mathias Thaler Politics and International Relations Mathias - Thaler@ed - Ac.ukdon yenAinda não há avaliações
- Referencing Zoterotask HandoutDocumento7 páginasReferencing Zoterotask HandoutTranslation CenterAinda não há avaliações
- Adopt ZoteroDocumento1 páginaAdopt ZoteromarioAinda não há avaliações
- Getting Started Open Office3Documento465 páginasGetting Started Open Office3hyhorngAinda não há avaliações
- Litho Frame Viewer User GuideDocumento24 páginasLitho Frame Viewer User GuideMagesh JayakumarAinda não há avaliações
- Zotero For ReferencingDocumento40 páginasZotero For ReferencingUtkarshAinda não há avaliações
- 0105GS33 GettingStartedWithCalcDocumento42 páginas0105GS33 GettingStartedWithCalcBjorn PattynAinda não há avaliações
- Full Text 01Documento51 páginasFull Text 01CL1P0Ainda não há avaliações
- Zotonic 733468258Documento471 páginasZotonic 733468258guneshrajAinda não há avaliações
- Organon ManualDocumento44 páginasOrganon ManualactagraecagmailcomAinda não há avaliações
- Lecture 2. TRW & RM-2 (Zotero As Citation Manager)Documento30 páginasLecture 2. TRW & RM-2 (Zotero As Citation Manager)Muhammad AjmalAinda não há avaliações
- Master Thesis ZoteroDocumento5 páginasMaster Thesis Zoterolaurahallportland100% (2)
- Setting Up Z Otero TutorialDocumento21 páginasSetting Up Z Otero TutorialeetahaAinda não há avaliações
- Webtools: User ManualDocumento20 páginasWebtools: User ManualZiggy BussyAinda não há avaliações
- 1 - Joomla 3 in Ten Easy StepsDocumento84 páginas1 - Joomla 3 in Ten Easy StepsspnatuAinda não há avaliações
- Zotero Master ThesisDocumento5 páginasZotero Master Thesisleslylockwoodpasadena100% (1)
- Dissertation ZoteroDocumento6 páginasDissertation ZoteroWhatShouldIWriteMyPaperAboutUK100% (1)
- FreshBooks Extension For Zoho DeskDocumento8 páginasFreshBooks Extension For Zoho DeskRaghul SivaAinda não há avaliações
- CSLA30 CsDocumento131 páginasCSLA30 Csmmg69SCAinda não há avaliações
- Test 123Documento12 páginasTest 123FOSS QESSAinda não há avaliações
- Introduction To: NavigatorDocumento55 páginasIntroduction To: NavigatortempofrioAinda não há avaliações
- Zotero: Personal Bibliography Database 20. 10. 2019Documento33 páginasZotero: Personal Bibliography Database 20. 10. 2019Jindrich JindrichAinda não há avaliações
- Tables of Contents, Indexes, and Bibliographies: Writer GuideDocumento41 páginasTables of Contents, Indexes, and Bibliographies: Writer GuideGopala KrishnanAinda não há avaliações
- Introducing Libreoffice: Getting Started GuideDocumento18 páginasIntroducing Libreoffice: Getting Started GuideelpiguxAinda não há avaliações
- Lds Prov ManualDocumento54 páginasLds Prov ManualAnonymous NPMZQ1hAinda não há avaliações
- LibreOffice User GuideDocumento390 páginasLibreOffice User GuidepetronemicheleAinda não há avaliações
- Joomsef ManualDocumento55 páginasJoomsef Manualdriveman13Ainda não há avaliações
- Citation Styles - Editing (Zotero Documentation)Documento2 páginasCitation Styles - Editing (Zotero Documentation)Luis Manuel da Cruz LealAinda não há avaliações
- 0107GS33 GettingStartedWithDrawDocumento30 páginas0107GS33 GettingStartedWithDrawBjorn PattynAinda não há avaliações
- Setting Up Z Otero TutorialDocumento20 páginasSetting Up Z Otero TutorialAlexanderAinda não há avaliações
- Introducing: Getting Started GuideDocumento25 páginasIntroducing: Getting Started GuidejojoAinda não há avaliações
- Introduction To Programming With Xojo PDFDocumento290 páginasIntroduction To Programming With Xojo PDFadelarduarteAinda não há avaliações
- Chatter Workbook: Spring '11Documento23 páginasChatter Workbook: Spring '11Glenn FernandesAinda não há avaliações
- Artikel Cici MirandaDocumento10 páginasArtikel Cici MirandaChicy MirandaAinda não há avaliações
- Scrivener IntegratingEndnoteandZoteroDocumento2 páginasScrivener IntegratingEndnoteandZoteroMuhammed AhmedAinda não há avaliações
- Word 2010 NotesDocumento24 páginasWord 2010 NotesTooba NadeemAinda não há avaliações
- Installing ExtensionsDocumento8 páginasInstalling ExtensionsSrinivasa RajuAinda não há avaliações
- Microsoft Press Ebook - SharePoint Server 2010 Planning Sites and Solutions Part PDFDocumento450 páginasMicrosoft Press Ebook - SharePoint Server 2010 Planning Sites and Solutions Part PDFBogdan PaunAinda não há avaliações
- UsingCsla4 06 AspMvcDocumento116 páginasUsingCsla4 06 AspMvcFara NumeAinda não há avaliações
- Jurnal 5th 2012-2017Documento4 páginasJurnal 5th 2012-2017Ainin NAinda não há avaliações
- 2 Siti 18-1Documento6 páginas2 Siti 18-1Ainin NAinda não há avaliações
- 5 Bles 17-3Documento7 páginas5 Bles 17-3Ainin NAinda não há avaliações
- Getting Started With Zotero: A University of Michigan Library Instructional Technology WorkshopDocumento14 páginasGetting Started With Zotero: A University of Michigan Library Instructional Technology WorkshopAinin NAinda não há avaliações
- 1 Nurjaya 18-1Documento9 páginas1 Nurjaya 18-1Ainin NAinda não há avaliações
- 3 SriD17-3Documento8 páginas3 SriD17-3Ainin NAinda não há avaliações
- 6 Sukris 17-3Documento11 páginas6 Sukris 17-3Ainin NAinda não há avaliações
- 2 Fahmi 17.3 PDFDocumento6 páginas2 Fahmi 17.3 PDFAinin NAinda não há avaliações
- 11 Surya17-3Documento8 páginas11 Surya17-3Ainin NAinda não há avaliações
- 12 Marwah17-3Documento8 páginas12 Marwah17-3Ainin NAinda não há avaliações
- 10 Yayat 17-3Documento8 páginas10 Yayat 17-3Ainin NAinda não há avaliações
- 11 Surya17-3Documento8 páginas11 Surya17-3Ainin NAinda não há avaliações
- 7 Zulman 17-3Documento6 páginas7 Zulman 17-3Ainin NAinda não há avaliações
- Total Nitrogen Analysis: A New Perspective On TOCDocumento5 páginasTotal Nitrogen Analysis: A New Perspective On TOCmpakzadehAinda não há avaliações
- 12 Marwah17-3Documento8 páginas12 Marwah17-3Ainin NAinda não há avaliações
- 4949 Ijbas IjensDocumento5 páginas4949 Ijbas IjensAinin NAinda não há avaliações
- Tropical SoilsDocumento5 páginasTropical SoilsAinin NAinda não há avaliações
- PhosphorusDocumento8 páginasPhosphorusAinin NAinda não há avaliações
- Bioteknologi Penambatan Nitrogen Simbiotik: NitrogenaseDocumento34 páginasBioteknologi Penambatan Nitrogen Simbiotik: NitrogenaseAinin N100% (1)
- Install VS Code, Grab The Extensions, Issue A Command. Oh It's On!Documento3 páginasInstall VS Code, Grab The Extensions, Issue A Command. Oh It's On!MarijaAinda não há avaliações
- XP TricksDocumento124 páginasXP TrickssandeepAinda não há avaliações
- GKU B Tech Civil SyllabusDocumento60 páginasGKU B Tech Civil SyllabustajudeenAinda não há avaliações
- ShortcutsDocumento5 páginasShortcutsAlonso Millán ZepedaAinda não há avaliações
- Windows 11 Quick Start Guide (21H2)Documento19 páginasWindows 11 Quick Start Guide (21H2)tstAinda não há avaliações
- Ten Forums TutorialsDocumento464 páginasTen Forums TutorialsSrđan PerkovićAinda não há avaliações
- ComproDTV 4 PDFDocumento8 páginasComproDTV 4 PDFMarcos DanielAinda não há avaliações
- Stenographer and Secretarial Assistant - Semester 1 Module 1 - Fundamentals of Shorthand and Computer HardwareDocumento27 páginasStenographer and Secretarial Assistant - Semester 1 Module 1 - Fundamentals of Shorthand and Computer Hardwarevhenzhar saycoAinda não há avaliações
- AI-Study Material - FinalDocumento73 páginasAI-Study Material - Finalpranitmishra42Ainda não há avaliações
- DViewCam Manual 300Documento159 páginasDViewCam Manual 300Michael HoganAinda não há avaliações
- Lesson 9 Using The Graphical User InterfaceDocumento56 páginasLesson 9 Using The Graphical User InterfaceRodmark RamirezAinda não há avaliações
- PRTG Desktop ManualDocumento116 páginasPRTG Desktop Manualgiovany_vq91Ainda não há avaliações
- Lenovo Yoga Book Ug en v1.0 201611Documento28 páginasLenovo Yoga Book Ug en v1.0 201611Oscar Ahumada G.Ainda não há avaliações
- TA General Survey PDFDocumento462 páginasTA General Survey PDFDesmon SiagianAinda não há avaliações
- MS Word 2010 (Courseware) PDFDocumento314 páginasMS Word 2010 (Courseware) PDFzilangamba_s4535100% (1)
- Shortcuts PocketModDocumento1 páginaShortcuts PocketModFSierraAinda não há avaliações
- Windows 8 Keyboard Shortcuts Cheat Sheet PDFDocumento3 páginasWindows 8 Keyboard Shortcuts Cheat Sheet PDFdufyoAinda não há avaliações
- DDE ManualDocumento155 páginasDDE ManualsuleycaoAinda não há avaliações
- Programming Cloud Services For Android: Setup Guide: Running Gradle Projects From EclipseDocumento24 páginasProgramming Cloud Services For Android: Setup Guide: Running Gradle Projects From Eclipseadmin sdcAinda não há avaliações
- Technical Note: DTUSB - Information For Existing DT80 Series Users 1 OverviewDocumento6 páginasTechnical Note: DTUSB - Information For Existing DT80 Series Users 1 OverviewMARIO FABRISAinda não há avaliações
- Module 1 TestDocumento9 páginasModule 1 TestMlungisi Ncube MnikwaAinda não há avaliações
- LogRhythm Evaluators Guide - 7xDocumento53 páginasLogRhythm Evaluators Guide - 7xnagasatoAinda não há avaliações
- HP Support Assistant 9.0: Technical White PaperDocumento11 páginasHP Support Assistant 9.0: Technical White PaperNicola DimitrovAinda não há avaliações