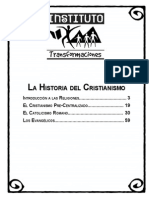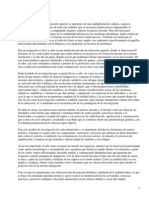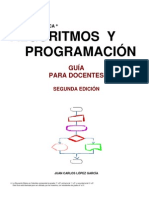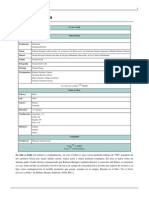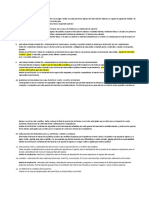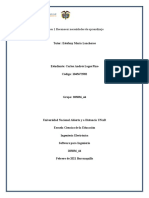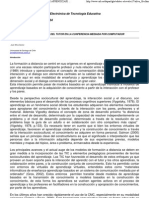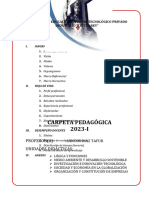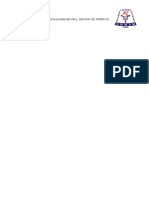Escolar Documentos
Profissional Documentos
Cultura Documentos
Publisher2010 Basico
Enviado por
Oflunra Sonzález SánchezTítulo original
Direitos autorais
Formatos disponíveis
Compartilhar este documento
Compartilhar ou incorporar documento
Você considera este documento útil?
Este conteúdo é inapropriado?
Denunciar este documentoDireitos autorais:
Formatos disponíveis
Publisher2010 Basico
Enviado por
Oflunra Sonzález SánchezDireitos autorais:
Formatos disponíveis
Manual de instruccin de
Microsoft Publisher 2010
Uso bsico
Prof. Edwin E. Gonzlez
Coordinador de Servicios Tcnicos al Usuario
2012: Universidad de Puerto Rico en Aguadilla | Centro de Tecnologa Educativa en Multimedios
junio 2012, primera edicin Nota: Los nombres de las compaas que aparecen en este manual de instruccin son para efectos de identificacin solamente y son una marca registrada de sus respectivos dueos.
Manual de instruccin de
Microsoft Publisher 2010
Uso bsico
Universidad de Puerto Rico en Aguadilla
Creado por:
Prof. Edwin E. Gonzlez Coordinador de Servicios Tcnicos al Usuario Centro de Tecnologa Educativa en Multimedios
Revisado por:
Prof. Verenice Rodrguez Ruiz Directora de Programas Centro de Tecnologa Educativa en Multimedios Imprent a Universidad de Puerto Rico en
Aguadilla
Centro de Tecnologa Educativa en Multimedios PO Box 6150, Aguadilla, PR 00604-6150 Telfono: (787) 890-2681, extensiones: 531, 527, 529, 535 Correo electrnico: info.cetem@upr.edu Pginas Web: www. cetem.upr.edu | www.upragvirtual.upr.edu
Manual de instruccin de Microsoft Publisher 2010, uso bsico ii
Tabla de contenido
Objetivos ................................................................................................................... ..............................1 Introduccin............................................................................................................... .............................1 Qu es Microsoft Publisher 2010? ........................................................................................................1 Iniciar el programa Publisher ..................................................................................................................1 Conociendo la pantalla de introduccin de Publisher ............................................................................2 Crear un Flyer ........................................................................................................................... ...............2 Conociendo los componentes de la pantalla..........................................................................................4 Editando texto dentro de un Flyer ..........................................................................................................5 Cambiar e insertar una imagen...............................................................................................................6 Modificar el color de las lneas o relleno de un objeto ..........................................................................8 Guardar o grabar una publicacin ..........................................................................................................8 Crear una tarjeta de presentacin (Business Card) ................................................................................9 Colocando un logo en una publicacin...................................................................................................9 Editando la informacin en una tarjeta de presentacin .....................................................................10 Modificar o cambiar los colores a una figura de la tarjeta ...................................................................11 Visualizar e imprimir tarjetas de presentacin.....................................................................................11 Crear un calendario ..............................................................................................................................11 Editar el mes y los das en un calendario..............................................................................................12 Modificar el rango de meses del calendario.........................................................................................12 Modificar la imagen y su descripcin (picture capture) .......................................................................14 Cambiar la combinacin de colores y tipos de letras
Manual de instruccin de Microsoft Publisher 2010, uso bsico ii
...........................................................................14 Visualizar e imprimir el calendario .......................................................................................................15 Creacin de un sobre ............................................................................................................................15 Prueba de destrezas .............................................................................................................................16 Referencias ............................................................................................................... ............................18
Manual de instruccin de Microsoft Publisher 2010, uso bsico
Objetivos
Al terminar este manual de instruccin, usted podr: Definir qu es Microsoft Publisher (Publisher) Iniciar el programa Microsoft Office Publisher 2010 Identificar los componentes de la pantalla de Microsoft Office Publisher Crear un flyer, una tarjeta de presentacin, un calendario y un sobre Guardar e imprimir un documento Cerrar y abrir un documento
Introduccin
Microsoft Publisher 2010 es un programa de edicin de publicaciones que ayuda a transformar sus ideas en un atractivo visual de publicaciones y sitios Web para su negocio, organizacin u hogar.
Qu es Microsoft Publisher 2010?
Microsoft Publisher es uno de los programas de aplicacin incluido en el paquete de Microsoft Office 2010. Publisher 2010 puede ayudarle a crear, personalizar y compartir una amplia gama de publicaciones y materiales que reflejan su marca comercial. Aprender cmo las capacidades nuevas y mejoradas de este programa le ayudarn a maximizar tiempo y recursos al realizar sus trabajos de publicaciones.
Iniciar el programa Publisher
1. En la Barra de tareas de Windows, haga clic en el botn de Office, All Programs. 2. De las opciones que se muestran, haga clic en Microsoft Office y seleccione Microsoft Office Publisher 2010.
Manual de instruccin de Microsoft Publisher 2010, uso bsico
Ilustraci n1
Conociendo la pantalla de introduccin de Publisher
Publisher 2010 incluye publicaciones prediseadas, llamadas plantillas o templates, que pueden utilizarse para proporcionar informacin sobre noticias y ofertas especiales. Cuando iniciamos Publisher, se muestra la pantalla introduccin (backstage). sta, le ofrece al usuario una galera de los diferentes tipos de publicaciones que puede crear.
Ilustraci n2
Crear un Flyer
Al comenzar una publicacin prediseada, puede centrarse en el contenido de su mensaje. Los flyers le permiten crear una promocin profesional y eficaz para su negocio.
Manual de instruccin de Microsoft Publisher 2010, uso bsico
1. Al iniciar Publisher, haga clic en la opcin de Flyers, que se encuentra en la galera de publicaciones, en la categora More Template.
&
Ilustraci n3
2.
El programa le ofrecer una serie de plantillas identificadas a su vez por categoras. Cada plantilla tiene un nombre en especfico. Puede ver ms plantillas de la categora deseada, haciendo clic en la carpeta que aparece en cada categora. 3. Si desea retroceder a la categora anterior, simplemente utilice las flechas de navegacin que se encuentran en la parte superior de las categoras. En este caso, haga clic en la carpeta All Marketting y seleccione la plantilla Modular.
Ilustraci n4
Ilustraci n5
4.
Al seleccionar la plantilla que utilizaremos para nuestra publicacin, Publisher le ofrece un panel a la derecha que le permitir modificar algunas propiedades previo a crear la publicacin; tales como:
combinacin de colores, combinacin de letras, entre otras. Estas opciones varan dependiendo de la plantilla y tipo de publicacin que seleccione.
Manual de instruccin de Microsoft Publisher 2010, uso bsico
&
Manual de instruccin de Microsoft Publisher 2010, uso bsico
a.
'
Color Scheme: es una combinacin de colores que ser aplicada a los objetos, tales como tablas, lneas, rellenos, font, entre otros. Cada combinacin est identificada con un nombre, como por ejemplo: Aspect, Civic, Harbor, entre otros. b. Font Scheme: son diferentes estilos de letras que puede seleccionar para la publicacin. Cada combinacin de estilos de letras est identificada con un nombre, como por ejemplo: City, Data, Flow, entre otros. c. Opciones de la publicacin: estas dependen del tipo de publicacin que vaya a realizar Escoja la combinacin de colores Civic y luego haga clic en el botn Create.
Ilustraci n6
Conociendo los componentes de la pantalla
Una vez haya seleccionado una plantilla o una publicacin en blanco, Publisher le mostratr la pantalla donde estar trabajando. La misma es bastante similar a MS Word. Las funciones estn organizadas en Pestaas (Tabs). Cada pestaa tiene una cinta de opciones (Ribbon), que a su vez, est dividida en secciones o segmentos que le llamaremos Grupos.
Manual de instruccin de Microsoft Publisher 2010, uso bsico
Ilustraci n7
Editando texto dentro de un Flyer
Para editar o borrar el texto de ejemplo que trae una publicacin pre-diseada, Haga clic en la caja de texto que se encuentra el contenido. Seleccione el texto que desea eliminar o editar. Use las teclas Backspace o Delete para borrar el texto y escriba el texto nuevo. Tambin puede, con el texto seleccionado, escribir el nuevo texto. Automticamente se borrar el texto seleccionado y se escribir el nuevo. 1. En este ejemplo, haga clic en el espacio provisto para el ttulo de la promocin y escriba: Venta de libros. 2. Cambie el texto de la caja Business Name por el siguiente: Librera El Quijote UPR- Aguadilla. 3. En el espacio que lee Free Offer escriba: Oferta Especial. 4. En el espacio determinado para la fecha y hora, complete con los siguientes datos:
12 de abril de 2012 10:30 AM
Ilustraci n8
Manual de instruccin de Microsoft Publisher 2010, uso bsico
5. En el rea provista para la lista de artculos que estarn a la venta escriba los siguientes:
Novelas en espaol Libretas Diccionarios
Si desea cambiar el tamao del texto: a. Seleccione todo el texto que desea modificar. b. Haga clic en la pestaa Home y en el grupo Font, escoja el tamao deseado o que mejor se acomode a la pgina. 6. En la parte inferior izquierda de su publicacin se encuentra el espacio provisto donde podemos indicar la localizacin del lugar. Escriba lo siguiente: Localizado al frente de la nueva Biblioteca: Enrique A. Laguerre, al costado del Centro de Estudiantes. 7. En el espacio provisto para la descripcin de la venta, borre el contenido proporcionado y cambie el tamao de la letra a 18 pt. 8. Escriba la siguiente informacin: Visite la Librera El Quijote y aproveche nuestra oferta especial y disfrute de un 25% de descuento en las diferentes: novelas en espaol, toda la variedad de libretas y todos los diccionarios.
Ilustraci n9
Cambiar e insertar una imagen
Para cambiar una imagen: 1. Haga right-click en la imagen que desea cambiar. 2. Del men corto que le aparecer, seleccione Chage Picture y haga clic en Change Picture. 3. El programa le abrir el cuadro de dilogo Insert Picture. Busque y seleccione la imagen que deseada y posteriormente haga clic el botn
Insert.
Manual de instruccin de Microsoft Publisher 2010, uso bsico
Manual de instruccin de Microsoft Publisher 2010, uso bsico
Ilustraci n 10
Para insertar una imagen usando un Picture Frame: 1. 2. Haga clic en icono que se encuentra en el centro del Picture Frame. El programa le abrir el cuadro de dilogo Insert Picture. Busque y seleccione la imagen deseada y posteriormente haga clic el botn Insert.
Ilustraci n 11
Para insertar una imagen adicional: 1. 2. 3. Haga clic en la pestaa Insert. Del grupo Illustrations, haga clic en Picture. El programa le abrir el cuadro de dilogo Insert Picture. Busque y seleccione la imagen que deseada y posteriormente haga clic el botn Insert.
Manual de instruccin de Microsoft Publisher 2010, uso bsico
1.
Modificar el color de las lneas o relleno de un objeto
Seleccione la lnea u objeto al cual le desea modificar el color. En este ejemplo, seleccione la barra donde se muestra el ttulo de la venta. 2. Notar que una nueva pestaa aparecer en la parte superior del Ribbon. 3. Haga clic en la pestaa Format de la pestaa de herramientas Drawing Tools. Para modificar el relleno de un objeto: 1. Del grupo Shape Styles, haga clic en la funcin Shape Fill. Notar que se muestra una paleta de colores. Estos colores cambiarn dependiendo a la combinacin de colores (Color Scheme) que haya seleccionado. Si desea un color que no est en la paleta: a. Haga clic en More Fill Colors. b. Seleccione el color que desee y haga clic en el botn OK.
Ilustraci n 12
Para modificar las lneas de un objeto 1. Del grupo Shape Styles, haga clic en la funcin Shape Outline. Notar que se muestra una paleta de colores. Estos colores cambiarn dependiendo a la combinacin de colores (Color Scheme) que haya seleccionado. 2. Si desea un color que no est en la paleta: a. Haga clic en More Outline Colors. 3. Seleccione el color que desee y haga clic en el botn OK.
Guardar o grabar una publicacin
1. 2. 3. Haga clic en la pestaa File y luego en Save As. Escriba el nombre de la publicacin en el espacio File Name. Seleccione el lugar donde desea guardar el archivo.
Manual de instruccin de Microsoft Publisher 2010, uso bsico
4. Haga clic en el botn Save.
Crear una tarjeta de presentacin (Business Card)
Las tarjetas de presentacin son muy tiles, ya que contienen una breve informacin profesional de contacto. Para crear una tarjeta de presentacin: 1. 2. 3. 4. Inicie el programa de MS Publisher. Seleccione el tipo de publicacin Business Cards. De la categora Installed Templates, seleccione la plantilla Axis. Si desea, en el panel de opciones, escoja la combinacin de colores y tipos de letras que ms le agrade. Tambin, puede determinar la orientacin de las tarjetas. Posterior a ello, haga clic en el botn Create.
Ilustraci n 13
Colocando un logo en una publicacin
Publisher nos brinda una rea para mostrar el logo de la compaa. No obstante, en ocasiones deseamos insertar nuestro propio logo y el modelo que nos ofrecen no cumple con nuestras necesidad. Por tal motivo, eliminamos el modelo del logo e insertamos nuestro propio logo. 1. Seleccione el objeto Organization y oprima la tecla de Delete para borrar el mismo. Otra forma para borrar el objeto es haciendo un right-click y seleccionando del men corto Delete Object. 2. Una vez haya borrado el logo, haga clic en la pestaa Insert. 3. Del grupo Illustrations, haga clic en Picture.
Manual de instruccin de Microsoft Publisher 2010, uso bsico
4.
El programa le abrir el cuadro de dilogo Insert Picture. Busque y seleccione la imagen que deseada y posteriormente haga clic el botn Insert. 5. De ser necesario, reduzca el tamao del logo y muvalo al lugar donde se encontraba el anterior. Puede utilizar el Zoom Slider para magnificar el rea donde colocar el logo.
Ilustraci n 14
Editando la informacin en una tarjeta de presentacin
1. Haga clic y seleccione todo el texto de la caja de texto correspondiente al nombre. 2. Escriba el nombre de la persona a quien corresponde la tarjeta. 3. En el espacio correspondiente a Title, escriba el ttulo o puesto de la persona. 4. En la seccin Business Name, escriba el nombre de la compaa en que trabaja. 5. En la seccin correspondiente a la direccin, seleccione y borre todo el texto existente y escriba la direccin del trabajo. Puede escribir el nombre completo de la compaa previo a la direccin postal o fsica. 6. En el espacio correspondiente a la informacin de contacto, borre y escriba la informacin de contacto de la persona, tales como: el nmero de telfono con su extensin, nmero de fax, direccin de correo electrnico y/o WebSite. Puede agrandar las cajas de texto, de ser necesario.
Manual de instruccin de Microsoft Publisher 2010, uso bsico
Ilustraci n 15
Manual de instruccin de Microsoft Publisher 2010, uso bsico
Modificar o cambiar los colores a una figura de la tarjeta
Para modificar los colores de una figura de una tarjeta de presentacin: 1. Seleccione la figura (Shape) a la cual le interesa cambiarle el color. 2. Notar que una nueva pestaa aparecer en la parte superior del Ribbon. 3. Haga clic en la pestaa Format de la pestaa de herramientas Drawing Tools. 4. Del grupo Shape Styles, haga clic en la funcin Shape Fill. Notar que se muestra una paleta de colores. Estos colores cambiarn dependiendo a la combinacin de colores (Color Scheme) que haya seleccionado. 5. Si desea un color que no est en la paleta: a. Haga clic en More Fill Colors. Le aparecer el cuadro de dilogo Colors. b. Puede seleccione el color que desee de la pestaa Standard o puede modificar el color en la estaa Custom. 6. Luego de haber escogido el color de su preferencia, haga clic en el botn OK.
Visualizar e imprimir tarjetas de presentacin
1. Haga clic en la pestaa File y luego en Print. La pantalla se dividir en dos reas principales: configuracin y visualizacin de la publicacin. En la primera rea aparece la seccin Printer. Aqu podr seleccionar la impresora en la que desea imprimir el trabajo. Tambin le permitir ajustar las propiedades de la impresora seleccionada. En la seccin Setting podr modificar las siguientes opciones: rea que desea imprimir de la publicacin Rango de pginas que desea que se impriman Cantidad de copias por cada pgina Modificar las opciones de estructura de la publicacin (layout) Escoger el tamao del papel Seleccionar la orientacin de la publicacin Opciones para determinar si desea que ambos lados del papel sean impresos Seleccin de impresin a color o monocroma Opciones para guardar la configuracin realizada Puede alterar las opciones impresin que mejor se adapten a su trabajo. 2. Modifique las opciones deseadas. 3. Escriba la cantidad de copias que desee imprimir y oprima Print.
Crear un calendario
Las opciones de calendario de Publisher nos permiten personalizar un calendario. Para incluir intrvalos de fecha desde 1900 a 2200, as como mostrar un mes o todo un ao en cada pgina.
Manual de instruccin de Microsoft Publisher 2010, uso bsico
Para crear un calendario: 1. 2. 3. 4.
Inicie el programa de MS Publisher. Haga clic en el tipo de publicacin Calendars. Seleccione el tipo de layout que desee. Si desea, en el panel de opciones, escoja la combinacin de colores y de tipos de letras que ms le agrade. Tambin, puede determinar la orientacin del calendario. Posterior a ello, haga clic en el botn Create. 5. De forma predeterminada, Publisher le crear el calendario del mes corriente.
Editar el mes y los das en un calendario
Al crear un calendario en Publisher, ste aparecer en el idioma ingls. No obstante, es posible que nosotros deseemos tener dicho calendario en espaol, por lo que podemos modificar el texto del mismo. 1. Seleccione el texto del mes May 2012. 2. Escriba el nuevo texto del mes en espaol Mayo 2012. 3. Seleccione el texto correspondiente a cada uno de los das y escriba los mismos en espaol. Ejemplo: Sun, Mon, etc., y sustituya por domingo, lunes, etc. Para mejor visibilidad, puede magnificar el texto seleccionado oprimiendo la tecla F9 (Zoom In & Zoom Out). 4. Repita los pasos 1 al 3 para cada mes, si dispone de varios meses en su publicacin.
Ilustraci n 16
Modificar el rango de meses del calendario
Es posible que deseemos que nuestro calendario contenga ms de un mes y que cada uno aparezca en una pgina a parte, por lo que si deseamos hacer un calendario anual nos quedara con 12 pginas. Para esto, se realiza lo siguiente:
Manual de instruccin de Microsoft Publisher 2010, uso bsico
1.
&
Haga clic en la pestaa Page Design y del grupo Template, haga clic en Change Template. Esta opcin le permitir cambiar de plantilla o modificar la plantilla que est usando. Le abrir la pantalla que inicialmente le abre cuando crea un nuevo calendario. En la seccin Option del panel de la derecha le aparecer las siguientes opciones: Timeframe: Le permite cambiar si desea que le salga un mes o un ao por cada pgina Set calendar date: Le permite establecer el rango de fechas. 2. Haga clic en Set Calendar Dates.
Ilustraci n 17
3.
En el cuadro de dilogo Set calendar date, seleccione el mes y ao de comienzo del calendario y el mes y ao en que desee que finalice el calendario y haga clic en el botn OK. 4. Finalmente, haga clic en el botn OK. 5. Le aparecer un cuadro de dilogo que le dar a escoger dos opciones: Si desea que se aplique el cambio al calendario que estaba trabajando o si desea que se cree un nuevo calendario. Escoja la opcin que desee y obtendr el calendario con el rango de meses que seleccion.
Ilustracin 18 Ilustracin 19
Manual de instruccin de Microsoft Publisher 2010, uso bsico
'
Modificar la imagen y su descripcin (Picture Caption)
Es posible que la plantilla del calendario que haya escogido tenga un imagen con descripcin o Picture Caption. Usted podr modificar tanto la imagen como la descripcin de la misma de la siguiente manera: Para modificar la imagen: 1. Haga doble clic encima de la imagen. 2. Una vez est seleccionada, haga right-clic y del men corto que le aparecer, seleccione: Chage Picture y haga clic en Change Picture. 3. El programa le abrir el cuadro de dilogo Insert Picture. Busque y seleccione la imagen que deseada y posteriormente haga clic el botn Insert. Para modificar la descripcin de la imagen: 1. 2. Haga clic dentro de la caja de texto. Escriba el texto deseado. Puede ser la descripcin de la imagen que se muestra en la parte superior o una cita de un autor.
Cambiar la combinacin de colores y tipos de letras
En ocasiones nos gusta la estructura (layout) de la publicacin, pero no nos agrada la combinacin de colores o los tipos de letras. Publisher contiene una gran cantidad de combinaciones de colores que las podemos visualizar y seleccionar fcilmente. 1. 2. Haga clic en la pestaa Page Design. En el grupo Scheme, pase el apuntador del mouse por encima de la galera de combinaciones de colores y haga clic a la que ms le guste. 3. Si desea cambiar la combinacin de tipos de letras, del grupo Scheme, haga clic en Font. 4. Pase el apuntador del mouse por encima de la lista de combinaciones de tipos de letras y haga clic para seleccionar la que ms le guste.
Ilustraci n 20
Manual de instruccin de Microsoft Publisher 2010, uso bsico
Visualizar e imprimir el calendario
1. 2. Visualice la impresin, haciendo clic en la pestaa File y luego Print. Esto le permitir visualizar su calendario y si no est satisfecho, modificar el mismo. Si est conforme con su calendario puede presionar el botn Print y proceder con la impresin, de lo contrario vuelva a la pestaa Home. 3. En esta seccin puede modificar opciones para la impresin y la cantidad de impresiones. 4. Una vez haya realizado las modificaciones correspondiente y est seguro que desea imprimir su publicacin, haga clic en el botn Print. Nota: Para modificar la orientacin de la pgina haga clic en la pestaa Page Design y en el grupo Page Setup, seleccione Orientation.
Creacin de un sobre
1. Inicie el programa de Publisher y seleccione el tipo de publicacin Envelopes. 2. Seleccione el tipo de plantilla que desea y Escoja la opcin Modular. 3. Si desea, en el panel de opciones, escoja la combinacin de colores y de tipos de letras que ms le agrade. Tambin, puede determinar el tipo de sobre que desee. Posterior a ello, haga clic en el botn Create. 4. Modifique el texto de las cajas de texto del Emisor y el Destinatario. 5. Modifique el tamao de las cajas de texto a su gusto. 6. Puede aadir un logo ubicndose en el espacio para el logo de la organizacin localizado en la parte inferior izquierda. Para insertar el logo, haga clic en la pestaa de Insert. 7. Del grupo Illustrations, haga clic en Picture. 8. El programa le abrir el cuadro de dilogo Insert Picture. Busque y seleccione la imagen que deseada y posteriormente haga clic el botn Insert. 9. De ser necesario, reduzca el tamao del logo y muvalo al lugar donde se encontraba el anterior. Puede utilizar el Zoom Slider para magnificar el rea donde colocar el logo. 10. Si no va a utilizar o ingresar un logo, una vez que seleccione el objeto, realice un right-click y presione Delete Object. 11. Ajuste el tamao de la letra de las cajas de texto. 12. Cambie la combinacin de colores y de tipos de letras si desea. Para esto, haga clic en la pestaa Page Design y seleccione el deseado del grupo Scheme. 13. Imprima el sobre una vez est listo.
Manual de instruccin de Microsoft Publisher 2010, uso bsico
Prueba de destrezas
Objetivo
Determinar el nivel de comprensin y el manejo de las destrezas del estudiante en el programa Microsoft Office Publisher. Tendr 20 minutos para realizar un Flyer basado en el siguiente caso.
Caso: La seora Torres acude a usted para la creacin de un Flyer, ya que su gata hace 8 semanas tuvo 6 cras y desea publicar el anuncio para que personas que deseen adoptar a los gatitos se comuniquen con ella.
Instrucciones
1. Acceda a Publisher y en la categora de Flyer All Marketing, escoja el template Pets Available. 2. Use la imagen colocada posterior a estas instrucciones como gua para crear su publicacin. 3. Remplace el texto del ttulo y la informacin de los bullets. 4. Aplique combinacin de colores Burgundy y combinacin de tipos de letra Archival. 5. Remplace el texto de la descripcin de los gatos por el que aparece en la gua. Cambie el tipo de letra de este texto a Giorgia. 6. Remplace la imagen de la publicacin por una de un gato del Clip Art Gallery. Modifique su tamao, de ser necesario. 7. Remplace la informacin de contacto por la siguiente: Please call Sra. Torres for more information: 555-2307 8. Remplace el texto de cada tira con la siguiente informacin: Free Kittens Call Sra. Torres: 555-2307 Deber quedarle en dos lneas, como se muestra en la imagen. 9. Guarde su publicacin con el nombre de Kitty.
Manual de instruccin de Microsoft Publisher 2010, uso bsico
Ilustraci n 21
Manual de instruccin de Microsoft Publisher 2010, uso bsico
Referenci as
AGI Creative Team. (2011). Microsoft Office 2010 Digital Classroom. Wiley. Bott, E., & Siechert, C. (2010). Microsoft Office 2010 Inside Out. Microsoft Press. Grauer, R., Poatsy, M. A., Hulett, M., Krebs, C., Mast, K., Hogan, L., & Lawson, R. (2010). Exploring Microsoft Office 2010, Volume 1. Prentice Hall. Habraken, J. (2010). Microsoft Office 2010 In Depth. Que. Hunt, M., & Waxer, B. M. (2010). Microsoft Office 2010: Illustrated Fundamentals. Course Technology. Murray, K. (2010). Microsoft Office 2010 Plain & Simple. Microsoft Press. Shaffer, A., Carey, P., Finnegan, K. T., Adamski, J. J., & Zimmerman, B. B. (2010). New Perspectives on Microsoft Office 2010: Brief. Course Technology. Shelly, G. B. (2011). Discovering Computers and Microsoft Office 2010: A Fundamental Combined Approach. Course Technology. Shelly, G. B., & Vermaat, M. E. (2010). Microsoft Office 2010: Introductory . Course Technology. Shelly, G. B., & Vermaat, M. E. (2010). Microsoft Word 2010: Introductory. Course Technology. Shoup, K. (2010). Teach Yourself Visually Office 2010. Visual. Walkenbach, J., Tyson, H., Groh, M. R., Wempen, F., & Bucki, L. A. (2010). Office 2010 Bible. Wiley.
Você também pode gostar
- Solicitud uso software DFD 1.1 apoyo enseñanzaDocumento1 páginaSolicitud uso software DFD 1.1 apoyo enseñanzaOflunra Sonzález SánchezAinda não há avaliações
- Religion Es 1Documento87 páginasReligion Es 1Oflunra Sonzález SánchezAinda não há avaliações
- Excel AvanzadoDocumento100 páginasExcel AvanzadoLuisFelipeUNI50% (2)
- Politica 015Documento7 páginasPolitica 015Dioni Argop RoñecaAinda não há avaliações
- 00071260Documento9 páginas00071260Oflunra Sonzález SánchezAinda não há avaliações
- Manual El Manejo Del DFDDocumento10 páginasManual El Manejo Del DFDyider_perlazaAinda não há avaliações
- Algoritmos ProgramacionDocumento96 páginasAlgoritmos Programacionvalita23Ainda não há avaliações
- Religion EsDocumento19 páginasReligion EsOflunra Sonzález SánchezAinda não há avaliações
- 601 Gestión de Permiso Asamblea Extraordinaria. - 27 DelegadosDocumento1 página601 Gestión de Permiso Asamblea Extraordinaria. - 27 DelegadosOflunra Sonzález SánchezAinda não há avaliações
- Autoevaluación Instruc - WebDocumento1 páginaAutoevaluación Instruc - WebOflunra Sonzález SánchezAinda não há avaliações
- 84-415-2800-0 Manual Advance Access 2010Documento8 páginas84-415-2800-0 Manual Advance Access 2010rodimusflovAinda não há avaliações
- Estilosdeaprendizajeenelaula 120416191043 Phpapp02Documento15 páginasEstilosdeaprendizajeenelaula 120416191043 Phpapp02JoseAinda não há avaliações
- 1 PreDocumento4 páginas1 PreRicardo MorilloAinda não há avaliações
- La Vida Es BellaDocumento3 páginasLa Vida Es BellaOflunra Sonzález SánchezAinda não há avaliações
- DFDDocumento56 páginasDFDdelice35Ainda não há avaliações
- Tema 4Documento20 páginasTema 4Oflunra Sonzález SánchezAinda não há avaliações
- Elementos Basicos C PDFDocumento23 páginasElementos Basicos C PDFVielka MorenoAinda não há avaliações
- Estrategias y Tcnicas de Aprendizaje 1226647854774668 9Documento67 páginasEstrategias y Tcnicas de Aprendizaje 1226647854774668 9jcizquierdoAinda não há avaliações
- Formasnormales1 1233885547915900 3Documento7 páginasFormasnormales1 1233885547915900 3Oflunra Sonzález SánchezAinda não há avaliações
- Visual Basic para AccessDocumento144 páginasVisual Basic para Accesselgatoandaluz100% (1)
- 1Documento7 páginas1Isaías MárquezAinda não há avaliações
- Como Programar Aplicaciones Clienteservidor Visual Basic 5285 CompletoDocumento14 páginasComo Programar Aplicaciones Clienteservidor Visual Basic 5285 CompletoOflunra Sonzález SánchezAinda não há avaliações
- PirateríaDocumento22 páginasPirateríaOflunra Sonzález SánchezAinda não há avaliações
- Aprende Programar 6330 CompletoDocumento77 páginasAprende Programar 6330 CompletoJuan Noé Silupú OcasAinda não há avaliações
- Manual Word 2010 (Básico)Documento28 páginasManual Word 2010 (Básico)SEBITAS 183% (24)
- Aula ClicDocumento47 páginasAula ClicVirginia TomalaAinda não há avaliações
- Ejemplo Carpeta EvidenciasDocumento8 páginasEjemplo Carpeta EvidenciasOflunra Sonzález SánchezAinda não há avaliações
- Norma Propiciar El Aprendizaje-Enlace NormatecaDocumento15 páginasNorma Propiciar El Aprendizaje-Enlace NormatecaOflunra Sonzález SánchezAinda não há avaliações
- REESTRUCTURACIÓN DE PLAN DE VIDA - Tutoría 405Documento2 páginasREESTRUCTURACIÓN DE PLAN DE VIDA - Tutoría 405Oflunra Sonzález SánchezAinda não há avaliações
- REESTRUCTURACIÓN DE PLAN DE VIDA - Tutoría 405Documento2 páginasREESTRUCTURACIÓN DE PLAN DE VIDA - Tutoría 405Oflunra Sonzález SánchezAinda não há avaliações
- Sistemas de diagnóstico de emisiones de vehículosDocumento32 páginasSistemas de diagnóstico de emisiones de vehículosTomas Lopez DiazAinda não há avaliações
- Marco Teorico La AutoimatizacionDocumento7 páginasMarco Teorico La AutoimatizacionJose Luis VillacrésAinda não há avaliações
- Aforo Máximo Señalizado Meta 6Documento2 páginasAforo Máximo Señalizado Meta 6Michael MorseAinda não há avaliações
- Tutorial Actualización Azfox S3SDocumento3 páginasTutorial Actualización Azfox S3SNadeem Rowhani67% (3)
- Presentacion-Ingenieria InversaDocumento10 páginasPresentacion-Ingenieria InversaLuis D. NavaAinda não há avaliações
- TTA Datakom 307-Spanish PDFDocumento31 páginasTTA Datakom 307-Spanish PDFQuirno ramonAinda não há avaliações
- Computación UbicuaDocumento4 páginasComputación Ubicuaerick joel jara vegaAinda não há avaliações
- Tarea 1 Reconocer Necesidades de AprendizajeDocumento7 páginasTarea 1 Reconocer Necesidades de AprendizajeCarlos Andrés Lagos PinoAinda não há avaliações
- Monografia FinalDocumento31 páginasMonografia FinalEdwin MéndezAinda não há avaliações
- Organigramas de Una ImprentaDocumento1 páginaOrganigramas de Una ImprentaAlejandra Briones100% (1)
- Formato Articulos IEEEDocumento5 páginasFormato Articulos IEEEadrianaAinda não há avaliações
- Sistema de seguridad con Arduino para caja fuerte controlado por LCD y tecladoDocumento15 páginasSistema de seguridad con Arduino para caja fuerte controlado por LCD y tecladoAndy Rojas67% (3)
- Patricia Velazquez Rubio - Actividad 1 Unidad 3 Multicontacto.Documento2 páginasPatricia Velazquez Rubio - Actividad 1 Unidad 3 Multicontacto.kara7vel100% (1)
- Modelo de Gilly Salmon SilvaDocumento13 páginasModelo de Gilly Salmon Silvaapi-195219040% (1)
- Curso MikroTik 30hDocumento7 páginasCurso MikroTik 30hAlvaro GahonaAinda não há avaliações
- Lab 06 - Grafcet - TeoriaDocumento10 páginasLab 06 - Grafcet - TeoriaUlfer FloresAinda não há avaliações
- Carpeta Pedagogica Santos Diaz Tafur 2021 - IIDocumento14 páginasCarpeta Pedagogica Santos Diaz Tafur 2021 - IIDidascalio Cristo ReyAinda não há avaliações
- Investigación de Los Sistemas OperativosDocumento63 páginasInvestigación de Los Sistemas Operativossender galianoAinda não há avaliações
- Trabajo de OrcadDocumento29 páginasTrabajo de OrcadZosimo Palomino HuaccamaytaAinda não há avaliações
- Definición de Las Normas IsoDocumento11 páginasDefinición de Las Normas IsoFer SmithAinda não há avaliações
- Ed. Inicial en Familia ComunitariaDocumento16 páginasEd. Inicial en Familia ComunitariaMaria esther Cuellar cuellarAinda não há avaliações
- KazEOSat 1 Programa Satelital ARTUROMARTINEZDocumento36 páginasKazEOSat 1 Programa Satelital ARTUROMARTINEZArturo Martínez PalacioAinda não há avaliações
- Normativa de Evaluaciones Terapéuticas IDocumento1 páginaNormativa de Evaluaciones Terapéuticas IAndrely G. RodriguezAinda não há avaliações
- Error TípicoDocumento2 páginasError TípicoMario MorochoAinda não há avaliações
- Tecnologia 3 CartillaDocumento47 páginasTecnologia 3 CartillaJohanna Evelyn Ramos Brzezinski100% (1)
- Hoja de Datos Cisco Catalyst 9300 Series Switches PDFDocumento48 páginasHoja de Datos Cisco Catalyst 9300 Series Switches PDFJORGEAinda não há avaliações
- Catálogo de laptops Julio con ofertas hasta S/. 1500Documento22 páginasCatálogo de laptops Julio con ofertas hasta S/. 1500kyatopaAinda não há avaliações
- Fundamentos de La Educación CristianaDocumento15 páginasFundamentos de La Educación CristianaangelhbAinda não há avaliações
- Silabo 2023-I SISTEMAS DE INFORMACIÓN GERENCIAL BDocumento11 páginasSilabo 2023-I SISTEMAS DE INFORMACIÓN GERENCIAL BDora Velasquez GutierrezAinda não há avaliações
- Riesgos TecnológicosDocumento26 páginasRiesgos TecnológicosKalet Apaza TorresAinda não há avaliações