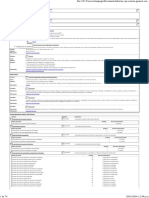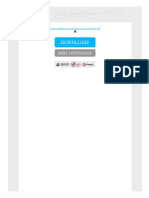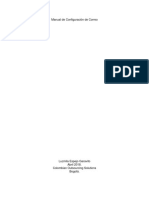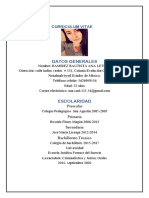Escolar Documentos
Profissional Documentos
Cultura Documentos
Microsoft Access 2010-77-885 - es-MX
Enviado por
Kratos OrtizTítulo original
Direitos autorais
Formatos disponíveis
Compartilhar este documento
Compartilhar ou incorporar documento
Você considera este documento útil?
Este conteúdo é inapropriado?
Denunciar este documentoDireitos autorais:
Formatos disponíveis
Microsoft Access 2010-77-885 - es-MX
Enviado por
Kratos OrtizDireitos autorais:
Formatos disponíveis
Crditos
DESARROLLO DE CONTENIDOS
Editor Bryan Gambrel
Director de ventas Mitchell Beaton
Director ejecutivo de mercadotecnia Chris Ruel
Subdirector de mercadotecnia Debbie Martin
Director de relaciones estratgicas de microsoft Merrick Van Dogen de Microsoft
Learning
Asistente editorial Jennifer Lartz
Director de contenido Micheline Frederick
Editor senior Kerry Weinstein
Director creativo Harry Nolan
Diseador de portada Jim OShea
Diseador de interiores Amy Rosen
Editores de imgenes Sheena Goldstein
Jennifer MacMillan
Editor ejecutivo Tom Kulesa
Editor multimedia Wendy Ashenberg
ADAPTACIN AL ESPAOL Educational Technology Consulting (ETC)
Direccin General Eduardo A. Valencia Gonzlez
Direccin de proyecto Astrid Vzquez Rodrguez
Traduccin Miriam Yasmin Amateco Herrera
Testeo de contenidos Yahaira Gonzlez Barajas
Correccin de redaccin, estilo y formato Yahaira Gonzlez Barajas
Diseo Eric Camacho Gutirrez
Produccin Editorial Claudia Ivonne Arriaga Saldivar
Copyright 2011. Todos los derechos reservados.
Queda prohibida la reproduccin total o parcial de esta obra por cualquier medio (ya sea electrnico, mecnico,
por fotocopia, grabacin, digitalizacin o de otra manera), procedimiento o sistema de almacenamiento sin el
previo y expreso permiso y autorizacin por escrito de la Editorial o de Educational Technology Consulting.
Toda forma de utilizacin no autorizada ser perseguida con lo establecido en la ley federal del derecho de
autor. Derechos Reservados Conforme a la ley.
Microsoft, ActiveX, Excel, InfoPath, Microsoft Press, MSDN, OneNote, Outlook, PivotChart, PivotTable,
PowerPoint, SharePoint, SQL Server, Visio, Windows, Windows Mobile, Windows Server son marcas
registradas o comerciales de Microsoft Corporation en los Estados Unidos y/o otros pases. Otros nombres de
productos o empresas mencionados aqu pueden ser marcas registradas de sus propietarios respectivos.
Las empresas, organizaciones, productos, nombres de dominio, direcciones de correo electrnico, logotipos,
personas, lugares y acontecimientos utilizados en los ejemplos son fcticios. No se pretende indicar ni debe
deducirse ninguna asociacin con empresas, organizaciones, productos, nombres de dominio, direcciones de
correo electrnico, logotipos, personas, lugares o acontecimientos reales.
El libro expresa los puntos de vista y opiniones del autor. La informacin contenida en este libro es provista
sin ninguna garanta expresa, legal o implcita. Ni los autores, ni John Wiley & Sons, Inc., ni Microsoft
Corporation o sus revendedores o distribuidores sern legalmente responsables por cualquier dao causado o
supuestamente causado ya sea directa o indirectamente por este libro.
Fundada en 1807, John Wiley & Sons. Inc., ha sido una fuente invaluable de conocimiento y entendimiento
durante ms de 200 aos, ayudando a las personas alrededor del mundo a satisfacer sus necesidades y
aspiraciones. Nuestra compaa se fund con base en los principios que involucran la responsabilidad con
la comunidad a la que ofrecemos nuestros servicios, en donde vivimos y trabajamos. En el 2008, lanzamos
Corporate Citizenship Initiative, un esfuerzo global que se enfoca en los desafos del medio ambiente, sociales,
econmicos y ticos que enfrentamos en nuestros negocios. Entre las cuestiones que atendemos se encuentran
el impacto del carbono, adquisicin y especifcaciones del papel, comportamiento tico dentro de nuestros
negocios y con nuestros vendedores as como el soporte benfco y a la comunidad. Para ms informacin,
visite nuestro sitio web: www.wiley.com/go/citizenship.
ISBN en trmite para esta versin.
Traduccin y adaptacin autorizada al idioma espaol, de la edicin en ingls publicada por John Wiley &
Sons, Inc. Todos los derechos reservados.
Microsoft Ocial Academic Course
Access
Microsoft
Prlogo del editor
La visin de Wiley para la serie Microsoft Offcial Academic Course es proveer a los estudiantes
e instructores de las habilidades y conocimientos que requieren para usar efcazmente la tecnologa
Microsoft en todos los aspectos de su vida personal y profesional. La instruccin de calidad se
requiere para ayudar tanto a educadores como estudiantes a obtener lo mejor de las herramientas de
software de Microsoft y ser ms productivos. As, nuestra misin es hacer de nuestros
programas de instruccin confables compaeros educativos para toda la vida.
Para lograr esta misin, Wiley y Microsoft se han asociado para desarrollar los programas educativos
de la ms alta calidad para trabajadores de la informacin, profesionales en las tecnologas de
la informacin y desarrolladores. Los materiales creados por esta asociacin llevan el nombre
comercial de Microsoft Offcial Academic Course, asegurando tanto a los instructores como a
los estudiantes que el contenido de estos libros de texto est totalmente avalado por Microsoft
y que provee informacin e instruccin de la ms alta calidad sobre sus productos. Los libros de
texto de Microsoft Offcial Academic Course son ofciales en ms de un sentido: son el software
educativo ofcialmente aprobado por los miembros de la Microsoft IT Academy.
La serie Microsoft Offcial Academic Course se enfoca en el desarrollo de la fuerza laboral. Estos
programas estn dirigidos a aquellos estudiantes que buscan ingresar en la fuerza laboral, cambiar
de trabajo o embarcarse en nuevas carreras como trabajadores de la informacin, profesionales
en tecnologas de la informacin y desarrolladores. Los programas Microsoft Offcial Academic
Course abordan sus necesidades enfatizando autnticos escenarios de lugar de trabajo con una
abundancia de proyectos, ejercicios, casos y evaluaciones.
Los Microsoft Offcial Academic Courses estn asociados a la extensa investigacin y al anlisis
de tareas en el trabajo que se usaron para crear los exmenes Microsoft Offce Specialist (MOS).
Los libros de texto se enfocan en habilidades reales para trabajos reales. Conforme los estudiantes
trabajan en los proyectos y ejercicios en los libros de texto, aumentan su nivel de conocimiento y
su capacidad de aplicar la tecnologa Microsoft ms reciente a las tareas diarias. Estos estudiantes
tambin obtienen las credenciales para crear sus currculos que les pueden ayudar a encontrar un
trabajo, conservar su trabajo actual o complementar su educacin.
El concepto de aprendizaje para toda la vida es hoy de suma utilidad. Los roles laborales y hasta
categoras laborales enteras estn cambiando tan rpido que ninguno de nosotros podemos
mantenernos competitivos y productivos sin estar continuamente actualizando nuestras
habilidades y capacidades. La oferta de Microsoft Offcial Academic Course y su enfoque en
la preparacin para los exmenes de certifcacin de Microsoft proveen un medio para que las
personas adquieran y pongan al da de manera efectiva sus habilidades y conocimientos. Wiley
apoya a los estudiantes en este esfuerzo a travs del desarrollo y distribucin de estos cursos como
la editorial acadmica ofcial de Microsoft.
Hoy, la publicacin educativa requiere atencin para proveer publicaciones de calidad y un slido
contenido electrnico. Al integrar los productos de Microsoft Official Academic Course,
WileyPLUS y las certifcaciones de Microsoft, podremos proveer soluciones de aprendizaje efcaces
tanto para estudiantes como para maestros de una mejor manera.
Compartiendo esta visin, es como Educational Technology Consulting (ETC Iberoamrica),
como miembro de esta alianza, se une al logro de esta misin y coadyuva con su aportacin en la
liberacin de la serie Microsoft Offcial Academic Course en el idioma espaol, as como con su
valiosa participacin en la distribucin de dicha serie en el mercado Latinoamericano tanto en
espaol como en ingls.
Prefacio
Bienvenido al programa Microsoft Offcal Academic Course (MOAC) para el sistema Microsoft
Offce 2010. MOAC representa la colaboracin entre Microsoft Learning y la editorial John Wiley
& Sons, Inc. Microsoft y Wiley se han unido para producir una serie de libros de texto que ofrecen
soluciones educativas convincentes e innovadoras a los instructores y experiencias de aprendizaje
superiores a los alumnos. Inspirados e informados por un conocimiento minucioso de los creadores
de Microsoft Offce y Windows, y elaborados por una editorial reconocida a nivel mundial por la
calidad pedaggica de sus productos, estos libros de texto maximizan la transferencia de habilidades
en un tiempo mnimo. Los alumnos son desafados a usar sus nuevas habilidades tcnicas como
miembros altamente productivos de la fuerza laboral.
Debido a que esta base de conocimientos proviene directamente de Microsoft, arquitecto del
sistema Offce 2010 y creador de los exmenes Microsoft Offce Specialist (MOS) (www.microsoft.
com/learning/mcp/mcts), puede estar seguro de que recibir la cobertura de temas ms relevante
para el xito personal y profesional de los alumnos. La participacin directa de Microsoft no
slo asegura que el contenido del libro de texto de MOAC es preciso y actual sino que tambin signifca
que los alumnos recibirn la mejor instruccin posible que permita su xito en los exmenes de
certifcacin y en el lugar de trabajo.
Programa Microsoft Ocial Academic Course
La serie de Microsoft Offcial Academic Course es un programa completo para instructores e
instituciones para preparar e impartir grandes cursos sobre las tecnologas de software de Microsoft.
Con MOAC, reconocemos que, debido al rpido ritmo de cambio en la tecnologa y en el currculo
desarrollado por Microsoft, existe un conjunto de necesidades actuales que van ms all de las
herramientas de enseanza del saln de clases que deben satisfacerse para que un instructor est
preparado para impartir el curso. El programa MOAC procura proveer las soluciones a todas
esas necesidades de manera sistemtica para poder asegurar una experiencia de curso exitosa
y gratifcante tanto para el instructor como para el alumno (capacitacin tcnica y curricular
para la preparacin del instructor con nuevos lanzamientos de software; el estudiante utilizar
el software en casa para la adquisicin de habilidades, evaluacin y validacin del desarrollo de
habilidades; y un gran conjunto de herramientas para la enseanza en el saln de clases y en el
laboratorio). Todos estos factores son importantes para la fcil imparticin de un curso interesante
sobre el software de Microsoft y todos son provistos con el programa MOAC. Pensamos en el
modelo siguiente como un indicador para asegurar que lo apoyamos totalmente en su objetivo
de impartir un gran curso. Conforme evale sus opciones en cuanto a materiales de enseanza, se
sugiere que use el modelo para compararlas con otros productos disponibles.
Tour ilustrado del libro
Caractersticas pedaggicas
Los libros de texto MOAC para el sistema Microsoft Offce 2010 est diseado para cubrir todos
los objetivos de aprendizaje en los exmenes MOS, conocidos como dominio de objetivos.
Los objetivos del examen de Microsoft Offce Specialist (MOS) son enfatizados en todos los libros
de texto. Muchas de las caractersticas pedaggicas se han desarrollado especfcamente para
los programas de Microsoft Offcial Academic Course. Las caractersticas nicas de nuestro
enfoque basado en tareas incluye una Matriz de habilidades de la leccin que correlaciona las
habilidades enseadas en cada leccin con los objetivos del MOS; ejercicios de Certifcacin, Lugar de
trabajo y Listo para Internet as como tres niveles de actividades fnales de la leccin, de mayor
difcultad cada vez; Evaluacin de Aptitud, Destreza y Dominio.
La presentacin de la extensa informacin de procedimientos y conceptos tcnicos entrelazados
en todo el libro de texto presenta desafos lo mismo para el alumno que para el instructor. El tour
ilustrado del libro que sigue provee una gua de las ricas caractersticas que contribuyen al plan
pedaggico del programa Microsoft Offcial Academic Course.
La siguiente es una lista de las caractersticas clave en cada leccin, diseadas para preparar a sus
alumnos para tener xito en estos exmenes y en el lugar de trabajo:
t Cada leccin comienza con una Matriz de habilidades de la leccin. Ms que una lista
estndar de objetivos de aprendizaje, la Matriz de habilidades correlaciona cada
habilidad de software cubierta en la leccin con el dominio de objetivos especfco de
MOS.
t Cada leccin incluye un escenario de negocio que presenta el conocimiento y las habilidades
en el uso del software que deben adquirirse en un entorno de la vida real.
t Cada leccin comienza con la Orientacin sobre el software. Esta herramienta provee
una visin general de las caractersticas del software con el que trabajarn los alumnos
en la leccin. La orientacin explica las propiedades generales del software o funciones
especfcas, como por ejemplo la Cinta de opciones o un cuadro de dilogo. Tambin
incluye una imagen de pantalla grande con etiquetas.
t Instrucciones paso a paso, concisas y frecuentes ensean nuevas caractersticas a los
alumnos y les dan la oportunidad de practicar de manera interactiva. Los pasos
numerados dan instrucciones detalladas para ayudar a los alumnos a aprender las
habilidades del software. Los pasos tambin muestran los resultados e imgenes en pantalla
que corresponden a lo que los alumnos deben ver en las pantallas de sus computadoras.
t Las Ilustraciones proporcionan una retroalimentacin visual a medida que los alumnos
realizan los ejercicios. Las imgenes refuerzan los trminos clave, proporcionan pistas
visuales de los pasos y permiten a los alumnos monitorear su avance.
t Cuando le pida al alumno que haga clic en un botn especfico, se mostrarn las
imgenes de botn en el margen o en el texto.
t El vocabulario tcnico importante se encuentra en una lista de Trminos clave al inicio de
la leccin. Cuando se utilicen estos trminos ms adelante en la leccin, aparecern en
negritas y con su defnicin. El glosario contiene todos los trminos clave y sus defniciones.
t Atractivos asistentes de lectura que se encuentran en las lecciones, le indican la
importancia de un tema al alumno (En Resumen), proporcionan sugerencias de ayuda
a los alumnos (Tome Nota), presentan mtodos alternativos para realizar las tareas
(Otra Manera) o alertan a los alumnos sobre posibles problemas (Resolucin de problemas).
Los asistentes de lectura tambin proporcionan informacin relevante y de referencia
lo cual le agrega valor a la leccin.
t La caracterstica de Listo para la certicacin?, que se encuentra por todo el texto,
indica a los alumnos el lugar donde se cubre un objetivo de certifcacin especfco.
Esto les da a los alumnos la oportunidad de verifcar la comprensin del objetivo
especfico del examen MOS y si es necesario revisar la seccin de la leccin en
donde se cubre el objetivo. MOAC ofrece una preparacin completa para la certifcacin
MOS.
t El icono Nueva caracterstica aparece a un lado de cualquier caracterstica de
software que sea nueva en Offce 2010.
t La Matriz de resumen de habilidades recopila las habilidades del examen MOS que
se cubren en cada leccin.
t La seccin de Evaluacin de conocimiento contiene un total de 20 preguntas en
ejercicios mixtos como Verdadero/Falso, Completar, Relacin u Opcin mltiple,
con los cuales se evala a los alumnos sobre los conceptos aprendidos en la leccin.
t Las secciones de Evaluacin de Aptitud, Destreza y Dominio contienen actividades
de mayor grado de difcultad al termino de las lecciones.
t Los proyectos de Listo para Internet combinan el conocimiento que los alumnos
adquirieron en una leccin con la investigacin en Internet.
t Los proyectos de Cerrando el crculo le dan a los alumnos la oportunidad de
repasar y practicar las habilidades que aprendieron en las lecciones anteriores.
t La seccin Listo para el lugar de trabajo proporciona una vista previa de cmo se
utilizan las aplicaciones de Microsoft Offce 2010 en situaciones de la vida real.
E
le
m
e
n
to
s e
se
n
c
ia
le
s d
e
la
s b
a
se
s d
e
d
a
to
s
Leccin 1 | 29
Orientacin sobre el software
PANTALLA I NI CI AL DE MI CROSOFT ACCESS
Antes de comenzar a trabajar en Microsoft Access, necesita familiarizarse con la interfaz
de usuario principal. En la siguiente seccin, se le pedir que abra una nueva base de datos
en blanco de Access. Cuando lo haga, aparecer una pantalla que ser similar a la que se
muestra en la Figura 1-1.
Cuando se crea un archivo en blanco en Microsoft Access, la pantalla inicial cuenta
con un rea de trabajo para elaborar la base de datos. El poder entender los elementos
de la pantalla, le orientar sobre las herramientas e informacin importante. Considere
que los elementos y caractersticas de su pantalla podran variar si se ha cambiado la
confguracin predeterminada o si ha establecido otras preferencias. Utilice la Figura
1.1 como referencia durante toda la leccin, as como en el resto del libro.
Figura 1-1
Pantalla inicial de una
nueva base de datos en
blanco de Access
Cinta de Opciones
Grupos
Barra de mensajes
Fichas
Botn Ayuda de Microsoft
Ofce Access
34 | Leccin 1
E
le
m
e
n
to
s
e
s
e
n
c
ia
le
s
d
e
la
s
b
a
s
e
s
d
e
d
a
to
s
TOME NOTA
UTI LI ZAR EL PANEL DE NAVEGACI N
Antes de que pueda crear una base de datos, necesita entender sus elementos ms
bsicos. Esta seccin le presenta algunos de los elementos en una base de datos que le
ayudaran a organizar la informacin y a navegar utilizando el Panel de navegacin,
las fchas de los objetos y las diferentes vistas.
Utilizar el panel de navegacin
UTILICE la base de datos del ejercicio anterior.
1. En el Panel de navegacin, haga doble clic en Alumnos para mostrar la tabla
en el rea de trabajo de Access, como se muestra en la Figura 1-8.
El Panel de navegacin remplaza a la ventana Base de datos, una herramienta
que apareca en versiones anteriores de Access.
2. Haga clic en la flecha despegable, que se encuentra junto a Todos los
objetos de Access en la parte superior del Panel de navegacin, como se
muestra en la Figura 1-9.
3. Haga clic en Tablas y vistas relacionadas. El grupo predeterminado en esta
categora es Todas las tablas, que se encuentra en el lado superior del men
del Panel de navegacin. Observe que la tabla Alumnos, as como todos los
objetos relacionados se muestran debajo del encabezado Alumnos.
4. Para volver a mostrar el men haga clic en la fecha que apunta hacia abajo,
que se encuentra junto a Todas las tablas en el Panel de navegacin y por
ltimo haga clic en Tipo de objeto para regresar a la vista original.
Figura 1-8
Tabla abierta en el
rea de trabajo de
Access
LISTO PARA LA
CERTIFICACIN
Cmo se establecen
las opciones de navegacin?
1.2.3
Figura 1-9
Men del Panel de
navegacin
Haga doble clic en un objeto
en el Panel de navegacin para
mostrarlo en el rea de trabajo
Categoras
Grupos que se relacionan con la
categora seleccionada
28 | Leccin 1
E
le
m
e
n
to
s
e
s
e
n
c
ia
le
s
d
e
la
s
b
a
s
e
s
d
e
d
a
to
s
Leccin 1
Elementos esenciales de
las bases de datos
MATRI Z DE HABI LI DADES DE LA LECCI N
Habilidades Objetivo del examen Nmero del
objetivo
Introduccin Utilizar el comandoAbrir 1.1.2
Trabajar con la ventana de Access Confgurar las opciones de Navegacin 1.2.3
Utilizar las herramientas en pantalla
Utilizar la vista Backstage
Utilizar el botn Ayuda de Microsoft
Ofce Access
Defnir las necesidades y tipos de
datos
Modifcar los tipos de datos
2.2.6
Barra de Herramientas de Acceso Rpido
Base de datos
Base de datos relacional
Campo
Cinta de opciones
Clave principal
Consulta
Datos redundantes
Escritorio
Ficha
Ficha Archivo
Formas normales
Formulario
Grupo
Hoja de datos
Indicador
Informe
Iniciador de cuadro de dilogo
Men Estado de conexin
Normalizacin
Objeto
Registro
Sistema de administracin de bases de
datos (DBMS)
Sugerencia de tecla
Tabla
Tipo de datos
Vista Backstage
La Escuela de Bellas Artes en Nueva York fue fundada por dos artistas profesionales: Sal
Bobadilla, un grabador y Jimena Cardoso, una escultora. El ao pasado, la nueva escuela
secundaria privada inici labores con 12 alumnos inscritos, siendo Jimena y Sal los nicos
instructores de tiempo completo. Todos los registros acadmicos y comerciales eran realizados y
archivados de manera manual por los fundadores. Sin embargo, este ao ha sido contratado
como asistente ejecutivo, para ayudarlos a manejar la gran cantidad de informacin de la
escuela. El nmero de inscripciones est subiendo, se estn contratando a nuevos profesores
de tiempo completo y la escuela est recibiendo fondos para becas de patrocinadores locales.
Con la ayuda de una base de datos de Access, organizar los datos acadmicos y comerciales
de la escuela. En esta leccin, aprender los conceptos bsicos de una base de datos y a
definir las necesidades y los tipos de datos existentes.
Trminos clave
Caractersticas de las lecciones
Matriz de habilidades de la leccin
Escenario de negocios
Trminos clave
Orientacin sobre el software
Imgenes de pantallas
con llamadas
Prctica interactiva
Alerta de objetivo de certicacin de
Microsoft Certied Application Specialist
E
le
m
e
n
to
s
e
s
e
n
c
ia
le
s
d
e
la
s
b
a
s
e
s
d
e
d
a
to
s
Leccin 1 | 49
TOME NOTA
Access cuenta con once tipos de datos diferentes, cada uno con su propio propsito. La
lista en la Tabla 1-1 describe los tipos de datos que pueden almacenar los campos.
Tipo de datos Ejemplo Descripcin
Texto Apellido: Zarate
Calle: Avenida Principal 6789
Es el tipo de datos para
campos ms comn. Puede
almacenar hasta 255caracteres
de texto, nmeros o una
combinacin de ambos.
Memo Comentarios: El estudiante
har pagos mensuales el da
de cada mes por $247
Le permite almacenar grandes
cantidades de texto: hasta
64,000 caracteres de texto,
nmeros o una combinacin
(aunque si utiliza esa cantidad
de espacio, su base de datos se
ejecutar lentamente).
Nmero Edad: 19 Almacena datos numricos
que pueden usarse en clculos
matemticos.
Fecha/Hora Fecha de nacimiento: 1 de diciembre
de 1987
Almacena datos de fecha y/u
hora.
Moneda Tarifa de inscripcin: $50.00 Almacena datos monetarios
con precisin de hasta cuatro
decimales. Utilice este tipo de
datosparaalmacenar informacin
fnanciera y cuando no desee
que Access redondee los
valores.
Autonumrico ID de estudiante: 56 Valores nicos creados por
Access cuando crea un nuevo
registro. A menudo, las tablas
contienenuncampoAutonumrico
que se utiliza como la clave
principal.
S/No Seguro? S Almacena datos booleanos
(verdaderos o falsos). Access
utiliza 1 para todos los valores
S y 0 para todos los valores No.
Objeto OLE Fotografa Almacenaimgenes, documentos,
grfcos y otros objetos de
programas de Ofce y basados
en Windows.
Hipervnculo Direcciones Web Almacena vnculos a sitios
Web, o archivos ubicados en
intranet o red local (LAN) y
sitios o archivos ubicados en
su computadora.
Datos adjuntos Cualquier tipo de archivo admitido Puede adjuntar imgenes,
archivos de hojas de clculo,
documentos, grfcos y otros
tipos de archivos admitidos
a los registros de su base de
datos, de forma muy similar a
la que utiliza para adjuntar ar-
chivos en mensajes de correo
electrnico.
Calculado Nombre completo: John Derenzo Almacena una expresin que
se basa en dos o ms campos
dentro de la misma tabla.
El tipo de datos Nmero slo debe utilizarse si los nmeros sern utilizados
en clculos matemticos. Para nmeros telefnicos, utilice el tipo de datos
Texto.
XREF
En la Leccin 4 aprender ms sobre
los campos multivalor.
52 |
En esta leccin aprendi: Objetivo del examen Nmero del
objetivo
Iniciar Access Utilizar el comandoAbrir 1.1.2
Trabajar en la ventana de Access Establecer las opciones de navegacin 1.2.3
Utilizar herramientas en pantalla
Utilizar la vista Backstage
Utilizar el botn Ayuda de Microsoft Ofce Access
Defnir las necesidades y tipos de datos Modifcar tipos de datos 2.2.6
EVALUACI N DE CONOCI MI ENTO
Relacin
Relacione con una lnea los trminos de la Columna 1 con las defniciones que se describen en la Columna 2.
Columna 1 Columna 2
1. Registro a. Objeto ms bsico de una base de datos que almacena los datos en categoras.
2. Campo b. Objeto de una base de datos que presenta informacin en un formato que es fcil
de leer e imprimir.
3. Datos redundantes c. Informacin duplicada en una base de datos.
4. Clave principal d. Fila en una tabla de una base de datos
5. Base de datos e. Objeto de una base de datos que permite buscar y recuperar datos almacenados.
6. Tabla f. Columna en una base de datos que identifca inequvocamente cada fla.
7. Consulta g. Objeto de una base de datos que simplifca el proceso de introducir, modifcar
y mostrar datos.
8. Informe h. Columna en una tabla de una base de datos.
9. Formulario i. El tipo de informacin que contiene un campo.
10. Tipo de datos j. Herramienta para recopilar y organizar informacin.
Verdadero / Falso
Dibuje un crculo alrededor de la V si la oracin es verdadera o alrededor de la F si es falsa.
V F 1. Cualquier lista que cree para un propsito especfco puede considerarse una base de datos
simple, incluso una lista para el supermercado.
V F 2. De manera predeterminada, el Panel de navegacin aparece en el lado derecho de la pantalla
de Access cada vez que crea o abre una base de datos.
V F 3. Los formularios, consultas e informes son ejemplos de objetos de bases de datos.
V F 4. El iniciador de cuadro de dilogo contiene los comandos que utiliza con mayor frecuencia,
como Guardar, Deshacer y Rehacer.
V F 5. Cuando presiona la tecla Mays, aparecen pequeas letras y nmeros en la Cinta de opciones
llamados sugerencias de teclas.
V F 6. El men Estado de conexin le permite elegir entre los temas de ayuda que estn disponibles en
lnea y los que estn instalados en su computadora sin conexin.
V F 7. En una tabla de una base de datos, los datos se almacenan en flas y columnas, similares en
apariencia a una hoja de clculo.
V F 8. A cada campo de una tabla se le debe designar un tipo de datos especfco.
V F 9. Cuando planea una base de datos es importante registrar cada fragmento de informacin las
veces que sea posible para lograr un fcil acceso.
V F 10. La normalizacin es el proceso de aplicar reglas al diseo de su base de datos para asegurarse
de que ha dividido sus elementos de informacin en las tablas adecuadas.
Leccin 1
Matriz de resumen
de habilidades
| 53
TOME NOTA
EVALUACI N DE APTI TUD
Proyecto 1-1: Personalizar Access
CuandotrabajaenAccess oenotraaplicacindeMicrosoft Ofce, es til personalizar sucopiadel software. Al personalizar su
software aparecer como el creador de la base de datos de Access o cualquier otra aplicacin de Ofce.
PREPRESE. INICIE Access si an no est ejecutndose.
1. Haga clic en la fcha Archivo.
2. Haga clic en el botn Opciones para mostrar el cuadro de dilogo Opciones de Access.
3. En la seccin Personalizar la copia de Microsoft Ofce del cuadro de dilogo, introduzca (su nombre) en el
cuadro Nombre de usuario, e introduzca (sus iniciales) en el cuadro Iniciales.
4. Haga clic en Aceptar para cerrar el cuadro de dilogo.
DEJE abierto Access para utilizarlo en el siguiente proyecto
Proyecto 1-2: Utilizar el Panel de navegacin
Es un ocupado editor en Publicaciones Lucerne y constantemente utiliza Access para organizar y administrar su lista de
tareas.
PREPRESE. INICIE Access si an no est ejecutndose.
1. ABRA Lista_tareas de los archivos de datos para esta leccin.
2. Haga clic en el Botn para abrir o cerrar la barra Tamao del Panel para mostrar el Panel de navegacin.
3. Haga clic en el encabezado del grupo Contactos en el Panel de navegacin, para mostrar estos objetos de la
base de datos.
4. Haga clic en el encabezado del grupo Objetos auxiliares para mostrar estos objetos de la base de datos.
5. En el grupo Objetos auxiliares, haga doble clic en Tareas para abrir esa tabla.
6. En el grupo Tareas, haga doble clic en Tareas por Asignado a para abrir ese informe.
7. En el Panel de navegacin, haga clic en el encabezado Exploracin de tareas para mostrar el men y despus
en Tipo de objeto.
8. CIERRE la base de datos.
DEJE abierto Access para utilizarlo en el siguiente proyecto.
EVALUACI N DE DESTREZA
Proyecto 1-3: Entender el diseo de una base de datos
Trabaja enViajes Margies, una agencia de viajes que se especializa enproveer servicios a personas de la tercera edad. Planea
crear una base de datos en la que incluya visitas guiadas, actividades de aventuras, viajes en grupo y paquetes vacacionales
diseados para personas de la tercera edad, pero primero desea aprender ms sobre el diseo de bases de datos
PREPRESE. INICIE Access si an no est ejecutndose
1. ABRA la Ayuda de Access.
2. Escriba diseo de base de datos en el campo Buscar (Presione Intro).
3. Lea el artculo sobre los conceptos bsicos del diseo de una base de datos.
4. ABRA un nuevo documento de Word.
5. Enliste los pasos que se deben de seguir para el diseo de una base de datos, incluyendo una corta descripcin
de cada paso.
6. GUARDE el documento Word con el nombre Diseo_base_de_datos y luego CIERRE el archivo.
DEJE abierto Access para utilizarlo en el siguiente proyecto.
A lo largo de esta leccin ver informacin entre parntesis como (Presione
Intro) o (su direccin de correo electrnico). La informacin que se encuentra
entre parntesis son instrucciones la cuales debe seguir. stas le pedirn que
realice una accin o que substituya el texto colocando datos personales o informacin
personal. No introduzca las palabras tal cual aparece entre parntesis.
54 |
Proyecto 1-4: Planear los campos de la tabla
Es un voluntario de la Asociacin de Vecinos de Terrace, la cual organiza una carrera anual de 5 kilmetros en el mes
de marzo. El ao pasado, todos los datos fueron guardados en papel, pero decide que ser ms efectivo utilizar una
base de datos. Determine qu campos seran los ms apropiados para una tabla que contiene los datos sobre los
corredores.
PREPRESE. INICIE Access si an no est ejecutndose.
1. Piense qu campos seran tiles en una tabla de una base de datos que contiene informacin sobre los corredores
de una carrera anual de 5 kilmetros.
2. ABRA un nuevo documento de Word.
3. En el documento, escriba una lista con al menos seis campos posibles.
4. GUARDE el documento Word con el nombre Campos_carrera y djelo abierto.
DEJE abierto Access para utilizarlo en el siguiente proyecto.
EVALUACI N DE DOMI NI O
Proyecto 1-5: Planear los tipos de datos para los campos
Ahora que ha decidido qu campos utilizar en la tabla de la base de datos, la cual contiene la informacin sobre
los corredores que participan en la carrera anual de 5 kilmetros, necesita determinar qu tipo de datos debe
utilizar para cada campo.
1. Debajo de cada nombre propuesto como posible campo para la tabla de los participantes de la carrera
anual, escriba el tipo de datos que se utilizar y d una explicacin breve de la razn por la cual eligi ese
tipo.
2. GUARDE el documento con el nombre Tipos_de_datos y luego CIERRE el archivo.
DEJE abierto Access para utilizarlo en el siguiente proyecto.
Proyecto 1-6: Lo nuevo de Access 2010
Su supervisor en Viajes Margies le ha sugerido que haga una investigacin sobre las nuevas herramientas de
Access 2010 antes de comenzar a crear una base de datos.
PREPRESE. INICIE Access si an no est ejecutndose.
1. ABRA la vista Backstage y acceda al men Ayuda.
2. Utilice la ayuda de Access para buscar el artculo Novedades de Microsoft Access.
3. Lea la descripcin general.
CIERRE Access.
LI STO PARA I NTERNET
En el men Ayuda, en la vista Backstage, se encuentra la opcin Introduccin, tal y como se muestra en la Figura
1-34.
Figura 1-34
Men Ayuda en la
vista Backstage
Asistente de lectura Referencias cruzadas
Tablas fciles de leer
Matriz de resumen de habilidades
Preguntas de evaluacin de conocimiento
Proyectos de evaluacin de aptitud
Proyectos de evaluacin de destreza
Proyectos de evaluacin de dominio
Proyecto Listo para Internet
Tome Nota
248 | Leccin 9
T
a
b
la
s
a
v
a
n
z
a
d
a
s
ENRESUMEN
Utilizar el analizador de tablas
El Analizador detablas es unasistente que realiza el procesode normalizacinpor usted, examinando
el diseo de una tabla y sugiriendo un modo de dividirla para una mayor efectividad. El Analizador de
tablas le ayuda a disear tablas efectivas, ya que sugiere claves principales para las nuevas tablas o le
permite determinarlas. Tambin puede hacer que el asistente inserte un campo identificador nico. Si
ste determina que una tabla contiene informacinduplicada, la puede dividir endos tablas que sonms
efectivas o puede elegir hacerlo usted mismo.
UTI LI ZAR EL ANALI ZADOR DE TABLAS
El Analizador de tablas es un asistente que examina una tabla y le hace una serie de
preguntas sobre ella para determinar si debe dividirla en dos o ms tablas. En este ejercicio
utilizar el Analizador de tablas para examinar una tabla en una base de datos.
Las bases de datos biendiseadas noalmacenandatos enms de unlugar. El almacenamiento
de datos redundantes ocupa mayor espacio en disco y aumenta la probabilidad de errores
de entrada de datos. En la Leccin 1 conoci el concepto de normalizacin, el cual es el
proceso de aplicar reglas a un diseo de base de datos para asegurarse de que ha dividido
sus datos en las tablas apropiadas.
En la tabla Libros, se tiene que introducir la informacin de contacto de los autores para
cada libro escrito por ste. El Analizador de tablas determinar que para tener una base
de datos ms efcaz deber dividir la tabla en dos: una con la informacin de contacto de
los autores y otra con los datos de las ventas de los libros.
Adems de analizar la tabla, el Analizador de tablas examina los datos redundantes de
una tabla y sugiere correcciones para los registros que deben coincidir. Tambin le da
la opcin de crear una consulta, la cual es similar a la tabla original, al realizar esta
consulta permite a los formularios e informes, que fueron creados con la tabla original,
funcionar adecuadamente. Es importante que considere que puede cambiar el nombre de la
tabla original, pero no quitarla o modifcarla.
Utilizar el Analizador de tablas
UTILICE la base de datos que qued abierta en el ejercicio anterior.
1. ABRA la tabla Libros.
2. Desplcese por la tabla para familiarizarse con los campos de sta.
3. En la fcha Herramientas de base de datos, en el grupo Analizar, haga clic en
el botn Analizar tabla. Aparece el primer paso del Asistente para analizar
tablas, como se muestra en la Figura 9-7. El primer cuadro de dilogo brinda
informacin sobre los tipos de problemas que puede encontrar el asistente.
XREF
LaLeccin1contienems informacin
sobre la normalizacin.
RESOLUCIN
DE PROBLEMAS
Si ejecutael Analizador detablas antes
de introducir los registros en la tabla,
podra recibir un mensaje dicindole
que debe introducir al menos dos
registros en la tabla para obtener un
anlisis signifcativo.
Figura 9-7
Primer paso del
Asistente para
analizar tablas
T
ra
b
a
ja
r c
o
n
re
g
is
tro
s
d
e
ta
b
la
s
y
b
a
s
e
s
d
e
d
a
to
s
Leccin 2 | 85
TOME NOTA
TOME NOTA
ENRESUMEN
Adjuntar y quitar documentos
Access 2010 le permite adjuntar documentos a los registros de una base de datos, como documentos
deWord o archivos de fotografas. Por ejemplo, el departamento de Recursos Humanos de una compaa
grande podra adjuntar en el expediente de cada empleado una fotografa, un currculumy documentos
de evaluacin. Estos archivos adjuntos pueden quitarse fcilmente si es necesario. El cuadro de dilogo
Datos adjuntos le permite administrar los documentos que estn adjuntos a algn registro.
No puede adjuntar archivos a bases de datos que hayan sido creadas en versiones
anteriores de Access 2007. Tampoco puede compartir archivos adjuntos con una
base de datos creada en una versin anterior de Access.
ADJUNTAR Y QUI TAR DOCUMENTOS
Antes de comenzar a adjuntar documentos, debe crear un campo en una tabla y
aplicarle formato con el tipo de Datos adjuntos. Puede agregar el campo en la Vista
Hoja de datos o en la Vista Diseo. Access muestra un icono en forma de clip en
el encabezado de columna y en cada registro del campo junto con un nmero entre
parntesis que indica el nmero de archivos adjuntos en el campo. En este ejercicio
crear un nuevo campo y le aplicar formato con el tipo de y despus quitar los
datos adjuntos de los registros de la base de datos.
Haga doble clic en el registro del campo Datos adjuntos para mostrar el cuadro
de dilogo Datos adjuntos donde puede agregar, abrir y guardar varios datos
adjuntos, como imgenes, documentos y hojas de clculo para un slo registro.
Puede guardar los archivos adjuntos en su disco duro o en una unidad de red, antes
de guardarlos en la base de datos.
Puede adjuntar un mximo de 2 gigabytes de informacin, sin embargo cada
archivo no debe exceder de 256 megabytes de tamao.
Si el programa que se utiliz para crear el archivo adjunto est instalado en su
computadora, puede abrirlo y modifcarlo utilizando ese programa. Por ejemplo, si
abre un currculumcreado en Word que est adjunto a un registro, se inicia el programa
de Word y podr ver el documento en este mismo programa. Si no tiene el programa
que se utiliz para crear un archivo, Access le pedir que elija un programa que est
disponible en su equipo para ver el archivo.
Adjuntar y quitar documentos
UTILICE la base de datos que qued abierta en el ejercicio anterior.
1. ABRAla tabla Resumendepedidos.
2. Haga clic en el encabezado del campo Fecha de entrega para seleccionarlo.
3. En la fcha contextual Herramientas detabla haga clic en la fcha Campo, en el
grupo Agregar yeliminar haga clic en el botn Ms campos. Aparece el men Ms
campos.
4. Haga clic en Datos adjuntos en la seccin Tipos bsicos, como se muestra en la
Figura 3-10. El campo Datos adjuntos se inserta en la tabla.
OTRA MANERA
Tambin puede hacer clic derecho
en el campo Datos adjuntos para
mostrar el men contextual. Del
men seleccione Administrar
datos adjuntos para mostrar el
cuadro de dilogo Datos adjuntos.
214 | Leccin 8
U
tiliz
a
r c
o
n
tro
le
s
e
n
in
fo
rm
e
s
y
fo
rm
u
la
rio
s
21. Cmbiese a la Vista Informes para probar el hipervnculo. Cuando haya
terminado regrese a la Vista Diseo de Informes.
22. Haga clic el botn Guardar en la Barra de herramientas de acceso rpido.
PAUSA. DEJE abierto el informe para utilizarlo en el siguiente ejercicio.
AGREGAR CONTROLES CALCULADOS
Un control calculado es un control que muestra el resultado de un clculo o expresin.
Los controles calculados, como su nombre lo dice, pueden mostrar clculos que son
vitales para la utilidad de un informe o formulario. Por ejemplo cuando su compaa
desee saber el importe de ventas generado por cada juguete de una lnea de productos,
puede multiplicar el nmero de juguetes vendidos por el precio y mostrar el valor en
un informe o formulario. Los cuadros de textos son la eleccin ms popular para un
control calculado, debido a que pueden mostrar diferentes tipos de datos. Sin embargo,
cualquier control que tenga la propiedad Origen del control se puede utilizar para un
control calculado. En este ejercicio utilizar el Generador de expresiones para agregar
un control calculado a un informe.
Una expresin es como una frmula de Excel y consta de los siguientes elementos que
se pueden utilizar solos o en combinacin:
Identifcadores: Son los nombres o propiedades de los campos o controles.
Operadores: Como + (ms), (menos) o * (multiplicar).
Funciones: Como SUMA o PROMEDIO.
Constantes: Son valores que no cambian, como nmeros no calculados.
Para crear un control calculado, puede introducir una expresin en el cuadro de propiedad
Origen del control o utilizar el Generador de expresiones, el cual es una caracterstica
que ofrece los nombres de los campos y controles de una base de datos, muestra una
lista de los operadores disponibles y tiene funciones integradas para ayudarle a crear una
expresin. Lo nuevo en Access 2010 es un Generador de expresiones ms intuitivo, el
que comprende reorganiza el diseo del cuadro de dilogo e incluye IntelliSense, que
comprende una lista desplegable de posibles valores, mientras introduce el nombre de
un identifcador o funcin para crear su expresin.
Agregar u Agregar un control calculado
UTILICE la base de datos que qued abierta en el ejercicio anterior.
1. En la fcha Diseo, en el grupo Controles, haga clic en el botn Cuadro de
texto.
Figura 8-15
Control sitio web El
baln en la seccin
Encabezado del
informe
LISTO PARA LA
CERTIFICACIN
Cmo se agrega un control de
cuadro de texto dependiente a
un formulario? - 3.2.2
LISTO PARA LA
CERTIFICACIN
Cmo se agrega un control de
hipervnculo independiente a
un informe? - 5.2.3
LISTO PARA LA
CERTIFICACIN
Cmo se agrega un control de
cuadro de texto dependiente a
un informe? - 5.2.3
LISTO PARA LA
CERTIFICACIN
Cmo se le cambia el nombre
a una etiqueta de un informe?
- 5.2.4
LISTO PARA LA
CERTIFICACIN
Cmo ver la Hoja de propiedades
de un control? - 3.2.5
C
e
rra
n
d
o
e
l c
rc
u
lo
1
Cerrando el crculo | 153
Cerrando
el crculo 1
Caractersticas de las lecciones
Resolucin de Problemas
Prctica interactiva
Cerrando el crculo
Resumen
Asistente de lectura
Otra manera
Paso o Paso
Nuevas caractersticas
XREF
TOME NOTA
LISTO PARA LA
CERTIFICACIN
ENRESUMEN
OTRA MANERA
Convenciones y caractersticas usadas en este libro
Este libro usa convenciones para fuentes, smbolos y encabezados especfcos para resaltar informacin
importante o para llamar su atencin a pasos especiales. Para ms informacin sobre las caractersticas
en cada leccin, consulte la seccin de Tour Ilustrado del Libro.
CONVENCIN SIGNIFICADO
Este icono indica una caracterstica nueva o muy mejorada de
Oce 2010 en esta versin del software.
Esta caracterstica provee un breve resumen del contenido que
ser cubierto en la seccin siguiente.
CERRAR
Las palabras en maysculas y en un color de fuente diferente
al del resto del texto, indican las instrucciones para abrir,
guardar o cerrar archivos o programas. Tambin indican elementos
que se deben de revisar o acciones que se deben realizar.
Esta caracterstica seala el punto en el texto donde se cubre un
objetivo de certicacin especco. As mismo le da la
oportunidad de vericar su comprensin sobre un objetivo de
MOS especco y si es necesario, repasar la seccin donde se cubri.
Los asistentes de lectura aparecen en cuadros sombreados que
se encuentran en su texto. Tome Nota le proporciona sugerencias
tiles relacionadas con tareas o temas especcos.
Otra Manera proporciona un procedimiento alterno para lograr
cierta tarea.
Estas notas proveen sugerencias para la informacin tratada
en otra parte del libro de texto o describe caractersticas
interesantes de Oce 2010 que no son tratadas directamente
en el tema o ejercicio actual.
Cuando se hace referencia a un botn de la barra de herramientas
en un ejercicio, aparece la imagen del botn en el
margen.
Ctrl+A
Un signo de ms (+) entre dos nombres clave signica que
debe presionar ambas teclas al mismo tiempo. Las teclas
que se le pide presionar en un ejercicio aparecern en la fuente
que se muestra aqu.
dividida en grupos de
comandos que se
relacionan
Los trminos clave aparecen en negrita.
Teclee Mi Nombre. Cualquier texto que se le pida teclear aparece en color.
Haga clic en Aceptar.
Cualquier botn en la pantalla en el que deba hacer clic
o seleccionar tambin aparecer en color.
ABRA Clases.
Los nombres de los archivos de datos aparecern en negritas
y color para su fcil identicacin.
Por qu la certicacin MOS?
Microsoft Offce Specialist (MOS) 2010 es una credencial valiosa que reconoce las habilidades en
computacin para utilizar todas las caractersticas y funcionalidad de la suite Microsoft Offce
2010.
En el mbito laboral, Microsoft Offce Specialist es la principal herramienta que las empresas
utilizan para validar el dominio que tienen sus empleados de las herramientas de productividad
actuales y en la tecnologa, ayudndoles a seleccionar a candidatos para el trabajo con base en
los estndares reconocidos a nivel mundial para validar las habilidades. Los resultados de un
estudio de investigacin mostraron que los negocios que cuentan con empleados certifcados son
ms productivos en comparacin con aquellos que no estn certifcados y que por lo tanto los
empleados certifcados son de gran valor para sus empresas.
En el mbito acadmico, al igual que en el mbito laboral, las instituciones se actualizan para
utilizar Offce 2010 para buscar maneras de proteger y maximizar su inversin en la tecnologa.
Al ofrecer certifcaciones, validan dicha decisin debido a la importancia de las aplicaciones de
Offce 2010, como lo son Word, Excel y PowerPoint, las cuales se pueden utilizar de manera
efectiva para mostrar el incremento en la preparacin acadmica y en la fuerza laboral.
Las personas buscan la certifcacin para incrementar su sentido personal de logro y para crear
oportunidades de progreso al establecer una posicin de liderazgo en sus escuelas o departamentos,
y como consecuencia, sus habilidades sobresalen en las admisiones competitivas en los colegios y
en el mbito laboral.
Preparacin para el examen microsoft oce specialist (MOS)
Se ha actualizado la credencial para Microsoft Offce Specialist para validar las habilidades con
el sistema Microsoft Offce 2010. Las certifcaciones MOS se enfocan en los trabajadores de la
informacin y cubren las aplicaciones ms populares en los negocios como lo son Word 2010,
PowerPoint 2010, Excel 2010, Access 2010 y Outlook 2010.
Al certifcarse, demuestra a los empleados que cuenta con un nivel especfco en el dominio de las
habilidades para el uso de una aplicacin en particular de Offce. Por lo general, los empleadores
piden una certifcacin ya sea como una condicin para obtener el trabajo o como una condicin
para tener un mejor puesto en la empresa u otra organizacin. Los exmenes de certifcacin son
patrocinados por Microsoft pero son administrados por empresas especializadas en exmenes
como lo es Certiport.
Para obtener ms informacin sobre cmo convertirse en un Microsoft Certifed Application Specialist y
la disponibilidad de los exmenes, visite el sitio web www.microsoft.com/learning/msbc.
Preparacin para presentar el examen
A menos que sea un usuario con mucha experiencia, necesitar tomar un curso de preparacin
para el examen para poder contestarlo correctamente dentro del tiempo indicado. La serie
Microsoft Offcial Academic Course est diseada para prepararlo ofrecindole informacin sobre
todos los temas del examen. Con una revisin y prctica adicional que lleve a cabo, deber sentirse
seguro en su habilidad para aprobar el examen correspondiente.
Despus de que decida cul es el examen que va a presentar, revise la lista de objetivos del examen.
Esta lista la puede encontrar en el Apndice A en la ltima seccin del libro. Tambin puede
identifcar fcilmente las tareas que se incluyen en la lista de objetivos en la Matriz de habilidades
de la leccin al inicio de cada leccin y en las barras laterales en Listo para la certifcacin, localizadas
al margen de las lecciones de este libro.
Formato del examen
Todos los exmenes de certifcacin MOS se realizan en tiempo real y estn basados
en el desempeo. No hay ejercicios de opcin mltiple, verdadero/falso o preguntas de
respuesta corta. Las instrucciones son generales e indican las tareas bsicas que debe
realizar en la computadora; no se le da ningn tipo de ayuda para guiarlo a realizar las
tareas asignadas. No tiene permitido usar material de referencia, solamente el sistema
de Ayuda de la aplicacin.
A media que complete las tareas iniciales sobre una pregunta especfca del examen, el
software de certifcacin monitorea sus acciones. A continuacin se muestra un ejemplo
de una pregunta.
Abra el archivo Invitados_Wiley y seleccione la palabra Bienvenido en el primer
prrafo. Cambie la fuente a 12 ptos. y aplique formato de Negrita. Seleccione las
palabras segn lo desee en el segundo prrafo, muvalas al nal del primer prrafo
utilizando el mtodo arrastrar y colocar y despus centre el primer prrafo.
Cuando el administrador de exmenes le asigne una computadora, ver un formato
en lnea que utilizar para ingresar informacin sobre usted (nombre, direccin y otra
informacin necesaria para procesar los resultados de su examen). Mientras completa
el formato, el software crear el examen a partir de un banco de exmenes y despus
podr iniciar el examen. La primera pregunta del examen aparecer en una ventana.
Lea cuidadosamente la pregunta y despus realice todas las tareas indicadas en la
pregunta del examen. Cuando termine de completar todas las tareas de una pregunta,
haga clic en el botn Siguiente pregunta.
Tiene de 45 a 60 minutos para completar todas las preguntas, dependiendo del examen
que est presentando. El software de certifcacin evala sus resultados tan pronto
como termine el examen y el administrador de exmenes imprimir los resultados para
que tenga el registro de cualquier tarea que no hizo correctamente. La califcacin
aprobatoria es del 75 por ciento o mayor. Si aprueba el examen, se le enviar un
certifcado a su domicilio en las prximas dos o cuatro semanas. Si no aprueba el examen,
puede estudiar y practicar las habilidades en las que fall y despus programar una
fecha para volver a presentar el examen.
Recomendaciones para aprobar el examen satisfactoriamente
Las siguientes recomendaciones y sugerencias provienen de la retroalimentacin que
recibieron varias personas que han presentado uno o ms exmenes de MOS.
Aseguiese de eslai Lien ieaiado. Si la ulilizado vaiias veces la alicacion soLie
la cual ser evaluado, es probable que se sienta seguro de estar preparado para el
examen. Sin embargo, el examen puede incluir preguntas relacionadas con tareas
que rara vez o nunca haya realizado cuando utilizaba la aplicacin en su lugar de
trabajo, en la escuela o en su casa. Debe conocer todos los objetivos del examen
MOS que va a presentar.
Iea cuidadosamenle cada iegunla del examen. Ls ioLaLle que una sola iegunla
de examen le solicite que realice varias tareas. Una respuesta parcialmente correcta
de la pregunta del examen se considera como una respuesta incorrecta. En la
pregunta de ejemplo de la pgina anterior, debe aplicar formato de negrita y mover
las palabras segn lo desee a la ubicacin correcta, sin embargo olvid centrar el primer
prrafo. Esto se considerara como una respuesta incorrecta y podra perjudicar los
resultados de su examen.
\lilice la leiiamienla Ayuda solo cuando sea necesaiio. Tiene eimilido ulilizai la
herramienta Ayuda de la aplicacin, pero si la utiliza demasiado, es probable que
lo retrase y no le sea posible completar el examen en el tiempo indicado. Utilice la
herramienta Ayuda slo cuando sea realmente necesario.
Lsle al endienle del liemo. Ll examen no mueslia el liemo que le queda aia
terminarlo, por lo que es necesario que est al pendiente del tiempo, revisando
en su reloj o en el reloj del lugar (si es que hay uno), la hora en que comenz
el examen y en la que debe terminarlo. El programa del examen muestra el nmero de
preguntas que ha realizado, as como el nmero total de preguntas del examen (por
ejemplo se han respondido 35 de 40 preguntas). Utilice esta informacin para
calcular su avance.
o uede iegiesaise a una iegunla que laya sallado. Si se sallo una iegunla, no
podr regresar a sta ms adelante. nicamente debe saltar una pregunta cuando
est seguro de que no podr realizar esa tarea correctamente.
Aseguiese de enlendei las insliucciones de cada iegunla. Cuando laya leiminado
de leer una pregunta y haga clic en la ventana de la aplicacin, aparecer una versin
resumida de las instrucciones en la esquina de la pantalla. Si no est seguro de haber
completado todas las tareas que se solicitan en la pregunta, haga clic en el botn
Instrucciones, localizado en la barra de informacin del examen que se encuentra
en la parte inferior de la pantalla y vuelva a leer la pregunta. Cierre la ventana de
instrucciones cuando haya terminado. Haga esto las veces que sea necesario para
asegurase de haber ledo correctamente la pregunta y haber completado todas las
tareas indicadas en la pregunta.
En caso de no aprobar el examen
Si no aprueba el examen, puede utilizar la impresin de la evaluacin como una gua para
practicar las preguntas incorrectas. No hay un lmite para el nmero de veces que puede volver
a presentar el examen, sin embargo, debe pagar la cuota correspondiente cada vez que presente
el examen. Cuando vuelva a presentar el examen, ver algunas de las mismas preguntas del
examen anterior. Antes de iniciar el examen, el software del mismo crea de forma aleatoria las
preguntas a partir de un banco de preguntas para los exmenes. Tambin podr ver diversas
preguntas que no aparecieron en el examen anterior.
Reconocimientos
Nos gustara agradecer a todos los revisores que estudiaron detenidamente el manuscrito
proveyendo invaluable retroalimentacin en servicio de los materiales de instruccin de calidad.
Access 2010
Tammie Bolling, Tennessee Technology CenterJacksboro
Mary Corcoran, Bellevue College
Trish Culp, triOS CollegeBusiness Technology Healthcare
Jana Hambruch, Lee County School District
Aditi Mukherjee, University of FloridaGainesville
Excel 2010
Tammie Bolling, Tennessee Technology CenterJacksboro
Mary Corcoran, Bellevue College
Trish Culp, triOS CollegeBusiness Technology Healthcare
Dee Hobson, Richland College
Christie Hovey, Lincoln Land Community College
Ralph Phillips, Central Oregon Community College
Rajeev Sachdev, triOS CollegeBusiness Technology Healthcare
Outlook 2010
Mary Harnishfeger, Ivy Tech State CollegeBloomington
Sandra Miller, Wenatchee Valley College
Bob Reeves, Vincennes University
Lourdes Sevilla, Southwestern CollegeChula Vista
Phyllis E. Traylor, St. Philips College
PowerPoint 2010
Natasha Carter, SUNYATTAIN
Dr. Susan Evans Jennings, Stephen F. Austin State University
Sue Van Lanen, Gwinnett Technical College
Carol J. McPeek, SUNYATTAIN
Michelle Poertner, Northwestern Michigan College
Tim Sylvester, Glendale Community College (AZ)
Project 2010
Tatyana Pashnyak, Bainbridge College
Debi Griggs, Bellevue College
Word 2010
Portia Hatf eld, Tennessee Technology CenterJacksboro
Terri Holly, Indian River State College
Pat McMahon, South Suburban College
Barb Purvis, Centura College
Janet Sebesy, Cuyahoga Community College
Tambin agradecemos a Lutz Ziob, Jason Bunge, Ben Watson, David Bramble, Merrick Van
Dongen, Don Field, Pablo Bernal y Wendy Johnson de Microsoft por su nimo y apoyo para
hacer de los programas de Microsoft Offcial Academic Course los mejores materiales de
instruccin para dominar las tecnologas Microsoft ms recientes tanto para estudiantes como
para instructores. Finalmente nos gustara agradecer a Lorna Gentry de Content LLC por
la edicin de desarrollo y a Jeff Riley y a su equipo de Box Twelve Communications por la
edicin tcnica.
Acerca del autor
KEITH HOELL
Keith Hoell es profesor y director empresarial y tecnolgico en el Colegio Briarcliffe de Long
Island, New York. Profesional con experiencia en tecnologa acadmica, se ha desempeado
como profesor, decano y consultor tecnolgico en varias escuelas. Cuenta con una amplia
experiencia en diversas reas de la tecnologa, incluyendo la administracin de bases de datos,
la gestin de redes y tecnologas de internet. Tambin se desempe como miembro de la junta
directiva de Microsoft Offcial Academic Curriculum (MOAC) y brind apoyo en el desarrollo
de otros libros de MOAC.
Adems de su inters por la tecnologa, es un fantico del atletismo, en el cual a destacado por
haber participado en varios maratones por distintas ciudades, incluidas las de Nueva York y
Boston.
Leccin 1
Elementos esenciales de las bases de datos 25
Leccin 2
Crear tablas de base de datos 55
Leccin 3
Trabajar con registros de tablas y bases de datos 73
Leccin 4
Modicar tablas y campos 103
Leccin 5
Crear formularios 131
Cerrando el Crculo 1 151
Leccin 6
Crear informes 157
Leccin 7
Crear y modicar consultas 177
Leccin 8
Utilizar controles en informes y formularios 203
Leccin 9
Tablas avanzadas 241
Leccin 10
Formularios avanzados 257
Cerrando el Crculo 2 277
Leccin 11
Informes avanzados 283
Leccin 12
Consultas avanzadas 303
Leccin 13
Mostrar y compartir datos 339
Leccin 14
Importar y exportar datos 365
Leccin 15
Herramientas de bases de datos 391
Cerrando el Crculo 3 409
Apndice A Microsoft Ofce Specialist (MOS) 415
Apndice B Microsoft Office Professional 2010 418
Crditos 419
Glosario 420
ndice
Contenido
Leccin 1
Elementos esenciales de las bases de
datos
Matriz de habilidades de la leccin 26
Trminos clave 26
Orientacin sobre el software 27
Pantalla inicial de Microsoft Access 27
Introduccin 28
Iniciar Access 28
Abrir una base de datos existente 29
Trabajar en la ventana de Access 31
Orientacin sobre el Software 31
Panel de navegacin 31
Utilizar el panel de navegacin 32
Utilizar las chas de los objetos 34
Cambiar vistas 35
Utilizar las herramientas en pantalla 36
Utilizar la cinta de opciones 37
Utilizar la barra de herramientas de acceso rpido 39
Utilizar sugerencias de teclas 39
Orientacin sobre el Software 40
Introduccin a la vista backstage 40
Utilizar la vista backstage 40
Utilizar la vista backstage 41
Utilizar el botn Ayuda de Microsoft Ofce Access 41
Utilizar el botn ayuda y el comando estado de conexin 42
Denir las necesidades y tipos de datos 44
Denir los campos de una tabla 44
Denir y modicar los tipos de datos para los campos 45
Examinar y modicar tipos de datos para los campos 45
Denir tablas de base de datos 48
Matriz de resumen de habilidades 50
Evaluacin de conocimiento 50
Evaluacin de aptitud 51
Evaluacin de destreza 51
Evaluacin de dominio 52
Listo para internet 52
Leccin 2
Crear tablas de base de datos
Matriz de habilidades de la leccin 56
Trminos clave 56
Orientacin sobre el Software 57
Introduccin a microsoft ofce access 57
Crear una base de datos 58
Utilizar una plantilla para crear una base de datos 58
Crear una base de datos en blanco 62
Orientacin sobre el Software 63
Grupo plantillas y elementos de aplicacin 63
Crear una tabla 63
Utilizar la galera elementos de aplicacin y las plantillas
de inicio rpido 63
Crear una tabla utilizando la galera Elementos de
aplicacin y la categora Inicio rpido 64
Crear una tabla a partir de otra tabla 65
Guardar un objeto de base de datos 67
Guardar una tabla 67
Matriz de resumen de habilidades 69
Evaluacin de conocimiento 69
Evaluacin de aptitud 70
Evaluacin de destreza 71
Evaluacin de dominio 72
Listo para internet 72
Leccin 3
Trabajar con registros de tablas y bases de
datos
Matriz de habilidades de la leccin 74
Trminos clave 74
Navegar entre registros 75
Navegar utilizando el teclado 75
Navegar entre registros utilizando el teclado 75
Utilizar los botones de navegacin de registros 76
Orientacin sobre el software 76
Grupo registros, cuadro selector de registro y men
Contextual registro 76
Introducir, modicar y eliminar registros 77
Denir mscaras de entrada para los campos 112
Permitir longitud cero en un campo 114
Permitir longitud cero 114
Establecer un campo memo en slo anexar 114
Establecer reglas de validacin de datos 115
Introducir ttulos 117
Orientacin sobre el software 117
Grupo agregar y eliminar 117
Crear campos 118
Eliminar un campo 122
Crear campos multivalor 122
Crear un campo multinivel 123
Matriz de resumen de habilidades 126
Evaluacin de conocimiento 126
Evaluacin de aptitud 127
Evaluacin de destreza 128
Evaluacin de dominio 129
Listo para internet 130
Leccin 5
Crear formularios
Matriz de habilidades de la leccin 132
Trminos clave 132
Orientacin sobre el software 133
Grupo formularios 133
Crear formularios 134
Crear un formulario simple 134
Crear un formulario en la vista diseo 135
Crear un formulario en la vista presentacin 138
Utilizar el asistente para formularios 139
Aplicar un tema 140
Ordenar y ltrar datos en un formulario 141
Ordenar datos en un formulario 142
Filtrar datos en un formulario 143
Filtrar datos utilizando ltros comunes 143
Filtrar por formulario 145
Matriz de resumen de habilidades 147
Evaluacin de conocimiento 147
Evaluacin de aptitud 148
Evaluacin de destreza 149
Evaluacin de dominio 149
Listo para internet 150
Cerrando el Crculo 1 151
Introducir, modicar y eliminar registros 77
Insertar, modicar y eliminar registros 77
Trabajar con claves principales 79
Denir una clave principal 79
Denir y modicar una clave principal de varios
campos 80
Buscar y reemplazar datos 81
Buscar y reemplazar datos 82
Adjuntar y quitar documentos 83
Adjuntar y quitar documentos 83
Ordenar y ltrar datos y establecer las opciones de
vista de campos dentro de una 85
Orientacin sobre el software 85
Grupo ordenar y ltrar 85
Filtrar datos dentro de una tabla 87
Aplicar un ltro 87
Quitar un ltro 89
Inmovilizar/liberar y ocultar/mostrar campos 90
Orientacin sobre el software 92
Herramientas de relaciones en la cinta de opciones 92
Entender las relaciones de tablas 93
Denir las relaciones de una tabla 93
Modicar las relaciones de una tabla 95
Imprimir las relaciones de una tabla 96
Matriz de resumen de habilidades 98
Evaluacin de conocimiento 98
Evaluacin de aptitud 99
Evaluacin de destreza 100
Evaluacin de dominio 101
Listo para internet 102
Leccin 4
Modicar tablas y campos
Matriz de habilidades de la leccin 104
Trminos clave 104
Modicar una tabla de base de datos 105
Modicar las propiedades de una tabla 105
Cambiar el nombre a una tabla 107
Eliminar una tabla 108
Orientacin sobre el software 109
Propiedades de campo 109
Crear campos y modicar sus propiedades 109
Establecer las propiedades de un campo 109
Establecer propiedades de un campo en la vista Hoja
de datos y en la Vista Diseo 110
Denir mscaras de entrada 111
Leccin 6
Crear informes
Matriz de habilidades de la leccin 158
Trminos clave 158
Orientacin sobre el software 159
Crear un informe sencillo 159
Crear un informe 160
Utilizar el asistente para informes 161
Crear un informe en la vista diseo 164
Aplicar un tema 166
Aplicar un tema 167
Trabajar con informes 168
Ordenar los datos de un informe 168
Filtrar datos de un informe 166
Filtrar los datos en un informe 166
Buscar datos en un informe 172
Matriz de resumen de habilidades 173
Evaluacin de conocimiento 173
Evaluacin de aptitud 174
Evaluacin de destreza 174
Evaluacin de dominio 175
Listo para internet 176
Leccin 7
Crear y modicar consultas
Matriz de habilidades de la leccin 178
Trminos clave 178
Orientacin sobre el software 179
Grupo consultas 179
Crear una consulta 180
Crear una consulta a partir de una tabla 184
Crear una consulta sencilla 184
Crear una consulta de bsqueda de duplicados 182
Crear una consulta basada en varias tablas 184
Buscar registros no coincidentes 186
Orientacin sobre el software 188
Ficha diseo 188
Modicar una consulta 189
Agregar una tabla a una consulta 189
Quitar una tabla de una consulta 190
Agregar criterios a una consulta 191
Ordenar y ltrar datos en una consulta 194
Ordenar datos en una consulta 194
Filtrar datos en una consulta 194
Matriz de resumen de habilidades 198
Evaluacin de conocimiento 198
Evaluacin de aptitud 199
Evaluacin de destreza 200
Evaluacin de dominio 201
Listo para internet 205
Leccin 8
Utilizar controles en informes y formularios
Matriz de habilidades de la leccin 204
Trminos clave 204
Orientacin sobre el Software 205
Grupo controles y grupo encabezado y pie de pgina en
informes y formularios 205
Agregar controles dependientes e independientes 206
Agregar controles independientes 206
Agregar controles dependientes 208
Agregar un control dependiente a un informe 209
Agregar controles calculados 212
Agregar un control calculado 212
Agregar controles utilizando un asistente 214
Utilizar el Asistente para controles 214
Agregar controles de botn utilizando el asistente 216
Utilizar el Asistente para controles para agregar
controles de botn 217
Denir el orden de tabulacin de los controles 219
Denir el orden de tabulacin de los controles 219
Orientacin sobre el Software 220
Ficha herramientas de diseo de informe 220
Aplicar formato a controles 221
Aplicar formato a controles 221
Aplicar formato a los controles de un informe 222
Aplicar formato a los controles de un formulario 223
Crear formatos condicionales en controles 225
Crear formato condicional 225
Orientacin sobre el software 226
Ficha organizar 226
Organizar el diseo de controles 227
Organizar el diseo de controles 227
Agregar, mover y quitar un control 229
Agregar, mover y quitar un control de un diseo 229
Organizar y delimitar controles 230
Organizar y delimitar controles en un diseo 230
Organizar la alineacin, tamao y posicin de los
controles 232
Organizar la alineacin, tamao y posicin 233
Matriz de resumen de habilidades 235
Evaluacin de conocimiento 236
Evaluacin de aptitud 266
Evaluacin de destreza 253
Evaluacin de dominio 254
Listo para internet 255
Leccin 9
Tablas avanzadas
Matriz de habilidades de la leccin 242
Trminos clave 242
Crear una tabla personalizada 243
Crear una tabla personalizada en la Vista Diseo 243
Insertar y eliminar las 245
Insertar y eliminar las en la Vista Diseo 245
Utilizar el analizador de tablas 246
Utilizar el analizador de tablas 246
Resumir los datos de una tabla 250
Insertar una la de totales 250
Matriz de resumen de habilidades 252
Evaluacin de conocimiento 252
Evaluacin de aptitud 252
Evaluacin de destreza 253
Evaluacin de dominio 254
Listo para internet 255
Leccin 10
Formularios avanzados
Matriz de habilidades de la leccin 258
Trminos clave 258
Orientacin sobre el software 259
Grupo plantillas y grupo formularios 259
Crear formularios avanzados 260
Crear un formulario con varios elementos 260
Crear un formulario dividido 261
Crear un subformulario 264
Utilizar Elementos de aplicacin para crear formularios
en blanco 266
Utilizar Elementos de aplicacin para crear formularios
en blanco 266
Crear un formulario de navegacin 269
Matriz de resumen de habilidades 271
Evaluacin de conocimiento 271
Evaluacin de aptitud 272
Evaluacin de destreza 273
Evaluacin de dominio 274
Listo para internet 275
Cerrando el Crculo 2 277
Leccin 11
Informes avanzados
Matriz de habilidades de la leccin 284
Trminos clave 284
Denir grupos 285
Utilizar el asistente para informes 285
Agregar encabezados y pies de grupo 288
Utilizar el panel Agrupacin, orden y total 288
Cambiar las opciones de agrupamiento 290
Crear campos de agregado 291
Crear campos de agregado 292
Orientacin sobre el software 292
Ficha vista preliminar 292
Crear el diseo de impresin 293
Utilizar la vista preliminar para crear un diseo de
impresin 293
Crear el diseo de impresin 293
Utilizar el Asistente para etiquetas 295
Crear etiquetas utilizando el asistente para etiquetas 295
Utilizar el Asistente para etiquetas 296
Matriz de resumen de habilidades 299
Evaluacin de conocimiento 299
Evaluacin de aptitud 300
Evaluacin de destreza 301
Evaluacin de dominio 301
Listo para internet 302
Leccin 12
Consultas avanzadas
Matriz de habilidades de la leccin 304
Trminos clave 304
Crear consultas avanzadas 305
Crear consultas de tabla de referencias cruzadas 305
Crear una subconsulta 309
Guardar un ltro como una consulta 312
Guardar un ltro como una consulta 313
Crear consultas de accin 314
Crear una consulta de datos anexados 315
Crear una consulta de creacin de tabla 317
Crear una consulta de actualizacin 319
Crear una consulta de eliminacin 322
Comprender la modicacin de consultas avanzadas 324
Crear una combinacin 325
Crear un campo de consulta calculado 327
Crear consultas de agregado 329
Matriz de resumen de habilidades 332
Evaluacin de conocimiento 332
Evaluacin de aptitud 334
Evaluacin de destreza 335
Listo para internet 336
Leccin 13
Mostrar y compartir datos
Matriz de habilidades de la leccin 340
Trminos clave 340
Crear un grco utilizando el Asistente para grcos 341
Crear un grco 341
Agregar formato a un grco 345
Cambiar las opciones de grco 345
Cambiar las opciones de formato 348
Actualizar los datos de un grco 350
Cambiar los tipos de grco 350
Cambiar los tipos de grco 351
Crear un grco dinmico 352
Crear un grco dinmico 353
Aplicar formato a un grco dinmico 354
Cambiar el tipo de grco dinmico 356
Guardar un objeto de base de datos como otro
tipo de archivo 357
Utilizar la cha guardar & publicar 357
Guardar un objeto de base de datos como otro tipo de
archivo 357
Imprimir un objeto de base de datos 358
Imprimir un objeto de base de datos 359
Matriz de resumen de habilidades 361
Evaluacin de conocimiento 361
Evaluacin de aptitud 362
Evaluacin de destreza 363
Evaluacin de dominio 363
Listo para internet 364
Leccin 14
Importar y exportar datos
Matriz de habilidades de la leccin 366
Trminos clave 366
Orientacin sobre el Software 367
Ficha datos externos 367
Importar datos 368
Importar datos de un origen especco 368
Importar datos de Excel 369
Vincular a un origen de datos externo 372
Guardar y ejecutar las especicaciones de importacin 374
Guardar especicaciones 375
Guardar las especicaciones de importacin 375
Ejecutar las especicaciones de importacin 378
Exportar datos 379
Exportar datos de una tabla 380
Exportar datos de una consulta 381
Guardar y ejecutar las especicaciones de exportacin 382
Guardar las especicaciones de exportacin 383
Ejecutar las especicaciones de exportacin 384
Matriz de resumen de habilidades 386
Evaluacin de conocimiento 386
Evaluacin de aptitud 387
Evaluacin de destreza 388
Evaluacin de dominio 389
Listo para internet 390
Leccin 15
Herramientas de bases de datos
Matriz de habilidades de la leccin 392
Trminos clave 392
Dar mantenimiento a una base de datos 393
Realizar una copia de seguridad de una base de datos
393
Guardar como una versin anterior 395
Compactar y reparar una base de datos 396
Establecer las propiedades de una base de datos 396
Establecer las propiedades de una base de datos 397
Cifrar una base de datos 398
Cifrar y descifrar una base de datos 398
Congurar las opciones de una base de datos 400
Congurar las opciones de una base de datos 400
Orientacin sobre el software 402
Ficha herramientas de base de datos 402
Utilizar herramientas de base de datos 402
Identicar las dependencias del objeto 402
Utilizar el documentador de base de datos 403
Dividir una base de datos 405
Matriz de resumen de habilidades 406
Evaluacin de conocimiento 406
Evaluacin de aptitud 407
Evaluacin de destreza 407
Evaluacin de dominio 408
Listo para internet 408
Cerrando el Crculo 3 409
E
l
e
m
e
n
t
o
s
e
s
e
n
c
i
a
l
e
s
d
e
l
a
s
b
a
s
e
s
d
e
d
a
t
o
s
Leccin 1 | 25
Leccin 1
Elementos esenciales
de las bases de datos
26 | Leccin 1
E
l
e
m
e
n
t
o
s
e
s
e
n
c
i
a
l
e
s
d
e
l
a
s
b
a
s
e
s
d
e
d
a
t
o
s
Leccin 1
Elementos esenciales de
las bases de datos
MATRI Z DE HABI LI DADES DE LA LECCI N
Habilidades Objetivo del examen Nmero del
objetivo
Introduccin Utilizar el comando Abrir 1.1.2
Trabajar con la ventana de Access Congurar las opciones de Navegacin
1.2.3
Utilizar las herramientas en pantalla
Utilizar la vista Backstage
Utilizar el botn Ayuda de Microsoft
Oce Access
Denir las necesidades y tipos de
datos
Modicar los tipos de datos
2.2.6
Barra de Herramientas de Acceso Rpido
Base de datos
Base de datos relacional
Campo
Cinta de opciones
Clave principal
Consulta
Datos redundantes
Escritorio
Ficha
Ficha Archivo
Formas normales
Formulario
Grupo
Hoja de datos
Indicador
Informe
Iniciador de cuadro de dilogo
Men Estado de conexin
Normalizacin
Objeto
Registro
Sistema de administracin de bases de
datos (DBMS)
Sugerencia de tecla
Tabla
Tipo de datos
Vista Backstage
La Escuela de Bellas Artes en Nueva York fue fundada por dos artistas profesionales: Sal
Bobadilla, un grabador y Jimena Cardoso, una escultora. El ao pasado, la nueva escuela
secundaria privada inici labores con 12 alumnos inscritos, siendo Jimena y Sal los nicos
instructores de tiempo completo. Todos los registros acadmicos y comerciales eran realizados y
archivados de manera manual por los fundadores. Sin embargo, este ao ha sido contratado
como asistente ejecutivo, para ayudarlos a manejar la gran cantidad de informacin de la
escuela. El nmero de inscripciones est subiendo, se estn contratando a nuevos profesores
de tiempo completo y la escuela est recibiendo fondos para becas de patrocinadores locales.
Con la ayuda de una base de datos de Access, organizar los datos acadmicos y comerciales
de la escuela. En esta leccin, aprender los conceptos bsicos de una base de datos y a
definir las necesidades y los tipos de datos existentes.
Trminos clave
E
l
e
m
e
n
t
o
s
e
s
e
n
c
i
a
l
e
s
d
e
l
a
s
b
a
s
e
s
d
e
d
a
t
o
s
Leccin 1 | 27
Orientacin sobre el software
PANTALLA I NI CI AL DE MI CROSOFT ACCESS
Antes de comenzar a trabajar en Microsoft Access, necesita familiarizarse con la interfaz
de usuario principal. En la siguiente seccin, se le pedir que abra una nueva base de datos
en blanco de Access. Cuando lo haga, aparecer una pantalla que ser similar a la que se
muestra en la Figura 1-1.
Cuando se crea un archivo en blanco en Microsoft Access, la pantalla inicial cuenta
con un rea de trabajo para elaborar la base de datos. El poder entender los elementos
de la pantalla, le orientar sobre las herramientas e informacin importante. Considere
que los elementos y caractersticas de su pantalla podran variar si se ha cambiado la
confguracin predeterminada o si ha establecido otras preferencias. Utilice la Figura 1.1
como referencia durante toda la leccin, as como en el resto del libro.
Figura 1-1
Pantalla inicial de una
nueva base de datos en
blanco de Access
Cinta de Opciones
Grupos
Barra de mensajes
Fichas
Botn Ayuda de Microsoft
Oce Access
28 | Leccin 1
E
l
e
m
e
n
t
o
s
e
s
e
n
c
i
a
l
e
s
d
e
l
a
s
b
a
s
e
s
d
e
d
a
t
o
s
EN RESUMEN
Introduccin
Una base de datos es una herramienta que se utiliza para agregar y organizar informacin. Un
ejemplo de una base de datos sera una agenda telefnica, ya que organiza una gran cantidad de
informacin (como nombres, direcciones y nmeros de telfono) de manera que puede acceder a
sta fcilmente en orden alfabtico. Incluso la lista del supermercado puede ser un tipo de base de
datos bsica. Un Sistema de administracin de bases de datos (DBMS) como Microsoft Office
Access, le permite reunir de manera fcil, grandes cantidades de informacin organizada en categoras
de informacin relacionada. Este tipo de bases de datos le permiten almacenar, organizar y administrar
su informacin, sin importar lo compleja que sea, para despus recuperarlos y presentarlos en varios
formatos e informes. Sin embargo, al igual que con cualquier otro programa, las primeras tareas que
realizar son las ms bsicas. Esta seccin le muestra cmo iniciar Access y abrir una base de datos
existente.
I NI CI AR ACCESS
Cuando inicia Access aparece la vista Backstage. Desde ah puede crear una nueva
base de datos en blanco, una base de datos a partir de una plantilla o abrir una base de
datos reciente (si es que ya cre una).Tambin puede acceder a Microsoft Offce Online
para obtener contenido destacado y ms informacin sobre el sistema de Microsoft
Offce 2010 y Offce Access 2010. En este ejercicio aprender a iniciar Access desde el
men Microsoft Offce.
Iniciar Access
PREPRESE. Antes de comenzar con el ejercicio, asegrese de encender su computadora
y/o iniciar sesin.
1. En la barra de tareas de Windows, haga clic en el botn Iniciar y haga clic en
Todos los Programas. Aparece un men de programas instalados.
2. Haga clic en Microsoft Oce. Aparece otro men como se muestra en la
Figura 1-2.
Figura 1-2
Botn Iniciar y el men
Microsoft Oce
Men Microsoft Oce
XREF
Aprender a utilizar la vista
Backstage mas adelante en esta
leccin.
Iniciar
E
l
e
m
e
n
t
o
s
e
s
e
n
c
i
a
l
e
s
d
e
l
a
s
b
a
s
e
s
d
e
d
a
t
o
s
Leccin 1 | 29
3. Haga clic en Microsoft Oce Access 2010. Se abre Access mostrando la vista
Backstage, como aparece en la Figura 1-3.
PAUSA. DEJE abierto Access para utilizarlo en el siguiente ejercicio.
ABRI R UNA BASE DE DATOS EXI STENTE
Cuando abre una base de datos existente, puede acceder no slo a los datos que
introdujo y guard previamente, sino tambin a los elementos que cre para organizar
esos datos. En este ejercicio, abrir una base de datos desde el principio.
El comando Abrir muestra el cuadro de dilogo Abrir, el cual se utiliza para buscar y
abrir archivos sin importar el lugar en donde se encuentren (en el escritorio, en una carpeta,
en una unidad de red, en un CD o en cualquier otro medio removible). El cuadro
Buscar en, contiene una lista de las ubicaciones disponibles, como una carpeta, unidad
o ubicacin en Internet. Haga clic en la ubicacin y se mostrarn las carpetas en la
lista de carpetas. Desde esta lista, puede hacer doble clic en la carpeta que desea abrir.
Cuando encuentre el archivo que desea utilizar, haga doble clic en sobre l para abrirlo
o haga clic una vez en l para seleccionarlo y a continuacin seleccione el botn Abrir.
Abrir una base de datos existente
PREPRESE. La base de datos en blanco en la vista Backstage debe estar en la pantalla
del ejercicio anterior.
1. Haga clic en el comando Abrir, que se encuentra en el lado izquierdo de la
pantalla de la vista Backstage. Aparece el cuadro de dilogo Abrir como se
muestra en la Figura 1-4.
Figura 1-3
Vista Backstage
Haga clic para acceder al cuadro
de dilogo Abrir
Bases de datos que fueron
abiertas recientemente
Plantillas de Oce.com
Examinar para
localizar la carpeta
Botn Abrir
Crear una nueva base de
datos en blanco
Buscar plantillas en Oce.com
OTRA MANERA
Cuando se instal Oce en su
computadora, se pudo haber creado
un icono de acceso directo en el men
Inicio o en su Escritorio. Haga clic en
el acceso directo para iniciar Access
sin tener que pasar por el men
Iniciar.
Figura 1-4
Cuadro de
dilogo Abrir
30 | Leccin 1
E
l
e
m
e
n
t
o
s
e
s
e
n
c
i
a
l
e
s
d
e
l
a
s
b
a
s
e
s
d
e
d
a
t
o
s
TOME NOTA
Si la base de datos que desea utilizar se encuentra en la lista del comando
Cerrar base de datos, el cual se encuentra en el lado izquierdo de la vista
Backstage, simplemente haga clic en ella para abrirla.
2. Navegue hasta los archivos de datos para esta leccin y seleccione
Informacin_de_alumnos.
3. En el cuadro de dilogo Abrir haga clic en el botn Abrir como se muestra
en la Figura 1-4. Se abre la base de datos existente, como se muestra en la
Figura 1-5.
PAUSA. DEJE abierta la base de datos para utilizarla en el siguiente ejercicio.
Al hacer clic en el botn Abrir se abre la base de datos para un acceso compartido
en un entorno multiusuario, es decir, para que usted y otros usuarios puedan leer o
escribir en ella. Si hace clic en la fecha que se encuentra a un lado del botn Abrir,
ver otras opciones disponibles en el men, como se muestra en la Figura 1-6.
Abrir: Abre con el acceso predeterminado.
Abrir como de slo lectura: Abre la base de datos con acceso de slo lectura,
es decir, slo pueda verla pero no modifcarla; pero otros usuarios si podrn
leer y escribir en la base de datos.
Abrir en modo exclusivo: Abre la base de datos con un acceso exclusivo, lo
que signifca que cualquiera que intente abrirla recibir un mensaje de archivo
en uso.
Abrir en modo exclusivo de slo lectura: Abre la base de datos con un acceso
de slo lectura, sin la posibilidad de modifcarla; otros usuarios podrn abrir
la base de datos, pero tambin estarn limitados al modo de slo lectura.
Mostrar versiones anteriores: Busca copias anteriores de la base de datos (s
es que existe alguna) antes de la ltima modifcacin.
Presione Ctrl+A para mostrar
el cuadro de dilogo Abrir.
OTRA MANERA
Tambin puede Abrir una base
de datos, haciendo clic en
Reciente, aparecer el cuadro
Base de datos recientes en la
vista Backstage.
OTRA MANERA
Figura 1-5
Base de datos existente
abierta en Access
Figura 1-6
Men del botn Abrir
RESOLUCIN
DE PROBLEMAS
Como parte del modelo de seguridad
de Oce Access 2010, cuando abra
una base de datos que no est en una
ubicacin de conanza, aparecer
un herramienta llamada La barra de
mensajes, para advertirle que se ha
deshabilitado parte del contenido.
Si sabe que puede conar en la base
de datos, haga clic en Habilitar este
contenido.
LISTO PARA LA
CERTIFICACIN
Cmo se abre una base de
datos? - 1.1.2
E
l
e
m
e
n
t
o
s
e
s
e
n
c
i
a
l
e
s
d
e
l
a
s
b
a
s
e
s
d
e
d
a
t
o
s
Leccin 1 | 31
EN RESUMEN
TOME NOTA
Cada vez que valla a iniciar Access, abra un nuevo informe. Slo puede tener
una base de datos abierta a la vez. En otras palabras, no puede iniciar Access,
abrir una base de datos y luego abrir otra sin cerrar la primera. Sin embargo,
puede abrir varias bases de datos al mismo tiempo iniciando otra consulta.
Por ejemplo, para tener abiertas dos bases de datos de Access, inicie Access y
abra la primera base de datos, a continuacin inicie una nueva consulta y abra
la segunda base de datos.
Trabajar en la ventana de Access
La interfaz de usuario de la ventana de Access 2010 fue diseada para ayudarle a encontrar
rpidamente los comandos que necesita para realizar sus tareas con xito. Empezar a utilizar el
Panel de navegacin y a explorar la Cinta de opciones de inmediato. En esta leccin, tambin practicar
utilizando otras herramientas y caractersticas en pantalla, como la vista Backstage y la opcin Ayuda
de Access.
Orientacin sobre el Software
PANEL DE NAVEGACI N
De manera predeterminada, el Panel de navegacin (que se muestra en la Figura 1-7)
aparece en el lado izquierdo de la pantalla de Access cada vez que crea o abre una base
de datos.
El Panel de navegacin le permite abrir, copiar y eliminar tablas y otros objetos de
una base de datos. Tambin se enlista todos los objetos en su base de datos como:
tablas (el objeto ms bsico de base de datos la cual almacena los datos en
categoras), consultas (le permiten buscar y recuperar datos que se han almacenado),
formularios (controlan la entrada y vistas de los datos adems de contar con guas
visuales que facilitan el trabajo con los datos) e informes (estos presentan la informacin
de una manera que le sea ms til). En lecciones posteriores de este libro aprender
a manejar objetos de base de datos, como formularios, consultas e informes. Por
ahora, slo familiarcese con el Panel de navegacin. Utilice la Figura 1-7 como
referencia a lo largo de toda esta leccin as como en el resto del libro.
Barra de bsqueda
Haga doble clic en un
objeto de la base de
datos para abrirlo
Abre el men del
Panel de navegacin
Botn para abrir o cerrar
la barra Tamao del panel
Expandir o contraer el grupo
Figura 1-7
Panel de navegacin
32 | Leccin 1
E
l
e
m
e
n
t
o
s
e
s
e
n
c
i
a
l
e
s
d
e
l
a
s
b
a
s
e
s
d
e
d
a
t
o
s
TOME NOTA
UTI LI ZAR EL PANEL DE NAVEGACI N
Antes de que pueda crear una base de datos, necesita entender sus elementos ms
bsicos. Esta seccin le presenta algunos de los elementos en una base de datos que le
ayudaran a organizar la informacin y a navegar utilizando el Panel de navegacin, las
fchas de los objetos y las diferentes vistas.
Utilizar el panel de navegacin
UTILICE la base de datos del ejercicio anterior.
1. En el Panel de navegacin, haga doble clic en Alumnos para mostrar la tabla
en el rea de trabajo de Access, como se muestra en la Figura 1-8.
El Panel de navegacin remplaza a la ventana Base de datos, una herramienta
que apareca en versiones anteriores de Access.
2. Haga clic en la flecha despegable, que se encuentra junto a Todos los
objetos de Access en la parte superior del Panel de navegacin, para
mostrar el men que aparece en la Figura 1-9.
3. Haga clic en Tablas y vistas relacionadas. El grupo predeterminado en esta
categora es Todas las tablas, que se encuentra en el lado superior del men
del Panel de navegacin. Observe que la tabla Alumnos, as como todos los
objetos relacionados se muestran debajo del encabezado Alumnos.
4. Para volver a mostrar el men haga clic en la echa que apunta hacia abajo,
que se encuentra junto a Todas las tablas en el Panel de navegacin y por
ltimo haga clic en Tipo de objeto para regresar a la vista original.
Figura 1-8
Tabla abierta en el
rea de trabajo de
Access
LISTO PARA LA
CERTIFICACIN
Cmo se establecen las opciones
de navegacin? - 1.2.3
Figura 1-9
Men del Panel de
navegacin
Haga doble clic en un objeto
en el Panel de navegacin para
mostrarlo en el rea de trabajo
Categoras
Grupos que se relacionan con la
categora seleccionada
E
l
e
m
e
n
t
o
s
e
s
e
n
c
i
a
l
e
s
d
e
l
a
s
b
a
s
e
s
d
e
d
a
t
o
s
Leccin 1 | 33
5. Haga clic derecho en el rea en blanco del Panel de navegacin para mostrar
el men contextual, seleccione Vista por y luego elija Detalles, como se muestra
en la Figura 1-10.
6. Los objetos de la base de datos se muestran con los detalles. Haga clic en el
lado derecho del Panel de navegacin y arrastre el puntero para hacer ms
ancho el cuadro, de manera que pueda leerse toda la informacin como se
muestra en la Figura 1-11.
7. Si la barra de bsqueda no aparece en la parte superior del Panel de navegacin,
haga clic derecho en el encabezado Tablas del Panel de navegacin, en el men
contextual seleccione Barra de bsqueda para mostrarla en el lado superior
del Panel de navegacin, para ocasiones futuras puede ocultar y mostrar la
barra de bsqueda haciendo clic en la opcin Barra de bsqueda.
8. Abra el men contextual del Panel de navegacin, seleccione Vista por y luego
haga clic en Lista para mostrar los objetos de la base de datos en forma de
lista.
9. Haga clic en Botn para abrir o cerrar la barra Tamao del panel para contraer
el Panel de navegacin. Observe que la barra no est completamente oculta,
como se muestra en la Figura 1-12.
Haga clic derecho en un rea en
blanco del Panel de navegacin
para mostrar el men
Haga clic y arrastre para
hacer ms grande el Panel de
navegacin
Objetos de la base de datos
mostrando los detalles
Figura 1-10
Men contextual
del Panel de
navegacin
Figura 1-11
Haga ms ancho el
Panel de navegacin
34 | Leccin 1
E
l
e
m
e
n
t
o
s
e
s
e
n
c
i
a
l
e
s
d
e
l
a
s
b
a
s
e
s
d
e
d
a
t
o
s
10. Haga clic en Botn para abrir o cerrar la barra Tamao del panel para expandir
otra vez la barra de navegacin.
PAUSA. DEJE abierta la base de datos para utilizarla en el siguiente ejercicio.
El Panel de navegacin divide los objetos de su base de datos en categoras y stas a su
vez contienen grupos. La categora predeterminada del Panel de navegacin es Tablas
y vistas relacionadas, la cual tiene como funcin agrupar los objetos de una base de
datos de acuerdo a las tablas con las cuales estn relacionados. Se puede cambiar la
categora a Tipo de objeto, sta agrupar los objetos de una base de datos por su tipo:
tablas, formularios, informes, etc.
UTI LI ZAR LAS FI CHAS DE LOS OBJETOS
Cuando crea una base de datos en Access, todos los objetos que se encuentran en ella
(incluyendo formularios, tablas, informes y consultas) se muestran en una sola ventana
separados por fchas. Las fchas ayudan a mantener los objetos visibles y accesibles.
Para moverse por los objetos abiertos, haga clic en una fcha, para cerrarla haga clic
en el botn Cerrar que se encuentra en sta. Tambin puede hacer clic derecho en una
fcha para mostrar el men contextual desde donde puede guardar, cerrar, cerrar todo
o cambiarse de vista. En este ejercicio practicar abriendo y mostrando fchas de los
objetos.
Utilizar las chas de los objetos
UTILICE la base de datos del ejercicio anterior.
1. En el Panel de navegacin, haga doble clic en Detalles de alumnos. Una nueva
fcha de objetos se abre para mostrar el formulario, como aparece en la Figura 1-13.
Figura 1-12
Panel de navegacin
contrado
Panel de navegacin contrado
Fichas de objetos
Figura 1-13
Ficha con Formulario
E
l
e
m
e
n
t
o
s
e
s
e
n
c
i
a
l
e
s
d
e
l
a
s
b
a
s
e
s
d
e
d
a
t
o
s
Leccin 1 | 35
2. Desde el Panel de navegacin, haga doble clic en Todos los alumnos. Se abre una
nueva fcha de objetos para mostrar el informe, como aparece en la Figura 1-14.
3. Seleccione el botn Cerrar de la fcha del Informe para cerrarlo.
4. Haga clic derecho en la fcha Detalles de alumnos para abrir el men contextual
como se muestra en la Figura 1-15.
5. Seleccione en el botn Cerrar para cerrar el formulario.
PAUSA. DEJE abierta la base de datos para utilizarla en el siguiente ejercicio.
CAMBIAR VISTAS
Todos los objetos de una base de datos pueden ser vistos de diferentes maneras. Las
principales vistas que se utilizan para una tabla son Vista Hoja de datos y Vista Diseo.
La Vista Hoja de datos puede usarse para realizar la mayora de las tareas de diseo
de tablas, as que probablemente es la que utilizar con mayor frecuencia. Una hoja de
datos es la representacin visual de los datos contenidos en una tabla o los resultados
de una consulta. Por su parte una consulta es la pregunta que se le puede realizar a una
tabla o a otra consulta.
Para cambiar la vista, haga clic en la fecha desplegable del botn Ver y a continuacin
elija una vista del men. Cuando selecciona otro tipo de vista, los comandos que estn
disponibles en la Cinta de opciones cambian para coincidir con las tareas que estar
realizando en esa vista. Obtendr ms informacin sobre la Cinta de opciones en la
siguiente seccin.
Cambiar vistas
UTILICE la base de datos del ejercicio anterior. La tabla Alumnos debe mostrarse en el
rea de trabajo de Access.
1. En la fcha Inicio, en el grupo Vistas, haga clic en la fecha desplegable
del botn Ver para abrir el men como se muestra en la Figura 1-16.
Haga clic derecho en la cha para
mostrar el men contextual
Botn Cerrar en la
cha Informe
Figura 1-14
Ficha con Informe
Figura 1-15
Men contextual de
las chas
36 | Leccin 1
E
l
e
m
e
n
t
o
s
e
s
e
n
c
i
a
l
e
s
d
e
l
a
s
b
a
s
e
s
d
e
d
a
t
o
s
EN RESUMEN
2. Haga clic en Vista Diseo. La tabla se abre en la Vista Diseo, como se muestra
en la Figura 1-17. Observe que la fcha Diseo est ahora disponible en la
Cinta de opciones.
3. En la fcha Diseo, en el grupo Vistas, haga clic en la fecha desplegable del
botn Ver y a continuacin en Vista Hoja de datos.
4. Seleccione la fcha Campos, que se encuentra debajo de la fcha Herramientas
de tabla en la Cinta de opciones, para abrir los comandos contextuales para
esa vista, como se muestra en la Figura 1-18.
PAUSA. DEJE abierta la base de datos para utilizarla en el siguiente ejercicio.
Utilizar las herramientas en pantalla
Access cuenta con varias herramientas para ayudarle a crear de una manera ms sencilla una base
de datos. En esta seccin, explorar la Cinta de opciones, la cual cuenta con comandos comunes en
grupos organizados por fichas. Tambin aprender sobre otras herramientas en pantalla que le ayudarn
a realizar su trabajo de manera ms rpida, como la Barra de herramientas de acceso rpido y
las sugerencias de teclas.
Comandos contextuales de
la cha Diseo
Comandos contextuales de
la vista Hoja de datos
Figura 1-16
Men Ver de una
tabla
Figura 1-17
Tabla en Vista Diseo
Figura 1-18
Tabla en Vista Hoja de
datos
E
l
e
m
e
n
t
o
s
e
s
e
n
c
i
a
l
e
s
d
e
l
a
s
b
a
s
e
s
d
e
d
a
t
o
s
Leccin 1 | 37
UTILIZAR LA CINTA DE OPCIONES
La Cinta de opciones se encuentra en toda la parte superior de la pantalla y est dividida
en cinco fchas o reas de actividad y cada fcha contienen grupos de comandos relacionados.
La Cinta de opciones es contextual, lo que signifca que ofrece los comandos relacionados
con el objeto con el que est trabajando o con la tarea que est realizando.
Algunos grupos tienen un iniciador de cuadro de dilogo, estos se distinguen por que
tienen una pequea fecha que se encuentra en la esquina inferior derecha, puede
hacer clic sobre ella para iniciar el cuadro de dilogo donde se muestren las opciones
o la informacin necesaria. Algunos de los comandos en la Cinta de opciones tienen
pequeas fechas apuntando hacia abajo, estas fechas indican que existe un men con
ms opciones a elegir.
En el siguiente ejercicio practicar utilizando la Cinta de opciones.
Utilizar la Cinta de opciones
UTILICE la base de datos del ejercicio anterior.
1. Haga clic en la fcha Inicio para activarla. Como se muestra en la Figura 1-19,
la Cinta de opciones est dividida en grupos de comandos.
2. Haga clic en la fcha Crear para activarla. Observe que los grupos de comandos
cambian.
3. Haga clic la fcha Datos externos y luego en la fcha Herramientas de base de
datos para ver los grupos de comandos que estn disponibles en estas fchas.
4. Seleccione la fcha Inicio.
5. Haga clic en el encabezado de columna ID para seleccionarlo.
6. En la esquina inferior derecha del grupo Formato de texto, haga clic en el
iniciador de cuadro de dilogo. Aparece el cuadro de dilogo Formato de
hoja de datos, como se muestra en la Figura 1-20.
7. Haga clic en Cancelar para cerrar el cuadro de dilogo.
8. Haga doble clic en la fcha Inicio. Observe que automticamente se ocultan
los grupos para darle ms espacio en el rea de trabajo en su base de datos.
9. Vuelva a hacer doble clic en la fcha Inicio para mostrar los grupos.
PAUSA. DEJE abierta la base de datos para utilizarla en el siguiente ejercicio.
Figura 1-19
La Cinta de opciones
Figura 1-20
Cuadro de dilogo
Formato de hoja de
datos
38 | Leccin 1
E
l
e
m
e
n
t
o
s
e
s
e
n
c
i
a
l
e
s
d
e
l
a
s
b
a
s
e
s
d
e
d
a
t
o
s
La versin de Access 2010 cuenta con la habilidad para personalizar la Cinta de
opciones y as tener un mayor control sobre los comandos que aparecen en sta, ya
que puede desactivar las fchas que utiliza con poca frecuencia, mover y/o duplicar
grupos de una fcha a otra, crear grupos personalizados e incluso puede crear fchas
personalizadas.
UTI LI ZAR LA BARRA DE HERRAMI ENTAS DE ACCESO RPI DO
La Barra de herramientas de acceso rpido contiene los comandos que utiliza con
mayor frecuencia, entre ellos esta Guardar, Deshacer y Rehacer.
En la Barra de herramientas de acceso rpido se encuentra el botn Personalizar barra
de herramientas de acceso rpido, el cual abre un men que le permite agregar
rpidamente los comandos ms utilizados, como se muestra en la Figura 1-21. Tambin
puede utilizar este men si desea mostrar la barra de herramientas arriba o debajo de
la Cinta de opciones. Otra forma es hacer clic en el botn Ms comandos que abre la
seccin Personalice la barra de herramientas de acceso rpido, en el cuadro de dilogo
Opciones de Access, como se muestra en la Figura 1-22.
C e
in
Utilice ste cuadro de dilogo para personalizar la Barra de herramientas de
acceso rpido agregando los botones de los comandos que requiera que siempre
estn disponibles.
En este ejercicio, utilizar el men Personalizar barra de herramientas de acceso
rpido para colocar la barra de herramientas debajo de la Cinta de opciones.
Figura 1-21
Men Personalizar
barra de herramientas
de acceso rpido
Botn y men Personalizar barra de
herramientas de acceso rpido
Figura 1-22
Seccin Personalice la
barra de herramientas
de acceso rpido en
el cuadro de dilogo
Opciones de Access
E
l
e
m
e
n
t
o
s
e
s
e
n
c
i
a
l
e
s
d
e
l
a
s
b
a
s
e
s
d
e
d
a
t
o
s
Leccin 1 | 39
TOME NOTA
Utilizar la Barra de herramientas de acceso rpido
UTILICE la base de datos del ejercicio anterior.
1. En la Barra de herramientas de acceso rpido haga clic en el botn Personalizar
barra de herramientas de acceso rpido. Aparecer un men.
2. Seleccione Mostrar debajo de la cinta de opciones. La barra de herramientas
cambia de lugar.
3. Haga clic de nuevo en el botn Personalizar barra de herramientas de acceso
rpido y luego en Mostrar encima de la cinta de opciones.
PAUSA. DEJE abierta la base de datos para utilizarla en el siguiente ejercicio.
UTI LI ZAR SUGERENCI AS DE TECLAS
Cuando presiona la tecla Alt aparecen en la Cinta de opciones pequeas letras y
nmeros llamados sugerencias de teclas dentro de pequeas etiquetas cuadradas llamadas
identifcadores. Para ejecutar un comando utilizando sugerencias de teclas, presione
la tecla Alt y a continuacin presione la tecla que se muestra como sugerencia o la
secuencia de teclas que se indican corresponden al comando que desea utilizar. Todos
los comandos en la Cinta de opciones tienen una sugerencia de tecla. En el siguiente
ejercicio aprender a mostrar las sugerencias de teclas.
Utilizar sugerencias de teclas
PREPRESE. la base de datos del ejercicio anterior.
1. Presione la tecla Alt, observe que en la Cinta de opciones aparecen letras y
nmeros para indicarle qu tecla utilizar para acceder de forma rpida a los
comandos o a las fchas. Ver Figura 1-23.
2. Presione C para activar la fcha Crear.
3. Presione P para mostrar el men de Elementos de aplicacin.
4. Presione la tecla Alt para desaparecer las sugerencias de teclas.
PAUSA. DEJE abierta la base de datos para utilizarla en el siguiente ejercicio.
Las teclas de mtodos abreviados son teclas o combinaciones de teclas que se
presionan para ejecutar un comando. Las teclas de mtodos abreviados ofrecen
una forma rpida de ejecutar comandos sin tener que quitar sus manos del
teclado para tomar el mouse. Las teclas de mtodos abreviados que se utilizan
en las versiones anteriores de Access que comienzan con la tecla Ctrl siguen
siendo las mismas. Sin embargo, aquellas que comienzan con la tecla Alt son
diferentes y requieren el uso de sugerencias de teclas.
Sugerencias de teclas
Figura 1-23
Sugerencias de
teclas
XREF
Aprender ms sobre los Elementos
de aplicacin en la Leccin 2 y 10.
40 | Leccin 1
E
l
e
m
e
n
t
o
s
e
s
e
n
c
i
a
l
e
s
d
e
l
a
s
b
a
s
e
s
d
e
d
a
t
o
s
EN RESUMEN
Orientacin sobre el software
I NTRODUCCI N A LA VI STA BACKSTAGE
En Offce 2010, Microsoft presenta la vista Backstage. Esta vista se encuentra en la fcha
Archivo y contiene varios de los comandos que se encontraban en el men Archivo de
versiones anteriores de Access. La vista Backstage le permite trabajar de distintas maneras
con el archivo de una base de datos, por ejemplo crear una nueva base de datos, crear una
base de datos a partir de una plantilla o abrir una base de datos existente y llevar a cabo
tareas de mantenimiento de base de datos. La vista Backstage es la vista predeterminada
cuando abre Microsoft Access. Vea la Figura 1-24.
Utilizar la vista backstage
La ficha Archivo, que se encuentra en la Cinta de opciones, accede a la vista Backstage y ofrece
un men de comandos que se utilizan para llevar a cabo tareas comunes con los archivos de bases
de datos, algunas son Abrir, Guardar e Imprimir. sta tambin contiene comandos para administrar y
publicar su base de datos.
UTI LI ZAR LA VI STA BACKSTAGE
La fcha Archivo abre la vista Backstage (Figura 1-24), la cual contiene un men con
comandos y fchas bsicas con las cuales podr abrir, guardar e imprimir archivos, as
como realizar otras opciones avanzadas. Puede hacer clic en los comandos para acceder a
los cuadros de dilogo relacionados o puede hacer clic en las fchas para ver ms opciones
en la ventana de la vista Backstage. A continuacin se muestra un resumen de los comandos
y fchas que sta contiene:
Guardar objeto como: Guarda el objeto actual como un objeto nuevo, ya sea
como una tabla, consulta, formulario o informe.
Guardar base de datos como: Guarda el objeto actual de la base de datos
como un objeto nuevo o guarda la base de datos en otro formato que sea
compatible con versiones anteriores de Access.
Abrir: Abre una base de datos existente.
Cerrar base de datos: Cierre la base de datos que se encuentra abierta.
Informacin: Compacta y repara la base de datos y la cifra con una contrasea
para restringir su acceso.
Reciente: Muestra la lista de las bases de datos a las cuales se accedi recientemente.
Figura 1-24
Vista Backstage
Haga clic para acceder al cuadro
de dilogo Abrir
Bases de datos que fueron
abiertas recientemente
Plantillas de Oce.com
Crear una nueva base de
datos en blanco
Buscar plantillas en Oce.com
E
l
e
m
e
n
t
o
s
e
s
e
n
c
i
a
l
e
s
d
e
l
a
s
b
a
s
e
s
d
e
d
a
t
o
s
Leccin 1 | 41
EN RESUMEN
Nuevo: Crea una nueva base de datos desde cero o a partir de una de las
plantillas disponibles.
Imprimir: Desde aqu podr enviar una impresin rpida, abrir un cuadro de
dilogo en el cual seleccionar opciones de impresin o podr previsualizar su
documento antes de imprimirlo.
Guardar & Publicar: Guarda la base de datos en un servidor de administracin
de documentos para despus compartirla o empaquetarla y adems puede
agregar una frma digital.
Ayuda: Tiene acceso a los recursos de ayuda de Microsoft Offce, al men
Opciones y a la bsqueda de actualizaciones.
Opciones: Muestra el men Opciones, en el cual podr personalizar el idioma
y realizar otros ajustes.
Salir: Cierra la aplicacin de Access.
En el siguiente ejercicio practicar cmo utilizar la vista Backstage.
Utilizar la vista Backstage
UTILICE la base de datos del ejercicio anterior.
1. Haga clic en la fcha Archivo. Se abrir la vista Backstage mostrando un men
con comandos y fchas en el lado izquierdo de la ventana, como se muestra en
la Figura 1-25.
2. Haga clic en el comando Guardar & Publicar para ver las opciones disponibles.
3. Haga clic en el comando Imprimir para conocer las diferentes opciones que hay.
4. Vuelva a hacer clic en la fcha Archivo para cerrar el men.
PAUSA. DEJE abierta la base de datos para utilizarla en el siguiente ejercicio.
Utilizar el botn Ayuda de Microsoft Oce Access
Si tiene dudas, la opcin Ayuda de Microsoft Access tiene las respuestas. De hecho, puede elegir
entre utilizar los temas de ayuda que fueron instalados con Office o si est conectado a Internet,
puede elegir usar la ayuda que est disponible en lnea. Independientemente de lo que decida,
en cada una puede teclear palabras de bsqueda, examinar los temas de ayuda o elegir un tema
de la tabla de contenido para obtener sus respuestas. En este ejercicio utilizar el botn Ayuda
para acceder a la informacin instalada en su computadora con Access 2010.
UTI LI ZAR EL BOTN AYUDA Y EL COMANDO ESTADO DE CONEXI N
El men Estado de conexin que se encuentra en la esquina inferior derecha del
cuadro de dilogo Ayuda de Access, le permite elegir entre los temas de ayuda que
estn disponibles en lnea y los que estn instalados en su computadora sin conexin.
Comando Imprimir utilizado para
mostrar las opciones de impresin
Comando Guardar & Publicar utilizado
para guardar objetos y bases de
datos y publicar en Access Services
Figura 1-25
Comandos Imprimir
y Guardar & Publicar
en la vista Backstage
42 | Leccin 1
E
l
e
m
e
n
t
o
s
e
s
e
n
c
i
a
l
e
s
d
e
l
a
s
b
a
s
e
s
d
e
d
a
t
o
s
TOME NOTA
Si normalmente est conectado a Internet, pudiera preferir confgurar el estado de
conexin para Mostrar contenido de Office Online y as obtener la ayuda ms
actualizada. Pero habr ocasiones en las que no pueda o no desee estar en lnea; para
esos casos, puede elegir la opcin Mostrar contenido nicamente desde este equipo,
para obtener temas de ayuda sin conexin. En el siguiente ejercicio practicar utilizando
la Ayuda de Access y el men Estado sin conexin.
Utilizar el botn Ayuda y el comando Estado de conexin
Cuando coloque el puntero del mouse sobre algn comando de la Cinta de
opciones, aparecer un recuadro con informacin en pantalla mostrando el
nombre del comando. Access 2010 tambin contiene opciones de informacin
mejoradas, ya sea utilizando los recuadros que proporcionan informacin ms
detallada sobre el comando o desde el botn Ayuda en el que puede hacer clic
para obtener ms informacin.
UTILICE la base de datos del ejercicio anterior.
1. Haga clic en el botn Ayuda de Microsoft Access . Aparece el cuadro de
dilogo Ayuda de Access, como se muestra en la Figura 1-26. Observe el botn
Buscar y el botn Men buscar. El men Buscar se utiliza para especifcar el
rango de los temas que desea explorar, por ejemplo Todo Access, Plantillas de
Access, Aprendizaje de Access y ms. Tambin observe que el comando Estado
de conexin, ubicado en la esquina inferior derecha, indica que Access est
conectado a Offce Online para buscar temas de ayuda en lnea. Si su estado
de conexin est confgurada en Sin conexin, la pantalla se ver diferente.
2. Haga clic en el botn Estado de conexin. Aparece un men similar al que se
muestra en la Figura 1-27
Botn Buscar
Comando Estado de conexin
Figura 1-26
Cuadro de dilogo Ayuda
de Access cuando est
conectado a Oce Online
Figura 1-27
Cuadro de dilogo
Ayuda de Access
y men Estado de
conexin
E
l
e
m
e
n
t
o
s
e
s
e
n
c
i
a
l
e
s
d
e
l
a
s
b
a
s
e
s
d
e
d
a
t
o
s
Leccin 1 | 43
3. Haga clic en Mostrar contenido nicamente desde este equipo. Se activa el
cuadro de dilogo Ayuda de Access, como se muestra en la Figura 1-28.
4. En el cuadro introduzca la frase cinta de opciones y haga clic en Buscar.
Automticamente aparece una lista de temas.
5. Seleccione el vnculo Personalizar la cinta de opciones para mostrar el tema
de ayuda.
6. Haga clic en el botn Mostrar tabla de contenido para activar el panel
Tabla de contenido.
7. Haga clic en la opcin Introduccin, en el panel Tabla de contenido, para
expandirla y enseguida haga clic en el vnculo Novedades de Microsoft
Access. Note que parece en la ventana el texto sobre el tema.
8. Haga clic en el botn Inicio y enseguida haga clic en el vnculo Conceptos
bsicos de Access. El texto sobre el tema aparecer en la ventana como se
muestra en la Figura 1-29.
9. Haga clic en el botn Inicio.
10. Haga clic en el botn Cerrar para salir de la opcin Ayuda de Microsoft
Access.
DETNGASE. CIERRE la base de datos.
Comando Estado de conexin
congurado para slo buscar
dentro del contenido del equipo
Botn Mostrar/Ocultar
tabla de contenido
Figura 1-28
Cuadro de dilogo
Ayuda de Access sin
conexin
Figura 1-29
Ayuda de Access
mostrando la tabla de
contenido y los temas
El botn Ayuda de Microsoft Oce
Access puede aparecer en algunos
de l os cuadros de di l ogo e
i nf ormaci n en pantalla, esto
sirve como un acceso rpido para
buscar la ayuda relacionada con la
accin que esta realizando. Haga
clic en l cuando lo vea para iniciar
la Ayuda de Access.
OTRA MANERA
44 | Leccin 1
E
l
e
m
e
n
t
o
s
e
s
e
n
c
i
a
l
e
s
d
e
l
a
s
b
a
s
e
s
d
e
d
a
t
o
s
EN RESUMEN
Denir las necesidades y tipos de datos
El primer paso para crear una base de datos que cumpla con sus objetivos y le proporcione informacin
actualizada y precisa, es invertir tiempo planendola y disendola.
Cuando planee una base de datos, lo primero que tiene que hacer es considerar el propsito de sta. Es
decir, debe disear la base de datos de tal manera que se ajuste a todas sus necesidades con respecto al
procesamiento de datos y a la generacin de informes. Tambin tiene que recopilar y organizar toda la
informacin que quiere incluir, comenzando con cualquier formulario o lista existente, y pensar en los
informes y correspondencia que desea crear utilizando dichos datos.
Una vez que ha decidido cmo se utilizar la informacin, el siguiente paso es organizar la informacin
dividindola en categoras como por ejemplo Productos o Pedidos, stas se convertirn en las tablas de
su base de datos. Todas las tablas deben contener nicamente la informacin que se relaciona con la
categora. Si determina que debe agregar informacin extra, tiene que crear una nueva tabla.
En una tabla de base de datos la informacin se almacena en flas y columnas, las cuales
son muy similares en apariencia a una hoja de clculo. Cada fla de una tabla recibe
el nombre de registro. Por otro lado cada columna de una tabla recibe el nombre de
campo. Por ejemplo, si una tabla tiene el nombre Lista de alumnos cada registro (fla)
contiene informacin sobre un estudiante diferente y cada campo (columna) contiene
un diferente tipo de informacin, como apellido o direccin de correo electrnico.
Para crear las columnas dentro de la tabla, necesita determinar qu informacin desea
almacenar en sta; por ejemplo, Color, Ao o Costo. Divida cada porcin de informacin
en la parte til ms pequea; por ejemplo, utilice Nombre de pila y Apellido en lugar
de slo Nombre, esto le ser til si desea ordenar, buscar, calcular o informar utilizando
porciones de informacin independientes.
Para cada tabla, elegir una clave principal. Una clave principal es una columna que
identifca inequvocamente a cada fla; por ejemplo, Nmero de artculo.
DEFI NI R LOS CAMPOS DE UNA TABLA
Para defnir los campos de una tabla, primero tiene que determinar qu datos deben
ser almacenados en sta. La planeacin es una parte importante para poder crear una
base de datos. En este ejercicio, abrir una base de datos que est ms adelantada en
el proceso de su desarrollo, para que vea cmo luce una base de datos ms elaborada.
Denir los campos de una tabla
ABRA la base de datos Datos_de_alumnos de los archivos de datos para esta leccin.
1. En el formulario Lista de alumnos, haga clic en el ID del registro 5 para
mostrar los detalles de Susana Huerta, como se muestra en la Figura 1-30.
Figura 1-30
Detalles de los
alumnos
E
l
e
m
e
n
t
o
s
e
s
e
n
c
i
a
l
e
s
d
e
l
a
s
b
a
s
e
s
d
e
d
a
t
o
s
Leccin 1 | 45
TOME NOTA
2. Haga clic en la fcha Informacin del tutor y a continuacin en la fcha
Informacin para emergencias. Cada uno de los campos que se encuentran
en estas fchas es un ejemplo del tipo de informacin que puede contener una
tabla de base de datos.
3. Haga clic en Cerrar para salir del cuadro de dilogo Detalles de alumnos.
PAUSA. DEJE abierta la base de datos para utilizarla en el siguiente ejercicio.
DEFINIR Y MODIFICAR LOS TIPOS DE DATOS PARA LOS CAMPOS
Cuando disea una base de datos, puede especifcar un tipo de datos para cada campo
(columna) que cree, para que coincida con la informacin que ste almacenar. Defnir
un tipo de datos ayuda a controlar el tipo de informacin que contendr un campo;
sin importar si es texto, nmero, fecha/hora o algn otro. Cuando defne los campos de
una tabla, es importante defnir los tipos de datos adecuados para cada uno de ellos.
Por ejemplo, si est utilizando un nmero debe determinar si necesita utilizar el tipo de
datos Moneda o Nmero. O si necesita almacenar grandes cantidades de texto, debe
utilizar el tipo de datos Memo en lugar de Texto. En algunas ocasiones es probable que
necesite modifcar los tipos de datos de campos existentes. En este ejercicio practicar
examinando y modifcando tipos de datos.
Cuando crea un campo nuevo en una tabla y luego introduce datos, Offce Access 2010
automticamente intenta detectar el tipo de datos adecuados para la nueva columna.
Por ejemplo, si teclea un precio (como $10), Access reconoce el dato como un precio
y establece el tipo de datos del campo en Moneda. Si Access no obtiene sufciente
informacin del dato que introdujo para determinar el tipo de datos, entonces lo defne
como Texto.
El tipo de dato calculado es una nueva caracterstica con la que cuenta Access 2010.
Este tipo de dato crea un nuevo campo que puede almacenar formulas y expresiones,
con las cuales se pueden llevar a cabo clculos lgicos, de texto o matemticos en
campos existentes dentro de la misma tabla, haciendo ms fcil agregar el campo calculado
a un formulario, consulta o informe. Por ejemplo, puede crear fcilmente un campo
calculado llamado NombreCompleto ste unir el campo del Nombre de pila con el
Apellido en una sola lnea; despus podr agregar fcilmente el campo NombreCompleto
a un formulario, una consulta o informe, sin tener que crear una nueva expresin dentro
del objeto.
La mayora de los sistemas de manejo de bases de datos nicamente tienen la
capacidad de almacenar un slo valor en un campo, sin embargo con Microsoft
Offce Access 2010 puede crear un campo que contenga mltiples valores, lo
cual le ser de gran ayuda en ciertas situaciones.
Examinar y modicar tipos de datos para los campos
UTILICE la base de datos que utiliz en el ejercicio anterior.
1. Cierre el formulario Lista de alumnos.
2. En el Panel de navegacin, en el grupo Objetos auxiliares, haga doble clic en
la tabla Alumnos para abrirla.
3. Haga clic en el encabezado del campo Fecha de nacimiento.
4. En la Cinta de opciones, haga clic en la fcha Campos. Observe que en el grupo
Formato, el Tipo de datos es Fecha/Hora.
5. Haga clic en la echa desplegable Formato, para mostrar el men de opciones
de formato para este tipo de datos, como se muestra en la Figura 1-31.
XREF
En la Leccin 3 aprender ms
sobre cmo denir y modicar una
clave principal.
46 | Leccin 1
E
l
e
m
e
n
t
o
s
e
s
e
n
c
i
a
l
e
s
d
e
l
a
s
b
a
s
e
s
d
e
d
a
t
o
s
TOME NOTA
6. Haga clic en el encabezado Apellidos. Observe que el Tipo de datos es Texto y
no hay opciones de formato para ese tipo de datos.
7. Desplcese a la derecha y haga clic en el encabezado Direccin.
8. En el cuadro Tipo de datos, haga clic en la echa desplegable y enseguida en
Texto para modifcar el tipo de dato. Aparecer un mensaje de advertencia,
haga clic en S.
Est consciente de que cambiar un tipo de datos podra cortar algunos o
todos los datos de un campo y, en ciertos casos, podra borrar los datos por
completo.
9. Desplcese a la derecha y elija Haga clic para agregar para
aadir un encabezado de columna. En el cuadro Tipo de datos, haga clic en
S/No.
10. Abra la echa desplegable del cuadro Formato para mostrar el men de
opciones de formato para el tipo de datos S/No, como se muestra en la
Figura 1-32.
11. Haga clic fuera del men para cerrarlo.
PAUSA. DEJE abierta la base de datos para utilizarla en el siguiente ejercicio.
LISTO PARA LA
CERTIFICACIN
Cmo se modican los tipos de
datos? - 2.2.6
Figura 1-31
Opciones de
formato para el
tipo de datos
Fecha/Hora
Figura 1-32
Opciones de formato
para el tipo de
datos S/No
E
l
e
m
e
n
t
o
s
e
s
e
n
c
i
a
l
e
s
d
e
l
a
s
b
a
s
e
s
d
e
d
a
t
o
s
Leccin 1 | 47
TOME NOTA
Access cuenta con once tipos de datos diferentes, cada uno con su propio propsito. La
lista en la Tabla 1-1 describe los tipos de datos que pueden almacenar los campos.
Tipo de datos Ejemplo Descripcin
Texto Apellido: Zarate
Calle: Avenida Principal 6789
Es el tipo de datos para
campos ms comn. Puede
almacenar hasta 255 caracteres
de texto, nmeros o una
combinacin de ambos.
Memo Comentarios: El estudiante
har pagos mensuales el da 15
de cada mes por $247
Le permite almacenar grandes
cantidades de texto: hasta
64,000 caracteres de texto,
nmeros o una combinacin
(aunque si utiliza esa cantidad
de espacio, su base de datos se
ejecutar lentamente).
Nmero Edad: 19 Almacena datos numricos
que pueden usarse en clculos
matemticos.
Fecha/Hora Fecha de nacimiento: 1 de diciembre
de 1987
Almacena datos de fecha y/u
hora.
Moneda Tarifa de inscripcin: $50.00 Almacena datos monetarios
con precisin de hasta cuatro
decimales. Utilice este tipo de
datos para almacenar informacin
nanciera y cuando no desee
que Access redondee los
valores.
Autonumrico ID de estudiante: 56 Valores nicos creados por
Access cuando crea un nuevo
registro. A menudo, las tablas
contienen un campo Autonumrico
que se utiliza como la clave
principal.
S/No Seguro? S Almacena datos booleanos
(verdaderos o falsos). Access
utiliza 1 para todos los valores
S y 0 para todos los valores No.
Objeto OLE Fotografa Almacena imgenes, documentos,
grcos y otros objetos de
programas de Oce y basados
en Windows.
Hipervnculo Direcciones Web Almacena vnculos a sitios
Web, o archivos ubicados en
intranet o red local (LAN) y
sitios o archivos ubicados en
su computadora.
Datos adjuntos Cualquier tipo de archivo admitido Puede adjuntar imgenes,
archivos de hojas de clculo,
documentos, grcos y otros
tipos de archivos admitidos
a los registros de su base de
datos, de forma muy similar a
la que utiliza para adjuntar
archivos en mensajes de
correo electrnico.
Calculado Nombre completo: John Derenzo Almacena una expresin que
se basa en dos o ms campos
dentro de la misma tabla.
El tipo de datos Nmero slo debe utilizarse si los nmeros sern utilizados
en clculos matemticos. Para nmeros telefnicos, utilice el tipo de datos
Texto.
Tabla 1-1
Tipos de datos
que se pueden
almacenar en los
campos
XREF
En la Leccin 4 aprender ms
sobre los campos multivalor.
48 | Leccin 1
E
l
e
m
e
n
t
o
s
e
s
e
n
c
i
a
l
e
s
d
e
l
a
s
b
a
s
e
s
d
e
d
a
t
o
s
DEFI NI R TABLAS DE BASE DE DATOS
Las tablas son el elemento organizacional bsico de una base de datos. No slo es
importante planear las tablas para que contengan el tipo de datos que necesita, sino
tambin es importante planear cmo estarn relacionadas entre si las tablas y la
informacin.
Denir tablas de bases de datos
UTILICE la base de datos del ejercicio anterior.
1. Desde la fcha Herramientas de base de datos, en el grupo Relaciones, haga clic
en Relaciones para mostrar una representacin visual de la relacin existente
entre las tablas Alumnos y Tutores, como se muestra en la Figura 1-33.
2. Cierre la fcha Relaciones.
3. Cierre la fcha Alumnos.
DETNGASE. CIERRE la base de datos.
En una base de datos simple, podra desear tener slo una tabla, pero por lo general
la mayora de las bases de datos cuentan con ms. Las tablas que incluya en una base
de datos estarn basadas por la informacin disponible. Por ejemplo, una base de
datos de alumnos podra tener una tabla para la informacin de contacto, una para
califcaciones y otra para las inscripciones y las tarifas.
En las aplicaciones de bases de datos como Access, puede crear una base de datos
relacional. Una base de datos relacional almacena informacin en tablas distintas las
cuales estn conectadas o vinculadas por una relacin predefnida que une los datos.
Un principio importante a considerar cuando planea bases de datos, es tratar de
registrar cada fragmento de informacin slo una vez. La informacin duplicada
o datos redundantes malgastan el espacio y aumenta la probabilidad de cometer
errores. Las relaciones entre las tablas de una base de datos aseguran la constancia y
reducen la entrada repetitiva de datos.
A medida que cree cada tabla, recuerde relacionar los datos de las tablas entre s.
Introduzca datos de prueba y luego agregue campos a las tablas o cree nuevas tablas
segn sea necesario para mejorar la base de datos. El ltimo paso es aplicar las reglas
de normalizacin de datos para comprobar si las tablas estn estructuradas correctamente
y, en dado caso, hacer ajustes segn sea necesario. La normalizacin es el proceso de
aplicar reglas al diseo de su base de datos, para asegurarse de que ha dividido los
elementos de su informacin en las tablas adecuadas.
Figura 1-33
Relacin entre las
tablas
XREF
En la Leccin 3 obtendr ms
informacin sobre relaciones de
tablas.
E
l
e
m
e
n
t
o
s
e
s
e
n
c
i
a
l
e
s
d
e
l
a
s
b
a
s
e
s
d
e
d
a
t
o
s
Leccin 1 | 49
Los principios del diseo de base de datos incluyen normas y directrices que se pueden
utilizar para determinar si su base de datos est estructurada correctamente. A stas
se les conoce con el nombre de formas normales. Existen cinco formas normales, pero
por lo general slo se aplican las primeras tres por que son las que ms se requieren.
El siguiente es un resumen de las tres primeras formas normales:
Primera forma normal (1FN): Divide cada campo en el menor valor signifcativo,
quita grupos de datos repetidos y crea una tabla independiente para cada
conjunto de datos relacionados.
Segunda forma normal (2FN): Cada columna sin clave debe depender por
completo de una clave principal, por lo que esta forma crea nuevas tablas
para los datos que aplican ms de un registro en una tabla y agrega un campo
relacionado con la misma.
Tercera forma normal (3FN): Quita todos los campos que no estn relacionados
con la clave principal o brindan un hecho sobre sta.
Los datos pueden importarse a una base de datos de Access de varias formas, ya sea
vinculndolos o importndolos. Cuando defna tablas, tendr que decidir si debe
vincular los datos o importarlos de orgenes externos. Al momento de importar datos,
Access crea una copia de los datos u objetos en la base de datos de destino sin alterar
el original. La vinculacin le permite conectarse a los datos que se encuentran en
otra base sin tener que importarlos para verlos y le facilita modifcar los datos ms
recientes en las bases de datos de origen y destino, evitando crear dos copias de los
mismos datos. Cualquier cambio que haga a los datos en el origen se refejar en la
tabla vinculada en la base de datos de destino y viceversa.
XREF
En la Leccin 14 obtendr ms
informacin sobre cmo importar
datos y establecer vnculos a un
origen de datos externo.
50 |
En esta leccin aprendi a: Objetivo del examen Nmero del
objetivo
Iniciar Access Utilizar el comando Abrir 1.1.2
Trabajar en la ventana de Access Establecer las opciones de navegacin 1.2.3
Utilizar herramientas en pantalla
Utilizar la vista Backstage
Utilizar el botn Ayuda de Microsoft Oce Access
Denir las necesidades y tipos de datos Modicar tipos de datos 2.2.6
EVALUACI N DE CONOCI MI ENTO
Relacin
Relacione con una lnea los trminos de la Columna 1 con las defniciones que se describen en la Columna 2.
Columna 1 Columna 2
1. Registro a. Objeto ms bsico de una base de datos que almacena los datos en categoras.
2. Campo b. Objeto de una base de datos que presenta informacin en un formato que es fcil
de leer e imprimir.
3. Datos redundantes c. Informacin duplicada en una base de datos.
4. Clave principal d. Fila en una tabla de una base de datos
5. Base de datos e. Objeto de una base de datos que permite buscar y recuperar datos almacenados.
6. Tabla f. Columna en una base de datos que identifca inequvocamente cada fla.
7. Consulta g. Objeto de una base de datos que simplifca el proceso de introducir, modifcar
y mostrar datos.
8. Informe h. Columna en una tabla de una base de datos.
9. Formulario i. El tipo de informacin que contiene un campo.
10. Tipo de datos j. Herramienta para recopilar y organizar informacin.
Verdadero / Falso
Dibuje un crculo alrededor de la V si la oracin es verdadera o alrededor de la F si es falsa.
V F 1. Cualquier lista que cree para un propsito especfco puede considerarse una base de datos
simple, incluso una lista para el supermercado.
V F 2. De manera predeterminada, el Panel de navegacin aparece en el lado derecho de la pantalla
de Access cada vez que crea o abre una base de datos.
V F 3. Los formularios, consultas e informes son ejemplos de objetos de bases de datos.
V F 4. El iniciador de cuadro de dilogo contiene los comandos que utiliza con mayor frecuencia,
como Guardar, Deshacer y Rehacer.
V F 5. Cuando presiona la tecla Mays, aparecen pequeas letras y nmeros en la Cinta de opciones
llamados sugerencias de teclas.
V F 6. El men Estado de conexin le permite elegir entre los temas de ayuda que estn disponibles en
lnea y los que estn instalados en su computadora sin conexin.
V F 7. En una tabla de una base de datos, los datos se almacenan en flas y columnas, similares en
apariencia a una hoja de clculo.
V F 8. A cada campo de una tabla se le debe designar un tipo de datos especfco.
V F 9. Cuando planea una base de datos es importante registrar cada fragmento de informacin las
veces que sea posible para lograr un fcil acceso.
V F 10. La normalizacin es el proceso de aplicar reglas al diseo de su base de datos para asegurarse
de que ha dividido sus elementos de informacin en las tablas adecuadas.
Leccin 1
Matriz de resumen
de habilidades
| 51
TOME NOTA
EVALUACI N DE APTI TUD
Proyecto 1-1: Personalizar Access
Cuando trabaja en Access o en otra aplicacin de Microsoft Oce, es til personalizar su copia del software. Al personalizar su
software aparecer como el creador de la base de datos de Access o cualquier otra aplicacin de Oce.
PREPRESE. INICIE Access si an no est ejecutndose.
1. Haga clic en la fcha Archivo.
2. Haga clic en el botn Opciones para mostrar el cuadro de dilogo Opciones de Access.
3. En la seccin Personalizar la copia de Microsoft Oce del cuadro de dilogo, introduzca (su nombre) en el
cuadro Nombre de usuario, e introduzca (sus iniciales) en el cuadro Iniciales.
4. Haga clic en Aceptar para cerrar el cuadro de dilogo.
DEJE abierto Access para utilizarlo en el siguiente proyecto
Proyecto 1-2: Utilizar el Panel de navegacin
Es un ocupado editor en Publicaciones Lucerne y constantemente utiliza Access para organizar y administrar su lista de
tareas.
PREPRESE. INICIE Access si an no est ejecutndose.
1. ABRA Lista_tareas de los archivos de datos para esta leccin.
2. Haga clic en el Botn para abrir o cerrar la barra Tamao del Panel para mostrar el Panel de navegacin.
3. Haga clic en el encabezado del grupo Contactos en el Panel de navegacin, para mostrar estos objetos de la
base de datos.
4. Haga clic en el encabezado del grupo Objetos auxiliares para mostrar estos objetos de la base de datos.
5. En el grupo Objetos auxiliares, haga doble clic en Tareas para abrir esa tabla.
6. En el grupo Tareas, haga doble clic en Tareas por Asignado a para abrir ese informe.
7. En el Panel de navegacin, haga clic en el encabezado Exploracin de tareas para mostrar el men y despus
en Tipo de objeto.
8. CIERRE la base de datos.
DEJE abierto Access para utilizarlo en el siguiente proyecto.
EVALUACI N DE DESTREZA
Proyecto 1-3: Entender el diseo de una base de datos
Trabaja en Viajes Margies, una agencia de viajes que se especializa en proveer servicios a personas de la tercera edad. Planea
crear una base de datos en la que incluya visitas guiadas, actividades de aventuras, viajes en grupo y paquetes vacacionales
diseados para personas de la tercera edad, pero primero desea aprender ms sobre el diseo de bases de datos
PREPRESE. INICIE Access si an no est ejecutndose
1. ABRA la Ayuda de Access.
2. Busque diseo de base de datos.
3. Lea el artculo sobre los conceptos bsicos del diseo de una base de datos.
4. ABRA un nuevo documento de Word.
5. Enliste los pasos que se deben de seguir para el diseo de una base de datos, incluyendo una corta descripcin
de cada paso.
6. GUARDE el documento Word con el nombre Diseo_base_de_datos y luego CIERRE el archivo.
DEJE abierto Access para utilizarlo en el siguiente proyecto.
A lo largo de esta leccin ver informacin entre parntesis como (Presione
Intro) o (su direccin de correo electrnico). La informacin que se encuentra
entre parntesis son instrucciones la cuales debe seguir. stas le pedirn que
realice una accin o que substituya el texto colocando datos personales o informacin
personal. No introduzca las palabras tal cual aparece entre parntesis.
52 |
Proyecto 1-4: Planear los campos de la tabla
Es un voluntario de la Asociacin de Vecinos de Terrace, la cual organiza una carrera anual de 5 kilmetros en el mes
de marzo. El ao pasado, todos los datos fueron guardados en papel, pero decide que ser ms efectivo utilizar una
base de datos. Determine qu campos seran los ms apropiados para una tabla que contiene los datos sobre los
corredores.
PREPRESE. INICIE Access si an no est ejecutndose.
1. Piense qu campos seran tiles en una tabla de una base de datos que contiene informacin sobre los
corredores de una carrera anual de 5 kilmetros.
2. ABRA un nuevo documento de Word.
3. En el documento, escriba una lista con al menos seis campos posibles.
4. GUARDE el documento Word con el nombre Campos_carrera y djelo abierto.
DEJE abierto Access para utilizarlo en el siguiente proyecto.
EVALUACI N DE DOMI NI O
Proyecto 1-5: Planear los tipos de datos para los campos
Ahora que ha decidido qu campos utilizar en la tabla de la base de datos, la cual contiene la informacin sobre
los corredores que participan en la carrera anual de 5 kilmetros, necesita determinar qu tipo de datos debe
utilizar para cada campo.
UTILICE el documento que utiliz en el proyecto anterior.
1. Debajo de cada nombre propuesto como posible campo para la tabla de los participantes de la carrera
anual, escriba el tipo de datos que se utilizar y d una explicacin breve de la razn por la cual eligi ese
tipo.
2. GUARDE el documento con el nombre Tipos_de_datos y luego CIERRE el archivo.
DEJE abierto Access para utilizarlo en el siguiente proyecto.
Proyecto 1-6: Lo nuevo de Access 2010
Su supervisor en Viajes Margies le ha sugerido que haga una investigacin sobre las nuevas herramientas de
Access 2010 antes de comenzar a crear una base de datos.
PREPRESE. INICIE Access si an no est ejecutndose.
1. ABRA la vista Backstage y acceda al men Ayuda.
2. Utilice la ayuda de Access para buscar el artculo Novedades de Microsoft Access.
3. Lea la descripcin general.
CIERRE Access.
LI STO PARA I NTERNET
En el men Ayuda, en la vista Backstage, se encuentra la opcin Introduccin, tal y como se muestra en la
Figura 1-34.
Figura 1-34
Men Ayuda en la
vista Backstage
| 53
Utilice la Ayuda de Access para descubrir que ofrece esta seccin y cmo obtener el contenido en lnea ms reciente
mientras trabaja en Offce 2010, activando las actualizaciones automticas.
LI STO PARA EL LUGAR DE TRABAJO
Trabajar con plantillas en Access
En el mundo de negocios actual, puede ser abrumador mantenerse al da con los diferentes tipos de datos que una
compaa debe recopilar, organizar y utilizar para crear informes. Facturas, contactos de clientes, archivos de empleados,
informacin de proveedores, la lista parece interminable. Sin embargo, puede personalizar las plantillas que estn
disponibles en Access para satisfacer sus necesidades comerciales y ahorrarse el tiempo que le tomara crear los
objetos de la base de datos desde cero.
En su puesto como director de soporte tcnico de la Corporacin A. Datum, es responsable de coordinar el soporte
tcnico que se la da a la compaa. Puede hacer ms efectivo su trabajo descargando una plantilla de Access para
utilizarla como un punto de inicio y luego modicarla para dar seguimiento a datos crticos. Por ejemplo, utilizando la
base de datos Problemas, puede congurar, organizar y dar seguimiento a las solicitudes de servicio tcnico enviadas
por las personas en su organizacin. As, podr asignar, establecer la prioridad y seguir el progreso de los problemas
desde el principio hasta el nal.
La plantilla de base de datos contiene varias tablas predenidas (como Problemas y Contactos) que puede utilizar
para introducir datos. Tales tablas son funcionales de la manera en que estn organizadas, pero a medida que trabaje
en la plantilla, probablemente necesitar crear tablas que sean ms especcas a las necesidades de su compaa.
La plantilla de la base de datos Problemas, como todas las de Microsoft Oce Access 2010, tambin incluye formularios,
informes y consultas prediseadas que pueden usarse sin ser modicadas. Esto no slo le ahorra tiempo, sino que
tambien le permite conocer un completo sistema de base de datos que fue desarrollado por profesionales, lo que le
garantiza que est capturando informacin de negocios esencial de una manera lgica y efectiva.
C
r
e
a
r
t
a
b
l
a
s
d
e
b
a
s
e
d
e
d
a
t
o
s
Leccin 2 | 55
Leccin 2
Crear tablas de
base de datos
56 | Leccin 2
C
r
e
a
r
t
a
b
l
a
s
d
e
b
a
s
e
d
e
d
a
t
o
s
Leccin 2
Crear tablas de base de
datos
MATRI Z DE HABI LI DADES DE LA LECCI N
Habilidades Objetivo del examen Nmero del
objetivo
Crear una base de datos Crear una base de datos a partir de una plantilla 1.1.6
Guardar un objeto de una base de
datos
Utilizar el comando Guardar objeto como
1.1.1
Elementos de aplicacin Inicio rpido Plantilla
Como asistente encargado del Museo de Ciencias Baldwin, es responsable de la administracin
diaria de la coleccin de insectos, la cual incluye tareas como ordenar y organizar los
especmenes, as como supervisar el montaje y rotulacin de los insectos. El catlogo de la
coleccin de insectos nunca ha sido transferido a una base de datos electrnica. Debido a
que tiene experiencia con la administracin de bases de datos, parte de su responsabilidad
ser crear una en Access 2010 para almacenar la informacin sobre los especmenes y las
colecciones, as como las exhibiciones y eventos del museo. En esta leccin aprender a crear
una base de datos en blanco, a crear una a partir de una plantilla, a crear una tabla copiando
la estructura de otra tabla y guardar un objeto de base de datos.
Trminos clave
C
r
e
a
r
t
a
b
l
a
s
d
e
b
a
s
e
d
e
d
a
t
o
s
Leccin 2 | 57
Orientacin sobre el software
I NTRODUCCI N A MI CROSOFT OFFI CE ACCESS
La fcha Nuevo, en la vista Backstage como se muestra en la Figura 2-1, cuenta con
diferentes opciones para crear una base de datos. Al momento de iniciar Access esta
es la vista predeterminada que aparecer en pantalla. La vista Backstage, es la vista en
donde puede crear una nueva base de datos en blanco. Refrase a esta fgura en esta
leccin y a lo largo del libro.
Figura 2-1
Ficha Nuevo en la
vista Backstage
Ficha Nuevo
Opciones de plantillas
destacadas de Oce.com
Cuadro Buscar plantillas
en Oce.com
Crear una nueva base de
datos en blanco
58 | Leccin 2
C
r
e
a
r
t
a
b
l
a
s
d
e
b
a
s
e
d
e
d
a
t
o
s
EN RESUMEN
Crear una base de datos
En Microsoft Office Access 2010, el proceso de crear una nueva base de datos es ms fcil que
nunca. Ya que puede crear una base de datos utilizando una de las diferentes plantillas (bases de
datos listas para utilizarse, las cuales cuentan con todas las tablas, consultas, formularios e informes
necesarios para llevar a cabo una tarea especfica) o creando una nueva base de datos en blanco.
UTI LI ZAR UNA PLANTI LLA PARA CREAR UNA BASE DE DATOS
Access le ofrece una gran variedad de plantillas que le ayudarn a crear una base de
datos. Algunas plantillas las puede utilizar inmediatamente ya que se encuentran
integradas a Access, sin embargo puede descargar otras plantillas desde Offce.com.
Las plantillas que se encuentran en Offce.com han sido creadas por Microsoft. Las
plantillas integradas o las de Offce.com se pueden utilizar para dar seguimiento a
problemas, administrar contactos o mantener un registro de los gastos. Algunas plantillas
cuentan con algunos registros de ejemplo que le ensean la manera en que se beben de
utilizar. Puede usar las plantillas tal y como estn, o puede personalizarlas para que
se ajusten a sus necesidades. En este ejercicio utilizar una de las plantillas disponibles
para crear una base de datos.
Utilizar una plantilla para crear una base de datos
PREPRESE. Antes de comenzar con estos pasos, asegrese de estar conectado a Internet.
INICIE Microsoft Access para mostrar la vista Backstage.
1. En centro de la ventana de la vista Backstage, en el cuadro Buscar plantillas
en Oce.com, introduzca la palabra Tareas y presione Intro.
2. En la lista de plantillas de Tareas de Offce.com, que aparece en el centro del
panel de resultados de la vista Backstage, haga clic en la plantilla Tareas.
Aparecer la vista previa de la plantilla seleccionada en el panel Vista previa,
que se encuentra en el lado derecho de la ventana de la vista Backstage, como
se muestra en la Figura 2-2.
3. En el cuadro Buscar plantillas en Offce.com introduzca la palabra Proyectos
y presione Intro.
4. En la lista de plantillas relacionadas con la palabra proyectos, haga clic en
Base de datos de gestin de proyectos. Su pantalla debe verse similar a la
Figura 2-3.
Figura 2-2
Plantillas de Oce.
com en la categora
Tareas
LISTO PARA LA
CERTIFICACIN
Cmo se crean bases de datos
utilizando plantillas? -1.1.6
Informacin sobre la
plantilla seleccionada.
C
r
e
a
r
t
a
b
l
a
s
d
e
b
a
s
e
d
e
d
a
t
o
s
Leccin 2 | 59
TOME NOTA
5. En el cuadro Buscar plantillas en Offce.com que se encuentra a la izquierda,
introduzca la palabra Activos y presione Intro. Su pantalla debe ser similar a
la Figura 2-4.
6. En la lista de plantillas de activos que aparecen en medio, haga clic en la
segunda plantilla de nombre Activos.
A lo largo de esta leccin ver informacin entre parntesis como (Presione
Intro) o (su direccin de correo electrnico). La informacin que se encuentra
entre parntesis son instrucciones la cuales debe seguir. stas le pedirn que
realice una accin o que substituya el texto colocando datos personales o informacin
personal. No introduzca las palabras tal cual aparece entre parntesis.
7. En el panel Vista previa, que se encuentra en el lado derecho de la vista Backstage,
haga clic en el cuadro Nombre de archivo e introduzca [sus iniciales] al fnal
del nombre del archivo sugerido, de manera que el nombre del archivo sea Activos
XXX (donde XXX son sus iniciales), como se muestra en la Figura 2-5.
Figura 2-3
Plantillas de
Oce.com en
la categora
Proyectos
Figura 2-4
Plantillas de
Oce.com en
la categora
Activos
Vista en miniatura de la
plantilla seleccionada
Nombre del archivo
Abre el cuadro de dilogo
Archivo de nueva base
de datos
Figura 2-5
Cuadro Nombre de
archivo e icono de
carpeta
60 | Leccin 2
C
r
e
a
r
t
a
b
l
a
s
d
e
b
a
s
e
d
e
d
a
t
o
s
TOME NOTA
TOME NOTA
Si no agrega una extensin al nombre de archivo de su base de datos, Access
lo hace por usted; por ejemplo, AccessXXX.accdb.
8. Haga clic en el icono de carpeta que se encuentra a la derecha del cuadro
Nombre de archivo. Se abrir el cuadro de dilogo Archivo de nueva base
de datos, como se muestra en la Figura 2-6.
9. Navegue a la ubicacin donde desea guardar el archivo y haga clic en Aceptar.
Debe guardar sus archivos en un directorio separado de donde se encuentran
guardados sus archivos de datos. Con esto se asegurar de que no se mezclen
los archivos originales con los actualizados. Pregntele con su instructor si es
que ste desea que guarde su trabajo en un dispositivo fash o en un directorio
de red especfco.
10. Haga clic en el botn Descargar, el cual que se encuentra en la parte inferior del
panel Vista previa. Note que se abre el cuadro de dilogo Descargar plantilla
indicando que la plantilla se est descargando, como se muestra en la Figura 2-7.
Cuando haya fnalizado la descarga, automticamente se cerrar el cuadro de
dilogo.
11. Access crea y luego abre la base de datos. En caso de que aparezcan las
ventanas Introduccin y Ayuda de Access 2007, las cuales contienen videos y
vnculos de ayuda sobre el uso de la base de datos, cierre estas ventanas para
regresar a la base de datos AccessXXX con la tabla Lista de activos abierta,
como se muestra en la Figura 2-8. Haga clic para colocar el punto de insercin
en la primera celda del campo Elemento e introduzca Canon EOS Rebel 300D.
Figura 2-6
Cuadro de dilogo
Archivo de nueva base
de datos
Figura 2-7
Cuadro de dilogo
Descargar plantilla
C
r
e
a
r
t
a
b
l
a
s
d
e
b
a
s
e
d
e
d
a
t
o
s
Leccin 2 | 61
TOME NOTA
TOME NOTA
Cuando abre una base de datos de Access que fue creada en Access 2007 (por
ejemplo, como la base de datos Activos), Access abrir el men Ayuda de
Access 2007.
12. Si es necesario haga clic en Botn para abrir o cerrar la barra Tamao del panel
para abrir el Panel de navegacin (como se muestra en la Figura 2-9) y poder
ver todos los objetos en la base de datos.
13. CIERRE la base de datos.
PAUSA. DEJE abierto Access para utilizarlo en el siguiente ejercicio.
A menos que elija una carpeta diferente, Access utiliza las siguientes ubicaciones
predeterminadas para almacenar sus bases de datos:
Microsoft Windows Server 2008, Microsoft Windows 7 y Microsoft Windows
Vistac:\Usarios\nombre de usuario\Documentos
Microsoft Windows Server 2003 o Microsoft Windows XPc:\Documentos y
confguracin\nombre de usuario\Mis Documentos
CREAR UNA BASE DE DATOS EN BLANCO
Si ya cuenta con algunos datos, podra decidir que es ms fcil crear una base de datos
en blanco en lugar de utilizar una plantilla, debido a que llevar tiempo adaptar sus
datos a la estructura ya defnida de la plantilla. Cuando crea una nueva base de datos
en blanco, Access abre una base de datos que contiene una tabla donde puede introducir
los datos, pero no crea otros objetos. De manera predeterminada, Access crea un campo
de clave principal con el nombre Id para todas las nuevas hojas de datos que va
incorporando y establece su tipo de datos en Autonumrico. En este ejercicio crear
una nueva base de datos en blanco.
Figura 2-8
Base de datos de la
plantilla Activos
RESOLUCIN
DE PROBLEMAS
Si se le pide que habilite el contenido,
haga clic en el botn Habilitar
contenido, que se encuentra en la
barra del mensaje de Advertencia de
seguridad. De manera predeterminada
Access bloquea contenido potencialmente
daino, que probablemente contenga
algn virus o que presente otro problema
de seguridad. Considere que este
contenido nicamente debe ser habilitado
si la base de datos se descarg de un
sitio conable como Microsoft Oce
Online.
Figura 2-9
Base de datos Activos
mostrando el Panel de
navegacin
La frase Access 2007 especica el formato
de la base de datos creada en Access
2010, no se reere a la versin
Botn para abrir o cerrar la
barra Tamao del panel
Los objetos de la base
de datos descargada se
muestran en el Panel de
navegacin
62 | Leccin 2
C
r
e
a
r
t
a
b
l
a
s
d
e
b
a
s
e
d
e
d
a
t
o
s
Crear una base de datos en blanco
PREPRESE. La vista Backstage debe estar en pantalla.
1. En la seccin Plantillas disponibles de la vista Backstage, haga clic en el cono
Base de datos en blanco. Aparece una imagen en miniatura de la base de
datos en blanco en el panel Vista previa, como se muestra en la Figura 2-10.
2. En el cuadro Nombre de archivo, debajo de la imagen en miniatura,
introduzca el nombre Base_datos_en_blancoXXX (donde XXX son sus
iniciales).
3. Si desea guardar el archivo en otra ubicacin diferente a la que se muestra
debajo del cuadro Nombre de archivo, haga clic en el icono de la carpeta
que se encuentra en el lado derecho del cuadro Nombre de archivo y busque
otra ubicacin.
4. Haga clic en el botn Crear para agregar una nueva base de datos en
blanco en la ubicacin que seleccion. Access crea una base de datos y
abre una tabla en blanco con el nombre Tabla1 utilizando la vista Hoja de
datos, como se muestra en la Figura 2-11.
PAUSA. DEJE abierta la base de datos para utilizarla en el siguiente ejercicio.
Colocando el punto de insercin en la primera celda vaca de su nueva base de
datos en blanco, puede comenzar a introducir los datos. Agregar informacin en
la Vista Hoja de datos es muy similar a agregar datos en una hoja de clculo de
Excel, excepto que la informacin debe introducirse en flas y columnas contiguas,
comenzando en la esquina superior izquierda de la hoja de datos.
La estructura de la tabla est conformada por flas y columnas, las cuales cobran
sentido a medida que se introduce la informacin apropiada. Cada vez que agrega
una nueva columna a la tabla, Access defne un nuevo campo para los datos de
Figura 2-10
Panel Vista previa
Figura 2-11
Nueva base de datos en
blanco
Panel Vista previa
XREF
En la Leccin 3 obtendr ms
informacin sobre cmo denir y
modicar una clave principal.
XREF
En la Lecciones 5 y 6 aprender
ms sobre la creacin de formularios
e informes.
C
r
e
a
r
t
a
b
l
a
s
d
e
b
a
s
e
d
e
d
a
t
o
s
Leccin 2 | 63
EN RESUMEN
la columna. No necesita aplicar formato a sus datos incluyendo flas o columnas
en blanco, como sucede en una hoja de clculo de Excel, debido a que esto slo
desperdicia espacio en su tabla. La tabla slo contiene sus datos. La presentacin
visual de esos datos se har a travs de los formularios e informes que disee ms
adelante.
Orientacin sobre el Software
GRUPO PLANTI LLAS Y ELEMENTOS DE APLI CACI N
En la ficha Crear, en el grupo Plantillas, se encuentra la galera Elementos de
aplicacin. Esta galera se puede utilizar para insertar, en una base de datos existente,
plantillas predeterminadas, la cuales constan de objetos como tablas, formularios
e informes predefnidos. Refrase a la Figura 2-12 para esta leccin y a lo largo
del libro.
Crear una tabla
Es fcil crear una nueva base de datos utilizando la galera Elementos de aplicacin y las plantillas
de Inicio rpido. Los Elementos de aplicacin son nuevos en Access 2010 y consisten en
plantillas predeterminadas, las cuales puede agregar a una base de datos existente para ayudar
a extender su funcionalidad. Otra manera de crear una tabla es copiar la estructura de una tabla
existente y pegarla en una base de datos. Tambin puede copiar un objeto de una base de datos y
pegarlo en la misma base de datos o en una diferente que se encuentre abierta en otra instancia
de Access.
UTILIZAR LA GALERA ELEMENTOS DE APLICACIN Y LAS PLANTILLAS
DE I NI CI O RPI DO
Los Elementos de aplicacin abarcan desde una sola tabla hasta un conjunto de
objetos de una base de datos como tablas, formularios e informes. La galera
Elementos de aplicacin se divide en dos categoras, Formularios en blanco e Inicio
rpido. La categora Formularios en blanco contiene una coleccin de formularios
predefnidos los cuales puede insertar en una base de datos. La categora Inicio rpido
consta de una coleccin de objetos predeterminados, los cuales estn organizados
en partes, ya sea para dar seguimiento a comentarios, contactos o problemas. En
este ejercicio crear de manera rpida una tabla utilizando la galera Elementos de
aplicacin y la categora Inicio rpido.
El botn Elementos de
aplicacin da acceso a
la galera
Categora Formularios
en blanco
Categora Inicio rpido
Figura 2-12
Galera Elementos de
aplicacin
XREF
En la leccin 10 aprender ms sobre
cmo crear formularios utilizando la
galera Elementos de aplicacin.
64 | Leccin 2
C
r
e
a
r
t
a
b
l
a
s
d
e
b
a
s
e
d
e
d
a
t
o
s
Crear una tabla utilizando la galera Elementos de aplicacin y la
categora Inicio rpido
UTILICE la base de datos del ejercicio anterior.
1. En la fcha Crear, en el grupo Plantillas, haga clic en el botn Elementos de
aplicacin para mostrar la galera que aparece en la Figura 2-13.
2. En la seccin Inicio rpido, de la galera, haga clic en Comentarios.
Enseguida aparece el cuadro de dilogo Microsoft Access, indicando que
debe cerrar todos los objetos abiertos antes de insertar esta aplicacin,
haga clic en S para cerrar la tabla en blanco que apareci cuando cre la
base de datos en el ejercicio anterior y para poder regresar a la pantalla
de la base de datos en blanco con la tabla Comentarios abierta.
3. En el Panel de navegacin, haga doble clic en Comentarios para mostrar
la tabla que acaba de crear con los campos para los comentarios, como
se muestra en la Figura 2-14. Cierre la tabla Comentarios haciendo clic
en el botn Cerrar.
4. En el men Elementos de aplicacin, haga clic en Contactos. En el cuadro de
dilogo Crear relacin seleccione el primer botn de radio y del men desplegable
seleccione la tabla Comentarios y haga clic en Siguiente Acepte el resto de las
opciones predeterminadas y haga clic en el botn Crear. Se crear una nueva
tabla con formularios e informes, como se muestra en la Figura 2-15.
Figura 2-13
Galera Elementos de
aplicacin
Figura 2-14
Nueva tabla
Comentarios
Ficha de la tabla
Comentarios
Nuevo objeto de tabla en el
Panel de navegacin
C
r
e
a
r
t
a
b
l
a
s
d
e
b
a
s
e
d
e
d
a
t
o
s
Leccin 2 | 65
PAUSA. DEJE abierta la base de datos para utilizarla en el siguiente ejercicio.
CREAR UNA TABLA A PARTI R DE OTRA TABLA
Otra forma de crear una tabla es copiar la estructura de una tabla existente utilizando
los comandos Copiar y Pegar. En este ejercicio copiar la estructura de una tabla
existente para crear una nueva.
Crear una tabla a partir de otra tabla
UTILICE la base de datos que qued abierta en el ejercicio anterior.
1. En el Panel de navegacin, haga clic derecho en la tabla Comentarios para abrir el
men que se muestra en la Figura 2-16.
2. Haga clic en Copiar.
3. Haga clic derecho en un rea en blanco del Panel de navegacin y en el men
contextual que aparece haga clic en Pegar, (vea la Figura 2-17).
Figura 2-15
Nueva tabla,
formulario e
informes para los
contactos
Haga clic derecho para
mostrar el men
Nuevos de objetos de tablas,
consultas e informes
XREF
En la Leccin 9 aprender a crear
una tabla personalizada.
Figura 2-16
Men del objeto de
base de datos
OTRA MANERA
Tambin puede copiar un objeto de
base de datos seleccionndolo en el
Panel de navegacin y presionado
Ctrl+C. O desde la cha Inicio, en el
grupo Portapapeles, puede hacer clic
en el botn Copiar.
66 | Leccin 2
C
r
e
a
r
t
a
b
l
a
s
d
e
b
a
s
e
d
e
d
a
t
o
s
4. Aparece el cuadro de dilogo Pegar tabla como, tal y como se muestra en la
Figura 2-18. Observe el nombre predeterminado, Copia de Comentarios, en el
cuadro Nombre de la tabla.
5. En la seccin Opciones de pegado, seleccione el botn de radio Estructura
solamente, para pegar nicamente la estructura de la tabla, en lugar de pegar
una copia de los datos de la tabla junto con la estructura.
6. Haga clic en Aceptar.
7. La nueva tabla aparece al fnal de la lista de objetos de base de datos en el
Panel de navegacin, como se muestra en la Figura 2-19.
8. Haga doble clic en Copia de Comentarios para abrir la nueva tabla. Observe
que la estructura de la nueva tabla es la misma de la que se copi.
PAUSA. CIERRE la base de datos.
DEJE abierto Access para utilizarlo en el siguiente ejercicio.
Figura 2-17
Men contextual
Figura 2-18
Cuadro de dilogo
Pegar tabla como
Figura 2-19
Nueva tabla
copiada de una tabla
existente
Haga clic derecho para
mostrar el men
La nueva tabla copiada
aparece al nal de la lista de
objetos de base de datos
Tambin puede pegar un objeto
de base de datos seleccionando
la ubicacin de destino en el
Panel de navegacin y presionado
Ctrl+V. O desde en la ficha
Inicio, en el grupo Portapapeles,
puede hacer clic en el botn
Pegar.
OTRA MANERA
C
r
e
a
r
t
a
b
l
a
s
d
e
b
a
s
e
d
e
d
a
t
o
s
Leccin 2 | 67
EN RESUMEN
Cuando crea una copia de una tabla utilizando el mtodo de copiar y pegar, tiene la opcin
de slo copiar la estructura de la tabla o copiar la estructura junto con los datos. Para
pegar slo la estructura de la tabla haga clic en la opcin Estructura solamente. Para
pegar tambin los datos haga clic en la opcin Estructura y datos.
Como lo aprendi en la Leccin 1, una base de datos racional almacena informacin
en tablas separadas, las cuales se encuentran conectadas o vinculadas por una relacin
en la informacin. Cuando agrega una nueva tabla a una base de datos existente, esta
nueva tabla es independiente hasta que la relaciona con otras tablas existentes. Por
ejemplo, digamos que necesita dar seguimiento a los pedidos de un distribuidor, para
hacer esto, tiene que agregar una tabla con el nombre Contactos de distribuidores a
una base de datos de ventas, y para sacar provecho de una base de datos relacional (por
ejemplo, para buscar los pedidos hechos por cierto contacto) debe crear una relacin
entre la nueva tabla y cualquier otra tabla que contenga los datos de los pedidos.
Guardar un objeto de base de datos
Access guardar automticamente los datos que ha introducido cada vez que agrega un elemento
de aplicacin como una plantilla de Inicio rpido o cuando se mueve a un nuevo registro, cierra
un objeto o base de datos, o sale de la aplicacin. Sin embargo, deber guardar el diseo de
una tabla o de cualquier otro objeto de base de datos despus de crearlo. Adems utilizando el
comando Guardar objeto como, que se encuentra en la vista Backstage, puede crear un duplicado
de un objeto de una base de datos (como una tabla, consulta o informe) seleccionando un
nombre diferente
GUARDAR UNA TABLA
Cuando guarde una nueva tabla por primera vez, asgnele un nombre que describa la
informacin que contiene. Puede utilizar hasta 64 caracteres (letras o nmeros), incluyendo
espacios. Por ejemplo, podra asignar el nombre de Pedidos 2011, Clientes, Tareas, Inventario
o Comentarios. En este ejercicio guardar una tabla de una base de datos y despus utilizar el
comando Guardar objeto como, para crear un duplicado de la misma.
Guardar una tabla
PREPRESE La vista Backstage debe estar en pantalla.
1. Si es necesario, haga clic en el comando Nuevo y enseguida en el cono Base
de datos en blanco. Aparecer una imagen en miniatura de una base de datos
en blanco en el panel Vista previa.
2. En el cuadro Nombre de archivo, de la vista previa de la base de datos en
blanco, mantenga el nombre predeterminado.
3. Si desea guardar el archivo en una ubicacin diferente a la que se muestra
debajo del cuadro Nombre de archivo, haga clic en el cono de la carpeta y
busque una nueva ubicacin.
4. Haga clic en el botn Crear. Aparecer una nueva base de datos en blanco,
mostrando la tabla predeterminada de nombre Tabla1, como se muestra en la
Figura 2-20.
XREF
En la Leccin 3 aprender ms
sobre cmo denir las relaciones
de las tablas.
LISTO PARA LA
CERTIFICACIN
Cmo se utiliza el comando
Guardar objeto como? - 1.1.1
68 | Leccin 2
C
r
e
a
r
t
a
b
l
a
s
d
e
b
a
s
e
d
e
d
a
t
o
s
5. Haga clic para colocar el punto de insercin en la celda que se encuentra
debajo del campo Haga clic para agregar e introduzca el texto Datos de
ejemplo.
6. Haga clic derecho en la fcha Tabla1 para mostrar el men contextual como se
muestra en la Figura 2-21.
7. Haga clic en Guardar. Aparece el cuadro de dilogo Guardar como, (vea la
Figura 2-22).
8. En el cuadro Nombre de la tabla, escriba Tabla de ejemplo.
9. Haga clic en Aceptar, para cerrar el cuadro de dilogo y regresar a la tabla, la
cual ahora est etiquetada con el nombre Tabla de ejemplo.
10. Haga clic en la fcha Archivo para mostrar la vista Backstage.
11. Haga clic en el botn Guardar objeto como, para mostrar el cuadro de dilogo
Guardar como.
12. Cambie el nombre de la tabla por el de Respaldo de la Tabla de ejemplo.
13. Haga clic en Aceptar.
14. Haga clic en la fcha Inicio.
15. Observe la nueva tabla con el nombre Respaldo de la Tabla de ejemplo, en el
Panel de navegacin.
16. CIERRE la base de datos.
CIERRE Access.
in
Figura 2-21
Men contextual
Figura 2-22
Cuadro de dilogo
Guardar como
Figura 2-20
Nueva base de datos
en blanco con tabla
predeterminada
Haga clic derecho para
mostrar el men
Tambin puede guardar una tabla
presionando Ctrl+G. No necesita
guardar los datos nuevos que
introduzca, ya que Access guarda
automticamente un registro
cuando se mueva a otro documento
o cierra el objeto o la base de datos.
Access tambin guarda
automticamente los cambios que
ha hecho en los datos cada vez que
sale del programa. Sin embargo,
si ha hecho cambios al diseo de
cualquier objeto de base de datos
desde la ltima vez que lo guard,
Access le pregunta si desea guardar
esos cambios antes de salir.
OTRA MANERA
| 69
En esta leccin aprendi a: Objetivo del examen Nmero del
objetivo
Crear una base de datos
Crear una base de datos a partir de una
plantilla
1.1.6
Guardar un objeto de una base de datos
Utilizar el comando Guardar objeto
como
1.1.1
EVALUACI N DE CONOCI MI ENTO
Llenar los espacios en blanco
Complete las siguientes oraciones escribiendo la(s) palabra(s) en los espacios en blanco.
1. Puede crear una base de datos utilizando una de las plantillas disponibles o creando una nueva base de
datos __________________________.
2. De manera predeterminada, Access crea un campo de ______________ llamado Id para todas las bases
de datos nuevas.
3. Introducir datos en la Vista Hoja de datos es muy similar a introducir datos en un(a) ___________________.
4. Los (las) _______________________ contienen plantillas predeterminadas que se dividen en dos categoras,
Formularios en blanco e Inicio rpido.
5. Una forma de crear una tabla es copiar el (la) _____________________ de una tabla existente y pegarla
dentro de una base de datos.
6. Cuando agrega una nueva tabla a una base de datos existente, la nueva tabla es independiente hasta que la
________________________ con otras tablas existentes.
7. Puede utilizar hasta __________caracteres (letras o nmeros), incluyendo espacios, para asignar un nombre
a un objeto de base de datos.
8. En la fcha __________ en la vista Backstage, se ofrecen varias opciones para crear una base de datos en la
pantalla.
9. La categora _________________ en la galera Elementos de aplicacin, contiene una coleccin de objetos
de bases de datos predefnidos para dar seguimiento a comentarios, contactos y problemas.
10. Despus de que agrega __________________ a la tabla, debe guardar su diseo.
Opcin mltiple
Seleccione la mejor respuesta a las siguientes declaraciones.
1. En Access una plantilla es:
a. Una base de datos para administrar contactos.
b. Donde se almacena una base de datos.
c. Dos tablas vinculadas.
d. Una base de datos lista para utilizarse.
2. Cuando crea una nueva base de datos en blanco, Access abre una base de datos que contiene:
a. Un objeto de base de datos de cada tipo.
b. Una tabla.
c. Datos de muestra.
d. Una plantilla.
Leccin 2
Matriz de resumen
de habilidades
70 |
3. Para guardar un archivo de base de datos en otra ubicacin que no sea la predeterminada, haga clic en el:
a. Icono de carpeta.
b. Icono de base de datos en blanco.
c. Botn Nombre de archivo.
d. Botn Ayuda.
4. Se crea la estructura de una tabla cuando:
a. Aplica formato a los datos.
b. Introduce datos.
c. Inserta las y columnas en blanco.
d. Se cambia a la Vista Diseo.
5. Los comandos del grupo Plantillas se encuentran en la fcha:
a. Inicio.
b. Crear.
c. Herramientas de base de datos.
d. Hojas de datos.
6. Para copiar una tabla, primero debe seleccionarla en:
a. El Portapapeles.
b. Microsoft Oce Online.
c. El Panel de navegacin.
d. La Vista Diseo.
7. Cuando pega una tabla, se muestra el cuadro de dilogo:
a. Estructura de tabla.
b. Copiar tabla.
c. Pegar datos.
d. Pegar tabla como.
8. Despus de crear una tabla u otro objeto de base de datos, debe:
a. Guardarlo con un nombre descriptivo.
b. Copiarlo para crear una copia de seguridad.
c. Vincularlo con un origen de datos externos.
d. Insertar una columna en blanco al nal.
9. Cuando sale del programa, Access automticamente:
a. Crea un vnculo entre todas las tablas.
b. Deja abierto el Panel de navegacin.
c. Guarda los datos.
d. Cambia el nombre al archivo.
10. Cul de las siguientes opciones no es una forma de crear una tabla de base de datos?
a. Utilizar la categora Inicio rpido.
b. Seleccionar el comando Crear en el men Tabla.
c. Copiar la estructura de otra tabla.
d. Crear una nueva base de datos en blanco.
EVALUACI N DE APTI TUD
Proyecto 2-1: Base de datos de contactos
Trabaja en el Caf Fourth como comprador para las 15 tiendas en la regin noreste y desea utilizar Access para almacenar,
organizar y administrar la informacin de contacto de los proveedores mayoristas del caf que se maneja. Utilice una plantilla
para crear una base de datos para los contactos.
PREPRESE. INICIE Access si an no est ejecutndose.
1. Abra la vista Backstage y seleccione la fcha Nuevo. En el cuadro Buscar plantillas de Oce.com introduzca
la palabra Contactos.
2. Del men que aparece, seleccione la primera plantilla de nombre Contactos.
3. En el cuadro Nombre de archivo introduzca ContactosXXX (donde XXX son sus iniciales).
4. Si es necesario haga clic en el cono de la carpeta y seleccione una ubicacin diferente para el archivo.
5. Haga clic en Descargar (o en Crear si no est conectado a Internet) para crear y abrir la base de datos.
6. En caso de que aparezca la ventana de Ayuda de Access 2007 cirrela.
7. Haga clic en el Botn para abrir o cerrar la barra Tamao del panel para abrir el Panel de navegacin.
| 71
8. Haga clic en el encabezado Objetos auxiliares para mostrar los objetos de base de datos en ese grupo.
9. Haga clic derecho en la tabla Contactos, que se encuentra debajo del encabezado Objetos auxiliares, para
mostrar el men y haga clic en Copiar.
10. Haga clic derecho en el rea en blanco del Panel de navegacin y del men que aparece seleccione Pegar.
11. En el cuadro de dilogo Pegar tabla como escriba Estructura Contactos.
12. Seleccione el botn de radio Estructura solamente.
13. Haga clic en Aceptar.
14. CIERRE la base de datos ContactosXXX.
DEJE abierto Access para utilizarlo en el siguiente proyecto.
Proyecto 2-2: Base de datos para restaurantes
Como gerente regional de una franquicia de una cadena de restaurantes desea darle seguimiento a la ubicacin de los
restaurantes y los comentarios de los clientes. Por lo que decide crear una base de datos que almacene toda la informacin
necesaria.
PREPRESE. INICIE Access si an no est ejecutndose.
1. En fcha Nuevo de la vista Backstage haga clic en el cono Base de datos en blanco.
2. En el panel Vista previa, que se encuentra a la derecha, introduzca Restaurantes XXX (donde XXX son sus
iniciales) en el cuadro Nombre de archivo.
3. Si es necesario, haga clic en el cono de la carpeta y seleccione una ubicacin diferente para el archivo.
4. Haga clic en el botn Crear.
5. Haga clic derecho en la fcha Tabla 1 y enseguida en Guardar.
6. En el cuadro de dilogo Guardar como introduzca Ubicaciones.
7. Haga clic en Aceptar.
DEJE abierto Access para utilizarlo en el siguiente proyecto.
EVALUACI N DE DESTREZA
Proyecto 2-3: Agregar tablas
Necesita agregar algunas tablas a la base de datos que acaba de crear para almacenar la informacin de los restaurantes.
UTILICE la base de datos que qued abierta del proyecto anterior.
1. Utilice la galera Elementos de aplicacin para crear una tabla de comentarios.
2. Si aparece la ventana Crear relacin, haga clic en el botn Cancelar.
3. Asigne el nombre Comentarios las afueras de la ciudad a la tabla.
4. Copie la estructura de la tabla Comentarios de las afueras de la ciudad para crear una nueva.
5. Asigne el nombre Comentarios del centro de la cuidad a la nueva tabla.
6. CIERRE la base de datos.
DEJE abierto Access para utilizarlo en el siguiente proyecto.
Proyecto 2-4: Eventos
Tiene una vida muy ocupada por lo que necesita llevar un registro de todas sus actividades y eventos importantes
utilizando una base de datos de Access.
PREPRESE. INICIE Access si an no est ejecutndose.
1. Inicie la conexin a Internet si es necesario.
2. En la vista Backstage, haga clic en Plantillas de ejemplo, busque, descargue y guarde la plantilla Eventos con el
nombre EventosXXX (donde XXX son sus iniciales).
3. Escriba la informacin para dos eventos en la tabla Eventos, llenando los campos que se muestran.
4. CIERRE la base de datos.
DEJE abierto Access para utilizarlo el siguiente proyecto.
72 |
EVALUACI N DE DOMI NI O
Proyecto 2-5: Comerciantes Northwind
Acaba de unirse al equipo de ventas de Comerciantes Northwind. Para familiarizarse con la informacin que est
disponible en la base de datos de la compaa, abra el archivo y examine los objetos.
PREPRESE. INICIE Access si an no est ejecutndose.
1. En la categora Plantillas de ejemplo, descargue la base de datos Neptuno utilizando el nombre Neptuno
2010XXX (donde XXX son sus iniciales).
2. Habilite el contenido.
3. Inicie sesin como el representante de ventas Humberto Acevedo, seleccionando el nombre del men
desplegable Seleccionar empleado y haciendo clic en el botn Iniciar sesin.
4. En el Panel de navegacin abra todos los grupos, para ver todos los objetos que son parte de la base de
datos.
5. CIERRE la base de datos.
DEJE abierto Access para utilizarlo el siguiente proyecto.
Proyecto 2-6: Base de datos de servicio al cliente
Momentos Inolvidables Video tiene una gran cantidad miembros que rentan pelculas de estreno y colecciones
de pelculas, as como videojuegos. Como el gerente de la tienda, las quejas de los clientes son dirigidas a usted,
por lo que necesita enlistar dichas quejas. Cree una base de datos de Access para dar seguimiento a los problemas
de los clientes.
PREPRESE. INICIE Access si an no est ejecutndose.
1. Seleccione una plantilla de Elementos de aplicacin para crear una base de datos llamada
Momentos_inolvidablesXXX (donde XXX son sus iniciales) en la que almacene informacin sobre los
problemas relacionados con los clientes.
2. CIERRE la base de datos.
CIERRE Access.
LI STO PARA I NTERNET
Si desea saber ms sobre las plantillas de Access, puede explorar el sitio Offce Online. En la Ayuda de Access busque
Plantillas de Access. En los resultados de bsqueda haga clic en el vnculo Introduccin a las plantillas de Access
2010 como se muestra en la Figura 2-23, para leer ms sobre las plantillas que se encuentran en Access 2010 y en
Offce.com.
Figura 2-23
Resultados de
la bsqueda de
plantillas de Access
T
r
a
b
a
j
a
r
c
o
n
r
e
g
i
s
t
r
o
s
d
e
t
a
b
l
a
s
y
b
a
s
e
s
d
e
d
a
t
o
s
Leccin 3 | 73
Leccin 3
Trabajar con registros de
tablas y bases de datos
74 | Leccin 3
T
r
a
b
a
j
a
r
c
o
n
r
e
g
i
s
t
r
o
s
d
e
t
a
b
l
a
s
y
b
a
s
e
s
d
e
d
a
t
o
s
Leccin 3
Trabajar con registros de
tablas y bases de datos
MATRI Z DE HABI LI DADES DE LA LECCI N
Habilidades Objetivo del examen Nmero del
objetivo
Navegar entre registros
Insertar, modicar y eliminar
registros
Trabajar con claves principales Denir claves principales 2.4.1
Buscar y reemplazar datos Utilizar el comando Buscar 2.3.1
Adjuntar y quitar documentos
Ordenar y ltrar datos y establecer
las opciones de vista de campos
Utilizar el comando Ordenar
Utilizar los comandos de Filtro
Inmovilizar o liberar campos
Mostrar y ocultar campos
2.3.2
2.3.3
2.2.5
2.2.4
Entender las relaciones de tablas
Utilizar claves principales para crear relaciones
Modicar relaciones
2.4.2
2.4.3
Ascendente
Campo ms exterior
Campo ms interior
Carcter comodn
Clave compuesta
Clave externa
Descendente
Filtro
Integridad referencial
Ordenar
Caf Fourth es una cadena nacional de cafeteras que hace poco abri una nueva tienda en su
vecindario. Lo contrataron como empleado de medio tiempo trabajando en la ocina y ayudando al
gerente a organizar los datos en la computadora. Adems de ser una tienda de caf que tradicionalmente
se ubica en vecindarios, la tienda ha comenzado a vender caf a las empresas para su consumo
en los sitios de trabajo. Su tarea consiste en administrar el inventario y el registro de los clientes,
as como ordenar tablas en Access. En esta leccin aprender a navegar entre registros, es decir
introducir, modicar y eliminar registros; a buscar y reemplazar datos, as como adjuntar y quitar
documentos; y a denir, modicar e imprimir relaciones de tablas.
Trminos clave
T
r
a
b
a
j
a
r
c
o
n
r
e
g
i
s
t
r
o
s
d
e
t
a
b
l
a
s
y
b
a
s
e
s
d
e
d
a
t
o
s
Leccin 3 | 75
EN RESUMEN
Navegar entre registros
Por lo general, las tablas de base de datos son grandes, sin embargo contienen informacin til que
se puede manipular de diferentes maneras. Cuando una tabla contiene muchos registros y campos,
es importante poder navegar entre ellos.
NAVEGAR UTI LI ZANDO EL TECLADO
Los usuarios de Access que preferen utilizar el teclado para navegar por los registros,
pueden utilizar las teclas o combinaciones de teclas para moverse entre los registros
en la vista Hoja de datos. En la Vista Hoja de datos, puede navegar entre los registros
utilizando las teclas de fecha arriba, abajo, izquierda y derecha para dirigirse al campo
que desee. Tambin puede utilizar la tecla Tab para moverse de un campo a otro en un
registro, desde el ltimo campo de un registro hasta el primer campo del siguiente. Si
prefere utilizar el mouse, puede moverse entre los registros haciendo clic en los botones
de navegacin. En el ejercicio que se presenta a continuacin utilizar el teclado para
moverse por los registros.
Navegar entre registros utilizando el teclado
PREPRESE. Antes de comenzar con estos pasos, asegrese de iniciar Access.
1. ABRA Caf_Fourth de los archivos de datos para esta leccin.
2. Haga clic en la fcha Archivo y enseguida en el comando Guardar base de datos
como. Aparece el cuadro de dilogo Guardar como. En el cuadro Nombre de
archivo introduzca el nombre Caf_FourthXXX (donde XXX son sus iniciales) y
haga clic en Guardar.
3. En el Panel de navegacin, haga doble clic en Inventario de caf: Tabla para abrirla.
4. Observe que la primera celda del primer registro est seleccionada.
5. Presione la tecla que apunta hacia abajo para moverse a la siguiente fla.
Observe que se selecciona la celda.
6. Presione la tecla que apunta hacia la derecha para ir al campo Nombre del
producto.
7. Presione la tecla Tab para ir a la siguiente celda.
8. Presione la tecla Tab para ir a la siguiente celda.
9. Presione la tecla Tab para ir a la siguiente fla.
10. Presione Ctrl + Flecha que apunta hacia abajo para moverse al primer campo
del ltimo registro.
PAUSA. DEJE abierta la base de datos para utilizarla en el siguiente ejercicio.
La Tabla 3-1 muestra las teclas y combinaciones de teclas para moverse entre registros.
Comandos Resultado
Tab o echa que apunta a la derecha Mueve el cursor al siguiente campo.
Fin Mueve el cursor al ltimo campo del registro actual.
Mays+Tab o Flecha que apunta a la
izquierda
Mueve el cursor al campo anterior.
Inicio Mueve el cursor al primer campo del registro actual.
Flecha que apunta hacia abajo Mueve el cursor al campo actual del siguiente registro.
Ctrl + Flecha que apunta hacia abajo Mueve el cursor al campo actual del ltimo registro.
Ctrl + Fin Mueve el cursor al ltimo campo del ltimo registro.
Flecha que apunta arriba Mueve el cursor al campo actual del registro anterior.
Ctrl + Flecha que apunta hacia arriba Mueve el cursor al campo actual del primer registro.
Ctrl + Inicio Mueve el cursor al primer campo del primer registro.
Tabla 3-1
Comandos de teclado para
navegar entre registros.
76 | Leccin 3
T
r
a
b
a
j
a
r
c
o
n
r
e
g
i
s
t
r
o
s
d
e
t
a
b
l
a
s
y
b
a
s
e
s
d
e
d
a
t
o
s
UTI LI ZAR LOS BOTONES DE NAVEGACI N DE REGI STROS
Los usuarios de Access que preferan utilizar el mouse pueden moverse entre los
registros haciendo clic en los botones de navegacin. En el siguiente ejercicio utilizar
el mouse para navegar entre registros.
Los botones para navegar entre los registros se muestran en el lado inferior de la pantalla
en la vista Hoja de datos. Haga clic en los botones Primer registro, Siguiente registro,
ltimo registro y Nuevo registro (vaco) para dirigirse a estos y conocer su ubicacin.
Teclee un nmero de registro en el cuadro Registro actual y presione Intro para dirigirse
a dicho registro. Introduzca informacin dentro del cuadro Buscar para encontrar una
coincidencia en la tabla. En la misma barra se encuentra el indicador de fltro el cual
muestra si se ha aplicado un fltro a la tabla, este tema se cubrir ms adelante en esta
leccin.
Utilizar los botones de navegacin de registros
UTILICE la base de datos que qued abierta en el ejercicio anterior.
1. Haga clic en el botn Primer registro que se muestra en la Figura 3-1. Observe
que la seleccin se mueve al primer registro.
2. Haga clic en el botn Siguiente registro. La seleccin se dirige al registro
siguiente.
3. Seleccione y elimine el nmero 2 en el cuadro Registro actual. Introduzca
el nmero 5 y presione Intro. Observe que se activa el quinto registro.
4. Haga clic en el cuadro Buscar para colocar el punto de insercin e introduzca
la palabra amanecer dentro del cuadro. Observe que la seleccin se mueve
a la primera incidencia de la palabra amanecer.
5. Presione Intro para posicionarse en la siguiente incidencia de la palabra
amanecer.
6. Haga clic en el botn Nuevo registro (vaco). El punto de insercin se
mueve a la primera columna y ltima fla de la tabla.
PAUSA. DEJE abierta la base de datos para utilizarla en el siguiente ejercicio.
Orientacin sobre el software
GRUPO REGI STROS, CUADRO SELECTOR DE REGI STRO Y MEN
CONTEXTUAL REGI STRO
Existen algunas maneras en las que puede introducir registros de datos, borrar
informacin de campos de registros individuales e insertar y borrar registros completos;
estas maneras son utilizando el grupo Registros, el cuadro selector de registro y los
comandos del men contextual Registro, como se muestra en la Figura 3-2. Refrase
a esta fgura en esta leccin y a lo largo del libro.
Figura 3 -1
Botones de navegacin
de registros
Registro anterior
ltimo registro Indicador de ltro Cuadro Buscar
Siguiente registro Registro actual Nuevo registro (vaco)
Primer registro
T
r
a
b
a
j
a
r
c
o
n
r
e
g
i
s
t
r
o
s
d
e
t
a
b
l
a
s
y
b
a
s
e
s
d
e
d
a
t
o
s
Leccin 3 | 77
EN RESUMEN
Utilice los comandos del grupo Registros, el men contextual Registros, as como, el
selector de registros (recuadro en blanco que se encuentra a la izquierda del registro)
Estos ayudaran a insertar o borrar datos.
Introducir, modicar y eliminar registros
Mantener una base de datos actualizada y til es un proceso continuo. Puede introducir datos
fcilmente colocando el punto de insercin en la celda donde desea agregarlos y comenzar a
escribir. Seleccione datos existentes para modificarlos o eliminarlos. Para insertar un nuevo
registro, seleccione cualquier registro en la tabla y haga clic en el botn Nuevo en el grupo
Registros de la ficha Inicio. Tambin puede hacer clic en el selector de registro, despus hacer clic
derecho en el registro seleccionado y en el men contextual que aparece seleccionar la opcin
Nuevo registro. Se agrega un nuevo registro al final de la tabla. Seleccione los datos existentes
para modificarlos o eliminarlos.
INTRODUCIR, MODIFICAR Y ELIMINAR REGISTROS
Para agregar nuevos datos, en la Vista Hoja de datos, coloque el punto de insercin en
la primera celda vaca de un registro y comience a introducir la informacin. Despus
de que introduce los datos y se mueve a otra fla, Access guarda automticamente los
datos en la tabla. Cada campo en una tabla tiene formato de un tipo de datos especfco,
as que debe introducir ese tipo de datos en el campo, si no lo hace, recibir un mensaje
de error. Para eliminar la informacin de un campo, seleccinelo y presione la tecla
Supr o haga clic en el botn Eliminar en el grupo Registros de la fcha Inicio. Si cambia
de parecer despus de haber eliminado la informacin de un campo, puede deshacer
la accin haciendo clic en el botn Deshacer de la Barra de herramientas de acceso
rpido. En este ejercicio insertar un nuevo registro, tambin modifcar y eliminar
registros existentes.
Puede eliminar un registro completo o varios registros a la vez de una base de datos.
Slo seleccione la fla o las flas utilizando el selector de registro y presione la tecla Supr
o haga clic en el botn Eliminar que se encuentra en el grupo Registros de la fcha Inicio.
Tambin puede hacer clic derecho y seleccionar Eliminar registro del men contextual. Tome
en cuenta que despus de que elimine un registro, no podr deshacer la eliminacin.
Insertar, modicar y eliminar registros
UTILICE la base de datos del ejercicio anterior.
1. El punto de insercin debe estar en el primer campo de la nueva fla en blanco
en el lado inferior de la hoja de datos, como se muestra en la Figura 3-3. Observe
el asterisco en el selector de registro, el cual indica que ste es un nuevo registro
listo para recibir datos.
Figura 3-2
Grupo Registros,
cuadro selector
de registro y men
contextual Registro
Cuadro selector de registro Men contextual Registro Grupo Registros
78 | Leccin 3
T
r
a
b
a
j
a
r
c
o
n
r
e
g
i
s
t
r
o
s
d
e
t
a
b
l
a
s
y
b
a
s
e
s
d
e
d
a
t
o
s
2. Introduzca el nmero 21905 y presione la tecla Tab. Observe que el asterisco
ha cambiado a un icono de lpiz, como se muestra en la Figura 3-4, para
indicar que el registro se est modifcado.
3. Introduzca la palabra Avellana y presione la tecla Tab.
4. Teclee el nmero 30 y vuelva a presionar la tecla Tab.
5. Introduzca el nmero 02112012 y presione Intro.
6. Seleccione la palabra amanecer en el cuadro Buscar ya reemplcelo por Kona,
para encontrar el registro de Kona.
7. Seleccione Kona en el registro para colocar el punto de insercin parpadeante
ah. Introduzca la palabra Hawaiano y presione la tecla Tab.
8. Haga clic en el botn Deshacer en la Barra de herramientas de acceso rpido.
9. Presione la tecla Tab. Introduzca el nmero 12292010 y presione la tecla Tab.
10. Haga clic en el cuadro selector de registro, que se encuentra a la izquierda del
campo Id de producto del primer registro, 20051.
11. En la fcha Inicio, en el grupo Registros, haga clic en la echa despegable
del botn Eliminar y del men seleccione la opcin Eliminar registro, como se
muestra en la Figura 3-5.
12. Aparece un cuadro de dilogo, como se muestra en la Figura 3-6, preguntndole
si est seguro de eliminar el registro. Haga clic en Si.
Figura 3-3
Un registro vaco en la
Vista Hoja de datos
Figura 3-4
Introducir datos en un
registro
Figura 3-5
Men Eliminar
Figura 3-6
Cuadro de dilogo de
conrmacin de
eliminacin
Cuadro selector de registro
El cono indica que se est
modicando el registro
Nuevo registro
Botn y men Eliminar
Una forma fcil de seleccionar un
registro completo es hacer clic en
el selector de registro. Si necesita
seleccionar otros registros arriba o
abajo de este, puede arrastrar el
mouse hacia arriba o hacia abajo
para incluirlos en la seleccin.
Para eliminar uno o ms registros
seleccionados, haga clic derecho
en el botn Seleccionar todo y
elija Eliminar registro del men
contextual.
OTRA MANERA
Para eliminar un registro sin
seleccionarlo, coloque el cursor
en uno de los campos del registro
y haga clic en el men Eliminar en
el grupo Registros de la cha Inicio.
Seleccione la opcin Eliminar
registro del men.
OTRA MANERA
XREF
Conforme adquiera un mayor
conocimiento de Access, podra
desear crear una consulta de
eliminacin que quite varios
registros a la vez. En la leccin 8
obtendr ms informacin sobre
las consultas.
T
r
a
b
a
j
a
r
c
o
n
r
e
g
i
s
t
r
o
s
d
e
t
a
b
l
a
s
y
b
a
s
e
s
d
e
d
a
t
o
s
Leccin 3 | 79
EN RESUMEN
13. Observe que el botn Deshacer no est disponible en la Barra de herramientas
de acceso rpido debido a que no puede deshacer eliminaciones. CIERRE la
tabla.
PAUSA. DEJE abierta la base de datos para utilizarla en el siguiente ejercicio.
Trabajar con claves principales
Como lo aprendi en la Leccin 1, una clave principal es una columna que identifica inequvocamente
un registro o fila en una tabla. Los Id de cliente, nmeros de serie o Id de producto por lo general
son buenas claves principales. Todas las tablas debe tener una clave principal y algunas tablas
pueden tener mas de una. Cuando divide la informacin en diferentes tablas, las claves principales
ayudan a Access a unir de nuevo la informacin.
DEFI NI R UNA CLAVE PRI NCI PAL
Puede defnir una clave principal para un campo en la vista Diseo, seleccionando
la fla que contiene el campo al que desea asignarle dicha clave, despus en la fcha
Diseo en el grupo Herramientas, haga clic en el botn Clave principal. Cuando
crea una nueva base de datos, de manera predeterminada Access crea un campo
de clave principal llamado Id y establece el tipo de datos en Autonumrico para
ese campo. Si en una base de datos existente no tiene un campo que considere una
buena clave principal, puede utilizar un campo con un tipo de datos Autonumrico. ste
no contiene informacin fctica (como un nmero de telfono) sobre un registro y
no hay probabilidades de que cambie. En este ejercicio defnir una clave principal.
Una vez que haya defnido su clave principal, puede utilizarla en otras tablas para
hacer referencia a la tabla que contiene dicha clave, la cual al momento de ser
usada en otra tabla recibe el nombre de clave externa (sta se utiliza para hacer
referencia a los datos de la clave principal para evitar la redundancia).
Puede modifcar una clave principal eliminndola de un campo y agregndola a
otro. Para eliminar una clave principal en la Vista Diseo, slo tiene que seleccionar
la fla y hacer clic en el botn Clave principal, que se encuentra en el grupo Herramientas
de la fcha Diseo en la Cinta de opciones, para quitarla.
Denir una clave principal
UTILICE la base de datos del ejercicio anterior.
1. En el Panel de navegacin haga doble clic en la tabla Resumen de pedidos
para abrirla.
2. En la fcha Inicio, en el grupo Vistas, haga clic en la echa despegable del
botn Ver. Seleccione Vista Diseo.
3. Haga clic en el cuadro selector de la, el cual se encuentra a la izquierda de la
fla Id de pedido para seleccionarla.
4. En la fcha Diseo, en el grupo Herramientas, haga clic en el botn Clave
principal. Este botn permanece presionado y resaltado en color naranja.
Un icono en forma de llave aparece a la izquierda de la fla Id de pedido, para
designar el campo como la clave principal como se muestra en la Figura 3-7.
80 | Leccin 3
T
r
a
b
a
j
a
r
c
o
n
r
e
g
i
s
t
r
o
s
d
e
t
a
b
l
a
s
y
b
a
s
e
s
d
e
d
a
t
o
s
PAUSA. DEJE abierta la tabla para utilizarla en el siguiente ejercicio.
DEFINIR Y MODIFICAR UNA CLAVE PRINCIPAL DE VARIOS CAMPOS
En algunos casos, es probable que desee utilizar dos o ms campos que juntos ofrezcan
la clave principal de una tabla. En la Vista Diseo, seleccione las flas que desea designar
como claves principales y haga clic en el botn Clave principal. Para quitar varias claves
principales, seleccione las flas y haga clic en el botn Clave principal. En este ejercicio
practicar defniendo y modifcando una clave principal de varios campos.
A dos o ms claves principales en una tabla se les da el nombre de clave compuesta. Las
claves compuestas son de utilidad en situaciones cuando una combinacin de datos de
dos campos necesita ofrecer un slo identifcador en una tabla.
Denir y modicar una clave principal de varios campos
UTILICE la base de datos que qued abierta en el ejercicio anterior.
1. Mantenga presionada la tecla Ctrl.
2. Haga clic en el cuadro selector de la que se encuentra a la izquierda de la
fla Pagado. Con la tecla Ctrl an presionada y haga clic en el botn selector
de fla de Id de pedido. Ambos campos deben estar seleccionados, como se
muestra en la Figura 3-8. Si no es as, siga presionando la tecla Ctrl y haga
clic otra vez en el cuadro de seleccin Pagado.
3. En la fcha Diseo, en el grupo Herramientas, haga clic en el botn Clave
principal. Un icono en forma de llave debe mostrarse a un lado de cada uno
de los dos campos.
4. Con las flas todava seleccionadas, vuelva a hacer clic en el botn Clave principal
para quitar la designacin de la clave principal de ambos campos.
5. Haga clic en cualquier campo para quitar la seleccin.
Figura 3-7
Clave principal
Figura 3-8
Clave principal
y otra la
seleccionada
Para agregar o eliminar una
clave principal de un campo
puede seleccionar la la, hacer
clic derecho y seleccionar la
opcin Clave principal del
men contextual.
OTRA MANERA
LISTO PARA LA
CERTIFICACIN
Cmo se dene una clave principal
en una tabla de Access? - 2.4.1
Ambos campos
estn seleccionados
Botn Clave
principal
El cono indica que este
campo es la clave principal
T
r
a
b
a
j
a
r
c
o
n
r
e
g
i
s
t
r
o
s
d
e
t
a
b
l
a
s
y
b
a
s
e
s
d
e
d
a
t
o
s
Leccin 3 | 81
TOME NOTA
EN RESUMEN
6. Haga clic en el cuadro selector de la que se encuentra a la izquierda de la fla
Id de pedido. Presione la tecla Ctrl y al mismo tiempo haga clic en el cuadro
selector de la que se encuentra junto a la fla Id de cliente.
7. En la fcha Diseo, en el grupo Herramientas, haga clic en el botn Clave
principal. Ambas flas deben mostrar el smbolo de llave a un lado.
8. Haga clic en el botn Guardar que se encuentra en la Barra de herramientas
de acceso rpido.
9. CIERRE la Vista Diseo.
PAUSA. DEJE abierta la base de datos para utilizarla en el siguiente ejercicio.
Buscar y reemplazar datos
Una de las grandes ventajas de utilizar una base de datos en la computadora en lugar de usar papel
y lpiz para mantener registros, es la capacidad de poder buscar y/o reemplazar datos de manera
rpida. Se puede acceder a estas caractersticas desde el cuadro de dilogo Buscar y reemplazar. En
Access, los comandos Buscar y Reemplazar son muy similares a los que probablemente ha usado en
Word o en otras aplicaciones de Office. Puede utilizar el comando Buscar para ubicar texto especfico
en una tabla o para moverse rpidamente a una palabra o nmero determinado. El comando
Reemplazar puede usarse para sustituir automticamente una palabra o un nmero.
En el cuadro de dilogo Buscar y reemplazar introduzca en Buscar el texto o nmeros
que desee encontrar y haga clic en el botn Buscar siguiente para encontrar el
registro que contiene los datos. Si lo que desea es reemplazar los datos, introduzca
la nueva informacin en el cuadro Reemplazar por y haga clic en Reemplazar o
Reemplazar todos.
Cuando reemplaza datos, por lo general es buena idea hacer clic en Reemplazar
en lugar de Reemplazar todos para que pueda confrmar cada reemplazo y
asegurarse de que es correcto.
BUSCAR Y REEMPLAZAR DATOS
El cuadro de dilogo Buscar y reemplazar busca en una sola tabla a la vez, no busca
en toda la base de datos. El men Buscar en le permite elegir buscar por campo o
buscar en toda la tabla. De manera predeterminada, Access busca en el campo que
estaba seleccionado cuando abri el cuadro de dilogo Buscar y reemplazar. Si desea
hacer una bsqueda utilizando otro campo, deje el cuadro de dilogo abierto y
seleccione el campo deseado; no necesita cerrarlo primero. En el siguiente ejercicio
buscar y reemplazar informacin de una tabla.
Cuando busque y reemplace datos en Access 2010 recuerde los siguientes puntos:
En el men Coincidir puede especifcar en qu parte del campo desea que
Access haga la bsqueda. Seleccione la opcin Cualquier parte del campo
para una bsqueda ms amplia.
En ocasiones, Access selecciona la casilla de verifcacin Buscar los
campos con formato. Cuando lo haga, no quite la seleccin a la casilla de
verifcacin o podra ser que su bsqueda no arroje algn resultado.
Haga clic en la casilla de verifcacin Coincidir maysculas y minsculas
para buscar texto que coincida con la combinacin exacta de maysculas y
minsculas del texto.
82 | Leccin 3
T
r
a
b
a
j
a
r
c
o
n
r
e
g
i
s
t
r
o
s
d
e
t
a
b
l
a
s
y
b
a
s
e
s
d
e
d
a
t
o
s
TOME NOTA
Puede utilizar caracteres comodn, como signos de interrogacin o asteriscos,
para buscar palabras o frases que contengan letras o combinaciones de
letras especfcas. Introduzca un signo de interrogacin (?) para representar
un caracter nico por ejemplo, teclee b?t y encontrar bat, bet, bit y but.
Teclee un asterisco (*) para representar una cadena de caracteres; por
ejemplo, m*to encontrar mato, momento o incluso formato mediano.
Si introduce un caracter comodn en el cuadro Reemplazar por, Access
insertar ese caracter justo como lo introdujo.
Buscar y reemplazar datos
UTILICE la base de datos que qued abierta en el ejercicio anterior.
1. ABRA la tabla Clientes.n
2. En la fcha Inicio, en el grupo Buscar, haga clic en el botn Buscar. Aparece el
cuadro de dilogo Buscar y reemplazar mostrando la fcha Buscar.
3. Haga clic en la fcha Reemplazar del cuadro de dilogo Buscar y reemplazar.
4. Introduzca Elm en el cuadro Buscar.
5. Introduzca Micro Elm en el cuadro Reemplazar por.
6. Haga clic en la echa que apunta hacia abajo que se encuentra a un lado del
men Buscar en y seleccione Documento actual, para realizar la bsqueda en
toda la tabla y no slo en el campo Id de cliente.
7. Haga clic en la echa que apunta hacia abajo a un lado del men Coincidir
y seleccione Cualquier parte del campo para ampliar la bsqueda. Vea la
Figura 3-9.
8. Haga clic en el botn Buscar siguiente. Access busca en la tabla y encuentra y
selecciona la palabra Elm.
9. Haga clic en el botn Reemplazar. Access reemplaza Elm con Micro Elm.
10. Haga clic en el botn Buscar siguiente. Access encuentra Elm en el nuevo
texto que se acaba de insertar.
11. Haga clic de nuevo en Buscar siguiente. Access muestra un mensaje indicando
que no se han encontrado incidencias de la palabra que busca. Haga clic en
Aceptar.
12. Haga clic en Cancelar para cerrar el cuadro de dilogo Buscar y reemplazar.
13. Desde el teclado presione la tecla con la echa que apunta hacia abajo para
quitar la seleccin y permita que Access guarde el cambio.
14. CIERRE la tabla.
PAUSA. DEJE abierta la base de datos para utilizarla en el siguiente ejercicio.
Si desea utilizar el cuadro de dilogo Buscar y reemplazar empleando caracteres
comodn, por ejemplo un signo de interrogacin, debe colocar los caracteres
entre corchetes [?]. Siga esta regla cuando busque caracteres comodn, excepto
para los signos de admiracin (!) y los corchetes de cierre (]).
Figura 3-9
Cuadro de dilogo
Buscar y
reemplazar
LISTO PARA LA
CERTIFICACIN
Cmo se buscan datos en una
tabla? - 2.3.1
Puede abrir la cha Buscar del
cuadro de dilogo Buscar y
reemplazar utilizando el teclado,
presionando Ctrl+B y para abrir
la cha Reemplazar, presione
Ctrl+L.
OTRA MANERA
T
r
a
b
a
j
a
r
c
o
n
r
e
g
i
s
t
r
o
s
d
e
t
a
b
l
a
s
y
b
a
s
e
s
d
e
d
a
t
o
s
Leccin 3 | 83
TOME NOTA
TOME NOTA
EN RESUMEN
Adjuntar y quitar documentos
Access 2010 le permite adjuntar documentos a los registros de una base de datos, como documentos
de Word o archivos de fotografas. Por ejemplo, el departamento de Recursos Humanos de una compaa
grande podra adjuntar en el expediente de cada empleado una fotografa, un currculum y documentos
de evaluacin. Estos archivos adjuntos pueden quitarse fcilmente si es necesario. El cuadro de dilogo
Datos adjuntos le permite administrar los documentos que estn adjuntos a algn registro.
No puede adjuntar archivos a bases de datos que hayan sido creadas en
versiones anteriores de Access 2007. Tampoco puede compartir archivos
adjuntos con una base de datos creada en una versin anterior de Access.
ADJUNTAR Y QUI TAR DOCUMENTOS
Antes de comenzar a adjuntar documentos, debe crear un campo en una tabla y
aplicarle formato con el tipo de Datos adjuntos. Puede agregar el campo en la Vista
Hoja de datos o en la Vista Diseo. Access muestra un icono en forma de clip en
el encabezado de columna y en cada registro del campo junto con un nmero entre
parntesis que indica el nmero de archivos adjuntos en el campo. En este ejercicio
crear un nuevo campo y le aplicar formato con el tipo de y despus quitar los
datos adjuntos de los registros de la base de datos.
Haga doble clic en el registro del campo Datos adjuntos para mostrar el cuadro
de dilogo Datos adjuntos donde puede agregar, abrir y guardar varios datos
adjuntos, como imgenes, documentos y hojas de clculo para un slo registro.
Puede guardar los archivos adjuntos en su disco duro o en una unidad de red, antes
de guardarlos en la base de datos.
Puede adjuntar un mximo de 2 gigabytes de informacin, sin embargo cada
archivo no debe exceder de 256 megabytes de tamao.
Si el programa que se utiliz para crear el archivo adjunto est instalado en su
computadora, puede abrirlo y modifcarlo utilizando ese programa. Por ejemplo, si
abre un currculum creado en Word que est adjunto a un registro, se inicia el programa
de Word y podr ver el documento en este mismo programa. Si no tiene el programa
que se utiliz para crear un archivo, Access le pedir que elija un programa que est
disponible en su equipo para ver el archivo.
Adjuntar y quitar documentos
UTILICE la base de datos que qued abierta en el ejercicio anterior.
1. ABRA la tabla Resumen de pedidos.
2. Haga clic en el encabezado del campo Fecha de entrega para seleccionarlo.
3. En la fcha contextual Herramientas de tabla haga clic en la fcha Campo, en
el grupo Agregar y eliminar haga clic en el botn Ms campos. Aparece el
men Ms campos.
4. Haga clic en Datos adjuntos en la seccin Tipos bsicos, como se muestra en
la Figura 3-10. El campo Datos adjuntos se inserta en la tabla.
OTRA MANERA
Tambin puede hacer clic derecho
en el campo Datos adjuntos para
mostrar el men contextual. Del
men seleccione Administrar
datos adjuntos para mostrar el
cuadro de dilogo Datos adjuntos.
84 | Leccin 3
T
r
a
b
a
j
a
r
c
o
n
r
e
g
i
s
t
r
o
s
d
e
t
a
b
l
a
s
y
b
a
s
e
s
d
e
d
a
t
o
s
5. Haga doble clic en la primera la del campo Datos adjuntos. Aparece el cuadro de
dilogo Datos adjuntos.
6. Haga clic en el botn Agregar... Navegue hasta los archivos de datos para esta
leccin y seleccione Factura100.docx. Haga clic en Abrir. El documento aparece en
el cuadro de dilogo Datos adjuntos, como se muestra en la Figura 3-11.
7. Haga clic en Aceptar. Observe que el nmero de datos adjuntos en el primer registro
cambia a 1, como se muestra en la Figura 3-12.
8. Haga doble clic en el nmero de datos adjuntos en el campo Datos adjuntos.
Aparece el cuadro de dilogo Datos adjuntos.
9. Haga clic en el botn Abrir. Los datos adjuntos se abren en Microsoft Word.
10. Haga clic en el botn Cerrar para cerrar el documento Factura100.
11. Si es necesario haga clic en el botn Access en la barra de tareas para regresar a
Access.
Figura 3-10
Men Ms
campos
Figura 3-11
Cuadro de
dilogo Datos
adjuntos
Figura 3-12
Campo Datos adjuntos
mostrando el nmero
de datos adjuntos
Nmero de datos
adjuntos
Campo Datos adjuntos
T
r
a
b
a
j
a
r
c
o
n
r
e
g
i
s
t
r
o
s
d
e
t
a
b
l
a
s
y
b
a
s
e
s
d
e
d
a
t
o
s
Leccin 3 | 85
TOME NOTA
EN RESUMEN
12. En el cuadro de dilogo Datos adjuntos haga clic en el botn Quitar y despus en
Aceptar. Note que se quitan los datos adjuntos del registro.
13. CIERRE la tabla Resumen de pedidos.
PAUSA. DEJE abierta la base de datos para utilizarla en el siguiente ejercicio.
Una vez que estableci el tipo Datos adjuntos, ste no se puede convertir a otro tipo
de datos
Ordenar y ltrar datos y establecer las opciones de
vista de campos dentro de una tabla
A menudo es til mostrar los datos en orden, mostrar registros similares u ocultar e inmovilizar ciertos
campos sin afectar los datos existentes. Ordenar le permite organizar los registros. Por ejemplo, una
lista de contactos de oficina que muestra los empleados por apellidos organizados alfabticamente
podra ayudar al usuario a encontrar rpidamente la informacin de un empleado especfico. Si desea
ver slo los registros de los empleados de cierto departamento, puede crear un filtro para mostrar slo
esos registros. Tambin puede ocultar e inmovilizar ciertos campos, por ejemplo, en una tabla que tiene
varios campos, puede ocultar o inmovilizar aquellos que no necesita para que se pueda concentrar slo
en los campos especficos.
Orientacin sobre el software
GRUPO ORDENAR Y FI LTRAR
El grupo Ordenar y fltrar se encuentra en la fcha Inicio de la Cinta de opciones
(Figura 3-13). Utilice el grupo de comandos Ordenar y fltrar para que, como su
nombre lo dice, pueda realizar estas acciones en los registros de las tablas.
ORDENAR DATOS DENTRO DE UNA TABLA
Ordenar datos signifca organizarlos en orden alfabtico, numrico o cronolgico.
El comando Ordenar dentro de una tabla muestra todos los registros de la tabla
en el orden que seleccione. Puede ordenar fcilmente uno por uno o seleccionando
varios campos a la vez, para lograr el orden que desea. Access puede ordenar
texto, nmeros o fechas en orden ascendente o descendente. El orden Ascendente
acomoda los datos de principio a fn, como por ejemplo de la A a la Z, del 1 al 10 y
de enero a diciembre. El orden Descendente clasifca los datos desde el fnal hasta el
principio, como de la Z a la A, del 10 al 1 y de diciembre a enero. En este ejercicio
ordenar los datos utilizando mltiples campos y despus eliminar el orden.
Para ordenar texto, nmeros, fechas y otros tipos de datos en una columna, primero
debe seleccionar la columna, haga clic en el botn Ascendente o Descendente que
se encuentra en el grupo Ordenar y fltrar de la fcha Inicio. Tambin puede hacer
clic derecho en la columna seleccionada y del men contextual que aparece elegir el
Figura 3-13
Grupo Ordenar
y ltrar
Botn Filtro Botn Ascendente
Botn Quitar orden
Men Seleccin
Botn Descendente Botn Alternar ltro Men Avanzadas
86 | Leccin 3
T
r
a
b
a
j
a
r
c
o
n
r
e
g
i
s
t
r
o
s
d
e
t
a
b
l
a
s
y
b
a
s
e
s
d
e
d
a
t
o
s
comando Ordenar. Los comandos disponibles en el men contextual varan dependiendo
del tipo de datos de la columna, como se muestra en la Tabla 3-2.
Tipo de datos Comando de orden en el men contextual
Nmero, Moneda o Autonumrico
Texto, Memo o Hipervnculo
S/No
Fecha/Hora
Tambin puede ordenar registros por varios campos. Cuando utilice varios campos,
determine el orden en que desea colocarlos. El campo de ordenacin primario recibe
el nombre de campo ms exterior. El campo de ordenacin secundario recibe el
nombre de campo ms interior. Por ejemplo, si desea ordenar una lista de contactos
para que el apellido de cada empleado sea ordenado en primer lugar y el nombre
sea ordenado en segundo lugar, Apellido ser el campo ms exterior y Nombre
ser el campo ms interior. Por ejemplo, al momento de ser ordenado el nombre de
Wright David, aparecer antes que Wright Esteban, en una ordenacin de la A la
Z (ascendente). Sin embargo, cuando disee el criterio de ordenacin, seleccione el
campo ms interior primero y luego elija el tipo de ordenacin que desea del men
contextual. Despus, opte por el campo ms exterior y elija el tipo de ordenacin
que quiere aplicar.
Cuando ordena una o ms columnas, Access inserta fechas de ordenacin en el
encabezado de columna para mostrar que el campo est ordenado. Este tipo de
comandos de ordenacin permanecen con la tabla hasta que los borra. Para borrar
un criterio de ordenacin, haga clic en el botn Borrar todos los criterios de ordenacin
que se encuentra en el grupo Ordenar y fltrar en la fcha Inicio. Esta accin borra
todos los comandos de ordenacin de los campos de la tabla. En una tabla con ms
de un campo fltrado, no puede borrar un slo criterio de ordenacin.
Ordenar datos dentro de una tabla
UTILICE la base de datos del ejercicio anterior.
1. ABRA la tabla Clientes.
2. Haga clic en el encabezado del campo Id de cliente para seleccionarlo.
3. Haga clic derecho en el campo para abrir el men contextual que se muestra en la
Figura 3-14. Seleccione Ordenar de mayor a menor.
Tabla 3-2
Comandos de orden en
el men contextual
Figura 3-14
Men contextual
T
r
a
b
a
j
a
r
c
o
n
r
e
g
i
s
t
r
o
s
d
e
t
a
b
l
a
s
y
b
a
s
e
s
d
e
d
a
t
o
s
Leccin 3 | 87
Figura 3-15
Columna ordenada
4. Los datos se ordenan y se inserta una fecha en el encabezado de columna, como
se muestra en la Figura 3-15, para indicar que los datos se muestran por criterio de
ordenacin.
5. En la fcha Inicio, en el grupo Ordenar y ltrar, haga clic en el botn Quitar
orden. El criterio de ordenacin se borra del campo Id de cliente.
6. Seleccione el campo Nombre. En la fcha Inicio, en el grupo Ordenar y ltrar,
haga clic en el botn Ascendente. Los datos del campo Nombre se ordenan
de forma ascendente.
7. Seleccione el campo Apellidos. En la fcha Inicio, en el grupo Ordenar y
ltrar, haga clic en el botn Ascendente. Los datos del campo Apellido de
ordenan de manera ascendente.
8. En la fcha Inicio, en el grupo Ordenar y ltrar, haga clic en el botn Quitar
orden. Note que se elimin la ordenacin de ambos campos.
9. CIERRE la tabla. Si aparece un cuadro de dilogo preguntndole si desea guardar
los cambios de la tabla, haga clic en No.
PAUSA. DEJE abierta la base de datos para utilizarla en el siguiente ejercicio.
FI LTRAR DATOS DENTRO DE UNA TABLA
Un fltro es un conjunto de reglas para determinar qu registros se mostrarn.
Cuando aplica un fltro, Access muestra slo los registros que cumplen con el criterio
del mismo; los otros registros quedan fuera de la vista. Una vez que se muestran
los registros fltrados, puede modifcar y navegar por stos justo como lo hara si
no hubiera aplicado un fltro. Los fltros se conservan hasta que cierra el objeto.
Puede cambiarse entre las vistas y an as la confguracin del fltro se conservar.
Para hacer que el fltro est disponible la prxima vez que abra el objeto, guarde el
proyecto antes de cerrarlo. En este ejercicio practicar creando fltros de diferentes
maneras.
Aplicar un ltro
UTILICE la base de datos del ejercicio anterior.
1. ABRA la tabla Inventario de caf.
2. Seleccione el campo Nombre del producto. En la fcha Inicio, en el grupo
Ordenar y ltrar, haga clic en el botn Filtro. Aparece un men.
3. Del men, seale Filtros de texto para desplegar el siguiente men, seleccione
Contiene..., como se muestra en la Figura 3-16.
Flecha Orden
LISTO PARA LA
CERTIFICACIN
Cmo se ordenan datos en una
tabla? - 2.3.2
88 | Leccin 3
T
r
a
b
a
j
a
r
c
o
n
r
e
g
i
s
t
r
o
s
d
e
t
a
b
l
a
s
y
b
a
s
e
s
d
e
d
a
t
o
s
4. Aparece el cuadro de dilogo Filtro personalizado. Introduzca la palabra
descafeinado, como se muestra en la Figura 3-17 y haga clic en Aceptar. Observe
que slo se muestran los registros que contienen la palabra descafeinado y aparece
un icono de fltro en el encabezado del campo, como se muestra en la Figura 3-18.
5. En el grupo Ordenar y ltrar, haga clic en el botn Alternar ltro para mostrar los
registros sin el fltro.
6. En el segundo registro del campo Nombre del producto, haga doble clic en la
palabra descafeinado para seleccionarla.
7. Haga clic derecho en la palabra descafeinado para mostrar el men contextual.
Seleccione No contiene descafeinado, como se muestra en la Figura 3-19.
Observe que se fltran los registros para mostrar slo aquellos que no contiene la
palabra descafeinado.
8. Haga clic en el primer registro del campo Libras.
9. En la fcha Inicio, en el grupo Ordenar y ltrar, haga clic en el botn Filtro.
10. Haga clic en las casillas de verifcacin para quitar las marcas de verifcacin a un
lado de 30, 35, 40 y 50, como se muestra en la Figura 3-20. nicamente se debe
conservar la marca de verifcacin que se encuentra junto a 25.
Figura 3-16
Men Filtro con
la opcin Contiene
seleccionada
Figura 3-17
Cuadro Filtro
personalizado
Figura 3-18
Registros ltrados
Figura 3-19
Men contextual con
la opcin No contiene
descafeinadoseleccionada
cono de ltro
T
r
a
b
a
j
a
r
c
o
n
r
e
g
i
s
t
r
o
s
d
e
t
a
b
l
a
s
y
b
a
s
e
s
d
e
d
a
t
o
s
Leccin 3 | 89
TOME NOTA
Figura 3-20
Men Filtro seleccionado
para mostrar nicamente el
nmero 25 en la columna
Libras
Figura 3-21
Men y botn Seleccin
11. Haga clic en Aceptar. Access fltra los registros para mostrar slo aquellos
que contiene el nmero 25 en el campo Libras.
12. Haga clic en el botn Alternar ltro.
13. En la segunda fla del campo Fecha de pedido programada seleccione
14/01/2008 haciendo clic y arrastrando el mouse.
14. En la ficha Inicio, en el grupo Ordenar y filtrar, haga clic en el botn
Seleccin. Aparece un men. Como se muestra en la Figura 3-21.
15. Seleccione En o despus de 14/01/2012. Los datos se fltran para mostrar
nicamente aquellos registros del campo Fecha de pedido programado que
coincidan con la seleccin de fltro.
16. En la sptima fla del campo Libras, seleccione 30.
17. En la ficha Inicio, en el grupo Ordenar y filtrar, haga clic en el botn
Seleccin. Seleccione Menor o igual que 30. Los datos se fltran.
PAUSA. DEJE abierta la base de datos para utilizarla en el siguiente ejercicio.
nicamente se puede aplicar un fltro por columna. Cuando aplica un fltro a una
columna que ya tena un fltro, el fltro anterior se elimina y se aplica el nuevo.
QUI TAR UN FI LTRO
Despus de aplicar un Filtro podra ser necesario volver a ver los registros que no
muestran el fltro. El botn Alternar fltro le permite cambiarse entre los registros
fltrados y la tabla sin el fltro. Observe que el propsito de este botn cambia segn
corresponda, por ejemplo cuando los registros estn fltrados, el botn se utiliza
para quitar el fltro, pero si se quit un fltro, el botn se utiliza para aplicarlo.
Cuando haya terminado de utilizar el fltro, puede borrarlo permanentemente, que
es justo lo que har en este ejercicio.
Quitar un ltro
UTILICE la tabla que del ejercicio anterior.
1. Seleccione el campo Libras. Desde la fcha Inicio, en el grupo Ordenar y ltrar,
haga clic en el botn Filtro. Aparece un men.
LISTO PARA LA
CERTIFICACIN
Cmo se ltran los Registros de
una tabla? - 2.3.3
Men y botn
Seleccin
90 | Leccin 3
T
r
a
b
a
j
a
r
c
o
n
r
e
g
i
s
t
r
o
s
d
e
t
a
b
l
a
s
y
b
a
s
e
s
d
e
d
a
t
o
s
2. Seleccione Quitar ltro de Libras, como se muestra en la Figura 3-22.
3. En la fcha Inicio, en el grupo Ordenar y ltrar, haga clic en el botn Avanzadas.
Aparece un men.
4. Seleccione Borrar todos los ltros, como se muestra en la Figura 3-23.
5. GUARDE y CIERRE la tabla.
PAUSA. DEJE abierta la base de datos para utilizarla en el siguiente ejercicio.
I NMOVI LI ZAR/LI BERAR Y OCULTAR/MOSTRAR CAMPOS
En algunas ocasiones es probable que necesite cambiar la vista de los datos de una
tabla para poder encontrar informacin de una manera ms efciente. Por ejemplo,
es probable que necesite inmovilizar los campos Nombre y Apellido, de manera que
pueda mantenerlos fjos en la pantalla y despus desplazarse horizontalmente para ver
otros campos como por ejemplo Correo electrnico o Nmero de telfono y as tener
una mejor vista de los datos. Tambin puede ocultar aquellos campos que los pueden
distraer al momento de observar la informacin. Por ejemplo, si est interesado en ver
nicamente los datos del nombre y telfono, podra ocultar todos los campos a excepcin
de Nombre, Apellido y Nmero de telfono. En este ejercicio practicar inmovilizando
campos as como ocultndolos y mostrndolos.
Inmovilizar/Liberar y Ocultar/Mostrar campos
UTILICE la base de datos del ejercicio anterior.
1. ABRA la tabla Clientes.
2. Seleccione el campo Apellidos. En la fcha Inicio, en el grupo Registros haga
clic en el botn Ms. Aparece un men como se muestra en la Figura 3-24.
Figura 3-22
Quitar ltro de la
columna Libras
Figura 3-23
Botn y men
Avanzadas
Opciones Avanzadas de ltro
T
r
a
b
a
j
a
r
c
o
n
r
e
g
i
s
t
r
o
s
d
e
t
a
b
l
a
s
y
b
a
s
e
s
d
e
d
a
t
o
s
Leccin 3 | 91
TOME NOTA
3. Seleccione la opcin Inmovilizar campos. Observe que el campo Apellidos se
mueve a la posicin del primer campo en la tabla.
4. Haga clic en el botn Minimiz. tamao que se encuentra en la esquina superior
derecha de la ventana de la aplicacin, como se muestra en la Figura 3-25. El
botn Minimiz. tamao se convierte en el botn Maximizar. Presione la tecla
de la echa que apunta a la derecha para desplcese a los campos de la tabla
que se encuentran a la derecha y detngase hasta encontrar el campo Cdigo
postal. Observe que el campo Apellido se queda fjo mientras que los otros
campos se desplazan.
5. Vuelva a hacer clic en el botn Ms y seleccione la opcin Liberar todos los
campos. Observe que el campo Apellido sigue colocado en la posicin del primer
campo. Presione varias veces la tecla de la echa que apunta a la derecha
hasta que el campo Apellido desaparezca de la vista. Observe que el campo
Apellido se movi junto con los otros campos en el momento en que presion
varias veces la tecla de la fecha que apunta a la derecha.
Los campos se pueden organizar en la vista Hoja de datos haciendo clic en el
encabezado del nombre del campo y arrastrndolo hacia el lugar donde desea
moverlo.
6. Haga clic en el botn Maximizar, en la ventana de la aplicacin.
7. Seleccione el campo Id de cliente. Haga clic en el botn Ms y seleccione la
opcin Ocultar campos. Observe que el campo Id de cliente est oculto como
se muestra en la Figura 3-26.
8. Haga clic en el botn Ms y seleccione la opcin Mostrar campos. Aparece
el cuadro de dilogo Mostrar columnas, como se muestra en la Figura 3-27.
Observe que en el cuadro de dialogo la casilla de verifcacin Id de cliente no
se encuentra seleccionada, lo cual quiere decir que est oculta.
Men y botn Ms
Botn Minimiz.
Tamao
Figura 3-24
Botn y men
Avanzadas
Figura 3-25
Botn Minimiz.
tamao
Figura 3-26
Campo Id de cliente
est oculto
92 | Leccin 3
T
r
a
b
a
j
a
r
c
o
n
r
e
g
i
s
t
r
o
s
d
e
t
a
b
l
a
s
y
b
a
s
e
s
d
e
d
a
t
o
s
TOME NOTA
TOME NOTA
9. Quite la marca de las todas las casillas de verifcacin, excepto las de los campos
Apellidos y Telfono del trabajo. Enseguida haga clic en el botn Cerrar. Observe
que los nicos campos que se muestran en la vista Hoja de datos son los campos
Apellidos y Telfono del trabajo.
10. CIERRE la tabla Clientes sin guardar los cambios en el diseo.
PAUSA. DEJE abierta la base de datos para utilizarla en el siguiente ejercicio.
Antes de cerrar una tabla puede guardarla, as conservar el formato para la
prxima vez que la abra
Para seleccionar ms de un campo para inmovilizarlo u ocultarlo, mantenga
presionada la tecla Mays mientras selecciona los campos con el mouse.
Orientacin sobre el software
HERRAMI ENTAS DE RELACI ONES EN LA CI NTA DE OPCI ONES
Cuando hace clic en el botn Relaciones en la fcha Herramientas de base de datos, aparece
la ventana Relaciones y las Herramientas de relaciones, las cuales se muestran en la Cinta
de opciones (Figura 3-28).
Figura 3-27
Cuadro de dilogo
Mostrar columnas
Figura 3-28
Utilice las Herramientas
relaciones para denir y
modicar las relaciones
de una tabla.
LISTO PARA LA
CERTIFICACIN
Cmo se inmovilizan o liberan
campos? - 2.2.5
LISTO PARA LA
CERTIFICACIN
Cmo se ocultan o muestran los
campos? - 2.2.4
La opcin del campo Id de
cliente no est seleccionada
Quita las tablas y relaciones
de la vista pero no las elimina
Crea una relacin que se
puede imprimir
Muestra todas las relaciones y
tablas de la base de datos
Muestra todas las relaciones y tablas
relacionadas de la tabla seleccionada
Botn Cerrar vista maestra
Tambin puede acceder a las
opciones Ocultar/Mostrar e
Inmovilizar/Liberar desde el
men contextual que aparece
despus de hacer clic derecho
en el nombre del campo.
OTRA MANERA
T
r
a
b
a
j
a
r
c
o
n
r
e
g
i
s
t
r
o
s
d
e
t
a
b
l
a
s
y
b
a
s
e
s
d
e
d
a
t
o
s
Leccin 3 | 93
EN RESUMEN
Entender las relaciones de tablas
Como lo aprendi anteriormente, la mayora de las bases de datos tienen ms de una tabla. Crear
relaciones entre stas le permite a Access volver a unir esa informacin, como reportes o consultas, para
que pueda mostrar la informacin de varias tablas a la vez. Esta es la razn por la cual es buena idea
definir las relaciones de tablas antes de comenzar a crear informes y consultas.
DEFI NI R LAS RELACI ONES DE UNA TABLA
En las aplicaciones de bases de datos relacionales como Access, puede almacenar
la informacin en diferentes tablas conectadas por una relacin defnida que unir
los datos. Puede especifcar una relacin de tabla desde la ventana Relaciones. Para
crear una relacin coloque campos comunes en las tablas y defna las relaciones
entre ellas. Los campos comunes que se utilizarn en las diferentes tablas no deben
que tener los mismos nombres, aunque por lo general cuando los tienen, es por que
contienen el mismo tipo de datos. En este ejercicio utilizar una tabla que ya cuenta
con una clave principal, para crear una relacin con otra tabla.
En las tablas de Access puede crear tres tipos de relaciones: uno a uno, uno a varios
y varios a varios.
En una relacin uno a uno, ambas tablas tienen un campo en comn con los mismos
datos. Cada registro en la primera tabla slo puede tener un registro coincidente en
la segunda y cada registro en la segunda tabla slo puede tener un registro coincidente
en la primera. Este tipo de relacin no es comn debido a que la informacin que
est relacionada de esta forma est generalmente almacenada en la misma tabla.
Una relacin uno a varios es ms comn, debido a que cada registro en la primera
tabla puede tener varios registros en la segunda. Por ejemplo, en la tabla Clientes
y en la tabla Pedidos, un cliente puede tener muchos pedidos. Id de cliente sera la
clave principal en la tabla Clientes (el uno) y la clave externa en la tabla Pedidos
(los varios).
En un tercer tipo de relacin, llamado varios a varios, veremos que diversos registros
en la primera tabla pueden tener varios registros en la segunda.
Definir las relaciones de una tabla
UTILICE la base de datos del ejercicio anterior.
1. En el grupo Relaciones de la fcha Herramientas de base de datos, haga clic
en el botn Relaciones. Aparece la Vista Relaciones.
2. En el Panel de navegacin haga clic y arrastre la tabla Clientes dentro de la
ventana Relaciones.
3. Haga clic en el botn Mostrar tabla. Aparece el cuadro de dilogo Mostrar
tabla, como se muestra en la Figura 3-29.
Botn Mostrar tabla
Figura 3-29
Botn y cuadro de dilogo
Mostrar tabla
94 | Leccin 3
T
r
a
b
a
j
a
r
c
o
n
r
e
g
i
s
t
r
o
s
d
e
t
a
b
l
a
s
y
b
a
s
e
s
d
e
d
a
t
o
s
4. Seleccione Resumen de pedidos y haga clic en Agregar.
5. Haga clic en Cerrar. La tabla Clientes y la tabla Resumen de pedidos estn
representadas en la Vista Relaciones.
6. Observe que el campo Id de cliente representa el campo comn entre las
dos tablas, as que haga clic en el campo Id de cliente en la tabla Clientes y
arrstrelo al campo Id de cliente de la tabla Resumen de pedidos y suelte el
botn del mouse. Aparece el cuadro de dilogo Modifcar relaciones, como se
muestra en la Figura 3-30.
7. Asegrese de que la casilla de verifcacin Exigir integridad referencial no est
seleccionada.
8. Haga clic en Crear. Se muestra la relacin de tabla Uno a varios de las tablas
Resumen de pedidos y Clientes, como se muestra en la Figura 3-31. Acaba de
crear una relacin Uno a varios entre estas tablas, utilizando el campo comn
Id del cliente. El tipo de relacin Uno a varios quiere decir que cada cliente
registrado en la tabla Clientes puede tener varios pedidos registrados en la
tabla Resumen de pedidos.
PAUSA. DEJE abierta la base de datos para utilizarla en el siguiente ejercicio
MODI FI CAR LAS RELACI ONES DE UNA TABLA
Una relacin entre tablas se representa con una lnea que conecta las tablas en la
ventana Relaciones. Para modifcar la relacin, puede hacer doble clic en la lnea
para mostrar el cuadro de dilogo Modifcar relaciones o quitar la lnea para eliminar
la relacin. El cuadro de dilogo Modificar relaciones le permite cambiar una
relacin de tabla. Puede cambiar las tablas o los campos en cualquiera de los dos
lados de la relacin. Tambin puede confgurar el tipo de combinacin o exigir
integridad referencial y elegir una opcin en cascada. En este ejercicio eliminar
una relacin que cre anteriormente. Despus volver a crear una relacin y la
modifcar para exigir la integridad referencial.
Figura 3-30
Cuadro de dilogo
Modicar relaciones
Figura 3-31
Relacin Uno a varios
Tabla principal
Lnea de relacin
Tabla relacionada
Campo en comn de
cada tabla
Haga clic para
crear una relacin
LISTO PARA LA
CERTIFICACIN
Cmo se utilizan las claves principales
para crear relaciones? - 2.4.2
T
r
a
b
a
j
a
r
c
o
n
r
e
g
i
s
t
r
o
s
d
e
t
a
b
l
a
s
y
b
a
s
e
s
d
e
d
a
t
o
s
Leccin 3 | 95
La integridad referencial es una opcin que puede seleccionar desde el cuadro de
dilogo Modifcar relaciones, la cual evita los registros hurfanos. Un registro
hurfano es un registro de una tabla que hace referencia a registros en otra tabla
que ya no existe. Por ejemplo, cuando se exige la integridad referencial, Access
no permitir un valor del campo Id del cliente como la clave externa en la tabla
Resumen de pedidos que no contenga un valor que coincida con el campo Id de cliente
como la clave principal, en la tabla Clientes. De esta manera la integridad referencial
asegura que sus tablas contengan datos relacionados lgicamente. Si una operacin
viola la integridad referencial, esta opcin se seleccionar y Access mostrar un cuadro
de dilogo con un mensaje indicando que se viol la integridad referencial y que no
permitir que la operacin se lleve a cabo. Una vez que se haya seleccionado la integridad
referencial, puede seleccionar uno de los dos tipos de opciones de cascada (para que
actualice los campos relacionados o para que los elimine) desde el cuadro de dilogo
Modifcar relaciones. Por ejemplo, si selecciona la opcin de cascada que actualiza los
campos relacionados, Access slo actualizar el valor del campo Id de cliente en la
tabla Resumen de pedidos s el valor del campo Id de cliente de la tabla Clientes est
actualizado. Con esto se asegura que haya consistencia en los valores del campo Id de
cliente en las tablas relacionadas. De manera similar, si se selecciona la opcin de
cascada que elimina los campos relacionados, Access eliminar todos los registros
del campo Id de cliente de la tabla Resumen de pedidos al momento de que se
hayan eliminado los registros del campo Id de pedido en la tabla Clientes, para as
evitar registros hurfanos. Cuando exige integridad referencial entre las tablas, la
lnea que las conecta se hace ms gruesa. El nmero 1 se muestra sobre la lnea a un
lado de la relacin y el smbolo de infnito () aparece en el otro lado, para indicar
que se pueden incluir varios campos en este lado de la relacin.
Para quitar la relacin de la tabla debe eliminar la lnea de relacin. Puede seleccionar
la lnea haciendo clic en ella. Note que cuando se selecciona la lnea, sta se hace
ms gruesa. Presione la tecla Supr para eliminar la lnea y borrar la relacin o haga
clic derecho en la lnea para mostrar el men para eliminar.
Modicar las relaciones de una tabla
UTILICE la base de datos del ejercicio anterior.
1. Haga clic derecho en la parte central de la lnea que conecta las dos tablas.
Aparece un men, como se muestra en la Figura 3-32.
2. Seleccione Eliminar. Aparece un mensaje preguntndole si est seguro de
eliminar la relacin. Haga clic en S. Observe que la lnea desaparece.
3. Seleccione el campo Id de cliente en la primera tabla. Arrastre el mouse al
campo Id de cliente en la segunda tabla y suelte el botn del mouse. Aparece
el cuadro de dilogo Modicar relaciones.
4. Haga clic en el botn Crear. Aparece una lnea que une ambas tablas, indicando
que se ha creado la relacin.
Figura 3-32
Men
Modicar/
Eliminar
96 | Leccin 3
T
r
a
b
a
j
a
r
c
o
n
r
e
g
i
s
t
r
o
s
d
e
t
a
b
l
a
s
y
b
a
s
e
s
d
e
d
a
t
o
s
5. Haga doble clic en la parte central de la lnea. El cuadro de dilogo Modicar
relaciones aparece de nuevo con las tablas y los campos Id de cliente en cada
lado.
6. Haga clic en el cuadro Exigir integridad referencial y haga clic en Aceptar. La
lnea se hace ms gruesa con el nmero 1 al lado de la primera tabla y el smbolo
de infnito () a un lado de la segunda, como se muestra en la Figura 3-33.
PAUSA. DEJE abierta la base de datos para utilizarla en el siguiente ejercicio.
I MPRI MI R LAS RELACI ONES DE UNA TABLA
Podra desear imprimir una relacin de tablas para guardar sus registros o si necesita
revisarlos con un colega. El comando Informe de relacin facilita hacer esto. Cuando
elige imprimir un informe, aparecer la fcha Vista preliminar con opciones para
ver e imprimir el informe. Despus de hacer cualquier cambio en el diseo del mismo,
haga clic en el botn Imprimir. Despus de imprimir el informe, puede elegir guardarlo.
En este ejercicio ver e imprimir las relaciones de una tabla sin guardar el informe
de la relacin.
Imprimir las relaciones de una tabla
UTILICE la base de datos del ejercicio anterior.
1. En el grupo Herramientas, de la fcha Diseo en Herramientas de relaciones,
haga clic en el botn Informe de relacin. Se crea el informe y aparece la fcha
Vista preliminar, como se muestra en la Figura 3-34.
Figura 3-33
Relacin mostrando
integridad referencial
Figura 3-34
Vista preliminar del
informe de relacin
Lnea de relacin con el
nmero 1 en el lado uno
Smbolo de innito aparece
en el lado varios
Grupo Tamao de pgina:
controla los mrgenes y
tamao de pgina
Grupo Zoom: Controla las
opciones de vista
Grupo Datos: controla todos los
aspectos exportacin de datos
Grupo Diseo de pgina:
controla la orientacin de
la pgina y las opciones de
impresin
LISTO PARA LA
CERTIFICACIN
Cmo se modican las relaciones?
- 2.4.3
T
r
a
b
a
j
a
r
c
o
n
r
e
g
i
s
t
r
o
s
d
e
t
a
b
l
a
s
y
b
a
s
e
s
d
e
d
a
t
o
s
Leccin 3 | 97
2. Haga clic en el botn Imprimir. Aparece el cuadro de dilogo Imprimir
permitindole seleccionar la impresora que desea utilizar.
3. Haga clic en Aceptar, para mantener los ajustes predeterminados e imprimir
el informe.
4. Haga clic en el botn Cerrar para cerrar la fcha Relaciones existentes en
CafFourth. Aparece un mensaje preguntndole si desea guardar los cambios
en el diseo de informe. Haga clic en No.
5. CIERRE la fcha Relaciones.
DETNGASE. CIERRE la base de datos.
98 |
En esta leccin aprendi a: Objetivo del examen Nmero del
objetivo
Navegar entre registros
Insertar, modicar y eliminar registros
Trabajar con claves principales Denir una clave principal 2.4.1
Buscar y reemplazar datos Utilizar el comando Buscar 2.3.1
Adjuntar y quitar documentos
Ordenar y ltrar datos y establecer las opciones
de vista de campos
Utilizar el comando Ordenar
Utilizar los comandos de Filtro
Inmovilizar y liberar campos
Mostrar y ocultar campos
2.3.2
2.3.3
2.2.5
2.2.4
Entender las relaciones de tablas
Utilizar claves principales para crear relaciones
Modicar relaciones
2.4.2
2.4.3
EVALUACI N DE CONOCI MI ENTO
Relacin
Relacione con una lnea los trminos de la Columna 1 con las defniciones que se describen en la Columna 2
Columna 1 Columna 2
1. Clave externa a. Evita los registros hurfanos asegurndose que los registros no hagan referencia
a otros que ya no existen.
2. Clave compuesta b. Ordena los datos de principio a fn.
3. Mscara de entrada c. Ordena los datos desde el fnal hasta el principio.
4. Integridad referencial d. Ordena los datos de forma alfabtica, numrica o cronolgica
5. Caracteres comodn e. Una clave principal de una tabla que se utiliza en otra tabla.
6. Orden ascendente f. Un conjunto de reglas para determinar qu registros se mostrarn.
7. Orden descendente g. Campo de ordenacin secundario en una ordenacin por varios campos.
8. Filtro h. Dos o ms claves principales en una tabla.
9. Ordenar i. Caracteres que se utilizan para buscar palabras o frases que contengan
letras o combinaciones de letras especfcas.
10. Campo ms exterior j. Campo de ordenacin primario en una ordenacin por varios campos.
Leccin 3
Matriz de resumen
de habilidades
| 99
Verdadero / Falso
Dibuje un crculo alrededor de la V si la oracin es verdadera o alrededor de la F si es falsa.
V F 1. Puede utilizar los botones de navegacin para buscar registros en una tabla.
V F 2. Puede introducir cualquier tipo de datos en cualquier campo.
V F 3. Despus de que introduce datos y se mueve a un nuevo campo, Access guarda los datos en la
tabla automticamente.
V F 4. Despus de eliminar un registro, puede hacer clic en el botn Deshacer para restaurarlo.
V F 5. El cuadro de dilogo Buscar y reemplazar realiza al mismo tiempo la bsqueda en todas las
tablas de un bases de datos.
V F 6. Un campo Autonumrico por lo general puede ser una buena clave principal.
V F 7. Antes de poder adjuntar un documento, debe haber un campo en una tabla con el formato
Datos adjuntos.
V F 8. El campo ms exterior es el campo de ordenacin primario en una ordenacin por varios campos.
V F 9. El botn Alternar fltro le permite borrar permanentemente un fltro y volver a la vista original.
V F 10. En una relacin uno a varios, cada registro en la primera tabla puede tener varios registros en
la segunda tabla.
EVALUACI N DE APTI TUD
Proyecto 3-1: Lista de contactos para el evento de beneficencia
Trabaja como interno en el Banco Latinoamericano. Parte de su trabajo es ayudar a su supervisor a organizar un evento de
benecencia. Utilice una tabla de Access para crear una lista de contactos que su supervisor utilizar para llamar a los negocios
locales solicitando patrocinadores y donaciones para el evento.
PREPRESE. INICIE Access si an no est ejecutndose.
1. ABRA la base de datos Evento_de_benecencia.
2. GUARDE la base de datos con el nombre Evento_de_benecenciaXXX (donde XXX son sus iniciales).
3. Abra la tabla Contactos.
4. Introduzca los registros que se muestran en la siguiente tabla.
Id Organizacin Apellidos Nombre Telfono del trabajo
17 Desarrollos Trey Tiano Miguel 469-555-0182
18 Caf Fourth Cotez Sal 469-555-0141
19 Juguetera Wingtip Baker Mary 972-555-0167
20 Viajes Margies Salazar Mike 972-555-0189
5. Haga clic en el men Ver y elija la Vista Diseo.
6. Seleccione la fla Id. En la fcha Diseo, en el grupo Herramientas, haga clic en el botn Clave principal.
7. Guarde el diseo de la tabla haciendo clic en el botn Guardar de la Barra de herramientas de acceso rpido y
vuelva a la Vista Hoja de datos.
8. En la fcha Inicio, en el grupo Buscar, haga clic en el botn Buscar. Aparece el cuadro de dilogo Buscar y
reemplazar. Introduzca el nmero 0177 dentro del cuadro Buscar.
9. Seleccione Documento actual del men Buscar en y seleccione la opcin Cualquier parte del campo en el
men Coincidir.
10. Haga clic en la fcha Reemplazar. Introduzca el nmero 0175 dentro del cuadro Reemplazar por.
11. Haga clic en Buscar siguiente y a continuacin haga clic en Reemplazar.
12. Haga clic en Cancelar para cerrar el cuadro de dilogo.
13. Seleccione el registro Publicaciones Lucern.
14. En la fcha Inicio, en el grupo Registros, haga clic en el botn Eliminar. Haga clic en S para eliminar el
registro.
15. CIERRE la base de datos.
DEJE abierto Access para el siguiente proyecto.
100 |
Proyecto 3-2: Lista de deseos del Proyecto ngeles
Los cuatro grupos del jardn de nios en la Escuela de Bellas Artes han adoptado a un nio o nia de la comunidad, a los
cuales nombraron como sus ngeles. Los nios pueden comprar regalos en los das festivos para sus ngeles. Como ayudante
de ocina de la escuela, est trabajando con el personal del Proyecto ngeles para organizar la informacin sobre cada
ngel.
PREPRESE. INICIE Access si an no est ejecutndose.
1. ABRA la base de datos ngeles de los archivos de datos para esta leccin.
2. GUARDE la base de datos con el nombre ngelesXXX, donde XXX son sus iniciales.
3. ABRA la tabla Lista.
4. Seleccione el campo Sexo. En la fcha Inicio, en el grupo Ordenar y ltrar, haga clic en el botn Ascendente.
5. Seleccione el campo Edad. En la fcha Inicio, en el grupo Ordenar y ltrar, haga clic en el botn Descendente.
6. En la fcha Inicio, en el grupo Ordenar y ltrar, haga clic en el botn Quitar orden.
7. En el campo Sexo, seleccione la M en el primer registro.
8. En la fcha Inicio, en el grupo Ordenar y ltrar, haga clic en el botn Seleccin y elija Igual a M.
9. En la fcha Inicio, en el grupo Ordenar y ltrar, haga clic en el botn Alternar ltro.
10. Seleccione el campo Desea. En la fcha Inicio, en el grupo Ordenar y ltrar, haga clic en el botn Filtro.
Seleccione Filtros de texto, en el siguiente men seleccione Contiene... e introduzca la palabra Bicicleta en el
cuadro de dilogo Filtro personalizado y presione la tecla Intro.
11. En la fcha Inicio, en el grupo Ordenar y ltrar, haga clic en el botn Avanzadas y del men seleccione
Borrar todos los ltros.
DEJE abierto Access para el siguiente proyecto.
EVALUACI N DE DESTREZA
Proyecto 3-3: Informacin de contacto del Proyecto ngeles
PREPRESE. INICIE Access si an no est ejecutndose.
1. La base de datos ngeles debe estar abierta en su pantalla.
2. ABRA la tabla Informacin de contacto.
3. Introduzca los siguientes nuevos registros.
Id Apellidos Nombre Nombre
del padre
Direccin Estado Ciudad Cdigo postal Telfono del trabajo
15 Rodrguez Esteban Kevin 2309 Calle Monroe GA Marietta 34006 770-555-0142
16 Crdenas Carlos Patricio 1268 Dr. Oak GA Marietta 34006 770-555-0128
4. Cmbiese a la Vista Diseo. Borre la clave principal del campo Telfono particular y defna el campo Id
como la clave principal, en ambos casos la accin se realiza presionando el botn Clave principal.
5. Guarde el diseo y regrese a la Vista Hoja de datos.
6. Seleccione el campo Id y ordnelo de manera ascendente.
7. En la fcha Herramientas de base de datos, en el grupo Relaciones, haga clic en el botn Relaciones.
8. Cree una relacin Uno a uno entre el campo Id de la tabla Lista y el campo Id de la tabla Informacin de
contacto.
9. GUARDE la Vista Relaciones y CIRRELA.
DEJE abierto Access para el siguiente proyecto.
Proyecto 3-4: Tabla de inventario de la juguetera El baln
Juguetera El Baln, es una pequea empresa manufacturera de juguetes de madera, la cual ha mantenido sus registros
en papel por los ltimos 20 aos. El negocio se expandi recientemente y por lo que ha sido contratado para ayudar a la
compaa a transferir todo su inventario y otros datos administrativos a Access 2010. Edite la tabla para incluir todos los
ltimos datos que fueron escritos a mano.
PREPRESE. INICIE Access si an no est ejecutndose.
1. ABRA la base de datos Juguetera_El_Baln y gurdela con el nombre El_BalnXXX, donde XXX son sus
iniciales.
2. ABRA la tabla Inventario
| 101
3. En la fcha Inicio, en el grupo Buscar, haga clic en el botn Reemplazar para mostrar el cuadro de dilogo
Buscar y reemplazar. Cambie los siguientes precios:
Encuentre todos los 14.99 y reemplcelos con 29.99
Encuentre todos los 16.99 y reemplcelos con 34.99
Encuentre todos los 15.99 y reemplcelos con 30.99
Encuentre todos los 24.99 y reemplcelos con 34.99
4. Elimine los siguientes registros de la base de datos:
Id = 13
Id = 19
Id = 16
5. Modifque los siguientes registros:
Id = 30, cambie el nmero de artculos en existencia a 3
Id = 28, cambie el nmero de artculos en existencia a 6
Id = 6, cambie el nmero de artculos en existencia a 4
6. Seleccione el campo En existencia y cree un fltro para mostrar todos los registros con un valor menor o
igual que 10 en el campo.
7. Quite el fltro.
8. CIERRE la tabla.
9. CIERRE la base de datos.
DEJE abierto Access para el siguiente proyecto
EVALUACI N DE DOMI NI O
Proyecto 3-5: Lista de ftbol
Como entrenador del equipo de ftbol de su hijo, ha creado una base de datos para almacenar la informacin sobre el
equipo. Introduzca, modique y elimine registros para actualizarla.
PREPRESE. INICIE Access si an no est ejecutndose.
1. ABRA la base de datos Ftbol.
2. GUARDE la base de datos con el nombre FtbolXXX, donde XXX son sus iniciales.
3. ABRA la tabla Lista.
4. Introduzca el siguiente registro para un nuevo jugador:
Eric Posadas, 806-555-0170, nmero de uniforme 9
5. Un jugador ha dejado el equipo: Rodrigo King. Reemplace sus datos con los datos del siguiente jugador:
Jorge Jimnez, 806-555-0123, nmero de uniforme 4
6. En el campo Talla, introduzca Extra chica para todos los jugadores, excepto los nmeros de uniforme 4, 6 y 7,
los cuales deben ser talla Chica.
7. Cree un campo de datos adjuntos y adjunte el documento de Word Alerta_mdica.docx al registro de
Gustavo Young.
8. Defna el campo # de uniforme como la clave principal.
9. GUARDE el diseo de la tabla y CIERRE la base de datos.
DEJE abierto Access para el siguiente proyecto.
Proyecto 3-6: Tabla de donaciones
Las donaciones han comenzado a llegar como resultado del evento de benecencia del Banco Latinoamericano. D
seguimiento a las promesas de donacin recibidas.
PREPRESE. INICIE Access si an no est ejecutndose.
1. ABRA la base de datos Evento_de_benecenciaXXX, la cual cre en el Proyecto 3-1.
2. ABRA la tabla Donaciones.
3. Cree un fltro para mostrar los elementos en el campo Necesidades que no tienen algn compromiso con la
compaa.
4. Borre el fltro.
5. Utilice Buscar y reemplazar para encontrar todas las apariciones de la palabra Compaa en el campo
Necesidades y reemplazarlas con la palabra Voluntario.
6. Cree una relacin entre el campo Id en la tabla Contactos y el Id de organizacin con el compromiso en la
tabla Donaciones.
102 |
7. Imprima la relacin.
8. CIERRE la relacin sin guardarla.
9. CIERRE las tablas.
10. CIERRE la base de datos.
CIERRE Access.
LI STO PARA I NTERNET
Busque en Internet al menos cinco negocios de caf en su rea o en una ciudad de su preferencia. Dibuje una tabla
en papel o en un documento de Word con campos para el Nombre de la compaa, Ubicacin, Nmero de telfono y
Horario. Inserte datos para los cinco negocios que encontr. Si se siente listo para un reto, con los datos obtenidos en
la bsqueda, cree una tabla en una nueva base de datos.
M
o
d
i
c
a
r
t
a
b
l
a
s
y
c
a
m
p
o
s
Leccin 4 | 103
Leccin 4
Modicar tablas y
campos
104 | Leccin 4
M
o
d
i
c
a
r
t
a
b
l
a
s
y
c
a
m
p
o
s
Leccin 4
Modicar Tablas Y Campos
MATRI Z DE HABI LI DADES DE LA LECCI N
Habilidades Objetivo del examen Nmero del
objetivo
Modicar una tabla de base de
datos
Cambiar el nombre a los objetos
Eliminar objetos
1.2.1
1.2.2
Crear campos y modicar sus
propiedades
Modicar las propiedades de campo
Cambiar el nombre de un campo
Insertar un campo
Utilizar los campos de Inicio rpido
Eliminar un campo
2.2.8
2.2.3
2.2.1
1.3.2
2.2.2
Cadena de longitud cero
Campo de Inicio rpido
Campo multivalor
Mascara de entrada
Propiedades
Regla de validacin
Texto de validacin
Viajes Margies es un agencia de viajes de servicio completo que se especializa en ofrecer paquetes
de viajes para asistir a eventos deportivos. La compaa ofrece paquetes de viajes individuales y
de grupo para acudir a muchos de los eventos deportivos ms importantes de todo el pas. Los
paquetes de viajes pueden personalizarse para incluir boletos de avin, boletos al evento, transporte
al evento, hospedaje, recuerdos oficiales del evento y ayuda del personal en el sitio. Como
Asistente del Coordinador de Eventos, es responsable de recopilar la informacin sobre la variedad
de eventos y utilizar Access para almacenar la informacin necesaria. En esta leccin, aprender
a modicar las propiedades de una tabla, cambiarle el nombre, eliminar una tabla, modicar las
propiedades de campo y crear y modicar campos, incluyendo campos multivalor y campos de
datos adjuntos.
Trminos clave
M
o
d
i
c
a
r
t
a
b
l
a
s
y
c
a
m
p
o
s
Leccin 4 | 105
EN RESUMEN
Modicar una tabla de base de datos
Despus de crear una tabla, es probable que necesite modificarla. Puede hacer cambios a una tabla
(o a otro objeto de base de datos) utilizando la hoja de propiedades. Tambin puede cambiar el
nombre de una tabla o eliminarla; tenga en cuenta que tal cambio podra romper la funcionalidad
de la base de dato, debido a que en una base de datos relacional todos los componentes trabajan
en conjunto.
MODI FI CAR LAS PROPI EDADES DE UNA TABLA
Puede establecer las propiedades que controlan las caractersticas del aspecto o
comportamiento de toda una tabla en la hoja de propiedades de la misma. En algunas
ocasiones es necesario describir el propsito de una tabla modifcando la descripcin
de las propiedades, ya que otras personas, que tengan acceso a la tabla, podran requerir
de ms informacin sobre su propsito. Otras propiedades de tabla son ms avanzadas
y se utilizan con menos frecuencia. En este ejercicio modifcar la descripcin de las
propiedades de una tabla.
Modicar las propiedades de una tabla
PREPRESE. Antes de comenzar con estos pasos, asegrese de iniciar Microsoft Access.
1. ABRA la base de datos Eventos de los archivos de datos para esta leccin.
2. GUARDE la base de datos con el nombre EventosXXX (donde XXX son sus
iniciales).
3. Si es necesario, haga clic en el botn Cerrar Lista de eventos para cerrar ese
formulario.
4. En el Panel de navegacin, haga doble clic en Eventos para abrir esta tabla.
5. En la fcha Inicio, en el grupo Vistas, haga clic en botn Ver y a continuacin
haga clic en Vista Diseo.
6. En la fcha Diseo, en el grupo Mostrar u ocultar, haga clic en Hoja de propiedades.
Aparece el panel Hoja de propiedades, como se muestra en la Figura 4-1.
7. Coloque el punto de insercin en el cuadro de propiedad de Descripcin.
8. Presione Mays + F2 para abrir el cuadro Zoom, que se muestra en la
Figura 4-2 y contar con ms espacio.
Figura 4 -1
Panel Hoja de
propiedades
Panel Hoja de
propiedades
OTRA MANERA
Tambin puede presionar
Alt+Intro para mostrar la Hoja
de propiedades de un objeto.
106 | Leccin 4
M
o
d
i
c
a
r
t
a
b
l
a
s
y
c
a
m
p
o
s
9. Introduzca la frase Los eventos ms populares para el 2012.
10. Haga clic en Aceptar.
11. Haga clic en el botn Cerrar en el panel Hoja de propiedades para cerrarlo.
12. Haga clic en la fcha Archivo y enseguida haga clic en Guardar para guardar los
cambios en el diseo que realiz en la tabla.
PAUSA. DEJE abierta la base de datos para utilizarla en el siguiente ejercicio.
Para defnir las propiedades de una tabla, tiene que abrirla en la Vista Diseo. En el
grupo Mostrar u ocultar de la fcha Diseo, haga clic en Hoja de propiedades, enseguida
haga clic en el cuadro de la propiedad que desea defnir y escriba un valor para esa
propiedad. La Tabla 4-1 muestra las propiedades de tabla disponibles y lo que stas
controlan.
Propiedad de tabla Utilice esta propiedad de tabla para:
Hoja secundaria de datos
expandida
Indicar si van a expandirse todas las hojas secundarias de datos cuando abra
la tabla.
Alto de hoja secundaria
de datos
Especicar si se van a expandir para mostrar todas las las disponibles de la
hoja secundaria de datos (valor predeterminado) al abrirse o denir el alto de
la ventana de la hoja secundaria de datos de modo que se muestre al abrir.
Orientacin Establecer la orientacin de la vista de acuerdo a si el idioma se lee de izquierda
a derecha o de derecha a izquierda.
Descripcin Brindar una descripcin de la tabla.
Vista predeterminada Establecer Hoja de datos, Tabla dinmica o Grco dinmico como la vista
predeterminada cuando abre la tabla.
Regla de validacin Especicar una expresin que debe ser verdadera cuando agregue o modique
un registro.
Texto de validacin Introducir el texto que aparece cuando un registro infringe la expresin de
Regla de validacin.
Filtro Denir criterios para mostrar nicamente las las que coinciden en la Vista
Hoja de datos.
Ordenar por Seleccionar uno o varios campos para especicar el criterio de ordenacin
predeterminado de las las en la Vista Hoja de datos.
Hoja secundaria de datos Especicar si va a aparecer una hoja secundaria de datos en la Vista Hoja
de datos y, de ser as, qu tabla o consulta deben brindar las las de la hoja
secundaria de datos.
Vincular campos
secundarios
Mostrar los campos de la tabla o consulta utilizada para la hoja secundaria de
datos que coincidan con los campos de clave principal de esta tabla.
Vincular campos
principales
Mostrar el campo o los campos de clave principal de esta tabla que coincidan
con los campos secundarios de la hoja secundaria de datos.
Filtrar al cargar Aplicar automticamente los criterios de ltro de la propiedad Filtro (estableciendo
su valor en S) cuando se abre la tabla en la Vista Hoja de datos.
Ordenar por al cargar Aplicar automticamente los criterios de ordenacin de la propiedad Ordenar
por (estableciendo su valor en S) cuando se abre la tabla en la Vista Hoja de
datos.
Ordenar por Ofrecer un mtodo alternativo a la propiedad Ordenar por al cargar, aplicando
automticamente el criterio de ordenacin en la propiedad Ordenar por
cuando est establecida a -1 (S).
Figura 4-2
Cuadro de dilogo
Zoom
Tabla 4-1
Tabla de Propiedades
M
o
d
i
c
a
r
t
a
b
l
a
s
y
c
a
m
p
o
s
Leccin 4 | 107
CAMBI AR EL NOMBRE A UNA TABLA
Para cambiar el nombre a una tabla o a otro objeto de una base de datos primero debe
cerrarla. En el Panel de navegacin, ubique y haga clic derecho sobre el objeto al que
desea cambiar el nombre y a continuacin en el men que aparece haga clic en Cambiar
nombre, o seleccione la tabla en el Panel de navegacin, presione F2, e introduzca
un nuevo nombre y presione Intro. Es importante que piense bien antes de cambiar
el nombre a una tabla. Si existen objetos como consultas o informes que utilicen los
datos de esa tabla, la modifcacin del nombre podra romper la funcionalidad de la
base de datos. En este ejercicio crear una nueva tabla y despus le cambiar el nombre
utilizando el men contextual.
Cambiar el nombre a una tabla
UTILICE la base de datos que qued abierta en el ejercicio anterior.
1. En la fcha Crear, en el grupo Plantillas, haga clic en botn Elementos de
aplicacin y despus en Comentarios para crear una nueva tabla.
2. En el cuadro de dilogo Crear relacin, seleccione la opcin No existe ninguna
relacin y enseguida haga clic en Crear.
3. Abra la tabla Comentarios y enseguida haga clic derecho en Comentarios en
el Panel de navegacin para mostrar el men contextual como aparece en la
Figura 4-3. Seleccione la opcin Cambiar nombre, aparecer un cuadro de
dilogo indicando que no puede cambiar el nombre del objeto Comentarios
de la base de datos mientras est abierto, como se muestra en la Figura 4-4.
Cierre el cuadro de dilogo.
4. Cierre la tabla Comentarios.
5. En el Panel de navegacin haga clic derecho en Comentarios para mostrar
el men contextual.
6. Haga clic en Cambiar nombre. Se selecciona el nombre de la tabla para
poder cambiarlo como se muestra en la Figura 4-5.
Figura 4-3
Comando Cambiar
nombre en el
men contextual
Figura 4-4
Cuadro de dilogo
indicando que no
se puede cambiar el
nombre
Haga clic derecho para mostrar
el men contextual
Comando Cambiar nombre
108 | Leccin 4
M
o
d
i
c
a
r
t
a
b
l
a
s
y
c
a
m
p
o
s
TOME NOTA
7. Introduzca el nombre Comentarios del evento y presione Intro. Se le ha
cambiado el nombre de la tabla.
PAUSA. DEJE abierta la base de datos para utilizarla en el siguiente ejercicio.
ELI MI NAR UNA TABLA
Eliminar una tabla completa no es un proceso complejo; sin embargo, recuerde que
al eliminarla podra romper la funcionalidad de su base datos. Access le pedir que
confrme si desea eliminar la tabla, y tenga en cuenta que siempre podr deshacer la
accin si no se han guardado los cambios. En este ejercicio eliminar una tabla.
Para eliminar una tabla u otro objeto de base de datos, como un informe, formulario o
consulta haga clic derecho en el Panel de navegacin y enseguida haga clic en Eliminar.
Tambin puede seleccionar la tabla en el Panel de navegacin y presionar la tecla Supr.
Eliminar una tabla
UTILICE la base de datos que qued abierta en el ejercicio anterior.
1. Haga clic derecho en la tabla Comentarios del evento desde el Panel de navegacin
y haga clic en Eliminar del men contextual que aparece. Se activa un mensaje de
confrmacin, como se muestra en la Figura 4-6.
2. Haga clic en S para eliminar la tabla.
Si la tabla hubiera estado relacionada con una o ms tablas, Access le habra
preguntado si desea eliminar estas relaciones antes de eliminar la tabla.
PAUSA. DEJE abierta la base de datos para utilizarla en el siguiente ejercicio.
Introduzca el nuevo
nombre de la tabla
Figura 4-5
Nombre de tabla
seleccionado para
cambiarlo
Figura 4-6
Mensaje de conrmacin de
eliminacin de una tabla
LISTO PARA LA
CERTIFICACIN
Cmo se cambia el nombre a
una tabla de una base de datos ?
- 1.2.1
LISTO PARA LA
CERTIFICACIN
Cmo se eliminan objetos? - 1.2.2
XREF
Otra forma de quitar datos es
eliminar la informacin de registros
individuales o eliminar registros
completos de una tabla, como lo
aprendi en la Leccin 3.
M
o
d
i
c
a
r
t
a
b
l
a
s
y
c
a
m
p
o
s
Leccin 4 | 109
EN RESUMEN
Orientacin sobre el software
PROPI EDADES DE CAMPO
Algunas propiedades de campo estn disponibles en la Vista Hoja de datos, pero
para acceder a la lista completa de stas debe utilizar la Vista Diseo. La Figura 4-7
muestra un ejemplo de las propiedades de campo de una tabla en la Vista Diseo.
Refrase a esta fgura para esta leccin y a lo largo del libro.
Crear campos y modicar sus propiedades
Un campo tiene ciertas caractersticas que lo definen, como un nombre que lo identifica inequvocamente
dentro de una tabla y un tipo de datos que se selecciona para que coincida con la informacin que va
a ser almacenada. Cada campo tambin tiene un grupo de valores asociados llamados propiedades,
que definen su aspecto o comportamiento. En esta seccin aprender a crear campos y a modificar
sus propiedades.
Access utiliza los ajustes de las propiedades de campos cuando se ven o modifcan
datos. Por ejemplo, las propiedades Formato, Mscara de entrada y Ttulo, afectan
la forma en que se muestra su informacin en una tabla o en hojas de datos
de consultas. Adems, cualquier control en formularios o reportes nuevos que estn
basados en los campos de la tabla heredarn estos mismos ajustes de propiedades de
manera predeterminada.
ESTABLECER LAS PROPI EDADES DE UN CAMPO
Puede controlar el aspecto de la informacin, evitar entradas incorrectas, especifcar
valores predeterminados, aumentar la velocidad de bsqueda y ordenacin, adems de
controlar otras caractersticas del aspecto o comportamiento defniendo o modifcando
las propiedades de los campos. Por ejemplo, puede aplicar formato a los nmeros para
facilitar su lectura o defnir una regla de validacin que deba cumplirse para poder
introducir informacin en un campo. En este ejercicio establecer la propiedad
Requerido en la Vista Hoja de datos y la propiedad Tamao del campo en la Vista
Diseo.
Para defnir una propiedad de campo en la Vista Hoja de datos, abra la tabla en esta
vista. Haga clic en el campo en que desea defnir la propiedad. En el grupo Validacin
de campo en la fcha contextual Campos en Herramientas de tabla, seleccione la casilla
Campo seleccionado
Propiedades del
campo seleccionado
Figura 4-7
Propiedades de
campo
110 | Leccin 4
M
o
d
i
c
a
r
t
a
b
l
a
s
y
c
a
m
p
o
s
TOME NOTA
de verifcacin nico para requerir que los valores del campo sean nicos para todos
los registros de la tabla o seleccione la casilla de verifcacin Requerido para hacer de
ste un campo requerido donde todas las instancias contengan un valor. En el grupo
Propiedades, seleccione el cuadro de la propiedad Tamao del campo para defnir la
longitud del texto para un campo, ste limita el nmero de caracteres permitidos para
introducir. Tambin puede seleccionar otra propiedad como Nombre y ttulo, donde
podr modifcar un campo existente o defnir un nuevo nombre y el ttulo relacionado
para dicho campo. El nombre de un campo es lo que Access utiliza para referirse a
ste de manera interna y son los nombres de los campos los que se muestran en la
Vista Diseo. Los ttulos son los que aparecen como nombre de columna en las tablas
y tambin aparece en las etiquetas de las consultas, formularios e informes. Recuerde
que cuando no se especifque un ttulo, Access mostrar los nombres de los campos
como los nombres de las columnas y las etiquetas.
Puede establecer slo unas cuantas de las propiedades de campo que estn disponibles
en la Vista Hoja de datos, pero para acceder a todas las propiedades de campo disponibles
(Tabla 4-2) debe de abrir la tabla en la Vista Diseo. Por ejemplo, puede modifcar la
propiedad Tamao del campo tanto en la vista Hoja de datos como la vista Diseo, sin
embargo nicamente puede modifcar la propiedad Etiquetas inteligentes (las cuales
le permiten llevar a cabo las acciones cuando se haga clic en los datos de los campos)
en la Vista Diseo.
Para establecer las propiedades de campo en la Vista Diseo, abra la tabla en esta vista.
En el lado superior de la cuadrcula de diseo de la tabla, haga clic en el campo en que
desea establecer las propiedades. El panel Propiedades del campo se muestran en el
lado inferior de la cuadrcula de diseo de la tabla.
Haga clic en el cuadro de la propiedad de campo que desea establecer. O bien, presione
la tecla F6 y a continuacin muvase a la propiedad utilizando las teclas de direccin.
Introduzca un valor para la propiedad o, si aparece una fecha despegable al lado
derecho del cuadro de propiedad, haga clic en sta para elegir una opcin de la lista de
valores de la propiedad.
El nmero mximo de caracteres que puede introducir en un campo es de 255.
Establecer propiedades de un campo en la vista Hoja de datos y en
la Vista Diseo
UTILICE la base de datos que qued abierta en el ejercicio anterior.
1. Haga doble clic en la tabla Eventos en el Panel de navegacin para abrir la
tabla en la Vista Hoja de datos, si an no est abierta.
2. Haga clic en el encabezado de la columna Ubicacin para seleccionar ese campo.
3. En la fcha Campos, en Herramientas de tabla, en el grupo Validacin de
campo, haga clic en la casilla de verifcacin Requerido, como se muestra en
la Figura 4-8. Este ajuste determina que todas las instancias del campo Ubicacin
deben contener un valor.
4. En la fcha Inicio, en el grupo Vistas, haga clic en el botn Ver y enseguida en
la opcin Vista Diseo.
Figura 4-8
Ficha Herramientas de
tabla
Grupo Validacin de campo
con la casilla de vericacin
Requerido seleccionada
LISTO PARA LA
CERTIFICACIN
Cmo se modican las propiedades
de un campo?- 2.2.8
M
o
d
i
c
a
r
t
a
b
l
a
s
y
c
a
m
p
o
s
Leccin 4 | 111
5. En la columna Nombre del campo, en la parte superior de la cuadrcula de
diseo de la tabla, haga clic en la celda Ttulo.
6. En la fila Tamao del campo que se encuentra en la parte inferior de la
cuadrcula de diseo de la tabla, seleccione 150 en el cuadro de la propiedad
e introduzca el nmero 175 para cambiar el nmero mximo de caracteres
que puede introducir en el campo Ttulo.
PAUSA. DEJE abierta la base de datos para utilizarla en el siguiente ejercicio.
Propiedad del campo Utilice esta propiedad de campo para:
Tamao del campo Establecer el tamao mximo de los datos almacenados con el tipo de datos
Texto, Nmero o Autonumrico.
Formato Personalizar la forma en que aparece el campo cuando se muestra o imprime.
Lugares decimales Especicar el nmero de posiciones decimales usadas al mostrar nmeros.
Nuevos valores Indicar si el valor de un campo Autonumrico aumenta o recibe un valor
aleatorio.
Mscara de entrada Mostrar caracteres de edicin para guiar la entrada de datos.
Ttulo Establecer el texto que se muestra de manera predeterminada como el nombre
de columna en las tablas y en las etiquetas de los formularios, informes y
consultas.
Valor predeterminado Asignar automticamente un valor predeterminado a un campo cuando se
agregan nuevos registros
Regla de validacin Proveer una expresin que debe ser verdadera cuando se agregue o cambie
el valor del campo.
Texto de validacin Introducir el texto que aparece cuando un valor infringe la expresin Regla
de validacin.
Requerido Requerir que se introduzcan datos en un campo.
Permitir longitud cero Permitir la entrada (estableciendo la propiedad en S) de una cadena de
longitud cero () en un campo de Texto, Memo o Hipervnculo.
Indizado Agilizar el acceso a los datos de este campo creando y utilizando un ndice.
Compresin Unicode Comprimir el texto almacenado en este campo cuando se almacena una gran
cantidad de texto.
Modo IME Especicar un Editor de Mtodos de Entrada, el cual es una herramienta para
utilizar versiones en ingls de Windows.
Modo de oraciones IME Especicar el tipo de datos que puede introducir utilizando un Editor de
Mtodos de Entrada.
Etiquetas inteligentes Anexar una etiqueta inteligente al campo.
Slo anexar Permitir el control de versiones (estableciendo la propiedad en S) de un
campo Memo.
Formato de texto Elegir Texto enriquecido para almacenarlo como HTML y permitir el formato de
texto enriquecido. Elegir Texto sin formato para almacenar slo texto.
Alineacin de texto Especicar la alineacin predeterminada del texto dentro de un control.
Precisin Especicar el nmero total de dgitos permitidos, incluyendo los que aparecen
a la derecha y la izquierda del punto decimal.
Escala Especicar el nmero mximo de dgitos que pueden almacenarse a la derecha
y a la izquierda del separador decimal.
DEFI NI R MSCARAS DE ENTRADA
Puede utilizar una mscara de entrada siempre que desee que los usuarios introduzcan
los datos de un modo especfco. Una mscara de entrada puede exigirle a los usuarios
introducir fechas en un formato defnido (por ejemplo, DD-MM-AAAA) o nmeros
de telfono que siguen las convenciones de una regin o pas concreto. Una mscara
de entrada es til porque evita que los usuarios introduzcan datos no vlidos (como un
nmero de telfono en un campo de fecha). Adems, las mscaras de entrada pueden
asegurar que los usuarios introduzcan los datos de forma consistente. En este ejercicio
especifcar que las fechas del campo Fecha de inicio se introduzcan en formato Fecha
mediana, siguiendo el patrn requerido, 28-Ago-73.
Tabla 4-2
Propiedades de campo
disponibles
112 | Leccin 4
M
o
d
i
c
a
r
t
a
b
l
a
s
y
c
a
m
p
o
s
Puede agregar mscaras de entrada a los campos de una tabla ejecutando el Asistente
para mscaras de entrada o introduciendo las mscaras manualmente en la propiedad
Mscara de entrada.
Denir mscaras de entrada para los campos
UTILICE la base de datos que qued abierta en el ejercicio anterior.
1. En la columna Nombre del campo en el lado superior de la cuadrcula de diseo de
la tabla, haga clic en la celda Fecha de inicio.
2. Haga clic en el cuadro de la propiedad Mscara de entrada en el lado inferior de la
cuadrcula de diseo de la tabla, para mostrar el botn Asistente para mscaras de
entrada en el extremo derecho de la celda, como se muestra en la Figura 4-9.
3. Haga clic en el botn Asistente para mscaras de entrada. Aparece un mensaje
preguntndole si desea guardar la tabla ahora.
4. Haga clic en S para cerrar el mensaje y mostrar el Asistente para mscaras de
entrada, como se muestra en la Figura 4-10.
5. Haga clic en Fecha mediana, para seleccionar el formato de fecha DD-MMM-AA
y a continuacin haga clic en Siguiente >. Aparece el paso que sigue del Asistente
para mscaras de entrada, como se muestra en la Figura 4-11.
Figura 4-9
Botn Asistente
para mscaras
de entrada
Figura 4-10
Asistente para
mscaras de
entrada
Haga clic para abrir el Asistente
mscara de entrada
M
o
d
i
c
a
r
t
a
b
l
a
s
y
c
a
m
p
o
s
Leccin 4 | 113
6. Haga clic en Siguiente > para aceptar los ajustes predeterminados en este paso
y mostrar el paso fnal del Asistente para mscaras de entrada, como se muestra
en la Figura 4-12.
7. Haga clic en Finalizar. La mscara de entrada aparece en la fla Mscara de
entrada, como se muestra en la Figura 4-13.
PAUSA. DEJE abierta la base de datos para utilizarla en el siguiente ejercicio.
Figura 4-11
Paso siguiente en el
Asistente para mscaras
de entrada
Figura 4-12
Asistente para mscaras
de entrada, paso nal
Figura 4-13
Fila Mascara de entrada
Patrn Mscara de entrada que
crea el Asistente para que tambin
lo pueda introducir manualmente
Le permite probar la mscara de
entrada para ver cmo aparecer
en la tabla
Mscara de entrada para el campo Fecha
de inicio en la la Mscara de entrada
114 | Leccin 4
M
o
d
i
c
a
r
t
a
b
l
a
s
y
c
a
m
p
o
s
PERMI TI R LONGI TUD CERO EN UN CAMPO
Cuando la propiedad de campo Permitir longitud cero se establece en S, puede introducir
cadenas de longitud cero en un campo. Una cadena de longitud cero no contiene caracteres,
por lo que debe utilizarla para indicar que sabe que no existe un valor para un campo
especfco. Para introducir una cadena de longitud cero, introduzca dos comillas sin
espacio entre ellas ().En este ejercicio modifcar la propiedad Longitud cero para el
campo Descripcin.
Permitir longitud cero
UTILICE la base de datos que qued abierta en el ejercicio anterior.
1. En la columna Nombre del campo en el lado superior de la cuadrcula de
diseo de la tabla, haga clic en el campo Descripcin.
2. Posicinese en el cuadro de la propiedad Permitir longitud cero en la parte
inferior de la cuadrcula de diseo de la tabla, para mostrar la fecha despegable
en el extremo derecho de la celda.
3. Haga clic en la echa despegable para abrir el men, como se muestra en la
Figura 4-14.
4. Haga clic en S.
PAUSA. DEJE abierta la base de datos para utilizarla en el siguiente ejercicio.
ESTABLECER UN CAMPO MEMO EN SLO ANEXAR
El tipo de datos de un campo determina las propiedades que puede defnir. Por
ejemplo, la propiedad de campo Slo anexar se aplica a un campo que est
confgurado con el tipo de datos Memo, as que no puede establecer esta propiedad en
un campo con cualquier otro tipo de datos. Debe utilizar un campo Memo cuando
necesite almacenar grandes cantidades de texto en una base de datos. Cuando se
habilita el campo Slo anexar, los usuarios pueden agregar datos al campo Memo,
pero no pueden cambiar o quitar los datos existentes. Esto puede ser de utilidad
cuando quiere asegurarse de mantener los datos existentes y evitar que se eliminen
por descuido. En este ejercicio definir la propiedad Slo anexar en el campo
Descripcin.
Establecer un campo memo en slo anexar
UTILICE la base de datos que qued abierta en el ejercicio anterior.
1. En la columna Nombre del campo, en el lado superior de la cuadrcula de
diseo de la tabla, la celda Descripcin debe estar seleccionada.
2. Haga clic en el cuadro de la propiedad Slo anexar que se encuentra en el
lado inferior de la cuadrcula de diseo de la tabla, para mostrar la fecha
desplegable del extremo derecho de la celda.
3. Haga clic en la fecha desplegable para mostrar el men y enseguida en S.
PAUSA. DEJE abierta la base de datos para utilizarla en el siguiente ejercicio.
Figura 4-14
Men de la propiedad
de campo Permitir
longitud cero
Haga clic para mostrar el men
M
o
d
i
c
a
r
t
a
b
l
a
s
y
c
a
m
p
o
s
Leccin 4 | 115
TOME NOTA
TOME NOTA
De manera predeterminada, cuando intenta colocar el puntero en un campo
Memo con la propiedad de campo Slo anexar habilitada, Access oculta el
texto.
ESTABLECER REGLAS DE VALI DACI N DE DATOS
Las reglas de validacin ayudan a asegurar que los usuarios introduzcan en su base
de datos los tipos o cantidades de datos adecuados. Una regla de validacin es una
expresin que limita los valores que se pueden introducir en el campo. La longitud
mxima para la propiedad de campo Regla de validacin es 2,048 caracteres. Por
ejemplo, si el campo contiene una fecha, puede requerir que sta sea posterior a la
fecha 4 de junio, 1977. El Texto de validacin especifca el texto en el mensaje de
error que aparece cuando un usuario infringe una regla de validacin. Por ejemplo,
el mensaje de error podra decir: Introduzca una fecha posterior al 4 de junio de
1977. La longitud mxima para la propiedad de campo Texto de validacin es 255
caracteres. En este ejercicio modifcar las propiedades de la Regla de validacin y
Texto de validacin para el campo Fecha de fnalizacin.
Los datos pueden ser validados de diferentes formas y a menudo utilizar varios
mtodos para definir una regla de validacin. Puede utilizar cada uno de los
siguientes mtodos para asegurarse de que sus usuarios introduzcan los datos
correctamente:
Tipos de datos: Cuando disea una tabla de base de datos y defne un tipo de
datos para cada campo de la tabla, entonces ese tipo de datos restringe lo que
los usuarios pueden introducir. Por ejemplo, un campo Fecha/Hora slo acepta
fechas y horas, y un campo Moneda slo acepta valores monetarios.
Tamaos de campos: Los tamaos de campos proveen otra forma de validar
texto. Por ejemplo, si crea un campo para almacenar nombres, puede defnir
que acepte un mximo de 15 caracteres. Esto puede evitar que un usuario
malintencionado pegue grandes cantidades de texto en el campo. Tambin
puede evitar que un usuario inexperto introduzca por error un primer nombre,
segundo nombre y apellido en un campo designado slo para contener el primer
nombre.
Propiedades de tablas: Las propiedades de tabla proveen tipos de validacin
muy especfcos. Por ejemplo, puede establecer la propiedad Requerido en S y,
como resultado, obligar a los usuarios a introducir un valor en un campo.
Propiedades de campo: Tambin puede utilizar las propiedades de campo para
validar el contenido, entre estas estn la propiedad Regla de validacin para
exigir valores especfcos o la propiedad Texto de validacin para alertar a sus
usuarios sobre cualquier error. Por ejemplo, introducir una regla como >1 y
<100 en la propiedad Regla de validacin obliga a los usuarios a introducir
valores entre 1 y 100. Agregar un texto como Introducir valores entre 1 y 100
en la propiedad Texto de validacin les informa a los usuarios que cometieron
un error y les indica cmo solucionarlo.
Como lo aprendi anteriormente en esta leccin, tambin puede utilizar la
propiedad de campo Mscara de entrada para validar datos obligando a los
usuarios a introducir los datos de un modo especfco.
Establecer Reglas de validacin de datos
UTILICE la base de datos que qued abierta en el ejercicio anterior.
1. En el lado superior de la cuadrcula de diseo de la tabla en la columna Nombre
del campo, haga clic en el campo Fecha de nalizacin.
2. Haga clic en el cuadro de la propiedad Regla de validacin que se encuentra
en la parte inferior de la cuadricula de diseo de la tabla, para mostrar el
botn Generador de expresiones en el extremo derecho de la celda, como se
muestra en la Figura 4-15.
116 | Leccin 4
M
o
d
i
c
a
r
t
a
b
l
a
s
y
c
a
m
p
o
s
3. Haga clic en el botn Generador de expresiones para mostrar el cuadro que tiene el
mismo nombre, como se muestra en la Figura 4-16.
4. Seleccione el nmero 1900 y reemplcelo por 2012.
5. Haga clic en Aceptar.
6. Seleccione el cuadro de la propiedad Texto de validacin, en la parte inferior de la
cuadrcula de diseo de tabla.
7. Seleccione el nmero 1900 y reemplcelo introduciendo el nmero 2012. Los
cuadros de propiedades deben verse como los que se muestran en la
Figura 4-17.
PAUSA. DEJE abierta la base de datos para utilizarla en el siguiente ejercicio.
Figura 4-15
Botn Generador de
expresiones
Figura 4-16
Cuadro de dilogo
Generador de
expresiones
Figura 4-17
Propiedades de
campo de validacin
modicadas
Haga clic para abrir el
Generador de expresiones
M
o
d
i
c
a
r
t
a
b
l
a
s
y
c
a
m
p
o
s
Leccin 4 | 117
I NTRODUCI R T TULOS
El cuadro de la propiedad Ttulo especifica el texto que se muestra de forma
predeterminada, como nombre de columnas en tablas y en las etiquetas de los
formularios, informes y consultas. La longitud mxima para la propiedad Ttulo es
255 caracteres. Si no especifca el ttulo que debe mostrarse, se utilizar el nombre
de campo como etiqueta. En este ejercicio defnir las propiedades del Ttulo para el
campo Ubicacin.
Introducir ttulos
UTILICE la base de datos que qued abierta en el ejercicio anterior.
1. En la columna Nombre del campo en el lado superior de la cuadrcula de
diseo de la tabla, haga clic en la celda Ubicacin.
2. Haga clic en el cuadro de la propiedad Ttulo en la parte inferior de la cuadrcula de
la tabla.
3. Introduzca la frase Por anunciarse. La propiedad Ttulo se estableci para
que Por anunciarse se mostrar como el nombre de columna en la Vista Hoja
de datos, as como en las etiquetas de los formularios, informes y consultas.
PAUSA. DEJE abierta la base de datos para utilizarla en el siguiente ejercicio.
Orientacin sobre el software
GRUPO AGREGAR Y ELI MI NAR
Para crear campos debe de utilizar el grupo Agregar y eliminar, que se encuentra en la fcha
Campos en Herramientas de tabla, como se muestra en la Figura 4-18. Puede usar estos
comandos para agregar campos con tipos de datos relacionados, tambin puede agregar
campos de Inicio rpido, insertar columnas de bsqueda y eliminar columnas.
Refrase a esta fgura para esta leccin y a lo largo del libro.
CREAR CAMPOS
Los campos se pueden crear de diferentes formas. Puede agregar campos tanto en la
Vista Diseo como en la Vista Hoja de datos, utilizando la columna Haga clic para
agregar o desde el grupo Agregar y eliminar. En ocasiones es ms fcil elegir un campo
de una lista de campos prediseados, que crear uno nuevo de forma manual. Access
incluye una forma rpida y sencilla para agregar campos a una tabla utilizando el
grupo Agregar y eliminar, que se encuentra en la fcha Campos en Herramientas
de tabla, el cual incluye una coleccin de campos con tipos de datos relacionados y
campos de Inicio rpido, estos le pueden ahorrar bastante tiempo. En este ejercicio
agregar campos a una tabla utilizando la columna Haga clic para agregar y el grupo
Agregar y eliminar.
Figura 4-18
Grupo Agregar y
eliminar
Agrega un campo (columna)
con tipo de datos indicado
Campos adicionales con tipos de
datos incluidos como campos de
bsqueda e Inicio rpido
Elimina una columna
118 | Leccin 4
M
o
d
i
c
a
r
t
a
b
l
a
s
y
c
a
m
p
o
s
TOME NOTA
La columna Haga clic para agregar se encuentra en la Vista Hoja de datos en la ltima
columna de una tabla y la puede utilizar para insertar un campo simplemente introduciendo
la informacin en dicha columna. Cambie el nombre al campo haciendo clic derecho
en el encabezado de columna, eligiendo la opcin Cambiar nombre de columna del
men e introduciendo un nuevo nombre. Access automticamente intentar determinar
el tipo de datos del campo para la informacin que introdujo.
Un campo Inicio rpido es un conjunto predeterminado de caractersticas y propiedades
que describen un campo, incluyendo el nombre, tipo de datos y otras propiedades.
Los campos Inicio rpido son nuevos en Access 2010 y le permiten agregar de manera
rpida campos comnmente utilizados o varios campos relacionados. Por ejemplo,
al utilizar los campos de Inicio rpido podr seleccionar de entre una gran variedad
de campos, como el campo Estado que agrega un campo con opciones predeterminadas
como No iniciado, En curso y ms; tambin puede seleccionar el campo de Inicio
rpido Direccin para agregar de manera rpida otros campos relacionados como
Ciudad, Estado o provincia y Cdigo postal.
Para crear un nuevo campo, puede simplemente seleccionar de entre los campos que
se utilizan con ms regularidad en el grupo Agregar y eliminar o haga clic en el botn
Ms campos para acceder a un men que cuenta con una gran variedad de tipos de
campos. Para crear un nuevo campo utilizando la categora Inicio rpido, haga clic
en el botn Ms campos y despus seleccione un campo Inicio rpido del men,
como se muestra en la Figura 4-19.
Crear campos
UTILICE la base de datos que qued abierta en el ejercicio anterior.
1. En la fcha Inicio, en el grupo Vistas, haga clic en botn Ver y enseguida en
Vista Hoja de datos. Guarde la tabla si es necesario. Si aparece un mensaje
sobre la integridad de los datos, haga clic en S.
Cada vez que agrega o modifca las reglas de validacin de un campo que
contenga datos, es probable que los datos infrinjan estas nuevas reglas. Puede
permitir que Access verifque los datos con forme a las reglas, para despus
notifcar si existe algn error.
2. Desplcese hacia la derecha de la tabla Eventos, para mostrar la ltima
columna y haga clic en la primera celda debajo del encabezado Haga clic
para agregar, como se muestra en la Figura 4-20. Agregar un nuevo campo
en el cual indicar si el evento contar con personal en el sitio.
Figura 4-19
Men del botn Ms
campos
Haga clic en este botn para
mostrar el men
Campos adicionales
Campos Inicio rpido
M
o
d
i
c
a
r
t
a
b
l
a
s
y
c
a
m
p
o
s
Leccin 4 | 119
Figura 4-20
Columna Haga clic para
agregar
Figura 4-21
Nuevo campo creado
Figura 4-22
Men contextual de
columna
3. Introduzca la palabra S y presione Intro. Se agrega un nuevo campo con el
nombre Campo1 y la columna Haga clic para agregar se convierte una vez
ms en la ltima columna de la tabla, como se muestra en la Figura 4-21.
4. Haga clic derecho sobre el encabezado de columna Campo1 para mostrar el
men contextual y haga clic en Cambiar nombre de columna, como se muestra
en la Figura 4-22.
5. Introduzca la frase Personal en el sitio?, esta ser el nuevo nombre de la
columna.
6. Haga clic en el botn Ms campos, que se encuentra en el grupo Agregar y
eliminar, de la fcha Campos en Herramientas de tabla, como se muestra en la
Figura 4-23. Aparecer el men Ms campos.
Introduzca la informacin
para agregar un nuevo campo
Nuevo campo creado
Haga clic derecho para
mostrar el men
Comando Cambiar
nombre de campo
120 | Leccin 4
M
o
d
i
c
a
r
t
a
b
l
a
s
y
c
a
m
p
o
s
7. En la categora S/No, haga doble clic en la opcin Casilla de vericacin.
Automticamente en la tabla se crea un nuevo campo con casillas de verifcacin,
como se muestra en la Figura 4-24.
8. En la misma fcha Campos, haga clic en el botn Nombre y ttulo, que se
encuentra en el grupo Propiedades, como se muestra en la Figura 4-25. Aparece
el cuadro de dilogo Escriba las propiedades del campo.
9. Introduzca la palabra Recuerdos, en el cuadro Nombre y presione Intro.
Observe que se le cambi el nombre a la columna, por el de Recuerdos.
10. Desplcese a la derecha en la tabla Eventos para mostrar la ltima columna
y haga clic en la primera celda que se encuentra debajo del encabezado Haga
clic para agregar.
11. Haga clic en el botn Ms campos, en el grupo Agregar y eliminar, que se
encuentra en la fcha Campos, en las Herramientas de tabla, para ver el men
Ms campos.
12. En la categora Inicio rpido, haga clic en la opcin Estado. Al lado derecho
del campo Recuerdos, se agrega un nuevo campo de Inicio rpido llamado
Estado, el cual tiene opciones para indicar el estado del evento como se muestra
en la Figura 4-26.
Figura 4-23
Men del botn Ms
campos
Figura 4-24
Campo Casilla de
vericacin creado
Figura 4-25
Botn Nombre y
ttulo en el grupo
Propiedades
El botn Ms campos muestra el men
con categoras al hacer clic en ste
Campo Casilla de vericacin
creado para los valores Si/No
Botn Nombre
y ttulo
M
o
d
i
c
a
r
t
a
b
l
a
s
y
c
a
m
p
o
s
Leccin 4 | 121
13. Haga clic en la echa desplegable del campo Estado, para ver las opciones
disponibles y enseguida seleccione No iniciado, como se muestra en la
Figura 4-27.
PAUSA. DEJE abierta la base de datos para utilizarla en el siguiente ejercicio.
ELI MI NAR UN CAMPO
Antes de eliminar una columna de una hoja de datos, recuerde que al hacerlo
eliminar todos los datos en la columna y que la accin no podr deshacerse. Por
esta razn, debe crear una copia de seguridad de la tabla antes de eliminar una
columna. Previamente de eliminar una clave principal o un campo de bsqueda,
primero debe eliminar las relaciones de estos campos. En este ejercicio aprender
a utilizar los comandos del men contextual para eliminar un campo de una tabla
de Access 2010.
Para eliminar un campo en la Vista Hoja de datos, seleccione la columna y haga
clic derecho, a continuacin elija del men contextual Eliminar columna. O en
el grupo Agregar y eliminar, que se encuentra en la ficha contextual Campos,
en Herramientas de tabla, haga clic en el botn Eliminar. Ver un mensaje de
confrmacin preguntndole si est seguro que desea eliminar la columna y todos
los datos. En algunas ocasiones es probable que vea un mensaje de confrmacin
adicional, previnindolo de posibles problemas al borrar campos. Siempre debe
de tener cuidado cuando elimine campos de una tabla, ya que como se mencion
anteriormente no podr deshacer estos cambios.
Figura 4-26
Campo Estado creado
Figura 4-27
Opciones del
campo Estado
Campo Estado
creado
Haga clic en la echa desplegable
para mostrar la lista de opciones
de Estado
Haga clic en la echa desplegable para
mostrar la lista de opciones de Estado
Opcin No iniciado seleccionada
LISTO PARA LA
CERTIFICACIN
Cmo se le cambia el nombre
a un campo? - 2.2.3
LISTO PARA LA
CERTIFICACIN
Cmo se inserta un campo? - 2.2.1
LISTO PARA LA
CERTIFICACIN
Cmo se utiliza la categora Inicio
rpido para agregar campos? - 1.3.2
OTRA MANERA
Tambin puede agregar campos
rpidamente accediendo al men
de la columna Haga clic para
agregar, que aparece en el lado
derecho del encabezado de esta
misma columna.
122 | Leccin 4
M
o
d
i
c
a
r
t
a
b
l
a
s
y
c
a
m
p
o
s
Eliminar un campo
UTILICE la base de datos que qued abierta en el ejercicio anterior.
1. Haga clic en el encabezado de la columna del campo Datos adjuntos, que se
encuentra entre el campo Descripcin y el campo Personal en el sitio?
2. Haga clic derecho en la columna para mostrar el men contextual y haga clic
en Eliminar campo, como se muestra en la Figura 4-28.
3. Aparece un mensaje, como se muestra en la Figura 4-29. Haga clic en S.
4. Aparece un mensaje de confrmacin, como se muestra en la Figura 4-30. Haga
clic en S para eliminar el campo.
5. Haga clic en el encabezado de columna del campo Estado.
6. Haga clic derecho en la columna para mostrar el men contextual y enseguida
seleccione la opcin Eliminar campo, en el mensaje que aparece haga clic en S
para eliminar el campo Estado.
PAUSA. DEJE abierta la base de datos para utilizarla en el siguiente ejercicio.
CREAR CAMPOS MULTI VALOR
En Offce Access 2010, es posible crear un campo multivalor que le permita seleccionar
ms de una opcin de una lista, sin tener que crear un diseo de base datos ms
avanzados. Puede crear un campo que contenga varios valores; por ejemplo, una
lista de empleados a los que ha asignado un evento especfco. Para crear un campo
multivalor utilice el Asistente para bsquedas, ste lo guiar a travs del proceso
de crear un campo o columna de bsqueda que encuentre datos existentes en una
o ms tablas, para automatizar la complejidad de relacionar tablas manualmente.
En este ejercicio crear un campo multinivel utilizando el Asistente para bsquedas
en la Vista Diseo.
Figura 4-28
Comando Eliminar
campo en el men
contextual del campo
Figura 4-29
Mensaje de eliminacin
de campo
LISTO PARA LA
CERTIFICACIN
Cmo se elimina un campo?
- 2.2.2
Haga clic derecho
en la columna para
mostrar el men
Comando Eliminar
campo
Figura 4-30
Mensaje de
conrmacin de
eliminacin de
campo
Tambin puede eliminar un
campo haciendo clic en el botn
Eliminar del grupo Agregar y
eliminar, que se encuentra en la
ficha Campos, en Herramientas
de tabla.
OTRA MANERA
Tambin puede eliminar un campo
en la Vista Diseo, seleccionando el
campo (la) que desea eliminar y
haciendo clic en Eliminar las en
el grupo Herramientas, que se
encuentra en la cha Diseo en
Herramientas de tabla.
OTRA MANERA
M
o
d
i
c
a
r
t
a
b
l
a
s
y
c
a
m
p
o
s
Leccin 4 | 123
TOME NOTA
Utilice un campo multivalor cuando desee almacenar varias selecciones de una
lista de opciones que es relativamente pequea. Tambin es adecuado utilizar un
campo multivalor cuando va a integrar su base de datos con Windows SharePoint
Services (software que le permite compartir informacin y trabajar en equipo) por
ejemplo, al exportar una tabla de Access a un sitio SharePoint o al vincularse con
una lista de SharePoint que contiene un tipo de campo multivalor.
Tambin puede crear columnas de bsqueda que permitan una sola seleccin
de un valor.
Crear un campo multinivel
UTILICE la base de datos que qued abierta en el ejercicio anterior.
1. Coloque el punto de insercin en la primera celda de la tabla. Haga clic en
el botn Ms campos, en el grupo Agregar y eliminar que se encuentra en
la fcha Campos, en Herramientas de tabla, enseguida haga clic en el botn
Bsqueda y relacin. Aparece el Asistente para bsquedas como se muestra
en la Figura 4-31.
2. Haga clic en Siguiente > para aceptar los ajustes predeterminados (Deseo
que campo de bsqueda busque los valores en otra tabla o consulta) y abrir
el siguiente paso del Asistente para bsquedas, como se muestra en la
Figura 4-32. Observe que ha seleccionado dos tablas para ofrecer los valores
para el campo de bsqueda que cre. La primera tabla, Empleados, deber
estar seleccionada.
3. Haga clic en Siguiente > para aceptar los ajustes predeterminados y mostrar
el paso que sigue en el Asistente para bsquedas, como se muestra en la
Figura 4-33. La lista Campos disponibles contiene todos los campos de la
tabla Empleados, dos de los cuales seleccionar ms adelante, ya que contienen
los valores que buscar.
Figura 4-31
Asistente para
bsquedas
Figura 4-32
Asistente para
bsquedas,
segundo paso
124 | Leccin 4
M
o
d
i
c
a
r
t
a
b
l
a
s
y
c
a
m
p
o
s
4. En la lista Campos disponibles, seleccione Apellidos y a continuacin haga
clic en el botn > para moverlo a la lista Campos seleccionados.
5. En la lista Campos disponibles, seleccione Nombre y a continuacin haga clic
en botn > para moverlo a la lista Campos seleccionados.
6. Haga clic en Siguiente > para aceptar los ajustes.
7. Haga clic en la echa desplegable del primer cuadro y haga clic en Apellidos,
como se muestra en la Figura 4-34. Esto ordenar la columna de bsqueda
alfabticamente por Apellido.
8. Haga clic en Siguiente > para aceptar su confguracin y abrir el paso que
sigue del Asistente para bsquedas, como se muestra en la Figura 4-35.
9. Haga clic en Siguiente > para aceptar la confguracin predeterminada y
ocultar la columna de la clave principal para asegurar que nicamente se
muestre informacin relevante y signifcativa en la columna de bsqueda.
Aparece el paso fnal del Asistente para bsquedas, como se muestra en la
Figura 4-36.
Figura 4-33
Asistente para
bsquedas,
tercer paso
Figura 4-34
Asistente para
bsquedas,
cuarto paso
Figura 4-35
Asistente para
bsquedas,
quinto paso
M
o
d
i
c
a
r
t
a
b
l
a
s
y
c
a
m
p
o
s
Leccin 4 | 125
10. En el cuadro Qu etiqueta desea para campo de bsqueda?, introduzca la
palabra Coordinador. Esto crear una nueva etiqueta llamada Coordinador
para su columna.
11. Seleccione la casilla de verifcacin Permitir varios valores, para aprobar
varias selecciones de valores.
12. Haga clic en el botn Finalizar. Aparece una nueva columna de nombre
Coordinador despus del campo Id. Haga clic en la echa despegable en
la primera celda para abrir la lista de nombres, como se muestra en la
Figura 4-37.
13. Haga clic en las casillas Flores/Catalina y Martnez/Gabriel de la lista y en
Aceptar, para elegir aquellos valores para el campo.
DETNGASE. CIERRE la base de datos.
Figura 4-36
Asistente para
bsquedas,
paso nal
Figura 4-37
Lista de la
columna de
bsqueda
RESOLUCIN
DE PROBLEMAS
Considere utilizar un campo
multivalor slo cuando est seguro
de que su base de datos no se va
mover posteriormente a Microsoft
SQL Server. Un campo multivalor
de Access se mueve a SQL Server
como un campo memo que contiene
un conjunto delimitado de valores.
Debido a que SQL Server no admite
un tipo de datos multivalor, podra
necesitar realizar trabajo de
conversin y diseo adicional.
Haga clic en la echa
desplegable para mostrar
la lista de nombres
Las casillas de vericacin
permiten varias selecciones
OTRA MANERA
Tambin puede modificar la
propiedad Permitir varios valores
en las propiedades de campo de
Bsqueda, en la Vista Diseo.
126 |
En esta leccin aprendi a: Objetivo del examen Nmero del
objetivo
Modicar una tabla de una base de datos
Cambiar el nombre a los objetos
Eliminar objetos
1.2.1
1.2.2
Crear campos y modicar sus propiedades
Modicar propiedades de campos
Cambiarle el nombre a un campo
Insertar un campo
Utilizar la categora Inicio rpido
Eliminar un campo
2.2.8
2.2.3
2.2.1
1.3.2
2.2.2
EVALUACI N DE CONOCI MI ENTO
Llenar los espacios en blanco
Complete las siguientes oraciones escribiendo la(s) palabra(s) en los espacios en blanco.
1. ________________ o ________________ una tabla podra romper la funcionalidad de la base de datos.
2. Si desea ms espacio para introducir o modifcar un valor en el cuadro de propiedad, presione Mays+F2
para mostrar el cuadro _______________________.
3. Un(a) _______________________ no contiene caracteres y se utiliza para indicar que sabe que no existe un
valor para un campo.
4. __________________________________especifca el texto en el mensaje de error que aparece cuando los
usuarios infringen una regla de validacin.
5. El cuadro de propiedad ____________________especifca el texto que se muestra de manera predeterminada
en las etiquetas de formularios, informes y consultas.
6. Cuando cree campos, utilice los comandos del grupo ______________________ de la fcha Campos en
Herramientas de tabla.
7. Un(a) _________________________es un conjunto predefnido de caracterstica y propiedades que describe
a un campo.
8. Puede utilizar el Asistente _____________________ para crear campos multinivel.
9. El(la) ___________________________________ Inicio rpido incluye campos para agregar la Ciudad, Estado
y Cdigo postal.
10. Siempre debe considerar __________________________________ una tabla antes de eliminar una columna.
Opcin mltiple
Seleccione la mejor respuesta a las siguientes declaraciones o preguntas.
1. Para cambiar el nombre de una tabla o de otro objeto de base de datos, primero debe:
a. Guardarla.
b. Cerrarla.
c. Cambiarle el nombre.
d. Abrirla.
2. Si elimina una tabla de una base de datos:
a. No podr deshacer la accin.
b. Puede hacer clic en Deshacer para restaurar la tabla.
c. Estar disponible en el Panel de navegacin.
d. Los datos se transeren al Portapapeles.
3. Una lista completa de propiedades de campo est disponible en:
a. El Panel de navegacin.
b. La Vista Hoja de datos.
c. En la Vista Diseo.
d. Todos los anteriores.
Leccin 4
Matriz de resumen
de habilidades
| 127
4. Cul de las siguientes no es una propiedad de campo?
a. Plantilla de columna.
b. Tamao del campo.
c. Ttulo.
d. Permitir longitud cero.
5. Qu propiedad de campo le exige a los usuarios introducir los datos en un formato especfco?
a. Texto de validacin.
b. Valor predeterminado.
c. Requerido.
d. Mscara de entrada.
6. La propiedad Slo anexar aplica slo para un campo que est confgurado como:
a. Memo.
b. Nmero.
c. Moneda.
d. Texto.
7. Cul de las siguientes opciones no es una forma de validar datos?
a. Tipo de datos.
b. Tamaos de campo.
c. Filtrar.
d. Propiedades de campos.
8. La propiedad de campo Ttulo se utiliza para el campo:
a. Texto.
b. Datos adjuntos.
c. Fecha/Hora.
d. Hipervnculo.
9. Qu tipo de campo le permite seleccionar ms de una opcin de una lista?
a. Datos adjuntos.
b. Multivalor.
c. Ttulo.
d. Validacin.
10. Para eliminar un campo en la vista Hoja de datos seleccione la columna, haga clic derecho y enseguida
seleccione la opcin Borrar campo que se encuentra en:
a. La Barra de herramientas de acceso rpido.
b. El Asistente para bsquedas.
c. El men contextual.
d. La cha Inicio
EVALUACI N DE APTI TUD
Proyecto 4-1: Inventario de la casa
Decidi utilizar Access para crear una base de datos del inventario de la casa que solicit el seguro. Para incluir toda la
informacin que desea, necesita agregar varios campos a la tabla existente.
PREPRESE. INICIE Access si an no est ejecutndose.
1. ABRA la base de datos Inventario_de_casa de los archivos de datos para esta leccin.
2. GUARDE la base de datos con el nombre Inventario_de_casaXXX (donde XXX son sus iniciales).
3. Cierre el formulario Lista de inventario de casa, si est abierto.
4. En el Panel de navegacin, haga doble clic en la tabla Activos para abrirla.
5. Desplcese hasta el fnal de la tabla y haga clic en la primera celda debajo del encabezado Haga clic para
agregar.
6. En la fcha Campos en Herramientas de tabla, en el grupo Agregar y eliminar, haga clic en el botn Ms
campos y enseguida en S/No en la categora S/No. Se crea una columna con el nombre Campo1.
7. En la fcha Campos en Herramientas de tabla, en el grupo Propiedades, haga clic en botn Nombre y
ttulo.
8. Introduzca la palabra Asegurado para cambiarle el nombre a la columna Campo1. Seleccione Aceptar.
9. Haga clic en la celda debajo del encabezado Haga clic para agregar.
128 |
10. En la fcha Campos en Herramientas de tabla, en el grupo Agregar y eliminar, haga clic en el botn Ms
campos y enseguida en Datos adjuntos, que se encuentra en la categora Tipos bsicos, para agregar un
campo de datos adjuntos.
11. CIERRE la base de datos.
DEJE abierto Access para el siguiente proyecto.
Proyecto 4-2: Servicio a clientes
Es empleado en el departamento de servicios a clientes de Cuidad Luz & Fuerza. Cada llamada que se recibe es registrada
en una base de datos de Access. Debido a que sabe cmo modicar tablas y campos, su supervisor le pide agregar una
columna de bsqueda a la tabla Llamadas, para registrar al representante que recibe cada llamada.
PREPRESE. INICIE Access si an no est ejecutndose.
1. ABRA la base de datos Servicio_a_clientes de los archivos de datos para esta leccin.
2. GUARDE la base de datos con el nombre Servicio_a_clientesXXX (donde XXX son sus iniciales).
3. Cierre el formulario Lista de casos, en caso de que est abierto.
4. En el Panel de navegacin, haga doble clic en la tabla Llamadas para abrirla. Coloque el punto de insercin
en la primera celda de la tabla, si es necesario.
5. En la fcha Campos en Herramientas de tabla, en el grupo Agregar y eliminar, haga clic en el botn Ms
campos y enseguida en el botn Bsqueda y relacin. Aparece el Asistente para bsquedas.
6. Haga clic en Siguiente > para mostrar el paso que sigue del Asistente para bsquedas.
7. Seleccione Tabla: Empleados y haga clic en Siguiente >.
8. En la lista Campos disponibles, seleccione Nombre y a continuacin haga clic en botn > para moverlo a la
lista Campos seleccionados.
9. En la lista Campos disponibles, seleccione Apellidos y haga clic en botn > para moverlo a la lista Campos
seleccionados.
10. Haga clic en Siguiente > para mostrar el paso que sigue del Asistente para bsquedas.
11. Haga clic en la primera fecha desplegable y seleccione Apellidos.
12. Haga clic en Siguiente >.
13. Haga clic otra vez en Siguiente > para mostrar el paso fnal del Asistente para bsquedas.
14. En el cuadro Qu etiqueta desea para campo de bsqueda?, introduzca Representante de servicios.
15. Haga clic en el botn Finalizar. Aparece una nueva columna con el nombre Representante de servicios en la
segunda columna de la tabla.
16. Haga clic en la echa despegable y elija Carlo/Hctor de la lista.
17. DEJE abierta la base de datos para el siguiente proyecto.
DEJE abierto Access para el siguiente proyecto.
EVALUACI N DE DESTREZA
Proyecto 4-3: Modificar las propiedades de campo
Su supervisor en Ciudad Luz & Fuerza le pidi que haga algunas modicaciones a las propiedades de campo en la
tabla Llamadas de la base de datos de servicios a clientes.
UTILICE la base de datos que qued abierta del proyecto anterior.
1. Cmbiese a la Vista Diseo.
2. Muestre las propiedades Bsqueda para el campo Representante de servicios.
3. En la propiedad Permitir varios valores seleccione S y confrme el cambio.
4. Muestre las propiedades de campo General para el campo Hora de llamada.
5. Cambie la propiedad Regla de validacin para que el valor sea mayor que 1/1/2000.
6. En la propiedad Texto de validacin introduzca El valor debe ser mayor a 1/1/2000.
7. Muestre las propiedades General para el campo Persona que llam.
8. Cambie la propiedad Tamao del campo a 60.
9. Muestre las propiedades General para el campo Notas.
10. En la propiedad Permitir longitud cero seleccione S.
11. Cambie la propiedad Slo anexar a S.
12. Guarde la tabla. Si aparece un mensaje de integridad de los datos, haga clic en No.
13. CIERRE la base de datos.
DEJE abierto Access para el siguiente proyecto.
| 129
Proyecto 4-4: Modificar tablas de base de datos
Trabaja como gerente de operaciones en Casa del Esqu Alpino y decide aumentar su ecacia utilizando Access para
planear los eventos de las carreras anuales. Ha empezado a crear una base de datos para administrar los eventos
patrocinados por la compaa, pero necesita modicar las tablas.
PREPRESE. INICIE Access si an no est ejecutndose.
1. ABRA la base de datos Alpino de los archivos de datos para esta leccin
2. Guarde la base de datos con el nombre AlpinoXXX (donde XXX son sus iniciales).
3. Cierre el formulario Lista de eventos que est abierto.
4. Elimine la tabla Eventos nrdicos y confrme la accin.
5. Reemplace el nombre de la tabla Copa mundial a Campeonatos.
6. Abra la tabla Eventos y cmbiese a la Vista Diseo.
7. Muestre la hoja de propiedades.
8. En el cuadro de la propiedad Descripcin, introduzca Eventos anuales.
9. CIERRE la base de datos.
DEJE abierto Access para el siguiente proyecto
EVALUACI N DE DOMI NI O
Proyecto 4-5: Cambiar los elementos de la lista
Es el dueo de Viedos y Bodegas Coho, una compaa en crecimiento que actualmente est cambiando todos sus datos
de hojas de clculo a bases de datos en Access. Cre una tabla utilizando la plantilla Activos, pero necesita hacer algunas
modicaciones antes de introducir la informacin.
PREPRESE. INICIE Access si an no est ejecutndose.
1. ABRA la base de datos Coho de los archivos de datos para esta leccin.
2. GUARDE la base de datos con el nombre CohoXXX (donde XXX son sus iniciales).
3. Abra la tabla Vino rojo y cree un nuevo campo de bsqueda que sea el ltimo campo en la tabla y que
adems utilice el campo Pas de la tabla Pases. Especifque un orden ascendente para los registros en este
campo.
4. Cambie el nombre del campo a Origen.
5. Remplace el nombre del campo Valor actual por Valor de mercado.
6. Cambie el nombre del campo Fecha de adquisicin a Fecha de compra.
7. Cree un campo S/No al fnal de la tabla llamado Almacenado y con el ttulo En existencia?
8. GUARDE la tabla.
9. CIERRE la base de datos.
DEJE abierto Access para el siguiente proyecto.
Proyecto 4-6: Biblioteca
Tiene una amplia biblioteca personal que a menudo sus amigos y familiares le piden compartir.
Para buscar todos sus libros, decide utilizar Access para crear una base de datos de los prstamos que hace de su biblioteca.
PREPRESE. INICIE Access si an no est ejecutndose.
1. ABRA la base de datos Biblioteca de los archivos de datos para esta leccin.
2. GUARDE la base de datos con el nombre BibliotecaXXX (donde XXX son sus iniciales).
3. Modifque los campos de la tabla Activos: Requiriendo un valor para los campos Fecha de adquisicin,
Precio de compra, Valor actual y Modelo, tambin modifque el tamao del campo Modelo a 10, cambie la
Regla de validacin del campo Fecha de adquisicin para permitir nicamente valores despus de la fecha
31/12/1999, tambin cambie el Texto de validacin a El valor debe ser superior a 31/12/1999 y fnalmente
modifque la propiedad Slo anexar para el campo Comentarios a No.
4. CIERRE la base de datos.
CIERRE Access.
130 |
LI STO PARA I NTERNET
Existen un gran nmero de recursos en lnea que pueden ofrecerle soluciones para enfrentar los retos que existen
en un da normal de trabajo. Busque en el sitio de Microsoft la seccin Ayuda y procedimientos de Access 2010, que
se muestra en la Figura 4-38. Esta pgina web es un lugar donde puede encontrar informacin sobre cmo utilizar
Microsoft Access de manera efectiva para realizar tareas que usualmente afronta. En esta seccin podr tener acceso
a diferentes vnculos que le mostrarn procedimientos que le ayudarn a realizar dichas tareas. Explore los recursos
y el contenido que le ofrece para descubrir las herramientas o soluciones que pueden ser tiles en su trabajo y las
maneras en que puede utilizar Access para ser ms productivo.
Figura 4-38
Seccin Ayuda y
procedimientos
de Access 2010
C
r
e
a
r
f
o
r
m
u
l
a
r
i
o
s
Leccin 5 | 131
Leccin 5
Crear formularios
132 | Leccin 5
C
r
e
a
r
f
o
r
m
u
l
a
r
i
o
s
Leccin 5
Crear formularios
MATRI Z DE HABI LI DADES DE LA LECCI N
Habilidades Objetivo del examen Nmero del
objetivo
Crear formularios
Utilizar las Herramientas de diseo de formulario
Crear un formulario en blanco
Utilizar el Asistente para formularios
Aplicar un tema
3.1.3
3.1.2
3.1.1
3.2.1
Ordenar y ltrar datos en un
formulario
Asistente para formularios
Botn Diseo del formulario
Filtro
Filtro comn
Filtro por formulario
Herramienta Formulario
Herramienta Formulario en blanco
Temas
Es el dueo del Instituto de Diseo Grco, una pequea galera de bellas artes dedicada a presentar
obras visuales desaantes y contemporneas, as como programas educativos. La exhibicin que
actualmente se presenta est marchando con xito; por lo que ha abierto una convocatoria para
recibir trabajos para la siguiente exhibicin: una muestra de arte con jurado para presentar la obra
fotogrca local. La competencia est abierta a todos los artistas regionales que utilicen procesos
fotogrcos en su obra. Este evento, en particular, aceptar colaboraciones digitales. Conforme se
reciba cada trabajo, introducir la informacin del artista y las imgenes dentro de una base de
datos de Access para facilitar su localizacin. En esta leccin, aprender a crear formularios utilizando
una variedad de mtodos, a aplicar un tema a un formulario y a ordenar y ltrar los datos dentro
de un formulario
Trminos clave
C
r
e
a
r
f
o
r
m
u
l
a
r
i
o
s
Leccin 5 | 133
Orientacin sobre el software
GRUPO FORMULARI OS
El grupo Formularios (Figura 5-1) se encuentra en la fcha Crear de la Cinta de
opciones y se puede utilizar para realizar una gran variedad de formularios.
Refrase a esta fgura para esta leccin y a lo largo del libro.
Figura 5 -1
Grupo
Formularios
Crea un formulario simple
Crea un nuevo formulario en
blanco en la Vista Diseo
Crea un nuevo formulario utilizando el
Asistente para formularios
Crea un nuevo formulario en
blanco en la Vista Presentacin
134 | Leccin 5
C
r
e
a
r
f
o
r
m
u
l
a
r
i
o
s
EN RESUMEN
Crear formularios
Un formulario es un objeto de base de datos que se utiliza para insertar, modificar y mostrar los
datos de una tabla o consulta. Los formularios se pueden utilizar para controlar el acceso a la
informacin limitando los campos o filas de datos que se van a mostrar a los usuarios. Por ejemplo,
ciertos usuarios podran necesitar ver nicamente algunos campos de una tabla. Proporcionar a
estos usuarios un formulario que contenga solo esos campos les facilitar utilizar la base de datos.
Piense en los formularios como si fueran ventanas a travs de las cuales las personas pueden ver y
llegar a su base de datos de una manera ms atractiva y eficaz.
Puede crear formularios de diferentes maneras, dependiendo de qu tanto control
desea tener sobre el diseo de los mismos. Los formularios que incluyan todos los
campos de una tabla se pueden crear rpidamente con un solo clic del mouse,
utilizando la herramienta Formulario. Tambin puede controlar el nmero de campos
que le gustara incluir as como el diseo, utilizando el Asistente para formularios. Con
la vista Presentacin o la vista Diseo puede tener mayor fexibilidad en la cantidad de
campos, as como su distribucin en el formulario. La Vista Diseo le da ms control
sobre la distribucin y las propiedades de los campos. Finalmente puede aplicar de
manera rpida un tema seleccionado un formulario para modifcar su color y fuente
utilizando el comando Temas. En esta seccin practicar creando formularios utilizando
varias de estas habilidades.
CREAR UN FORMULARI O SI MPLE
Puede utilizar la herramienta Formulario para crear un formulario con un solo clic del
mouse. Cuando utiliza esta herramienta, todos los campos del origen de datos
subyacente se colocan en el formulario. Access crea el formulario y lo muestra en la
Vista Presentacin. Puede comenzar a utilizar el nuevo formulario de inmediato, o
puede modifcarlo en la Vista Presentacin o en la Vista Diseo para ajustarlo mejor a
sus necesidades. En este ejercicio crear un formulario simple utilizando la herramienta
Formulario.
Si desea utilizar la herramienta Formulario para crear un formulario simple, primero
haga clic en la tabla del Panel de navegacin que contiene los datos que desea ver en
el formulario. En la fcha Crear, en el grupo Formularios, haga clic en el botn
Formulario.
Para guardar el diseo de su formulario, haga clic en la fcha Archivo y enseguida en
Guardar. Introduzca un nombre en el cuadro Nombre del formulario y haga clic en
Aceptar. Despus de guardar el diseo de su formulario, puede ejecutarlo tantas veces
lo desee. El diseo permanecer igual, pero ver los datos actuales cada vez que lo
abra. Si en algn momento sus necesidades cambian, puede modifcar el diseo del
formulario o crear uno nuevo basndose en el original.
Crear un formulario simple
PREPRESE. Antes de comenzar con estos pasos, asegrese de iniciar Microsoft Access.
1. ABRA la base de datos Arte_grco de los archivos de datos para esta leccin.
2. GUARDE la base de datos con el nombre Arte_grcoXXX (donde XXX son sus
iniciales).
3. En el Panel de navegacin, haga clic en la tabla Exhibicin fotogrca. Esta es
la tabla para la cual crear un formulario.
4. En la fcha Crear, en el grupo Formularios, haga clic en el botn Formulario.
Access crea el formulario y lo muestra en la Vista Presentacin, como aparece
en la Figura 5-2. Su formulario podra lucir algo diferente.
C
r
e
a
r
f
o
r
m
u
l
a
r
i
o
s
Leccin 5 | 135
TOME NOTA
5. Haga clic en la fcha Archivo y enseguida en Guardar. Aparece el cuadro de
dilogo Guardar como. Vea la Figura 5-3.
Puede utilizar los botones de navegacin de registros, localizados en la parte
inferior de un formulario, para navegar entre los registros de ste, justo como
lo hizo en una tabla en la Leccin 3.
6. Haga clic en Aceptar para confrmar el nombre Exhibicin fotogrfca sugerido
por Access. El nombre del formulario aparece en el Panel de navegacin.
7. Haga clic en el botn Cerrar en el formulario Exhibicin fotogrca para cerrarlo.
8. DEJE abierta la base de datos.
PAUSA. DEJE abierto Access para utilizarlo en el siguiente ejercicio.
CREAR UN FORMULARI O EN LA VI STA DI SEO
Cuando hace clic en el botn Diseo del formulario, se crea un nuevo formulario en
blanco en la Vista Diseo, en esta vista podr ver una estructura ms detallada del
formulario que en la Vista Presentacin. El formulario en realidad no est ejecutndose
cuando se muestra en la Vista Diseo, as que no puede ver los datos subyacentes mientras
est realizando cambios en el diseo. En este ejercicio crear un nuevo formulario en
blanco en la Vista Diseo y le agregar campos manualmente.
Puede ajustar los detalles del diseo de su formulario trabajando en la Vista Diseo.
Para cambiarse a esta vista, haga clic derecho en el nombre del formulario en el Panel
de navegacin y a continuacin haga clic en Vista Diseo o puede utilizar el botn
Ver que se encuentra en la fcha Inicio en la Cinta de opciones. Puede agregar nuevos
controles (los cuales se utilizan para introducir, modifcar y buscar informacin) y
campos al formulario, aadindolos a la cuadrcula de diseo. Adems, el panel Hoja
de propiedades le da acceso a un gran nmero de propiedades que puede especifcar
para personalizar su formulario.
Crear un formulario en la Vista Diseo
UTILICE la base de datos que qued abierta en el ejercicio anterior.
1. En la fcha Crear, en el grupo Formularios, haga clic en el botn Diseo del
formulario. Se crea un nuevo formulario en blanco en la Vista Diseo, como
se muestra en la Figura 5-4.
Figura 5 -2
Formulario
simple
Botn Cerrar Exhibicin
fotogrca
Figura 5 -3
Cuadro de dilogo
Guardar como
136 | Leccin 5
C
r
e
a
r
f
o
r
m
u
l
a
r
i
o
s
2. En el grupo Herramientas de la fcha Diseo, en las Herramientas de
diseo de formulario, haga clic en el botn Agregar campos existentes.
Aparece el panel Lista de campos, como se muestra en la Figura 5-5.
3. Haga clic en el vnculo Mostrar todas las tablas y enseguida en el botn de
expansin que se encuentra a la izquierda del nombre de la tabla (observe
la Figura 5-6). Se muestran los campos disponibles de la tabla Exhibicin
fotogrfca, como aparece en la Figura 5-7.
Figura 5 - 4
Nuevo formulario
en blanco en la
Vista Diseo
Figura 5 - 5
Panel Lista de
campos
Figura 5 - 6
Panel Lista de campos
con el vnculo Mostrar
todas las tablas y el
botn expandir
Figura 5 - 7
Panel Lista de campos
mostrando los campos
disponibles
Panel Lista de campos
Botn de expansin
Panel Lista de campos
mostrando los campos
disponibles
Nombre de la tabla
Tambin puede mostrar el panel
Lista de campos con la combinacin
de teclas Alt+F8.
OTRA MANERA
C
r
e
a
r
f
o
r
m
u
l
a
r
i
o
s
Leccin 5 | 137
4. En la lista de campos, haga doble clic en el campo Artista para agregarlo
al formulario.
5. Haga doble clic en el campo Ttulo de la imagen.
6. Haga doble clic en el campo Precio para agregarlo al formulario. Su
formulario debe verse similar a la Figura 5-8.
7. Haga clic en la fcha Archivo y enseguida en Guardar.
8. En el cuadro de dilogo Guardar como, introduzca el nombre Ttulo de
fotografa y haga clic en Aceptar.
9. En el grupo Vistas, haga clic en la parte inferior del botn Ver y seleccione
la opcin Vista Formulario, para abrir el formulario en esta vista, como se
muestra en la Figura 5-9.
10. Haga clic en el botn Cerrar para cerrar el formulario Ttulo de fotografa.
11. DEJE abierta la base de datos.
PAUSA. DEJE abierta la base de datos para utilizarla en el siguiente ejercicio.
CREAR UN FORMULARI O EN LA VI STA PRESENTACI N
Si las otras herramientas para crear formularios no se ajustan a sus necesidades, puede
utilizar la herramienta Formulario en blanco. La herramienta Formulario en blanco
crea un nuevo formulario en la Vista Presentacin. sta puede ser una forma muy rpida
de crear un formulario, especialmente si planea colocar slo unos cuantos campos.
Haga clic en el botn Formulario en blanco para crear rpidamente un nuevo formulario
en la Vista Presentacin, en la cual puede hacer cambios en el diseo mientras ve los
datos subyacentes. En este ejercicio utilizar esta herramienta para crear un formulario
en la vista Presentacin.
Campos agregados
al formulario
Figura 5 - 8
Campos insertados en
la Vista Diseo
Figura 5 - 9
Vista Formulario
LISTO PARA LA
CERTIFICACIN
Cmo se utilizan las Herramientas
de diseo de formularios? - 3.1.3
XREF
En la Leccin 7 y 10 aprender a
utilizar los comandos del grupo
Controles y una gran variedad de
herramientas de presentacin de
formularios.
OTRA MANERA
Tambin puede hacer clic en el
nombre de un campo y arrastrarlo
al formulario para agregarlo
138 | Leccin 5
C
r
e
a
r
f
o
r
m
u
l
a
r
i
o
s
TOME NOTA
En la fcha Crear, en el grupo Formularios, haga clic en el botn Formulario en blanco.
Access abre un formulario en blanco en la Vista Presentacin y muestra el panel Lista de
campos. Para agregar un campo al formulario, haga doble clic sobre l o arrstrelo al
formulario. La ventaja de utilizar la Vista Presentacin es que puede hacer cambios en el
diseo del formulario mientras ve los datos.
Crear un formulario en la Vista Presentacin
UTILICE la base de datos que qued abierta en el ejercicio anterior.
1. En la fcha Crear, en el grupo Formularios, haga clic en el botn Formulario en
blanco. Se crea un nuevo formulario en banco en la Vista Presentacin, mostrando
el panel Lista de campos, como aparece en la Figura 5-10.
2. En el panel Lista de campos, haga doble clic en el campo Ttulo de la imagen
para agregarlo al formulario.
3. Haga doble clic en el campo Dimensiones.
4. Haga doble clic en el campo Medio para tambin agregarlo al formulario. Su
formulario debe verse similar a la Figura 5-11.
5. Haga clic en la fcha Archivo y enseguida en Guardar.
6. En el cuadro de dilogo Guardar como, escriba Informacin de imagen y
haga clic en Aceptar.
7. Haga clic en el botn Cerrar para cerrar el panel Lista de campos.
8. Haga clic en el botn Cerrar para cerrar el formulario Informacin de imagen.
9. DEJE abierta la base de datos.
PAUSA. DEJE abierta la base de datos para utilizarla en el siguiente ejercicio.
Para agregar ms de un campo a la vez, presione la tecla Ctrl y haga clic en
varios campos y arrstrelos todos juntos al formulario.
Figura 5 - 10
Nuevo formulario
en blanco en la Vista
Presentacin
Figura 5 - 11
Campos insertados en
la vista Presentacin
Haga doble clic a un
campo para agregarlo
al formulario
LISTO PARA LA
CERTIFICACIN
Cmo se utiliza la herramienta
Formulario en blanco para crear
un formulario? - 3.1.2
C
r
e
a
r
f
o
r
m
u
l
a
r
i
o
s
Leccin 5 | 139
UTI LI ZAR EL ASI STENTE PARA FORMULARI OS
Otro mtodo para crear un formulario es utilizando la herramienta Asistente para
formularios. Esta herramienta le permite seleccionar los campos que aparecern
en el formulario, seleccionar la distribucin (la cual determina la posicin de los
controles, objetos y datos en el formulario) y tambin, si lo desea, puede seleccionar
un estilo predefnido. En este ejercicio utilizar el Asistente para formularios para
crear un formulario de hoja de datos. Un formulario de hoja de datos luce similar
a la tabla en la que se bas y ofrece una manera de introducir datos utilizando
columnas y flas.
Utilizar el Asistente para formularios
UTILICE la base de datos que quedo abierta en el ejercicio anterior.
1. En la fcha Crear, en el grupo Formularios, haga clic en el botn Asistente
para formularios, como se muestra en la Figura 5-12.
2. Aparece el Asistente para formularios como se muestra en la Figura 5-13.
3. Haga clic en el botn >> para mover todos los campos del cuadro Campos
disponibles al cuadro Campos seleccionados.
4. Haga clic en el botn Siguiente > para cambiar al paso que sigue en el
Asistente para formularios, como se muestra en la Figura 5-14.
5. Haga clic en Hoja de datos, para que sea la distribucin del formulario. Las
distribuciones de formularios ayudan a determinar la posicin de los controles,
objetos y datos en el formulario.
Figura 5 - 12
Botn Asistente para
formularios en el
grupo Formularios
Figura 5 - 13
Asistente para
formularios
Figura 5 - 14
Asistente para
formularios
paso siguiente
Botn Asistente para formularios
Haga clic para mover el
campo seleccionado
Haga clic para mover
todos los campos
140 | Leccin 5
C
r
e
a
r
f
o
r
m
u
l
a
r
i
o
s
TOME NOTA
6. Haga clic en el botn Siguiente > para moverse al paso fnal del Asistente
para formularios, como se muestra en la Figura 5-15.
7. Introduzca Detalles de la fotografa como el ttulo del formulario.
8. Haga clic en el botn Finalizar. Automticamente aparece un formulario de
hoja de datos, como se muestra en la Figura 5-16.
9. Haga clic en el botn Cerrar, para cerrar el formulario Detalles de la fotografa.
PAUSA. DEJE abierta la base de datos para utilizarla en el siguiente ejercicio.
Para incluir campos de ms de una tabla en su formulario, no haga clic en Siguiente
o en Finalizar, despus de que haya seleccionado los campos de la primera tabla
en el primer paso del Asistente para formularios. En lugar de eso repita los pasos
para seleccionar otra tabla y haga clic en los campos adicionales que desee incluir
en el formulario antes de continuar.
APLI CAR UN TEMA
El comando Temas aplica un color y una fuente predefnida a un formulario o informe.
Un tema modifca un formulario controlando el color y las fuentes del texto. En este ejercicio
aplicar un tema a un formulario. Para aplicar un tema, primero debe de cambiar a la
Vista Presentacin. En el grupo Temas de la fcha contextual Diseo en Herramientas
de presentacin de formulario, haga clic en el botn Temas para ver la galera de estilos
de temas existentes. Puede apuntar a cada opcin para ver el nombre del formato y una
vista previa antes de aplicarlo al formulario.
Aplicar un tema
UTILICE la base de datos que qued abierta en el ejercicio anterior.
1. Haga doble clic en el formulario Informacin de imagen, en el Panel de
navegacin, para abrirlo.
2. En la fcha Inicio, en el grupo Vistas, haga clic en la parte en inferior del
botn Ver y del men seleccione Vista Presentacin.
3. En el grupo Temas de la fcha Diseo, en Herramientas de presentacin de
formulario, haga clic en el botn Temas, como se muestra en la Figura 5-17.
Figura 5 - 15
Asistente para
formularios
paso nal
Figura 5 - 16
Formulario de
hoja de datos
Panel Base de datos en blanco
LISTO PARA LA
CERTIFICACIN
Cmo se utiliza el Asistente para
formularios para crear un formulario
con un diseo y estilo predeterminado?
- 3.1.1
C
r
e
a
r
f
o
r
m
u
l
a
r
i
o
s
Leccin 5 | 141
EN RESUMEN
4. Aparece una galera de temas como se muestra en la Figura 5-18.
5. Haga clic en el tema Alta costura (primera fla de la tercera columna) para aplicarlo
al formulario. Observe que cambi el texto del formulario, como se muestra en la
Figura 5-19.
6. Haga clic en el botn CERRAR para cerrar el formulario Informacin de imagen.
PAUSA. DEJE abierta la base de datos para el siguiente ejercicio.
Ordenar y ltrar datos en un formulario
Ordenar los datos de un formulario puede ayudarle a hacerlo mucho ms efectivo y fcil de utilizar. Ordenar
ayuda a los usuarios a revisar y encontrar los registros que desean sin tener que examinar los datos. Para
buscar uno o ms registros especficos en un formulario, puede utilizar un filtro. Un filtro limita la vista de
datos de registros especficos sin que sea necesario cambiar el diseo del formulario. Tambin puede utilizar
la herramienta llamada Filtro por formulario para filtrar varios campos en un formulario o para buscar un
registro especfico.
El botn Temas accede
a la galera Temas
Figura 5 - 17
Botn Temas
Figura 5 - 18
Galera Temas
Figura 5 - 19
Formulario en la
Vista Presentacin
con el tema Alta
costura aplicado
El tema modica las
etiquetas y los datos
LISTO PARA LA
CERTIFICACIN
Cmo se aplica un tema a un
formulario?- 3.2.1
142 | Leccin 5
C
r
e
a
r
f
o
r
m
u
l
a
r
i
o
s
ORDENAR DATOS EN UN FORMULARI O
Los datos se pueden ordenar en la Vista Formulario. El orden que se elige cuando
se disea un formulario se convierte en el criterio de ordenacin predeterminado de
ese objeto. Pero al ver el formulario, los usuarios pueden ordenar los registros de la
manera que sea ms til. Puede ordenar los registros de un formulario por uno o ms
campos. En este ejercicio ordenar los datos en un formulario en orden ascendente.
Ordenar datos en un formulario
UTILICE la base de datos que qued abierta en el ejercicio anterior.
1. Haga doble clic en el formulario Ttulo de fotografa en el Panel de navegacin para
abrirlo en la Vista Formulario.
2. Haga clic derecho en el campo Precio para abrir el men contextual como se muestra
en la Figura 5-20.
3. Haga clic en Ordenar de menor a mayor. El formulario se ordena por precio de
menor a mayor. El registro con el menor precio se muestra primero, como aparece
en la Figura 5-21.
4. Haga clic en el botn Siguiente registro en los botones de navegacin de registros
que estn en la parte inferior del formulario. Contine haciendo clic para ver todos
los registros en orden de acuerdo a su precio.
5. En la fcha Inicio, en el grupo Ordenar y ltrar, haga clic en el botn Quitar orden.
6. Haga clic en Cerrar para cerrar el formulario Ttulo de fotografa.
PAUSA. DEJE abierta la base de datos para utilizarla en el siguiente ejercicio.
Figura 5 - 20
Men contextual
del campo Precio
Figura 5 - 21
Formulario
ordenado por
precio
Haga clic derecho para mostrar
el men contextual
Tambin puede ordenar un campo
seleccionndolo y haciendo clic
en los botones Ascendente o
Descendente del grupo Ordenar y
ltrar en la cha Inicio.
OTRA MANERA
C
r
e
a
r
f
o
r
m
u
l
a
r
i
o
s
Leccin 5 | 143
TOME NOTA No puede ordenar un campo que contenga datos adjuntos. Cuando ordene un
campo con el tipo de datos S/No, un valor S, Verdadero o Activado se
considera Seleccionado; un valor No, Falso o Desactivado se considera
Borrado.
Determine cules son los campos que le ayudaran a ordenar. Para ordenar por
dos o ms campos, identifque los campos que actuarn como los campos de
ordenacin ms interiores y ms exteriores. Haga clic derecho en cualquier parte
de la columna que corresponde al campo ms interior y haga clic en uno de los
comandos de ordenacin. Los comandos varan segn el tipo de datos en el campo
seleccionado. Repita el proceso para cada campo de ordenacin, terminando con
el campo de ordenacin ms exterior. Los registros son reordenados para coincidir
con el criterio de ordenacin.
El ltimo criterio de ordenacin que se aplic se guarda automticamente con el
formulario. Si desea que se aplique automticamente la siguiente vez que abra el
formulario, asegrese de que la propiedad Ordenar por, al cargar del formulario,
est establecida en S. Recuerde que no puede quitar un criterio de ordenacin de un
solo campo. Para borrar los criterios de ordenacin de todos los campos, haga clic en
Borrar todos los criterios de ordenacin desde el grupo Ordenar y fltrar de la fcha
Inicio.
FI LTRAR DATOS EN UN FORMULARI O
Los fltros comunes estn integrados en todas las vistas que muestran datos. Los
fltros disponibles dependen del tipo y los valores del campo. Cuando aplica un
fltro, slo los registros que contienen los valores en los que est interesado se
incluyen en la Vista. El resto queda oculto hasta que borre el fltro. En este ejercicio
fltrar los datos de un formulario utilizando fltros comunes.
Los fltros son fciles de aplicar y borrar. La confguracin de un fltro permanece
activa hasta que cierra el formulario, incluso si se cambia a otra Vista. Si guarda el
formulario con el fltro aplicado, ste estar disponible la prxima vez que abra el
formulario. Para borrar permanentemente un fltro, haga clic en el botn Avanzadas
del grupo Ordenar y fltrar en la fcha Inicio y seleccione la opcin Borrar todos
los fltros.
Filtrar datos utilizando ltros comunes
UTILICE la base de datos que qued abierta en el ejercicio anterior.
1. Haga doble clic en el formulario Exhibicin fotogrca en el Panel de navegacin
para abrirlo en la Vista Formulario.
2. Haga clic derecho en el campo Medio para mostrar el men contextual y haga
clic en Filtros de texto, como se muestra en la Figura 5-22.
Figura 5 - 22
Filtros de texto
del campo
Medio
Filtros comunes
para un campo de
texto
XREF
Ya aprendi a ordenar datos dentro
de una tabla en la Leccin 3. Ordenar
datos en un formulario es un
proceso muy similar.
144 | Leccin 5
C
r
e
a
r
f
o
r
m
u
l
a
r
i
o
s
3. Haga clic en Contiene... para abrir el cuadro de dilogo Filtro personalizado,
como se muestra en la Figura 5-23.
4. En el cuadro Medio contiene introduzca la palabra impresin y haga clic en
Aceptar.
5. Haga clic en el botn Siguiente registro que est en la barra de botones de
navegacin de registros, en la parte inferior del formulario. Contine haciendo
clic para poder ver los cinco registros que contienen la palabra impresin en
el campo Medio.
6. Haga clic derecho en el campo Precio para mostrar el men contextual y despus
en Filtros de nmeros, como se muestra en la Figura 5-24.
7. Haga clic en Menor que... para abrir el cuadro de dilogo Filtro personalizado
que se muestra en la Figura 5-25.
8. En el cuadro Precio es menor o igual a introduzca el nmero 500 y haga clic
en Aceptar.
9. Haga clic en el botn Siguiente registro en la barra de botones de navegacin
de registros. Contine haciendo clic para ver las tres fotografas que utilizan
como medio la impresin y que valen menos de $500.
10. En la fcha Inicio, en el grupo Ordenar y ltrar, haga clic en el botn Avanzadas
para abrir el men que se muestra en la Figura 5-26.
Figura 5 - 23
Cuadro de
dilogo Filtro
personalizado
Figura 5 - 24
Filtros de nmeros
del campo Precio
Figura 5 - 25
Cuadro de dilogo
Filtro personalizado
Figura 5 - 26
Men del botn
Avanzadas
Filtros comunes para
campos de nmeros
XREF
Ya aprendi a filtrar datos dentro
de una tabla en la Leccin 3.
Filtrar en un formulario utilizando
filtros comunes es muy similar.
C
r
e
a
r
f
o
r
m
u
l
a
r
i
o
s
Leccin 5 | 145
11. Haga clic en Borrar todos los ltros.
PAUSA. DEJE abierta la base de datos para utilizarla en el siguiente ejercicio.
FI LTRAR POR FORMULARI O
A pesar de que slo un fltro puede estar activo para cualquier campo en dado
momento, puede especifcar un fltro diferente para cada campo que est presente
en la vista. Adems de los fltros predeterminados para utilizar en cada tipo de
datos, puede fltrar un formulario completando una accin llamada Filtro por
formulario. Filtrar por formulario es til cuando desea fltrar por varios campos en
un formulario o si est tratando de encontrar un registro especfco. Access crea un
formulario en blanco que es similar al formulario original y usted llena los campos
que desea. Cuando termina, Access busca los registros que contienen los valores
especifcados. En este ejercicio fltrar por formulario.
Para utilizar el fltro por formulario, abra el formulario en la Vista Formulario y
asegrese de que la vista no est fltrada, verifcando que el icono Sin fltro o ya
sea el icono Filtrado est activado en la barra del selector de registro. En la fcha
Inicio, en el grupo Ordenar y fltrar, haga clic en Avanzadas y en seguida en Filtro
por formulario. Haga clic en la fecha despegable en un campo para mostrar los
valores disponibles.
Introduzca el primer conjunto de valores en la fcha Buscar y a continuacin haga
clic en la fcha Or e introduzca el siguiente conjunto de valores. Cada vez que hace
clic en la fcha Or, Access crea otra para que pueda continuar agregando los valores
de fltro adicionales que desea. Haga clic en el botn Alternar fltro para aplicar el
fltro. El fltro muestra cualquier registro que contenga todos los valores especifcados
en la fcha Buscar, los valores especifcados en la primera fcha Or, o todos los valores
especifcados en la segunda fcha Or.
Filtrar por formulario
UTILICE la base de datos que qued abierta en el ejercicio anterior.
1. En la fcha Inicio, en el grupo Ordenar y ltrar, haga clic en el botn Avanzadas
y enseguida en Filtro por formulario. Aparece un Filtro por formulario, como se
muestra en la Figura 5-27.
2. Coloque el punto de insercin en el cuadro Dimensiones y haga clic en la echa
despegable que se encuentra a la derecha para abrir la lista de opciones que se
muestran en la Figura 5-28
Figura 5 - 27
Filtro por formulario
Haga clic en la cha Or para agregar
valores de ltros adicionales
146 | Leccin 5
C
r
e
a
r
f
o
r
m
u
l
a
r
i
o
s
TOME NOTA
3. Haga clic en 30 40.
4. Haga clic en la fcha Or que se encuentra en la parte inferior del formulario.
5. Coloque el punto de insercin en el cuadro Dimensiones, haga clic en la
echa despegable y a continuacin seleccione 12 28.
6. En la fcha Inicio, en el grupo Ordenar y ltrar, haga clic en el botn Alternar
ltro para aplicar el fltro. Note que aparecen los registros que contienen las
dimensiones 30 x 40 o 12 x 28, como se muestra en la Figura 5-29.
7. Haga clic en el botn Siguiente registro que se encuentra en la parte inferior
del formulario en la barra de botones de navegacin de registros, para ver el
segundo registro de los resultados del fltro del formulario.
8. En la fcha Inicio, en el grupo Ordenar y ltrar, haga clic otra vez en el botn
Alternar ltro para quitar el fltro.
9. En la fcha Inicio, en el grupo Ordenar y ltrar, haga clic en el botn Avanzadas
y en Borrar todos los ltros.
10. Haga clic en la fcha Archivo y enseguida en Cerrar base de datos.
DETNGASE. DEJE abierto Access para utilizarlo en los proyectos siguientes
Si desea que el valor de un campo opere como un fltro independiente de otros
valores de campos, debe introducir ese valor en la fcha Buscar y en cada fcha
Or. En otras palabras, la fcha Buscar y cada fcha Or representan fltros
alternativos para la bsqueda valores.
Figura 5 - 28
Opciones de campos
del ltro por formulario
Figura 5 - 29
Resultados del ltro del
Formulario
Haga clic para ver los valores
de campo disponibles
Indica que el formulario
est ltrado
| 147
En esta leccin aprendi a: Objetivo del examen Nmero del
objetivo
Crear formularios
Utilizar las Herramientas de diseo de
formulario
Crear un Formulario en blanco
Utilizar el Asistente para formularios
Aplicar un tema
3.1.3
3.1.2
3.1.1
3.2.1
Ordenar y ltrar datos en un formulario
EVALUACI N DE CONOCI MI ENTO
Relacin
Relacione con una lnea los trminos de la Columna 1 con las defniciones que se describen en la Columna 2
Columna 1 Columna 2
1. Asistente para formularios a. til cuando desea fltrar por varios campos en un formulario o cuando est
intentando buscar un registro especfco.
2. Botn Diseo del formulario b. Crea un formulario simple con un solo clic del mouse.
3. Comando Tema c. Aplica un formato predefnido que usted selecciona a un formulario o informe.
4. Botn Formulario en blanco d. Crea rpidamente un nuevo formulario en blanco en la Vista Diseo.
5. Formulario e. Funcin que le permite seleccionar campos para el formulario, elegir una
distribucin del formulario y tambin elegir un estilo predefnido.
6. Filtrar por formulario f. Limita una vista de datos de registros especfcos sin necesidad de cambiar
del diseo del formulario.
7. Ordenar g. Estn integrados en todas las vistas que muestran datos..
8. Herramienta Formulario h. Objeto de base de datos que puede utilizar para introducir, modifcar y
mostrar datos de una tabla o una consulta. .
9. Filtros comunes i. Ayuda a los usuarios a revisar y encontrar registros sin tener que examinar
los datos.
10. Filtro j. Crea rpidamente un nuevo formulario en blanco en la Vista Presentacin.
Verdadero / Falso
Dibuje un crculo alrededor de la V si la oracin es verdadera o alrededor de la F si es falsa.
V F 1. El grupo Formularios se encuentra en la fcha Inicio en la Cinta de opciones.
V F 2. Los formularios se pueden utilizar para controlar el acceso a los datos; por ejemplo, qu
campos y flas se deben mostrar.
V F 3. Despus de que guarda el diseo de su formulario, puede ejecutarlo tantas veces lo desee
V F 4. La Vista Presentacin le da un panorama ms detallado de la estructura de un formulario que
la Vista Diseo.
V F 5. Utilizar la herramienta Formulario en blanco es un modo muy rpido de crear un formulario,
especialmente si planea colocar slo unos cuantos campos en ste.
V F 6. Para acceder las opciones de Tema, primero cmbiese a la Vista Formulario
V F 7. No puede quitar el criterio de ordenacin de un slo campo.
V F 8. Los fltros disponibles dependen del tipo y valores del campo.
V F 9. Para fltrar por formulario primero cmbiese a la Vista Diseo.
V F 10. Cuando utilice el Asistente para formularios nicamente podr incluir campos de una sola
tabla.
Leccin 5
Matriz de resumen
de habilidades
148 |
EVALUACI N DE APTI TUD
Proyecto 5-1: Asistente para formularios
Como agente de viajes para Viajes Margies necesita una manera fcil de introducir en la base de datos informacin sobre
eventos. Por lo que decide utilizar el Asistente para formularios, para crear un formulario de hoja de datos que tenga un
estilo al que se le haya aplicado formato previamente.
PREPRESE. INICIE Access si an no est ejecutndose.
1. ABRA la base de datos Viaje_a_eventos de los archivos de datos para esta leccin.
2. GUARDE la base de datos con el nombre Viaje_a_eventosXXX (donde XXX son sus iniciales).
3. En la fcha Crear, en el grupo Formularios, haga clic en el botn Asistente para formularios.
4. Haga clic en el botn >> para mover todos los campos de la lista Campos disponibles a la lista Campos
seleccionados.
5. Haga clic en el botn Siguiente > para mostrar la pgina que sigue del Asistente para formularios.
6. Haga clic en Hoja de datos para elegir la distribucin del formulario.
7. Haga clic en el botn Siguiente > para ir al paso fnal.
8. Escriba Detalles de eventos como el ttulo del formulario.
9. Haga clic en el botn Finalizar para crear el formulario de hoja de datos.
10. En la fcha Inicio, en el grupo Vistas, haga clic en la parte inferior del botn Ver y enseguida seleccione
Vista Formulario.
11. Haga clic en el botn Cerrar para quitar el formulario Detalles de eventos.
12. CIERRE la base de datos.
DEJE abierto Access para el siguiente proyecto.
Proyecto 5-2: Formularios de juegos usados
Es el director de Momentos Inolvidables Vdeo. Para expandir la tienda, ha comenzado a aceptar el intercambio de juegos
usados. Para esto, almacena la informacin sobre cada ttulo en una base de datos de Access y quiere crear algunos
formularios para que le ayuden a utilizar la base de datos de forma ms efectiva.
PREPRESE. INICIE Access si an no est ejecutndose.
1. ABRA la base de datos Inventario_de_juegos de los archivos de datos para esta leccin.
2. GUARDE la base de datos con el nombre Inventario_de_juegosXXX (donde XXX son sus iniciales).
3. En el Panel de navegacin haga doble clic en Juegos: Tabla para abrirla.
4. En la fcha Crear, en el grupo Formularios, haga clic en el botn Formulario para crear un formulario simple,
que aparezca en la Vista Presentacin.
5. Haga clic en la fcha Archivo y enseguida en Guardar.
6. En el cuadro de dilogo Guardar como haga clic en Aceptar para confrmar el nombre Juegos, el cual es
sugerido por Access.
7. Haga clic en el botn Cerrar para quitar el formulario Juegos.
8. En la fcha Crear, en el grupo Formularios, haga clic en el botn Diseo del formulario para crear un nuevo
formulario en blanco en la Vista Diseo.
9. En grupo Herramientas de la fcha Diseo, en Herramientas de presentacin de formulario, haga clic en el
botn Agregar campos existentes para mostrar el panel Lista de campos.
10. En el panel Lista de campos haga clic en el vnculo Mostrar todas las tablas.
11. Haga clic en + que se encuentra a un lado de Juegos, para ver los campos disponibles.
12. Haga doble clic en el campo Ttulo para agregarlo al formulario.
13. Haga doble clic en el campo Clasicacin para agregarlo.
14. Haga doble clic en el campo Plataforma para tambin agregarlo al formulario.
15. Haga clic en la fcha Archivo y enseguida en Guardar.
16. En el cuadro de dilogo Guardar como introduzca el nombre Clasicacin de juego y haga clic en Aceptar.
17. Haga clic en el botn Cerrar para cerrar el panel Lista de campos.
18. En la fcha Diseo, en el grupo Vistas, haga clic en la parte inferior del botn Ver y seleccione la opcin
Vista Formulario para mostrar el formulario en esta vista.
19. Haga clic en el botn Cerrar para quitar el formulario Clasicacin de juego.
20. DEJE abierta la base de datos para el siguiente proyecto.
DEJE abierto Access para el siguiente proyecto.
| 149
EVALUACI N DE DESTREZA
Proyecto 5-3: Ordenar y filtrar juegos
Un cliente viene a Momentos Inolvidables Video y pregunta sobre una casa editora de juegos y la disponibilidad de
un juego en particular. Ordene y ltre los datos en los formularios que cre anteriormente, para obtener la informacin
que necesita.
UTILICE la base de datos que qued abierta en el proyecto anterior.
1. En el Panel de navegacin haga doble clic en el formulario Juegos para abrirlo, si es necesario.
2. Haga clic derecho en el campo Casa editora para mostrar el men contextual.
3. Seleccione Ordenar de A a Z, para ordenar el formulario por el nombre de la casa editora alfabticamente.
4. Navegue al registro 3, que tiene por ttulo Marvel: Ultimate Alliance.
5. Haga clic derecho en el campo Ttulo y elija la opcin Contiene Marvel: Ultimate Alliance.
6. Haga clic en el botn Siguiente registro, que se encuentra en la parte inferior del formulario en la barra de
botones de navegacin de registros, para ver todas las versiones del juego con ese nombre.
7. En la fcha Inicio, en el grupo Ordenar y ltrar, haga clic en el botn Quitar orden.
8. CIERRE la base de datos.
DEJE abierto Access para el siguiente proyecto.
Proyecto 5-4: Inventario de juguetes
Su hermano es dueo de la Juguetera El Baln y recientemente ha comenzado a crear una base de datos de Access, que
contiene una lista del inventario de la tienda. l desea agregar un formulario a la base de datos y le pide su ayuda. Agregue
un formulario simple y a continuacin ensele a ordenar y aplicar ltros.
PREPRESE. INICIE Access si an no est ejecutndose.
1. ABRA la base de datos Inventario_de_juguetes de los archivos de datos para esta leccin.
2. GUARDE la base de datos con el nombre Inventario_de_juguetesXXX (donde XXX son sus iniciales).
3. Abra Inventario: Tabla, desde el Panel de navegacin.
4. Utilice la herramienta Formulario para crear un formulario simple.
5. Aplique formato al formulario utilizando el tema Viajes (ltima fla, de la ltima columna).
6. Guarde el formulario con el nombre Inventario.
7. Ordene el campo En existencia de mayor a menor.
8. Ordene el campo Descripcin de A a Z.
9. Ejecute un fltro que encuentre todos los registros donde el campo Precio est entre $50 y $100.
10. Borre todos los criterios de ordenacin y fltros.
11. Cree un fltro por formulario para encontrar todos los registros que tengan dos artculos en existencia.
12. CIERRE el formulario y la base de datos.
DEJE abierto Access para el siguiente proyecto
EVALUACI N DE DOMI NI O
Proyecto 5-5: Vinos tintos
Viedos Coho ha iniciado un club del vino mensual y cada mes presenta un vino tinto seleccionado cuidadosamente por
su etiqueta nica y estilo diverso. La informacin sobre las selecciones mensuales est almacenada en una base de datos
de Access, as que crear formularios para poder extraer los datos en una forma til.
PREPRESE. INICIE Access si an no est ejecutndose.
1. ABRA la base de datos Vino_tinto de los archivos de datos para esta leccin.
2. GUARDE la base de datos con el nombre Vino_tintoXXX (donde XXX son sus iniciales).
3. Cree un formulario simple que contenga todos los campos en la tabla Selecciones del club y asgnele el
nombre Vinos del club.
4. Utilice el botn Diseo del formulario, para crear un formulario llamado Detalles de vinos que luzca como
el que se muestra en la Figura 5-30, cuando aparezca en la Vista Formulario.
150 |
5. CIERRE la base de datos.
DEJE abierto Access para el siguiente proyecto.
Proyecto 5-6: Contactos personales
Su libreta de direcciones se est volviendo obsoleta y decide transferir toda la informacin actual sobre sus amigos y
familiares a una base de datos de Access. Introduzca los datos y a continuacin cree los formularios para manejarlos de
manera ecaz.
PREPRESE. INICIE Access si an no est ejecutndose.
1. ABRA la base de datos Contactos_personales de los archivos de datos para esta leccin.
2. GUARDE la base de datos con el nombre Contactos_personalesXXX (donde XXX son sus iniciales).
3. Abra la tabla Amigos/Familiares e introduzca toda la informacin como tenga sobre al menos cinco amigos
o familiares.
4. Cree un formulario simple llamado Amigos/Familiares utilizando la herramienta Formulario. Aplique el
tema Etiqueta.
5. Cree un formulario llamado Cumpleaos de contactos, utilizando el Asistente para formularios. Incluya los
siguientes campos: Nombre, Apellido, Direccin de correo electrnico, Telfono particular, Telfono mvil y
Fecha de nacimiento. Utilice la distribucin En columnas. Mantenga el resto de los ajustes predeterminados.
6. CIERRE la base de datos.
DETNGASE. CIERRE Access.
LI STO PARA I NTERNET
Microsoft cuenta con varios recursos en lnea disponibles para ofrecer soluciones, servicios y apoyo para cualquier
necesidad de negocios que pudiera tener. Si es una pequea o mediana empresa, un sitio til es Microsoft Business
para pequeas y medianas empresas. Aqu podr encontrar consejos, productos, herramientas e informacin adaptada
para cada tipo de empresa. Busque en el sitio de Microsoft para pequeas y medianas empresas, que se muestra en
la Figura 5-31. Explore los recursos que se ofrecen en el sitio. En la seccin de Novedades, elija un tema sobre el que le
gustara saber ms y lea un artculo de su inters.
Figura 5 - 30
Formulario Detalles
de vinos
Figura 5 - 31
Sito Microsoft Business
para Pequeas y
medianas empresas
C
e
r
r
a
n
d
o
e
l
c
r
c
u
l
o
1
Cerrando el crculo | 151
Cerrando
el crculo 1
152 | Cerrando el crculo
C
e
r
r
a
n
d
o
e
l
c
r
c
u
l
o
1
CERRANDO EL C RCULO 1
Es un Agente de bienes races que recientemente, junto con otros empresarios, han
abierto su propia ofcina llamada Bienes Races Arboleda. Como es el que ms
conocimientos tiene en computacin, ser el responsable de dar seguimiento a las casas
en venta y a cualquier informacin relevante, as que usar Access para comenzar a
desarrollar la base de datos que ser utilizada por todos en la ofcina.
Proyecto 1: Crear una base de datos y tablas
Despus de disear en papel un boceto del plan de trabajo, est listo para comenzar a
crear la base de datos y las tablas.
PREPRESE. INICIE Access si an no est ejecutndose.
1. En la seccin Plantillas disponibles, haga clic en el icono Base de datos en
blanco, si es que todava no est seleccionado.
2. En el cuadro Nombre de archivo, introduzca AboledaXXX (donde XXX sern
sus iniciales).
3. Haga clic en el icono en forma de carpeta y navegue para encontrar la ubicacin
donde desea almacenar el archivo.
4. Haga clic en el botn Crear para iniciar una nueva base de datos en blanco.
5. Haga clic en la cha desplegable de la barra Haga clic para agregar y, en el
men contextual que aparece, seleccione la opcin Texto.
6. Teclee Direccin en la columna Campo 1 y presione la tecla Intro.
7. Agregue nuevas columnas de texto con los nombres Habitaciones, Baos,
Metros cuadrados y Precio.
8. Haga clic en la fcha Archivo y enseguida seleccione Guardar.
9. En el cuadro de dilogo Guardar como introduzca la palabra Casas como el
nombre de la tabla y haga clic en Aceptar.
10. Seleccione la fcha Crear, desde el grupo Plantillas haga clic en el botn
Elementos de aplicacin y enseguida en Contactos para crear una nueva
tabla. Si es necesario, haga clic en S para cerrar y guardar la tabla de Casas,
despus haga clic en Cancelar desde el cuadro de dilogo Crear relacin
simple.
11. Abra la tabla llamada Contactos.
12. Haga clic derecho en el encabezado del campo Compaa y elija la opcin
Eliminar campo en el men contextual. Haga clic en S, al momento de recibir
un mensaje de advertencia sobre la eliminacin.
13. Elimine los campos Puesto, Telfono del trabajo, Nmero de fax, Direccin,
Ciudad, Estado o provincia, Cdigo postal, Pas o regin, Pgina Web, Notas
y Datos adjuntos. (Si recibe un mensaje preguntndole si desea eliminar todos
los ndices en la columna Cdigo postal, haga clic en S).
14. Guarde la tabla con el nombre de Agentes.
15. Regrese a la fcha Inicio y elimine todos los objetos de la base de datos del
Panel de navegacin excepto las tablas Agentes y Casas.
PAUSA. DEJE abierta la base de datos para utilizarla en el siguiente proyecto.
Proyecto 2: Modificar tablas y campos
Ahora que ha creado las tablas para su base de datos, necesita modificarlas para
adaptarlas a las necesidades de su ocina.
UTILICE la base de datos del proyecto anterior. La tabla Agentes debe estar abierta.
1. En la fcha Inicio, en el grupo Vistas, haga clic en la opcin Ver y elija Vista
Diseo. Ha cambiado la presentacin de la tabla Agentes.
2. En la fcha Diseo, en el men Herramientas de tabla, en el grupo Mostrar u
ocultar, haga clic en el botn Hoja de propiedades.
3. En el panel Hoja de propiedades que inici, introduzca en el cuadro de propiedad
Descripcin el texto Informacin de contacto de agentes.
C
e
r
r
a
n
d
o
e
l
c
r
c
u
l
o
1
Cerrando el crculo | 153
4. Haga clic en el icono Cerrar para ocultar el panel Hoja de propiedades.
5. En la tabla, haga clic en el campo Direccin de correo electrnico. En el panel
Propiedades del campo, que est en el lado inferior, haga clic en la propiedad
del campo Requerido y desde la fecha desplegable establzcala en S.
6. GUARDE la tabla y desde la opcin Ver cambie la vista a Hoja de datos.
7. Abra la tabla Casas y coloque el punto de insercin en la columna Precio.
8. Desde la fcha Campos, en el grupo Formato, haga clic en la fecha despegable
del cuadro Tipo de datos y haga clic en Nmero.
9. Despus, en el mismo grupo, en el cuadro Formato, haga clic en la echa
despegable y elija Moneda.
10. Cambie el tipo de datos y formato de las columnas Habitaciones, Baos y Metros
cuadrados a las opciones Nmero y Nmero general correspondientemente.
11. En la tabla, seleccione la columna Haga clic para agregar y elija Datos adjuntos,
para crear un nuevo campo de datos adjuntos.
12. GUARDE la tabla.
PAUSA. DEJE abierta la base de datos para el siguiente proyecto.
Proyecto 3: Crear formularios e introducir datos
Ahora es momento de agregar su informacin en la base de datos. Lo primero que har
ser crear un formulario para facilitar esta tarea.
UTILICE la base de datos del proyecto anterior. La tabla Casas debe estar abierta.
1. En la fcha Crear, en el grupo Formularios, haga clic en la fecha desplegable
Ms formularios.
2. Haga clic en Hoja de datos, para crear un formulario de hoja de datos.
3. Desde la fcha Archivo haga clic en Guardar.
4. En el cuadro de dilogo Guardar como, escriba Casas como el nombre del
formulario y haga clic en Aceptar.
5. Utilice el formulario para introducir los datos en la tabla Casas, como se
muestra en la Figura 1.
6. Muestre la tabla Agentes.
7. Elija la fcha Crear, en el grupo Formularios, haga clic en el botn Formulario.
8. Guarde el formulario con el nombre Agentes.
9. Cmbiese a la Vista Formulario y utilice el formulario para introducir los datos
que se muestran en la Figura 2.
Figura 1
Datos de las
casas
154 | Cerrando el crculo
C
e
r
r
a
n
d
o
e
l
c
r
c
u
l
o
1
10. Haga clic en el botn Siguiente registro en la barra de botones de navegacin
de registros.
11. Introduzca los datos del segundo registro como se muestra en la Figura 3.
12. Introduzca los datos que se muestran en la Figura 4 para elaborar el tercer
registro.
13. CIERRE los formularios Agentes y Casas.
PAUSA. DEJE abierta la base de datos para el siguiente proyecto.
Figura 2
Datos de
los agentes,
registro 1
Figura 3
Datos de
los agentes,
registro 2
Figura 4
Datos de
los agentes,
registro 3
C
e
r
r
a
n
d
o
e
l
c
r
c
u
l
o
1
Cerrando el crculo | 155
Proyecto 4: Agregar datos adjuntos y crear un campo de bsqueda
Ahora que est empezado a utilizar la base de datos, se da cuenta que sera til
incluir al agente responsable en la tabla Casas. Para esto, cree un campo de bsqueda con
esta informacin y adjunte algunas fotografas de las casas.
UTILICE la base de datos que est abierta del proyecto anterior.
1. En el formulario Casas, haga doble clic en el cuarto registro (677 Avenida
Este) del campo Datos adjuntos.
2. En el cuadro de dilogo Datos adjuntos, haga clic en Agregar.
3. Navegue hasta los archivos de datos para esta leccin , seleccione la imagen
677_Avenida_Este y haga clic en Abrir.
4. De regreso en el cuadro de dilogo Datos adjuntos, haga clic en Aceptar.
5. De la misma manera, adjunte la fotografa con el nombre 2002_Camino_
Atardecer al sexto registro.
6. CIERRE el formulario Casas.
7. En la tabla Casas, coloque el punto de insercin en la columna Haga clic para
agregar.
8. Desde la fcha Campos, en Herramientas de tabla, en el grupo Agregar y
eliminar, despliegue las opciones del botn Ms campos. Haga clic en el
comando Bsqueda y relacin.
9. Haga clic en Siguiente >, dos veces.
10. Haga clic en Apellido y a continuacin haga clic en el botn > para moverlo a
la lista Campos seleccionados.
11. Haga clic en Siguiente >, tres veces.
12. Introduzca Agente responsable como el ttulo del campo de bsqueda.
13. Haga clic en Finalizar.
14. GUARDE la tabla Casas.
PAUSA. DEJE la base de datos abierta para el siguiente proyecto.
Proyecto 5: Modificar un formulario
Ahora que ya tiene un campo de bsqueda, desea agregarlo a su formulario y utilizarlo
para introducir ms informacin.
UTILICE la base de datos que est abierta del proyecto anterior.
1. Muestre el formulario Casas y cmbiese a la Vista Diseo.
2. Haga clic en el Campo1 en la cuadrcula de diseo y presione la tecla Supr.
3. En la fcha Diseo, en el grupo Herramientas, haga clic en el botn Agregar
campos existentes.
4. En el cuadro Campos disponibles para esta vista, seleccione el campo Agente
responsable y arrstrelo al formulario debajo del campo Precio.
5. Cierre el panel Lista de campos y de nuevo, desde el men Ver, cmbiese a la
Vista Hoja de datos.
6. En la columna Agente responsable, haga clic en la echa despegable y
seleccione el apellido para cada registro, como se muestra en la Figura 5.
156 | Cerrando el crculo
C
e
r
r
a
n
d
o
e
l
c
r
c
u
l
o
1
7. CIERRE el formulario.
DETNGASE. CIERRE la base de datos.
Figura 5
Agentes
responsables
C
r
e
a
r
i
n
f
o
r
m
e
s
Leccin 6 | 157
Leccin 6
Crear informes
158 | Leccin 6
C
r
e
a
r
i
n
f
o
r
m
e
s
Leccin 6
Crear informes
MATRI Z DE HABI LI DADES DE LA LECCI N
Habilidades Objetivo del examen Nmero del
objetivo
Crear informes
Utilizar el Asistente para informes
Utilizar las Herramientas de diseo de informe
5.1.3
5.1.2
Aplicar un tema Aplicar un tema 5.2.1
Trabajar con informes
Utilizar los comandos de ordenacin
Utilizar los comandos para ltrar
Utilizar los tipos de vista
Utilizar el comando Buscar
5.6.2
5.6.3
5.6.4
5.6.1
Informe Origen de registros
Casa del Esqu Alpino es una pequea posada en la montaa que ofrece a los visitantes esqu a campo
traviesa en el invierno y montaismo en el verano. Como asistente administrativo de Casa del Esqu
Alpino, se encarga de muchas de las tareas administrativas de los huspedes, incluyendo reservaciones,
facturacin y mantenimiento de registros. Recientemente ha comenzado a utilizar Access para dar
seguimiento a clientes y reservaciones de la posada. En esta leccin aprender tres formas diferentes
de crear informes para la posada. Tambin aprender a aplicar temas a informes, as como a ordenar
y ltrar los datos de los mismos.
Trminos clave
C
r
e
a
r
i
n
f
o
r
m
e
s
Leccin 6 | 159
Orientacin sobre el software
GRUPO I NFORMES
El grupo Informes (Figura 6-1) se encuentra en la fcha Crear en la Cinta de opciones.
Utilice este grupo para crear informes.
Figura 6 -1
Grupo
Informes
El botn Informe crea
un informe simple
Se inicia el Asistente
para informes
El botn Diseo de informe se utiliza para
crear un informe en blanco en la Vista Diseo
160 | Leccin 6
C
r
e
a
r
i
n
f
o
r
m
e
s
EN RESUMEN
Crear informes
Un informe es un objeto de base de datos que se utiliza para organizar y mostrar datos de tablas y
consultas. Puede crear un informe utilizando el botn Informe, el Asistente para informes o la Vista Diseo,
dependiendo de que tan personalizado lo desee. Despus de crear un informe, puede aplicar un tema para
obtener un aspecto mucho ms profesional. Tambin puede ordenar y filtrar los datos de un informe para
mostrar los registros de acuerdo a sus necesidades.
CREAR UN I NFORME SENCI LLO
Puede utilizar Access 2010 para crear informes simples o complejos. Cuando crea un
informe complejo, puede invertir una gran cantidad de tiempo eligiendo de las distintas
tablas o consultas qu campos incluir. Eso est bien cuando necesita un cierto tipo de
informe, pero cuando slo requiere una simple presentacin de todos los campos de
una tabla o consulta, puede utilizar el botn Informe para crear un informe sencillo.
En este ejercicio utilizar el botn Informe para crear un informe bsico.
Los informes se utilizan generalmente como copias impresas, con formato, de los datos
de una tabla o consulta. Puede modifcar el diseo de un informe, pero no puede agregar
o modifcar datos de ste. El propsito de un informe es permitir a los usuarios ver
los datos sin cambiarlos. Por ejemplo, un supervisor podra pedirle crear un informe
fltrado para mostrar slo las ventas de una regin. El supervisor no necesita modifcar
los datos, slo verlos.
El origen de registros de un informe es la tabla o consulta que proporciona los datos
que se utilizan para generarlo. Antes de que pueda crear un informe, debe defnir el origen
de registros en el Panel de navegacin haciendo clic en la tabla o consulta en la que
se basar el informe. Despus, haga clic en el botn Informe para generar un informe
basado en la tabla o consulta que seleccion.
Puede modifcar, imprimir, guardar y cerrar un informe. Recuerde que debe guardar
el diseo que creo si lo va a utilizar otra vez. Para guardar un informe, haga clic en el
botn Guardar en la fcha Archivo o en la Barra de herramientas de acceso rpido.
Considere que si por alguna razn hace clic en el botn Cerrar sin antes haber guardado,
Access mostrar un cuadro de dilogo preguntndole si desea guardar el informe. Una
vez guardado, el informe se incluye en el Panel de navegacin, desde ah puede abrirlo
para modifcarlo o crear un nuevo informe basado en el original. La prxima vez que
ejecute el informe, el diseo ser el mismo, pero los datos sern diferentes si stos se
han actualizado en la tabla o consulta de origen.
Crear un informe
PREPRESE. Antes de comenzar con estos pasos inicie sesin en su computadora e
inicie Access.
1. ABRA la base de datos Casa_Esqu_Alpino de los archivos de datos para esta
Leccin.
2. GUARDE la base de datos con el nombre Casa_Esqu_AlpinoXXX (donde XXX
son sus iniciales).
3. En el Panel de navegacin, haga clic en la tabla Habitaciones para seleccionarla.
Este es su origen de registros.
4. En la fcha Crear, en el grupo Informes, haga clic en el botn Informe. El
informe aparece en la Vista Presentacin, como se muestra en la Figura 6-2.
Observe las Herramientas de presentacin de informe que aparecen en la Cinta
de opciones.
C
r
e
a
r
i
n
f
o
r
m
e
s
Leccin 6 | 161
5. Haga clic en el encabezado Nombre de habitacin para seleccionarlo. Coloque
el puntero sobre el borde derecho hasta que vea una fecha de doble punta.
Haga clic y arrastre el puntero a la izquierda, con esto cambiar el tamao de la
columna para quitar el exceso de espacio en blanco.
6. Cambie el tamao del resto de las columnas hasta que su pantalla se vea similar
a la Figura 6-3.
7. Haga clic en el botn Guardar en la Barra de herramientas de acceso rpido.
Aparece el cuadro de dilogo Guardar como, con el nombre Habitaciones en
el cuadro Nombre del informe. Haga clic en Aceptar. Observe que el informe
Habitaciones aparece en la lista del Panel de navegacin.
8. Haga clic en el botn Cerrar del informe Habitaciones.
PAUSA. DEJE abierta la base de datos para utilizarla en el siguiente ejercicio.
UTI LI ZAR EL ASI STENTE PARA I NFORMES
Probablemente ya est familiarizado con el modo en que trabaja el Asistente. El
Asistente para informes muestra una serie de preguntas sobre el informe que desea y
luego lo crea basado en sus respuestas. El Asistente para informes le ayudar a crear
un informe profesional con poco esfuerzo. Este mtodo es generalmente la forma ms
fcil de crear un informe cuando desea seleccionar los campos a incluir, ya que lo gua
a travs de una serie de preguntas y luego genera un informe basado en sus respuestas.
Si desea saltarse pasos como los de ordenacin y agrupamiento, en el Asistente para
informes, haga clic en el botn Siguiente para ir al paso que sigue. Puede hacer clic en
el botn Finalizar, en el momento que est disponible, para crear el informe con las
opciones que ha especifcado. En este ejercicio utilizar el Asistente para informes para
crear un informe basado en la tabla Habitaciones.
Figura 6 -2
Informe
sencillo
Figura 6 -3
Informe con
el tamao de
las columnas
cambiado
162 | Leccin 6
C
r
e
a
r
i
n
f
o
r
m
e
s
El Asistente para informes le permite incluir campos de ms de una tabla o consulta.
Puede hacer clic en el botn de fecha derecha doble (>>) para agregar todos los
campos en el informe o hacer clic en el botn de fecha derecha sencilla (>) para
moverlos uno por uno. De igual manera, puede hacer clic en el botn de fecha
izquierda doble (<<) para quitar todos los campos del informe o en el botn de fecha
izquierda sencilla (<) para quitarlos uno a la vez.
Puede especifcar niveles de grupos, por ejemplo, para crear un informe de habitaciones
puede mostrar todas las habitaciones del primer piso juntas y todas las habitaciones
del segundo piso juntas. As mismo, puede elegir hasta cuatro campos para ordenar
los datos en orden ascendente o descendente. En la pantalla de distribucin, puede
elegir de varias distribuciones, en pasos, bloques o esquema, los cuales distribuyen
los campos y registros de diferentes maneras para hacer que el informe sea legible.
Tambin puede elegir mostrar el informe con una orientacin vertical u horizontal.
Access ofrece una amplia variedad de estilos de diseo de los cuales puede escoger.
En el ltimo paso, puede introducir un nombre para el informe y previsualizarlo para
aceptarlo o modifcarlo.
Utilizar el Asistente para informes
UTILICE la base de datos del ejercicio anterior.
1. En la fcha Crear, en el grupo Informes, haga clic en el botn Asistente para
informes. Aparece el primer paso del Asistente para informes.
2. Asegrese de que la tabla Habitaciones est seleccionada en el men Tablas/
Consultas.
3. Haga clic en el botn >> para mover todos los campos a la lista Campos
seleccionados.
4. Haga clic en el campo Id de habitacin para seleccionarlo y haga clic en
el botn < para moverlo de regreso a la lista Campos disponibles, como se
muestra en la Figura 6-4. Haga clic en el botn Siguiente >.
5. Haga clic en el campo Ubicacin para seleccionarlo y haga clic en el botn
> para agregarlo como un nivel de agrupamiento, tal y como se muestra en
la Figura 6-5.
XREF
En la Leccin 11 obtendr ms
informacin sobre el agrupamiento.
Figura 6 -4
Asistente
para informes
mostrando los
campos
Figura 6 -5
Paso de agrupamiento
del Asistente para
informes
C
r
e
a
r
i
n
f
o
r
m
e
s
Leccin 6 | 163
6. Haga clic en el botn Siguiente >.
7. Seleccione Nombre de habitacin del men de campos, para ordenarlo en
orden ascendente, como se muestra en la Figura 6-6 y haga clic en el botn
Siguiente >.
8. En la seccin Distribucin, haga clic en el botn Esquema. En la seccin
Orientacin, haga clic en el botn Horizontal, como se muestra en la Figura
6-7. Haga clic en Siguiente >.
9. Introduzca Asistente para habitaciones como el ttulo del informe, como
se muestra en la Figura 6-8.
10. Haga clic en Finalizar. El informe Asistente para habitaciones aparece en la
pantalla, como se muestra en la Figura 6-9.
11. CIERRE el informe. Observe que el nuevo informe aparece en el Panel de
navegacin.
PAUSA. DEJE abierta la base de datos para utilizarla en el siguiente ejercicio.
Figura 6 -6
Paso de
ordenacin del
Asistente para
informes
Figura 6 - 7
Seccin de
distribuciones
del Asistente
para informes
Figura 6 - 8
Agregar el
ttulo en el
Asistente para
informes
Figura 6 - 9
El informe
Asistente para
habitaciones
LISTO PARA LA
CERTIFICACIN
Cmo se utiliza el Asistente para
informes para crear uno? - 5.1.3
164 | Leccin 6
C
r
e
a
r
i
n
f
o
r
m
e
s
CREAR UN I NFORME EN LA VI STA DI SEO
Cuando necesite un informe personalizado, puede crearlo en la Vista Diseo, la cual le
ofrece muchas opciones para hacer el informe exactamente como lo requiere. La Vista
Diseo es la que le ofrece ms opciones para crear un informe, ya que le muestra la
estructura subyacente del informe. Tambin le ofrece ms herramientas y habilidades
de diseo. En este ejercicio crear un informe en la Vista Diseo, agregando y moviendo
campos.
En el ejercicio anterior cre un informe muy bsico en la Vista Diseo. En la Leccin
8 aprender a agregar ms funcionalidad a un informe.
En la Vista Diseo, un informe se muestra en una cuadrcula de diseo con secciones.
La Tabla 6-1 enlista las siguientes secciones:
Nombre de la seccin Descripcin
Encabezado del informe Esta seccin se imprime slo una vez en la parte superior de cada informe.
En este lugar se pueden incluir un logotipo, una fecha o informacin que
normalmente aparecera en una portada.
Encabezado de pgina Esta seccin se imprime en la parte superior de cada una de las pginas de un
informe, as que puede ser un buen lugar para incluir el ttulo del informe.
Encabezado del grupo Esta seccin se imprime en el lado superior de un grupo. Y funciona para incluir
el nombre del grupo.
Detalle Esta seccin incluye el cuerpo del informe. Se imprime slo una vez en cada
la en un origen de registros.
Pie del grupo Esta seccin se imprime en el lado inferior del grupo. Puede incluir informacin
de resumen del grupo.
Pie de pgina Esta seccin se imprime en la parte inferior de cada una de las pginas del
informe, as que puede incluir, por ejemplo, un nmero de pgina.
Pie del informe Esta seccin se imprime una sola vez al nal de cada informe. Por lo que puede
incluir los totales del informe.
Para agregar campos al diseo del informe, puede abrir el panel Lista de campos haciendo
clic en el botn Agregar campos existentes. Haga doble clic en un campo en el panel Lista
de campos para agregarlo a la cuadrcula de diseo o puede arrastrar el campo a una
ubicacin en la cuadrcula. Si necesita mover un campo de la cuadrcula, haga clic en ste
para seleccionarlo y a continuacin coloque el puntero en el borde hasta que vea una fecha
de cuatro puntas. Despus, arrastre el campo a la nueva ubicacin. Para cambiar el tamao
de un campo, haga clic y arrastre uno de los controladores de seleccin.
Para ver cmo lucir su informe, haga clic en el botn Ver en el grupo Vistas y del men
que aparece seleccione Vista Informes.
Crear un informe en la Vista Diseo
UTILICE la base de datos del ejercicio anterior.
1. Si es necesario, haga clic en la tabla Habitaciones en el Panel de navegacin
para abrirla.
2. En la fcha Crear, en el grupo Informes, haga clic en el botn Diseo de
informe. Se muestra un nuevo informe en blanco en la Vista Diseo, como se
muestra en la Figura 6-10.
C
r
e
a
r
i
n
f
o
r
m
e
s
Leccin 6 | 165
3. Si el panel Lista de campos no est abierto, haga clic en el botn Agregar
campos existentes que se encuentra en el grupo Herramientas de la fcha
Diseo.
4. Una vez abierto el panel Listas de campos, haga clic en el vnculo Mostrar
todas las tablas, enseguida haga clic en el botn (+) que se encuentra a un
lado de Habitaciones, para mostrar los campos en la tabla, como se muestra
en la Figura 6-11.
5. Haga doble clic en Id de habitacin. Observe que el campo se inserta dentro
de la cuadrcula de diseo.
6. Haga doble clic en los campos Nombre de habitacin, Tamao de cama y
Tarifa.
7. Haga clic en el botn Cerrar en el panel Lista de campos.
8. Haga clic en la etiqueta Tamao de cama. El borde alrededor de la etiqueta
cambia a color naranja, indicando que est seleccionado. Coloque el punto
de insercin sobre el borde superior como se muestra en la Figura 6-12, hasta
que el puntero cambie a una fecha de cuatro puntas .
Botn Ver
Seccin Detalle
Seccin Encabezado
de pgina
Botn Agregar
campos existentes
Figura 6 - 10
Nuevo informe
en blanco en la
Vista Diseo
Figura 6 - 11
Panel Lista de
campos
Campo
Etiqueta
Controlador de
seleccin
Figura 6 - 12
Etiqueta
Tamao de cama
seleccionada
166 | Leccin 6
C
r
e
a
r
i
n
f
o
r
m
e
s
EN RESUMEN
TOME NOTA
9. Haga clic y arrastre la etiqueta para colocarla aproximadamente a un centmetro
a la derecha del campo Id de habitacin y suelte el botn del mouse. El campo
se movi junto con la etiqueta.
10. De la misma manera, mueva la etiqueta y el campo Tarifa para colocarlos
debajo del campo Tamao de cama, como se muestra en la Figura 6-13.
11. Haga clic en el campo Id de habitacin para seleccionarlo. Coloque el puntero
del mouse sobre el controlador que se encuentra a la mitad del borde derecho.
Haga clic y arrastre el campo a la izquierda para disminuir el tamao
aproximadamente medio centmetro.
12. En la Cinta de opciones, en el grupo Vistas, haga clic en la parte superior del
botn Ver y seleccione Vista Informes. El informe se muestra en la Vista Informes.
Desplcese hacia abajo para ver todos los registros.
13. Haga clic en el botn Guardar en la Barra de herramientas de acceso rpido.
14. Introduzca Diseo de informe en el cuadro Nombre del informe y haga clic
en Aceptar.
15. CIERRE el informe.
PAUSA. DEJE abierta la tabla para utilizarla en el siguiente ejercicio.
Puede agregar ms de un campo al diseo de un informe al mismo tiempo.
Mantenga presionada la tecla Ctrl y haga clic en los que campos que desea
agregar y a continuacin arrstrelos al informe.
Aplicar un tema
Un tema aplica un conjunto de fuentes, colores y diseos predefinidos a un informe. Puede aplicar
un tema a un informe en la Vista presentacin. La galera Temas muestra una variedad de diseos.
Despus de hacer clic en el diseo que desea, ste se aplica al informe. El formato instantneo
puede dar a su informe el aspecto profesional que desea.
APLI CAR UN TEMA
Para aplicar un tema, haga clic en el botn Temas, que se encuentra en la fcha
Diseo, en Herramientas de presentacin de informe, en el grupo Temas, para mostrar
la galera que tiene el mismo nombre. Puede seleccionar un diseo de la lista que
aparece o de los temas guardados. Tambin puede personalizar y guardar un tema
basado en el informe actual. Puede hacer clic en el botn Colores y seleccionar un
color de esquema del men, para actualizar el color de tema actual e incluso puede
crear nuevos colores de tema. Tambin puede hacer clic en el botn Fuente y
seleccionar un esquema de fuente, ya sea para actualizar la fuente de tema aplicada
o para crear nuevas fuentes de tema. En este ejercicio aplicar un tema al informe
Habitaciones y modifcar las fuentes.
Figura 6 - 13
Campos que se
movieron
LISTO PARA LA
CERTIFICACIN
Cmo se crea un informe en la
Vista Diseo?- 5.1.2.
XREF
En la Leccin 8 aprender a agregar
controles a informes en la Vista
Diseo.
C
r
e
a
r
i
n
f
o
r
m
e
s
Leccin 6 | 167
Aplicar un tema
UTILICE la base de datos que qued abierta en el ejercicio anterior.
1. ABRA el informe Habitaciones.
2. En la Cinta de opciones, en el grupo Vistas, haga clic en la parte inferior del
botn Ver. Del men seleccione Vista Presentacin.
3. En la fcha Diseo, en Herramientas de presentacin de informe, en el grupo
Temas, haga clic en el botn Temas. Aparece una galera que contiene temas
predefnidos para informes.
4. En la sptima fla, segunda columna, haga clic en el diseo Metro para aplicar
el formato al informe, como se muestra en la Figura 6-14.
5. En el grupo Temas, haga clic en el botn Fuentes. Del men seleccione Papel
peridico, como se muestra en la Figura 6-15. Se aplica al informe la nueva
fuente del tema.
6. GUARDE el informe
PAUSA. DEJE abierto el informe para utilizarlo en el siguiente ejercicio.
Figura 6 - 14
Galera Temas, con
el tema Metro
seleccionado
Figura 6 - 15
Men Fuentes
con la fuente
Papel peridico
seleccionada
Tema Metro
seleccionado
Fuente Papel peridico
seleccionada
LISTO PARA LA
CERTIFICACIN
Cmo se aplica un tema a un
informe? - 5.2.1
168 | Leccin 6
C
r
e
a
r
i
n
f
o
r
m
e
s
EN RESUMEN
Trabajar con informes
Los informes ayudan a agrupar y resumir datos de diferentes maneras. Sin embargo, despus de crear un
informe, puede utilizar la Vista Presentacin o la Vista Informes para encontrar fcilmente los datos. Por
ejemplo, puede utilizar la Vista Presentacin para ordenar de manera rpida la informacin de un campo
a la vez u ordenar de manera ms compleja utilizando el panel Agrupacin, orden y total. Tambin puede
utilizar la Vista Presentacin para filtrar los datos y ver nicamente aquellos registros basados en el criterio
que especific, o puede utilizar las vistas Presentacin e Informes para buscar datos basados en cualquier
trmino que haya sealado.
ORDENAR LOS DATOS DE UN I NFORME
Al momento de ordenar, organiza los datos en una secuencia especfca, ya sea en
orden alfabtico o puede acomodar los nmeros de mayor a menor. Por ejemplo,
puede organizar una lista de clientes alfabticamente por Apellido o por Id del
cliente. Existen diferentes manera de ordenar datos, ya sea haciendo clic en los botones
en la Cinta de opciones, haciendo clic derecho y seleccionando comandos del men
contextual o utilizando el panel Agrupacin, orden y total. En este ejercicio ordenar los
datos de un informe utilizando la Cinta de opciones, el men contextual y el panel
Agrupacin, orden y total.
Ordenar datos en un informe es similar a ordenar datos en una tabla. En la Vista
Presentacin, seleccione el campo que desea ordenar y haga clic en el botn Ascendente
o Descendente, el cual que se encuentra en el grupo Ordenar y fltrar de la fcha
Inicio. Haga clic en el botn Quitar orden para quitar todos los criterios de
ordenacin ya realizados. Puede ordenar tantos campos como desee, considerando
uno a la vez.
Tambin puede ordenar fcilmente datos haciendo clic derecho en un campo y eligiendo
el tipo de ordenacin que desea aplicar del men contextual. Los comandos para
ordenar que aparecen en el men contextual varan dependiendo del tipo de datos
en el campo. Para texto, debe elegir Ordenar de A a Z u Ordenar de Z a A, para
nmeros debe elegir Ordenar de menor a mayor u Ordenar de mayor a menor y
para fechas debe elegir Ordenar de ms antiguo a ms reciente u Ordenar de ms
reciente a ms antiguo.
El panel Agrupacin, orden y total le da ms opciones de ordenacin. Puede utilizar
este panel para especifcar el criterio de ordenacin o para ver los resultados de la
ordenacin utilizando el men contextual. Para especifcar un criterio de ordenacin,
haga clic en el botn Agregar un orden y seleccione un campo del men emergente.
Haga clic en el men desplegable para especifcar el tipo de ordenacin que desea
aplicar. Haga clic en el botn Ms opciones para mostrar comandos adicionales y
crear ordenaciones detalladas. Haga clic en el botn Menos opciones para regresar
a las opciones de ordenacin bsicas.
Para eliminar una ordenacin en el panel Agrupacin, orden y total, haga clic en el
botn Eliminar que se encuentra al fnal de la lnea de ordenacin.
Ordenar los datos de un informe
UTILICE el informe que qued abierto en el ejercicio anterior.
1. En la fcha Inicio en el grupo Vistas, haga clic en la parte inferior del botn Ver. Del
men seleccione Vista Presentacin.
2. Haga clic en el encabezado de la columna Nombre de habitacin.
3. En la fcha Inicio, en el grupo Ordenar y ltrar, haga clic en el botn Ascendente.
La columna se ordena de manera alfabtica ascendentemente.
4. En la fcha Inicio, en el grupo Ordenar y ltrar, haga clic en el botn Quitar orden.
Se borra el criterio de ordenacin.
XREF
La Leccin 3 contiene ms informacin
sobre cmo ordenar los datos de
una tabla.
XREF
La Leccin 5 contiene ms informacin
sobre cmo ordenar los datos de
un formulario.
XREF
La Leccin 7 contiene ms informacin
sobre cmo ordenar los datos de una
consulta.
C
r
e
a
r
i
n
f
o
r
m
e
s
Leccin 6 | 169
5. Haga clic derecho en el encabezado Nombre de habitacin. Aparece el men
contextual.
6. Seleccione Ordenar de Z a A, se ordena la columna de esa forma, como se muestra
en la Figura 6-16.
7. En la fcha Inicio, en el grupo Ordenar y ltrar, haga clic en el botn Quitar
orden. Se borra el criterio de ordenacin.
8. En la fcha Diseo, en Herramientas de presentacin de informe, en el grupo
Agrupacin y totales, haga clic en el botn Agrupar y ordenar. Aparece el
panel Agrupacin, orden y total en la parte inferior de la pantalla, como se
muestra en la Figura 6-17
9. En el panel Agrupacin, orden y total, haga clic en el botn Agregar un orden.
10. De la lista de campos, haga clic en el campo Nombre de habitacin. Observe que el
campo se orden de manera ascendente de modo predeterminado y que se agreg
una lnea para describir la ordenacin.
11. Haga clic en la fecha despegable que se encuentra a un lado de con A en la parte
superior y del men seleccione con Z en la parte superior, como se muestra en la
Figura 6-18. El campo se ordena en orden descendente.
Figura 6 - 16
Men contextual
Figura 6 - 17
Panel Agrupacin,
orden y total
Figura 6 - 18
Orden mostrado en
el panel Agrupacin,
orden y total
LISTO PARA LA
CERTIFICACIN
Cmo se ordenan datos de un
informe? - 5.6.2
Seleccione la opcin Ordenar de Z a A para
ordenar de manera ascendente
Panel Agrupacin,
orden y total
Men nombre del campo
Botn Ms opciones Lnea de orden Botn Eliminar
Men de criterios de
ordenacin
170 | Leccin 6
C
r
e
a
r
i
n
f
o
r
m
e
s
TOME NOTA
TOME NOTA
12. Haga clic en el botn Ms en la lnea de ordenacin. Observe las opciones
disponibles para personalizar una ordenacin.
13. Haga clic en el botn Eliminar. Automticamente se borra la ordenacin.
14. En la fcha Diseo, en el grupo Agrupacin y totales, haga clic en el botn Agrupar
y ordenar. Se cierra el panel Agrupacin, orden y total.
15. GUARDE el informe.
PAUSA. DEJE abierta la base de datos para utilizarla en el siguiente ejercicio.
FI LTRAR DATOS DE UN I NFORME
Un fltro muestra slo los datos que cumplen con los criterios que ha especifcado y
oculta el resto. ste no modifca los datos de la tabla o el diseo del informe. Despus
de que borra un fltro, todos los registros se vuelven a mostrar. Filtrar datos en la Vista
Presentacin de un informe es muy similar a fltrar datos en una tabla. Puede aplicar
fltros comunes utilizando los comandos en el grupo Ordenar y fltrar o haciendo clic
derecho en un campo y seleccionando un fltro del men contextual. Los fltros
disponibles en el men contextual varan dependiendo del tipo de datos en el campo.
Slo se puede aplicar a un campo un fltro a la vez. Sin embargo, puede especifcar un
fltro diferente para cada campo. En este ejercicio fltrar un informe utilizando un
fltro personalizado y tambin fltrar por seleccin.
Pude alternar entre las vistas fltrado y sin fltro, utilizando el botn Alternar fltro.
Para quitar un fltro de un campo, haga clic derecho en el campo y seleccione el
comando Quitar fltro de nombre del campo. Para quitar todos los fltros de manera
permanente, seleccione el comando Borrar todos los fltros que se encuentra en el men
Avanzadas en el grupo Ordenar y fltrar.
Si guarda un informe (u otro objeto) mientras est aplicado un fltro, ste
estar disponible la prxima vez que lo abra. Si desea abrir el informe y ver
el fltro ya aplicado, establezca la propiedad FiltrarAlCargar en S.
Tambin puede fltrar por seleccin en un informe. Por ejemplo, si desea ver slo
las reservaciones para la fecha 13/12/11, seleccione esa fecha en el campo Fecha
de entrada y haga clic en el botn Seleccin. Esa fecha aparecer en el men para
que pueda seleccionar Igual a 13/12/11, No es igual a 13/12/11, etc. Tambin puede
acceder a estos comandos en el men contextual, haciendo clic derecho en el valor.
Si necesita aplicar un fltro que no est en la lista de fltros comunes, puede
introducir un fltro avanzado utilizando el comando Filtro avanzado/Ordenar
en el men Avanzadas. Necesitar estar familiarizado con la escritura de
expresiones, las cuales son similares a las frmulas y conocer los criterios
que debe especifcar cuando disea una consulta.
Filtrar los datos en un informe
UTILICE la base de datos del ejercicio anterior.
1. Haga clic en el encabezado de la columna Ubicacin para seleccionarlo.
2. En la fcha Inicio, en el grupo Ordenar y ltrar, haga clic en el botn Filtro.
Aparece un men.
3. Haga clic en Filtros de texto para desplegar el siguiente men. Seleccione
Empieza por..., como se muestra en la Figura 6-19. Aparece el cuadro Filtro
personalizado.
XREF
La Leccin 3 contiene ms informacin
sobre cmo ltrar registros en una
tabla.
XREF
La Leccin 5 contiene ms informacin
sobre cmo ltrar datos en un
formulario.
XREF
La Leccin 7 contiene ms informacin
sobre cmo ltrar datos en una
consulta.
C
r
e
a
r
i
n
f
o
r
m
e
s
Leccin 6 | 171
4. Introduzca el nmero 1 dentro del cuadro Filtro personalizado y haga clic en
Aceptar. Los datos se fltran para mostrar slo las habitaciones en el primer piso.
5. Haga clic en el botn Alternar ltro. El informe regresa a su estado original
sin fltro.
6. En el campo Tamao de cama, haga clic en King, que se encuentra en la
segunda fla.
7. En la fcha Inicio, en el grupo Ordenar y ltrar, haga clic en el botn Seleccin.
Elija Igual a King. Los datos se fltran para mostrar slo las habitaciones
con camas de tamao King.
8. Haga clic derecho en el encabezado Tamao de cama. Aparece un men
contextual. Observe que el fltro Igual a King y los otros fltros del men
Seleccin tambin estn disponibles en el men contextual, que se muestra en
la Figura 6-20.
9. Del men seleccione Quitar ltro de Tamao de cama. Se borra el fltro.
10. GUARDE y CIERRE el informe Habitaciones.
PAUSA. DEJE abierta la base de datos para utilizarla en el siguiente ejercicio.
Figura 6 - 19
Men Filtros de
texto
Figura 6 - 20
Men contextual
LISTO PARA LA
CERTIFICACIN
Cmo se filtran los datos de un
informe? - 5.6.3
LISTO PARA LA
CERTIFICACIN
Cmo se aplican y quitan
filtros? - 5.6.4
172 | Leccin 6
C
r
e
a
r
i
n
f
o
r
m
e
s
TOME NOTA
TOME NOTA
BUSCAR DATOS EN UN I NFORME
Cuando desea buscar rpidamente registros en un informe, puede utilizar el
comando Buscar, el cual, como su nombre lo indica, busca en todos los registro
cualquier trmino que haya especifcado. Es probable que en ocasiones necesite
buscar registros en un informe de manera rpida, mientras se encuentra en la Vista
Informes o en la Vista Presentacin, para hacer esto puede utilizar el comando
Buscar que se encuentra en el grupo Buscar de la fcha Inicio. En este ejercicio
buscar datos en la Vista Informes utilizando el comando Buscar.
En la Leccin 3 tuvo una visin general del comando Buscar aplicado a tablas.
Cuando se hace clic en el comando Buscar, como sucede con las tablas en la Vista
Hoja de datos, aparece el cuadro de dilogo Buscar en donde puede introducir
criterios de bsqueda, establecer opciones desde donde le gustara que Access buscara la
informacin y establecer datos para buscar coincidencias, as como otras opciones
de bsqueda. Puede buscar rpidamente registros que coincidan con el trmino de
bsqueda y ver varias incidencias, sin embargo, recuerde que no puede modifcar
los registros de datos de un informe, as que tampoco puede reemplazar los datos
que encontr.
No puede utilizar el comando Buscar cuando se encuentra en la Vista Diseo.
Tambin puede utilizar el comando Buscar en tablas, formularios y consultas.
Buscar datos en un informe
UTILICE la base de datos que qued abierta en el ejercicio anterior.
1. Abra el informe Habitaciones.
2. En la Cinta de opciones, en el grupo Vistas, haga clic en la parte inferior del
botn Ver. Del men seleccione Vista Informes.
3. En la fcha Inicio, en el grupo Buscar, haga clic en el botn Buscar. Aparece el
cuadro de dilogo Buscar, como se muestra en la Figura 6-21.
4. Introduzca en el cuadro Buscar la palabra King y en el cuadro Buscar en,
seleccione Documento actual, si es necesario.
5. Haga clic en el botn Buscar siguiente. Access resalta la primera incidencia
de la palabra King en el informe. Contine haciendo clic en el botn Buscar
siguiente hasta que Access indique que ha terminado de buscar registros.
Haga clic en Aceptar y cierre el cuadro de dilogo Buscar.
6. CIERRE la tabla. CIERRE la base de datos.
DETNGASE. CIERRE Access.
Tambin puede acceder al comando
Buscar presionando Ctrl+F en el
teclado.
OTRA MANERA
LISTO PARA LA
CERTIFICACIN
Cmo se utiliza el comando
Buscar? - 5.6.1
Figura 6 - 21
Cuadro de
dilogo Buscar
XREF
En la Leccin 3 aprendi sobre el
comando Buscar.
| 173
En esta leccin aprendi a: Objetivo del examen Nmero del
objetivo
Crear informes
Utilizar el Asistente para informes
Utilizar las Herramientas de diseo de
informes
5.1.3
5.1.2
Aplicar un tema Aplicar un tema 5.2.1
Trabajar con informes
Utilizar los comandos de orden
Utilizar los comandos para ltrar
Utilizar tipos de Vista
Utilizar el comando Buscar
5.6.2
5.6.3
5.6.4
5.6.1
EVALUACI N DE CONOCI MI ENTO
Relacin
Relacione con una lnea los trminos de la Columna 1 con las defniciones que se describen en la Columna 2
Columna 1 Columna 2
1. Informe a. Organiza los datos en un orden especfco.
2. Origen de registros b. Muestra los datos que cumplen con los criterios que ha especifcado y
oculta el resto.
3. Asistente para informes c. Una lista de campos disponibles para agregar a un informe.
4. Panel Lista de campos d. Un objeto de base de datos que se utiliza para organizar y mostrar datos de
tablas y consultas.
5. Detalle e. Encuentra datos en un objeto abierto como una tabla, consulta o informe.
6. Tema f. La tabla o consulta que proporciona los datos que se utilizan para generar
un informe.
7. Ordenar g. El modo en que se muestra un informe en la Vista Diseo.
8. Filtrar h. Lo gua a travs de una serie de preguntas y luego genera un informe basado
en sus respuestas.
9. Cuadrcula de diseo i. La seccin de un informe que incluye el cuerpo de ste.
10. Comando Buscar. j. Un formato predefnido que aplica a cualquier informe en la Vista Presentacin.
Verdadero / Falso
Dibuje un crculo alrededor de la V si la oracin es verdadera o alrededor de la F si es falsa.
V F 1. Un informe sencillo contiene todos los campos en una tabla o consulta.
V F 2. Los datos de un informe se pueden modifcar.
V F 3. El botn Informe sirve para generar un informe basado en la tabla o consulta seleccionada.
V F 4. En el Asistente para informes puede saltarse pasos, como los pasos de ordenacin y agrupamiento,
haciendo clic en el botn Siguiente.
V F 5. Puede arrastrar un campo del panel Lista de campos a la cuadrcula de diseo para agregarlo
al informe.
V F 6. La Vista Presentacin le da el mayor nmero de opciones para crear un informe ya que le muestra
la estructura subyacente del informe.
V F 7. Los temas cambian el ancho de las columnas.
V F 8. Un fltro se puede guardar junto con un informe.
V F 9. En el panel Agrupacin, orden y total se puede especifcar el criterio de ordenacin o ver los
resultados de una ordenacin utilizando el men contextual.
V F 10. El botn Alternar fltro quita un fltro de forma permanente.
Leccin 6
Matriz de resumen de
habilidades
174 |
EVALUACI N DE APTI TUD
Proyecto 6-1: Informe del equipo de ftbol
Necesita una copia de la lista del equipo de ftbol para imprimirla y llevarla al trabajo. Cree un informe sencillo y aplique
un tema.
PREPRESE. INICIE Access si an no est ejecutndose.
1. ABRA la base de datos Equipo_de_ftbol.
2. GUARDE la base de datos con el nombre Equipo_de_ftbolXXX (donde XXX son sus iniciales).
3. Haga clic en la tabla Lista para abrirla.
4. En la fcha Crear, en el grupo Informes, haga clic en el botn Informe. Se crea un nuevo informe.
5. Cambie el tamao de todos los campos, para que todos ocupen una sola pgina.
6. En la fcha Diseo, en Herramientas de presentacin de informe, en el grupo Temas, haga clic en el botn
Temas.
7. Seleccione el formato llamado Opulento que se encuentra en la octava fla de la primera columna.
8. Haga clic en el botn Guardar en la Barra de herramientas de acceso rpido. Aparece el cuadro de dilogo
Guardar como con el nombre Lista en l. Haga clic en Aceptar para confrmar ese nombre para el informe.
9. CIERRE el informe.
10. CIERRE la base de datos.
DEJE abierto Access para el siguiente proyecto.
Proyecto 6-2: Informe de inventario del Caf Fourth
En su trabajo en Caf Fourth, es responsable de mantener el inventario de caf. Cree un informe para ver el inventario y
prepararse para el siguiente pedido.
PREPRESE. INICIE Access si an no est ejecutndose.
1. ABRA la base de datos Caf.
2. GUARDE la base de datos con el nombre CafXXX (donde XXX son sus iniciales).
3. Haga clic en la tabla Inventario de caf en el Panel de navegacin para seleccionarla.
4. En la fcha Crear, en el grupo Informes, haga clic en el botn Asistente para informes. Aparece el primer
paso del Asistente para informes.
5. Haga clic en la fecha doble >> para mover todos los campos a la lista Campos seleccionados y haga clic en
Siguiente.
6. Haga clic en el campo Fecha de pedido programada y en la fecha > para indicar el campo como nivel de
agrupamiento y enseguida haga clic en Siguiente.
7. En el paso de criterios de ordenacin, haga clic en la primera echa desplegable, seleccione Libras y haga
clic en Siguiente >.
8. Mantenga los valores predeterminados como estn en el cuadro de distribucin y haga clic en Siguiente >.
9. Haga clic en Finalizar. Automticamente se crea el informe.
10. CIERRE el informe.
11. CIERRE la base de datos.
DEJE abierto Access para el siguiente proyecto.
EVALUACI N DE DESTREZA
Proyecto 6-3: Informe de reservaciones de Casa del Esqu Alpino.
Cada semana el movimiento en Casa del Esqu Alpino es diferente. Algunas veces la posada est llena de huspedes y
en ocasiones slo estn ocupadas pocas habitaciones. Cree un informe para mostrar los huspedes que se esperan en
las prximas semanas.
PREPRESE. INICIE Access si an no est ejecutndose.
1. ABRA la base de datos Casa_Alpino.
2. GURDELA con el nombre Casa_AlpinoXXX (donde XXX son sus iniciales).
3. Utilice el Asistente para informes para crear un informe de la tabla Reservaciones, el cual incluya los campos
Habitacin, Fecha de entrada y Fecha de salida.
4. Agrupe el informe por habitacin y ordnelo de manera ascendente por Fecha de entrada.
| 175
5. Utilice la distribucin En pasos y la orientacin Vertical.
6. Asigne el nombre Reservaciones de diciembre al informe y fnalice el asistente.
7. Cmbiese a la Vista Diseo y aumente el ancho del encabezado del informe.
8. Aplique el tema Fundicin.
9. GUARDE y CIERRE la tabla.
10. CIERRE la base de datos.
DEJE abierto Access para el siguiente proyecto.
Proyecto 6-4: Informe de la Juguetera El baln en Vista Diseo
El departamento de manufactura de la Juguetera El Baln necesita informacin en resumen de cada juguete que est en
el inventario. Cree un informe en la Vista Diseo para mostrar la informacin solicitada
PREPRESE. INICIE Access si an no est ejecutndose.
1. ABRA la base de datos Juguetera_El_Baln y gurdelo como Juguetera_El_BalnXXX (donde XXX son
sus iniciales).
2. Haga doble clic en la tabla Inventario en el Panel de navegacin para seleccionarla.
3. En la fcha Crear, en el grupo Informes, haga clic en el botn Diseo de informe.
4. En la fcha Diseo, en el grupo Herramientas, haga clic en el botn Agregar campos existentes. Aparece el
panel Lista de campos.
5. Coloque los campos de la tabla Inventario dentro de la cuadrcula de diseo y ajuste los anchos de los campos,
como se muestra en la Figura 6-22.
6. GUARDE el informe con el nombre Resumen de juguetes.
7. CIERRE el informe.
DEJE abierta la base de datos para el siguiente proyecto.
EVALUACI N DE DOMI NI O
Proyecto 6-5: Filtrar, ordenar y buscar registros en el informe de la Juguetera El baln
Se acaba de surtir un pedido muy grande en la Juguetera El Baln, por lo que se necesitan agregar los nuevos artculos al
inventario. Cree un informe que muestre esta informacin.
La base de datos Juguetera_El_BalnXXX debe estar abierta
PREPRESE. INICIE Access si an no est ejecutndose.
1. Defna la tabla Inventario como el origen de registros para el nuevo informe.
2. Cree un informe sencillo.
3. Apliquele el tema Equidad.
4. Ordene el informe de manera ascendente por el campo Descripcin.
5. Haga clic en la cuarta fla del campo En existencia, el cual contiene el nmero 10.
6. Filtre por seleccin para mostrar los campos con 10 o menos artculos en existencia.
Figura 6 - 22
El informe de
Juguetera El Baln
en la Vista Diseo
176 |
7. Haga clic en el encabezado de campo En existencia y ordene el campo de forma ascendente.
8. Borre todos los criterios de ordenacin.
9. Borre todos los fltros.
10. Busque todas las incidencias de la palabra Auto.
11. GUARDE el informe con el nombre Inventario.
12. CIERRE el informe.
13. CIERRE la base de datos.
DEJE abierto Access para el siguiente proyecto.
Proyecto 6-6: Informe del proyecto ngel
El proyecto ngel de la escuela ha comenzado. La informacin de los nios ngeles debe ser distribuida a los alumnos
de las clases del jardn de nios y la informacin de las nias ngeles necesita distribuirse a las alumnas. Cree un informe
con ltros que muestre la informacin de los nios y las nias por separado.
PREPRESE. INICIE Access si an no est ejecutndose.
1. ABRA la base de datos Proyecto_ngel.
2. GUARDE la base de datos con el nombre Proyecto_ngelXXX (donde XXX son sus iniciales).
3. Defna la tabla Lista como el origen de registros para un nuevo informe.
4. Utilice el Asistente para informes para crear un informe con todos los campos.
5. Sltese los pasos de agrupacin y criterios de ordenacin y seleccione una distribucin Tabular y una
orientacin Vertical.
6. Asigne el nombre Necesidades y deseos de los ngeles al informe.
7. Cmbiese a la Vista Presentacin y ajuste los anchos de campo segn sea necesario, para que todos los
datos sean visibles en la pantalla y quepan en una sola pgina, y aplique el tema Viajes.
8. Abra el panel Agrupacin, orden y total.
9. Ordene el informe de manera ascendente por Edad.
10. Cree un fltro para mostrar slo la informacin para el sexo Masculino.
11. Alterne el fltro y cree uno nuevo para mostrar slo la informacin para el sexo Femenino.
12. GUARDE y CIERRE el informe.
13. CIERRE la base de datos.
CIERRE Access.
LI STO PARA I NTERNET
Busque en Internet al menos cinco paquetes vacacionales de ensueo y cree una tabla de base de datos que incluya
la ubicacin, nombre, costo y actividades favoritas de cada hotel. Despus de crear la tabla, utilice el Asistente para
informes para crear un informe de aspecto profesional que muestre sus datos.
C
r
e
a
r
y
m
o
d
i
c
a
r
c
o
n
s
u
l
t
a
s
Leccin 7 | 177
Leccin 7
Crear y modicar
consultas
178 | Leccin 7
C
r
e
a
r
y
m
o
d
i
c
a
r
c
o
n
s
u
l
t
a
s
Leccin 7
Crear y modicar consultas
MATRI Z DE HABI LI DADES DE LA LECCI N
Habilidades Objetivo del examen Nmero del
objetivo
Crear una consulta
Crear una consulta de seleccin
4.1.1
Modicar una consulta
Utilizar el comando Mostrar tabla
Quitar una tabla de una consulta
Utilizar las opciones Ordenar y Mostrar
4.2.1
4.2.2
4.3.4
Ordenar y ltrar datos en una
consulta
Utilizar las opciones Ordenar y mostrar
4.3.4
Consulta de parmetros
Consulta de seleccin
Criterio de consulta
Lista de campos
Trabaja para Viento del Norte Comerciantes, una compaa fabricante de indumentaria de montaismo ,
dedicada a crear productos de alta calidad y tcnicamente innovadores. La compaa tiene un programa
llamado Amigos de la Industria que ofrece privilegios de compra a los empleados, as como a otros
profesionales y amigos que calican para pertenecer al programa. Como el Coordinador de operaciones,
est encargado de aprobar las solicitudes de inscripcin al programa e introducir la informacin
relacionada dentro de la base de datos. A menudo necesita extraer datos especcos de la base de
datos. En esta leccin aprender a crear consultas de una sola tabla (incluyendo una consulta sencilla
y una consulta para bsqueda de duplicados) y a crear consultas a partir de varias tablas, incluyendo
una consulta para la bsqueda de registros no coincidentes. As mismo, aprender a modicar una
consulta agregando una tabla, a quitar una tabla y agregar criterios a una consulta. Y aprender a
ordenar y ltrar datos en una consulta.
Trminos clave
C
r
e
a
r
y
m
o
d
i
c
a
r
c
o
n
s
u
l
t
a
s
Leccin 7 | 179
Orientacin sobre el software
GRUPO CONSULTAS
El grupo Consultas (Figura 7-1), en la fcha Crear, contiene los comandos que se utilizan
para crear consultas. El botn Asistente para consultas inicia el Asistente, el cual le ayuda
a crear una consulta sencilla, una consulta de tabla de referencias cruzadas, una consulta
para bsqueda de duplicados o una consulta de bsqueda de no coincidentes. El botn
Diseo de consulta le permite establecer una nueva consulta en blanco en la Vista Diseo.
Refrase a esta fgura para esta leccin y a lo largo del libro.
Figura 7 -1
Grupo
Consultas
Crea una nueva consulta en
blanco en la Vista Diseo
Inicia el Asistente
para consultas
180 | Leccin 7
C
r
e
a
r
y
m
o
d
i
c
a
r
c
o
n
s
u
l
t
a
s
EN RESUMEN
Crear una consulta
Una consulta es un conjunto de instrucciones que se utiliza para trabajar con datos. Crear una consulta
es como hacerle una pregunta a la base de datos. As, con base en las instrucciones, la consulta provee
las respuestas. Los resultados devueltos pueden ser ordenados, agrupados o filtrados. Una consulta
tambin puede crear, copiar, eliminar o cambiar los datos. Una consulta de seleccin es el tipo ms
bsico de consulta de Access. sta crea subconjuntos de datos que pueden utilizarse para responder
preguntas especficas o suministrar datos a otros objetos de base de datos. Los datos se muestran en la
Vista Hoja de datos, sin cambios. Una consulta es una herramienta de base de datos poderosa y verstil. Las
consultas pueden diferir de los comandos para ordenar y filtrar en que pueden guardarse para utilizarse
ms adelante y adems pueden extraer datos de varias tablas o consultas.
CREAR UNA CONSULTA A PARTI R DE UNA TABLA
Una consulta puede obtener sus datos de una o ms tablas, de consultas existentes o de
una combinacin de ambas. Las tablas o consultas de las cuales una consulta obtiene sus
datos, se les conocen como su origen de registros. Cuando una tabla provee la informacin
que necesita, puede crear una consulta de seleccin sencilla utilizando el Asistente para
consultas. Tambin puede utilizar una consulta para buscar registros con valores de
campo duplicados en una sola tabla. En este ejercicio crear una consulta de seleccin
simple que busque datos en una sola tabla.
Para crear una consulta de seleccin sencilla, haga clic en el botn Asistente para consultas que
se encuentra en el grupo Consultas de la fcha Crear. Haga clic en Asistente para consultas
sencillas y a continuacin en Aceptar. Especifque la tabla que desea utilizar como el
origen de registros y los campos que desea mostrar. Asigne un nombre a la consulta y
haga clic en Finalizar. Cuando cierra la consulta, sta se guarda automticamente.
Para ejecutar una consulta despus de que ha sido creada, simplemente haga doble clic
en el Panel de navegacin para abrirla en la Vista Hoja de datos y ver los resultados.
Crear una consulta sencilla
PREPRESE. Antes de comenzar con estos pasos, asegrese de iniciar Microsoft Access.
1. ABRA la base de datos Viento_del_Norte de los archivos de datos para esta
leccin.
2. GUARDE la base de datos con el nombre Viento_del_NorteXXX (donde XXX
son sus iniciales).
3. En la fcha Crear, en el grupo Consultas, haga clic en el botn Asistente para
consultas. Aparece el cuadro de dilogo Nueva consulta, como se muestra en la
Figura 7-2.
Figura 7 -2
Cuadro de
dilogo Nueva
consulta
C
r
e
a
r
y
m
o
d
i
c
a
r
c
o
n
s
u
l
t
a
s
Leccin 7 | 181
TOME NOTA
4. Haga clic en Asistente para consultas sencillas y a continuacin en Aceptar.
Aparece el Asistente para consultas sencillas, como se muestra en la Figura 7-3.
5. En la lista desplegable Tablas/Consultas debe estar seleccionada la Tabla:
Empleados Si no es as, seleccinela.
6. Debajo de Campos disponibles, haga doble clic en Apellidos, Nombre,
Direccin de correo electrnico, Telfono mvil y Cargo para moverlos a la
lista Campos seleccionados.
Para quitar un campo de la lista Campos seleccionados, haga doble clic en l.
Esta accin regresa el campo a la lista Campos disponibles.
7. Haga clic en el botn Siguiente >. Aparece el segundo paso del Asistente para
consultas sencillas, como se muestra en la Figura 7-4.
8. Asigne el nombre Consulta de contactos de empleados a la consulta. Debe estar
seleccionada la opcin Abrir la consulta para ver informacin de manera
predeterminada.
9. Haga clic en el botn Finalizar para aceptar los ajustes y completar la consulta.
Se abre la Consulta de contactos de empleados, como se muestra en la Figura 7-5.
Los resultados muestran todos los registros, para los cinco campos que especifc
en el Asistente para consultas.
Figura 7 -3
Asistente para
consultas sencillas,
paso 1
Figura 7 -4
Asistente para
consultas sencillas,
paso 2
LISTO PARA LA
CERTIFICACIN
Cmo se crean las consultas de
seleccin? - 4.1.1
182 | Leccin 7
C
r
e
a
r
y
m
o
d
i
c
a
r
c
o
n
s
u
l
t
a
s
10. Haga clic en el botn Cerrar en la ventana Consulta de contactos de empleados
para cerrar la consulta.
PAUSA. DEJE abierto Access para utilizarlo en el siguiente ejercicio.
CREAR UNA CONSULTA DE BSQUEDA DE DUPLI CADOS
Como regla general, se deben de eliminar los datos duplicados de una base de datos, siempre
que sea posible, con el fn de reducir costos y aumentar la exactitud de los datos. El primer
paso en este proceso es encontrar los datos duplicados. Dos o ms registros se
consideran duplicados cuando todos los campos en los resultados de su consulta contienen
los mismos valores. Si diferen los valores de incluso uno solo de los campos, cada registro es
nico. En este ejercicio utilizar el Asistente para bsqueda de duplicados para encontrar
registros duplicados.
Tambin puede utilizar el Asistente para bsqueda de duplicados para buscar registros que
contengan valores de campo coincidentes. Debe incluir el campo o los campos que
identifcan cada registro de manera nica, esta especifcacin normalmente es la clave
principal. La consulta devuelve los registros coincidentes donde los valores en los
campos establecidos coinciden caracter por caracter.
Crear una consulta de bsqueda de duplicados
UTILICE la base de datos que qued abierta en el ejercicio anterior.
1. En la fcha Crear, en el grupo Consultas, haga clic en el botn Asistente para
consultas. Aparece el cuadro de dilogo Nueva consulta.
2. Haga clic en Asistente para bsqueda de duplicados y a continuacin en
Aceptar. Aparece el Asistente para consultas de buscar duplicados, como se
muestra en la Figura 7-6.
Figura 7 -5
Consulta de
seleccin
sencilla
Figura 7 -6
Asistente para
bsqueda de
duplicados, paso 1
C
r
e
a
r
y
m
o
d
i
c
a
r
c
o
n
s
u
l
t
a
s
Leccin 7 | 183
3. Haga clic en Tabla: Amigos de la industria y despus en Siguiente >. Aparece
el paso que sigue del Asistente para consultas de buscar duplicados, como se
muestra en la Figura 7-7.
4. Haga doble clic en Apellidos, Nombre y Direccin de correo electrnico
para moverlos a la lista Campos con valores duplicados. Estos son los
campos que cree podran contener informacin duplicada.
5. Haga clic en Siguiente > para mostrar el paso que se muestra en la Figura 7-8.
Este paso le pregunta si desea mostrar los otros campos del registro duplicado
junto a los datos duplicados.
6. Haga doble clic en Organizacin y Referido por para moverlos a la lista
Campos de consulta adicional.
7. Haga clic en Siguiente > para mostrar el paso fnal del Asistente para
consultas de buscar duplicados, que se muestra en la Figura 7-9.
Figura 7 -7
Asistente para
bsqueda de
duplicados, paso 2
Figura 7 -8
Asistente para
bsqueda de
duplicados, paso 3
Figura 7 -9
Asistente para
bsqueda de
duplicados, paso
nal
184 | Leccin 7
C
r
e
a
r
y
m
o
d
i
c
a
r
c
o
n
s
u
l
t
a
s
8. Asigne el nombre Duplicados de amigos de la industria a la consulta y
haga clic en Finalizar. Se abre la consulta mostrando los registros duplicados
de la tabla, como aparece en la Figura 7-10.
9. Haga clic en el botn Cerrar en la fcha Duplicados de amigos de la industria
para cerrar la consulta.
PAUSA. DEJE abierto Access para utilizarlo en el siguiente ejercicio.
CREAR UNA CONSULTA BASADA EN VARI AS TABLAS
Si los datos que necesita estn distribuidos en ms de una tabla, puede crear una consulta
que combine la informacin de varios orgenes. Tambin puede crear una consulta que
busque registros en una tabla que no tenga registros relacionados en otra. Cuando necesite
incluir varias tablas en su consulta, puede utilizar el Asistente para consultas sencillas, para
crear una consulta a partir de una tabla primaria y de una tabla relacionada. El proceso
es similar a crear una consulta a partir de una sola tabla, excepto que incluye campos de
otras tablas. En este ejercicio crear una consulta simple para mostrar datos relacionados
de dos tablas.
En ocasiones, el utilizar datos de una tabla relacionada puede ayudar a hacer los resultados
de una consulta ms entendibles y tiles. Por ejemplo, en esta actividad podra extraer,
el nombre de los amigos de la industria y el empleado que los refri. Pero para obtener
ms informacin de los empleados que sugieren, necesita extraer los datos de la tabla
relacionada Empleados.
Antes de crear una consulta a partir de varias tablas, primero debe asegurarse de que las
tablas tengan una relacin defnida en la ventana Relaciones. Una relacin aparece como
una lnea que conecta a las dos tablas de acuerdo a un campo comn. Puede hacer doble
clic en una lnea de relacin para ver los campos de las tablas que estn conectados.
Crear una consulta basada en varias tablas
UTILICE la base de datos que qued abierta en el ejercicio anterior.
1. En el Panel de navegacin, haga doble clic en Empleados: Tabla para abrirla.
2. En la fcha Herramientas de base de datos, en el grupo Relaciones, haga clic en
el botn Relaciones para mostrar la relacin de la tabla, como se muestra en la
Figura 7-11 (si es necesario haga clic en el botn Mostrar todas las relaciones,
que se encuentra en el grupo Relaciones, para mostrar las relaciones). Observe
que la tabla Empleados est relacionada con la tabla Amigos de la industria,
como lo indica la lnea de relacin que conecta por ambas tablas.
Figura 7 -10
Consulta Duplicados
de Amigos
de la industria
C
r
e
a
r
y
m
o
d
i
c
a
r
c
o
n
s
u
l
t
a
s
Leccin 7 | 185
3. En la Cinta de opciones, haga clic en el botn Cerrar, en el grupo Relaciones
(si aparece un cuadro indicndole guardar los cambios, seleccione S). De la
misma manera haga clic en el botn Cerrar en la fcha Empleados para cerrar
esta tabla.
4. En la fcha Crear, en el grupo Consultas, haga clic en el botn Asistente para
consultas, para abrir el cuadro de dilogo Nueva consulta.
5. Haga clic en Asistente para consultas sencillas y despus en Aceptar para
mostrar el Asistente para consultas sencillas.
6. En la lista desplegable Tablas/Consultas, haga clic en Tabla: Amigos de la industria.
7. En la lista Campos disponibles, haga doble clic en Apellidos, Nombre y Referido
por para moverlos a la lista Campos seleccionados.
8. En la lista desplegable Tablas/Consultas, haga clic en Tabla: Empleados.
9. En la lista Campos disponibles, haga doble clic en Cargo y en Direccin de
correo electrnico para moverlos a la lista Campos seleccionados.
10. Haga clic en el botn Siguiente > para mostrar el paso que sigue, como se
muestra en la Figura 7-12. La opcin Detalle debe estar seleccionada.
11. Haga clic en el botn Siguiente > para mostrar el paso fnal como se muestra
en la Figura 7-13.
Figura 7 -11
Relaciones de la
tabla Empleados
Figura 7 -12
Asistente para
consultas sencillas
para varias tablas
Figura 7 -13
Asistente para
consultas sencillas
para varias tablas,
paso nal
XREF
Si desea que su consulta realice
funciones de agregado, seleccione
una consulta de resumen. Aprender
ms sobre las funciones de agregado
en la Leccin 12.
186 | Leccin 7
C
r
e
a
r
y
m
o
d
i
c
a
r
c
o
n
s
u
l
t
a
s
12. Haga clic en el botn Finalizar para aceptar los ajustes predefnidos y mostrar
la consulta, como aparece en la Figura 7-14. Esta consulta muestra el
Apellido, Nombre, Cargo y Direccin de correo electrnico del empleado que
refri a cada amigo de la industria.
13. Haga clic en el botn Cerrar en la fcha Amigos de la industria Consulta para
cerrarla.
PAUSA. DEJE abierta la base de datos para utilizarla en el siguiente ejercicio.
BUSCAR REGI STROS NO COI NCI DENTES
Para ver slo los registros de una tabla que no tienen un registro coincidente en
otra, puede crear un Consulta de buscar no coincidentes. En la fcha Crear, en el
grupo Consultas, haga clic en Asistente para consultas y a continuacin seleccione
Asistente bsqueda de no coincidentes, para iniciar el Asistente. En este ejercicio realizar
una consulta para buscar registros no coincidentes y as mostrar los empleados que
no son Stamford.
Buscar registros no coincidentes
UTILICE la base de datos que qued abierta en el ejercicio anterior.
1. En la fcha Crear, en el grupo Consultas, haga clic en el botn Asistente para
consultas. Aparece el cuadro de dilogo Nueva consulta.
2. Haga clic en Asistente bsqueda de no coincidentes y enseguida en Aceptar.
Aparece el Asistente para consultas de buscar no coincidentes, como se
muestra en la Figura 7-15.
Figura 7 -14
Consulta Amigos
de la industria
Figura 7 -15
Asistente para
consultas de buscar
no coincidentes,
paso 1
XREF
En la Leccin 3 aprendi a definir
y modificar relaciones de tabla.
C
r
e
a
r
y
m
o
d
i
c
a
r
c
o
n
s
u
l
t
a
s
Leccin 7 | 187
3. La Tabla: Empleados debe estar seleccionada, si no es as seleccinela. Esta
tabla contiene los registros que desea mostrar. Haga clic en el botn Siguiente
> para mostrar el paso que sigue en el Asistente para consultas de buscar no
coincidentes, como aparece en la Figura 7-16.
4. Seleccione Tabla: Empleados de Stamford, para seleccionar la tabla que est
relacionada con la tabla Empleados y que contiene los registros que no desea
mostrar. Haga clic en el botn Siguiente > para abrir el paso que se muestra
en la Figura 7-17.
5. Haga clic en Direccin de correo electrnico en la lista Campos en
Empleados. Y seleccione Direccin de correo electrnico en la lista Campos
en Empleados de Stamford. Haga clic en el botn <=> para mostrarlos en el
cuadro Campos coincidentes. Estos campos contienen datos que se encuentran
en ambas tablas.
6. Haga clic en el botn Siguiente > para mostrar el paso que sigue, que se
muestra en la Figura 7-18.
Figura 7 -16
Asistente para
consultas de buscar
no coincidentes,
paso 2
Figura 7 -17
Asistente para
consultas de buscar
no coincidentes,
paso 3
Figura 7 -18
Asistente para
consultas de buscar
no coincidentes,
paso 4
188 | Leccin 7
C
r
e
a
r
y
m
o
d
i
c
a
r
c
o
n
s
u
l
t
a
s
7. En la lista Campos disponibles, haga doble clic en Apellidos, Nombre, Cargo
y Ciudad para moverlos a la lista Campos seleccionados.
8. Haga clic en el botn Siguiente > para mostrar el paso fnal del Asistente para
consultas de buscar no coincidentes, que se muestra en la Figura 7-19.
9. Haga clic en el cuadro que se encuentra en la parte superior y cambie el nombre
de la consulta por Empleados que no son de Stamford. Haga clic en el botn
Finalizar. Se abre la consulta, como se muestra en la Figura 7-20.
10. Haga clic en el botn Cerrar en la fcha Empleados que no son de Stamford
para cerrar la consulta.
PAUSA. DEJE abierta la base de datos para utilizarla en el siguiente ejercicio.
Orientacin sobre el software
FI CHA DI SEO
Al cambiarse a la Vista Diseo puede acceder a todas las herramientas que necesita para
modifcar su consulta a travs la fcha contextual Diseo en Herramientas de consulta,
como se muestra en la Figura 7-21. Refrase a esta fgura en esta leccin y a lo largo del
libro.
Realiza las acciones
que se especican
en una consulta
Selecciona y muestra
registros de la base de
datos
Agrega registros a
una tabla existente
Selecciona los registros de la
base de datos y los guarda
como una nueva tabla
Convierte a una
consulta de tabla de
referencias cruzadas
Elimina la informacin
coincidente de una
tabla existente
Actualiza los
datos en una tabla
existente
Muestra nicamente los registros
que contienen los valores numricos
superiores o inferiores
Muestra u oculta los totales de
columna en los resultados de
la consulta
Dene los parmetros que
se deben introducir para
abrir la consulta
Figura 7 -19
Asistente para
consultas de buscar
no coincidentes,
paso nal
Figura 7 -20
Consulta Empleados
que no son de
Stamford
Figura 7 -21
Ficha Diseo
C
r
e
a
r
y
m
o
d
i
c
a
r
c
o
n
s
u
l
t
a
s
Leccin 7 | 189
EN RESUMEN
Modicar una consulta
Se puede modificar una consulta en la Vista Diseo independientemente de la forma en que fue creada.
Puede agregar o quitar una tabla, agregar o quitar campos, o agregar criterios para perfeccionar los resultados
de la consulta.
AGREGAR UNA TABLA A UNA CONSULTA
Para agregar una tabla a una consulta, debe estar en la Vista Diseo. En el grupo
Confguracin de consultas de la fcha Diseo, en Herramientas de consulta, haga clic
en el botn Mostrar tabla, para abrir el cuadro de dilogo Mostrar tabla. Hay una
fcha que contiene las tablas de la base de datos, una fcha que contiene las consultas
y una fcha que muestra ambas. Seleccione el objeto que desea agregar a la consulta y
haga clic en el botn Agregar. Si agrega una segunda copia de una tabla a la consulta,
sta se identifca con un 1 en el ttulo. En este ejercicio agregar tablas adicionales a
una consulta utilizando el cuadro de dilogo Mostrar tabla.
Agregar una tabla a una consulta
UTILICE la base de datos que qued abierta en el ejercicio anterior.
1. En el Panel de navegacin haga doble clic en Amigos de la industria Consulta
en el para abrirla.
2. En la fcha Inicio, en el men Vistas, haga clic en la parte inferior del botn
Ver y a continuacin elija Vista Diseo. La consulta aparece en la Vista Diseo,
como se muestra en la Figura 7-22.
3. En el grupo Conguracin de consultas de la fcha Diseo, en Herramientas
de consultas, haga clic en el botn Mostrar tabla para abrir el cuadro de dilogo
Mostrar tabla, que se muestra en la Figura 7-23.
Figura 7 -22
Consulta en Vista
Diseo
Figura 7 -23
Cuadro de dilogo
Mostrar tabla
190 | Leccin 7
C
r
e
a
r
y
m
o
d
i
c
a
r
c
o
n
s
u
l
t
a
s
4. Haga clic en Amigos de la industria y despus en el botn Agregar. Se agrega una
segunda copia de la tabla Amigos de la industria a la tabla, como indica el nmero
1 en el ttulo, vea la Figura 7-24.
5. Haga clic en Empleados de Stamford y en el botn Agregar. Se agrega la tabla a la
consulta.
6. Haga clic en el botn Cerrar en el cuadro de dilogo Mostrar tabla.
PAUSA. DEJE abierta la base de datos para utilizarla en el siguiente ejercicio.
QUI TAR UNA TABLA DE UNA CONSULTA
Para quitar una tabla de una consulta, primero tiene que abrirla desde la Vista
Diseo. Despus, en la parte superior de la consulta, en la Vista Diseo, seleccione
la tabla que desea quitar haciendo clic en cualquier parte de su lista de campos (una
lista de campos es una ventana que enlista todos los campos en el origen de registros
subyacente u objeto de base de datos) y luego presione la tecla Supr. Considere
que la tabla se quita de la consulta, pero no se elimina de la base de datos. En el
siguiente ejercicio eliminar una tabla de una consulta.
Quitar una tabla de una consulta
UTILICE la base de datos que qued abierta en el ejercicio anterior.
1. Haga clic en cualquier parte de la lista de campos Amigos de la industria_1.
2. Presione la tecla Supr para eliminar la tabla.
3. Haga clic en cualquier parte de la lista de campos Empleados de Stamford.
4. De la misma manera, presione la tecla Supr para eliminar la tabla.
5. Haga clic en el botn Cerrar en la fcha Amigos de la industria Consulta para
cerrarla. Si aparece un mensaje preguntndole si desea guardar los cambios, haga
clic en S.
PAUSA. DEJE abierta la base de datos para utilizarla en el siguiente ejercicio.
AGREGAR CRI TERI OS A UNA CONSULTA
No todas las consultas deben incluir criterios, pero si no le interesa ver los registros
que estn almacenados en el origen de registros subyacente, puede agregar criterios a
una consulta cuando la disee. Un criterio de consulta es una regla para identifcar los
registros que desea incluir en el resultado de una consulta. Un criterio es similar a una
frmula. Algunos criterios son sencillos ya que incluyen referencias de campos y utilizan
operadores bsicos y constantes. Otros son complejos ya que incluyen referencias de
campos y utilizan funciones y operadores especiales. Los criterios pueden verse muy
diferentes unos de otros, dependiendo del tipo de datos del campo al que aplican y a
sus requerimientos especfcos. Tambin puede realizar una consulta de parmetros, en
la cual el usuario especifca interactivamente uno o ms valores de criterio. Esta no es
una consulta separada, sino que extiende la fexibilidad de otro tipo de consulta; por
ejemplo, una consulta de seleccin, la cual solicitar al usuario un valor cuando se
ejecute. En este ejercicio agregar criterios a una consulta para mostrar ciertos registros,
Figura 7 -24
Segunda copia de
la tabla en una
consulta
LISTO PARA LA
CERTIFICACIN
Cmo se utiliza el comando
Mostrar tabla? - 4.2.1
LISTO PARA LA
CERTIFICACIN
Cmo se quita una tabla de
una consulta? - 4.2.2
El 1indica que se agreg
a la consulta una segunda
copia de la tabla
C
r
e
a
r
y
m
o
d
i
c
a
r
c
o
n
s
u
l
t
a
s
Leccin 7 | 191
utilizando la casilla de verifcacin Mostrar adems crear y ejecutar una consulta de
parmetro que le solicite al usuario el nombre de una ciudad y que muestre los
registros coincidentes.
Para especifcar uno o ms criterios que limiten los registros que se muestran en el
resultado de la consulta, abra sta en la Vista Diseo. Seleccione el campo y el tipo
de condicin que desea especifcar en la fla Criterios. Para ver los resultados, cmbiese
a la Vista Hoja de datos. Los resultados mostrarn cada campo, incluyendo aquellos
en donde se especifca el criterio.
En ocasiones es probable que desee mostrar solo algunos campos de los registros,
los cuales coincidan con el criterio, para obtener una vista ms consistente de los
datos del resultado. En este caso, quite la seleccin de la casilla de verifcacin de
la fla Mostrar, que se encuentra arriba de la fla Criterios, para aquellos campos
que no desee que se muestren en los resultados. Los campos que decidi no mostrar,
excepto el campo con el criterio, se quitarn de la Vista Diseo despus de que
cambie a la Vista Hoja de datos.
Agregar criterios a una consulta
UTILICE la base de datos que qued abierta en el ejercicio anterior.
1. En el Panel de navegacin, haga doble clic en la Consulta de contactos de
empleados para abrirla.
2. En la fcha Inicio, en el grupo Vistas, haga clic en la parte inferior el botn Ver
y enseguida en Vista Diseo.
3. En la fla Criterios del campo Cargo, introduzca Como *Gerente*, tal y
como se muestra en la Figura 7-25.
4. En el grupo Resultados, de la fcha Diseo, en Herramientas de consultas, haga clic
en el botn Ver y enseguida en Vista Hoja de datos. Los resultados de la consulta
muestran todos los registros con la palabra Gerente en el campo Cargo, como se
muestra en la Figura 7-26.
5. Regrese a la Vista Diseo.
Figura 7 -25
Criterio de consulta
Figura 7 -26
Resultados con
aplicacin de criterios
de consulta
192 | Leccin 7
C
r
e
a
r
y
m
o
d
i
c
a
r
c
o
n
s
u
l
t
a
s
6. En la fla Mostrar, debajo del campo Nombre, haga clic en la casilla de verifcacin
Mostrar, para quitar la seleccin, como se muestra en la Figura 7-27, para
no mostrar los datos del campo Nombre en los resultados de consulta.
7. Regrese a la Vista Hoja de datos. Observe que no aparece el campo Nombre.
8. Haga clic en el botn Cerrar, en la fcha Consulta de contactos de empleados
para cerrar la consulta. Cuando aparezca el mensaje indicando si desea guardar
los cambios, haga clic en S.
9. En el Panel de navegacin, haga doble clic en Empleados que no son de
Stamford para abrir la consulta.
10. En la fcha Inicio, en el grupo Vistas, haga clic en la parte inferior del botn
Ver y enseguida haga clic en Vista Diseo.
11. En la fla Criterios, del campo Ciudad, introduzca [Ciudad?] como se muestra
en la Figura 7-28.
12. En la fcha Inicio, en el grupo Vistas, haga clic en la parte inferior del botn
Ver y enseguida haga clic en Vista Hoja de datos. Aparece el cuadro de dilogo
Introduzca el valor del parmetro, como se muestra en la Figura 7-29.
13. Introduzca la palabra Darien en el cuadro Ciudad?.
14. Haga clic en Aceptar. Se muestran en los resultados los registros para los
empleados que no viven en Stamford y que viven en Darien, como se muestra
en la Figura 7-30.
Figura 7 -27
Casilla de vericacin
Mostrar sin seleccin
en el campo Nombre
Figura 7 -28
Criterio de consulta
de parmetros
Figura 7 -29
Cuadro de dilogo
Introduzca el valor del
parmetro
LISTO PARA LA
CERTIFICACIN
Cmo se utilizan las opciones de
Mostrar? - 4.3.4
C
r
e
a
r
y
m
o
d
i
c
a
r
c
o
n
s
u
l
t
a
s
Leccin 7 | 193
PAUSA. DEJE abierta la base de datos para utilizarla en el siguiente ejercicio.
La Tabla 7-1 muestra algunos ejemplos de criterios y explica el funcionamiento de
cada uno. La Tabla 7-2 muestra los resultados de consultas obtenidos cuando se
utiliza un criterio especfco.
Criterios Descripcin
>25 y <50 Este criterio se aplica a un campo Nmero, por ejemplo, un Inventario. Incluye
slo aquellos registros en los que el campo Inventario contiene un valor mayor
que 25 y menor que 50.
DifFecha (aaaa,
[FechaNacimiento], Fecha
() ) > 21
Este criterio se aplica a un campo Fecha/Hora, como Fecha de nacimiento. Slo
se incluyen en el resultado de la consulta los registros en los que el nmero de
aos entre la fecha de nacimiento de una persona y la fecha actual es mayor
que 21.
Es Nulo Este criterio se puede aplicar a cualquier tipo de campo para mostrar los registros
en los que el valor de campo es nulo.
Para incluir registro que Utilice este criterio Resultado de la consulta
Coincidan exactamente
con un valor, por ejemplo,
Gerente.
Gerente Muestra los registros en los que el
campo tiene el valor Gerente.
No coincidan con un valor,
por ejemplo, Chicago.
No Chicago Muestra los registros en los que
el campo tiene un valor distinto a
Chicago.
Empiecen por la cadena
especicada, por ejemplo,
B.
Como B* Muestra los registros para el campo
donde el valor empieza con B, como
Boston, Bakerseld, etc.
No empiecen por la
cadena
especicada, por ejemplo,
B.
No como B* Muestra los registros para el campo
donde el valor empieza con un
carcter distinto de B.
Contengan la cadena
especicada, por ejemplo,
Ventas.
Como *Ventas* Muestra los registros para el campo
que contengan la cadena Ventas.
No contengan la cadena
especicada, por ejemplo,
Ventas.
No como * Ventas* Muestra los registros para el campo
que no contengan la cadena Ventas.
Figura 7 -30
Resultado de la
consulta de
parmetros
Tabla 7-1
Ejemplos de criterios
Tabla 7-2
Ejemplos de resultados
de la consulta
194 | Leccin 7
C
r
e
a
r
y
m
o
d
i
c
a
r
c
o
n
s
u
l
t
a
s
EN RESUMEN
Ordenar y ltrar datos en una consulta
Ordenar y filtrar datos dentro de una consulta le permite mostrar slo aquellos registros que desea mostrar
y slo en un orden especfico.
ORDENAR DATOS EN UNA CONSULTA
Ordenar datos en una consulta puede ayudarle a organizar la informacin de manera
efectiva y a su vez, facilita a los usuarios la revisin y localizacin de los registros
que desean, sin tener que examinar los datos. La informacin se puede ordenar en
la Vista Hoja de datos de una consulta. Haga clic derecho en el campo por el cual
desea ordenar y en el men contextual haga clic en el criterio de ordenacin que
desee (ascendente o descendente). Los registros se vuelven a ordenar para coincidir
con el criterio de ordenacin. En este ejercicio ordenar datos utilizando la Vista
Hoja de datos de una consulta.
Para ordenar por ms de un campo, haga clic en el botn Avanzadas en el grupo
Ordenar y fltrar de la fcha Inicio y despus en Filtro avanzado/Ordenar... para
abrir una fcha desde donde puede especifcar ms de un campo por el cual ordenar,
as como el criterio de ordenacin.
Ordenar datos en una consulta
UTILICE la base de datos que qued abierta en el ejercicio anterior.
1. En el Panel de navegacin, haga doble clic en Amigos de la industria Consulta
para abrirla.
2. Haga clic derecho en el campo Referido por para abrir el men contextual que se
muestra en la Figura 7-31.
3. Haga clic en Ordenar de A a Z. El campo se ordena en orden alfabtico de la A a
la Z, como se muestra en la Figura 7-32.
XREF
En la Leccin 3 aprendi a filtrar
datos dentro de una tabla, en la
Leccin 5 a filtrar datos dentro
de un formulario y en la Leccin
6 a filtrar datos dentro de un
informe.
Figura 7 - 31
Men contextual
C
r
e
a
r
y
m
o
d
i
c
a
r
c
o
n
s
u
l
t
a
s
Leccin 7 | 195
4. En la fcha Inicio, en el grupo Ordenar y ltrar, haga clic en el botn Quitar
orden.
5. En la fcha Inicio, en el grupo Ordenar y ltrar, haga clic en el botn Avanzadas
para abrir el men que se muestra en la Figura 7-33.
6. Haga clic en Filtro avanzado/Ordenar.... Aparece la fcha Amigos de la industria
ConsultaFiltro1, como se muestra en la Figura 7-34.
7. Haga clic en la celda Campo la primera columna, haga clic en la flecha
desplegable y enseguida en Referido por en el men.
8. En la celda Orden en la primera columna, haga clic en la echa desplegable
y enseguida en Ascendente en el men.
9. Haga clic en la celda Campo en la segunda columna, seleccione la echa
desplegable y enseguida haga clic en Apellidos.
10. En la celda Orden en la segunda columna, haga clic en la echa desplegable
y seleccione Ascendente en el men. Su pantalla debe verse similar a la Figura 7-35.
Figura 7 - 32
Consulta ordenada
Figura 7 - 33
Men Avanzadas
Figura 7 - 34
Ficha Amigos de la
industria ConsultaFiltro1
196 | Leccin 7
C
r
e
a
r
y
m
o
d
i
c
a
r
c
o
n
s
u
l
t
a
s
TOME NOTA
TOME NOTA
11. En la fcha Inicio, en el grupo Ordenar y ltrar, haga clic en el botn Avanzadas y
enseguida en Aplicar ltro u ordenar. La consulta se ordena por el campo Referido
por en orden ascendente y luego por el campo Apellidos en orden ascendente,
como se muestra en la Figura 7-36.
12. En la fcha Inicio, en el grupo Ordenar y ltrar, haga clic en el botn Quitar orden.
PAUSA. DEJE abierta la base de datos para utilizarla en el siguiente ejercicio.
La misma fcha se utiliza para crear un fltro avanzado para la consulta.
Tambin puede ordenar utilizando la celda Orden en la Vista Diseo de consulta.
FI LTRAR DATOS EN UNA CONSULTA
Un fltro limita una vista de datos a registros especfcos sin que haya que cambiar
el diseo de la consulta subyacente. Si los criterios son temporales o si cambian a
menudo, puede fltrar el resultado de la consulta en lugar de modifcar constantemente
los criterios de sta. Un fltro es un criterio temporal que cambia el resultado de
una consulta sin alterar su diseo. En este ejercicio fltrar los datos de una consulta.
Para fltrar los datos en una consulta, haga clic en el campo que desea fltrar. En
la fcha Inicio, en el grupo Ordenar y fltrar, seleccione el botn Filtro. Los fltros
disponibles dependen del tipo y valores del campo. Cuando aplica el fltro, slo se
incluyen en la vista los registros que contienen los valores en los que est interesado.
El resto de los registros quedan ocultos, hasta que borre el fltro utilizando el botn
Alternar fltro.
Figura 7 - 35
Criterios de ordenacin
avanzados
Figura 7 - 36
Consulta ordenada
LISTO PARA LA
CERTIFICACIN
Cmo se utilizan las opciones
de orden? - 4.3.4
C
r
e
a
r
y
m
o
d
i
c
a
r
c
o
n
s
u
l
t
a
s
Leccin 7 | 197
Filtrar datos en una consulta
UTILICE la base de datos que qued abierta en el ejercicio anterior. La consulta Amigos
de la industria debe estar abierta.
1. Haga clic en el encabezado Cargo para seleccionar el campo.
2. En la fcha Inicio, en el grupo Ordenar y ltrar, haga clic en el botn Filtro. Aparece
un men en el campo, como se muestra en la Figura 7-37.
3. Haga clic en Filtros de texto y despus en Contiene... en el submen. Aparece
el cuadro de dilogo Filtro personalizado, como se muestra en la Figura 7-38.
4. En el cuadro Cargo contiene, introduzca la palabra Mercadotecnia y haga clic
en Aceptar. Los registros se fltran para mostrar slo aquellos que contienen la
palabra Mercadotecnia en el campo Cargo, como se muestra en la Figura 7-39.
5. En la fcha Inicio, en el grupo Ordenar y ltrar, haga clic en el botn Alternar
ltro para borrar el fltro.
6. Haga clic en Cerrar en Amigos de la industria Consulta para cerrarla y haga clic
en S para guardar los cambios cuando se le solicite.
CIERRE la base de datos.
Figura 7 - 37
Men Filtro
Figura 7 - 38
Cuadro de dilogo
Filtro personalizado
Figura 7 - 39
Consulta ltrada
198 |
En esta leccin aprendi a: Objetivo del examen Nmero del
objetivo
Crear una consulta Crear una consulta de seleccin 4.1.1
Modicar una consulta
Utilizar el comando Mostrar tabla
Quitar una tabla de una consulta
Utilizar opciones de Mostrar y Ordenar
4.2.1
4.2.2
4.3.4
Ordenar y ltrar datos en una consulta Utilizar opciones de Mostrar y Ordenar 4.3.4
EVALUACI N DE CONOCI MI ENTO
Llenar los espacios en blanco
Complete las siguientes oraciones escribiendo la(s) palabra(s) en los espacios en blanco.
1. El grupo Consultas de la fcha ________________ contiene los comandos que se utilizan para crear consultas.
2. El botn ___________________ crea una nueva consulta en blanco en la Vista Diseo.
3. Un(a) _________________________ es el tipo ms bsico de consulta de Access.
4. A las tablas o consultas de las cuales obtiene sus datos una consulta se les llama
_________________________.
5. Para ejecutar una consulta despus de crearla, haga doble clic en el Panel de navegacin para abrirla en la
Vista _________________________ y ver los resultados.
6. A dos o ms registros se les considera _______________________ slo cuando todos los campos de los
resultados de la consulta contienen los mismos valores.
7. Cuando necesite incluir varias tablas en su consulta, utilice el Asistente ____________________________
para generar una consulta a partir de una tabla primaria y una tabla relacionada.
8. Para ver nicamente los registros de una tabla que no tienen un registro coincidente en otra tabla, puede
crear una consulta ___________________________.
9. Al cambiarse a la Vista ____________________ puede acceder a todas las herramientas que necesita para
modifcar su consulta.
10. Un(a) _____________________________ es una ventana con una lista de todos los campos en el origen de
registros subyacente u objeto de base de datos.
Opcin mltiple
Seleccione la mejor respuesta a las siguientes declaraciones o preguntas.
1. Crear una consulta es similar a:
a. Ordenar los datos.
b. Hacer una pregunta a la base de datos.
c. Crear una nueva tabla.
d. Abrir una base de datos existente.
2. Los resultados obtenidos por una consulta pueden:
a. Ordenarse.
b. Agruparse.
c. Filtrarse.
d. Todos los anteriores.
e. Ninguno de los anteriores.
Leccin 7
Matriz de resumen
de habilidades
| 199
3. Cuando una sola tabla ofrece la informacin que necesita, puede crear un(a):
a. Origen de registros.
b. Consulta de seleccin sencilla.
c. Criterio de consulta.
d. Consulta de parmetros.
4. Qu consulta no puede crearse utilizando el Asistente para consultas?
a. Consulta de parmetros.
b. Consulta sencilla.
c. Consulta para buscar duplicados.
d. Consulta para buscar no coincidentes.
5. Las consultas diferen de los comandos para ordenar y fltrar ya que pueden:
a. Aplicarse a varios campos.
b. Guardarse.
c. Modicarse.
d. Usarse en formularios.
6. Una consulta puede obtener sus datos de:
a. Una o ms tablas.
b. Consultas existentes.
c. Una combinacin de a y b.
d. Todas las anteriores.
e. Ninguna de las anteriores.
7. Para buscar registros que contengan valores de campo coincidentes, puede crear una consulta utilizando el
Asistente
a. Para bsqueda de coincidentes.
b. Para bsqueda de campos coincidentes.
c. Para bsqueda de registros duplicados.
d. Para bsqueda de duplicados.
8. Antes de crear una consulta a partir de varias tablas, debe primero asegurarse de que las tablas tengan
a. Registros no coincidentes.
b. Una relacin denida.
c. Un ltro aplicado.
d. Registros no relacionados.
9. Para agregar una tabla a una consulta, debe encontrarse en la Vista:
a. SQL.
b. Hoja de datos.
c. Tabla dinmica.
d. Diseo.
10. A una regla que identifca los registros que desea incluir en el resultado de una consulta se le llama:
a. Consulta de parmetros.
b. Criterio de consulta.
c. Consulta de seleccin.
d. Lista de campos.
EVALUACI N DE APTI TUD
Proyecto 7-1: Consulta de seleccin de juegos
Como Gerente de Momentos Inolvidables Vdeo, ha guardado informacin en una base de datos de Access sobre todos
los juegos usados que la tienda ha tomado en intercambio. Ahora que sabe crear consultas, decide crear una consulta
de seleccin para ver los ttulos, clasicaciones y categoras, los cuales son los campos que necesita ver con mayor
frecuencia.
PREPRESE. INICIE Access si an no est ejecutndose.
1. ABRA la base de datos Juegos de los archivos de datos para esta leccin.
2. GUARDE la base de datos con el nombre JuegosXXX (donde XXX son sus iniciales).
3. En la fcha Crear, en el grupo Consultas, haga clic en el botn Asistente para consultas para mostrar el
cuadro de dilogo Nueva consulta.
4. Haga clic en Asistente para consultas sencillas y enseguida en Aceptar.
5. En la lista desplegable Tablas/Consultas debe estar seleccionada la Tabla: Juegos.
200 |
6. En la lista Campos disponibles, haga doble clic en Ttulo, Clasicacin y Categora para moverlos a la lista
Campos seleccionados.
7. Haga clic en el botn Siguiente >. Aparece el paso que sigue del Asistente para consultas sencillas.
8. Asigne el nombre Consulta de juegos a la consulta. Debe estar seleccionada la opcin Abrir la consulta
para ver informacin.
9. Haga clic en el botn Finalizar.
10. Haga clic en el botn Cerrar en la fcha Consulta de juegos para cerrarla.
11. DEJE abierta la base de datos para el siguiente proyecto.
DEJE abierto Access para el siguiente proyecto.
Proyecto 7-2: Consulta para buscar duplicados
Le ha enseado al Gerente del turno nocturno de Momentos Inolvidables Vdeo a introducir la informacin sobre los
juegos en la base de datos, pero an no ha desarrollado un sistema conable para determinar si la informacin de
alguno de los juegos ya se introdujo anteriormente, por lo que le preocupa que haya registros duplicados. Cree una
consulta de bsqueda de duplicados para determinar si hay registros repetidos.
UTILICE. la base de datos que qued abierta en el proyecto anterior.
1. En la fcha Crear, en el grupo Consultas, haga clic en el botn Asistente para consultas.
2. En el cuadro de dilogo Nueva consulta, haga clic Asistente para bsqueda de duplicados y enseguida en
Aceptar.
3. Haga clic en Tabla: Juegos y a continuacin en Siguiente >. Aparece el paso que sigue del Asistente para
consultas de buscar duplicados.
4. Haga doble clic en Ttulo, Plataforma y Casa editora para moverlos a la lista Campos con valores duplicados.
5. Haga clic en Siguiente > para mostrar el paso que sigue.
6. Haga doble clic en Categora para moverlo al cuadro Campos de consulta adicional.
7. Haga clic en Siguiente > para mostrar el paso fnal del Asistente para consultas de buscar duplicados.
8. Asigne el nombre Duplicados para Juegos a la consulta y haga clic en Finalizar para abrir la consulta y los
registros duplicados en la tabla.
9. Haga clic en el botn Cerrar en la fcha Duplicados para Juegos para cerrar la consulta.
10. CIERRE la base de datos.
DEJE abierto Access para el siguiente proyecto.
EVALUACI N DE DESTREZA
Proyecto 7-3: Crear una consulta a partir de varias tablas
La informacin de seleccin de los vinos tintos y los vinos blancos para el club del vino de Coho Vineyard se almacena en
una base de datos de Access, en diferentes tablas. En su cargo como Representante de Servicio a Clientes, sera til poder
consultar informacin de ambas tablas.
PREPRESE. INICIE Access si an no est ejecutndose.
1. ABRA la base de datos Vinos_del_club de los archivos de datos para esta leccin.
2. GUARDE la base de datos con el nombre Vinos_del_clubXXX (donde XXX son sus iniciales).
3. Abra Vinos tintos: Tabla.
4. Abra la ventana Relaciones, para asegurarse de que hay una relacin entre la tabla de los vinos tintos y la
tabla de los vinos blancos. CIERRE la ventana Relaciones.
5. Inicie el Asistente para consultas y elija el Asistente para consultas sencillas.
6. En la lista desplegable Tablas/Consultas, haga clic en Tabla: Vinos tintos.
7. Mueva los campos Embotellado, Etiqueta y Tipo a la lista Campos seleccionados.
8. En la lista desplegable Tablas/Consultas, haga clic en Tabla: Vinos blancos.
9. Mueva los campos Embotellado, Etiqueta y Tipo a la lista Campos seleccionados.
10. Haga clic en el botn Siguiente >.
11. Haga clic en el botn Siguiente > y asigne el nombre Consulta de vinos a la consulta.
12. Haga clic en el botn Finalizar.
13. Revise la informacin de la consulta y luego cirrela.
14. DEJE abierta la base de datos para el siguiente proyecto.
DEJE abierto Access para el siguiente proyecto.
| 201
Proyecto 7-4: Consulta para buscar registros no coincidentes
Se debe seleccionar un vino tinto y uno blanco todos los meses. Para determinar si hay algn registro en la tabla de vinos
tintos que no tenga un registro coincidente en la tabla de vinos blancos, decide crear una consulta para buscar registros
no coincidentes.
UTILICE. la base de datos que qued abierta en el proyecto anterior.
1. Inicie el Asistente para consultas y elija el Asistente bsqueda de no coincidentes.
2. Debe estar seleccionada la Tabla: Vinos tintos. Haga clic en el botn Siguiente >.
3. Seleccione Tabla: Vinos blancos y haga clic en el botn Siguiente >.
4. Haga clic en Id en la lista Campos en Vinos tintos. Haga clic en Id en la lista Campos en Vinos blancos.
Haga clic en el botn <=> para mostrarlos en la lista Campos coincidentes.
5. Haga clic en el botn Siguiente >.
6. Mueva los campos Mes?, Embotellado, Etiqueta y Tipo a la lista Campos seleccionados.
7. Haga clic en el botn Siguiente>.
8. Asigne el nombre Mes no coincidente a la consulta y haga clic en el botn Finalizar para mostrarla.
9. CIERRE la consulta.
10. CIERRE la base de datos.
DEJE abierto Access para el siguiente proyecto.
EVALUACI N DE DOMI NI O
Proyecto 7-5: Crear una consulta
En su trabajo como Agente de viajes para Viajes Margies, un cliente la ha pedido una lista de todos los paquetes de viajes
a eventos deportivos que estn disponibles en el mes de abril o mayo. Por lo que agregar criterios a una consulta para
obtener esta informacin de la base de datos:
1. ABRA la base de datos Eventos_deportivos de los archivos de datos para esta leccin.
2. GUARDE la base de datos con el nombre Eventos_deportivosXXX (donde XXX son sus iniciales).
3. Abra Consulta de eventos y cmbiese a la Vista Diseo.
4. Agregue criterios que soliciten a la base de datos la informacin de todos los eventos que inician entre el
01/04/2012 y el 31/05/2012.
5. Utilice la fla Mostrar para ocultar los campos Fecha de inicio y Fecha de nalizacin.
6. Ejecute la consulta.
7. CIERRE la consulta y guarde el diseo cuando se le pida hacerlo.
8. CIERRE la base de datos.
DEJE abierto Access para el siguiente proyecto.
Proyecto 7-6: Consulta de parmetros
Su hermano, quien es dueo de la Juguetera El Baln, desea extraer datos de su inventario de juguetes y le pide ayuda para
crear una consulta. l desea crear una consulta para extraer los nombres de juguetes para edades especficas
introduciendo esta informacin como un parmetro, as que le muestra cmo crear una consulta de parmetros.
1. ABRA la base de datos Juguetes de los archivos de datos para esta leccin.
2. GUARDE la base de datos con el nombre JuguetesXXX (donde XXX son sus iniciales).
3. Cree una consulta sencilla con el nombre Consulta de inventario que contenga todos los campos disponibles,
excepto el campo Id.
4. Cree una consulta de parmetros basado en el campo Para edades, el cual le pida la informacin que se muestra
en la Figura 7-40 cuando se ejecute la consulta.
Figura 7 - 40
Introduzca el valor
del parmetro
202 |
5. Consulte la base de datos para encontrar todos los juguetes para las edades 10-14 aos.
6. CIERRE la consulta y gurdela cuando se le solicite hacerlo.
7. CIERRE la base de datos.
CIERRE Access.
LI STO PARA I NTERNET
Los blogs pueden ser una forma divertida de pasar el tiempo, y a su vez pueden ser una gran fuente de informacin.
Si disfruta de los blogs, revise algunos de los blogs de Microsoft por ejemplo, el blog de Microsoft en espaol, que se
muestra en la Figura 7-41. El URL para este blog es: http://blogs.technet.com/b/microsoftlatam/default.aspx?PostSor
tBy=MostRecent&PageIndex=1. Busque informacin sobre algn tema de su inters.
Figura 7 - 41
Blog Microsoft en
espaol
U
t
i
l
i
z
a
r
c
o
n
t
r
o
l
e
s
e
n
i
n
f
o
r
m
e
s
y
f
o
r
m
u
l
a
r
i
o
s
Leccin 8 | 203
Leccin 8
Utilizar controles en
informes y formularios
204 | Leccin 8
U
t
i
l
i
z
a
r
c
o
n
t
r
o
l
e
s
e
n
i
n
f
o
r
m
e
s
y
f
o
r
m
u
l
a
r
i
o
s
Leccin 8
Utilizar controles en
i nformes y formulari os
MATRI Z DE HABI LI DADES DE LA LECCI N
Habilidades Objetivo del examen Nmero del
objetivo
Agregar controles
dependientes e independientes
Aplicar formato a un encabezado/pie de pgina
Encabezado/pie de pgina
Agregar controles dependientes
Agregar controles dependientes e independientes
Cambiarle el nombre a una etiqueta en un informe
Ver el panel Hoja de propiedades
Agregar controles calculados
Agregar campos existentes
Ver cdigos
3.2.3
5.2.4
3.2.2
5.2.3
5.4.1
3.2.5
5.2.2
3.2.6
3.2.4
Denir el orden de tabulacin
de los controles
Volver a ordenar la funcin de una tabulacin 5.2.5
Agregar formato a los controles
Agregar controles dependientes e independientes
Cambiar la forma de un informe
Aplicar una imagen de fondo a un formulario
Aplicar una imagen de fondo a un informe
Cambiar el formato de una fuente en un formulario
Aplicar estilos rpidos a los controles en un formulario
Aplicar formato condicional a un formulario
Aplicar formato condicional a un informe
5.2.3
5.4.3
3.4.2
5.4.2
3.4.1
3.4.3
3.4.4
5.4.4
Organizar el diseo de
controles
Crear un informe en blanco
Cambiar la posicin/formato de los controles de un formulario
Cambiar la posicin/formato de los registros de un informe
Utilizar las funciones de Tabla en un formulario
Utilizar los comandos del grupo Mover en un formulario
Utilizar las funciones de Tabla en un informe
Utilizar los comandos del grupo Mover en un informe
5.1.1
3.3.3
5.3.3
3.3.1
3.3.2
5.3.1
5.3.2
Organizar la alineacin, tamao
y posicin de los controles
Cambiar la posicin/formato de los controles de un formulario
Alinear los controles de un informe en la cuadrcula
3.3.3
5.3.4
La juguetera El Baln es un negocio familiar con menos de 25 empleados, los cuales fabrican los juguetes
de madera que la compaa ha vendido con xito por ms de 20 aos. Como Coordinador de Mercadotecnia
recin contratado, est aprendiendo cada aspecto del negocio para poder comercializar sus productos
de manera efectiva. En esta leccin aprender a agregar formato y organizar controles en formularios e
informes, que pueda utilizar para evaluar las ventas e inventario de la compaa.
Asistente para controles
Control
Control calculado
Control dependiente
Control independiente
Diseo apilado
Diseo de controles
Diseo tabular
Formato condicional
Generador de expresiones
Orden de tabulacin de controles
Trminos clave
U
t
i
l
i
z
a
r
c
o
n
t
r
o
l
e
s
e
n
i
n
f
o
r
m
e
s
y
f
o
r
m
u
l
a
r
i
o
s
Leccin 8 | 205
Orientacin sobre el software
GRUPO CONTROLES Y GRUPO ENCABEZADO Y PI E DE PGI NA EN
I NFORMES Y FORMULARI OS
Cuando abre un informe en la Vista Diseo, aparecen en la Cinta de opciones las
Herramientas de diseo de informe. El grupo Controles y el grupo Encabezado y pie
de pgina estn ubicados en la fcha Diseo. Cuando coloca el puntero del mouse sobre
una herramienta, Access muestra el nombre de sta en un recuadro con informacin en
pantalla. Utilice el grupo Controles y el grupo Encabezado y pie de pgina de la fcha
Diseo (Figura 8-1) para agregar controles a un informe.
El grupo Controles que se encuentra en la fcha Diseo en Herramientas de diseo de
formularios, en la Cinta de opciones, como se muestra en la (Figura 8-2) es muy similar al
que se utiliza para los informes. El procedimiento para agregar controles a un formulario
o informes tambin es muy parecido. Utilice el grupo Controles y el grupo Encabezado y
pie de pgina en la fcha Diseo de un formulario para agregar controles a un formulario.
Figura 8-2
Grupos Controles y Encabezado
y pie de pgina en la cha
Herramientas de diseo de
formularios
Grupo Controles
Grupo Encabezado y pie de pgina campos
Abre el panel Lista de campos
Figura 8-1
Grupos Controles y
Encabezado y pie de
pgina en la cha
Herramientas de diseo
de informe
Grupo Controles
Grupo Encabezado y pie de
pgina
Abre el panel Lista de
campos
206 | Leccin 8
U
t
i
l
i
z
a
r
c
o
n
t
r
o
l
e
s
e
n
i
n
f
o
r
m
e
s
y
f
o
r
m
u
l
a
r
i
o
s
EN RESUMEN
Agregar controles dependientes e independientes
Un control es un objeto que muestra datos, realiza acciones y le permite mejorar la apariencia y utilidad
de un formulario o informe. Access utiliza tres diferentes tipos de controles: dependientes, independientes
y calculados.
Los controles aaden funcionalidad a un informe o formulario. Por ejemplo, puede
agregar un control de logotipo a un informe para mejorar su apariencia o agregar un
control de cuadro de lista para permitir a los usuarios elegir de una lista de elementos.
Puede insertar controles dependientes, independientes y calculados utilizando las
herramientas en el grupo Controles y el grupo Encabezado y pie de pgina. El asistente
para controles, que se encuentra en el grupo Controles, le servir para crear algunos de los
controles ms complicados.
AGREGAR CONTROLES I NDEPENDI ENTES
Un control independiente no tiene un origen de datos, ya que muestra informacin
como lneas, formas e imgenes. Los controles independientes no estn conectados a un
campo, pero colocan la informacin que es importante en los informes o formularios,
algunos de estos aparecern en los encabezados y pies de pgina de informes y formularios,
como ttulos, fechas y nmeros de pgina. Puede agregar controles dependientes e
independientes utilizando las herramientas del grupo Controles y agregar controles
independientes en encabezados y pies de pgina de informes y formularios utilizando
el grupo Encabezado y pie de pgina. En este ejercicio utilizar las herramientas del
grupo Encabezado y pie de pgina para agregar controles independientes en la seccin
Encabezado del informe.
Agregar controles independientes
PREPRESE. Antes de comenzar con estos pasos, asegrese de iniciar Microsoft Access.
1. ABRA la base de datos Inventario_de_El_Baln de los archivos de datos para
esta leccin.
2. GUARDE la base de datos con el nombre Inventario_de_El_BalnXXX (donde
XXX son sus iniciales).
3. Haga doble clic en el informe Resumen de juguetes en el Panel de navegacin
para abrirlo.
4. En la fcha Inicio, en el grupo Vistas, haga clic en el botn Ver y seleccione Vista
Diseo del men.
5. En la fcha Diseo, en el grupo Encabezado y pie de pgina, haga clic en el
botn Logotipo. Aparece el cuadro de dilogo Insertar imagen.
6. Navegue a los archivos de datos de esta leccin y seleccione la imagen
Crisantemo y enseguida haga clic en Aceptar. La imagen se inserta en la seccin
Encabezado del informe.
7. En la fcha Diseo, en el grupo Encabezado y pie de pgina, haga clic en el
botn Ttulo. Se inserta el control de ttulo con la frase Resumen de juguetes, en
la seccin Encabezado del informe. El texto en el ttulo est seleccionado.
8. Introduzca la frase Resumen de inventario por juguete y presione Intro.
9. En la fcha Diseo, en el grupo Encabezado y pie de pgina, haga
clic en el botn Fecha y hora. Automticamente aparece el cuadro
de dilogo Fecha y hora, como se muestra en la Figura 8-3.
U
t
i
l
i
z
a
r
c
o
n
t
r
o
l
e
s
e
n
i
n
f
o
r
m
e
s
y
f
o
r
m
u
l
a
r
i
o
s
Leccin 8 | 207
10. Haga clic en Aceptar para confrmar el formato de fecha y hora predeterminado.
Los controles Fecha y hora se insertan en la seccin Encabezado del informe,
como se muestra en la Figura 8-4.
11. En la fcha Diseo, en el grupo Encabezado y pie de pgina, haga clic en el
botn Nmeros de pgina. Aparece el cuadro de dilogo Nmeros de pgina,
como se muestra en la Figura 8-5.
12. En la seccin Posicin, del cuadro de dilogo Nmeros de pgina, seleccione la
opcin Final de pgina [pie de pgina] y haga clic en Aceptar. Si es necesario,
desplcese a la parte inferior de la ventana del informe. Note que se inserta el
nmero de pgina en la seccin Pie de pgina, como se muestra en la Figura 8-6.
Figura 8-3
Cuadro de dilogo
Fecha y hora
Figura 8 - 4
Encabezado de
informe en la Vista
Diseo
Figura 8-5
Cuadro de dilogo
Nmeros de pgina
Figura 8-6
Informe en la Vista
Diseo
LISTO PARA LA
CERTIFICACIN
Cmo se aplican las opciones de
diseo de formularios agregando
formato al encabezado y pie de
pgina? - 3.2.3
LISTO PARA LA
CERTIFICACIN
Cmo se aplican las opciones de
diseo de informes a un encabezado
y pie de pgina insertando un
nmero de pgina? - 5.2.4
LISTO PARA LA
CERTIFICACIN
Cmo se aplican las opciones de
diseo de informes a un encabezado
y pie de pgina insertando un
logotipo? - 5.2.4
208 | Leccin 8
U
t
i
l
i
z
a
r
c
o
n
t
r
o
l
e
s
e
n
i
n
f
o
r
m
e
s
y
f
o
r
m
u
l
a
r
i
o
s
TOME NOTA
13. Haga clic en el botn Guardar en la Barra de herramientas de acceso rpido.
PAUSA. DEJE abierto el informe para utilizarlo en el siguiente ejercicio.
AGREGAR CONTROLES DEPENDI ENTES
Un control dependiente utiliza el campo de una tabla o consulta como el origen de
datos. Los controles dependientes, como los cuadros de texto, muestran informacin
como texto, fechas, nmeros, imgenes o grfcos de un campo en una tabla o consulta.
Puede enlazar un control con un campo movindolo desde el panel Lista de campos
o utilizando el panel Hoja de propiedades. En este ejercicio practicar agregando un
control dependiente a un informe utilizando el panel Lista de campos. Tambin agregar
un control dependiente y controles independientes a un informe utilizando el grupo
Controles.
Cuando enlaza un control con un campo, lo conecta a ese campo. La forma ms fcil
de crear un control dependiente es hacer doble clic o arrastrar un campo desde el
panel Lista de campos al informe. Access crea el control adecuado, enlaza el control
con el campo y asigna una etiqueta para el control.
Puede abrir el panel Lista de campos haciendo clic en el botn Agregar campos
existentes en el grupo Herramientas.
Otra manera de enlazar un control con un campo es agregar primero un cuadro de texto
independiente a un informe o formulario, utilizando el grupo controles. Despus, abra
el panel Hoja de propiedades haciendo clic derecho y eligiendo Propiedades del men
contextual o haciendo clic en el botn Hoja de propiedades en el grupo Herramientas
de la fcha Diseo. En el panel Hoja de propiedades, en la fcha Datos, haga clic en la
fecha despegable a un lado del cuadro de propiedad Origen del control y seleccione el
campo que desea mostrar en el control.
El proceso para agregar un control a un formulario y a un informe es el mismo.
Una vez que haya aprendido cmo agregar un control a un informe, podr
agregar un control similar a un formulario.
Cuando hace clic en cualquier botn del grupo Controles (excepto los botones
Hipervnculo e Insertar imagen), el puntero cambia a un puntero de movimiento con
un signo de ms (+). Haga clic donde desee que inicie el lado superior izquierdo del
control. Recuerde que tambin se insertar una etiqueta, as que deje sufciente espacio
para sta. Haga clic una vez para crear un control con un tamao predeterminado o
haga clic en la herramienta y luego arrstrela a la cuadrcula de diseo para obtener
el tamao que desea.
Cuando hace clic en los botones Hipervnculo e Insertar imagen, en el grupo Controles,
aparece un cuadro de dilogo solicitndole informacin adicional antes de crear estos
controles dependientes. Por ejemplo, el cuadro de dilogo Insertar hipervnculo le
pregunta a que archivo o ubicacin le gustara vincular, as como el texto del hipervnculo
correspondiente para que aparezca en el formulario o informe. El botn Insertar
imagen muestra un submen con dos opciones, una de ellas le permite buscar imgenes
en su computadora y agregarlas al informe o formulario y la otra opcin le facilita
ver la galera de las imgenes que ha incluido previamente a su informe o formulario,
de manera que sea ms fcil volver a agregarlas.
Puede abrir el panel Lista de
campos presionando Alt+F8.
OTRA MANERA
Tambin puede abrir el panel
Hoja de propiedades haciendo
clic en un control y presionando
la tecla F4.
OTRA MANERA
U
t
i
l
i
z
a
r
c
o
n
t
r
o
l
e
s
e
n
i
n
f
o
r
m
e
s
y
f
o
r
m
u
l
a
r
i
o
s
Leccin 8 | 209
Tambin puede utilizar el grupo Controles para agregar otros controles independientes,
ya sean lneas y saltos de pgina a un formulario o informe. Por ejemplo es probable
que desee utilizar el control lnea para visualizar controles que se encuentren separados
en un formulario y as tener una apariencia ms esttica o tambin puede utilizar el
control Insertar salto de pgina para crear el ttulo de pgina de un informe separando
los controles del Encabezado del informe del resto del informe.
Para eliminar un control de la cuadrcula, seleccinelo, muestre el men contextual y
elija Eliminar.
Agregar un control dependiente a un informe
UTILICE la base de datos que qued abierta en el ejercicio anterior.
1. En la fcha Diseo, en el grupo Herramientas, haga clic en el botn Agregar
campos existentes. Se activa el panel Lista de campos. Haga clic en el vnculo
Mostrar todas las tablas. Aparecen los campos de la tabla Inventario, como se
muestra en la Figura 8-7.
2. Haga clic en el campo Id y arrstrelo a la derecha del campo Precio dentro de
la cuadrcula de diseo, como se muestra en la Figura 8-8.
3. Arrastre el campo En produccin y colquelo debajo del campo Id.
4. Haga clic en el botn Cerrar en el panel Lista de campos.
5. Haga clic en el control del campo Id hasta que vea el borde naranja con
controladores de seleccin en los bordes y esquinas.
6. Haga clic derecho en el control para mostrar el men contextual.
7. Seleccione Eliminar del men, como se muestra en la Figura 8-9. Se eliminan
el control y la etiqueta de la cuadrcula de diseo.
Figura 8-7
Panel Lista de
campos
Campos en el panel Lista
de campos
Arrastre el campo Id aqu
Figura 8-8
Control dependiente
arrastrado del panel
Lista de campos
210 | Leccin 8
U
t
i
l
i
z
a
r
c
o
n
t
r
o
l
e
s
e
n
i
n
f
o
r
m
e
s
y
f
o
r
m
u
l
a
r
i
o
s
8. Seleccione el control En produccin, haga clic derecho y seleccione Eliminar
en el men contextual.
9. En la fcha Diseo, en el grupo Controles, haga clic en el botn Cuadro de
texto. El puntero del mouse cambia a un puntero de movimiento.
10. Coloque el puntero aproximadamente en la misma ubicacin del control
de campo Id que elimin anteriormente y haga clic para crear el control de
cuadro de texto como se muestra en la Figura 8-10. Observe que se muestra
la palabra Independiente en el control y que aparece la palabra Texto y un
nmero (dependiendo del nmero de controles que ha creado en esta sesin)
en la etiqueta.
11. Seleccione el control si no est seleccionado.
12. En la fcha Diseo, en el grupo Herramientas, haga clic en el botn Hoja
de propiedades. Aparece el panel Hoja de propiedades.
13. En la fcha Datos, haga clic en la flecha despegable de la fla Origen del
control y seleccione el campo Id, como se muestra en la Figura 8-11.
Observe que el control muestra el nombre de campo Id, lo que signifca
que ahora est enlazado con el control.
14. Haga clic en el botn Cerrar en el panel Hoja de propiedades.
Figura 8-10
Control
independiente
Figura 8-11
Panel Hoja de
propiedades
Figura 8-9
Men contextual
U
t
i
l
i
z
a
r
c
o
n
t
r
o
l
e
s
e
n
i
n
f
o
r
m
e
s
y
f
o
r
m
u
l
a
r
i
o
s
Leccin 8 | 211
15. Haga clic en el control de la etiqueta Id en la cuadrcula de diseo y seleccione
el texto en la etiqueta.
16. Introduzca Id y a continuacin presione Intro. Su pantalla deber verse similar
a la Figura 8-12.
17. En la fcha Diseo, en el grupo Controles, haga clic en el botn Hipervnculo.
Aparece el cuadro de dilogo Insertar hipervnculo, como se muestra en la
Figura 8-13.
18. En el cuadro Texto escriba Sitio web El baln y en el cuadro Direccin
introduzca www.elbalon.com, enseguida haga clic en Aceptar. Su pantalla
deber lucir similar a la Figura 8-14.
19. Haga clic en el control Sitio web El baln hasta que vea el borde naranja con
los controladores de seleccin en los bordes y en las esquinas.
20. Coloque el puntero sobre el borde naranja hasta que vea el puntero de cuatro
fechas. Enseguida arrastre hacia la seccin Encabezado del informe y suelte
debajo del control Resumen de inventario por juguete. El control Sitio web
El baln debe aparece debajo del control Resumen de inventario por juguete,
como se muestra en la Figura 8-15. Acaba de crear un hipervnculo al sitio
web El baln que estar activo en la Vista Informes.
Figura 8-12
Control
dependiente
Figura 8-14
Control de
hipervnculo
para el sitio web
El baln
Control de Hipervnculo para
el sitio web El baln
Figura 8-13
Cuadro de
dilogo Insertar
hipervnculo
212 | Leccin 8
U
t
i
l
i
z
a
r
c
o
n
t
r
o
l
e
s
e
n
i
n
f
o
r
m
e
s
y
f
o
r
m
u
l
a
r
i
o
s
21. Cmbiese a la Vista Informes para probar el hipervnculo. Cuando haya
terminado regrese a la Vista Diseo de Informes.
22. Haga clic el botn Guardar en la Barra de herramientas de acceso rpido.
PAUSA. DEJE abierto el informe para utilizarlo en el siguiente ejercicio.
AGREGAR CONTROLES CALCULADOS
Un control calculado es un control que muestra el resultado de un clculo o expresin.
Los controles calculados, como su nombre lo dice, pueden mostrar clculos que son
vitales para la utilidad de un informe o formulario. Por ejemplo cuando su compaa
desee saber el importe de ventas generado por cada juguete de una lnea de productos,
puede multiplicar el nmero de juguetes vendidos por el precio y mostrar el valor en
un informe o formulario. Los cuadros de textos son la eleccin ms popular para un
control calculado, debido a que pueden mostrar diferentes tipos de datos. Sin embargo,
cualquier control que tenga la propiedad Origen del control se puede utilizar para un
control calculado. En este ejercicio utilizar el Generador de expresiones para agregar
un control calculado a un informe.
Una expresin es como una frmula de Excel y consta de los siguientes elementos que
se pueden utilizar solos o en combinacin:
Identicadores: Son los nombres o propiedades de los campos o controles.
Operadores: Como + (ms), (menos) o * (multiplicar).
Funciones: Como SUMA o PROMEDIO.
Constantes: Son valores que no cambian, como nmeros no calculados.
Para crear un control calculado, puede introducir una expresin en el cuadro de propiedad
Origen del control o utilizar el Generador de expresiones, el cual es una caracterstica
que ofrece los nombres de los campos y controles de una base de datos, muestra una
lista de los operadores disponibles y tiene funciones integradas para ayudarle a crear una
expresin. Lo nuevo en Access 2010 es un Generador de expresiones ms intuitivo, el
que comprende reorganiza el diseo del cuadro de dilogo e incluye IntelliSense, que
comprende una lista desplegable de posibles valores, mientras introduce el nombre de
un identifcador o funcin para crear su expresin.
Agregar un control calculado
UTILICE la base de datos que qued abierta en el ejercicio anterior.
1. En la fcha Diseo, en el grupo Controles, haga clic en el botn Cuadro de
texto.
Figura 8-15
Control sitio web El
baln en la seccin
Encabezado del
informe
LISTO PARA LA
CERTIFICACIN
Cmo se agrega un control de
cuadro de texto dependiente a
un formulario? - 3.2.2
LISTO PARA LA
CERTIFICACIN
Cmo se agrega un control de
hipervnculo independiente a
un informe? - 5.2.3
LISTO PARA LA
CERTIFICACIN
Cmo se agrega un control de
cuadro de texto dependiente a
un informe? - 5.2.3
LISTO PARA LA
CERTIFICACIN
Cmo se le cambia el nombre
a una etiqueta de un informe?
- 5.2.4
LISTO PARA LA
CERTIFICACIN
Cmo ver la Hoja de propiedades
de un control? - 3.2.5
U
t
i
l
i
z
a
r
c
o
n
t
r
o
l
e
s
e
n
i
n
f
o
r
m
e
s
y
f
o
r
m
u
l
a
r
i
o
s
Leccin 8 | 213
2. Coloque el puntero del mouse en la cuadrcula de diseo y arrastre hacia
abajo y a la derecha para crear un control del tamao del que se muestra en la
Figura 8-16.
3. Con el control seleccionado, haga clic derecho para mostrar el men contextual.
4. Seleccione Propiedades en el men. Aparece el panel Hoja de propiedades.
5. En la fcha Datos, en la fla Origen del control, haga clic en el botn Generar.
Aparece el cuadro de dilogo Generador de expresiones.
6. En la lista Categoras de expresin, desplcese hacia abajo y haga doble clic
en el campo En existencia, como se muestra en la Figura 8-17. Es probable
que no todos los elementos de la lista Categoras de expresin en su pantalla
coincidan exactamente con la fgura. Note que el campo En existencia se
inserta en el cuadro de expresiones.
7. En el cuadro Elementos de expresin, haga clic en el elemento Operadores y
enseguida haga doble clic en el elemento del asterisco *, en el cuadro Valores
de expresin, para seleccionar el operador de multiplicacin e insertarlo en el
cuadro de expresiones.
8. En el cuadro Elementos de expresin, haga clic en el elemento Resumen de
juguetes, enseguida busque y haga doble clic en el campo Precio en la lista
que aparece en el cuadro Categoras de expresin.
9. Haga clic en Aceptar. Aparece la expresin en la fla Origen del control en el
panel Hoja de propiedades, como se muestra en la Figura 8-18. Observe que
Access ha aadido el signo igual (=) para iniciar la expresin.
Figura 8-16
Control de cuadro
de texto
Figura 8-17
Generador de
expresiones
Expresin en la la origen
del control en el panel Hoja
de propiedades
Figura 8-18
Grupo Controles en
la cha Diseo para
formularios
214 | Leccin 8
U
t
i
l
i
z
a
r
c
o
n
t
r
o
l
e
s
e
n
i
n
f
o
r
m
e
s
y
f
o
r
m
u
l
a
r
i
o
s
TOME NOTA
10. Haga clic en el botn Cerrar en el panel Hoja de propiedades.
11. Seleccione el texto en la etiqueta e introduzca la palabra Inversin.
12. Cmbiese a la Vista Informes y desplcese por todos los registros para ver los
totales calculados.
13. Haga clic en el botn Guardar en la Barra de herramientas de acceso rpido.
14. Cierre el informe.
PAUSA. DEJE abierta la base de datos para utilizarla en el siguiente ejercicio.
A menudo es ms fcil primero agregar y organizar todos los controles
dependientes y luego agregar los controles independientes y calculados para
completar el diseo del informe.
AGREGAR CONTROLES UTI LI ZANDO UN ASI STENTE
Podra tomar algo de tiempo determinar cmo establecer todas las propiedades
necesarias para crear grupos de opciones y cuadros de listas para un informe o formulario.
Sin embargo, Access 2010 le permite acelerar esta tarea, ya que incluye asistentes que
le facilitan crear algunos de los controles ms complicados, como son los grupos de
opciones y los cuadros de lista. Los Asistentes para controles le pueden ayudar a
crear controles como botones de comandos, cuadros de lista, cuadros combinados
y grupos de opciones. En este ejercicio agregar un cuadro combinado a un formulario
utilizando el Asistente para controles.
De la misma manera como ha utilizado otros asistentes, el un Asistente para controles, le
hace preguntas sobre cmo desea que se vea y funcione el control y despus lo crea basado
en sus respuestas. El botn del Asistente para controles es un botn de alternar, desde el
cual puede para activar y desactivar los asistentes en los controles que los utilizan.
Utilizar el Asistente para controles
UTILICE la base de datos que qued abierta en el ejercicio anterior.
1. Haga clic en la tabla Inventario, en el Panel de navegacin, para abrirla.
2. En la fcha Crear, en el grupo Formularios, haga clic en el botn Diseo del
formulario. Se crea un nuevo formulario en blanco y se muestra el panel Lista
de campos (de caso contrario, haga clic en el botn Agregar campos existentes).
3. Haga doble clic en el campo Descripcin para agregarlo al formulario.
4. Haga doble clic en el campo En existencia para agregarlo al formulario.
5. Haga doble clic en el campo Precio para agregarlo al formulario.
6. De la misma manera, haga doble clic en el campo En produccin para agregarlo
al formulario.
7. En la ficha Diseo, en el grupo Controles, localice el botn Utilizar
Asistentes para controles y asegrese de que est activado. Debe mostrarse
en color naranja.
8. En la fcha Diseo, en el grupo Controles, haga clic en el botn Cuadro
combinado.
9. Coloque el puntero del mouse y arrstrelo para dibujar un rectngulo, como se
muestra en la Figura 8-19.
LISTO PARA LA
CERTIFICACIN
Cmo se agrega un control
calculado a un informe? - 5.2.2
U
t
i
l
i
z
a
r
c
o
n
t
r
o
l
e
s
e
n
i
n
f
o
r
m
e
s
y
f
o
r
m
u
l
a
r
i
o
s
Leccin 8 | 215
10. Cuando suelte el botn del mouse, aparecer el Asistente para cuadros
combinados. Haga clic en el botn de radio que se encuentra junto a Escribir los
valores que desee y haga clic en Siguiente. En la celda vaca que se encuentra
debajo del encabezado Col1, Introduzca la palabra S. Contine introduciendo
siguientes valores en la columna como se muestran en la Figura 8-20.
11. Haga clic en Siguiente >.
12. Haga clic en el botn de radio que se encuentra junto a Almacenar el valor
en el campo y enseguida haga clic en el la echa desplegable para mostrar el
men. Del men seleccione, En produccin, como se muestra en la Figura 8-21.
13. Haga clic en Siguiente >.
14. En el cuadro introduzca En produccin, como se muestra en la Figura 8-22.
Figura 8-19
Arrastre para
dibujar un control
personalizado
Figura 8-20
Asistente para
cuadros combinados
Figura 8-21
Asistente para cuadros
combinados,
almacenar valores
Botn Cuadro
combinado
Dibuje aqu un rectngulo para
crear un control personalizado
216 | Leccin 8
U
t
i
l
i
z
a
r
c
o
n
t
r
o
l
e
s
e
n
i
n
f
o
r
m
e
s
y
f
o
r
m
u
l
a
r
i
o
s
TOME NOTA
15. Haga clic en Finalizar. Su pantalla debe verse similar a la Figura 8-23.
A los cuadros combinados tambin se les conoce como controles desplegables,
ya que son una combinacin de un cuadro de texto y un cuadro de lista, la cual
permanece oculta hasta que selecciona la fecha que se encuentra junto al cuadro
de texto y abre el contenido o las opciones.
16. Elimine el primer control En produccin as como la etiqueta que agreg al
formulario, ya que el cuadro combinado que agreg en este momento tiene un
mejor formato de control para dar seguimiento al inventario.
17. Cmbiese a la Vista Formulario, desplcese por los registros y modifque el
campo En produccin basado en los elementos del cuadro combinado.
18. Haga clic en el botn Guardar en la Barra de herramientas de acceso rpido y
guarde el formulario con el nombre Inventario.
PAUSA. DEJE abierto el formulario para utilizarlo en el siguiente ejercicio.
AGREGAR CONTROLES DE BOTN UTI LI ZANDO EL ASI STENTE
Tambin puede utilizar el Asistente para controles para agregar controles de botn a un
formulario. Los controles de botn se pueden crear utilizando el Asistente para botones de
comando y asignar ciertas tareas creadas por macros. Macros es til, ya que agrega
funciones adicionales a una base de datos, automatizando una serie de tareas para crear
una accin. Por ejemplo, los controles Botn se pueden crear en un formulario para realizar
Figura 8-22
Asistente para
cuadros combinados,
agregar ttulo
Figura 8-23
Informe con control de
cuadros combinados
LISTO PARA LA
CERTIFICACIN
Cmo se agrega un control
desplegable dependiente a un
informe? 5.2.3
LISTO PARA LA
CERTIFICACIN
Cmo se agrega un control
desplegable dependiente a un
formulario? - 3.2.2
LISTO PARA LA
CERTIFICACIN
Cmo se agregan campos
existentes a un informe? 3.2.6
Cuadro combinado
agregado al formulario
U
t
i
l
i
z
a
r
c
o
n
t
r
o
l
e
s
e
n
i
n
f
o
r
m
e
s
y
f
o
r
m
u
l
a
r
i
o
s
Leccin 8 | 217
diferentes acciones, como moverse al registro siguiente o al anterior, o incluso para mostrar
el cuadro de dilogo Imprimir o cerrar el formulario. El cdigo que le permite llevar a cabo
esta funcin se crea automticamente como un macro utilizando el Asistente para botones
de comando. En este ejercicio crear un control Botn utilizando el Asistente para botones
de comando y el botn Ver cdigo para abrir el programa Visual Basic para Aplicaciones.
Ms adelante podr personalizar la funcin de los controles de la base de datos e incluso
de objetos para ver y modifcar su cdigo utilizando un lenguaje de programacin llamado
Visual Basic para Aplicaciones (VBA). Puede hacer clic en el botn Ver cdigo, que se
encuentra en el grupo Herramientas, de las Herramientas de diseo de formulario, para
abrir el programa VBA. Este programa se crea en Access y le ofrece una interface para que
pueda introducir y modifcar cdigos asociados con los controles y objetos de la base de
datos. Realmente puede aprovechar el poder de Access 2010 interactuando directamente
con los controles y objetos a travs de VBA.
Utilizar el Asistente para controles para agregar controles de botn
UTILICE el formulario que qued abierto en el ejercicio anterior.
1. Si es necesario, cambiarse a la Vista Diseo.
2. En la fcha Diseo, en el grupo Controles, haga clic en Botn.
3. Coloque el puntero del mouse en la cuadrcula de diseo y arrastre hacia
abajo y a la derecha para crear un control del mismo tamao como el que se
muestra en la Figura 8-24.
4. Cuando suelta el botn del mouse, aparece el Asistente para botones de
comando. En la lista Categoras, haga clic en Operaciones con formularios
y en la lista Acciones seleccione Cerrar formulario, como se muestra en la
Figura 8-25.
5. Haga clic en Siguiente >.
6. En el paso siguiente, mantenga los ajustes predeterminados para hacer que
el botn contenga la imagen Salida que se muestra en el cuadro de dilogo,
como aparece en la Figura 8-26.
Figura 8 -24
Control Botn
Figura 8 -25
Asistente para botones
de comando paso 1
Dibuje aqu un rectngulo para
agregar un control de botn
218 | Leccin 8
U
t
i
l
i
z
a
r
c
o
n
t
r
o
l
e
s
e
n
i
n
f
o
r
m
e
s
y
f
o
r
m
u
l
a
r
i
o
s
7. Haga clic en el Siguiente >.
8. En el paso fnal, introduzca Formulario_Inventario_Salir como el nombre del
botn predeterminado, como se muestra en la Figura 8-27 y enseguida haga
clic en Finalizar (el nombre del botn indicado en su pantalla puede ser diferente
dependiendo de cuntos controles haya incluido previamente).
9. Observe que la imagen del control Botn en el formulario ha cambiado por la
imagen Salida.
10. Haga clic en el control Botn en el formulario y desde la fcha Diseo, en el
grupo Herramientas, haga clic en el botn Ver cdigo, como se muestra en
la Figura 8-28. Aparece la ventana Microsoft Visual Basic para Aplicaciones,
como aparece en la Figura 8-29.
11. Haga clic en el botn Cerrar en la ventana Microsoft Visual Basic para Aplicaciones
para regresar a Access.
12. GUARDE y CIERRE el formulario.
PAUSA. DEJE abierta la base de datos para utilizarla en el siguiente ejercicio.
Figura 8 -26
Asistente para botones
de comando paso 2
Figura 8-27
Asistente para
botones de comando
paso nal
Figura 8 -28
Botn Ver cdigo
en el grupo
Herramientas
Figura 8 -29
Ventana Microsoft
Visual Basic para
Aplicaciones
LISTO PARA LA
CERTIFICACIN
Cmo se utiliza el botn
Ver cdigo? - 3.2.4
Botn Ver cdigo
U
t
i
l
i
z
a
r
c
o
n
t
r
o
l
e
s
e
n
i
n
f
o
r
m
e
s
y
f
o
r
m
u
l
a
r
i
o
s
Leccin 8 | 219
EN RESUMEN
Denir el orden de tabulacin de los controles
Cuando se encuentra en la Vista Formulario o en la Vista Informes, al presionar la tecla Tab mueve la
seleccin al siguiente campo. El orden de tabulacin de los controles se refiere al orden en el cual la
seleccin se mueve de campo dentro de campo en un formulario o informe. Cuando introduce datos en un
formulario, es til establecer el orden de tabulacin de los controles en una secuencia que coincida con el
orden de los datos que est introduciendo, de la misma manera es conveniente colocar dicho orden a una
secuencia de campo lgica cuando revise los registros del informe. As, podr concentrarse en los datos
significativos mientras utiliza el cambio de seleccin como una gua. En este ejercicio definir el orden de
tabulacin de los controles de un informe.
Tambin puede cambiar el orden de tabulacin utilizando el cuadro de dilogo Orden de
tabulacin, el cual se encuentra en el grupo Herramientas, de la fcha Diseo en
Herramientas de diseo de informe. El cuadro de dilogo Orden de tabulacin incluye
cada seccin del informe o formulario y el orden de tabulacin de los campos en cada
seccin. Haga clic en el cuadro de seleccin que se encuentra a la izquierda de cada fla
de la lista Orden personalizado para seleccionarla. Puede arrastrar las flas para lograr el
orden de tabulacin que desee, de arriba hacia abajo. El botn Orden automtico coloca los
campos en el mismo orden en que estn en el formulario o informe tanto de arriba hacia
abajo como de izquierda a derecha.
Definir el orden de tabulacin de los controles
UTILICE el formulario que qued abierto en el ejercicio anterior.
1. Abra el informe Juguetes por cantidad en existencia en la Vista Informes.
2. Presione la tecla Tab varias veces para ver el orden en que se seleccionan los
controles cada vez que la presiona. Observe que el orden de tabulacin comienza
en la seccin Encabezado del informe con el control Imprimir informe y se
mueve al control En existencia (campo agrupado), despus se mueve a los
controles Id, Descripcin y Precio. El orden de tabulacin contina en secuencia a
travs de los controles en el nivel agrupado En existencia, saltndose el campo
En existencia hasta que llega al siguiente grupo.
3. Cmbiese a la Vista Diseo.
4. En la fcha Diseo, en el grupo Herramientas, haga clic en el botn Orden
de tabulacin. Aparece el cuadro de dilogo Orden de tabulacin. Elija la
opcin Detalle en la lista Seccin, como se muestra en la Figura 8-30, para
visualizar el orden de tabulacin en la lista Orden personalizado.
5. Haga clic en el botn Orden automtico, nada cambia. El orden de los campos
se estableci de manera automtica, basado en el mismo orden en el que aparecen
en el formulario o informe.
Figura 8 -30
Cuadro de dilogo
Orden de tabulacin
Selector de la
OTRA MANERA
Tambin puede hacer clic derecho
en la cuadrcula de diseo en
la Vista Diseo para acceder al
cuadro de dilogo Orden de
tabulacin.
220 | Leccin 8
U
t
i
l
i
z
a
r
c
o
n
t
r
o
l
e
s
e
n
i
n
f
o
r
m
e
s
y
f
o
r
m
u
l
a
r
i
o
s
6. Haga clic en el cuadro de seleccin que se encuentra a la izquierda del campo
Precio para seleccionarlo.
7. Mantenga presionado el cuadro de seleccin. El puntero del mouse cambia a
un puntero de movimiento con un rectngulo vaco. Arrastre hacia arriba una
fla y observe que la lnea negra horizontal se mueve con usted. Arrastre hacia
hasta que la lnea negra horizontal est debajo del campo Id; suelte el botn
del mouse. El campo Precio debe ser el segundo, justo abajo del campo Id,
como se muestra en la Figura 8-31.
8. Haga clic en Aceptar.
9. Guarde el diseo del informe.
10. Cmbiese a la Vista Informes.
11. Presione la tecla Tab varias veces para ver el nuevo orden de tabulacin.
12. CIERRE el informe.
PAUSA. DEJE abierta la base de datos para utilizarla en el siguiente ejercicio.
Orientacin sobre el software
FI CHA HERRAMI ENTAS DE DI SEO DE I NFORME
Cuando trabaja con informes, la fcha Formato se ubica en las Herramientas de diseo
de informe y contiene grupos de comandos que se utilizan para aplicar formato, como
se muestra en la Figura 8-32. Refrase a esta fgura para esta leccin y a lo largo del
libro.
Cuando trabaja con formularios, la fcha Formato contiene, los mismos grupos de
comandos. Utilice estos comandos de formato para cambiar la apariencia de los
controles, as como sus etiquetas en un formulario o informe.
Figura 8 - 32
Ficha Formato en
Herramientas de
diseo de informe
Figura 8 -31
Nuevo orden en el
cuadro de dilogo
Orden de tabulacin
Men Fuente
Color de fondo
Alinear texto a
la izquierda
Alinear texto a
la derecha
Botn Estilos
rpidos
Botn Formato
condicional
Centrar
Color de
fuente
Men Tamao
de fuente
Copiar
formato
Botn Imagen
de fondo
Botn Cambiar
forma
LISTO PARA LA
CERTIFICACIN
Cmo se dene el orden de
tabulacin de los controles en un
informe? - 5.2.5
U
t
i
l
i
z
a
r
c
o
n
t
r
o
l
e
s
e
n
i
n
f
o
r
m
e
s
y
f
o
r
m
u
l
a
r
i
o
s
Leccin 8 | 221
TOME NOTA
TOME NOTA
EN RESUMEN
Aplicar formato a controles
Aplicar formato a informes y formularios con un aspecto profesional no slo proyecta alta calidad, sino
que tambin mejora la legibilidad del formulario o informe. Puede cambiar la fuente, tamao de fuente, color,
alineacin y otros atributos del texto, as como los nmeros en los controles y sus etiquetas asociadas.
Tambin puede remplazar las imgenes de fondo de sus informes y formularios, y cambiar la forma de
ciertos controles. Incluso puede aplicar estilos rpidos a los controles para modificar rpidamente su
apariencia o utilizar formato condicional para ajustar el aspecto de los datos cuando se cumplen con ciertas
condiciones.
APLI CAR FORMATO A CONTROLES
Para aplicarle formato a la presentacin de un control, puede utilizar muchas de las
herramientas de formato, que posiblemente ya ha usado con anterioridad, para aplicar
formato a texto, nmeros y objetos en otros programas de Offce; por ejemplo, en Word. En
este ejercicio aplicar formato a la presentacin de controles en un informe y aumentar
la cantidad de espacio en la seccin Encabezado del informe, para agregar el control
independiente Insertar salto de pgina.
Puede cambiar el tamao de los controles y sus etiquetas haciendo clic en los controladores
de tamao, los cuales son pequeos cuadrados que se encuentran en los bordes y esquinas
de un control o etiqueta seleccionada. Coloque el puntero del mouse sobre un controlador
para obtener una fecha de doble punta y a continuacin arrastre para aumentar o
disminuir el ancho o alto de una etiqueta. Para mover un control o su etiqueta, seleccione
el control y coloque el puntero del mouse sobre la seleccin hasta que vea una fecha con
cuatro puntas y luego arrstrelo a la nueva posicin.
Recordando lo aprendido en lecciones anteriores, los formularios e informes estn
divididos en secciones, incluyendo las secciones Encabezado del informe, Encabezado de
pgina, Detalle, Pie de pgina y Pie del informe. Puede cambiar la cantidad de espacio
entre las secciones, para eliminar el espacio extra y acomodar los controles en el informe o
formulario. Para aumentar o disminuir el alto de la seccin, coloque el puntero del mouse
sobre el borde superior de la seccin hasta que vea una fecha de doble punta y arrstrelo
hacia arriba o hacia abajo
.
Haga doble clic en una barra de seccin o en cualquier espacio en blanco dentro
de sta para mostrar el panel Hoja de propiedades.
Los controles en los formularios e informes muestran el formato aplicado a la tabla de
origen. Sin embargo, puede cambiar dicho formato sin ningn problema, ya que los
cambios nicamente afectan cada control y la forma en que aparecen los datos. Esto no
cambia la forma en que los usuarios introducen datos o la forma en que son almacenados.
No puede aplicar formatos visuales a controles enlazados con campos Datos
adjuntos y Objeto OLE. Sin embargo, puede cambiar el formato de la etiqueta
asociada con el control.
Puede aplicar formato, un control en la Vista Diseo o en la Vista Presentacin utilizando
los comandos del grupo Fuente. Desde este comando logra cambiar la fuente, el tamao,
color, alineacin y color de fondo del texto. Tambin puede asignar formato de negrita,
subrayado y cursiva. El botn Copiar formato, como su nombre lo dice, copia los
formatos para que los pueda aplicar fcilmente a otro control.
Tambin se aplica formato a controles utilizando los comandos del grupo Formato de
controles. Adems de aplicar estilos rpidos, cambiar la forma y aplicar efectos de formas
para modifcar rpidamente la apariencia de ciertos controles como los de botn, por
222 | Leccin 8
U
t
i
l
i
z
a
r
c
o
n
t
r
o
l
e
s
e
n
i
n
f
o
r
m
e
s
y
f
o
r
m
u
l
a
r
i
o
s
TOME NOTA
ejemplo. As mismo, modifca el color de relleno y contorno de los controles. Incluso
puede utilizar formato condicional para mejorar el aspecto de los datos que aparecen en
un control cuando se cumplen ciertas condiciones.
De manera predeterminada, el texto no se ajusta automticamente cuando llega
al borde de un campo o cuadro. ste permanece en una sola lnea y se extiende
ms all de los bordes del control. Para permitir el ajuste de texto en un formulario
o informe, establezca el alto en un tamao no predeterminado y cambie las
propiedades Autoextensible y Autocomprimible del control a S.
Aplicar formato a los controles de un informe
UTILICE la base de datos que qued abierta en el ejercicio anterior.
1. Abra el informe Resumen de juguetes y cambie a la Vista Diseo.
2. Haga clic en el control En existencia. Coloque el puntero del mouse en el
controlador de tamao que se encuentra en el borde derecho. El puntero
cambia a una fecha de doble punta . Arrastre a la izquierda para cambiar
el tamao del control.
3. De la misma manera, reduzca el tamao de los controles Precio e Id.
4. Haga clic en el control Descripcin para seleccionarlo.
5. En la fcha Formato, en el grupo Fuente, haga clic en el botn Negrita.
El control Descripcin aparece con formato de negrita.
6. Haga clic en la fecha despegable Tamao de fuente y del men de Tamao de
fuente seleccione 12. El nmero de puntos cambia a 12.
7. Haga clic en el control En existencia para seleccionarlo.
8. En la fcha Formato, en el grupo Fuente, haga clic en el botn Alinear texto a la
izquierda. El texto En existencia se alinea a la izquierda en el cuadro del control.
Su informe deber lucir similar a la Figura 8-33.
9. Coloque el puntero del mouse en el borde inferior de la seccin Encabezado
del informe hasta que aparezca la fecha de doble punta y arrastre hacia abajo
para aumentar el alto de la seccin Encabezado del informe a aproximadamente
0.6 cm. como se muestra en la Figura 8-34.
LISTO PARA LA
CERTIFICACIN
Cmo se utilizan las opciones
de orden? - 4.3.4
Figura 8 -34
Cambiar el tamao de
la seccin Encabezado
del informe
Figura 8 - 33
Informe al que se le
aplic formato de
presentacin
Seccin Encabezado del
informe agrandada 0.6 cm.
U
t
i
l
i
z
a
r
c
o
n
t
r
o
l
e
s
e
n
i
n
f
o
r
m
e
s
y
f
o
r
m
u
l
a
r
i
o
s
Leccin 8 | 223
10. En la fcha Diseo, en el grupo Controles, haga clic en el botn Insertar salto
de pgina.
11. Coloque el puntero del mouse en la cuadrcula de diseo debajo del control
Hipervnculo del sitio web El baln, arrastre hacia abajo y a la derecha para
crear un control de salto de pgina, como se muestra en la Figura 8-35. Esto
dividir la seccin Encabezado del informe del resto del informe al momento
de imprimir, creando un ttulo de pgina.
12. Guarde el informe.
13. Cambie a la Vista preliminar para ver los cambios que ha realizado. Observe
que la seccin Encabezado del informe se encuentra en la primera pgina.
14. Abra el informe Juguetes por cantidad en existencia en la Vista Diseo.
15. En la seccin Encabezado del informe, haga clic en el control de botn Imprimir
informe para seleccionarlo.
16. En la fcha Formato, en el grupo Formato de controles, haga clic en el botn
Cambiar forma para mostrar el men. Enseguida seleccione Elipse. El estilo
del control de botn cambia a una forma de elipse.
17. GUARDE y CIERRE el informe.
PAUSA. DEJE abierta la base de datos para utilizarla en el siguiente ejercicio.
APLI CAR FORMATO A LOS CONTROLES DE UN FORMULARI O
En este ejercicio aprender a aplicar formato a la presentacin de los controles de
un formulario y a agregar una imagen de fondo.
Aplicar formato a los controles de un formulario
UTILICE la base de datos que qued abierta en el ejercicio anterior.
1. Abra el formulario Inventario, (s no se encuentra abierto) y cmbiese a la
Vista Diseo.
2. Haga clic en el control Botn en el formulario. En la fcha Formato, en el grupo
Formato de controles, haga clic en el botn Estilos rpidos para mostrar
la galera de estilos rpidos. Seleccione el estilo rpido Contorno coloreado
Aguamarina, nfasis 5, como se muestra en la Figura 8-36. El estilo del
control Botn cambia al estilo rpido seleccionado.
Figura 8 -35
Control Insertar salto de
pgina agregado a la
seccin Encabezado del
informe
Control Insertar salto
de pgina en la seccin
Encabezado del informe
LISTO PARA LA
CERTIFICACIN
Cmo se inserta un salto de pgina
en in informe? - 5.2.3
LISTO PARA LA
CERTIFICACIN
Cmo se cambia la forma de un
control en un informe? - 5.4.3
224 | Leccin 8
U
t
i
l
i
z
a
r
c
o
n
t
r
o
l
e
s
e
n
i
n
f
o
r
m
e
s
y
f
o
r
m
u
l
a
r
i
o
s
3. Haga clic en la etiqueta Descripcin para seleccionarla.
4. En la fcha Formato, en el grupo Fuente, haga clic en el botn Color de fuente
y del men elija en Negro. La etiqueta Descripcin se muestra en color negro.
De la misma manera, cambie el color de fuente a negro en las etiquetas En
existencia, Precio y En produccin. Su pantalla debe lucir similar a la Figura 8-37.
5. En la fcha Formato, en el grupo Fondo, haga clic en el botn Imagen de
fondo y seleccione la imagen en miniatura Crisantemo que aparece en la
galera (si no aparece esta imagen entonces utilice el comando Examinar, que
se encuentra debajo de la galera, para acceder a los archivos de datos de la
leccin). Observe que se inserta la imagen de fondo como se muestra en la
Figura 8-38.
6. Cambie a la Vista Formulario para ver los cambios que realiz.
7. GUARDE y CIERRE el formulario.
PAUSA. DEJE abierta la base de datos para utilizarla en el siguiente ejercicio.
Figura 8 -36
Galera de estilos
rpidos
Figura 8 -37
El color de las
etiquetas cambia
a negro
Figura 8 -38
Imagen de fondo
del formulario
Botn y galera
Estilos rpidos
Control Botn
seleccionado
El color de las etiquetas
cambia a negro
LISTO PARA LA
CERTIFICACIN
Cmo se aplica una imagen de
fondo a un formulario? - 3.4.2
LISTO PARA LA
CERTIFICACIN
Cmo se aplica una imagen de
fondo a un informe? - 5.4.2
LISTO PARA LA
CERTIFICACIN
Cmo se cambia el formato de
la fuente en un formulario? - 3.4.1
LISTO PARA LA
CERTIFICACIN
Cmo se aplican estilos rpidos
a los controles en un formulario?
- 3.4.3
Tambin puede agregar un color de
fondo a un formulario utilizando el
comando Relleno de forma que se
encuentra en el grupo Formato de
controles, de la cha Formato.
OTRA MANERA
U
t
i
l
i
z
a
r
c
o
n
t
r
o
l
e
s
e
n
i
n
f
o
r
m
e
s
y
f
o
r
m
u
l
a
r
i
o
s
Leccin 8 | 225
CREAR FORMATOS CONDI CI ONALES EN CONTROLES
En ocasiones, los empleados necesitan un poco de ayuda para reconocer cuando un
inventario est bajo o cuando las ventas son altas. El formato condicional en los
informes y formularios ayuda a alertar a los usuarios sobre texto o nmeros que
requieren atencin, para que no se pase por alto, informacin importante. El formato
condicional cambia el aspecto de un control o del valor en un control cuando se
cumplen ciertas condiciones. Puede cambiar el color del texto o el de los nmeros en
el control o el color de fondo de ste. En este ejercicio crear formato condicional por
un campo de informe.
Puede crear formatos condicionales basados en un valor o expresin. Por ejemplo,
cuando el nmero de productos en un inventario cae por debajo de 10 para un solo
producto, puede establecer el formato condicional para que Access muestre ese nmero
en rojo o con un fondo del mismo color, para que usted y otras personas noten el nmero
que indica un inventario bajo.
La forma ms fcil de agregar formato condicional a un formulario o informe es utilizar
el cuadro de dilogo Administrador de reglas de formato condicional, el cual muestra
una lista de reglas de formato, si es que existe una. Desde l puede agregar nuevas
reglas y editar o eliminar reglas existente.
Crear formato condicional
UTILICE la base de datos del ejercicio anterior.
1. Abra el informe Resumen de juguetes si es necesario y cmbiese a la Vista
Diseo.
2. Haga clic en el control En existencia para seleccionarlo.
3. En la fcha Formato, en el grupo Formato de controles, haga clic en el botn
Formato condicional. Aparece el cuadro de dilogo Administrador de reglas
de formato condicional.
4. Haga clic en el botn Nueva regla. Aparece el cuadro Nueva regla de formato.
Desde el cual crear una nueva regla basada en el criterio que insertar.
5. En la seccin Editar la descripcin de la regla, mantenga la opcin El valor
del campo es, que aparece en el primer men. Haga clic en la echa desplegable
que se encuentra junto a entre y desplcese hacia la parte inferior de la lista
para seleccionar la opcin menor o igual que. Haga clic en el cuadro vaco e
introduzca el nmero 10.
6. Haga clic en el botn Negrita en la seccin Vista previa.
7. Haga clic en la echa despegable del botn Color de fondo. Aparece un
men de colores. Haga clic en Rojo, como se muestra en la Figura 8-39.
8. Haga clic en el botn Aceptar. Se agrega al cuadro de dilogo la regla de
formato en el campo En existencia, como se muestra en la Figura 8-40. Ahora
cuando vea el informe desde la Vista Informe, los valores del campo En existencia
aparecern en negritas y el color de fondo del control en color rojo, si se llegan
a aplicar las reglas de formato.
Figura 8 -39
Men de colores de
relleno en el cuadro
de dilogo Nueva
regla de formato
LISTO PARA LA
CERTIFICACIN
Cmo se apl i ca f ormato
condi ci onal a los controles de
un formulario? - 3.4.4
LISTO PARA LA
CERTIFICACIN
Cmo se aplica formato condicional
a los controles de un informe? - 5.4.4
226 | Leccin 8
U
t
i
l
i
z
a
r
c
o
n
t
r
o
l
e
s
e
n
i
n
f
o
r
m
e
s
y
f
o
r
m
u
l
a
r
i
o
s
9. Haga clic en Aceptar.
10. GUARDE el informe.
11. Cmbiese a la Vista Informes y desplcese por los registros para ver el formato
condicional en accin.
12. CIERRE el informe.
PAUSA. DEJE abierta la base de datos para utilizarla en el siguiente ejercicio.
Orientacin sobre el software
FI CHA ORGANI ZAR
La fcha Organizar, que aparecen en la Figura 8-41, se encuentra en las Herramientas
de diseo de informe y en las Herramientas de presentacin de informe, en la Cinta
de opciones. Esta fcha contiene grupos de comandos para organizar el diseo,
alineacin, tamao y posicin de los controles en un informe. Utilice los comandos
de esta fcha para organizar los controles dentro de un informe.
De manera similar a un informe, la fcha Organizar se muestra en las Herramientas
de diseo de formulario, as como en las Herramientas de presentacin de formulario
en la Cinta de opciones. Los botones y comandos de la fcha Organizar son los mismos
que los de la fcha Organizar para informes, excepto el botn Delimitacin, que se
encuentra en el grupo Posicin. El grupo Posicin, que aparece en la Figura 8-42,
contiene el botn Delimitacin, el cual le ayuda a colocar los controles en un formulario
cuando se cambia de tamao la ventana que lo contiene. Utilice los comandos de la
fcha Organizar para ordenar los controles en un formulario.
Figura 8 - 40
Regla de formato
del campo En
existencia
Figura 8 - 41
Ficha Organizar en
Herramientas de
presentacin de
informe en la Cinta
de opciones, en la
Vista Presentacin
Figura 8 - 42
Grupo Posicin en la cha
Organizar de las Herramientas de
diseo de formulario, en la Cinta
de opciones, en la Vista Diseo
Inserta una
la encima
Diseo
Apilado
Diseo
Tabular
Seleccionar
la
Dividir
verticalmente
Botn Relleno
de control
Subir
Bajar
Inserta una
la abajo
Inserta una
columna a la
izquierda
Inserta una
columna a la
derecha
Seleccionar
diseo
Seleccionar
la
Botn
Combinar
Dividir
horizontalmente
Botn Mrgenes
de control
Botn Lneas
de divisin
U
t
i
l
i
z
a
r
c
o
n
t
r
o
l
e
s
e
n
i
n
f
o
r
m
e
s
y
f
o
r
m
u
l
a
r
i
o
s
Leccin 8 | 227
EN RESUMEN
Organizar el diseo de controles
Despus de crear un formulario o informe, puede organizar los controles en l para ajustar los datos o
presentarlos mejor. Access cuenta con comandos para organizar el diseo, alineacin, posicin y tamao
de los controles. Los Diseos de controles alinean sus controles de manera horizontal y vertical para
dar al informe o formulario un aspecto uniforme. Los dos tipos de diseos de controles que existen son:
tabular y apilado. En un diseo apilado, los controles se organizan verticalmente, con una etiqueta a
la izquierda y el control a la derecha. Los diseos apilados estn dentro de una seccin de informe
o formulario. En un diseo tabular, los controles estn organizados en filas y columnas como una
hoja de clculo, con las etiquetas en el lado superior. Los diseos tabulares utilizan dos secciones de
un informe o formulario. Las etiquetas se muestran en una seccin y los campos estn organizados
en la seccin de abajo. En este ejercicio organizar los controles en un formulario utilizando diseos
de controles.
Puede tener ms de un diseo en un informe. Por ejemplo, un diseo tabular para crear
una fla de datos para cada registro y luego un diseo apilado debajo, con ms
informacin sobre el mismo registro.
Access crea automticamente diseos tabulares cuando abre un nuevo informe utilizando
el botn Informe o el botn Informe en blanco de la fcha Crear. Cuando crea un nuevo
formulario utilizando el botn Formulario o el botn Formulario en blanco, Access
crea diseos de control apilados.
Desde un informe en blanco existente, puede crear un nuevo diseo de controles manteniendo
presionada la tecla Mays y seleccionando los campos que desea incluir en el formulario
o informe desde el panel Lista de campos. En la fcha Organizar, en el grupo Tabla,
haga clic en el botn Tabular o el botn Apilado.
Otra forma de cambiar el diseo completo de un informe o formulario, seleccionando
todas las celdas en el diseo y luego haciendo clic en el botn del diseo que desee, ya
sea Apilado o Tabular.
Puede dividir un diseo de controles en dos diferentes diseos, manteniendo presionada
la tecla Mays y haga clic en los controles que desea mover al nuevo diseo de controles
y despus seleccione el botn Tabular o el botn Apilado.
Organizar el diseo de controles
UTILICE la base de datos que qued abierta en el ejercicio anterior.
1. Haga clic en la tabla Inventario en el Panel de navegacin para abrirla.
2. En la fcha Crear, en el grupo Informes, haga clic en el botn Informe en blanco.
Se crea un nuevo informe en blanco y se muestra el panel Lista de campos.
3. Cierre el panel Lista de campos y cierre el informe en blanco. Observe que
Access no le pregunta si desea guardar el informe, ya que no se ha agregado
ningn campo. A continuacin, se pretende crear una interface para interactuar
con la tabla Inventario y as insertar, modifcar y eliminar registros, de manera
que ser necesario un formulario.
4. En la fcha Crear, en el grupo Formularios, haga clic en el botn Diseo del
formulario. Se crea un nuevo formulario en blanco y aparece el panel Lista de
campos (si no es as haga clic en el botn Agregar campos existentes).
5. Haga doble clic en el campo Descripcin para agregarlo al formulario.
6. Haga doble clic en el campo En existencia para agregarlo al formulario.
7. De la misma manera, haga doble clic en el campo Precio para agregarlo al
formulario.
8. Presione y mantenga presionada la tecla Mays y haga clic en cada uno de los
tres controles para seleccionarlos.
9. En la fcha Organizar, en el grupo Tabla, haga clic en el botn Apilado. Los
controles y etiquetas son organizados en un diseo apilado, como se muestra
en la Figura 8-43.
228 | Leccin 8
U
t
i
l
i
z
a
r
c
o
n
t
r
o
l
e
s
e
n
i
n
f
o
r
m
e
s
y
f
o
r
m
u
l
a
r
i
o
s
10. En la fcha Organizar, en el grupo Tabla, haga clic en el botn Tabular. Los
controles y etiquetas se organizan en un diseo tabular, como se muestra en la
Figura 8-44.
11. En la fcha Organizar, en el grupo Tabla, haga clic en el botn Apilado para
cambiarse de nuevo al diseo apilado.
12. GUARDE el formulario con el nombre Formulario apilado y djelo abierto
para utilizarlo en el siguiente ejercicio.
PAUSA. DEJE abierta la base de datos para utilizarla en el siguiente ejercicio.
Puede ajustar la posicin de la informacin que se muestra en un control, utilizando
el botn Mrgenes de control, que se encuentra en el grupo Posicin. Puede escoger
de entre los ajustes Ninguno, Estrecha, Medio y Ancha desde el men Mrgenes de
control.
El botn Relleno de control ajusta la cantidad de espacio entre un control y las lneas
de cuadrcula de diseo. El men Relleno de control contiene opciones de relleno
como Ninguno, Estrecha, Medio y Ancha.
El grupo Posicin tambin contiene el botn y men Delimitacin, el cual enlaza un
control a otros controles de manera que se puedan cambiar de tamao junto con el
primario. El botn Delimitacin nicamente aparece en la fcha Organizar de las
Herramientas de diseo de formulario, en el grupo Posicin, ya que las opciones de
delimitacin slo estn disponibles para formularios y no para informes. Delimitar
es de ayuda cuando desea verifcar la posicin de los controles en un formulario al
momento de cambiar el tamao de la ventana. Por ejemplo puede delimitar el control
del campo Descripcin (campo primario) para extenderlo hacia abajo y a la derecha,
de manera que pueda ver ms texto en el control del campo mientras el formulario se
hace ms grande. La delimitacin de los controles que lo rodean se establece automticamente
basada en el primario. Es importante que considere que slo puede delimitar un
control en cada diseo. Sin embargo, cuenta con nueve opciones para delimitar.
Figura 8 - 43
Diseo de controles
apilado
Figura 8 - 44
Diseo de controles
tabular
LISTO PARA LA
CERTIFICACIN
Cmo se crea un informe en
blanco? - 5.1.1
U
t
i
l
i
z
a
r
c
o
n
t
r
o
l
e
s
e
n
i
n
f
o
r
m
e
s
y
f
o
r
m
u
l
a
r
i
o
s
Leccin 8 | 229
Figura 8 - 45
Botn y men
Mrgenes de
control
Al utilizar las nuevas herramientas de los grupos Filas y columnas, Combinar o dividir
y Mover, que se encuentran en la fcha Organizar, Access 2010 le da mayor fexibilidad
a la hora de organizar las celdas del diseo de controles.
Utilizando el grupo Filas y columnas puede agregar nuevas flas y columnas de celdas
arriba o debajo de la fla existente y a la izquierda o derecha de la columna existente.
Al utilizar las herramientas del grupo Combinar o dividir podr fusionar dos celdas
en una, as como dividirlas vertical u horizontalmente. Finalmente las herramientas
de grupo Mover se pueden utilizar para reorganizar celdas movindolas hacia arriba
o hacia abajo.
AGREGAR, MOVER Y QUI TAR UN CONTROL
Cuando desee agregar un nuevo campo de la Lista de campos a un diseo de controles
existente, slo arrastre el campo desde el panel Lista de campos hacia la cuadrcula
de diseo. Para agregarlo al diseo, seleccione todos los controles ms el nuevo control
y enseguida haga clic en el botn Apilado o en el botn Tabular. Quitar un control
de un diseo de controles le permite colocarlo en cualquier parte del informe
o formulario, sin afectar la posicin de cualquier otro control. Seleccione el control
que desea quitar y enseguida haga clic en el botn Quitar diseo, que se encuentra en
el grupo Tabla. El botn Quitar diseo nicamente aparece disponible en la Vista
Diseo de un informe o formulario. En este ejercicio agregar y mover controles de
un diseo y eliminar un control en el mismo.
Agregar, mover y quitar un control de un diseo
UTILICE la base de datos que qued abierta en el ejercicio anterior.
1. Seleccione los tres controles, si ya no se encuentran seleccionados.
2. Haga clic en la seleccin y mueva el grupo de campos hacia abajo
aproximadamente 1 centmetro.
3. Haga clic en el campo En produccin en el panel Lista de campos. Arrstrelo
a la cuadrcula y colquelo a la derecha del campo Descripcin.
4. Arrastre el campo Id a la cuadrcula y colquelo arriba del campo Descripcin.
5. Presione y mantenga presionada la tecla Mays y seleccione el control del
campo Id, si es necesario. Con la tecla an presionada seleccione los controles de
campo Descripcin, En existencia y Precio para que los cuatro estn seleccionados.
6. En la fcha Organizar, en el grupo Tabla, haga clic en el botn Apilado. El
control Id se agrega al diseo apilado.
7. En la fcha Organizar, en el grupo Posicin, haga clic en el botn Mrgenes
de control y del men seleccione Estrecha, como se muestra en la Figura 8-45.
Se les aplica formato a los mrgenes dentro del control y etiqueta del campo
utilizando la opcin Estrecha.
Opcin Estrecha
seleccionada
230 | Leccin 8
U
t
i
l
i
z
a
r
c
o
n
t
r
o
l
e
s
e
n
i
n
f
o
r
m
e
s
y
f
o
r
m
u
l
a
r
i
o
s
TOME NOTA
8. En la fcha Organizar, en el grupo Posicin, haga clic en el botn Relleno de
control y del men seleccione Ancha, como se muestra en la Figura 8-46.
9. Seleccione el control Id y en el grupo Filas y columnas, haga clic en Seleccionar
la. Observe que tanto el control de la etiqueta y campo aparecen con un
contorno naranja. Haga clic tres veces en el botn Subir para moverlo a la
parte superior del diseo.
10. Mueva el control de etiqueta y campo En existencia a la parte inferior del
diseo.
11. Intente mover el control Precio debajo del campo En produccin. Observe que
no se mover de su sitio en el diseo.
12. Seleccione el control Precio si an no est seleccionado.
13. En la fcha Organizar, en el grupo Tabla, haga clic en el botn Quitar diseo.
Observe que el control En existencia automticamente se mueve hacia arriba
en el rea que ocupaba el control Precio, cuando eran parte del diseo.
14. Arrastre el control Precio debajo del control En produccin.
15. GUARDE y CIERRE el formulario.
PAUSA. DEJE abierto el formulario para utilizarlo en el siguiente ejercicio.
Para seleccionar varios controles, mantenga presionada la tecla Mays y a
continuacin haga clic en los controles.
Organizar y delimitar controles
En este ejercicio practicar organizando controles en un diseo utilizando una amplia
variedad de herramientas para organizar.
Organizar y delimitar controles en un diseo
UTILICE la base de datos que qued abierta en el ejercicio anterior.
1. Haga clic en la tabla Inventario en el Panel de navegacin, para abrirla.
2. En la fcha Crear, en el grupo Formularios, haga clic en el botn Formulario.
Se crea un nuevo formulario que contiene todos los campos de la tabla Inventario, en
la Vista Presentacin. Observe que el diseo apilado est aplicado de manera
predeterminada.
3. Cmbiese a la Vista Diseo.
4. Haga clic en el control Id para seleccionarlo.
5. En la fcha Organizar, en el grupo Combinar o dividir, haga clic en el botn
Dividir horizontalmente. Observe que el control Id se divide en dos columnas.
El extremo derecho aparece rodeado por una lnea punteada.
6. Haga clic en el control En produccin y arrstrelo a la derecha del control Id
para colocarlo junto a este. Su pantalla debe lucir similar a la Figura 8-47.
Figura 8 - 46
Botn y men
Relleno de
control
LISTO PARA LA
CERTIFICACIN
Cmo se aplican las opciones
de organizacin de formularios
cambiando la posicin y aplicando
formato a los controles y registros?
- 3.3.3
LISTO PARA LA
CERTIFICACIN
Cmo se aplican las opciones
de organizacin de informes
cambiando la posicin y aplicando
formato a los controles y registros?
- 5.3.3
Opcin Ancha
seleccionada
U
t
i
l
i
z
a
r
c
o
n
t
r
o
l
e
s
e
n
i
n
f
o
r
m
e
s
y
f
o
r
m
u
l
a
r
i
o
s
Leccin 8 | 231
7. Haga clic en el control En existencia para seleccionarlo. Presione y mantenga
presionado la tecla Mays y seleccione el control de la etiqueta En existencia.
En la fcha Organizar, en el grupo Mover, haga clic una vez en el botn Bajar.
Note que el control de campo y la etiqueta En existencia se mueven a la parte
inferior del diseo.
8. Haga clic en el control del campo Descripcin para seleccionarlo. Presione
y mantenga presionada la tecla Mays y seleccione la celda que se encuentra
debajo del control del campo Descripcin. Tanto el control de campo
Descripcin as como la celda debajo de ste deben tener un contorno naranja.
En la fcha Organizar, en el grupo Combinar o dividir, haga clic en el botn
Combinar. En el control del campo Descripcin y la celda se han combinado,
como se muestra en la Figura 8-48.
9. Haga clic en el control del campo En existencia para seleccionarlo. En la fcha
Organizar, en el grupo Filas y columnas, haga clic dos veces en el botn Insertar
abajo. Se agregan dos celdas en blanco debajo del control En existencia.
10. Haga clic en el control del campo En existencia para seleccionarlo. En la fcha
Organizar, en el grupo Filas y columnas, haga clic en el botn Seleccionar
la. Deben de estar seleccionados el control del campo y de la etiqueta En
existencia.
11. En la fcha Organizar, en el grupo Mover, haga clic dos veces en Bajar para
mover el control En existencia hacia la ltima fla de celdas en la parte inferior
del diseo, como se muestra en la Figura 8-49.
Figura 8 - 47
Control en
Produccin junto
al control Id
Figura 8 - 48
Control del
campo descripcin
combinado con
la celda
Figura 8 - 49
El control En
existencia se movi
a la parte inferior
del diseo
Control En produccin
arrastrada a esta posicin
LISTO PARA LA
CERTIFICACIN
Cmo se organizan los controles
en los formularios cambiando la
posicin y aplicando formato a los
controles? - 3.3.3
LISTO PARA LA
CERTIFICACIN
Cmo se organizan los controles en
los informes cambiando la posicin
y aplicando formato a los controles?
- 5.3.3
LISTO PARA LA
CERTIFICACIN
Cmo se organizan los controles en
un formulario utilizando las funciones
de Tabla? - 3.3.1
232 | Leccin 8
U
t
i
l
i
z
a
r
c
o
n
t
r
o
l
e
s
e
n
i
n
f
o
r
m
e
s
y
f
o
r
m
u
l
a
r
i
o
s
EN RESUMEN
TOME NOTA
TOME NOTA
En la Vista Presentacin, tambin puede utilizar las herramientas de la fcha
Organizar para ordenar los controles de un diseo tanto de formularios como
de informes.
12. Haga clic en el control del campo Descripcin para seleccionarlo. En la fcha
Organizar, en el grupo Posicin, haga clic en el botn Delimitacin. Aparece
el men Delimitacin. seleccione en la opcin Expandir hacia arriba y a lo
ancho, como se muestra en la Figura 8-50. El control del campo Descripcin
se cambiar de tamao automticamente para mostrar todo el texto que
contiene en caso de que se cambie de tamao la ventana del formulario desde
la Vista Formulario.
13. Vaya a la Vista Formulario para mostrar la nueva organizacin de los controles
y cambie de tamao la ventana del formulario para ver cmo el control del
campo Descripcin se extiende y encoje en conjunto con el tamao de la
ventana.
Como lo aprendi en el ejercicio anterior, puede cambiar el tamao de los
controles de campos para que sean ms consistentes con los datos que muestran.
Por ejemplo, en este ejercicio algunos de los datos del control del campo En
existencia no se muestran completamente. Por lo que se puede cambiar fcilmente
y de una manera apropiada el tamao del control desde la Vista Presentacin o
en la Vista Diseo. Tendr la oportunidad de hacer esto en un ejercicio al fnal
de esta leccin.
14. GUARDE el formulario como Formulario Inventario Modicado y CIRRELO.
PAUSA. DEJE abierta la base de datos para utilizarla en el siguiente ejercicio.
Organizar la alineacin, tamao y posicin de los
controles
Puede cambiar la alineacin, tamao o posicin de los controles y sus etiquetas asociadas. Los comandos
para alinear, cambiar el tamao y posicionar de la ficha Organizar le dan ms opciones para mejorar
el aspecto de los controles y etiquetas en los formularios e informes. El grupo Tamao y orden, que se
encuentra en la ficha Organizar que puede verse nicamente en la Vista diseo de un informe o formulario,
contiene comandos para alinear etiquetas y controles en la cuadrcula (los puntos y las lneas verticales
y horizontales que se intersectan y que aparecen en la Vista Diseo) para permitirle una colocacin ms
precisa. Por ejemplo puede alinear de mejor manera un grupo de controles y etiquetas relacionadas
utilizando el comando A la cuadrcula, para asegurarse que todas las etiquetas que se encuentren en la
esquina superior izquierda se alineen hacia sus puntos de cuadrcula ms cercanos. Esto le ayudar a
asegurar que la organizacin de los controles sea consistente. En este ejercicio organizar la alineacin,
tamao y posicin de los controles y etiquetas.
LISTO PARA LA
CERTIFICACIN
Cmo se organizan los controles
en un formulario utilizando los
comandos del grupo Mover? - 3.3.2
LISTO PARA LA
CERTIFICACIN
Cmo se organizan los controles
en un informe utilizando las
funciones de Tabla? - 5.3.1
LISTO PARA LA
CERTIFICACIN
Cmo se organizan los controles
en un informe utilizando los
comandos del grupo Mover? - 5.3.2
Figura 8 - 50
Men Delimitacin
Opcin Expandir hacia arriba
y a lo largo seleccionada
U
t
i
l
i
z
a
r
c
o
n
t
r
o
l
e
s
e
n
i
n
f
o
r
m
e
s
y
f
o
r
m
u
l
a
r
i
o
s
Leccin 8 | 233
Puede alinear varios controles y etiquetas a la vez, de manera que sus bordes izquierdo,
derecho, superior e inferior se encuentren perfectamente alineados entre si utilizando
los comandos Izquierda, Derecha, Arriba y Abajo.
Adems en el grupo Tamao y orden puede utilizar los comandos para ajustar el tamao
de los controles y etiquetas como Ajustar, A la cuadrcula Ajustar al ms alto, Ajustar al
ms ancho, Ajustar al ms corto o Ajustar al ms estrecho.
Adems puede utilizar los comandos Traer al frente y Enviar al fondo para mover objetos
hacia adelante o hacia atrs. En el grupo Tamao y orden puede utilizar los comandos
para aumentar o disminuir el espaciado horizontal o vertical utilizando los comandos
Igualar horizontal, Igualar vertical, Aumentar horizontal, Disminuir horizontal, Aumentar
vertical y Disminuir vertical.
Para fnalizar, el grupo Tamao y orden contiene comandos de alternacin que le facilitan
mostrar u ocultar la cuadrcula, la regla y permitir o deshabilitar Ajustar a la cuadrcula
(ayudndole a organizar efcazmente una etiqueta cuando mueva el control relacionado,
as Access puede alinear automticamente a la esquina superior izquierda de una etiqueta,
hacia su punto de cuadrcula ms cercano); as mismo los comando Agrupar y Desagrupar le
permiten agrupar varios controles de manera que pueda moverlos o modifcarlos a todos
al mismo tiempo.
Organizar la alineacin, tamao y posicin
UTILICE la base de datos que qued abierta en el ejercicio anterior.
1. ABRA Formulario apilado en la Vista Diseo.
2. Seleccione la etiqueta y el control Precio.
3. En la fcha Organizar, en el grupo Tamao y orden, haga clic en el botn
Tamao y espacio. En la seccin Tamao, del men que aparece, elija el botn
Ajustar.
4. Seleccione todos los controles en el diseo apilado (las etiquetas y los controles
Id, Descripcin y En existencia).
5. En la fcha Organizar, en el grupo Tabla, haga clic en el botn Quitar diseo.
6. Todos los controles y etiquetas, deben estar seleccionados. En la fcha Organizar,
en el grupo Tamao y orden, haga clic en el botn Tamao y espacio. En la
seccin Tamao, del men que aparece, seleccione el botn Ajustar.
7. Con los controles y etiquetas todava seleccionados, haga clic en el botn
Alinear en el grupo Tamao y orden de la ficha Organizar. Del men que
aparece seleccione el botn Derecha. Las etiquetas se alinean a la derecha
con respecto a los controles. Haga clic en un espacio en blanco en la cuadrcula
de diseo para quitar la seleccin de todos los controles y etiquetas.
8. Presione y mantenga presionada la tecla Mays y haga clic en las etiquetas y
controles Id y En produccin.
9. Con los controles y etiquetas an seleccionados, haga clic en el botn Alinear
del grupo Tamao y orden y del men que aparece elija el botn Abajo. El
control produccin est alineado hacia abajo junto con el control Id.
10. Con los controles y etiquetas an seleccionadas, presione y mantenga presionada
la tecla Mays y seleccione la etiqueta y control Precio.
11. En la fcha Organizar, en el grupo Tamao y orden, haga clic en el botn
Tamao y espacio. En la seccin Espaciado, haga clic en el botn Disminuir
horizontal, su pantalla debe verse similar a la Figura 8-51.
234 | Leccin 8
U
t
i
l
i
z
a
r
c
o
n
t
r
o
l
e
s
e
n
i
n
f
o
r
m
e
s
y
f
o
r
m
u
l
a
r
i
o
s
12. Haga clic en el espacio en blanco en la cuadrcula de diseo para quitar la
seleccin de los controles y etiquetas seleccionados. Presione y mantenga
presionada la tecla Mays y haga clic en las etiquetas y controles Descripcin
y Precio.
13. Haga clic en el botn Alinear que se encuentra en el grupo Tamao y orden.
Del men que aparece, haga clic en el botn Abajo. El control Precio se alinea
en la parte inferior con el control Descripcin. Su pantalla debe lucir similar a
la Figura 8-52.
14. Haga clic en un espacio en blanco de la cuadrcula de diseo.
15. Haga clic en el botn Tamao y espacio. En la seccin Cuadrcula, del men
que aparece, haga clic en el botn Cuadrcula. Note que desaparece la cuadrcula
de diseo.
16. Vuelva a hacer clic en el botn Cuadrcula. Aparece la cuadrcula de diseo
nuevamente.
17. Haga clic en un rea en blanco en la cuadrcula de diseo y arrastre para
dibujar un cuadro alrededor de las etiquetas y controles para seleccionarlos o
presione y mantenga presionada la tecla Mays y seleccione cada etiqueta y
control.
18. En la fcha Organizar, en el grupo Tamao y orden haga clic en el botn
Alinear. Del men que aparece, haga clic en el botn A la cuadrcula. Observe
que los controles y etiquetas se mueven ligeramente. Las esquinas superiores
izquierdas de todas las etiquetas estn alineadas hacia sus puntos de cuadrcula
ms cercanos.
19. Una vez ms, en el grupo Tamao y orden, haga clic en el botn Tamao
y espacio. En la seccin Cuadrcula, del men que aparece, haga clic en el
botn Regla. Desaparecen las reglas.
20. Vuelva a hacer clic en el botn Regla. Observe que las reglas vuelven a aparecer.
21. GUARDE y CIERRE el formulario.
PAUSA. CIERRE la base de datos.
Figura 8 - 51
Formulario con
espacio horizontal
disminuido entre
controles
Figura 8 - 52
Formulario con los
controles alineados
en la parte inferior
LISTO PARA LA
CERTIFICACIN
Cmo se organizan los controles en
un formulario cambiando la posicin
y el formato? - 3.3.3
LISTO PARA LA
CERTIFICACIN
Cmo se organizan los controles
en un informe alinendolos a la
cuadrcula? - 5.3.4
| 235
En esta leccin aprendi a: Objetivo del examen Nmero del
objetivo
Agregar controles
dependientes e
independientes
Aplicar formato a un encabezado/pie de pgina
Encabezado/pie de pgina
Agregar controles dependientes
Agregar controles dependientes e independientes
Cambiarle el nombre a una etiqueta en un informe
Ver el panel Hoja de propiedades
Agregar controles calculados
Agregar campos existentes
Ver cdigos
3.2.3
5.2.4
3.2.2
5.2.3
5.4.1
3.2.5
5.2.2
3.2.6
3.2.4
Denir el orden de
tabulacin de los controles
Volver a ordenar la funcin de una tabulacin 5.2.5
Agregar formato a los
controles
Agregar controles dependientes e independientes
Cambiar la forma de un informe
Aplicar una imagen de fondo a un formulario
Aplicar una imagen de fondo a un informe
Cambiar el formato de una fuente en un formulario
Aplicar estilos rpidos a los controles en un formulario
Aplicar formato condicional a un formulario
Aplicar formato condicional a un informe
5.2.3
5.4.3
3.4.2
5.4.2
3.4.1
3.4.3
3.4.4
5.4.4
Organizar el diseo de
controles
Crear un informe en blanco
Cambiar la posicin/formato de los controles de un
formulario
Cambiar la posicin/formato de los registros de un
informe
Utilizar las funciones de Tabla en un formulario
Utilizar los comandos del grupo Mover en un formulario
Utilizar las funciones de tabla en un informe
Utilizar los comandos del grupo Mover tabla en un informe
5.1.1
3.3.3
5.3.3
3.3.1
3.3.2
5.3.1
5.3.2
Organizar la alineacin,
tamao y posicin de los
controles
Cambiar la posicin/formato de los controles de un
formulario
Alinear los objetos de un informe a la cuadrcula
3.3.3
5.3.4
Leccin 8
Matriz de resumen
de habilidades
236 |
EVALUACI N DE CONOCI MI ENTO
Relacin
Relacione con una lnea los trminos de la Columna 1 con las defniciones que se describen en la Columna 2.
Columna 1 Columna 2
1. Control a. Control que permite mostrar el resultado de un clculo o expresin.
2. Control independiente b. Funcin que ayuda en la creacin de controles como botones de comandos,
cuadros de lista, cuadros combinados y grupos de opciones.
3. Control dependiente c. Diseo en el que los controles estn organizados en flas y columnas, con
las etiquetas en el lado superior.
4. Control calculado d. Control que no cuenta con un origen de datos y muestra la informacin
como lneas, formas o imgenes.
5. Generador de expresiones e. Diseo en el que los controles que estn organizados verticalmente con una
etiqueta a la izquierda y el control a la derecha.
6. Asistentes para controles f. Diseos que le permiten alinear los controles de forma horizontal o vertical
para darle a su informe o formulario un aspecto uniforme.
7. Formato condicional g. Objeto de un formulario o informe que muestra datos, realiza acciones y le
permite mejorar su aspecto y utilidad.
8. Diseos de controles h. Control que utiliza el campo de una tabla o consulta como el origen de datos.
9. Diseo tabular i. Funcin que le permite cambiar el aspecto o valor de un control cuando se
cumplen ciertas condiciones.
10. Diseo apilado j. Herramienta que genera los nombres de los campos y controles en una base
de datos, incluye una lista de los operadores disponibles y tiene funciones
integradas para ayudarle a crear una expresin.
Verdadero / Falso
Dibuje un crculo alrededor de la V si la declaracin es verdadera o alrededor de la F si es falsa.
V F 1. La forma ms fcil de crear un control dependiente es hacer doble clic en un campo o
arrastrarlo del panel Hoja de propiedades al informe.
V F 2. Puede enlazar un control con un campo utilizando el panel Hoja de propiedades.
V F 3. Puede desactivar los asistentes para controles.
V F 4. El formato de presentacin se puede aplicar a los controles y etiquetas de un formulario o
informe.
V F 5. nicamente puede especifcar una condicin para el formato condicional.
V F 6. Puede cambiar todo un diseo de controles de un informe o formulario de un tipo a otro.
V F 7. Relleno de control permite ajustar la cantidad de espacio entre un control y las lneas de la
cuadrcula de un diseo.
V F 8. El botn Quitar diseo del grupo Tabla quita un control de un formulario o informe.
V F 9. Puede establecer un orden de tabulacin para cada seccin de un formulario o informe.
V F 10. El orden de tabulacin se refere al orden en que las tabulaciones se muestran en un cuadro de
dilogo.
EVALUACI N DE APTI TUD
Proyecto 8-1: Perfeccionar el informe de Casa del Esqu Alpino
Ha aprendido mucho sobre informes y formularios al trabajar como Asistente Administrativo en Casa del Esqu Alpino.
Ahora puede mejorar el informe sencillo que creo anteriormente, para que pueda mostrarlo con orgullo en la recepcin.
PREPRESE. INICIE Access si an no est ejecutndose.
1. ABRA la base de datos Alpino.
2. GUARDE la base datos con el nombre AlpinoXXX (donde XXX son sus iniciales).
3. Abra el informe Diseo de informe.
4. Cmbiese a la Vista Diseo.
5. Seleccione los cuatro controles del informe.
6. En la fcha Organizar, en el grupo Tabla, haga clic en el botn Tabular.
7. En la fcha Organizar, en el grupo Posicin, haga clic en el botn Mrgenes de control y del men seleccione
Estrecha.
| 237
8. En la fcha Organizar, en el grupo Posicin, haga clic en el botn Relleno de control y seleccione Medio en
el men.
9. En la fcha Diseo, en el grupo Encabezado y pie de pgina, haga clic en el botn Ttulo. Se inserta un
ttulo en la seccin Encabezado del informe.
10. Introduzca la frase Informe de habitaciones de Casa del Esqu Alpino y presione Intro.
11. En la fcha Diseo, en el grupo Encabezado y pie de pgina, haga clic en el botn Logotipo. Navegue a los
archivos de datos de esta leccin y seleccione la imagen Invierno. Haga clic en Aceptar.
12. En la fcha Formato, en el grupo Fondo, haga clic en el botn Imagen de fondo. Abra la carpeta que contiene
los archivos de datos para esta leccin y seleccione la imagen Invierno fondo. Haga clic en Aceptar.
13. Presione y mantenga presionada la tecla Mays y haga clic en los cuatro controles de las etiquetas.
14. En la fcha Formato en el grupo Fuente, haga clic en el botn Color de fuente. Seleccione el color Azul oscuro,
Texto 2, que se encuentra en la primera fla, cuarta columna de la seccin Colores del tema de Access.
15. Asegrese de que todava estn seleccionados los controles. En la fcha Organizar, en el grupo Tabla, haga
clic en Quitar diseo.
16. Haga clic en un rea en blanco para quitar la seleccin, elija los cuatro controles de los campos y arrstrelos
juntos justo debajo de la barra de la seccin Detalle.
17. Desplcese hacia abajo y coloque el puntero del mouse en la barra de la seccin Pie de pgina. Arrastre la
barra de seccin hasta colocarla debajo de los controles. Su pantalla debe verse similar a la Figura 8-53.
18. GUARDE y CIERRE el informe.
CIERRE la base de datos.
Proyecto 8-2: Aplicar formato a la lista de jugadores de ftbol
Ya que ha aumentado sus habilidades en el uso de Access, decide mejorar la lista de jugadores de ftbol que cre al
inicio de la temporada. Adems, han habido algunos cambios, as que necesita una versin actualizada.
PREPRESE. INICIE Access si an no est ejecutndose.
1. ABRA la base de datos Datos_de_ftbol de los archivos de datos para esta leccin.
2. GUARDE la base de datos con el nombre Datos_de_ftbolXXX (donde XXX son sus iniciales).
3. ABRA el informe Lista.
4. Cmbiese a la Vista Diseo.
5. Presione y mantenga presionada la tecla Mays y haga clic en todas las etiquetas en la seccin Encabezado
de pgina para seleccionarlas.
6. En la fcha Formato, en el grupo Fuente, haga clic en el botn Negrita.
7. Seleccione el ttulo Lista de jugadores e introduzca la frase Lista de jugadores de ftbol.
8. En la fcha Formato, en el grupo Fuente, haga clic en la lista despegable Fuente y seleccione Arial Black.
9. En la fcha Formato, en el grupo Fuente, haga clic en la lista despegable de Tamao de fuente y seleccione 22.
10. En la fcha Organizar, en el grupo Tamao y orden, haga clic en el botn Tamao y espacio y del men
seleccione la opcin Ajustar.
11. Presione y mantenga presionada la tecla Mays y haga clic en todos los controles de la seccin Detalle. En
la fcha Organizar, en el men Alinear, del grupo Tamao y orden, haga clic en A la cuadrcula.
12. Elimine la imagen del informe.
13. En la fcha Diseo, en el grupo Encabezado y pie de pgina, haga clic en el botn Logotipo.
14. Navegue por los archivos de datos de esta leccin y seleccione Ftbol.jpg.
15. GUARDE el informe y valo en la Vista Informes.
CIERRE la base de datos.
Figura 8 - 53
Diseo del informe
238 |
EVALUACI N DE DESTREZA
Proyecto 8-3: Crear un formulario de resumen de pedidos para Caf Fourth
En su trabajo de medio tiempo en Caf Fourth, a menudo participa en recibir y surtir los pedidos. Cree una tabla de
resumen que facilite su trabajo.
PREPRESE. INICIE Access si an no est ejecutndose.
1. ABRA Datos_del_caf de los archivos de datos para esta leccin.
2. GUARDE la base de datos con el nombre Datos_del_cafXXX (donde XXX son sus iniciales).
3. Seleccione la tabla Resumen de pedidos en el Panel de navegacin.
4. Cree un formulario sencillo utilizando el botn Formulario.
5. Inserte un control de Fecha y hora con el formato 00/00/0000.
6. Elimine el control Pagado y cree un control agrupado Grupo de opciones S/No utilizando casillas de verifcacin,
con Pagado como el ttulo. Establezca el valor para S a -1 y valor para No a 0.
7. Elimine el campo Datos adjuntos.
8. Cambie el tamao de los controles y organcelos para que se vean similares a los del formulario en la Figura 8-54.
Recuerde quitar el formato de diseo de controles, para que pueda mover los controles individuales.
9. GUARDE el formulario con el nombre Resumen de pedidos.
10. Revise su trabajo en la Vista Formulario.
11. CIERRE el formulario.
CIERRE la base de datos.
Proyecto 8-4: Crear un formulario de reservaciones para Casa del Esqu Alpino
Introducir datos en la tabla se ha convertido en una tarea engorrosa, as que ha decidido crear un formulario que pueda
utilizar para incluir los datos de las reservaciones.
UTILICE la base de datos AlpinoXXX, la cual guard en el ejercicio anterior.
1. Haga clic en la tabla Reservaciones en el Panel de navegacin para seleccionarla.
2. Cree un nuevo formulario utilizando la Vista Diseo.
3. Inserte un control de ttulo. Cambie el ttulo a Formulario de reservaciones de Casa del Esqu Alpino.
4. Inserte un control de logotipo utilizando la imagen Pinginos.
5. Agregue los siguientes controles dependientes a la cuadrcula de diseo: Id de cliente, Habitacin, Tarifa,
Fecha de entrada, Fecha de salida y Notas.
6. Seleccione todos los controles y aplique el diseo Apilado.
7. Coloque los controles en la esquina superior izquierda de la seccin Detalles, quite el diseo apilado y cambie
el tamao del control Notas, como se muestra en la Figura 8-55.
Figura 8 - 54
Formulario
Resumen de
pedidos
| 239
8. Guarde el formulario con el nombre Formulario de reservaciones y djelo abierto para utilizarlo en el
siguiente ejercicio.
DEJE abierta la base de datos para utilizarla en el siguiente proyecto.
EVALUACI N DE DOMI NI O
Proyecto 8-5: Perfeccionar el formulario de reservaciones de Casa del Esqu Alpino
El formulario de reservaciones que cre es muy til; sin embargo, necesita hacerlo ms funcional utilizando controles
calculados y los asistentes para controles.
UTILICE el formulario que qued abierto en el ejercicio anterior.
1. Agregue un control de grupo de Opciones en el lado derecho del formulario utilizando el Asistente para
grupos de opciones, para el campo Tarjeta de crdito archivada. Con el Asistente para grupos de opciones,
agregue dos etiquetas, una para S y otra para No. Establezca el valor para S a -1 y el valor para No a 0.
Utilice botones de opcin y el ttulo Tarjeta de crdito archivada para el control.
2. Agregue un cuadro de texto independiente debajo del campo Tarjeta de crdito archivada.
3. Abra el panel Hoja de propiedades y haga clic en el botn Generar en el cuadro de propiedad Origen del
control.
4. Cree una expresin para restar la Fecha de entrada de la Fecha de salida.
5. Introduzca Nmero de noches como el nombre de la etiqueta. (Observe el nmero de etiqueta predeterminado,
como Texto##.)
6. Agregue un cuadro de texto independiente a un lado del control Notas.
7. Abra el panel Hoja de propiedades y haga clic en el botn Generar el cuadro de propiedad Origen del
control.
8. Cree una expresin para multiplicar el Nmero de noches (o Texto##) por la Tarifa.
9. Introduzca Tarifa subtotal como la etiqueta.
10. Cambie todos los controles y etiquetas que agreg con texto negro a color rojo.
11. Cambie a la Vista presentacin. Su pantalla debe verse similar a la Figura 8-56.
Figura 8 - 55
Formulario
Reservaciones
240 |
12. GUARDE el formulario y cmbiese a la Vista Formulario.
CIERRE la base de datos.
Proyecto 8-6: Arreglar el formulario de informacin de contacto del Proyecto ngel
Mientras estaba de vacaciones, un voluntario hizo algunos cambios a la base de datos del Proyecto ngel. El formulario
Informacin de contacto gener algunos problemas los cuales necesitan arreglarse.
PREPRESE. INICIE Access si an no est ejecutndose.
1. ABRA la base de datos Datos_de_ngel de los archivos de datos para esta leccin.
2. GUARDE la base de datos con el nombre Datos_de_ngelXXX (donde XXX son sus iniciales).
3. Abra el formulario Informacin de contacto.
4. Cambie el diseo de tabular a apilado.
5. Enlace el control independiente con el campo Ciudad.
6. Arregle el orden de tabulacin de los controles.
7. GUARDE y cierre el formulario.
CIERRE Access.
LI STO PARA I NTERNET
Cules son sus juguetes favoritos? Quizs an tenga algunos favoritos de su niez o algunos aparatos favoritos para
adultos; por ejemplo, aparatos electrnicos. Busque detalles sobre juguetes en tiendas en lnea, con esta informacin cree
una tabla de base de datos con campos como Nombre, Descripcin, Tienda y Precio. Utilice lo que aprendi en esta
leccin para crear un formulario con controles para cada campo. Introduzca los datos de cinco juguetes dentro de su
formulario. Para una prctica extra, cree un informe que muestre un resumen de todos sus datos.
Figura 8 - 56
Formulario
Revisiones
revisado
T
a
b
l
a
s
a
v
a
n
z
a
d
a
s
Leccin 9 | 241
Leccin 9
Tablas avanzadas
242 | Leccin 9
T
a
b
l
a
s
a
v
a
n
z
a
d
a
s
Analizador de tablas
Fila Totales
Funciones de agregado
Publicaciones Lucerne es una Editorial importante que ofrece una gran variedad de productos. Acaba
de ser contratado como Gerente de ventas de la divisin Libros de negocios. Estar encargado de
trabajar con la gente de ventas de su divisin, con la nalidad de aumentar las ganancias. El Gerente
anterior utilizaba Access 2010 para dar seguimiento a las ventas, as que ya hay datos disponibles con los
que puede empezar a trabajar. En esta leccin crear una nueva tabla personalizada, utilizar el
Analizador de tablas para dividir una tabla en dos y agregar una la Totales a una tabla.
Trminos clave
Leccin 9
Tablas avanzadas
MATRI Z DE HABI LI DADES DE LA LECCI N
Habilidades Objetivo del examen Nmero del
objetivo
Crear una tabla personalizada
Crear tablas en la Vista Diseo
Modicar la descripcin de campo
2.1.1
2.2.7
Utilizar el Analizador de tablas
Resumir los datos de una tabla
T
a
b
l
a
s
a
v
a
n
z
a
d
a
s
Leccin 9 | 243
EN RESUMEN
Crear una tabla personalizada
Si una plantilla de tabla no se ajusta a sus necesidades, puede crear una tabla personalizada en la Vista
Diseo. Desde esta vista puede insertar campos, establecer los tipos de datos y realizar otras tareas
avanzadas para disear tablas.
CREAR UNA TABLA PERSONALI ZADA
La manera ms fcil de crear una tabla es hacerlo desde la Vista Diseo, ya que puede
disponer de todas las tareas disponibles para su realizacin, incluyendo agregar campos,
establecer los tipos de datos, defnir las propiedades de campos y defnir una clave principal.
A medida que cree una tabla, tambin puede insertar y eliminar flas fcilmente en su
diseo de tabla. En este ejercicio crear una nueva tabla en blanco y despus le agregar
campos en la Vista Diseo.
Crear un nuevo campo para una tabla en la Vista Diseo incluye introducir el nombre
en la columna Nombre del campo; elegir un tipo de datos del men de la columna Tipo
de datos; e introducir una descripcin, si as desea, en la columna Descripcin. Adems,
puede modifcar las propiedades del campo en la seccin Propiedades del campo de la
cuadrcula de diseo.
Despus de que termine su diseo de tabla, deber guardarla. Si an no ha defnido una
clave principal, Access le pedir hacerlo cuando guarde la tabla.
Crear una tabla personalizada en la Vista Diseo
PREPRESE. Antes de comenzar con estos pasos, asegrese de iniciar en Access.
1. ABRA la base de datos Publicaciones_Lucerne de los archivos de datos para esta
leccin.
2. GUARDE la base de datos con el nombre Lucerne_PublishingXXX (donde XXX
son sus iniciales).
3. En la fcha Crear, en el grupo Tablas, haga clic en el botn Diseo de tabla.
Se crea una nueva tabla en blanco en la Vista Diseo, como se muestra en la
Figura 9-1.
Figura 9-1
Tabla en blanco en la
Vista Diseo
Nueva tabla en blanco
Columna Nombre del campo Columna Tipo de datos
Seccin Propiedades del campo
Muestra informacin
sobre la ubicacin del
punto de insercin
Columna Descripcin
Cuadro selector de la
244 | Leccin 9
T
a
b
l
a
s
a
v
a
n
z
a
d
a
s
4. Introduzca Id en la columna Nombre del campo, como se muestra en la Figura 9-2.
5. Presione la tecla Tab para moverse a la columna Tipo de datos.
6. Haga clic en la echa desplegable de la columna Tipo de datos y seleccione
Autonumeracin en el men, como se muestra en la Figura 9-3. El tipo de
datos Autonumeracin enumerar de manera automtica los registros empezando
por el nmero 1.
7. Presione la tecla Tab para moverse al campo Descripcin.
8. Introduzca Nmero de registro y vuelva a presionar la tecla Tab para moverse
a la siguiente fla de campos en blanco.
9. Escriba Ventas brutas y presione la tecla Tab.
10. Haga clic en la echa desplegable en la columna Tipo de datos y del men
seleccione Moneda.
11. Haga clic en la fla Lugares decimales en la seccin Propiedades del campo.
Haga clic en la echa desplegable y del menu seleccione como se muestra en
la Figura 9-4.
12. Introduzca el resto de los campos, como se muestra en la Figura 9-5, aplicando
formato a cada uno con el Tipo de datos Moneda y con 0 lugares decimales.
Figura 9-2
Nombre del campo
en la Vista Diseo
Figura 9-3
Men Tipo de datos
en la Vista Diseo
Figura 9-4
Propiedades del
campo en la Vista
Diseo
LISTO PARA LA
CERTIFICACIN
Cmo se crean tablas en la Vista
Diseo? - 2.1.1
LISTO PARA LA
CERTIFICACIN
Cmo se modica la descripcin
de un campo? - 2.2.7
T
a
b
l
a
s
a
v
a
n
z
a
d
a
s
Leccin 9 | 245
13. Haga clic en el cuadro selector de fila a la izquierda del campo Id para seleccionar la fla.
14. En la fcha Diseo, en el grupo Herramientas, haga clic en el botn Clave
principal.
15. Haga clic en el botn Guardar de la Barra de herramientas de acceso rpido.
Aparece el cuadro de dilogo Guardar como.
16. Escriba Ventas y haga clic en Aceptar.
PAUSA. DEJE abierta la base de datos para utilizarla en el siguiente ejercicio.
I NSERTAR Y ELI MI NAR FI LAS
Cuando crea una tabla personalizada en la Vista Diseo, puede insertar y eliminar flas segn
sea necesario utilizando los comandos Insertar flas y Eliminar flas del grupo Herramientas,
de la fcha Herramientas de diseo de tabla. Cuando hace clic el botn Insertar flas, se inserta
una nueva fla arriba de la fla seleccionada. El orden de los campos de arriba hacia abajo en
la Vista Diseo se mostrar de izquierda a derecha en la Vista Hoja de datos. En este ejercicio
insertar y eliminar flas utilizando la nueva tabla que cre en el ejercicio anterior.
Insertar y eliminar las en la Vista Diseo
UTILICE la base de datos que qued abierta en el ejercicio anterior.
1. Haga clic en el cuadro selector de la a la izquierda del campo Ventas brutas
para seleccionar toda la fla.
2. En el grupo Herramientas, de la fcha Diseo, en Herramientas de tabla, haga
clic en el botn Eliminar las. La fla de campos se elimina de la tabla.
3. Haga clic en el botn Deshacer en la Barra de herramientas de acceso rpido.
La fla de campos vuelve a aparecer.
4. En el grupo Herramientas, de la fcha Diseo, en Herramientas de tabla, haga
clic en el botn Insertar las. Se inserta una fla en blanco arriba del campo
Ventas brutas.
5. En la columna Nombre del campo, introduzca la palabra rea y presione la
tecla Tab.
6. Presione otra vez la tecla Tab para aceptar el tipo de datos Texto.
7. Deje vaco el campo Descripcin y presione otra vez la tecla Tab para ir al
siguiente campo.
8. Haga clic en el botn Guardar en la Barra de herramientas de acceso rpido.
9. Cmbiese a la Vista Hoja de datos e introduzca los registros en la tabla como
se muestra en la Figura 9-6. El campo Id se generar automticamente, as que
slo presione la tecla Tab para pasar por l.
10. GUARDE y CIERRE la tabla.
PAUSA. DEJE abierto el informe para utilizarlo en el siguiente ejercicio.
Figura 9-5
Tabla personalizada
en la Vista Diseo
Figura 9-6
Tabla Ventas
Cuadro selector de la
OTRA MANERA
Tambin puede hacer clic derecho
en una la seleccionada y elegir
Insertar las o Eliminar las en el
men contextual.
246 | Leccin 9
T
a
b
l
a
s
a
v
a
n
z
a
d
a
s
EN RESUMEN
Utilizar el analizador de tablas
El Analizador de tablas es un asistente que realiza el proceso de normalizacin por usted,
examinando el diseo de una tabla y sugiriendo un modo de dividirla para una mayor efectividad.
El Analizador de tablas le ayuda a disear tablas efectivas, ya que sugiere claves principales para las
nuevas tablas o le permite determinarlas. Tambin puede hacer que el asistente inserte un campo
identificador nico. Si ste determina que una tabla contiene informacin duplicada, la puede
dividir en dos tablas que son ms efectivas o puede elegir hacerlo usted mismo.
UTI LI ZAR EL ANALI ZADOR DE TABLAS
El Analizador de tablas es un asistente que examina una tabla y le hace una serie de
preguntas sobre ella para determinar si debe dividirla en dos o ms tablas. En este ejercicio
utilizar el Analizador de tablas para examinar una tabla en una base de datos.
Las bases de datos bien diseadas no almacenan datos en ms de un lugar. El almacenamiento
de datos redundantes ocupa mayor espacio en disco y aumenta la probabilidad de errores
de entrada de datos. En la Leccin 1 conoci el concepto de normalizacin, el cual es el
proceso de aplicar reglas a un diseo de base de datos para asegurarse de que ha dividido
sus datos en las tablas apropiadas.
En la tabla Libros, se tiene que introducir la informacin de contacto de los autores para
cada libro escrito por ste. El Analizador de tablas determinar que para tener una base
de datos ms efcaz deber dividir la tabla en dos: una con la informacin de contacto de
los autores y otra con los datos de las ventas de los libros.
Adems de analizar la tabla, el Analizador de tablas examina los datos redundantes de
una tabla y sugiere correcciones para los registros que deben coincidir. Tambin le da
la opcin de crear una consulta, la cual es similar a la tabla original, al realizar esta
consulta permite a los formularios e informes, que fueron creados con la tabla original,
funcionar adecuadamente. Es importante que considere que puede cambiar el nombre de la
tabla original, pero no quitarla o modifcarla.
Utilizar el Analizador de tablas
UTILICE la base de datos que qued abierta en el ejercicio anterior.
1. ABRA la tabla Libros.
2. Desplcese por la tabla para familiarizarse con los campos de sta.
3. En la fcha Herramientas de base de datos, en el grupo Analizar, haga clic en
el botn Analizar tabla. Aparece el primer paso del Asistente para analizar
tablas, como se muestra en la Figura 9-7. El primer cuadro de dilogo brinda
informacin sobre los tipos de problemas que puede encontrar el asistente.
XREF
La Leccin 1 contiene ms informacin
sobre la normalizacin.
RESOLUCIN
DE PROBLEMAS
Si ejecuta el Analizador de tablas antes
de introducir los registros en la tabla,
podra recibir un mensaje dicindole
que debe introducir al menos dos
registros en la tabla para obtener un
anlisis signicativo.
Figura 9-7
Primer paso del
Asistente para
analizar tablas
T
a
b
l
a
s
a
v
a
n
z
a
d
a
s
Leccin 9 | 247
4. Haga clic en el botn Siguiente >. Aparece el segundo paso del Asistente para
analizar tablas, como se muestra en la Figura 9-8. Este paso le ofrece ms
informacin sobre la accin que realizar el asistente.
5. Haga clic en el botn Siguiente >. Aparece el tercer paso del Asistente para
analizar tablas, como se muestra en la Figura 9-9.
6. La tabla Libros debe estar seleccionada en la lista Tablas; si no es as, seleccinela.
Haga clic en el botn Siguiente >. Aparece el cuarto paso del Asistente para
analizar tablas, como se muestra en la Figura 9-10.
7. El botn S, dejar decidir al asistente debe estar seleccionado; si no es as,
seleccinelo. Haga clic en el botn Siguiente >. Aparece el quinto paso del
Asistente para analizar tablas, como se muestra en la Figura 9-11.
Figura 9-8
Segundo paso del
Asistente para
analizar tablas
Figura 9-9
Tercer paso del
Asistente para
analizar tablas
Figura 9-10
Cuarto paso del
Asistente para
analizar tablas
248 | Leccin 9
T
a
b
l
a
s
a
v
a
n
z
a
d
a
s
8. Desplcese hasta el lado inferior del cuadro Tabla2 y haga clic en el campo
Ao para seleccionarlo. Observe que el asistente lo ha colocado en la tabla
equivocada.
9. Arrastre el campo seleccionado al cuadro Tabla1. Coloque la lnea negra
horizontal debajo del campo Ttulo del libro y suelte el botn del mouse para
insertar el campo Ao en su nueva ubicacin.
10. Haga clic en el nombre Tabla1 para seleccionarlo. Y despus en el botn
Cambiar el nombre de la tabla. Aparece el cuadro de dilogo Asistente para
analizar tablas, como se muestra en la Figura 9-12.
11. Introduzca la frase Ventas de libros y haga clic en Aceptar.
12. Haga clic en el nombre Tabla2 y despus en el botn Cambiar el nombre de la
tabla. Aparece el cuadro de dilogo Asistente para analizar tablas.
13. Introduzca la frase Informacin de contacto de autores y haga clic en Aceptar.
14. Desplcese hacia la parte inferior del cuadro de la tabla Ventas de libros. Observe
que se agreg el campo Buscar en Informacin de contacto de autores.
15. Desplcese por el cuadro de la tabla Informacin de contacto de autores. Observe
que se agreg el campo Id nico generado como clave principal. Haga clic en
el botn Siguiente >. Aparece el sexto paso del Asistente para analizar tablas,
como se muestra en la Figura 9-13.
16. Seleccione en el campo Id en el cuadro de la tabla Ventas de libros. Haga
clic en el botn Establecer el identicador nico. Se inserta una clave principal.
17. Haga clic en Siguiente >. Aparece el sptimo paso del Asistente para analizar
tablas, como se muestra en la Figura 9-14.
Figura 9-11
Quinto paso del
Asistente para
analizar tablas
Figura 9-12
Cuadro de dilogo
para cambiar el
nombre de la tabla
Figura 9-13
Sexto paso del
Asistente para
analizar tablas
Nombres de tabla
Botn Sugerencias
Botn Cambiar el
nombre de la tabla
Para cambiarle el nombre a una
tabla puede hacer doble clic sobre
ella, para abrir en cuadro de
dilogo Asistente para analizar
tablas.
OTRA MANERA
Botn Establecer el
identicador nico
T
a
b
l
a
s
a
v
a
n
z
a
d
a
s
Leccin 9 | 249
18. Observe que el Asistente para analizar tablas ha detectado dos registros similares,
uno con un cdigo postal y nmero de telfono incorrectos. Haga clic en la
echa desplegable de la primera fla del campo Correccin y seleccione
(Dejar tal y como est). Este es el registro correcto.
19. Haga clic en la echa desplegable de la segunda fla del campo Correccin y
seleccione la correccin Torres del men, como se muestra en la Figura 9-15,
para reemplazar el registro incorrecto.
20. Haga clic en Siguiente >. Aparece el ltimo paso del Asistente para analizar
tablas, como se muestra en la Figura 9-16.
21. La opcin S, crear la consulta debe estar seleccionada. Haga clic en el botn
Finalizar.
22. Aparece un mensaje informndole que la nueva consulta se guardar con el
nombre Libros_NUEVO. Haga clic en Aceptar.
23. Si aparece la ayuda de Access en su pantalla, cirrela. Su pantalla debe verse
similar a la Figura 9-17.
Figura 9-14
Sptimo paso del
Asistente para
analizar tablas
Figura 9-15
Correcciones a las
nuevas tablas
Figura 9-16
Paso nal del
Asistente para
analizar tablas
Men Correccin
250 | Leccin 9
T
a
b
l
a
s
a
v
a
n
z
a
d
a
s
TOME NOTA
EN RESUMEN
24. CIERRE todas las tablas y consultas.
PAUSA. DEJE abierta la base de datos para utilizarla en el siguiente ejercicio.
Resumir los datos de una tabla
A menudo es necesario contar o resumir los datos de una tabla, columna por columna. Las tablas que
contienen columnas de cifras de ventas u otros nmeros necesitan sumarse, promediarse o contarse
para que la informacin que contienen sea mas til. La fila Totales facilita estas tareas.
RESUMI R LOS DATOS DE UNA TABLA
De manera muy similar a la fla inferior de una hoja de clculo, la fla Totales es una nueva
caracterstica en Access 2010 que facilita sumar, promediar o contar los valores en una
columna de hoja de datos. Tambin puede encontrar los valores mximo y mnimo y utilizar
funciones estadsticas como desviacin estndar y varianza. En este ejercicio resumir los
datos de una tabla insertando la fla Totales.
Las funciones de agregado son funciones que calculan valores en un rango de datos; por
ejemplo una columna. En versiones anteriores de Access, slo poda utilizar estas funciones
en consultas o cdigo de Visual Basic para Aplicaciones (VBA). Aunque todava puede
utilizar estos mtodos, la fla Totales le ahorra tiempo al permitirle elegir una de estas
funciones de un men, aplicndola al instante. La fla Totales es una fla que se inserta en el
lado inferior de una tabla y que provee un men de funciones para cada columna de la fla.
Tambin puede agregar una fla Totales a consultas abiertas en la Vista Hoja
de datos y a un formulario dividido abierto en la Vista Formulario. No puede
agregar una fla Totales a un informe, sin embargo puede agregar funciones en
reportes utilizando otros mtodos.
Insertar una fila de totales
UTILICE la base de datos que qued abierta en el ejercicio anterior.
1. ABRA la tabla Ventas de libros.
2. En la fcha Inicio, en el grupo Registros, haga clic en el botn Totales. La fla
Totales aparece debajo de la fla con el asterisco (*).
3. Haga clic en la echa despegable de la columna Ttulo del libro de la fla
de Total. Seleccione Cuenta en el men, como se muestra en la Figura 9-18.
Aparece el conteo del nmero de registros en la columna que en total es el
nmero 11.
Figura 9-17
Nuevas tablas y
consultas creadas
por el Asistente
para analizar tablas
T
a
b
l
a
s
a
v
a
n
z
a
d
a
s
Leccin 9 | 251
TOME NOTA
4. Haga clic en la echa desplegable en la columna Ventas nacionales de la fla
Totales y seleccione Suma en el men.
5. Haga clic en la echa desplegable en la columna Ventas internacionales de la fla
Totales y seleccione Suma en el men. Su pantalla debe verse similar a la Figura 9-19.
6. GUARDE la tabla.
7. En la fcha Inicio, en el grupo Registros, haga clic en el botn Totales.
Note que se oculta la fla Totales.
8. En la fcha Inicio, en el grupo Registros, haga clic otra vez en el botn
Totales, para hacer visible una vez ms la fla Totales.
9. GUARDE y CIERRE la tabla.
CIERRE Access.
La Tabla 9-1 describe las funciones de agregado que estn disponibles en la fla Totales y
los tipos de datos con los que se utilizan.
Funcin de agregado Descripcin Tipos de datos
Promedio Calcula el valor promedio de una columna. Nmero, Decimal, Moneda, Fecha/Hora
Cuenta Cuenta el nmero de elementos en una columna. Todos (excepto listas multivalor)
Mximo Muestra el elemento de mayor valor. Nmero, Decimal, Moneda, Fecha/Hora
Mnimo Muestra el elemento de menor valor. Nmero, Decimal, Moneda, Fecha/Hora
Desviacin estndar Mide el grado de dispersin de los valores respecto a
un valor promedio.
Nmero, Decimal, Moneda
Suma Suma los elementos de una columna. Nmero, Decimal, Moneda
Varianza Mide la varianza estadstica de todos los valores de
la columna.
Nmero, Decimal, Moneda
Como se muestra en la tabla, algunas funciones slo se utilizan con ciertos tipos de datos.
Por ejemplo, no puede utilizar la funcin Suma en una columna de texto, as que esa funcin
no estar disponible para las columnas con el tipo de datos Texto.
Si desea ordenar o fltrar datos, Access excluir la fla Totales de manera
predeterminada.
Figura 9-18
Fila Totales
Figura 9-19
Fila Totales en
la tabla Ventas
de libros
Fila Totales
Men desplegable de las funciones
disponibles de la columna
Tabla 9-1
Funciones de agregado
en la la Totales
252 |
En esta leccin aprendi a: Objetivo del examen Nmero del
objetivo
Crear una tabla personalizada
Crear tablas en la Vista Diseo
Modicar la descripcin de un campo
2.1.1
2.2.7
Utilizar el Analizador de tablas
Resumir los datos de una tabla
EVALUACI N DE CONOCI MI ENTO
Relacin
Relacione con una lnea los trminos de la Columna 1 con las defniciones que se describen en la Columna 2.
Columna 1 Columna 2
1. Funcin de agregado a. Cuadro a la izquierda de un campo en la Vista Diseo.
2. Analizador de tablas b. Inserta una fla en blanco arriba de la fla seleccionada en la Vista Diseo.
3. Fila Totales c. El proceso de aplicar reglas a un diseo de base de datos para asegurar que
ha dividido su informacin en las tablas adecuadas.
4. Selector de fla d. Asistente que realiza el proceso de normalizacin examinando el diseo de
una tabla y sugiriendo un modo de dividirla para su mxima efciencia.
5. Botn Insertar flas e. Funcin de agregado que cuenta los registros de una columna.
6. Botn Eliminar flas f. Parte opcional de la Vista Diseo donde puede introducir la descripcin de
un campo.
7. Normalizacin g. Tipo de datos.
8. Cuenta h. Funcin que calcula valores en un rango de datos.
9. Moneda i. Fila insertada en la parte inferior de una tabla que provee un men de funciones
para cada columna de la fla.
10. Descripcin j. Elimina una fla de campos seleccionada en la Vista Diseo.
Verdadero / Falso
Dibuje un crculo alrededor de la V si la oracin es verdadera o alrededor de la F si es falsa.
V F 1. Si an no ha defnido una clave principal, Access le pedir hacerlo cuando guarde la tabla
en la Vista Diseo.
V F 2. Las bases de datos bien diseadas almacenan datos en ms de un lugar.
V F 3. El selector de fla est ubicado en la parte inferior de la tabla.
V F 4. El Analizador de tablas no quita la tabla original.
V F 5. El Analizador de tablas le da la opcin de crear una consulta.
V F 6. El Analizador de tablas no agrega nuevos campos.
V F 7. Promedio es un ejemplo de una funcin de agregado.
V F 8. La fla Totales se inserta arriba de la fla con el asterisco.
V F 9. Ciertas funciones slo se utilizan con ciertos tipos de datos.
V F 10. No puede eliminar una fla Totales, slo puede ocultarla.
EVALUACI N DE APTI TUD
Proyecto 9-1: Resumir la tabla Ventas
La tabla Ventas que cre para Publicaciones Lucerne parece incompleta. Para hacerla un poco ms elaborada agregue
una la Totales para resumir los datos.
Leccin 9
Matriz de resumen
de habilidades
| 253
UTILICE la base de datos Publicaciones_LucerneXXX que guard en el ejercicio anterior.
1. Abra la tabla Ventas.
2. En la fcha Inicio, en el grupo Registros, haga clic en el botn Totales. Aparece la fla Total.
3. Haga clic en la echa despegable de la fla Totales en la columna Ventas brutas. Seleccione Suma del men.
4. Haga clic en la echa despegable de la fla Totales en la columna Costo de los bienes. Seleccione Suma del men.
5. De la misma manera seleccione la echa despegable de la fla Totales en la columna Ventas netas y elija
Suma del men.
6. GUARDE y CIERRE la tabla.
CIERRE la base de datos.
Proyecto 9-2: Analizar la tabla Clientes del Caf Fourth
En su trabajo de medio tiempo como Asistente de Ocina para Caf Fourth, se ha hecho cargo de la mayor parte de las
tareas relacionadas con la base de datos. A medida que aprende ms sobre Access, decide utilizar el Analizador de tablas
para revisar una tabla que cre previamente para asegurarse de su eciencia.
1. ABRA la base de datos Inventario_de_Caf_Fourth de los archivos de datos para esta leccin.
2. GUARDE la base de datos con el nombre Inventario_de_Caf_FourthXXX (donde XXX son sus iniciales).
3. Abra la tabla Clientes.
4. En la fcha Herramientas de base de datos, en el grupo Analizar, haga clic en el botn Analizar tabla.
Aparece el cuadro de dilogo Asistente para analizar tablas.
5. Haga clic en Siguiente > para mostrar el cuadro de dilogo que sigue del Asistente para analizar tablas.
6. Haga clic en Siguiente > para mostrar el paso siguiente del cuadro de dilogo del Asistente para analizar tablas.
7. La tabla Clientes debe estar seleccionada. Haga clic en Siguiente >.
8. El botn de opcin S, dejar decidir al asistente debe estar seleccionado. Haga clic en Siguiente >.
9. Se muestra un mensaje que dice que el asistente recomienda no dividir la tabla. Haga clic en Aceptar.
10. Haga clic en Cancelar para cerrar el Asistente para analizar tablas.
11. CIERRE la tabla.
DEJE abierta la base de datos para utilizarla en el siguiente proyecto.
EVALUACI N DE DESTREZA
Proyecto 9-3: Disear la tabla de ventas de Caf Fourth
Acaban de publicarse los datos de ventas de Caf Fourth para el primer trimestre. El gerente le pide crear una tabla que
muestre las ventas para cada una de las cinco tiendas de su divisin. Nota: tome en cuenta que cada tienda se identica con
un nmero de tres dgitos; por ejemplo 656.
UTILICE la base de datos Inventario_de_Caf_FourthXXX que guard en el ejercicio anterior.
1. Cree una nueva tabla en la Vista Diseo.
2. Escriba Id como el primer nombre de campo y presione Tab. Establezca el tipo de datos en Nmero.
3. Escriba Month como el segundo nombre de campo y presione Tab. Aparece un mensaje diciendo que la
palabra Month es una palabra reservada. Haga clic en Aceptar. Cambie el nombre del campo a Mes y establezca
su tipo de datos en Texto.
4. Introduzca el resto de los nombres de campos y tipos de datos, que se muestran en la Figura 9-20. Establezca
la clave principal como se marca.
Figura 9-20
Ventas mensuales
por tienda en la
Vista Diseo
254 |
5. GUARDE la tabla con el nombre Ventas mensuales por tienda.
6. Cmbiese a la Vista Hoja de datos.
7. Introduzca los datos en la tabla como se muestra en la Figura 9-21.
8. Inserte una fla Totales.
9. Haga un conteo del campo Mes y sume el campo Ventas.
10. GUARDE y CIERRE la tabla.
CIERRE la base de datos.
Proyecto 9-4: Resumir la tabla de Juguetera El baln
Como Coordinador de Mercadotecnia de la Juguetera El Baln, examina constantemente los datos de las ventas y piensa en
las formas en que puede aumentarlas. Calcule el total de la tabla de inventario para obtener una idea ms clara del inventario
actual.
PREPRESE. INICIE Access si an no est ejecutndose.
1. ABRA la base de datos Inventario_de_Juguetera_El_Baln.
2. GUARDE la base de datos con el nombre Inventario_de_Juguetera_EL_BalnXXX (donde XXX son sus
iniciales).
3. ABRA la tabla Inventario.
4. Inserte una fla Totales.
5. Cuente el campo Descripcin, sume el campo En existencia y sume el campo Precio.
6. GUARDE y CIERRE la tabla.
DEJE abierta la base de datos para utilizarla en el siguiente proyecto.
EVALUACI N DE DOMI NI O
Proyecto 9-5: Disear la tabla de ventas anuales de La juguetera el Baln
El dueo de la Juguetera El Baln le ha dado los datos de las ventas anuales para cada uno de los canales de ventas de la
compaa. Cree una tabla para almacenar y calcular el total de los datos.
UTILICE la base de datos Inventario_de_Juguetera_EL_BalnXXX que guard en el ejercicio anterior.
1. Cree una nueva tabla en la Vista Diseo.
2. Cree la tabla como se muestra en la Figura 9-22.
Figura 9-21
Tabla Ventas
mensuales por
Tienda
Figura 9-22
Tabla Ventas
anuales en la
Vista Diseo
| 255
3. GUARDE la tabla con el nombre Ventas Anuales y cmbiese a la Vista Hoja de datos para revisar la tabla
que acaba de crear.
4. Cmbiese de nuevo a la Vista Diseo.
5. Inserte una fla en blanco arriba del campo Catlogo.
6. Introduzca la palabra Ao como un nuevo campo con el tipo de datos Texto.
7. Seleccione el campo Ao y haga clic en el botn Clave principal para designar este campo como la nueva
clave principal.
8. Elimine el campo Id.
9. GUARDE la tabla y cmbiese a la Vista Hoja de datos.
10. Introduzca los datos en la tabla como se muestra en la Figura 9-23.
11. GUARDE la tabla.
12. Inserte una fla de Totales.
13. Sume las columnas Catlogo, Internet, Tiendas y Otro.
14. GUARDE y CIERRE la tabla.
CIERRE la base de datos.
Proyecto 9-6: Analizar la tabla Reservaciones de Alpino
Como Asistente Administrativo de Casa del Esqu Alpino, ha notado que una de las tablas que utiliza regularmente parece
demasiado grande y problemtica, debido a que tiene que introducir los mismos datos una y otra vez. Por lo que decide
ejecutar el Analizador de tablas para ver si necesita dividirla.
PREPRESE. INICIE Access si an no est ejecutndose.
1. ABRA la base de datos Reservaciones_de_Alpino de los archivos de datos para esta leccin.
2. GUARDE la base de datos con el nombre Reservaciones_de_AlpinoXXX (donde XXX son sus iniciales).
3. Seleccione la tabla Reservaciones en el Panel de navegacin.
4. Ejecute el Asistente para analizar tablas, dejando al asistente decidir cmo dividir la tabla.
5. Cambie el nombre Tabla1 a Detalles de reservaciones y el nombre Tabla2 a Detalles de habitaciones.
6. Seleccione el campo Id en el cuadro de la tabla Detalles de reservaciones, desgnela como la clave principal.
7. Cree la consulta y fnalice el asistente.
8. GUARDE y CIERRE la base de datos.
CIERRE Access.
LI STO PARA I NTERNET
Lectores, autores y editoriales de todo el mundo leen la lista de los Ms vendidos publicada en el New York Times.
Las categoras de los Ms vendidos incluyen ccin, no ccin, consejos y libros para nios. Busque en el sitio web
www.nytimes.com, o en otros sitios, listas de su inters de los Ms vendidos. Cree una nueva tabla en la Vista Diseo
que incluya informacin sobre los cinco libros ms vendidos en su categora favorita. Incluya campos relevantes como
ttulo, autor, descripcin y precio.
Figura 9-23
Tabla Ventas
anuales
F
o
r
m
u
l
a
r
i
o
s
a
v
a
n
z
a
d
o
s
Leccin 10 | 257
Leccin 10
Formularios avanzados
258 | Leccin 10
F
o
r
m
u
l
a
r
i
o
s
a
v
a
n
z
a
d
o
s
Formulario de navegacin
Formulario dividido
Formulario jerrquico
Formulario principal
Formularios en blanco
Herramienta Varios elementos
Subformulario
Como Gerente regional de Farmacias Contoso, est a cargo de supervisar a los representantes de
ventas de su divisin. La gente de ventas, que usted supervisa, visita a los mdicos para promocionar
los medicamentos de Contoso y dejar muestras. Puede utilizar Access para reunir la informacin de
las ventas y extraer datos de una gran variedad de fuentes. En esta leccin aprender a crear un
formulario de varios elementos, un formulario dividido y un subformulario
Trminos clave
Leccin 10
Formulari os avanzados
MATRI Z DE HABI LI DADES DE LA LECCI N
Habilidades Objetivo del examen Nmero del
objetivo
Crear formularios avanzados
Utilizar Elementos de aplicacin para
crear formularios en blanco
Utilizar formularios en blanco 1.3.1
Crear un formulario de navegacin Crear formularios de navegacin
3.1.4
F
o
r
m
u
l
a
r
i
o
s
a
v
a
n
z
a
d
o
s
Leccin 10 | 259
Orientacin sobre el software
GRUPO PLANTI LLAS Y GRUPO FORMULARI OS
El botn Elementos de aplicacin en el grupo Plantillas y los botones Navegacin y Ms
formularios en el grupo Formularios, que se encuentran en la fcha Crear, contienen
mens con comandos para crear todos los tipos de formularios, algunos de los cuales
ya conoce. Las Figuras 10-1, 10-2 y 10-3 le muestran los mens y comandos que utiliza
para crear formularios avanzados. Refrase a estas fguras para esta leccin y a lo largo
del libro.
Figura 10-1
Botn y men
Elementos de
aplicacin
Figura 10-2
Botn y men
Navegacin
Figura 10-3
Botn y men
Ms formularios
Men Navegacin
Men Ms
formularios
Categora Formularios
en blanco en el men
Elementos de aplicacin
XREF
En la Leccin 5 aprendi a utilizar
algunos de los comandos del grupo
Formularios para crear varios
formularios bsicos.
260 | Leccin 10
F
o
r
m
u
l
a
r
i
o
s
a
v
a
n
z
a
d
o
s
EN RESUMEN
Crear formularios avanzados
Access cuenta con herramientas para crear formularios de manera rpida, incluyendo formularios
avanzados con caractersticas que mejoran la utilidad de su base de datos. La herramienta
Varios elementos crea un formulario que se puede personalizar y que muestra mltiples
registros. En un formulario dividido sus datos se muestran en dos vistas a la vez: una Vista
Formulario y una Vista Hoja de datos. Un subformulario es un formulario que se inserta en
otro.
CREAR UN FORMULARI O CON VARI OS ELEMENTOS
Cuando crea un formulario sencillo utilizando la herramienta Formulario, Access crea
un formulario que muestra uno por uno cada registro. Para crear un formulario que
muestre mltiples registros pero que sea ms personalizado que una hoja de datos, puede
utilizar la herramienta Varios elementos. En este ejercicio crear un formulario con varios
elementos utilizando la herramienta Varios elementos.
Cuando utiliza la herramienta Varios elementos, el formulario que crea Access parece
una hoja de clculo. Los datos estn organizados en flas y columnas y puede ver ms de
un registro a la vez. Sin embargo, un formulario de varios elementos le da ms opciones
de personalizacin a diferencia de una hoja de datos, por ejemplo, la capacidad de agregar
elementos grfcos, botones y otros controles.
Crear un formulario de varios elementos
PREPRESE. Antes de comenzar con estos pasos asegrese de iniciar Microsoft Access.
1. ABRA la base de datos Contoso de los archivos de datos para esta leccin.
2. GUARDE la base de datos con el nombre ContosoXXX (donde XXX son sus
iniciales).
3. En el Panel de navegacin, haga doble clic en la tabla Mdicos para abrirla.
4. En la fcha Crear, en el grupo Formularios, haga clic en el botn Ms formularios.
En el men que aparece, haga clic en el botn Varios elementos. Access crea
el formulario y lo muestra en la Vista Presentacin, como aparece en la Figura 10-4.
5. Desplcese hacia abajo para ver los diferentes campos del formulario.
6. Haga clic en la fcha Archivo y haga clic en Guardar.
7. En el cuadro de dilogo Guardar como, introduzca la frase Mltiples mdicos
y haga clic en Aceptar.
8. Haga clic en el botn Cerrar para cerrar el formulario Mltiples mdicos.
9. Haga clic en el botn Cerrar para cerrar la tabla Mdicos.
10. DEJE abierta la base de datos.
PAUSA. DEJE abierto Access para utilizarlo en el siguiente ejercicio.
Figura 10-4
Formulario de
varios elementos
en la Vista
Presentacin
XREF
En la Leccin 7 aprendi a utilizar
controles para aplicar formato a
sus formularios.
F
o
r
m
u
l
a
r
i
o
s
a
v
a
n
z
a
d
o
s
Leccin 10 | 261
CREAR UN FORMULARI O DI VI DI DO
Crear un formulario dividido le permite ver sus datos desde dos vistas a la vez; la Vista
Formulario y la Vista Hoja de datos. Las dos vistas estn conectadas al mismo origen
de datos y estn completamente sincronizadas entre ellas. En este ejercicio crear un
formulario dividido.
Trabajar con formularios divididos le ofrece los benefcios de ambos tipos de formularios
en uno solo. Al seleccionar un campo en una parte que corresponde a la base de datos del
formulario, tambin selecciona el mismo campo en el formulario. Cuando agrega, edita
o elimina datos en la parte correspondiente a la hoja de datos, el cambio se refeja en la
parte correspondiente al formulario.
Crear un formulario dividido
UTILICE la base de datos que qued abierta en el ejercicio anterior.
1. En el Panel de navegacin, haga doble clic en la tabla Representantes de
ventas para abrirla.
2. En la ficha Crear, en el grupo Formularios, haga clic en el botn Ms
formularios. Del men que aparece seleccione Formulario dividido. Access
crea el formulario y lo muestra en la Vista Formulario y en la Vista Hoja de
datos al mismo tiempo, como aparece en la Figura 10-5.
3. Haga clic en el botn de navegacin Siguiente registro para mostrar el registro
que sigue en la Vista Formulario.
4. En la parte que corresponde a la hoja de datos, en el lado inferior, coloque
el punto de insercin en el campo Telfono mvil que corresponde a Nancy
Buchanan. Observe que el mismo campo se selecciona en la parte que corresponde
al formulario, que se encuentra en la parte de arriba.
5. Cambie el nmero de Nancy Buchanan en el campo Telfono mvil a 806-555-4489.
6. Haga clic en la parte que corresponde al formulario y observe que el nmero
de telfono mvil tambin se ha cambiado all, como se muestra en la Figura 10-6.
Figura 10-5
Formulario
dividido
Figura 10-6
Modicar un
formulario
dividido
Vista Formulario
Vista Hoja de datos
Los cambios que se realicen
a la hoja de datos se vern
reejados en el formulario
Botn Siguiente registro
262 | Leccin 10
F
o
r
m
u
l
a
r
i
o
s
a
v
a
n
z
a
d
o
s
TOME NOTA
7. En la fcha Inicio, en el grupo Vistas, haga clic en el botn Ver y enseguida en
Vista Diseo.
8. Presione la tecla F4 para mostrar el panel Hoja de propiedades.
9. Haga clic en la lista desplegable en el lado superior del panel Hoja de propiedades y
seleccione Formulario, elija la fcha Formato, si es necesario, como se muestra
en la Figura 10-7.
10. Desplcese al cuadro de propiedad Orientacin del formulario dividido, haga clic
en la echa despegable y enseguida en Hoja de datos arriba, como se muestra
en la Figura 10-8.
Si no puede ver el texto completo de las propiedades, haga clic en el borde
izquierdo del panel Hoja de propiedades y arrstrelo para hacer ms ancho el
panel.
11. Haga clic en el botn Cerrar en el panel Hoja de propiedades.
12. En la fcha Inicio, en el grupo Vistas, haga clic en el botn Ver y despus en
Vista Presentacin. El formulario dividido se muestra con la hoja de datos
arriba, como aparece en la Figura 10-9.
13. Haga clic en la fcha Archivo y enseguida haga clic en Guardar.
14. En el cuadro de dilogo Guardar como, introduzca la frase Representantes
de ventas dividido y haga clic en Aceptar.
Figura 10-7
Panel Hoja de
propiedades
Figura 10-8
Cambiar una
propiedad
Figura 10-9
Formulario dividido
con la hoja de datos
en la parte superior
Presione la tecla F4 para
mostrar el panel Hoja de
propiedades
Propiedad Hoja de datos
arriba seleccionada
Cambie la propiedad Orientacin del
formulario dividido para mostrar la
hoja de datos en la parte superior
F
o
r
m
u
l
a
r
i
o
s
a
v
a
n
z
a
d
o
s
Leccin 10 | 263
15. Haga clic en el botn Cerrar para cerrar el formulario Representantes de
ventas dividido.
16. Haga clic en el botn Cerrar para cerrar la tabla Representantes de ventas.
17. DEJE abierta la base de datos.
PAUSA. DEJE abierta la base de datos para utilizarla en el siguiente ejercicio.
La Tabla 10-1 incluye algunas de las propiedades relacionadas con los formularios divididos
que puede establecer en el panel Hoja de propiedades para ajustar los detalles de su
formulario.
Para cambiar las propiedades de un formulario, cmbiese a la Vista Diseo, presione F4
para mostrar el panel Hoja de propiedades, seleccione Formulario de la lista desplegable en
el lado superior del panel Hoja de propiedades y haga clic en la fcha Formato.
Propiedad Vista(s) en las que se puede
establecer la propiedad
Descripcin
Orientacin del
formulario dividido
Vista Diseo Le permite denir si la hoja de datos aparece encima, debajo, a la
izquierda o la derecha del formulario.
Hoja de datos del
formulario dividido
Vista Diseo o Vista Presentacin Si su valor es Permitir ediciones (y si se puede actualizar el origen
de registros del formulario), Access permite que se realicen ediciones
en la hoja de datos. Si su valor es Slo lectura, Access impide que
se realicen ediciones en la hoja de datos.
Barra divisora del
formulario dividido
Vista Diseo Si su valor es S, Access le permite cambiar el tamao del formulario
y de la hoja de datos moviendo la barra divisora que separa ambas
partes. Si su valor es No, la barra divisora est oculta y no se puede
cambiar el tamao del formulario ni de la hoja de datos.
Guardar posicin
de la barra divisora
Vista Diseo Si su valor es S, el formulario se abre con la barra divisora en la
misma posicin en la que qued por ltima vez. Si el valor es No,
no se puede cambiar el tamao del formulario ni de la hoja de
datos y la barra divisora est oculta.
Tamao del
formulario divido
Vista Diseo o Vista Presentacin Le permite especicar un ancho o alto exacto (dependiendo
de si el formulario se divide vertical u horizontalmente) para la
parte del formulario dividido que corresponde al formulario. Por
ejemplo, escriba 1 para establecer el alto o ancho del formulario
en 1 pulgada. Escriba Automtico para establecer la dimensin
por otros medios, por ejemplo, arrastrando la barra divisora en la
Vista Presentacin.
Impresin del
formulario
Vista Diseo o Vista Presentacin Le permite denir qu parte del formulario se va imprimir al
momento de hacer la impresin. Si el valor es Slo formulario, se
imprime slo la parte que corresponde al formulario. Si el valor es
Slo hoja de datos, slo se imprime la parte que corresponde a la
hoja de datos.
CREAR UN SUBFORMULARI O
Un subformulario es una herramienta conveniente que le permite ver los datos de ms
de una tabla o consulta dentro del mismo formulario. Un subformulario es un formulario
que se inserta en otro. El formulario primario se denomina formulario principal y el
formulario dentro del otro se le denomina subformulario. A la combinacin de
formulario y subformulario se le denomina en algunas ocasiones como formulario
jerrquico, formulario principal/detalle o formulario principal/secundario. Puede utilizar
el Asistente para formularios para que le ayude a crear rpidamente subformularios.
Para obtener mejores resultados, primero debe establecer todas las relaciones. Esto le
permite a Access crear automticamente los vnculos entre los subformularios y los
formularios principales. En este ejercicio crear un subformulario.
Cuando trabaje con una base de datos relacional, a menudo necesitar ver los datos de
ms de una tabla o consulta en el mismo formulario; por ejemplo, si desea ver al mismo
tiempo los datos de los clientes y sus pedidos. Los subformularios son una herramienta
adecuada para hacerlo.
XREF
En la Leccin 4 aprendi a establecer
propiedades utilizando el panel
Hoja de propiedades.
Tabla 10-1
Propiedades
relacionadas
para formularios
divididos
264 | Leccin 10
F
o
r
m
u
l
a
r
i
o
s
a
v
a
n
z
a
d
o
s
Los subformularios son especialmente efectivos cuando desea mostrar datos de tablas o
consultas que guardan una relacin uno a varios: el formulario principal muestra los datos
del lado uno de la relacin y el subformulario muestra los datos del lado varios de la
misma.
Crear un subformulario
UTILICE la base de datos que qued abierta en el ejercicio anterior.
1. En la fcha Crear, en el grupo Formularios, haga clic en el botn Asistente
para formularios.
2. En el primer paso del Asistente para formularios, haga clic en la echa
desplegable Tablas/Consultas y enseguida haga clic en Tabla: Muestras
entregadas.
3. En la lista Campos disponibles, haga doble clic en los campos Semana,
Representante de ventas, Producto y Cantidad para moverlos a la lista Campos
seleccionados.
4. Haga clic en la echa desplegable Tablas/Consultas y enseguida en Tabla:
Mdicos.
5. En la lista Campos disponibles, haga doble clic en los campos Apellidos,
Nombre, Especialidad y Hospital para moverlos a la lista Campos seleccionados.
La pantalla debe verse como la Figura 10-10.
6. Haga clic en el botn Siguiente >.
7. En el cuadro Cmo desea ver los datos?, haga clic en por Mdicos. El botn
de radio Formulario con subformularios debe estar seleccionado. El Asistente
para formularios debe verse como la Figura 10-11.
8. Haga clic en el botn Siguiente >.
9. Haga clic en el botn de radio Tabular para seleccionarlo como la distribucin
aplicada al subformulario, como se muestra en la Figura 10-12.
Figura 10-10
Asistente para
formularios, paso1
Figura 10-11
Asistente para
formularios, paso 2
F
o
r
m
u
l
a
r
i
o
s
a
v
a
n
z
a
d
o
s
Leccin 10 | 265
10. Haga clic en el botn Siguiente >. Access tiene sugerencias de ttulos para
los formularios, como se muestra en la Figura 10-13. Mantenga la seleccin
predeterminada para abrir el formulario.
11. Haga clic en el botn Finalizar para crear los formularios. El formulario
Mdicos aparece con el subformulario Muestras entregadas, como se muestra
en la Figura 10-14.
12. En el Panel de navegacin, haga doble clic en Muestras entregadas Subformulario
para abrirlo, como se muestra en la Figura 10-15.
Figura 10-12
Asistente para
formularios, paso 3
Figura 10-13
Asistente para
formularios, paso 4
Figura 10-14
Formulario Mdicos
con subformulario
Figura 10-15
Subformulario
Muestras
entregadas
Formulario principal
Subformulario
266 | Leccin 10
F
o
r
m
u
l
a
r
i
o
s
a
v
a
n
z
a
d
o
s
EN RESUMEN
13. Desplcese hacia abajo para ver los datos en los registros y a continuacin
haga clic en el botn Cerrar para cerrar el subformulario Muestras entregadas.
14. Haga clic en el botn Cerrar para cerrar el formulario Mdicos.
15. DEJE abierta la base de datos.
PAUSE. DEJE abierta la base de datos para utilizarla en el siguiente ejercicio.
Utilizar Elementos de aplicacin para crear formularios
en blanco
Como lo vio en la Leccin 2, la galera Elementos de aplicacin se divide en dos categoras, Formularios
en blanco e Inicio rpido. La categora Formularios en blanco cuenta con una coleccin de 10 partes
de formularios, los cuales le permiten agregar formularios predefinidos a una base de datos. En este
ejercicio crear un formulario en blanco de los Elementos de aplicacin e introducir en el formulario
controles dependientes utilizando el panel Lista de campos.
Los Formularios en blanco de los Elementos de aplicacin se crean como formularios
independientes y ofrecen un diseo de control pre organizado. Tambin ofrecen controles
de botones, dependiendo del tipo de Formulario en blanco que haya seleccionado. En
estos formularios se puede insertar fcilmente controles dependientes, utilizando el panel
Lista de campos.
Los Formularios en blanco de los Elementos de aplicacin son diferentes a aquellos que
se agregan utilizando la herramienta Formulario en blanco, ya que puede agregar
formularios que incluyan de manera automtica botones que brinden mayor funcionalidad;
por ejemplo, guardar un registro o cerrar un formulario. Al utilizar los Formularios en
blanco de los Elementos de aplicacin tambin puede agregar, de manera sencilla,
formularios que hagan ms que slo mostrar datos de un origen de registros. Los formularios
independientes se pueden crear para mostrar mensajes a un usuario o para mostrar
cuadros de dilogos que adviertan al usuario de una accin. Se puede referir a estos
formularios independientes a travs de un cdigo utilizando Visual Basic para Aplicaciones
(VBA), para ayudarle a obtener mayor funcionalidad en su base de datos.
Utilizar Elementos de aplicacin para crear formularios en blanco
UTILICE. la base de datos que qued abierta en el ejercicio anterior.
1. En la fcha Crear, en el grupo Plantillas, haga clic en el botn Elementos de
aplicacin y en la categora Formularios en blanco, apunte con el mouse el
botn 1 Derecha. Aparece un recuadro con informacin en pantalla
informndole sobre el diseo del formulario.
2. Haga clic en el botn 1 Derecha y aparecer en el Panel de navegacin un nuevo
objeto de formulario llamado UnaColumnaEtiquetasALaDerecha, en la
categora Objetos no relacionados, como se muestra en la Figura 10-16.
3. Abra el formulario UnaColumnaEtiquetasALaDerecha. ste se muestra en la
Vista Formulario, como aparece en la Figura 10-17.
Figura 10-16
Nuevo formulario en
blanco en el Panel
de navegacin
Nuevo formulario en blanco
F
o
r
m
u
l
a
r
i
o
s
a
v
a
n
z
a
d
o
s
Leccin 10 | 267
4. Cambie a la Vista Presentacin y con la tecla Mays presionada haga clic en
cada etiqueta de los controles Campo1, Campo2, Campo3 y Campo4 para
seleccionarlas todas. Presione la tecla Supr en el teclado, para borrar las
etiquetas de los controles. Tambin borre la etiqueta del control que contiene
el asterisco rojo, el cual se puede utilizar para denotar un campo importante;
por ejemplo, un campo de clave principal.
5. Haga clic en el botn Agregar campos existentes, que se encuentra en el
grupo Herramientas. Aparece el panel Lista de campos. Si es necesario haga
clic en el vnculo Mostrar todas las tablas. Su pantalla debe lucir similar a la
Figura 10-18.
6. En el panel Lista de campos, expanda la tabla Mdicos.
7. Desde el panel Lista de campos, haga clic y arrastre los campos Apellidos,
Nombre, Especialidad y Hospital hacia el formulario, colocndolos a la derecha
del marcador de posicin en dnde se encontraban las etiquetas de control
Campo1, Campo2, Campo3 y Campo4 que acaba de borrar. Su pantalla debe
lucir similar a la Figura 10-19.
Figura 10-17
Formulario en
blanco en la Vista
Formulario
Figura 10-18
Formulario en
blanco en la Vista
diseo y panel Lista
de campos
Figura 10-19
Formulario con
campos del panel
Lista de campos
Campos arrastrados a los
marcadores de posicin del
lado derecho de las etiquetas
previamente eliminadas
268 | Leccin 10
F
o
r
m
u
l
a
r
i
o
s
a
v
a
n
z
a
d
o
s
EN RESUMEN
8. Cambie el tamao de los controles de las etiquetas y campos que acaba de
agregar, hasta que su pantalla se vea similar a la Figura 10-20.
9. Haga clic en la etiqueta Ttulo del formulario y elimine el ttulo de la etiqueta
e introduzca la palabra Mdicos.
10. Cambie a la Vista Formulario y desplcese por los registros. Haga clic en el
botn Guardar y cerrar que se encuentra en el formulario para cerrarlo.
11. Cambie el nombre del formulario Mdicos formulario en blanco.
12. DEJE abierta la base de datos.
PAUSA. DEJE abierta la base de datos para utilizarla en el siguiente ejercicio.
Crear un formulario de navegacin
La habilidad para crear formularios de navegacin es una nueva herramienta de Access 2010.
Un formulario de navegacin incluye un conjunto de pestaas de navegacin en las cuales puede
hacer clic para mostrar formularios e informes. En este ejercicio crear un formulario de Navegacin.
Como lo vio en la Leccin 2 puede crear una base de datos a partir de una plantilla.
Cuando una base de datos se elabora a partir de una plantilla de internet, se utiliza un
formulario de navegacin como la interfaz principal en la base de datos, ya que el Panel
de navegacin no se puede ver desde un buscador de internet. Sin embargo los formularios
de navegacin tambin se pueden utilizar desde la ventana de aplicacin de Access para
simplifcar su interaccin con los objetos de la base de datos. Por ejemplo puede hacer
clic fcilmente en una pestaa del formulario de navegacin para observar un formulario y
ver, editar o aadirle datos. De manera similar puede simplemente hacer clic en un botn
del formulario de navegacin para trabajar con informes. Los formularios de navegacin
se pueden crear haciendo clic en el botn Navegacin, en el grupo Formularios, en la Ficha
Crear. Existen seis diseos de formularios de navegacin de entre los que puede seleccionar
alguno. Cada diseo incluye una organizacin especfca de pestaas, sin embargo se
pueden modifcar desde la Vista Diseo o en la Vista Presentacin para acceder a los
formularios e informes. En la Vista Presentacin se puede hacer clic en los formularios
e informes y arrastrarlos del Panel de navegacin hacia las pestaas, para hacer que el
formulario de navegacin funcione de manera ms rpida. Tambin puede introducir el
nombre de un formulario o informe como la etiqueta de una pestaa y Access
automticamente enlaza el formulario o el informe relacionado con la etiqueta. Tambin
puede trabajar con los formularios de navegacin utilizando la Vista Diseo, para tener
mayor control sobre las opciones de diseo, sin embargo perder la habilidad de agregar
de manera rpida formularios e informes tan solo haciendo clic y arrastrndolos a las
pestaas o modifcando las etiquetas.
Figura 10-20
Formulario con
controles de etiquetas
y campos con ajuste
de tamao
LISTO PARA LA
CERTIFICACIN
Cmo se utilizan los elementos de
aplicacin para crear formularios en
blanco? - 1.3.1
F
o
r
m
u
l
a
r
i
o
s
a
v
a
n
z
a
d
o
s
Leccin 10 | 269
TOME NOTA
Figura 10-22
Formulario de navegacin
Mostrando el formulario
Mdicos
Tambin puede agregar campos de diferentes tablas a formularios de
navegacin utilizando el panel Lista de campos, ya sea en la Vista Diseo o en
la Vista Presentacin para obtener ms opciones de personalizacin.
Crear un formulario de navegacin
UTILICE la base de datos que qued abierta en el ejercicio anterior.
1. En la fcha Crear, en el grupo Formularios, haga clic en el botn Navegacin
para mostrar el men, observe que ste contiene seis diferentes diseos de
formularios.
2. Haga clic en el botn Pestaas horizontales. Aparecer un nuevo formulario
de navegacin en la Vista Presentacin, como se muestra en la Figura 10-21.
3. Haga clic y arrastre el formulario Mdicos desde el Panel de navegacin
hacia la pestaa [Agregar nuevo] cerca de la parte superior del formulario. El
nombre de la pestaa del formulario cambi a Mdicos y automticamente
aparecen todos los controles de este formulario. Se agrega una nueva pestaa
[Agregar nuevo] junto a la pestaa Mdicos. Su pantalla debe lucir similar a la
Figura 10-22.
LISTO PARA LA
CERTIFICACIN
Cmo se crean formularios de
navegacin? - 3.1.4
Figura 10-21
Formulario de
navegacin en la
Vista Presentacin
270 | Leccin 10
F
o
r
m
u
l
a
r
i
o
s
a
v
a
n
z
a
d
o
s
4. Haga clic y arrastre el informe Mdicos del Panel de navegacin hacia la
pestaa [Agregar nuevo] en la parte superior del formulario. Se le ha cambiado
el nombre a la pestaa del formulario a Mdicos Informe y aparecen todos
los controles del informe Mdicos. Se crea una nueva pestaa [Agregar nuevo]
junto a la pestaa Mdicos Informe. Su pantalla deber lucir similar a la
Figura 10-23
5. Haga doble clic en la pestaa Mdicos e introduzca la frase Formulario Mdicos
para cambiarle el nombre a la pestaa.
6. Cmbiese a la vista Formulario y utilice la pestaa del formulario para alternar
entre el formulario y el informe.
7. Haga clic en la fcha Archivo y despus en Guardar.
8. En el cuadro de dilogo Guardar como, introduzca la frase Formulario de
navegacin Mdicos y haga clic en Aceptar.
9. Haga clic en el botn Cerrar, para cerrar el Formulario de navegacin Mdicos.
DETNGASE. CIERRE la base de datos.
Figura 10-23
Formulario de navegacin
mostrando el informe
Mdicos
| 271
En esta leccin aprendi a: Objetivo del examen Nmero del
objetivo
Crear formularios avanzados
Utilizar Elementos de aplicacin para crear
formularios en blanco
Utilizar formularios en blanco
1.3.1
Crear un formulario de navegacin Crear formularios de navegacin 3.1.4
EVALUACI N DE CONOCI MI ENTO
Llenar los espacios en blanco
Complete las siguientes oraciones escribiendo la(s) palabra(s) en los espacios en blanco.
1. El grupo Formularios, que se encuentra en la fcha____________________, contiene comandos para crear
todo tipo de formularios.
2. Cuando Access crea un formulario de varios elementos, ste se muestra en la Vista ___________________.
3. Crear un formulario ____________________le permite obtener dos vistas de sus datos a la vez.
4. Para establecer las propiedades de un formulario dividido, primero cmbiese a la Vista
_______________________.
5. Para mejores resultados, deben establecer todas las _____________________antes de crear el subformulario.
6. Cuando se crea un subformulario, al formulario primario se le denomina ___________________________.
7. Para crear un formulario de navegacin, primero seleccione el botn Navegacin que se encuentra en el
grupo_________________________.
8. Un formulario _______________se parece a una hoja de datos, pero le da ms opciones de personalizacin.
9. Las vistas en un formulario dividido estn conectadas al mismo __________________ de datos y estn
completamente sincronizadas entre ellas.
10. Los subformularios son especialmente efectivos cuando desea mostrar los datos de tablas o consultas que
tienen una relacin _______________________.
Opcin mltiple
Seleccione la mejor respuesta para las siguientes declaraciones o preguntas.
1. Cul herramienta crea un formulario que se puede personalizar y que muestra mltiples registros?
a. Navegacin.
b. Subformulario.
c. Formulario dividido.
d. Varios elementos.
2. Cuando utiliza la herramienta Varios elementos, el formulario que crea Access parece un(a):
a. Control.
b. Hoja de datos.
c. Filtro.
d. Consulta.
3. Un formulario dividido muestra sus datos en la vista:
a. Vista Formulario y Vista Hoja de datos.
b. Vista Presentacin y Vista Diseo.
c. Vista Formulario y Vista Diseo.
d. Vista Presentacin y Vista Hoja de datos.
Leccin 10
Matriz de resumen
de habilidades
272 |
4. Qu propiedad de formulario dividido la permite defnir si la hoja de datos aparece arriba, abajo, a la
izquierda o a la derecha del formulario?
a. Orientacin del formulario dividido.
b. Hoja de datos del formulario dividido.
c. Barra divisora del formulario dividido.
d. Tamao del formulario dividido.
5. Qu tipo de formulario le permite ver los datos de ms de una tabla o consulta en el mismo formulario?
a. Formulario de varios elementos.
b. Formulario dividido.
c. Subformulario.
d. Formulario de navegacin.
6. Qu herramienta usara para crear un subformulario?
a. Diseo del formulario.
b. Formulario en blanco.
c. Formulario.
d. Asistente para formularios.
7. A una combinacin de formulario y subformulario a veces se le denomina:
a. Formulario jerrquico.
b. Formulario principal/detalle.
c. Formulario principal/secundario.
d. Todos los anteriores.
8. Qu tipo de formulario cuenta con diseo predeterminados y pueden contener de manera automtica
botones de comandos?
a. Formulario de varios elementos.
b. Formulario dividido.
c. Subformulario.
d. Formulario en blanco de los Elementos de aplicacin.
9. Qu tipo de formulario se puede agregar a una base de datos para simplifcar la interaccin con objetos
evitando el uso del Panel de navegacin?
a. Subformulario.
b. Formulario en blanco.
c. Formulario dividido.
d. Formulario de navegacin.
10. Los formularios independientes se pueden crear de manera fcil para mostrar mensajes a los usuarios
utilizando:
a. Formularios en blanco de los Elementos de aplicacin.
b. Formularios de navegacin.
c. Formularios divididos.
d. Ninguna de las anteriores.
EVALUACI N DE APTI TUD
Proyecto 10-1: Crear un formulario de varios elementos
En su trabajo como Agente de viajes para Viajes Margies, desea crear un formulario que muestre mltiples registros
de una base de datos, la cual pueda personalizarse de una mejor manera, por lo que utilizar la herramienta Varios
elementos para crear el formulario.
PREPRESE. INICIE Access si an no est ejecutndose.
1. ABRA la base de datos Eventos_de_Margies de los archivos de datos para esta leccin.
2. GUARDE la base de datos con el nombre Eventos_de_MargiesXXX (donde XXX son sus iniciales).
3. En el Panel de navegacin, haga doble clic en la tabla Eventos para abrirla.
4. En la fcha Crear, en el grupo Formularios, haga clic en el botn Ms formularios y enseguida en Varios
elementos del men que aparece.
5. Desplcese para ver los mltiples registros en el formulario.
6. Haga clic en la fcha Archivo y despus en Guardar.
7. En el cuadro de dilogo Guardar como, escriba Mltiples Eventos y haga clic en Aceptar.
8. Haga clic en el botn Cerrar para cerrar el formulario Mltiples Eventos.
| 273
9. Haga clic en el botn Cerrar para cerrar la tabla Eventos.
10. CIERRE la base de datos.
DEJE abierto Access para el siguiente proyecto.
Proyecto 10-2: Crear un formulario dividido
Su hermano, quien es dueo de la Juguetera El Baln, desea poder ver su inventario de los datos desde dos vistas al
mismo tiempo: la Vista Formulario y la Vista Hoja de datos. l le pide que lo ayude a crear un formulario dividido y a
modicarlo para que la hoja de datos est en el lado superior.
PREPRESE. INICIE Access si an no est ejecutndose.
1. ABRA la base de datos Inventario_de_juguetes de los archivos de datos para esta leccin.
2. GUARDE la base de datos con el nombre Inventario_de_juguetesXXX (donde XXX son sus iniciales).
3. En el Panel de navegacin, haga doble clic en la tabla Inventario para abrirla.
4. En la fcha Crear, en el grupo Formularios, haga clic en el botn Ms formularios y enseguida en el botn
Formulario dividido para crear el formulario, se mostrar en la Vista Formulario y en la Vista Hoja de
datos al mismo tiempo.
5. En la fcha Inicio, en el grupo Vistas, haga clic en el botn Ver y enseguida en Vista Diseo.
6. Presione la tecla F4 para mostrar el panel Hoja de propiedades.
7. Haga clic en la fecha desplegable Formulario en el lado superior y despus seleccione la fcha Formato, si es
necesario.
8. Desplcese a la propiedad Orientacin del formulario dividido, haga clic en la echa despegable y enseguida
en Hoja de datos arriba.
9. Haga clic en el botn Cerrar para cerrar el panel Hoja de propiedades.
10. En la fcha Inicio, en el grupo Vistas, haga clic en el botn Ver y enseguida en Vista Presentacin para mostrar
el formulario dividido, con la hoja de datos en la parte superior.
11. Haga clic en la fcha Archivo y despus en Guardar.
12. En el cuadro de dilogo Guardar como, introduzca la frase Inventario dividido y haga clic en Aceptar.
13. Haga clic en el botn Cerrar del formulario Inventario dividido.
14. Haga clic en el botn Cerrar de la tabla Inventario.
15. CIERRE la base de datos.
DEJE abierto Access para el siguiente proyecto.
EVALUACI N DE DESTREZA
Proyecto 10-3: Formularios para la base de datos del club del vino
La informacin sobre las selecciones para el club del vino mensual del Viedo Coho est almacenada en una base de
datos de Access. Como Gerente de compras, utiliza la base de datos con frecuencia y necesita tener varios tipos de
formularios disponibles para trabajar con los datos. Cree un formulario de varios elementos y un formulario dividido.
PREPRESE. INICIE Access si an no est ejecutndose.
1. ABRA la base de datos Vinos de los archivos de datos para esta leccin.
2. GUARDE la base de datos con el nombre Vinos XXX (donde XXX son sus iniciales).
3. Cree un formulario de varios elementos para la tabla de vinos tintos.
4. Asigne el nombre Vinos tintos mltiples al formulario y cirrelo.
5. Cree un formulario de varios elementos para la tabla de vinos blancos.
6. Asigne el nombre Vinos blancos mltiples al formulario y cirrelo.
7. Cree un formulario dividido para la tabla de vinos tintos.
8. Asigne el nombre Vinos tintos dividido al formulario y cirrelo.
9. Cree un formulario dividido para la tabla de vinos blancos.
10. Asigne el nombre Vinos blancos dividido al formulario y cirrelo.
11. DEJE abierta la base de datos para el siguiente proyecto.
DEJE abierto Access para el siguiente proyecto.
274 |
Proyecto 10-4: Crear un subformulario
Como Gerente de compras de la Bodega Coho, sera til que pudiera ver los datos sobre los vinos por distribuidor.
Cree un subformulario que muestre los vinos tintos en el club mensual por distribuidor.
PREPRESE. INICIE Access si an no est ejecutndose.
1. En la fcha Crear, en el grupo Formularios, haga clic en el botn Asistente para formularios.
2. En el primer paso del Asistente para formularios, seleccione Tabla: Vinos tintos en la lista despegable de
Tablas/Consultas.
3. Mueva los campos Embotellado, Etiqueta y Tipo a la lista Campos seleccionados.
4. Seleccione Tabla: Distribuidores en la lista despegable de Tablas/Consultas.
5. Mueva el campo Organizacin al cuadro Campos seleccionados.
6. En el segundo paso del Asistente para formularios, elija ver sus datos por Distribuidores.
7. En el tercer paso del Asistente para formularios, elija ver sus datos con la distribucin Tabular.
8. En el paso fnal del Asistente para formularios, acepte los nombres de formularios predeterminados y haga
clic en Finalizar.
9. Navegue al tercer registro para ver cules vinos tintos de su club mensual son distribuidos por Comerciantes
Viento del Norte.
10. CIERRE el formulario.
11. CIERRE la base de datos.
DEJE abierto Access para el siguiente proyecto.
EVALUACI N DE DOMI NI O
Proyecto 10-5: Modificar un formulario dividido
Como Gerente de Momentos Inolvidables Video, cre un formulario dividido para trabajar con la informacin de los
juegos usados, de la base de datos de Access. Sin embargo, cuando abri el formulario se dio cuenta que alguien haba
realizado cambios ya que la hoja de datos estaba a la derecha y la barra divisora no se encontraba visible. Cambie las
propiedades del formulario a su estado original.
PREPRESE. INICIE Access si an no est ejecutndose.
1. ABRA la base de datos Juegos_usados de los archivos de datos para esta leccin.
2. GUARDE la base de datos con el nombre Juegos_usadosXXX (donde XXX son sus iniciales).
3. ABRA el formulario dividido Juegos.
4. Cmbiese a la Vista Diseo y muestre el panel Hoja de propiedades.
5. Cambie la propiedad para que la hoja de datos aparezca arriba.
6. Cambie la propiedad para que la barra divisora est visible, permitiendo cambiar el tamao del formulario
y la hoja de datos.
7. Cambie la propiedad del formulario para que el formulario se abra con la barra divisora en la misma posicin
en que la dej por ltima vez.
8. Cambie la propiedad que permite que se hagan ediciones en la hoja de datos.
9. Cambie la propiedad para imprimir slo la parte correspondiente a la hoja de datos del formulario.
10. Cmbiese a la Vista Presentacin.
11. CIERRE el formulario y guarde los cambios del diseo cuando se lo solicite.
12. CIERRE la base de datos.
DEJE abierto Access para el siguiente proyecto.
Proyecto 10-6: Crear un formulario de navegacin
Su hijo juega en un equipo de bsquetbol de una liga recreativa y se ha ofrecido para organizar la base de datos de
los juegos, jugadores y estadsticas, dando seguimiento y actualizando los datos. Para poder actualizar los datos de
una manera rpida y eciente, decide crear un formulario de navegacin.
PREPRESE. INICIE Access si an no est ejecutndose.
1. ABRA la base de datos Estadsticas de los archivos de datos para esta leccin.
2. GUARDE la base de datos con el nombre Estadsticas XXX (donde XXX son sus iniciales).
3. Utilice la tabla Estadsticas: Tabla y las habilidades que ha aprendido en esta leccin, para crear un formulario
de navegacin utilizando las pestaas verticales y diseo izquierdo.
| 275
4. GUARDE el formulario como Formulario de navegacin juegos, jugadores y estadsticas y cirrela.
5. CIERRE la base de datos.
CIERRE Access.
LI STO PARA I NTERNET
Obtenga ayuda para aprender, a base de cursos de capacitacin, a utilizar Access u otra aplicacin de Microsoft Oce
a su propio ritmo y empleando otros recursos. Utilizando su buscador dirjase a oce.microsoft.com y realice una
bsqueda para encontrar la seccin Ayuda y procedimientos de Access 2010. Explore la pgina que contiene varios
vnculos de utilidad para recursos de Access 2010. Cuando termine haga clic en el vnculo Cursos de aprendizaje. En
la pgina Cursos de aprendizaje, que se muestra en la Figura 10-24, puede encontrar varios vnculos que lo ayudarn
a mejorar sus habilidades, as como cursos de capacitacin para practicar las habilidades obtenidas. Los recursos en
lnea no son aburridos, ya que stos cuentan con audio y presentaciones para un aprendizaje ms visual.
Figura 10-24
Pgina Cursos de
aprendizaje
C
e
r
r
a
n
d
o
e
l
c
r
c
u
l
o
2
Cerrando el crculo | 277
Cerrando
el crculo 2
278 | Cerrando el crculo
C
e
r
r
a
n
d
o
e
l
c
r
c
u
l
o
2
CERRANDO EL C RCULO 2
Bienes Races Arboleda est creciendo y agregando ms casas en venta. Debido a esto su
ofcina ha contratado a otro Agente de bienes races y han comenzado a vender propiedades
comerciales, as como residenciales. La base de datos que cre ha sido de mucha ayuda
para dar seguimiento a las propiedades en venta y a otra informacin relevante. A medida
que aprende ms acerca de Access, lo utilizar para una gran variedad de tareas.
Proyecto 1: Crear y aplicar formato a un informe
Desea crear un informe para mostrar los datos sobre las propiedades en venta de cada
agente. Utilice el Asistente para informes y luego dirjase a la Vista Diseo para realizar
cambios al formato y agregar un control.
PREPRESE. INICIE Access si an no est ejecutndose.
1. ABRA la base de datos Bienes_races de los archivos de datos para esta leccin.
2. GUARDE la base de datos con el nombre Bienes_racesXXX (donde XXX son
sus iniciales).
3. En la fcha Crear, en el grupo Informes, abra el men y haga clic en el botn
Asistente para informes.
4. En el cuadro Asistente para informes en la fecha despegable de Tablas/Consultas,
elija Tabla: Propiedades en venta.
5. Haga clic en el botn >> para mover todos los campos a la lista Campos seleccionados.
6. Seleccione el campo Id y haga clic en el botn < para regresarlo a la lista
Campos disponibles.
7. Presione el botn Siguiente >.
8. Seleccione el campo Agente y haga clic en el botn > para agregarlo como
nivel de agrupamiento.
9. Haga clic en el botn Siguiente >.
10. Seleccione la opcin Precio del men contextual de campos y colquelo en
orden Ascendente, haga clic en el botn Siguiente >.
11. En la seccin de distribucin, haga clic en el botn Esquema. En la seccin
Orientacin, haga clic en el botn Horizontal. Haga clic en Siguiente >.
12. Escriba Informe de propiedades en venta como el ttulo del informe.
13. Haga clic en Finalizar para mostrar el Informe de propiedades en venta.
14. En la fcha Vista preliminar, en el grupo Cerrar vista preliminar haga clic en el
botn Cerrar vista preliminar para mostrar el informe con la Vista Diseo.
15. En la seccin Encabezado Agente haga clic y arrastre el borde derecho del
campo Agente para hacerlo ms pequeo.
16. Contine modifcando los bordes de los campos restantes del Informe, para
cambiarlos de tamao, de manera que su informe luzca similar al que se
muestra en la Vista Informes en la Figura 1.
Figura 1
Informe de
propiedades
en venta
C
e
r
r
a
n
d
o
e
l
c
r
c
u
l
o
2
Cerrando el crculo | 279
17. Haga clic en el botn Cerrar para cerrar el Informe de Propiedades en venta y guarde
los cambios cuando se le pregunte.
PAUSA. DEJE abierta la base de datos para el siguiente proyecto.
Proyecto 2: Crear y modificar consultas
Desea consultar la base de datos para buscar todas las casas que se vendieron en junio. Cree
una consulta utilizando el Asistente para consultas y luego agregue criterios para obtener la
informacin que necesita.
UTILICE la base de datos que qued abierta en el proyecto anterior.
1. En la fcha Crear, en el grupo Consultas, haga clic en el botn Asistente para consultas,
para mostrar el cuadro de dilogo Nueva consulta.
2. Haga clic en Asistente para consultas sencillas y a continuacin haga clic en Aceptar
para mostrar el Asistente para consultas sencillas.
3. En la fecha desplegable Tablas/Consultas, haga clic en Tabla: Casas vendidas.
4. En la lista Campos disponibles, haga doble clic en Agente, Direccin, Precio de venta
y Fecha de venta para moverlos a la lista Campos seleccionados.
5. Haga clic en el botn Siguiente >. La opcin Detalle debe estar seleccionada.
6. Haga clic en el botn Siguiente >.
7. Haga clic en el botn Finalizar para mostrar la consulta.
8. En la fcha Inicio, en el grupo Vistas, haga clic en el botn Ver y seleccione Vista
Diseo. Se muestra una tabla de consulta.
9. En la fla Criterios del campo Fecha de venta, introduzca el texto: Entre
#01/06/2011# Y #30/06/2012#.
10. En la fcha Diseo, en el grupo Resultados, haga clic en el botn Ver y haga clic en
Vista Hoja de datos para mostrar los resultados de la consulta de todos los registros
de las casas que se vendieron en junio.
11. Haga clic derecho en el encabezado del campo Fecha de venta y elija Ordenar de ms
antiguo a ms reciente. Su consulta debe verse similar a la Figura 2.
12. Haga clic en el botn Cerrar para cerrar la consulta Casas vendidas Consulta. Cuando
se le pida guardar, haga clic en S.
PAUSA. DEJE abierta la base de datos para el siguiente proyecto.
Figura 2
Resultados
de la
consulta
280 | Cerrando el crculo
C
e
r
r
a
n
d
o
e
l
c
r
c
u
l
o
2
Proyecto 3: Sumar los datos de la tabla
Ahora desea saber el valor actual y total de las propiedades en venta. Abra la tabla y
agregue una la Totales para obtener esta informacin.
UTILICE la base de datos que qued abierta en el proyecto anterior.
1. ABRA la tabla Propiedades en venta.
2. En la fcha Inicio, en el grupo Registros, haga clic en el botn Totales que
tiene la forma . La fla Totales aparece debajo de la fla del asterisco (*).
3. Haga clic en la echa despegable entre la columna Precio y la fla Totales.
Seleccione Suma del men. Su pantalla debe verse similar a la Figura 3.
4. En la fcha Inicio, en el grupo Registros, haga clic en el botn Totales para
ocultar la fla Totales.
5. En la fcha Inicio, en el grupo Registros, haga clic otra vez en el botn Totales.
Note que vuelve a aparecer la fla Totales.
6. GUARDE y CIERRE la tabla.
PAUSA. DEJE abierta la base de datos para el siguiente proyecto.
Proyecto 4: Crear un subformulario
Desea ver la informacin de contacto de cada agente de bienes races, junto con las
propiedades en venta. Utilice el Asistente para formularios para crear un subformulario
que muestre, en el mismo lugar, todos los datos.
UTILICE la base de datos que qued abierta en el proyecto anterior.
1. En la fcha Crear, en el grupo Formularios, haga clic en el botn Asistente
para formularios.
2. En el primer paso del cuadro Asistente para formularios, haga clic en la echa
desplegable Tablas/Consultas y haga clic en Tabla: Agentes.
3. En la lista Campos disponibles, haga doble clic en los campos Nombre,
Apellidos y Telfono mvil para moverlos a la lista Campos seleccionados.
4. Nuevamente haga clic en la echa desplegable Tablas/Consultas y seleccione
Tabla: Propiedades en venta.
5. En la lista Campos disponibles, haga doble clic en los campos Direccin,
Metros cuadrados y Precio para moverlos a la lista Campos seleccionados.
6. Haga clic en Siguiente >.
7. En el cuadro Cmo desea ver los datos?, haga clic en por Agentes. El botn
Formulario con subformularios debe estar seleccionado.
8. Haga clic en Siguiente >.
Figura 3
Fila Totales
C
e
r
r
a
n
d
o
e
l
c
r
c
u
l
o
2
Cerrando el crculo | 281
Figura 4
Subformulario
9. Seleccione el botn de radio en Tabular, sta ser la opcin de distribucin
para aplicar al subformulario.
10. Haga clic en Siguiente >.
11. Haga clic en el botn Finalizar para relacionar el formulario Agentes con el
subformulario Propiedades en venta. Su formulario debe verse similar a la
Figura 4.
12. En el Panel de navegacin, haga doble clic sobre Propiedades en venta
Subformulario para abrirlo.
13. Desplcese hacia abajo para ver los datos en los registros y a continuacin
haga clic en el botn Cerrar para ocultar el subformulario Propiedades en
venta Subformulario.
14. Haga clic en el botn Cerrar en el formulario Agentes.
PAUSA. CIERRE la base de datos.
I
n
f
o
r
m
e
s
a
v
a
n
z
a
d
o
s
Leccin 11 | 283
Leccin 11
Informes avanzados
284 | Leccin 11
I
n
f
o
r
m
e
s
a
v
a
n
z
a
d
o
s
Asistente para etiquetas
Campos de agregado
Campos de agrupamiento
Encabezado de grupo
Grupo
Intervalos de agrupamiento
Niveles de agrupamiento
Pie de grupo
Vista preliminar
Consolidando Mensajes es una compaa ubicada en la ciudad de Nueva York que provee servicios
de recoleccin y entregas rpidas y conables a diversas reas de negocios. La compaa provee
servicio de entregas tanto a pie, bicicleta o camin. La compaa tiene un equipo de ventas que
negocia contratos con los principales clientes corporativos. Como Gerente de ventas, ha creado una
base de datos con tablas e informes para dar seguimiento a estos datos. En esta leccin, generar
informes para agrupar datos, crear campos de agregado para calcular los totales en los informes,
utilizar la vista preliminar para ajustar los informes antes de imprimirlos y usar el Asistente para
etiquetas, con el cual har etiquetas para enviar correspondencia a los clientes.
Trminos clave
Leccin 11
I nformes avanzados
MATRI Z DE HABI LI DADES DE LA LECCI N
Habilidades Objetivo del examen Nmero del
objetivo
Denir grupos
Agregar controles calculados
5.2.2
Crear campos de agregado Agregar controles calculados
5.2.2
Crear un diseo de impresin
Cambiar el tamao de la pgina
Cambiar la orientacin de pgina
5.5.1
5.5.2
Utilizar el Asistente para etiquetas
I
n
f
o
r
m
e
s
a
v
a
n
z
a
d
o
s
Leccin 11 | 285
EN RESUMEN
Denir grupos
Un grupo es una coleccin de registros separados visualmente con cualquier informacin de
introduccin o de resumen que se muestra con l. Los informes pueden ser agrupados en campos o
expresiones. Un campo de agrupamiento es un campo por el que se agrupan datos. Los niveles
de agrupamiento son los arreglos anidados de los grupos en un informe. Access crea niveles de
sangras para mostrar los grupos desde la ms alta hasta la ms baja prioridad. Puede cambiar el nivel
de un grupo en el Asistente para informes utilizando la flecha que apunta hacia arriba y la flecha
que apunta hacia abajo de la prioridad. Access le permite especificar hasta 10 grupos en un informe.
Los grupos pueden estar anidados para que pueda ver fcilmente la estructura de los grupos.
Cuando los datos estn organizado en grupos son, por lo general, ms fciles de
comprender y ms signifcativos. Por ejemplo, si desea ver el desempeo de las ventas
de cada regin, es ms fcil revisar estos datos si las ventas estn agrupadas por regin.
Puede ir un paso ms all y especifcar otro nivel de agrupamiento como vendedor.
Esto le permite agrupar un informe por regin y por vendedor dentro de cada regin.
Puede especifcar los intervalos de agrupamiento utilizando el botn Opciones de
agrupamiento. Los intervalos de agrupamiento establecen el modo en que los registros
son agrupados y pueden ser muy tiles para organizar un gran nmero de registros en
un grupo. Puede agrupar por el primer carcter de un campo de texto para que todos
los registros se separen visualmente por orden alfabtico o puede especifcar un intervalo
de agrupamiento de un da, semana, mes o trimestre en un campo de fecha. Esto resulta
til cuando desea ver las ventas de todas las semanas en un informe. Tambin puede
especifcar un intervalo personalizado.
UTI LI ZAR EL ASI STENTE PARA I NFORMES
Con el Asistente para informes puede fcilmente especifcar los grupos cuando cree
un nuevo informe. Esta es una forma fcil y rpida de crear un informe que contenga
grupos. Tambin le permite especifcar el modo en que le gustara agrupar los datos
utilizando el panel Agrupacin, orden y total, estas opciones le permiten especifcar de
mejor manera cmo desea que los grupos se muestren en su informe. En este ejercicio
utilizar el Asistente para informes para especifcar los niveles de agrupamiento y crear
un informe.
Utilizar el Asistente para informes
PREPRESE. Antes de comenzar con estos pasos, asegrese de iniciar sesin en su
computadora e iniciar Access.
1. ABRA la base de datos Mensajero de los archivos de datos para esta leccin.
2. GUARDE la base de datos con el nombre MensajeroXXX (donde XXX son sus
iniciales).
3. Abra la tabla Ventas corporativas.
4. En la fcha Crear, en el grupo Informes, haga clic en el botn Asistente para
informes. Aparece el primer paso del cuadro de dilogo Asistente para
informes.
5. Seleccione el campo Regin (Distrito) y haga clic en el botn > para moverlo a
la lista Campos seleccionados.
6. Utilizando el mtodo anterior, mueva los campos Apellido del vendedor,
Nombre de la compaa e Importe del contrato de la lista Campos disponibles
a la lista Campos seleccionados, como se muestra en la Figura 11-1.
286 | Leccin 11
I
n
f
o
r
m
e
s
a
v
a
n
z
a
d
o
s
7. Haga clic en el botn Siguiente >. Aparece el segundo paso del cuadro de
dilogo Asistente para informes.
8. Seleccione el campo Regin (Distrito) y haga clic en el botn > para moverlo
al cuadro de niveles de agrupamiento.
9. Seleccione el campo Importe del contrato y haga clic en el botn > para
moverlo al cuadro de niveles de agrupamiento.
10. Seleccione el campo Apellido del vendedor y haga clic en el botn > para
moverlo al cuadro niveles de agrupamiento.
11. Observe que el campo Apellido del vendedor se muestra como un campo
activo en negritas. Haga clic en la echa de Prioridad que apunta hacia arriba
para mover el campo Apellido del vendedor al segundo nivel de agrupamiento.
Su pantalla debe verse similar a la Figura 11-2.
12. Haga clic en el botn Opciones de agrupamiento... que se encuentra en la
parte inferior del cuadro de dilogo. Aparece el cuadro de dilogo Intervalos
de agrupamiento, como se muestra en la Figura 11-3.
13. Haga clic en la echa desplegable en el primer men Intervalos de agrupamiento,
para ver las opciones que estn disponibles. Seleccione Normal del men y
haga clic en Aceptar.
14. Haga clic en el botn Siguiente >. Aparece el tercer paso del Asistente para
informes. Desde este paso puede ordenar hasta cuatro campos ya sea de manera
ascendente o descendente.
Figura 11-1
Asistente para
informes paso 1
Figura 11-2
Asistente para
informes segundo
paso
Figura 11-3
Cuadro de dilogo
Intervalos de
agrupamiento
I
n
f
o
r
m
e
s
a
v
a
n
z
a
d
o
s
Leccin 11 | 287
15. Haga clic en la echa despegable en el men Ordenar y seleccione Nombre
de la compaa, como se muestra en la Figura 11-4. Para ordenar de manera
ascendente por el campo nombre de la compaa.
16. Haga clic en el botn Siguiente >. Aparece el cuarto paso del Asistente para
informes, desde el cual puede seleccionar de entre tres diferentes diseos para
su informe, as como dos diferentes orientaciones.
17. En la seccin de Distribucin, haga clic en el botn de radio Bloque, como
se muestra en la Figura 11-5. Mantenga la orientacin predeterminada en
Vertical y conserve la opcin para hacer que todos los campos se ajusten a usa
sola pgina.
18. Haga clic en el botn Siguiente >. Aparece el quinto paso del cuadro de dilogo
Asistente para informes, como se muestra en la Figura 11-6.
19. Haga clic en el botn Finalizar para aceptar la confguracin. El Asistente para
informes crea el informe que se muestra en la Figura 11-7, con los grupos que
especifc.
Figura 11-4
Asistente para
informes tercer
paso
Figura 11-5
Asistente para
informes cuarto
paso
Figura 11-6
Asistente para
informes quinto
paso
288 | Leccin 11
I
n
f
o
r
m
e
s
a
v
a
n
z
a
d
o
s
20. CIERRE el informe y CIERRE la tabla.
PAUSA. DEJE abierta la base de datos para utilizarla en el siguiente ejercicio.
AGREGAR ENCABEZADOS Y PI ES DE GRUPO
Puede agregar encabezados y pies de grupo a un informe utilizando el panel
Agrupacin, orden y total. Cuando selecciona un campo del men Agrupar en, se
agrega el encabezado de grupo al informe. En este ejercicio agregar encabezados de
grupo utilizando el panel Agrupacin, orden y total.
Como podr recordar en la Leccin 6, un informe est organizado en secciones. Puede
ver las secciones de un informe desde la Vista Diseo. El encabezado de grupo es la
seccin de un informe donde se muestra e imprime el nombre de un campo agrupado.
Los encabezados de grupo toman el nombre del mismo, as que en lugar de ver un
encabezado de grupo con el nombre Encabezado de Grupo ver Encabezado [Nombre
de campo].
Un pie de grupo es la seccin del informe donde se resume los datos del grupo, ste
elemento es opcional. Es decir, si no tiene datos de resumen; por ejemplo, un total, no
necesita un pie de grupo para su informe.
Utilizar el panel Agrupacin, orden y total
UTILICE la base de datos que qued abierta en el ejercicio anterior.
1. ABRA el informe Ventas por regin. Observe que el informe no est organizado
por grupos.
2. Cmbiese a la Vista Presentacin y cierre el panel Lista de campos en caso de
que se abra.
3. En la fcha Diseo, en el grupo Agrupacin y totales, haga clic en el botn
Agrupar y ordenar. Aparece el panel Agrupacin, orden y total en el lado
inferior de la pantalla, como se muestra en la Figura 11-8.
Figura 11-7
Informe Ventas
corporativas
Figura 11-8
Panel de
Agrupacin,
orden y total
LISTO PARA LA
CERTIFICACIN
Cmo se agrupan los registros de
un informe?- 5.2.2
Panel Agrupacin, orden y total
I
n
f
o
r
m
e
s
a
v
a
n
z
a
d
o
s
Leccin 11 | 289
4. Haga clic en el botn Agregar un grupo. Seleccione Regin (Distrito) del men
Agrupar en, como se muestra en la Figura 11-9. El informe ahora est agrupado
por el campo Regin (Distrito).
5. Haga clic en el botn Agregar un grupo en el panel Agrupacin, orden y total.
Seleccione Apellido del vendedor del men Agrupar en. El informe ahora
est agrupado por el campo Apellido del vendedor.
6. Cmbiese la Vista Diseo. Su pantalla debe verse similar a la Figura 11-10.
Observe que hay un encabezado Regin (Distrito) para ese grupo y un
encabezado Apellido del vendedor. Los campos Nombre de la compaa e
Importe del contrato se encuentran organizados en la seccin Detalle.
7. GUARDE el informe.
PAUSA. DEJE abierta la base de datos para utilizarla en el siguiente ejercicio.
CAMBI AR LAS OPCI ONES DE AGRUPAMI ENTO
Despus de agrupar los datos, Access le da opciones para mostrar los datos agrupados.
Para mostrar las opciones de agrupamiento en el panel Agrupacin, orden y total, haga
clic en Ms en el nivel de agrupamiento que desea cambiar. Si desea ocultar las opciones
de agrupamiento, haga clic en Menos. En este ejercicio utilizar el panel Agrupacin,
orden y total para cambiar las opciones de agrupamiento.
Las opciones de agrupamiento incluyen:
Criterio de ordenacin: elegir ascendente o descendente.
Intervalos de grupo: cambiar la forma en que se agrupan los registros.
Totales: agregar totales a los campos.
Ttulo: cambiar la etiqueta de un encabezado de columna o de un campo de
resumen.
Con/sin una seccin encabezado: agregar o quitar la seccin de encabezado.
Con/sin una seccin de pie: agregar o quitar la seccin de pie.
Mantener junto el grupo: decidir de qu manera desea mantener los datos
agrupados en la misma pgina.
Figura 11-9
Men Agrupar
en
Figura 11-10
Encabezados
de grupo en la
Vista Diseo
Men Agrupar en
Seccin Detalle
Filas Agrupar en
Encabezados de grupo
OTRA MANERA
Tambin puede hacer clic derecho
en un encabezado de campo en la
Vista Presentacin y seleccionar
Agrupar en [nombre de campo]
en el men contextual que aparece,
para denir un encabezado de
grupo.
290 | Leccin 11
I
n
f
o
r
m
e
s
a
v
a
n
z
a
d
o
s
No mantener junto el grupo en una pgina: los grupos pueden dividirse por
saltos de pgina.
Mantener todo el grupo junto en una pgina: minimiza el nmero de saltos
de pgina en un grupo.
Mantener el encabezado y el primer registro juntos en una pgina: asegura
que el encabezado de grupo no se imprima por s solo en la parte inferior de
la pgina.
Tambin puede hacer clic en las fechas Subir y Bajar al fnal de la fla Agrupar en
para cambiar la prioridad de los niveles de agrupamiento. Si desea eliminar un nivel
de agrupamiento, haga clic en el botn Eliminar al fnal de la fla Agrupar en y Access
mover los datos a la seccin Detalles del informe. Sin embargo, si existen otros controles
en el encabezado, Access le advertir que estos podran eliminarse.
El comando Ocultar detalles es un botn de alternar, el cual oculta los datos en la
seccin Detalles del informe. Para volver a mostrar los datos slo haga clic en l
nuevamente.
Cambiar las opciones de agrupamiento
UTILICE la base de datos y el informe que quedaron abiertos en el ejercicio anterior.
1. Cmbiese a la Vista Presentacin.
2. Haga clic en la fla Agrupar en Apellido del vendedor en el panel Agrupacin,
ordenar y total y a continuacin haga clic en el botn Ms para ver las opciones
de agrupamiento que estn disponibles.
3. Haga clic en la fecha despegable junto a con una seccin de encabezado y
seleccione sin una seccin de encabezado, como se muestra en la Figura 11-11.
4. Cmbiese a la Vista Diseo. Observe que el Encabezado Apellido del vendedor
ha sido eliminado.
5. Regrese a la Vista Presentacin.
6. Haga clic en la echa despegable a un lado de sin una seccin de encabezado
(en caso de no aparecer esta opcin haga clic en el botn Ms) y del men
desplegable seleccione con una seccin de encabezado.
7. Haga clic en la fecha Subir al fnal de la fla Agrupar en Apellido del vendedor.
Observe que el grupo Apellido del vendedor, ahora est un nivel superior en
el informe.
8. Haga clic en el botn Agregar un grupo y seleccione Nombre de la compaa
del men que aparece. Se agrega un nuevo nivel de agrupamiento al informe.
9. En la fcha Diseo, en el grupo Agrupacin y totales, haga clic en el botn
Ocultar detalles. Se ocultan los datos del campo Importe del contrato.
10. Haga clic en el botn Ocultar detalles nuevamente. Se muestran los datos del
campo Importe del contrato.
11. Haga clic en el botn Ms en el panel Agrupacin, orden y total.
Figura 11-11
Fila Agrupar
en Apellido del
vendedor
Subir Eliminar
Bajar
I
n
f
o
r
m
e
s
a
v
a
n
z
a
d
o
s
Leccin 11 | 291
EN RESUMEN
12. En el panel Agrupacin, orden y total haga clic en la echa que apunta hacia
abajo a un lado de con A en la parte superior que se encuentra en la fla
Agrupar en Nombre de la compaa y del men desplegable seleccione con Z
en el parte superior. El criterio de ordenacin se cambi de orden ascendente
a orden descendente.
13. Haga clic en la echa que apunta hacia abajo a un lado de con Z en la parte
superior y seleccione con A en la parte superior.
14. Haga clic en el botn Eliminar en el lado derecho de la fla Agrupar en Nombre
de la compaa del panel Agrupacin, orden y total. Se elimina la fla, as
como la seccin Encabezado Nombre de la compaa.
15. Cmbiese a la Vista Informes para ver el informe. Su pantalla deber lucir
similar a la imagen de la Figura 11-12.
16. GUARDE el informe.
PAUSE. DEJE abierta la base de datos para utilizarla en el siguiente ejercicio.
Crear campos de agregado
Los datos de informes a menudo contienen nmeros; por ejemplo, importes de ventas, para los
cuales se necesita calcular un total. Un informe que muestra las ventas por trimestre cada mes pero
que no muestra el total de ventas est incompleto. Los campos de agregado utilizan funciones
para ofrecer informacin de resumen de tales datos. Puede crear campos de agregado utilizando
funciones especficas para realizar clculos con los datos de un campo. Las funciones de agregado
que puede utilizar son Suma, Promedio, Incluir registros, Incluir valores, Max, Min, Desviacin
estndar y Varianza.
Access 2010 cuenta con el comando Totales, el cual le permite crear un campo de
agregado que no slo proporciona los totales generales, sino tambin los totales de los
grupos de un informe. Por otro lado, existe el panel Agrupacin, orden y total que le
permite aadir funciones de agregado a los campos.
El comando Totales se encuentra en el grupo Agrupacin y totales de la fcha Diseo,
pero tambin puede acceder a l desde el men contextual. En la Vista Presentacin,
slo haga clic derecho en el campo para el cual desea calcular su total y seleccione
Totales del men contextual. El comando Totales agrega un control calculado al informe
en el que se muestra el total general. Si an no tiene pies de grupo en su informe, el
comando Totales agrega pies de grupos y controles calculados para deducir los totales
de cada grupo
CREAR CAMPOS DE AGREGADO
Cuando utiliza el panel Agrupacin, orden y total cuenta con ms opciones para crear
un campo de agregado en un informe. El men Totales le permite elegir el campo y tipo
de funcin, y le ofrece alternativas para determinar cmo mostrar los totales. Puede
Figura 11-12
Informe Ventas
por regin
XREF
Para ms informacin sobre las
funciones de agregado, consulte
la Leccin 9.
292 | Leccin 11
I
n
f
o
r
m
e
s
a
v
a
n
z
a
d
o
s
mostrar un total general o un total de grupo como un porcentaje del total general.
Tambin puede elegir mostrar los totales en el encabezado o pie de grupo. En este
ejercicio utilizar el panel Agrupacin, orden y total para crear campos de agregado.
Crear campos de agregado
UTILICE la base de datos y el informe que quedaron abiertos en el ejercicio anterior.
1. Cmbiese a la Vista Presentacin.
2. Haga clic en la fla Agrupar en Apellido del vendedor y despus en Ms.
3. Haga clic en la echa despegable a un lado de sin totales. Aparece el men
Totales, como se muestra en la Figura 11-13.
4. Haga clic en la echa despegable del cuadro Total de y seleccione Importe
del contrato.
5. Haga clic en la echa despegable del cuadro Tipo y seleccione la opcin
Suma, si an no est seleccionada.
6. Haga clic en la casilla de verifcacin Mostrar Total general. Desaparece el
men y aparece el total general en la columna Importe del contrato, en la
parte inferior del informe.
7. Vuelva a hacer clic en la fla Agrupar en Apellido del vendedor, enseguida en
Ms y despus en la echa desplegable de la opcin con total de Id de cuenta.
8. Haga clic en el men desplegable Total de y seleccione Importe del contrato,
enseguida haga clic en la casilla de verifcacin Mostrar subtotal en pie de
grupo. Se aplican los ajustes y ahora se muestran los subtotales en cada pie de
grupo.
9. Seleccione el encabezado de campo Apellido del vendedor en el informe.
10. En la fcha Diseo, en el grupo Agrupacin y totales, haga clic en el botn
Totales y seleccione Incluir registros.
11. Cmbiese a la Vista Informes. El total se muestra en el lado inferior del informe.
12. GUARDE el informe y CIRRELO.
PAUSA. DEJE abierta la base de datos para utilizarla en el siguiente ejercicio.
Orientacin sobre el software
FI CHA VI STA PRELI MI NAR
La fcha Vista preliminar (Figura 11-14) cuenta con comandos para mostrar el
informe desde una gran variedad de formas y ajustes de diseo. Puede mostrar la
fcha Vista preliminar eligiendo la opcin Vista preliminar del men Imprimir, en la
fcha Archivo. Utilice la fcha Vista preliminar para ver y ajustar el diseo de pgina
antes de imprimir el informe.
Flecha desplegable sin totales
Figura 11-13
Men Totales
Tambin puede hacer clic derecho
en un campo desde la Vista
Presentacin y seleccionar Total
del men contextual para aplicarle
una funcin de agregado.
OTRA MANERA
LISTO PARA LA
CERTIFICACIN
Cmo se saca el total de los
registros de un informe? - 5.2.2
I
n
f
o
r
m
e
s
a
v
a
n
z
a
d
o
s
Leccin 11 | 293
TOME NOTA
EN RESUMEN
Crear el diseo de impresin
Los informes a menudo se crean para imprimirlos y compartirlos con colegas. Puede imprimir un
informe desde cualquier vista: Informes, Presentacin, Diseo o Vista preliminar. La Vista preliminar
muestra cmo se ver un informe al imprimirse. Es til obtener una vista previa de un informe,
ya que le permite hacer ajustes al diseo, para asegurarse de que el informe se va a imprimir del
modo en que lo desea. La configuracin que elija se guardar con el informe, as que no tendr que
seleccionar la misma configuracin cada vez que imprima.
Cuando est conforme con su informe, puede hacer clic en el botn Imprimir. El cuadro de
dilogo Imprimir le permite seleccionar la impresora, especifcar el nmero de copias
y qu pginas desea imprimir. Si no necesita obtener una Vista previa de un informe,
puede saltarse la Vista preliminar y seleccionar Imprimir o Impresin rpida del men
Imprimir en la fcha Archivo. Tome en cuenta que el comando Imprimir muestra el
cuadro de dilogo Imprimir y el comando Impresin rpida enva el informe
directamente a la impresora.
Incluso puede imprimir un informe desde el Panel de navegacin. Sin embargo,
antes de imprimir un informe debe revisar los valores de la confguracin; por
ejemplo, los mrgenes y la orientacin de pgina, para asegurarse de que se
imprimirn correctamente.
UTILIZAR LA VISTA PRELIMINAR PARA CREAR UN DISEO DE IMPRESIN
La fcha Vista preliminar tiene comandos para imprimir, cambiar el diseo de pgina y
acerarse o alejarse para ver a detalle las pginas. Cuando haya terminado de examinar
la vista preliminar, puede hacer clic en el botn Cerrar vista preliminar para salir de
sta. En este ejercicio utilizar la Vista preliminar para crear el diseo de impresin de
un informe.
Crear el diseo de impresin
UTILICE la base de datos que qued abierta en el ejercicio anterior.
1. Haga clic derecho en el informe Ventas por regin del Panel de navegacin y
seleccione Cambiar nombre en el men contextual.
2. Introduzca la frase Ventas por vendedor.
3. Abra el informe en la Vista Diseo y haga clic en el Encabezado del informe.
Seleccione la palabra regin e introduzca la palabra vendedor, debido a que
el informe ya no muestra las ventas por regin sino por vendedor.
4. En la fcha Inicio, en el grupo Vistas, haga clic en el botn Ver y seleccione
Vista preliminar. El informe se muestra en la Vista preliminar, como aparece en
la Figura 11-15.
Figura 11-14
Ficha Vista
preliminar
Muestra un men de
tamaos de papel
Muestra un men de
tamaos de mrgenes
Muestra la pgina
verticalmente
Muestra la cha Columnas
en el cuadro de dilogo
Congurar pgina
Muestra un men con
niveles de zoom
Elimina la impresin de
etiquetas en un informe
Muestra la pgina
horizontalmente
Muestra el cuadro de dilogo
Congurar pgina
Muestra 1, 2 o ms pgina
a la vez
294 | Leccin 11
I
n
f
o
r
m
e
s
a
v
a
n
z
a
d
o
s
TOME NOTA
5. En la fcha Vista preliminar, en el grupo Zoom, haga clic en el botn Dos
pginas. Se muestran ambas pginas del informe en la pantalla.
6. En la fcha Vista preliminar, en el grupo Diseo de pgina, haga clic en el
botn Horizontal. El informe se muestra con orientacin horizontal.
7. En el grupo Diseo de pgina, haga clic en el botn Vertical. El informe se
muestra otra vez con orientacin vertical. Los mrgenes necesitan ajustarse.
8. Haga clic en el botn Mrgenes y seleccione Estrecho.
Puede mostrar u ocultar los mrgenes utilizando el comando Mostrar
mrgenes, que se encuentra en el grupo Tamao de pgina, de la ficha
Vista preliminar.
9. En el grupo Diseo de pgina, haga clic en el botn Congurar pgina. Aparece
el cuadro de dilogo Congurar pgina, como se muestra en la Figura 11-16.
Observe que ste tiene algunas de las opciones que estn disponibles en el
grupo Diseo de pgina, pero tiene ms opciones y detalles para escoger.
10. Haga clic en la fcha Pgina, enseguida en la echa desplegable del cuadro
Tamao y seleccione Ocio en el men, para ver si todos los datos se ajustan
en una sola pgina.
11. Haga clic en Aceptar.
12. En el grupo Zoom, haga clic en el botn Zoom y seleccione 50%. Observe que
los datos no caben en una sola pgina.
13. En la fcha Vista preliminar, en el grupo Diseo de pgina, haga clic en el
botn Tamao y seleccione Carta, enseguida elija Aceptar. Observe que el
grupo se divide en la parte inferior de la primera pgina y que contina en la
segunda pgina.
14. Haga clic en el botn Cerrar vista preliminar.
15. Cmbiese a la Vista Presentacin.
16. En el panel Agrupacin, orden y total, en la fla Agrupar en Apellido del
vendedor, haga clic en el botn Ms. Haga clic en la echa despegable a un
lado de no mantener junto el grupo en una pgina y seleccione mantener
todo el grupo junto en una pgina del men.
17. GUARDE el diseo del informe.
Figura 11-16
Cuadro de dilogo
Congurar pgina
LISTO PARA LA
CERTIFICACIN
Cmo se cambia el tamao de
pgina de un informe? - 5.5.1
LISTO PARA LA
CERTIFICACIN
Cmo se cambia la orientacin de
una pgina en un informe? - 5.5.2
Figura 11-15
Informe en Vista
preliminar
Tambin puede cambiar la
orientacin de un informe a vertical
u horizontal y modicar las opciones
de los mrgenes utilizando los
comandos de la cha Congurar
pgina en la Vista Diseo.
OTRA MANERA
I
n
f
o
r
m
e
s
a
v
a
n
z
a
d
o
s
Leccin 11 | 295
EN RESUMEN
TOME NOTA
18. Haga clic derecho en un rea en blanco del informe y en el men contextual
seleccione Vista preliminar, como se muestra en la Figura 11-17. Observe que
el grupo ya no est dividido en dos pginas.
19. Haga clic en el botn Imprimir. Aparece el cuadro de dilogo Imprimir.
Seleccione Aceptar o Cancelar para cerrar el cuadro de dilogo.
20. CIERRE la Vista preliminar y el informe.
PAUSA. DEJE abierta la base de datos para utilizarla en el siguiente ejercicio.
Puede agregar el comando Vista preliminar y/o comando Impresin rpida a la
Barra de herramientas de acceso rpido, haciendo clic en la fecha despegable
Personalizar barra de herramientas de acceso rpido al fnal de la barra y
seleccionando Vista preliminar o Impresin rpida del men.
Utilizar el Asistente para etiquetas
Puede crear etiquetas para correspondencia, o para otros propsitos, utilizando el contenido de sus
bases de datos de Access. El Asistente para etiquetas le ayuda a crear un informe del tamao de una
etiqueta y lo puede utilizar para imprimir en este formato. El Asistente para etiquetas le hace
una serie de preguntas sobre las etiquetas que desea y luego las crea basndose en sus respuestas.
Puede elegir entre una amplia variedad de tamaos, incluyendo formatos que se ajusten a las hojas
de etiquetas que compra en la tienda de productos de oficina o a las etiquetas hechas a la medida.
CREAR ETIQUETAS UTILIZANDO EL ASISTENTE PARA ETIQUETAS
Puede crear etiquetas de correspondencia u otros tipos utilizando una tabla o consulta
de Access. Access le permite elegir el nombre, tamao y grosor de fuente, as como el
color del texto de sus etiquetas. Tambin puede elegir aplicar subrayado o cursiva al
texto. En el cuadro Muestra aparecen las elecciones que haga. En este ejercicio utilizar
el Asistente para etiquetas para crear algunas.
Puede seleccionar tamaos de etiquetas predefnidos que se ajusten a las hojas de
etiquetas de fabricantes conocidos. stas se muestran por Nombre de producto en el
primer paso del Asistente para etiquetas. Si no conoce el nombre del fabricante de sus
hojas de etiquetas, puede elegir una hoja con dimensiones similares y con el nmero
correcto de etiquetas en la hoja. Si no ve el tamao que necesita, puede personalizar el
tamao y crear una nueva etiqueta utilizando el botn Personalizar.
Figura 11-17
Men contextual
OTRA MANERA
Desde el Panel de navegacin haga
clic derecho en el informe del que
desea obtener una vista previa y
seleccione Vista preliminar en el
men contextual.
296 | Leccin 11
I
n
f
o
r
m
e
s
a
v
a
n
z
a
d
o
s
A medida que agrega campos a la Etiqueta de prototipo, recuerde utilizar la barra
espaciadora para agregar un espacio entre los campos y presionar Intro para moverse
a la siguiente lnea. Tambin puede escribir directamente en la Etiqueta de prototipo el
texto que desea que se muestre en cada etiqueta.
Puede ordenar las etiquetas por uno o ms campos; por ejemplo, el cdigo postal para
envos de correspondencia masivos. En el ltimo paso del Asistente para etiquetas,
puede elegir ver las etiquetas tal y como se imprimirn desde la Vista preliminar. Elija
Modifcar el diseo de la etiqueta para ver el informe de etiquetas desde la Vista
Diseo.
Utilizar el Asistente para etiquetas
UTILICE la base de datos que qued abierta en el ejercicio anterior.
1. Seleccione la tabla Clientes en el Panel de navegacin.
2. En la fcha Crear, en el grupo Informes, haga clic en el botn Etiquetas.
Aparece el primer paso del Asistente para etiquetas, como se muestra en la
Figura 11-18.
3. Asegrese de que est seleccionada la unidad mtrica inglesa. Desplcese
hacia abajo en la lista Nmero de producto, seleccione Avery USA 5160 y
haga clic en el botn Siguiente >. Aparece el segundo paso del Asistente para
etiquetas, como se muestra en la Figura 11-19.
4. Haga clic en la fecha desplegable Nombre de fuente y seleccione Times New
Roman. Observe que el panel de vista previa muestra la nueva fuente.
5. Haga clic en el men Tamao de fuente y seleccione 9.
6. Haga clic en el men Espesor de fuente y seleccione Normal.
7. En la seccin Color de texto, haga clic en el botn de tres puntos para mostrar
el men Color. Observe las opciones que estn disponibles y luego haga clic
en Cancelar para cerrarlo.
8. Haga clic en el botn Siguiente >. Aparece el tercer paso del Asistente para
etiquetas, como se muestra en la Figura 11-20.
Figura 11-18
Asistente para
etiquetas primer
paso
Figura 11-19
Asistente para
etiquetas segundo
paso
I
n
f
o
r
m
e
s
a
v
a
n
z
a
d
o
s
Leccin 11 | 297
Figura 11-20
Asistente para
etiquetas tercer
paso
Figura 11-21
Etiqueta prototipo
terminada
9. Seleccione el campo Nombre de la compaa en la lista Campos disponibles y
haga clic en el botn > para colocarlo en el cuadro Etiqueta prototipo.
10. Presione Intro.
11. Introduzca ATN: y presione la Barra espaciadora.
12. Seleccione el campo Nombre del contacto y haga clic en el botn >.
13. Presione la Barra espaciadora para insertar un espacio en blanco entre los
campos.
14. Elija el campo Apellido del contacto y haga clic en el botn >.
15. Presione Intro.
16. Seleccione el campo Direccin y haga clic en el botn >. Presione la Barra
espaciadora.
17. Elija el campo Ciudad y haga clic en el botn >. Introduzca una coma y presione
la Barra espaciadora.
18. Seleccione el campo Estado y haga clic en el botn >. Presione la Barra espaciadora.
19. Seleccione el campo Cdigo postal y haga clic en el botn >. Su pantalla debe
verse similar a la Figura 11-21.
20. Haga clic en Siguiente >. Aparece el cuarto paso del Asistente para etiquetas,
como se muestra en la Figura 11-22.
21. Seleccione el campo Cdigo postal y haga clic en el botn >.
22. Haga clic en Siguiente >. Aparece el quinto paso del Asistente para etiquetas,
como se muestra en la Figura 11-23.
Figura 11-22
Asistente para
etiquetas cuarto
paso
298 | Leccin 11
I
n
f
o
r
m
e
s
a
v
a
n
z
a
d
o
s
TOME NOTA
23. Haga clic en el botn Modicar el diseo de la etiqueta y haga clic en Finalizar.
Su pantalla debe verse similar a la Figura 11-24.
24. En la fcha Inicio, en el grupo Vistas, haga clic en el men Ver y seleccione
Vista preliminar. Su pantalla debe verse similar a la Figura 11-25.
25. Haga clic en el botn Imprimir. Aparece el cuadro de dilogo Imprimir.
Seleccione Aceptar o Cancelar para cerrar el cuadro de dilogo.
26. CIERRE la Vista preliminar y el informe.
CIERRE la base de datos.
Como una alternativa a imprimir etiquetas, puede imprimir las direcciones
directamente en los sobres. Para hacer esto, necesitar crear una etiqueta
personalizada en lugar de una etiqueta predefnida y establecer el valor para
Tipo de etiquetas en Hojas sueltas.
Figura 11-24
Informe de
etiquetas
Figura 11-25
Informe en
vista preliminar
RESOLUCIN
DE PROBLEMAS
Si Access muestra un mensaje
advirtindole que algunos de
los datos no pueden mostrarse,
signica que los controles en la
etiqueta son demasiado anchos
para el espacio permitido. Si esto
sucede, intente reducir el tamao
de los controles desde la Vista
Diseo, para que puedan caber
en el espacio disponible para una
sola etiqueta o intente reducir los
mrgenes de la pgina utilizando
la opcin Congurar pgina.
Figura 11-23
Asistente para
etiquetas quinto
paso
| 299
En esta leccin aprendi a: Objetivo del examen Nmero del
objetivo
Denir grupos Agregar controles calculados 5.2.2
Crear campos de agregado Agregar controles calculados 5.2.2
Crear el diseo de impresin
Cambiar el tamao de pgina
Cambiar la orientacin de pgina
5.5.1
5.5.2
Utilizar el Asistente para etiquetas
EVALUACI N DE CONOCI MI ENTO
Relacin
Relacione con una lnea los trminos de la Columna 1 con las defniciones que se describen en la Columna 2.
Columna 1 Columna 2
1. Grupo a. Le hace preguntas sobre las etiquetas y datos que desea mostrar y luego crea
las etiquetas basado en sus respuestas.
2. Encabezado de grupo b. Campo que contiene una funcin de agregado para calcular datos.
3. Pie de grupo c. El campo por el cual se agrupan los datos.
4. Comando Ocultar detalles d. Arreglo anidado de los grupos en un informe.
5. Campo de agrupamiento e. Coleccin de registros separados visualmente con cualquier informacin de
introduccin o resumen que se muestra junto con l.
6. Campo de agregado f. Seccin de un informe donde se muestra e imprime el nombre de un campo
agrupado.
7. Vista preliminar g. Muestra en el Asistente para etiquetas donde crea el diseo de las etiquetas.
8. Niveles de agrupamiento h. Oculta los datos en la seccin Detalles de un informe.
9. Asistente para etiquetas i. Seccin de un informe donde se resumen los datos de un grupo.
10. Etiqueta de prototipo j. Muestra un informe como se ver al ser impreso.
Verdadero / Falso
Dibuje un crculo alrededor de la V si la oracin es verdadera o alrededor de la F si es falsa.
V F 1. Los intervalos de agrupamiento establecen el modo en que se agrupan los registros.
V F 2. No puede agrupar datos en el Asistente para informes.
V F 3. Los encabezados de grupo toman el nombre del grupo.
V F 4. Los pies de grupo son opcionales en un informe.
V F 5. Las fechas al fnal de una fla Agrupar en, determinan el criterio de ordenacin.
V F 6. Promedio es una funcin de agregado.
V F 7. El comando Totales agrega pies de grupo y controles calculados.
V F 8. Debe obtener una vista previa de un informe antes de que pueda imprimirlo.
V F 9. Puede modifcar etiquetas en la Vista Diseo.
V F 10. Las etiquetas son pequeos informes.
Leccin 11
Matriz de resumen
de habilidades
300 |
EVALUACI N DE APTI TUD
Proyecto 11-1: Crear etiquetas de direcciones de los autores
Necesita enviar informacin condencial sobre contratos a los autores de la divisin Libros de negocios. Cree etiquetas
para los autores utilizando la tabla Informacin de contacto de autores.
PREPRESE. INICIE Access si an no est ejecutndose.
1. ABRA la base de datos Lucerne.
2. GUARDE la base de datos con el nombre LucerneXXX (donde XXX son sus iniciales).
3. Seleccione la tabla Informacin de contacto de autores en el Panel de navegacin.
4. En la fcha Crear, en el grupo Informes, haga clic en el botn Etiquetas.
5. Seleccione la etiqueta C2242 en la lista Nmero de producto y haga clic en Siguiente >.
6. Seleccione Arial del men Nombre de fuente y seleccione 9 del men Tamao de fuente.
7. Haga clic en la casilla de verifcacin Cursiva y despus en Siguiente >.
8. Introduzca la palabra CONFIDENCIAL y presione Intro.
9. Escriba Slo para el destinatario y presione Intro.
10. Seleccione el campo Nombre del autor y haga clic en el botn >. Presione la Barra espaciadora.
11. Seleccione el campo Apellido del autor y haga clic en el botn >. Presione Intro.
12. Elija el campo Direccin del autor y haga clic en el botn >. Presione Intro.
13. Seleccione el campo Ciudad del autor y haga clic en el botn >. Introduzca una coma. Presione la Barra
espaciadora.
14. Elija el campo Estado del autor y haga clic en el botn >. Presione la Barra espaciadora.
15. Seleccione el campo Cdigo postal del autor y haga clic en el botn >.
16. Haga clic en Finalizar.
17. CIERRE el informe.
DEJE abierta la base de datos para el siguiente proyecto.
Proyecto 11-2: Calcular los totales del informe Ventas de libros y obtener una vista previa
Complete el informe Ventas de libros para mostrar los totales para las ventas nacionales e internacionales. Tambin
debe hacer algunos ajustes en la Vista preliminar antes de imprimir.
UTILICE la base de datos que qued abierta en el proyecto anterior.
1. ABRA el informe Ventas de libros.
2. En la Vista Presentacin, seleccione el encabezado de campo Ventas nacionales.
3. En la cha Diseo, en el grupo Agrupacin y totales, haga clic en el botn Totales y seleccione Suma.
4. Seleccione el encabezado de campo Ventas internacionales.
5. En la cha Diseo, en el grupo Agrupacin y totales, haga clic en el botn Totales y seleccione Suma.
6. Seleccione el encabezado de campo Ttulo del libro.
7. En la cha Diseo, en el grupo Agrupacin y totales, haga clic en el botn Totales y seleccione Incluir
registros.
8. En la cha Diseo, en el grupo Vistas, haga clic en el men Ver y elija Vista preliminar.
9. En la cha Vista preliminar, en el grupo Tamao de pgina, haga clic en el botn Mrgenes y despus en
Ancho.
10. En la cha Vista preliminar, en el grupo Zoom, haga clic en el botn Zoom y seleccione Ajustar a la ventana.
11. GUARDE el informe.
12. En la cha Vista preliminar, en el grupo Imprimir, haga clic en el botn Imprimir. Despus seleccione
Aceptar.
13. CIERRE el informe.
CIERRE la base de datos.
| 301
EVALUACI N DE DESTREZA
Proyecto 11-3: Crear un informe agrupado con campos de agregado
Su supervisor le pide crear un informe utilizando la tabla Ventas mensuales por tienda, la cual muestra dichos datos.
PREPRESE. INICIE Access si an no est ejecutndose.
1. ABRA la base de datos CafFourth de los archivos de datos para esta leccin.
2. GUARDE la base de datos con el nombre CafFourthXXX (donde XXX son sus iniciales).
3. Seleccione la tabla Ventas mensuales por tienda.
4. Utilice el Asistente para informes para crear un informe que incluya los campos Mes, Tienda y Ventas.
5. Agrupe por Tienda y cree una distribucin En pasos.
6. Cierre la Vista preliminar y cmbiese a la Vista Presentacin para disminuir el ancho de las columnas Mes y
Ventas.
7. Haga clic en el botn Agrupar y ordenar para abrir el panel Agrupacin, orden y total.
8. Haga clic en el botn Agregar un orden y seleccione Ventas del men. Ordene del menor a mayor.
9. Seleccione la columna Ventas.
10. Haga clic en el botn Totales y seleccione Suma del men.
11. GUARDE el informe.
DEJE abierto el informe para usarlo en el siguiente proyecto.
Proyecto 11-4: Obtener la vista previa del informe Ventas mensuales e imprimirlo
Necesita imprimir el informe Ventas mensuales por tienda. Vea el informe en la Vista preliminar para asegurarse de que
est centrado en la pgina antes de imprimirlo.
UTILICE la base de datos CafFourthXXX que guard en el ejercicio anterior.
1. Cmbiese a la Vista preliminar.
2. Haga clic en el botn Zoom y seleccione Ajustar a la ventana.
3. Haga clic en el botn Mrgenes y seleccione Ancho.
4. Haga clic en el botn Horizontal.
5. Haga clic en el botn Congurar pgina.
6. Haga clic en la cha Opciones de impresin. En la seccin Mrgenes (milmetros) introduzca el nmero 1 en
el cuadro Superior e introduzca el nmero 1 en el cuadro Inferior.
7. Introduzca 1.5 en el cuadro Izquierdo e introduzca 1.5 en el cuadro Derecho.
8. Haga clic en Aceptar.
9. Haga clic en el botn Imprimir y en Aceptar para imprimir el informe o en Cancelar para cerrar el cuadro de
dilogo.
10. GUARDE el informe.
11. Haga clic en el botn Cerrar en la Vista preliminar.
12. CIERRE el informe.
CIERRE la base de datos.
EVALUACI N DE DOMI NI O
Proyecto 11-5: Agrupar y calcular el total del informe Inventario
Como Gerente de Mercadotecnia de la Juguetera El Baln, con regularidad revisa la informacin del inventario con
otros empleados. Agregue grupos y totales al informe Inventario antes de reunirse con el gerente de produccin.
PREPRESE. INICIE Access si an no est ejecutndose.
1. ABRA la base de datos El_Baln de los archivos de datos para esta leccin.
2. GUARDE la base de datos con el nombre El_BalnXXX (donde XXX son sus iniciales).
3. Abra el informe Inventario.
4. Cmbiese a la Vista Presentacin y abra el panel Agrupacin, orden y total.
5. Agrupe el informe por el campo En existencia.
6. Ordene la columna Descripcin de la A a la Z.
7. Sume el campo Precio. Muestre un Total general y totales en los pies de grupo.
8. GUARDE y CIERRE el informe.
CIERRE la base de datos.
302 |
Proyecto 11-6: Crear etiquetas para los clientes de Casa del Esqu Alpino
Como Asistente administrativo de Casa del Esqu Alpino, participa en varios proyectos. Los dueos desean enviar una
carta especial de agradecimiento, con publicidad incluida, a clientes pasados. Cree las etiquetas para la correspondencia.
PREPRESE. INICIE Access si an no est ejecutndose.
1. ABRA la base de datos Alpino de los archivos de datos para esta leccin.
2. GUARDE la base de datos con el nombre AlpinoXXX (donde XXX son sus iniciales).
3. Abra la tabla Clientes.
4. Utilice el Asistente para etiquetas para crear etiquetas de direccin para todos los clientes de la tabla.
5. Seleccione la etiqueta C2160.
6. Organice los campos Apellido, Nombre, Direccin, Ciudad, Estado y Cdigo postal del cliente de manera
adecuada en la etiqueta.
7. Asigne el nombre Etiquetas Clientes a las etiquetas.
8. GUARDE, IMPRIMA y CIERRE el informe.
9. CIERRE la base de datos.
CIERRE Access.
LI STO PARA I NTERNET
Las compaas de servicios de paquetera son muy solicitadas en los negocios. Como resultado, la comparacin de
servicios y precios puede ser muy importante para que una compaa se asegure de estar utilizando un servicio de
mensajera conable y econmico. Busque en Internet tres compaas que recojan y entreguen paquetes. Investigue
sobre los servicios que ofrecen y las tarifas que cobran por servicios comunes; por ejemplo, el servicio de entrega al da
siguiente o el de entrega de dos das. Cree una tabla y un informe de base de datos que muestre los datos agrupados
por compaa, con totales de grupos para los servicios. Obtenga una vista previa de su informe, asegrese de que luzca
atractivo y luego imprmalo.
C
o
n
s
u
l
t
a
s
a
v
a
n
z
a
d
a
s
Leccin 12 | 303
Leccin 12
Consultas avanzadas
304 | Leccin 12
C
o
n
s
u
l
t
a
s
a
v
a
n
z
a
d
a
s
Campo calculado
Combinacin cruzada
Combinacin externa
Combinacin externa derecha
Combinacin externa izquierda
Combinacin interna
Combinaciones
Combinaciones de desigualdad
Consulta de accin
Consulta de actualizacin
Consulta de creacin de tablas
Consulta de datos anexados
Consulta de eliminacin
Consulta de tabla de referencia cruzada
Funcin de agregado
Instruccin SELECT
Subconsulta
Importaciones World Wide es una concesionaria de automviles que se especializa en autos de
lujo importados. Recientemente, la compaa ha abierto una divisin de autos usados para poder
venderlos en intercambio y ampliar las opciones del comprador. Como Gerente de ocina de la
nueva divisin, ha comenzado a utilizar Access para dar seguimiento al inventario y a las ventas.
En esta leccin aprender a crear una consulta de accin, una consulta de tabla de referencias
cruzadas y una subconsulta, as como a guardar ltros como una consulta. Tambin aprender a
crear combinaciones, incluir campos calculados en una consulta y a crear consultas de agregado.
Trminos clave
Leccin 12
Consultas avanzadas
MATRI Z DE HABI LI DADES DE LA LECCI N
Habilidades Objetivo del examen Nmero del
objetivo
Crear consultas de tabla de referencias
cruzadas
Crear una consulta de tabla de referencias
cruzadas
4.1.4
Crear una subconsulta
Agregar un campo
Eliminar un campo
Reorganizar campos
Utilizar el cuadro de dilogo Zoom
4.3.1
4.3.2
4.3.3
4.5.2
Guardar un ltro como una consulta
Crear consultas de accin
Crear una consulta de datos anexados
Crear una consulta de creacin de tablas
4.1.3
4.1.2
Comprender las modicaciones a las
consultas avanzadas
Crear relaciones con un propsito especco
Generador de expresiones
Realizar clculos
Utilizar la funcin Agrupar por
Utilizar la la de Totales
4.2.3
4.5.3
4.5.1
4.4.2
4.4.1
C
o
n
s
u
l
t
a
s
a
v
a
n
z
a
d
a
s
Leccin 12 | 305
EN RESUMEN
Crear consultas avanzadas
Las consultas son una herramienta poderosa que puede utilizarse para extraer los datos exactos que
desea de su base de datos, mostrando slo los registros de relevancia. Dependiendo de la informacin que
desea mostrar, estas consultas avanzadas pueden ayudarle a refinar los resultados de su bsqueda
o realizar las acciones que desea. Una consulta de tabla de referencias cruzadas calcula una
suma, promedio, cuenta u otro tipo de total de los registros y despus agrupa los resultados en
dos tipos de informacin: uno en el lado izquierdo de la hoja de datos y otro en el lado superior.
Cuando resume datos utilizando una consulta de tabla de referencias cruzadas, selecciona valores
de campos y expresiones especificadas en forma de encabezados de columnas para poder ver los
datos en un formato ms compacto que el de una consulta de seleccin.
CREAR CONSULTAS DE TABLA DE REFERENCI AS CRUZADAS
Una consulta de tabla de referencias cruzadas es un tipo especial de consulta que muestra
sus resultados en una cuadrcula similar a una Hoja de clculo de Excel. Este tipo de
consultas resumen sus valores y luego los agrupan en dos conjuntos: un conjunto de
encabezados de fla en la parte lateral y conjunto de encabezados de columna en el lado
superior. Una consulta de tabla de referencias cruzadas normalmente incluye los datos
de ms de una tabla y muestra tres tipos de datos: los datos que se utilizan como
encabezados de flas, los datos que se utilizan como encabezados de columnas y los
valores que desea sumar o calcular. Estas consultas no siempre llenan todos los campos
en el conjunto de resultados, debido a que las tablas que utiliza no siempre contienen
valores para todos los puntos de datos posibles.
La forma ms fcil de crear una consulta de tabla de referencias cruzadas es utilizar el
Asistente para consultas de referencias cruzadas. Para ejecutar una consulta de este tipo,
haga doble clic en ella en el Panel de navegacin o haga clic en ella y despus presione
Intro, los resultados se mostrarn en la Vista Hoja de datos.
Crear consultas de tabla de referencias cruzadas
PREPRESE. Antes de comenzar con estos pasos, asegrese de iniciar Microsoft Access.
1. ABRA la base de datos Importaciones de los archivos de datos para esta
leccin.
2. GUARDE la base de datos con el nombre ImportacionesXXX (donde XXX son
sus iniciales).
3. En la fcha Crear, en el grupo Consultas, haga clic en el botn Asistente para
consultas para mostrar el cuadro de dilogo Nueva consulta, como se muestra
en la Figura 12-1.
XREF
En la Leccin 7 aprendi a crear y
modicar varios tipos de consultas.
Figura 12-1
Cuadro de
dilogo Nueva
consulta
306 | Leccin 12
C
o
n
s
u
l
t
a
s
a
v
a
n
z
a
d
a
s
4. Haga clic en Asist. consultas de tabla ref. cruzadas y a continuacin en Aceptar,
para mostrar el Asistente para consultas de referencias cruzadas como se
muestra en la Figura 12-2.
5. Haga clic en Tabla: Autos usados vendidos y en Siguiente > para abrir el paso
que se muestra en la Figura 12-3.
6. En el lista Campos disponibles, haga doble clic en Vendido por para moverlo
a la lista Campos seleccionados y a continuacin haga clic en Siguiente >.
Aparece el paso que se muestra en la Figura 12-4.
7. Haga clic en Fecha de venta y a continuacin haga clic en Siguiente > para
abrir el paso que se muestra la Figura 12-5.
Figura 12-2
Asistente para
consultas de
referencias
cruzadas paso 1
Figura 12-3
Asistente para
consultas de
referencias
cruzadas, paso 2
Figura 12-4
Asistente para
consultas de
referencias
cruzadas, paso 3
C
o
n
s
u
l
t
a
s
a
v
a
n
z
a
d
a
s
Leccin 12 | 307
8. Haga clic en Mes y a continuacin haga clic en Siguiente > para abrir el
paso que se muestra en la Figura 12-6.
9. En el cuadro Campos haga clic en Precio de venta y en el cuadro Funciones
seleccione Suma. Haga clic en Siguiente > para abrir el paso fnal, como se
muestra en la Figura 12-7.
10. Haga clic en Finalizar para mostrar los resultados de la consulta de tabla de
referencias cruzadas, como se muestra en la Figura 12-8.
Figura 12-5
Asistente para
consultas de
referencias
cruzadas, paso 4
Figura 12-6
Asistente para
consultas de
referencias
cruzadas, paso 5
Figura 12-7
Asistente para
consultas de
referencias
cruzadas, paso
nal
308 | Leccin 12
C
o
n
s
u
l
t
a
s
a
v
a
n
z
a
d
a
s
EN RESUMEN
11. Haga clic en el botn Cerrar para cerrar la consulta Autos usados vendidos_
Tabla de referencias cruzadas.
PAUSA. DEJE abierta la base de datos para utilizarla en el siguiente ejercicio.
Crear una subconsulta
Puede utilizar una subconsulta para limitar la cantidad de datos que muestra una consulta. Una
subconsulta es una instruccin SELECT que est dentro de otra consulta de seleccin o accin. Una
instruccin SELECT es un comando SQL que le indica al motor de base de datos Microsoft Access que
devuelva informacin de la base de datos como un conjunto de registros.
La sintaxis mnima de una instruccin SELECT es:
SELECT campos FROM tabla
Puede utilizar un asterisco (*) para seleccionar todos los campos de una tabla. En el
siguiente ejemplo se seleccionaron todos los campos de la tabla Inventario:
SELECT * FROM Inventario
Las clusulas como WHERE y ORDER BY se pueden utilizar en una instruccin
SELECT para restringir y organizar los datos que se devuelven. La Tabla 12-1 muestra
algunas instrucciones SELECT y los resultados que son devueltos.
Instruccin SELECT Resultado
SELECT [Nombre], [Apellido]
FROM [Empleados] WHERE
[Apellido] = Cortez;
Muestra los valores de los campos Nombre y Apellido de
los empleados cuyo apellido es Cortez.
SELECT [IdProducto],
[NombreProducto] FROM [Productos]
WHERE [IdCategora] = Formularios!
[Nuevos productos]![IdCategora];
Muestra los valores de los campos IdProducto y Nombre-
Producto de la tabla Productos para los registros donde
el valor IdCategora coincida con el valor IdCategora
especicado en un formulario abierto denominado
Nuevos productos.
SELECT Avg([Importe]) AS
[Importe promedio] FROM
[Detalles de pedidos ampliados]
WHERE [Importe] > 1000;
Muestra en un campo denominado Importe promedio el
importe promedio de los pedidos, para los que el valor
del campo Importe sea mayor que 1,000.
SELECT [IdCategora],
Count([IdProducto]) AS
[ConteoDeIProducto] FROM
[Productos] GROUP BY [ IdCategora]
HAVING Count([IdProducto]) > 10;
Muestra en un campo denominado ConteoDeIProducto
el nmero total de productos de las categoras con ms
de10 productos.
LISTO PARA LA
CERTIFICACIN
Cmo se crean consultas de tabla
de referencias cruzadas? - 4.1.4
Figura 12-8
Resultados de la
consulta de tabla
de referencias
cruzadas
Una consulta de tabla de referencia cruzada no
siempre llena todos los campos en el resultado,
ya que las tablas utilizadas no siempre contienen
valores para cada punto de datos posible.
Tabla 12-1
Instrucciones SELECT
con resultados
C
o
n
s
u
l
t
a
s
a
v
a
n
z
a
d
a
s
Leccin 12 | 309
Una instruccin SELECT puede escribirse en un campo o en una celda de criterios en
la Vista Diseo. Si necesita ms espacio para escribir una instruccin SELECT en un
campo o celda de criterios, haga clic derecho en la fla criterios de algn campo y del
men seleccione la opcin Zoom para abrir el cuadro de dilogo con el mismo nombre
e introduzca la instruccin en ste. Podr ver toda la instruccin SQL cuando se cambie
a la Vista SQL. En una subconsulta, utilice una instruccin SELECT para proveer un
conjunto de uno o varios valores especfcos para evaluar en la instruccin de clusula
WHERE o HAVING. Una subconsulta consta de tres partes:
Comparacin: una expresin y un operador de comparacin que relaciona la
expresin con los resultados de la subconsulta.
Expresin: una expresin para la cual se busca el conjunto de resultados de la
subconsulta.
Instruccinsql: una instruccin SELECT que sigue el mismo formato y las
mismas reglas que cualquier otra instruccin SELECT, la cual debe estar
entre parntesis.
CREAR UNA SUBCONSULTA
En este ejercicio crear una subconsulta para que se muestren los resultados que seleccionan
slo los registros de la tabla Inventario cuyo precio solicitado es igual o mayor que
el precio solicitado promedio. Tambin agregar, eliminar y cambiar de posicin los
campos mientras trabaja en la cuadrcula de diseo de consultas.
Las subconsultas se crean en la Vista Diseo. Primero necesita agregar la ventana de tabla
con los campos correspondientes a la cuadrcula de diseo de consultas utilizando el cuadro
de dilogo Mostrar tabla. De manera sencilla puede agregar campos de la ventana de una
tabla, ya sea haciendo doble clic en el nombre del campo o haciendo clic en este y arrastrndolo
a la cuadrcula de diseo. Puede eliminar campos de la cuadrcula de diseo moviendo el
puntero del mouse arriba del nombre del campo que desea eliminar, hasta que el puntero
cambie a una fecha apuntando hacia abajo y despus presionar la tecla Supr en el teclado
o haciendo clic en el botn Eliminar columnas, que se encuentra en el grupo Confguracin
de consultas en la fcha Diseo. Para acomodar los campos en la cuadrcula puede mover
el puntero del mouse sobre el campo que desea mover, hasta que el puntero cambie a una
fecha apuntando hacia abajo y enseguida haga clic y arrastre el campo a cualquier lugar de
la cuadrcula utilizando como gua el marcador de posicin vertical que aparece.
Crear una subconsulta
UTILICE la base de datos que qued abierta en el ejercicio anterior.
1. En la fcha Crear, en el grupo Consultas, haga clic en Diseo de consulta. Se abre
la vista de diseo de consultas y aparece el cuadro de dilogo Mostrar tabla, como
se muestra en la Figura 12-9.
Figura 12-9
Cuadro de
dilogo Mostrar
tabla
310 | Leccin 12
C
o
n
s
u
l
t
a
s
a
v
a
n
z
a
d
a
s
TOME NOTA
2. En la fcha Tablas, seleccione Inventario, haga clic en Agregar y a continuacin
en Cerrar. La tabla aparece como una ventana en el lado superior de la cuadrcula
de diseo de consulta, como se muestra en la Figura 12-10.
Para agregar rpidamente todos los campos de una tabla, haga doble clic en el
asterisco (*) que se encuentra al inicio de la lista de los campos de la tabla.
3. En la lista de campos de tabla, haga doble clic en Ao, Marca, Modelo,
Equipamiento y Precio-Solicitado para agregar estos campos a la cuadrcula
de diseo, como se muestra en la Figura 12-11.
4. Mueva el punto de insercin sobre el campo Equipamiento en la cuadricula
de diseo hasta que cambie a una fecha apuntando hacia abajo. Haga clic
para resaltar y seleccionar la columna Equipamiento, como se muestra en la
Figura 12-12.
5. Presione la tecla Supr en el teclado, se eliminar la columna Equipamiento.
El campo PrecioSolicitado reemplaza la columna Equipamiento.
6. Mueva el punto de insercin arriba del campo Modelo en la cuadrcula de
diseo hasta que se convierta en una fecha apuntando hacia abajo. Haga clic
para resaltar y seleccionar la columna Modelo.
Figura 12-10
Cuadrcula
de diseo de
consulta
Figura 12-11
Campos agregados
a la cuadrcula de
diseo
Figura 12-12
Columna
seleccionada en la
cuadrcula de diseo
Haga doble clic en el nombre
de un campo para agregarlo
a la cuadrcula de diseo de
consulta que encuentra abajo
Columna seleccionada
C
o
n
s
u
l
t
a
s
a
v
a
n
z
a
d
a
s
Leccin 12 | 311
7. En la fcha Diseo, en el grupo Conguracin de consultas, haga clic en el
botn Eliminar columnas. Se elimina la columna Modelo.
8. En la lista de campos de la tabla Inventario, haga doble clic en el campo Modelo
para regresarlo a la cuadrcula de diseo como la ltima columna.
9. Mueva el punto de insercin sobre el campo Modelo, en la cuadrcula de
diseo, hasta que se convierta en una fecha apuntando hacia abajo. Haga clic
para resaltar y seleccionar la columna Modelo. Mantenga apretado el botn
del mouse y arrastre el campo Modelo hasta que el marcador de posicin vertical
se coloque entre los campos Marca y PrecioSolicitado. Su pantalla debe lucir
similar a la Figura 12-13.
10. Coloque el punto de insercin en la fla Criterios, del campo PrecioSolicitado
y haga clic derecho para mostrar el men y seleccione la opcin Zoom para
mostrar el cuadro de dilogo con el mismo nombre.
11. Introduzca la siguiente expresin en el cuadro de dilogo Zoom, como se
muestra en la Figura 12-14:
>=(SELECT Avg(PrecioSolicitado) FROM Inventario WHERE Marca = Inventario.
Marca)
12. Haga clic en Aceptar para insertar la expresin en la fla Criterios, del campo
PrecioSolicitado.
13. En la fcha Diseo, en el grupo Resultados, haga clic en la fcha Ver y haga clic
en Vista SQL para ver toda la expresin, como se muestra en la Figura 12-15.
Figura 12-13
Cuadrcula
de diseo de
consultas
Figura 12-14
Cuadro de
dilogo Zoom
con expresin
Figura 12-15
Vista SQL
Clausula WERE de
la subconsulta en la
vista SQL
LISTO PARA LA
CERTIFICACIN
Cmo se agrega un campo a una
consulta?- 4.3.1
LISTO PARA LA
CERTIFICACIN
Cmo se elimina un campo de
una consulta?- 4.3.2
LISTO PARA LA
CERTIFICACIN
Cmo se reorganizan los campos
de las consultas? - 4.3.3
312 | Leccin 12
C
o
n
s
u
l
t
a
s
a
v
a
n
z
a
d
a
s
EN RESUMEN
14. En la fcha Diseo, en el grupo Resultados, haga clic en Ejecutar. Se visualizan
los resultados de la consulta, como se muestra en la Figura 12-16.
15. Haga clic en la fcha Archivo y enseguida en Guardar.
16. En el cuadro de dilogo Guardar como, introduzca Subconsulta como el
nombre de la consulta y haga clic en Aceptar.
17. Haga clic en el botn Cerrar para cerrar la consulta Subconsulta.
PAUSA. DEJE abierta la base de datos para utilizarla en el siguiente ejercicio.
Guardar un ltro como una consulta
Un filtro se puede guardar como una consulta para volver a ejecutarlo cuando lo desee. Si a menudo
trabaja con ciertos filtros, es buena idea guardarlos para no perder tiempo definindolos una y otra
vez. No podr guardar ms de un filtro por tabla, consulta o formulario, pero puede guardar un filtro
como una consulta y despus aplicar la consulta como un filtro cundo y dnde lo desee.
GUARDAR UN FI LTRO COMO UNA CONSULTA
En este ejercicio crear una consulta sencilla, la fltrar y despus la guardar.
Cree un fltro por formulario y aplquelo a la consulta. En la fcha Inicio, en el grupo
Ordenar y fltrar, haga clic en el botn Avanzadas y despus en Filtro avanzado/Ordenar...
La nueva consulta aparece en la ventana de la base de datos. Automticamente incluye
todos los campos de la vista subyacente. En la fcha Inicio, en el grupo Ordenar y fltrar,
haga clic en el botn Avanzadas y enseguida en Guardar como consulta. Escriba un
nombre para la consulta y haga clic en Aceptar.
Para aplicar la consulta como un fltro, haga clic en el botn Avanzadas y en Cargar
desde la consulta para abrir el cuadro de dilogo Filtro para aplicar, que se muestra en
la Figura 12-17.
Figura 12-16
Resultados de
la subconsulta
Figura 12-17
Cuadro de
dilogo Filtro
para aplicar
LISTO PARA LA
CERTIFICACIN
Cmo se utiliza el cuadro de
dilogo Zoom? - 4.5.2
C
o
n
s
u
l
t
a
s
a
v
a
n
z
a
d
a
s
Leccin 12 | 313
Slo las consultas de seleccin que estn basadas en la misma tabla o consulta subyacente
como el formulario u hoja de datos aparecern en el cuadro de dilogo. Seleccione el fltro,
haga clic en Aceptar y a continuacin aplique el fltro.
Guardar un filtro como una consulta
UTILICE la base de datos que qued abierta en el ejercicio anterior.
1. En la fcha Crear, en el grupo Consultas, haga clic en el botn Asistente para
consultas.
2. En el cuadro de dilogo Nueva consulta, haga clic en Asistente para consultas
sencillas y despus en Aceptar.
3. En la fecha desplegable Tablas/Consultas, haga clic en Tabla: Autos usados
vendidos.
4. Haga clic en el botn >> para mover todos los campos de la lista Campos
disponibles a la lista Campos seleccionados y a continuacin haga clic en
Siguiente >.
5. Haga clic otra vez en Siguiente > y a continuacin haga clic en Finalizar para
mostrar una consulta de seleccin sencilla.
6. En la fcha Inicio, en el grupo Ordenar y ltrar, haga clic en el botn Avanzadas
y a continuacin en Filtro por formulario.
7. Haga clic en la echa despegable del campo Ao y seleccione 2010, como se
muestra en la Figura 12-18.
8. En la fcha Inicio, en el cuadro Ordenar y ltrar, haga clic en el botn Alternar
ltro para aplicar el fltro. Se muestran los resultados, como se indica en la
Figura 12-19.
9. En la fcha Inicio, en el cuadro Ordenar y filtrar, haga clic en el botn
Avanzadas y a continuacin elija Filtro avanzado/Ordenar... para mostrar
la nueva cuadrcula de diseo de consulta, que se muestra en la Figura
12-20.
Figura 12-18
Filtro por
formulario
Figura 12-19
Resultados
del ltro por
formulario
Haga clic en la echa desplegable
para seleccionar el criterio por el
cual desea ltrar un campo
Resultados ltrados para mostrar
nicamente los autos del 2012
314 | Leccin 12
C
o
n
s
u
l
t
a
s
a
v
a
n
z
a
d
a
s
EN RESUMEN
10. Una vez ms haga clic en el botn Avanzadas y a continuacin en Guardar
como consulta. Aparece el cuadro de dilogo Guardar como consulta, que se
muestra en la Figura 12-21.
11. Escriba Consulta ltro en el cuadro Nombre de la consulta y haga clic en
Aceptar.
12. Haga clic en el botn Cerrar de Autos usados vendidos ConsultaFiltro1.
13. En la fcha Inicio, en el grupo Ordenar y ltrar, haga clic en el botn Alternar
ltro para quitar el fltro.
14. Haga clic en el botn Cerrar para cerrar la consulta Autos usados vendidos y
guarde los cambios cuando se le pregunte. Si aparece otro cuadro de dilogo
informndole que es probable que otro usuario haya cambiado los datos, haga
clic en S.
PAUSE. DEJE abierta la base de datos para utilizarla en el siguiente ejercicio.
Crear consultas de accin
Una consulta de accin cambia los datos en su origen de datos o crea una nueva tabla. Existen
cuatro tipos de consultas de accin: de datos anexados, de creacin de tablas, de actualizacin y de
eliminacin. Excepto por la consulta de creacin de tablas, las consultas de accin realizan cambios
a los datos de las tablas en las que estn basadas.
Como su nombre lo indica, las consultas de accin modifcan los datos de las tablas
en las que estn basadas (excepto para las consultas de tablas, las cuales crean nuevas
tablas). Como se menciono anteriormente, hay cuatro tipos de consultas de accin, las
cuales se describirn a continuacin:
Consulta de datos anexados: agrega los registros en el conjunto de resultados
de la consulta al fnal de una tabla existente.
Consulta de eliminacin: Elimina las flas correspondientes a los criterios que
especifc en una o ms tablas.
Consulta de actualizacin: cambia un conjunto de registros de acuerdo con
los criterios que especifc.
Consulta de creacin de tabla: crea una nueva tabla y a continuacin crea
registros en ella copiando los registros de una tabla existente.
Figura 12-20
Nueva
cuadrcula
de diseo de
consulta
Figura 12-21
Cuadro de
dilogo Guardar
como consulta
Nueva cha de
ltro de consulta
C
o
n
s
u
l
t
a
s
a
v
a
n
z
a
d
a
s
Leccin 12 | 315
Los cambios que realizan las consultas de accin no pueden ser fcilmente deshechos,
as que si ms adelante decide que no deseaba hacer esos cambios, por lo general tendr
que restaurar los datos de una copia de seguridad. Por esta razn, siempre debe asegurarse
de tener una copia de seguridad actual de los datos subyacentes, antes de ejecutar una
consulta de accin.
Para minimizar los riesgos que implica ejecutar una consulta de accin, puede obtener
primero una vista previa de los datos sobre los que se actuar viendo la consulta de
accin en la Vista Hoja de datos antes de ejecutarla. Cuando est listo para ejecutar
una consulta de accin, haga doble clic sobre ella en el Panel de navegacin o haga clic
en ella y luego presione la tecla Intro. O, en la fcha Diseo, en el grupo Resultados,
haga clic en Ejecutar.
CREAR UNA CONSULTA DE DATOS ANEXADOS
Una consulta de datos anexados agrega un conjunto de registros de una o varias tablas
de origen (o consultas) a una o varias tablas de destino. En general, las tablas de origen
y de destino residen en la misma base de datos, pero esto no es forzoso. Por ejemplo,
suponga que consigue a algunos clientes nuevos y le facilitan una base de datos que
contiene una tabla de informacin sobre estos clientes. Para evitar tener que introducir
manualmente los nuevos datos, puede anexarlos a la tabla apropiada de su base de
datos. En este ejercicio practicar creando una consulta de datos anexados.
Tambin puede utilizar las consultas de datos anexados para incorporar campos basados
en criterios. Por ejemplo, quizs desea anexar slo los nombres y direcciones de los
clientes con pedidos pendientes. O puede utilizar las consultas de datos anexados cuando
algunos de los campos de una tabla no existen en otra. Por ejemplo, suponga que su
tabla Clientes tiene 10 campos y que los campos de la tabla Clientes en otra base de
datos coinciden con 8 de sus campos. Puede utilizar una consulta de datos anexados
para agregar nicamente los datos de los campos coincidentes y omitir los dems.
No puede utilizar consultas de datos anexados para cambiar los datos en campos
individuales de registros existentes. Para realizar este tipo de tarea, utilice una consulta
de actualizacin; slo puede utilizar consultas de datos anexados para agregar flas de
datos.
Crear una consulta de datos anexados
UTILICE la base de datos que qued abierta en el ejercicio anterior.
1. En la fcha Crear, en el grupo Consultas, haga clic en el botn Diseo de
consulta.
2. En el cuadro de dilogo Mostrar tabla, haga doble clic en Inventario para
agregarlo al lado superior de la cuadrcula de diseo de consulta.
3. Haga clic en Cerrar para cerrar el cuadro de dilogo Mostrar tabla.
4. En la lista de campos de la tabla, haga doble clic en Ao, Marca, Modelo y
PrecioSolicitado para agregar estos campos a la cuadrcula de diseo. Su
pantalla debe verse similar a la Figura 12-22.
Figura 12-22
Cuadrcula de
diseo
316 | Leccin 12
C
o
n
s
u
l
t
a
s
a
v
a
n
z
a
d
a
s
TOME NOTA
5. En la fcha Diseo, en el grupo Resultados, haga clic en Ejecutar. Verifque
que la consulta muestre los registros que desea anexar, como se muestra en la
Figura 12-23.
Si necesita agregar o quitar campos de una consulta, cmbiese a la Vista Diseo
y haga doble clic para agregar campos o seleccione los campos que no desea y
presione Supr para eliminarlos de la consulta.
6. Haga clic derecho en la fcha de la consulta abierta y seleccione Vista Diseo en
el men contextual.
7. En la fcha Diseo, en el grupo Tipo de consulta, haga clic en Anexar. Aparece
el cuadro de dilogo Anexar, como se muestra en la Figura 12-24.
8. En el cuadro Nombre de la tabla, haga clic en la echa desplegable y despus
en Autos usados vendidos. Esta es la tabla que desea anexar. El botn de radio
Base de datos activa debe estar seleccionado.
9. Haga clic en Aceptar. Access agrega automticamente los nombres de los campos
de destino que coinciden con los nombres de los campos de origen a la fla
Anexar a, en la cuadrcula de diseo. Debido a que el campo PrecioSolicitado
no tiene una coincidencia, Access lo deja vaco.
10. Haga clic en la echa despegable en la celda PrecioSolicitado de la fla Anexar
a y seleccione Precio de venta como el campo de destino, como muestra la
Figura 12-25.
11. Haga clic derecho en la cha de la consulta y a continuacin haga clic en Vista
Hoja de datos para obtener una vista previa de sus cambios.
12. Haga clic derecho en la cha de la consulta y a continuacin haga clic en Vista
Diseo.
Figura 12-23
Registros a ser
anexados
Figura 12-24
Cuadro de
dilogo Anexar
Figura 12-25
Campos de origen
y de destino
coincidentes
Haga clic en la echa desplegable
para seleccionar manualmente Precio
de venta como el campo destino para
el campo de origen PrecioSolicitado
C
o
n
s
u
l
t
a
s
a
v
a
n
z
a
d
a
s
Leccin 12 | 317
13. En la fcha Diseo, en el grupo Resultados, haga clic en Ejecutar. Aparece un
mensaje de advertencia, como se muestra en la Figura 12-26.
14. Haga clic en S.
15. Abra la tabla Autos usados vendidos y desplcese hacia abajo para ver que
se han anexado los registros de la tabla al final, como se muestra en la
Figura 12-27.
16. Haga clic en el botn Cerrar para cerrar la tabla Autos usados vendidos.
17. Haga clic en la fcha Archivo y haga clic en Guardar.
18. En el cuadro de dilogo Guardar como, escriba Consulta de datos anexados
como el nombre de la consulta y haga clic en Aceptar.
19. Haga clic en el botn Cerrar para cerrar la consulta Consulta de datos anexados.
PAUSA. DEJE abierto Access para utilizarlo en el siguiente ejercicio.
CREAR UNA CONSULTA DE CREACI N DE TABLA
Una consulta de creacin de tabla es una consulta de accin que crea una nueva
tabla y despus crea registros en ella copiando los registros de una tabla existente.
Puede utilizar una consulta de creacin de tabla cuando necesite copiar los datos
de una tabla o almacenar los datos. En este ejercicio practicar creando una consulta
de creacin de tablas
Crear una consulta de creacin de tabla
UTILICE la base de datos que qued abierta en el ejercicio anterior.
1. En la fcha Crear, en el grupo Consultas, haga clic en el botn Asistente para
consultas.
2. En el cuadro de dilogo Nueva consulta, haga clic en Asistente para consultas
sencillas y despus en Aceptar.
3. En la fecha desplegable Tablas/Consultas, haga clic en Tabla: Equipo de
ventas.
4. Haga clic en el botn >> para mover todos los campos de la lista Campos
disponibles a la lista Campos seleccionados y a continuacin haga clic en
Siguiente >.
5. Haga clic en Finalizar para mostrar una consulta de seleccin sencilla.
6. Haga clic derecho en la fcha Equipo de ventas Consulta y en Vista Diseo
para abrir la consulta en la Vista Diseo, como se muestra en la Figura 12-28.
Figura 12-26
Mensaje de
advertencia de
datos anexado.
Figura 12-27
Resultados de la
consulta de datos
anexados
Registros originales
Registros anexados
LISTO PARA LA
CERTIFICACIN
Cmo crear consultas de datos
anexados? - 4.1.3
318 | Leccin 12
C
o
n
s
u
l
t
a
s
a
v
a
n
z
a
d
a
s
7. En la fcha Diseo, en el grupo Tipo de consulta, haga clic en Crear tabla.
Aparece el cuadro de dilogo Crear tabla, como se muestra en la Figura 12-29.
8. En el cuadro Nombre de la tabla, escriba Equipo de ventas Respaldo. Verifque
que el botn de radio Base de datos activa est seleccionado y a continuacin
haga clic en Aceptar.
9. En la fcha Diseo, en el grupo Resultados, haga clic en Ejecutar. Aparece un
mensaje de advertencia, como se muestra en la Figura 12-30.
10. Haga clic en S. Aparece una nueva tabla en el Panel de navegacin.
11. Haga doble clic en Equipo de ventas Respaldo: Tabla en el Panel de navegacin
para abrir la nueva tabla, como se muestra en la Figura 12-31.
12. Haga clic en el botn Cerrar para cerrar la tabla Equipo de ventas Respaldo.
13. Haga clic en el botn Cerrar para cerrar la consulta Equipo de ventas Consulta.
Guarde los cambios cuando se le pregunte.
14. DEJE abierta la base de datos.
PAUSA. DEJE abierto Access para utilizarlo en el siguiente ejercicio.
Figura 12-28
Consulta en la
Vista Diseo
Figura 12-29
Cuadro de
dilogo Crear
tabla
Figura 12-30
Mensaje de
advertencia de
creacin de tabla
Figura 12-31
Nueva tabla
La nueva tabla ahora
aparece en el Panel
de navegacin
LISTO PARA LA
CERTIFICACIN
Cmo se crean consultas de
creacin de tabla?- 4.1.2
C
o
n
s
u
l
t
a
s
a
v
a
n
z
a
d
a
s
Leccin 12 | 319
CREAR UNA CONSULTA DE ACTUALI ZACI N
Una consulta de actualizacin es una consulta de accin que cambia un conjunto de
registros de acuerdo con los criterios especifcados. Utilice una consulta de actualizacin
cuando necesite agregar, cambiar o eliminar los datos de uno o varios registros
existentes. Puede pensar en las consultas de actualizacin como en una especie de
cuadro de dilogo Buscar y reemplazar avanzado. En este ejercicio practicar creando
una consulta de actualizacin.
Cuando crea una consulta de actualizacin introduce un criterio de seleccin y un
criterio de actualizacin. A diferencia del cuadro de dilogo Buscar y reemplazar, las
consultas de actualizacin pueden aceptar varios criterios.
Puede usarlas para actualizar un gran nmero de registros a la vez y para cambiar los
registros en ms de una tabla al mismo tiempo. Tambin puede actualizar los datos en
una tabla con los datos de otra tabla siempre y cuando los tipos de datos de los campos
de origen y de destino coincidan o sean compatibles.
Para crear una consulta de actualizacin, primero cree o abra una consulta de
seleccin. En la fcha Diseo, en el grupo Tipo de consulta, haga clic en Actualizar.
Access agrega la fla Actualizar a en la cuadrcula de diseo de consulta. Localice el
campo que contiene los datos que desea cambiar y escriba el criterio para su cambio en
la fla Actualizar a de ese campo.
Puede utilizar cualquier expresin vlida en la fla Actualizar. La Tabla 12-2 muestra
algunos ejemplos de expresiones y explica cmo pueden cambiar los datos.
Expresin Resultado
Chicago En un campo de tipo Texto, cambia el valor de texto a
Chicago.
#25/9/11# En un campo de tipo Fecha/Hora, cambia el valor de
fecha a 25-Sept-11.
S En un campo de tipo S/No, cambia el valor No a S.
NP & [NmeroPieza] Agrega NP al principio de cada nmero de pieza
especicado.
[PrecioUnidad] * [Cantidad] Multiplica los valores de los campos PrecioUnidad y
Cantidad.
[Envo] * 1.5 Aumenta los valores del campo denominado Envo en un
50 por ciento.
DSuma([Cantidad] *
[PrecioUnidad],
Detalles de pedidos,
[IdProducto] =& [IdProducto])
Si los valores IdProducto de la tabla actual coinciden con
los valores IdProducto en una tabla llamada Detalles de
pedidos, esta expresin actualiza los totales de ventas
multiplicando los valores de un campo llamado Cantidad
por los valores de un campo llamado PrecioUnidad. La
expresin utiliza la funcin DSuma porque funciona con
ms de una tabla y ms de un campo de tabla
Derecha([CdigoPostal], 5) Quita los caracteres ubicados ms a la izquierda en
una cadena de texto o numrica y deja los 5 caracteres
ubicados ms a la derecha.
Silnm(Es Nulo([PrecioVenta]), Cambia un valor nulo (desconocido o sin identicar) a un
valor cero (0) en campo llamado PrecioVenta.
Crear una consulta de actualizacin
UTILICE la base de datos que qued abierta en el ejercicio anterior.
1. En la fcha Crear, en el grupo Consultas, haga clic en el botn Asistente para
consultas.
2. En el cuadro de dilogo Nueva consulta, haga clic en Asistente para consultas
sencillas y despus en Aceptar.
3. En la fecha desplegable Tablas/Consultas, haga clic en Tabla: Inventario.
Tabla 12-2
Expresiones y forma
en que modican los
datos
320 | Leccin 12
C
o
n
s
u
l
t
a
s
a
v
a
n
z
a
d
a
s
4. Haga clic en el botn >> para mover todos los campos de la lista Campos
disponibles a la lista Campos seleccionados.
5. Haga clic en Equipamiento y luego en el botn < para regresarlo a la lista
Campos Disponibles. De la misma manera seleccione el campo Color para
regresarlo a la lista Campos Disponibles. Haga clic en Siguiente >.
6. Haga clic otra vez en Siguiente > y a continuacin en Finalizar para mostrar
una consulta de seleccin sencilla en la Vista Hoja de datos, como se muestra
en la Figura 12-32.
7. Haga clic derecho en la fcha Inventario Consulta y haga clic en Vista Diseo
para abrir la consulta en esta vista, como se muestra en la Figura 12-33.
8. Escriba 2012 en la fla Criterios en el campo Ao.
9. En la fcha Diseo, en el grupo Tipo de consulta, haga clic en Actualizar.
Access agrega la fla Actualizar a, en la cuadrcula de diseo de consulta.
10. En la fla Actualizar a, del campo PrecioSolicitado, escriba [PrecioSolicitado]
+ 500. La cuadrcula de diseo de consulta debe verse similar a la Figura 12-34.
11. En la fcha Diseo, en el grupo Resultados, haga clic en Ejecutar. Aparece un
mensaje de advertencia, como se muestra en la Figura 12-35.
Figura 12-32
Consulta de
seleccin en la
Vista Hoja de
datos
Figura 12-33
Consulta de
seleccin en la
Vista Diseo
Figura 12-34
Criterio de
seleccin y
actualizacin
Criterio actualizado
C
o
n
s
u
l
t
a
s
a
v
a
n
z
a
d
a
s
Leccin 12 | 321
TOME NOTA
12. Haga clic en S.
13. Haga clic derecho en la fcha Inventario Consulta y haga clic en Vista Hoja de
datos para mostrar los resultados de la consulta de actualizacin, como se
muestra en la Figura 12-36.
Cuando ejecute la consulta, notar que faltan algunos de los campos de su
conjunto de resultados. Si la consulta contiene campos que no actualiz, Access
no muestra estos campos en los resultados.
14. Haga clic en el botn Cerrar para cerrar la consulta Inventario Consulta.
Guarde los cambios cuando se le pregunte.
15. Haga doble clic en Inventario: Tabla en el Panel de navegacin para abrirla.
Observe que el precio solicitado para todos los automviles del 2012 ha
aumentado $500.
16. Haga clic en el botn Cerrar para cerrar la tabla Inventario.
17. DEJE abierta la base de datos.
PAUSE. DEJE abierto Access para utilizarlo en el siguiente ejercicio
CREAR UNA CONSULTA DE ELI MI NACI N
Una consulta de eliminacin es una consulta de accin que elimina las flas que coinciden
con los criterios que especifc de una o varias tablas. Una consulta de eliminacin se
utiliza para quitar registros completos de una tabla, junto con el valor de clave que
hace a un registro nico. Por lo general, las consultas de eliminacin se utilizan
nicamente cuando se necesita cambiar o quitar grandes cantidades de datos de manera
rpida. Para quitar un nmero pequeo de registros, abra la tabla en la Vista Hoja de
datos, seleccione los campos o flas que desea eliminar y presione Supr.
Para crear una consulta de eliminacin, primero cree o abra una consulta de seleccin
y agregue criterios que muestren los registros que desea eliminar. En la fcha Diseo,
en el grupo Tipo de consulta, haga clic en Eliminar. Access cambia la consulta de
seleccin a una consulta de eliminacin, oculta la fla Mostrar en el lado inferior de
la cuadrcula de diseo y agrega la fla Eliminar. La palabra Dnde debe aparecer en
todas las columnas que utilice para el criterio.
Cuando hace clic en Ejecutar, Access le pide confrmar la eliminacin. Haga clic en S
para eliminar los datos y a continuacin abra la tabla para verifcar que los registros
se han eliminado.
Figura 12-35
Mensaje de
advertencia de
actualizacin
Figura 12-36
Resultados de
la consulta de
actualizacin
La consulta contiene
campos que no
actualiz as que Access
no los muestra en los
resultados
322 | Leccin 12
C
o
n
s
u
l
t
a
s
a
v
a
n
z
a
d
a
s
Crear una consulta de eliminacin
UTILICE la base de datos que qued abierta en el ejercicio anterior.
1. En la fcha Crear, en el grupo Consultas, haga clic en Asistente para consultas.
2. En el cuadro de dilogo Nueva consulta, haga clic en Asistente para consultas
sencillas y despus en Aceptar.
3. En la fecha desplegable Tablas/Consultas, haga clic en Tabla: Autos usados
vendidos.
4. Haga clic en el botn >> para mover todos los campos de la lista Campos
disponibles al cuadro Campos seleccionados y a continuacin haga clic en
Siguiente >.
5. Haga clic otra vez en Siguiente >.
6. Escriba Consulta de eliminacin como el ttulo de la consulta y a continuacin
haga clic en Finalizar para mostrar una consulta de seleccin sencilla.
7. Haga clic derecho en la fcha Consulta de eliminacin y haga clic en Vista
Diseo para mostrar la consulta en esta vista.
8. Escriba <#31/3/2012#, en la fla Criterios del campo Fecha de venta, como se
muestra en la Figura 12-37.
9. En la fcha Diseo, en el grupo Resultados, haga clic en Ejecutar para mostrar
los registros a eliminar, como se muestra en la Figura 12-38.
10. Haga clic derecho en la fcha Consulta de eliminacin y despus en Vista Diseo
para mostrar la consulta en esta vista.
11. En la fcha Diseo, en el grupo Tipo de consulta, haga clic en Eliminar. Access
oculta la fla Mostrar en el lado inferior de la cuadrcula de diseo y agrega la
fla Eliminar, como se muestra en la Figura 12-39.
Figura 12-37
Criterio Fecha
de venta
Figura 12-38
Registros a
eliminarse
C
o
n
s
u
l
t
a
s
a
v
a
n
z
a
d
a
s
Leccin 12 | 323
12. En la fcha Diseo, en el grupo Resultados, haga clic en Ejecutar. Aparece un
mensaje de advertencia, como se muestra en la Figura 12-40.
13. Haga clic en S.
14. Haga doble clic en Autos usados vendidos: Tabla en el Panel de navegacin
para abrirla. Observe que todos los registros de los automviles vendidos
antes del 31 de marzo, 2012 han sido eliminados, como se muestra en la
Figura 12-41.
15. Haga clic en el botn Cerrar de la consulta Consulta de eliminacin para
cerrarla. Guarde los cambios cuando se le pregunte.
16. Haga clic en el botn Cerrar para cerrar la tabla Autos usados vendidos.
17. DEJE abierta la base de datos.
PAUSE. DEJE abierto Access para utilizarlo en el siguiente ejercicio.
Figura 12-39
Fila Eliminar en
la cuadrcula de
diseo
Figura 12-40
Mensaje de
advertencia de
eliminacin
Figura 12-41
Tabla con
registros
eliminados
Se agreg la la
Eliminar
Se eliminarn todos los
registros de los carros vendidos
antes del 31 de marzo de 2012
324 | Leccin 12
C
o
n
s
u
l
t
a
s
a
v
a
n
z
a
d
a
s
TOME NOTA
TOME NOTA
EN RESUMEN
Comprender la modicacin de consultas avanzadas
Despus de crear una consulta, puede modificarla de varias maneras para ajustarla a sus propsitos:
creando una combinacin, creando campos calculados o utilizando funciones de agregado.
CREAR UNA COMBI NACI N
Las bases de datos relacionales se componen de tablas que tienen relaciones lgicas
entre ellas. Utiliza relaciones para conectar las tablas con campos comunes. Una relacin
entre campos idnticos en diferentes tablas se representa con una combinacin en la
Vista Diseo.
Cuando incluya varias tablas en una consulta, puede utilizar combinaciones que le
ayuden a obtener los resultados que est buscando. Una combinacin ayuda a una
consulta a devolver slo los registros de cada tabla que desea ver, basada en la forma
en que estas tablas estn relacionadas con otras tablas en la consulta. Cuando agrega
tablas a una consulta, Access crea combinaciones basadas en las relaciones que se han
defnido entre las tablas. Puede crear manualmente combinaciones en las consultas,
tambin conocidas como relaciones con propsitos especfcos, an si stas no representan
relaciones que ya han sido defnidas. En este ejercicio crear una combinacin entre
tablas.
Si la relacin es uno a varios, Access muestra un 1 sobre la lnea de combinacin
para mostrar qu tabla es el lado uno y un smbolo de infnito () para
mostrar qu tablas es el lado varios.
Los cuatro tipos de combinaciones bsicas son combinaciones internas, combinaciones
externas, combinaciones cruzadas y combinaciones de desigualdad. Una combinacin
interna incluye las flas en la consulta slo cuando el campo combinado coincide con
los registros en ambas tablas. Las combinaciones internas son el tipo de combinacin
ms comn. En la mayora de los casos, no necesita hacer nada para poder utilizar
una combinacin interna. Access crea automticamente las combinaciones internas
cuando agrega dos tablas a una consulta y estas tablas tienen un campo con el mismo
tipo de datos o con un tipo de datos compatible y uno de los campos combinados es
una clave principal.
Una combinacin externa incluye todas las flas de una tabla en los resultados de la
consulta y slo aquellas flas de la otra tabla que coinciden con el campo combinado
en la primera tabla.
Puede crear combinaciones externas modifcando combinaciones internas. Para crear
una combinacin externa haga doble clic en la lnea que une a las tablas para mostrar
el cuadro de dilogo Propiedades de la combinacin. La opcin 1 representa una
combinacin interna. La opcin 2 es una combinacin externa izquierda, donde la
consulta incluye todas las flas de la primera tabla y slo aquellos registros de la
segunda tabla que coinciden con el campo combinado de la primera tabla. La opcin
3 es una combinacin externa derecha, donde la consulta incluye todas las flas de la
segunda tabla y slo aquellas flas de la primera tabla que coinciden con el campo
combinado de la segunda tabla.
Para saber qu tabla es la tabla izquierda o la tabla derecha en cierta
combinacin, haga doble clic en la combinacin para ver el cuadro de dilogo
Propiedades de la combinacin.
Dado que algunas de las flas en un lado de la combinacin externa no tendrn flas
correspondientes en la otra tabla, algunos de los campos devueltos en los resultados de
la consulta de esa otra tabla estarn vacos cuando las flas no coincidan.
C
o
n
s
u
l
t
a
s
a
v
a
n
z
a
d
a
s
Leccin 12 | 325
En una combinacin cruzada, cada fla de una tabla se combina con cada fla de otra
tabla. Cada vez que ejecuta una consulta que tiene tablas que no estn explcitamente
combinadas, se genera una combinacin cruzada. Las combinaciones cruzadas suelen
ser involuntarias, pero hay casos en las que pueden ser tiles. Puede utilizar una
combinacin cruzada si desea examinar todas las combinaciones posibles de flas entre
dos tablas o consultas.
Si desea combinar las flas de dos orgenes de datos basndose en los valores de campos
que no son iguales, utilice una combinacin de desigualdad. Normalmente, las combinaciones de
desigualdad se basan en los operadores de comparacin mayor que (>), menor que (<),
mayor o igual que (>=), o, menor o igual que (<=). Las combinaciones de desigualdad
no se permiten en la Vista Diseo. Si desea usarlas, deber hacerlo en la Vista SQL.
Crear una combinacin
UTILICE la base de datos que qued abierta en el ejercicio anterior.
1. En la fcha Crear, en el grupo Consultas, haga clic en Diseo de consulta.
2. En el cuadro de dilogo Mostrar tabla, haga doble clic en Equipo de ventas y
Autos usados vendidos para agregarlos a la cuadrcula de diseo de consulta.
3. Haga clic en Cerrar.
4. En la lista de campos de Equipo de ventas, haga doble clic en Direccin de
correo electrnico.
5. En la lista de campos de Autos usados vendidos, haga doble clic en Ao, Marca,
Modelo y Precio de venta. Su pantalla debe verse similar a la Figura 12-42.
6. Haga doble clic en la lnea entre las tablas, para indicar qu campos estn
combinados. Se abre el cuadro de dilogo Propiedades de la combinacin,
como se muestra en la Figura 12-43.
7. Haga clic en el botn de radio de la opcin 2 y a continuacin haga clic en
Aceptar para crear una combinacin externa izquierda.
8. En la fcha Diseo, en el grupo Resultados, haga clic en Ejecutar.
9. Se muestran los resultados de la consulta, como se indica en la Figura 12-44.
RESOLUCIN
DE PROBLEMAS
Si crea una combinacin por error
(por ejemplo, una combinacin
entre dos campos que tienen tipos
de datos que no son similares)
puede eliminarla. En la cuadrcula
de diseo de consulta, haga clic en
la combinacin que desea quitar y
presione la tecla Supr.
Figura 12-42
Nueva consulta
Figura 12-43
Cuadro de dilogo
Propiedades de la
combinacin
Opcin de combinacin interna
Opcin de combinacin externa
izquierda
Opcin de combinacin externa
derecha
Haga doble clic en la lnea
de combinacin para abrir el
cuadro de dilogo Propiedades
de la combinacin
326 | Leccin 12
C
o
n
s
u
l
t
a
s
a
v
a
n
z
a
d
a
s
10. GUARDE la consulta con el nombre Consulta de combinacin y cirrela.
11. DEJE abierta la base de datos.
PAUSE. DEJE abierto Access para utilizarlo en el siguiente ejercicio.
CREAR UN CAMPO DE CONSULTA CALCULADO
Puede crear un nuevo campo que muestre los resultados de un clculo que defna con
una expresin o que manipule valores de campo. Un campo calculado es una columna
en una consulta que resulta de una expresin. Por ejemplo, puede calcular un valor;
combinar valores de texto, como nombre y apellidos; o aplicar formato a una parte
de una fecha. En este ejercicio utilizar el Generador de expresiones para crear una
consulta calculada sustrayendo dos campos para determinar el margen bruto.
Puede utilizar expresiones que realicen operaciones matemticas en campos calculados
para sumar, restar, multiplicar y dividir los valores en dos o ms campos. Tambin
puede realizar operaciones aritmticas con fechas o utilizar expresiones para manipular
texto. La Tabla 12-3 muestra ejemplos de expresiones que pueden utilizarse en campos
calculados.
Expresin Descripcin
TransporteBsico: [Transporte] * 1.1 Crea un campo denominado TransporteBsico y a
continuacin muestra los gastos de transporte ms un
10 por ciento en el campo.
ImportePedido: [Cantidad] * [Precio] Crea un campo denominado ImportePedido y a
continuacin muestra el producto de los valores de los
campos Cantidad y Precio.
TiempoDeEspera: [FechaRequerida] -
[FechaEnvo]
Crea un campo denominado TiempoDeEspera y a
continuacin muestra la diferencia entre los valores de
los campos FechaRequerida y FechaEnvo.
TotalInventario: [UnidadesEnExistencia]
+[UnidadesEnPedidos]
Crea un campo denominado TotalInventario y a
continuacin muestra la suma de los valores de los
campos UnidadesEnExistencia y UnidadesEnPedidos.
NombreCompleto: [Nombre] & &
[Apellidos]
Crea un campo denominado NombreCompleto que
muestra los valores de los campos Nombre y Apellidos
separados por un espacio.
Direccin2: [Ciudad] & & [Regin] & &
[CdigoPostal]
Crea un campo denominado Direccin2 que muestra los
valores en los campos Ciudad, Regin y CdigoPostal,
separados por espacios.
Figura 12-44
Combinacin
externa izquierda
LISTO PARA LA
CERTIFICACIN
Cmo se crean relaciones con
propsitos especcos entre tablas?
- 4.2.3
Tabla 12-3
Expresiones que se
pueden utilizar en
campos calculados
Los resultados incluyen todas las las de la primera
tabla y slo aquellos registros de la segunda tabla que
coincidan con el campo combinado en la primera tabla.
C
o
n
s
u
l
t
a
s
a
v
a
n
z
a
d
a
s
Leccin 12 | 327
Una base de datos bien diseada no almacena valores calculados simples en tablas. Por
ejemplo, una tabla podra almacenar la fecha de contratacin de un empleado, pero
no el tiempo que ha trabajado para la compaa. Si conoce la fecha de hoy y la fecha
de contratacin del empleado, siempre podr calcular el tiempo que tiene trabajando,
as que no hay necesidad de almacenar esa informacin en la tabla. En su lugar, puede
crear una consulta que calcule y muestre el valor pertinente. Los clculos se realizan
cada vez que ejecute la consulta, as que si los datos subyacentes cambian, tambin lo
harn sus resultados calculados.
Para crear un campo calculado, primero abra o cree una consulta y cmbiese a la
Vista Diseo. En la fla Campo de la primera columna en blanco de la cuadrcula de
diseo, escriba la expresin. Puede utilizar el cuadro de dilogo Zoom para ampliar la
pantalla y as ayudarse a introducir la expresin o como lo aprendi en la Leccin 8
puede utilizar el Generador de expresiones para seleccionar fcilmente los elementos
de la expresin (campos, operaciones y funciones predefnidas) del men. Para asignar
un nombre al campo, escriba un nombre seguido por dos puntos antes de la expresin.
Si no proporciona un nombre, Access utilizar un nombre genrico para el campo,
por ejemplo EXPR1. La cadena que sigue a los dos puntos es la que expresin que
suministra los valores para cada registro. Para ver el cdigo SQL, puede cambiarse a
la Vista SQL.
Crear un campo de consulta calculado
UTILICE la base de datos que qued abierta en el ejercicio anterior.
1. En la fcha Crear, en el grupo Consultas, haga clic en Diseo de consulta.
2. En el cuadro de dilogo Mostrar tabla, haga doble clic en Inventario para
agregar la tabla a la cuadrcula de diseo de consulta.
3. Haga clic en Cerrar.
4. En la lista de campos de Inventario, haga doble clic en Ao, Marca, Modelo,
PrecioSolicitado y ValorComercial.
5. Haga clic en la celda Campo de la primera columna en blanco (a la derecha
del campo Valor comercial) y haga clic en el botn Generador en el grupo
Confguracin de consultas para abrir el cuadro de dilogo Generador de
expresiones.
6. En el rea en blanco del cuadro de dilogo, introduzca lo siguiente:
MargenBruto: [PrecioSolicitado]
7. En la categora Elementos de expresin, haga clic en Operadores. El cuadro
de dilogo deber lucir similar a la Figura 12-45.
8. En la categora Valores de expresin, haga doble clic en el signo de menos
(_). Este signo debe aparecer en la expresin y junto al campo PresioSolicitado.
Figura 12-45
Generador de
expresiones
Expresin
Botn de expansin de
Importaciones.accdb
Operadores
Las categoras y valores de expresin aparecen
al hacer clic en el botn Operadores
328 | Leccin 12
C
o
n
s
u
l
t
a
s
a
v
a
n
z
a
d
a
s
TOME NOTA
9. En la categora Elementos de expresin, haga clic en el botn de expansin
que se encuentra junto a Importaciones.accdb. Las Tablas, Consultas, Formularios
e informes deben aparecer debajo de Importaciones.accdb.
10. En la categora Elementos de expresin, haga clic en el botn de expansin
junto a Tablas para expandirlo. Aparecen los nombres de tablas disponibles.
Haga clic en Inventario. Debe aparecer el campo disponible de la tabla Inventario en
el cuadro Categoras de expresin. Su pantalla debe lucir similar a la Figura
12-46.
11. En el cuadro Categoras de expresin, haga doble clic en ValorComercial; en
la parte superior del cuadro debe aparecer [Inventario]! [ValorComercial] en la
expresin junto al signo de menos (_).
En la parte de la expresin que dice [Inventario]! [ValorComercial] se especifca
que el campo ValorComercial se origina de la tabla Inventario, sin embargo,
a pesar de que Access aplica formato de esta manera automticamente, este
formato no es requerido, ya que previamente se hace referencia a la tabla
Inventario en la fla Tabla en la cuadrcula de diseo.
12. Haga clic en Aceptar.
13. En la fcha Diseo, en el grupo Resultados, haga clic en Ejecutar. Se muestra
la consulta con el nuevo campo calculado MargenBruto, como se muestra en
la Figura 12-47.
14. Guarde la consulta con el nombre Consulta calculada y cirrela.
15. DEJE abierta la base de datos.
PAUSE. DEJE abierto Access para utilizarlo en el siguiente ejercicio.
Figura 12-46
Generador de expresiones
con Elementos de
expresin expandidos
Figura 12-47
Resultados de la consulta
de campo calculado
Importaciones.accdb
expandido
Tablas expandida
Tabla Inventario
seleccionada
Campos disponibles de la
tabla Inventario
Nuevo campo con los
resultados de la expresin
calculada
LISTO PARA LA
CERTIFICACIN
Cmo se crea un campo de consulta
calculado?- 4.5.1
LISTO PARA LA
CERTIFICACIN
Cmo se utiliza el Generador de
expresiones para crear un campo de
consulta calculado?- 4.5.3
C
o
n
s
u
l
t
a
s
a
v
a
n
z
a
d
a
s
Leccin 12 | 329
TOME NOTA
CREAR CONSULTAS DE AGREGADO
Una funcin de agregado realiza un clculo con un conjunto de valores y devuelve un
solo valor. Puede sumar, contar o calcular otros valores de agregado y mostrarlos en
una fla especial denominada fla Totales, que aparece debajo de la fla de asterisco (*)
en la Vista Hoja de datos. Puede utilizar una funcin de agregado diferente para cada
columna y tambin puede elegir no resumir una columna. Puede utilizar funciones
de agregado para contar los datos devueltos por una consulta, calcular los valores
promedio y encontrar el valor mayor, menor, ms antiguo o ms reciente utilizando
una caracterstica denominada fla Totales, la cual no modifca el diseo de su consulta.
Puede trabajar con la fla Totales tanto en la vista Diseo y Hoja de datos. En este
ejercicio crear una consulta de agregado utilizando la fla Totales en la vista Diseo y
en la vista Hoja de datos.
Tambin puede aplicar funciones de agregado en la Vista Diseo donde tambin podr
utilizar la funcin Agrupar por en la fla Totales en la cuadrcula de diseo. La funcin
Agrupar por se puede utilizar en combinacin con otros campos y funciones de agregado.
Por ejemplo si tiene que administrar la base de datos del departamento de Recursos
humanos, puede agrupar conforme al sexo de los empleados y mostrar el salario
promedio por grupo.
Las siguientes funciones de agregado estn disponibles tanto en la Vista Hoja de
datos y en la vista Diseo:
Cuenta: cuenta el nmero de elementos en un campo (columna de valores).
Suma: suma una columna de nmeros.
Promedio: calcula el promedio de una columna de nmeros.
Mximo: encuentra el elemento de mayor valor de un campo.
Mnimo: encuentra el elemento de menor valor de un campo.
Desviacin estndar: mide el grado de dispersin de los valores respecto a un
valor promedio (una media).
Varianza: mide la varianza estadstica de todos los valores de la columna.
Las siguientes funciones de agregado se encuentran disponibles en la Vista Diseo:
Primero: Encuentra el primer valor en un campo.
Ultimo: Encuentra el ultimo valor en un campo.
Expresin: Agrupa los datos basados en una expresin que puede especifcar.
Dnde: Agrupa los datos basados en el criterio que puede especifcar.
Muchas de las funciones de agregado trabajan slo con campos de datos
establecidos en tipos de datos especfcos. Por ejemplo, si est en una columna
que slo muestra valores de texto, algunas funciones (como Suma o Promedio)
no sern pertinentes y por lo tanto no estarn disponibles.
Crear consultas de agregado
UTILICE la base de datos que qued abierta en el ejercicio anterior.
1. En la fcha Crear, en el grupo Consultas, haga clic en Diseo de consulta.
2. En el cuadro de dilogo Mostrar tabla, haga doble clic en Inventario para
agregar la tabla a la cuadrcula de diseo de consulta.
3. Haga clic en Cerrar.
4. En la lista de campos de Inventario, haga doble clic en Ao, Marca, Modelo,
Kilometraje, PrecioSolicitado y ValorComercial para agregarlos a la cuadrcula
de diseo.
5. En la fcha Diseo, en el grupo Resultados, haga clic en Ejecutar.
330 | Leccin 12
C
o
n
s
u
l
t
a
s
a
v
a
n
z
a
d
a
s
6. En la fcha Inicio, en el grupo Registros, haga clic en el botn Totales. Desplcese
hacia abajo a la fla Totales ubicada en el lado inferior del conjunto de resultados.
7. En la celda Total del campo Ao, haga clic en la echa despegable para mostrar
el men y seleccione Cuenta, como se muestra en la Figura 12-48.
8. En la celda Total del campo Kilometraje, haga clic en la echa despegable y
despus en Promedio.
9. En la celda Total del campo PrecioSolicitado, haga clic en la echa despegable
y seleccione Mximo.
10. En la celda Total del campo ValorComercial, haga clic en la echa despegable
y enseguida en Suma. Su fla Totales debe verse similar a la Figura 12-49.
11. Cambie a la Vista Diseo y elimine los campos Modelo, Kilometraje,
PrecioSolicitado y ValorComercial de la cuadrcula de diseo. Los campos
Ao y Marca debern ser los nicos que queden en la cuadricula.
12. En la fcha Diseo, en el grupo Mostrar u ocultar, haga clic en el botn Totales.
Deber aparecer una fla de totales en la cuadrcula de diseo.
13. Haga clic en la celda Agrupar por que se encuentra debajo de la celda Marca
y enseguida haga clic en la echa desplegable para mostrar el men de funciones
de agregado.
14. Haga clic en la funcin de agregado Cuenta para seleccionarla del men,
como se muestra en la Figura 12-50.
Figura 12-48
Opciones del men
de la la Totales
Figura 12-49
Resultados de
las funciones de
Agregado
Haga clic en la echa desplegable de
la la Total para ver las opciones de
funciones agregadas
Cuenta Promedio Mximo Suma
C
o
n
s
u
l
t
a
s
a
v
a
n
z
a
d
a
s
Leccin 12 | 331
15. Cmbiese a la Vista Hoja de datos. Su pantalla deber lucir similar a la
Figura 12-51. Observe que los registros del campo Modelo estn agrupados por
Ao y los resultados de la cuenta aparecen en una nueva columna llamada
CuentaDeMarca. Tambin observe que el campo Ao est agrupado y cada
ao permanece enumerado como se indic con la funcin de agregado que se
cre previamente en la Vista hoja de datos.
16. GUARDE la consulta con el nombre Consulta de agregados y cirrela.
17. CIERRE la base de datos.
PAUSE. DEJE Access ejecutndose para utilizarlo en el siguiente ejercicio.
Men de funciones de
agregado en la la Total
Figura 12-50
Men Funcin de
agregado en la
vista Diseo
Figura 12-51
Resultados de
las funciones de
agregado
LISTO PARA LA
CERTIFICACIN
Cmo se utiliza la la de Totales
para calcular totales en una consulta?
- 4.4.1
LISTO PARA LA
CERTIFICACIN
Cmo se utiliza la herramienta
Agrupar por para calcular totales en
una consulta? - 4.4.2
332 |
En esta leccin aprendi a: Objetivo del examen Nmero del
objetivo
Crear consultas de tabla de referencias
cruzadas
Crear una consulta de referencias cruzadas
4.1.4
Crear una subconsulta
Agregar campos
Eliminar campos
Organizar campos
Utilizar el cuadro de dilogo Zoom
4.3.1
4.3.2
4.3.3
4.5.2
Guardar un ltro como una consulta
Crear consultas de accin
Crear una consulta de datos anexados
Crear una consulta de creacin de tablas
4.1.3
4.1.2
Comprender las modicaciones a las
consultas avanzadas
Crear relaciones con propsitos especcos
Generador de expresiones
Realizar clculos
Utilizar la funcin Agrupar por
Utilizar la de Totales
4.2.3
4.5.3
4.5.1
4.4.2
4.4.1
EVALUACI N DE CONOCI MI ENTO
Llenar los espacios en blanco
Complete las siguientes oraciones escribiendo la(s) palabra(s) en los espacios en blanco.
1. Un(a) ______________________ es una instruccin SELECT que est dentro de otra consulta de seleccin o
de accin.
2. Un(a) ____________________ quita las flas que coinciden con el criterio que especifc de una o varias tablas.
3. Para reducir el riesgo de ejecutar una consulta de accin, puede primero obtener una vista previa de los datos
que sern afectados viendo la consulta de accin en la vista ____________________antes de ejecutarla.
4. Un(a) _______________________ incluye todas las flas de una tabla en los resultados de la consulta y slo
aquellas flas de la otra tabla que coinciden con el campo combinado en la primera tabla.
5. Un(a) ___________________ es una columna en la consulta que resulta de una expresin.
6. Puede utilizar la funcin Agrupar por, en la fla __________________ que se encuentra en la cuadrcula de
diseo en la Vista Diseo.
7. Un(a) ____________________ realiza un clculo con un conjunto de valores y devuelve un solo valor.
8. Una consulta __________________ siempre incluye tres tipos de datos: los datos que se utilizan como
encabezados de fla, los datos que se utilizan como encabezados de columna y los valores que desea sumar o
realizar otros clculos con ellos.
9. Para agregar rpidamente todos los campos de una tabla a la cuadrcula de diseo en la Vista Diseo, haga
doble clic en el ____________________ubicado en el lado superior de la lista de campos de tabla.
10. Para poder aplicar un fltro cundo y dnde lo desee, guarde el fltro como un(a) ____________________.
Leccin 12
Matriz de resumen
de habilidades
| 333
Opcin mltiple
Seleccione la mejor respuesta a las siguientes declaraciones o preguntas.
1. Qu tipo de consulta muestra sus resultados en una cuadrcula similar a una hoja de clculo de Excel?
a. Cruzada.
b. De datos anexados.
c. De agregado.
d. Subconsulta.
2. Qu puede utilizar para crear una interface ms intuitiva con la que pueda introducir los criterios o una
expresin en un campo o celda de criterio?
a. Cuadro de dilogo Zoom.
b. Panel Lista de campos.
c. Control de etiquetas.
d. Generador de expresiones.
3. Cul consulta de accin no realiza cambios a los datos de las tablas en los que est basada?
a. Datos anexados.
b. Creacin de tabla.
c. Actualizacin.
d. Eliminacin.
4. Qu tipo de consulta puede verse como una especie de versin del cuadro de dilogo Buscar y reemplazar
avanzado?
a. Filtro.
b. Campo calculado.
c. Actualizacin.
d. Cruzada.
5. Cul de las siguientes no es un tipo de combinacin?
a. Combinacin interna.
b. Combinacin exterior.
c. Combinacin cruzada.
d. Combinacin de desigualdad.
6. Cul de las siguientes no es una funcin de agregado?
a. Menor.
b. Suma.
c. Promedio.
d. Cuenta.
7. Cul de las siguientes instrucciones SELECT selecciona todos los campos de la tabla Inventario?
a. SELECT todos los campos FROM Inventario.
b. SELECT [ALL] from [INVENTARIO].
c. SELECT from INVENTARIO {all elds}.
d. SELECT * FROM Inventario.
8. Para obtener ms espacio en el cual introducir la instruccin SELECT en un campo o celda de criterio, que
combinacin de teclas debe presionar para mostrar el cuadro de dilogo Zoom?
a. Mays+F2
b. Ctrl+2
c. Mays+Intro
d. Ctrl+Barra espaciadora
9. Para deshacer los cambios hechos por una consulta de accin:
a. Haga clic en el botn Deshacer.
b. Restaure los datos de una copia de seguridad.
c. Cmbiese a la Vista Hoja de datos.
d. Vuelva a ejecutar la consulta.
10. Qu tipo de consulta agrega los registros en el conjunto de resultados de la consulta al fnal de una tabla
existente?
a. Datos anexados.
b. Creacin de tabla.
c. Actualizacin.
d. Eliminacin.
334 |
EVALUACI N DE APTI TUD
Proyecto 12-1: Crear un campo de consulta calculado
En su trabajo como Agente de viaje para Margies, con frecuencia se le pregunta qu duracin tendrn los viajes. Para
que no tenga que calcular la duracin mentalmente, cree un campo calculado que le proporcione esta informacin.
PREPRESE. INICIE Access si an no est ejecutndose.
1. ABRA la base de datos M_Viajes de los archivos de datos para esta leccin.
2. GUARDE la base de datos con el nombre M_ViajesXXX (donde XXX son sus iniciales).
3. En la cha Crear, en el grupo Consultas, haga clic en Diseo de consulta.
4. En el cuadro de dilogo Mostrar tabla, haga doble clic en Eventos para agregar la tabla a la cuadrcula de
diseo.
5. Haga clic en Cerrar.
6. En la lista de campos de Eventos, haga doble clic en los campos Evento, Fecha de inicio y Fecha de nalizacin
para agregarlos a la cuadrcula de diseo.
7. Haga clic en la celda Campo en la primera columna en blanco y despus haga clic derecho, del men que
aparece seleccione Zoom para abrir el cuadro de dilogo Zoom.
8. En el cuadro de dilogo Zoom, introduzca la siguiente expresin: DuracinDeViaje: [Fecha de nalizacin] -
[Fecha de inicio]
9. Haga clic en Aceptar.
10. En la cha Diseo, en el grupo Resultados, haga clic en Ejecutar. Se muestra la consulta, con el nuevo campo
DuracinDeViaje calculando la duracin en das del viaje.
11. Guarde la consulta con el nombre Consulta calculada y cirrela.
12. CIERRE la base de datos.
DEJE abierto Access para el siguiente proyecto.
Proyecto 12-2: Guardar un filtro como una consulta
Como gerente de compras de Coho Vineyard, a menudo ejecuta los mismos ltros en la base de datos. Ahora que ha
aprendido a guardar un ltro como una consulta, puede ahorrarse algo de tiempo.
1. ABRA Vinos_de_Coho de los archivos de datos para esta leccin.
2. GUARDE la base de datos con el nombre Vinos_de_CohoXXX (donde XXX son sus iniciales).
3. En la cha Crear, en el grupo Consultas, haga clic en el botn Asistente para consultas.
4. En el cuadro de dilogo Nueva consulta, haga clic en Asistente para consultas sencillas y despus seleccione
Aceptar.
5. En la echa despegable Tablas/Consultas, haga clic en Tabla: Vinos tintos.
6. Haga clic en el botn >> para mover todos los campos de la lista Campos disponibles a la lista Campos
seleccionados y a continuacin haga clic en Siguiente >.
7. Haga clic otra vez en Siguiente > y a continuacin en Finalizar para mostrar una consulta de seleccin sencilla.
8. En la cha Inicio, en el grupo Ordenar y ltrar, haga clic en el botn Avanzadas y en Filtrar por formulario.
9. En el ltro por formulario, haga clic en la echa despegable del campo Pas y despus en Italia.
10. En la cha Inicio, en el grupo Ordenar y ltrar, haga clic en el botn Alternar ltro para aplicar el ltro. Se
muestran los resultados.
11. En la ficha Inicio, en el grupo Ordenar y filtrar, haga clic en el botn Avanzadas y a continuacin en
Filtro avanzado/Ordenar... para mostrar la nueva cuadrcula de diseo de consulta.
12. En la cha Inicio, en el grupo Ordenar y ltrar, haga clic en el botn Avanzadas y a continuacin elija Guardar
como consulta. Aparece el cuadro de dilogo Guardar como consulta.
13. Introduzca Consulta ltro en el cuadro Nombre de la consulta y haga clic en Aceptar.
14. Haga clic en el botn Cerrar de Vinos tintos ConsultaFiltro1.
15. En la cha Inicio, en el cuadro Ordenar y ltrar, haga clic en el botn Alternar ltro para quitar el ltro.
16. Haga clic en el botn Cerrar de Vinos tintos Consulta y guarde los cambios cuando se le pregunte.
17. DEJE abierta la base de datos.
DEJE abierto Access para el siguiente proyecto.
| 335
EVALUACI N DE DESTREZA
Proyecto 12-3: Crear una subconsulta
Est interesado en extraer informacin especca sobre los precios de vinos de la base de datos. Cree una subconsulta
para determinar qu vinos blancos tienen un precio de compra por arriba del promedio.
UTILICE la base de datos que qued abierta en el proyecto anterior.
1. En la cha Crear, en el grupo Consultas, haga clic en Diseo de consulta.
2. Utilice el cuadro de dilogo Mostrar tabla para agregar la tabla Vinos blancos al lado superior de la cuadrcula
de diseo de consulta y luego cirrelo.
3. Agregue los campos Embotellado, Etiqueta, Tipo y PrecioCompra a la cuadrcula de diseo de consulta.
4. Coloque el punto de insercin en la la Criterios del campo PrecioCompra y abra el Generador de expresiones.
5. Introduzca la siguiente expresin en el Generador de expresiones utilizando las categoras y mens disponibles:
> (SELECT AVG([PrecioCompra]) FROM [Vinos blancos])
6. Haga clic en Aceptar.
7. En la cha Diseo, en el grupo Resultados, haga clic en Ejecutar para mostrar los resultados de la consulta.
8. Guarde la consulta con el nombre Subconsulta y cirrela.
9. CIERRE la base de datos.
DEJE abierto Access para el siguiente proyecto.
Proyecto 12-4: Crear una consulta de creacin de tabla
Como Gerente de Southridge Video, desea almacenar la tabla actual con informacin sobre juegos usados. Utilice la
consulta de accin de creacin de tabla para crear una tabla de respaldo.
1. ABRA Juegos_de_Momentos_Inolvidables de los archivos de datos para esta leccin.
2. GUARDE la base de datos con el nombre Juegos_de_Momentos_InolvidablesXXX (donde XXX son sus iniciales).
3. Cree una consulta de seleccin sencilla con el nombre Consulta de juegos utilizando todos los campos de la
tabla Juegos.
4. Muestre la consulta en la Vista Diseo si an no aparece en esta vista.
5. En la cha Diseo, en el grupo Tipo de consulta, haga clic en Crear tabla para abrir el cuadro de dilogo Crear
tabla.
6. En el cuadro Nombre de la tabla, escriba Juegos Respaldo. Si an no est seleccionada, haga clic en la opcin
Base de datos activa y a continuacin haga clic en Aceptar.
7. En la cha Diseo, en el grupo Resultados, haga clic en Ejecutar. Aparece un mensaje de advertencia.
8. Haga clic en S. Aparece una nueva tabla en el Panel de navegacin.
9. Cierre la Consulta de juegos y guarde los cambios cuando se le pregunte.
10. CIERRE la base de datos.
DEJE abierto Access para el siguiente proyecto.
Proyecto 12-5: Crear una consulta de tabla de referencias cruzadas
Como Gerente regional de Farmacias Contoso, est a cargo de supervisar a los representantes de ventas de su
divisin. Para determinar el total de muestras que se le dieron a cada representante en las primeras dos semanas del
trimestre, decide crear una consulta de tabla de referencias cruzadas.
1. ABRA Datos_de_Contoso de los archivos de datos para esta leccin.
2. GUARDE la base de datos con el nombre Datos_de_ContosoXXX (donde XXX son sus iniciales).
3. Utilice Muestras entregadas: Tabla y las habilidades que ha aprendido en esta leccin para crear la consulta
de tabla de referencias cruzadas denominada Muestras entregadas_Tabla de referencias cruzadas que se
muestra en la Figura 12-52.
336 |
4. DEJE abierta la base de datos para el siguiente proyecto.
DEJE abierto Access para el siguiente proyecto.
Proyecto 12-6: Crear una consulta de actualizacin
El nombre de uno de los hospitales en su regin ha cambiado recientemente. Necesita crear una consulta de actualizacin
para cambiar el nombre en la base de datos.
UTILICE la base de datos que qued abierta en el proyecto anterior.
1. Cree una consulta de seleccin con el nombre Consulta de actualizacin que incluya todos los campos de la
tabla Mdicos.
2. Cmbiese a la Vista Diseo.
3. Utilice criterios para seleccionar slo los registros que tengan Centro Comunitario Mdico en el campo
Hospital.
4. Utilice las habilidades que ha aprendido en esta leccin para crear una consulta de actualizacin que cambie
el nombre de Centro Comunitario Mdico a Centro Mdico Regional.
5. Abra Mdicos: Tabla para vericar que el nombre del hospital ha cambiado. Luego, cierre la tabla y la consulta.
6. CIERRE la base de datos.
CIERRE Access.
LI STO PARA I NTERNET
Hasta este punto en el libro, ha aprendido bastante sobre el uso de Access. Si desea aprender ms sobre Access desde
una perspectiva de programacin y codicacin, puede explorar el sitio web Microsoft Developers Network (MSDN).
El URL para este sitio es http://msdn.microsoft.com.
Aqu podr preguntar y responder preguntas en foros relacionados con Access 2010 y todas las aplicaciones y
tecnologas de Microsoft, tambin podr conectarse con la comunidad MSDN para explorar nuevas innovaciones y
tecnologas, adems de leer artculos sobre los avances tecnolgicos. La pgina de inicio de MSDN se muestra en la
Figura 12-53.
Figura 12-52
Consulta de tabla
de referencias
cruzadas
| 337
LI STO PARA EL LUGAR DE TRABAJO
Crear etiquetas de correspondencia en Access
Dar seguimiento a la informacin de ventas y contactos es vital para el xito de cualquier negocio. Access le ofrece las
herramientas que necesita no slo para mantener la disponibilidad y seguridad de estos registros, sino tambin para
generar ventas y proveer servicios a sus clientes. Ya sea que necesite enviar por correo un solo folleto o hacer un envo
masivo de doscientos, puede utilizar Access para crear las etiquetas utilizando los registros en sus bases de datos de
Access.
Imagine que es un socio de una rma de software de creacin reciente llamada Proseware, la cual ha desarrollado
software especializado para escuelas y universidades. Ha creado una base de datos de Access con tablas que incluyen
la informacin de los clientes actuales, as como de clientes potenciales, entre ellos se encuentran los profesores a
quienes va dirigido el producto.
Utilizando el Asistente para etiquetas de Access, puede crear etiquetas de correspondencia y ordenarlas por cdigo
postal para un envo masivo. Puede crear una consulta de parmetros que utilice uno o varios criterios para seleccionar
slo ciertos registros para las etiquetas. Puede especicar un tamao de etiqueta que se ajuste a una marca de hojas
de etiquetas que puede comprar en una tienda de productos para ocina, o puede crear una hoja de etiquetas con
un tamao personalizado. Con Access, puede crear correspondencia profesional y de alta calidad para enviar a su
pblico objetivo de manera rpida y ecaz.
Figura 12-53
Pgina de incio
MSDN
M
o
s
t
r
a
r
y
c
o
m
p
a
r
t
i
r
d
a
t
o
s
Leccin 13 | 339
Leccin 13
Mostrar y
compartir datos
340 | Leccin 13
M
o
s
t
r
a
r
y
c
o
m
p
a
r
t
i
r
d
a
t
o
s
Leccin 13
Mostrar y compartir datos
MATRI Z DE HABI LI DADES DE LA LECCI N
Habilidades Objetivo del examen Nmero del
objetivo
Crear un grco utilizando el
Asistente para grcos
Agregar controles dependientes/independientes 5.2.3
Aplicar formato a un grco
Cambiar los tipos de grcos
Crear un grco dinmico
Guardar un objeto de base de datos
como otro tipo de archivo
Utilizar el comando Guardar objeto como
Utilizar la cha Guardar & publicar
1.1.1
1.1.3
Imprimir un objeto de base de datos
Asistente para grcos
Cuerpo del grco
Grco
Grco dinmico
Leyenda
PDF
XPS
Aerolneas Horizonte Azul es una aerolnea regional pequea, pero de rpido crecimiento. Trabaja
como Especialista en relaciones con inversionistas ayudando a crear programas para stos, tambin
ayuda a realizar y distribuir informes de anlisis, mantener y actualizar las bases de datos y preparar
los materiales para las conferencias. En esta leccin crear, guardar e imprimir grcos, los cuales
sern reproducidos e incluidos en un informe sobre el crecimiento de Aerolneas Horizonte Azul.
Trminos clave
M
o
s
t
r
a
r
y
c
o
m
p
a
r
t
i
r
d
a
t
o
s
Leccin 13 | 341
TOME NOTA
EN RESUMEN
Crear un grco utilizando el Asistente para grcos
Los grficos se utilizan frecuentemente en el mundo de los negocios para dar una representacin
visual de los datos numricos. Debido a que una imagen vale ms que mil palabras, los grficos
juegan un papel importante en los informes y las presentaciones. En Access 2010, puede insertar
un grfico dentro de un formulario o informe nuevo o existente utilizando el control Asistente para
grficos.
CREAR UN GRFI CO UTI LI ZANDO EL ASI STENTE PARA GRFI COS
El Asistente para grfcos le permite insertar un grfco dentro de un informe o formulario
nuevo o existente utilizando una tabla o consulta como el origen de datos. Esto le
permite colocar una ilustracin de los datos junto con los nmeros. El Asistente para
grfcos le hace preguntas sobre el grfco que desea y luego lo crea basado en sus
respuestas. En este ejercicio insertar un grfco en la seccin Pi de pgina de un
informe, debido a que ste es un informe de una sola pgina, es til mostrar los datos
en la parte inferior despus de la columna de datos.
Grfcos y grfcas son trminos utilizados como sinnimos en Microsoft Access.
Por ejemplo el Asistente para grfcos inserta un control de grfco en informes
y formularios, sin embargo, se utiliza el trmino grfca en el cdigo Visual
Basic for Applications (VBA).
Un grfco es una representacin grfca de los datos. ste est compuesto de dos partes
bsicas: el cuerpo y la leyenda. El cuerpo del grfco es el rea principal que muestra
el grfco. La leyenda muestra una lista de colores, formas o tramas que se utilizan como
categoras en un grfco.
El Asistente para grfcos es un control que puede insertar dentro de formularios e
informes para crear grfcos rpidamente. Una vez que insert el grfco es probable
que necesite cambiarlo de tamao, para hacer esto haga clic en los controladores de
seleccin y arrstrelos para aumentar o disminuir el alto o ancho de la imagen.
Tambin puede colocar el grfco en la seccin Detalle del informe y hacer que el grfco
cambie para cada registro, obteniendo as un informe que muestre los datos de los
registros y un grfco especfco para cada uno.
Puede crear 20 grfcos diferentes utilizando el Asistente para grfcos, incluyendo grfcos
de columnas, barras, reas, lneas, burbujas, anillos, XY (disperso) y circulares.
Para eliminar un grfco, haga clic derecho en l desde la Vista Diseo y seleccione
Eliminar del men contextual.
Crear un grco
PREPRESE. Antes de comenzar con estos pasos, asegrese de iniciar sesin en su
computadora e iniciar Access.
1. ABRA el archivo Aerolneas_Horizonte_Azul de los archivos de datos para
esta leccin.
2. GUARDE la base de datos con el nombre Aerolneas_Horizonte_AzulXXX
(donde XXX son sus iniciales).
3. Abra el informe Ingresos y gastos.
4. Cmbiese a la Vista Diseo.
5. En la fcha Diseo, en el grupo Controles, haga clic en el botn Grco.
El puntero cambia a un signo de ms con un icono de grfco al lado.
342 | Leccin 13
M
o
s
t
r
a
r
y
c
o
m
p
a
r
t
i
r
d
a
t
o
s
6. Haga clic en la esquina superior izquierda de la seccin Pie de pgina y
arrastre el cursor hacia la esquina inferior derecha, para crear un marcador
de posicin rectangular donde se insertar el grfco, como se muestra en la
Figura 13-1.
7. Suelte el botn del mouse. Note que automticamente que aparece el primer
paso del cuadro de dilogo Asistente para grcos, como se muestra en la
Figura 13-2.
8. Seleccione la tabla Resumen de ingresos y gastos como su origen de datos y
haga clic en el botn Siguiente >. Aparece el segundo paso del cuadro de
dilogo Asistente para grfcos, como se muestra en la Figura 13-3.
9. Haga clic en el botn >> para mover todos los campos a la lista Campos para
grcos y haga clic en el botn Siguiente >. Aparece el tercer paso como se
muestra en la Figura 13-4.
Figura 13 -1
Informe en la
Vista Diseo
Figura 13 -2
Cuadro de dilogo
Asistente para
grcos primer
paso
Figura 13 -3
Cuadro de dilogo
Asistente para
grcos segundo
paso
Botn Grco
Rectngulo
para el grco
M
o
s
t
r
a
r
y
c
o
m
p
a
r
t
i
r
d
a
t
o
s
Leccin 13 | 343
10. Haga clic en el botn Grco de columnas en 3D (segundo icono de la
primera fla). Observe que a la derecha se muestra la descripcin del tipo de
grfco.
11. Haga clic en el botn Siguiente >. Para mostrar el cuarto paso del cuadro
de dilogo Asistente para grfcos, como se muestra en la Figura 13-5.
12. Haga clic y arrastre el botn del campo Ingresos a la parte superior izquierda
del grfco y colquelo en la lista de datos SumaDeGastos. Ambos campos,
SumaDe-Gastos y SumaDeIngresos deben estar en la lista.
13. Haga clic en el botn Vista previa del grco. Aparece el cuadro de dilogo
Vista previa de ejemplo, mostrando un ejemplo de su grfco, como se indica
en la Figura 13-6.
14. Haga clic en el botn Cerrar. Se cierra el cuadro de dilogo Vista previa de
ejemplo.
15. Haga clic en el botn Siguiente >. Aparece el quinto paso como se muestra en
la Figura 13-7.
Figura 13 -4
Cuadro de dilogo
Asistente para
grcos tercer paso
Figura 13 -5
Cuadro de dilogo
Asistente para grcos
cuarto paso
Figura 13 -6
Cuadro de dilogo
Vista previa de
ejemplo
Descripcin del
grco
Botones de
campos
344 | Leccin 13
M
o
s
t
r
a
r
y
c
o
m
p
a
r
t
i
r
d
a
t
o
s
16. Haga clic en la fecha despegable del men Campos de Informe y seleccione
<Ningn campo>, ya que no desea mostrar un grfco para cada registro del
origen de datos.
17. Haga clic en la fecha despegable del men Campos del grco y de la misma
manera seleccione <Ningn campo>.
18. Haga clic en el botn Siguiente >. Aparece el sexto paso del cuadro de dilogo
Asistente para grcos, como se muestra en la Figura 13-8.
19. Introduzca Ingresos y gastos 2005-2014 en el cuadro Ttulo.
20. El botn de radio S, mostrar una leyenda debe estar seleccionado. Si no es
as, seleccinelo y haga clic en el botn Finalizar. Access inserta su grfco.
Observe que en la Vista Diseo slo se muestran datos de ejemplo y no los
datos de su grfco.
21. Haga clic en el grfco para seleccionarlo.
22. En la fcha Diseo, en el grupo Herramientas, haga clic en el botn Hoja de
propiedades.
23. Haga clic en la fcha Datos del panel Hoja de propiedades. En la lista despegable
al fnal del cuadro de propiedad Habilitado seleccione S. Esto le permite a los
datos del grfco mostrar de manera efcaz los datos relacionados de la tabla.
24. CIERRE el panel Hoja de propiedades.
25. Cmbiese a la Vista Informes.
26. En la fcha Inicio, en el grupo Registros, haga clic en el botn Actualizar todo
para asegurarse que el grfco muestre los datos ms actuales de la tabla.
27. Desplcese al lado inferior del informe para ver su grfco, el cual debe verse
similar a la Figura 13-9.
Figura 13 -7
Cuadro de dilogo
Asistente para
grcos quinto
paso
Figura 13 -8
Cuadro de dilogo
Asistente para
grcos sexto
paso
Figura 13 -9
Informe con grco
de columnas en 3D
Cuerpo del grco
Leyenda
RESOLUCIN
DE PROBLEMAS
Si su grfico no se muestra
correctamente, probablemente
necesitar aumentar el ancho y/o
alto del marcador de posicin, de
la misma manera en que cambia el
tamao de cualquier control. Cmbiese
a la Vista Diseo y haga clic en los
controladores de tamao que estn
en el centro de los bordes verticales
y arrstrelos para aumentar el
tamao. Igualmente arrastre los
controladores de tamao en los
bordes horizontales para cambiar
el alto. Regrese a la Vista Informes
para ver los resultados.
LISTO PARA LA
CERTIFICACIN
Cmo se crea un grco en un
informe? - 5.2.3
M
o
s
t
r
a
r
y
c
o
m
p
a
r
t
i
r
d
a
t
o
s
Leccin 13 | 345
EN RESUMEN
28. GUARDE el informe.
PAUSA. DEJE abierto el informe para utilizarlo en el siguiente ejercicio.
Agregar formato a un grco
Microsoft Graph le ayudar a cambiar el formato de los grficos creados con el Asistente para
grficos. Puede cambiar las opciones del grfico, es decir el ttulo y las etiquetas que se muestran,
as como la posicin de la leyenda. Tambin puede cambiar las opciones de formato como el color o
fondo del grfico, al igual que el color y tamao de los bloques de datos de ste.
Despus de crear un grfco utilizando el Asistente para grfcos, puede editarlo utilizando
Microsoft Graph, el cual es un componente de Offce 2010. Para iniciar Microsoft
Graph, haga doble clic en un grfco en la vista Diseo. Automticamente Microsoft
Graph muestra el grfco y la hoja de datos. Puede elegir comandos de la barra de mens
o de la barra de herramientas.
Despus de hacer cambios al grfco, es importante guardarlos utilizando el comando
Guardar del men Archivo. Despus de que guarda un grfco, se cierra Microsoft
Graph y se regresa a la Vista Diseo.
CAMBI AR LAS OPCI ONES DE GRFI CO
El cuadro de dilogo Opciones de grfco cuenta con seis fchas con diferentes opciones
para cambiar el aspecto y diseo de su grfco. Puede acceder al cuadro de dilogo
Opciones de grfco desde el men Grfco o haciendo clic derecho en el rea en blanco
del grfco y del men contextual seleccionar Opciones de grfco...; en este ejercicio
cambiar las opciones de grfco utilizando Microsoft Graph.
Cambiar las opciones de grfico
UTILICE el informe que qued abierto en el ejercicio anterior.
1. Cmbiese a la Vista Diseo.
2. Haga doble clic en el grfco. Se inicia el software Microsoft Graph, mostrando
el grfco en una vista similar a la Vista Diseo, como aparece en la Figura 13-10.
3. Haga clic en el men Grco y seleccione Opciones de grco.... Aparece el
cuadro de dilogo Opciones de grco, como se muestra en la Figura 13-11.
Figura 13 -10
Grco en
Microsoft Graph
Men Objetos del grco
Ttulo del grco
Planos laterales
Serie de datos
Hoja de datos rea del grco
Barra de men Barra de herramientas
346 | Leccin 13
M
o
s
t
r
a
r
y
c
o
m
p
a
r
t
i
r
d
a
t
o
s
4. Seleccione 2005-2014 en el cuadro Ttulo del grco y presione la tecla Suprimir.
Observe que la vista previa a la derecha se ajusta para mostrar el cambio.
5. Haga clic en la fcha Eje para mostrar las opciones de esta fcha, como se
muestra en la Figura 13-12.
6. Haga clic la casilla de verifcacin Eje de valores (Z) para quitarle la marca de
verifcacin. Observe que se eliminaron los valores del eje Z.
7. Una vez ms haga clic en la casilla de verifcacin Eje de valores (Z) para
insertar la marca de verifcacin.
8. Haga clic en la fcha Lneas de divisin para ver las opciones en esta fcha,
como se muestra en la Figura 13-13.
9. Haga clic la casilla de verifcacin Lneas de divisin principales de la seccin
Eje de categoras (X). Observe que se agregan lneas de divisin a la vista
previa.
10. Haga clic en la fcha Leyenda para mostrar las opciones de esta fcha, como
se muestra en la Figura 13-14.
Figura 13 -11
Ficha Ttulos del
cuadro de dilogo
Opciones de grco
Figura 13 -12
Ficha Eje del cuadro
de dilogo Opciones
de grco
Figura 13 -13
Ficha Lneas de
divisin del cuadro
de dilogo Opciones
de grco
M
o
s
t
r
a
r
y
c
o
m
p
a
r
t
i
r
d
a
t
o
s
Leccin 13 | 347
11. Haga clic la casilla de verifcacin Mostrar leyenda para quitar la marca de
verifcacin. Observe que se quita la leyenda del grfco.
12. Haga clic otra vez en la casilla de verifcacin Mostrar leyenda. La leyenda se
muestra en la vista previa.
13. Haga clic en el botn Abajo para mover la leyenda a la parte inferior del
grfco.
14. Haga clic en la fcha Rtulos de datos para ver las opciones en esta fcha,
como se muestra en la Figura 13-15.
15. Haga clic la casilla de verifcacin Valor para insertar una marca de verifcacin.
Observe que se agregan valores a las columnas del grfco.
16. De nuevo haga clic en la casilla de verifcacin Valor para quitar la marca de
verifcacin.
17. Haga clic en la fcha Tabla de datos para ver las opciones en esta fcha, como
se muestra en la Figura 13-16.
Figura 13 -14
Ficha Leyenda del
cuadro de dilogo
Opciones de grco
Figura 13 -15
Ficha Rtulos de
datos del cuadro de
dilogo Opciones de
grco
Figura 13 -16
Ficha Tabla de
datos del cuadro de
dilogo Opciones de
grco
348 | Leccin 13
M
o
s
t
r
a
r
y
c
o
m
p
a
r
t
i
r
d
a
t
o
s
18. Haga clic la casilla de verifcacin Mostrar tabla de datos para insertar una
marca de verifcacin. Observe que se inserta la hoja de datos en la parte
inferior del grfco.
19. Haga clic otra vez en la casilla de verifcacin Mostrar tabla de datos para
quitar la marca de verifcacin.
20. Haga clic en Aceptar.
21. Haga clic en el men Archivo y seleccione Guardar. Se cierra el software
Microsoft Graph y el informe se cambia a la Vista Diseo.
PAUSA. DEJE abierto el informe para utilizarlo en el siguiente ejercicio.
CAMBI AR LAS OPCI ONES DE FORMATO
Microsoft Graph facilita el poder aplicar formato a un grfco. Cada parte de un grfco
es un objeto independiente, as que simplemente puede hacer clic derecho en el objeto
del grfco que desea cambiar y elegir Formato de [objeto del grfco] del men
contextual, aparece un cuadro de dilogo con las elecciones de formato que estn
disponibles para ese objeto. En este ejercicio aplicar formato al grfco con el que ha
estado trabajando.
Si prefere utilizar los mens, puede hacer clic en el objeto del grfco para seleccionarlo
o elegirlo desde el men Objetos del grfco. Una vez que ha especifcado el objeto que
desea cambiar, haga clic en el men Formato y elija [Objeto del grfco] seleccionado
del men, para iniciar el cuadro de dilogo que contiene las opciones disponibles.
Cambiar las opciones de formato
UTILICE la base de datos que qued abierta en el ejercicio anterior.
1. Haga doble clic en el grfco para abrir Microsoft Graph.
2. Haga clic en el rea del grco (fondo blanco del grfco) para seleccionarla.
La opcin rea del grfco debe aparecer en el men Objetos del grfco, en la
esquina superior izquierda de la barra de herramientas.
3. Haga clic en el men Formato y seleccione rea del grco seleccionada....
Aparece el cuadro de dilogo Formato del rea del grco, como se muestra
en la Figura 13-17.
4. Haga clic en el botn Efectos de relleno.... Aparece el cuadro de dilogo
Efectos de relleno, como se muestra en la Figura 13-18.
RESOLUCIN
DE PROBLEMAS
Microsoft Graph tiene su propio
sistema de ayuda. Para acceder a l,
haga doble clic en un grco para
iniciar Microsoft Graph y del men
Ayuda elija Ayuda de Microsoft Graph
o presione F1.
Figura 13 -17
Cuadro de dilogo
Formato del rea del
grco
M
o
s
t
r
a
r
y
c
o
m
p
a
r
t
i
r
d
a
t
o
s
Leccin 13 | 349
5. Haga clic en el botn Horizontal en la seccin Estilos de sombreado y despus
en Aceptar.
6. Haga clic en Aceptar en el cuadro de dilogo Formato del rea del grco.
Observe que el estilo sombreado del fondo del grfco cambia a la opcin que
seleccion.
7. Haga clic derecho en cualquiera de las columnas de serie de datos de color
morado del grfco, para mostrar el men contextual. Observe que la serie
SumaDeGastos se muestra en el men Objetos del grfco.
8. Seleccione Formato de serie de datos... del men contextual. Aparece el cuadro
de dilogo Formato de serie de datos.
9. Seleccione el color Verde (segunda fla, cuarta opcin), como se muestra en la
Figura 13-19.
10. Haga clic en Aceptar en el cuadro de dilogo Formato de serie de datos.
11. Haga clic derecho en el fondo de cuadrcula gris del grfco, llamado Planos
laterales y seleccione Formato de planos laterales... del men contextual.
12. Haga clic en el botn Efectos de relleno....
13. Haga clic en el botn Desde el centro en la seccin Estilos de sombreado y
despus en Aceptar.
14. Haga clic en Aceptar en el cuadro de dilogo Formato de planos laterales.
15. Haga clic derecho en la Leyenda y seleccione Formato de leyenda... del men
contextual. Aparece el cuadro de dilogo Formato de leyenda. Seleccione la
fcha Fuente si an no est seleccionada. Ahora aparece el cuadro de dilogo
Formato de leyenda, como se muestra en la Figura 13-20.
Figura 13 -18
Cuadro de dilogo
Efectos de relleno
Figura 13 -19
Cuadro de dilogo
Formato de serie de
datos
Color verde seleccionado
350 | Leccin 13
M
o
s
t
r
a
r
y
c
o
m
p
a
r
t
i
r
d
a
t
o
s
EN RESUMEN
16. Seleccione 10 en el men Tamao y haga clic en Aceptar.
17. Haga clic en el men Archivo y seleccione Guardar. Cmbiese a la Vista informes.
18. GUARDE el informe.
PAUSA. DEJE abierto el informe para utilizarlo en el siguiente ejercicio.
ACTUALI ZAR LOS DATOS DE UN GRFI CO
El botn Actualizar todo puede ser una herramienta til cuando trabaja con grfcos. Al
hacer cambios en el origen de datos de un grfco, asegrese de guardar los nuevos datos
de la tabla o consulta. Cuando regrese al formulario o informe que contiene su grfco,
haga clic en Actualizar todo para actualizar los datos en el grfco. En este ejercicio har
cambios a los registros de una tabla y despus actualizar los datos en un grfco para
ver los cambios realizados.
Actualizar los datos de un grco
UTILICE la base de datos que qued abierta en el ejercicio anterior.
1. ABRA la tabla Resumen de ingresos y gastos.
2. En la primera fla, en la columna Ingresos, seleccione los datos e ingrese el
nmero 9004523 y presione Intro.
3. GUARDE y CIERRE la tabla.
4. Haga clic en la fcha del informe Ingresos y gastos. Observe que los nmeros
en los datos del informe y los nmeros en el grfco no han cambiado.
5. En la fcha Inicio, en el grupo Registros, haga clic en el botn Actualizar todo.
Se han actualizado los datos en el informe y en el grfco.
6. GUARDE el informe.
PAUSA. DEJE abierto el informe para utilizarlo en el siguiente ejercicio.
Cambiar los tipos de grco
Access provee diferentes tipos de grficos y variaciones de estos, cada uno incluido en el cuadro de
dilogo Tipo de grfico. Access le facilita experimentar con las diferentes configuraciones, antes de
decidir qu grfico muestra mejor los datos que desea resaltar. En este ejercicio cambiar el tipo de
grfico, en el que ha estado trabajando.
Figura 13 - 20
Ficha Fuente del
cuadro de dilogo
Formato de leyenda
M
o
s
t
r
a
r
y
c
o
m
p
a
r
t
i
r
d
a
t
o
s
Leccin 13 | 351
CAMBIAR LOS TIPOS DE GRFICO
Access 2010 tiene diferentes tipos de grfcos de los cuales puede elegir. La clave es
seleccionar uno que muestre sus datos de forma signifcativa. A menudo sabr qu
grfco especfco desea utilizar, pero algunas veces tendr que experimentar, es decir,
elegir y cambiar los tipos de grfcos hasta obtener los resultados que desea.
Cambiar los tipos de grcos
UTILICE la base de datos que qued abierta en el ejercicio anterior.
1. Cmbiese a la Vista Diseo.
2. Haga doble clic en el grfco para abrirlo desde Microsoft Graph.
3. Haga clic en el botn Por las, en la Barra de herramientas, como se muestra
en la Figura 13-21. Se cambia el grfco para mostrar todos los gastos juntos
y todos los ingresos juntos.
4. Haga clic en el botn Por columnas desde la Barra de herramientas, para
volver al grfco original.
5. Haga clic en el botn Tipo de grco y seleccione del men Grco de reas
3D, como se muestra en la Figura 13-22. El grfco cambia a un grfco de
reas.
6. Haga clic en el men Grco y seleccione Tipo de grco... aparece el cuadro
de dilogo Tipo de grco, como se muestra en la Figura 13-23.
Figura 13 - 21
Barra de herramientas
Microsoft Graph
Figura 13 - 22
Botn y men Tipo de
grco
Figura 13 - 23
Cuadro de dilogo
Tipo de grco
Botn Por las
Botn Por columnas
Botn Tipo de grco
352 | Leccin 13
M
o
s
t
r
a
r
y
c
o
m
p
a
r
t
i
r
d
a
t
o
s
EN RESUMEN
7. En la fcha Tipos estndar, seleccione Circular en la lista Tipo de grfco. En
la seccin Subtipo de grfco, haga clic en Circular con efecto 3D (segundo
icono de la primera fla).
8. Haga clic en el botn Presionar para ver muestra y mantngalo presionado
para obtener una vista previa del grfco, como se muestra en la Figura 13-24.
9. Haga clic en la fcha Tipos personalizados.
10. Haga clic en Lneas coloridas en la lista Tipo de grfco y enseguida en Aceptar.
11. Haga clic en el men Archivo y seleccione Guardar.
12. Cmbiese a la Vista Informes para ver el grfco. Su pantalla deber lucir
similar a la Figura 13-25.
13. GUARDE y CIERRE el informe.
PAUSA. DEJE abierta la base de datos para utilizarla en el siguiente ejercicio.
Crear un grco dinmico
Los grficos dinmicos son un tipo de grfico que puede crear utilizando datos de una tabla o de
una tabla dinmica. Una tabla dinmica es un tipo de formulario ms avanzado, que le permite
analizar los datos desde diferentes perspectivas cambiando rpidamente la alineacin de
las columnas y filas. Un grfico dinmico es un grfico interactivo que muestra los totales y
resmenes de los datos. Puede cambiar un grfico dinmico para ver las diferentes combinaciones
de los datos, en este ejercicio elegir mostrar slo un ao de datos.
Figura 13 - 24
Ejemplo de grco
circular
Figura 13 - 25
Grco en la Vista
Informes
M
o
s
t
r
a
r
y
c
o
m
p
a
r
t
i
r
d
a
t
o
s
Leccin 13 | 353
CREAR UN GRFI CO DI NMI CO
Identicar las dependencias de un objeto
La diferencia entre un grfco normal y un grfco dinmico es que ste ltimo puede
ser interactivo. Puede crear, aplicar formato y cambiar los tipos de grfcos de manera
muy similar a como lo hizo con los grfcos que cre utilizando el Asistente para
grfcos. En este ejercicio crear un grfco dinmico.
Para crear un grfco dinmico necesita seleccionar o abrir el origen de datos antes
de hacer clic en el botn Grfco dinmico. Arrastre los campos que desea incluir de
la Lista de campos de grfco y pngalos en las zonas de colocacin adecuadas. Al
igual que la mayora de los grfcos, puede organizar los campos de categora, serie o
datos de diferentes maneras, dependiendo de lo que desee enfatizar.
Crear un grco dinmico
UTILICE la base de datos que qued abierta en el ejercicio anterior.
1. Abra la tabla Detalles de ingresos.
2. En el fcha Crear, en el grupo Formularios, haga clic en el botn Ms formularios
y enseguida en Grco dinmico. Aparece un grfco dinmico en blanco y las
herramientas del grfco dinmico se muestran en la Cinta de opciones.
3. En la fcha Diseo, en el grupo Mostrar u ocultar, haga clic en el botn Lista
de campo para abrir la Lista de campos de grfco, si an no est abierta. Su
pantalla debe verse similar a la Figura 13-26.
4. En la lista de campos de grfco, haga clic en el campo Importe, arrstrelo al
cuadro de la zona de colocacin Coloque campos de datos aqu y suelte el botn
del mouse.
5. Haga clic en el campo Descripcin, arrstrelo y colquelo en el cuadro de la zona
de colocacin Coloque aqu los campos de serie.
6. Haga clic en el campo Ao, arrstrelo y colquelo en el cuadro de la zona de
colocacin Coloque aqu los campos de categora. Su pantalla debe verse similar
a la Figura 13-27.
7. En la fcha Diseo, en el grupo Mostrar u ocultar, haga clic en el botn Leyenda.
Se agrega una leyenda al grfco.
Figura 13 - 26
Grco dinmico
en blanco
Figura 13 - 27
Grco dinmico
Herramientas de grco dinmico
Lista de campos
Grco dinmico en blanco
Zonas de colocacin
354 | Leccin 13
M
o
s
t
r
a
r
y
c
o
m
p
a
r
t
i
r
d
a
t
o
s
8. Haga clic en la lista despegable del botn del campo Ao en el lado inferior
del grfco. Aparece un men de opciones de aos, como se muestra en la
Figura 13-28.
9. Haga clic en la casilla de verifcacin 2013 para quitar la marca de verifcacin
y seleccione Aceptar. Slo se muestran los datos del 2014 en el grfco.
10. Haga clic en la echa despegable del botn del campo Ao. Haga clic otra vez
en la casilla de verifcacin 2013 para insertar la marca de verifcacin y seleccione
Aceptar. Los datos del 2013 se muestran junto con los datos del 2014.
11. Haga clic en el botn Guardar en la Barra de herramientas de acceso rpido.
Aparece el cuadro de dilogo Guardar como.
12. Introduzca Grco de ingresos y haga clic en Aceptar.
PAUSA. DEJE el grfco abierto para utilizarlo en el siguiente ejercicio.
APLI CAR FORMATO A UN GRFI CO DI NMI CO
Puede cambiar fcilmente el formato de las series de datos, los ttulos y otros objetos
del grfco utilizando el cuadro de dilogo Propiedades. Slo seleccione el objeto
que desea cambiar y haga clic en el botn Hoja de propiedades para abrir el cuadro
de dilogo Propiedades. Puede dejar abierto el cuadro de dilogo mientras hace
todas sus selecciones y cambios de formato y despus cerrarlo cuando haya terminado.
Recuerde guardar su trabajo. En este ejercicio practicar aplicando formato a un
grfco dinmico.
Aplicar formato a un grfico dinmico
UTILICE el grfco que qued abierto en el ejercicio anterior.
1. Haga clic en el Ttulo del eje en el lado inferior del grfco para seleccionarlo.
2. En la fcha Diseo, en el grupo Herramientas, haga clic en el botn Hoja de
propiedades. Aparece el cuadro de dilogo Propiedades, como se muestra en la
Figura 13-29.
Figura 13 - 28
Men Ao
Figura 13 - 29
Ficha General del
cuadro de dilogo
Propiedades
Botn Eliminar Botn Deshacer
M
o
s
t
r
a
r
y
c
o
m
p
a
r
t
i
r
d
a
t
o
s
Leccin 13 | 355
3. Haga clic en el botn Eliminar en la seccin Comandos generales. Se quita el
Ttulo del eje de la pantalla. Deje abierto el cuadro de dilogo en la pantalla.
4. Haga clic en el Ttulo del eje en el lado izquierdo del grfco para seleccionarlo.
Los datos en el cuadro de dilogo Propiedades muestran las opciones para el
ttulo seleccionado.
5. Haga clic en la fcha Formato del cuadro de dilogo Propiedades, como se
muestra en la Figura 13-30.
6. Haga clic en el botn Negrita.
7. Haga clic en la echa despegable en el men Tamao de fuente y seleccione 14.
8. Seleccione Ttulo del eje en el cuadro Ttulo. Introduzca la palabra Importe y
presione Intro. Los cambios que hizo se actualizan en el grfco. Deje abierto
el cuadro de dilogo Propiedades en la pantalla. Si necesita moverlo, haga clic
en el borde azul superior y arrstrelo a una nueva ubicacin.
9. Haga clic en la columna verde Pasajeros en los datos del 2013 para seleccionarla.
10. Haga clic otra vez en la misma columna. Ambas columnas verdes deben estar
ahora seleccionadas.
11. Haga clic en la fcha Borde o relleno en el cuadro de dilogo Propiedades,
como se muestra en la Figura 13-31.
12. Haga clic en la echa despegable en el men Tipo de relleno y seleccione
Degradado.
13. Haga clic dos veces en la columna de color coral para seleccionar ambas
columnas. Haga clic en la echa despegable del men Tipo de relleno y
seleccione Degradado.
14. De la misma manera seleccione las dos columnas azules del grfco y elija
Degradado en el men Tipo de relleno.
15. Seleccione el fondo gris, o rea de trazado, del grfco. Haga clic en la lista
despegable del men Tipo de relleno y elija Degradado.
16. Haga clic en el botn Color. Aparece un men de colores.
17. Seleccione el color Orqudea medio (sptima opcin de la sptima fla), como
se muestra en la Figura 13-32.
Figura 13 - 30
Ficha Formato del
cuadro de dilogo
Propiedades
Figura 13 - 31
Ficha Borde
o relleno del
cuadro de dilogo
Propiedades
356 | Leccin 13
M
o
s
t
r
a
r
y
c
o
m
p
a
r
t
i
r
d
a
t
o
s
18. Haga clic en el botn Cerrar para cerrar el cuadro de dilogo Propiedades.
19. GUARDE el grfco.
PAUSA. DEJE abierto Access para utilizarlo en los proyectos.
CAMBI AR EL TI PO DE GRFI CO DI NMI CO
Los tipos de grfcos bsicos tambin estn disponibles para usarlos como grfcos
dinmicos, al igual que otros grfcos, por ejemplo, grfcos radiales y de cotizaciones.
Otras variaciones y tipos de grfcos personalizados tambin estn disponibles para
los grfcos dinmicos, como lo ver en el siguiente ejercicio. A continuacin cambiar
el tipo de grfco dinmico, el que ha estado trabajando.
La fcha Tipo del cuadro de dilogo Propiedades contiene, en el lado izquierdo, una
lista de todos los tipos bsicos de grfcos y muestra, a la derecha, los iconos de
los subtipos de grfcos. Cuando hace clic en un icono de la derecha, aparece una
descripcin del grfco en la parte inferior del cuadro de dilogo. Su grfco tambin
cambia a este tipo de grfco, as que puede ver sus datos en varias presentaciones
antes de hacer una eleccin. Algunos tipos de grfcos podran no ajustarse a la
forma en que sus datos estn organizados, as que puede reorganizar los campos en
su grfco o intentar con un tipo de grfco diferente.
Cambiar el tipo de grco dinmico
UTILICE el grfco que qued abierto en el ejercicio anterior.
1. Haga clic en el espacio del grco (rea en blanco del grfco).
2. En la fcha Diseo, en el grupo Tipo, haga clic en el botn Cambiar tipo de
grco. Aparece el cuadro de dilogo Propiedades con la fcha Tipo activa,
como se muestra en la Figura 13-33. Observe que est seleccionado el tipo
Columna agrupada, ya que este es el tipo de grfco actual.
Figura 13 - 32
Men de colores
en la cha Borde
o relleno del
cuadro de dilogo
Propiedades
Figura 13 - 33
Ficha Tipo del
cuadro de dilogo
Propiedades
Descripcin del grco
seleccionado
Tipos bsicos de
grcos
Subtipos de
grcos
Tambin puede acceder a la cha
Tipo del cuadro de dilogo
Propiedades haciendo clic derecho
en el espacio del grco y del men
contextual seleccionar Cambiar
tipo de grco.
OTRA MANERA
M
o
s
t
r
a
r
y
c
o
m
p
a
r
t
i
r
d
a
t
o
s
Leccin 13 | 357
EN RESUMEN
3. Haga clic en el tipo Columna apilada.
4. Cierre el cuadro de dilogo Propiedades.
5. GUARDE y CIERRE el grfco.
6. GUARDE y CIERRE la tabla.
PAUSA. DEJE abierta la base de datos para utilizarla en el siguiente ejercicio.
Guardar un objeto de base de datos como otro
tipo de archivo
Microsoft Access 2010 le permite guardar objetos de base de datos, como tablas, informes y consultas,
as como otros tipos de objetos. Por ejemplo, puede guardar una tabla como un informe. Tambin
puede guardar objetos de base de datos como archivos PDF o XPS. Guardar un objeto de base de
datos como otro tipo de archivo le permite compartir los datos con otros usuarios o redefinir el
propsito de los datos de otras maneras.
Puede guardar objetos como tablas, informes y consultas, as como otro tipo de objetos
utilizando la fcha Guardar & Publicar desde la vista Backstage. Esta fcha tambin
la da la opcin de guardar una base de datos en Formato de Documento Porttil
(PDF) o en XPS (XML XML Paper Specifcation, por sus siglas en ingls). Es probable
que ya est familiarizado con los archivos PDF que ve en Internet o que enva por
correo electrnico. El formato PDF mantiene el diseo exacto del archivo original y
se puede compartir fcilmente. Una nueva alternativa del PDF es el formato de archivo
XPS el cual conserva el formato del documento, es fcil de compartir, imprimir y
archivar, adems es ms seguro.
UTI LI ZAR LA FI CHA GUARDAR & PUBLI CAR
Access cuenta con opciones en la fcha Publicar en Access Services para comprobar
la compatibilidad web de su base de datos, adems cuenta con campos que puede
completar para especifcar la ruta remota al Servidor SharePoint. La fcha Guardar
& Publicar cuenta con opciones para guardar una base de datos en diferentes tipos
y versiones. En este ejercicio utilizar la fcha Guardar & Publicar para guardar un
objeto de una base de datos como un informe.
La fcha Guardar & Publicar tambin incluye el comando Publicar en Access Services,
ste le permite compartir su base de datos con otros publicndola en el Servidor
SharePoint 2010 a travs de Access Services. El Servidor SharePoint 2010 permite
que varios usuarios compartan una base de datos de Access remotamente, utilizando
su explorador de Internet como la interface, por ejemplo, Microsoft Internet Explorer.
Antes de hacer esto debe crear la base la datos a partir de una nueva plantilla web o
bien trabajar con una base de datos web compatible.
Guardar un objeto de base de datos como otro tipo de archivo
UTILICE la base de datos que qued abierta en el ejercicio anterior.
1. ABRA la tabla Resumen de ingresos y gastos.
2. Haga clic en la fcha Archivo y enseguida en la fcha Guardar & Publicar para
mostrar el men. Haga clic en la fcha Guardar objeto como, en la categora
Tipos de archivo, como se muestra en la Figura 13-34.
OTRA MANERA
Tambin puede guardar un objeto
de una base de datos como otro
tipo de archivo utilizando el comando
Guardar objeto como, en la vista
Backstage, sin embargo no puede
guardar objetos de base de datos
como PDF o XPS utilizando este
mtodo.
358 | Leccin 13
M
o
s
t
r
a
r
y
c
o
m
p
a
r
t
i
r
d
a
t
o
s
TOME NOTA
EN RESUMEN
3. Haga clic en el botn Guardar como, aparece el cuadro de dilogo Guardar
como, observe la Figura 13-35.
4. Introduzca Informe de resumen en el cuadro de Guardar.
5. Haga clic en la echa despegable en el men Como y seleccione Informe.
6. Haga clic en Aceptar. El objeto de tabla se guardar como un objeto de
informe y automticamente aparece un nuevo informe de resumen en la vista
Presentacin.
PAUSA. DEJE abierto el informe para utilizarlo en el siguiente ejercicio.
Imprimir un objeto de base de datos
Probablemente ya est familiarizado con la impresin de varios tipos de documentos desde su
computadora. La impresin de un objeto de base de datos utiliza las mismas opciones y configuraciones
de impresin que utiliza para otros tipos de documentos.
Puede elegir varias opciones de impresin antes de enviar su documento a la impresora,
por ejemplo, el nmero de copias, el tamao del papel o el intervalo de pginas a imprimir.
En este ejercicio aprender sobre algunas de las opciones disponibles en el cuadro de
dilogo Imprimir al momento de imprimir un objeto de una base de datos.
Para imprimir tablas, consultas, formularios, informes o macros haga clic derecho en el
objeto deseado desde el Panel de navegacin y seleccione Imprimir del men contextual.
Tambin puede seleccionar Imprimir, en la fcha Archivo, para imprimir un objeto.
Para imprimir grfcos, debe abrir el formulario que contiene el grfco o bien la tabla
de origen de los registros. Los cambios que haga en el cuadro de dilogo Imprimir slo
se aplicarn a ese documento especfco.
Cuando imprima informes extensos puede seleccionar otras opciones, como
imprimir un rango de pginas, ordenar las pginas o imprimir varias pginas
por hoja.
Figura 13 - 34
Men Guardar &
Publicar
Figura 13 - 35
Cuadro de dilogo
Guardar como
Ficha Publicar en
Access Services
Ficha Guardar &
Publicar
Ficha Guardar
objeto como
Opcin Guardar
objeto como
Botn Guardar
como
Opcin guardar objeto
como PDF o XPS
LISTO PARA LA
CERTIFICACIN
Cmo se guarda un objeto de
base de datos como otro tipo de
archivo? - 1.1.1
LISTO PARA LA
CERTIFICACIN
Cmo se utiliza la ficha Guardar
& Publicar? - 1.1.3
M
o
s
t
r
a
r
y
c
o
m
p
a
r
t
i
r
d
a
t
o
s
Leccin 13 | 359
Imprimir un objeto de base de datos
UTILICE el informe que qued abierto en el ejercicio anterior.
1. Haga clic en la fcha Archivo y seleccione la fcha Imprimir. Aparecen las
opciones disponibles como se muestra en la Figura 13-36.
2. Haga clic en el botn Imprimir. Aparece el cuadro de dilogo Imprimir, como
se muestra en la Figura 13-37.
3. Haga clic en el botn Propiedades. Se activa el cuadro de dilogo Propiedades,
como se muestra en la Figura 13-38. Dependiendo de su tipo de impresora, el
cuadro de dilogo Propiedades podra ser diferente. Desde este cuadro puede
cambiar las opciones de calidad, papel, impresin y orientacin que estn
disponibles para su impresora. Haga clic en el botn Cancelar.
4. Haga clic en el botn Congurar.... Aparece el cuadro de dilogo Congurar
pgina, como se muestra en la Figura 13-39. Haga clic en el botn Cancelar.
Figura 13 - 36
Opciones disponibles
de cha Imprimir
Figura 13 - 37
Cuadro de dilogo
Imprimir
Figura 13 - 38
Cuadro de dilogo
Propiedades
360 | Leccin 13
M
o
s
t
r
a
r
y
c
o
m
p
a
r
t
i
r
d
a
t
o
s
TOME NOTA
5. En la seccin Copias del cuadro de dilogo Imprimir, haga clic en la echa hacia
arriba del men Nmero de copias para cambiar el nmero de copias a 2.
6. Haga clic en Aceptar. Se iniciar la impresin de las dos copias del informe.
7. CIERRE el informe y la tabla.
CIERRE la base de datos.
Para establecer una impresora como predeterminada, haga clic derecho en el
icono de la impresora y seleccione, del men contextual, Establecer como
impresora predeterminada. Una marca de verifcacin aparecer a un lado de
la impresora predeterminada.
Figura 13 - 39
Cuadro de dilogo
Congurar pgina
Para abrir el cuadro de dilogo
Imprimir tambin puede presionar
Ctrl+P.
OTRA MANERA
Para imprimir un documento
rpidamente, puede omitir
el cuadro de dilogo Imprimir
y uti l i zar l a conf i guraci n
predetermi nada haciendo clic
en el botn Imprimir de la Barra
de herramientas de acceso rpido.
OTRA MANERA
| 361
En esta leccin aprendi a: Objetivo del examen Nmero del
objetivo
Crear un grco utilizando el Asistente para
grcos
Agregar controles dependientes/
independientes
5.2.3
Aplicar formato a un grco
Cambiar los tipos de grcos
Crear un grco dinmico
Guardar un objeto de base de datos como otro
tipo de archivo
Utilizar el comando Guardar objeto
como
Utilizar la cha Guardar & Publicar
1.1.1
1.1.3
Imprimir un objeto de base de datos
EVALUACI N DE CONOCI MI ENTO
Relacin
Relacione con una lnea los trminos de la Columna 1 con las defniciones que se describen en la Columna 2
Columna 1 Columna 2
1. Grfco a. Control que puede insertar en formularios e informes para crear grfcos
rpidamente.
2. Cuerpo del grfco b. Grfco interactivo que muestra los totales o resmenes de los datos.
3. Asistente para grfcos c. Formato de archivo que conserva el diseo exacto del archivo original y
que puede compartirse fcilmente.
4. Leyenda d. Formato de archivo que conserva el formato del documento, que puede
compartirse, imprimirse y almacenarse fcilmente y de manera ms segura.
5. PDF e. Componente de Access 2010 que se utiliza para realizar cambios a un grfco
creado utilizando el Asistente para grfcos.
6. Grfco dinmico f. Representacin grfca de los datos.
7. XPS g. Incluye opciones para guardar objetos con otro formato de archivo como
PDF y XPS.
8. Botn Actualizar todo h. rea principal donde se muestra el grfco.
9. Microsoft Graph i. Muestra una lista de los colores, formas o tramas que se utilizan como
categoras en un grfco.
10. Ficha Guardar & Publicar j. Actualiza los datos de un grfco.
Leccin 13
Matriz de resumen de
habilidades
362 |
Verdadero / Falso
Dibuje un crculo alrededor de la V si la oracin es verdadera o alrededor de la F si es falsa.
V F 1. Puede crear 20 tipos diferentes de grfcos utilizando el Asistente para grfcos.
V F 2. El Asistente para grfcos es un control.
V F 3. Se puede mostrar una leyenda slo en el lado derecho de un grfco.
V F 4. Microsoft Graph muestra el grfco y la hoja de datos del origen de datos subyacente.
V F 5. El botn Actualizar todo muestra la hoja de propiedades de un objeto.
V F 6. Los grfcos dinmicos son un tipo de informe.
V F 7. Puede guardar una tabla como un informe.
V F 8. Puede imprimir tablas, consultas, formularios, informes o macros haciendo clic derecho en el objeto
en el Panel de navegacin y seleccionando Imprimir del men contextual.
V F 9. Un eje es un tipo de grfco.
V F 10. Despus de guardar un grfco en Microsoft Graph, se cierra este programa.
EVALUACI N DE APTI TUD
Proyecto 13-1: Grfico circular de sueldos de Ciudad Luz y Fuerza
El departamento de Recursos Humanos de Cuidad Luz y Fuerza est revisando los presupuestos para los sueldos de la
ocina. Su supervisor le pide crear un grco circular dentro de un informe para mostrar la distribucin de los fondos
para cada empleado.
PREPRESE. INICIE Access si an no est ejecutndose.
1. ABRA la base de datos Ciudad_Luz_Fuerza.
2. GUARDE la base de datos con el nombre Ciudad_Luz_FuerzaXXX (donde XXX son sus iniciales).
3. Abra el informe Sueldos en la Vista Diseo.
4. Haga clic en el botn Insertar grco y dibuje un rectngulo grande en el espacio provisto en la seccin Pie
de pgina. Aparece el cuadro de dilogo Asistente para grfcos.
5. Haga clic en el botn Siguiente >.
6. Mueva los campos Id de empleado y Sueldo a la lista Campos para grfcos y haga clic en Siguiente >.
7. Haga clic en el botn Grco circular y despus en Siguiente >.
8. Arrastre y coloque el botn de campo Sueldo en el cuadro Datos.
9. Arrastre y coloque el botn de campo Id de empleado en el cuadro Series.
10. Haga clic en el botn Vista previa del grco.
11. Haga clic en Cerrar.
12. En los campos de Informe y del grfco coloque la opcin Ningn campo y haga clic en Finalizar.
13. Haga clic en la fcha Datos de la Hoja de propiedades y establezca la propiedad Habilitado en S.
14. Cmbiese a la Vista Informes.
15. Haga clic en el botn Actualizar todo.
16. GUARDE el informe.
17. Haga clic en la fcha Archivo y seleccione Imprimir.
18. Haga clic en el botn Imprimir y enseguida en Cancelar.
19. CIERRE el informe.
DEJE abierta la base de datos para el siguiente proyecto.
Proyecto 13-2: Cambiar el tipo del grfico de Ciudad Luz & Fuerza
Decide crear un tipo diferente del grco circular, para que muestre de manera ms clara los importes de sueldos y la
relacin entre cada uno de ellos.
UTILICE la base de datos que qued abierta en el ejercicio anterior.
1. ABRA el informe Sueldos en la Vista Informes.
2. Haga clic en la fcha Archivo y seleccione Guardar objeto como.
3. Introduzca Grco de lneas de sueldos en el cuadro del nombre y haga clic en Aceptar.
4. Cmbiese a la Vista Diseo.
5. Haga doble clic en el grfco para iniciar Microsoft Graph.
| 363
6. Haga clic en el men Grco y seleccione Tipo de grco... del men.
7. Haga clic en Lneas en la lista Tipos de grfco.
8. En la lista Subtipo de grco, haga clic en el botn Lnea con marcadores en cada valor de datos.
9. Haga clic en Aceptar.
10. Haga clic en el men Grco y seleccione Opciones de grco... del men.
11. Haga clic en la fcha Leyenda y despus en la casilla de verifcacin Abajo.
12. Haga clic en Aceptar.
13. GUARDE el grfco.
CIERRE la base de datos.
EVALUACI N DE DESTREZA
Proyecto 13-3: Crear y aplicar formato a un grfico dinmico para los gastos
Anteriormente cre un grco que representa la tabla Detalles de ingresos de Aerolneas
Horizonte Azul y ahora necesita crear un grco para los gastos.
1. ABRA la base de datos Aerolneas_Horizonte_AzulXXX, la cual guard en un ejercicio anterior.
2. Cree un grfco dinmico en blanco utilizando la tabla Detalles de gastos como el origen de datos.
3. Arrastre el campo Ao a la zona de colocacin de las series, arrastre el campo Importe a la zona de colocacin
de los datos y arrastre el campo Descripcin a la zona de colocacin de las categoras.
4. Haga clic en el botn Leyenda para agregar una leyenda al grfco.
5. Haga clic en el botn del campo Ao y enseguida en la casilla de verifcacin 2013 para que slo se muestren
los datos del 2014.
6. Haga clic en el botn Cambiar tipo de grco y cambie el grfco a un grfco circular.
7. Cierre el cuadro de dilogo Propiedades.
8. Guarde el grfco con el nombre Grco de gastos.
9. CIERRE el grfco.
CIERRE la base de datos.
Proyecto 13-4: Crear un grfico dinmico para Publicaciones Lucerne
Como Gerente de ventas de Publicaciones Lucerne, analiza y comparte constantemente los datos de las ventas en las
reuniones con el equipo de ventas, as como con otros departamentos de la corporacin. Cree un grco para la presentacin
que dar en la siguiente reunin de ventas.
1. ABRA Publicaciones_Lucerne de los archivos de datos para esta leccin.
2. GUARDE la base de datos con el nombre Publicaciones_LucerneXXX (donde XXX son sus iniciales).
3. Cree un nuevo grfco dinmico utilizando la tabla Ventas.
4. Utilice los campos Ventas brutas, Costo de los bienes y Ventas netas como los campos de datos. Arrstrelos y
colquelos, uno al lado del otro, en la zona de colocacin Campos de datos.
5. Utilice el campo rea como el campo de categora.
6. Agregue una leyenda al grfco.
7. GUARDE el grfco con el nombre Grco de ventas.
DEJE abierto el grfco para el siguiente proyecto.
EVALUACI N DE DOMI NI O
Proyecto 13-5: Aplicar formato al grfico dinmico de Publicaciones Lucerne
El grco que cre funcion bien para su presentacin; sin embargo, se le acaba de pedir que presente la informacin
en una reunin con su jefe, por lo que decide agregarle un formato ms profesional.
UTILICE el grfco que qued abierto en el ejercicio anterior.
1. Guarde el objeto del grfco con el nombre Grco de ventas con formato.
2. Cambie el grfco a un nuevo de tipo de grfco de su eleccin.
3. Aplique formato al rea de trazado y a los bloques de datos, utilizando colores, tramas, etc., de su eleccin.
364 |
4. Cambie el ttulo del eje de categoras a rea y el ttulo del eje de valores a Importe, utilizando color, tamao,
estilo y fuente de su eleccin.
5. GUARDE, IMPRIMA y CIERRE el grfco.
CIERRE la base de datos.
Proyecto 13-6: Arreglar el grfico de ventas anuales de la Juguetera El Baln
Le pidi a un asistente que creara un grco para el informe Ventas anuales, pero no es lo que deseaba exactamente,
as que tiene que modicarlo.
1. ABRA Juguetera_El_Baln de los archivos de datos para esta leccin.
2. GUARDE la base de datos con el nombre Juguetera_El_BalnXXX (donde XXX son sus iniciales).
3. Abra el Informe de ventas anuales.
4. Inicie Microsoft Graph y quite la tabla de datos ubicada en el lado inferior del grfco.
5. Mueva la leyenda al lado inferior del informe.
6. Cambie el color y trama del fondo del rea del grfco a un color gris claro slido.
7. GUARDE y CIERRE el informe.
CIERRE Access.
LI STO PARA I NTERNET
En el sitio web msdn.microsoft.com busque Publicar bases de datos. Explore los vnculos resultantes para aprender
ms sobre cmo publicar una base de datos de Microsoft Access 2010.
I
m
p
o
r
t
a
r
y
e
x
p
o
r
t
a
r
d
a
t
o
s
Leccin 14 | 365
Leccin 14
Importar y
exportar datos
366 | Leccin 14
I
m
p
o
r
t
a
r
y
e
x
p
o
r
t
a
r
d
a
t
o
s
Leccin 14
Importar y
exportar datos
MATRI Z DE HABI LI DADES DE LA LECCI N
Habilidades Objetivo del examen Nmero del
objetivo
Importar datos
Importar datos de un origen a una tabla nueva
Anexar registros a una tabla existente
Importar datos a una tabla vinculada
2.5.1
2.5.2
2.5.3
Guardar y ejecutar las
especicaciones de importacin
Exportar datos
Guardar y ejecutar las
especicaciones de exportacin
Archivo de ancho jo
Archivo delimitado
Delimitador
Especicacin
Tabla vinculada
Es el Coordinador de Recursos Humanos de Seguros de vida Humongous, una compaa privada
dedicada a ofrecer productos a precios econmicos que proveen proteccin de calidad a familias
de bajos ingresos en zonas rurales, as como a personas de la tercera edad con ingresos jos. Su
departamento ha comenzado a utilizar Access, pero usted sigue recibiendo datos en diferentes
formatos los cuales deben ser integrados a las bases de datos de Access. En ocasiones, su Gerente le
solicita distribuir la informacin en un formato diferente. En esta leccin, aprender a importar datos,
vincular a un origen de datos externo y guardar y ejecutar las especicaciones de importacin.
Tambin aprender a exportar datos de una tabla y de una consulta, as como a guardar y ejecutar
las especicaciones de exportacin.
Trminos clave
I
m
p
o
r
t
a
r
y
e
x
p
o
r
t
a
r
d
a
t
o
s
Leccin 14 | 367
Orientacin sobre el software
FI CHA DATOS EXTERNOS
La fcha Datos externos contiene comandos que se usarn para importar y exportar
datos en varios formatos. Utilice la Figura 14-1 como referencia a lo largo de esta
leccin, as como en el resto del libro.
Puede ver y ejecutar las operaciones de
importacin que guard anteriormente
Puede ver y ejecutar las operaciones de
exportacin que guard previamente
Figura 14 -1
Ficha Datos
externos
368 | Leccin 14
I
m
p
o
r
t
a
r
y
e
x
p
o
r
t
a
r
d
a
t
o
s
TOME NOTA
EN RESUMEN
Importar datos
Para almacenar datos provenientes de un origen externo en Access, puede importarlos dentro de
una base de datos nueva o en una ya existente. Despus de ejecutar una operacin de importacin,
puede guardar su configuracin para volver a utilizarla. Tambin puede vincularse a los datos de un
origen externo sin tener que mantener una copia real de los datos en la base de datos.
I MPORTAR DATOS DE UN ORI GEN ESPEC FI CO
Puede importar datos desde gran variedad de orgenes a una base de datos de Access.
Cuando importa datos, Access crea una copia de los datos en una tabla nueva o existente
sin modifcar el archivo de origen. Antes de comenzar la operacin de importacin,
decida si desea almacenar los datos en una tabla nueva o en una existente. Si elige
almacenar los datos en una nueva tabla, Access crea una tabla y agrega los datos
importados a sta. Si ya existe una tabla con el nombre especifcado, Access sobrescribe
el contenido de la tabla con los datos importados. Si elige agregar los datos a una tabla
existente, se anexan las flas del archivo de Excel a la tabla especifcada. En este ejercicio
importar datos de una hoja de clculo de Excel hacia una tabla nueva de Access.
No slo desde Excel puede importar datos sino tambin desde otros orgenes especfcos,
ya sea una lista de SharePoint, un archivo de Word, otra base de datos de Access o un
archivo de texto. Independientemente del origen, se utiliza el mismo proceso para
importar datos. En la fcha Datos externos, en el grupo Importar y vincular, haga
clic en el botn Ms para ver los distintos formatos desde los que puede importar o
vincular.
Slo puede importar una hoja de clculo a la vez durante una operacin de
importacin. Para importar datos de varias hojas de clculo, repita la operacin
para cada una.
Antes de importar revise los datos de origen y haga todas las modificaciones
necesarias, como se describe en la Tabla 14-1.
Realizar una copia de
Elemento Descripcin
Nmero de columnas No puede importar ms de 255 columnas de origen ya
que Access no admite ms de 255 campos en una tabla.
Omitir columnas y las Es buena idea incluir slo las las y columnas que desea
importar en la hoja de clculo o el rango con nombre de
origen. Observe que no puede ltrar ni omitir las durante
la operacin de importacin. Si elige agregar los datos a
una tabla existente, tampoco puede omitir columnas.
Formato de tabla Asegrese de que las celdas estn en un formato de tabla.
Si la hoja de clculo o el rango con nombre incluyen
celdas combinadas, el contenido de la celda se coloca en
el campo que corresponde a la columna de la izquierda y
los otros campos se dejan en blanco.
Columnas, las y celdas en blanco Elimine todas las columnas y las en blanco innecesarias
de la hoja de clculo o del rango. Si la hoja de clculo o
el rango contienen celdas en blanco, intente agregar los
datos faltantes. Si planea anexar los registros a una tabla
existente, asegrese de que el campo correspondiente
de la tabla acepte valores nulos (faltantes o desconocidos).
Un campo aceptar valores nulos si su propiedad de
campo Requerido est establecida en No y si el valor de
la propiedad ReglaDeValidacin no impide los valores
nulos.
Tabla 14-1
Elementos de datos de
origen
I
m
p
o
r
t
a
r
y
e
x
p
o
r
t
a
r
d
a
t
o
s
Leccin 14 | 369
Valores de error Si una o varias celdas de la hoja de clculo o del rango
contienen valores de error, como #NUM y #DIV, corrjalos
antes de comenzar la operacin de importacin. Si una
hoja de clculo o un rango de origen contienen valores
de error, Access coloca un valor nulo en los campos
correspondientes de la tabla.
Tipo de datos Para evitar errores durante la importacin, asegrese de
que cada columna de origen contenga el mismo tipo de
datos en cada la. Es buena idea, aplicar formato a cada
columna de origen en Excel y asignar un formato de
datos especco a cada columna antes de comenzar la
operacin de importacin, especialmente si una columna
incluye valores de distintos tipos de datos.
Primera la Si la primera la de la hoja de clculo o el rango con
nombre contiene los nombres de las columnas, puede
especicar que Access trate los datos de la primera la
como nombres de campos durante la operacin de
importacin. Si la hoja de clculo o el rango de origen no
incluyen los nombres, es buena idea agregarlos al origen
antes de iniciar la operacin de importacin.
Nota: Si planea anexar los datos a una tabla existente,
asegrese de que el nombre de cada columna coincida
exactamente con el nombre del campo correspondiente.
Si el nombre de una columna es diferente al nombre del
campo, la operacin de importacin fallar. Para ver los
nombres de los campos, abra la tabla en la Vista Diseo
en Access.
Importar datos de Excel
PREPRESE. Antes de comenzar con estos pasos, inicie sesin en su computadora e
inicie Access.
1. ABRA la base de datos Humongous de los archivos de datos para esta leccin.
2. GUARDE la base de datos con el nombre HumongousXXX (donde XXX son sus
iniciales).
3. En la fcha Datos externos, en el grupo Importar y vincular, haga clic en Excel.
Aparece el cuadro de dilogo Obtener datos externos: Hoja de clculo de Excel,
como se muestra en la Figura 14-2.
4. Haga clic en Examinar... para abrir el cuadro de dilogo Abrir archivo.
5. Dentro del cuadro, dirjase a los archivos de datos para esta leccin y utilice el
cuadro Buscar para encontrar el archivo de hoja de clculo Nuevos_empleados,
a continuacin haga clic en Abrir.
6. Observe las tres diferentes opciones que tiene para importar datos. Haga clic en
el botn de radio Importar el origen de datos en una nueva tabla de la base de
datos actual y haga clic en Aceptar. Aparece el Asistente para importacin de
hojas de clculo, como se muestra en la Figura 14-3.
RESOLUCIN
DE PROBLEMAS
Debe cerrar la hoja de clculo
antes de comenzar el proceso de
importacin. Dejar abierto el
archivo de origen puede provocar
errores en la conversin de datos.
RESOLUCIN
DE PROBLEMAS
Despus de una operacin de
importacin, debe revisar el
contenido y la estructura de la
tabla para asegurarse de que todo
est correcto antes de utilizarla. Si
recibe el mensaje Error al intentar
importar el archivo, la operacin
de importacin fall. Si los datos se
importan y usted nota que existen
valores faltantes, puede agregarlos
directamente a la tabla. Sin embargo,
si descubre que faltan columnas
completas o una gran cantidad de
valores o que stos no fueron
importados adecuadamente, utilice
la Ayuda de Access para resolver
los problemas con los resultados y
corregir el problema en el archivo de
origen. Despus de corregir todos
los problemas conocidos, repita la
operacin de importacin.
Figura 14 -2
Cuadro de dilogo
Obtener datos
externos: Hoja de
clculo de Excel
Haga clic para localizar
el archivo de origen
370 | Leccin 14
I
m
p
o
r
t
a
r
y
e
x
p
o
r
t
a
r
d
a
t
o
s
TOME NOTA En el primer paso del Asistente para importacin de hojas de clculo, Access
tambin le permite anexar una copia de los registros a una tabla existente en una
base de datos. Seleccione la opcin Anexar una copia de los registros a la tabla y
enseguida elija una de las tablas disponibles de la lista desplegable.
7. Haga clic en Siguiente > para abrir el siguiente paso, tal y como se muestra en
la Figura 14-4.
8. Haga clic en la casilla de verifcacin Primera la contiene encabezados de
columna. Access utiliza estos encabezados de columna para asignar nombres
a los campos de la tabla.
9. Haga clic en Siguiente > para abrir el siguiente paso (Figura 14-5) donde el
asistente le pide revisar las propiedades de los campos.
10. Haga clic en el encabezado de columna Cdigo postal para mostrar las
propiedades de campo correspondientes.
11. Haga clic en la lista desplegable de Tipo de dato y haga clic en Texto, como se
muestra en la Figura 14-6.
Figura 14 -3
Asistente para
importacin de
hojas de clculo,
primer paso
Figura 14 -4
Asistente para
importacin de
hojas de clculo,
segundo paso
Figura 14 -5
Asistente para
importacin de
hojas de clculo,
tercer paso
I
m
p
o
r
t
a
r
y
e
x
p
o
r
t
a
r
d
a
t
o
s
Leccin 14 | 371
TOME NOTA Access revisa las primeras ocho flas de cada columna para sugerir un tipo de
datos para el campo correspondiente. Si la columna contiene diferentes tipos
de valores, el asistente sugiere un tipo de datos que sea compatible con todos
los valores de la columna; normalmente es el tipo de datos Texto. Aunque usted
puede elegir un tipo de datos diferente, los valores que no sean compatibles con
el tipo de datos elegido sern omitidos o convertidos incorrectamente durante
el proceso de importacin.
12. Haga clic en Siguiente > para abrir la siguiente pantalla, como se muestra en
la imagen de la Figura 14-7.
13. Haga clic en Siguiente > para permitir a Access agregar la clave principal.
Aparece el paso fnal, como se muestra en la Figura 14-8.
14. En el cuadro Importar a la tabla, escriba Nuevos empleados y a continuacin
haga clic en Finalizar. Cuando aparezca el mensaje Guardar los pasos de la
importacin, haga clic en Cerrar.
15. En el Panel de navegacin, haga doble clic en Nuevos empleados: Tabla para
abrir la nueva tabla con los datos importados, como se muestra en la Figura 14-9.
Figura 14 -6
Cambiar las
propiedades de
los campos
Utilice le men para
cambiar el tipo de dato
Figura 14 -7
Dena una
clave principal
Figura 14 -8
Asistente para
importacin de
hojas de clculo,
paso nal
372 | Leccin 14
I
m
p
o
r
t
a
r
y
e
x
p
o
r
t
a
r
d
a
t
o
s
TOME NOTA
16. CIERRE la tabla Nuevos empleados.
17. DEJE abierta la base de datos.
PAUSA. DEJE abierto Access para utilizarlo en el siguiente ejercicio.
VI NCULAR A UN ORI GEN DE DATOS EXTERNO
Al vincular una base de datos de Access con los datos en otro programa, puede utilizar
las herramientas de creacin de consultas e informes que provee Access, sin necesidad de
mantener una copia de los datos externos en su base de datos. Tambin puede vincular
hacia otros orgenes de datos externos, as como vincular tablas en otra base de datos
de Access (aunque no puede vincular a consultas, formularios o informes), documentos
HTML o archivos de texto. En este ejercicio vincular a una hoja de clculo de Excel.
Al vincular a una hoja de clculo de Excel, Access crea una nueva tabla denominada
tabla vinculada, la cual est vinculada a las celdas de origen. La tabla muestra los datos
en la hoja de clculo de origen, pero no almacena los datos en la base de datos. Cualquier
cambio que haga a las celdas de origen en Excel, aparecer en la tabla vinculada. Sin
embargo, no puede modifcar el contenido o la estructura de la tabla correspondiente
desde Access. Si desea agregar, editar o eliminar datos, debe hacerlo directamente desde
el archivo de origen.
Si no desea vincular toda la hoja de clculo, defna un rango que incluya slo
las celdas que van a vincularse. Para crear un rango con nombre, seleccione
las celdas, haga clic derecho y despus elija Asignar nombre a un rango. En
el cuadro de dilogo Nombre nuevo introduzca un nombre para el rango y a
continuacin haga clic en Aceptar.
Despus de vincular debe abrir la tabla vinculada y revisar los campos y los datos, para
asegurarse de que todos los datos son correctos en cada uno de los campos. Si ve valores
de error o datos incorrectos, utilice la Ayuda de Access para resolver los problemas de
los datos de origen y luego intente vincularlos de nuevo.
Vincular a un origen de datos externo
UTILICE la base de datos que qued abierta en el ejercicio anterior.
1. En la fcha Datos externos, en el grupo Importar y vincular, haga clic en Excel
para abrir el cuadro de dilogo Obtener datos externos: Hoja de clculo de
Excel.
2. Haga clic en Examinar... para abrir el cuadro de dilogo Abrir archivo.
3. Utilice el cuadro Buscar para encontrar el archivo de hoja de clculo
Proveedores_benecios dentro de los archivos de datos para esta leccin y a
continuacin haga clic en Abrir.
Figura 14 -9
Nueva tabla
con los datos
importados
LISTO PARA LA
CERTIFICACIN
Cmo se importan datos de un
origen de datos en una nueva
tabla? - 2.5.1
LISTO PARA LA
CERTIFICACIN
Cmo se anexan registros a una
tabla existente? - 2.5.2
I
m
p
o
r
t
a
r
y
e
x
p
o
r
t
a
r
d
a
t
o
s
Leccin 14 | 373
4. Haga clic en el botn de radio Vincular al origen de datos creando una tabla
vinculada y haga clic en Aceptar. Aparece el Asistente para vinculacin de
hojas de clculo, como se muestra en la Figura 14-10.
5. Haga clic en Siguiente > para mostrar el paso que sigue.
6. Haga clic en la casilla de verifcacin Primera la contiene encabezados de
columna, como se muestra en la Figura 14-11, para utilizar la primera fla como
los encabezados de campo de la tabla.
7. Haga clic en Siguiente >.
8. En el cuadro Nombre de la tabla vinculada, introduzca Proveedores_benecios,
como se muestra en la Figura 14-12.
9. Haga clic en Finalizar. Aparece un mensaje del Asistente para vinculacin de
hojas de clculo, informndole que Access ha fnalizado la vinculacin.
10. Haga clic en Aceptar.
11. En el Panel de navegacin, observe el cono de vnculo Excel que se encuentra
junto a Proveedores_benefcios. Haga doble clic en Proveedores_benecios
para abrir la nueva tabla vinculada, como se muestra en la Figura 14-13.
Observe que no aparece la columna Agregar nuevo campo, ya que no puede
cambiar la estructura de una tabla vinculada.
Figura 14 -10
Asistente para
vinculacin de
hojas de clculo,
primer paso
Figura 14 -11
Asistente para
vinculacin de
hojas de clculo,
segundo paso
Figura 14 -12
Asistente para
vinculacin de
hojas de clculo,
paso nal
RESOLUCIN
DE PROBLEMAS
Si ya existe una tabla con el nombre
que especic, se le preguntar
si desea sobrescribir el archivo
existente. Haga clic en S si desea
sobrescribir el archivo o haga clic
en No para especicar otro nombre
de archivo.
Haga clic en esta casilla de vericacin para utilizar
la primera la como los encabezados del campo
374 | Leccin 14
I
m
p
o
r
t
a
r
y
e
x
p
o
r
t
a
r
d
a
t
o
s
EN RESUMEN
12. Haga clic en el botn Cerrar para cerrar la tabla Proveedores_benecios.
13. ABRA Excel y abra la hoja de clculo Proveedores_benecios.
14. Introduzca una nueva fla de datos, colocando los datos que se muestran en la
Figura 14-14.
15. GUARDE y CIERRE la hoja de clculo.
16. CIERRE Excel.
17. En el Panel de navegacin de Access, haga doble clic en Proveedores_benecios
para abrir la tabla vinculada. Observe que se ha agregado la nueva fla de
datos, como se muestra en la Figura 14-15.
18. CIERRE la tabla Proveedores_benecios.
19. DEJE abierta la base de datos.
PAUSA. DEJE abierto Access para utilizarlo en el siguiente ejercicio.
Guardar y ejecutar las especicaciones de importacin
Guardar los detalles de una operacin de importacin como una especificacin, le permite repetir
la operacin en cualquier momento. Una especificacin contiene toda la informacin que Access
necesita para repetir una operacin de importacin o exportacin sin la entrada de los usuarios.
Cuando ejecuta un Asistente para importacin, puede guardar la configuracin que utiliz como
especificacin, para en cualquier momento poder repetir la operacin sin tener que proporcionar
ms informacin de entrada.
Una especifcacin es fexible. Por ejemplo, puede cambiar el nombre del archivo de
origen o el archivo de destino antes de ejecutar otra vez la especifcacin. De esta
manera, puede utilizar una sola especifcacin con diferentes archivos de origen o
destino.
Los nuevos datos aparecen en
una tabla vinculada de Access
Figura 14 -13
Nueva tabla
vinculada
Figura 14 -14
Nuevos datos de
Excel
Figura 14 -15
Nuevos datos de
Excel agregados a
la tabla vinculada
cono de Excel junto a la tabla
vinculada Proveedores_benecios
Introduzca los nuevos datos en la la 6 en la hoja de clculo de Excel
LISTO PARA LA
CERTIFICACIN
Cmo se importan datos como
una tabla vinculada? - 2.5.3
I
m
p
o
r
t
a
r
y
e
x
p
o
r
t
a
r
d
a
t
o
s
Leccin 14 | 375
TOME NOTA Si repite con frecuencia esta operacin de guardar la confguracin, puede
crear una tarea de Outlook que le recuerde cundo es momento de hacerlo,
haciendo clic en la casilla de verifcacin Crear tarea de Outlook.
Para utilizar un archivo de texto como un archivo de origen para la importacin, el
contenido del archivo debe estar organizado de tal manera que el Asistente para
importaciones pueda dividir el contenido en un conjunto de registros (flas) y cada
registro en una coleccin de campos (columnas). Los dos tipos de archivos de texto que
se organizan para la importacin son archivos delimitados y archivos de ancho fjo.
En un archivo delimitado, cada registro se muestra en una lnea aparte y los campos
se separan con un solo carcter, denominado delimitador. El delimitador puede ser
cualquier carcter que no aparezca en los valores de campo, como una tabulacin,
un punto y coma, una coma, un espacio, etc. El siguiente es un ejemplo de un texto
delimitado por comas:
Nombre de la empresa,Nombre del empleado,Puesto
Caf Fourth,Diana Burnell,Gerente de ventas
Banco Latinoamericano,Michael Emmanuel,Vicepresidente
Juguetera El Baln,Billie Morales, Dueo
En un archivo de ancho fjo, cada registro se muestra en una lnea aparte y el ancho de
cada campo permanece constante en los registros. Por ejemplo, el primer campo de
cada registro podra tener siempre 9 caracteres de longitud, el segundo campo de cada
registro podra tener siempre 14 caracteres de longitud, etc. Si la longitud real del valor
de un campo vara de un registro a otro, los valores que no tienen el ancho requerido
deben rellenarse con espacios al fnal. El siguiente es un ejemplo de texto con ancho
fjo, en donde el primer campo tiene 16 caracteres, el segundo 20 y el tercero 14:
Nombre de la empresa Nombre del empleado Puesto
Caf Fourth Diana Burnell Gerente de ventas
Banco Latinoamericano Michael Emmanuel Vicepresidente
Juguetera El Baln Billie Morales Dueo
GUARDAR ESPECI FI CACI ONES
Puede guardar una operacin de importacin o exportacin que implique cualquiera
de los formatos de archivo admitidos en Access, sin embargo no puede guardar los
detalles de una operacin de vinculacin o una operacin en la que se exporte slo una
parte de una base de datos. En este ejercicio importar un archivo de texto y despus
guardar las especifcaciones de importacin.
Guardar las especicaciones de importacin
UTILICE la base de datos que qued abierta en el ejercicio anterior.
1. En la fcha Datos externos, en el grupo Importar y vincular, haga clic en
Archivo de texto para abrir el cuadro de dilogo Obtener datos externos:
Archivo de texto.
2. Haga clic en Examinar... para abrir el cuadro de dilogo Abrir archivo.
3. Utilice el cuadro Buscar para localizar el archivo de texto Solicitantes dentro
de los archivos de datos para esta leccin y a continuacin haga clic en Abrir.
4. Haga clic en Importar el origen de datos en una nueva tabla de la base de
datos actual y despus en Aceptar. Aparece el Asistente para importacin de
texto, como se muestra en la Figura 14-16.
376 | Leccin 14
I
m
p
o
r
t
a
r
y
e
x
p
o
r
t
a
r
d
a
t
o
s
5. Haga clic en Siguiente > para abrir el paso que se muestra en la Figura 14-17.
6. La opcin Coma debe estar seleccionada de manera predeterminada. Haga
clic en la casilla de verifcacin Primera la contiene nombres de campos
para utilizar la primera fla de datos como los encabezados de campos en la tabla.
7. Haga clic en Siguiente > para abrir el paso que sigue, como se muestra en la
Figura 14-18, en el cual puede especifcar la informacin de los campos.
8. Haga clic en Siguiente > para abrir el paso que se muestra en la Figura 14-19,
desde donde puede defnir una clave principal.
Figura 14 -16
Asistente para
importacin de
texto, paso 1
Figura 14 -17
Asistente para
importacin de
texto, paso 2
Figura 14 -18
Asistente para
importacin de
texto, paso 3
Figura 14 -19
Asistente para
importacin de
texto, paso 4
I
m
p
o
r
t
a
r
y
e
x
p
o
r
t
a
r
d
a
t
o
s
Leccin 14 | 377
9. Haga clic en Siguiente > para que Access agregue la clave principal y pueda
mostrar el paso fnal, que aparece en la Figura 14-20.
10. Mantenga el nombre predeterminado de la tabla y haga clic en Finalizar.
Automticamente aparece el cuadro Guardar los pasos de la importacin.
11. Haga clic en la casilla de verifcacin Guardar pasos de importacin para
mostrar los detalles de la especifcacin, como se muestra en la Figura 14-21.
12. En el cuadro Descripcin, introduzca Importar archivo de texto con informacin
de contacto de los solicitantes.
13. Haga clic en Guardar importacin.
14. En el Panel de navegacin, haga doble clic en Solicitantes: Tabla para abrir la
nueva tabla con los datos importados, como se muestra en la Figura 14-22.
15. CIERRE la tabla Solicitantes.
16. DEJE abierta la base de datos.
PAUSA. DEJE abierto Access para utilizarlo en el siguiente ejercicio.
EJECUTAR LAS ESPECI FI CACI ONES DE I MPORTACI N
Para ejecutar una especifcacin guardada, haga clic en Importaciones guardadas dentro
del grupo Importar de la fcha Datos externos. En el cuadro de dilogo Administrar
tareas de datos, en la fcha Importaciones guardadas, haga clic en la especifcacin que
desea guardar. En este ejercicio ejecutar las especifcaciones de importacin.
Figura 14 -20
Asistente para
importacin de
texto, paso nal
Figura 14 -21
Paso Guardar
los pasos de la
importacin
Figura 14 -22
Nueva tabla
con los datos
importados
378 | Leccin 14
I
m
p
o
r
t
a
r
y
e
x
p
o
r
t
a
r
d
a
t
o
s
Si desea cambiar el archivo de origen, haga clic en la ruta del archivo para editarla. El
nuevo archivo que especifque debe cumplir con todos los requisitos esenciales para
realizar correctamente la operacin.
Antes de hacer clic en Ejecutar, asegrese que los archivos de origen y de destino existan,
que los datos de origen estn listos para la importacin y que la operacin no sobrescribir
por accidente cualquier dato en su archivo de origen. Haga todo lo necesario para
asegurar el xito de la operacin dirigida por un asistente antes de ejecutar cualquier
especifcacin guardada y luego haga clic en Ejecutar.
Si ya no necesita realizar una operacin especfca, puede eliminar la especifcacin
seleccionndola y presionando la tecla Supr.
Ejecutar las especicaciones de importacin
UTILICE la base de datos que qued abierta en el ejercicio anterior.
1. En la fcha Datos externos, en el grupo Importar y vincular, haga clic en
Importaciones guardadas para abrir el cuadro de dilogo Administrar tareas
de datos, que se muestra en la Figura 14-23.
2. Haga clic en la ruta del archivo y edtelo cambiando slo el nombre del
archivo de origen a Solicitantes_de_marzo.txt, como se muestra en la Figura
14-24.
3. Haga clic en Ejecutar. Aparece un mensaje preguntando si desea sobrescribir
la tabla existente, tal y como se muestra en la Figura 14-25.
Figura 14 -23
Cuadro de dilogo
Administrar tareas
de datos
Figura 14 -24
Cambiar el nombre
del archivo de
origen
Figura 14 -25
Mensaje de
sobrescribir
Haga clic en el nombre de la
ruta para modicarla
Descripcin de la especicacin
Modique el nombre del
archivo
I
m
p
o
r
t
a
r
y
e
x
p
o
r
t
a
r
d
a
t
o
s
Leccin 14 | 379
EN RESUMEN
4. Haga clic en S. Se activa un mensaje confrmando que todos los objetos fueron
importados correctamente, como se muestra en la Figura 14-26.
5. Haga clic en Aceptar.
6. Haga clic en Cerrar para cerrar el cuadro de dilogo Administrar tareas de
datos.
7. En el Panel de navegacin, haga doble clic en Solicitantes: Tabla para abrir la tabla.
Los datos existentes se han reemplazado con los nuevos datos importados, tal y
como se muestra en la Figura 14-27.
8. CIERRE la tabla Solicitantes.
9. DEJE abierta la base de datos.
PAUSA. DEJE abierto Access para utilizarlo en el siguiente ejercicio.
Exportar datos
Para utilizar Access en otro programa, puede aplicar varios de los comandos que se encuentran en el
grupo Exportar, para llevar a cabo dicha accin seleccionado el formato que desee.
EXPORTAR DATOS DE UNA TABLA
Cuando exporta datos de una tabla a Excel, Access crea una copia de los datos y luego
almacena la copia en una hoja de clculo de Excel. En este ejercicio exportar datos de
una tabla de Access a una hoja de datos de Excel.
Adems de exportar a Excel, puede exportar datos a otros destinos, por ejemplo, hacia
una lista de SharePoint, un archivo de formato enriquecido, otra base de datos de
Access o un archivo de texto. El proceso para exportar datos es similar, sin importar
el destino.
Figura 14 -26
Mensaje de
importacin
correcta
Figura 14 -27
Tabla con
nuevos datos
Importados
380 | Leccin 14
I
m
p
o
r
t
a
r
y
e
x
p
o
r
t
a
r
d
a
t
o
s
La Tabla 14-2 resume las opciones para crear o sobrescribir un libro.
Destino Datos
Libro de destino Objeto de origen Datos a exportar Resultado
No existe Tabla, consulta o
formulario
Con o sin formato El libro se crea durante la operacin de
exportacin.
Ya existe Tabla o consulta Sin formato El libro no se sobrescribe. Se agrega una
nueva hoja de clculo al libro, la cual recibe
el nombre del objeto desde el que se
exportan los datos. Si ya existe una hoja de
clculo con ese nombre en el libro, Access
le pide que reemplace el contenido de la
hoja de clculo correspondiente o especique
otro nombre para la nueva hoja.
Ya existe Tabla, consulta o
formulario
Con formato El libro se sobrescribe con los datos
exportados. Se eliminan todas las hojas
de clculo y se crea una nueva hoja con el
mismo nombre que el objeto exportado.
Los datos de la hoja de clculo de Excel
heredan la conguracin de formato del
objeto de origen.
Si el objeto de origen es una tabla o consulta, decida si desea exportar los datos con o
sin formato. Si elige sin formato, todos los campos y registros en el objeto subyacente que
son exportados y la confguracin de la propiedad Formato sern omitidas durante la
operacin. Si elige con formato, slo se exportarn los campos y registros mostrados
en la vista actual y se respetar la confguracin de la propiedad Formato.
Puede exportar una tabla, consulta o formulario a Excel. Tambin puede exportar un
slo objeto de base de datos en una sola operacin de exportacin. Sin embargo, puede
combinar los datos en mltiples hojas de clculo en Excel, despus de realizar las
operaciones de exportacin individuales. Los datos siempre se agregan en una nueva
hoja de clculo. No puede anexar los datos a una hoja de clculo existente.
Exportar datos de una tabla
UTILICE la base de datos que qued abierta en el ejercicio anterior.
1. Desde el Panel de navegacin, seleccione Empleados de medio tiempo: Tabla.
2. En la fcha Datos externos, en el grupo Exportar, haga clic en Excel. Aparece
el cuadro de dilogo Exportar: Hoja de clculo de Excel, como se muestra en
la Figura 14-28.
3. Si desea especifcar un destino diferente, haga clic en Examinar... para abrir
el cuadro de dilogo Guardar archivo, utilice el cuadro Guardar para elegir una
carpeta y a continuacin haga clic en Guardar.
4. Haga clic en la casilla de verifcacin Exportar datos con formato y diseo y en
la casilla de verifcacin Abrir el archivo de destino al nalizar la operacin de
exportacin.
Tabla 14-2
Opciones del libro de
destino
Figura 14 -28
Cuadro de
dilogo Exportar:
Hoja de clculo
de Excel
I
m
p
o
r
t
a
r
y
e
x
p
o
r
t
a
r
d
a
t
o
s
Leccin 14 | 381
TOME NOTA
Figura 14 -29
Hoja de clculo
de Excel con
datos exportados
5. Haga clic en Aceptar. Excel abre la nueva hoja de clculo mostrando los datos
exportados, como se muestra en la Figura 14-29.
6. CIERRE la hoja de clculo y CIERRE Excel.
7. Cmbiese a Access.
8. En el cuadro Guardar los pasos de la exportacin haga clic en Cerrar.
9. DEJE abierta la base de datos.
PAUSA. DEJE abierto Access para utilizarlo en el siguiente ejercicio.
EXPORTAR DATOS DE UNA CONSULTA
De la misma manera en que puede exportar datos de una tabla de Access, puede
exportar datos de una consulta de Access a una gran variedad de formatos. En
este ejercicio exportar una consulta a Word. Puede exportar una tabla, consulta,
formulario o informe a Word. Cuando exporta un objeto a Word, Access crea una
copia de los datos del objeto en el formato de texto enriquecido (*.rtf ) de Microsoft
Word y los campos y registros visibles aparecen en una tabla, con los nombres de
campos en la primera fla.
Las imgenes y datos adjuntos son parte de los datos de origen que no se
exportan a Word. Aunque los resultados si se exportan, las expresiones no.
Cuando exporta de Access a un documento de Word, el Asistente para importacin
siempre exporta los datos con formato y en un nuevo archivo de Word. No puede
anexar datos a un documento de Word ya existente.
Exportar datos de una consulta
UTILICE la base de datos que qued abierta en el ejercicio anterior.
1. Desde el Panel de navegacin, seleccione Empleados de medio tiempo Consulta.
2. En la fcha Datos externos, en el grupo Exportar, haga clic en Ms y del men
que parece seleccione Word. Se activa el cuadro de dilogo Exportar: Archivo
RTF, que se muestra en la Figura 14-30.
Figura 14 -30
Cuadro de
dilogo Exportar:
Archivo RTF
382 | Leccin 14
I
m
p
o
r
t
a
r
y
e
x
p
o
r
t
a
r
d
a
t
o
s
EN RESUMEN
3. Si desea especifcar un destino diferente, haga clic en Examinar... para abrir el
cuadro de dilogo Guardar archivo, utilice el cuadro Guardar para elegir una
carpeta y a continuacin haga clic en Guardar.
4. Haga clic en la casilla de verifcacin Abrir el archivo de destino al nalizar la
operacin de exportacin.
5. Haga clic en Aceptar. Note que se abre un nuevo documento de Word con los
datos exportados, como se muestra en la Figura 14-31.
6. CIERRE el documento y CIERRE Word.
7. Cmbiese a Access.
8. En la pantalla Guardar los pasos de la exportacin, haga clic en Cerrar.
9. DEJE abierta la base de datos.
PAUSE. DEJE abierto Access para utilizarlo en el siguiente ejercicio.
Guardar y ejecutar las especicaciones de exportacin
Cuando realiza una operacin de exportacin, puede guardar los detalles para repetir la operacin
ms tarde sin tener que seguir los pasos del asistente nuevamente. Incluso puede crear una tarea
de Outlook para programar la operacin de exportacin para que sta se ejecute automticamente
en intervalos especificados.
En el cuadro Guardar como, introduzca un nombre para la especificacin de
exportacin. De manera opcional, introduzca una descripcin en el cuadro Descripcin.
Si desea realizar la operacin a intervalos fjos (por ejemplo, semanal o mensualmente)
seleccione la casilla de verifcacin Crear tarea de Outlook. Al hacer esto, se crea una
tarea de Outlook que le permitir ejecutar la especifcacin nicamente haciendo clic
en un botn.
Puede cambiar el nombre de la especifcacin, su descripcin y la ruta y nombre del
archivo de destino haciendo clic y realizando los cambios en el cuadro de texto y por
ltimo presionando Intro. Repita una operacin haciendo clic en la especifcacin y
luego en Ejecutar. Si est exportando datos con formato y diseo, se le pedir elegir la
codifcacin que se usar para guardar el archivo. Cuando fnalice la operacin, ver
un mensaje que le indicar el estado de la operacin.
Aunque puede exportar datos de Access en varios formatos, algunas veces necesitar
exportar datos a un programa que utiliza un formato de archivo que Access no admite.
En ese caso, si el programa de destino puede utilizar archivos de texto (*.txt), puede
exportar los datos en ese formato y abrir el archivo resultante con el segundo programa.
Cuando exporta el contenido de una tabla o consulta a un archivo de texto con
formato y diseo, se utilizan guiones (-) y lneas verticales (|) para organizar el contenido
en una cuadrcula dentro del archivo de texto. Los registros aparecen como flas, los
campos como columnas y los nombres de archivo se muestran en la primera fla.
Figura 14 -31
Documento de
Word con los
datos exportados
I
m
p
o
r
t
a
r
y
e
x
p
o
r
t
a
r
d
a
t
o
s
Leccin 14 | 383
Cuando exporta sin formato ni diseo, el Asistente para exportacin le da la opcin
de crear un archivo delimitado o un archivo de ancho fjo, como se muestra en la
Figura 14-32.
La eleccin que haga depender del sistema hacia donde export los archivos
exportados. Considere que si los usuarios necesitan ver los datos, un archivo de ancho
fjo podra ser mucho ms fcil de leer que un archivo delimitado.
GUARDAR LAS ESPECI FI CACI ONES DE EXPORTACI N
Identicar las dependencias de un objeto
Despus de realizar una operacin de exportacin, puede guardarla para un uso
futuro. Guardar los detalles le permite repetir la misma operacin de exportacin en
el futuro, sin tener que seguir los pasos del asistente en cada ocasin. En este ejercicio
exportar datos de Access a un archivo de texto y despus guardar las especifcaciones
de exportacin.
Guardar la especicacin de exportacin
UTILICE la base de datos que qued abierta en el ejercicio anterior.
1. En el Panel de navegacin, seleccione Nuevos empleados: Tabla.
2. En la fcha Datos externos, en el grupo Exportar, haga clic en Archivo de texto.
Aparece el cuadro de dilogo Exportar: Archivo de texto, como se muestra en
la Figura 14-33.
3. Si desea especifcar un destino diferente, haga clic en Examinar... para abrir el cuadro
de dilogo Guardar archivo, utilice el cuadro Guardar para elegir una carpeta y a
continuacin haga clic en Guardar.
4. Haga clic en la casilla de verifcacin Exportar datos con formato y diseo y en
la casilla de verifcacin Abrir el archivo de destino al nalizar la operacin de
exportacin.
5. Haga clic en Aceptar. Se muestra el cuadro de dilogo Codicar Nuevos
empleados como, vea la Figura 14-34.
Figura 14 -32
Opciones de archivo
del Asistente para
exportacin de texto
Figura 14 -33
Cuadro de dilogo
Exportar: Archivo
de texto
384 | Leccin 14
I
m
p
o
r
t
a
r
y
e
x
p
o
r
t
a
r
d
a
t
o
s
6. Debe estar seleccionada la opcin Windows (predeterminado). Haga clic en
Aceptar. Se abre el Bloc de notas y se muestra el nuevo archivo con los datos
exportados, como se muestra en la Figura 14-35.
7. CIERRE el Bloc de notas.
8. Cmbiese a Access.
9. En el cuadro Guardar los pasos de la exportacin, haga clic en la casilla de
verifcacin Guardar pasos de exportacin para mostrar los detalles de la
especifcacin, como se muestra en la Figura 14-36
10. En el cuadro Descripcin, escriba Exportar la informacin de los nuevos
empleados a un archivo de texto.
11. Haga clic en Guardar exportacin.
12. DEJE abierta la base de datos.
PAUSA. DEJE abierto Access para utilizarlo en el siguiente ejercicio.
EJECUTAR LAS ESPECI FI CACI ONES DE EXPORTACI N
Cuando ejecuta el Asistente para exportacin, puede guardar la operacin como
una especifcacin para un futuro uso. En este ejercicio ejecutar las especifcaciones
de exportacin que acaba de guardar.
Ejecutar las especificaciones de exportacin
UTILICE la base de datos que qued abierta en el ejercicio anterior.
1. En el Panel de navegacin, haga doble clic en Nuevos empleados: Tabla para
abrirla.
2. Agregue otro registro con la siguiente informacin:
Nombre: Raquel
Figura 14 -35
Bloc de notas con
datos exportados
Figura 14 -36
Pantalla Guardar
los pasos de la
exportacin
Figura 14 -34
Cuadro de dilogo
Codicar Nuevos
empleados como
I
m
p
o
r
t
a
r
y
e
x
p
o
r
t
a
r
d
a
t
o
s
Leccin 14 | 385
Apellidos: Valdez
Direccin: 39 Bella Vista
Ciudad: Roanoke
Estado: VA
Cdigo postal: 94510
Nmero de telfono: 607.555.1218
3. Haga clic en el botn Cerrar para cerrar la tabla Nuevos empleados.
4. En la fcha Datos externos, en el grupo Exportar, haga clic en Exportaciones
guardadas para abrir el cuadro de dilogo Administrar tareas de datos, que se
muestra en la Figura 14-37.
5. Haga clic en la ruta del archivo y edtela cambiando nicamente el nombre de archivo
de destino a Nuevos empleados2.txt, tal y como se muestra en la Figura 14-38.
6. Haga clic en Ejecutar. Se abre el Bloc de notas y se muestra el nuevo archivo con los
datos exportados, como se muestra en la Figura 14-39.
7. Cmbiese Access. Un mensaje confrma que la operacin de exportacin fnaliz
correctamente, como se muestra en la Figura 14-40.
8. Haga clic en Aceptar y a continuacin haga clic en Cerrar, para cerrar el cuadro
de dilogo Administrar tareas de datos.
9. CIERRE el Bloc de notas.
10. CIERRE la base de datos.
PAUSA. DEJE abierto Access para utilizarlo en los proyectos.
Figura 14 -37
Cuadro de dilogo
Administrar tareas
de datos
Figura 14 -38
Edite el archivo de
destino
Figura 14 -39
Bloc de notas con
datos exportados
Figura 14 -40
Mensaje de exportacin
nalizada correctamente
Haga clic en el
nombre de la ruta
para modicarla
Modique el
nombre del archivo
Descripcin de la
especicacin
386 |
En esta leccin aprendi a: Objetivo del examen Nmero del
objetivo
Importar datos
Importar un origen de datos en una nueva tabla
Anexar registros a una tabla existente
Importar datos a una tabla vinculada
2.5.1
2.5.2
2.5.3
Guardar y ejecutar las
especicaciones de importacin
Exportar datos
Guardar y ejecutar las
especicaciones de exportacin
EVALUACI N DE CONOCI MI ENTO
Llenar los espacios en blanco
Complete las siguientes oraciones escribiendo la(s) palabra(s) en los espacios en blanco.
1. Cuando importa datos, Access crea un(a) _________________ de los datos en una tabla nueva o existente
sin cambiar el archivo de origen.
2. Cuando vincula a una hoja de clculo de Excel, Access crea una nueva tabla denominada
______________________, que est vinculada a las celdas de origen.
3. Un(a) ___________________ contiene toda la informacin que necesita Access para repetir una operacin
de importacin o exportacin sin la entrada de los usuarios.
4. En un archivo __________________, cada registro aparece en una lnea aparte y los campos estn separados
por un solo carcter.
5. Un(a) ____________________ es cualquier carcter que separa campos y que no aparece en los valores del
campo, como una tabulacin, un punto y coma o un espacio.
6. En un archivo _______________________, cada registro aparece en una lnea aparte y el ancho de cada
campo permanece constante en los registros.
7. Puede programar una operacin de importacin o exportacin para que se ejecute automticamente a
intervalos especifcados creando una tarea _______________________.
8. Cuando exporta el contenido de una tabla o consulta a un archivo de texto con ___________________ y
____________________, se utilizan guiones (-) y barras verticales (|) para organizar el contenido en la cuadrcula.
9. Cuando se exporta a Excel, los datos siempre se agregan en un(a) nuevo(a) _______________________.
10. Para repetir una operacin de importacin y exportacin, haga clic en la especifcacin y a continuacin
haga clic en ____________________.
Opcin mltiple
Seleccione la mejor respuesta para las siguientes declaraciones o preguntas.
1. Qu fcha contiene las opciones para importar o exportar datos?
a. Administrar datos.
b. Herramientas de base de datos.
c. Datos externos.
d. Crear.
Leccin 14
Matriz de resumen
de habilidades
| 387
2. Antes de comenzar una operacin de importacin, el archivo de origen debe:
a. Abrirse
b. Cerrarse
c. Copiarse
d. Respaldarse
3. Si desea agregar, modifcar o eliminar datos de una tabla vinculada, debe realizar los cambios en:
a. La primera la de datos.
b. El objeto de Access.
c. Los encabezados de campo.
d. El archivo de origen.
4. Puede guardar una operacin de importacin o exportacin que implique cualquiera de los formatos de
archivos admitidos en Access, pero no puede guardar los detalles de una:
a. Operacin de vinculacin.
b. Operacin de importacin de un archivo de texto.
c. Operacin de exportacin de consulta.
d. Archivo de ancho jo.
5. El siguiente es un ejemplo de qu tipo de texto? 1, Caf Fourth, Diana, Burnell, Gerente de ventas
a. HTML.
b. Vinculado.
c. Ancho jo.
d. Delimitado por comas.
6. Cuntos objetos de base de datos puede exportar en una sola operacin de exportacin?
a. Uno.
b. Dos.
c. Tres.
d. Ilimitados.
7. Cuando exporta un objeto a Word, Access crea el siguiente tipo de archivo:
a. Texto de MS-DOS.
b. Formato de texto enriquecido.
c. HTML.
d. Vinculado.
8. Si elige almacenar datos importados en una nueva tabla, Access:
a. Vincula la nueva tabla a una tabla existente.
b. Sobrescribe los datos en la tabla existente.
c. Crea una tabla y agrega los datos importados a esta tabla.
d. Da un mensaje de error.
9. Cul es la ventaja de vincular una base de datos de Access a los datos en otro programa?
a. Mantener una copia de los datos externos en Access.
b. Poder utilizar las herramientas para la creacin de consultas e informes de Access.
c. Poder editar la tabla vinculada en Access.
d. Poder cambiar fcilmente la estructura de la tabla de Access.
10. Qu cuadro de dilogo le permite administrar las especifcaciones de importacin y exportacin?
a. Datos externos.
b. Especicaciones guardadas.
c. Importar/Exportar tareas.
d. Administrar tareas de datos.
EVALUACI N DE APTI TUD
Proyecto 14-1: Importar datos de Excel
Es el Gerente de compras del Club del Vino de Coho y un asociado le ha proporcionado informacin sobre los vinos
espumosos y champaas que estn siendo considerados para el club del vino mensual. Los datos estn en una hoja de
clculo de Excel y deben importarse a la base de datos.
PREPRESE. INICIE Access si an no est ejecutndose.
1. ABRA la base de datos Club_Vino_Coho de los archivos de datos para esta leccin.
2. GUARDE la base de datos con el nombre Club_Vino_CohoXXX (donde XXX son sus iniciales).
388 |
3. En la fcha Datos externos, en el grupo Importar y vincular, haga clic en Excel para mostrar el cuadro de
dilogo Obtener datos externos: Hoja de clculo de Excel.
4. Haga clic en Examinar... para abrir el cuadro de dilogo Abrir archivo.
5. Utilice el cuadro Buscar para encontrar el archivo de hoja de clculo Champaa_espumoso y a continuacin
haga clic en Abrir.
6. Haga clic en Importar el origen de datos en una nueva tabla de la base de datos actual y luego haga clic en
Aceptar. Aparece el Asistente para importacin de hojas de clculo.
7. Haga clic en Siguiente >.
8. Haga clic en la casilla de verifcacin Primera la contiene encabezados de columna, para activar esta
opcin.
9. Haga clic en Siguiente > para abrir el paso que sigue, en el cual se le pide revisar las propiedades de los
campos.
10. Haga clic en Embotellado para mostrar las propiedades de campo correspondientes.
11. Haga clic en la lista desplegable Tipo de dato y despus en Texto.
12. Haga clic en Siguiente >.
13. Haga clic en Siguiente > para permitir a Access agregar la clave principal. Aparece el paso fnal.
14. En el cuadro Importar a la tabla, introduzca el nombre Champaa Espumoso y a continuacin haga clic en
Finalizar. Cuando aparezca el aviso para guardar los pasos de la importacin, haga clic en Cerrar.
15. En el Panel de navegacin, haga doble clic en Champaa Espumoso: Tabla para abrir la nueva tabla con los
datos importados.
16. CIERRE la tabla Champaa Espumoso.
17. DEJE abierta la base de datos para el siguiente proyecto.
DEJE abierto Access para el siguiente proyecto.
Proyecto 14-2: Exportar datos a Word
Su Supervisor en el viedo Coho desea una lista con la informacin de los distribuidores en un archivo de Word.
Utilice la tabla Distribuidores de la base de datos de Access para exportar los datos a un archivo de formato de texto
enriquecido.
UTILICE la base de datos que qued abierto en el proyecto anterior.
1. En el Panel de navegacin, seleccione Distribuidores: Tabla.
2. En la fcha Datos externos, en el grupo Exportar, haga clic en Word para mostrar el cuadro de dilogo
Exportar: Archivo RTF.
3. Si desea especifcar un destino diferente, haga clic en Examinar... para abrir el cuadro de dilogo Guardar
archivo, utilice el cuadro Guardar para elegir una carpeta y a continuacin haga clic en Guardar.
4. Haga clic en la casilla de verifcacin Abrir el archivo de destino al nalizar la operacin de exportacin.
5. Haga clic en Aceptar. Se muestra el nuevo archivo Word con los datos exportados.
6. CIERRE el archivo y CIERRE Word.
7. Cmbiese a Access.
8. En el cuadro Guardar los pasos de la exportacin, haga clic en Cerrar.
9. CIERRE la base de datos.
DEJE abierto Access para el siguiente proyecto.
EVALUACI N DE DESTREZA
Proyecto 14-3: Guardar especificaciones de exportacin
Es un Agente de viajes para Viajes Margies y un cliente le ha pedido que le enve por correo electrnico la informacin
sobre las fechas de los paquetes de viajes disponibles. Debido a que no sabe qu programa usar el cliente para
abrir la informacin, exporta los datos a un archivo de texto. Como este es un proceso que realiza a menudo, decide
guardar la operacin de exportacin como una especicacin que puede utilizarse ms adelante.
1. ABRA la base de datos Eventos_de_viajes de los archivos de datos para esta leccin.
2. GUARDE la base de datos con el nombre Eventos_de_viajesXXX (donde XXX son sus iniciales).
3. En el Panel de navegacin, seleccione Eventos del 2011: Tabla.
4. En la fcha Datos externos, en el grupo Exportar, haga clic en Archivo de texto para mostrar el cuadro de
dilogo Exportar: Archivo de texto.
| 389
5. Especifque la ubicacin donde desea almacenar el archivo.
6. Haga clic en la casilla de verifcacin Exportar datos con formato y diseo y a continuacin haga clic en la
casilla de verifcacin Abrir el archivo de destino al nalizar la operacin de exportacin.
7. Haga clic en Aceptar. Se muestra el cuadro de dilogo Codicar Eventos del 2011 como.
8. La opcin Windows (predeterminado) debe estar seleccionada. Haga clic en Aceptar. Se abre el Bloc de
notas y se muestra el nuevo archivo con los datos exportados.
9. CIERRE el Bloc de notas.
10. Cmbiese a Access.
11. En el cuadro Guardar los pasos de la exportacin, haga clic en la casilla de verifcacin Guardar pasos de
exportacin.
12. En el cuadro Descripcin, escriba Exportar informacin de los eventos a un archivo de texto.
13. Haga clic en Guardar exportacin.
14. DEJE abierta la base de datos.
DEJE abierto Access para el siguiente proyecto.
Proyecto 14-4: Ejecutar especificaciones de exportacin
Uno de los paquetes de viajes ya no est disponible. Elimine la informacin de la tabla y ejecute la especicacin de
exportacin para crear un nuevo archivo de texto con la informacin actualizada.
UTILICE la base de datos que qued abierta en el proyecto anterior.
1. Abra Eventos del 2011: Tabla.
2. Elimine el registro Serie Mundial de la tabla.
3. Cierre la tabla Eventos del 2011.
4. En la fcha Datos externos, en el grupo Exportar, haga clic en Exportaciones guardadas.
5. Haga clic en la ruta del archivo y cambie el nombre de archivo de destino a Eventos del 2011 actualizados.txt.
6. Haga clic en Ejecutar. Se abre el Bloc de notas y se muestra el nuevo archivo de datos exportados.
7. Cmbiese a Access. Un mensaje confrma que la operacin de exportacin ha fnalizado correctamente.
8. Haga clic en Aceptar y despus en Cerrar, para cerrar el cuadro de dilogo Administrar tareas de datos.
9. CIERRE la base de datos.
DEJE abierto Access para el siguiente proyecto.
EVALUACI N DE DOMI NI O
Proyecto 14-5: Exportar datos a una nueva base de datos
Usted es el Gerente de Momentos Inolvidables Vdeo. Ha creado una nueva base de datos para almacenar informacin
sobre los nuevos juegos de vdeo. Desea exportar la tabla Juegos en la nueva base de datos. Ha exportado una
tabla de Access a otros destinos, pero no a otra base de datos de Access. Utilice la Ayuda de Access si necesita ms
informacin.
1. Cree un nuevo archivo con el nombre Nuevos_juegosXXX (donde XXX son sus iniciales).
2. CIERRE la base de datos Nuevos_juegosXXX.
3. Abra Juegos_en_venta de los archivos de datos para esta leccin.
4. Guarde la base de datos con el nombre Juegos_en_ventaXXX (donde XXX son sus iniciales).
5. Utilizando las habilidades para exportar que ha aprendido en esta leccin, exporte los datos y la defnicin
de la tabla Juegos a la base de datos Nuevos_juegosXXX.
6. No guarde los pasos de exportacin.
7. ABRA la base de datos Nuevos_juegosXXX para asegurarse de que la tabla Juegos fue exportada
correctamente.
8. CIERRE las dos bases de datos.
DEJE abierto Access para el siguiente proyecto.
Proyecto 14-6: Anexar datos a una tabla
Es el Gerente de Recursos Humanos de Contoso. Ha recibido informacin sobre los nuevos empleados, la cual debe
importar a la base de datos correspondiente. Ya tiene una tabla con la informacin sobre los representantes de ventas,
as que slo desea anexar la informacin en vez de crear una tabla nueva. Ya que nunca ha anexado datos, utilice la
Ayuda de Access si necesita ms informacin.
390 |
1. ABRA la base de datos Empleados_de_Contoso de los archivos de datos para esta leccin.
2. GUARDE la base de datos con el nombre Empleados_de_ContosoXXX (donde XXX son sus iniciales).
3. Seleccione importar desde Excel, utilizando el archivo de hoja de clculo Nuevos_Contoso.
4. Elija las opciones necesarias para anexar los datos de la hoja de clculo a la tabla Representantes de ventas.
5. No guarde los pasos de la importacin.
6. Abra la tabla Representantes de ventas: Tabla. Los datos de la hoja de clculo de Excel deben estar anexados
a la tabla, como se muestra en la Figura 14-41.
7. CIERRE la tabla Representantes de ventas.
8. CIERRE la base de datos.
9. CIERRE Access.
LI STO PARA I NTERNET
Para mostrar el contenido de la ficha Ayuda de Access, haga clic en la ficha Archivo y enseguida en la ficha Ayuda.
El contenido de la ficha Archivo de Access, que se muestra en la Figura 14-42, es desde donde puede conectarse
a Microsoft, buscar recursos en lnea y darle mantenimiento para asegurar el buen funcionamiento de las aplicaciones
de Oce. Si desea mantener su computadora actualizada, haga clic en el botn Buscar actualizaciones, para dirigirse
al sitio de actualizacin de Microsoft. Desde aqu podr ver, si es que lo necesita, las actualizaciones de sus
programas, hardware, o dispositivos.
Figura 14 -41
Datos anexados
Figura 14 -42
Ficha Ayuda de
Access
H
e
r
r
a
m
i
e
n
t
a
s
d
e
b
a
s
e
d
e
d
a
t
o
s
Leccin 15 | 391
Leccin 15
Herramientas de
bases de datos
392 | Leccin 15
H
e
r
r
a
m
i
e
n
t
a
s
d
e
b
a
s
e
d
e
d
a
t
o
s
Leccin 15
Herramientas de bases de
datos
MATRI Z DE HABI LI DADES DE LA LECCI N
Habilidades Objetivo del examen Nmero del
objetivo
Dar mantenimiento una base de
datos
Utilizar el comando Compactar y reparar base
de datos
1.1.4
Establecer las propiedades de una
base de datos
Cifrar una base de datos Utilizar el comando Cifrar con contrasea 1.1.5
Congurar las opciones de una base
de datos
Congurar las Opciones de Access
1.1.7
Utilizar las herramientas de base de
datos
Archivo de cliente
Archivo de servidor
Cifrar
Copia de seguridad
Dependencias del objeto
Descifrar
Divisor de base de datos
Documentador de base de datos
Propiedades de base de datos
Fabrikam es una empresa de muebles que suministra, para cada temporada, nuevas lneas o colecciones
de muebles a salas de exhibicin. Como becario en la ocina de la compaa, ayuda a mantener
los registros relacionados con las colecciones de muebles y las salas de exhibicin que los venden. Su
supervisor est preocupado por el mantenimiento, seguridad e integridad general de los archivos de base
de datos, as que su tarea es salvaguardar estos archivos. En esta leccin aprender a crear una copia de
seguridad de una base de datos, a compactarla y repararla, a establecer sus propiedades y a guardarla en
una versin anterior del software. Tambin aprender a utilizar herramientas para congurar las opciones
de base de datos, a cifrar una base de datos, a identicar las dependencias de los objetos, a documentar
una base de datos, a actualizar las tablas vinculadas y a dividir una base de datos.
Trminos clave
H
e
r
r
a
m
i
e
n
t
a
s
d
e
b
a
s
e
d
e
d
a
t
o
s
Leccin 15 | 393
EN RESUMEN
Dar mantenimiento a una base de datos
Puede dar mantenimiento a algunos aspectos importantes de una base de datos utilizando los
comandos de la ficha Informacin y de la ficha Guardar & Publicar, que se encuentran en la
ficha Archivo, en la vista Backstage. Aunque no parezcan tan importantes como los datos reales
de su base de datos, estos comandos le permiten proteger todos sus datos en el archivo. Al utilizar
los comandos de la ficha Informacin puede compactar y reparar su base de datos, establecer las
propiedades de la misma y protegerla utilizando una codificacin. Los comando de la ficha Guardar
& Publicar le permiten guardar su base de datos en un formato de archivo anterior y crear una copia
de seguridad.
REALI ZAR UNA COPI A DE SEGURI DAD DE UNA BASE DE DATOS
Despus de todo el trabajo que ha invertido en una base de datos, desea acceder y
actualizar los datos y la informacin en sta de manera regular. Por lo que quiere realizar
una copia de seguridad de la base de datos. Una copia de seguridad es un respaldo de
un archivo. Es buena idea crear copias de seguridad para todas sus bases de datos y
continuar respaldndolas de forma regular. Bsicamente, lo que har ser crear otra
copia de la base de datos para poder almacenarla en su computadora, unidad de red u
otra ubicacin segura, para evitar la prdida de sus datos. En este ejercicio crear una
copia de seguridad de una base de datos.
Puede almacenar una copia de seguridad en el mismo lugar en el que se encuentra
su archivo original, por ejemplo su computadora. Sin embargo, si algo le pasara a
su computadora, ambos archivos se podran ver afectados. Una mejor solucin sera
guardar una copia de seguridad en una unidad de red o en un medio removible. Por
ejemplo, algunas compaas que mantienen datos confdenciales de sus clientes tienen
instalados elaborados procesos de creacin de copias de seguridad, las cuales usan
para almacenar los respaldos en sus equipos u otros medios fuera de sus instalaciones,
ya sea en otra parte de la ciudad o en otra parte del pas. Si todo un edifcio fuera
destruido por un incendio o si la ciudad se viera involucrada en un desastre natural,
las copias de seguridad que contienen los datos de los clientes estaran seguras en otra
ubicacin. Es importante tomar en cuenta las precauciones que sean necesarias, an
para los datos de una compaa pequea.
Al crear una copia de seguridad de una base de datos, Access agrega automticamente
la fecha al nombre de archivo. Puede conservar este nombre de archivo como un
identifcador de la copia de seguridad o cambiarlo. Slo recuerde que necesita un nuevo
nombre o ubicacin para no sobrescribir su archivo original. En el cuadro Guardar en,
elija la ubicacin donde desea guardar el archivo.
Realizar una copia de seguridad de una base de datos
PREPRESE. Antes de comenzar con estos pasos, inicie sesin en su computadora e
inicie Access.
1. ABRA la base de datos Fabrikam de los archivos de datos para esta leccin.
2. Guarde la base de datos con el nombre FabrikamXXX (donde XXX son sus
iniciales).
3. En la fcha Archivo y haga clic en Guardar & Publicar. Aparece el men
Guardar & Publicar, como se muestra en la Figura 15-1.
XREF
En la Leccin 13 vio algunos de
los comandos del men Guardar
& Publicar.
394 | Leccin 15
H
e
r
r
a
m
i
e
n
t
a
s
d
e
b
a
s
e
d
e
d
a
t
o
s
4. En la categora Avanzadas, haga clic en Realizar copia de seguridad de la base
de datos y enseguida haga clic en el botn Guardar como. Aparece el cuadro de
dilogo Guardar como, como se muestra en la Figura 15-2. Observe que Access
agrega automticamente la fecha actual al fnal del nombre de archivo.
5. Haga clic en el botn Guardar para aceptar el nuevo nombre de archivo.
PAUSA. DEJE abierta la base de datos para utilizarla en el siguiente ejercicio.
GUARDAR COMO UNA VERSI N ANTERI OR
Access 2010 le permite guardar una base de datos en un formato de archivo de Access
anterior, para que los usuarios que manejan versiones anteriores del software puedan
utilizarla. Sin embargo, algunas de las nuevas caractersticas de Access 2010 no se
pueden convertir a un formato de archivo anterior a Access 2007. Access le advertir
cuando suceda esto y siempre tendr la opcin de quitar la nueva caracterstica para
poder guardar la base de datos como una versin anterior. Antes de que pueda guardar
una base de datos en un formato de archivo anterior deber abrirla, asegurndose de
que todos los objetos estn cerrados. En este ejercicio guardar una base de datos de
Access 2010 en una versin anterior, de manera que un usuario que tenga una versin
anterior de Access pueda abrir su documento sin problemas.
Cuando guarda una nueva base de datos en blanco en Microsoft Offce Access 2010, se
le pide que asigne un nombre de archivo. A pesar de que haya creado una base de datos
en Access 2010, sta se guarda en formato de Access 2007 de manera predeterminada,
el cual le da la extensin .accdb. El formato de Offce Access 2007 no puede ser ledo
por versiones anteriores de Access. Si necesita compartir una base de datos con otros
usuarios que utilizan versiones anteriores del software, el comando Guardar como
le permite guardar la base de datos en el formato de Access 2000 o en el formato de
Access 2002- 2003, los cuales tienen la extensin .mdb. Cuando utiliza el comando
Figura 15 -1
Men Guardar &
Publicar
Figura 15 -2
Cuadro de
dilogo Guardar
como
Comando Realizar
copia de seguridad de
la base de datos
Botn Guardar
como
Nombre de archivo
generado por Access
con la fecha actual
H
e
r
r
a
m
i
e
n
t
a
s
d
e
b
a
s
e
d
e
d
a
t
o
s
Leccin 15 | 395
TOME NOTA
Guardar como para guardar una base de datos en un formato anterior, ste conserva
el archivo de base de datos original y crea una copia en el formato que elija.
Guardar como una versin anterior
UTILICE la base de datos que qued abierta en el ejercicio anterior.
1. Haga clic en la fcha Archivo y enseguida en Guardar & Publicar. Aparece el
men Guardar& Publicar.
2. En la categora Tipos de archivo de base de datos, seleccione Base de datos de
Access 2002-2003 y enseguida haga clic en el botn Guardar como. Aparece el
cuadro de dilogo Guardar como, como se ve en la Figura 15-3. Observe que se
muestra la opcin Base de datos de Microsoft Access (2002-2003) en el cuadro
Tipo.
3. Introduzca Fabrikam2002-2003 en el cuadro Nombre de archivo.
4. Haga clic en el botn Guardar. Observe que el cambio en el nombre de archivo
y en el formato aparece en la barra de ttulo, como se muestra en la Figura 15-4.
PAUSA. DEJE abierto Access para utilizarlo en el siguiente ejercicio.
Si un archivo de base de datos de Access 2010 contiene datos complejos, datos
fuera de lnea o datos adjuntos creados en Access 2010, no podr guardarlo en
un formato anterior a Access 2007.
Figura 15 -3
Men Guardar
como
Figura 15 -4
Base de datos
guardada con el
formato Access
2002-2003
Versin anterior
El formato de archivo se
muestra en la barra de ttulo
396 | Leccin 15
H
e
r
r
a
m
i
e
n
t
a
s
d
e
b
a
s
e
d
e
d
a
t
o
s
EN RESUMEN
TOME NOTA
COMPACTAR Y REPARAR UNA BASE DE DATOS
El comando Compactar y reparar base de datos que se encuentra en la fcha Informacin,
en la vista Backstage, optimiza los archivos y da solucin a problemas menores en la
estructura del archivo, los cuales pueden ser producto del uso diario normal de una
base de datos. En este ejercicio compactar y reparar una base de datos.
A medida que se eliminan registros u objetos de una base de datos, el espacio en blanco
dentro del archivo podra no ser reemplazado de inmediato, lo que provocara que el
archivo quede fragmentado o con grandes espacios en blanco dentro de su estructura.
En bases de datos con muchos registros y objetos, estos problemas pueden afectar
el desempeo de stas con el tiempo. De la misma manera, pueden ocurrir errores
menores en cualquier archivo, especialmente cuando se ha compartido por diferentes
usuarios en una unidad de red. Utilizar el comando Compactar y reparar regularmente
ayudar a optimizar el archivo y reparar problemas menores antes de que se conviertan
en graves.
Antes de utilizar este comando en un archivo compartido, asegrese de que
nadie tenga abierto el archivo.
Compactar y reparar una base de datos
UTILICE la base de datos que qued abierta en el ejercicio anterior.
1. Desde la fcha Archivo, haga clic en la fcha Informacin. Del men que
aparece seleccione Compactar y reparar base de datos, como se muestra en la
Figura 15-5. Access compacta y repara la base de datos.
PAUSA. DEJE abierta la base de datos para utilizarla en el siguiente ejercicio.
Establecer las propiedades de una base de datos
Las propiedades de documento son detalles acerca de un archivo que lo describen o identifican.
Utilizar las propiedades de base de datos facilita organizar e identificar la base de datos posteriormente.
Puede especificar algunas propiedades y Access actualizar otras de manera automtica. Tambin
puede buscar archivos que contengan ciertas propiedades, por ejemplo palabras clave, tamao de
archivo o fecha de creacin. Las propiedades estndar son aquellas como autor, ttulo y asunto, las
cuales estn asociadas con un documento de manera predeterminada. En este ejercicio establecer
las propiedades de una base de datos.
Figura 15 -5
Men de
la cha
informacin
Tambin puede utilizar el
comando Compactar y reparar
base de datos desde el grupo
Her r ami ent as en l a f i cha
Her r ami ent as de bases de
datos.
OTRA MANERA
Comando Cifrar
con contrasea
Comando Compactar y
reparar base de datos
Vnculo Ver y editar propiedades
de base de datos
LISTO PARA LA
CERTIFICACIN
Cmo se compacta y repara
una base de datos? - 1.1.4
H
e
r
r
a
m
i
e
n
t
a
s
d
e
b
a
s
e
d
e
d
a
t
o
s
Leccin 15 | 397
La Tabla 15-1 describe todas las propiedades estndar en la fcha Resumen del cuadro
de dilogo Propiedades. El usuario puede cambiar todas estas propiedades; sin embargo,
algunas propiedades de las fchas General, Estadsticas y Contenido (como tamao de
archivo y la fecha en que el documento fue creado o actualizado) son propiedades de
actualizacin automtica realizadas por Access, las cuales no se pueden cambiar. En
la fcha Personalizar, puede establecer propiedades personalizadas asignado valores de
texto, nmero, fecha o valores s o no.
Nombre la propiedad Descripcin
Ttulo Ttulo de la base de datos
Asunto Tema del contenido de la base de datos
Autor El nombre del autor de la base de datos
Gerente Nombre del gerente responsable de la base de datos
Organizacin El nombre del administrador que est a cargo de la base de datos
Categora La categora en la cual puede clasicar la base de datos
Palabras clave Una palabra o un conjunto de palabras que describe la base de datos
Comentarios El resumen o sinopsis del contenido de la base de datos
Base del hipervnculo La ruta al destino del archivo; la ruta puede apuntar a una ubicacin en su
disco duro, unidad de red o Internet
Establecer las propiedades de una base de datos
UTILICE la base de datos que qued abierta en el ejercicio anterior.
1. Haga clic en la fcha Archivo y enseguida en la fcha Informacin. Del men que
aparece, haga clic en el vnculo Ver y editar propiedades de la base de datos. Se
activa el cuadro de dilogo Propiedades de Fabrikam.accdb, como se muestra en
la Figura 15-6.
2. Introduzca Coleccin de otoo en el cuadro Ttulo.
3. Escriba Avance en el cuadro Asunto.
4. Seleccione el texto en el cuadro Autor y escriba su nombre.
5. Introduzca Beatriz Sols en el cuadro Administrador.
6. Introduzca Fabrikam en el cuadro Organizacin.
7. Haga clic en la fcha General. Observe que esta fcha muestra el tipo de archivo,
la ubicacin y el tamao de ste, as como las fechas en que el archivo fue
creado, modifcado y la fecha del ltimo acceso.
8. Haga clic en la fcha Contenido para ver la lista de los tipos de objetos que
contiene la base de datos.
9. Haga clic en Aceptar.
PAUSA. DEJE abierto el informe para utilizarlo en el siguiente ejercicio.
Figura 15 -6
Ficha Resumen del
cuadro de dilogo
Propiedades de
FabrikamXXX.accdb
Tabla 15-1
Propiedades estndar
de la base de datos
OTRA MANERA
Puede congurar Access para
compactar una base de datos cada
vez que la cierre. En la cha Archivo,
haga clic en el botn Opciones y
seleccione Base de datos actual.
En la casilla de vericacin, haga
clic en Compactar al cerrar y en
Aceptar.
398 | Leccin 15
H
e
r
r
a
m
i
e
n
t
a
s
d
e
b
a
s
e
d
e
d
a
t
o
s
TOME NOTA
EN RESUMEN
Cifrar una base de datos
Cifrar una base de datos significa codificar los datos de modo que slo un usuario autorizado
con contrasea pueda volver a decodificarlos. Cuando utiliza una contrasea para cifrar una base
de datos, todos los datos se vuelven ilegibles, por lo que se obliga a los usuarios a introducir una
contrasea para poder utilizar correctamente la base de datos. Cifrar una base de datos puede
proveer seguridad para los datos importantes. Puede utilizar el comando Descifrar base de datos
para cambiar la contrasea regularmente o para eliminarla si lo desea.
Utilice contraseas seguras que combinen letras maysculas y minsculas,
nmeros y smbolos. Las contraseas no seguras son aquellas que no combinan
estos elementos. Por ejemplo, una contrasea segura es W5!dk8Gk y una no
segura es CARRO381. Las contraseas deben tener una longitud de 8 ms
caracteres. Sin embargo, una frase de contrasea con 14 ms caracteres es
todava mejor.
Cuando abre una base de datos cifrada, aparece el cuadro de dilogo Solicitud de
contrasea en el cual puede introducir la contrasea. Las contraseas distinguen
entre letras maysculas y minsculas, lo que signifca que puede utilizar maysculas
y minsculas, as como nmeros y smbolos, escrbalos tal y como se establecieron
al momento de crear la contrasea, para que pueda haber una coincidencia. Es muy
importante que recuerde su contrasea ya que si la olvida Microsoft no podr
recuperarla. Introduzca la contrasea y gurdela en un lugar seguro.
CI FRAR Y DESCI FRAR UNA BASE DE DATOS
Para cifrar una base de datos, primero necesita abrirla en modo exclusivo. Descifrar
una base de datos signifca quitar la contrasea del archivo que ha sido cifrado. En este
ejercicio proteger una base de datos cifrndola y despus la descifrar.
Si desea quitar una contrasea, abra la base de datos en modo Exclusivo y a continuacin
haga clic en el botn Descifrar base de datos, el cual se encuentra en el grupo
Herramientas de base de datos, posteriormente escriba la contrasea en el cuadro de
dilogo Anular la contrasea establecida para la base de datos, tal y como la introdujo
para cifrarla anteriormente.
Cifrar y descifrar una base de datos
UTILICE la base de datos que qued abierta en el ejercicio anterior.
1. Haga clic en la fcha Archivo y enseguida en la fcha Informacin. Del men
que aparece haga clic en el botn Cifrar con contrasea. Aparece el cuadro
de mensaje de Microsoft Offce Access indicndole que debe abrir la base de
datos en modo Exclusivo, como se muestra en la Figura 15-7.
2. Haga clic en Aceptar.
3. CIERRE la base de datos, pero deje abierto Access.
4. Haga clic en el comando Abrir en la fcha Archivo. Aparece el cuadro de
dilogo Abrir.
Figura 15 -7
Cuadro de mensaje
de Microsoft Oce
Access
H
e
r
r
a
m
i
e
n
t
a
s
d
e
b
a
s
e
d
e
d
a
t
o
s
Leccin 15 | 399
TOME NOTA
5. Navegue hasta los archivos de datos para esta leccin y seleccione Fabrikam
(o Fabrikam XXX en caso de ya haberse guard con su nombre). Asegrese
de seleccionar el archivo de la base de datos Fabrikam que tenga una A como
parte del cono, indicando que es un tipo de archivo Access 2007.
6. Haga clic en la lista despegable del botn Abrir y seleccione Abrir en modo
exclusivo del men, como se muestra en la Figura 15-8. La base de datos
Fabrikam se abre en modo exclusivo.
7. En la fcha Archivo, en el men de la fcha Informacin, haga clic en el botn
Cifrar con contrasea. Aparece el cuadro de dilogo Establecer contrasea
para la base de datos, como se muestra en la Figura 15-9.
8. Introduzca $Fabrikam09fc en el cuadro Contrasea.
9. Introduzca $Fabrikam09fc en el cuadro Confirmar contrasea.
10. Haga clic en Aceptar. En caso de que aparezca un mensaje informndole
que una opcin ser omitida, haga clic en Aceptar. La base de datos est
ahora cifrada con una contrasea.
11. CIERRE la base de datos.
12. ABRA de nuevo la base de datos en modo exclusivo. Note que aparece el
cuadro de dilogo Solicitud de contrasea, como se muestra en la Figura
15-10.
Slo debe abrir la base de datos en modo exclusivo cuando vaya a establecer o
anular una contrasea. La base de datos estar protegida con la contrasea en
cualquier modo.
13. Introduzca $Fabrikam09fc y haga clic en Aceptar. Se abre la base de datos.
Figura 15 -8
Men Abrir
Figura 15 -9
Cuadro de dilogo
Establecer contrasea
para la base de datos
Figura 15 -10
Cuadro de dilogo
Solicitud de contrasea
RESOLUCIN
DE PROBLEMAS
Tenga cuidado de introducir las
contraseas de la manera exacta, tal
y como se muestran en este ejercicio,
para evitar mensajes de error.
El archivo Fabrikam que aparece con
una Acomo parte del cono indica
que el tipo de archivo es Access 2007
La opcin Abrir en
modo exclusivo se
encuentra seleccionada
LISTO PARA LA
CERTIFICACIN
Cmo se cifra una base de datos
con una contrasea? - 1.1.5
400 | Leccin 15
H
e
r
r
a
m
i
e
n
t
a
s
d
e
b
a
s
e
d
e
d
a
t
o
s
EN RESUMEN
14. En la fcha Archivo, en el men de la fcha Informacin, haga clic en el botn
Descifrar base de datos. (Si no hubiera abierto la base de datos en modo
exclusivo, habra recibido un mensaje pidindole hacerlo). Aparece el cuadro
de dilogo Anular la contrasea establecida para la base de datos.
15. Introduzca $Fabrikam09fc y haga clic en Aceptar.
16. CIERRE la base de datos.
17. ABRA la base de datos en modo regular. Observe que ya no se requiere la
contrasea para abrir el archivo.
18. CIERRE la base de datos.
PAUSA. DEJE abierto Access para utilizarla en el siguiente ejercicio.
Congurar las opciones de una base de datos
El cuadro de dilogo Opciones de Access ofrece varias maneras para personalizar Access. Desde
cambiar opciones frecuentes a opciones especficas o avanzadas de las bases de datos. A travs
del cuadro de dilogo Opciones de Access, puede habilitar la comprobacin de errores, mostrar u
ocultar el Panel de navegacin y seleccionar un formulario para mostrar al inicio.
Si desea que un formulario se muestre de manera automtica cuando abre una base de
datos, la lista desplegable Mostrar formulario le permite elegir entre varios formularios
disponibles en la base de datos. Puede elegir la opcin (ninguno) si no desea mostrar
un formulario.
La opcin Mostrar panel de navegacin est activada de modo predeterminado, pero
si no desea que ste aparezcan cuando abre su base de datos, haga clic en la casilla de
verifcacin Mostrar panel de navegacin para deshabilitarla. Debe cerrar y volver a
abrir la base de datos actual para que esta confguracin tenga efecto.
La opcin Habilitar comprobacin de errores, ubicada en la seccin Diseadores de
objetos, es otra caracterstica que puede cambiar. La comprobacin de errores est
activada de modo predeterminado, pero puede quitar la marca en la casilla de verifcacin
para inhabilitar todos los tipos de comprobacin de errores en formularios e informes.
Por ejemplo, Access coloca indicadores de error en los controles que encuentran uno o
varios tipos de error. Los indicadores se muestran como tringulos, ya sea en la esquina
superior izquierda o superior derecha del control, esto depender de la direccin del
texto. El color de indicador predeterminado es verde, sin embargo puede cambiarlo a
otro color si as lo desea.
CONFIGURAR LAS OPCIONES DE BASES DE DATOS
El cuadro de dilogo Opciones de Access le permite personalizar aspectos de Access,
as como sus bases de datos. El cuadro de dilogo Opciones de Access cuenta con 11
secciones de opciones para personalizar, entre las cuales se encuentran General, Base
de datos actual, Hoja de datos, Diseadores de objetos, Revisin y Lengua. En este
ejercicio utilizar las opciones del cuadro de dilogo Opciones de Access para mostrar
un formulario y ocultar el Panel de navegacin.
Congurar las opciones de una base de datos
ABRA la base de datos Fab_Fabrikam de los archivos de datos para esta leccin.
1. Guarde la base de datos con el nombre Fab_FabrikamXXX (donde XXX son sus
iniciales).
2. Haga clic en la fcha Archivo y enseguida en el botn Opciones. Aparece el cuadro
de dilogo Opciones de Access.
3. Haga clic en el botn Base de datos actual (ubicado en el lado izquierdo) para mostrar
la seccin Base de datos actual, como se muestra en la Figura 15-11.
H
e
r
r
a
m
i
e
n
t
a
s
d
e
b
a
s
e
d
e
d
a
t
o
s
Leccin 15 | 401
TOME NOTA
4. En la seccin Opciones de aplicacin, haga clic en la lista desplegable Mostrar
formulario y seleccione Formulario de contactos en salas de exhibicin del men.
Es esta seccin tambin se encuentra la opcin para compactar una base de datos al
cerrar.
5. En la seccin Navegacin, observe que se activa la opcin Mostrar panel de
navegacin de manera predeterminada.
6. Haga clic en la casilla de verifcacin Mostrar panel de navegacin para quitar
la marca de verifcacin y haga clic en Aceptar. Aparece el cuadro de dilogo de
Microsoft Offce Access (como se muestra en la Figura 15-12) indicndole que
necesita cerrar y volver a abrir la base de datos para que los cambios tengan efecto.
7. Haga clic Aceptar.
8. CIERRE la base de datos.
9. Abra la base de datos Fab_FabrikamXXX. Observe que el Panel de navegacin no
est visible y que se muestra el Formulario de contactos en salas de exhibicin,
como se muestra en la Figura 15-13.
10. Haga clic en la fcha Archivo y despus en el botn Opciones.
11. Haga clic en el botn Base de datos actual, si es que an no est seleccionado.
12. En la seccin Opciones de aplicacin, haga clic en la lista desplegable Mostrar
formulario y seleccione (ninguno) del men.
13. En la seccin Navegacin, haga clic en la casilla de verifcacin Mostrar panel de
navegacin para insertar una marca de verifcacin.
14. Haga clic en el botn Opciones de navegacin. Se abre el cuadro de dilogo
Opciones de navegacin. Observe las opciones de agrupacin y de vistas que estn
disponibles, despus haga clic en Cancelar.
15. Haga clic en el botn Diseadores de objetos (ubicado en el lado izquierdo).
16. Desplcese al lado inferior de la ventana para ver la seccin Comprobacin de
errores. Todas las opciones de comprobacin de errores estn activadas de manera
predeterminada.
Figura 15 -11
Cuadro de dilogo
Opciones de Access
Figura 15 -12
Cuadro de dilogo
de Microsoft Oce
Access
Figura 15 -13
Formulario de
contactos en salas
de exhibicin
Casilla de vericacin
Mostrar panel de
navegacin
Men Mostrar formulario
LISTO PARA LA
CERTIFICACIN
Cmo se conguran las opciones
de una base de datos? - 1.1.7
402 | Leccin 15
H
e
r
r
a
m
i
e
n
t
a
s
d
e
b
a
s
e
d
e
d
a
t
o
s
EN RESUMEN
17. Haga clic en Aceptar. El cuadro de dilogo de Microsoft Offce Access vuelve a
aparecer.
18. Haga clic en Aceptar.
19. CIERRE la base de datos.
20. ABRA la base de datos Fab_FabrikamXXX. Observe que ahora se muestra el Panel
de navegacin y no el formulario.
PAUSA. DEJE abierto el informe para utilizarlo en el siguiente ejercicio.
Orientacin sobre el software
FI CHA HERRAMI ENTAS DE BASE DE DATOS
La fcha Herramientas de base de datos se encuentra en la Cinta de opciones y
contiene comandos avanzados para dar mantenimiento a los documentos. Utilice
la Figura 15-14 como referencia a lo largo de toda esta leccin, as como en el resto
de este libro.
Utilizar herramientas de base de datos
La ficha Herramientas de base de datos contiene comandos avanzados para dar mantenimiento a
las bases de datos. Estas herramientas le permiten identificar las dependencias de los objetos, crear
informes de objetos con el Documentador de base de datos y dividir una base de datos.
I DENTI FI CAR LAS DEPENDENCI AS DEL OBJETO
Las dependencias del objeto describen cmo los objetos de la base de datos dependen
de otros componentes para funcionar correctamente. El panel Dependencias del
objeto le ayuda a administrar la base de datos mostrando cmo interactan sus
componentes. Esto puede ser til cuando desea eliminar una tabla o formulario.
Puede ver cuales otros objetos deben cambiar para que funcionen, an sin la tabla
eliminada. En este ejercicio identifcar las dependencias de un objeto.
El panel Dependencias del objeto ilustra cmo los objetos de la base de datos
(tablas o formularios) utilizan otros objetos. Este proceso ayuda a ejecutar las
bases de datos sin problemas, ya que previene los errores que pueden resultar al
momento de hacer cambios o eliminaciones en los objetos de una base de datos. El
panel Dependencias del objeto slo funciona para las tablas, formularios, consultas
e informes de una base de datos de Access.
Identicar las dependencias de un objeto
UTILICE la base de datos que qued abierta en el ejercicio anterior.
1. Seleccione la tabla Colocacin de los productos que se encuentra en el Panel
de navegacin.
Muestra los informes de denicin
de los objetos de la base de datos
Muestra cmo los objetos de la base de datos
dependen entre si dependiendo de su funcionalidad
Inicia el asistente Divisor
de base de datos
Especica los Complementos de
ofrecen funcionalidad adicional
Figura 15 -14
Ficha Herramientas
de base de datos
H
e
r
r
a
m
i
e
n
t
a
s
d
e
b
a
s
e
d
e
d
a
t
o
s
Leccin 15 | 403
2. En la fcha Herramientas de base de datos, en el grupo Relaciones, haga clic
en el botn Dependencias del objeto. Aparece el panel Dependencias del
objeto, el cual muestra la informacin sobre las dependencias para la tabla
seleccionada, como se indica en la Figura 15-15. Observe que est seleccionado
el botn Objetos que dependen de m.
3. Haga clic en el botn Objetos de los que dependo. Observe los cambios en la
seccin Informes.
4. Haga clic en el botn Objetos que dependen de m. Haga clic en el signo de ms
(+) que est a un lado de la tabla Contactos en salas de exhibicin para ver las
tablas y formularios que dependen de la tabla Contactos en salas de exhibicin.
5. Haga clic en el vnculo Contactos en salas de exhibicin para mostrar la tabla en la
Vista Diseo, desde donde puede realizar cualquier cambio necesario con respecto
a las dependencias.
6. CIERRE el panel Dependencias del objeto.
PAUSA. DEJE abierta la base de datos para utilizarla en el siguiente ejercicio.
UTI LI ZAR EL DOCUMENTADOR DE BASE DE DATOS
El Documentador de base de datos ofrece informacin detallada sobre una base de
datos y la presenta como un informe, el cual se puede imprimir. Utilice el Documentador
de base de datos cuando necesite un informe impreso de esta informacin, ya sea
para fnes de mantenimiento de registros o como un respaldo en caso que tenga
que volver a crear la base de datos o algn otro objeto. En este ejercicio utilizar el
Documentador de base de datos para crear un informe sobre los objetos incluidos
en una base de datos.
El Documentador de base de datos crea un informe que contiene los detalles o defniciones
de un objeto seleccionado y lo muestra en la Vista preliminar. Puede ver las propiedades
de un formulario, as como las propiedades para cada seccin del formulario y
cada etiqueta, botn o control en el formulario. El cuadro de dilogo Documentador
contiene fchas para cada tipo de objeto y una fcha que muestra todos los objetos.
Seleccione el objeto cuyas defniciones desea ver o imprimir. El botn Opciones le
permite especifcar de mayor manera para qu caractersticas del objeto desea ver
las defniciones.
Utilizar el documentador de base de datos
UTILICE la base de datos que qued abierta en el ejercicio anterior.
1. En la fcha Herramientas de base de datos, en el grupo Analizar, haga clic en
el botn Documentador de base de datos. Aparece el cuadro de dilogo
Documentador, como se muestra en la Figura 15-16.
Figura 15 -15
Panel de tareas
Dependencias del
objeto
Panel Dependencias
del objeto
404 | Leccin 15
H
e
r
r
a
m
i
e
n
t
a
s
d
e
b
a
s
e
d
e
d
a
t
o
s
TOME NOTA
2. Haga clic en la fcha Todo tipo de objetos.
3. Haga clic en la fcha Tablas.
4. Haga clic en la casilla de verifcacin Contactos en salas de exhibicin que est en
la lista Tablas.
5. Haga clic en el botn Opciones. Aparece el cuadro de dilogo Imprimir denicin
de tabla, como se muestra en la Figura 15-17.
6. Haga clic en Aceptar para cerrar el cuadro de dilogo Imprimir denicin de tabla.
7. Haga clic en Aceptar para cerrar el cuadro de dilogo Documentador. Si aparece
un mensaje pidindole que cierre la tabla haga clic en S. Automticamente el
informe Denicin de objeto aparece en la Vista preliminar.
8. Haga clic en el botn Zoom, que se encuentra en el grupo Zoom, para ver el
informe como se muestra en la Figura 15-18. En este punto, puede imprimir el
informe o hacer cualquier cambio al diseo y luego imprimirlo.
9. Haga clic en el botn Pgina siguiente desde la barra de botones de navegacin
de registros, hasta llegar a la pgina 4. Observe el diagrama de relaciones que se
incluye en el informe.
10. Haga clic en el botn Cerrar vista preliminar.
PAUSA. DEJE abierta la base de datos para utilizarla en el siguiente ejercicio.
Algunas defniciones de objetos pueden tener varias pginas, as que es buena idea
verifcar la longitud del informe antes de imprimirlo.
DI VI DI R UNA BASE DE DATOS
Puede ser difcil para muchas personas utilizar diferentes datos, al mismo tiempo,
en una base de datos. Sincronizar los datos puede ser difcil y a veces requiere de
mucho tiempo. Para evitar que la red se haga ms lenta debido a los constantes
Figura 15 -16
Cuadro de dilogo
Documentador
Figura 15 -17
Cuadro de dilogo
Imprimir denicin
de tabla
Figura 15 -18
Informe Denicin
de objeto
Botn Zoom
H
e
r
r
a
m
i
e
n
t
a
s
d
e
b
a
s
e
d
e
d
a
t
o
s
Leccin 15 | 405
cambios realizados a una base de datos, el Divisor de base de datos puede dividir la
base de datos en dos archivos: uno que contenga las tablas, denominado archivo de
servidor y otro con las consultas, formularios, informes y dems objetos creados a
partir de tablas, denominado archivo de cliente. Los usuarios que requieran acceder
a los datos pueden personalizar sus propios formularios, informes, pginas y otros
objetos mientras conservan un solo origen de datos en la red. Es buena idea crear
una copia de seguridad de la base de datos antes de dividirla. En este ejercicio utilizar
el asistente Divisor de bases de datos para dividir una base de datos.
Dividir una base de datos
UTILICE la base de datos que qued abierta en el ejercicio anterior.
1. En la fcha Herramientas de base de datos, en el grupo Mover datos, haga clic en
el botn Base de datos de Access. Aparece el asistente Divisor de base de datos,
como se muestra en la Figura 15-19.
2. Haga clic en el botn Dividir base de datos. Aparece el cuadro de dilogo Crear
una base de datos back-end, como se muestra en la Figura 15-20.
3. Navegue hasta la ubicacin donde desea guardar el archivo back-end y haga
clic en Dividir. Si aparece un cuadro de advertencia sobre cerrar la tabla antes de
exportarla, haga clic en Si. Despus de algunos momentos, aparece el cuadro de
dilogo Divisor de bases de datos, como se muestra en la Figura 15-21.
4. Haga clic en Aceptar.
5. CIERRE la base de datos.
6. ABRA la base de datos Fab_FabrikamXXX_be. Observe que slo contiene las
tablas de la base de datos.
7. CIERRE la base de datos.
CIERRE Access.
Figura 15 -19
Asistente Divisor de
base de datos
Figura 15 -20
Cuadro de dilogo
Crear una base de
datos de servidor
Figura 15 -21
Cuadro de dilogo
Divisor de base de
datos
406 |
En esta leccin aprendi a: Objetivo del examen Nmero del
objetivo
Dar mantenimiento una base de datos
Utilizar el comando Compactar y reparar
base de datos
1.1.4
Establecer las propiedades de una base de
datos
Cifrar una base de datos Utilizar el comando Cifrar con contrasea 1.1.5
Congurar las opciones de una base de datos Congurar las Opciones de Access 1.1.7
Utilizar la herramientas de base de datos
EVALUACI N DE CONOCI MI ENTO
Relacin
Relacione con una lnea los trminos de la Columna 1 con las defniciones que se describen en la Columna 2.
Columna 1 Columna 2
1. Copia de seguridad a. En una base de datos dividida, el archivo que contiene las consultas, formularios
y otros objetos creados de las tablas.
2. Archivo de cliente b. Detalles sobre un archivo que lo describen o identifcan.
3. Archivo de servidor c. Optimiza los archivos y resuelve problemas menores en la estructura de
archivo de la base de datos.
4. Propiedades de base de datos d. Codifcar datos de modo que slo un usuario autorizado con contrasea
pueda volverlos a decodifcar.
5. Divisor de base de datos e. Quitar la contrasea de un archivo cifrado.
6. Comando Compactar y reparar f. Describe cmo los objetos de una base de datos dependen de otros componentes
para funcionar correctamente.
7. Cifrar g. Crea un informe que muestra los detalles o defniciones, sobre un objeto
seleccionado y lo abre en Vista preliminar
8. Dependencias del objeto h. Una copia de un archivo de base de datos.
9. Documentador de base de datos i. Archivo que contiene las tablas en una base de datos dividida.
10. Descifrar j. Asistente que divide una base de datos por usted.
Verdadero / Falso
Dibuje un crculo alrededor de la V si la declaracin es verdadera o alrededor de la F si es falsa
V F 1. Crear una copia de seguridad de sus archivos regularmente no es realmente necesario.
V F 2. Cuando crea una copia de seguridad de una base de datos, Access agrega automticamente la
fecha al nombre de archivo.
V F 3. Compactar y reparar una base de datos deja fragmentado el archivo.
V F 4. Algunas propiedades de bases de datos son actualizados por Access y no pueden ser cambiadas.
V F 5. La extensin .accdb es para el formato de archivo Access 2002-2003.
V F 6. Las opciones de Access le permiten personalizar ciertos aspectos de Access.
V F 7. Si olvida la contrasea de una base de datos, Microsoft puede recuperarla para usted.
V F 8. Puede imprimir un informe del Documentador de base de datos.
V F 9. El comando Compactar y reparar le permite buscar vnculos de tablas.
V F 10. Es buena idea hacer una copia de seguridad de una base de datos antes de dividirla.
Leccin 15
Matriz de resumen
de habilidades
| 407
EVALUACI N DE APTI TUD
Proyecto 15-1: Establecer las propiedades de la base de datos, compactar y reparar la base
de datos de Horizonte Azul
Trabaja en Aerolneas Horizonte Azul como especialista en relaciones con inversionistas y necesita mantener y salvaguardar
la base de datos que utiliza. Establezca las propiedades de la base de datos y compacte y repare la base de datos de
ingresos y gastos.
PREPRESE. INICIE Access si an no est ejecutndose.
1. Abra la base de datos Horizonte_Azul de los archivos de datos para esta leccin.
2. Guarde la base de datos con el nombre Horizonte_AzulXXX (donde XXX son sus iniciales).
3. Haga clic en la fcha Archivo y enseguida haga clic en la fcha Informacin y seleccione Ver y editar propiedades
de base de datos.
4. Introduzca Ingresos y gastos en el cuadro Asunto.
5. Escriba su nombre en el cuadro Autor.
6. En el cuadro Administrador introduzca Andrs Lpez.
7. Escriba Aerolneas Horizonte Azul en el cuadro Organizacin.
8. Haga clic en Aceptar.
9. Seleccione Compactar y reparar base de datos.
CIERRE la base de datos.
Proyecto 15-2: Crear una copia de seguridad de la base de datos de la Juguetera El Baln
y dividirla
Al momento de hacer el mantenimiento de los archivos de bases de datos de la Juguetera El Baln, decide realizar una
copia de seguridad de una base de datos y dividirla, para que otras personas de la compaa puedan crear sus propios
formularios e informes utilizando los datos en las tablas.
PREPRESE. INICIE Access si an no est ejecutndose.
1. ABRA la base de datos J_El_Baln de los archivos de datos para esta leccin.
2. Guarde la base de datos con el nombre J_El_BalnXXX (donde XXX son sus iniciales).
3. Haga clic en la fcha Archivo, enseguida en la fcha Guardar & Publicar y seleccione Realizar copia de
seguridad de la base de datos.
4. Utilice el nombre de archivo generado con la fecha y haga clic en Guardar.
5. En la fcha Herramientas de base de datos, en el grupo Mover datos, haga clic en el botn Base de datos
de Access.
6. Haga clic en el botn Dividir base de datos.
7. Acepte el nombre de archivo J_El_BalnXXX_be y haga clic en Dividir.
8. Haga clic en Aceptar.
CIERRE la base de datos.
EVALUACI N DE DESTREZA
Proyecto 15-3: Cifrar la base de datos de Horizonte Azul
Cree una contrasea para proteger la base de datos de ingresos y gastos.
UTILICE la base de datos Horizonte_AzulXXX que guard anteriormente.
1. ABRA la base de datos Horizonte_AzulXXX en Modo exclusivo.
2. En la vista Backstage, en la fcha Informacin, haga clic en el botn Cifrar con contrasea.
3. Introduzca #1HorizonteAzul$87 en el cuadro Contrasea.
4. Vuelva a escribir #1HorizonteAzul$87 en el cuadro Conrmar contrasea.
5. Haga clic en Aceptar.
6. CIERRE la base de datos.
7. Abra la base de datos de manera normal.
8. Introduzca #1HorizonteAzul$87 en el cuadro Solicitud de contrasea.
9. Abra el Documentador de base de datos.
10. Seleccione la tabla Resumen de ingresos y gastos y haga clic en Aceptar para ver el informe.
11. Imprima el informe.
12. CIERRE la Vista preliminar.
CIERRE la base de datos.
408 |
Proyecto 15-4: Guardar la base de datos de Lucerne en un formato de archivo anterior
1. ABRA la base de datos Lucerne de los archivos de datos para esta leccin.
2. Guarde la base de datos en el formato de archivo Base de datos de Access 2002-2003 con el nombre
Lucerne2002-2003.
CIERRE la base de datos.
EVALUACI N DE DOMI NI O
Proyecto 15-5: Descifrar y crear una copia de seguridad de la base de datos de Horizonte
Azul
Ya no se requiere proteger la base de datos de ingresos y gastos de Horizonte Azul. Quite el cifrado.
UTILICE la base de datos Horizonte_AzulXXX que guard anteriormente.
1. Quite el cifrado utilizando la contrasea de la base de datos Horizonte_Azul.
2. Realice una copia de seguridad de la base de datos, conserve el nombre de archivo generado. Gurdela en la
misma ubicacin que la versin original.
CIERRE la base de datos.
Proyecto 15-6: Ver las dependencias de los objetos en la base de datos de Humongous
Un asistente de Seguros de vida Humongous utiliz la computadora que comparten y ha movido algunos de los archivos
a otras ubicaciones. Utilice el comando Dependencias del objeto para ver la informacin de las dependencias de una tabla.
ABRA la base de datos Seguros_vida_Humongous de los archivos de datos para esta leccin.
1. GUARDE la base de datos con el nombre Seguros_vida_HumongousXXX (donde XXX son sus iniciales).
2. Vea la Informacin de las dependencias del objeto para la tabla Empleados de medio tiempo.
3. GUARDE la base de datos.
CIERRE la base de datos.
LI STO PARA I NTERNET
Para ayudar a salvaguardar su computadora, as como sus archivos, es importante comprender cmo se
relacionan la seguridad y la privacidad en las bases de datos de Access. En la ficha Archivo, haga clic en el
botn Opciones para abrir el cuadro de dilogo Opciones de Access. Despus haga clic en el botn Centro de
confianza (que se encuentra en el lado izquierdo). El centro de confianza contiene ajustes para la seguridad y
privacidad, as como informacin relacionada con Access 2010. En la seccin Seguridad y ms informacin,
haga clic en el vnculo Informtica de confanza de Microsoft y lea el artculo en lnea. Examine otros vnculos
que le interesen del Centro de confianza.
C
e
r
r
a
n
d
o
e
l
c
r
c
u
l
o
3
Cerrando el crculo | 409
Cerrando
el crculo 3
410 | Cerrando el crculo
C
e
r
r
a
n
d
o
e
l
c
r
c
u
l
o
3
CERRANDO EL C RCULO 3
A medida que Bienes Races Arboleda crece, contina aprendiendo ms sobre Access y
utiliza la base de datos para tareas ms avanzadas.
Proyecto 1: Crear un informe agrupado
Desea tener un informe donde pueda ver las casas que se han vendido por mes. Use el
Asistente para informes para crear uno donde se agrupen los datos de acuerdo con la
fecha de venta. Despus cree un campo de agregado que sume el importe total de las
ventas de cada mes.
PREPRESE. INICIE Access si an no est ejecutndose.
1. ABRA la base de datos Bienes_Races_Arboleda de los archivos de datos para
esta leccin.
2. GUARDE la base de datos con el nombre Bienes_Raices_ArboledaXXX (donde
XXX son sus iniciales).
3. Abra la tabla Casas vendidas.
4. En la fcha Crear, en el grupo Informes, haga clic en el botn Asistente para
informes, para mostrar el primer paso de la ventana Asistente para informes.
5. Seleccione el campo Agente y haga clic en el botn > para mover el campo a
la lista Campos seleccionados.
6. Utilizando el mismo procedimiento, mueva los campos Direccin, Precio
de venta y Fecha de venta de la lista Campos disponibles a la lista Campos
seleccionados.
7. Haga clic en el botn Siguiente > para mostrar el segundo paso del Asistente
para informes.
8. Seleccione el campo Fecha de venta y haga clic en el botn > para moverlo al
cuadro de niveles de agrupamiento.
9. Haga clic en el botn Siguiente >.
10. Haga clic en la echa despegable en el men de ordenacin y seleccione
Fecha de venta.
11. Seleccione el botn Siguiente > para dirigirse al otro paso.
12. En la seccin Distribucin, debe estar seleccionado el botn de opcin En
pasos y en la seccin Orientacin debe estar seleccionada la opcin Vertical.
13. Haga clic en el botn Siguiente >.
14. Haga clic en el botn Finalizar para aceptar la confguracin y crear el informe.
15. Cierre la Vista preliminar.
16. Cmbiese a la Vista Presentacin.
17. Haga clic derecho en la primera celda debajo del encabezado Precio de venta
para mostrar el men contextual.
18. Seleccione Total Precio de venta y a continuacin haga clic en Suma. Observe
como se muestran los totales para cada mes. Si es necesario, cambie el tamao
de los controles de manera que se puedan leer todos los datos y etiquetas. Su
informe debe verse similar a la Figura 1.
Figura 1
Informe de
ventas agrupado
por meses
C
e
r
r
a
n
d
o
e
l
c
r
c
u
l
o
3
Cerrando el crculo | 411
19. CIERRE el informe y CIERRE la tabla vendidas.
PAUSA. DEJE abierta la base de datos para usarla en el siguiente proyecto.
Proyecto 2: Crear una campo de consulta calculado
Est interesado en conocer la diferencia entre el precio solicitado y el precio de venta de las
casas. Cree una consulta con un campo calculado para obtener esta informacin. Despus,
agregue una fila totales para calcular el promedio del precio solicitado, precio de venta y
diferencia.
UTILICE la base de datos que qued abierta en el ejercicio anterior.
1. En la fcha Crear, en el grupo Consultas, haga clic en Diseo de consulta.
2. En el cuadro de dilogo Mostrar tabla, haga doble clic en Casas vendidas para agregar
la tabla a la cuadrcula de diseo.
3. Haga clic en Cerrar.
4. En la lista de campos de Casas vendidas, haga doble clic en Direccin, Habitaciones,
Baos, Precio solicitado y Precio de venta.
5. Haga clic en la celda Campo de la primera columna en blanco y presione Mays + F2
para abrir el cuadro de dilogo Zoom.
6. En el cuadro de dilogo Zoom, introduzca la siguiente expresin:
Diferencia: [Precio solicitado] - [Precio de venta]
7. Haga clic en Aceptar.
8. En la fcha Diseo en el grupo Resultados haga clic en Ejecutar, para crear la consulta
con el nuevo campo Diferencia ya calculado.
9. En la fcha Inicio, en el grupo Registros, haga clic en el botn Totales. Desplcese hacia
abajo para ver la fla Totales en la parte inferior del conjunto de resultados.
10. En la celda Total del campo Precio solicitado haga clic en la echa despegable para
mostrar el men y haga clic en Promedio.
11. En la celda Total del campo Precio de venta despliegue las opciones y elija Promedio.
12. En la celda Totales del campo Diferencia haga clic en la echa despegable y despus
en Promedio. Su consulta debe verse similar a la Figura 2.
13. GUARDE la consulta con el nombre Consulta de diferencia de precio y cirrela.
PAUSA. DEJE abierta la base de datos para el siguiente proyecto.
Figura 2
Resultados de la
consulta
412 | Cerrando el crculo
C
e
r
r
a
n
d
o
e
l
c
r
c
u
l
o
3
Proyecto 3: Crear un grfico
Utilizando el informe que cre anteriormente, desea tener una vista grca de los datos
junto con los nmeros. Use el Asistente para grcos para insertar un grco de columnas
en 3D a su informe.
UTILICE la base de datos que qued abierta en el ejercicio anterior.
1. ABRA el informe Casas vendidas.
2. Cmbiese a la Vista Diseo.
3. En la fcha Diseo, en el grupo Controles despliegue el botn Controles y
haga clic en Grco. El puntero cambia a un signo de ms con un grfco al
lado.
4. Haga clic en la esquina superior izquierda de la seccin Pie de pgina y
arrastre el puntero a la esquina inferior derecha para crear un marcador de
posicin rectangular donde se insertar el grfco.
5. Suelte el botn del mouse. Aparece el cuadro de dilogo Asistente para grfcos.
6. Seleccione la tabla Casas vendidas como su origen de datos y haga clic en el
botn Siguiente>. Aparece el segundo paso del cuadro de dilogo Asistente
para grcos.
7. Haga doble clic en los campos Precio solicitado, Precio de venta y Fecha de
venta para moverlos a la lista Campos para grfcos y haga clic en el botn
Siguiente >.
8. Haga clic en el botn Grco de columnas en 3D (segundo icono en la
primera fla).
9. Haga clic en el botn Siguiente >. Aparece el cuarto paso del cuadro de dilogo
Asistente para grfcos.
10. Haga clic en el botn del campo Precio de venta y arrstrelo al lado superior
izquierdo del grfco y colquelo en la lista de datos SumaDePrecio solicitado.
Ambos campos, SumaDePrecio de venta y SumaDePrecio solicitado, deben
estar incluidos en la lista.
11. Haga clic en el botn Vista previa del grco. Aparece el cuadro de dilogo
Vista previa de ejemplo, mostrando un ejemplo de su grfco.
12. Haga clic en el botn Cerrar. Se cierra el cuadro de dilogo Vista previa.
13. Haga clic en el botn Siguiente >.
14. En el men Campos de Informe seleccione <Ningn campo>.
15. Haga clic en la echa despegable en el men Campos del grco y seleccione
<Ningn campo>.
16. Haga clic en Siguiente >. Aparece el sexto paso del cuadro de dilogo Asistente
para grfcos.
17. Escriba Verano 2012 en el cuadro de ttulo.
18. Asegrese de que el botn de radio S, mostrar una leyenda est seleccionado
y haga clic en el botn Finalizar. Access inserta el grfco.
19. Haga clic en el grfco para seleccionarlo y cmbielo de tamao apropiadamente.
20. En la fcha Diseo, en el grupo Herramientas, haga clic en el botn Hoja de
propiedades.
21. Haga clic en la fcha Datos del panel Hoja de propiedades. Haga clic en la echa
desplegable al fnal del cuadro de propiedad Habilitado y seleccione S.
22. Cierre el panel Hoja de propiedades.
23. Cmbiese a la Vista Informes.
24. En la fcha Inicio, en el grupo Registros, haga clic en el botn Actualizar todo
y seleccione Actualizar todo.
25. Desplcese al lado inferior del informe para ver su grfco, el cual debe verse
similar a la Figura 3.
C
e
r
r
a
n
d
o
e
l
c
r
c
u
l
o
3
Cerrando el crculo | 413
Figura 3
Informe con grco
de columnas en 3D
26. GUARDE y CIERRE el informe.
PAUSA. DEJE abierta la base de datos para el siguiente proyecto.
Proyecto 4: Exportar datos y guardar la especificacin
Los agentes de su ocina necesitan que les facilite la informacin de las casas en venta
pero en otro formato, as que tendr que exportar los datos a Excel. Considerando que
realizar est operacin de exportacin regularmente, guarde la especicacin para un
uso futuro.
UTILICE la base de datos que qued abierta en el ejercicio anterior.
1. En el Panel de navegacin seleccione Propiedades en venta: Tabla.
2. En la fcha Datos Externos, en el grupo Exportar despliegue la opcin y haga
clic en Excel. Aparece el cuadro de dilogo Exportar: Hoja de clculo de Excel.
3. Si desea especifcar un destino diferente, haga clic en Examinar... para abrir el
cuadro de dilogo Guardar archivo, utilice el cuadro Guardar en para elegir
una carpeta y a continuacin haga clic en Guardar.
4. Haga clic en la casilla de verifcacin Exportar datos con formato y diseo y a
continuacin haga clic en la casilla de verifcacin Abrir el archivo de destino
al nalizar la operacin de exportacin.
5. Haga clic en Aceptar. Automticamente se abre Excel y se muestra la nueva
hoja de clculo con los datos exportados.
6. CIERRE la hoja de clculo y CIERRE Excel.
7. Regrese a Access.
8. En el cuadro Guardar los pasos de la exportacin, haga clic en la casilla de
verifcacin Guardar pasos de exportacin para mostrar los detalles de la
especifcacin.
9. En el cuadro Descripcin escriba Exportar informacin de casas en venta a
Excel.
10. Haga clic en Guardar exportacin.
PAUSA. CIERRE abierta la base de datos para el siguiente proyecto.
414 | Cerrando el crculo
C
e
r
r
a
n
d
o
e
l
c
r
c
u
l
o
3
Proyecto 5: Dar mantenimiento, crear una copia de seguridad y
dividir una base de datos
Habitualmente realiza mantenimientos de rutina de la base de datos para asegurar que
siempre sean conables, por lo que decide dividir la base de datos en dos archivos para
reducir el trco en la red. Adems, despus de todo el trabajo que ha invertido en la
base de datos, desea protegerla haciendo una copia de seguridad para evitar la prdida
de la informacin.
UTILICE la base de datos que qued abierta en el ejercicio anterior.
1. Haga clic en la fcha Archivo y seleccione la opcin Informacin, en la vista
Backstage haga clic en Compactar y reparar base de datos. Access compacta
y repara la base de datos.
2. Desde la vista Backstage, haga clic en la fcha Guardar & Publicar y seleccione
Realizar copia de seguridad de la base de datos y enseguida haga clic en
el botn Guardar como para mostrar el cuadro de dilogo con el mismo
nombre. Access agrega automticamente la fecha actual al fnal del nombre
de archivo.
3. Haga clic en el botn Guardar para aceptar el nombre de archivo generado.
4. En la fcha Herramientas de base de datos, en el grupo Mover datos, haga
clic en el botn Base de datos de Access para mostrar el asistente Divisor de
base de datos.
5. Haga clic en el botn Dividir base de datos para mostrar el cuadro de dilogo
Crear una base de datos back-end.
6. Navegue hasta la ubicacin donde desea guardar el archivo back-end y haga
clic en Dividir. Despus de unos momentos, aparecer el cuadro de dilogo
Divisor de base de datos.
7. Haga clic en Aceptar.
8. CIERRE la base de datos.
9. ABRA el archivo Bienes_Races_ArboledaXXX_be desde el punto de ubicacin
que le asign. Observe que el archivo slo contiene las tablas de la base de
datos.
10. CIERRE la base de datos.
DETNGASE. CIERRE Access.
Apndice A Microsoft Oce Specialist (MOS)
Habilidades para Access 2010: Examen 77-885
Habilidad de la matriz Nmero de
la habilidad
Nmero de
la leccin
Administrar el entorno de Access
Crear y administrar una base de datos 1.1
Utilizar el comando Guardar objeto como 1.1.1 2, 13
Utilizar el comando Abrir 1.1.2 1
Utilizar la cha Guardar y Publicar 1.1.3 13
Utilizar el comando Compactar y reparar base de datos 1.1.4 15
Utilizar el comando Cifrar con contrasea 1.1.5 15
Crear una base de datos a partir de una plantilla 1.1.6 2
Congurar las opciones de Access 1.1.7 15
Congurar el Panel de navegacin 1.2
Cambiarle el nombre a los objetos 1.2.1 4
Eliminar objetos 1.2.2 4
Congurar las opciones de Navegacin 1.2.3 1
Agregar elementos de aplicacin 1.3
Utilizar formulario en blanco 1.3.1 10
Utilizar los campos de Inicio rpido 1.3.2 4
Crear tablas
Crear tablas 2.1
Crear tablas en la Vista Diseo
2.1.1 9
Crear y modicar campos 2.2
Insertar un campo 2.2.1 4
Eliminar un campo 2.2.2 4
Cambiar el nombre de un campo 2.2.3 4
Mostrar y ocultar campos 2.2.4 3
Inmovilizar o liberar campos 2.2.5 3
Modicar tipos de datos 2.2.6 1
Modicar la descripcin de campo 2.2.7 9
Modicar las propiedades de campo 2.2.8 4
Ordenar y ltrar registros 2.3
Utilizar el comando Buscar 2.3.1 3
Utilizar el comando Ordenar 2.3.2 3
Utilizar los comandos de Filtro 2.3.3 3
Establecer relaciones 2.4
Denir las claves principales 2.4.1 3
Habilidad de la matriz Nmero de
la habilidad
Nmero de
la leccin
Utilizar las claves principales para crear relaciones 2.4.2 3
Modicar relaciones 2.4.3 3
Importar datos de un slo archivo de datos 2.5
Importar datos de un origen a una tabla nueva 2.5.1 14
Anexar registros a una tabla existente 2.5.2 14
Importar datos a una tabla vinculada 2.5.3 14
Crear formularios
Crear formularios 3.1
Utilizar el Asistente para formularios 3.1.1 5
Crear un formulario en blanco 3.1.2 5
Utilizar las Herramientas de diseo de formulario 3.1.3 5
Crear formularios de navegacin 3.1.4 10
Aplicar opciones de diseo de formulario 3.2
Aplicar un tema 3.2.1 5
Agregar controles dependientes 3.2.2 8
Agregar formato a un encabezado/pie de pgina 3.2.3 8
Ver cdigos 3.2.4 8
Ver el panel Hoja de propiedades 3.2.5 8
Agregar campos existentes 3.2.6 8
Aplicar opciones de organizacin de formularios 3.3
Utilizar las funciones de tabla 3.3.1 8
Mover una tabla 3.3.2 8
Cambiar la posicin/formato de los controles 3.3.3 8
Aplicar opciones de formato de formulario 3.4
Cambiar el formato de una fuente 3.4.1 8
Aplicar imagen de fondo de un formulario 3.4.2 8
Aplicar estilos rpidos a los controles de un formulario 3.4.3 8
Aplicar formato condicional a un formulario 3.4.4 8
Crear y administrar consultas
Crear consultas 4.1
Crear una consulta de seleccin 4.1.1 7
Crear una consulta de creacin de tablas 4.1.2 12
Crear una consulta de datos anexados 4.1.3 12
Crear una consulta de tabla de referencias cruzadas 4.1.4 12
Administrar orgenes de tabla y relaciones 4.2
Utilizar el comando Mostrar tabla 4.2.1 7
Quitar una tabla 4.2.2 7
Crear relaciones con un propsito especco 4.2.3 12
Manipular campos 4.3
Habilidad de la matriz Nmero de
la habilidad
Nmero de
la leccin
Agregar campos 4.3.1 12
Eliminar un campo 4.3.2 12
Reorganizar campos 4.3.3 12
Utilizar las opciones Ordenar y Mostrar 4.3.4 7
Calcular totales 4.4
Utilizar la la de Totales 4.4.1 12
Utilizar la funcin Agrupar por 4.4.2 12
Generar campos calculados 4.5
Realizar clculos 4.5.1 12
Utilizar el cuadro de dilogo Zoom 4.5.2 12
Utilizar el generador de expresiones 4.5.3 12
Disear informes
Crear informes 5.1
Crear un informe en blanco 5.1.1 8
Utilizar la Herramientas de diseo de informe 5.1.2 6
Utilizar el Asistente para informes 5.1.3 6
Aplicar opciones de diseo de informes 5.2
Aplicar un tema 5.2.1 6
Agregar controles calculados 5.2.2 8, 10
Agregar controles dependientes/independientes 5.2.3 8, 13
Encabezado/Pie de pgina 5.2.4 8
Volver a ordenar la funcin de una tabulacin 5.2.5 8
Aplicar opciones de organizacin de informes 5.3
Utilizar las funciones de Tabla 5.3.1 8
Mover tabla 5.3.2 8
Cambiar la posicin/formato de los registros 5.3.3 8
Alinear los controles de un informe en la cuadrcula 5.3.4 8
Aplicar opciones de formato de informes 5.4
Cambiarle el nombre a una etiqueta en un informe 5.4.1 8
Aplicar una imagen de fondo a un informe 5.4.2 8
Cambiar la forma de un informe 5.4.3 8
Aplicar formato condicional en un informe 5.4.4 8
Aplicar opciones de conguracin de pgina de un informe 5.5
Cambiar el tamao de pgina 5.5.1 11
Cambiar la orientacin de pgina 5.5.2 11
Ordenar y ltrar registros para crear informes 5.6
Utilizar el comando Buscar 5.6.1 6
Utilizar los comandos de ordenacin 5.6.2 6
Utilizar los comandos para ltrar 5.6.3 6
Utilizar los tipos de vista 5.6.4 6
Apndice B Microsoft Office Professional 2010
Componente Requisito
Equipo y procesador Procesador de 500 MHz o ms rpido
Memoria
256 MB de RAM; se recomienda 512 MB para caractersticas de grcos, bsqueda instantnea
de Outlook y ciertas funciones avanzadas.
1.2
Disco duro 3,0 GB de espacio en disco disponible
Pantalla Monitor con resolucin 1024x576 o superior
Sistema operativo
Windows XP (debe tener SP3) (32 bits), Windows 7, Windows Vista con Service Pack (SP) 1,
Windows Server 2003 con SP2 y MSXML 6.0 (solo Oce de 32 bits), Windows Server 2008 o SO
de 32 o 64 bits posterior.
Grcos
La aceleracin grca de hardware requiere una tarjeta grca DirectX 9.0c con 64 MB o ms
memoria de vdeo.
Requisitos adicionales
Ciertas caractersticas de Microsoft OneNote requieren Windows Desktop Search 3.0,
Reproductor de Windows Media 9.0, Microsoft ActiveSync 4.1, micrfono, dispositivo de
salida de audio, dispositivo de grabacin de vdeo, cmara digital compatible con TWAIN o
escner; el uso compartido de blocs de notas requiere que los usuarios estn en la misma red.
Determinadas funcionalidades avanzadas requieren conectividad con Microsoft Exchange
Server 2003, Microsoft SharePoint Server 2010 y/o Microsoft SharePoint Foundation 2010.
Determinadas caractersticas requieren Windows Search 4.0.
El controlador de impresin Enviar a de OneNote y la integracin con Servicios de conectividad
empresarial requieren caractersticas de Windows XPS y/o Microsoft .NET Framework 3.5.
Internet Explorer (IE) 6 o posterior, explorador de 32 bits nicamente. IE7 o posterior necesario
para recibir presentaciones de difusin. La funcionalidad de Internet requiere una conexin a
Internet.
Las caractersticas de multitoque requieren Windows 7 y un dispositivo tctil habilitado.
Determinadas caractersticas de entradas de lpiz requieren Windows XP Tablet PC Edition o
posterior.
La funcionalidad de reconocimiento de voz requiere un micrfono para hablar de cerca y un
dispositivo de salida de audio.
Fax de Internet no est disponible en Windows Vista Starter, Windows Vista Home Basic ni
Windows Vista Home Premium
Las caractersticas de Information Rights Management requieren acceso a una versin de
Windows 2003 Server con SP1 o posterior que est ejecutando los Servicios de Windows
Rights Management.
Determinadas funcionalidades en lnea requieren una cuenta de Windows LiveTM ID.
Otros
La funcionalidad del producto y los grcos pueden variar de acuerdo con la conguracin
del sistema. Algunas caractersticas pueden requerir hardware adicional o avanzado, o
conectividad del servidor; www.oce.com/products.
1. Se recomienda 512 MB de RAM para obtener acceso a archivos de datos de Outlook de ms
de 1 GB.
2. Se recomienda un procesador de 2 GHz o ms rpido, y 1 GB de RAM o ms para la bsqueda
de audio de OneNote. Se requiere un micrfono para hablar de cerca. La bsqueda de audio no
est disponible en todos los idiomas.
Crditos
Icono Resolucin de problemas Matthias Hass/iStockphoto
Icono Otra manera Anatolii Tsekhmister/iStockphoto
Icono Listo para Internet Orlando Rosu/iStockphoto
Leccin 1 GULCAN YASEMIN SUMER/iStockphoto
Leccin 2 jamesbenet/iStockphoto
Leccin 3 Eliza Snow/iStockphoto
Leccin 4 Brandon Laufenberg/iStockphoto
Leccin 5 Andy Gehrig/iStockphoto
Leccin 6 Doug Berry/iStockphoto
Leccin 7 Matt Theilen/iStockphoto
Leccin 8 clubfoto/iStockphoto; JOE CICAK/iStockphoto; Volodymyr Goinyk/iStockphoto;
Luseen/iStockphoto; AVTG/iStockphoto; Peter Booth/iStockphoto
Leccin 9 Daniel Lafor/iStockphoto
Leccin 10 Steve Cole/iStockphoto
Leccin 11 Joe Brandt/iStockphoto
Leccin 12 Rafal Dubiel/iStockphoto
Leccin 13 Michael Smith/iStockphoto
Leccin 14 londoneye/iStockphoto
Leccin 15 ManuelH/iStockphoto
Glosario
A
Analizador de tablas. Un asistente que realiza
el proceso de normalizacin examinado el
diseo de una tabla y sugiriendo un modo
de dividirla para que obtener el mximo de
efcacia.
Archivo back-end. La base de datos que
contiene las tablas en una base de datos
dividida.
Archivo de ancho fjo. Archivo de texto donde
cada registro aparece en una lnea aparte y el
ancho de cada campo permanece constante
en todos los registros.
Archivo de cliente. Base de datos que
contiene las consultas, formularios, informes
y otros objetos creados a partir de tablas.
Archivo delimitado. Un archivo de texto donde
cada registro aparece en una lnea aparte y
los campos se separan con un slo carcter.
Ascendente. Ordena los datos de principio a
fnal. (Vea Orden).
Asistente para controles. Le ayuda a crear
controles como botones de comandos, cuadros
de listas, cuadros combinados y grupos de
opciones.
Asistente para etiquetas. Un asistente que le
hace preguntas sobre las etiquetas que desea
crear y los datos que desea mostrar en ellas;
crea las etiquetas basndose en sus respuestas.
Asistente para formularios. Herramienta para
crear formularios que le permite elegir los
campos, estilo y diseo de stos.
Asistente para grfcos. Control que puede
insertar en formularios e informes para crear
grfcos rpidamente.
B
Barra de herramientas de acceso rpido. Una
barra de herramientas en la parte superior
izquierda de la pantalla que contiene los
comandos que usa con mayor frecuencia,
como Guardar, Deshacer, Rehacer e Imprimir.
Base de datos relacional. Grupo de tablas de
base de datos que estn conectadas o vinculadas
por una relacin defnida que conecta la
informacin entre s.
Base de datos. Herramienta para recopilar y
organizar informacin.
C
Cadena de longitud cero. No contiene caracteres
y se usa para indicar que no existe un valor
para un campo.
Campo calculado. Columna en una consulta
que es resultado de una expresin.
Campo de agregado. Campo que usa una
funcin de agregado para calcular los datos.
Campo de agrupamiento. Un campo especfco
en el que se concentran los datos.
Campo Inicio rpido. Conjunto de
caractersticas y propiedades predefnidas que
describen un campo, incluyendo el nombre
del campo, el tipo de datos y otras propiedades
de campo.
Campo ms exterior. Campo de ordenacin
primario en una ordenacin de varios
campos.
Campo ms interior. Campo de ordenacin
secundario en una ordenacin de varios
campos.
Campo multivalor. Un campo que le permite
seleccionar ms de un valor de una lista.
Campo. Columna en una tabla de base de
datos.
Caracteres comodn. Caracteres que se usan
para buscar palabras o frases que contengan
letras o combinaciones de letras especfcas.
Cifrar. Codifcar datos de tal modo que slo
un usuario autorizado que tenga la contrasea
pueda decodifcarlos.
Cinta de opciones. Ubicada a lo largo de la
parte superior de la pantalla; contiene fchas
y grupos de comandos.
Clave compuesta. Dos o ms claves principales
que se usan en una tabla.
Clave externa. Clave principal de una tabla
que se usa en otra tabla.
Clave principal. Columna en una base de
datos que identifca de forma inequvoca
cada fla.
Combinacin cruzada. Combinacin en la
que cada fla de una tabla se une con alguna
fla en comn de otra tabla. (Vea tambin
Combinacin)
Combinacin de desigualdad. Combinacin
que no est basada en la equivalencia de los
campos relacionados. (Vea Combinacin)
Combinacin externa derecha. Incluye todas
las flas de la segunda tabla de la consulta y
slo aquellos registros de la primera tabla
que coinciden con el campo combinado de la
segunda tabla. (Vea Combinacin)
Combinacin externa izquierda. Incluye todas
las flas de la primera tabla de la consulta y
slo aquellos registros de la segunda tabla
que coinciden con el campo combinado de la
primera tabla. (Vea Combinacin)
Combinacin externa. Incluye todas las flas
de una tabla y slo aquellas flas de la otra
tabla que coinciden con el campo combinado
en la primera. (Vea Combinacin)
Combinacin interna. El tipo ms comn de
combinacin; incluye flas en la consulta slo
cuando los campos combinados coinciden
con los registros en ambas tablas. (Tambin
vea Combinacin)
Combinacin. Relacin entre campos idnticos
en diferentes tablas.
Consulta de accin. Cambia los datos en su
origen de datos o crea una nueva tabla.
Consulta de actualizacin. Una consulta de
accin que cambia un conjunto de registros
de acuerdo al criterio especifcado.
Consulta de creacin de tabla. Una consulta
de accin que crea una nueva tabla y luego
crea registros en ella copiando los registros
de una tabla existente.
Consulta de datos anexados. Una consulta de
accin que agrega los registros en el conjunto
de resultados de una consulta al fnal de la
tabla existente.
Consulta de eliminacin. Una consulta de accin
que quita las flas de una o varias tablas que
coinciden con el criterio que especifque.
Consulta de parmetros. Consulta en la cual
el usuario especifca interactivamente uno o
ms valores de criterio.
Consulta de seleccin. El tipo ms bsico de
consulta de Access que crea subconjuntos
de datos que se muestran en la vista Hoja
datos y que se pueden usar para contestar
a preguntas especfcas o para suministrar
datos a otros objetos de base de datos.
Consulta de tabla de referencias cruzadas. Una
consulta que calcula una suma, promedio,
cuenta u otro tipo de total de los registros y
luego agrupa los resultados en dos tipos de
informacin: uno en el lado izquierdo de la
hoja de datos y otro en el lado superior.
Consulta. Objeto de base de datos que permite
buscar y recuperar datos almacenados.
Control calculado. Un control que muestra el
resultado de un clculo o expresin.
Control dependiente. Usa un campo en una
tabla o consulta como el origen de datos.
Control independiente. Muestra informacin
como lneas, formas o imgenes; no dependen
de un campo.
Control. Objeto que muestra datos, realiza
acciones y le permite mejorar el aspecto
y la capacidad de uso de un formulario o
informe.
Copia de seguridad. Una copia de un archivo
de base de datos.
Criterio de consulta. Regla que identifca los
registros que desea incluir en el resultado de
la consulta.
Cuerpo del grfco. El rea principal que
muestra el grfco.
D
Datos redundantes. Informacin duplicada
en una base de datos.
Delimitador. Un carcter que separa campos
en un archivo delimitado y que no aparece
en los valores de campo, como una tabulacin,
un punto y coma o un espacio.
Dependencias del objeto. Describe cmo los
objetos de una base de datos dependen de
otros componentes para funcionar correctamente.
Descendente. Ordena los datos del fnal al
principio, como de la Z a la A o de 99 a 0.
(Vea tambin Orden)
Descifrar. Quitar la contrasea de un archivo
que ha sido cifrado.
Diseo apilado. Un diseo en el cual los
controles son organizados verticalmente con
una etiqueta a la izquierda y el control a la
derecha.
Diseo del formulario. Herramienta que crea
un nuevo formulario en blanco en la Vista
Diseo.
Diseo tabular. Un diseo en donde los
controles son organizados en flas y columnas
como una hoja de clculo, con las etiquetas
en el lado superior.
Diseos de controles. Se usan para alinear
los controles horizontal y verticalmente para
dar a su informe o formulario un aspecto
uniforme.
Divisor de base de datos. Asistente que divide
una base de datos en dos archivos.
Documentador de base de datos. Crea un
informe que muestra los detalles o defniciones
sobre un objeto seleccionado y lo abre en la
Vista preliminar.
E
Elementos de aplicacin. Galera que puede
utilizar para insertar platillas predefnidas,
como tablas, formularios e informes, en una
base de datos existente.
Encabezado de grupo. La seccin de un
informe donde se muestra e imprime el
nombre de un campo agrupado.
Escritorio. La primera pantalla que ve despus
de encender la computadora.
Especifcacin. Detalles de una operacin
de importacin o exportacin que contiene
toda la informacin que Access necesita
para repetirla sin la entrada de los usuarios.
F
Ficha Archivo. Ficha que muestra la
vista Backstage y que contiene un men de
comandos los cuales puede utilizar para
realizar tareas comunes en los archivos de
base de datos, como abrir, guardar e imprimir.
Ficha. rea de actividad en la cinta de
opciones.
Fila Totales. Una fla que se inserta en la
parte superior de una tabla y que cuenta con
un men de funciones para cada columna de
la fla.
Filtro por formulario. Herramienta que crea
un formulario en blanco similar al original;
til para fltrar por varios campos en un
formulario o para encontrar un registro
especfco.
Filtro. Conjunto de reglas para determinar
qu registros se mostrarn.
Filtros comunes. Filtros populares que estn
disponibles como comandos en el men
contextual, dependiendo del tipo y los valores
del campo.
Formas normales. Estndares y directrices
para el diseo de bases de datos que se
pueden usar para determinar si una base de
datos est estructurada correctamente.
Formato condicional. Cambia el aspecto de
un control o el valor en un control cuando se
cumplen ciertas condiciones.
Formulario de navegacin. Formulario que
incluye un conjunto de fchas de navegacin
en las cuales puede hacer clic para mostrar
formularios e informes.
Formulario dividido. Caracterstica que le
muestra dos vistas de sus datos a la vez:
Vista Formulario y Vista Hoja de datos.
Formulario jerrquico. Una combinacin
de formulario y subformulario, tambin
denominado formulario principal/ detalle o
formulario principal/secundario.
Formulario principal. Formulario primario en
una combinacin de formulario y subformulario.
Formulario. Objeto de base de datos que
simplifca el proceso de escribir, editar y
mostrar datos.
Formularios en blanco. Categora en la
galera Elementos de aplicacin que contiene
una coleccin de 10 formularios que le permite
agregar formularios predefnidos a una base
de datos.
Funcin de agregado. Realiza un clculo
usando un conjunto de valores y devuelve
un nico valor.
G
Generador de expresiones. Una caracterstica
que proporciona los nombres de los campos
y controles de una base de datos, muestra
los operadores que estn disponibles y tiene
funciones predefnidas para ayudarle a crear
una expresin.
Grfco dinmico. Un grfco interactivo que
muestra los totales o resmenes de los datos.
Grfco. Representacin grfca de los datos.
Grupo. Coleccin de registros separados
visualmente con cualquier informacin de
introduccin o resumen que se muestre con
ella.
Grupos. Comandos relacionados dentro de
las fchas de la cinta de opciones.
H
Herramienta Formulario. Crea un formulario
sencillo que incluye todos los campos del
origen de datos subyacente.
Herramienta Formulario en blanco. Crea
un nuevo formulario en blanco en la vista
Presentacin.
Hoja de datos. Representacin visual de los
datos que contiene una tabla o de los resultados
que muestra una consulta.
I
Identifcadores. Pequeas etiquetas cuadradas
que contienen sugerencias de teclas.
Informe. Objeto de base de datos que presenta
la informacin en un formato que es fcil de
leer e imprimir.
Iniciador de cuadro de dilogo. Pequea fecha
en la esquina inferior derecha de un grupo
en el que hace clic para iniciar un cuadro de
dilogo.
Inicio rpido. Coleccin de objetos predefnidos,
que puede agregar a su base de datos y que
se encuentran organizados por partes para
dar seguimiento a datos como comentarios,
contactos y problemas.
Instruccin SELECT. Un comando SQL que
indica al motor de base de datos Microsoft
Access que devuelva informacin sobre la base
de datos como un conjunto de registros.
Integridad referencial. Evita los registros
hurfanos.
Intervalos de agrupamiento. El modo en que se
agrupan los registros.
L
Leyenda. Muestra una lista de colores, formas
o tramas que se usan como categoras en un
grfco.
Lista de campos. Ventana que muestra todos
los campos en el origen de registros subyacente
u objeto de base de datos.
M
Mscara de entrada. Un conjunto de caracteres
de marcadores de posicin que lo obligan a
escribir los datos en un formato especfco.
Men Estado de conexin. Men que le permite
elegir entre buscar temas de ayuda en lnea y
sin conexin.
N
Niveles de agrupamiento. El arreglo anidado
de los grupos en un informe.
Normalizacin. Proceso de aplicar reglas a
un diseo de base de datos para asegurar
que la informacin est dividida en las tablas
adecuadas.
O
Objetos. Elementos en una base de datos,
como tablas, consultas, formularios e informes.
Orden de tabulacin de controles. Orden en
que la seleccin se mueve de campo en campo
cuando se presiona la tecla Tab.
Ordenar. Organizar los datos en orden alfabtico,
numrico o cronolgico.
Origen de registros. Tablas o consultas de
donde una consulta obtiene sus datos.
P
PDF. Un formato de archivo que conserva
el diseo exacto del archivo original y que
puede compartirse fcilmente.
Pie de grupo. Seccin de un informe donde
se resumen los datos del grupo.
Plantilla. Base de datos lista para usar la
cual contiene todas las tablas, consultas,
formularios e informes que se necesitan para
realizar una tarea especfca.
Propiedades de base de datos. Detalles sobre
un archivo que lo describen o identifcan.
Propiedades. Controlan la apariencia o
las caractersticas del comportamiento de
objetos y partes relacionadas como campos
y controles.
R
Registro. Fila en una tabla de base de datos.
Regla de validacin. Expresin que limita
los valores que pueden introducirse en un
campo.
S
Sistema de administracin de bases de datos
(DBMS). Un sistema para manejar datos
que permite al usuario almacenar, recuperar
y analizar la informacin.
Subconsulta. Instruccin SQL SELECT que
est dentro de otra consulta de seleccin o
de accin.
Subformulario. Un formulario que se inserta
en otro formulario.
Sugerencia de teclas. Pequeas letras y
nmeros que aparecen en la cinta de opciones
cuando presiona la tecla Alt; se usan para
ejecutar comandos con el teclado.
T
Tabla vinculada. La nueva tabla que se crea
cuando una base de datos se vincula con
una hoja de clculo de Excel.
Tabla. El objeto de base de datos ms bsico;
almacena los datos en categoras.
Tema. Combinacin predefnida de colores y
fuentes que puede seleccionar para aplicarlos
a un formulario o informe.
Texto de validacin. Especifca el texto en
el mensaje de error que aparece cuando los
usuarios infringen una regla de validacin.
Tipo de datos. El tipo de informacin que
contiene un campo como texto, nmero,
fecha/hora o algn otro tipo.
V
Varios elementos. Herramienta para crear un
formulario que se puede personalizar y que
muestra varios registros.
Vista Backstage. Contiene varios comandos,
que en versiones anteriores de Microsoft
Access se encontraban en el men Archivo
y le permiten crear una nueva base de datos,
una base de datos a partir de una plantilla,
abrir una base de datos existente y realizar
varias tareas de mantenimiento en una base
de datos.
Vista preliminar. Herramienta que muestra
un informe del modo que se ver al ser
impreso.
X
XPS. Formato de archivo que conserva el
formato del documento; puede compartirse,
imprimirse y almacenarse fcilmente y es ms
seguro.
Você também pode gostar
- ZE030 Elab Secuencias Didacticas PDFDocumento32 páginasZE030 Elab Secuencias Didacticas PDFKratos OrtizAinda não há avaliações
- 5 Curso de Planecion de Secuencia DidacticaDocumento19 páginas5 Curso de Planecion de Secuencia DidacticaKratos OrtizAinda não há avaliações
- Plantilla Secuencia 2012Documento3 páginasPlantilla Secuencia 2012Kratos OrtizAinda não há avaliações
- Algoritmos + Estructuras de Datos-Niklaus, WirthDocumento194 páginasAlgoritmos + Estructuras de Datos-Niklaus, WirthKratos Ortiz50% (4)
- El Secreto Del ÉxitoDocumento4 páginasEl Secreto Del ÉxitoChristian MauricioAinda não há avaliações
- Manual de PowerPivotDocumento155 páginasManual de PowerPivotcayala_284538100% (15)
- Practica Calificadas Ofimatica 1 4 PDFDocumento125 páginasPractica Calificadas Ofimatica 1 4 PDFMac Donald Cubas DiazAinda não há avaliações
- Diseño y construcción parque biosaludable barrio La ColinaDocumento27 páginasDiseño y construcción parque biosaludable barrio La ColinaBlanca Aliria Leal JimenezAinda não há avaliações
- Diagnóstico de disco muestra error de predicción de fallasDocumento74 páginasDiagnóstico de disco muestra error de predicción de fallasFreddy Obaco Obando100% (1)
- Campos CPTR (Valor Acumulado o VA) MS ProjectDocumento5 páginasCampos CPTR (Valor Acumulado o VA) MS ProjectLuisSalinasAinda não há avaliações
- Tema 2 Curso ComputacionDocumento21 páginasTema 2 Curso ComputacionJose Daniel WongAinda não há avaliações
- Como Combinar Correspondencia en Word 2007 PDFDocumento2 páginasComo Combinar Correspondencia en Word 2007 PDFLatonyaAinda não há avaliações
- Ejemplos de Herramientas CASEDocumento10 páginasEjemplos de Herramientas CASEEdna Rosario Puente MartinezAinda não há avaliações
- Instituto Superior Tecnologico Público "Almirante Miguel Grau"Documento4 páginasInstituto Superior Tecnologico Público "Almirante Miguel Grau"elchico2010Ainda não há avaliações
- Guía esencial de Office WordDocumento5 páginasGuía esencial de Office Wordro.lAinda não há avaliações
- M GF 01 D 19 Guía Técnica Visual FoxDocumento19 páginasM GF 01 D 19 Guía Técnica Visual FoxJuan GonzalezAinda não há avaliações
- EJERCICIOS Excel CLASEDocumento210 páginasEJERCICIOS Excel CLASEEricka Giron DediegoAinda não há avaliações
- Impresora HP Laserjet Pro p1102 Ce651aDocumento2 páginasImpresora HP Laserjet Pro p1102 Ce651aYader SanchezAinda não há avaliações
- 2 Bachillerato Computacion ExamenDocumento4 páginas2 Bachillerato Computacion ExamenWendy francoAinda não há avaliações
- Silabo Informatica AplicadaDocumento4 páginasSilabo Informatica AplicadaGabriel LaraAinda não há avaliações
- Curso Informática Negocios ExcelDocumento17 páginasCurso Informática Negocios ExcelMarcos SanchesAinda não há avaliações
- Constructor civil titulado busca trabajoDocumento7 páginasConstructor civil titulado busca trabajormroa2007Ainda não há avaliações
- Capitulo 02 Formularios VBADocumento4 páginasCapitulo 02 Formularios VBAJordy Bernabe SalasAinda não há avaliações
- Derecho de La Propiedad Intelectual - Articulo de Opinión José Manuel Chire Benavente - Software PirataDocumento4 páginasDerecho de La Propiedad Intelectual - Articulo de Opinión José Manuel Chire Benavente - Software PiratahectorfidelAinda não há avaliações
- Manual de Configuracion de CorreoDocumento15 páginasManual de Configuracion de CorreoPaulaAinda não há avaliações
- Copia de Copia de Curriculum VitaeDocumento3 páginasCopia de Copia de Curriculum VitaeLeticia RamirezBautistaAinda não há avaliações
- LOGROS DE INFORMATICA 6º y 7ºDocumento2 páginasLOGROS DE INFORMATICA 6º y 7ºnairovivelasquezAinda não há avaliações
- Actividad IntegradoraDocumento13 páginasActividad IntegradoraMR'Roberto F'AlejandreeAinda não há avaliações
- Sheet ExcelIntermedioDocumento3 páginasSheet ExcelIntermedioGianina Karem Rivera CastroAinda não há avaliações
- Curriculoleidy Vanessa Gonzalez Peragine FinalDocumento3 páginasCurriculoleidy Vanessa Gonzalez Peragine FinalLeisy GonzalezAinda não há avaliações
- Responsabilidad SocialDocumento9 páginasResponsabilidad SocialZareth HuamanAinda não há avaliações
- Guia 1 Cotizacion ExcelDocumento47 páginasGuia 1 Cotizacion ExcelHarold RomeroAinda não há avaliações
- Programacion Cetpro Ministerio de Educacion Ofimatica Virgen Del RosarioDocumento20 páginasProgramacion Cetpro Ministerio de Educacion Ofimatica Virgen Del RosarioPhandle O'rdakAinda não há avaliações
- Actividad 3Documento2 páginasActividad 3Juan Carlos Durango GuerraAinda não há avaliações