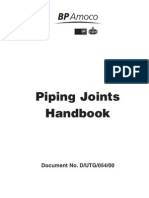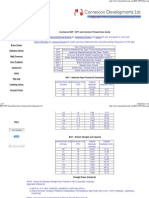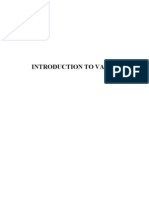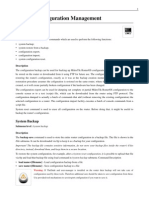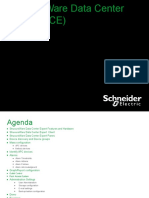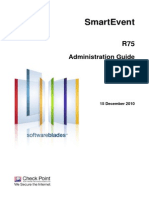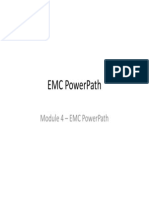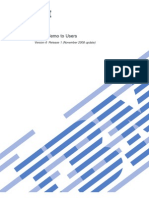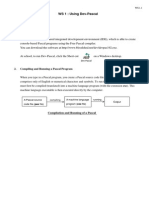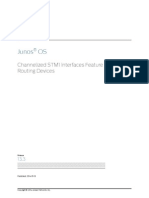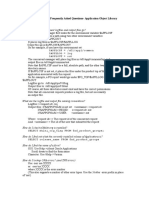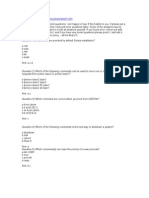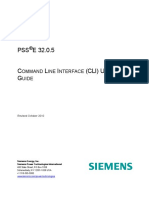Escolar Documentos
Profissional Documentos
Cultura Documentos
Chapter29 Model and Paper Space Layouts
Enviado por
Ivo Herid LesmanaDescrição original:
Direitos autorais
Formatos disponíveis
Compartilhar este documento
Compartilhar ou incorporar documento
Você considera este documento útil?
Este conteúdo é inapropriado?
Denunciar este documentoDireitos autorais:
Formatos disponíveis
Chapter29 Model and Paper Space Layouts
Enviado por
Ivo Herid LesmanaDireitos autorais:
Formatos disponíveis
AutoCAD 2D Tutorial
Chapter 29 Model and Paper Space Layouts
- 259 -
AutoCAD 2D Tutorial Creating Layouts 29.1
1. Choose the Layout1 TAB at the bottom of the screen.
2. 3.
Change Change
the name of the layout using the Layout Wizard the remaining Layout options for page setup and plots.
- 260 -
AutoCAD 2D Tutorial
Paper Space Layout with One View and Inserted Title Block
Creating Multiple Layouts
1. Choose the Layout2 TAB at the bottom of the screen.
2. 3.
Change Change
the name of the layout. the remaining Layout options for page setup and plots.
- 261 -
AutoCAD 2D Tutorial Mview Command 29.2
The MVIEW command controls the size and position of the mview viewports (from now on called mviews). Mview is to tilemode = 0 as vports is to tilemode = 1. Use mview when you would like to see a view of the model. Pspace mode must be active to use mview. AutoCAD will automatically switch to pspace when you issue the mview command. The default mview option is "<<first point>>" To use this option, pick a point which represents one corner of the mview. At the "other corner" prompt, pick a point which represents the opposite corner of the mview. Choose View, Viewports, 1 Viewport. or 2. Type Type MVIEW at the command prompt. Command: MVIEW or MV ON/OFF/Hideplot/Fit/2/3/4/Restore/<<First Point>>: P1 Other corner: P2
1.
TIP: Mviews should be created on their own layers in order to be turned
ON/OFF. - 262 -
AutoCAD 2D Tutorial Irregular Shaped Viewports 29.3
1. 2. 3. Draw Choose Choose a shape in Paper Space (e.g. circle, polygon, ellipse) View, Viewports, Object the object to make a viewport.
- 263 -
AutoCAD 2D Tutorial Model Space and Paper Space 29.4
MSPACE (model space) can only be activated if there is at least one mview. To enter model space mode use "MSPACE". 1. Type MSPACE at the command prompt. Command: MSPACE or MS or 2. Double-Click the word PAPER on the Status Bar to toggle to model space.
Notice the ucsicon will appear in each of the mviews when you enter model space.
- 264 -
AutoCAD 2D Tutorial
PSPACE mode should be entered to create a border, a title, mviews, and annotations only. This environment is used to lay out a 2 dimen- sional working drawing suitable for plotting. When you plot from pspace, you should plot 1=1. 1. Type PSPACE at the command prompt. Command: PSPACE or PS or 2. Double-Click the word MODEL on the Status Bar to toggle to paper space.
Notice the "Paper" in the status line and the pspace icon.
- 265 -
AutoCAD 2D Tutorial
Scales - Zooming in Model Space 29.5
Use ZOOM "XP" to zoom the model a certain factor of the paper. If you enter a value followed by xp, AutoCAD specifies the scale rela- tive to paper space units. For example, entering .5xp displays model space a t half the scale of paper space units. If you w ant to plot the m odel at 1/4=1, typeZOOM 1/48XP . If you want to plot a part at 3 times, type ZOOM 3XP. Views can also be shown in 3D by using the VPOINT command.
1. 2.
Type Type
MS at the command p rompt to enter Model Space for each individual viewport. ZOOM at the command prompt. Command: ZOOM All/Center/Dynamic/Extents/Previous/ Scale(X/XP)/ Window/<Realtime>: 3XP
You can also change the scale from the Viewports Toolbar.
SCALE
2=1
SCALE
ZOOM 1/4XP
1=1
- 266 -
AutoCAD 2D Tutorial Adding Text in Paper Space 29.6
Title block text and miscellaneous text can be added in Paper Space.
- 267 -
AutoCAD 2D Tutorial Plotting in Paper Space 29.7
Plotting all MVIEWS should be done from Paper Space not from Model Space. When you plot from pspace, you should plot1=1. For hidden line removals, remember to use the HIDEPLOT option in the MVIEW command. Once a ZOOM SCALE has been defined, do not zoom again before plotting. You can change the display with the PAN command.
- 268 -
AutoCAD 2D Tutorial Layout Wizard 29.8
1. Choose Insert, Layout, Layout Wizard 2 Change the various options in the Layout Wizard.
- 269 -
AutoCAD 2D Tutorial
- 270 -
AutoCAD 2D Tutorial
- 271 -
AutoCAD 2D Tutorial Viewport Layers 29.9
VPLAYER (viewport layer) controls layers on and off, and freeze and thaw, for each mview. Layer controls the on and off, freeze and thaw, globally. Layers must be on and thawed globally before they can be effected per mview with vplayer. 1. 2. 3. Click Choose in the viewport to change layer status. the layer dialog box.
Highlight the layer to freeze or thaw in the current or new viewport.
The layer dialog box also allows control of layers for each viewport.
- 272 -
Você também pode gostar
- The Subtle Art of Not Giving a F*ck: A Counterintuitive Approach to Living a Good LifeNo EverandThe Subtle Art of Not Giving a F*ck: A Counterintuitive Approach to Living a Good LifeNota: 4 de 5 estrelas4/5 (5794)
- The Gifts of Imperfection: Let Go of Who You Think You're Supposed to Be and Embrace Who You AreNo EverandThe Gifts of Imperfection: Let Go of Who You Think You're Supposed to Be and Embrace Who You AreNota: 4 de 5 estrelas4/5 (1090)
- Never Split the Difference: Negotiating As If Your Life Depended On ItNo EverandNever Split the Difference: Negotiating As If Your Life Depended On ItNota: 4.5 de 5 estrelas4.5/5 (838)
- Hidden Figures: The American Dream and the Untold Story of the Black Women Mathematicians Who Helped Win the Space RaceNo EverandHidden Figures: The American Dream and the Untold Story of the Black Women Mathematicians Who Helped Win the Space RaceNota: 4 de 5 estrelas4/5 (895)
- The Hard Thing About Hard Things: Building a Business When There Are No Easy AnswersNo EverandThe Hard Thing About Hard Things: Building a Business When There Are No Easy AnswersNota: 4.5 de 5 estrelas4.5/5 (344)
- Elon Musk: Tesla, SpaceX, and the Quest for a Fantastic FutureNo EverandElon Musk: Tesla, SpaceX, and the Quest for a Fantastic FutureNota: 4.5 de 5 estrelas4.5/5 (474)
- The Sympathizer: A Novel (Pulitzer Prize for Fiction)No EverandThe Sympathizer: A Novel (Pulitzer Prize for Fiction)Nota: 4.5 de 5 estrelas4.5/5 (120)
- The Emperor of All Maladies: A Biography of CancerNo EverandThe Emperor of All Maladies: A Biography of CancerNota: 4.5 de 5 estrelas4.5/5 (271)
- The Little Book of Hygge: Danish Secrets to Happy LivingNo EverandThe Little Book of Hygge: Danish Secrets to Happy LivingNota: 3.5 de 5 estrelas3.5/5 (399)
- The World Is Flat 3.0: A Brief History of the Twenty-first CenturyNo EverandThe World Is Flat 3.0: A Brief History of the Twenty-first CenturyNota: 3.5 de 5 estrelas3.5/5 (2259)
- The Yellow House: A Memoir (2019 National Book Award Winner)No EverandThe Yellow House: A Memoir (2019 National Book Award Winner)Nota: 4 de 5 estrelas4/5 (98)
- Devil in the Grove: Thurgood Marshall, the Groveland Boys, and the Dawn of a New AmericaNo EverandDevil in the Grove: Thurgood Marshall, the Groveland Boys, and the Dawn of a New AmericaNota: 4.5 de 5 estrelas4.5/5 (266)
- A Heartbreaking Work Of Staggering Genius: A Memoir Based on a True StoryNo EverandA Heartbreaking Work Of Staggering Genius: A Memoir Based on a True StoryNota: 3.5 de 5 estrelas3.5/5 (231)
- Team of Rivals: The Political Genius of Abraham LincolnNo EverandTeam of Rivals: The Political Genius of Abraham LincolnNota: 4.5 de 5 estrelas4.5/5 (234)
- The Unwinding: An Inner History of the New AmericaNo EverandThe Unwinding: An Inner History of the New AmericaNota: 4 de 5 estrelas4/5 (45)
- Castle Rock SNMPC Course NotesDocumento62 páginasCastle Rock SNMPC Course NotesanachromanAinda não há avaliações
- A - Piping Joint HandbookDocumento161 páginasA - Piping Joint HandbookCharles Tauk100% (30)
- SCP270 UserGuideDocumento129 páginasSCP270 UserGuidechergui.adelAinda não há avaliações
- Adsorbtion in Water TreatmentDocumento345 páginasAdsorbtion in Water TreatmentEyuelAdam100% (1)
- 111 Protecting BearingsDocumento3 páginas111 Protecting BearingsIvo Herid LesmanaAinda não há avaliações
- BSP NPT Thread Sizes From Connexion Developments LTDDocumento7 páginasBSP NPT Thread Sizes From Connexion Developments LTDIvo Herid LesmanaAinda não há avaliações
- BSP NPT Thread Sizes From Connexion Developments LTDDocumento7 páginasBSP NPT Thread Sizes From Connexion Developments LTDIvo Herid LesmanaAinda não há avaliações
- Steelwise SecretsDocumento3 páginasSteelwise SecretscabpcabpAinda não há avaliações
- Belt Conveyors: Mechanical Engineering Department Carlos III UniversityDocumento19 páginasBelt Conveyors: Mechanical Engineering Department Carlos III UniversityMohamed MaherAinda não há avaliações
- Valves Basics1Documento24 páginasValves Basics1Ivo Herid LesmanaAinda não há avaliações
- Bulk Material Handling Belt-Conveyor-CatalogDocumento21 páginasBulk Material Handling Belt-Conveyor-CatalogjayAinda não há avaliações
- Mikrotik ConfigurationDocumento5 páginasMikrotik ConfigurationashrafprofAinda não há avaliações
- Presentation StruxureWare DCEDocumento120 páginasPresentation StruxureWare DCEGaniza LongAinda não há avaliações
- Ruby Cheat SheetDocumento8 páginasRuby Cheat Sheetmatthieutc100% (5)
- MS Dos CommandSDocumento6 páginasMS Dos CommandSAMIN BUHARI ABDUL KHADERAinda não há avaliações
- Instalação CLP BoschDocumento91 páginasInstalação CLP BoschSideparAinda não há avaliações
- CP R75 SmartEvent AdminGuideDocumento82 páginasCP R75 SmartEvent AdminGuidenana2332Ainda não há avaliações
- Fipy-2 0Documento193 páginasFipy-2 0Woong Kim100% (1)
- Router Basic ConfigurationDocumento47 páginasRouter Basic ConfigurationMd KamruzzamanAinda não há avaliações
- Module 4 - Emc PowerpathDocumento38 páginasModule 4 - Emc Powerpathbhaskar123.kAinda não há avaliações
- V6R1 Memo To Users Rzaq9Documento90 páginasV6R1 Memo To Users Rzaq9gort400100% (1)
- Jet Plan User ManualDocumento1.272 páginasJet Plan User Manualkrack8100% (1)
- WS 1: Using Dev-Pascal: Basic ConceptsDocumento5 páginasWS 1: Using Dev-Pascal: Basic ConceptsUntu RangapAinda não há avaliações
- Cygwin Ug NetDocumento121 páginasCygwin Ug NetPankaj Pratap SinghAinda não há avaliações
- APC Inrow ManualDocumento76 páginasAPC Inrow ManualomarpatAinda não há avaliações
- Channelized Stm1 InterfacesDocumento128 páginasChannelized Stm1 InterfacesNdahimana EmmyAinda não há avaliações
- Fabric Manager's InfiniBand Subnet ManagerDocumento292 páginasFabric Manager's InfiniBand Subnet ManagerosoriohjAinda não há avaliações
- AOL Frequently Asked QuestionsDocumento19 páginasAOL Frequently Asked QuestionsAbhinav GonuguntlaAinda não há avaliações
- QuestionsDocumento96 páginasQuestionsvikieeAinda não há avaliações
- Manual Switch CISCO CATALYST 2960Documento98 páginasManual Switch CISCO CATALYST 2960teddy fuentesAinda não há avaliações
- CLI GuideDocumento394 páginasCLI GuidefadihassanAinda não há avaliações
- Microsoft Word Power Shell User GuideDocumento220 páginasMicrosoft Word Power Shell User GuideLeandro Simonato GozaloAinda não há avaliações
- Lesson 1: Overview of Operating SystemDocumento57 páginasLesson 1: Overview of Operating SystemRodjean SimballaAinda não há avaliações
- Process ListDocumento13 páginasProcess Listsonic 2987Ainda não há avaliações
- Unix VI EditorDocumento45 páginasUnix VI EditorSabin KhadkaAinda não há avaliações
- Ch1 Drawing Electrical DiagramsDocumento12 páginasCh1 Drawing Electrical Diagramsmrb88Ainda não há avaliações
- MDS TroubleshootingDocumento161 páginasMDS TroubleshootingSayan GhoshAinda não há avaliações
- Mysql Security Excerpt 5.1 enDocumento85 páginasMysql Security Excerpt 5.1 enEduardo De AmatAinda não há avaliações
- Alarm Management User GuideDocumento226 páginasAlarm Management User GuideToanAinda não há avaliações