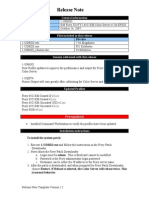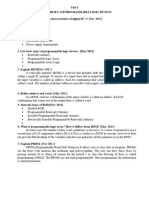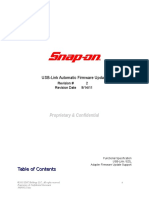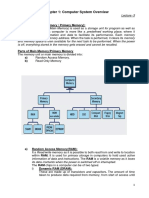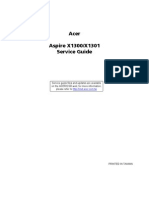Escolar Documentos
Profissional Documentos
Cultura Documentos
Welcome
Enviado por
maj666Descrição original:
Direitos autorais
Formatos disponíveis
Compartilhar este documento
Compartilhar ou incorporar documento
Você considera este documento útil?
Este conteúdo é inapropriado?
Denunciar este documentoDireitos autorais:
Formatos disponíveis
Welcome
Enviado por
maj666Direitos autorais:
Formatos disponíveis
Fiery PRO80 65-55C-KM Color Server
Welcome
2008 Electronics for Imaging, Inc. The information in this publication is covered under Legal Notices for this product. 45077816 8 August 2008
WELCOME
WELCOME
This Welcome document provides system requirements and an overview of how to set up the Fiery PRO80 65-55C-KM Color Server so that you can begin printing. It describes the initial tasks you must perform and points you to sections in the user documentation where the procedures are described in detail. This document also provides a description of the user documentation on the User Documentation CD and instructions on printing documents. This document assumes that you have already installed the copier components. Details about the copier, the network, remote computers, software applications, and Microsoft Windows are beyond the scope of this document. In addition to this document, please also read Safety Information in the Copier User Guide.
Terminology and conventions
This document uses the following terminology and conventions.
Term or convention Aero Copier Fiery PRO80 Mac OS Titles in italics Windows Refers to Fiery PRO80 (in illustrations and examples) 65/55C-KM copier Fiery PRO80 65-55C-KM Color Server Apple Mac OS X Other documents in this set Windows 2000, Windows XP, Windows Server 2003, Windows Vista Topics for which additional information is available by starting Help in the software Tips and information
Important information
Important information about issues that can result in physical harm to you or others
WELCOME
About the documentation
This document is part of a set provided to users and system administrators of Fiery PRO80. The documents are on the User Documentation CD and are in PDF (Portable Document Format). These files can be viewed online from your computer or printed using Adobe Reader. When viewed online, these files contain links and cross-references that allow you to quickly and easily locate needed information. To take advantage of advanced search capabilities, use the most recent version of Reader. For more information, see Installing and using Adobe Reader on page 7. The following comprise the documentation set for your Fiery PRO80: Print Server Setup Roadmap provides a graphical overview of the minimum Setup requirements to have the Fiery PRO80 function on your network. Welcome provides an introduction to the Fiery PRO80 and the user documentation. Configuration and Setup explains configuration and administration of the Fiery PRO80 for supported platforms and network environments. It also includes guidelines for providing printing services to users. Printing from Windows and Printing from Mac OS describe how to install the printer drivers on Windows and Mac OS computers, establish printing connections for different networks, and begin printing from users computers. Each document also describes the installation and use of print-related utilities, such as Job Monitor. Print Options provides information about print options for the Fiery PRO80. This document describes print options and features that you access from the printer driver and from Command WorkStation job overrides. Utilities describes how to scan and how to install, configure, and use the software utilities included on the User Software DVD. Color Printing explains how to manage color output on the Fiery PRO80. This document provides information about ColorWise Pro Tools, including how to calibrate the Fiery PRO80 and set ColorWise print options from Windows and Mac OS computers. Graphic Arts Package addresses the specific needs and requirements of graphic arts professionals and commercial print shops. It explains the Graphic Arts Package (GAP) and GAP Premium Edition features. Fiery Color Reference provides an overview of color management concepts and workflows, and describes how to manage color from various applications. Workflow Examples explains complicated printing scenarios and provides cross-references to relevant information in the documentation set.
WELCOME
Variable Data Printing supplements the information in Workflow Examples with reference information about VDP (variable data printing). This document provides an overview of FreeForm and where to set FreeForm options. Glossary provides definitions for popular color concepts, printing applications, and printing terms used in the documentation set. Release Notes provide last-minute product information and workarounds for some of the problems you may encounter.
Installing user documentation
You can install user documentation directly from the User Documentation CD. In addition, if the user documentation was installed on the Fiery PRO80 and shared, you can install the user documentation over the network.
N OTE : You can view user documentation from the CD or copy the language folder that you
want to your desktop. If you copy the files to your computer, keep all the files in the language folder. Do not rename the files. The cross-reference links will not work properly. TO INSTALL USER DOCUMENTATION ON A CLIENT COMPUTER FROM THE USER DOCUMENTATION CD
1 Insert the User Documentation CD into the CD-ROM drive.
The contents of the CD are displayed. On Mac OS X, the disk icon is displayed and you must click it to display the contents of the CD.
2 Browse to the language folder that you want to access.
You can then choose to copy the documents that you want to your hard disk drive, or if there is an Acrobat link inside the folder, click the Acrobat link to download the documentation from the Internet.
N OTE : If Acrobat Reader is not installed, you must open the Acrobat Reader folder and install
the version required for your operating system (Windows or Mac OS). See Installing and using Adobe Reader on page 7.
WELCOME
TO INSTALL USER DOCUMENTATION ON A WINDOWS CLIENT OVER THE NETWORK
1 Browse for the Fiery PRO80 over the network, using the IP address or DNS server name. 2 Type the user name and password, if required.
Consult your network administrator to see if a password is required.
3 Browse to the User_Docs folder. 4 Browse to the language folder that you want to install. 5 Copy the folder to your hard disk.
If there is an Acrobat link, click the Acrobat link to download the documentation from the Internet.
N OTE : If Acrobat Reader is not installed, you must open the Acrobat Reader folder and install
the version required for your operating system. See Installing and using Adobe Reader on page 7. TO INSTALL USER DOCUMENTATION ON A MAC OS X CLIENT OVER THE NETWORK
1 Choose Connect to Server from the Go menu. 2 Type smb:// followed by the IP address of the Fiery PRO80, and then click Connect.
If you cannot locate the Fiery PRO80, contact your network administrator.
3 Type the user name and password, if required.
Consult your network administrator to see if a password is required.
4 Browse to the User_Docs folder. 5 Browse to the language folder that you want to install. 6 Copy the folder to your hard disk.
If there is an Acrobat link inside the folder, click the Acrobat link to download the documentation from the Internet.
N OTE : If Acrobat Reader is not installed, you must open the Acrobat Reader folder and install
the version required for your operating system. See Installing and using Adobe Reader on page 7.
WELCOME
About Help
Most of the user software, utilities, and printer drivers contain Help that is accessible from Help buttons or main toolbar menus. Help provides detailed procedures on using the application and, in some cases, provides additional detail. The documentation refers you to Help for more information as appropriate.
Installing and using Adobe Reader
For your convenience, Adobe Reader for Windows and Mac OS X is included on the User Documentation CD. TO INSTALL ADOBE READER
1 Insert the User Documentation CD into the CD-ROM drive of your computer. 2 Double-click the CD icon. 3 Open the Adobe Reader folder. 4 Open the folder for your platform and double-click the installer file (.exe for Windows, .dmg for Mac OS X). 5 Follow the on-screen installation instructions.
Using Adobe Reader
View or print the PDF files provided on the User Documentation CD using Reader or Acrobat. After you install Reader, you can double-click a PDF icon to open the file. Note specifically the advanced search capability of the version of Reader that is provided on this User Documentation CD. You can search for a word or phrase across the Fiery PRO80 documentation set by examining all the documents within a specific language folder on the User Documentation CD. For information about using this and other features of Reader, see the Help that accompanies the application.
N OTE : You can view user documentation from the CD or copy the language folder that you
want to your desktop. If you copy the files to your computer, keep all the files in the language folder. Do not rename the files. The cross-reference links will not work properly.
WELCOME
BASIC STEPS TO PRINT
The following section includes a basic workflow for setting up your Fiery PRO80 in order to print documents. It takes you from printing a Configuration page and configuring Setup to installing printer drivers to print a job. Detailed instructions for all of these procedures are found in other documents in the documentation set. For a summary of supported Fiery PRO80 documents, see page 4. These instructions assume that a service technician has unpacked and connected the Fiery PRO80 and that the Fiery PRO80 and copier are powered on. In some cases, initial print device settings may be required (see Configuration and Setup). The following steps assume that you are adding the Fiery PRO80 to a TCP/IP network that includes Windows XP user computers. Although this example is specific to a Windows XP TCP/IP environment, users in other computer environments may also benefit from these instructions.
WELCOME
Step 1
Print a Configuration page from the copier touch panel
Print the Configuration page and note the Fiery PRO80 name and IP address. When you perform Fiery PRO80 Setup and install the printer driver, you will need to reference this information.
1 On the copier touch panel, press the Controller button to access the Controller tab. 2 From the Controller tab, press Print Pages and select Configuration.
The Configuration page prints.
3 Review the default Fiery PRO80 settings on the printed page and determine if they are compatible with your network environment.
If you change these settings, print another Configuration page to verify the changes.
WELCOME
10
Step 2
Set up the Fiery PRO80 from the copier touch panel
1 Make sure that the information screen on the copier touch panel reads Idle.
If Printing or RIPping appears, the Fiery PRO80 is processing, and you must wait until the system finishes and reaches the Idle state.
2 At the copier, press the Controller button.
MACHINE
CONTROLLER
Fiery printer controller Engine LCD setup Main menu
Orig. Count 0 Reserve Job 0 Memory 100.000%
0001
Rotation
Job List Print Pages Calibration Setup Restart Fiery Shut Down Fiery
Start Sample Print Suspend Print Resume Print
3 Press the Setup button. 4 Press the button for the Setup submenu that you want to access.
Perform Server Setup, Network Setup 1, and Network Setup 2, in that order.
5 This is the minimum required for initial Setup. Later, you can complete the remaining Setup menus from a network computer.
If your network uses DHCP, the Fiery PRO80 acquires the IP address automatically. Otherwise, type the Fiery PRO80 IP address.
WELCOME
11
Step 3
Install Postscript printer drivers on user computers for TCP/IP printing
From a users Windows XP computer:
1 Click Start and choose Printer and Faxes. 2 Click Add a printer. 3 Click Next. 4 Select Local printer attached to this computer and click Next. 5 Select Create a new port, choose Standard TCP/IP Port, and then click Next.
The Add Standard TCP/IP Printer Port Wizard dialog box appears.
6 Click Next.
WELCOME
12
7 Type the Fiery PRO80 IP address or DNS name and click Next.
8 If the Standard TCP/IP Port Wizard window appears, select the Device Type and click Next. 9 Click Finish. 10 Click Have Disk in the dialog box displaying lists of manufacturers and printers. 11 Insert the User Software DVD into your computer and browse to the English \Prntdrvr\Ps_drvr\Win_2K_XP_VISTA folder.
Make sure that Oemsetup.inf or Oemsetup is selected, click Open, and then click OK. You can also download printer drivers from the Download WebTool.
12 Select the Fiery PRO80 printer driver as your printer and click Next. 13 Type a name for the Fiery PRO80 in the Printer name field, indicate whether you want to make it the default printer, and then click Next. 14 Select Do not share this printer and click Next. 15 Select No to printing a Test Page, click Next, and then click Finish.
The necessary files are installed on your hard disk. When installation is complete, the Printers window appears, with an icon for the newly installed printer. For more information about installing Windows printer drivers, see Printing from Windows. For information about installing Mac OS printer drivers, see Printing from Mac OS.
WELCOME
13
Step 4
Update the printer driver to include Fiery PRO80 options
From a users Windows XP computer:
1 Click Start and choose Printers and Faxes. 2 In the Printers window, select the Fiery PRO80 printer driver icon. 3 Choose Properties from the File menu. 4 Click the Installable Options tab. 5 Select Two-Way Communication.
6 Type the Fiery PRO80 IP address or DNS name. 7 Select Update Fiery Driver When Opened to display the printers current default settings when the printer driver is opened. 8 Click Update.
Options such as finishing units that are installed on the Fiery PRO80 are displayed in the printer driver and are available the next time you print a job.
9 Click OK.
For more information about updating Windows printer drivers, see Printing from Windows. For information about updating Mac OS printer drivers, see Printing from Mac OS.
WELCOME
14
Step 5
Print a job
From a users Windows XP computer:
1 From your application, choose Print from the File menu. 2 Select the Fiery PRO80 printer driver and click Properties. 3 Specify Fiery PRO80 job options, such as Copies and finishing options, and then click OK.
4 Click OK again.
For information about printing jobs from a Windows computer, see Printing from Windows. For information about printing jobs from a Mac OS computer, see Printing from Mac OS. After completing the basic steps to print, you may want to explore these additional topics, depending on your printing environment, for example: Creating secure user groups and assigning user passwords (see WebTools Configure Help) Managing and editing jobs submitted to the Fiery PRO80 using utilities, such as Command WorkStation and ColorWise Pro Tools (see Utilities and Color Printing) Calibrating your copier to simulate a different printing environment or optimize color output (see Color Printing)
WELCOME
15
System requirements for user computers
To install the Fiery PRO80 user software on a Windows or Mac OS computer, the computer must be equipped with a built-in or external DVD-ROM drive. The following table lists the minimum system requirements.
Minimum requirements for Operating system Windows The following Windows versions (with latest service packs) are supported: Memory for printing and utilities Networking protocol Networking protocol for Fiery utilities Windows 2000 Professional Windows 2000 Server Windows 2000 Advanced Server Windows XP Home, 32-bit Windows XP Professional, 32-bit and 64-bit Windows Server 2003, Standard Edition, 32-bit Windows Server 2003, Enterprise Edition, 32-bit Windows Server 2003, Datacenter Edition, 32-bit Windows Vista, Home Basic Edition, 32 and 64-bit Windows Vista, Home Premium Edition, 32 and 64-bit Windows Vista, Ultimate Edition, 32 and 64-bit Windows Vista, Business Edition, 32 and 64-bit Windows Vista, Enteprise Edition, 32 and 64 bit Windows Vista, 64-bit (supported for Windows printer drivers and the Printer Delete Utility only) Mac OS Mac OS X v10.3.9 or later Mac OS v10.3.9 (for PowerPC-based Mac OS computers) Mac OS v10.4.x or later (for PowerPC and Intel-based Mac OS computers)
256MB of RAM for printing and to operate utilities (512 recommended) TCP/IP TCP/IP TCP/IP (EtherTalk and AppleTalk supported)
WELCOME
16
Minimum requirements for WebTools
Windows Java-enabled web browser: Mac OS X: Safari v1.2 or later Windows: Internet Explorer 6 and 7, Firefox v2.0
Mac OS
N OTE : Portions of WebTools require Java JVM v1.5 browser support. N OTE : Microsoft releases frequent updates to Internet Explorer. Because support cannot be
guaranteed for all versions, use the versions specified for best results. A monitor and video memory that supports 16-bit color at a minimum resolution of 800 x 600 A TCP/IP-enabled network and the Fiery PRO80 IP address or DNS name Web Services enabled on the Fiery PRO80 Command WorkStation Windows-based computer with a 1.0GHz or greater Pentium III processor 200MB available hard disk space for installation 800MHz or greater Macintosh G3 80MB available hard disk space for installation 1GB is recommended for writing full previews of raster files and handling large PS or PDF files 256MB of RAM A monitor that supports 16-bit color at a minimum resolution of 1024 x 768 Video adapter card with 2MB of video memory TCP/IP networking protocol installed Impose on Command WorkStation (Windows only) In addition to requirements for Command WorkStation: Other network requirements UNIX (TCP/IP) workstation Standard TCP/IP connectivity TCP/IP printing software that conforms to RFC1179 (Berkeley lpd protocol) Sun OS 4.1.3 or later Red Hat Linux 9 or later Turbolinux 7 Solaris 9 or later Windows-based computer with 333MHz Pentium processor Dongle to be installed on USB port for every client workstation Acrobat/PitStop software
WELCOME
17
Shutting down and restarting the Fiery PRO80
You may have to shut down the Fiery PRO80 for service. When you do, network access to the copier is interrupted. Before you remove or attach any cables to the Fiery PRO80 to perform service, shut down the Fiery PRO80. If necessary, you can restart the Fiery PRO80. Restarting the Fiery PRO80 from FieryBar resets the Fiery PRO80 system software without restarting the system entirely. Rebooting the Fiery PRO80 from the Windows Start menu restarts the system entirely. TO SHUT DOWN OR RESTART THE FIERY PRO80
1 Make sure that the Fiery PRO80 is not receiving, processing, or printing any files.
If the system has just finished processing, wait at least five seconds after the system reaches Idle before beginning the shutdown procedure.
2 At the copier touch panel, press the Controller button. 3 From the Controller tab, press Shutdown Fiery or Restart Fiery.
The Fiery PRO80 is heavy. Use caution when you lift the unit. Never lift the Fiery PRO80 by the top panel. The top panel does not support the weight of the system.
Safety warnings
The Fiery PRO80 copier touch panel is a liquid crystal display (LCD) that is made of glass and can break. Do not subject it to strong shocks. If the copier touch panel breaks and the liquid crystal material leaks out, do not inhale, ingest, or touch it. If the material gets on your skin or clothing, wash it off with soap and water immediately. Do not apply excessive pressure to the panel. This changes the color of the panel.
Você também pode gostar
- A Heartbreaking Work Of Staggering Genius: A Memoir Based on a True StoryNo EverandA Heartbreaking Work Of Staggering Genius: A Memoir Based on a True StoryNota: 3.5 de 5 estrelas3.5/5 (231)
- The Sympathizer: A Novel (Pulitzer Prize for Fiction)No EverandThe Sympathizer: A Novel (Pulitzer Prize for Fiction)Nota: 4.5 de 5 estrelas4.5/5 (121)
- Devil in the Grove: Thurgood Marshall, the Groveland Boys, and the Dawn of a New AmericaNo EverandDevil in the Grove: Thurgood Marshall, the Groveland Boys, and the Dawn of a New AmericaNota: 4.5 de 5 estrelas4.5/5 (266)
- The Little Book of Hygge: Danish Secrets to Happy LivingNo EverandThe Little Book of Hygge: Danish Secrets to Happy LivingNota: 3.5 de 5 estrelas3.5/5 (399)
- Never Split the Difference: Negotiating As If Your Life Depended On ItNo EverandNever Split the Difference: Negotiating As If Your Life Depended On ItNota: 4.5 de 5 estrelas4.5/5 (838)
- The Emperor of All Maladies: A Biography of CancerNo EverandThe Emperor of All Maladies: A Biography of CancerNota: 4.5 de 5 estrelas4.5/5 (271)
- The Subtle Art of Not Giving a F*ck: A Counterintuitive Approach to Living a Good LifeNo EverandThe Subtle Art of Not Giving a F*ck: A Counterintuitive Approach to Living a Good LifeNota: 4 de 5 estrelas4/5 (5794)
- The World Is Flat 3.0: A Brief History of the Twenty-first CenturyNo EverandThe World Is Flat 3.0: A Brief History of the Twenty-first CenturyNota: 3.5 de 5 estrelas3.5/5 (2259)
- The Hard Thing About Hard Things: Building a Business When There Are No Easy AnswersNo EverandThe Hard Thing About Hard Things: Building a Business When There Are No Easy AnswersNota: 4.5 de 5 estrelas4.5/5 (344)
- Team of Rivals: The Political Genius of Abraham LincolnNo EverandTeam of Rivals: The Political Genius of Abraham LincolnNota: 4.5 de 5 estrelas4.5/5 (234)
- The Gifts of Imperfection: Let Go of Who You Think You're Supposed to Be and Embrace Who You AreNo EverandThe Gifts of Imperfection: Let Go of Who You Think You're Supposed to Be and Embrace Who You AreNota: 4 de 5 estrelas4/5 (1090)
- Hidden Figures: The American Dream and the Untold Story of the Black Women Mathematicians Who Helped Win the Space RaceNo EverandHidden Figures: The American Dream and the Untold Story of the Black Women Mathematicians Who Helped Win the Space RaceNota: 4 de 5 estrelas4/5 (895)
- Elon Musk: Tesla, SpaceX, and the Quest for a Fantastic FutureNo EverandElon Musk: Tesla, SpaceX, and the Quest for a Fantastic FutureNota: 4.5 de 5 estrelas4.5/5 (474)
- The Unwinding: An Inner History of the New AmericaNo EverandThe Unwinding: An Inner History of the New AmericaNota: 4 de 5 estrelas4/5 (45)
- The Yellow House: A Memoir (2019 National Book Award Winner)No EverandThe Yellow House: A Memoir (2019 National Book Award Winner)Nota: 4 de 5 estrelas4/5 (98)
- Interview Question For Desktop Support EngineerDocumento11 páginasInterview Question For Desktop Support EngineerAalok Singh95% (20)
- How To Set Up Apache Virtual Hosts On CentOS 7Documento6 páginasHow To Set Up Apache Virtual Hosts On CentOS 7Tasha DuncanAinda não há avaliações
- Ig52770 - AVEVA Diagrams 14.1.SP3 Install GuideDocumento60 páginasIg52770 - AVEVA Diagrams 14.1.SP3 Install GuideГригорий ШарунAinda não há avaliações
- 1-Up6oo RelnotesDocumento2 páginas1-Up6oo Relnotesmaj666Ainda não há avaliações
- 181Documento35 páginas181maj666Ainda não há avaliações
- 162Documento19 páginas162maj666Ainda não há avaliações
- 160Documento19 páginas160PedroHenrique VpafAinda não há avaliações
- Windows 8 GuiaDocumento74 páginasWindows 8 GuiaDagmara AguileraAinda não há avaliações
- PCN111746 00 PDFDocumento4 páginasPCN111746 00 PDFmaj666Ainda não há avaliações
- Bizhub Lineup PDFDocumento20 páginasBizhub Lineup PDFmaj666Ainda não há avaliações
- Phase 3 System 20 PDFDocumento2 páginasPhase 3 System 20 PDFmaj666Ainda não há avaliações
- New Seal PDFDocumento2 páginasNew Seal PDFmaj666Ainda não há avaliações
- BootCamp XMLDocumento94 páginasBootCamp XMLFernandoMendezAinda não há avaliações
- VMAX File Flag SettingsDocumento3 páginasVMAX File Flag SettingsShashi KanthAinda não há avaliações
- Gshultz DR Robocopy 10-29Documento3 páginasGshultz DR Robocopy 10-29erroneousashesAinda não há avaliações
- Troubleshoot Switch Port and Interface ProblemsDocumento45 páginasTroubleshoot Switch Port and Interface ProblemsRichard BravoAinda não há avaliações
- DNS Server Configuration in LinuxDocumento6 páginasDNS Server Configuration in LinuxrohitandaniAinda não há avaliações
- Vmware Trustpoint Solution OverviewDocumento3 páginasVmware Trustpoint Solution OverviewOscarAinda não há avaliações
- Vmax Tdat Hypers CalculationDocumento17 páginasVmax Tdat Hypers Calculationshyco007Ainda não há avaliações
- Cmc-Eip01: Ethernet/Ip Communication Card For Vfd-C2000Documento54 páginasCmc-Eip01: Ethernet/Ip Communication Card For Vfd-C2000Angel HernandezAinda não há avaliações
- Logic Families and Programmable Logic DevicesDocumento3 páginasLogic Families and Programmable Logic DevicesDei PehAinda não há avaliações
- Unit 4 Arithmetic-Logic InstructionsDocumento38 páginasUnit 4 Arithmetic-Logic Instructionsrtripp5543Ainda não há avaliações
- Auto Firmware UpdateDocumento4 páginasAuto Firmware UpdateVictor GarciaAinda não há avaliações
- Studio6 Keyboard Shortcuts WebDocumento4 páginasStudio6 Keyboard Shortcuts WebKukuh Kaizen RennaisancesAinda não há avaliações
- Chapter 1 - Introduction To Computer & System Unit PDFDocumento81 páginasChapter 1 - Introduction To Computer & System Unit PDFKumares Rao67% (3)
- Vertica - Disaster RecoveryDocumento3 páginasVertica - Disaster Recoverydaniel4959Ainda não há avaliações
- Hiew enDocumento10 páginasHiew ensriAinda não há avaliações
- Xia2 CH1 Lect3 Memory UnitsDocumento4 páginasXia2 CH1 Lect3 Memory UnitsWhite 444Ainda não há avaliações
- Deploying Red Hat Satellite On Microsoft Azure - Red Hat Customer PortalDocumento6 páginasDeploying Red Hat Satellite On Microsoft Azure - Red Hat Customer PortalPamelita VergaraAinda não há avaliações
- Vijaya SQL DBA 4 YrsDocumento3 páginasVijaya SQL DBA 4 YrspraveenmpkAinda não há avaliações
- Serato DJ Intro FAQ TroubleshootingDocumento4 páginasSerato DJ Intro FAQ TroubleshootingpaulartistdingleAinda não há avaliações
- Oracle DataGuard Documentation PDFDocumento45 páginasOracle DataGuard Documentation PDFLuis Alberto MadridAinda não há avaliações
- Acer Aspire X1301 BOOKDocumento100 páginasAcer Aspire X1301 BOOKp1smithAinda não há avaliações
- Ict Past Paer ExerciseDocumento20 páginasIct Past Paer ExercisesiddhieieichawrijalAinda não há avaliações
- DBMS - Restaurant Management SystemDocumento12 páginasDBMS - Restaurant Management SystemNitin kumar singhAinda não há avaliações
- Binary ArithmeticDocumento54 páginasBinary ArithmeticRey Lacdan GlendroAinda não há avaliações
- NxLink Technical Instruction ManualDocumento26 páginasNxLink Technical Instruction ManualRed David BallesterosAinda não há avaliações
- AWP 547 14 RelnoteDocumento56 páginasAWP 547 14 RelnoteLUCA ARCHETTIAinda não há avaliações
- DE1 Usermanual PDFDocumento54 páginasDE1 Usermanual PDFPaolaSabogalCdlmAinda não há avaliações