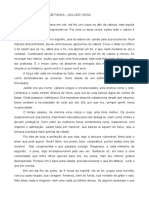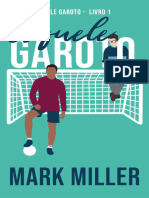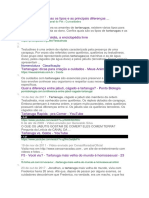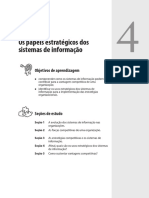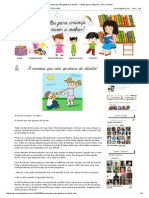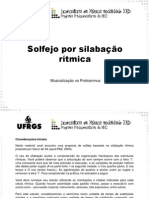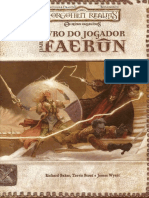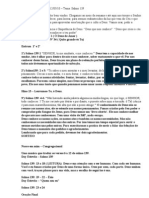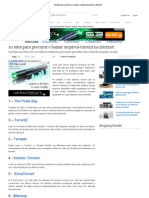Escolar Documentos
Profissional Documentos
Cultura Documentos
Criando Um Novo Site
Enviado por
erikaps1Direitos autorais
Formatos disponíveis
Compartilhar este documento
Compartilhar ou incorporar documento
Você considera este documento útil?
Este conteúdo é inapropriado?
Denunciar este documentoDireitos autorais:
Formatos disponíveis
Criando Um Novo Site
Enviado por
erikaps1Direitos autorais:
Formatos disponíveis
Criando um Novo Site Para iniciar a construo de um site, vamos primeiramente criar uma pasta para colocarmos os arquivos
que iremos utilizar neste site, podemos chamar a pasta de DWMX. Agora clique no menu SITE / NOVO SITE (new site), onde estaremos trabalhando com um assistente de criao para a criao deste site. Ao aparecer este assistente, verifique se a aba se encontra selecionada no BSICO e damos o primeiro passo que inserir o nome do site, seguido de AVANAR; na seqncia ele pergunta se ir trabalhar com uma tecnologia de servidor, neste caso selecione a opo NO, pois iremos trabalhar com um site esttico. Na opo seguinte, selecione o primeiro item (recomendvel), pois vamos editar os arquivos localmente e ento public-los no servidor remoto. Para o prximo passo, selecione a pasta que iremos salvar nossas pginas e arquivos, selecione a pasta SITE que foi criada no incio desta lio; na seqncia ele vai perguntar como se conectar ao servidor web, como aqui um exemplo, selecione a opo NONE. PRONTO! Nesta ltima tela, temos um sumrio das configuraes que foram feitas de uma forma resumida, agora podemos dar seqncia nas configuraes ou fazer alguma alterao se for necessrio.
INICIANDO UMA PGINA NO DREAMWEAVER
22.1 CRIANDO E SALVANDO UMA NOVA PGINA
Quando voc cria uma nova pgina, a primeira coisa que deve fazer salvar seu documento. Para criar um novo documento, escolha ARQUIVO (FILE) / NOVO (NEW); clique na guia geral e escolha a Pgina Bsica na lista de categorias; escolha HTML na lista da coluna Pgina Bsica e clique no boto criar. Mesmo antes de terminar o seu documento voc deve salvlo.
Se voc no salvar um documento e inserir objetos grficos no mesmo, estes estaro num caminho de nome file://. Algumas convenes para salvar um arquivo: Seu documento poder ter a extenso .htm ou .html, porm Teste.htm diferente de teste.html.; Use apenas caracteres alfanumricos (AZ ou az) e nmeros (0 a 9); Jamais use espaos em nomes de arquivos. Use caracteres de sublinhado ou hfen para simular um espao, se voc precisar separar palavras. No use quaisquer caracteres especiais, como >, <, *, / entre outros. Evite iniciar seus nomes de arquivos com nmeros.
22.2 CRIANDO O ARQUIVO INDEX.HTM
Ao carregar um site, a pgina inicial de suma importncia, pois atravs dela que podemos abrir um conjunto de pginas relacionadas (site). Para o DREAMWEAVER, a pgina inicial (home page) dever receber o nome de index.htm ou index.html. Para cri-la: Clique com o boto direito do mouse na pasta local do site; Escolha a opo NOVO ARQUIVO (File/New). adicionada uma nova pgina ao site; Renomeie para index.htm. Todo documento HTML que voc cria precisa ter um ttulo. O ttulo usado principalmente para identificao do documento. Ele apresentado na barra de ttulo do navegador. Escolha uma frase curta e informativa que descreva o objetivo do documento.
NOTA: O DREAMWEAVER possui layouts prontos para inserir seu contedo. No menu ARQUIVO, clique no comando NOVO, ser aberta a caixa de dilogo novo documento com a guia Geral j selecionada. Na lista Categoria, selecione o tipo de pgina: Page Designs, selecione o tipo de layout desejado, observe que na janela preview possvel observar o modelo e abaixo temos um resumo dos elementos de design utilizado.
22.3 DEFININDO AS PROPRIEDADES DA PGINA Vamos trabalhar o layout desta nova pgina que criamos, as propriedades como COR DE FUNDO (BG COLOR) aparece uma paleta de cores com o cone de conta-gotas para selecionar a cor, podemos tambm inserir o cdigo hexadecimal para inserir diretamente uma tonalidade pessoal. Para definir uma imagem ou uma cor para o fundo da pgina, use a caixa de dilogo das propriedades da pgina. Se voc usar uma imagem de fundo e uma cor do fundo, a cor aparece enquanto so carregadas as imagens, e ento a imagem se sobrepe cor. Se a imagem de fundo contiver rea de transparncia, a cor do fundo tambm aparece.
22.4 INSERINDO TABELAS A maneira mais comum de dispor os elementos numa pgina trabalhando com tabelas. Uma tabela formada de trs elementos:
Linha: espaamento horizontal entre uma borda e outra; Coluna: espaamento vertical entre uma borda e outra; Clula: espao resultante da interseo de uma linha com uma coluna.
Existem duas maneiras de criar tabelas: pelo Painel Inserir Comuns > Inserir tabela, ou pela barra de menus Inserir > Tabela. Vamos criar uma tabela com 3 linhas e 1 coluna, largura de 760 pixels, preenchimento da clula = 0, espaamento entre as clulas = 0 e borda = 0. Clique em OK.
Aps inserir a tabela, vamos trabalhar com as propriedades, quando a tabela estiver selecionada, suas caractersticas aparecero no Inspetor de Propriedades. No campo Alinhar (Align) selecione a opo Ao centro (center). H opes como tamanho de borda (Border), espaamento dentro da borda, cor, altura que podemos alterar conforme a necessidade. Observe que podemos fazer todas as alteraes nas tabelas alterando apenas os campos na Barra Propriedades (Properties), sem precisar alterar diretamente no cdigo.
Podemos ainda inserir mais linha e colunas na tabela j existente conforme a necessidade, Selecione uma linha da tabela e clique com o boto direito do mouse sobre a rea selecionada, no menu de opes que ser exibido selecione as opes Tabela > Inserir Linhas ou Colunas. Na outra janela que se abre selecione o nmero de linhas ou colunas que deseja inserir e a posio em que elas sero includas. H ainda a opo de editar uma linha j existente, para dividir: Selecione a clula, linha ou coluna que pretende dividir e no Inspetor de propriedades selecione as opes Clula > Divide as clulas em linha ou colunas; Para mesclar: Selecione as clulas, linhas ou colunas que pretende mesclar e no Inspetor de propriedades selecione as opes Clula / Linha > Mesclar as clulas selecionadas utilizando extenses. Se for necessrio excluir linhas ou colunas, posicione o cursor sobre a linha ou coluna a ser excluda, clique sobre a rea selecionada com o boto direito do mouse e no menu de opes que ser exibido escolha as opes Tabela > Deletar Linha / Deletar Coluna.
22.5 MAPEAMENTO DE IMAGENS
O mapeamento de imagens utilizado quando h necessidade de colocar vnculo em apenas uma parte de uma imagem, e no na imagem toda. Selecione uma imagem (na primeira linha da tabela). Vamos mapear a rea da imagem onde aparece alguma palavra ou objeto em destaque, colocando um link para a pgina index.html. Com a imagem selecionada, veja que a Barra de Propriedades (Properties) disponibiliza trs tipos de mapas: retangular, oval e poligonal. Selecione a opo retangular, como mostra a figura abaixo.
Você também pode gostar
- Respeitável Público, o Circo Chegou: Trajetória e Malabarismos de Um Espetáculo - Elisângela Carvalho IlkiuDocumento23 páginasRespeitável Público, o Circo Chegou: Trajetória e Malabarismos de Um Espetáculo - Elisângela Carvalho Ilkiutemporalidades100% (1)
- Musicalização infantil na Igreja Cristã MaranataDocumento28 páginasMusicalização infantil na Igreja Cristã MaranataPaulo Henrique100% (1)
- A história trágica de Juliete que saiu de sua cidade em busca de algo maisDocumento2 páginasA história trágica de Juliete que saiu de sua cidade em busca de algo maisdulceiaAinda não há avaliações
- Enc12 Ret Gram Ficha 16 Oracoes Subordinadas 3Documento4 páginasEnc12 Ret Gram Ficha 16 Oracoes Subordinadas 3Hugo SantosAinda não há avaliações
- Treinamento ABAP: Modificações e Customizações no SAPDocumento43 páginasTreinamento ABAP: Modificações e Customizações no SAPsandrozeniAinda não há avaliações
- Aquele Garoto (Aquele Garoto Li - Mark MillerDocumento97 páginasAquele Garoto (Aquele Garoto Li - Mark MillerPaulo GMAinda não há avaliações
- Tartaruga SDocumento2 páginasTartaruga SAnonymous AR697nSwA4Ainda não há avaliações
- SI Estratégicos e Vantagem CompetitivaDocumento19 páginasSI Estratégicos e Vantagem CompetitivaJulio CesarAinda não há avaliações
- TemperamentosDocumento6 páginasTemperamentospedrolucas045519Ainda não há avaliações
- Hino Enfermagem Chris HanelDocumento2 páginasHino Enfermagem Chris HanellucaspepeAinda não há avaliações
- Pronomes de tratamentoDocumento2 páginasPronomes de tratamentoNadiaRoberval75% (4)
- Pilates Reforço AbdominalDocumento2 páginasPilates Reforço AbdominalNíí Pereira93% (15)
- 1 - Primeiro Cinema e Narrativa ClássicaDocumento7 páginas1 - Primeiro Cinema e Narrativa ClássicaAnike LamosoAinda não há avaliações
- A Menina Que Não Gostava de Dividir! - Contos para Criança Ler, Ouvir e Sonhar!Documento4 páginasA Menina Que Não Gostava de Dividir! - Contos para Criança Ler, Ouvir e Sonhar!pm251515160% (1)
- Marketing RelacionalDocumento162 páginasMarketing RelacionalelessarodriguesAinda não há avaliações
- PW - TitulosDocumento8 páginasPW - TitulosfelipenewbaAinda não há avaliações
- A história da BarbieDocumento2 páginasA história da BarbieFilme De FotoAinda não há avaliações
- Automação de Marketing Digital - O Guia DefinitivoDocumento124 páginasAutomação de Marketing Digital - O Guia Definitivomiriam souza100% (1)
- Exercicios Silabacao RitmicaDocumento10 páginasExercicios Silabacao RitmicaminettocAinda não há avaliações
- Livro Do Jogador de FaerûnDocumento194 páginasLivro Do Jogador de FaerûnTeseu CavalcanteAinda não há avaliações
- A inteligência da música popularDocumento414 páginasA inteligência da música popularDmitri Cerboncini Fernandes100% (1)
- Era de Ouro Da Banda DesenhadaDocumento4 páginasEra de Ouro Da Banda DesenhadafredmacedocadastrosAinda não há avaliações
- JA Pronto Salmo 139Documento1 páginaJA Pronto Salmo 139Ésio RuanAinda não há avaliações
- 101 Canções Que Tocaram o BrasilDocumento242 páginas101 Canções Que Tocaram o Brasillucastomazsouza100% (2)
- Preposições em Inglês - Prepositions - Toda MatériaDocumento1 páginaPreposições em Inglês - Prepositions - Toda MatériaAmanda Dias DalepraneAinda não há avaliações
- Dieta do tipo sanguíneo ajuda emagrecer 6kgDocumento7 páginasDieta do tipo sanguíneo ajuda emagrecer 6kgHenrique T Kitta100% (1)
- Regras do jogo Alien: IntruderDocumento17 páginasRegras do jogo Alien: IntruderAndré Sontag ArtigasAinda não há avaliações
- Apresentação Da EmpresaDocumento26 páginasApresentação Da EmpresanihondaisukitcheAinda não há avaliações
- Vistoria Raphael MercaldiDocumento6 páginasVistoria Raphael MercaldiGabriel ChavesAinda não há avaliações
- 10 Sites para Procurar e Baixar Arquivos Torrent Na InternetDocumento5 páginas10 Sites para Procurar e Baixar Arquivos Torrent Na InternetscheisseinearthAinda não há avaliações