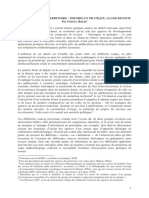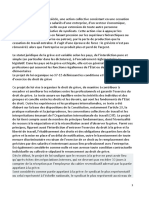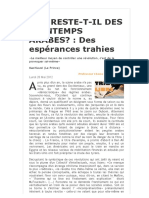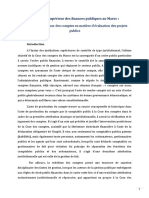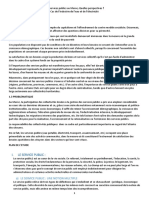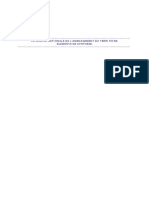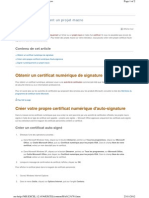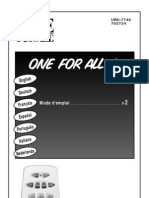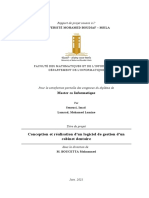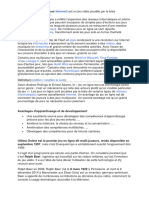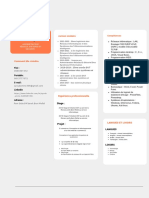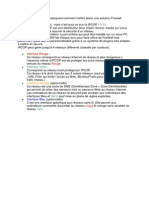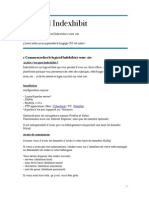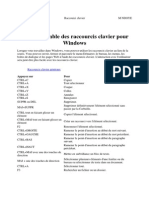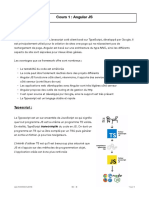Escolar Documentos
Profissional Documentos
Cultura Documentos
Feuille Tage
Enviado por
yassinedoDireitos autorais
Formatos disponíveis
Compartilhar este documento
Compartilhar ou incorporar documento
Você considera este documento útil?
Este conteúdo é inapropriado?
Denunciar este documentoDireitos autorais:
Formatos disponíveis
Feuille Tage
Enviado por
yassinedoDireitos autorais:
Formatos disponíveis
Travaux pratiques
avec
Excel 2007 et 2010
Saisie et mise en forme, formules
et exploitation des données,
courbes et graphiques
Fabrice Lemainque
9782100553952-Lemainque-Intro.indd 1 23/04/2012 10:22:54
Toutes les marques citées dans cet ouvrage sont des
marques déposées par leurs propriétaires respectifs
Mise en pages réalisée par ARCLEMAX
© Dunod, Paris, 2011
ISBN 978-2-10-055395-2
9782100553952-Lemainque-Intro.indd 2 23/04/2012 10:22:55
Table des matières
Avant-propos............................................................................................................................................................................................. 1
INTRODUCTION
Présentation des exercices ................................................................................................................................................................... 2
L’interface d’Excel.................................................................................................................................................................................... 4
Terminologie ............................................................................................................................................................................................. 5
PRISE EN MAIN
TP
1 Lancement d’Excel ................................................................................................................................................................................. 8
TP
2 Ouverture d’un fichier .......................................................................................................................................................................... 9
TP
3 Enregistrement d’un fichier ...............................................................................................................................................................10
TP
4 Gestion d’un classeur........................................................................................................................................................................... 11
TP
5 Déplacement et copie de feuille de calcul ...................................................................................................................................13
TP
6 Navigation dans une feuille de calcul ...........................................................................................................................................15
TP
7 Sélection de cellules .............................................................................................................................................................................16
SAISIE ET IMPORTATION DE DONNÉES
TP
8 Saisie de données .................................................................................................................................................................................18
TP
9 Listes de données..................................................................................................................................................................................20
TP
10 Liste personnalisée ...............................................................................................................................................................................21
TP
11 Styles de données .................................................................................................................................................................................22
TP
12 Travail sur les lignes et les colonnes ..............................................................................................................................................25
TP
13 Validation de la saisie ...........................................................................................................................................................................27
TP
14 Importation de données ....................................................................................................................................................................28
TP
15 Importation de données depuis le Web ......................................................................................................................................31
FORMULES ET FONCTIONS
TP
16 Saisie de formules .................................................................................................................................................................................34
TP
17 Opérateurs...............................................................................................................................................................................................36
TP
18 Référencement d’une cellule ............................................................................................................................................................37
TP
19 Cellules et plages nommées .............................................................................................................................................................39
TP
20 Copier une formule .............................................................................................................................................................................41
TP
21 Copie de formule et type de référence ........................................................................................................................................42
TP
22 Saisie simultanée de plusieurs formules ......................................................................................................................................44
@
III
9782100553952-Lemainque-Intro.indd 3 23/04/2012 10:22:57
TP
23 Fonctions ..................................................................................................................................................................................................45
TP
24 Utilisation d’une fonction ...................................................................................................................................................................46
TP
25 Référencement d’une plage de cellules .......................................................................................................................................48
TP
26 Formules matricielles ...........................................................................................................................................................................50
TP
27 Correction des erreurs de formules ..............................................................................................................................................51
MISE EN FORME DES FEUILLES DE CALCUL
TP
28 Mise en forme d’une feuille de calcul (1re partie) .....................................................................................................................54
TP
29 Mise en forme d’une feuille de calcul (2e partie) ......................................................................................................................57
TP
30 Styles .........................................................................................................................................................................................................61
TP
31 Style personnalisé ................................................................................................................................................................................63
TP
32 Modification d’un style existant ......................................................................................................................................................64
TP
33 Mise en forme conditionnelle ..........................................................................................................................................................65
TP
34 Tableaux Excel .......................................................................................................................................................................................69
TP
35 Insertion d’autres objets .....................................................................................................................................................................72
TP
36 Commentaire..........................................................................................................................................................................................76
GRAPHIQUES
TP
37 Création d’un graphique ...................................................................................................................................................................80
TP
38 Modification d’un graphique (onglet Création) ........................................................................................................................82
TP
39 Modification d’un graphique (onglet Disposition) ....................................................................................................................84
TP
40 Modification d’un graphique (onglet Mise en forme) ............................................................................................................87
TP
41 Modification des données source d’un graphique ..................................................................................................................90
TP
42 Courbes de tendance ..........................................................................................................................................................................92
TP
43 Graphiques de tendance (sparkline) ..............................................................................................................................................95
TRAVAIL AVEC LES DONNÉES
TP
44 Tri de données ....................................................................................................................................................................................100
TP
45 Filtre de données ............................................................................................................................................................................... 102
TP
46 Tableaux croisés dynamiques .......................................................................................................................................................104
TP
47 Personnalisation d’un tableau croisé dynamique ................................................................................................................... 108
TP
48 Graphique croisé dynamique ........................................................................................................................................................ 111
TP
49 Segments ...............................................................................................................................................................................................114
TP
50 Partage de segments entre tableaux croisés dynamiques ..................................................................................................116
TP
51 Impression d’un document (1re partie) .......................................................................................................................................118
TP
52 Impression d’un document (2e partie) ...................................................................................................................................... 120
Index ...................................................................................................................................................................................................... 123
@
IV
9782100553952-Lemainque-Intro.indd 4 23/04/2012 10:22:59
Avant-propos
S
i, de tous les programmes bureautiques, c’est sans aucun doute le traitement de texte Word que j’emploie
le plus, le tableur Excel est pour moi une boîte à outils presque universelle à laquelle j’ai recours dans de
très nombreuses circonstances. Il peut s’agir d’emploi ponctuel pour effectuer une suite de calculs un peu
complexes ou visualiser sous forme de graphiques des données numériques, ou bien une façon de stocker des
données probablement plus simple et rapide qu’avec une base de données.
Mon père, appartenant à une génération venue aussi tardivement que courageusement à l’informatique, utilise
AVANT-PROPOS
pratiquement chaque jour ce logiciel depuis plusieurs années pour gérer divers éléments de sa vie quotidienne.
Bien que globalement très satisfait du produit, il me pose souvent des questions sur des points qui, bien que
pouvant paraître simples pour un utilisateur averti, lui posent manifestement problème. C’est donc notamment
en pensant à lui que j’ai conçu ce livre comme un manuel pratique, qui revient dans un premier temps sur les
aspects fondamentaux du logiciel, avant d’aborder des aspects plus avancés.
Tout au long de cet ouvrage, nous supposons :
• que vous maîtrisez déjà les techniques de base de l’emploi de Windows : réduction et agrandissement de
fenêtre, emploi de la barre des tâches Windows, clic, double-clic, clic droit, glisser-déposer, etc. Si tel n’est pas
le cas, reportez-vous à l’aide en ligne de Windows ou consultez un ouvrage dédié au système d’exploitation
dont vous disposez ;
• qu’une version d’Excel 2007 ou 2010 est déjà installée sur votre ordinateur.
Vous trouverez sur le site Dunod, www.dunod.com, les fichiers source d’exercices employés dans ce
livre, que vous devrez télécharger et installer sur votre ordinateur. Je vous recommande de le faire
dans un dossier dédié dans Documents, sous le nom TPExcel.
@
1
9782100553952-Lemainque-Intro.indd 1 23/04/2012 10:23:00
Présentation des exercices
EXCEL 2010
Les fonctionnalités spécifiques à Windows
2010 seront précisées comme telles.
BLOC-NOTES
À chaque début d’exer-
cice un bloc-notes vous
Segments
indique le numéro du TP.
Ce numéro est utile car il
TP
sert de référence pour
d’autres exercices. 49
s tableaux
r les données de
rmettent de filtre
cu lai res d’Excel 2010, qui pe
tés specta
t une des nouveau uelle.
es segments son
Lcro isés dy na miques de façon trè
s vis
46
Prérequis : TP : TP49_début.xlsx
yé
Fichier emplo tion : 10 minutes
Temps de réalisa
INTRODUCTION
L’introduction procure des
indications sur l’exercice à
venir et contient un encadré
précisant les TP éventuelle-
ment prérequis et les fichiers
Bureau-
d’exercice employés (à télé- sur l’élément
nt Type, cliquez is cliquez
Dans le segme enfoncée la touche CTRL, pu
3
charger sur le site des édi- z-le sous et Réseau
xlsx et enregistre tique, appuyez nts Internet et
ier TP49_début. essaire dans le rapport sur les éléme
tions Dunod, www.dunod. Ouvrez le fich quez si néc successivement .
1 r la touche CTRL
49 .xl sx. Cli A1. Cela af-
le nom TP sur la cellule avant de relâche
com). Le temps de réalisa- isé dynamique avec ses ongle
ts e les types sél
ec-
de tableau cro cro isé dynamique, le groupe Trier iqu e n’affiche plus qu à côté de son
de tab lea u s isé dyn am apparaît
tion est une estimation du fiche les Outils n. Dans l’onglet Options, dan Le tableau cro de filtr age
atio qu’une icône
Options et Cré segment. tionnés, tandis
nombre de minutes à accor- sur Insérer un champ Catégori
e.
et filtrer, cliquez es
, cochez les cas
der par exercice. Insére r des segments
dialogue .
Dans la boîte de (s) et Type. Cliquez sur OK
née
des champs An
ent 2000,
uez sur l’élém
nt Année (s), cliq uez sur
Dans le segme cée la touche MAJ, puis cliq
4
on touche MAJ.
appuyez et enf nt de relâcher la
20 05 ava
l’élément ec-
e les types sél
n’affiche plus qu de filtrage ap-
tab lea u croisé dynamique née s. Un e icô ne
Le
années sélection
tionnés pour les née (s).
son champ An
paraît à côté de
que champ sél
ectionné nelle technique
affiché pour cha ’apparaît em plo yé ici la tradition ts (la
Un segment est croisé dynamique, tandis qu e vous avez AJ ) et disjoin
Remarquez qu s (la touche M
2
pla- con tigu
à côté du tab leau
textue l Outils segme Dé
nt.
de sélection d’é
lém ent s
glet con sur les
dans le ruban l’on ments, le premier à cheval touche CTRL).
e les deu x seg
cez cote à cot colonnes F et G.
E, l’autre sur les
colonnes D et
@
114
@
2
9782100553952-Lemainque-Intro.indd 2 23/04/2012 10:23:01
Introduction • Présentation des exercices
TP 49 • Segments
CAPTURES
ON N É ES
Les copies d’écran présen-
tées dans ce livre sont réali-
sées avec Excel 2010 sur un
ordinateur exécutant Win-
INTRODUCTION
au coin su- dows 7. Si vous possédez un
C LES D
le filtrage situé glet Op-
bouton Effacer tes les catégo
ries e, puis dans l’on
Cliquez sur le
segme nt Typ e : tou
e. ment Catégori
Cliquez sur le seg e Styles de segment, sélect
ionnez le autre système d’exploitation
périeur droit du s le tableau croisé dynamiqu up
réapparaissent
dan tions, dans le gro nt clair 3.
me
ou que vous possédez Excel
style Style de seg
isé dynamique 2007, ou si la fenêtre de
rt de tableau cro
é dans un rappo à celui du tableau croisé dy- votre programme est de
TRAVAIL AVE
Un segment cré log ue
un sty le ana apportées au ta-
existant possède mise en forme
namique. Les
modifications de
rieu rement à la cré
ation du seg-
du
taille différente, vous pour-
amiqu e po sté dans le format
ble au cro isé dyn
obligatoirement
rép erc uté es
prédéfinis dispo
- riez remarquer certaines dif-
ment ne sont pas ant un des différents styles respondre de
liqu
segment. En app ments, vous pouvez faire
cor
tab leau
férences.
seg é à un
nibles pour les leurs appliqu
le thème de cou iser l’aspect, vous pouvez
manière précise sonnal me manière
ique. Pour per ment, de la mê
croisé dynam de seg
ique person-
propres styles u croisé dynam
même créer vos les de tab lea
des sty
nt Type se que vous créez
arquer, le segme m Caté-
avez dû le rem nalisés.
Comme vous et ne reflète pas le no C’est
mp Typ e
fonde sur le cha s le tableau croisé dynamiqu
e. ur TP49.xlsx.
fermez le classe
gorie employé
dan
Type et cliquez
dans le Enregistrez et
er : sélect ionnez le segment tils segment sur Pa-
facile à corrig glet Op tion s de Ou
nt de l’on
groupe Segme
ments.
ramètres des seg
ZOOM
Lorsque cela est né-
placez sous Lég
ende le cessaire, les captures
qui s’ouvre, rem marquez les diverses
Dans la fenêtre Ca tégorie. Re d’écran sont recadrées
Typ e par ensuite sur
nom actuel être. Cliquez
s par cette fen sur la zone nécessaire
options proposée
OK.
auriez pu simple
- à la compréhension.
Catégorie. Vous ment
che désormais du groupe Seg
Le segment affi m dan s la zone Légende r la boîte de
le no ine
ment modifier l’occasion d’exam
tion, mais c’était
de l’onglet Op nts.
ètres des segme
dialogue Param
@
11
PUCE
Les puces des pas à pas
vous aident à suivre
l’ordre de lecture de
l’exercice.
@
3
9782100553952-Lemainque-Intro.indd 3 23/04/2012 10:23:03
L’interface d’Excel
D
epuis Excel 2007, l’interface d’Excel se présente sous forme d’un Ruban. Les fonctions qui permettent d’agir
sur les éléments d’un document sont rassemblées dans des onglets, tandis que les fonctions de gestion
générale du document se trouvent en un emplacement unique situé à l’extrémité gauche du Ruban : le
bouton Office pour Excel 2007 ou l’onglet Fichier pour Excel 2010. Le bouton Office ou l’onglet Fichier permettent
de passer en mode Backstage. Ce mode rassemble toutes les fonctions générales de gestion d’un document ou
classeur Excel, dont l’ouverture, l’enregistrement ou l’impression d’un classeur. Dans ce livre, nous emploierons Excel
2010 : si vous possédez Excel 2007, cliquez sur le bouton Office chaque fois que nous demanderons de cliquer sur
l’onglet Fichier.
Barre de
contrôle
Galerie Barre de titre de la fenêtre
Onglet
Ruban
Barre de formule Groupe Bouton réduire
le Ruban
Bouton d’Aide
Bouton de contrôle
de la fenêtre
Feuille de calcul
Barre d’état
@
4
9782100553952-Lemainque-Intro.indd 4 23/04/2012 10:23:03
Introduction • Terminologie
Terminologie
A
vant de pouvoir employer efficacement Excel, il est indispensable de maîtriser certains termes :
• Un fichier ou document Excel est nommé classeur. Il contient une ou plusieurs feuilles de calcul (trois par
défaut, nommées Feuil1, Feuil2 et Feuil3), présentées sous formes d’onglets en bas de page.
• Une feuille de calcul est constituée de lignes (numérotées à l’aide de chiffres) et de colonnes (étiquetées
INTRODUCTION
à l’aide de lettres).
• Une cellule est l’intersection entre une ligne (horizontale) et une colonne (verticale) de la feuille de
calcul. Elle est identifiée par la combinaison de la lettre de sa colonne et du numéro de sa ligne. Ainsi, la
première cellule en haut à gauche de la feuille de calcul est la cellule A1. De même, C4 désigne la cellule
à l’intersection de la 3e colonne et la 4e ligne.
• Vide par défaut, la cellule d’une feuille de calcul peut recevoir un contenu, classiquement nommé valeur.
Une valeur peut être une valeur littérale numérique (3,1415927, 58 %, ou 1984) ou alphanumérique
(Tableau2, Titre ou Nom) une formule (une expression représentant un calcul en fonction de données)
ou même d’autres objets (images, sons, vidéos, etc.). Excel propose un grand nombre d’opérateurs et de
fonctions intégrées afin d’effectuer des calculs mathématiques, statistiques, financiers, etc.
• Une cellule possède également un style, qui se décompose en style de valeur (dépendant du type de
données considérées) et style de cellule (indépendant du contenu). Par exemple, s’il s’agit d’un nombre,
il est possible de choisir si Excel l’affiche en tant qu’entier, en tant que nombre à virgule (et le nombre
de chiffres après la virgule qui vont être affichés), avec un symbole monétaire, comme pourcentage, etc.
Une date peut également être affichée de diverses façons. Le style de cellule est indépendant de la valeur
qu’elle contient : c’est une apparence visuelle particulière (police, taille, couleur, bordure, image de fond,
etc.).
• Une cellule Excel peut renfermer jusqu’à 65 000 caractères. La quantité de texte affichable dans une
cellule dépend de la largeur de la colonne qui contient la cellule, de la mise en forme de la cellule et de
son contenu.
• Lorsqu’une feuille de calcul est active, une cellule au moins est active et porte donc le nom de cellule
active. Elle est généralement représentée avec une bordure plus épaisse, le plus souvent noire. Le contenu
d’une cellule active est affiché dans la barre de formule et son adresse (ou son nom si vous lui en avez
attribué un) dans la zone d’adresse située en haut à gauche.
@
5
9782100553952-Lemainque-Intro.indd 5 23/04/2012 10:23:03
9782100553952-Lemainque-Intro.indd 6 23/04/2012 10:23:03
Prise en main
Les TP de cette première partie procurent les connaissances de base au travail avec Excel.
PRISE EN MAIN
Vous y découvrirez les diverses manières de lancer le programme, comment ouvrir et enregistrer des classeurs Excel de diffé-
rentes façons et les gérer, notamment en déplaçant, insérant et copiant des feuilles de calcul.
Vous apprendrez également à vous déplacer dans une feuille de calcul et à sélectionner des cellules, où qu’elles soient situées
dans celle-ci.
@
7
9782100553952-Lemainque-Chap01.indd 7 23/04/2012 10:30:08
TP
1
Lancement d’Excel
A près avoir installé Excel 2010, isolément ou lors d’une installation d’ ffice 2010, vous pouve le lancer de
différentes façons par le menu émarrer, par la barre de lancement rapide P et ista ou le bouton de barre
des t c es associé indo s ou en cliquant sur un document Excel.
Prérequis : néant
Fichier employé : néant
Temps de réalisation : minutes
3
Cliquez sur l’icône du Bureau, s’il en existe une. Vous
obtenez un document vierge, nommé Classeur1. Pour
créer une icône de raccourci sur votre Bureau, choisissez
Démarrer > Tous les programmes, puis sélectionnez Microsoft
Office. Effectuez un clic droit sur Microsoft Excel 2010 (ou 2007)
et choisissez Copier. Placez-vous à un emplacement vide du Bu-
reau, effectuez un clic droit et choisissez Coller comme raccourci.
1
Choisissez Démarrer > Tous les programmes, puis sélec-
tionnez Microsoft Office, puis Microsoft Excel 2010 (ou
2007). Vous obtenez un document vierge, nommé
Classeur1. Vous pouvez également faire en sorte qu’Excel fi-
gure en tête du menu Démarrer : choisissez Démarrer > Tous les
programmes, puis sélectionnez Microsoft Office. Effectuez un
clic droit sur Microsoft Excel 2010 (ou 2007) et choisissez Atta-
cher au menu Démarrer.
2
Cliquez sur le bouton de barre des tâches associé (Win-
dows 7). Vous obtenez un document vierge, nommé
Classeur1. Pour associer Excel à la barre des tâches,
choisissez Démarrer > Tous les programmes, puis sélectionnez
4
Microsoft Office. Effectuez un clic droit sur Microsoft Excel 2010 Naviguez à l’aide de l’Explorateur Windows jusqu’à
(ou 2007) et choisissez Épingler à la barre des tâches. l’emplacement de stockage de vos fichiers, puis double-
cliquez sur un fichier dont l’extension est associée à Ex-
cel (par exemple, .xls pour un fichier Excel jusqu’à 2007, .xlsx
ensuite). Le document concerné s’ouvre directement dans le pro-
gramme.
@
8
9782100553952-Lemainque-Chap01.indd 8 23/04/2012 10:30:09
TP
2
Ouverture d’un fichier
P our travailler avec Excel, vous pouve créer un nouveau fic ier ou employer un fic ier existant. Par défaut, Excel
s’ouvre avec un nouveau classeur, nommé par défaut lasseur . i celui ci ne correspond pas vos besoins,
ferme le et crée un nouveau classeur ou ouvre un classeur existant.
Prérequis : TP 1
Fichier employé : néant
Temps de réalisation : minutes
PRISE EN MAIN
3
Pour ouvrir un classeur existant, Excel étant déjà ouvert,
cliquez dans le ruban sur l’onglet Fichier. Si vous avez
récemment employé le classeur concerné, cliquez sur
Récents et choisissez le fichier dans la liste.
1
Pour créer un nouveau classeur, Excel étant ouvert, cli-
quez sur l’onglet Fichier. Dans la page qui s’affiche, cli-
quez sur Nouveau.
2
Dans la section Modèles disponibles, cliquez soit sur
Nouveau classeur (le modèle par défaut), soit sur un des
modèles proposés. Vous pouvez également créer un
classeur d’après un classeur existant ou choisir un des modèles
4
Si le fichier recherché n’est pas présent dans Récents,
proposés par Office.com. Pour rechercher d’autres modèles, sai- cliquez sur Ouvrir, puis naviguez jusqu’au fichier concer-
sissez un mot-clé dans la zone Rechercher sur Office.com et cli- né dans la boîte de dialogue qui s’affiche alors. Si Excel
quez sur la flèche. Vous devez pour cela disposer d’une n’est pas ouvert, naviguez à l’aide de l’Explorateur Windows
connexion Internet. jusqu’au fichier concerné et double-cliquez dessus. Vous pouvez
également effectuer dessus un clic droit et sélectionner Ouvrir
dans le menu contextuel.
@
9
9782100553952-Lemainque-Chap01.indd 9 23/04/2012 10:30:10
TP
3
Enregistrement d’un fichier
P lusieurs mét odes sont possibles pour enregistrer votre travail. Excel propose plusieurs formats de fic iers pour
l’enregistrement de votre travail. utre les formats par défaut .xsls ou .xlsx , il s’agit des formats texte .txt ou .
prn et d’autres formats, permettant par exemple de faciliter des transferts entre logiciels.
Prérequis : TP 1 et 2
Fichier employé : néant
Temps de réalisation : minutes
1
Ouvrez un nouveau fichier, puis cliquez dans la barre
d’outils Accès rapide sur l’icône Enregistrer… ou cliquez
sur l’onglet Fichier et choisissez Enregistrer.
3
Pour modifier le nom, l’emplacement ou le format de
sauvegarde d’un fichier, cliquez sur l’onglet Fichier et
choisissez Enregistrer sous. La boîte de dialogue Enre-
gistrer sous s’affiche. Naviguez jusqu’au nouvel emplacement de
stockage souhaité et modifiez le nom du fichier. Vous pouvez
choisir un autre format que le format par défaut, en cliquant sur
la flèche déroulante située à côté de Type et en sélectionnant le
format adéquat dans la longue liste qui s’affiche. Remarquez la
présence du format OpenDocument (.osd). Les fichiers enregis-
2
S’il s’agit du premier enregistrement de ce fichier, la trés sous un autre format que le format Excel 2007-2010 peuvent
boîte de dialogue Enregistrer sous s’affiche. Naviguez perdre tout ou partie de leurs attributs de mise en forme ou des
jusqu’à l’emplacement de stockage souhaité et saisissez caractéristiques propres à Excel 2010.
un nom pour le fichier, qui possède en principe un nom par dé-
faut (par exemple, Classeur1.xsls). Si le fichier avait déjà été enre-
gistré, la nouvelle version écrasera l’ancienne, sous le même nom
et au même emplacement.
@
10
9782100553952-Lemainque-Chap01.indd 10 23/04/2012 10:30:10
TP
4
Gestion d’un classeur
P our pouvoir travailler efficacement avec un tableur, vous deve tre en mesure d’y naviguer votre guise, ainsi que
d’a outer ou de supprimer volonté des feuilles d’un classeur. utre les ic nes et commandes principales du ruban,
un certain nombre de raccourcis clavier facilitent la navigation. e nombre maximum de feuilles d’un classeur n’est
limité que par la quantité de mémoire disponible.
Prérequis : TP 1 et 2
Fichier employé : néant
Temps de réalisation : minutes
PRISE EN MAIN
3
Cette méthode n’est toutefois pas très pratique si votre
classeur contient un très grand nombre d’onglets. Excel
propose une alternative très efficace : effectuez un clic
droit sur les flèches situées en bas à gauche pour afficher la liste
des feuilles : une liste s’affiche. Cliquez dans la liste sur la feuille
souhaitée pour l’activer.
1
Ouvrez un classeur Excel vierge. Vous voyez en bas à
gauche de la fenêtre les feuilles de ce classeur affichées
sous la forme d’onglets et nommées par défaut Feuil1,
4
Pour ajouter une feuille de calcul, dans le volet Accueil,
Feuil2, etc. L’onglet de la fenêtre active (celle qui est affichée à
dans le groupe Cellule, cliquez sur Insérer une feuille, ou
l’écran) figure en surbrillance. Par défaut, c’est ici Feuil1.
cliquer sur le bouton Insérer une nouvelle feuille de
calcul situé à droite des onglets de feuilles de calcul. La nouvelle
feuille apparaît dans le classeur, avec son nom par défaut (norma-
lement Feuil4).
Cliquez sur l’onglet Feuil2 : celle-ci s’affiche à l’écran et
2 l’onglet Feuil2 est marqué en surbrillance.
5
Vous pouvez également effectuer un clic droit sur un
onglet de feuille de calcul (en bas à gauche de la fenêtre)
et choisir Insérer dans le menu contextuel
@
11
9782100553952-Lemainque-Chap01.indd 11 23/04/2012 10:30:11
Você também pode gostar
- De Quelle PropriétéDocumento13 páginasDe Quelle PropriétéyassinedoAinda não há avaliações
- Conciliation Du Principe D'égalité Et Des Discriminations Tarifaires Dans Le Cadre Des Services Publics LocauxDocumento3 páginasConciliation Du Principe D'égalité Et Des Discriminations Tarifaires Dans Le Cadre Des Services Publics LocauxyassinedoAinda não há avaliações
- La Contribution Des Facteurs D'attractivité Sur La Création D'entreprises: Cas Des Entreprises Agroalimentaires Dans La Wilaya de Bejaia (Algérie)Documento51 páginasLa Contribution Des Facteurs D'attractivité Sur La Création D'entreprises: Cas Des Entreprises Agroalimentaires Dans La Wilaya de Bejaia (Algérie)yassinedoAinda não há avaliações
- De La Subsidiarite A La ReussiteDocumento16 páginasDe La Subsidiarite A La ReussiteyassinedoAinda não há avaliações
- Guide Installation PiloteDocumento14 páginasGuide Installation PiloteyassinedoAinda não há avaliações
- Cadre Général de GestionDocumento116 páginasCadre Général de GestionyassinedoAinda não há avaliações
- Le Comité Des Régions Est UnDocumento6 páginasLe Comité Des Régions Est UnyassinedoAinda não há avaliações
- ÉcotourismeDocumento19 páginasÉcotourismeyassinedoAinda não há avaliações
- La Décentralisation Et La Régionalisation Au MarocDocumento18 páginasLa Décentralisation Et La Régionalisation Au MarocyassinedoAinda não há avaliações
- Publication GouvernanceDocumento14 páginasPublication GouvernanceyassinedoAinda não há avaliações
- Dissertation ObligationDocumento3 páginasDissertation ObligationyassinedoAinda não há avaliações
- Attract IV I TearDocumento13 páginasAttract IV I TearyassinedoAinda não há avaliações
- BERNOUSSIDocumento33 páginasBERNOUSSIyassinedoAinda não há avaliações
- rss28 WaechterDocumento5 páginasrss28 WaechteryassinedoAinda não há avaliações
- 131 12 PDFDocumento3 páginas131 12 PDFyassinedoAinda não há avaliações
- 2011lare0018 Talapina PDFDocumento363 páginas2011lare0018 Talapina PDFyassinedoAinda não há avaliações
- La Grève Est Depuis Le Xixe SiècleDocumento8 páginasLa Grève Est Depuis Le Xixe SiècleyassinedoAinda não há avaliações
- Asrdlf 97Documento16 páginasAsrdlf 97yassinedoAinda não há avaliações
- La Grève Est Depuis Le Xixe SiècleDocumento2 páginasLa Grève Est Depuis Le Xixe SiècleyassinedoAinda não há avaliações
- Présentation FinelandeDocumento11 páginasPrésentation FinelandeyassinedoAinda não há avaliações
- Que Reste-T-Il Des Printemps Arabes - Des Espérances TrahiesDocumento6 páginasQue Reste-T-Il Des Printemps Arabes - Des Espérances TrahiesyassinedoAinda não há avaliações
- La Démocratie Participative Et Participation Citoyenne Constitution 2011Documento34 páginasLa Démocratie Participative Et Participation Citoyenne Constitution 2011yassinedo100% (1)
- Sujet de LicencesDocumento9 páginasSujet de LicencesyassinedoAinda não há avaliações
- L Evaluation Des Politiques PubliquesDocumento24 páginasL Evaluation Des Politiques PubliquesyassinedoAinda não há avaliações
- Mémoire LicenceDocumento19 páginasMémoire LicenceyassinedoAinda não há avaliações
- Les Services Publics Au Maroc ONEEDocumento7 páginasLes Services Publics Au Maroc ONEEyassinedo0% (1)
- Secteur Des Etablissements Et Des Entreprises Publiques Au MarocDocumento34 páginasSecteur Des Etablissements Et Des Entreprises Publiques Au MarocyassinedoAinda não há avaliações
- La Regionalisation Avancee Au MarocDocumento32 páginasLa Regionalisation Avancee Au MarocRachid Omari100% (1)
- Charte Nationale Amenagement 0 PDFDocumento6 páginasCharte Nationale Amenagement 0 PDFyassinedoAinda não há avaliações
- La Divulgation Par WikiLeaksDocumento9 páginasLa Divulgation Par WikiLeaksyassinedoAinda não há avaliações
- Manuel Installation Octopus (SQL 2008)Documento33 páginasManuel Installation Octopus (SQL 2008)Siéni Tarek Oulai100% (2)
- MS - Excel. Creer Certificat Numerique ElectroniqueDocumento2 páginasMS - Excel. Creer Certificat Numerique Electroniqueagourram2014Ainda não há avaliações
- Telechargement Fichier ScribeDocumento3 páginasTelechargement Fichier ScribeAmine Marich100% (1)
- Telecommande Urc 7740Documento24 páginasTelecommande Urc 7740kdvladAinda não há avaliações
- Conception Et Réalisation D'Un Logiciel de Gestion D'Un Cabinet DentaireDocumento37 páginasConception Et Réalisation D'Un Logiciel de Gestion D'Un Cabinet DentaireAbdeldjalil BensiahmedAinda não há avaliações
- Vous Et Votre Mac N°94 - Novembre 2013Documento76 páginasVous Et Votre Mac N°94 - Novembre 2013Laurent MalaurieAinda não há avaliações
- Expose Jeu en LigneDocumento1 páginaExpose Jeu en LignembassbaAinda não há avaliações
- Bittersweet Symphony - ViolinDocumento1 páginaBittersweet Symphony - ViolinarmelleAinda não há avaliações
- Administrateur Systemes Et Reseaux InformatiqueDocumento3 páginasAdministrateur Systemes Et Reseaux Informatiquerodolphe somaAinda não há avaliações
- Exemple de Chiffrement/déchiffrement Code RSADocumento2 páginasExemple de Chiffrement/déchiffrement Code RSAÑä ĐïAinda não há avaliações
- Mise en Place D'une Solution de Gestion Electronique de Documents (GED) PDFDocumento59 páginasMise en Place D'une Solution de Gestion Electronique de Documents (GED) PDFbcmdata bcmdata100% (2)
- Apprenez A Programmer en Java PDFDocumento534 páginasApprenez A Programmer en Java PDFPouyouteAinda não há avaliações
- CV AADocumento1 páginaCV AAAyoub AmineAinda não há avaliações
- Tuto - IPCopDocumento33 páginasTuto - IPCopGabriel CholletAinda não há avaliações
- Faire Correction Document PDFDocumento2 páginasFaire Correction Document PDFBrandonAinda não há avaliações
- QuarkXPress 7 - Exercices PDFDocumento2 páginasQuarkXPress 7 - Exercices PDFKavé Karamoko0% (1)
- In D ExhibitDocumento6 páginasIn D ExhibitrionetwoAinda não há avaliações
- Calendrier Activités À Rendre WikivicDocumento3 páginasCalendrier Activités À Rendre WikivicyruizlacasaAinda não há avaliações
- Cahier Des Charges Datacenter InfrastructureDocumento17 páginasCahier Des Charges Datacenter InfrastructureSeydina BaAinda não há avaliações
- Cours Tableur Partie 1Documento93 páginasCours Tableur Partie 1Ali Hachimi KamaliAinda não há avaliações
- ZOTERO - V5 - Guide Utilisation - MAJ - 20212603Documento27 páginasZOTERO - V5 - Guide Utilisation - MAJ - 20212603Donakpor Yacouba SilueAinda não há avaliações
- Lab - Module 4 - Create An App Service Mobile App With Xamarin Forms (19 Files Merged)Documento218 páginasLab - Module 4 - Create An App Service Mobile App With Xamarin Forms (19 Files Merged)Il bcAinda não há avaliações
- Technologies Web - Cours 1Documento50 páginasTechnologies Web - Cours 1Junior Aman100% (1)
- Objectif 1.2 - Configurer Microsoft WindowsDocumento180 páginasObjectif 1.2 - Configurer Microsoft WindowsIbrahima SkAinda não há avaliações
- Développement D'applications Mobiles v8Documento32 páginasDéveloppement D'applications Mobiles v8azizoAinda não há avaliações
- FTP Serv-UDocumento19 páginasFTP Serv-Uapi-311057524Ainda não há avaliações
- Raccourcis Windows PDFDocumento4 páginasRaccourcis Windows PDFtalla1Ainda não há avaliações
- Présentation IPCopDocumento42 páginasPrésentation IPCopJamal AbhryAinda não há avaliações
- AngularDocumento4 páginasAngularAmos GbedigassiAinda não há avaliações
- Activation Des Services Terminal Server Dans Windows Server 2012 - Documentation IFIX 6.0 - GE NumériqueDocumento5 páginasActivation Des Services Terminal Server Dans Windows Server 2012 - Documentation IFIX 6.0 - GE NumériqueSylvestre MouafoAinda não há avaliações