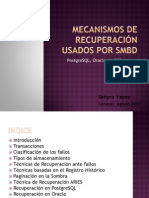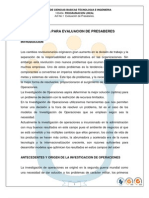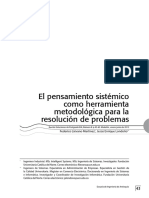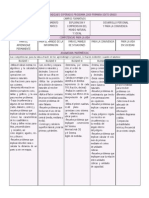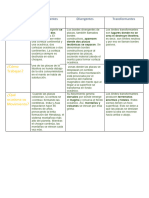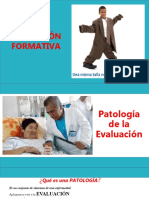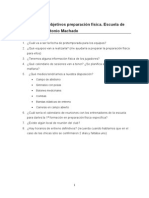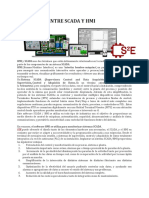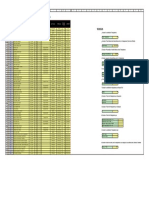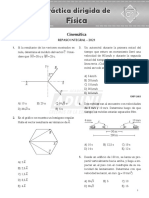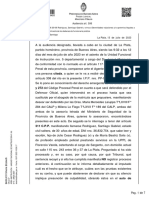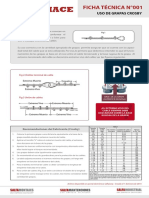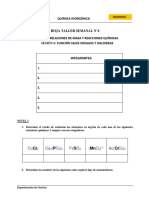Escolar Documentos
Profissional Documentos
Cultura Documentos
Manual Open
Enviado por
ervicoDireitos autorais
Formatos disponíveis
Compartilhar este documento
Compartilhar ou incorporar documento
Você considera este documento útil?
Este conteúdo é inapropriado?
Denunciar este documentoDireitos autorais:
Formatos disponíveis
Manual Open
Enviado por
ervicoDireitos autorais:
Formatos disponíveis
Manual Bsico de OpenOffice
Unidad 1. Instalacin de OpenOffice.org (I) En esta primera unidad vamos a conocer en qu consiste el paquete OpenOffice.org. Y digo bien "paquete" porque OpenOffice.org no es una aplicacin nica es un conjunto de aplicaciones para oficina al igual que Microsoft Office. Segn esta comparativa, el Writer de OpenOffice es mejor que el Word de Microsoft. El paquete contiene las siguientes herramientas: OpenOffice.org Writer - Herramienta dedicada a la edicin de texto tambin llamado procesador de textos. OpenOffice.org Calc - Herramienta para trabajar con hojas de clculo. OpenOffice.org Impress - Herramienta destinada a crear presentaciones y diapositivas. OpenOffice.org Draw - Herramienta destinada a crear diagramas, dibujos y grficos. OpenOffice.org Math - Herramienta para la representacin de frmulas matemticas. En este curso trataremos las 3 primeras herramientas del paquete OpenOffice.org. Introduccin al OpenOffice.org Existen diversas caractersticas que estn haciendo que el paquete OpenOffice.org se est extendiendo cada vez ms tanto en el mundo laboral diario de las oficinas cmo entre particulares. Una de las ms destacadas es que es de acceso libre y cdigo abierto, es decir que puedes descargarlo directamente desde su pgina principal www.openoffice.org sin coste alguno en su modo ejecutable (binario) y en su modo cdigo fuente por si nos interesa adaptarlo a nuestras necesidades, teniendo los conocimientos apropiados de programacin. Otra caracterstica bastante importante es el hecho de ser multiplataforma, es decir que puede ser instalado y ejecutado en diversas plataformas como pueden ser sistemas Linux (en todas sus distribuciones), en Mac OS-X (en versin ingls), Free-BSD, Solaris y Microsoft
Windows desde la versin 95 hasta el actual XP. Al haber sido realizado bajo JAVA, el funcionamiento es el mismo en todas las plataformas. En la pgina oficial podemos descargar y posteriormente instalar varios paquetes de diccionarios, esto lo veremos con ms detalle en la unidad de ortografa. Instalar OpenOffice.org. Veamos los pasos a seguir para la instalacin de este paquete. Aunque claro est antes de comenzar la instalacin debemos acceder a la Web oficial de OpenOffice.org www.openoffice.org y descargarnos la ltima versin estable disponible y en nuestro idioma. A da de hoy Junio de 2005 la ltima versin estable es la 1.1.4, adems del paquete es recomendable descargarse los diccionarios disponibles. Una vez descargado el paquete que normalmente viene comprimido en formato zip, lo descomprimimos en una carpeta y hacemos doble clic sobre el archivo setup.exe para que comience la instalacin. Tras una pequea barra de carga aparece la primera pantalla de bienvenida.
Este cuadro de dilogo nicamente sirve para darnos la bienvenida al programa de instalacin, para continuar con la instalacin debemos pulsar sobre Siguiente >>, de lo contrario si queremos terminar con la instalacin y realizarla en otro momento pulsamos Cancelar. Pulsando siguiente nos aparece una ventana con el archivo Readme, el cual podemos leer ms tarde ya que se encuentra en el directorio de instalacin de OpenOffice.org, pulsamos Siguiente >> y nos aparece la ventana que vemos en la imagen inferior.
La pantalla que vemos en la imagen de arriba es el contrato de licencia del programa, debemos leerlo por completo desplazndonos con el botn AvPg o bien utilizando la barra lateral vertical. Una vez terminado de leer el contrato podemos Aceptar el contrato de licencia marcando la casilla correspondiente y pulsar sobre Siguiente >> para continuar con la instalacin. Unidad 1. Instalacin de OpenOffice.org (II) A continuacin nos aparece un cuadro de dilogo donde podemos introducir datos del usuario, esta informacin puede ser modificada posteriormente accediendo por el men Herramientas - Opciones - OpenOffice.org - Datos del usuario pero eso ya lo veremos posteriormente.
Una vez completada la informacin del usuario pulsamos el botn Siguiente >> para continuar con la instalacin. A continuacin debemos seleccionar qu tipo de instalacin deseamos realizar. - Instalacin predeterminada - Esta es la recomendada para la mayora de usuarios. Instala los componentes bsicos de OpenOffice.org para su correcto funcionamiento. - Instalacin presonalizada - Esta instalacin permite seleccionar aquellos componentes que deseamos instalar. - Instalacin mnima - Esta instalacin es la recomendada para aquellos usuarios que no dispongan de suficiente espacio en el disco duro.
Seleccionamos la opcin que ms nos convenga, aunque es preferible dejar seleccionada la opcin Instalacin predeterminada y pulsar Siguiente >>. A continuacin nos aparece el cuadro de dilogo que vemos en la imagen inferior donde debes seleccionar la unidad donde queremos que se instale la aplicacin, por norma general elegiremos la unidad C: a no ser que no dispongamos de espacio suficiente.
Al pulsar sobre Siguiente >> nos aparece la pantalla que vemos en la imagen inferior para
informarnos de que la carpeta donde se instalar OpenOffice no existe, y nos pregunta si la deseamos crear.
Hacemos clic en S. Unidad 1. Instalacin de OpenOffice.org (III) La siguiente pantalla nos informa de que ya se han completado todos los datos necesarios y por tanto ya podemos comenzar con la instalacin.
Pulsamos sobre Instalar para que comience la instalacin, si queremos comprobar que los datos que hemos introducido son correctos o deseamos realizar alguna modificacin podemos pulsar << Regresar y volver a las pantallas anteriores. A continuacin podemos seleccionar los tipos de archivos que deseamos asociar al paquete de OpenOffice.org como pueden ser documentos de Microsoft Word, Excel y PowerPoint. Si se tiene instalado el paquete de Microsoft Office recomendamos que no se asocien estos archivos a OpenOffice para que no existan confusiones, en cualquier momento podemos abrirlos con OpenOffice.org sin ningn problema, eso s, si no tenemos el paquete de Microsoft Office s que es recomendable asociar estos archivos con el paquete de OpenOffice.org para poder trabajar con ellos. Tambin vemos que podemos utilizar el editor de HTML de OpenOffice.org como el
predeterminado si no disponemos de ningn otro que nos guste ms.
Pulsamos Aceptar y nos aparece la siguiente ventana, donde nos solicita permiso para instalar el entorno de ejecucin de Java (JRE), debemos seleccionar la versin que deseemos (normalmente la ltima versin es mejor) y pulsar Aceptar. El JRE no es obligatorio instalarlo pero s es recomendable para que OpenOffice.org funcione correctamente en todas las herramientas disponibles, existen algunos componentes de OpenOffice.org como por ejemplo el Piloto automtico - Informe entre otros que necesita de JRE. Por tanto recomendamos que se instale, ya que no sabemos cundo nos puede ser necesario.
Al pulsar Aceptar terminar la sucesin de ventanas y comenzar la instalacin, apareciendo una barra en la parte izquierda de nuestra pantalla como la que podemos ver en la imagen de la derecha, donde nos indica el porcentaje que lleva instalado y el tiempo que falta para su conclusin. Unidad 1. Instalacin de OpenOffice.org (IV) En la siguiente pantalla nos informa de que la instalacin ha finalizado con xito. Debemos pulsar Terminar para que concluya la instalacin y cierre la pantalla de instalacin.
Si pulsamos sobre el botn Inicio de Windows y desplegamos la lista de programas instalados podemos ver que se ha incluido un nuevo grupo de aplicaciones, tenemos el grupo OpenOffice.org 1.1.4 y dentro tenemos las siguientes herramientas con las que podemos trabajar. Cmo ya hemos comentado anteriormente en este curso veremos las siguientes herramientas Documento de texto, Hoja de clculo y Presentacin.
Unidad 2. Introduccin al procesador de textos. (I) En esta unidad tendremos un primer contacto con la herramienta procesador de textos de OpenOffice.org. Aqu aprenderemos a arrancar la aplicacin, guardar, abrir y cerrar un documento, cerrar Writer, etc. te dars cuenta de lo fcil que es OpenOffice.org Writer y espero que te animes a seguir el resto del curso. Si no conoces funciones bsicas tales como manejar el ratn, teclado, manejar ventanas, etc. aqu puedes aprenderlas. Iniciar OpenOffice.org Writer. Lo primero que hay que hacer para trabajar con OpenOffice.org Writer es, obviamente, arrancar el programa. Al men Inicio se accede desde el botn situado, normalmente, en la esquina inferior
izquierda de la pantalla y desde ah se pueden arrancar prcticamente todos los programas que estn instalados en el ordenador. Al colocar el cursor y hacer clic sobre el botn se despliega un men, al colocar el cursor sobre el elemento Todos los programas; se desplegar una lista con los programas que hay instalados en tu ordenador. En esta imagen tienes un ejemplo de una lista con las aplicaciones de las que dispone OpenOffice.org, busca el elemento Documento de texto y haz clic sobre l para que se arranque. Es conveniente que vayas practicando lo que te vamos explicando lo antes posible. Una buena forma de hacerlo es tener dos sesiones, una con este curso y otra con OpenOffice.org. As cuando lo creas oportuno puedes pasar a la sesin de OpenOffice.org para practicar lo que acabas de
leer.
Si no sabes cmo ir pasando de OpenOffice.org a este curso o cmo tener en cada mitad de la pantalla una sesin, aqu te lo explicamos.
Elementos de la pantalla inicial. Al arrancar OpenOffice.org Writer aparece una pantalla como esta, para que conozcas los nombres de los diferentes elementos los hemos sealado con una flecha roja. As podrs saber, en el resto del curso, a qu nos referimos cuando hablemos de la "Barra de estado" o de la "Barra de objetos/Barra estndar". La pantalla que se muestra a continuacin (y en general todas las de este curso) puede no coincidir exactamente con la que ves en tu ordenador, ya que cada usuario puede decidir qu elementos quiere que se vean en cada momento, como veremos ms adelante.
Unidad 2. Introduccin al procesador de textos. (II) La barra de ttulo. En ella aparece el ttulo del documento con el que estamos trabajando actualmente, por defecto los documentos nuevos se les asigna el nombre "Sin nombreX", donde X hace referencia al nmero del documento, es decir, si tenemos 2 documentos sin nombre el primero tendr el nombre "Sin nombre1" y el segundo ser "Sin nombre2". Adems de indicar el nombre del documento en la zona derecha vemos una serie de 3 botones minimizar, restaurar y cerrar respectivamente. La barra de mens. Desde los mens de esta barra se pueden ejecutar todos los comandos de OpenOffice.org Writer. Los mens despegables de la barra de mens contienen tres tipos bsicos de elementos. - Los comandos inmediatos. Se ejecutan de forma
inmediata al hacer clic sobre ellos. Se reconocen porque a la derecha del nombre de comando, o no aparece nada o bien aparece la combinacin de teclas para ejecutarlo desde el teclado. Por ejemplo, en el men Archivo, el comando Vista preliminar. - Otro men desplegables. Al hacer clic se abre un nuevo men a su lado con ms opciones para que elijamos una de ellas. Se reconocen porque tienen un tringulo a la derecha. Por ejemplo, en el men Archivo - Plantillas. - Comandos con ventana. Al hacer clic, aparece una ventana que nos pedir que rellenemos algunos campos y que tendr botones para aceptar o cancelar la accin. Se distinguen porque el nombre acaba en puntos suspensivos. Por ejemplo, en el men Archivo Imprimir... Los diferentes mens de la barra de mens se pueden activar desde el teclado pulsando Alt + letra subrayada del nombre del comando. Por ejemplo Alt + i para desplegar el men Insertar. El dibujo que aparece delante de algunas opciones es el icono de las barras de herramientas asociado al comando. La barra de funciones. Esta barra contiene los comandos o funciones generalmente ms utilizadas como por ejemplo abrir, guardar, imprimir, etc. La barra de objetos . Esta barra es sensible al contexto con el que se est trabajando, es decir, si por ejemplo estamos trabajando con una tabla aparecern los comandos ms utilizados con el tratamiento de tablas. Esta barra en modo de insercin de texto nos ayuda a modificar de manera automtica el formato del documento. Personalizar. Podemos decidir qu iconos deben aparecer y cuales no en cada barra, es lo que se suele llamar "personalizar". A lo largo de este curso vers imgenes con iconos que no estn en las barras de tu ordenador, para saber cmo agregar y quitar iconos es interesante que veas este tema avanzado donde te lo explicamos. Las reglas. Nos permiten establecer tabulaciones y sangras en los prrafos seleccionados, colocar los mrgenes, etc.
La barra de herramientas. Al igual que ocurra con la barra de objetos tambin es sensible al contexto. Los comandos que en ella se encuentran cambian dependiendo del objeto seleccionado o dependiendo de la situacin de la aplicacin. Esta barra la podemos encontrar como norma general a la izquierda de la pantalla.
El cuadro de estilos. Este cuadro nos ayuda a modificar de manera automtica el estilo de prrafo. Lo podemos mostrar u ocultar rpidamente pulsando la tecla F11 de nuestro teclado o accediendo por el men Formato - Estilista. El cuadro de estilos lo veremos con mayor profundidad en la unidad de formato.
La barra de estado. Esta barra nos da informacin, desplazndonos a lo largo de la barra de izquierda a derecha, sobre por ejemplo el nmero de pginas del documento y la pgina actual, el estlo utilizado, el zoom de la pantalla utilizado, el modo de insercin actual, etc.
Unidad 2. Introduccin al procesador de textos. (III) Guardar un documento. Para guardar un documento podemos utilizar los comandos Guardar (Ctrl+S) y Guardar como... del men Archivo o el icono de la barra de funciones. Al utilizar el comando Guardar como, Writer mostrar un cuadro de dilogo como el que ves a continuacin que te permite cambiar el nombre del archivo, el tipo y la carpeta que lo contiene. Al utilizar el comando Guardar no se abrir ningn cuadro de dilogo, simplemente se guardarn en su actual ubicacin los cambios que hayas efectuado en el documento. Sin embargo, si utilizas el comando Guardar con un documento nuevo, que no ha sido
guardado nunca, se abrir el mismo cuadro de dilogo que para Guardar como....
En la parte central de este cuadro de dilogo se muestran los archivos y carpetas que hay dentro de la carpeta que aparece en el campo Guardar en, en este caso ejercicios. Para guardar un archivo debes tener en cuenta estos tres campos del cuadro de dilogo : - Tipo. Veamos cmo rellenarlos: Guardar en, aqu debes indicar la carpeta o directorio dentro del cual vas a guardar el documento. Por defecto aparecer la carpeta predeterminada Mis documentos, si quieres guardar tu archivo en otra carpeta debes buscarla y hacer doble clic sobre ella para copiarla en el campo Guardar en. Si la carpeta que buscas no es una de las que se muestran en el cuadro de dilogo puedes Guardar en. Nombre.
buscarla mediante el icono que te lleva a la carpeta de nivel inmediatamente superior. Para bajar al nivel inferior basta con hacer doble clic en una carpeta. Pinchando en el botn con el tringulo ( o dentro del campo Guardar en: ) puedes visualizar la estructura de carpetas, como se ve en esta imagen, desde el nivel en que nos encontramos hacia arriba. Para ir a una carpeta de esta estructura, o a otra unidad, basta con hacer clic sobre ella. Mediante el icono anterior. volvemos a la carpeta
Tambin puedes crear una nueva carpeta con este icono , la carpeta se crear dentro de la carpeta que figure en el campo Guardar en. Para facilitarnos la bsqueda de nuestra carpeta Writer dispone de cinco carpetas (Documentos recientes, Escritorio, Mis documentos, Mi PC, Mis sitios de red ) a las que se puede acceder haciendo clic en uno de los cinco iconos de la izquierda. En la pgina bsica del enlace puedes ver todo esto con ms detalle , junto con una explicacin de los conceptos de unidad fsica, unidad lgica, archivo, carpeta, etc. Unidad 2. Introduccin al procesador de textos. (IV) Nombre:, escribe el nombre que quieres darle a tu archivo o documento. Cuando guardamos un documento por primera vez, en este campo aparecen las primeras letras del contenido del documento. Si no quieres utilizar este nombre empieza a escribir otro nombre, sin hacer clic, y automticamente se borrar. Si quieres modificarlo haz clic sobre l. Tipo:, el tipo de documento normalmente ser Documento de texto (.sxw), pero tenemos un men desplegable (haciendo clic en el tringulo de la derecha) con otros tipos, para por ejemplo, guardar el documento como un documento de Microsoft Word (.doc), un documento en formato de texto enriquecido (.rtf) entre otros tipos.
Haciendo clic en el icono se abre este men en el que puedes seleccionar el formato con el que vers la lista de documentos. Existen cinco posibilidades: 1) Vistas en miniatura. Veremos una miniatura del archivo (si es de un tipo grfico) o un icono que indica el tipo de archivo en otro caso. 2) Mosaicos. Veremos el nombre del archivo y un icono grande que indica el tipo de archivo. 3) Iconos. Veremos el nombre del archivo y un icono pequeo que indica el tipo de archivo. 4) Lista. Solo vemos el nombre del archivo, es la opcin por defecto. 5) Detalles. Se muestra el nombre, el tamao, el tipo de documento y la fecha de la ltima modificacin. Se puede ordenar la lista por estas caractersticas haciendo clic en la cabecera de una de ellas. En el siguiente enlace puedes ver un ejemplo de cada una de estas posibles vistas. Adems de los comandos Guardar y Guardar como, disponemos de Guardar todo que es muy til cuando estamos trabajando con diversos documentos al mismo tiempo y sirve para guardarlos todos sin necesidad de ir uno a uno para guardarlos. Abrir un documento. Para comenzar a trabajar con un documento hay que abrirlo con el comando Abrir del men Archivo.
Este cuadro de dilogo es similar al del comando Guardar. Normalmente podremos localizar el documento que queremos abrir en la lista que se nos muestra, y bastar con hacer doble clic sobre l para abrirlo. Si conocemos el nombre del documento bastar escribirlo en el campo Nombre: y hacer clic en el botn Abrir. Si no lo encontramos en la carpeta actual podemos buscarlo manualmente desplazndonos por la estructura de carpetas utilizando los mismos iconos que acabamos de ver para el comando Guardar como... Unidad 2. Introduccin al procesador de textos. (V) Ayuda en OpenOffice.org.
Para activar la Ayuda de OpenOffice.org podemos hacer clic en el men Ayuda de la barra de mens. Vemos que en el men podemos elegir entre varias formas de obtener ayuda: Existen 3 casillas que podemos seleccionar o quitar la seleccin. Ayudante. Esta opcin permite activar el ayudante automtico. Este ayudante acta en determinadas ocasiones. Cuando abrir la ayuda por la pgina asociada.
aparece podemos pulsar sobre l y nos
Ayuda emergente. La ayuda emergente sirve para que nos d informacin de cmo se llama el comando cuando situamos el ratn sobre un comando o una zona en concreto de la pantalla. La informacin suele aparecer en un recuadro amarillo como el que vemos en esta imagen .
Ayuda activa. Con la opcin Ayuda activa tambin activada en lugar de decirnos cmo se llama el comando nos informa de la utilidad de este. Por otro lado tenemos Contenido, que tambin podemos acceder a l pulsando la tecla F1 de nuestro teclado. En la ventana que se abre disponemos de varias pestaas:
- Contenido. En esta pestaa podemos ver organizada por libros el contenido de la ayuda.
- ndice. En esta pestaa podemos ver la informacin de la ayuda organizada alfabticamente en un listado. Vemos que tenemos un recuadro Trmino de bsqueda donde podemos escribir el trmino que estamos buscando. Conforme vamos escribiendo el trmino de bsqueda podemos ver cmo la lista de terminos va adaptndose a lo que estamos escribiendo.
- Buscar. Aqu podemos realizar una bsqueda combinando varios trminos.
- Marcadores. Podemos aadir las pginas de ayuda que ms nos interese en la lista de marcadores para posteriormente consultar de forma ms rpida. Para aadir una pgina de ayuda a la lista de marcadores debemos pulsar el botn para insertarla a la lista. Asistencia. Abre la pantalla de ayuda mostrando la direccin Web de asistencia online. Registro... Abre nuestro navegador para que nos registremos en la Web de OpenOffice.org. Informacin sobre OpenOffice.org. Nos muestra informacin sobre la versin de OpenOffice.org, Copyright, etc. Recuperar un documento Desde los cuadros de dilogo Abrir y Guardar como, podemos eliminar archivos haciendo clic sobre ellos y pulsando la tecla Supr de nuestro teclado. Una vez borrado un archivo se puede recuperar de la papelera de reciclaje. Vamos a ver cmo hacerlo suponiendo que estemos utilizando el sistema operativo Microsoft Windows. Restaurar Archivos o carpetas de la papelera de reciclaje a su lugar de origen. 1) Para abrir la papelera sitate en el Escritorio y haz doble clic sobre el icono de papelera de reciclaje. 2 ) Selecciona los Elementos a restaurar haciendo clic sobre ellos. Si son elementos alternativos utiliza la tecla Control para seleccionarlos o la tecla May si son consecutivos. 3) Una vez seleccionados aparecer en la flecha verde de la parte izquierda un rtulo que
dice Restaurar este elemento o Restaurar los elementos seleccionados Los archivos seleccionados volvern a estar en el sitio donde se encontraban antes de ser eliminados. Si no tienes visible la parte derecha de la papelera tambin puedes restaurar desde el men Archivo seleccionando la opcin Restaurar. Si no sabes dnde estaban anteriormente los elementos a restaurar fjate antes de restaurarlo en la ruta que aparece en la columna Ubicacin original ya que es ah donde lo guardar. Hay que tener en cuenta que una vez vaciada la papelera de reciclaje ya no se pueden recuperar los archivos por este mtodo. Cerrar. Cerrar un documento. Despus de guardar un documento, ste contina en nuestra pantalla y podemos seguir trabajando con l. Una vez que hemos acabado de trabajar con un documento debemos cerrarlo; al cerrarlo no lo borramos del disco, simplemente dejamos de utilizarlo y liberamos la memoria que estaba utilizando. Para cerrar un documento hacer clic en el men Archivo, y luego hacer clic en Cerrar. ( Si hemos hecho alguna modificacin en el documento desde la ltima vez que lo guardamos, nos preguntar si queremos guardar los cambios; contestar que S ). Al cerrar el documento veremos como ste desaparece de la pantalla.
Cerrar OpenOffice.org Writer. Al cerrar OpenOffice tambin se cierran los documentos que tengamos abiertos. Una vez hemos acabado de trabajar con OpenOffice debemos cerrarlo haciendo clic en el icono cerrar de la esquina superior derecha de la pantalla o en el men Archivo elegir Terminar o pulsar Ctrl+Q.
Unidad 11. Introduccin a la hoja de clculo de OpenOffice.org (I) OpenOffice.org a diferencia de otros paquetes ofimticos que existen en el mercado ha sido diseado como una nica aplicacin, por tanto el entorno de trabajo de sus aplicaciones son familiarmente conocidas unas con respecto a otras. OpenOffice.org Calc es un programa del tipo Hoja de Clculo que permite realizar operaciones con nmeros organizados en una cuadrcula. Es til para realizar desde simples sumas hasta clculos ms complejos como de prstamos hipotecarios. Si no has trabajado nunca con una hoja de clculo aqu puedes ver con ms detalle qu es y para qu sirve una hoja de clculo. Ahora vamos a ver cules son los elementos bsicos de Calc, la pantalla, las barras, etc, para saber diferenciar entre cada uno de ellos. Aprenders cmo se llaman, dnde estn y para qu sirven. Tambin cmo obtener ayuda, por si en algn momento no sabes cmo seguir trabajando. Cuando conozcas todo esto estars en disposicin de empezar a crear hojas de clculo en el siguiente tema. Iniciar / Cerrar OpenOffice.org Calc. Desde el botn Inicio situado, normalmente, en la esquina inferior izquierda de la pantalla. Coloca el cursor y haz clic sobre el botn Inicio se despliega un men; al colocar el cursor sobre Todos los programas , aparece otra lista con los programas que hay instalados en tu ordenador; coloca el puntero del ratn sobre la carpeta con el nombre OpenOffice.org 1.1.4 y haz clic sobre Hoja de clculo, y se iniciar el programa. Puedes iniciar OpenOffice.org Calc ahora para ir probando todo lo que te explicamos. Aqu te explicamos cmo compaginar dos sesiones. Para cerrar Calc, puedes utilizar cualquiera de las siguientes operaciones: Hacer clic en el botn cerrar derecha de la ventana de Calc. , este botn se encuentra situado en la parte superior
Tambin puedes pulsar la combinacin de teclas Ctrl+Q, con esta combinacin de teclas cerrars la ventana que tengas activa en ese momento. Hacer clic sobre el men Archivo y elegir la opcin Terminar. La pantalla inicial Al iniciar Calc aparece una pantalla inicial como sta, vamos a ver sus componentes fundamentales, as conoceremos los nombres de los diferentes elementos y ser ms fcil entender el resto del curso. La pantalla que se muestra a continuacin (y en general todas las de este curso) puede no coincidir exactamente con la que ves en tu ordenador, ya que cada usuario puede decidir qu elementos quiere que se vean en cada momento, como veremos ms adelante.
Las Barras La barra de ttulo.
Contiene el nombre del documento sobre el que se est trabajando en ese momento. Cuando creamos un libro nuevo se le asigna el nombre provisional Sin nomgre1, hasta que lo guardemos y le demos el nombre que queramos. En el extremo de la derecha estn los botones para minimizar La barra de men. , restaurar y cerrar .
Contiene las operaciones de Calc, agrupadas en mens desplegables. Al hacer clic en Insertar, por ejemplo, veremos las operaciones relacionadas con los diferentes elementos que se pueden insertar en la hoja de clculo. Todas las operaciones se pueden hacer a partir
de estos mens. Pero las cosas ms habituales se realizan ms rpidamente a partir de los iconos de las otras barras que veremos a continuacin. Los mens desplegables de la barra de mens contienen tres tipos bsicos de elementos: Comandos inmediatos. Se ejecutan de forma inmediata al hacer clic sobre ellos. Se reconocen porque a la derecha del nombre del comando, o no aparece nada o bien aparece la combinacin de teclas para ejecutarlo desde el teclado. Por ejemplo, en el men Insertar, el comando Columnas, o el comando Hiperenlace. Otro men desplegable.
Al situarse sobre ste, se abre un nuevo men a su lado con ms opciones para que elijamos una de ellas. Se reconocen porque tienen un tringulo a la derecha. Por ejemplo, en el men Ver - Barras de smbolos .
Comando con ventana. Al hacer clic, aparece una ventana o cuadro de dilogo en el que nos pedir que rellenemos algunos datos y en el que tendremos botones para aceptar o cancelar la accin. Se distinguen porque el nombre acaba en puntos suspensivos. Por ejemplo, en el men Insertar - Funcin...
Los diferentes mens de la barra de mens se pueden activar desde el teclado pulsando Alt + letra subrayada del nombre del comando. Por ejemplo Alt + I para desplegar el men Insertar. La barra de herramientas estndar.
Contiene iconos para ejecutar de forma inmediata algunas de las operaciones ms habituales, como Guardar La barra de formato. , Copiar , Cortar , etc.
Contiene las operaciones ms comunes sobre formatos, como poner en negrita, cursiva, elegir tipo de fuente, etc. Hay operaciones que no estn disponibles en un determinado momento. Se identifican porque tienen el color atenuado. Por ejemplo, si no hay nada seleccionado, tanto el icono Cortar como el comando Cortar aparecen con el color ms claro. La barra de frmulas.
Nos muestra el contenido de la celda activa, es decir, la casilla donde estamos situados. Cuando vayamos a modificar el contenido de la celda, dicha barra variar ligeramente, pero esto lo estudiaremos ms adelante. La barra de etiquetas. Permite movernos por las distintas hojas del libro de trabajo.
Las barras de desplazamiento.
Permiten movernos a lo largo y ancho de la hoja de forma rpida y sencilla, simplemente hay que desplazar la barra arrastrndola con el ratn, o hacer clic en los tringulos. La barra de estado.
Esta barra nos da informacin, desplazndonos a lo largo de la barra de izquierda a derecha, sobre por ejemplo el nmero de pginas del documento y la pgina actual, el estlo utilizado, el zoom de la pantalla utilizado, el modo de insercin actual, etc. La Ayuda El men ayuda es comn a todas las aplicaciones del paquete OpenOffice.org. Para activar la Ayuda de OpenOffice.org podemos hacer clic en el men Ayuda de la barra de mens. Vemos que en el men podemos elegir entre varias formas de obtener ayuda:
Existen 3 opciones que podemos activar o desactivar: - Ayudante. Esta opcin permite activar el ayudante automtico. Este ayudante acta en determinadas ocasiones. Cuando aparece podemos pulsar sobre l y nos abrir la ayuda por la pgina asociada. - Ayuda emergente. La ayuda emergente sirve para que nos d informacin de cmo se llama el comando cuando situamos el ratn sobre un comando o una zona en concreto de la pantalla. La informacin suele aparecer en un recuadro amarillo como el que vemos en la imagen de la derecha. - Ayuda activa. Con la opcin Ayuda emergente tambin activada en lugar de decirnos cmo se llama el comando nos informa de la utilidad de este. Por otro lado tenemos la opcin Contenido, a la cual tambin podemos acceder pulsando la tecla F1 de nuestro teclado.
En la imagen de abajo vemos la pantalla que aparece al pulsar sobre esta opcin. Vemos que en la zona izquierda disponemos de varias pestaas:
Vemos que en la zona izquierda disponemos de varias pestaas: - Contenido. En esta pestaa podemos ver organizada por libros el contenido de la ayuda.
- ndice. En esta pestaa podemos ver la informacin de la ayuda organizada alfabticamente en un listado. Tenemos un recuadro Trmino de bsqueda donde podemos escribir el trmino que estamos buscando. Conforme vamos escribiendo el trmino de bsqueda podemos ver cmo la lista de trminos va adaptndose a lo que estamos escribiendo. - Buscar. Aqu podemos realizar una bsqueda combinando varios trminos. Escribimos las palabras que buscamos y la ayuda nos ensea los temas de ayuda donde aparecen esas palabras. - Marcadores. Podemos aadir las pginas de ayuda que ms nos interese en la lista de marcadores para posteriormente consultar de forma ms rpida. Para aadir una pgina de ayuda a la lista de marcadores debemos pulsar el botn Las dems opciones del men Ayuda sirven para: para insertarla a la lista.
- Asistencia. Abre la pantalla de ayuda mostrando la direccin Web de asistencia online. - Registro... Abre nuestro navegador para que nos registremos en la Web de OpenOffice.org. - Informacin sobre OpenOffice.org. Nos muestra informacin sobre la versin de OpenOffice.org, Copyright, etc.
Guardar un libro de trabajo Cuando empezamos a crear un libro de trabajo y queremos poder recuperarlo en otra ocasin para modificarlo, imprimirlo, en fin, realizar cualquier operacin posterior sobre ste, tendremos que almacenarlo en alguna unidad fija, esta operacin se denomina Guardar. Tambin cuando tengamos un libro ya guardado y lo modifiquemos, para que los cambios permanezcan deberemos guardar el libro antes de cerrar. Para almacenar un libro de trabajo, podemos utilizar varios mtodos. Un mtodo consiste en almacenar el archivo asignndole un nombre : Selecciona el men Archivo y elige la opcin Guardar como...
Aparecer el siguiente cuadro de dilogo :
Por defecto OpenOffice.org Calc guarda las hojas de clculo con la extensin .sxc que es la original para trabajar con OpenOffice.org aunque tambin podemos guardar la hoja de clculo con otras extensiones como por ejemplo .xls que es la utilizada por Microsoft Excel. Si ya hemos guardado la hoja con anterioridad, aparecer en el recuadro Nombre su nombre,
si pulsas el botn Guardar, sin indicarle una nueva ruta de archivo, modificaremos el documento sobre el cual estamos trabajando. Por el contrario si quieres crear otro nuevo documento con las modificaciones que has realizado, sin cambiar el documento original tendrs que seguir estos pasos: En el recuadro Guardar en haz clic sobre la flecha de la derecha para seleccionar la unidad donde vas a grabar tu trabajo. Observa como en el recuadro inferior aparecen las distintas subcarpetas de la unidad seleccionada. Haz doble clic sobre la carpeta donde guardars el archivo. En el recuadro Nombre, escribe el nombre que quieres ponerle a tu nuevo archivo. y por ltimo haz clic sobre el botn Guardar. Si lo que queremos es guardar los cambios realizados sobre una hoja ya creada tambin podemos hacerlo: - Seleccionando la opcin Guardar del men Archivo. O bien, - haciendo clic sobre el botn Guardar mismo nombre que tena. de la Barra de Herramientas, se guardar con el
- Tambin puedes utilizar la combinacin de teclas Ctrl + S. Si el archivo es nuevo, aparecer el cuadro de dilogo Guardar como... que nos permitir darle nombre y elegir la ruta donde lo vamos a guardar. Cerrar un libro de trabajo Una vez hayamos terminado de trabajar con un archivo, convendr salir de l para no estar utilizando memoria intilmente. La operacin de salir de un documento recibe el nombre de Cierre del documento. Se puede cerrar un documento de diversas formas.
Una de ellas consiste en utilizar el men Archivo Selecciona el men Archivo y elige la opcin Cerrar.
En caso de detectar un archivo al cual se le ha realizado una modificacin no almacenada, Calc nos avisar de ello mostrndonos el siguiente cuadro de dilogo : Haz clic sobre el botn: Cancelar para no cerrar el documento. Rechazar para salir del documento sin almacenar las modificaciones realizada desde la ltima vez que guardamos. Guardar para almacenar el documento antes de salir de l. En este ltimo caso, si el archivo no tuviese an ningn nombre, aparecer el cuadro de dilogo Guardar como para poder asignarle un nombre, en caso contrario, se almacenar con el nombre que tena. Otra forma consiste en utilizar el botn Cerrar de la barra de men, cuidado no el de la barra de ttulo que cerrara el programa Calc.
Empezar un nuevo libro de trabajo Cuando entramos en Calc automticamente se inicia un libro de trabajo vaco, pero supongamos que tenemos un libro abierto y queremos crear otro libro nuevo, la operacin se denomina Nuevo. Para empezar a crear un nuevo libro de trabajo, seguir los siguientes pasos: Selecciona el men Archivo y elige la opcin Nuevo - Hoja de clculo
O bien hacer clic sobre el botn Nuevo
de la barra de herramientas.
Al pulsar sobre el botn Nuevo, aparecer automticamente un nuevo libro de trabajo. Abrir un libro de trabajo ya existente Si queremos recuperar algn libro de trabajo ya guardado, la operacin se denomina Abrir. Existen varias formas para abrir un archivo ya existente. Una de ellas consiste en utilizar el men: Selecciona la opcin Abrir del men Archivo.
O bien, haz clic sobre el botn Abrir Aparecer el cuadro de dilogo siguiente:
de la Barra de Herramientas.
Haz clic sobre la flecha de la derecha del recuadro Buscar en. Se desplegar una lista con las unidades disponibles del ordenador.
Elige la unidad deseada, haciendo clic sobre sta. En el recuadro inferior, aparecern las distintas carpetas de la unidad elegida.
Haz doble clic sobre la carpeta donde se encuentra el archivo a recuperar. Al abrir una carpeta, sta se sita en el recuadro superior Buscar en, y ahora en el recuadro inferior aparecer toda la informacin de dicha carpeta. Haz clic sobre el archivo deseado. y despus sobre el botn Abrir. Otra forma para abrir un documento, consiste en utilizar una lista de documento abiertos anteriormente. Selecciona el men Archivo. Al final de la ventana del men, OpenOffice.org presenta una lista con los cuatro ltimos documentos abiertos, independientemente de la aplicacin que estemos ejecutando actualmente, es decir nos muestra los ltimos documentos abiertos, ya sean documentos de Writer, Calc, Impress, etc.
Haz clic sobre el documento deseado. El primer documento de la lista es el ltimo que se abri. Si deseas ms informacin sobre la apertura de libros de trabajo: .
Unidad 16. Introduccin a las presentaciones en OpenOffice.org (I) Las presentaciones son imprescindibles hoy en da ya que permiten comunicar informacin e ideas de forma visual y atractiva. Se pueden utilizar presentaciones en la enseanza como apoyo al profesor para desarrollar un determinado tema, para exponer resultados de una investigacin, en la empresa para preparar reuniones, para presentar los resultados de un trabajo o los resultados de la empresa, para presentar un nuevo producto, etc. En definitiva siempre que se quiera exponer informacin de forma visual y agradable para captar la atencin del interlocutor. Con OpenOffice.org Presentacin podemos crear presentaciones de forma fcil y rpida pero con gran calidad ya que incorpora gran cantidad de herramientas que nos permiten personalizar hasta el ltimo detalle, por ejemplo podemos controlar el estilo de los textos y de los prrafos, podemos insertar grficos, dibujos e imgenes. Podemos tambin insertar efectos animados, pelculas y sonidos. Podemos revisar la ortografa de los textos e incluso insertar notas para que el locutor pueda tener unas pequeas aclaraciones para su exposicin y muchas ms cosas que veremos a lo largo del curso. Para empezar veremos la forma de arrancar el programa y cules son los elementos bsicos, la pantalla, las barras, etc, para familiarizarnos con el entorno. Aprenders cmo se llaman, dnde estn y para qu sirven. Cuando conozcas todo esto estars en disposicin de empezar a crear presentaciones. Iniciar OpenOffice.org Presentacin. Vamos a ver la forma bsica
de
iniciar
OpenOffice.org
Presentacin.
1) Desde el botn Inicio situado, normalmente, en la esquina inferior izquierda de la pantalla. Coloca el cursor y haz clic sobre el botn Inicio se despliega un men; al colocar el cursor sobre Programas, aparece otra lista con los programas que hay
instalados en tu ordenador; buscar OpenOffice.org 1.1.4 , y hacer clic sobre Presentacin. La primera vez que iniciamos esta aplicacin nos aparece el piloto automtico de presentacin que nos ayuda a crear una nueva presentacin.
Como vemos en la imagen superior podemos indicar si queremos crear una Presentacin vaca, a partir De plantilla o Abrir una presentacin existente. A la derecha podemos ver una vista previa y debajo podemos indicar que este cuadro de dilogo no se muestre la prxima vez que iniciemos OpenOffice.org Presentacin marcando la casilla No mostrar ms este dilogo. Si seleccionamos De plantilla nos aparece la siguiente imagen:
Podemos seleccionar entre las plantillas que existan desplegando el cuadro y seleccionando una de las plantillas que aparezcan en la lista. En la siguiente pantalla podemos seleccionar el diseo de la presentacin y el medio dnde vamos a utilizar la presentacin (en pantalla, en papel, etc).
En la siguiente pantalla podemos seleccionar un Efecto de transicin entre una diapositiva y otra, elegir la Velocidad y modificar el intervalo de transicin entre pginas y la duracin de las pausas de cada diapositiva. A la derecha vemos algunos de los efectos que podramos aplicar a las diapositivas de la presentacin. Pero de momento no vamos a complicarnos, ya lo iremos viendo ms adelante.
En la siguiente pantalla cumplimentamos informacin sobre la presentacin, el autor de la presentacin, de qu trata y una breve descripcin de su contenido, esta informacin es opcional.
Segn el tipo de presentacin que hayamos elegido al principio, nos aparecern las diapositivas de ese tipo. En la ltima pantalla podemos marcar las diapositivas que deseemos agregar a nuestra presentacin y las que no. Por defecto estn todas marcadas. La pantalla inicial. Posteriormente aparece una pantalla inicial como la que a continuacin te mostramos. Ahora conoceremos los nombres de los diferentes elementos de esta pantalla y as ser ms fcil entender el resto del curso. La pantalla que se muestra a continuacin puede no coincidir exactamente con la que ves en tu ordenador, ya que cada usuario puede decidir qu elementos quiere que se vean en cada momento, como veremos ms adelante. Si hemos seguido el curso podemos ver que la estructura bsica de la pantalla es la misma a la del Procesador de texto o la Hoja de clculo, como son la barra de ttulo, la barra de mens o la barra de estado.
La parte central de la ventana es donde visualizamos y creamos las diapositivas que formarn la presentacin. Una diapositiva no es ms que una de las muchas pantallas que forman parte de una presentacin, es como una pgina de un libro. Las Barras La barra de ttulo contiene el nombre del documento sobre el que se est trabajando en ese momento. Cuando creamos una Presentacin se le asigna el nombre provisional Sin nombre1, hasta que lo guardemos y le demos el nombre que queramos. En el extremo de la derecha estn los botones para minimizar, restaurar/maximizar y cerrar la aplicacin.
La barra de mens contiene todas las operaciones que nos permite realizar OpenOffice.org Presentacin con nuestras presentaciones, estas operaciones suelen ir agrupadas en mens desplegables. Al hacer clic en Insertar, por ejemplo, veremos las operaciones relacionadas con los diferentes elementos que se pueden insertar en OpenOffice.org Presentacin. Todas las operaciones se pueden realizar desde estos mens, pero las cosas ms habituales
se realizan ms rpidamente a partir de los iconos de las otras barras que veremos a continuacin, para ayudarnos a recordar estos iconos, en el men desplegable aparece en el lateral izquierdo el icono correspondiente a la opcin, por ejemplo el icono correspondiente a la accin Insertar Diagrama es .
El icono X, del extremo derecho, nos permite cerrar la presentacin actual. Los diferentes mens de la barra de mens se pueden activar directamente desde el teclado pulsando Alt + letra subrayada del nombre del comando. Por ejemplo Alt + i para desplegar el men Insertar. Un men desplegable contiene tres tipos bsicos de elementos: Otro men desplegable. Al situarse sobre ste, se abre un nuevo men a su lado con ms opciones para que elijamos una de ellas. Se reconocen porque tienen un tringulo a la derecha. Por ejemplo, en el men Insertar, Objeto. Comandos inmediatos. Se ejecutan de forma inmediata al hacer clic sobre ellos. Se reconocen porque a la derecha del nombre de comando, o no aparece nada o bien aparece la combinacin de teclas para ejecutarlo desde el teclado. Por ejemplo, en el men Insertar, el comando Duplicar diapositiva.
Comandos con ventana. Al hacer clic, aparece una ventana donde nos pedir que rellenemos algunos campos y que contendr botones para aceptar o cancelar la accin. Se distinguen porque el nombre acaba en puntos suspensivos. Por ejemplo, en el men Insertar, Imagen... El comando con ventana tambin puede llevar asociada una combinacin de teclas como los comandos inmediatos.
Las opciones que aparecen ms claras son opciones que no se pueden ejecutar desde donde nos encontramos. Por ejemplo la opcin Smbolos.
La barra de funciones contiene iconos para ejecutar de forma inmediata algunas de las operaciones ms habituales, como Guardar, Copiar, Pegar, Imprimir,etc. Las iremos detallando a lo largo del curso. La barra de estado nos muestra el estado de la presentacin, en este caso nos muestra la ubicacin del puntero del ratn y el tamao de la diapositiva representado en %. Las barras de desplazamiento permiten movernos a lo largo y ancho de la pantalla de forma rpida y sencilla, simplemente hay que desplazar la barra arrastrndola con el ratn, o hacer clic en los tringulos. Tenemos una barra horizontal (la que te enseamos) y una vertical. Si no las ves es normal, estas barras slo aparecen cuando hacen falta es decir cuando todo no cabe en la pantalla. Los Botones de vistas, con ellos podemos elegir el tipo de Vista en la cual queremos encontrarnos segn nos convenga, por ejemplo podemos tener una vista general de todas las diapositivas que tenemos, tambin podemos ejecutar la presentacin para ver cmo queda, etc. El icono que queda resaltado nos indica la vista en la que nos encontramos. Cerrar OpenOffice.org Presentacin
Para cerrar OpenOffice.org, puedes utilizar cualquiera de las siguientes operaciones: Hacer clic en el botn cerrar de la barra de ttulo.
Pulsar la combinacin de teclas CTRL+Q. Hacer clic sobre el men Archivo y elegir la opcin Terminar. Si lo que queremos es cerrar la Presentacin actual sin cerrar el programa podemos: Hacer clic en el botn cerrar X de la barra de mens. O bien hacer clic sobre el men Archivo y elegir la opcin Cerrar. Si al cerrar no hemos guardado los cambios efectuados en la presentacin, nos preguntar si queremos guardarlos o incluso nos puede llegar a mostrar el cuadro de dilogo asociado al men Guardar en el caso de no haberla guardado anteriormente.
Crear una Presentacin en Blanco Para crear una presentacin en blanco sigue estos pasos: En la barra de mens en Nuevo selecciona la opcin Presentacin. La primera pantalla que nos aparece es el piloto automtico para ayudarnos a crear una nueva presentacin. Marcamos la opcin Presentacin vaca y pulsamos Siguiente>>.
En la siguiente pantalla podemos escoger el diseo de la diapositiva y el medio de presentacin que utilizaremos para la presentacin.
En la ltima pantalla podemos seleccionar algn efecto de transicin entre diapositivas y la velocidad.
Al pulsar Crear se genera la diapositiva y nos abre el cuadro de dilogo Modificar diapositiva donde podemos asignarle un nombre a la diapositiva y elegir un diseo predeterminado.
A partir de ah tendremos que dar contenido a las diapositivas, aadir las diapositivas que hagan falta y todo lo dems. A continuacin veremos cmo guardar una presentacin. Es importante que cada cierto tiempo guardemos los cambios realizados en nuestra presentacin para que en el caso de que el sistema falle perdamos los menos cambios posibles. Para saber cmo podemos configurar OpenOffice.org Presentacin para que guarde cada cierto tiempo la presentacin pulsa aqu . Guardar una Presentacin Para guardar una presentacin podemos ir al men Archivo y seleccionar la opcin Guardar o tambin se puede hacer con el botn . Si es la primera vez que guardamos la presentacin nos aparecer una ventana similar a la que mostramos a continuacin.
De la lista desplegable de Guardar en: seleccionaremos la carpeta en la cual queremos guardar la presentacn, despus en la casilla de Nombre: introduciremos el nombre con el cual queremos guardarla y por ltimo pulsaremos en el botn Guardar. Si por algn motivo queremos guardar la presentacin con otro formato para que pueda ser abierta por otra aplicacin, como por ejemplo PowerPoint de Microsoft, desplegaremos la lista de Tipo y seleccionaremos el formato adecuado de la lista desplegable. Si el tipo de formato que seleccionamos es Presentacin se guardar la presentacin con la extensin sxi. Si no es la primera vez que guardamos la presentacin y pulsamos en el botn de guardar de la barra de herramientas o seleccionamos la opcin Guardar del men Archivo no nos aparecer la ventana que hemos mostrado anteriormente, guardar los cambios sin preguntar. Para practicar estas operaciones te aconsejamos realizar Ejercicios Guardar una presentacin Si queremos guardar una presentacin con otro nombre (por ejemplo queremos crear
una nueva presentacin utilizando una presentacin que ya tenemos) desplegaremos el men Archivo y seleccionamos la opcin Guardar como, entonces aparecer la misma ventana que cuando pulsamos por primera vez en el botn Guardar. Cuando utilizamos esta opcin tenemos al final dos presentaciones, la inicial (la que estaba abierta cuando dijimos Guardar como) y otra con el nuevo nombre. Guardar una Presentacin como Pgina Web Para guardar una presentacin como pgina Web y as poder verla con un navegador, despliega del men Archivo la opcin Exportar.... Al seleccionar esta opcin nos aparecer una ventana similar a la que hemos visto anteriormente en el cuadro de dilogo Guardar como, en el cuadro Forma aparece por defecto el tipo de documento HTML. De la lista desplegable de Guardar en seleccionaremos la carpeta en la cual queremos guardar la presentacn, despus en la casilla de Nombre: introduciremos el nombre con el cual queremos guardarla y por ltimo pulsaremos en el botn Guardar. Guardar una Presentacin como archivo PDF Para guardar una presentacin como archivo pdf y as poder verla con un visor pdf, despliega del men Archivo la opcin Exportar como PDF.... Al seleccionar esta opcin nos aparecer una ventana similar a la que hemos visto anteriormente en el cuadro de dilogo Guardar como, en el cuadro Forma aparece por defecto PDF. De la lista desplegable de Guardar en: seleccionaremos la carpeta en la cual queremos guardar la presentacn, despus en la casilla de Nombre: introduciremos el nombre con el cual queremos guardarla y por ltimo pulsaremos en el botn Guardar. Abrir una Presentacin Para abrir una presentacin podemos elegir entre: Ir al men Archivo y seleccionar la opcin Abrir, Haz clicr en el botn Abrir de la barra de herramientas,
Tanto si hemos utilizado la barra de mens o el botn Abrir, se abrir la siguiente ventana:
En la lista desplegable del cuadro Buscar en seleccionamos la unidad en la cual se encuentra la presentacin que queremos abrir, a continuacin seleccionamos la carpeta que contiene la presentacin. Una vez hayamos seleccionado la presentacin pulsamos en el botn Abrir. Para practicar estas operaciones te aconsejamos realizar Ejercicio Abrir una presentacin Si tienes varias presentaciones abiertas puedes pasar de una otra seleccionndola desde el men Ventana de la barra de mens. Antes de empezar a explicar cmo personalizar una presentacin es importante saber cmo manejarnos en los distintos tipos de vistas que nos ofrece OpenOffice.org Presentacin. El saber manejar los tipos de vistas es muy importante ya que nos va a permitir tener tanto una visin particular de cada diapositiva como una visin global de todas las diapositivas,
incluso nos permitir reproducir la presentacin para ver cmo queda al final. Vista Normal (Modo dibujo) La vista normal es la que se utiliza para trabajar habitualmente, con ella podemos ver, disear y modificar la diapositiva que seleccionamos. Para ver la diapositiva en esta vista despliega el men Ver rea de trabajo y selecciona la opcin Modo dibujo. Que es la que est marcada en la imagen de la derecha. Tambin puedes pulsar en el botn derecha en la barra de botones. Tambin podemos pulsar Ctrl+F12. que aparece a la
En la parte inferior de la pantalla aparece la lista de diapositivas que contiene la presentacin en la cual podemos seleccionar la diapositiva que queremos visualizar. Haciendo clic sobre la pestaa de la diapositiva accedemos directamente a ella. Esta es la vista que ms utilizars ya que en ella podemos insertar el texto de las diapositivas, cambiarles el color y diseo y es adems la que ms se aproxima al tamao real de la diapositiva. Modo Esquema Para ver las diapositivas en vista esquema tienes que desplegar el men Ver - rea de trabajo de la barra de menus y seleccionar la opcin Modo esquema. Tambin puedes pulsar en el botn que aparece a la derecha en la barra de botones.
Este tipo de vista muestra las diapositivas en formato esquema y ordenadas por el orden de aparicin, orden que como podrs ver aparece junto con cada diapositiva. Al fondo tenemos la vista esquema, y en el frente tenemos una previsualizacin de la diapositiva que tenemos seleccionada. La previsualizacin podemos cerrarla pulsando sobre el aspa localizada en la esquina superior derecha. Si lo queremos volver a mostrar simplemente accedemos al men Ver - Previsualizacin.
Modo Miniatura Para ver las diapositivas en vista miniatura tienes que desplegar el men Ver - rea de trabajo de la barra de menus y seleccionar la opcin Modo diapositivas . Tambin puedes pulsar en el botn que aparece a la derecha en la barra de botones.
Este tipo de vista muestra las diapositivas en miniatura y ordenadas por el orden de aparicin, orden que como podrs ver aparece junto con cada diapositiva, se emplea sobre todo para organizar las diapositivas, por ejemplo cambiarlas de posicin, etc. Al fondo tenemos las diapositivas en miniatura, y en el frente tenemos una previsualizacin de la diapositiva que tenemos seleccionada. La previsualizacin podemos cerrarla pulsando sobre el aspa localizada en la esquina superior derecha. Si lo queremos volver a mostrar simplemente accedemos al men Ver - Previsualizacin.
Vista Presentacin con diapositivas La vista Presentacin con diapositivas reproduce la presentacin a partir de la diapositiva seleccionada, con este tipo de vista podemos apreciar los efectos animados que hayamos podido insertar en las distintas diapositivas que forman la presentacin. Para ver la diapositiva en esta vista despliega el men Presentacin y selecciona la opcin Presentacin. Tambin puedes pulsar en el botn que aparece en la barra de botones o pulsar la tecla F9. Para salir de la vista presentacin pulsa la tecla
ESC. Si quieres saber ms sobre cmo moverte por la vista presentacin haz clic aqu .
Zoom El zoom permite acercar o alejar las diapositivas en la vista en la que nos encontremos. Para aplicar el zoom a las diapositivas sitate primero en la diapositiva sobre la cual quieres que se aplique el zoom y despus despliega el men Ver y selecciona la opcin Escala.... Aparece un cuadro de dilogo como el que vemos a la derecha dnde podemos seleccionar una escala predeterminada, o bien escoger una variable. Pulsamos Aceptar para que se aplique. En la barra herramientas tambin podemos aplicar un zoom para acercar o alejar pulsando sobre el botn una pulsacin prolongada aparece esta pequea barra donde podemos escoger entre las diversas opciones (acercar, alejar, tamao original, mostrar el ancho de la pantalla, etc. Antes de empezar a saber cmo insertar grficos, imgenes, texto, etc es conveniente conocer las reglas y guas ya que nos sern tiles para situar los objetos y el texto dentro de la diapositiva. Las Reglas
Para hacer visibles las reglas desplegamos el men Ver de la barra de mens y seleccionamos la opcin Reglas, si ya est visible aparecer una marca al lado izquierdo de la opcin Regla. Una vez seleccionada aparecer una regla horizontal y otra vertical pero slo en la vista Normal. Con la regla podremos saber a qu distancia situamos cada objeto ya que en las reglas aparece una marca mostrando la posicin del puntero del ratn.
Para practicar el manejo de las reglas te aconsejamos realizar Ejercicio Reglas La Cuadrcula
La cuadrcula est formada por lneas que dividen la diapositiva en secciones, creando pequeos cuadrados, tales que nos ser ms fcil situar los objetos de forma alineada en la diapositiva. La cuadrcula no aparece al imprimir o al visualizar la presentacin.
Para mostrar la cuadrcula despliega el men ver y selecciona la opcin Cuadrcula - Cuadrcula visible. Si marcamos la opcin Usar cuadrcula, estamos obligando a que cada vez que modifiquemos la posicin de algn objeto dentro de la diapositiva este objeto se ajuste a la cuadrcula.
Você também pode gostar
- La Importancia de Hervir La Sopa. Antípoda. 10.Documento25 páginasLa Importancia de Hervir La Sopa. Antípoda. 10.ervicoAinda não há avaliações
- Mecanismos Recuperación SMBDSahyraDocumento43 páginasMecanismos Recuperación SMBDSahyraPablito RobertoAinda não há avaliações
- White Paper Acens Backup Base de Datos Mysql PDFDocumento12 páginasWhite Paper Acens Backup Base de Datos Mysql PDFskopos7Ainda não há avaliações
- Artículo BD RelacionalDocumento5 páginasArtículo BD RelacionalAndres Mendez MadrigalAinda não há avaliações
- Lectura Evaluacion de PresaberesDocumento10 páginasLectura Evaluacion de PresaberesAndres Felipe Lopez GarciaAinda não há avaliações
- Constructores de Otredad PDFDocumento11 páginasConstructores de Otredad PDFale.borgonoAinda não há avaliações
- Fac 29-2013Documento10 páginasFac 29-2013ervicoAinda não há avaliações
- Lectura Act7Documento4 páginasLectura Act7ervicoAinda não há avaliações
- Historia de La RedDocumento4 páginasHistoria de La RedervicoAinda não há avaliações
- Contexto Act1 IntDocumento11 páginasContexto Act1 IntYolman VargasAinda não há avaliações
- Mi 777 PensionDocumento7 páginasMi 777 PensionervicoAinda não há avaliações
- Estudio de ColasDocumento101 páginasEstudio de ColaservicoAinda não há avaliações
- Paper (Transmilenio)Documento5 páginasPaper (Transmilenio)Roberto Martínez CastroAinda não há avaliações
- 1504 4641 1 SMDocumento16 páginas1504 4641 1 SMervicoAinda não há avaliações
- VensimDocumento34 páginasVensimIsmael Cordero OrozcoAinda não há avaliações
- Lectura Act 3Documento3 páginasLectura Act 3ervicoAinda não há avaliações
- Lectura Act7Documento4 páginasLectura Act7ervicoAinda não há avaliações
- Apuntes Act3Documento7 páginasApuntes Act3ervicoAinda não há avaliações
- Ova Redes Locales BasicoDocumento2 páginasOva Redes Locales BasicoervicoAinda não há avaliações
- Arquitectura de Los Procesadores - La Historia de Los ProcesadoresDocumento4 páginasArquitectura de Los Procesadores - La Historia de Los ProcesadoreservicoAinda não há avaliações
- Historia Del InternetDocumento4 páginasHistoria Del InternetervicoAinda não há avaliações
- Act 3 Reconocimieto Unidad 1Documento2 páginasAct 3 Reconocimieto Unidad 1ervicoAinda não há avaliações
- Normas Icontec 2011 PDFDocumento51 páginasNormas Icontec 2011 PDFyasm212Ainda não há avaliações
- Heramientas InformáticasDocumento164 páginasHeramientas Informáticasllopez86Ainda não há avaliações
- ModuloDocumento200 páginasModulolandersoncamiloAinda não há avaliações
- Acti 7Documento3 páginasActi 7ervicoAinda não há avaliações
- El Pensamiento Sistémico Como Herramienta para La Resolución de ProblemasDocumento23 páginasEl Pensamiento Sistémico Como Herramienta para La Resolución de ProblemasALBERTO ORTIZ100% (1)
- El Pensamiento Sistémico Como Herramienta para La Resolución de ProblemasDocumento23 páginasEl Pensamiento Sistémico Como Herramienta para La Resolución de ProblemasALBERTO ORTIZ100% (1)
- ModuloDocumento200 páginasModulolandersoncamiloAinda não há avaliações
- El Atomo 7Documento10 páginasEl Atomo 7Alejandra Ocampo RinconAinda não há avaliações
- 4 GUÍA No. 4 RAZONES Y PROPORCIONES III PERÍODODocumento10 páginas4 GUÍA No. 4 RAZONES Y PROPORCIONES III PERÍODOmarkoAinda não há avaliações
- Actividades de Respeto y ToleranciaDocumento10 páginasActividades de Respeto y ToleranciaJuanAntonioAinda não há avaliações
- Aprendizajes Esperados Programa 2009 Primaria. Sexto Grado MATEMATICASDocumento1 páginaAprendizajes Esperados Programa 2009 Primaria. Sexto Grado MATEMATICASDIPLOMADO RIEB ZONA 51100% (3)
- Cuadro Comparativo Placas TectonicasDocumento1 páginaCuadro Comparativo Placas Tectonicasleandroortiz820Ainda não há avaliações
- RESOLUCION MINISTERIAL #309-2012-MTC - 03 - No - Permiso - 5.8GhzDocumento9 páginasRESOLUCION MINISTERIAL #309-2012-MTC - 03 - No - Permiso - 5.8GhzeduAinda não há avaliações
- SCIU-154 - Entregable 01Documento8 páginasSCIU-154 - Entregable 01carlosAinda não há avaliações
- Clase 1309 Evaluación Formativa EBADocumento44 páginasClase 1309 Evaluación Formativa EBATucto Mariano YaneAinda não há avaliações
- Fisica 3 Lab 1Documento26 páginasFisica 3 Lab 1jhonderAinda não há avaliações
- Lista-Barmesa-2021 210621 Compartir A ClientesDocumento143 páginasLista-Barmesa-2021 210621 Compartir A ClientesLEOBARDO DIAZAinda não há avaliações
- Practicas - Oferta - A Oct-20Documento1 páginaPracticas - Oferta - A Oct-20Elena Rojo de BenitoAinda não há avaliações
- Inversion PrivadaDocumento31 páginasInversion PrivadaArian Pamela CalleAinda não há avaliações
- Planificación Objetivos Preparación Física. Escuela de Baloncesto Antonio MachadoDocumento4 páginasPlanificación Objetivos Preparación Física. Escuela de Baloncesto Antonio MachadoLeopoldo RuizAinda não há avaliações
- Extra. Esp.Documento4 páginasExtra. Esp.Gerson Mejia100% (1)
- EndotermicosDocumento3 páginasEndotermicosAndy SHAinda não há avaliações
- Diferencia Entre Scada y HmiDocumento1 páginaDiferencia Entre Scada y HmiEduardo Vega ChavezAinda não há avaliações
- Practica 05Documento1 páginaPractica 05Anibal Saravia100% (1)
- F RIG Diri Sem1Documento3 páginasF RIG Diri Sem1Marco Antonio Chávez CárdenasAinda não há avaliações
- Ensenada, TorturasDocumento7 páginasEnsenada, TorturasBlanco Sobre NegroAinda não há avaliações
- U.FT.08.007.072 - 01 - U.FT.08.007.072 FormatDocumento2 páginasU.FT.08.007.072 - 01 - U.FT.08.007.072 FormatYuly Katherine Cáceres GarciaAinda não há avaliações
- Caso SalvavidasDocumento16 páginasCaso SalvavidasLesther Miguel Merida LópezAinda não há avaliações
- Guía #15, Grado Jardin.Documento12 páginasGuía #15, Grado Jardin.Mirian BuelvasAinda não há avaliações
- FC - Ye. 3er Reforma 2Documento83 páginasFC - Ye. 3er Reforma 2Estefanía RiveraAinda não há avaliações
- ACTIVIDAD M.R.UV 3ro RESULTADOSDocumento5 páginasACTIVIDAD M.R.UV 3ro RESULTADOSNelson NavaAinda não há avaliações
- C Sharp ProgramasDocumento8 páginasC Sharp ProgramasManeNenu100% (1)
- Ficha 1 Uso Grapas CrosbyDocumento1 páginaFicha 1 Uso Grapas Crosbygerman muriel corimanya0% (1)
- Hoja Taller Grupal #6 Sales Oxisales y HaloideasDocumento5 páginasHoja Taller Grupal #6 Sales Oxisales y HaloideasDaniela Reyes AnguloAinda não há avaliações
- Calculo Evapotranspiracion ChristiansenDocumento17 páginasCalculo Evapotranspiracion ChristiansenHamilton Montesinos ChaccaraAinda não há avaliações
- Instrumento DSM 5 Adultos 2 Hojas cDERS Con Tablas de CalificaciónDocumento4 páginasInstrumento DSM 5 Adultos 2 Hojas cDERS Con Tablas de CalificaciónIsayah Cuevas Coronel100% (1)
- Folleto Emulsiones PDFDocumento12 páginasFolleto Emulsiones PDFPatricioAntonioDonosoAinda não há avaliações