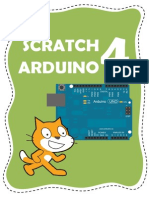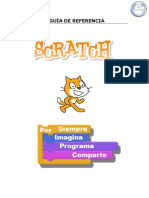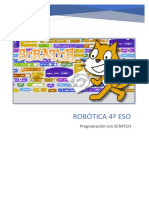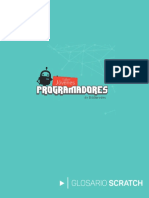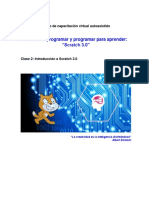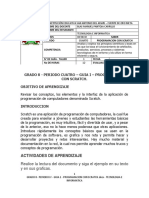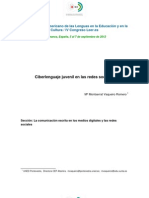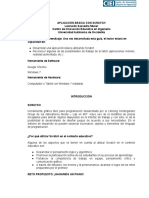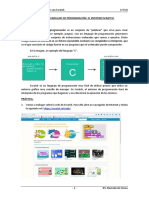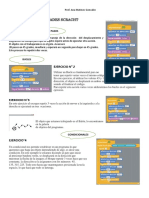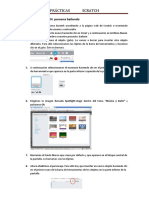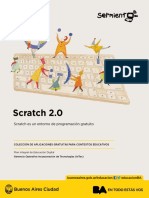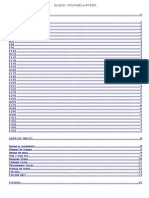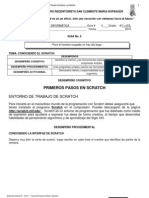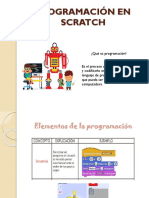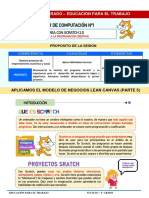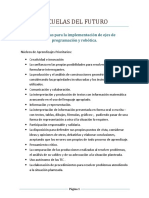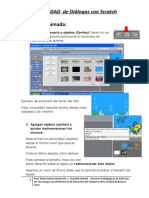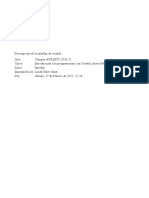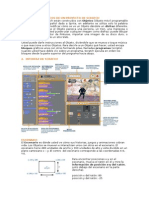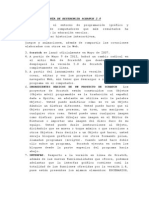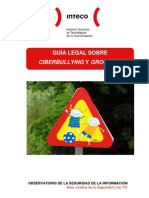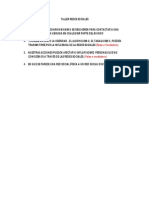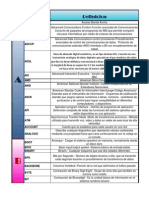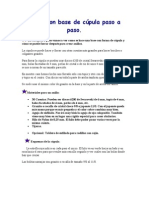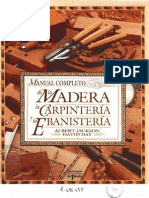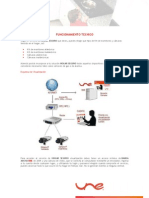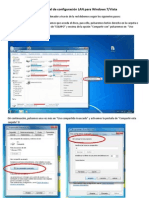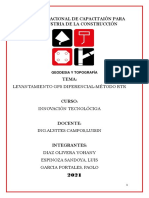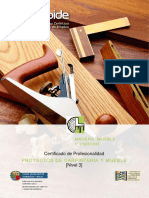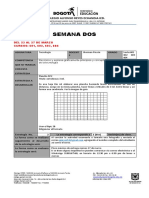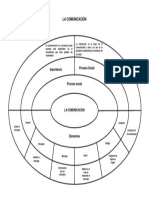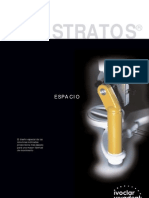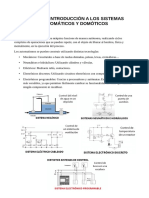Escolar Documentos
Profissional Documentos
Cultura Documentos
Manual Scratch
Enviado por
Jorge BetancurDireitos autorais
Formatos disponíveis
Compartilhar este documento
Compartilhar ou incorporar documento
Você considera este documento útil?
Este conteúdo é inapropriado?
Denunciar este documentoDireitos autorais:
Formatos disponíveis
Manual Scratch
Enviado por
Jorge BetancurDireitos autorais:
Formatos disponíveis
MANUAL SCRATCH
MANUAL DE SCRATCH
MANUAL SCRATCH
ndice
Comenzando a trabajar con Scratch.......................................................................................... Pestaa Programas.............................................................................................................. Pestaa Disfraces................................................................................................................. Pestaa Sonidos. ................................................................................................................ Familias de bloques.............................................................................................................. Agregar Objetos....................................................................................................................... Crear un Objeto desde el editor de pintura............................................................................ Importar Objeto .................................................................................................................. Objeto sorpresa................................................................................................................. Trabajando con disfraces................................................................................................ Pintar el disfraz.............................................................................................................. Importar una imagen de la galera de Scratch................................................................. Cmo trabajar con los disfraces? .................................................................................. Escenario............................................................................................................................... Pintar Fondo...................................................................................................................... Editar fondo....................................................................................................................... Trabajando con imgenes externas.......................................................................................... Importando y grabando sonidos.............................................................................................. Como reproduce sonido un Objeto o el Escenario?............................................................. Guardar el proyecto...................................................................................................................... Primer proyecto en scratch ...................................................................................................... 3 3 3 3 4 8 9 9 10 10 11 12 12 13 14 15 17 18 19 19 21
MANUAL SCRATCH
Comenzando a trabajar con Scratch
Scratch es una Actividad de programacin con la cual podemos realizar animaciones, juegos e historietas con distintos personajes a los cuales se les podr dar rdenes mediante bloques que se encastran uno con otro. Podemos hacer que los Objetos o personajes hablen, se muevan, jueguen. Al ingresar a esta Actividad vemos la pgina principal o rea de trabajo. Aqu encontramos las familias de bloques con los cuales les damos ordenes a los Objetos, Objetos, Escenario, rea de programacin, disfraces y sonidos entre otros.
Pestaa Programas
En esta rea podemos crear programas para los Objetos y Escenario.
Pestaa Disfraces
Los Objetos pueden cambiar de apariencia mediante los disfraces. En esta rea podemos asignarle disfraces a los Objetos.
Pestaa Sonidos.
As como los Objetos tienen distintos disfraces tambin podemos asignarles uno o ms sonidos.
Objeto o personaje
rea de Programas, Disfraces y Sonidos.
Bloques de cdigo
Escenario
MANUAL SCRATCH
Familias de bloques
La forma de crear programas en Scratch es simple: se trabaja con bloques que encajan entre ellos (como piezas de un puzzle), formando estructuras de bloques (programas). Estos bloques se arrastran hasta el rea de programacin. De esta forma le damos rdenes a los Objetos para que efecten distintas acciones.
Las familias de bloques estn divididas en ocho categoras y cada una tiene un color que la distingue: Movimiento, Apariencia, Sonido, Control, etc..
Movimiento: controlan la posicin, direccin, rotacin y movimiento de los Objetos.
Mueve al objeto una determinada cantidad de pasos. Giran al objeto una cierta cantidad de grados en direccin izquierda o derecha.
Desliza al objeto durante cierta cantidad de segundos a una determinada posicin del escenario.
Hace que el objeto rebote si toca un borde.
MANUAL SCRATCH
Apariencia: controlan la apariencia de Objetos y Escenario.
Cambia el disfraz del objeto.
Globos de historieta. Con ellos el objeto puede decir o pensar cosas.
Efectos visuales.
Muestra o Esconde el objeto.
MANUAL SCRATCH
Sonido: controlan la reproduccin y volumen de notas musicales y archivos de audio.
Reproduce un sonido.
MANUAL SCRATCH
Control: se utilizan para disparar la ejecucin de los programas y cambiar la secuencia de los mismos. Bloques que indican con que accin incia el programa (al presrionar bandera o tecla u objeto). Detiene el programa por una cantidad determinada de segundos. Bloques de repeticin.
Este programa se inicia cuando se presiona la bandera verde que se encuentra encima del escenario y mueve al objeto 10 pasos.
Los bloques de repeticin (repetir, por siempre, etc), repiten el cdigo que tienen dentro una determinada cantidad de veces. En este ejemplo se repite 10 veces el bloque girar 15 grados a la derecha.
MANUAL SCRATCH
Agregar Objetos.
Tenemos distintas formas de agregar Objetos a nuestro proyecto. Podemos dibujarlos nosotros mismos o utilizar los Objetos que se encuentran en la galera de Scratch.
MANUAL SCRATCH
Crear un Objeto desde el editor de pintura
Botn Pintar un objeto nuevo sirve para pintar un nuevo Objeto. Al presionarlo se abrir la siguiente ventana:
Barra de herramientas
Botones de control
Paleta de colores
Lienzo
En este editor de pintura podemos dibujar un Objeto. Cuenta con las herramientas propias necesarias para crear cualquier dibujo. Una vez creado el Objeto presionamos el botn Aceptar, la ventana se cierra y el Objeto aparece en el centro del Escenario.
Importar Objeto
Botn Escoger un nuevo programa del archivo prediseado de la galera de Scratch. Al presionarlo se abre la siguiente ventana: sirve para escoger un Objeto
MANUAL SCRATCH
Encontramos cuatro carpetas con los Objetos divididos por categoras, Animales, Fantasa, Personas y Cosas. Seleccionamos una de las categoras y escogemos el Objeto que mas nos guste.
Objeto sorpresa
Botn objeto sorpresa sirve para traer un Objeto al azar de la galera de Scratch. Al presionarlo se inserta un Objeto sorpresa en el centro del Escenario.
Trabajando con disfraces
Para lograr que el Objeto cambie de apariencia primero debemos agregarle disfraces. Nos dirigimos a la pestaa disfraces. Y all podremos encontrar dos opciones:
MANUAL SCRATCH
Pintar el disfraz
MANUAL SCRATCH
Importar una imagen de la galera de Scratch.
Se podr tener tantos disfraces como se desee.
Cmo trabajar con los disfraces?
Para trabajar con disfraces debemos seleccionar la familia de bloques de .
El bloque cambia el disfraz del Objeto al disfraz que le indiquemos. Como se puede ver en la parte derecha de este bloque hay un cuadro con una lista desplegable que nos muestra todos los disfraces disponibles para el Objeto. Si no agregamos previamente disfraces al Objeto, solo nos mostrar uno. Para seleccionar el disfraz que queremos, simplemente hay que efectuar un clic sobre el nombre del mismo. El bloque cambia al siguiente disfraz de la lista de disfraces del Objeto, volviendo al principio cuando la lista se termina.
MANUAL SCRATCH
Por ejemplo:
Para el objeto gato tengo dos disfraces: disfraz1 y disfraz2.
Este programa mueve al Objeto y cambia su apariencia. Se inicia cuando se presiona la bandera verde:
1- Mueve al Objeto 10 pasos 2- Cambia el disfraz del Objeto al disfraz1 3- Pausa el programa por 1 segundo (esperar) 4- Cambia el disfraz1 al disfraz2
Escenario
El Escenario es el sector donde se desarrolla la accin y por defecto est en blanco. Se puede cambiar. Podemos editarlo desde el editor de pintura, podemos utilizar una imagen como fondo, podemos crear distintos fondos. Para trabajar sobre el Escenario primero debemos seleccionarlo desde la zona de Objetos y Escenario.
MANUAL SCRATCH
Una vez seleccionado vemos como cambian las pestaas y los bloques de cdigo. La familia de bloques de Movimiento no est habilitada y en las otras hay variaciones.
Pintar Fondo
Para crear un fondo nuevo utilizamos el botn Pintar.
MANUAL SCRATCH
Al presionar este botn se abre el Editor de Pinturas. Una vez all realizamos el dibujo que deseemos y presionamos Aceptar.
Esto crea un nuevo fondo manteniendo en la pestaa el fondo anterior.
Editar fondo
Para editar el fondo del Escenario nos dirigimos a la pestaa Fondos y presionamos el botn Editar sobre el fondo que queremos cambiar. Es importante recordar que con este botn podemos realizar cambios sobre un fondo seleccionado, no crea un nuevo fondo.
MANUAL SCRATCH
Se abre el editor de pinturas y ah podemos dibujar el fondo que deseemos.
Luego presionamos el botn Aceptar.
MANUAL SCRATCH
Trabajando con imgenes externas
Podemos utilizar como fondo u objetos imgenes de la actividad grabar, bajadas de Internet o cualquier otra imagen que tengamos guardado en el diario de la XO. Para poder utilizar una imagen en Scratch debemos primero copiarla al Porta Papeles. Nos posicionamos sobre la imagen cualquiera sea su ubicacin (diario, pendrive, memoria), presionamos botn derecho y seleccionamos del men desplegable la opcin Copiar.
Queda una copia de la imagen en el Porta Papeles y desde all la podemos arrastrar al Escenario de Scratch, a la pestaa Fondos o a la miniatura del Escenario o del Objeto, en la zona de Objetos y Escenario.
MANUAL SCRATCH
Importando y grabando sonidos.
Seleccionamos los archivos de audio que el Objeto va a utilizar desde la pestaa Sonidos. All hay dos botones: Grabar e Importar.
Con el primero podemos grabar un sonido y con el segundo podemos traer uno de los sonidos pre grabados que posee Scratch. Para grabar un sonido presionamos el botn Grabar y vemos la siguiente ventana:
Para comenzar la grabacin presionamos el botn rojo, y para detenerla el botn negro. Tambin podemos escuchar lo grabado con el botn verde. Si queremos conservar la grabacin presionamos Aceptar, de lo contrario Cancelar. Si guardamos la grabacin vemos la siguiente imagen:
1- Reproducir la grabacin. 2- Detener la reproduccin. 3- Borrar la grabacin.
MANUAL SCRATCH
Como reproduce sonido un Objeto o el Escenario?
Seleccionamos la familia de bloques de Sonido y arrastramos al rea de programacin el bloque
tocar sonido.
Como vern este bloque tiene a la derecha un cuadro con una lista de opciones: si tenemos ms de un sonido podremos seleccionarlo de all.
Retomamos el ejemplo que vimos anteriormente en el que el gato caminaba y cambiaba de disfraz. Colocamos el bloque tocar sonido y seleccionamos el sonido miau.
Guardar el proyecto
Una vez hayamos creado un proyecto, para guardarlo utilizaremos el botn Guardar de la barra de botones. Procedimiento: Presionamos el botn guardar . Se abrir la siguiente ventana:
MANUAL SCRATCH
Elegimos un nuevo nombre para el proyecto. En la parte inferior de la ventana veremos una etiqueta Nuevo nombre de archivo, a la derecha de la misma hay un cuadro de texto donde ingresaremos el nombre del proyecto.
Luego tendremos que seleccionar la carpeta donde quedar guardado el proyecto. Debemos ir a la barra que nos indica las carpetas y efectuar un clic sobre la flecha negra que apunta hacia abajo.
Hacemos doble clic sobre la carpeta y luego presionamos el botn Aceptar: el proyecto quedar guardado.
Una vez que est guardado, el nombre del proyecto aparecer en el extremo superior derecho de la pantalla
MANUAL SCRATCH
PRIMER PROYECTO CON SCRATCH Como dijimos ms arriba, cuando iniciamos un nuevo proyecto aparece siempre por defecto un escenario en blanco con nuestro ya conocido gato Scratch en medio del mismo. Vamos a crear una secuencia diferente, representando nuestro primer proyecto con Scratch. La secuencia sera la siguiente: Crear el escenario y los objetos Modificar el fondo blanco del escenario por otro de los que se incluyen en la instalacin estndar del programa Eliminar el objeto del gato y aadir un nuevo objeto desde la biblioteca de elementos incorporados Programar el elemento para que al iniciar la ejecucin se posicione en la parte inferior izquierda de la pantalla y se desplace hasta el lateral derecho, caminando y diciendo algo al final... Arracaremos Scratch o pulsaremos el botn Nuevo si ya estaba abierto y hemos realizado alguna modificacin en el entorno. Si Scratch nos pregunta si queremos guardar el proyecto actual, contestaremos No.
Elegiremos la herramienta borrar y pulsamos sobre el objeto que vamos a eliminar, en este caso, el gato:
MANUAL SCRATCH
Ya tenemos nuestro escenario en blanco. Ahora, elegiremos la opcin de Pintar objeto nuevo
En el editor de pinturas, seleccionaremos Importar:
Abriremos la carpeta Animals (animales)
MANUAL SCRATCH
Seleccionamos a nuestro primer protagonista: bat1-a
Una vez en el editor de pinturas, le modificaremos el tamao para hacerlo un poco ms pequeo. Despus, pulsaremos Aceptar.
MANUAL SCRATCH
Ya tenemos nuestro objeto en el escenario. Ahora, le vamos a aadir un segundo disfraz, para poder dar la sensacin de que est volando. Seleccionamos la pestaa Disfraces, para poder importar un disfraz nuevo, en este caso, bat1-b. Lo reduciremos tambin, si procede:
MANUAL SCRATCH
Ya tenemos un objeto (llamado Objeto1) con dos disfraces, y situado en el centro de la pantalla:
Vamos a cargar tambin un nuevo escenario para darle un poco ms de entidad a nuestro objeto. Para ello, seleccionamos Escenario:
MANUAL SCRATCH
Seleccionamos Fondos -> Importar:
Seleccionamos Nature:
Y elegimos el fondo que nos guste ms. En nuestro caso, vamos a escoger Stars:
MANUAL SCRATCH
Ahora, vamos a programar el desplazamiento de nuestro murcilago, montando el puzzle con las siguientes piezas. Recordemos que basta con arrastrar y soltar cada pieza, eligindola de las secciones que corresponda. Hacemos clic en la pestaa Programas, teniendo a nuestro Objeto 1 seleccionado:
Y ahora empezamos a arrastrar, en el orden indicado, hasta que obtengamos el programa que se puede ver en la imagen: 1) Control
2) Movimiento
Ntense los valores de x e y. 3) Control
Ntese el valor 20
4) Movimiento
Ntese el valor 5
MANUAL SCRATCH
5) Control
Ntese el valor 0.25 6) Apariencia
El programa resultante sera algo as:
Si ahora pulsamos sobre la bandera verde de la zona superior derecha de la pantalla, podremos ver a nuestro murcilago realizar algo similar a un vuelo...
Podemos guardar nuestro proyecto con el botn Guardar del Men. Ya tenemos nuestro primer script con Scratch construido. Ahora, podemos jugar con l y modificar valores para ver cmo queda el vuelo, por ejemplo, con un tiempo de espera inferior o superior, colocando a Objeto1 en otro lugar de la pantalla, etc. Obviamente, podemos aadir otros elementos y programarlos para que realicen por la pantalla el movimiento que nos parezca oportuno, que se escuchen determinados sonidos, etc.
MANUAL SCRATCH
. Podemos complicar nuestro proyecto y aadirle otros elementos, de manera que con cada aleteo se escuche un pop y el personaje diga o piense algo al finalizar su viaje...:
En este caso hemos utilizado elementos de Control, Movimiento, Apariencia y Sonido. Pero podemos aadir contadores, variables, y un largo etctera. Por ejemplo, podemos crear una variable que se incremente y que provoque la ejecucin de un evento determinado...:
Você também pode gostar
- Manual S4aDocumento29 páginasManual S4aJesus Ormachea100% (1)
- Guia de ScratchDocumento158 páginasGuia de ScratchMiguel Velasquez PilaAinda não há avaliações
- 0171 Guia Didactica para Profesores ScratchDocumento15 páginas0171 Guia Didactica para Profesores ScratchNuevas Tecnologias San PatricioAinda não há avaliações
- GUÍA DE REFERENCIA Scratch 1.4 CTCDocumento53 páginasGUÍA DE REFERENCIA Scratch 1.4 CTCPAC0CAPAinda não há avaliações
- Scratch Programacion Por Bloques Guia de Actividades M1Documento14 páginasScratch Programacion Por Bloques Guia de Actividades M1xuuuuuuuuuuuuuuuuuuuuAinda não há avaliações
- Guia Didactica Actualizacion Scratch3 0Documento85 páginasGuia Didactica Actualizacion Scratch3 0jesus servin0% (1)
- CONTENIDOSDocumento9 páginasCONTENIDOShernando delgadoAinda não há avaliações
- Actividades Con Scratch 2 - Muestra GratisDocumento12 páginasActividades Con Scratch 2 - Muestra GratisDian Gustari M.Ainda não há avaliações
- Programando con Scratch 3.0: Guía del especialistaDocumento26 páginasProgramando con Scratch 3.0: Guía del especialistaAugusto ArévaloAinda não há avaliações
- Guia Didactica Scratcheando v02Documento74 páginasGuia Didactica Scratcheando v02algio2005Ainda não há avaliações
- EjerciciosDocumento8 páginasEjerciciosMarta Cuesta VallinaAinda não há avaliações
- ScratchGuiaReferencia PDFDocumento7 páginasScratchGuiaReferencia PDFPedro Joaquin Lucas CabelloAinda não há avaliações
- Guía Metodológica 5to - 6togrado - Aprendo A Programar PDFDocumento26 páginasGuía Metodológica 5to - 6togrado - Aprendo A Programar PDFcinthya madrigalAinda não há avaliações
- t1 Scratch PDFDocumento47 páginast1 Scratch PDFJhostin Yalico ChomboAinda não há avaliações
- Manual Basico de ScratchDocumento9 páginasManual Basico de Scratchapi-532210304Ainda não há avaliações
- Examen de ScratchDocumento1 páginaExamen de ScratchAnonymous BNows0f9kYAinda não há avaliações
- Introducción al entorno gráfico de ScratchDocumento3 páginasIntroducción al entorno gráfico de ScratchSley Daniela Rodriguez OviedoAinda não há avaliações
- Scratch TeoríaDocumento16 páginasScratch TeoríaespAinda não há avaliações
- Pract Mtodos 7Documento26 páginasPract Mtodos 7alvaroAinda não há avaliações
- Guía completa de los bloques de Scratch 2Documento18 páginasGuía completa de los bloques de Scratch 2Daniel SepulvedaAinda não há avaliações
- Asi de Facil Programacion para Ninos Con Scratch Aspectos BasicosDocumento18 páginasAsi de Facil Programacion para Ninos Con Scratch Aspectos Basicosluciana_moreau100% (1)
- Coloreando y Programando ScratchDocumento43 páginasColoreando y Programando Scratcha2217729Ainda não há avaliações
- ScratchDocumento3 páginasScratchBTI 2019Ainda não há avaliações
- Ejercicios Scratch SolucionesDocumento12 páginasEjercicios Scratch Solucionesapi-293048604100% (1)
- Taller Estructuras de Programacion Scratch PDFDocumento3 páginasTaller Estructuras de Programacion Scratch PDFAlba OrtizAinda não há avaliações
- Reprogram EmosDocumento83 páginasReprogram EmosMiss.Estephanie Villanueva PerezAinda não há avaliações
- Practicas Scratch 3Documento2 páginasPracticas Scratch 3kalalitosAinda não há avaliações
- Clase 2 - Enseñar A Programar y Programar para Aprender - Scratch 3.0Documento22 páginasClase 2 - Enseñar A Programar y Programar para Aprender - Scratch 3.0Angie Carr100% (1)
- Programación con ScratchDocumento10 páginasProgramación con ScratchReynaldo Santos BeltranAinda não há avaliações
- ExelenteDocumento37 páginasExelentecristian ariel pinto veizaga100% (1)
- CyberlenguajeenlasredessocialesDocumento8 páginasCyberlenguajeenlasredessocialesJorge BetancurAinda não há avaliações
- CyberlenguajeenlasredessocialesDocumento8 páginasCyberlenguajeenlasredessocialesJorge BetancurAinda não há avaliações
- Introducción A La Programación InformáticaDocumento26 páginasIntroducción A La Programación InformáticaCarla SgrablichAinda não há avaliações
- Una Breve Introducción A ScratchDocumento89 páginasUna Breve Introducción A ScratchKardasz CésarAinda não há avaliações
- Cuadernillo Maker Junior Básico Tomo 1Documento81 páginasCuadernillo Maker Junior Básico Tomo 1jelias100% (1)
- Unidad 3 Tutorial Scratch PDFDocumento12 páginasUnidad 3 Tutorial Scratch PDFMiguel TiconaAinda não há avaliações
- Scratch Programación BásicaDocumento6 páginasScratch Programación BásicaALMA100% (1)
- Guía Rápida Aprender A Programar Con ScratchDocumento30 páginasGuía Rápida Aprender A Programar Con ScratchMarcoCes100% (1)
- Tutorial Scratch Lección 2Documento24 páginasTutorial Scratch Lección 2Cristina Laxague MoreniAinda não há avaliações
- Guía 1 - Scratch y Su Uso en Algunas PlataormasDocumento7 páginasGuía 1 - Scratch y Su Uso en Algunas PlataormasDARWIN PAUL ZUNIGA ALCALAAinda não há avaliações
- Bloques de ScratchDocumento8 páginasBloques de ScratchCompucentroAinda não há avaliações
- ScratchDocumento59 páginasScratchMaribel Chuye CoronadoAinda não há avaliações
- Scratch Primeros PasosDocumento27 páginasScratch Primeros PasosManuel de Jesus Castellanos ErazoAinda não há avaliações
- Practicas ScratchDocumento34 páginasPracticas Scratchrommita1404Ainda não há avaliações
- Guía ScrachtDocumento2 páginasGuía ScrachtLoly Martinez GonzalezAinda não há avaliações
- PRÁCTICA 6 SCRATCH BailarinDocumento5 páginasPRÁCTICA 6 SCRATCH BailarinA RAinda não há avaliações
- Instructivo Guardando SolDocumento19 páginasInstructivo Guardando Solmiguel aguayoAinda não há avaliações
- Tutorial Scratch 2.0Documento29 páginasTutorial Scratch 2.0Sakura RaAinda não há avaliações
- Exercicis Scratch 4 1011Documento24 páginasExercicis Scratch 4 1011auxiliadoraticAinda não há avaliações
- 6 GUIA5 Interfaz de ScratchDocumento8 páginas6 GUIA5 Interfaz de Scratchhecuba73Ainda não há avaliações
- TynkerDocumento7 páginasTynkerPedro Javier Navarro LorenzoAinda não há avaliações
- Crea una mascota virtual interactiva en ScratchDocumento16 páginasCrea una mascota virtual interactiva en Scratchsebast1410Ainda não há avaliações
- Scratch Unidad 1Documento30 páginasScratch Unidad 1Antonio HernandezAinda não há avaliações
- Clase 4 MblockDocumento23 páginasClase 4 MblockMaria PaulaAinda não há avaliações
- Programación en ScratchDocumento8 páginasProgramación en ScratchLuis CaroAinda não há avaliações
- Introducción a la programación creativa con Scratch 3.0Documento3 páginasIntroducción a la programación creativa con Scratch 3.0Leonardo LopezAinda não há avaliações
- Scratch: un entorno de programación visual y multimedia para la creación de animacionesDocumento5 páginasScratch: un entorno de programación visual y multimedia para la creación de animacionesMARCO ANTONIO RODRIGUEZ ALFONSOAinda não há avaliações
- Programación en el aulaDocumento13 páginasProgramación en el aulaCarlos del CampoAinda não há avaliações
- Actividad Scratch: Diálogos en Historietas AnimadasDocumento6 páginasActividad Scratch: Diálogos en Historietas Animadasdemjuly100% (1)
- Modulo 1Documento27 páginasModulo 1ABRAHAM CASO TORRESAinda não há avaliações
- Scratch: Conociendo el entorno de trabajoDocumento10 páginasScratch: Conociendo el entorno de trabajoAnonymous DDo1R4IRIAinda não há avaliações
- Inter FazDocumento21 páginasInter FazlindajaberchaarAinda não há avaliações
- Teoria Manual ScratchDocumento5 páginasTeoria Manual ScratchCris MtzdeLin100% (1)
- Guía de Referencia Scratch 2.0Documento6 páginasGuía de Referencia Scratch 2.0iebat2013Ainda não há avaliações
- Guía Sobre Adolescencia y Sexting: Qué Es y Cómo Prevenirlo - INTECO y Pantallas AmigasDocumento21 páginasGuía Sobre Adolescencia y Sexting: Qué Es y Cómo Prevenirlo - INTECO y Pantallas AmigasINTECO100% (1)
- Guía Sobre Ciberbullying y GroomingDocumento19 páginasGuía Sobre Ciberbullying y GroomingINTECO100% (1)
- Sesión 2Documento56 páginasSesión 2Jorge BetancurAinda não há avaliações
- Cartilla Implicaciones LegalesDocumento22 páginasCartilla Implicaciones Legalessanrava31Ainda não há avaliações
- Manual de PreziDocumento44 páginasManual de PreziElmer Ander Chalco HuarachiAinda não há avaliações
- Taller Redes SocialesDocumento1 páginaTaller Redes SocialesJorge BetancurAinda não há avaliações
- TdesistemasDocumento22 páginasTdesistemasJorge BetancurAinda não há avaliações
- Instrucciones Taller 3Documento10 páginasInstrucciones Taller 3Jorge BetancurAinda não há avaliações
- TdesistemasDocumento22 páginasTdesistemasJorge BetancurAinda não há avaliações
- Sesion 1060Documento13 páginasSesion 1060Jorge BetancurAinda não há avaliações
- Sesion 1Documento13 páginasSesion 1Jorge Betancur0% (1)
- Sesion 1Documento13 páginasSesion 1Jorge Betancur0% (1)
- Ley 1620 Del 15 de Marzo de 2013Documento25 páginasLey 1620 Del 15 de Marzo de 2013lagallegoAinda não há avaliações
- Taller Ley 1620 eDocumento1 páginaTaller Ley 1620 eJorge BetancurAinda não há avaliações
- Cartilla REDPAPAZ Tus10comportamientosdigitalesDocumento27 páginasCartilla REDPAPAZ Tus10comportamientosdigitalesprojavierAinda não há avaliações
- El Bosque de La Bruja1Documento30 páginasEl Bosque de La Bruja1Jorge BetancurAinda não há avaliações
- VocabularioDocumento4 páginasVocabularioJorge BetancurAinda não há avaliações
- Ergo No Mia LibreDocumento9 páginasErgo No Mia LibreJorge BetancurAinda não há avaliações
- Tic AdultosDocumento21 páginasTic AdultosTapisol SiempreAinda não há avaliações
- Anillo Con Base de Cúpula Paso A PasoDocumento5 páginasAnillo Con Base de Cúpula Paso A PasoJorge BetancurAinda não há avaliações
- VocabularioDocumento4 páginasVocabularioJorge BetancurAinda não há avaliações
- (Ebook - PDF) - Manual Completo de La Madera, La Carpinteria y La Ebanisteria - Albert Jackson y David DayDocumento321 páginas(Ebook - PDF) - Manual Completo de La Madera, La Carpinteria y La Ebanisteria - Albert Jackson y David Daygdelara01100% (6)
- Cartilla REDPAPAZ Tus10comportamientosdigitalesDocumento27 páginasCartilla REDPAPAZ Tus10comportamientosdigitalesprojavierAinda não há avaliações
- Funcionamiento TecnicoDocumento2 páginasFuncionamiento TecnicoJorge BetancurAinda não há avaliações
- Cartilla Implicaciones LegalesDocumento22 páginasCartilla Implicaciones Legalessanrava31Ainda não há avaliações
- Woxter I-Cube 3250 - LANWindows7Documento4 páginasWoxter I-Cube 3250 - LANWindows7sarawoodwill2595Ainda não há avaliações
- Histologia Laboratorio 1Documento8 páginasHistologia Laboratorio 1VALERIA ALEJANDRA MERCADO ROMERO (:-)Ainda não há avaliações
- Informe #020-2021 - Comunico Inicio de ActividadDocumento1 páginaInforme #020-2021 - Comunico Inicio de ActividadAngel Cardenas YauriAinda não há avaliações
- Contextualizar Fases Del Proyecto y Fases de La Gestión de ProyectosDocumento5 páginasContextualizar Fases Del Proyecto y Fases de La Gestión de ProyectosVALDESPINO CHAVARRIA JOSE ISAAC INGENIER�A EN SISTEMAS COMPUTACIONALESAinda não há avaliações
- Herramientas Digitales Trabajo 2Documento6 páginasHerramientas Digitales Trabajo 2David TapiaAinda não há avaliações
- Ej 12Documento13 páginasEj 12Katherine Cárdenas100% (1)
- Articulo DE MECATRONICADocumento1 páginaArticulo DE MECATRONICAjose100% (1)
- Manual ingreso expediente expulsiónDocumento9 páginasManual ingreso expediente expulsiónSecretaria AlterraAinda não há avaliações
- Investigacion 2Documento7 páginasInvestigacion 2alexAinda não há avaliações
- Rectificador de media onda con diodoDocumento7 páginasRectificador de media onda con diodoPablo Hernan Perez OlivasAinda não há avaliações
- Robótica: cuerpo y alma avanzanDocumento6 páginasRobótica: cuerpo y alma avanzanJOSE ALEXANDER REVOLLO MITAAinda não há avaliações
- Computer Hoy N535 2019 PDFDocumento84 páginasComputer Hoy N535 2019 PDFGregorio DíazAinda não há avaliações
- Investigacion RTK WordDocumento5 páginasInvestigacion RTK WordYohany DOAinda não há avaliações
- Los Unicos - Ejercicios de Arboles en Java 3Documento7 páginasLos Unicos - Ejercicios de Arboles en Java 3Leonardo Aparicio MelchorAinda não há avaliações
- Presentación PLAN DE MEJORA PARA ATENDER A ESTUDIANTES QUE ENFRENTAN BARRERAS EDUCATIVASDocumento9 páginasPresentación PLAN DE MEJORA PARA ATENDER A ESTUDIANTES QUE ENFRENTAN BARRERAS EDUCATIVASRaissa S Cáceres SánchezAinda não há avaliações
- Mamd0309 FicDocumento34 páginasMamd0309 FicSergio Alvarez BarajasAinda não há avaliações
- Plan Operativo Anual Tigo MovilDocumento11 páginasPlan Operativo Anual Tigo MovilIVAN100% (1)
- Diferencias microprocesadores y microcontroladoresDocumento3 páginasDiferencias microprocesadores y microcontroladoresarnulfoAinda não há avaliações
- Mapa Conceptual BPLDocumento1 páginaMapa Conceptual BPLLuis Zambrano50% (6)
- Tecnologia Sexto SEM 2Documento1 páginaTecnologia Sexto SEM 2michael torresAinda não há avaliações
- Circulo Concentrico de La ComunicacionDocumento1 páginaCirculo Concentrico de La ComunicacionKevin Suárez100% (1)
- Ciberdelitos en España: Impunidad del 95Documento45 páginasCiberdelitos en España: Impunidad del 95SIN PELOS EN LA LENGUA SisisissisAinda não há avaliações
- PortabilidadDocumento1 páginaPortabilidadgustavoAinda não há avaliações
- Unidad RackDocumento1 páginaUnidad RackLando ParadaAinda não há avaliações
- Zebra Designer Fact Sheet Es LaDocumento2 páginasZebra Designer Fact Sheet Es LaPITERAinda não há avaliações
- 2do Llamado 2022 PESIDocumento4 páginas2do Llamado 2022 PESIdiego bulloniAinda não há avaliações
- Stratos 100 - Stratos 300Documento12 páginasStratos 100 - Stratos 300FAUSSAinda não há avaliações
- Unidad 1 - TPIDADocumento30 páginasUnidad 1 - TPIDADepartamento EEAinda não há avaliações
- Dibujo Técnico II ParcialDocumento42 páginasDibujo Técnico II ParcialVivian Aida Castillo BetancourthAinda não há avaliações