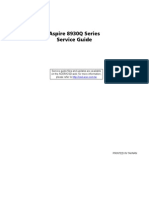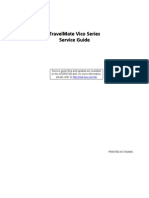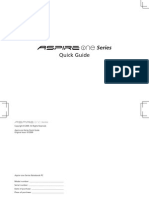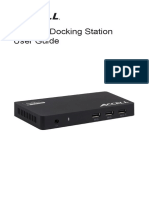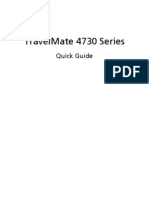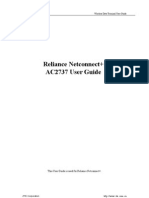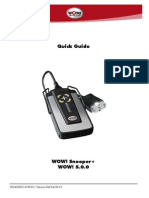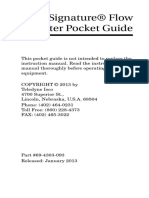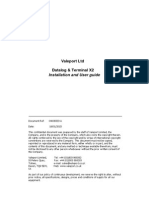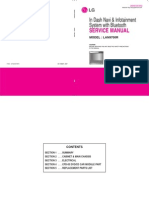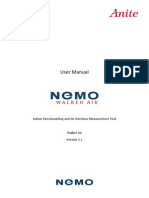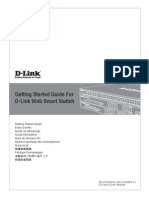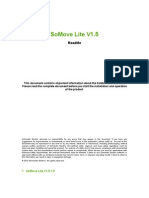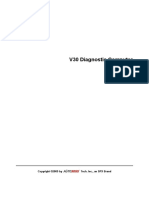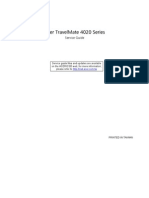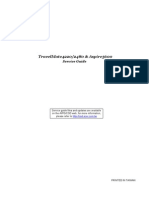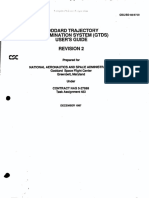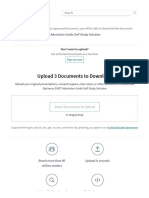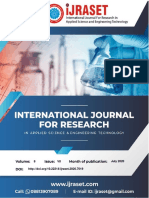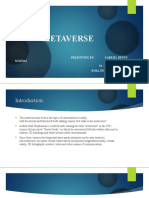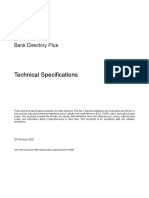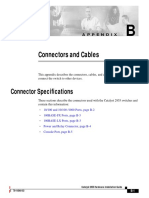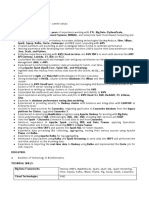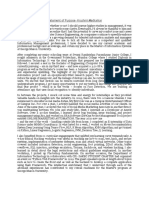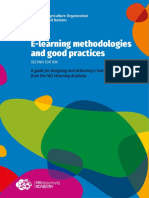Escolar Documentos
Profissional Documentos
Cultura Documentos
Veex Tx130 - E+ E-Manual d07!00!038 Rev d00
Enviado por
analogfireDescrição original:
Título original
Direitos autorais
Formatos disponíveis
Compartilhar este documento
Compartilhar ou incorporar documento
Você considera este documento útil?
Este conteúdo é inapropriado?
Denunciar este documentoDireitos autorais:
Formatos disponíveis
Veex Tx130 - E+ E-Manual d07!00!038 Rev d00
Enviado por
analogfireDireitos autorais:
Formatos disponíveis
TX130/E+ e-Manual D07-00-038 Rev D00
Page 1 of 134
TX130/E+ PDH/DSn, Datacom and Ethernet Analyzer e-User Manual
Please direct all questions to your local VeEX Sales Office, Representative or Distributor or contact VeEX technical support at www.veexinc.com Copyright 2010 VeEx Incorporated. All rights reserved. No part of this user manual may be reproduced, translated into a foreign language or be transmitted electronically without prior agreement and written consent of VeEX Incorporated as governed by International copyright laws. Information contained in this manual is provided "as is" and is subject to change without notice. Trademarks of VeEX Incorporated have been identified where applicable, however the absence of such identification does not affect the legal status of any trademark.
TX130/E+ e-Manual D07-00-038 Rev D00
Page 2 of 134
Table of Contents
1.0 Introduction 2.0 About this guide 3.0 Basic Operations
3.1 Keypad 3.2 Touch screen display 3.3 Battery
4.0 Connectors and Panels
4.1 4.2 4.3 4.4 4.5 4.6 Test Ports RJ45 interface BNC interface DVI (Datacom) interface LEDs Utility Ports
5.0 Menus - Home
5.1 PDH/DSn Home Screen and Menu 5.2 Ethernet Home Screen and Menu
6.0 Setup
6.1 Setup - PDH/DSn
6.1.1 PDH Transmitter 6.1.2.1 6.1.2.2 6.1.2.3 6.1.2.4 Hierarchy Interface Payload Pattern
6.1.2 PDH Receiver 6.1.3.1 Hierarchy 6.1.3.2 Interface 6.1.3.3. Testrate 6.1.3.4 Pattern
6.2 Setup - Datacom
6.2.1 6.2.2 6.2.3 6.2.4 Hierarchy Interface Payload Pattern
6.3 Measurement Configuration
6.3.1 Timer 6.3.2 ITU-T Performance Analysis 6.3.3 General
TX130/E+ e-Manual D07-00-038 Rev D00
Page 3 of 134
6.3.4 Auto Config
6.4 Setup - Ethernet
6.4.1 6.4.2 6.4.3 6.4.4 6.4.5 Port Setup Port Status Laser Activation Profiles Measurement Settings
7.0 Results
7.1 PDH Result
7.1.1 7.1.2 7.1.3 7.1.4 7.1.5 7.1.6 7.1.7 Summary Errors and Alarms Event Log Signal Performance Analysis Histograms Graph
7.2 Datacom Results
7.2.1 Summary 7.2.2 Event Log 7.2.3 Errors and Alarms
8.0 Alarms/Errors
8.1 Alarm Generation 8.2 Error Insertion
9.0 E1/E3 Tools
9.1 9.2 9.3 9.4 9.5 9.6 9.7 E1/E3 Pulse Mask measurement E1 APS measurement E1 Frame Words Round Trip Delay E1 RX Data VF Jitter Measurement
10.0 DS1/DS3 Tools
10.1 10.2 10.3 10.4 10.5 10.6 10.7 10.8 DS1 Pulse Mask measurement DS1 Loop Round Trip Delay DS1 RX Data DS3 Pulse Mask measurement DS3 FEAC VF Jitter Measurement
11.0 Datacom Tools 12.0 Ethernet Test Applications
12.1 BERT
TX130/E+ e-Manual D07-00-038 Rev D00
Page 4 of 134
12.1.1 Setup 12.1.1.1 12.1.1.2 12.1.1.3 12.1.1.4 12.1.1.5 12.1.2 Results 12.1.2.1 12.1.2.2 12.1.2.3 12.1.2.4 12.1.2.5 12.1.2.6 12.1.2.7 12.1.2.8 Summary Errors Events Alarms Traffic Rates Delay Saving BERT Results Header Settings Traffic Settings Error Injection Settings Control Settings Starting/Stopping a BERT Measurement
12.2 RFC2544 Conformance Testing
12.2.1 Setup 12.2.1.1 12.2.1.2 12.2.1.3 12.2.1.4 12.2.1.5 12.2.1.6 12.2.2 Results 12.2.2.1 12.2.2.2 12.2.2.3 12.2.2.4 12.2.2.5 12.2.2.6 Status and Events Throughput Latency Frame Loss Burstability Saving RFC Results Header Settings Frame Settings Threshold Settings Throughput, Latency, Frame Loss, and Burst Settings Control Settings Starting/Stopping a RFC2544 Measurement
12.3 Thoughput Testing
12.3.1. Setup 12.3.1.1 12.3.1.2 12.3.1.3 12.3.1.4 12.3.1.5 12.3.1.6 12.3.2 Results 12.3.2.1 12.3.2.2 12.3.2.3 12.3.2.4 Viewing Results Global Results Results (individual stream Saving Throughput Results General Settings Control Settings Header Configurations Traffic Settings Error Injection Settings Starting/Stopping a Throughput Test
12.4 Loopback Mode
13.0 IP Tools
13.1 IP Connection
TX130/E+ e-Manual D07-00-038 Rev D00
Page 5 of 134
13.1.1 IP Setup 13.1.2 IP Status
13.2 Advanced IP Tests
13.2.1 13.2.2 13.2.3 13.2.4 13.2.5 13.2.6 Ping Test Trace Route FTP Test Web Test Web Browser ARP Wiz
13.3 NetWiz
13.3.1 Status 13.3.2 Discovery 13.3.3 Results
13.4 WiFi Wiz
13.4.1 Setup 13.4.2 Connection Status 13.4.3 Ping Test
13.5 VoIP Testing
13.5.1 VoIP Check 13.5.2 VoIP Expert 13.5.3 VoIP Call Expert
13.6 IPTV Testing
13.6.1 Setup 13.6.2 Results
14.0 Profiles 15.0 Common Functions
15.1 Add. Test (ISDN PRI Option) 15.2 Settings
15.2.1 15.2.2 15.2.3 15.2.4 15.2.5 15.2.6 15.2.7 About Screen Selftest Power Backlight Global Date and Time
15.3 Files (Test Results)
15.3.1 Saving Results 15.3.2 Recalling and Viewing Results 15.3.3 File Transfer 15.3.3.1 USB File Transfer 15.3.3.2 FTP File Transfer
15.4 Help
TX130/E+ e-Manual D07-00-038 Rev D00
Page 6 of 134
16.0 Product Specification 17.0 Warranty and Software 18.0 About VeEX 1.0 Introduction
Every effort was made to ensure that the information contained in this manual is accurate. However, information is subject to change without notice. We accept no responsibility for any errors or omissions. In case of discrepancy, the web version takes precedence over any printed literature. (c) Copyright 2006-2008 VeEX Inc. All rights reserved. VeEX, VePAL are registered trademarks of VeEX Inc and/or its affiliates in the the USA and certain other countries. All trademarks or registered trademarks are the property of their respective companies. No part of this document may be reproduced or transmitted electronically or otherwise without written permission from VeEX Inc. This device uses software either developed by VeEX Inc or licensed by VeEX Inc from third parties. The software is confidential and proprietary of VeEX Inc. The software is protected by copyright and contains trade secrets of VeEX Inc or VeEX's licensors. The purchaser of this device agrees that it has received a license solely to use the software as embedded in the device, and the purchaser is prohibited from copying, reverse engineering, decompiling, or disassembling the software. Go back to top
2.0 About this guide
The purpose of this guide is to help you successfully use the features and capabilities of the VeEX VePAL TX130+.
This manual is intended for novice, intermediate, and experienced users. It is assumed that you have basic computer experience and skills, and are familiar with basic PDH/DSn telecommunication concepts, terminology, and safety. For more technical resources, visit VeEX Inc web site at www.veexinc.com. If you need assistance or have questions related to the use of this product, call or email our customer care department for customer support. Before contacting our customer care department, you must have your serial number ready. Please go to Basic Operations section for details on locating your unit serial number. Customer Care:
Phone: + 1 408 970 9090
Email: customers@veexinc.com Website: www.veexinc.com
Go back to top
3.0 Basic operations
The unit is powered on and off from the red key on the keyboard area. In order to turn off the unit, press the power key for at least 2 seconds. If the unit is not responding, holding the power key down by more than 10 seconds will force the unit to power down.
3.1 Keypad
The keyboard includes the following keys:
TX130/E+ e-Manual D07-00-038 Rev D00
Page 7 of 134
Home key. Bring the unit to its home menu regardless of its location on the user interface. Print key. Performs a print of the current result or selected stored result. The print function requires a USB printer. For a list of supported printer please contact VeEX customer service.
Store key. Performs the storage in the memory of the test set of the current results. If the result is running, it will provide a snap shot at the moment the key is pressed. The store function provides an automatic storage with automatic naming and time stamping function. To manipulate a stored file, please go to files. History key. The history key resets any blinking LED due to a history condition. For more details on the LED, please go to LEDs.
Help key. The help key brings the user to the online help, regardless of the current user interface location of the unit. Arrow key. The arrow key moves the cursor in any of the four supported directions (left, right, up, down). The arrow key works in conjunction with the Enter and Escape keys. Enter key. The enter key provides an enter sequence to the user interface. It is used in non touch screen operation mode to enter menus and functions. Escape key. The escape key provides an escape sequence to the user interface. It is used in non touch screen operation mode to escape menus and functions. Go back to top
3.2 Touch screen display
The LCD supports touch screen operations. In order to use the unit in touch screen mode, open the transparent door covering the screen. Then take out the stylus available on the top door i.e. door protecting the connector panel. Keep the LCD cover closed when using the unit on non touch screen mode, and use the arrow, enter, and escape keys. The location of the cursor on the screen is indicated by a focus state. The focus state varies depending on the function or section of the test set. Please observe the following precautions;
- Never use excessive pressure on the touch screen as this may damage its functionality - Never use sharp objects such as a pen, screwdriver etc. as this may damage the surface - Clean the surface of the touch screen using a soft cloth and mild detergent only. Do not use alcohol.
Go back to top
3.3 Battery
The VPAL is equipped with an intelligent Lilon rechargeable battery pack which is located in the rear of the unit. The battery will be partially charged upon delivery so it is recommended to charge the battery fully before use. It is recommended to charge the battery at room temperature to preserve its life and to obtain maximum charge. The battery can be removed during operation provided the unit is connected to the AC Main using the supplied AC adapter. Removing the battery, when not connected to the AC Main will cause the unit to shutdown. Remove the rubber cover on the left side to connect the AC Main adapter to the unit. Go back to top
4.0 Connectors and Panels
Connectors - The unit provides three connectivity ports on the right: 10/100 T port, USB 2.0 Client port, and USB 2.0 Master port. To access the ports, remove the protective rubber cover on the right side.
The serial number of the unit is provided on the back of the chassis. Please provide this number when contacting VeEX customer service.
TX130/E+ e-Manual D07-00-038 Rev D00
Page 8 of 134
Go back to top 4.1 Test Ports The TX130/E+ is equipped with the following physical test interfaces: 4.1.1 TX130E+ Test Ports
4.1.2 TX130E+ Test Ports
4.2 RJ48 interface(TX130E+) or Bantam (TX130+)
- Balanced, TX and RX electrical interfaces for E1 and T1 signals. The port is 120 ohms for E1 signals and 100 ohms for T1 signals.
4.3 BNC interface
- Unbalanced, 75ohm TX and RX interfaces for E1, E3, DS3 signals
4.4 DVI(Datacom) interface : only for TX130E+ version
- V.35/RS449, X.21 and RS-232 Sync and Async interface for DTE and DCE mode. 4.5 LEDs The TX130+ is equipped with four fixed LEDs for test applications and one LED for Power status.
TX130/E+ e-Manual D07-00-038 Rev D00
Page 9 of 134
The Power LED indicates the power state of the unit. The LED is off when the unit is powered off. The LED is green when the unit is powered on. The LED is orange when the unit is connected to the AC Mains and powered off. The internal Lithium Ion (LiIon) battery is charged automatically when the unit is connected to the AC power adapter. Prior to using the unit for the first time, a full charge and discharge cycle is recommended to condition the battery. Full charge is reached after 6-7 hours of continuous charging with the unit switched off. The Signal LED indicates that a valid PDH signal is present at the test interface. The LED is green when sufficient electrical level is available. The LED is red when a valid PDH signal is not detected. The Frame LED indicates that a PDH signal with correct framing at all levels of the received signal is detected. The LED is green when correct framing is detected and is red when no framing is detected. The Pattern LED indicates detection of the expected test pattern. The LED is green when there is correct detection and it is red when expected test pattern is not received. The ALM/ERR LED is linked to the alarms and error functions and counters. The LED is solid red when there is an alarm or error condition in the received signal. A red flashing LED indicates that an error or alarm has occurred but is no longer present - This is called the history function. In order to reset the history condition on the Signal, Frame, Pattern or Alarm/Error LED's, press the function key on the rubber keyboard (O -> O). 4.6 Utility Ports: The Ethernet and USB ports are located on the left and right side of the unit. RJ45, 10/100/1000Base-T port: 10/100/1000Base-T Ports, RJ45 connector, IEEE 802.3 compliant A green LED on the RJ45 connector flashes when there is activity on the network. The green LED is On when there is a valid Ethernet link with the network and off when there is no link. To access the Ethernet management port, remove the protective rubber cover on the right hand side of the unit to expose the connector. Ethernet applications include; IP connectivity testing WiFi Wiz testing Voice over IP (VoIP) testing IPTV testing Transfer measurement results and test profiles between the instrument and a computer using Reveal MTX software Upload/download channel tables between the instrument and a computer using Reveal MTX software Upgrade the instrument software using Reveal MTX software Remote control of the instrument using Reveal MTX software (optional) USB Port: To access the USB port, remove the protective rubber cover on the right hand side of the unit to expose the connector. The USB port supports; Memory drives WiFi adaptor for WiFI testing application
Go back to top
5.0 Menus - Home
5.1 PDH/DSn Home Screen and Menu
TX130/E+ e-Manual D07-00-038 Rev D00
Page 10 of 134
TX130E+ Home
TX130+ Home
The Home Menu can be accessed at anytime by pressing the home key on the rubber keyboard. The upper part of the menu contains items specific to the test application of the handheld test set. The lower part of the menu contains items common to all VeEX VePAL100 handheld test sets including the LAN management port on the side of the unit. Some items are optional, and require the purchase of a software option in order to be activated. Some items have not been released, and will become available in future software releases. Switch Test Mode: Home screen including all of the application menus is accessible when any of the Test Modes are selected, Ethernet Testing, or PDH Testing . Ethernet switch appears in the HOME menu when applications like Ethernet are Enabled or Ordered
5.2 Ethernet Home Screen and Menu
TX130/E+ e-Manual D07-00-038 Rev D00
Page 11 of 134
The Home menu can be accessed at anytime during operation by pressing the Home key on the rubber keypad. The screen is divided into two presentation areas: Top: Test Applications specific to the MX100 and TX130+; RFC2544 BERT Throughput IP functions related to the Ethernet WAN test ports Monitor Loopback Port Setup to configure test interfaces Netwiz Bottom: Applications common to all VPAL100 test sets; Auto Test Settings Files Help Backlight Tools: IP connection status, Advanced IP features (Net Wiz, WiFi Wiz, VoIP, and IPTV applications)
Go back to top
6.0 Setup
To access the setup application, tap on the setup icon. This application allows the user to set up the Transmitter and Receiver interfaces and associated test parameters prior to running a test.
TX130/E+ e-Manual D07-00-038 Rev D00
Page 12 of 134
The Setup page has three tabs for setting the PDH, DSn(T-carrier) parameters. The Signal, Measurements and Auto-Config tabs are described below.
Result on start : The automatic move to results screen. Tapping the results on start set to "ON" will move automatically in results screen. Auto Save : The automatic save results file. Tapping the Auto save set to "ON" will automatically save the results file.
Signal Overview The Transmitter and Receiver configurations are grouped into a simple yet intuitive block diagram. The TX and RX signal parameters can be modified by tapping the applicable block which brings up a new dialog window displaying additional input and specific selection settings. The transmitter transmits as soon as a valid configuration is entered. The receiver will check for a valid signal on its input so the measurement function is synchronized. When a test is not running, the LEDs will still indicate errors and alarms but any other results displayed will be the results of a previous test. When the TX and RX signal structures are required to be identical or symmetrical, coupling the Transmitter and Receiver is possible. The signal structure can be copied from TX to the RX, or vice versa.
Changes to the Setup are applied immediately unless an invalid parameter has been selected. When the TX and RX signal structures need to be independent or asymmetrical, uncoupling the transmitter and receiver is possible.
TX130/E+ e-Manual D07-00-038 Rev D00
Page 13 of 134
HIERARCHY - Allows the user to configure PDH signal and network types, including the bit rate and higher order mapping if applicable. INTERFACE - Allows the user to select clock source and offset options are also configured in this screen. PAYLOAD Allows the user to configure low rate signal (if applicable) and associated framing. PATTERN - Applies to PDH signals and allows the user to configure the test pattern to be used. Pseudo Random Bit Sequences (PRBS) defined by ITU-T, fixed words and 24 bit user defined patterns are available. Pattern logic or inversion is also possible.
Warning message
While a test is running, it is possible to view the signal configuration but it is not possible to change the setup or modify other measurements settings on the fly. This warning screen is only shown during initial setup to alert the user.
Go back to top
6.1 Setup - PDH/DSn
6.1.1 PDH Transmitter Setup
6.1.1.1 TX Setup > Hierarchy
Tapping the Hierarchy box opens the TX Hierarchy Setup screen. The screen examples shown in this part of the manual depict and describe the settings for 2M or E1 signals. The options for other bit rates and modes are described in text format.
TX130/E+ e-Manual D07-00-038 Rev D00
Page 14 of 134
NETWORK TYPE : Select PDH or Datacom as the network type. HIGH RATE: In PDH mode, 2Mbit/s, Options are 34Mbit/s and 1.5Mb/s, 45Mbit/s.
Go back to top
6.1.1.2 TX Setup > Interface
Tapping the Interface box opens the TX Interface Setup screen shown below.
TEST PORT: In PDH mode, only the electrical interface selection is possible LINE CODE : - In E1 mode, the line code options default to HDB3 or AMI. Normal E1 systems use HDB3 line coding while AMI is reserved for special applications. - In E3 mode, the line code defaults to HDB3 only - In DS1 mode, the line code options default to B3ZS or AMI - In DS3 mode, the line code is B3ZS , AMI
TX130/E+ e-Manual D07-00-038 Rev D00
Page 15 of 134
CLOCK SOURCE: Configurable as follows; - Internal clock: The clock for the transmitter is derived from the internal clock. The internal clock has an accuracy of +/3.5ppm conforming to G.812 recommendations. - From RX : The clock for the transmitter is derived from the received signal and the jitter of the incoming signal is suppressed. - Offset: Only available when the Clock Source is set to Internal. With the Clock Offset box checked, a configurable deviation value of +/- 25,000ppm can be entered BALANCED: Check when using the RJ45 connectors. The transmitter output impedance will be set to 120ohms. The Primary test port is "1" on top panel. If unchecked, the unit will assume that testing is taking place on the 75 ohm unbalanced BNC TX connector.
Go back to top
6.1.1.3 TX Setup > Payload
Tapping the Payload box opens the TX Payload Setup screen.
RATE:
In 2M mode, the options are 2M or Fractional E1 (N x64) where;
- 2M: Configures the transmitter for full rate testing at 2,048Mbit/s - Fractional E1 (N x64): Configures the transmitter for fractional testing using N or M 64kbit/s timeslots. (Contiguous or nonContiguous timeslots).
In E3 (34 Mbit/s) mode, the option are 34M or 2M Mux (E3/E1 Mux) or Fractional E1(Nx64) Mux where;
- 34M: Configures the transmitter for full rate testing at 34Mbit/s - 2M (E3/E1 Mux): Configures the transmitter for full rate testing at 34Mbit/s signal with E1 payloads( 1 to 16 channels ) - Fractional E1 (E3/E1Mux w/Nx64 ): Configures the transmitter for full rate testing at 34Mbit/s signal with E1 payloads( 1 to 16 channels ) for fractional testing using N or M 64kbit/s timeslots. (Contiguous or non-Contiguous timeslots).
In DS1 (1.544 Mbit/s) mode, the options are 1.544M or Fractional DS1(Nx64 or Nx56) where;
- 1.544M: Configures the transmitter for full rate testing at 1.544Mbit/s - Fractional DS1 (Nx64 or Nx56): Configures the transmitter for fractional testing using N or M 64kbit/s timeslots. (Contiguous or non-Contiguous timeslots).
TX130/E+ e-Manual D07-00-038 Rev D00
Page 16 of 134
In DS3 (45 Mbit/s) mode, the option are 45M or 1.544M (DS3/DS1 Mux) or Nx64 (DS3/DS1 w/Nx64 Mux) where;
- 45M: Configures the transmitter for full rate testing at 45Mbit/s - 1.544M (DS3/DS1 Mux): Configures the transmitter for full rate testing at 45Mbit/s signal with DS1 payloads( 1 to 28 channels ) - Fractional DS1 Mux:: Configures the transmitter for full rate testing at 45Mbit/s signal with DS1 payloads( 1 to 28 channels ) for fractional testing using N or M 64kbit/s timeslots. (Contiguous or non-Contiguous timeslots). FRAMING:
In E1 mode, the options are unframed, PCM31, PCM31C, PCM30, and PCM30C. Framing conforms to G.704 and G.706 recommendations and are briefly described below;
- Unframed: No Frame Alignment Signal (FAS) or MultiFrame Alignment Signal (MFAS) is transmitted - PCM31: Unit transmits a Frame Alignment Signal (FAS) - PCM31C: Unit transmits a Frame Alignment Signal (FAS) with CRC-4 bits for error checking - PCM30: Unit transmits a Frame Alignment Signal (FAS) and a MultiFrame Alignment Signal (MFAS) - PCM30C: Unit transmits a Frame Alignment Signal (FAS) and a MultiFrame Alignment Signal (MFAS) with CRC-4 bits for error checking
In E3 mode, the options are unframed and G.751 (PCM 480) In DS1 mode, the options are unframed, D4 (SF) and ANSI T1.107 (ESF) In DS3 mode, the options are unframed, M13 and C-Parity
When the Nx64 fractional rate is selected, the following screen is displayed;
FRAMING: Options are PCM31, PCM31C, PCM30, and PCM30C per G.704 and G.706 recommendations same as E1 described above. Note: Unframed signal types are not supported in the n x 64 fractional mode, because framing is required to determine the location of timeslots.
UNUSED: AIS, Broadcast, Unequipped used to fill up the unused (idle) timeslots
TIMESLOT SELECTION : Select the timeslot by tapping the applicable box. Deselect the timeslot by tapping the box again. Note: Timeslots 1-31 correspond to channels 1-31 when using PCM-31 framing. When using PCM-30 framing, timeslots 1-15 correspond to channels 1-15, while timeslots 17-31 correspond to channels 16-30. Timeslot 16 is used for the multiframe alignment signal.
TX130/E+ e-Manual D07-00-038 Rev D00
Page 17 of 134
Go back to top
6.1.1.4 TX Setup > Pattern
Tapping the Pattern box opens the TX Pattern Setup screen shown below. The test patterns can be applied to all PDH/DSn rates however ITU-T recommends certain sequences dependent on the bit rate under test.
PATTERN: Use the pattern drop down box to select the test pattern which will be inserted into the transmitted signal. Pseudo Random Bit Sequences (PRBS) defined by ITU-T 0.150 and 0.151 standards, fixed words and 24 bit user defined patterns are available. INVERT: Inversion of PRBS polarity is also available. Inversion of fixed words is not permitted. Note: ITU-T specification 0.150 recommends for the following test patterns;
Go back to top
6.1.2 PDH Receiver
6.1.2.1 RX Setup > Hierarchy
Tapping the Hierarchy box opens the RX Hierarchy Setup screen.
TX130/E+ e-Manual D07-00-038 Rev D00
Page 18 of 134
NETWORK TYPE : Select PDH or Datacom (Optional) as the network type. HIGH RATE: Options are 1.5Mbit/s, 34Mbit/s and 45Mbit/s. DUAL: Dual DS1or E1 Receiver Option ON/OFF ; the Receiver 2 set exact same configuration as Receiver 1.
Go back to top
6.1.2.2 RX Setup > Interface
Tapping the Interface box opens the RX Interface Setup screen shown below.
TEST PORT: If a PDH structure has been selected in the Hierarchy setup' TERMINATION: The sensitivity of the receiver can be set for ITU-T, Protected Monitoring Points (PMP) or High Impedance connections. The options under the termination menu are as follows:
- Terminated: The received signal is terminated with a 75 ohm or 120 ohm impedance enabling the unit to decode the signal over a wide range of cable losses. This setting works in conjunction with the balanced check box i.e. the impedance is set to 120ohms when checked. - Monitor: To be used when the measurement is made at a protected monitoring point (PMP) of network equipment. The PMP
TX130/E+ e-Manual D07-00-038 Rev D00
Page 19 of 134
level can range between -20 and -26 dB. The TX130+ is fully compliant with ITU-T G.772 and relevant sections defining PMP.
- Bridge: Available on in E1 mode. Select this mode for a high impedance monitor test or when the receiver is connected
directly in parallel to an E1 line carrying live traffic. The isolation circuit of the unit protects the E1 signal from any possible disruption. LINE CODE: The line code for testing at the various RX bit rates is the same for the TX described previously. The termination settings in this RX setup however have no effect on the TX.
Go back to top
6.1.2.3 RX Setup > Payload
Tapping the Payload box opens the RX Payload Setup screen.
RATE: Same options as Transmitter described previously. FRAMING: Same options as Transmitter described previously
When the Nx64 fractional rate is selected, the following screen is displayed;
FRAMING: Same options as Transmitter described previously
TX130/E+ e-Manual D07-00-038 Rev D00
Page 20 of 134
Note: Unframed signal types are not supported in this mode, because framing is required to determine the location of timeslots.
Unused: AIS, Broadcast, Unequipped used to fill up the unused (idle) timeslots
Timeslot Selection : Same options as Transmitter described previously
Go back to top
6.1.2.4 RX Setup > Pattern
Tapping the Pattern box opens the RX Pattern Setup screen shown below.
OUT OF SERVICE: Should be selected if the incoming signal is expected to contain a known test pattern. Deselect this option if signal is expected to contain live network traffic this will disable the pattern detection process and will enable the reporting of LSS. PATTERN: Same options as Transmitter described previously INVERT: Same options as Transmitter described previously
Go back to top
6.2 Setup - Datacom
Note: To determine the datacom electrical interface, confirm that the correct adapter is used. The adapter is labeled DTE or DCE.
6.2.1 Hierarchy
Tapping the Hierarchy box opens the Hierarchy Setup screen. The screen examples shown in this part of the manual depict and describe the settings for Datacom signals. Determine the datacom electrical interface. Confirm that the correct adapter is used.
TX130/E+ e-Manual D07-00-038 Rev D00
Page 21 of 134
NETWORK TYPE : Select PDH or Datacom as the network type. DATACOM TYPE : V.35, RS449, X.21, V.24/RS449S and RS232A. DATACOM MODE : DCE, DTE, MON - DCE: Emulate Data Circuit Equipment facing a DTE - DTE: Emulate Data Terminal Equipment facing a DCE - MON: Allows for monitoring of a datacom circuit using the X-adapter cable
Go back to top
6.2.2 Interface
Tapping the Interface box opens the Interface Setup screen shown below.
CLOCK SRC:Options: INTERNAL, RX(RECEIVED) INTERNAL: The test set provides circuit timing.
TX130/E+ e-Manual D07-00-038 Rev D00
Page 22 of 134
RX: The test set uses the received signal as the transmit
TX CLK POLARITY : Options: NORMAL, INVERT NORMAL: The test set will receive and transmit data in alignment with the clocking INVERT: The test set will assume data is received with 180 degree phase difference from the clock and the test set will transmit data 180 degree from the clock RX CLK POLARITY : Options: NORMAL, INVERT NORMAL: The test set will receive and transmit data in alignment with the clocking INVERT: The test set will assume data is received with 180 degree phase difference from the clock and the test set will transmit data 180 degree from the clock Go back to top
6.2.3 TEST RATE
Tapping the Payload box opens the TX Payload Setup screen.
DATACOM RATE: Data rates (emulate and monitor)
- X.21: 50 bps to 2,048 kbps - RS-232 Async: 50 bps to 128 kbps - RS-232/V.24 Sync: 50 bps to 2,048 kbps - V.35 : 50 bps to 2,048 kbps - RS-449/V.36 : 50 bps to 10 Mbps
TEST CONFIGURATION FOR RS232 ASYNC MODE
TX130/E+ e-Manual D07-00-038 Rev D00
Page 23 of 134
The three unique asynchronous configuration settings are: DATA Length : Options: 6, 7, 8 Bit. Determine how many bits will be transmitted for each character of information. The DTE and DCE should be the same. STOP BITS : Options: 1, 2 Bits. Determine how many STOP bits will be transmitted for each character of information. The DTE and DCE should be the same. PARITY : Options: NONE, ODD, EVEN. . Determine how many PARITY bits will be transmitted for each character of information. The DTE and DCE should be the same. Go back to top
6.2.4 TX Setup > Pattern
Tapping the Pattern box opens the TX Pattern Setup screen shown below. The test patterns can be applied to all DATACOM rates, however, ITU-T recommends certain sequences dependent on the bit rate under test.
PATTERN: Use the pattern drop down box to select the test pattern which will be inserted into the transmitted signal. Pseudo Random Bit Sequences (PRBS) defined by ITU-T 0.150 and 0.151 standards, fixed words and 24 bit user defined patterns are available. INVERT: Inversion of PRBS polarity is also available. Inversion of fixed words is not permitted.
TX130/E+ e-Manual D07-00-038 Rev D00
Page 24 of 134
Go back to top
6.3 Measurement Configuration
Tapping the Measurements box opens the setup screen for the Timer, Performance Analysis and General configurations.
6.3.1 Timer Setup
- Configure a test to run for a fixed duration or a delayed start. MODE: Manual, Timed and Auto selections are available - Manual: This is linked to the Start/Stop function on the pull down menu - Timed: The test duration can be set by the user. The test duration can be set in seconds, minutes, hours or days. The test is activated by the Start/Stop function on the pull down menu - Auto: A predetermined start time can be set by the user. The test duration can be set in seconds, minutes, hours or days. After programming the start time and duration, press the Start button on the pull down menu and the test will be activated automatically when the programmed start time is reached. Note: The timed mode will be required when running a M.2100 performance objective
Go back to top
6.3.2 Performance analysis
The Analysis setup page selects the ITU-T performance test that will be performed by the unit. The selections include None, G.821, G.826 and M.2100. The recommendations are briefly defined as follows;
TX130/E+ e-Manual D07-00-038 Rev D00
Page 25 of 134
G.821: Error performance of an international digital connection operating at a bit rate below the primary rate and forming part of an integrated service digital network (ISDN) o o o o Long term error performance conducted out of service (OOS) Based on measuring bit errors Evaluation period of 30 days Since there is no overhead structure at these bit rates, in-service measurements are extremely difficult
- G.826: End to end error performance parameters and objectives for international, constant bit rate digital paths and connections. o o o Long term error performance for out of service (OOS) and in service measurement (ISM) Based on measuring bit errors for connections and block errors for paths Evaluation period of 30 days
- M.2100: Performance limits for bringing into service and maintenance of international multi-operator PDH paths and connections o o o o o Deals exclusively with PDH paths, sections and systems Based on measuring bit errors and block errors BIS limits for OOS/ISM Evaluation periods of 15 minutes, 2 hours and 24 hours First step is a continuity test for 15 minutes
o PDH paths are composed of sub-elements of different lengths each with its own set Reference Performance Objectives (RPO) Note: Only one performance analysis can be performed at a time. To view or enable the M.2100 analyses, the measurement timer has to be set to a determined period. Go back to top
6.3.3 General
The General setup page configures the audible alarm and Auto save settings.
TX130/E+ e-Manual D07-00-038 Rev D00
Page 26 of 134
- Audible Alarm: On or Off. Provides an audible indication when alarm or error condition is recorded. - Result on start: On or Off. Provides an automatic move to result screen when it start.. - Auto Save: The automatic save results file. Tapping the Auto save set to "ON" will automatically save the results file. - Measurement Clock Source : Internal Clock or TX clock Source; the measurement synchronized to the TX clock. Go back to top
6.3.4 Auto-Config
The Auto-configuration function is described below.
The Auto-Config function automatically sets the receiver of the TX130+. A search f and PDH signals at both the electrical inputs is performed to determine the signal structure. For electrical signals, both Terminated and PMP voltage ranges are searched and supported.
Procedure
Tap the Start button to begin the search. The received signal is checked for network type, hierarchy and bit rate, payload structure, payload framing, test pattern and signal level. If the search is successful, a PASS result is displayed.
TX130/E+ e-Manual D07-00-038 Rev D00
Page 27 of 134
Search parameters and criteria - Interface: Checks physical parameters (bit rate / line code) - Payload: Only test patterns defined in ITU-T or ANSI standards will be recognized. If no test pattern is detected, the unit assumes live traffic. PDH signals: Unframed or framed payloads at all hierarchies. For 2M signals containing 64 kbit/s timeslots, the TX130+ will assume live traffic and will not search for a test pattern.
Go back to top
6.4 Setup - Ethernet
Test port/s and network settings are required prior to performing any measurements or applications.
6.4.1 Port setup
Port setup or the test interface configurations are accessed via the Setup menu located on the Home page. The user selects the operation mode and the interface(s) that will be used to carry out tests. Port Selections Interface selections; Single Copper port 10/100/1000 Base-T
Auto Negotiation - On or Off. Matches the test set's negotiation settings to those of the link partner. Advertisement - Default-All or User Defined Speed - Only available when auto-negotiation is off. Select from 10Mbps, 100Mbps, or 1000Mbps when the 10/100/1000T port is selected. Duplex - Only available when auto-negotiation is off for the 10/100/1000T port. Select from half or full duplex modes. Flow control - On or Off. Once the operating mode and interfaces are selected, the user can independently configure the autonegotiation, speed, duplex, and flow control settings for each port (where applicable). When flow control is enabled, the test set will respond to pause frames received by the link partner by adjusting the transmit rate. When flow control is disabled, the test set ignores all incoming pause frames from the link partner and continues transmitting at the configured transmit rate Go back to top
TX130/E+ e-Manual D07-00-038 Rev D00
Page 28 of 134
6.4.2 Port Status
Copper Port Status Page #1 Copper Port Status Page #2 Copper Port Status Page #3
Go back to top
6.4.3 Profiles
Profiles Tab: Previously stored profiles can be viewed, deleted and loaded from this screen. When the user loads a profile, the screen will change automatically to the application that the profile corresponds to.
Go back to top
6.4.4 Measurement settings
Measurement Tab: The measurement and event log settings are configured in this screen.
TX130/E+ e-Manual D07-00-038 Rev D00
Page 29 of 134
Mode: Manual, timed, or auto mode are available. Manual mode - User starts and stops the measurements manually. Timed mode - User defines the duration of the test; after the test is initiated, the test will run for the configured duration and stop automatically. Auto mode - User configures the start and end time of the test, selects the type of test to run, and a profile if one has been previously stored. The test set must be powered on to carry out and automatic test. Measurement settings - Auto Test Measurement settings - Manual Timed
Event Log: Circular or Blocked. Up to 1000 event logs can be stored. Circular - only the latest events will be stored if there are over 1000 event logs. The oldest event will be deleted so that the new event can be added. Blocked event - only the maximum number of events will be stored; any event that occurs after the 1000th event will not be stored. Event logs consist of a log of the start of test, end of test, errors, alarms, frames loss, etc. The log will have a timestamp, type of event, and count (number of errors occurring in that instant). TX Start: Tx & Rx, or Tx Separate. Configure how the measurements are initiated when in BERT and Single Streams test modes Tx & Rx - Transmitter and receiver are turned on at the same time, and the Tx and Rx measurements start at the same time at the start of the test. Tx Separate - Independent control (Start/Stop) of the transmitter is enabled. At the start of the test, only the receiver is turned on - the user must start the transmitter manually. OAM Enable: On / Off. When OAM is enabled, supports the IEEE 802.3ah EFM standard for discovery and loopback control of OAM-enabled devices. Measurement settings - TX separate Measurement settings - OAM enabled
TX130/E+ e-Manual D07-00-038 Rev D00
Page 30 of 134
Go back to top
7.0 Results
Measurements are accessed by tapping the Results icon in the main menu. The results comprise a range of tabbed pages, similar to the setup pages.
7.1 PDH Results
7.1.1 Results > Summary
The summary tab displays an overview of the major test parameters. At a glance, the user is able to see if there are any alarms, errors or signal failure. The selected performance analysis test and its current verdict (Pass or Fail) is also displayed.
TX130/E+ e-Manual D07-00-038 Rev D00
Page 31 of 134
Go back to top
7.1.2 Results > Errors/Alarms Page 1
The Error/Alarm tab brings up several pages showing the errors and alarm status. Page 1 of 4 (Dual E1 mode, Page 1 of 6) provides an overview of all the Errors and Alarms applicable to the signal or network under test. The color of the page tab is normally blue, however, it will turn red when an alarm / error condition has been detected or recorded. The soft leds onscreen are arranged logically and will depend on signal hierarchy, structure, payload and framing selected. The soft leds have a tri-color function; - Green: No error or alarm is present - Red: An error or alarm condition is detected and is currently present - Yellow: Indicates a history condition. An error or alarm was detected during the measurement interval, but it is no longer present or active Dual E1 mode
Note: Tapping the individual soft led will automatically link you to the applicable result screen which provides detailed information.
TX130/E+ e-Manual D07-00-038 Rev D00
Page 32 of 134
Go back to top
Results > Errors/Alarms Page 2
Page 2 of 4 lists the Alarms in logical order that are associated with the signal under test. All alarms are evaluated and stored. The time resolution of alarms is 100ms. Dual E1 mode
Go back to top
Results > Errors/Alarms Page 3
Page 3 of 4 lists the Errors in logical order that are associated with the signal under test. All errors are counted simultaneously and stored. Dual E1 mode
Go back to top
Results > Errors/Alarms Page 4
TX130/E+ e-Manual D07-00-038 Rev D00
Page 33 of 134
Page 4 of 4 lists the Bit Error performance (BERT) associated with the signal under test. Dual E1 mode
Go back to top
7.1.3 Results > Event Log
The Event log tab brings up the screen listing the Error and Alarm events recorded during a test. The events are presented in chronological sequence; - Number (#): Event number, events are numbered sequentially - Type: Indicates alarm or error type - Start: Indicates when the alarm or error was detected - Dur/Count: Indicates for how long the alarm or error was detected and provides count (alarms) and ratio (errors). The duration format is day:hour:minute:second - Pages: Scroll through the pages depending on the number of events recorded.
TX130/E+ e-Manual D07-00-038 Rev D00
Page 34 of 134
Go back to top
7.1.4 Results > Signal
The Signal tab brings up the frequency and level result screen.
FREQUENCY: The received signal frequency and offset is measured and displayed. For E1 signals, the measurement is performed on both balanced 120 ohm and unbalanced 75 ohm interfaces. - Current: Indicates the frequency of the input signal - Offset: Indicates the difference between the standard rate and the rate of the input signal - Min (ppm): Indicates the difference between the standard rate and the minimum deviation detected in the input signal - Max (ppm): Indicates the difference between the standard rate and the maximum deviation detected in the input signal A Min (ppm) and Max (ppm) function can be used to ensure that the received signal is within a certain clock tolerance and that the network element is transmitting correctly. The frequency limits for the various signal types according to ITU-T recommendations are presented in the table below.
LEVEL: Measures the Peak and Peak-Peak voltage values of the incoming signal. The levels for the various signal types according to ITU-T recommendations are presented in the table below.
TX130/E+ e-Manual D07-00-038 Rev D00
Page 35 of 134
Go back to top
7.1.5 Results > Analysis
ITU-T recommendations are available to analyze results. ITU-T G-series: Telecommunications design, checking of performance limits, expected behaviors and design structures ITU-T M-series: Applies to the installation and maintenance of the network and defines Bringing into Service (BIS) procedures and test limits for fault detection and localization. The ITU-T recommendations are described in greater detail in the Measurements section. Go back to top
7.1.6 Results > Histograms
The Histogram tab brings up the screen displaying a historical record of the Alarms and Errors recorded during the measurement interval. A dedicated page is available for errors, alarms including BER. Scroll through the various pages to display the anomalies of interest.
The alarms and errors presented will depend on the signal type and structure selected. A graphical timeline on the horizontal axis indicates when the event occurred since the test was started. The upper left and right arrows allow the user to scroll through the measurement period while the + and keys allow zooming of the time axis. The events presented above are shown in the table below.
TX130/E+ e-Manual D07-00-038 Rev D00
Page 36 of 134
The screen below depicts E1 errors.
The screen below depicts BER and bit errors.
TX130/E+ e-Manual D07-00-038 Rev D00
Page 37 of 134
Go back to top
7.1.7 Results > Graph
The Bar tab brings up the screen displaying a log of the Errors recorded during the measurement interval. A dedicated page is available for each errors type. Scroll through the various pages to display the anomaly of interest.
A graphical timeline on the horizontal axis indicates when the event occurred while the vertical axis indicates the error ratio. The upper left and right arrows allow the user to scroll through the measurement period while the + and keys allow zooming of the time axis. A View status screen can be accessed by tapping on the result area. A start and finish time including count of the event type will be displayed. The View status screen is shown below.
TX130/E+ e-Manual D07-00-038 Rev D00
Page 38 of 134
Go back to top
7.2 Datacom Results
7.2.1 Results > Summary
The summary tab displays an overview of the major test parameters. At a glance, the user is able to see if there are any alarms, errors or signal failure. The selected performance analysis test and its current verdict (Pass or Fail) is also displayed.
Go back to top
7.2.2 Results > Event Log
The Event log tab brings up the screen listing the Error and Alarm events recorded during a test. The events are presented in chronological sequence; - Number (#): Event number, events are numbered sequentially - Type: Indicates alarm or error type - Start: Indicates when the alarm or error was detected
TX130/E+ e-Manual D07-00-038 Rev D00
Page 39 of 134
- Dur/Count: Indicates for how long the alarm or error was detected and provides count (alarms) and ratio (errors). The duration format is day:hour:minute:second - Pages: Scroll through the pages depending on the number of events recorded.
Go back to top
7.2.3 Results > Errors/Alarms
The Error/Alarm tab brings up several pages showing the errors and alarm status. Page 1 of 3 provides an overview of all the Errors and Alarms applicable to the signal or network under test. The color of the page tab is normally blue, however, it will turn red when an alarm / error condition has been detected or recorded. The soft leds on screen are arranged logically and will depend on signal hierarchy, structure, payload and framing selected. The soft leds have a tri-color function; - Green: No error or alarm is present - Red: An error or alarm condition is detected and is currently present - Yellow: Indicates a history condition. An error or alarm was detected during the measurement interval, but it is no longer present or active
TX130/E+ e-Manual D07-00-038 Rev D00
Page 40 of 134
Note: Tapping the individual soft led will automatically link you to the applicable result screen which provides detailed information. Note: Results> Histogram, Analysis, Graph and Signal The relevant measurement as for the PDH results described.
Go back to top
8.0 Alarms / Errors
The alarm and error generation functionality can be found on the main menu. Tap the Alarm/error icon to display the alarm and error generation screen. The alarm and error functions are used in conjunction with the Pull down menu which has dedicated buttons for error injection and alarm generation. The alarm and error selections will depend on PDH signal types. PDH/DSn Datacom
8.1 Alarm Generation
The following PDH/DSn(T-Carrier), Datacom alarms can be generated;
PDH Types:
- E1 signals: LOS, LOF, AIS, RDI - E3 signals: LOS, LOF, AIS, RDI - DS1 signals: AIS, Yellow, idle, LOS, LOF - DS3 signals: LOS, LOF, OOF, AIS, Parity
Datacom Type: LOS
Mode: Static (enable/disable) using pull down menu function.
TX130/E+ e-Manual D07-00-038 Rev D00
Page 41 of 134
Go back to top
8.2 Error Insertion
PDH and T-Carrier errors can be generated;
The following PDH/DSn(T-Carrier), Datacom errors can be generated; PDH error types:
- E1 signals: Code, FAS, CRC, REI, E-bit, Bit - E3 signals: Code, FAS, Bit - DS1 signals: Code, FAS, Bit - DS3 signals: Code, FAS, Bit
Datacom error types: Bit
Error Flow
TX130/E+ e-Manual D07-00-038 Rev D00
Page 42 of 134
Inject a range of different anomalies into the transmit signal. Error insertion modes include; - Single: Inserts a single error every time the insertion button is tapped - Count: Specific count or number of errors when the insertion button is tapped - Rate: Specific rate between 1^10 -3 and 5^10-6 The list of available error types depends on the type of framing being used, and the PDH/DSn hierarchies and line interfaces that have been selected.
Alarm Generation / Error Insertion (Pull down menu) At any time during the test process, you can inject errors or generate alarms by tapping the error injection and alarm generation buttons in the pull down menu.
Go back to top
9.0 E1/E3 Tools
The E1 and E3 Tools can be found on the main menu. Tap the E1 and E3 Tools icon to display the shortcut screen shown below.
TX130/E+ e-Manual D07-00-038 Rev D00
Page 43 of 134
9.1 E1/E3 Tools > E1/E3 Pulse Mask
This function captures and analyzes E1 (2,048Mbits/s) or E3 (34,368Mbits/s) pulse shape. The purpose of maintaining the correct pulse shape is to reduce inter-symbol interference if the logic 1s and 0s cannot be detected by the receiver correctly, bit and code errors will result.
The pulse amplitude and overall shape are superimposed and compared with the ITU-T G.703 pulse conformance template. Telecommunications signals require specific load impedance for pulse mask compliance testing to be accurate. When high frequency pulses are transmitted down a transmission line, a portion of the pulse will be reflected when and wherever it encounters an impedance mismatch. The reflection is proportional to the impedance mismatch i.e. the greater the mismatch, the greater the reflection of the pulse. To avoid reflections impacting the E1 measurement, the TX130+ will terminate twisted pair cables with 120 ohms and coax cable with 75 ohms impedance. Note that 75 Ohm and 120 Ohm twisted pair cables each have different nominal amplitudes associated with them - For the 75 Ohm coax cable, the pulse amplitude must be 2.37V 10% while for 120 Ohm twisted pair cables, the pulse amplitude must be 3.0V 10%. According to the G.703 recommendation, E1 pulses need only be measured at the transmitter output, and are not required to meet the pulse template over a variety of cable lengths this of course will not provide information on distortions caused by misalignment and other impairments of the line. The TX130+ on the other hand allows you to connect to a live system at the TX output port via a Protected Monitoring Point (PMP) or at the far end of a transmission line. In either case, the signal will be attenuated or amplified as necessary to compensate for test point or cable attenuation characteristics.
E1 Pulse Mask E3 Pulse Mask
TX130/E+ e-Manual D07-00-038 Rev D00
Page 44 of 134
Go back to top
9.2 E1 Tools > E1 APS Testing
This function measures the Automatic Protection Switching (APS) limits of the network. APS applies the Multiple E1 Links and enables network elements to re-route traffic to a backup circuit in the event of network failure or problems. Test Procedure: 1. The TX130+ should be connected to transmission system to ensure that the switching time is measured for the service transported by the E1 links. 2. Ensure that no errors or alarms are present on the transmission system because this will impact the measurement. 3. The measurement will be triggered by an Alarm Indication Signal (AIS) or a Test Sequence Error (TSE) event of >1 x 10-4 4. The TX130+ measures how long the AIS or TSE event remains present after the event is first recognized and will continue to measure the total disruption time in the event of multiple disruptions
9.3 E1Tools > E1 Frame Words
This function requires the E1 signal to be framed. The NFAS word is used to carry information about the status of the link and to provide control signals for primary rate multiplexers.
- Bit 1: Reserved for International use (M is used to transmit the CRC multiframe signal in PCM30C and PCM31C) - Bit 2: Set to 1 to prevent simulation of FAS - Bit 3: A shows the remote alarm indication - Bits 4 to 8: Sa4 to Sa8 are spare bits. TX: Bits Sa4 to Sa8 are used to send optional network messages. The Sa bits should be set to 1 when they are not used or when links cross International borders. RX: Bit Sa4 can be used as a message based data link for operations, maintenance and performance monitoring.
TX130/E+ e-Manual D07-00-038 Rev D00
Page 45 of 134
Go back to top
9.4 E1/E3 Tools > Round Trip Delay
The Round Trip Delay (Propagation Delay) measurement works by sending a test pattern. A errors is transmitted in the pattern. The time it takes for the error to reach the receiver is the propagation time through the network. - View the Round Trip Delay of a looped back signal. - Set check box on Setup RX pattern to Out-of-service Go back to top
9.5 E1 Tools > E1 RX Data
Tapping the E1 RX Data the E1 Tools screen displays the PDH E1 RX data showing received data and captures the current timeslots.
TX130/E+ e-Manual D07-00-038 Rev D00
Page 46 of 134
Go back to top
9.6 E1 Tools > VF
Tapping the VF the E1 Tools screen displays the VF Tasks showing The VF menu performs a variety of talk/listen functions.
Note: Do not attempt to enter VF Tasks if the Frame LED is not green. Green LEDs indicate that the framing found on the received signal matches the framing selected in the Setup screen. It is impossible to talk, listen, or perform other channelized functions in the absence of frame synchronization, since channels can be identified only within a framed signal.
The VF Tasks screen lets you choose: Setup: Time Slot - Channel to test for both transmitting and receiving: Options: 1 - 31 Mode - Talk, send a Tone on the transmit signal. Transmit audio data from the external headset into selected timeslot. Code: Options: u-Law or A-Law
TX130/E+ e-Manual D07-00-038 Rev D00
Page 47 of 134
Transmitted Frequency : Options: 50 to 3950 Hz Transmitted Level : Options: -60 to 3 dBm Results: Measure signal frequency and level in selected timeslot Listen to the voice channel in selected timeslot via external headset. Go back to top
9.7 E1/E3 Tools > Jitter Measurement
Tapping the Jitter Measurement the E1/E3 Tools screen displays the Jitter Measurements showing measurements and analysis of jitter in received signal.
E1 Jitter Measurement E3 Jitter Measurement
The Jitter measurements submenu allows the user to measure and analyze received signal jitter. The measurements example is shown above (the vertical grid spacing is 2.0 UIpp). Red Bar is Max. peaked jitter during testing and Yellow is the current peaked jitter. Press "Start" to start measurement To select the HP1+LP (20 Hz to 100 kHz) or HP2+LP ( 18KHz to 100 kHz) filter for E1, and HP1+LP (10 Hz to 400 kHz) or HP2+LP ( 30 kHz to 400 kHz) filter for E3 Go back to top
10.0 DS1/3 Tools
The DS1/3 Tools can be found on the main menu. Tap the DS1/3 Tools icon to display the shortcut screen shown below.
TX130/E+ e-Manual D07-00-038 Rev D00
Page 48 of 134
Go back to top
10.1 DS1/3 Tools > DS1 Pulse Mask
This function captures and analyzes DS1 (1.544Mbits/s) pulse shape. The purpose of maintaining the correct pulse shape is to reduce intersymbol interference if the logic 1s and 0s cannot be detected by the receiver correctly, bit and code errors will result.
The pulse amplitude and overall shape are superimposed and compared with the Telcordia TR-TSY-000499 and ITU-T G.703 pulse conformance template. Telecommunications signals require specific load impedance for pulse mask compliance testing to be accurate. When high frequency pulses are transmitted down a transmission line, a portion of the pulse will be reflected when and wherever it encounters an impedance mismatch. The reflection is proportional to the impedance mismatch i.e. the greater the mismatch, the greater the reflection of the pulse.
10.2 DS1/3 Tools > DS1 Loop
Tap the DS1 Loop icon to display the shortcut screen shown below.
TX130/E+ e-Manual D07-00-038 Rev D00
Page 49 of 134
Loopback Control: Tap the Loop Icon located at the top of the screen to select Up (Loop Up) or Down (Loop Down). Loop Up: 1. send a known test pattern and check if the pattern is received. If received, declare pre-exist loop and stop. 2. send the loop up code for 5 seconds. If in-band, check if the loop up code is returned. If out of band (ESF FDL), send a known pattern in the payload and check if the known pattern is returned. If not returned in 10 seconds, declare loop up failed. Loop Down: 1. send a known test pattern and check if the pattern is received. If not received, declare loop down and stop. 2. send the loop down code for 5 seconds. Same as loop up but check for the return code disappeared.
Transmits in-band and out-of-band DS1 loop.
In-band :CSU, NIU FAC1, NIU FAC2. Transmit: Select code transmitted for 5 seconds(nominal). ESF DFL(Out-of-band): Line, Payload, Network. Transmit: Selected code transmitted either continuously or a burst of n-messages (where n is selectable in the range 1 to 15). Go back to top
10.3 DS1/3 Tools > Round Trip Delay
The Round Trip Delay (Propagation Delay) measurement works by sending a test pattern. Errors are transmitted in the pattern. The time it takes for the error to reach the receiver is the propagation time through the network. - View the Round Trip Delay of a looped back signal. - Set check box on Setup RX pattern to Out-of-service
10.4 DS1/3 Tools> DS1 RX Data
Tapping the DS1 RX Data the DS1 Tools screen shows the DS1 RX Data, which shows received data and captures the current timeslots.
TX130/E+ e-Manual D07-00-038 Rev D00
Page 50 of 134
Go back to top
10.5 DS1/3 Tools > DS3 Pulse Mask
This function captures and analyzes DS3 (44.736Mbits/s) pulse shape. The purpose of maintaining the correct pulse shape is to reduce intersymbol interference if the logic 1s and 0s cannot be detected by the receiver correctly, bit and code errors will result.
The pulse amplitude and overall shape are superimposed and compared with the Telcordia TR-TSY-000499 and ITU-T G.703 pulse conformance template. Telecommunications signals require specific load impedance for pulse mask compliance testing to be accurate. When high frequency pulses are transmitted down a transmission line, a portion of the pulse will be reflected when and wherever it encounters an impedance mismatch. The reflection is proportional to the impedance mismatch i.e. the greater the mismatch, the greater the reflection of the pulse.
- Left/Right button: To move the pulse mask to left or right direction, press the left or right button first and re-run the test. Go back to top
10.6 DS3 Tools >FEAC
DS3 FEAC responses (Far End Alarm and Control Channel Responses):
Enabling this option allows loop-back to be configured from any far-end equipment connected on the other end of the line. These can be
TX130/E+ e-Manual D07-00-038 Rev D00
Page 51 of 134
used to send and receive loop up codes and information from the far end T3 device. You can enable and disable through a drop down menu in this field. LoopUP Activate: 00010010 11111111 sent >10 repetitions LoopDown Deactivate: 00100100 11111111 sent >10 repetitions FEAC alarms are sent from the remote end device towards the local device by means of the C bit in the Sub-frame. When a failure is declared on the remote end unit, this is how it notifies the near end unit. Some FEAC Codes are shown below
FEAC Alarm TYPE DS3 Equip. Failure(Service Affecting) DS3 LOS DS3 OOF DS3 AIS RCV DS3 IDLE RCV DS3 EQUIQ FAIL(NON-SERVICE AFFECT) COMMON EQUIP. FAIL (NSA) MULTIPLE DS1 LOS DS1 EQUIP FAIL SINGLE DS1 LOS DS1 EQUIP FAIL(NON-SERVICE AFFECT) LOOP TYPE : Options: NIU, LINE
TX130/E+ e-Manual D07-00-038 Rev D00
Page 52 of 134
Go back to top
10.7 DS1/3 Tools > VF
Tapping the VF the DS1 Tools screen displays the VF Tasks showing The VF menu performs a variety of talk/listen functions.
Note: Do not attempt to enter VF Tasks if the Frame LED is not green. Green LEDs indicate that the framing found on the received signal matches the framing selected in the Setup screen. It is impossible to talk, listen, or perform other channelized functions in the absence of frame synchronization, since channels can be identified only within a framed signal.
The VF Tasks screen lets you choose: Setup: Time Slot - Channel to test for both transmitting and receiving: Options: 1 - 24 Mode - Talk, send a Tone on the transmit signal. Transmit audio data from the external headset into selected timeslot. Code: Options: u-Law or A-Law
TX130/E+ e-Manual D07-00-038 Rev D00
Page 53 of 134
Transmitted Frequency : Options: 50 to 3950 Hz Transmitted Level : Options: -60 to 3 dBm Results: Measure signal frequency and level in selected timeslot Listen to the voice channel in selected timeslot via external headset. Go back to top
10.8 DS1/3 Tools > Jitter Measurement
Tapping the Jitter Measurement the DS1/3 Tools screen displays the Jitter Measurements showing measurements and analysis of jitter in received signal.
The Jitter measurements submenu allows the user to measure and analyze received signal jitter. The measurements example is shown above (the vertical grid spacing is 2.0 UIpp). Red Bar is Max. peaked jitter during testing and Yellow is the current peaked jitter. Press "Start" to start measurement To select the HP1+LP (10 Hz to 40 kHz) or HP2+LP ( 8 kHz to 40 kHz) filter for DS1, and HP1+LP (10 Hz to 400 kHz) or HP2+LP ( 30 kHz to 400 kHz) filter for DS3 Go back to top
11.0 Datacom Tools
The Datacom control allows monitoring of the received control leads, as well as control of the transmit leads. The Top lists the different transmit signals that can be changed by LO(Low) or HI(High). To change the status of one of these leads, select it and press either LO or HI. The Bottom lists displays the status of the received control leads.
TX130/E+ e-Manual D07-00-038 Rev D00
Page 54 of 134
The transmit/receive leads depend on the test mode. The TX130+ is configured for DTE mode; RTS, DTR, RL and LL are the transmit leads. if the test set was set for DCE mode, these would be the receive leads. The leads are defined as follows: RTS: Request To Send, DTE to Modem, tells the modem to activate its outgoing carrier. DTR : Data Terminal Ready, DTE to Modem, indicates that the DTE is ready to accept incoming calls. LL : Local Loopback, DTE to Modem, tells the local modem to activate a local loopback, where its modulated output is disconnected from the phone line and is looped back to its demodulated output. RL : Remote Loopback, DTE to Modem, tells the local modem to send a message to the remote modem to have the remote modem loop back its Rx Data to its Tx Data. CTS: Clear To Send, Modem to DTE, indicates that the outgoing carrier is on and that the DTE should begin sending data. DSR : Data Set Ready, Modem to DTE, indicates that a call connection has been established. DCD : Data Carrier Detect, Modem to DTE, indicates that the modem senses an incoming carrier from the phone line. Datacom Control - X.21 mode
This interface differs from the others. It uses a very economical 15-pin connector. Due to this small connector, there are fewer signals. X.21
TX130/E+ e-Manual D07-00-038 Rev D00
Page 55 of 134
has transmit, receive wires, ground, a clock for synchronous transmission, and two control wires. The DTE and DCE signals are represented by the status of these control wires, as well as by sending control characters on the receive and transmit data wires. The two control wires are C(Control), send to DCE, and I(Indication) send DCE to DTE. Go back to top
12.0 Ethernet Test Applications
12.1 BERT
Overview: BER testing at layer 1, 2, and 3 is supported. The test can be configured to use either regular PRBS patterns, stress patterns or user defined test patterns to simulate various conditions. All patterns are encapsulated into an Ethernet frame to verify bit-per-bit performance of the circuit under test. Layer 1: Unframed mode (fiber ports only) or Framed mode. Unframed mode - Test traffic consists of a bit stream of the selected test pattern. Framed mode - Test pattern is encapsulated into a valid Ethernet frame with SOF, Preamble and CRC field. BERT Setup - Header (Layer 1 Unframed) BERT Setup - Header (Layer 1 Framed)
Layer 2: Framed BERT (same as Layer 1 Framed) MAC Address: A default or user configured Media Access Control (MAC) address is added to the frame. This MAC address is used as the source MAC address for all streams (Throughput Testing mode). BERT Setup - Header (Layer 2) BERT Setup - MAC address editing
TX130/E+ e-Manual D07-00-038 Rev D00
Page 56 of 134
Layer 3: Framed BERT (same as Layer 1 & 2 Framed) MAC Address: A default or user configured Media Access Control (MAC) address is added to the frame. This MAC address is used as the source MAC address IP Address: A default or user configured IP address is added to the frame. This IP address is used as the source IP address BERT Setup - Header (Layer 3) BERT Setup - Header Summary (Layer 3)
Layer 4: Framed BERT (same as Layer 1, 2 & 3 Framed) MAC Address: A default or user configured Media Access Control (MAC) address is added to the frame. This MAC address is used as the source MAC address IP Address: A default or user configured IP address is added to the frame. This IP address is used as the source IP address UDP: A user defined source and destination port address is added to the frame. BERT Setup - Header (Layer 4) BERT Setup - Header (Layer 4) UDP settings
TX130/E+ e-Manual D07-00-038 Rev D00
Page 57 of 134
Go back to top
12.1.1 Setup
The test layer, frame header, traffic profile, error injection, and control settings of the far end device (if applicable) must be configured prior to testing. 12.1.1.1 Header Settings BERT Profile: Load a previously configured test profile or create a new profile from existing settings. See Profiles for more details on how to create new profiles. Test: Select the test layer to perform the BERT. Options are Layer 1 Unframed, Layer 1 Framed, Layer 2, and Layer 3. Frame Type: Select the Ethernet frame type for Layer 2 or Layer 3. 802.3 Raw (IEEE 802.3 frame without LLC) - Not available when Layer 3 is selected 802.3 LLC (IEEE 802.3 frame with LLC header) 802.3 SNAP (IEEE 802.3 frame with SNAP header) Ethernet II (DIX) (named after DEC, Intel, and Xerox, this is the most common frame type today) MAC/IP: Tap the MAC and IP blocks on the Frame image to access the setup menus Set the Source and Destination MAC address for Layer 2 Set the Source and Destination MAC and IP addresses for Layer 3 VLAN: Off, 1 tag, 2 tags, 3 tags. The user is able to configure up to 3 VLAN tags (VLAN stacking, for Q-in-Q applications) Note: VLAN stacking is an option. MPLS: Off, 1 tag, 2 tags, 3 tags. The user is able to configure up to 3 MPLS tags. Note: MPLS tag configuration is only available when the MPLS option is purchased. The most common Ethernet Frame format, Type II
TX130/E+ e-Manual D07-00-038 Rev D00
Page 58 of 134
Go back to top MAC, VLAN, MPLS, IP, and Test Pattern Configurations: To configure the MAC addresses, IP addresses, VLAN tag/s, MPLS tag/s, and test pattern, tap on the frame image displayed on the screen. This brings you to the configuration screens for all the header fields. MAC Header Tab: MAC Source - Use the default source address of the test set or configure a new or different address. MAC Destination - Configure the destination MAC address of the far end partner test set. Ethernet Type - For Layer 3 testing, the user can also configure the Ethernet type; 0800-IP (Internet Protocol Version 4, IPv4) 0600-Xerox 0801-X.75 (X.75 Internet) 0805-X.25 (X.25 Level 3) 0806-ARP (Address Resolution Protocol (ARP)) 8035-RARP (Reverse Address Resolution Protocol (RARP)) 8137-IPX (Novell IPX) 814C-SNMP 8847-MPLS unicast 8848-MPLS multicast 86DD (Internet Protocol, Version 6 (IPv6)) - Future Release BERT Setup - MAC address settings (Layer 3) BERT Setup - Ethernet type settings (Layer 3)
Go back to top VLAN Tab: In the VLAN tab the following parameters are configured; VLAN ID: Configurable in the range 1 to 4094 VLAN ID is the identification of the VLAN, which is basically used by the standard 802.1Q. It has 12 bits which allows the identification of 4096 (2^12) VLANs. Of the 4096 possible VIDs, a VID of 0 is used to identify priority frames and value 4095 (FFF) is reserved Maximum possible VLAN configurations are therefore set to 4094 VLAN Priority: Configurable in the range 0 to 7 Set by the Priority Code Point (PCP), a 3-bit field which refers to the IEEE 802.1p priority. It indicates the frame priority level from 0 (lowest) to 7 (highest), which can be used to prioritize different classes of traffic (voice, video, data, etc) Type: The following selections are possible; 8100 (IEEE 802.1Q tagged frame) 88a8 (IEEE 802.1ad Provider Bridging)
TX130/E+ e-Manual D07-00-038 Rev D00
Page 59 of 134
IEEE 802.1Q VLAN Tag in an Ethernet Frame
BERT Setup - VLAN Tag configuration
BERT Setup - VLAN Tag Summary
Go back to top MPLS Tab: In the MPLS tab, the following parameters are configured; MPLS label: Configurable in range 16 through 1,048,575 (labels 0 to 15 are reserved) Note: It is composed of 20 bits, which allows for the creation of over one million labels. CoS: Configurable in range 0 to 7 Note: This field is 3 bits in length and maps directly to IP Precedence TOS bits to provide class of service (COS). S-bit: Configurable 0 or 1 Note: The S field is 1 bit in length and is used for stacking labels. This is important as it is used to indicate the last label in the label stack. TTL: Configurable in range 0 to 255. The default setting is 128 hops Note: Used to decrement the time-to-live counter. BERT Setup - Header with MPLS Label BERT Setup - MPLS Label Summary
TX130/E+ e-Manual D07-00-038 Rev D00
Page 60 of 134
Go back to top IP Tab: In the IP tab, the user must configure the destination IP address and source address. The user may also configure the following IP header fields; IP TOS (for quality of service testing); Legacy TOS (Precedence) - The first three bits of the IP TOS field can be edited; 000 - Best Effort 001 - Bulk Data 010 - Transactional 011 - Call Signaling 100 - Streaming Video 101 - Voice 110 - Routing 111 - Reserve DSCP (Differentiated Services Code Point) - The first six bits of the IP TOS can be edited to provide more granular service classification. For more information on the definition of DSCP field in IPv4 and IPv6 headers, refer to RFC2474 Time To Live (TTL): Configurable in the range 0 to 255 Fragment offset byte: Configurable in the range 0 to 65.528 Note: The fragment offset field, measured in units of eight-byte blocks, is 13 bits long and specifies the offset of a particular fragment relative to the beginning of the original unfragmented IP datagram. Protocol field: UDP (0x11) or TCP (0x06) BERT Setup - IP settings (DSCP) BERT Setup - IP settings (Legacy TOS )
TX130/E+ e-Manual D07-00-038 Rev D00
Page 61 of 134
Go back to top Data Tab: User selects a test pattern that will be encapsulated in the Ethernet frame payload (for framed mode). Depending on the test layer, different test pattern options are available; Layer 1 test patterns CRPAT - Compliant Random Pattern provides broad spectral content and minimal peaking for the measurement of jitter at component or system level. CJTPAT - Compliant Jitter Test Pattern is a Jitter Tolerance Pattern that stresses a receiver by exposing it to extreme phase jumps thereby stressing the clock data recovery (CDR) circuitry. The pattern alternates between repeating low transition density patterns and repeating high transition density patterns. BERT Setup - Test pattern (Layer 1 Unframed ) BERT Setup - Test pattern (Layer 1 Framed )
Go back to top Layer 2 & 3 test patterns PRBS: 2^31 -1 (147 483 647-bit pattern used for special measurement tasks, e.g. delay measurements at higher bit rates) 2^23 -1 (8 388 607 bit pattern primarily intended for error and jitter measurements at bit rates of 34 368 and 139 264 kbit/s) 2^15 -1 (32 767 bit pattern primarily intended for error and jitter measurements at bit rates of 1544, 2048, 6312, 8448,
TX130/E+ e-Manual D07-00-038 Rev D00
Page 62 of 134
32 064 and 44 736 kbit/s 2^11 -1 (2047 bit pattern primarily intended for error and jitter measurements on circuits operating at bit rates of 64 kbit/s and N 64 kbit/s) Fixed: All 0s or All 1s User Defined pattern: Length depends on size of frame Inversion: Normal or inverted BERT Setup - PRBS patterns BERT Setup - User pattern
Go back to top RX Filter Tab: Allows the user to filter incoming streams by; MAC Destination address MAC Source address VLAN ID IP Destination address IP Source address BERT Setup - RX Filter selection
Go back to top
TX130/E+ e-Manual D07-00-038 Rev D00
Page 63 of 134
12.1.1.2 Traffic Settings Traffic tab: The user configures the traffic profile for the stream, including traffic flow, frame size, frame type, and transmit rate. Traffic Flow: Select from the following traffic flows: Constant - the selected frame is transmitted continuously according to the selected bandwidth %. Ramp - the selected frame is transmitted at maximum bandwidth according to the selected duty cycle and burst period. Burst - the selected frame is transmitted in a staircase profile according to user selectable step time, number of steps, and maximum bandwidth Frame Size: Enter the frame size when a Layer 2 or Layer 3 BERT is selected. Frame size configuration is not available for Layer 1 BERT. Frame sizes can be from 64bytes to 1518bytes, in addition to jumbo frames up to 9000 bytes. BW (Transmit Bandwidth): Configure the transmit rate for the test. When traffic flow is equal to Burst, two burst bandwidths are configured with burst time. When traffic flow is equal to Ramp, starting and an ending bandwidth are configured along with the bandwidth step size and duration. BERT Setup - Layer 1 Constant Traffic BERT Setup - Layer 2/3 Burst Traffic
Note: Frame Size Limitations Layer 1 framed mode - Frame size configuration is not available. Layer 1 unframed mode - Traffic profile is constant at 100% bandwidth.
Go back to top 12.1.1.3 Error Injection Error injection can only be performed during testing. The error type and injection rate are configured in the Error Injection tab. Error type: Select from Bit, CRC, IP Checksum (layer 3 only). Injection Flow: Determines how the selected errors will be injected. Select a single error injection, a specific count, or error rate. Rate and Count: Configures the error rate and error count via the numeric pop-up keypad Once the test is running, error injection is enabled by selecting the Error Injection icon from the action pull down menu at the top of the
TX130/E+ e-Manual D07-00-038 Rev D00
Page 64 of 134
screen. Press the error inject button to injecting error at the predetermined settings. BERT - Error Injection Setup BERT - Error Injection Action menu
Note: Error Injection Once a test is running, error injection can be enabled by selecting the Error Injection icon from the action pull down menu at the top of the screen. Press the Error Inject button to start injecting errors.
Go back to top 12.1.1.4 Control Settings In the Control settings tab, the user configures the loop-up and loop-down commands necessary to control a far end unit. Looping back test traffic is possible as follows; Layer 1: All incoming traffic is looped back unchanged. Layer 2 : All incoming unicast traffic is looped back with the MAC source and destination addresses swapped. Layer 3: All incoming unicast traffic is looped back with MAC and IP source and destination addresses swapped. Mode - Manual or Asymmetric Manual: User must input the destination MAC/IP address of the far end device a long with the type of command. IP Destination: Enter the IP address of the far end test set that is to be looped up/down. Prior to starting the test, manually send the loop up command by pressing the Loop Up button A "Loop-up successful" message will appear After completing the test, manually send a loop down command by pressing the Loop Down button
BERT - Control Setup (Manual)
BERT - Device Discovery
TX130/E+ e-Manual D07-00-038 Rev D00
Page 65 of 134
Note: MX Discover Feature
- If the local and remote test sets are on the same IP subnet, the MX Discover feature can be used - Automatically discover the far end test unit by pressing the Discover button - Once discovered, select the remote unit and send a loop up command - No manual configuration of the IP address is needed, since these are populated automatically Go back to top Asymmetric Mode: No configuration is necessary. BERT - Control Setup (Asymmetric)
Note: OAM Devices If OAM is enabled, any link partner that supports the IEEE 802.3ah protocol will be discovered automatically and be displayed under the "OAM Discover" tab.
TX130/E+ e-Manual D07-00-038 Rev D00
Page 66 of 134
Go back to top 12.1.1.5 Starting/Stopping a BERT Once all the necessary configurations have been completed, user can start the test by selecting Start from the top right corner action pull down menu (green arrow pointing down). Once selected, the test will start immediately and the icon will change to a Stop indication. To stop the test, simply tap the Stop icon. If testing on any of the fiber ports, ensure the LASER is switched ON before starting the test. BERT Start
Go back to top
12.1.2 BERT Results
12.1.2.1 Summary Summary tab: The following results including the Start (ST) and Elapsed (ET) times are displayed; Line rate Framed rate Data rate Utilization Number of bytes 12.1.2.2 Errors Errors tab: The following Errors (Current and Total) are displayed; Bits - Indicates errors related to test pattern (Bit Error or LSS (Pattern Loss)). BER - Bit error ratio Symbol - declared when an invalid code-group in the transmission code is detected FCS/CRC - number of received frames with an invalid FCS IP Checksum (Layer 3 only) Jabber frames - number of received frames larger than 1518 bytes containing an invalid FCS. Runt frames - number of received frames smaller than 64 bytes containing an invalid FCS. Giant frames - number of received frames larger than 1522 bytes containing an invalid FCS. BERT Results - Summary BERT Results - Errors
TX130/E+ e-Manual D07-00-038 Rev D00
Page 67 of 134
Go back to top 12.1.2.3 Events Events tab: A time stamped record or log of anomalies, alarms, test status (start/stop) and test application are displayed. 12.1.2.4 Alarms Alarms tab: The following Alarms (Current and Total) are displayed; LOS - Loss of Signal LOS Sync Pattern Loss - Indicates errors related to test pattern Service Disruption; Current Total Min/Max Times BERT Results - Events BERT Results - Alarms
TX130/E+ e-Manual D07-00-038 Rev D00
Page 68 of 134
Go back to top 12.1.2.5 Traffic Traffic tab: The following Traffic statistics are displayed; Frame Type - Test and non-test frames Traffic type - Layer 2 and Layer 3 Unicast, Broadcast and Multicast frame percentage Frame size distribution Pause frames Frames tab: The following Frame distribution statistics are displayed in count (#) and percentage (%); Received (RX) frames: Total frames Test frames VLAN tagged frames VLAN stacked frames MPLS labeled frames MPLS stacked frames Non-test frame Transmitted (TX) frames: Total frame Paused frames : Transmitted and Received BERT Results - Traffic Graph BERT Results - Traffic / Frames
Go back to top Traffic Type tab: The following Traffic distribution statistics are displayed in Count (#) and Percentage (%); Layer 2 Unicast frames - number of Unicast frames received without FCS errors. Layer 2 Broadcast frames - number of Broadcast frames received without FCS errors. Broadcast frames have a MAC address equal to FF-FF-FF-FF-FF-FF. Layer 2 Multicast frames - number of Multicast frames received without FCS errors. Pause frames - number of valid flow-control frames received. Frames having a type/length field equal to 8808h are counted as pause frames. Layer 3 Unicast frames - number of Unicast frames received without FCS errors. Layer 3 Broadcast frames - number of Broadcast frames received without FCS errors. Broadcast frames have a MAC address equal to FF-FF-FF-FF-FF-FF. Layer 3 Multicast frames - number of Multicast frames received without FCS errors.
TX130/E+ e-Manual D07-00-038 Rev D00
Page 69 of 134
Frame Size tab: The following Frame distribution statistics are displayed in count (#) and percentage (%); < 64 bytes frames 64-127 byte frames 128-255 byte frames 256-511 byte frames 512-1023 byte frames 1024-1279 byte frames 1280-1518 byte frames > 1518 byte frames - Jumbo frames BERT Results - Traffic Type BERT Results - Traffic Frame Size
Go back to top 12.1.2.6 Rates Rates tab: Rate statistics are displayed graphically and in tabular format; Frame rate in Frames per second (FPS) - number of received frames (including bad frames, Broadcast frames and Multicast frames) Data rate in Mbps - received data rate expressed in Mbps. BERT Results - Rates Graph BERT Results - Rates Details
TX130/E+ e-Manual D07-00-038 Rev D00
Page 70 of 134
Go back to top 12.1.2.7 Delay Delay tab: Frame arrival statistics are displayed in tabular format; Current Minimum Maximum Variation (Current) BERT Results - Delay
Go back to top 12.1.2.8 Saving BERT Results Once the test is completed, results can be saved by pressing the save function key on the keypad. The results will be saved and named automatically. Once saved, the user can view or rename the files by going to the results folder of the files menu. Go back to top
TX130/E+ e-Manual D07-00-038 Rev D00
Page 71 of 134
12.2 RFC2544 Conformance Testing
Overview: Service providers often need to test the end to end performance of the link when deploying Ethernet services to customers. The Internet Engineering Task Force (IETF) RFC 2544 Benchmarking Methodology for Network Interconnect Devices defines tests that describe the performance characteristics of a network interconnecting device. RFC 2544 recommendations are well accepted in the test and measurement industry for network performance testing. The RFC 2544 test suite consists of and performs a set of four automated tests (throughput, latency, frame loss, and burst or back-to-back) to qualify the performance of a network link under test. The tests are especially popular for the verification of network links with certain service level agreements (SLA). The following settings must be configured prior to RFC 2544 testing; Test layer (Layer 1/2/3/4) Frame header (MAC, VLAN, MPLS, IP, UDP, and Data) Test frames selection Pass/fail thresholds (optional) Far end unit loop control Throughput Latency Frame loss Burst (back-to-back) Go back to top
12.2.1 Setup
Unless otherwise noted, the Header and related setups are identical to the setups described in the BERT Test Application above. A summary of the RFC2544 setup options are outlined below. 12.2.1.1 Header Settings BERT Profile: Load a previously configured test profile or create a new profile from existing settings. See Profiles for more details on how to create new profiles. Test: Select the test layer to perform the BERT. Options are Layer 1 Unframed, Layer 1 Framed, Layer 2, and Layer 3. Frame Type: Select the Ethernet frame type for Layer 2 or Layer 3. 802.3 Raw (IEEE 802.3 frame without LLC) - Not available when Layer 3 is selected 802.3 LLC (IEEE 802.3 frame with LLC header) 802.3 SNAP (IEEE 802.3 frame with SNAP header) Ethernet II (DIX) (named after DEC, Intel, and Xerox, this is the most common frame type today) MAC/IP: Tap the MAC and IP blocks on the Frame image to access the setup menus Set the Source and Destination MAC address for Layer 2 Set the Source and Destination MAC and IP addresses for Layer 3 VLAN: Off, 1 tag, 2 tags, 3 tags. The user is able to configure up to 3 VLAN tags (VLAN stacking, for Q-in-Q applications) Note: VLAN stacking is an option. MPLS: Off, 1 tag, 2 tags, 3 tags. The user is able to configure up to 3 MPLS tags. Note: MPLS tag configuration is only available when the MPLS option is purchased. MAC, VLAN, MPLS, IP, and Test Pattern Configurations: Tap on the Frame image displayed on the screen to configure the MAC addresses, IP addresses, VLAN tag/s, MPLS tag/s, and test pattern. This brings you to the configuration screens for all the header fields. RFC Setup Overview RFC Setup Summary
TX130/E+ e-Manual D07-00-038 Rev D00
Page 72 of 134
Note: RFC2544 Parameter Summary Once setup parameters are completed, tapping the zoom function at the bottom right hand side of the screen displays a summary of all settings
Go back to top MAC Header Tab: MAC Source - Use the default source address of the test set or configure a new or different address. See MAC address editing screen shot below. MAC Destination - Configure the destination MAC address of the far end partner test set. See MAC address editing screen shot below. Ethernet Type - For Layer 3 testing, the user can also configure the Ethernet type; 0800-IP (Internet Protocol Version 4, IPv4) 0600-Xerox 0801-X.75 (X.75 Internet) 0805-X.25 (X.25 Level 3) 0806-ARP (Address Resolution Protocol (ARP)) 8035-RARP (Reverse Address Resolution Protocol (RARP)) 8137-IPX (Novell IPX) 814C-SNMP 8847-MPLS unicast 8848-MPLS multicast 86DD (Internet Protocol, Version 6 (IPv6)) - Future Release Data Tab: No payload selection is possible. The payload area is populated with a VeEX signature field and other proprietary data. RX Filter Tab: Depending on test layer, allows the user to filter streams by; MAC Destination address MAC Source address VLAN ID IP Destination address IP Source address VLAN Tab: VLAN ID, priority, and Tag Type (Ethernet Type) can be configured. Please refer to the BERT application for more details. MPLS Tab: MPLS label, CoS priority settings, TTL, and S-bit fields are configured for available MPLS tags. Please refer to the BERT application for more details.
TX130/E+ e-Manual D07-00-038 Rev D00
Page 73 of 134
IP Tab: User configures the source and destination IP addresses The user can also configure the following IP header fields; IP TOS (for quality of service testing), TTL, fragment offset byte, and the protocol field. Please refer to the BERT application for more details.
Note: RFC2544 Header Setups The MAC, VLAN, MPLS, and IP configuration procedures are the same as in BERT mode Please refer to the BERT Application section for details.
Go back to top 12.2.1.2 Frame Settings Frames tab: User Configures; Preset Frames: User selects from a list of recommended test frame sizes defined in RFC 2544: Test frames are 64, 128, 256, 512, 1024, 1280, and 1518 bytes. The default selected frames are 64 and 1518 bytes. To select/unselect any of the recommended test frames, check the box to the right of the desired frame. Add frame: The user can add two additional user configurable test frames of any size ranging from 64 bytes to 9000 bytes. To add additional test frames, tap the 'Add Frame' button. Enter the frame size using the numeric keypad and click apply. Press the back button to return to the frames screen. The new custom frame size is displayed - it can be enabled or disabled as needed. RFC2544 Setup - Frame Settings RFC2544 Setup - Jumbo Frame
Go back to top 12.2.1.3 Threshold Settings Threshold tab: User enables or disables threshold settings for the throughput and latency tests. When enabled, threshold settings can be configured for all of the test frames selected in the frame settings tab. A Pass/Fail criteria will be applied when the threshold settings are enabled. For example - If the throughput threshold value for a 64 byte frame is configured for 80%, then a Pass criteria is assigned if the throughput rate is 80% or better The threshold values for Throughput and Latency can be customized per user requirements. Tap on the selected value to edit. RFC2544 Setup - Thresholds RFC2544 Threshold Editing
TX130/E+ e-Manual D07-00-038 Rev D00
Page 74 of 134
Go back to top 12.2.1.4 Throughput, Latency, Frame Loss, and Burst Settings The RFC 2544 test suite allows the user to run all of the four tests, one of the four tests, or a combination of any of the four tests. The user simply has to enable/disable which tests to perform by checking/unchecking a selection box in the respective tab for each test. By default all of the four tests are enabled. The following parameters must be configured before running the RFC 2544 conformance test suite. Throughput tab : Max Rate: Up to 100% of the negotiated line rate. The default value is 100%. This is the maximum transmit rate to perform the throughput test for each test frame size. The user may configure this rate as a % of the total line rate or in Mbps. For example, if the user configures the Max Rate to be 90% and the negotiated line rate of the link is 100Mbps, then the maximum transmit rate will be 90Mbps or 90% of the line rat Resolution: 1% to 0.001%. The default value is 1%. Duration: 5 to 999 seconds. The default value is 20 seconds. The duration is the amount of time the throughput test is run for, for each frame size at a given rate. RFC2544 Setup - Throughput Upstream RFC2544 Setup - Throughput Downstream
TX130/E+ e-Manual D07-00-038 Rev D00
Page 75 of 134
Note: Control Mode Depending on the Control Mode selected (e.g. Asymmetric mode), test settings for upstream and downstream are also displayed
Go back to top Latency tab: User configures; Test: Throughput Rate or Custom Rate. The default value is throughput. Throughput rate - latency test will be performed at the throughput rate found for each of the tested frame sizes. Custom rate - user configures a custom rate in % or Mbps Rate: Only available if Custom Rate is selected'. Enter up to 100% of the negotiated line rate or enter the rate in Mbps. Duration: 5 to 999 seconds. The default value is 20 seconds. This is the amount of time that the latency test will be performed for each test frame size. Repetitions: 1 to 100. The default value is 1. This is the amount of times that the latency test will be repeated for each test frame size RFC2544 Setup - Latency Throughput Rate RFC2544 Setup - Latency Custom Rate
TX130/E+ e-Manual D07-00-038 Rev D00
Page 76 of 134
Go back to top Frame Loss tab: Max Rate: Up to 100% of the negotiated line rate. The default value is 100%. This is the maximum transmit rate to perform the frame loss test for each test frame size. The user may configure this rate as a % of the total line rate or in Mbps. For example, if the user configures the Max Rate to be 90% and the negotiated line rate of the link is 100Mbps, then the maximum transmit rate will be 90Mbps or 90% of the line rate. Step Size: 1 to 10%. The default value is 10%. The step size is the rate % that the frame loss test will be reduced by in the event of any frame loss. For example if the Max Rate is 100Mbps (or 100%) and frames are lost at this rate, then the transmit rate will be reduced to 90Mbps (or 90%). The frame loss test will now be performed at the new rate until there is zero frame loss at two consecutive rate settings. This means that the test will have to be performed at 80% (assuming that there was zero frame loss at 90%). Duration: Selectable in the range 5 to 999 seconds. The default value is 20 seconds. The duration is the amount of time the throughput test is run for, for each frame size at a given rate RFC2544 Setup - Frame Loss Upstream RFC2544 Setup - Frame Loss Upstream
TX130/E+ e-Manual D07-00-038 Rev D00
Page 77 of 134
Note: Control Mode Depending on the Control Mode selected (e.g. Asymmetric mode), test settings for upstream and downstream are also displayed
Go back to top Burst (Back-to-Back) tab: Max Rate: The default value is 100%. In the burst test, frames are always transmitted at the maximum rate for a given minimum and maximum burst duration. Minimum Duration: Selectable in the range 2 to 999 seconds. Default value is 2 seconds. This is the duration of the first burst Maximum Duration: Selectable up to 999 seconds. The default value is 20 seconds. This is the duration of the second burst, which must be greater than the minimum burst. Repetitions: Selectable in the range 1 to 100. The default value is 1. This is the amount of times that the latency test will be repeated for each test frame size RFC2544 Setup - Burst Upstream RFC2544 Setup - Burst Downstream
Note: Control Mode Depending on the Control Mode selected (e.g. Asymmetric mode), test settings for upstream and downstream are also displayed
Go back to top 12.2.1.5 Control Settings Overview: Asymmetrical links like ADSL and VDSL2 provide different line rates in the two directions - normally the downlink line rate is significantly higher than the uplink line rate. To verify the information for both the low and the high rates of the link, the user needs to send a test signal from one instrument located at one end of the link to an instrument at the other end of the link and vice versa to test traffic capacity. The two test instruments have to be synchronized, because the tests defined in RFC 2544 require the receiver to know the contents of the test signal to be transmitted in detail. The TX130+ offers an automated RFC 2544 test application to perform throughput, frame loss and burstability tests in a local-remote unit setup. The user first configures the test setup in the local TX130+ - once initiated, the local TX130+ transfers the setup information to the
TX130/E+ e-Manual D07-00-038 Rev D00
Page 78 of 134
remote TX130+ via the line under test. Upon completion, the remote TX130+ transfers the test results back to the local TX130+, enabling the user to read the results for both directions of the link on the local unit. RFC 2544 End-to-End Testing
Control button: Configures the loop-up and loop-down commands necessary to control the remote unit or the test profile in the case of Asymmetric testing. The user is allowed to configure the commands manually or automatically. Manual selection: user must input the destination IP address of the far end device Automatic selection: No configuration is necessary - user only has to select the "discovered" far end device to control. Select from a list of discovered devices to loop-up/down. Asymmetric Up Asymmetric Down Asymmetric Up/Down RFC2544 Setup - Control Manual RFC2544 Setup - Control Modes
Go back to top 12.2.1.6 Starting/Stopping a RFC 2544 Test Once all configurations have been made, the user can start the RFC 2544 test. The following are three scenarios of how to prepare and start the unit for RFC 2544 testing. Note: If the testing on the fiber ports, make sure the LASER is turned On before starting the test. Far End Unit in Manual Loopback Mode: If the far end unit (another MX) is already in a manual loopback mode, the user must make sure that the control settings mode are set to manual. Do not send a loop up command, since it is not necessary.
TX130/E+ e-Manual D07-00-038 Rev D00
Page 79 of 134
Once the correct control settings are configured, the user can start the test The selected tests will run automatically. When all the tests are complete the test will stop automatically. If the RFC 2544 test suite needs to be stopped before they are done, then simply press the Stop button, located in the actions pull down menu. The status of each selected test can be seen in the Results tab. Far End Unit Controlled with Manual Mode Loop Up/Down Commands If the far end unit is not manually looped back, then it must first receive a loop up command from the control unit before the RFC 2544 test suite can be started. To loop up the far end unit with the manual mode loop up/down commands, configure the control settings mode to manual. Enter the MAC and/or IP address of the far end unit. Send the loop up command by pressing 'Loop Up' Once the far end unit has been looped back, start the test by pressing the Start button. When the all of the selected test are completed, the RFC 2544 test suite will stop automatically. Once all tests have been completed and there is no need to test again, go back to the Control tab, and press the 'Loop Down' button. This will send a loop down command to the far end unit to remove the loopback that is in place. Far End Unit Controlled with Automatic Mode Loop Up/Down Commands If the far end unit is not manually looped back, then it must first receive a loop up command from the control unit before the RFC 2544 test suite is started. To loop up the far end unit with the automatic mode loop up/down commands, configure the control settings mode to automatic. Enter the MAC and/or IP address of the far end unit. Press Start to automatically loop up the far end unit Start the RFC 2544 test, and loop down the far end unit when all tests have been completed. Go back to top
12.2.2 RFC 2544 Results
The progress and current result of the RFC 2544 can be viewed as the test is in progress. Results tab: Navigate the respective sub-tabs (throughput, latency, frame loss, or burst) to view the results for each test. For the burst test, the results can be viewed in summary table format or test log format. 12.2.2.1 Status and Events: The status of each test is displayed including a time stamped log of each test. RFC2544 Results - Status RFC2544 Results - Events
TX130/E+ e-Manual D07-00-038 Rev D00
Page 80 of 134
Go back to top 12.2.2.2 Throughput: Throughput results are displayed in the following formats; Graphical Summary table Test log table RFC Results - Throughput Summary RFC Results - Throughput Graph RFC Results - Throughput Test Log
Go back to top 12.2.2.3 Latency: Latency results are displayed in the following formats; Graphical Summary table Test log - Byte Size, Latency (ms), Rate (%) and Status (Pass or Fail) RFC Results - Latency Summary RFC Results - Latency Graph RFC Results - Latency Test Log
TX130/E+ e-Manual D07-00-038 Rev D00
Page 81 of 134
Go back to top 12.2.2.4 Frame Loss: Frame loss results are displayed in the following formats; Summary table Test log table Graphical RFC Results - Frame Loss Summary RFC Results - Frame Loss Test Log
RFC Results - Frame Loss Test Graph
RFC Results - Frame Loss Graph (zoomed)
TX130/E+ e-Manual D07-00-038 Rev D00
Page 82 of 134
Go back to top 12.2.2.5 Burst: Burstability (back-back) results are displayed in the following formats; Summary table Test log table RFC Results - Burstability Summary RFC Results - Burstability Test Log
Go back to top 12.2.2.6 Saving RFC 2544 Results Once the test has been stopped, the results can be saved by pressing the save key on the keypad. The results will be saved and named automatically. Once the results are saved, the user may view or rename the results file by going to the Explorer folder located in the Files menu. RFC Results - Storage RFC Results - File Explorer
TX130/E+ e-Manual D07-00-038 Rev D00
Page 83 of 134
Go back to top
12.3 Throughput Testing
Overview: The throughput application performs the following measurements: throughput performance, frame loss analysis, delay analysis, frame/packet arrival analysis, received traffic type analysis, and received traffic frame size analysis. On the transmit side, the throughput application allows for the configuration of single traffic streams with their own MAC and IP addresses, VLAN tags , bandwidth/rate, frame size, and L2 and/or L3 quality of service (QoS) parameters. On the receiver end the traffic is analyzed on a stream basis as well as a global or aggregate measurement. This application is very useful in verifying the transport of traffic with different prioritizations settings across a network link. The test helps verify that the network can handle high priority traffic and low priority traffic accordingly. Go back to top
12.3.1 Setup
Unless otherwise noted, the Frame Header and related setups are identical to the BERT and RFC2544 Applications described above. The following parameters must be configured prior to performing a Throughput test; Per stream (See General settings below) Bandwidth (See General settings below) Test layer Frame Type VLAN tag/s MPLS tag/s Frame header (if applicable) Traffic profile (if applicable) Error injection (if applicable) Control settings of the far end devices (if applicable). Go back to top 12.3.1.1 General Settings Profile: Load a previously configured test profile or create a new profile from the existing settings. Throughput Setup - General
TX130/E+ e-Manual D07-00-038 Rev D00
Page 84 of 134
Go back to top 12.3.1.2 Control Control button: Overview: Configures the loop-up and loop-down commands necessary to control the far end unit. The user is allowed to configure the commands manually or automatically. Manual selection: user must input the destination MAC/IP address of the far end device including the command type Automatic selection: User must select from a list of discovered devices to loop-up/down. In automatic mode no configuration is necessary - user only has to select the "discovered" far end device to control. Go back to top 12.3.1.3 Stream Configurations Header Settings Profile: Load a previously configured test profile or create a new profile from the existing settings. Test: Select the test layer. Options Layer 2 and Layer 3. Frame Type: Select the Ethernet frame type. The options are 802.3 Raw (IEEE 802.3 frame without LLC), 802.3 LLC (IEEE 802.3 frame with LLC header), 802.3 SNAP (IEEE 802.3 frame with SNAP header), and Ethernet II (Dix). Note: The 802.3 Raw frame type is not available when Layer 3 is selected. VLAN: Off, 1 tag, 2 tags, or 3 tags. The user will be able to configured up to 3 VLAN tags (VLAN stacking, for Q-in-Q applications). MPLS: Off, 1 tag, 2 tags, or 3 tags. MPLS tag configuration is only available when the MPLS option is purchased. MAC, VLAN, MPLS, and IP: To configure the MAC addresses, VLAN ID/priority, MPLS label/CoS/etc, IP addresses and header, tap on the 3-D image of the frame on the screen. This will bring you to the configuration screens for all the header fields. MAC Header Tab: In the MAC tab the user must configure the destination MAC address of the far end partner test set. For the source address use the default source address of the test set or configure a different one. Depending on the type of frame the user may also configure an Ethernet Type filed (Ethernet II frame), LLC header fields (802.3 LLC frame), or SNAP header fields (802.3 SNAP frame). VLAN Tab: In the VLAN tab the, the VLAN ID, priority, and Tag Type (or Ethernet Type) can be configured for all available VLANs. MPLS Tab: In the MPLS tab the MPLS label, CoS priority settings, TTL, and S-bit fields are configured for all available
TX130/E+ e-Manual D07-00-038 Rev D00
Page 85 of 134
MPLS tags. IP Tab: In the IP tab the user must configure the destination IP address and source address. The user may also configure the following IP header fields; IP TOS (for quality of service testing), TTL, fragment offset byte, and the protocol field. RX Filter: Filter traffic by MAC or IP source and destination addresses or VLAN tag
Throughput - Header Summary
Throughput - MAC Setup
Go back to top 12.3.1.4 Traffic Settings In the Traffic tab the user is be able to configure the traffic profile , including frame size selection, traffic type, and transmit rate. Frame Size: Enter the frame size when a Layer 2 or Layer 3 BERT is selected. Frame size configuration is not available for Layer 1 BERT. Frame sizes can be from 64bytes to 1518bytes, in addition to jumbo frames up to 9k bytes. Traffic Flow: Select from Constant, Ramp, or Burst traffic flow.
TX130/E+ e-Manual D07-00-038 Rev D00
Page 86 of 134
BW (Transmit Bandwidth): Configure the transmit rate for the stream. Note: the bandwidth allocation is already configured in the General Settings tab, but can be modified in this screen as well. Throughput - Traffic Setup Stream
Go back to top 12.3.1.5 Error Injection Settings Error injection can be performed during test. The type of errors and error injection are configured in the Error Injection tab. Once the test is running, error injection can be performed by pressing the Error Inject button on the right side of the screen. Error type: Select from CRC or IP Checksum (layer 3 only) Injection Flow: The error injection flow determines how the selected errors will be injected. The user can select a single error or a specific count. Count: The user will be able to configure the error count via numeric keypad. Throughput - Error Inject Setup
TX130/E+ e-Manual D07-00-038 Rev D00
Page 87 of 134
Go back to top 12.3.1.6 Starting/Stopping a Throughput Test Once all the necessary configurations have been made, the user can now start the Throughput test. The following are three scenarios of how to prepare and start the unit for Throughput testing. Note: If the testing on the fiber ports, make sure the LASER is turned On before starting the test. Far End Unit in Manual Loopback Mode: If the far end unit (another MX) is already in a manual loopback mode, the user must make sure that the control settings mode is set to manual. Do not send a loop up command, since it is not necessary. Once the correct control settings are configured, the user can start the test The selected tests will run automatically. When all the tests are complete the test will stop automatically. If the Throughput test needs to be stopped before they are done, then simply press the Stop button, located in the actions pull down menu. The status of each selected test can be seen in the Results tab. Far End Unit Controlled with Manual Mode Loop Up/Down Commands If the far end unit is not manually looped back, then it must first receive a loop up command from the control unit before the Throughput test can be started. To loop up the far end unit with the manual mode loop up/down commands, configure the control settings mode to manual. Enter the MAC and/or IP address of the far end unit. Send the loop up command by pressing 'Loop Up' Once the far end unit has been looped back, start the test by pressing the Start button. Once Throughput tests have been completed and there is no need to test again, go back to the Control tab, and press the 'Loop Down' button. This will send a loop down command to the far end unit to remove the loopback that is in place. Far End Unit Controlled with Automatic Mode Loop Up/Down Commands If the far end unit is not manually looped back, then it must first receive a loop up command from the control unit before the Throughput test is started. To loop up the far end unit with the automatic mode loop up/down commands, configure the control settings mode to automatic. Enter the MAC and/or IP address of the far end unit. Press Start to automatically loop up the far end unit Start the Throughput test, and loop down the far end unit when all tests have been completed. Go back to top
12.3.2 Throughput Results
12.3.2.1 Viewing Test Results (Individual) When the test is first started, the screen automatically changes to the Global/Aggregate results screen. 12.3.2.2 Global Results The Aggregate screen displays; Line rate Framed rate Total data rate Total utilization Total # of frames Total number of bad frames The Global 'Stream Summary' screen displays; Stream number (#) Total received bandwidth Errors/alarms associated with the stream Quality of Service (QOS) associated with each stream
TX130/E+ e-Manual D07-00-038 Rev D00
Page 88 of 134
Throughput Results - Global Aggregate
Go back to top The Global 'Errors' screen displays the Current and Total error count ; Bits BER Symbol FCS/CRC IP Checksum Jabber Frames Runt Frames The Global 'Alarms' screen displays the Current and Total alarm count ; LOS LOS Synchronization in ms Service Disruption statistics in ms Throughput Results - Global Errors Throughput Results - Global Alarms
TX130/E+ e-Manual D07-00-038 Rev D00
Page 89 of 134
Go back to top The Global 'Traffic' screen displays; Frame Type of streams Traffic Type/s of streams Frame size of streams
Throughput Results - Global Traffic Summary
Throughput Results - Global Stream Delay
Go back to top 12.3.2.3 Stream Results In the 'Per Stream' tab the following measurements are available; Summary - Framed rate, data rate, # of bytes, total # of frames associated with stream Errors - Errors associated with stream Events - Events associated with stream Traffic - Traffic statistics associated with stream Delay - Delay associated with stream Rates - Rates information associated with stream Throughput Results - Summary Stream
TX130/E+ e-Manual D07-00-038 Rev D00
Page 90 of 134
Go back to top The Stream 'Errors' screen displays the Current and Total error count; Bits BER Frame Loss Frame Loss % FCS/CRC Out of Sequence (OOS) frames IP Checksum Jabber Frames Runt Frames Giant Frames Throughput Results - Errors (Page #1) Throughput Results - Errors (Page #2)
Go back to top The Per Stream 'Events' screen displays a Date and Time stamped record of bit errors, alarms and other anomalies pertaining to stream. The Per Stream 'Delay' screen displays the frame delay information pertaining to stream.
TX130/E+ e-Manual D07-00-038 Rev D00
Page 91 of 134
Throughput Results - Events
Throughput Results - Delay
Go back to top The Per Stream 'Traffic' screen displays the frame type summary (graphical), frame type (tabular) and frame size distribution pertaining to stream. Throughput Results Traffic Overview Throughput Results Frame Types Throughput Results Frame size
Go back to top The Per Stream 'Rate' screen displays the frame rate and data rate pertaining to stream. Tapping the zoom icon displays the rate details applicable to that stream Throughput Results - Rates Stream Throughput Results - Rates Detail
TX130/E+ e-Manual D07-00-038 Rev D00
Page 92 of 134
Go back to top 12.3.2.4 Saving Throughput Results Only once the test has been stopped, can the results be saved by pressing the save function key on the VePALs keypad If the measurement is not stopped, a pop-up message will appear warning the user. The test results are saved and named automatically. Once saved, the user may view or rename the results file by going to the Explorer tab located in the Files menu. Throughput Results - Storage Warning Stored Throughput Results - File Explorer
Go back to top
12.4 Loopback
The Loopback application in the main menu allows the user to establish a manual loopback on the test set. The loopback function is used when an end-to-end test needs to be performed with one of the test partners in software loopback mode. The Loopback function will loopback the incoming traffic to the test set back into the network under test. The type of traffic that the loopback function loops back will depend on the type of test layer configured; Layer 1, Layer 2, or Layer 3.
TX130/E+ e-Manual D07-00-038 Rev D00
Page 93 of 134
In a Layer 1 loopback all incoming traffic to the Rx loopback interface will be sent out unaltered to the Tx loopback interface. Layer 2/3: In a Layer 2 or 3 loopback all incoming test traffic will be looped back. The loopback function will swap the MAC destination and MAC Source addresses (for Layer 2) or MAC and IP destination and source addresses (for Layer 3). All incoming frames with CRC errors will be dropped; similar to what an Ethernet switch does. All broadcast and multicast frames will be dropped including any incoming unicast frames that have the MAC Source address equal to the MAC Destination address Go back to top
13.0 IP and IP Tools
13.1 IP Connection
Note: 1. The IP functions on the Main Menu and the IP Tools function offer the same functionality. 2. The IP features described in this section apply to both LAN management port and WAN test ports except for IPTV which is only available on the WAN test port 3. The Tools menu applies to all IP applications associated with the 10/100Base-T management port (except Signature pad). 4. The IP features described below, cover both LAN and WAN ports. IP Tools Net Wiz WiFi Wiz Cloning Reveal EZ connect Signature Pad Home Menu - Tools Tools Menu - IP Tools
13.1.1 IP Setup
Enter a Static IP address or use DHCP to connect to the network. DHCP mode - an IP address will be automatically assigned to the test set. Static mode - user is required to enter a Local IP, Subnet, Gateway, and DNS IP (if the DNS server option is turned on). The user can also turn the DNS server option On of Off. A DNS IP address is required when using URL format as a destination address. The user needs to establish an IP connection and address prior to Ping, Trace Route, Web/FTP, ARP Wiz, and VoIP testing.
TX130/E+ e-Manual D07-00-038 Rev D00
Page 94 of 134
IP Setup - Network settings (Page #1)
IP Setup - Network settings (Page #2)
IP Setup - Port settings
Go back to top
13.1.2 IP Status
Status tab: IP Connection Status : Ensure the Status is PASS before continuing with any IP tests If the connection fails, go back to the setup screen to verify that the parameters are entered correctly Ensure that the ethernet cable is connected properly before trying to reconnect Check the status LED on the Ethernet connector (on the right side of the unit) to look for port and network activity
IP Status - DHCP mode
TX130/E+ e-Manual D07-00-038 Rev D00
Page 95 of 134
Go back to top
13.2 Advanced IP Tests
An IP test will verify that the IP network is configured properly and connected to the Internet. Depending on the IP options purchased, the following tests are possible;
13.2.1 Ping Test
PING is a popular computer network tool used to test whether a particular host is reachable across an IP network. A Ping is performed by sending an echo request or ICMP (Internet Control Message Protocol) to the target host and listening for echo response replies. Ping Setup Tab: The following setup selections are available; Profile - Recall a Ping profile from memory or create a new test setup Destination - Enter the destination IP address or URL to Ping Number of Pings - Enter the number of Ping attempts that will be performed to reach the network device Length - Enter the buffer size that will be sent to the network device to be detected Pings/second - Enter the Ping repetition rate Time-out - Enter the maximum time allowed between an ICMP ping and echo response. Ping Result tab: The following results are displayed; Ping status - Pass or Fail Destination IP address Number of Pings Sent Number of Pings Received Unreachable and Missing Pings PING also estimates the round-trip time, in milliseconds Current - the current time for a Ping request to be answered. Minimum - the minimum time recorded for a Ping request to be answered. Maximum - the maximum time recorded for a Ping request to be answered. Average - the average time required for a Ping request to be answered. Ping Setup Ping Result
TX130/E+ e-Manual D07-00-038 Rev D00
Page 96 of 134
Go back to top
13.2.2 Trace Route
Trace Route is a common method used to find the route to the destination IP address or URL. It is often used to identify routing problems and unreachable destinations. All the remote IP addresses and their response times are displayed indicating possible network congestion points. Trace Route setup: The following setup selections are available - Once parameters are configured, click Trace to start. Profile - Recall a trace route pfile or create a new test Destination - Enter the IP address or URL of the network device to be detected. Time-out - Enter the maximum time allowed between an ICMP echo and response at each hop Max Hop - Enter the maximum number of network devices the packet is allowed to transit. Trace Route results: The following results are displayed; Number of hops to destination Time To Live (TTL) and addresses up to the destination. Note: If there is no response from a particular hop, an asterix will be displayed. Trace Route Setup Trace Route Results
TX130/E+ e-Manual D07-00-038 Rev D00
Page 97 of 134
Go back to top
13.2.3 FTP Test
The File Transfer Protocol is used to verify the actual throughput of upstream or downstream data rate by sending or receiving files of known size. FTP tab: For FTP download or upload, the user needs to configure; Mode - select between FTP or Web mode FTP mode - displayed when FTP is selected. Select either Upload or Download Profile - Recall a FTP profile or create a new FTP test session Address - Enter IP Address of the FTP server File/Path - Enter any file path if applicable User name - Enter user name needed to login into server Password - Enter password needed to login and authenticate access to the FTP server. Press Start to initiate the download or upload process. Note: For FTP upload, the user can also set the file size to be transmitted. FTP Result tab: The FTP download or upload results screen indicates; Pass or Fail status Time to login into Rx server (Download) Data transfer in Mbps Total Transfer time Average Throughput according to the download or upload. FTP Download Setup FTP Download Result
TX130/E+ e-Manual D07-00-038 Rev D00
Page 98 of 134
Go back to top
13.2.4 Web Test
Web Test is used to verify that the internet is properly provisioned at the service point. Web Mode can be set to either Web Test or Web Browser. Web Test Setup tab: To perform a Web Test, follow the procedure below; Mode - Select Web Test from Mode selection Web mode - Select Test from the Web mode selection Address - Enter the desired IP address or URL destination Repeat - set the number of repetitions Press Start. Web Test Result tab: The following results are displayed; Status - Pass / Fail indication of HTTP traffic Response time - Current, Average, Minimum and Maximum values Transfer time - Current, Average, Minimum and Maximum values Data transfer Average Throughput Web Test Setup Web Test Result
TX130/E+ e-Manual D07-00-038 Rev D00
Page 99 of 134
Go back to top
13.2.5 Web Browser
Select Browser from Web Mode Enter or select the desired IP address or URL destination, and encoding, and then press Start. Note: The screen will turn blank while launching the spider web browser engine. Web Browser Setup Web Browser mode
The web page is divided into quadrants. Use the slide keys to navigate up/down and left/right. It is possible to navigate links within the screen. User can edit the website address and add bookmarks when Browser is launched Click the close button in the Top right hand corner to exit. Note: If a DNS server is not detected, an error message will be displayed. Web Browser URL Web Browser Bookmarks
TX130/E+ e-Manual D07-00-038 Rev D00
Page 100 of 134
Go back to top
13.2.6 ARP Wiz
ARP Wiz uses the Address Resolution Protocol (ARP) to verify the status of each IP address in a user selectable IP range. ARP is the standard method for finding a host's hardware address when only its network layer address is known. In other words, ARP is used primarily to translate IP addresses to Ethernet MAC addresses. ARP is defined in RFC 826 Setup tab: Profile - Recall an address stored as a Profile or enter a desired IP address Source address - Enter the IP address range Destination address - Enter the IP address range Time-out Press Start Result tab: The MAC addresses associated with active IP addresses in the range are displayed. If no MAC address is associated with the IP address, a "FAILED" status is displayed. ARP Wiz Setup ARP Wiz Result
TX130/E+ e-Manual D07-00-038 Rev D00
Page 101 of 134
Note: ARP The ARP protocol only works within the same subnet as the IP address provided to the testset in IP Status.
Go back to top
13.3 Net Wiz
The Net Wiz function allows you to test the ethernet cable and associated network environment. A typical application is shown below; Typical Net Wiz Application
Netwiz Test functionalities include; Cable Analysis with distance to switch with MDI mode (Straight or Crossover) to fault, type of fault (Open, Short, Impedance Mismatch) Analyze the network and automatically report Stations Routers/Gateway Printers Provide MAC and IP addresses of each device PING each device and verify the device is active Provide detected networks (NetBiOS, IPX, etc)
13.3.1 Status
Press Start to begin the test. The test set will report the connection type (Straight or Cross Over) if connected to an end point device. If a fault is detected (Open or Short), the fault will be indicated including the distance to the fault.
13.3.2 Discovery
TX130/E+ e-Manual D07-00-038 Rev D00
Page 102 of 134
Before proceeding with the discovery function, please go to IP Tools to establish a connection. Enter the desired IP address range and press Start
Go back to top
13.3.3 Discovery Result:
Summary tab reports; Total transmitted and received frames Received frames in error Speed advertised Duplex mode advertised Number of devices and networks found Networks tab indicates; Number of IP Subnets, Hosts, Domain, and Named Hosts Found. Netwiz - Discovery Summary Netwiz - Networks Discovery
Discovery Result:
TX130/E+ e-Manual D07-00-038 Rev D00
Page 103 of 134
Devices tab indicates; Total number of devices found Number of devices i.e. routers, servers or hosts. Attribute of each device discovered including Ping test result. Netwiz - Device Discovery (page #1) Netwiz - Device Discovery (page #2)
Go back to top
13.4 WiFi Wiz
The function allows you to test wireless WiFi 802.11b and 802.11g networks. A typical application is shown below. Typical WiFi Wiz Application
The WiFi Wiz function supports; WEP Encryption Scanning SSID broadcasting and report Signal Strength Mode (AP, IF) and Security IP Connection and Ping Test
13.4.1 Setup:
Plug the WiFi adaptor into the USB port. Allow at least 30-45 seconds for the unit to detect the wireless adaptor and for the software driver to load.
TX130/E+ e-Manual D07-00-038 Rev D00
Page 104 of 134
VPAL products support Linksys USB wireless adaptors only and have the necessary software driver built into the Linux operational system. Do not use other wireless adaptors as this may damage the unit. Tap on the pull down menu to turn the wireless USB adapter on. An information box will display the initiation process of the USB and this process will take about 90 seconds. Ensure the USB wireless adapter is connected before turning it on. WiFi Adaptor WiFi Setup - Activation
Go back to top Scan - Tap on the Scan tab once the test set has detected the wireless USB adapter. Press Scan on the bottom to start scanning the site. When scan is completed, the test set will show the number of SSIDs, Channels, and the number of SSiDs in Infrastructures mode and Ad-Hoc mode. SSiD - Tap on the SSiD tab after the scan is completed. Select one of the SSiDs to start a connection. If the SSiD is locked, a network key is required to complete the connection. The WiFi function supports WEP encryption. The key can either be 10 characters or 26 characters. Note: If the user entered the wrong network key the test set will still connect to the Access Point, however, it will not be able to connect to the web or to perform the Ping test. Note: Select the manual selection to enter the parameters manually if the SSiD did not detect the AP that the user is searching for. WiFi Scan mode WiFi SSID discovery
TX130/E+ e-Manual D07-00-038 Rev D00
Page 105 of 134
Go back to top
13.4.2 Connection Status
Once connected, the connection screen will display the following information on the connection; SSiD BSSiD MAC address Channel number Encryption type - WEP, WPA, Disabled Type - Adhoc, Infrastructure Signal strength is constantly updated so the value varies. Link Quality is constantly updated so the value varies.
13.4.3 Ping
Before performing the Ping test, ensure the WiFi connection is Up and the WiFi icon (on the top of the screen) has turned green. WiFi Connection WiFi Ping testing
Note: Signal versus Link Quality Link quality - Fundamentally, the best way to measure link quality is to derive the Signal to Noise Ratio (SNR) of the desired received signal. For that to happen, a demodulator in the receive chain needs to provide information about the confidence of the detected symbol - also known as soft detection. However, with modern CMOS transceivers used in WiFi type products, soft detection is not provided. Instead, in a typical application, there are two measures of the Rx signal quality: Received Signal Strength Indication (RSSI) and integrity check of the demodulated data by either Cyclic Redundancy Check (CRC) or PN code correlation strength. Signal quality - The RSSI can be used as a measure of signal quality when there is no interference. But, in the case where the receiver experiences interference, the RSSI may falsely indicate sufficient signal strength even if the desired signal is completely jammed by the interfering signal. This is because the RSSI cannot distinguish the desired signal from the interfering signal. In this situation, a data integrity check can be used to detect if the demodulated data is corrupted, and then subsequently adjust the transmit power. Using a CRC check as a measure of link quality implies that a few bit errors occur in the data or voice transmission before the transmit power can be increased. There is a lot of controversy about the term signal quality used in WLAN networks but the most likely definition of signal quality, or PN code correlation strength is that it is some metric of the correlation between the correct symbol-stream and the actual symbol-stream received. For example, the PHY might count the average number of wrong bit positions over a window of some number of symbols, where zero wrong bit positions equals 100% signal quality and more wrong bit positions results in lower signal quality. Signal strength and RSSI - In reality, there are four units of measurements used to represent RF Signal Strength namely mW( milliwatts), dBm (dB-milliwatts), RSSI (Received Signal Strength Indicator), and a percentage measurement. Signal
TX130/E+ e-Manual D07-00-038 Rev D00
Page 106 of 134
strength defined in the IEEE 802.11 recommendation for WiFi type devices is based on the Received Signal Strength Indicator (RSSI) and is intended to be used as a relative value within the WiFi chipset. The 1-byte value can have values ranging from 0 to 255, but vendors prefer to use arbitrary scales from 0 to RSSI_Max but in fact no vendor actually measures the 256 different signal level values so each adopts and uses their own specific maximum RSSI value (RSSI_Max). For example on the WiFi adaptor we use, Linksys (Cisco) chooses to measure 101 separate values for RF energy so their RSSI_Max is 100. Note that the RSSI value is not associated with any particular power scale (e.g. mW) and it is also not required to be of any particular accuracy. The RSSI value is used internally by the microcode in the adapter and by the device driver and this is why vendors are not forced to use a compatible standard. As a result, the signal strength numbers reported by an 802.11 device or adaptor will not be consistent between two vendors, and should not be assumed to be particularly accurate or precise.
Note: WiFi Ping Test The signal level might change depending on the distance between the Access Point and the test set causing the WiFi connection to drop. Furthermore, if the link quality is below 60%, the connection might drop too. If the connection drops the test set will automatically search for the connection and re-connect. Always ensure the connection is active before performing the Ping test.
Go back to top
13.5 VoIP Testing
13.5.1 VoIP Check
Go back to top
13.5.2 VoIP Expert
Setup: Select the VoIP tab to proceed with VoIP Expert setup. There are three modes or applications; Client - To use the test set as a Client, the user needs to input the Servers IP address and set a Test Duration. The File Name and Encoding are preset in the test set for the current release. Press Start when the parameters are all entered Server - To use test set as a server, select Server then press Start. The test set then waits for the connection from the Client to perform the test. The IP address of the server is the one entered or obtained in the IP Status Note: Client and Server mode simulate a VoIP call between two test sets or one test set and a server, and measure the VoIP quality parameters. IP Phone - For IP Phone or VoIP Call Expert mode, go to VoIP - IP Phone Section For Client mode, the user needs to input the Servers IP and Test Duration. The File Name and Encoding are preset in the test set for the current release. Press Start when the parameters are all entered. VoIP Expert Server setup VoIP Expert Client setup
TX130/E+ e-Manual D07-00-038 Rev D00
Page 107 of 134
Go back to top Server Status There are 4 stages in Server test mode: Wait for Client or Server - Wait for the Client to connect with the server or vice versa Connecting - Once client is connected to the server, the downstream test will be performed. Downstream - As soon as the downstream is completed the upstream test will be performed. Upstream - As soon as the upstream is completed, a Pass or Fail result will be indicated File Pass - File Pass will be displayed when the test is completed. Note: Loss, Dup, and DV can be generated at any time, however, these functions are only available when the test set transmits the file. LOSS - Packet Loss DUP - Duplicate Packet DV - Delay Variation (DV) VoIP Expert Status File Transfer Downstream VoIP Expert Status File Transfer Upstream
TX130/E+ e-Manual D07-00-038 Rev D00
Page 108 of 134
Go back to top Client Status: There are 3 stages in Client mode: Upstream - Stream the voice file to the Server. Downstream - Once the upstream is completed the downstream test will be performed. VOIP Test Complete - VOIP Test Complete will be displayed when the test is completed. Status tab indicates; ST - Start Time ET - Elapsed Time Test progress VoIP Expert Client Status Connection VoIP Expert Client Status Test Complete
Go back to top MOS/R tab indicates; The Mean Opinion Score (MOS) and R-factor measurements are performed by a Telchemy VQmon VoIP quality measurement engine which is integrated into the test set. The VQmon/SA feature supports; Listening and conversational quality metrics MOS scores and R factors Detailed packet/RTP statistics Jitter buffer emulation VoIP Expert - MOS results VoIP MOS Ratings
TX130/E+ e-Manual D07-00-038 Rev D00
Page 109 of 134
Note: Call Quality
Listening Quality (LQ) - Refers to how the users rate what they hear during a call Conversational Quality (CQ) - Refers to how the users rate the overall quality of a call based on the listening quality and their ability to converse during a call. This includes any echo or delay related difficulties that may affect the conversation Transmission Quality - Refers to the quality of the network connection used to carry the voice signal. Packets tab indicates; Analysis on packet loss Duplicated packets Out of sequence packets Packet rate Packet jitter Events tab indicates; A time stamped log of the various test steps with Pass/Fail criteria VoIP Expert - Packets results VoIP Expert - Event table
TX130/E+ e-Manual D07-00-038 Rev D00
Page 110 of 134
Go back to top
13.5.3 VoIP Call Expert
The function allows you to place a VoIP call over an IP and PSTN network. Typical VoIP Call Expert Application - DSL Triple Play Network
13.5.3.1 Setup: Select the VoIP tab to proceed with the IP Phone setup. Profile - Recall an existing or save a new profile Mode - Select IP Phone from the Mode pull down menu. Protocol - SIP and H.323 are the only protocols supported at this time. Registration - Direct or Peer to Peer. User name and Password - for registering with the call authentication server Codec - select between G.711A, G.711U, G.728 or G.729 Headphone - When the user turns on the headphone selection, an information box appears prompting you to plug-in the VeEX USB headphone adaptor. Ensure the headphone USB adapter is properly connected to the test set before pressing OK VoIP Call Expert setup VoIP Call Expert - USB Warning
TX130/E+ e-Manual D07-00-038 Rev D00
Page 111 of 134
Go back to top 13.5.3.2 Registration Status The status will show the registration progress and call activity if any Once the test set has completed the registration, the test set status will change to Online. If the test set fails to register, repeat the setup process and ensure all the parameters are entered correctly and register again. VoIP Call Expert Registration progress VoIP Call Expert Registration complete
Go back to top 13.5.3.3 Call Status: To place a call; First enter a destination IP address - The address can be a phone number (phone number@sipserver) or an alias (bob@sipserver) Press Call - The status will show the call progress e.g. Dialing in progress The status changes to Call connected when the destination end point answers the call
TX130/E+ e-Manual D07-00-038 Rev D00
Page 112 of 134
VoIP Call Expert Dialing progress
VoIP Call Expert Call connection
Go back to top Receive Call Status: An information box appears on screen when there is an incoming call The user can choose to accept or to decline the call Once connected, you can use the USB headphone adapter to talk and listen VoIP Call Expert Incoming call message VoIP Call Expert USB Headset/Microphone Adaptor
Go back to top
13.6 IPTV Testing
The function allows you to perform IPTV testing in a Triple Play network. The feature supports; Set Top Box (STB) emulation IGMP/RTSP signaling, MPEG2/4, H.264 encoding, RTP/VC1/MPEG-TS transport streams
TX130/E+ e-Manual D07-00-038 Rev D00
Page 113 of 134
Packet Statistics: packet loss, jitter, delay, PID mapping Video/Audio stream rates Channel zapping for quick and complete installation check Typical IPTV Test Application - DSL Triple Play Network
Go back to top The IPTV menu allows you to configure the following parameters;
13.6.1 Setup:
Channel Table - Select the IPTV channel table to test. The IPTV channel table can be configured manually on the test set using the Editor function. Alternatively, the IPTV channel table can be created using the Reveal LX software which can subsequently be downloaded onto the test set. Channel # - Select and configure the channel to be analyzed. Up to three channels or streams (Multicast or Unicast) can be analyzed simultaneously. The channel can be in IP address or URL format. Probe tab: Automatically scans for; Channel Name Channel Address Editor tab: Allows you to edit; IPTV channel name IP address associated with the IPTV channel IPTV Channel Table Setup IPTV Channel Probe
TX130/E+ e-Manual D07-00-038 Rev D00
Page 114 of 134
Go back to top
13.6.2 Results:
IPTV Summary tab displays; Status should indicate Streaming Line rate is the Ethernet line rate Total stream - packets associated with the video and audio content of the MPEG-2 Transport Stream (TS) Video stream - packets associated with the video content Audio stream - packets associated with the audio content IPTV Stream Summary
IPTV Stream Analysis
Up to three streams can be analyzed and the bandwidth associated with the whole TS is displayed. Video streams typically consume more bandwidth than audio streams, which in turn use more bandwidth than data streams. In this manual, MPEG-2 refers to the video transport stream defined in IEC13818 standard and not any compression technology used in the payload or transport packet. The MPEG-2 Transport stream contains seven packets of 188bytes each which transports either the MPEG-2, MPEG-4 or VC-1 encoded video.
Go back to top IPTV Result Video (Page #1) displays the following results; Packet Rx - is the (total number of packets received) - Packet loss (total number of packets lost) Packet loss - measured by analyzing video packet flows and determining the presence of a continuity error event. Because each video packet carries a sequence number, continuity errors can be determined easily. Missing, OOS and duplicate packets are counted as errors. Packet loss is typically seen on all channels arriving at the customer, because they are not source or content related problems analysis of the DSL or Ethernet physical layer normally determines the problem area. Packet loss impacts video quality and leads to highly visible errors. When lost packets contain I-frames, the impact will be more pronounced because the STB has to wait for the next I-frame to reset itself. H.264 encoding which uses a longer Group of Pictures (GOP) structure aggravates problems because higher compression contains more information. Consequently, the loss of a single H.264 frame will likely have a greater impact on picture quality. IPTV Video Stream
IPTV and Packet Loss
Due to the real-time nature of IPTV, the MPEG-2 TS is transported over UDP (IPv4/UDP), thus retransmission or reordering of packets is not intended. Video quality is largely determined by network performance parameters including Packet loss, Packet jitter and IGMP latency.
TX130/E+ e-Manual D07-00-038 Rev D00
Page 115 of 134
. . . .
Go back to top IPTV Result Video (Page #2) - displays the Stream Rate results; Table provides individual bit rate statistics for each stream; Total is the total number of bytes related to the Video, Audio and Data payloads Video is the number of packets classified as video packets Audio is the number of packets classified as audio packets Data is the number of packets classified as data packets Other is the number of packets classified as unknown packets IPTV Video Stream Rates
Go back to top IPTV Result Video (Page #3) - displays the Packet Jitter results; Packet Jitter displayed in milliseconds. Current is the current jitter value Max is the maximum jitter value IPTV Video Stream Packet Jitter IPTV and Packet Jitter
TX130/E+ e-Manual D07-00-038 Rev D00
Page 116 of 134
Packet Jitter measurement is based on the packet interarrival time which is a measure of packet arrival variance. Packet jitter affects packet arrival throughout the entire network and variations lead to buffer under / overflows at the receiving equipment e.g. STB. Jitter impacts the way packets are handled at various net work elements i.e. If the jitter is too high, packet loss will increase as queuing software tries to load balance traffic at network elements. Packet jitter should not be confused with PCR jitter. When Packet jitter is present, the cause is normally related to the Ethernet physical layer. When PCR jitter is present, then the cause is most likely related to the program flow and could be related to an encoder not performing to specification. Go back to top IPTV Result Video (Page #4) - displays the Quality of Service (QOS) results; PCR Clock - Presence of 27MHz Program Clock Reference PCR Jitter - PCR deviation in (ms) MPEG Packet Loss - continuity error (%) Latency - the time to complete a program change measured in milliseconds (ms) IPTV Video Stream QOS & PCR
IPTV and Program Clock Reference (PCR)
MPEG TS usually contain a built-in timing packet known as the Program Clock Reference (PCR). Recovering the 27 MHz clock at the decoder end of the transmission system is necessary to re-create the video signal. PCR values need to be correct at the signal origin and should not be distorted along the transmission path to a point where decoding the compressed signal becomes problematic. Measuring the interval between the arrival of PCR values, the accuracy of the expected values and also the jitter accumulated on those PCR values transmitted is necessary to assure that streams can be decoded. PCR jitter is a good indication of timing distortions due to poor encoding. Excessive PCR jitter results in visual impairments such as frame freezes, color loss and pixelization. The amount of PCR jitter that is considered excessive varies, and depends on various factors including STB buffer sizes and software architecture - in todays packetized video networks, PCR jitter should not exceed 10 ms. If PCR jitter is not constant, then a momentary problem from inserting local programming may be the cause. Go back to top
TX130/E+ e-Manual D07-00-038 Rev D00
Page 117 of 134
IPTV Result Video (Page #5) - displays the Transport results; MPEG Packet Loss Packets expected IPTV Video Transport Results
Go back to top IPTV Result Video (Page #6) - displays the Media Delivery Index (MDI) results; MDI (Media Delivery Index) - value in a ratio DF (Delay Factor) - Average, Minimum and Maximum values. Also defined as cumulative IP jitter, it represents the time it would take to drain an output buffer and ensure good video playback. MLR (Media Loss Rate) - Average, Minimum and Maximum values. Alos defined as the packet loss rate due to dropped packets, bad/corrupted packets, or out-of-sequence packets. IPTV MDI Results Media Delivery Index (MDI)
Defined in RFC4445, MDI is the only standardized video quality metric available today. MDI quantifies two IP transport impairments, namely Packet Jitter or Delay and Packet Loss. These test parameters are defined as Media Delay Factor (MDI-DF) and Media Loss Rate (MDI-MLR). The Delay Factor (DF) indicates how long a data stream must be buffered at its nominal bit rate to prevent packet loss. It gives a general idea of network jitter using the DF measurement. The MDI-DF can give a measure of congestion in a network, by showing utilization level, and detect if queuing is happening in network components, but it does not indicate how much of this is due to video packet bunching. The Media Loss Rate (MLR) is the number of packets lost during a 1 second period. MDI is expressed as a ratio namely; Delay Factor : Media Loss Rate, e.g. 70:15
TX130/E+ e-Manual D07-00-038 Rev D00
Page 118 of 134
The above ratio shows a delay factor of 70ms and 15 packets lost per second. MDI and MPEG packet loss together provides a good indication of IP transmission and non related IP issues. Go back to top IPTV Result MAP: The MAP table provides a summary of the stream composition and the programming present. Str - Indicates stream number PID - Packet Identifier is a unique channel address identifier. PID enables identification and reconstruction of the program and is used in conjunction with the Programme Service Identifier (PSI) packets. The decoder uses the PID and PSI to identify the Programme Association tables (PAT). PAT contain Program Map tables (PMT) that point the decoder to the packets associated with the channel or programme such as video, audio and data content in the transport stream. Type: Payload description Description: PID description on a per stream basis IPTV MAP Table MPEG-2 TS
A Packetized elementary stream (PES) is a continuous traffic stream of 188-byte packets carrying the digital signal. Since single/multiple programs can be carried per stream, a reference point from which the STB can synchronize and start the actual decoding from, must be provided. Each 188-byte packet consists of a 4-byte header containing this reference point which is a PAT table and a PID value equal to 0. The Packet Identifier (PID) contained within the 4-byte header, is a unique channel address identifier allowing identification and reconstruction of the program. The PID is used in conjunction with the Program Service Identifier (PSI) to identify Program Association Tables (PAT) which in turn hold Program Map Tables (PMT). The PAT table is also the table containing all program information ensuring the consumer receives updated program changes. The PAT table lists all the programs in the transport stream and associates each program with another PID, that holds a program map table (PMT) as its payload. PMT lists the Video, audio and eventual encryption information. The Payload Structure Identifier (PSI) table needs to be consistent with the PID table. PAT and PMT are inserted into the stream so that the decoder performs correctly. These two items should always be present. Go back to top IPTV Scan - displays the Scan results; Channel - Channel number (IP address:UDP port) being scanned Zap time (ms) - Also known as inter-channel change delay. Time between a channel leave request is sent and the receipt of the first byte of data from the new multicast channel. It is the IGMP Join Latency + Channel Switch Delay (STB dependent). Channel zapping should be < 700ms. Status - OK, no packet, Fail
TX130/E+ e-Manual D07-00-038 Rev D00
Page 119 of 134
Bandwidth - bandwidth associated with the stream IPTV Channel Scan IPTV Zapping Overview
IGMP and Channel Zapping
IGMP is a signaling protocol that enables each STB to obtain only the programming that the viewer is interested in watching, thus conserving bandwidth in the access network. STB's use the IGMP to change channels, by leaving and joining multicast groups representing channels. Key to IPTV QoE, is how fast and reliably end users can change TV channels, also known as "channel zapping". Essentially it is calculated as the time taken between sending a channel leave request and receiving the first video data of the new video stream. Refer to DSL Forum TR-126 Triple Play Quality of Experience (QoE) requirements for more info. Go back to top IPTV Viewer - displays the Picture and is useful as a channel identifier. Channel - Unicast or Multicast including IP address and UDP port # Status Decoding please wait. Please allow 20-30 seconds for buffering and decoding to occur. IPTV Viewer
TX130/E+ e-Manual D07-00-038 Rev D00
Page 120 of 134
Physical Layer and IPTV Protocol Stack Troubleshooting Concept
Go back to top
14.0 Profiles
Profiles can be created in any application that has a 'Profiles' pull down menu available. The PDH & DS1/3 applications all have the ability to save profiles. Profiles can be viewed and loaded in the Profiles folder located in the Files folder structure.
TX130/E+ e-Manual D07-00-038 Rev D00
Page 121 of 134
To save a new profile from the PDH & DS1/3 applications mentioned above, select the 'Save as New' pull down option. This will bring up an alpha-numeric keypad to name the profile. When the profile is saved, all of the test configurations that apply to the particular application (PDH & DS1/3) are saved. This allows for fast access to pre-configured test configurations. Go back to top
15.0 Common Functions
15.1 Add. Test (ISDN PRI Option)
Optional for ISDN PRI (ANSI and ETSI) call set up
PBX (TE) or CO (NT) Modes: Emulate the CPE or the Network Up to 2 Simultaneous Calls on any B-Channel Place and Receive Voice, Data or Audio Calls Emulation Mode: TE or NT Call Control Protocol type: ETSI fro E1, National ISDN, AT&T, Nortel for DS1 Main Setup
TX130/E+ e-Manual D07-00-038 Rev D00
Page 122 of 134
Connect using the crossover RJ45 cable(TX130E+) or Bantam (TX130+) to CPE or Network. connect headsets Select Call Control protocol type Select the emulation type should be TE on the other NT Press start Call Setup Go to the call page Press Call
Select Call Type Select B Channel number Select type in Dail To number
Press call The other unit should Ring Press answer Monitor: ISDN protocol decode
TX130/E+ e-Manual D07-00-038 Rev D00
Page 123 of 134
D-Channel decodes help to verify that a call is successfully established, or determine why a call was not completed by examining the protocol cause values. We can monitor layer 2 (Q.921) and layer 3 (Q.931) cause code messages on the D-channel in both terminate and monitor modes. Layer 2 results give technicians the ability to check link and D-channel status, verify LAPD frames and check utilization rates. Following link establishment, layer 3 decodes allow technicians to verify such factors as call state, who made or dropped the call, why the call was dropped, where the call is being carried (Interface ID/B-Channel) and call types Go back to to
15.2 Settings
Please refer to: Common Functions E-Manual
This section provides settings for the global parameters of the test set.
15.2.1 About
Provides information about the software version, serial number and MAC address of the unit. About Menu About Menu (Page #1)
TX130/E+ e-Manual D07-00-038 Rev D00
Page 124 of 134
The About menu also allows the user to view installed options. About Menu (Page #3) About Menu (Page #5)
Go back to top
15.2.2 Screen
This menu allows the user to; Change the screen theme (Blue or Green) Calibrate the touch screen when out of calibration. Screen Theme Screen Alignment
TX130/E+ e-Manual D07-00-038 Rev D00
Page 125 of 134
Go back to top
15.2.3 Selftest
This utility provides a complete diagnostic of the test set. The report can be exported and provided to VeEX Inc Customer Care Department. Go back to top
15.2.4 Power
This menu provides information about; Current power source detected Battery status including battery gauge. User selectable Auto-Off timer feature Note: Battery status can also be obtained by tapping the battery icon on the main screen Power Menu Battery Status
Go back to top
TX130/E+ e-Manual D07-00-038 Rev D00
Page 126 of 134
15.2.5 Backlight
Provides backlight control of the unit. Power: There are two settings, one for Battery power and one for AC power. The user has the option to select a timer to turn off the backlight if the unit is not used. This function helps improve the battery autonomy and preserve LCD life To enable the timer, check "Turn off backlight if device is not used for" and with the pull down menu adjust the duration of the idle time before the backlight is turned off. Once the timer is active, and the backlight turned off, any action on the test set (touch screen, keyboard) will turn on the backlight again. Brightness: The user can select the brightness level for Battery and AC operation modes. Backlight Settings Battery Power Backlight Settings AC Power Backlight Settings Brightness Adjustment
Go back to top
15.2.6 Global Settings
This menu allows the user to select; Language: An alternative language for the user interface Units: Measurement system (English - feet or Metric - meter). Show Password: Hides/unhides User Name and Password information associated with FTP and related IP functions Management Port: Sets LAN management port to Remote Control or IPTV mode Saving : Automatic or Advanced. Advanced mode enables the Signature pad function File Name Prefix: Once entered the prefix will be added to any file exported from the test set. Tech ID: Enter technician identification number (if applicable) Tech Name: Enter technician name (if applicable) Company: Enter Company name (if applicable) Global Settings Language Options
TX130/E+ e-Manual D07-00-038 Rev D00
Page 127 of 134
Go back to top
15.2.7 Date and Time
This menu allows the user to set; Date and time Time zone - Daylight savings are automatically enabled in the utility. Date and Time Setting Time Zone Setting
Go back to top
15.3 Files
The TX130+ saves the Files (Test results) in the unit's internal memory for recall and viewing.
15.3.1 Saving Files (Test Results):
Press the File button on the rubber keypad. The Test Result from the active Test Application is saved in non-volatile memory
TX130/E+ e-Manual D07-00-038 Rev D00
Page 128 of 134
Go back to top
15.3.2 Recalling or Viewing Files or Test Results:
Capacity: Tapping the File icon displays the Storage information screen which shows the current file capacity and current % memory utilization. Explorer: Allows you to View, Delete, or Rename files. File protection is provided using the Lock/Unlock button. File Capacity File Explorer
Go back to top
15.3.3 File Transfer
The test result files are saved in a proprietary format. To archive, print or generate test reports, please export or transfer the files using one of the following methods. USB Memory Device via USB interface. FTP server Upload or Transfer via the unit's Ethernet interface. File transfer using Reveal software via the unit's Ethernet interface. 15.3.3.1 USB File Transfer Setup: Select the USB mode to initiate the USB storage device (memory stick) detection. An information box appears providing information on the detection process. USB Mode Selection USB Memory Device Detection
TX130/E+ e-Manual D07-00-038 Rev D00
Page 129 of 134
Input a File/Path once the USB storage device is detected. A "File/Path" is the name of the folder where the files will be stored on the USB device. Press Transfer to start the file transfer - An information box appears indicating the transfer is in progress. Press OK to exit or to abort the file transfer. During the transfer, a % progress message appears in the file transfer window. Transfer Mode - File Path USB Transfer Progress
A "Transfer finished" message appears when the transfer is complete. A Warning message will appear if a compatible USB storage device is not detected USB Transfer Status Warning Message
TX130/E+ e-Manual D07-00-038 Rev D00
Page 130 of 134
Go back to top 15.3.3.2 FTP File Transfer Setup: Enter a valid FTP server address, File/Path, User name, and Password. Once the server parameters are entered, click Upload to start uploading the files. During the transfer, a % progress message appears in the file transfer window. Files - FTP Upload Setup FTP Upload Progress
A "Transfer finished" message appears after the FTP file transfer is complete. A Warning message will appear if the upload process is interrupted or corrupted. After the results are exported, please use ReVeal MX software to manage and process the files. FTP Upload Complete FTP Warning Message
TX130/E+ e-Manual D07-00-038 Rev D00
Page 131 of 134
Go back to top
15.4 Help
The Help menu provides access to this user manual, which has also been stored in the instrument. All text is preserved, however, tables, application diagrams, screens shots and tables are omitted to save memory space. The user can access the table of contents, navigate the hyperlinks or perform a search using keywords.
Go back to top
16.0 Product Specification
TX130E+ Specification - Click here
TX130/E+ e-Manual D07-00-038 Rev D00
Page 132 of 134
TX130+ Specification - Click here
TX130/E+ e-Manual D07-00-038 Rev D00
Page 133 of 134
TX300 shreen shot
Go back to top
17.0 Warranty and Software
Warranty Period: The warranty period for hardware, software and firmware are three (3) years from the date of shipment to the customer. The warranty period for battery pack, LCD, LCD touch panel, LCD protective cover, and accessories (including but not limited to patch cords, AC adaptor, SFP, USB adaptors, carrying case, carrying pouch) is limited to one (1) year. Hardware Coverage: VeEX Inc warrants hardware products against defects in materials and workmanship. During the warranty period, VeEX will, at its sole discretion, either
Repair the products Replace the hardware which prove to be defective provided that the products that the customer elects to replace is returned to VeEX
Inc by the customer along with proof of purchase within thirty (30) days of the request by the customer, freight prepaid.
Software Coverage: VeEX Inc warrants software and firmware materials against defects in materials and workmanship. During the warranty period, VeEX will, at its sole discretion, either
TX130/E+ e-Manual D07-00-038 Rev D00
Page 134 of 134
Repair the products Replace the software and/or firmware which prove to be defective provided that the products that the customer elects to replace is returned to VeEX Inc by the customer along with proof of purchase within thirty (30) days of the request by the customer, freight prepaid. Additionally, during the warranty period, VeEX Inc will provide, without charge to the customer, all fixes, patches and enhancements to the purchased software, firmware and software options. VeEX Inc does not warrant that all software or firmware defects will be corrected. New enhancements attached to a software option require the option to be purchased (at the time of order or the time of upgrade) in order to benefit from such enhancements.
Limitations: The warranty is only for the benefit of the customer and not for the benefit of any subsequent purchaser or licensee of any merchandise (hardware, software, firmware and/or accessories) Revoking the warranty: VeEX Inc does not guaranty or warrant that the operation of the hardware, software or firmware will be uninterrupted or error-free. The warranty will not apply in any of the following cases:
Improper or inadequate maintenance by the customer Damage due to software installed by the customer on the unit without prior authorization (written) from VeEX Inc. Unauthorized alteration or misusage Damage occurred from operating the unit from outside of the environmental specifications for the product Improper installation by the customer Go back to top
18.0 About VeEX
VeEx Inc, the Verification EXperts, is an innovative designer and manufacturer of test and measurement solutions addressing numerous technologies. Global presence through a worldwide distribution channel provides uncompromised product support. Visit us online at www.veexinc.com for latest updates and additional documentation. VeEx Incorporated 2255 Martin Avenue, Suite G, Santa Clara, CA , 95050, USA Phone: +1 408 970 9090 Fax: +1 408 970 9099 Customer care
Phone: + 1 408 970 9090 Email: customercare@veexinc.com Go back to top
Você também pode gostar
- CX100+ Series E-Manual D07-00-044P Rev D00Documento80 páginasCX100+ Series E-Manual D07-00-044P Rev D00jairo alonso cristanchoAinda não há avaliações
- Manual UX400 - 10GDocumento209 páginasManual UX400 - 10GelyorkmasAinda não há avaliações
- Aspire 8930qDocumento124 páginasAspire 8930qSg TopolinoAinda não há avaliações
- Aspire 4530/4230 Series: Quick GuideDocumento13 páginasAspire 4530/4230 Series: Quick GuideRozita RasifAinda não há avaliações
- Travelmate 6291 6231Documento104 páginasTravelmate 6291 6231Arianto BobanguAinda não há avaliações
- Quick GuideDocumento12 páginasQuick GuideYatin KharaAinda não há avaliações
- MTTplus Emanual D07-00-096P RevA01 PDFDocumento66 páginasMTTplus Emanual D07-00-096P RevA01 PDF2012nearAinda não há avaliações
- Quick Guide: SeriesDocumento12 páginasQuick Guide: Seriesjrangel85Ainda não há avaliações
- K172B-002B User ManualDocumento12 páginasK172B-002B User ManualSantiago ValverdeAinda não há avaliações
- Manual Samsung NP R60 YDocumento173 páginasManual Samsung NP R60 YnimolesaAinda não há avaliações
- Dop Eremote User Manual: Industrial Automation HeadquartersDocumento34 páginasDop Eremote User Manual: Industrial Automation Headquarterspfalencar0% (1)
- User's Manual: Tianjin Weilei Techonlogy LTDDocumento63 páginasUser's Manual: Tianjin Weilei Techonlogy LTDJoyceCrisAinda não há avaliações
- Huawei EC 1261 User ManualDocumento20 páginasHuawei EC 1261 User ManualRajesh KaplishAinda não há avaliações
- Travelmate 4730 Series: Quick GuideDocumento13 páginasTravelmate 4730 Series: Quick GuideNeang ChamnapAinda não há avaliações
- Acer v200 Series PDFDocumento43 páginasAcer v200 Series PDFMario ScheAinda não há avaliações
- Acer EmachinesDocumento86 páginasAcer EmachinesOleg Garcia KarobaAinda não há avaliações
- Reliance Net Connect+ AC2737 User Guide For Windows and MACDocumento18 páginasReliance Net Connect+ AC2737 User Guide For Windows and MACmartindavidAinda não há avaliações
- Acer Aspire X1700 and Veriton X270 Service GuideDocumento99 páginasAcer Aspire X1700 and Veriton X270 Service Guidebad_fox1977Ainda não há avaliações
- Wurth WOW! 5.00 + Wurth Snooper+Documento10 páginasWurth WOW! 5.00 + Wurth Snooper+Liubomir MilanoffAinda não há avaliações
- Manual Usuario Philips 105eDocumento68 páginasManual Usuario Philips 105epepitito22Ainda não há avaliações
- Targa Visionary XP 210 enDocumento62 páginasTarga Visionary XP 210 enAlex DavidAinda não há avaliações
- Sme VR5000Documento82 páginasSme VR5000Anıl KahyaAinda não há avaliações
- Hdmi Wireless Extender User Manual: Aten Vancryst™Documento28 páginasHdmi Wireless Extender User Manual: Aten Vancryst™Guido Ojalvo TorrezAinda não há avaliações
- Acer Travelmate 6292Documento104 páginasAcer Travelmate 6292Uda SamatAinda não há avaliações
- Signature Flow Meter Pocket GuideDocumento72 páginasSignature Flow Meter Pocket Guidet783886Ainda não há avaliações
- Privacy Button: IP7133/IP7134Documento87 páginasPrivacy Button: IP7133/IP7134arundbhatAinda não há avaliações
- Datalog Terminal X2 CompressedDocumento46 páginasDatalog Terminal X2 CompressedmrsmartguysAinda não há avaliações
- SD Adv ManualDocumento140 páginasSD Adv ManualShoaib KhalilAinda não há avaliações
- Wellon GP 800Documento49 páginasWellon GP 800Uebi AlvesAinda não há avaliações
- TwidoSuite V2.33docxDocumento5 páginasTwidoSuite V2.33docx礼やん川勝Ainda não há avaliações
- In Dash Navi & Infotainment System With Bluetooth: Service ManualDocumento70 páginasIn Dash Navi & Infotainment System With Bluetooth: Service ManualMonete FlorinAinda não há avaliações
- Ip7133 Ip7134Documento87 páginasIp7133 Ip7134kmaster52Ainda não há avaliações
- V1040 T20B - Instal Guide - 11 10Documento8 páginasV1040 T20B - Instal Guide - 11 10Minh TuAinda não há avaliações
- SUMMIT 8800 HandbookDocumento42 páginasSUMMIT 8800 HandbookPero Perić67% (3)
- TX150E+ E-Manual D07-00-040P Rev E00Documento226 páginasTX150E+ E-Manual D07-00-040P Rev E00Gagan GoyalAinda não há avaliações
- RXT1200 e Manual D07-00-087P RevA00Documento67 páginasRXT1200 e Manual D07-00-087P RevA00roswind77Ainda não há avaliações
- VN1600 Interface Family Manual enDocumento83 páginasVN1600 Interface Family Manual enAnoopAinda não há avaliações
- LG Lan9700r (Afn35097846)Documento70 páginasLG Lan9700r (Afn35097846)Doru RazvanAinda não há avaliações
- AOC Service Manual HP-L1740 - A00 Monitor LCDDocumento92 páginasAOC Service Manual HP-L1740 - A00 Monitor LCDMarincus Adrian100% (1)
- User Manual: Wireless 150N Usb Mini AdapterDocumento26 páginasUser Manual: Wireless 150N Usb Mini AdapterkarlamidadAinda não há avaliações
- User Manual Nemo Walker Air 1.20Documento163 páginasUser Manual Nemo Walker Air 1.20gvmariano100% (1)
- Manual de Utilizare Videointerfon de Interior IP Dahua VTH5221DW-S2Documento109 páginasManual de Utilizare Videointerfon de Interior IP Dahua VTH5221DW-S2RoxAinda não há avaliações
- Communication Server: IP Desktop Soft Phone - User GuideDocumento35 páginasCommunication Server: IP Desktop Soft Phone - User Guideissa galalAinda não há avaliações
- Acer M1620 Service ManualDocumento101 páginasAcer M1620 Service ManualRick LaststandAinda não há avaliações
- Getting Started Guide For D-Link Web Smart SwitchDocumento48 páginasGetting Started Guide For D-Link Web Smart SwitchSaiAccountingAinda não há avaliações
- Acer pd311Documento80 páginasAcer pd311Imthiyas AhmedAinda não há avaliações
- Telos HX6 CatalogDocumento56 páginasTelos HX6 CatalogHarish RamanathanAinda não há avaliações
- Somove Lite V1.5: ReadmeDocumento15 páginasSomove Lite V1.5: ReadmeNilton Manrique CossioAinda não há avaliações
- Decoding Gateway Controller User Manual 01 PDFDocumento11 páginasDecoding Gateway Controller User Manual 01 PDFMihai MisaAinda não há avaliações
- V30 Diagnostic Computer: U S E R M A N U A LDocumento35 páginasV30 Diagnostic Computer: U S E R M A N U A LMuslih NofalAinda não há avaliações
- Acer TravelMate 4020 - ServiceManDocumento106 páginasAcer TravelMate 4020 - ServiceManJonathan LongAinda não há avaliações
- Tenda Wireless Adapter User GuideDocumento69 páginasTenda Wireless Adapter User Guideksuner1Ainda não há avaliações
- Acer Aspire 5600, Travelmate 2480, 4220 Service GuideDocumento130 páginasAcer Aspire 5600, Travelmate 2480, 4220 Service GuideDoris D QuirinAinda não há avaliações
- Product User Guide: Pressure Data Logger With LCDDocumento12 páginasProduct User Guide: Pressure Data Logger With LCDLalo MejiaAinda não há avaliações
- Installation Admin Guide Ip Desktop SPDocumento96 páginasInstallation Admin Guide Ip Desktop SPrazco31Ainda não há avaliações
- Eport Series User Quick ManualDocumento12 páginasEport Series User Quick ManualBudhi HermawanAinda não há avaliações
- Thomson Electrac HD Linear Actuator Motion Control per CAN BusNo EverandThomson Electrac HD Linear Actuator Motion Control per CAN BusAinda não há avaliações
- PLC Programming from Novice to Professional: Learn PLC Programming with Training VideosNo EverandPLC Programming from Novice to Professional: Learn PLC Programming with Training VideosNota: 5 de 5 estrelas5/5 (1)
- IRZ TEK Catalog 2015 ENDocumento47 páginasIRZ TEK Catalog 2015 ENCesar VellorinAinda não há avaliações
- Oreilly Modern Web Development On The Jamstack Audiobook AccompanimentDocumento24 páginasOreilly Modern Web Development On The Jamstack Audiobook AccompanimentzanfirovidiusAinda não há avaliações
- BCD AdderDocumento23 páginasBCD Addersruharitha0% (1)
- Web-Based Location TrackingDocumento104 páginasWeb-Based Location TrackingSedik DriffAinda não há avaliações
- Wedding Planning SystemDocumento37 páginasWedding Planning SystemDennySipa50% (6)
- Java 11 Web Applications and Java EeDocumento212 páginasJava 11 Web Applications and Java EeCrixus UntightenAinda não há avaliações
- Class 10 - Summer Holiday Homework 2023Documento9 páginasClass 10 - Summer Holiday Homework 2023jagjotAinda não há avaliações
- Goddard Trajectory Determination System (GTDS) User's Guide PDFDocumento927 páginasGoddard Trajectory Determination System (GTDS) User's Guide PDFFrancisco CarvalhoAinda não há avaliações
- Week 8 Concept MapDocumento1 páginaWeek 8 Concept MapJoebellAinda não há avaliações
- IT Cheat SheetDocumento2 páginasIT Cheat SheetRaika BharadwajAinda não há avaliações
- Entity - Relationship-DiagramDocumento21 páginasEntity - Relationship-DiagramYaw Awuku AnkrahAinda não há avaliações
- KD Sudoku EZ 8 v5 A4 BookletDocumento5 páginasKD Sudoku EZ 8 v5 A4 BookletOng AlvinAinda não há avaliações
- Upload 3 Documents To Download: Optimum DUET Admission Guide Self Study SolutionDocumento3 páginasUpload 3 Documents To Download: Optimum DUET Admission Guide Self Study SolutionMs SmritiAinda não há avaliações
- StructsDocumento24 páginasStructssaifulAinda não há avaliações
- GeForce 6100-M9 BIOS PDFDocumento32 páginasGeForce 6100-M9 BIOS PDFLee RembertAinda não há avaliações
- A Survey On Heart Disease Prediction Using Various Machine Learning TechniquesDocumento5 páginasA Survey On Heart Disease Prediction Using Various Machine Learning TechniquesIJRASETPublicationsAinda não há avaliações
- Creative SoftwareDocumento10 páginasCreative SoftwareMou LoudAinda não há avaliações
- 2b H9MO-LMXEDocumento23 páginas2b H9MO-LMXEGolam RasulAinda não há avaliações
- LMEbullion Technical GuideDocumento11 páginasLMEbullion Technical GuideFaisalallanaAinda não há avaliações
- VRR InfoDocumento3 páginasVRR InfoTejada david ContreraAinda não há avaliações
- Metaverse: Presenting By: Gabriel Benny Mathai S4 - Mca A Roll No-25Documento43 páginasMetaverse: Presenting By: Gabriel Benny Mathai S4 - Mca A Roll No-25Srihari S.NAinda não há avaliações
- BRAC Bank Credit Card Bill Payment Method PDFDocumento1 páginaBRAC Bank Credit Card Bill Payment Method PDFAbid Mahmud AdnanAinda não há avaliações
- G7 - 3rd Quarter Lesson 1 HandoutDocumento3 páginasG7 - 3rd Quarter Lesson 1 HandoutDave Supat TolentinoAinda não há avaliações
- Technical Specifications: Bank Directory PlusDocumento94 páginasTechnical Specifications: Bank Directory Plussrinidhi nAinda não há avaliações
- Quadratic Equations, Revision Notes From A-Level Maths TutorDocumento6 páginasQuadratic Equations, Revision Notes From A-Level Maths TutorA-level Maths TutorAinda não há avaliações
- Connectors and Cables: Connector SpecificationsDocumento12 páginasConnectors and Cables: Connector SpecificationsokbaAinda não há avaliações
- Dice Resume CV Yamini VakulaDocumento5 páginasDice Resume CV Yamini VakulaharshAinda não há avaliações
- Statement of Purpose-Krushmi MadkaikarDocumento2 páginasStatement of Purpose-Krushmi Madkaikarapi-581475926Ainda não há avaliações
- E-Learning Methodologies and Good Practices 2nd EditionDocumento180 páginasE-Learning Methodologies and Good Practices 2nd EditionSebastian LozanoAinda não há avaliações
- Panasonic Sa PT 465 e Service ManualDocumento29 páginasPanasonic Sa PT 465 e Service ManualAbdu rahimanAinda não há avaliações