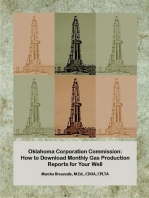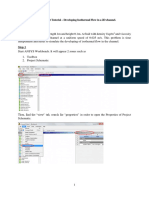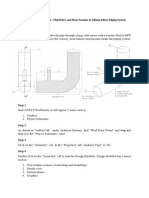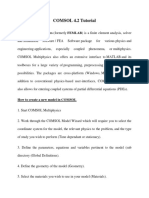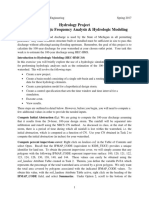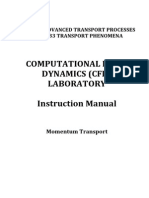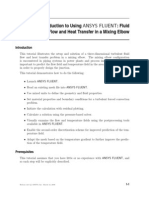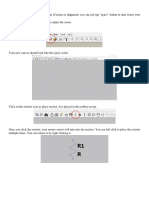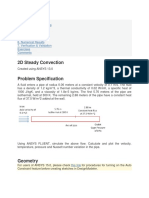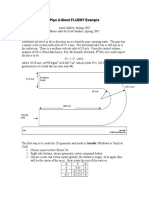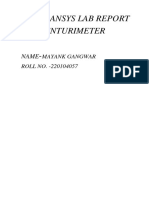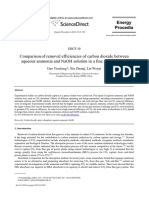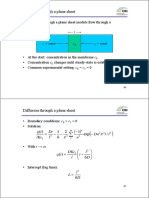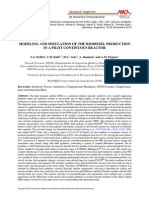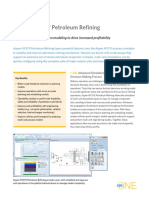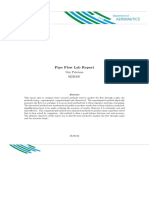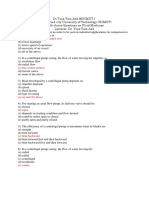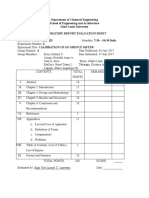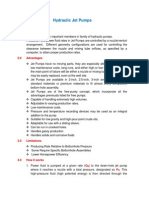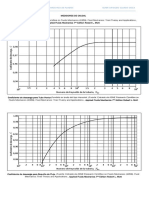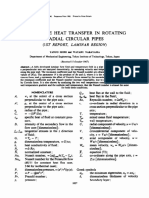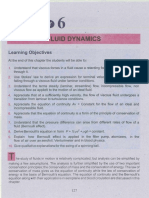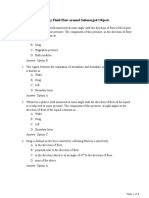Escolar Documentos
Profissional Documentos
Cultura Documentos
Momentum Transfer PDF
Enviado por
Valdemir NetoDescrição original:
Título original
Direitos autorais
Formatos disponíveis
Compartilhar este documento
Compartilhar ou incorporar documento
Você considera este documento útil?
Este conteúdo é inapropriado?
Denunciar este documentoDireitos autorais:
Formatos disponíveis
Momentum Transfer PDF
Enviado por
Valdemir NetoDireitos autorais:
Formatos disponíveis
COMSOL 4.
2 TUTORIAL
Example 3 (MOMENTUM TRANSFER) Consider two immiscible and viscous liquids, water and transformer oil, flowing at 300 k in the z-direction in a horizontal thin slit of length 0.5 m and width 0.1 m under the influence of a pressure gradient. Both liquids can be considered as incompressible. At the inlet both liquids can be assumed to have the same pressure of 0.02 Pa. Determine the corresponding velocity profile for each fluid.
To simplify the analysis it is convenient to define two subdomains or regions. The first subdomain consists of the liquid water phase and the second one the liquid oil phase. The governing equation for this problem is the Navier-Stokes equation, which is a part of the laminar flow physics in COMSOL. The walls should have no slip boundary conditions and the outlet can be set to zero pressure.The geometry of the system may be defined as follows.
Model Wizard: After opening COMSOL the model wizard will appear to guide you through the initialization of your model. The model wizard asks you what dimensions, physics and study type will be appropriate for your model. For this model Space Dimension: 2D
Physics: Laminar flow
Study Type: Stationary
Complete the Model Wizard by left clicking the finish flag. The interface should now change to geometry. Geometry: The geometry of our system can be broken into two regions. Both of which are rectangles of width 0.5 m and height of 0.05 m. One of these regions will contain water, the other oil. Rectangle 1: First, right click the geometry tab and left click rectangle from the menu. Next, enter the dimension of the rectangle as below.
Rectangle 2: Do exactly as you did for the first rectangle. Right click geometry and then left click on rectangle and set the dimensions as before. Placement: You now have two rectangles of the same dimensions overlapping each other so you can only see one. Left click the rectangle you see and drag it so that one of your rectangles is right on top of the other. If done properly your display should look like the one below.
Materials: The materials tab is where you can assign the water and oil to their respective domains. We want to assign water to the top domain (rectangle) and transformer oil to the bottom domain. Water: Left click on the Material tab. At the top of your interface should be a tab that says Material Browser, left click this and then enter water into the search bar. Click search.
Right click water, liquid and left click add material to model, this will make all domains (the upper and lower rectangles) water. This is not what we want, remove the water properties from the lower rectangle (which will be oil) by left clicking it to highlight and then right click to remove selection. Your screen should look like the one below.
Transformer Oil: Again go into the material browser, this time search for transformer oil. Add this to the model as before by right clicking and subsequently left clicking add material to model.
Add this material to the lower domain (the lower rectangle). Do this by left clicking and then right clicking the lower domain while in the transformer oil interface. Your screen will look like the one below.
Laminar Flow: We need to apply the appropriate conditions to our domains so that the correct form of the Navier-Stokes equation can be solved. We will need to set our boundary conditions for inlet, outlet and walls, in addition we need to input the temperature for our model (300k) and select the incompressible form of the Navier-Stokes equation. Incompressible Flow: Left click on the laminar flow tab, this will display the governing equation for our model as well as the physical model being used. Under physical model left click the compressibility drop down menu, and select incompressible.
Should become
Temperature: Open up the sub tabs under Laminar Flow and left click the fluid properties tab.
In the temperature field type 300 [k]
Inlet: Right click the Laminar Flow tab and select the inlet boundary condition. Apply this boundary condition to the leftmost surfaces.
Change the boundary condition to pressure no viscous stress by left clicking on the drop down menu. This will allow you to see a field to enter the inlet pressure. Set this to 0.02 Pa.
Outlet: Right click the Laminar Flow tab and select the outlet boundary condition. Apply this boundary condition to the rightmost surfaces.
By default this sets the pressure at this surface to 0, as we wanted. Walls: We wanted to apply the no slip condition to both the upper and lower walls (top and bottommost surfaces), this has been done by default by COMSOL. To confirm you may click the sub tab Wall 1 and observe that the no slip condition has indeed been applied to the top and bottom surfaces. Study: We are now ready to compute our solution. Right click on study and left click the compute buttons (looks like an equals sign). The velocity surface plot below should be displayed by default.
Results: Under the results tab you are afforded a great many options for data evaluation. We will look at the cut line and stream line features. Cut Line: This will allow us to take a look at the velocity profile. Under the results tab right click on the data sets sub tab and then left click on cut line 2D.
We need to input the two points that define the 2D cut line. We will use the points x= 0.45 y= 0.1 and x=0.45 y=0.
We now need a place to display this cut line data. Right click the results tab and left click 1D plot group. This will create a 1D plot group tab below the surface tabs.
Right click on the 1D plot group tab and then left click line graph, this will create a sub tab to the 1D plot group tab named line graph 1
Left click this to bring up the line graph interface. In the data set pull down menu select cut line 2D 1
Finally click the plot button at the top right of the interface. This resembles a paint brush.
To change the x axis from arc length to y simply open the drop down menu in the line graph interface under x axis and change it from arc length to expression, then type y in the field that appears.
Pressing the plot button again will update the graph with the changed x axis.
Streamlines: Streamlines visualize the path a particle from a given starting point would take as it is carried by the flow. First left click on the velocity surface.
Right click velocity then left click the streamline button. The streamline interface will now be open. Under selection in the interface open the drop down menu and select all boundaries.
Just below the selection region in the streamline interface will be the streamline positioning region, wherein you may input the number of streamlines you would like to display. Change this field from its default 20 to 100. Finally click the plot button.
Você também pode gostar
- ANSYS Fluent Tutorial Mixing Elbow PDFDocumento13 páginasANSYS Fluent Tutorial Mixing Elbow PDFShangkaran RadakrishnanAinda não há avaliações
- Top Secrets Of Excel Dashboards: Save Your Time With MS ExcelNo EverandTop Secrets Of Excel Dashboards: Save Your Time With MS ExcelNota: 5 de 5 estrelas5/5 (1)
- FLUENT Tutorial 3 - Unsteady Flow Over A CylinderDocumento34 páginasFLUENT Tutorial 3 - Unsteady Flow Over A CylinderMuhammad ShujanAinda não há avaliações
- AutoCAD 2010 Tutorial Series: Drawing Dimensions, Elevations and SectionsNo EverandAutoCAD 2010 Tutorial Series: Drawing Dimensions, Elevations and SectionsAinda não há avaliações
- P-Flow Tutorial: Introduction To The 13.021 AppletDocumento3 páginasP-Flow Tutorial: Introduction To The 13.021 Appletrahpooye313Ainda não há avaliações
- Tutorial FluentDocumento39 páginasTutorial FluentGustavo Garcia100% (1)
- Oklahoma Corporation Commission: How to Download Monthly Gas Production Reports for Your Well: Landowner Internet Tutorials Series I, #2No EverandOklahoma Corporation Commission: How to Download Monthly Gas Production Reports for Your Well: Landowner Internet Tutorials Series I, #2Ainda não há avaliações
- ANSYS Fluent Tutorial Isothermal FlowDocumento20 páginasANSYS Fluent Tutorial Isothermal FlowSaragadam Naga Shivanath RauAinda não há avaliações
- MeNGESTU CFD AssignmentDocumento29 páginasMeNGESTU CFD AssignmentYonael MezmureAinda não há avaliações
- Fluent Nozzle TutorialDocumento20 páginasFluent Nozzle TutorialAhmad TahirAinda não há avaliações
- Comsol Asee FluidsDocumento10 páginasComsol Asee FluidsShawonChowdhuryAinda não há avaliações
- ANSYSDocumento114 páginasANSYSPablo PachecoAinda não há avaliações
- Fluent Tute Pipe FlowDocumento33 páginasFluent Tute Pipe FlowGopal KrishanAinda não há avaliações
- ANSYS Fluent Tutorial Mix Flow ElbowDocumento13 páginasANSYS Fluent Tutorial Mix Flow ElbowSaragadam Naga Shivanath RauAinda não há avaliações
- Tutorial 14 Cofferdam SeepageDocumento12 páginasTutorial 14 Cofferdam Seepageinsomnia_bearAinda não há avaliações
- Problem 3Documento37 páginasProblem 3Fredy Martin Humpiri ArelaAinda não há avaliações
- Tutorial 21 Levee With Toe DrainDocumento12 páginasTutorial 21 Levee With Toe DrainCarlos SaavedraAinda não há avaliações
- Basic 3 Cylinder Stagnation PointDocumento17 páginasBasic 3 Cylinder Stagnation PointtktdAinda não há avaliações
- Comsol 4.2 Tutorial PDFDocumento26 páginasComsol 4.2 Tutorial PDFAugusto IabrudiAinda não há avaliações
- fluentWS1 Laminar-PipeDocumento27 páginasfluentWS1 Laminar-PipeNader DallejAinda não há avaliações
- FLUENT Tutorial 1 - Developing Flow in A ChannelDocumento37 páginasFLUENT Tutorial 1 - Developing Flow in A ChannelWernher BraunAinda não há avaliações
- Fluid Dynamics - Flow Around A Cylinder (Matlab)Documento12 páginasFluid Dynamics - Flow Around A Cylinder (Matlab)AndresPrieto10Ainda não há avaliações
- COMSOL 4.2 TutorialDocumento26 páginasCOMSOL 4.2 TutorialBilal Tayyab100% (1)
- Computational Fluid Dynamics With Solidworks: Laminar Flow in A PipeDocumento13 páginasComputational Fluid Dynamics With Solidworks: Laminar Flow in A Pipesuperman3kAinda não há avaliações
- HydrologyDocumento10 páginasHydrologyMarianne Lou PalomarAinda não há avaliações
- ANSYS Fluent WB Kumpul2Documento262 páginasANSYS Fluent WB Kumpul2Tri Joko Sampurno0% (1)
- CFDDDocumento41 páginasCFDDvsputhamanAinda não há avaliações
- Flow in A 2D NozzleDocumento24 páginasFlow in A 2D NozzleashwaniAinda não há avaliações
- MTR 501 Introduction To Mechatronics: MSC AdamsDocumento53 páginasMTR 501 Introduction To Mechatronics: MSC AdamsTaha_Khot_1705Ainda não há avaliações
- Instruction Manual Lab1 Momentum TransportDocumento16 páginasInstruction Manual Lab1 Momentum TransportShushilanPillaiAinda não há avaliações
- Cylindrical Cavity HFSSDocumento39 páginasCylindrical Cavity HFSSbchaitanya55Ainda não há avaliações
- Microsoft Word - Turbulent Flow Thro PipeDocumento20 páginasMicrosoft Word - Turbulent Flow Thro PipeSahil DahatAinda não há avaliações
- Power Transmission Line SimulationDocumento9 páginasPower Transmission Line SimulationArun B ThahaAinda não há avaliações
- Using MS-Excel To Analyze Data: Lab 2 - Chemical Properties in Water Phosphorus SulphurDocumento5 páginasUsing MS-Excel To Analyze Data: Lab 2 - Chemical Properties in Water Phosphorus SulphurLaaiba IshaaqAinda não há avaliações
- Flow Around A CylinderDocumento17 páginasFlow Around A CylinderMatheus PauloAinda não há avaliações
- Fluent Tutorial 1 - Fluid Flow and Heat Transfer in A Mixing ElbowDocumento56 páginasFluent Tutorial 1 - Fluid Flow and Heat Transfer in A Mixing Elbowklausosho100% (1)
- AOC Lab LTSpice GuideDocumento7 páginasAOC Lab LTSpice GuideBader Al-SabriAinda não há avaliações
- First Order Rate Laws and StellaDocumento5 páginasFirst Order Rate Laws and StellaDana CapbunAinda não há avaliações
- HYSYSDocumento26 páginasHYSYSquimicocad9891Ainda não há avaliações
- Flat Plate Boundary LayerDocumento47 páginasFlat Plate Boundary LayerKlevin GeorheAinda não há avaliações
- Laminar Pipe FlowDocumento77 páginasLaminar Pipe FlowFlyNarutoFly27Ainda não há avaliações
- PSPICE Tutorial: A Simple DC Circuit: Getting StartedDocumento19 páginasPSPICE Tutorial: A Simple DC Circuit: Getting StartedPulakrit BokalialAinda não há avaliações
- CFDDocumento431 páginasCFD9700216256Ainda não há avaliações
- Numerical Modeling of An Octagonal Waveguide Applicator For High Power Microwave Heating Applications Using Ansoft's HFSSDocumento17 páginasNumerical Modeling of An Octagonal Waveguide Applicator For High Power Microwave Heating Applications Using Ansoft's HFSSbchaitanya55Ainda não há avaliações
- ANSYS Heat Exchanger AnalysisDocumento41 páginasANSYS Heat Exchanger AnalysisKhusi1Ainda não há avaliações
- Laminar FlowDocumento35 páginasLaminar FlowSrini RaoAinda não há avaliações
- Fluent U TubeDocumento6 páginasFluent U TubeSoumaya Hadj SalahAinda não há avaliações
- Vensim StudyDocumento8 páginasVensim StudydidikkrisAinda não há avaliações
- Introduction To ORCADDocumento15 páginasIntroduction To ORCADCruise_IceAinda não há avaliações
- Quick Tutorial ASPEN Oneliner Ver11 PDFDocumento33 páginasQuick Tutorial ASPEN Oneliner Ver11 PDFsajidkharadi7609Ainda não há avaliações
- Sap TrussDocumento28 páginasSap TrussPoh Yih ChernAinda não há avaliações
- Tutorial 2 Turbulent Pipe Flow: Problem SpecificationDocumento37 páginasTutorial 2 Turbulent Pipe Flow: Problem Specificationcheh han seumAinda não há avaliações
- Laporan AnsysDocumento18 páginasLaporan AnsysBoyos HitssAinda não há avaliações
- Venturimeter GangwarDocumento10 páginasVenturimeter Gangwarstarmj24Ainda não há avaliações
- Wave - TutorialDocumento59 páginasWave - TutorialJacob Dodson100% (1)
- Comparison of Removal Efficiencies of Carbon Dioxide Between Aqueous Ammonia and Naoh Solution in A Fine Spray ColumnDocumento7 páginasComparison of Removal Efficiencies of Carbon Dioxide Between Aqueous Ammonia and Naoh Solution in A Fine Spray ColumnBashar Al ZoobaidiAinda não há avaliações
- Expt 140 Comsol TutorialDocumento50 páginasExpt 140 Comsol TutorialBashar Al ZoobaidiAinda não há avaliações
- Diffusion Through A Plane Sheet: Const ConstDocumento25 páginasDiffusion Through A Plane Sheet: Const ConstBashar Al ZoobaidiAinda não há avaliações
- Transport Phenomena Fluid Mechanics Pro... Fluid in A Parallel - Disk ViscometerDocumento3 páginasTransport Phenomena Fluid Mechanics Pro... Fluid in A Parallel - Disk ViscometerBashar Al ZoobaidiAinda não há avaliações
- Interfacial Phenomena: ContentsDocumento4 páginasInterfacial Phenomena: ContentsBashar Al ZoobaidiAinda não há avaliações
- Chemical Engineering Project Topics 2013Documento1 páginaChemical Engineering Project Topics 2013Bashar Al ZoobaidiAinda não há avaliações
- Xperiments With Arbon Ioxide: HapterDocumento12 páginasXperiments With Arbon Ioxide: HapterBashar Al ZoobaidiAinda não há avaliações
- 4432 20069 1 PB PDFDocumento11 páginas4432 20069 1 PB PDFmich0pAinda não há avaliações
- International Journal of Chemtech ResearchDocumento5 páginasInternational Journal of Chemtech ResearchBashar Al ZoobaidiAinda não há avaliações
- 11 8022 BRO HYSYS Petroleum Refining PDFDocumento2 páginas11 8022 BRO HYSYS Petroleum Refining PDFBashar Al ZoobaidiAinda não há avaliações
- 11 8022 BRO HYSYS Petroleum Refining FINALDocumento2 páginas11 8022 BRO HYSYS Petroleum Refining FINALBashar Al ZoobaidiAinda não há avaliações
- 5 PolynomialDocumento7 páginas5 PolynomialBashar Al ZoobaidiAinda não há avaliações
- Pipe Surge and Water HammerDocumento10 páginasPipe Surge and Water HammerDominic Kipkemoi100% (3)
- Fluid Flow and BernoulliDocumento29 páginasFluid Flow and Bernoulliapi-3702623100% (3)
- Calculation For Pressure Drop in Various Water Pipelines: Formulae UsedDocumento10 páginasCalculation For Pressure Drop in Various Water Pipelines: Formulae UsedSUKANTA DALAI100% (1)
- Boundary Layer Calculator-EVBSPBLCDocumento30 páginasBoundary Layer Calculator-EVBSPBLCJunaid MateenAinda não há avaliações
- Aircraft Aerodynamics Primer: L.L.M. VeldhuisDocumento81 páginasAircraft Aerodynamics Primer: L.L.M. VeldhuisEduardo Ramirez100% (1)
- 211 FA05 HE 1A - QuestionsDocumento14 páginas211 FA05 HE 1A - QuestionsGeorge KongAinda não há avaliações
- Topic 3 - Kinematics CurveDocumento30 páginasTopic 3 - Kinematics CurveBoodjieh So ImbaAinda não há avaliações
- What Is Blunt BodyDocumento17 páginasWhat Is Blunt Bodyankush2020Ainda não há avaliações
- Pipe Flow Lab ReportDocumento11 páginasPipe Flow Lab ReportGuy PatersonAinda não há avaliações
- Plant Design For Slurry HandlingDocumento6 páginasPlant Design For Slurry HandlingJose BustosAinda não há avaliações
- Maythuykhi Tracnghiem CodapanDocumento18 páginasMaythuykhi Tracnghiem CodapanLuan BuiAinda não há avaliações
- Department of Chemical Engineering School of Engineering and Architecture Saint Louis University Laboratory Report Evaluation SheetDocumento20 páginasDepartment of Chemical Engineering School of Engineering and Architecture Saint Louis University Laboratory Report Evaluation SheetSarah Sanchez100% (1)
- Jet PumpDocumento21 páginasJet Pumpdewidar1234100% (2)
- PPTDocumento13 páginasPPTAJINKYAAinda não há avaliações
- Convection Heat Transfer From Tube Banks in Cross Ow: Analytical ApproachDocumento8 páginasConvection Heat Transfer From Tube Banks in Cross Ow: Analytical ApproachGiancarlo CorsiAinda não há avaliações
- Newton's Law of Motion-2Documento4 páginasNewton's Law of Motion-2shiva ram prasad pulagamAinda não há avaliações
- Variable Head Type FlowmetersDocumento32 páginasVariable Head Type FlowmetersAnuNarayan R100% (2)
- Atkins Wind Loads On Steel Box GirdersDocumento10 páginasAtkins Wind Loads On Steel Box GirdersMarcoFranchinottiAinda não há avaliações
- Boundary Layed - NoteDocumento3 páginasBoundary Layed - NoteMohammed AlshangitiAinda não há avaliações
- FrictionDocumento31 páginasFrictionSarilyn Simon50% (4)
- Grafica Medidores de CaudalDocumento2 páginasGrafica Medidores de CaudalMadeline MedinaAinda não há avaliações
- Convective Heat Transfer in Rotating Radial Circular PipesDocumento14 páginasConvective Heat Transfer in Rotating Radial Circular Pipesynb6yfhvgAinda não há avaliações
- Dust Collector DesignDocumento3 páginasDust Collector DesignpavanAinda não há avaliações
- Physicschapter 6Documento14 páginasPhysicschapter 6Owais FarooqAinda não há avaliações
- Single Phase Flow Vjan2020 - MyAbdn PDFDocumento53 páginasSingle Phase Flow Vjan2020 - MyAbdn PDFUsman MuhammadAinda não há avaliações
- Part-FCL Question Bank: Acc. (EU) 1178/2011 and AMC FCL.115, .120, 210, .215 (Excerpt)Documento26 páginasPart-FCL Question Bank: Acc. (EU) 1178/2011 and AMC FCL.115, .120, 210, .215 (Excerpt)PilotMuayad AviationAinda não há avaliações
- Massachusetts Institute of Technology: 8.01 F E E SDocumento3 páginasMassachusetts Institute of Technology: 8.01 F E E SFelipe López GarduzaAinda não há avaliações
- Unit I A) Fluid Flow Around Submerged Objects: Page 1 of 8Documento33 páginasUnit I A) Fluid Flow Around Submerged Objects: Page 1 of 8Sample UseAinda não há avaliações
- EML 222/2 Engineering Lab Ii: Experiment ReportDocumento14 páginasEML 222/2 Engineering Lab Ii: Experiment ReportPurawin Subramaniam100% (1)
- 9709 w10 QP 41Documento4 páginas9709 w10 QP 41Sherman TanAinda não há avaliações