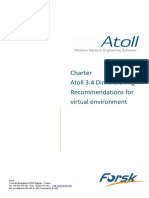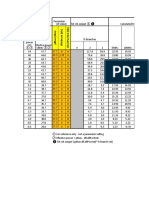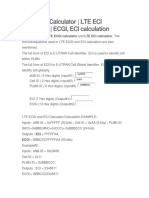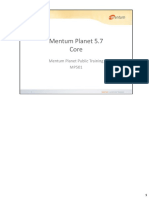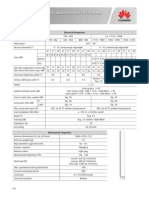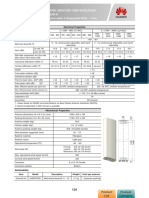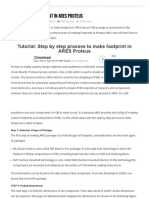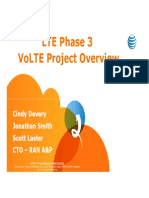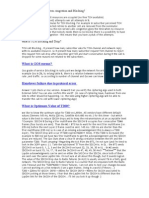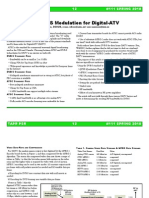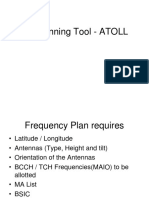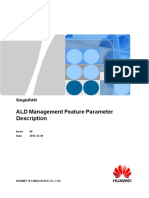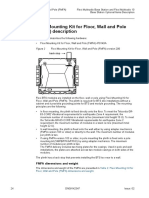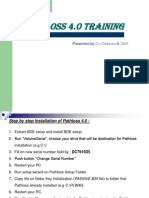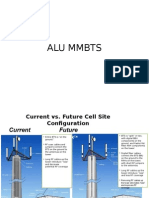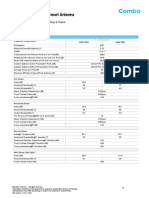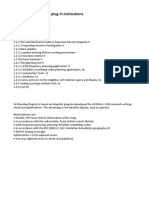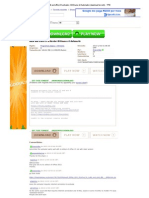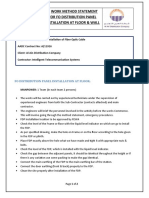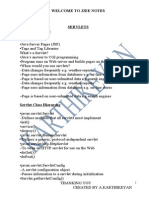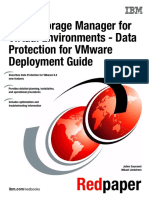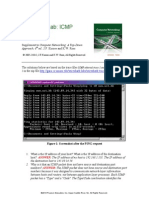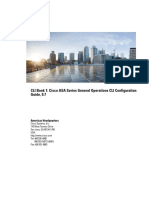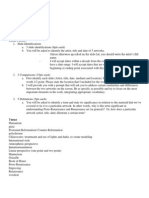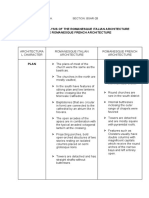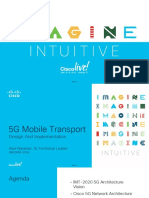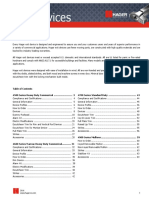Escolar Documentos
Profissional Documentos
Cultura Documentos
How To Change Clutter Class Codes
Enviado por
Vitaly KarnaushenkoTítulo original
Direitos autorais
Formatos disponíveis
Compartilhar este documento
Compartilhar ou incorporar documento
Você considera este documento útil?
Este conteúdo é inapropriado?
Denunciar este documentoDireitos autorais:
Formatos disponíveis
How To Change Clutter Class Codes
Enviado por
Vitaly KarnaushenkoDireitos autorais:
Formatos disponíveis
Changing clutter codes from one to another values Intro
Sometimes, planners prefer to keep the same code for specific clutter class across all their clutter maps. Example: in one clutter map, the inland water has been coded as 4, while other maps have inland waters coded as 22 for example. Therefore, it is required to change palette index 4 into 22 in that new clutter map. This tutorial is to help planners in conversion of one code into other.
Prerequisite
There could be other ways, but in this paper I discuss how I convert the codes. To do conversion in my way, you need: a) Global Mapper (GM) with installed ATDI plug-in for GM b) ATDI ICS Map Server
Pre-conversion into ic1 format
Global mapper is nice application that enables you to open almost any known raster maps. ATDI plug-in helps you to convert that map in ATDI 8 bits map (ic1) format that you need this file for clutter class code conversion. 1. Open raster map in Global Mapper (Menu: File->Open Data File(s)) and select your clutter map. In the dialog box choose Commonly used formats or change it if you know the exact format of your original clutter map. 2. Make sure the projection of the map opened in Global Mapper is UTM (Menu: Tools>Configure Check Projection Tab) 3. Save the clutter map in ATDI 8 bits map format (Menu: File->Export->Export Raster/Image Format). Make sure that youve chosen ATDI 8 bit numeric raster option in the dialog box Select Export Format. Usually, you dont need to change anything in ATDI 8 bit numeric raster Export Options dialog box, unless you need to change the resolution or you want to save only the part of the original clutter map.
Changing the Clutter class code
1. Open newly created ic1 file in ICS Map Server (Menu: Disc Options->Open 8 bit File and select your ic1 file in the dialog box) a. Select Transform Values tool from the right tools window
b. Change the code from one value to another and accept the change by pressing button Ok
Figure 1 Example of changing value 4 into 22
c. Repeat step b) for other codes that to be changed 2. Close ICS Manger (Menu: Disc Options->Quit) once youve changed all required clutter codes. Note, you dont need to save the changes in ic1 file; it is done automatically since you work with files directly. 3. Change the *.ic1 file extension of new map file into *.sol in order to open it in Global Mapper again.
Back to original clutter map format
Once youve changed the clutter class codes for selected classes, it is time to convert ATDI 8 bits map into the format you need for your radio planning tool. To do so, 1. Open *.sol file in Global Mapper (refer to steps 1 and 2 of section Pre-conversion into ic1 format above) 2. Make sure (move the cursor over those clutters and check the codes in the status bar of Global Mapper) codes of selected clutter classes have been changed in newly opened map. It usually says heights but dont worry. 3. Export newly opened clutter map into the file format your radio planning tools can read. This time depend on the output file format requirement, you can use raster export (see step 3 of section Pre-conversion into ic1 format above) or Export Elevation grid Format option. In the dialog box Select Export Format you need to choose required format. I hope this short tutorial will help you to manage your clutter maps. With great love, iMan (email 2 me at mail.ru)
Você também pode gostar
- Atoll 3.4 - Dimensioning Recommendations For Charter - 02122020 PDFDocumento9 páginasAtoll 3.4 - Dimensioning Recommendations For Charter - 02122020 PDFSaran KhalidAinda não há avaliações
- 28GHz LMDS Datasheet Point To MultiPointDocumento2 páginas28GHz LMDS Datasheet Point To MultiPointyoiussefAinda não há avaliações
- Atoll 2.8.2 Technical Reference Guide E0Documento698 páginasAtoll 2.8.2 Technical Reference Guide E0nmtien1985Ainda não há avaliações
- FL18Documento121 páginasFL18charantejaAinda não há avaliações
- 64t64r Massive Mimo Remote Radio UnitDocumento2 páginas64t64r Massive Mimo Remote Radio UnitMahesh A BirariAinda não há avaliações
- LTE ECGI CalculatorDocumento3 páginasLTE ECGI CalculatorshohobiAinda não há avaliações
- HUA - ANT-AOC4518R04v07-3065-001 DatasheetDocumento3 páginasHUA - ANT-AOC4518R04v07-3065-001 DatasheetМилена МилошевићAinda não há avaliações
- Unet Introduction: Table 1 Functions Provided by The U-Net in Some FunctionDocumento9 páginasUnet Introduction: Table 1 Functions Provided by The U-Net in Some Functionhasib_muhammedAinda não há avaliações
- 2-3-4. AGISSON AntennaDocumento2 páginas2-3-4. AGISSON AntennaDoanhAinda não há avaliações
- MIMO For 4T4RDocumento1 páginaMIMO For 4T4Rquens884Ainda não há avaliações
- MP501 Mentum Planet 5.7 CoreDocumento116 páginasMP501 Mentum Planet 5.7 CoreAnonymous iAYcAh100% (1)
- Antenna Data SheetDocumento2 páginasAntenna Data SheetPhi FeiAinda não há avaliações
- Antenna SpecificationsDocumento2 páginasAntenna SpecificationsRobertAinda não há avaliações
- Atoll User GuideDocumento17 páginasAtoll User GuideArieScriptAinda não há avaliações
- How To Make Footprint in ARES ProteusDocumento14 páginasHow To Make Footprint in ARES Proteusvali29100% (1)
- Odi-065r17m18jjjj-Gq DS 3-0-0Documento4 páginasOdi-065r17m18jjjj-Gq DS 3-0-0ramli mustahaAinda não há avaliações
- ATOLL User - Manual-101-150Documento50 páginasATOLL User - Manual-101-150Mohamed Aly SowAinda não há avaliações
- LTE Phase 3 PDFDocumento14 páginasLTE Phase 3 PDFNavi NaviAinda não há avaliações
- What Is Difference Between Congestion and BlockingDocumento17 páginasWhat Is Difference Between Congestion and Blockingappu_mailAinda não há avaliações
- Overview of DVB-S Modulation For Digital-ATV: Tapr PSR #111 SPRING 2010 12Documento12 páginasOverview of DVB-S Modulation For Digital-ATV: Tapr PSR #111 SPRING 2010 12A. VillaAinda não há avaliações
- Atoll PlanningDocumento20 páginasAtoll Planningdaiya barus100% (1)
- Huawei ALD Management (SRAN8.0 06)Documento184 páginasHuawei ALD Management (SRAN8.0 06)RoboTTTTTAinda não há avaliações
- 10 Port Antenna HuaweiDocumento2 páginas10 Port Antenna HuaweiDaniel100% (1)
- Datasheet 80010656Documento8 páginasDatasheet 80010656Mircea CretzuAinda não há avaliações
- RBS InstallationDocumento16 páginasRBS InstallationbmapiraAinda não há avaliações
- Atoll Crosswave Presentation March2011Documento23 páginasAtoll Crosswave Presentation March2011hectorAinda não há avaliações
- DXX-790-960/1710-2180-65/65-17i/18.5 - M/M: Model: ADU451807v01Documento3 páginasDXX-790-960/1710-2180-65/65-17i/18.5 - M/M: Model: ADU451807v01jhon mirandaAinda não há avaliações
- ASTRIX ProductDocumento2 páginasASTRIX ProductLe ProfessionistAinda não há avaliações
- Argus Base Station Antenna Model Number Nomenclature ChartDocumento5 páginasArgus Base Station Antenna Model Number Nomenclature ChartwgwegwegwAinda não há avaliações
- 5 Flexi Mounting Kit For Floor, Wall and Pole (FMFA) DescriptionDocumento3 páginas5 Flexi Mounting Kit For Floor, Wall and Pole (FMFA) DescriptionReza BordbarAinda não há avaliações
- 10-Port Antenna Frequency Range Dual Polarization HPBW Adjust. Electr. DTDocumento12 páginas10-Port Antenna Frequency Range Dual Polarization HPBW Adjust. Electr. DTAnonymous HTZBlRJtXLAinda não há avaliações
- 2In1Out Hybrid Datasheet-En 20170427Documento1 página2In1Out Hybrid Datasheet-En 20170427Сергей МирошниченкоAinda não há avaliações
- RRU3926 Description: Huawei Technologies Co., LTDDocumento12 páginasRRU3926 Description: Huawei Technologies Co., LTDNageshwar YadavAinda não há avaliações
- Study On UMTSLTE in 900 MHZ Band and Coexistence With 850 MHZ BandDocumento34 páginasStudy On UMTSLTE in 900 MHZ Band and Coexistence With 850 MHZ BandMuhammad Jamil AwanAinda não há avaliações
- ZTE BBU RRU SolutionDocumento1 páginaZTE BBU RRU SolutionAminulIslamAinda não há avaliações
- RV4-65D-R5: Electrical SpecificationsDocumento5 páginasRV4-65D-R5: Electrical Specificationscarlos andres buritica salazarAinda não há avaliações
- Continuous Wave Testing-Practical MethodDocumento8 páginasContinuous Wave Testing-Practical MethodPranabjyoti HazarikaAinda não há avaliações
- PGM-A Technical Notes PDFDocumento14 páginasPGM-A Technical Notes PDFhosy.phuocAinda não há avaliações
- CX-1710-2690-65-18i-M: Electrical Properties Per SectorDocumento2 páginasCX-1710-2690-65-18i-M: Electrical Properties Per SectorvsulcaAinda não há avaliações
- 1 Xcal MPM4 1Documento2 páginas1 Xcal MPM4 1Mom RothnyAinda não há avaliações
- Accuver NB-IoT Nov2017 v3Documento22 páginasAccuver NB-IoT Nov2017 v3Hoang ThanhhAinda não há avaliações
- Nemo Handy A Manual 2 61Documento17 páginasNemo Handy A Manual 2 61cspkerAinda não há avaliações
- Model: GPS - Trace & TrackDocumento4 páginasModel: GPS - Trace & TrackAndrej VancakAinda não há avaliações
- Training Pathloss 4Documento33 páginasTraining Pathloss 4Anis TnAinda não há avaliações
- 11410-00679B - PIM Master MW82119A - PBDocumento8 páginas11410-00679B - PIM Master MW82119A - PBMatias WolfAinda não há avaliações
- SR RF Optimization Engineer - Job DescriptionDocumento3 páginasSR RF Optimization Engineer - Job DescriptionMuhammed AfsalAinda não há avaliações
- ALU 9927 and 9928 MMBTS OverviewDocumento16 páginasALU 9927 and 9928 MMBTS OverviewjaisourabhAinda não há avaliações
- TEMS Discovery Device 10.0 - Technical Product DescriptionDocumento51 páginasTEMS Discovery Device 10.0 - Technical Product Descriptiontuanvuanh200777Ainda não há avaliações
- How To Calculate Peak Data Rate in LTEDocumento2 páginasHow To Calculate Peak Data Rate in LTEdenissolomon100% (1)
- Confidentiality Algorithms in 3GPP NetworksDocumento6 páginasConfidentiality Algorithms in 3GPP NetworksMarco LushangaAinda não há avaliações
- Atoll Manual, File New GSM GPRS EGPRS OkDocumento13 páginasAtoll Manual, File New GSM GPRS EGPRS OkdannyyuwonoAinda não há avaliações
- Nokia Flexi Bts Commissioning TutorialDocumento12 páginasNokia Flexi Bts Commissioning Tutorialdiegomartin39326Ainda não há avaliações
- Odsi-090r17l02-Q DS 1-0-3 - 1Documento4 páginasOdsi-090r17l02-Q DS 1-0-3 - 1romoAinda não há avaliações
- Planet General Model Technical NotesDocumento36 páginasPlanet General Model Technical NotesMuhammad UsmanAinda não há avaliações
- MapInfo W Planning Tool ManualDocumento15 páginasMapInfo W Planning Tool ManualRicardo Grubisa100% (1)
- Server Consolidation and Migration With The Microsoft Virtual Server 2005 Migration ToolkitDocumento16 páginasServer Consolidation and Migration With The Microsoft Virtual Server 2005 Migration Toolkitapi-3704393Ainda não há avaliações
- The Ghost of Thomas KempeDocumento160 páginasThe Ghost of Thomas KempeDa Ny57% (7)
- New Dealership Activation Plan - SrikakulamDocumento4 páginasNew Dealership Activation Plan - SrikakulamAnonymous tMo5aYAinda não há avaliações
- County Road Z A Game of Rural Survival in The Zombie ApocalypseDocumento152 páginasCounty Road Z A Game of Rural Survival in The Zombie ApocalypseAlan100% (1)
- Win8 and Office13 Activator-KMSnano v3 Automatic (Download Torrent) - TPBDocumento2 páginasWin8 and Office13 Activator-KMSnano v3 Automatic (Download Torrent) - TPBAmanda SousaAinda não há avaliações
- Method Statement - Plastering, Dated. Jan. 03. 2007Documento5 páginasMethod Statement - Plastering, Dated. Jan. 03. 2007mohamed4879Ainda não há avaliações
- Development of Architectural Concept - Lecture 4Documento46 páginasDevelopment of Architectural Concept - Lecture 4Anas QaderAinda não há avaliações
- Work Method Statement For Fo Distribution Panel Installation at Floor & WallDocumento2 páginasWork Method Statement For Fo Distribution Panel Installation at Floor & Wallnice hossainAinda não há avaliações
- Complete J2EE NotesDocumento131 páginasComplete J2EE NotesKarthik SmileAinda não há avaliações
- DRRM Work Plan & PNA 2019-2022Documento18 páginasDRRM Work Plan & PNA 2019-2022ARIANE I. LAGATICAinda não há avaliações
- VmwareDocumento208 páginasVmwareSatya CharanAinda não há avaliações
- Labview Datalogging and Supervisory Control Module: Release and Upgrade NotesDocumento8 páginasLabview Datalogging and Supervisory Control Module: Release and Upgrade NotesRaajitaAinda não há avaliações
- Wireshark Icmp Solution v6.0Documento7 páginasWireshark Icmp Solution v6.0Sumi Gargi100% (1)
- tm5 809 6Documento27 páginastm5 809 6PDHLibraryAinda não há avaliações
- The Apartment Script by Billy Wilder & I.a.LDocumento124 páginasThe Apartment Script by Billy Wilder & I.a.LManojitDebroy100% (1)
- The Tectonics of Japanese StyleDocumento11 páginasThe Tectonics of Japanese StylephanhAinda não há avaliações
- 5G Non-Public Networks For Industrial Scenarios: White PaperDocumento24 páginas5G Non-Public Networks For Industrial Scenarios: White Paperphil_sundellAinda não há avaliações
- Migrate A Reporting ServicesDocumento13 páginasMigrate A Reporting ServicesraushanlovelyAinda não há avaliações
- The Internet of Things - Insights Into The Building Blocks, Component Interactions, and Architecture LayersDocumento9 páginasThe Internet of Things - Insights Into The Building Blocks, Component Interactions, and Architecture LayersJexiaAinda não há avaliações
- Flowfresh MFDocumento2 páginasFlowfresh MFfhsn84Ainda não há avaliações
- Asa 97 General ConfigDocumento1.206 páginasAsa 97 General ConfigElGé NgAinda não há avaliações
- Lesson 2 - Movements Is Architecture-BRUTALISMDocumento11 páginasLesson 2 - Movements Is Architecture-BRUTALISMGina Ann MaderaAinda não há avaliações
- Art Survey II, Study Guide Test 1Documento8 páginasArt Survey II, Study Guide Test 1kvbjornsonAinda não há avaliações
- BERNAL, Comparative Analysis (ROMANESQUE FRENCH AND ITALIAN ARCHI)Documento4 páginasBERNAL, Comparative Analysis (ROMANESQUE FRENCH AND ITALIAN ARCHI)Aidyl Kate BernalAinda não há avaliações
- Design 5G Mobile IP RAN TransportDocumento80 páginasDesign 5G Mobile IP RAN TransportSonny Kurniawan100% (2)
- 1.5 Piling and Piling TechniquesDocumento18 páginas1.5 Piling and Piling Techniqueskrunalshah1987100% (4)
- TDS - Jotacote 410 - Issued.06.12.2007 - 2Documento3 páginasTDS - Jotacote 410 - Issued.06.12.2007 - 2musaismail8863Ainda não há avaliações
- Catalogo Barra Antipanico HagerDocumento65 páginasCatalogo Barra Antipanico HagerROBERTOVEGASIMAGLASSAinda não há avaliações
- HW4Documento3 páginasHW40123456789abcdefgAinda não há avaliações