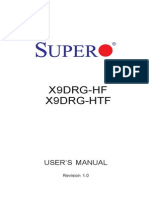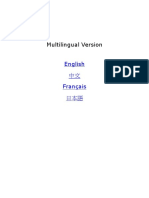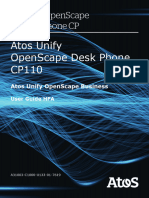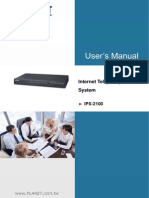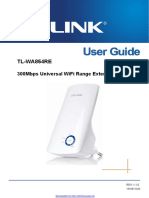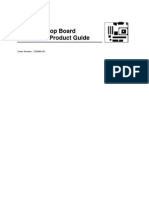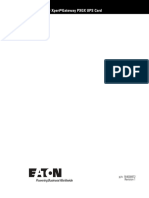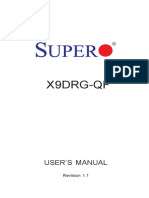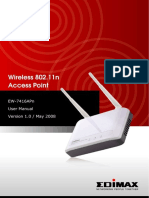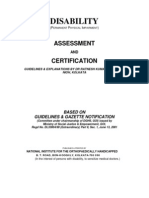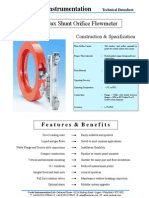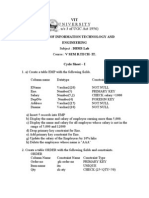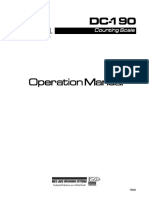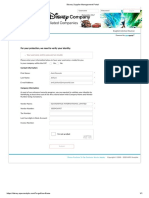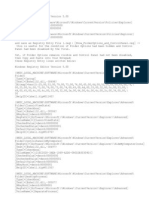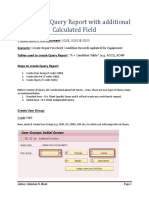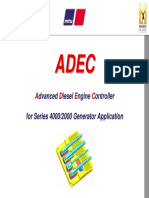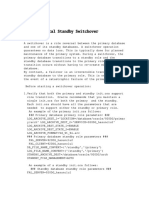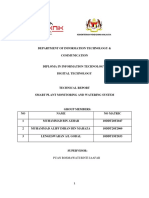Escolar Documentos
Profissional Documentos
Cultura Documentos
Minuto Manual
Enviado por
nieav280Direitos autorais
Formatos disponíveis
Compartilhar este documento
Compartilhar ou incorporar documento
Você considera este documento útil?
Este conteúdo é inapropriado?
Denunciar este documentoDireitos autorais:
Formatos disponíveis
Minuto Manual
Enviado por
nieav280Direitos autorais:
Formatos disponíveis
www.onnettechnologies.
com
Copyright Statement
is the registered trademark of Onnet Technologies (India) Pvt. Ltd All the products and product names mentioned herein are the trademarks or registered trademarks of their respective holders. Copyright of the whole product as integration, including its accessories and software, belongs to Onnet Technologies (India) Pvt. Ltd Without the express permission of Onnet Technologies (India) Pvt. Ltd, any individual or party is not allowed to copy, plagiarize, imitate or translate it into other languages.
All the photos and product specifications mentioned in this manual are for references only. As the upgrade of software and hardware, there will be changes. And if there are changes, Onnet Technologies is not responsible for informing in advance. If you want to know more about our product information, please visit our website at www.onnettechnologies.com
www.onnettechnologies.com
FCC Caution
1. 2. The device complies with Part 15 of the FCC rules. Operation is subject to the following conditions: This device may not cause harmful interference, and this device must accept any interference received, including interference that may cause undesired operation. FCC RF Radiation Exposure Statement: The equipment complies with FCC RF radiation exposure limits set forth for an uncontrolled environment. This equipment should be installed and operated with a minimum distance of 20 centimeters between the radiator and your body. This Transmitter must not be co-located or operating in conjunction with any other antenna or transmitter. Changes or modifications to this unit not expressly approved by the party responsible for compliance could void the user authority to operate the equipment.
3.
4. 5.
CE Statement of Conformity
This product has been tested in typical configuration by Ecom Sertech Corp and was found to comply with the essential requirement of Council Directive on the Approximation of the Laws of the Member States relating to Electromagnetic Compatibility (89/336/EEC; 92/31/EEC; 93/68/EEC)
www.onnettechnologies.com
Chapter-1 Introduction
Dear Customer,
Thank you for buying another innovative product from Onnet Technologies.
We assure you of an unparalleled and exceptional experience with our Onnet product.
This product offer the best of both worlds in terms of 3G mobility and high speed multiuser access using 802.11n Wifi technology. It is yet another example of Onnet's commitment to get the latest and most innovative technologies to you for your experience.
All Onet products come with an extensive service support and a 1 year warranty.
Each Onet product is subjected to a stringent Quality Control program at our assembly plant .
However, in the rare event that your device does not behave as it is meant to, please ensure that you log on to our website www.onnettechnologies.com and use the Register tab for the first time , choose the Product Registration tab and simply follow the tab menu to register your product and user details with us. You must enter the serial number of your device that is printed on the box for our support team to get back to you immediately. You will receive a confirmation mail after you have registered your product successfully.
Sincerely,
Onnet Technologies (India) Pvt. Ltd.
www.onnettechnologies.com
Welcome to the wonderful world of Onnet Technologies. Anytime, Anywhere
You are now successfully registered with us and will now be able to access our online support center for software upgrades,troubleshooting and receive regular updates on your email for product launches,special offers and much more. 1.1 About Onnet Onnet Technologies is a Green Initiative inspired company. Our core focus is to bring together innovative energy efficient wireless network routers for the small office and home office users as well as Energy Efficient power and switching equipments for the outdoor network in the ICT industry . Onnet also intends to offer Green Alternate Energy Technology for us in rural micro telecom environments . Headquartered at Ahmedabad Gujarat, Onnet Technologies aims to make the best of one of the most progressive business environments offered in the country. The state of the art assembly unit for integrating the latest technology is also located at Gandhinagar. With one of the youngest pool of entrepreneurial skills available in the country, Onnet Technologies is revolutionizing the knowledge and technology based growth engine. Onnet Technologies objective is to contribute to the eventual energy security of the country. Trademarks: Microsoft, windows Xp, windows VISTA and windows 7 are register trademark of the Microsoft Corporation. All other brand and product names mentioned herein may be registered trademarks of their respective owners. Customers should ensure that their use of this product does not infringe upon any patent rights. Trademarks mentioned in this publication are used for identification purposes only and are properties of their respective companies.
WEE Directives & product disposal: All the end of its serviceable life, this product should not be treated as household or general waste. It should be handed over to the applicable collection point for the recycling of electrical and electronic equipment, or return to the supplier for disposal.
www.onnettechnologies.com
Table of Content
FCC Caution ...............................................................................................................................................3 Safe Seating Gestures ........................................................................................................................................9 CE Statement of Conformity ...............................................................................................................................9 Notice ...............................................................................................................................................9 Chapter 1 1.1 1.2 1.3 Introduction ......................................................................................................................................10 Overview ............................................................................................................................................10 Features .............................................................................................................................................10 Specifications .....................................................................................................................................11 1.3.1 Six Views of Product Appearance ........................................................................................12 1.3.2 LED Indicator Status Description .........................................................................................13 System Requirements ........................................................................................................................14 WAN Network Plug and Play..............................................................................................................14 Get Your IP Automatically & Manually ................................................................................................15 1.6.1 Network Testing....................................................................................................................17 1.6.2 Testing with Internet Browser ...............................................................................................17 1.6.2.1 Testing with DOS (Windows XP Platform) ...........................................................................18 Hardware Installation .......................................................................................................................19 Diagram of Connecting Hardware to Minuto Mini 3G & Broadband 11n router..................................19 2.1.1 Hardware Connection and Application for Router Mode ......................................................19 2.1.2 Hardware Connection and Application for AP Mode ............................................................19 2.1.3 Hardware Connection and Application for Wi-Fi AP Mode...................................................20 One Button Setup.............................................................................................................................21 One Button Setup configuration for Router Mode ..............................................................................21 One Button Setup configuration for AP Mode ....................................................................................23 One Button Setup configuration for WiFi AP Mode ............................................................................24 Basic Setup.......................................................................................................................................25 Router Mode.......................................................................................................................................25 4.1.1 Switch to Router Mode.........................................................................................................25 4.1.2 Administrator Setup Instruction ............................................................................................25 AP Mode.............................................................................................................................................26 4.2.1 Switch to AP Mode ...............................................................................................................26 WiFi AP Mode.....................................................................................................................................26 4.3.1 Switch to WiFi AP Mode.......................................................................................................26 Advanced Configuration for Router Mode.....................................................................................27 IP Configuration..................................................................................................................................27 5.1.1 WAN .....................................................................................................................................27 5.1.1.1 WAN Interface Ethernet Port..............................................................................................27 5.1.1.2 WAN Interface WiMAX ( Does not support ) ......................................................................28 5.1.1.3 WAN Interface 3.5G ...........................................................................................................28 5.1.1.4 WAN Interface Smart Phone ..............................................................................................30 5.1.1.5 WAN Interface Wireless .....................................................................................................31 5.1.1.6 WAN Access Type Static IP ..............................................................................................31 5.1.1.7 WAN Access Type Dynamic IP .........................................................................................33 5.1.1.8 WAN Access Type PPPoE ................................................................................................34 5.1.1.9 WAN Access Type PPTP ..................................................................................................36
1.4 1.5 1.6
Chapter 2 2.1
Chapter 3 3.1 3.2 3.3 Chapter 4 4.1
4.2 4.3
Chapter 5 5.1
www.onnettechnologies.com
5.2
5.3
5.4
5.5
5.6
5.7 5.8 Chapter 6 6.1
5.1.1.10 WAN Access Type L2TP ...................................................................................................38 5.1.2 LAN Interface Setup.............................................................................................................39 5.1.3 Dynamic DNS Setting ..........................................................................................................40 Wireless Setup ...................................................................................................................................41 5.2.1 Wireless Basic Settings........................................................................................................41 5.2.2 Wireless Advanced Settings.................................................................................................44 5.2.3 Wireless Security Setup .......................................................................................................46 5.2.4 Wireless Access Control ......................................................................................................48 5.2.5 WDS Settings.......................................................................................................................49 5.2.6 WPS .....................................................................................................................................53 NAT .............................................................................................................................................56 5.3.1 Visual Server........................................................................................................................56 5.3.2 Visual DMZ...........................................................................................................................57 Firewall .............................................................................................................................................57 5.4.1 Port Filtering.........................................................................................................................58 5.4.2 IP Filtering ............................................................................................................................59 5.4.3 MAC Filtering .......................................................................................................................59 5.4.4 URL Filtering ........................................................................................................................60 System Management .........................................................................................................................61 5.5.1 Change Password................................................................................................................61 5.5.2 Upgrade Firmware ...............................................................................................................62 5.5.3 Save / Reload Settings.........................................................................................................63 5.5.4 Time Zone Setting ................................................................................................................66 5.5.5 UPnP Setting........................................................................................................................67 5.5.6 VPN Passthrough Setting ....................................................................................................67 5.5.7 Language Setting .................................................................................................................68 Log & Status.......................................................................................................................................68 5.6.1 Network Config.....................................................................................................................69 5.6.2 Event Log .............................................................................................................................69 Logout .............................................................................................................................................70 Reboot .............................................................................................................................................70 Advance Configuration for AP Mode..............................................................................................71 IP Configuration..................................................................................................................................71 6.1.1 LAN Setup............................................................................................................................71 6.1.2 LAN Interface Setup.............................................................................................................71 Wireless Setup ...................................................................................................................................72 6.2.1 Wireless Basic Settings........................................................................................................72 6.2.2 Wireless Advanced Settings.................................................................................................75 6.2.3 Wireless Security Setup .......................................................................................................77 6.2.4 Wireless Access Control ......................................................................................................79 6.2.5 WDS Settings.......................................................................................................................80 6.2.6 WPS .....................................................................................................................................83 System Management .........................................................................................................................86 6.3.1 Change Password................................................................................................................86 6.3.2 Upgrade Firmware ...............................................................................................................87 6.3.3 Save / Reload Settings.........................................................................................................88 6.3.4 Time Zone Setting ................................................................................................................91
6.2
6.3
www.onnettechnologies.com
6.4
6.5 6.6 Chapter 7 7.1
6.3.5 UPnP Setting........................................................................................................................92 6.3.6 Language Setting .................................................................................................................92 Log & Status.......................................................................................................................................93 6.4.1 Network Config.....................................................................................................................93 6.4.2 Event Log .............................................................................................................................94 Logout .............................................................................................................................................95 Reboot .............................................................................................................................................95 Advance Configuration for WiFi AP Mode .....................................................................................96 IP Configuration..................................................................................................................................96 7.1.1 LAN Setup............................................................................................................................96 7.1.2 LAN Interface Setup.............................................................................................................96 Wireless Setup ...................................................................................................................................97 7.2.1 Wireless Basic Settings........................................................................................................98 7.2.2 Wireless Advanced Settings...............................................................................................101 7.2.3 Wireless Site Survey ..........................................................................................................103 7.2.4 Wireless Security Setup .....................................................................................................103 7.2.5 Wireless Access Control ....................................................................................................105 7.2.6 WPS ...................................................................................................................................106 System Management .......................................................................................................................109 7.3.1 Change Password..............................................................................................................108 7.3.2 Upgrade Firmware..............................................................................................................110 7.3.3 Save / Reload Settings.......................................................................................................110 7.3.4 Time Zone Setting ..............................................................................................................114 7.3.5 UPnP Setting ......................................................................................................................115 7.3.6 Language Setting ...............................................................................................................115 Log & Status .....................................................................................................................................116 7.4.1 Network Config...................................................................................................................116 7.4.2 Event Log ...........................................................................................................................117 Logout ...........................................................................................................................................118 Reboot ...........................................................................................................................................118 DDNS Service Application .............................................................................................................119 Q & A ...........................................................................................................................................122 Installation ........................................................................................................................................122 LED ...........................................................................................................................................122 IP Address ........................................................................................................................................122 OS Setting ........................................................................................................................................123 Minuto Mini 3G & Broadband 11n router Setup...............................................................................125 Wireless LAN....................................................................................................................................126 Support ...........................................................................................................................................128 Others ...........................................................................................................................................129 USB Device ......................................................................................................................................129 Appendices .....................................................................................................................................130 Operating Systems...........................................................................................................................130 Browsers ..........................................................................................................................................130 Communications Regulation Information .........................................................................................130
7.2
7.3
7.4
7.5 7.6 Chapter 8 Chapter 9 9.1 9.2 9.3 9.4 9.5 9.6 9.7 9.8 9.9 Chapter 10 10.1 10.2 10.3
www.onnettechnologies.com
Safe Seating Gestures
You should follow the manufacturers instructions for adjusting the backrest to fit your body properly. An adjustable chair that provides firm, comfortable support is best. Adjust the height of the chair so your thighs are horizontal and your feet flat on the floor. The back of the chair should support your lower back (lumbar region).
CE Statement of Conformity
Our product has been tested in typical configuration by Ecom Sertech Corp and was found to comply with the essential requirement of Council Directive on the Approximation of the Laws of the Member States relating to Electromagnetic Compatibility (89/336/EEC; 92/31/EEC; 93/68/EEC)
Notice
1. 2. 3. To get better throughput and performance, please use USB extension cable to stretch the distance between WiMAX dongle and router. USB devices with power more than 500mA are not supported. Due to our universal Plug and Play (UPnP) router features automatic Internet access Functions, we suggest users can turn off the power or unplug this 3.5G Network card when it is not in use to prevent the extra charges.
www.onnettechnologies.com
Chapter 1 Introduction
1.1 Overview Minuto Mini 3G & Broadband 11n router might be small in size, but is huge in functionality. It supports multiple operation modes, including Access Point (AP) mode, Router mode, and WiFi AP mode. You can switch among these modes easily by using its 3-way configuration switch. 1.2 Features Small in size but huge in functionality: the world No.1 Mobile Router for traveler Many connecting way: Minuto Mini 3G & Broadband 11n router provides many Internet connecting way. It provides not only Ethernet (wired), but also 802.11n Wi-Fi, 3.5G, and WiMAX for user to choose. Easy to configure and manage: With convenient Web-based UI, user can configure easily and browse system information and status. Minuto Mini 3G & Broadband 11n router can detect 3.5G system and connect to Internet automatically. If user changes Internet-connecting way to Ethernet, Minuto Mini 3G & Broadband 11n router will detect it and connect Internet automatically. Rigorous Security mechanism: Minuto Mini 3G & Broadband 11n router provides Wireless Security, Firewall to make sure that the data of user in network are protected securely. One Touch Encrypted Wireless connection: Minuto Mini 3G & Broadband 11n router has entity WPS button to make wireless connecting more easy. All user should do is just One Touch Green AP Power-saving function: When Wireless and CPU are full loading, the output power of wireless and CPU will reach maximum. When Wireless and CPU are standby, system will decrease the output power of wireless and CPU. System will enable this function automatically without any setup by user. This function will decrease the temperature and enlarge the battery life. IEEE 802.3az supported: First, it detects link status, allowing each port on the switch to power down into a standby or sleep mode when a connected device, such as a computer, is not active. Second, it detects cable length and adjusts the power accordingly.
10
www.onnettechnologies.com
1.3 Specification WAN Port LAN Port Wireless Slide Switch Web-Base WAN Protocol WLAN Routing NAT Firewall Operation Requirement Peak Gain of the Antenna Others Transmitted Power (Typical) Receive Sensitivity (Typical) Dimension Application Power 1 x 10/100 Mbps RJ45, with auto MDI/MDIX 1 x 10/100 Mbps RJ45, with auto MDI/MDIX Built-in Mini PCI Router / AP / WiFi AP mode exchange function. Windows IE / Linux Firefox / MAC Safari PPPoE / PPTP / Static IP/ Dynamic IP/ L2TP WDS / WEP Key / WPA / WPA-PSK / WPA2 / WPA2-PSK / MAC Access Control /Hidden SSID UPnP / DHCP / DNS / WINS / DDNS Virtual Server / Virtual DMZ MAC Filter / URL Filter / SPI / DoS Protection / IP Packet Filter Operating Temp. 0C~40C (32F~104F) Storage Temp. -20C~70C (-14F~158F) Operating Humidity 10% to 85% Non-Condensing Storage Humidity 5% to 90% Non-Condensing 2dBi @ 2.45GHz 802.11b: 192dBm @ normal temp. rang e 802.11g: 162dBm @ normal temp. rang e 802.11n (20MHz/40MHz): 142dBm @ normal temp. range 11Mbps : TYP. -83dBm @ 8% PER 54Mbps: TYP. -70dBm @ 10% PER 11n (20MHz): TYP. -64dBm @ 10% PER 11n (40MHz): TYP. -61dBm @ 10% PER 88mm (L) x 58mm (W) x 24mm (H) Power Adapter DC5V/1A with mini-USB B type male connector (Note : USB Y Cable is required to drive 3G Dongle & Mini Router if power is supplied by PC or NB
Interface
Function
11
www.onnettechnologies.com
1.2.1
Six Views of Product Appearance
Power Plug WPS Reset Button Ethernet Port USB2.0 Ports
Power Adapter DC5V/1A with mini-USB B type male connector Push WPS button to looking for other WPS devices, The security will be set up between these 2 Wi-Fi devices after pairing. Press Reset button over 10 seconds. When status indicator turns from flashing to solid, the process is completed. All settings are back to default. 2 RJ-45 Ethernet 10/100 Ports 1 USB Port
12
www.onnettechnologies.com
1.2.2 LED
LED Indicator Status Description Function Color On Status Description System is ready to work Reset to default Wireless is active Wireless Tx/Rx activity
Status x 1
System status
Green
Blinking 120ms On
Green Wireless activity & WPS status Reddish Orange
Blinking 30ms Blinking 120ms On
Wireless / WPS x 1
WPS function in progress
Power on Until system ready, then it turn off 100Mbps Ethernet is connected 100Mbps Ethernet Tx/Rx activity 10Mbps Ethernet is connected
On Green WAN port activity WAN x 1 Green Blinking 120ms Blinking 30ms On
10Mbps Ethernet Tx/Rx activity
On Green LAN port activity LAN x 1 Green Blinking 120ms Blinking 30ms On
100Mbps Ethernet is connected 100Mbps Ethernet Tx/Rx activity 10Mbps Ethernet is connected
10Mbps Ethernet Tx/Rx activity
13
www.onnettechnologies.com
1.3 System Requirements To begin with Minuto Mini 3G & Broadband 11n router, you must have the following minimum system requirements. If your system cant correspond to the following requirements, you might get some unknown troubles on your system. XDSL/Cable Modem and broadband Internet Account. One Ethernet (10 BASE-T or 10/100 BASE-TX) network interface card. CP/IP and at least one web browser software installed (E.g.: Internet Explorer 5.0, Netscape Navigator 7.x, Apple Safari 2.03 or higher version). At lease one 802.11g (54Mbps) or one 802.11b (11Mbps) wireless adapter for wireless mobile clients. Recommended OS: Win2000 or WinXP / Linux.
1.4 WAN Network Plug and Play WAN Type auto-detection
When using Ethernet auto-connection: Auto-detection mode only applies on PPPoE, DHCP, PPTP and L2TP. Router will detect WAN type and load the settings from last time or display corresponding page for user to input information.
If there is no setting from user, the router will load the default settings.
If there is no setting from user, it will detect ISP and load corresponding settings.
14
www.onnettechnologies.com
1.5 Get Your IP Automatically & Manually After Minuto Mini 3G & Broadband 11n router connected with your computer, please make sure your IP is in the automatic IP position or you adjust it manually in order to activate the Internet network from home to Internet. If you dont know how to enter the settings, please follow the steps as below. Step 1. Go to Start>Settings> Network Connections and then select Local Area Connection.
Step 2. Click on Properties
15
www.onnettechnologies.com
Step 3. Double click on Internet Protocol (TCP/IP).
Step 4-1. For getting IP automatically if you are one of the users under Minuto Mini 3G & Broadband 11n router , please skip Use the following IP address and then select Obtain an IP address automatically and Obtain DNS server address automatically and then click on OK button.
Step 4-2. For getting IP manually in order to specify a Virtual Server, such as Print Server, FTP Server and so on, please skip Obtain an IP address automatically and then select Use the following IP address. And the following default setting of Minuto Mini 3G & Broadband 11n router should be noted: IP Address: 192.168.1.10 (as your Print Server for example) Subnet Mask: 255.255.255.0 Default Gateway: 192.168.1.1 Note: If you configure your computers IP Address manually, it needs to be on the same network segment.
16
www.onnettechnologies.com
For example: IP Address: 192.168.1.xxx (xxx can be any number between 2 and 253, but it cant be repeated, we use 100 to be the example.) Subnet Mask: 255.255.255.0 Gateway: 192.168.1.1 (this is the IP address of Minuto Mini 3G & Broadband 11n router in Router Mode) DNS: 192.168.1.1 (use Minuto Mini 3G & Broadband 11n router s IP address or on your own choice) Note: IP address and Default gateway cannot be the same.
1.5.1 Network Testing There are two ways to test your Network whether it can work on Internet or not. They are Testing with Internet Browser and Testing with Dos. 1.5.2 Testing with Internet Browser Open an Internet Browser, such as Internet Explore or Netscape. Input a valid web address you like, for example, http://www.yahoo.com in the web address blank and then press enter. If the website appears, that means your Internet is working under normal situation.
17
www.onnettechnologies.com
1.5.2.1
Testing with DOS (Windows XP Platform) Step 1. Go to start > Run.
Step 2. Input cmd in the blank, and then click OK button. The Command Prompt window appears.
Step 3. Input ipconfig in the flashing area then press enter. You will get an IP Address 192.168.1.100, for example, and Default Gateway as 192.168.1.1.
Step 4. Ping a legal WAN Address such as 192.168.1.1. If Internet works, it will show Reply from 192.168.1.1: bytes = 32 time = 3ms TTL =64, for example.
If it cant work, it will show Request timed out.
18
www.onnettechnologies.com
Chapter 2 Hardware Installation
2.1 Diagram of Connecting Hardware to Minuto Mini 3G & Broadband 11n router Minuto Mini 3G & Broadband 11n router is a portable and convenient wireless solution for the traveling businessmen delivering 802.11n wireless connectivity with a maximum wireless signal rate of up to 300Mbps. Use it in conference rooms, hotel rooms, or even at hotspots. The Wireless Pocket Router/AP might be small in size, but is huge in functionality, supporting multiple operation modes, including Access Point (AP) mode, Router mode, and WiFi AP mode. You can switch among these modes easily by using Minuto Mini 3G & Broadband 11n router 's 3-way configuration slide switch. Any question, please refer HELP on WEB GUI. Warning: Before sliding the switch modes, please power-off the router firstly. Moreover, please stay over 10 seconds between power-off / power-on condition. 2.1.1 Hardware Connection and Application for Router Mode When Minuto Mini 3G & Broadband 11n router switches to Router Mode, there will be each WAN and LAN port existing, the administrator can do the Quick Setup including WAN Setup, LAN Setup, Wireless Setup, Time Server Setup, Password Setup, Firewall Setup, QoS Setup.
2.1.2 Hardware Connection and Application for AP Mode Under AP Mode, it supports 2 LAN ports as Bridge, and user can connect to Minuto Mini 3G & Broadband 11n router via LAN port. The administrator can set up quickly, including LAN Setup, Wireless Setup, Time Server Setup, and Password Setup.
19
www.onnettechnologies.com
2.1.3 Hardware Connection and Application for Wi-Fi AP Mode As WiFi AP Mode, Minuto Mini 3G & Broadband 11n router will be a bridge and supports a wireless LAN. The administrator can set up quickly, including LAN Setup, Wireless Setup, Time Server Setup, and Password Setup.
20
www.onnettechnologies.com
Chapter 3 One Button Setup
The advanced One Button Setup provides users a simple way to set up the complicated network. Instead of numbers of IPs to be memorized, you just need to fill in some necessary information and then enjoy the secured internet by clicking the Finished button. Any question, please refer HELP. 3.1 One Button Setup configuration for Router Mode Step 1. Please switch to Router mode and plug in power.
The default UPnP of Minuto Mini 3G & Broadband 11n router is ON.
Step 2.
Click the Internet Gateway Device to open the login page.
21
www.onnettechnologies.com
Step 3.
Click One Button Setup on the left of the main menu under router mode.
Time Zone Select: Select your time zone from the Time Zone drop-down list. Change Password: For changing password, please fill the password information into the blank. WAN Interface Setup: Select the WAN Interface from the drop-down list. WAN Type Setup: Please choose the access type. Wireless Setup: Fill in the ESSID if it is blank, and your prefer Encryption type. The default is 11N_Mini_Router. Finished: Click finished button to complete the setting.
22
www.onnettechnologies.com
3.2
One Button Setup configuration for AP Mode Step 1. Please switch to AP mode and plug in power.
Step 2.
Click the Internet Gateway Device to open the login page.
Step 3.
Click One Button Setup on the left of the main menu under AP mode.
Time Zone Select: Select your time zone from the Time Zone drop-down list. Change Password: For changing password, please fill the password information into the blank. Wireless Setup: Define the SSID, and Encryption type. Finished: Please click finished button to complete the setting.
23
www.onnettechnologies.com
3.3
One Button Setup configuration for WiFi AP Mode Step 1. Please switch to WiFi AP mode and plug in power.
Step 2.
Click the Internet Gateway Device to open the login page.
Step 3.
Click One Button Setup on the left of the main menu under WiFi AP mode
Time Zone Select: Select your time zone from the Time Zone drop-down list. Change Password: For changing password, please fill the password information into the blank. Wireless Site Survey Setting: Select the preferred AP for connection, and the encryption type. Extended Wireless Setup: Define the ESSID, and Encryption type. Finished: Please click finished button to complete the setting. Note: One Button Setup is not completed unless users finish all settings and click Finished button.
24
www.onnettechnologies.com
Chapter 4 Basic Setup
4.1 Router Mode Under Router Mode, the 11n Mobile Router provides a Router/AP function. User can get IP address assigned by ISP wired or wirelessly. It also supports NAT and DHCP functions that enable multiple computers to share an Internet connection at the same time.
4.1.1 Switch to Router Mode Switch to AP mode and plug in power.
Note: 1. Before sliding the switch modes, please power-off the router firstly. Moreover, please stay over 10 seconds between power-off / power-on condition. 2. Switching the mode while power is on will make the router crush, and cause the hardware damage and information lost. 4.1.2 Administrator Setup Instruction Make sure to switch the mode into Router Mode, then open a Microsoft Internet Explorer, Mozilla Firefox or Apple Safari browser, and enter http://192.168.1.1 (Default Gateway) into browsers blank. Note: If the homepage doesnt appear, please check if the TCP/IP configuration is obtaining IP address automatically or not. If you dont know how to do it, please refer to 1.5 Get your IP Automatically & Manually.
The default values for User Name and Password are admin (all in lowercase letters). Click Login to enter.
25
www.onnettechnologies.com
4.2
AP Mode Under AP Mode, the Minuto Mini 3G & Broadband 11n router supports 2 LAN ports as Bridge, and user can connect to this Router via LAN port and provide the lower level wired or wireless internet connections. NAT function is disabled under AP mode. The Minuto Mini 3G & Broadband 11n router connects the upper level device only through the Ethernet port and gets its assigned IP address. If not, the Minuto Mini 3G & Broadband 11n router will use the default IP or assigned by the user.
4.2.1 Switch to AP Mode Switch to AP mode and plug in power.
Note: 1. Before sliding the switch modes, please power-off the router firstly. Moreover, please stay over 10 seconds between power-off / power-on condition. 2. Switching the mode while power is on will make the router crush, and cause the hardware damage and information lost. 4.3 WiFi AP Mode As WiFi AP Mode, Minuto Mini 3G & Broadband 11n router will be a bridge and support a wireless LAN. NAT function is disabled under WiFi AP mode. The Minuto Mini 3G & Broadband 11n router connects the upper level device wirelessly and gets its assigned IP address. If not, the Minuto Mini 3G & Broadband 11n router will use the default IP or assigned by the user.
4.3.1 Switch to WiFi AP Mode Switch to WiFi AP mode and plug in power.
Note: 1. Before sliding the switch modes, please power-off the router firstly. Moreover, please stay over 10 seconds between power-off / power-on condition. 2. Switching the mode while power is on will make the router crush, and cause the hardware damage and information lost.
26
www.onnettechnologies.com
Chapter 5 Advanced Configuration for Router Mode
5.1 IP Configuration This function allows you to add routing rules into Minuto Mini 3G & Broadband 11n router. It is useful if you connect several computers behind Minuto Mini 3G & Broadband 11n router to share the same connection to Internet.
5.1.1 WAN Select WAN under the IP Config menu. Minuto Mini 3G & Broadband 11n router supports 3 interfaces and 4 access types. Follow the instructions below for each to set up accordingly. Choose your WAN Interface and WAN type, and click Next, its associated settings will show up.
5.1.1.1 WAN Interface Ethernet Port If you are using an Ethernet cable to connect the Internet, please select Ethernet port.
27
www.onnettechnologies.com
5.1.1.2
WAN Interface WiMAX ( Current Version does not support Wimax ) If you are using WiMAX as the WAN Type, please select WiMAX USB Dongle.
5.1.1.3
WAN Interface 3.5G If you are using HSDPA/UMTS (3.5G connection) as the WAN Type, please select 3.5G USB Dongle.
28
www.onnettechnologies.com
Default is Disable, it means device can automatically find the appropriate region, ISP information
If device can not recognize 3.5G SIM information, user can select correct region, ISP or input correct information
29
www.onnettechnologies.com
5.1.1.4
WAN Interface Smart Phone If you are connecting the internet via smart phone, please enable Internet Tethering function of your smart phone and connect your smart phone and Minuto Mini 3G & Broadband 11n router. Because the setting ways of every smart phone are different, so please refer the manual of your smart phone. It is the example of iPhone : Power on Minuto Mini 3G & Broadband 11n router. Power on your smart phone. Connect to cellular data network ( for example: 3.5G) Enter Settings / General / Network / Internet Tethering and enable Internet Tethering function.
1. 2. 3. 4.
5. Make sure the Minuto Mini 3G & Broadband 11n router is ready and connect smart phone to the USB port of Minuto Mini 3G & Broadband 11n router
6. Wait two minutes. When the USB LED indicator light on, the connection is ready
30
www.onnettechnologies.com
5.1.1.5
WAN Interface Wireless If you are connecting the internet via wireless, please select Wireless and its associated settings will show up underneath at the same time. You can see a list of available Wireless networks. Select you preferred one to connect and the Encryption type form the drop-down list
5.1.1.6
WAN Access Type Static IP If you applied for a Static IP connection type from ISP, please follow the steps to set up your WAN connection
31
www.onnettechnologies.com
1.
IP Address Input your IP Address supplied by ISP. If you dont know, please check with your ISP. Subnet Mask Input Subnet Mask, normally it is 255.255.255.0. Default Gateway Input ISP Default Gateway Address. If you dont know, please check with your ISP. MTU Size MTU stands for Maximum Transmission Unit. For Static IP connection, the default MTU should be provided by computer operating systems (OS). Advanced users can set the MTU manually for increasing the internet performance. The largest number allowed by Ethernet at the network layer is 1500 byte DNS If ISP provides you DNS information, please select Attain DNS automatically, otherwise select Set DNS Manually and input the DNS information into the blank. Clone MAC Address Copy the MAC address from the device you had registered to your ISP if your ISP asks for the specific MAC Address. Enable IGMP Proxy The Internet Group Management Protocol (IGMP) is a communication protocol used to manage the membership of Internet Protocol multicast groups. IGMP is used by IP hosts and adjacent multicast routers to establish multicast group memberships. You can choose to enable IGMP Proxy to provide service. Enable Ping Access on WAN Select Enable Ping Access on WAN, will make WAN IP address response to any ping request from Internet users. It is a common way for hacker to ping public WAN IP address, to see is there any WAN IP address available. Enable Web Server Access on WAN This option is to enable Web Server Access function on WAN.
2.
3.
4.
5.
6.
7.
8.
9.
10. Apply Changes & Reset Click on to save the setting data. Or you may click on Reset to clear all the input data.
32
www.onnettechnologies.com
5.1.1.7
WAN Access Type Dynamic IP If your WAN access type is Dynamic IP, please complete the settings as following instructions.
1.
2.
3.
4.
5.
6.
7. 8.
Host Name The host name is optional; but if your ISP requires you to input a specific host name, please put it in, for example, Minuto Mini 3G & Broadband 11n router applied from ISP. Generally, Cable Modem will provide the hostname information. MTU Size MTU stands for Maximum Transmission Unit. For Static IP connection, the default MTU should be provided by computer operating systems (OS). Advanced users can set the MTU manually for increasing the internet performance. The largest number is 1492 byte DNS If ISP provides you DNS information, please select Attain DNS automatically, otherwise select Set DNS Manually and input the DNS information into the blank. Clone MAC Address Copy the MAC address from the device you had registered to your ISP if your ISP asks for the specific MAC Address. Enable IGMP Proxy The Internet Group Management Protocol (IGMP) is a communication protocol used to manage the membership of Internet Protocol multicast groups. IGMP is used by IP hosts and adjacent multicast routers to establish multicast group memberships. You can choose to enable IGMP Proxy to provide service. Enable Ping Access on WAN Select Enable Ping Access on WAN, will make WAN IP address response to any ping request from Internet users. It is a common way for hacker to ping public WAN IP address, to see is there any WAN IP address available. Enable Web Server Access on WAN This option is to enable Web Server Access function on WAN. Apply Changes & Reset Click on Apply Changes to save the setting data. Or you may click on Reset to clear all the input data.
33
www.onnettechnologies.com
5.1.1.8
WAN Access Type PPPoE If you applied for a PPPoE connection type from ISP, please follow the steps to set up your WAN connection.
1.
User Name Input your user name supplied by ISP. If you dont know, please check with your ISP. Password Input your Password supplied by ISP. Service Name Input the service name supplied by ISP. Connection Type It has three types: Continuous, Connect on Demand, and Manual. Idle Time It is the time of inactivity before disconnecting your PPPoE session. Enter an Idle Time (in minutes) to define a maximum period of time for which the Internet connect is maintained during inactivity. If the connection is inactive for longer than the defined Idle Time, then the connection will be dropped. Either set this to zero or enable Auto-reconnect to disable this feature. MTU Size MTU stands for Maximum Transmission Unit. For PPPoE connection, the default MTU should be provided by computer operating systems (OS). Advanced users can set the MTU manually for increasing the internet performance. The largest number allowed by Ethernet at the network layer is 1492 byte
2.
3.
4.
5.
6.
34
www.onnettechnologies.com
7.
DNS If ISP provides you DNS information, please select Attain DNS automatically, otherwise select Set DNS Manually and input the DNS information into the blank. Clone MAC Address Copy the MAC address from the device you had registered to your ISP if your ISP asks for the specific MAC Address. Enable IGMP Proxy The Internet Group Management Protocol (IGMP) is a communications protocol used to manage the membership of Internet Protocol multicast groups. IGMP is used by IP hosts and adjacent multicast routers to establish multicast group memberships. You can choose to enable IGMP Proxy to provide service. Enable Ping Access on WAN Select Enable Ping Access on WAN, will make WAN IP address response to any ping request from Internet users. It is a common way for hacker to ping public WAN IP address, to see is there any WAN IP address available. Enable Web Server Access on WAN This option is to enable Web Server Access function on WAN. Apply Changes & Reset Click on Apply Changes to save the setting data. Or you may click on Reset to clear all the input data.
8.
9.
10.
11.
12.
35
www.onnettechnologies.com
5.1.1.9
WAN Access Type PPTP If you have applied for a PPTP connection type from ISP, please follow the steps to set up your WAN connection.
1.
IP Address Input your IP Address supplied by ISP. If you dont know, please check with your ISP. Subnet Mask Input Subnet Mask, normally it is 255.255.255.0. Server IP Address Input your Server IP Address supplied by ISP. If you dont know, please check with your ISP. User Name Input the PPTP Account supplied by ISP, for example. If you dont know, please check with your ISP. Password Input the Password supplied by ISP. MTU Size MTU stands for Maximum Transmission Unit. For PPPoE connection, the default MTU should be provided by computer operating systems (OS). Advanced users can set the MTU manually for increasing the internet performance. The largest number allowed is 1460 byte
2.
3.
4.
5.
6.
36
www.onnettechnologies.com
7.
Request MPPE Encryption Microsoft Point-to-Point Encryption (MPPE) encrypts data in Point-to-Point Protocol (PPP)-based dial-up connections or Point-to-Point Tunneling Protocol (PPTP) virtual private network (VPN) connections. 128-bit key (strong), 56-bit key, and 40-bit key (standard) MPPE encryption schemes are supported. MPPE provides data security for the PPTP connection that is between the VPN client and the VPN server. DNS If ISP provides you DNS information, please select Attain DNS automatically, otherwise select Set DNS Manually and input the DNS information into the blank. Clone MAC Address Copy the MAC address from the device you had registered to your ISP if your ISP asks for the specific MAC Address. Enable IGMP Proxy The Internet Group Management Protocol (IGMP) is a communications protocol used to manage the membership of Internet Protocol multicast groups. IGMP is used by IP hosts and adjacent multicast routers to establish multicast group memberships. You can choose to enable IGMP Proxy to provide service. Enable Ping Access on WAN Select Enable Ping Access on WAN, will make WAN IP address response to any ping request from Internet users. It is a common way for hacker to ping public WAN IP address, to see is there any WAN IP address available. Enable Web Server Access on WAN This option is to enable Web Server Access function on WAN. Apply Changes & Reset Click on Apply Changes to save the setting data. Or you may click on Reset to clear all the input data.
8.
9.
10.
11.
12.
13.
37
www.onnettechnologies.com
5.1.1.10 WAN Access Type L2TP If you have applied for a L2TP connection type from ISP, please follow the steps to set up your WAN connection.
1. 2. 3. 4.
5.
6.
7.
8.
9. 10.
Server IP Address Input your Server IP Address supplied by ISP. If you dont know, please check with your ISP. User Name Input the L2TP Account. Password Input the Password. MTU Size MTU stands for Maximum Transmission Unit. For PPPoE connection, the default MTU should be provided by computer operating systems (OS). Advanced users can set the MTU manually for increasing the internet performance. The largest number allowed is 1460 byte DNS If ISP provides you DNS information, please select Attain DNS automatically, otherwise select Set DNS Manually and input the DNS information into the blank. Clone MAC Address Copy the MAC address from the device you had registered to your ISP if your ISP asks for the specific MAC Address. Enable IGMP Proxy The Internet Group Management Protocol (IGMP) is a communications protocol used to manage the membership of Internet Protocol multicast groups. IGMP is used by IP hosts and adjacent multicast routers to establish multicast group memberships. You can choose to enable IGMP Proxy to provide service. Enable Ping Access on WAN Select Enable Ping Access on WAN, will make WAN IP address response to any ping request from Internet users. It is a common way for hacker to ping public WAN IP address, to see is there any WAN IP address available. Enable Web Server Access on WAN This option is to enable Web Server Access function on WAN. Apply Changes & Reset Click on Apply Changes to save the setting data. Or you may click on Reset to clear all the input data.
38
www.onnettechnologies.com
5.1.2
LAN Interface Setup Use this page to set up the local IP address and subnet mask for your router. Please select LAN Interface Setup under the IP Config menu and follow the instructions below to enter the LAN setting page to configure the settings you want.
1. 2. 3. 4.
5.
6.
7.
8.
IP Address The default value of LAN IP address is 192.168.1.1 for this router. Subnet Mask Input Subnet Mask, normally it is 255.255.255.0. Default Gateway Input ISP Default Gateway Address. If you dont know, please check with your ISP. DHCP Enable or disable DHCP services. The DHCP server will automatically allocate an unused IP address from the IP address pool to the requesting computer if enabled. DHCP Client Range Define the DHCP client range and then the DHCP server will assign an IP to the requesting computer from this range. The Show Client will display every assigned IP address, MAC address, and expired time. The default range is 192.168.1.100 - 192.168.1.200. 802.1d Spanning Tree IEEE 802.1d Spanning Tree Protocol (STP) is a link layer network protocol that ensures a loop-free topology for any bridged LAN. The main purpose of STP is to ensure that you do not create loops when you have redundant paths in your network. Loops are deadly to a network. Clone MAC Address Copy the MAC address from the device you had registered to your ISP if your ISP asks for the specific MAC Address. Apply Changes & Reset Click on Apply Changes to save the setting data. Or you may click on Reset to clear all the input data.
39
www.onnettechnologies.com
5.1.3
Dynamic DNS Setting Dynamic DNS allows you to make an assumed name as a dynamic IP address to a static hostname. Please configure the dynamic DNS below. Please select DDNS under the IP Config menu, and follow the instructions below to enter the DDNS setting page to configure the settings you want.
1.
Enable / Disable DDNS Select enable to use DDNS function. Each time your IP address to WAN is changed, and the information will be updated to DDNS service provider automatically. Service Provider Choose correct Service Provider from drop-down list, here including DynDNS, TZO, ChangeIP, Eurodns, OVH, NO-IP, ODS, Regfish embedded in Minuto Mini 3G & Broadband 11n router . Domain Name This field represents the host name you register to Dynamic-DNS service and expect to export to the world. User Name /Email User name is used as an identity to login Dynamic-DNS service. Password /Key Password is applied to login Dynamic-DNS service. Apply & Cancel Click on Apply button to continue. Click on Cancel button to clear the setting on this page.
2.
3.
4.
5.
6.
40
www.onnettechnologies.com
5.2
Wireless Setup Minuto Mini 3G & Broadband 11n router enables fastest 300 Mbps IEEE802.11g wireless transmissions and keeps compatibility with existing IEEE 802.11n devices. Minuto Mini 3G & Broadband 11n router complies with IEEE 802.11b/g standard. Please select Wireless under the main menu.
5.2.1
Wireless Basic Settings Follow the instructions to configure the Wireless settings.
1.
Disable Wireless LAN Interface Select Disable Wireless LAN Interface to turn off the wireless function. Band This field indicates the 802.11x interface mode. For example, 2.4GHz(G) prevents the 802.11b clients from accessing the router. 2.4GHz(B+G) allows both 802.11b and 802.11g clients to access the router. There are 6 options, 2.4 GHz (B/G/N/B+G/G+N/B+G+N) from the drop down list.
2.
41
www.onnettechnologies.com
3.
Mode Select AP, WDS, or AP+WDS to allow or disallow the wireless operation. Multiple APs Click Multiple APs to set up 4 different SSIDs to deploy a shared WLAN. Users can add or limit the properties for each SSID, increasing the flexibility and efficiency of the network
(1) (2) (3) (4) (5)
(6) (7) 4.
Enable: check it for enable or not. Band: select the frequency from the drop down list. SSID: please enter different SSID in each class. Data Rate: please select the data transmission rate. Access: defined the access type. a. LAN+WAN: the client can access to the Internet and connect to 11N Mobile routers GUI to setup. b. WAN: the client can only access to the Internet. Active Client List: display the properties of the client which is connecting successfully. Apply Changes: Please click Apply Changes to initiate or click Reset to cancel. Network Type Please select Infrastructure or Ad hoc. The default is Infrastructure. The selection is disabled when wireless mode is selected to AP.
5.
SSID Please input your wireless network name. Default is 11N_Mini_Router.
6.
Channel Width Please select 20MHZ or 40MHZ channel width to change the transmission channels.
7.
Control Sideband Setting the sideband "Upper" or "lower.
8.
Channel Number Please select your wireless network channel. There are Auto, 1~11.
42
www.onnettechnologies.com
10.
Data Rate Rate at which data can be communicated (bps); auto, 1M, 2M, 5.5M, 11M, 6M, 9M, 12M, 18M, 24M, 36M, 48M or 54M to be selected from the drop-down list. Associated Clients Check the WiFi ISP connectors and the connecting status. Enable Mac Clone (Single Ethernet Client) Copy the MAC Address for identity of some ISPs. Enable Universal Repeater Mode (Acting as AP and Client simultaneously) Enable Universal Repeater Mode, Minuto Mini 3G & Broadband 11n router will act as a wireless AP and AP client at the same time, and able to link to another AP.. It uses AP client function to connect to a Root AP (any AP) and uses AP function to service all wireless stations within its coverage. All the stations within the coverage of Minuto Mini 3G & Broadband 11n router can be bridged to the Root AP. It can help user to extend the coverage of wireless network. How to Enable URM (Universal Repeater Mode) User could enable URM in wireless basic setting page as shown in following figures. Step 1. Get back to menu Network Config and write down the SSID, channel and security. Step 2. Setting the same SSID, channel and security you got form Network Config and Click on Apply Changes to save the setting
11.
12.
13.
Note: The DHCP server should be disabled under menu LAN Interface Setup and then the URM could be enabled.
43
www.onnettechnologies.com
Step 3.
Check the AP connectors and the Wireless connecting status.
14.
SSID of Extended Interface When mode is set to AP and Universal Repeater Mode is enabled, user should input SSID of another AP (the upper level device) in the field of SSID of Extended Interface. Apply Changes & Reset Click on Apply Changes to save the setting data. Or you may click on Reset to clear all the input data.
15.
5.2.2 Wireless Advanced Settings Please follow the instructions to configure the Wireless settings.
1.
Fragment Threshold To identify the maximum length of packet, the overflow packet length wil be fragmentized. The allowed range is 256-2364, and default length is 2346 bytes.
44
www.onnettechnologies.com
2.
RTS Threshold This value should remain at its default setting of 2347. The range is 0~2347. Should you encounter inconsistent data flow, only minor modifications are recommended. If a network packet is smaller than the present RTS threshold size, the RTS/CTS mechanism will not be enabled. The router sends Request to Send (RTS) frames to a particular receiving station and negotiates the sending of a data frame. After receiving an RTS, the wireless station responds with a Clear to Send (CTS) frame to acknowledge the right to begin transmission. Fill the range from 0 to 2347 into this blank. Beacon Interval Beacons are packets sent by an access point to synchronize a wireless network. Specify a beacon interval value. The allowed setting range is 20-1024 ms. Preamble Type The preamble (also called a header) is a section of data at the head of a packet that contains information that wireless devices need when they send and receive packets. Short preambles improve throughput performance, but some wireless devices require long preambles. Select the suitable preamble as short or long preamble. IAPP Inter Access Point Protocol. Allow seamless roaming between Access Points in your wireless network. Coupled with superior RF performance Protection Select to enable the wireless protection or not. Aggregation Data aggregation can reduce the amount of data routed through the network, and increasing throughput. Short GI Enabling the Short Guard Interval increases the wireless transmission. WLAN Partition When this feature is enabled, allowing wireless clients to exchange information or access to each other. The default value is set to disable. 20/40MHz Coexist Select to enable or disable the channel width 20MHz and 40MHz coexist feature. The default value is set to disable.
3.
4.
5.
6.
7.
8.
9.
10.
45
www.onnettechnologies.com
11.
RF Output Power User can adjust the RF output power to get the best wireless connection. There are 5 power types available: 100%, 70%, 50%, 35%, and 15%. Apply Changes & Reset Click on Apply Changes to save the setting data. Or you may click on Reset to clear all the input data.
12.
5.2.3 Wireless Security Setup 4 encryption types can be selected here, please follow the instructions below for each.
1.
Encryption WEP Enabling WEP can protect your data from eavesdroppers. If you do not need this feature, select None to skip the following setting. Minuto Mini 3G & Broadband 11n router supports both 64-bit and 128-bit encryption using the Wired Equivalent Privacy (WEP) algorithm. Select the type of encryption you want to use (64 or 128 bit) and configure one to four WEP Keys. The 1280bit method is more secure than the 64-bit.
46
www.onnettechnologies.com
802.1x Authentication Enable 802.1x Authentication so that a wireless node must be authenticated before it can gain access to other LAN resources. Key Length: For 64bits WEP key, either 5 ASCII characters or 10 hexadecimal digitals leading by 0x can be entered. For 128bits WEP key, either 13 ASCII characters or 26 hexadecimal digits leading by 0x can be entered. Note: 128 bits WEP is most secure, but has more encryption/decryption overhead. Note that all wireless devices must support the same WEP encryption bit size and have the same key. Four keys can be entered here, but only one key can be selected at a time. The keys can be entered in ASCII or Hexadecimal. Select the item from drop-down list you wish to use. Encryption Key: At most four keys can be set. A WEP key is either 10 or 26 hexadecimal digits (0~9, a~f, and A~F) based on whether you select 64 bit or 128 bit in the WEP drop-down list.
2.
Encryption WPA (WPA, WPA2 & WPA2 Mixed) The WPA, WPA2 & WPA2 Mixed encrypt each frame transmitted from the radio using the pre-shared key (PSK) which entered from this panel or a key got dynamically through 802.1x. WPA Authentication Mode Enterprise (RADIUS): Please input the port, IP address, and password of authentication RADIUS Server.
Personal (Pre-Shared Key): Pre-Shared Key type is coding in ASCII, and the length is between 8 to 63 characters. If the coding is in Hex, the key length is 64 characters.
47
www.onnettechnologies.com
3.
Apply Changes & Reset Click on Apply Changes to save the setting data. Or you may click on Reset to clear all the input data.
5.2.4 Wireless Access Control With the MAC address, you may allow or disallow the access to your AP.
1.
2.
Wireless Access Control Mode Allowed Listed means only the MAC address listed on the allowed list can access to your wireless network. Deny Listed means the listed MAC Address are not allowed to link to your wireless network. Disable for function disuse. MAC Address Please input the allowed or denied MAC address, for example, 001122334455. Comment You may input the comments for the set MAC Address.
3.
48
www.onnettechnologies.com
4.
Apply Changes & Reset Click on Apply Change to save the setting data. Or you may click on Reset to clear all the input data. Current Access Control List In this list, all the MAC info you input will be displayed. Delete Selected and Delete All Click on Delete Selected to erase the selected MAC address. Click on Delete All to erase all the entered MAC Address.
5.
6.
5.2.5 WDS Settings WDS (Wireless Distribution System) is a Wireless Access Point mode that enables wireless bridging in which only WDS APs communicate with each other (without allowing for wireless clients or stations to access them), and/or wireless repeating in which APs communicate both with each other and with wireless stations (at the expense of half the throughput).
Please follow the instructions to setup WDS connections.
49
www.onnettechnologies.com
Step 1. Check the MAC address and Channel number of the device you want to setup WDS with Minuto Mini 3G & Broadband 11n router .
Step 2. Get back to the menu Wireless Basic Settings of Minuto Mini 3G & Broadband 11n router . Select AP+WDS mode, and then select the Channel Number. Click Apply Changes to save the setting data.
Step 3. Enter the WDS Settings page, select Enable WDS, and then input the MAC address of the paired device. Click Apply Changes to save the setting data.
50
www.onnettechnologies.com
Step 4. When the time counts down to 0, you will see the MAC address of the paired device displaying on Current WDS AP List.
Step 5. Head back to LAN Interface, disable DHCP option, and then click Apply Changes to save the setting data.
Step 6. Doing the same way to setup the MAC address in the paired device. Launch the UT to the menu WDS settings of the paired device, and input routers MAC address. Click Apply Changes to save the setting data.
Input the MAC address here.
51
www.onnettechnologies.com
Step 7. After initiating the paired device, please check Local Area Connections. Click Supports to check out the IP address which is assigned by the paired device.
Step 8. You can input http://192.168.9.9 in IE browser to enter the GUI page of the paired device and make sure the connection.
52
www.onnettechnologies.com
5.2.6 WPS Wi-Fi Protected Setup (WPS) is an easy way to establish a secured wireless network between Minuto Mini 3G & Broadband 11n router and wireless card. Users do not need to manually entering a creative, yet predictable security key on both Wi-Fi devices to prevent unwanted access to their wireless network. With WPS, it can automatically configure a wireless network with a network name (SSID) and strong WPA data encryption and authentication. WPS can be enabled by 2 methods: PBC (Push button configuration) Method, in which the user simply has to push a button, either an actual or a virtual one, on both WPS devices to connect. PIN (Personal Identification Number) Method, in which a PIN has to be taken either from a sticker label or from the web interface of the WPS device. This PIN will then be entered in the AP or client WPS device to connect. Please follow instructions below to enable the WPS function. (1) Start PBC: Press the WPS button from Minuto Mini 3G & Broadband 11n router or click Start PBC from menu WiFi Protected Setup, and waiting for the WPS wireless card setting.
1.
2.
53
www.onnettechnologies.com
(2.)
Open the Wireless Utility of your wireless card, and click its PBC button, to start auto pairing.
(3.)
While scanning is successful, the information of the wireless card appears in the windows below.
(1.)
Start PIN: Open the Wireless Utility of your wireless card. Follow its PIN instruction to get a new PIN number. Write it down.
54
www.onnettechnologies.com
(2.)
Open menu Wi-Fi Protected Setup of Minuto Mini 3G & Broadband 11n router , input the PIN number from the wireless card then click Start PIN.
(3.)
Back to Wireless Utility and press the Start PIN button to complete the auto-paring process.
55
www.onnettechnologies.com
5.3
NAT NAT is a method of mapping one or more IP addresses and/or services ports into different specified services, where NAT stands for Network Address Translation. It allows the internal IP addresses of many computers on a Local Area Network (LAN) to be translated to one public address, saving users cost. It also plays a security role by obscuring the true IP addresses of important machines from potential hackers on the Internet. For convenience, we called a router having the NAT facility as a NAT-enabled router.
5.3.1 Visual Server To offer services, like WWW, FTP, provided by a server in your local network accessible for outside users, you should specify a local IP address to the server. Then, add the IP address and network protocol type, port number, and name of the service in the following list. Based on the list, the gateway will forward service request from outside users to the corresponding local server.
1. 2. 3. 4.
5. 6.
7. 8. 9.
Enable Port Forwarding Enable Port Forwarding to allow an external user to reach a port within a private LAN. IP Address Specify the private IP address of the internal host offering the service. Protocol Specify the transport layer protocol (TCP or UDP). Port Range Enter the Start and End ports in the range you'd like to forward. If you're just forwarding 1 port, set them both equal. For example 80-80 or 20-22 Comment You can add comments for this port forwarding rule. Apply Changes & Reset Click on Apply Changes to save the setting data. Or you may click on Reset to clear all the input data. Current Port Forwarding Table It will display all port forwarding regulation you made. Delete Selected & Delete All Click Delete Selected will delete the selected item. Click Delete All will delete all items in this table. Reset You can click Reset to cancel.
56
www.onnettechnologies.com
Port Forwarding The following figure shows the ip forwarding configuration of your web on a local area network. The web server is located on 192.168.1.100, forwarding port is 80, and type is TCP+UDP.
5.3.2 Visual DMZ Virtual DMZ allows you to expose one computer to Internet, so that all inbound packets will be redirected to the computer you set. It is useful while you run some applications that use uncertain incoming ports. Please use it carefully.
1. 2. 3.
Enable DMZ Check Enable to apply Virtual DMZ for the Router. DMZ Host IP Address This field stands for the destination IP address that you like to redirect the matched packet to. Apply Changes & Reset Click on Apply Changes to save the setting data. Or you may click on Reset to clear all the input data. Firewall The Firewall function helps to protect your local network against attacks from outside. It also provides a way of restricting users on the local network from accessing the Internet. Additionally, it can filter out specific packets to trigger the router to place an outgoing connection.
5.4
57
www.onnettechnologies.com
5.4.1 Port Filtering This function allows users to filter and manage specific ports; to limit the use of certain applications to transmit through a specific port. Port filtering helps users to improve the security of your network.
1. 2. 3. 4. 5. 6. 7. 8.
Enable Port Filtering Check Enable Port Filtering to start the service. Port Range Enter the Start and End ports in the range you'd like them to be filtered. Protocol Please select the protocol type of the port. Comment You can add comments for this Port Filtering rule. Apply Changes & Reset Click on Apply Changes to save the setting data. Or you may click on Reset to clear all the input data. Current Filter Table It will display all ports that are filtering now. Delete Selected & Delete All Click Delete Selected will delete the selected item. Click Delete All will delete all items in this table. Reset You can click Reset to cancel. Port Filtering The following figure shows a user limits some applications to use the 80 port. *All clients inside the local area network cant open the 80 port through this router.
58
www.onnettechnologies.com
5.4.2 IP Filtering Use IP Filter to deny LAN IP addresses from accessing the Internet. You can deny specific port numbers or all ports for the specific IP address.
1. 2. 3. 4. 5. 6. 7. 8.
Enable IP Filtering Check enable or disable to apply IP Filter function. Local IP Address Please enter the IP address that needs to be filtered. Protocol Please select the protocol type of the IP address. Comment You can add comments for this regulation. Apply Changes & Reset Click on Apply Changes to save the setting data. Or you may click on Reset to clear all the input data. Current Filter Table It will display all IP addresses that are filtering now. Delete Selected & Delete All Click Delete Selected will delete the selected item. Click Delete All will delete all items in this table. Reset You can click Reset to cancel.
5.4.3 MAC Filtering Use MAC filters to deny LAN computers by their MAC addresses from accessing the Internet. You can manually add a MAC address that is currently connected to Minuto 3G & Broadband 11n router .
59
www.onnettechnologies.com
1. 2. 3. 4. 5. 6. 7.
Enable MAC Filtering Check enable or disable to apply MAC Filter function. MAC Address Enter the MAC address manually that you want to filter. Comment You can add comments for this MAC Filtering rule. Apply Changes & Reset Click on Apply Changes to save the setting data. Or you may click on Reset to clear all the input data. Current Filter Table It will display all MAC addresses that are filtering now. Delete Selected & Delete All Click Delete Selected will delete the selected item. Click Delete All will delete all items in this table. Reset You can click Reset to cancel.
5.4.4 URL Filtering Keyword based URL (Uniform Resource Locator) filtering allows you to define one or more keywords that should not appear in URLs. Any URL containing one or more of these keywords will be blocked. This is a policy independent feature i.e. it cannot be associated to ACL rules. This feature can be independently enabled / disabled, but works only if firewall is enabled.
1. 2. 3. 4.
Enable URL Filtering Check enable or disable to apply URL filter function. URL Address Enter the URL address into this blank to apply filter blocking, example: www.yahoo.com. Apply Changes & Reset Click on Apply Changes to save the setting data. Or you may click on Reset to clear all the input data. Current Filter table Shows all filtered URL information.
60
www.onnettechnologies.com
5. 6.
Delete Selected & Delete All Click Delete Selected will delete the selected item. Click Delete All will delete all items in this table. Reset You can click Reset to cancel. Note: URL Filtering cannot work when the Visual Server is enabled. Please disable Visual Server before activate filter.
5.5
System Management Minuto 3G & Broadband 11n router provides system management including password changing, firmware upgrade, time setting, users account setting and Language settings. Following is detail explanation for each.
5.5.1 Change Password Users can set or change their password in this section.
61
www.onnettechnologies.com
1. 2. 3. 4.
User Name Enter the new users name you want to change. New Password Enter the new password you want to change. Confirmed Password (Confirm) Enter the new password again for confirming. Apply & Cancel Click Apply to continue or Cancel to clear the settings on this page.
Note: 1. Only the password can be changed, the user name for administrator is admin and not to be changed. 2. If you forget administrators password, please reset 11N WLAN Mobile Server Router to default setting by pressing the Reset button on the rear panel over 10 seconds. And the password will return to admin. 5.5.2 Upgrade Firmware There is certain risk while upgrading firmware. Upgrading firmware is not recommended unless the significant faulty is found. You can upgrade the firmware of Minuto 3G & Broadband 11n router on this page. Make sure the firmware you want to use is on the local hard drive of the computer. Click Upgrade Firmware to proceed.
1. 2.
Update Firmware Click on Browse button to search your local hard drive and locate the firmware to be used for update. Upload & Reset: Click Upload to upgrade the firmware or Reset to restore to factory default Settings
Note: 1. To prevent the firmware upgrading interrupted by other wireless signals and caused failure. We recommend using wired connection to do the upgrading. 2. Before upgrading the firmware, please remove any USB device which connected with this router. 3. The firmware upgrade will not remove your previous settings.
62
www.onnettechnologies.com
Reset button: On the back of this router, there is a reset button. If you can not login the administrator page by forgetting your password; or the router has problem you cant solve. You can push the reset button for 10 seconds with a stick. The router will reboot and all settings will be restored to factory default settings. If the problem still exists, you can visit our web site to see if there is any firmware for download to solve the problem.
5.5.3 Save / Reload Settings To back up the current configuration setting or load the backup data, also you can restore Minuto 3G & Broadband 11n router to default setting by this function.
1.
Save Settings To File Step 1. Click on Save button for saving the configuration setting into assigned location.
A pop window will show up and ask to save config.dat file.
63
www.onnettechnologies.com
Step 2. Please select the location, for example: the desktop.
Step 3. The file you just saved will appear on the desktop.
2.
Load Settings From File Step 1. Click on Browse button for searching the saving configuration from hard drive, and then click on Upload button to load all the settings into the router.
Step 2. Select the config.dat file.
64
www.onnettechnologies.com
Step 3. Click Upload to retrieve.
Step 4. When you see the screen below, the updating is completed. Please click OK to return to the main menu.
3.
Reset Setting to Default After you have tried other methods for troubleshooting your network, you may choose to restore Minuto 3G & Broadband 11n router to the factory default settings.
When you see the screen below, the resetting is completed. Please click OK and return to the main menu.
65
www.onnettechnologies.com
5.5.4 Time Zone Setting The System time is the time used by Minuto 3G & Broadband 11n router for scheduling services. You can manually set the time or connect to a NTP (Network Time Protocol) server. If a NTP server is set, you will only need to set the time zone. If you manually set the time, you may also set Daylight Saving dates and the system time will automatically adjust on those dates.
1.
Current Time Users can input the time manually. Time Zone Select Select your time zone location from the drop-down list. Enable NTP client update Check to enable NTP client update. Automatically Adjust Daylight Saving If you are in daylight saving time area, please enable this item. NTP server Please select the NTP server from the pull-down list, or you can enter the NTP server IP address manually. Apply Changes & Reset & Refresh Please click on Apply Changes to save the setting data. Or you may click on Reset to clear all the input data. Or you may click on Refresh to update the system time on the screen.
2.
3.
4.
5.
6.
66
www.onnettechnologies.com
5.5.5 UPnP Setting UPnP (Univsersal Plug and Play) allows users to connect their UPnP-enabled Mini Router, printer server and other devices right to the network with zero-configuration, meaning easier setup for installing the device on the network. The automatic discovery feature enables the device to obtain an IP address, present and describe itself to other devices and PCs on the network without having to install drivers, but to configure and use those devices.
After enabling UPNP, click My Network Places, and user can open the web GUI by just clicking on the Internet Gateway Device icon.
5.5.6 VPN Passthrough Setting The setting page of this option is enable or disable the passthrough of VPN server.
1. 2. 3. 4.
Enable/Disable IPSec Passthrough Please select enable or disable the IPSec Passthrough. Enable/Disable PPTP Passthrough Please select enable or disable the PPTP Passthrough. Enable/Disable L2TP Passthrough Please select enable or disable the L2PT Passthrough. Apply Changes & Reset Click on Apply Changes to save the setting data. Or you may click on Reset to clear all the input data.
67
www.onnettechnologies.com
5.5.7 Language Setting Minuto 3G & Broadband 11n router provides a user friendly interface in 12 languages. You can create your own language interface by following steps. Step 1. Select Language: Select your preferred language from the drop down list, for example, Deutsch, and then click Apply Changes.
Step 2. When you see the screen with message in your selected language, the Language setup is completed.
Note: In order to prevent the incomplete translation, you can press CTRL+F5 to force reload of the page. 5.6 Log & Status Minuto 3G & Broadband 11n router provides the log list and connection status for user to check.
68
www.onnettechnologies.com
5.6.1 Network Config Network Configuration shows the firmware version and the connection status of LAN, WAN and Wireless.
5.6.2 Event Log Minuto 3G & Broadband 11n router provides system logs for review.
1. 2. 3. 4. 5.
Enable Log Select Enable Log to record the system log System all, wireless & DoS Select Wireless, DoS or system all to record Enable Remote Log You may choose to enable the remote event log or not. Log Server IP Address Please input the log server IP Address. Apply Changes & Refresh & Clear Click on Apply Changes to save the setting data. Click on Refresh to renew the system time, or on Clear to clear all the record.
69
www.onnettechnologies.com
After clicking Apply Changes to record the event log, it will be shown as the example below.
5.7
Logout Click Logout on the bottom menu to exit and go back to GUI login home page.
5.8
Reboot Click Reboot on the bottom menu to Reboot and go back to GUI login home page.
70
www.onnettechnologies.com
Chapter 6 Advance Configuration for AP Mode
6.1 IP Configuration This function allows you to add routing rules into Minuto 3G & Broadband 11n router , including LAN and Site Survey.
6.1.1 LAN Setup Use this page to set up the local IP address and subnet mask for your router. Please select LAN under the IP Config menu and follow the instructions below to enter the LAN setting page to configure the settings you want.
6.1.2 LAN Interface Setup
1. 2. 3.
IP Address The default value of LAN IP address is 192.168.1.254 for this router. Subnet Mask Input Subnet Mask, normally it is 255.255.255.0. Default Gateway Input ISP Default Gateway Address. If you dont know, please check with your ISP.
71
www.onnettechnologies.com
4.
5.
6.
7.
8.
DHCP Enable or disable DHCP services. The DHCP server will automatically allocate an unused IP address from the IP address pool to the requesting computer if enabled. DHCP Client Range Define the DHCP client range and then the DHCP server will assign an IP to the requesting computer from this range. The Show Client will display every assigned IP address, MAC address, and expired time. The default range is 192.168.1.100 - 192.168.1.200. 802.1d Spanning Tree IEEE 802.1d Spanning Tree Protocol (STP) is a link layer network protocol that ensures a loop-free topology for any bridged LAN. The main purpose of STP is to ensure that you do not create loops when you have redundant paths in your network. Loops are deadly to a network. Clone MAC Address Copy the MAC address from the device you had registered to your ISP if your ISP asks for the specific MAC Address. Apply Changes & Reset Click on Apply Changes to save the setting data. Or you may click on Reset to clear all the input data. Wireless Setup Please select Wireless under the main menu.
6.2
6.2.1 Wireless Basic Settings Follow the instructions to configure the Wireless settings
72
www.onnettechnologies.com
1. 2.
3.
Disable Wireless LAN Interface Select Disable Wireless LAN Interface to turn off the wireless function. Band This field indicates the 802.11x interface mode. For example, 2.4GHz(G) prevents the 802.11b clients from accessing the router. 2.4GHz(B+G) allows both 802.11b and 802.11g clients to access the router. There are 6 options, 2.4 GHz (B/G/N/B+G/G+N/B+G+N) from the drop down list. Mode Select AP, WDS, or AP+WDS to allow or disallow the wireless operation. Multiple APs Click Multiple APs to set up 4 different SSIDs to deploy a shared WLAN. Users can add or limit the properties for each SSID, increasing the flexibility and efficiency of the network
(1) (2) (3) (4) (5)
(6) (7)
Enable: check it for enable or not. Band: select the frequency from the drop down list. SSID: please enter different SSID in each class. Data Rate: please select the data transmission rate. Access: defined the access type. a. LAN+WAN: the client can access to the Internet and connect to 11N Mobile Routers GUI to setup. b. WAN: the client can only access to the Internet. Active Client List: display the properties of the client which is connecting successfully. Apply Changes: Please click Apply Changes to initiate or click Reset to cancel.
4.
Network Type Please select Infrastructure or Ad hoc. The default is Infrastructure. The selection is disabled when wireless mode is selected to AP.
5.
SSID Please input your wireless network name. Default is 11N_Mini_Router.
6.
Channel Width Please select 20MHZ or 40MHZ channel width to change the transmission channels.
73
www.onnettechnologies.com
7. 8. 9.
10.
11. 12. 13.
Control Sideband Setting the sideband "Upper" or "Lower. Channel Number Please select your wireless network channel. There are Auto, 1~11. Broadcast SSID Enable or disable the SSID broadcast function. Disable this feature can provide more security of your WLAN. Data Rate Rate at which data can be communicated (bps); auto, 1M, 2M, 5.5M, 11M, 6M, 9M, 12M, 18M, 24M, 36M, 48M or 54M to be selected from the drop-down list. Associated Clients Check the WiFi ISP connectors and the connecting status. Enable Mac Clone (Single Ethernet Client) Copy the MAC Address for identity of some ISPs. Enable Universal Repeater Mode (Acting as AP and Client simultaneously) Enable Universal Repeater Mode, Minuto 3G & Broadband 11n router will act as a wireless AP and AP client at the same time, and able to link to another AP. It uses AP client function to connect to a Root AP (any AP) and uses AP function to service all wireless stations within its coverage. All the stations within the coverage of Minuto 3G & Broadband 11n router can be bridged to the Root AP. It can help user to extend the coverage of wireless network. How to Enable URM (Universal Repeater Mode) User could enable URM in wireless basic setting page as shown in following figures. Step 1. Get back to menu Network Config and write down the SSID, channel and security.
Step 2. Setting the same SSID, channel and security you got form Network Config and Click on Apply Changes to save the setting
Note: The DHCP server should be disabled under menu LAN Interface Setup and then the URM could be enabled.
74
www.onnettechnologies.com
Step 3.
Check the AP connectors and the Wireless connecting status.
14. SSID of Extended Interface When mode is set to AP and Universal Repeater Mode is enabled, user should input SSID of another AP (the upper level device) in the field of SSID of Extended Interface. 15. Apply Changes & Reset Click on Apply Changes to save the setting data. Or you may click on Reset to clear all the input data. 6.2.2 Wireless Advanced Settings Please follow the instructions to configure the Wireless settings.
1.
Fragment Threshold To identify the maximum length of packet, the overflow packet length will be fragmentized. The allowed range is 256-2364, and default length is 2346 bytes.
75
www.onnettechnologies.com
2.
3.
4.
5.
6. 7. 8. 9.
10. 11.
12.
13.
RTS Threshold This value should remain at its default setting of 2347. The range is 0~2347. Should you encounter inconsistent data flow, only minor modifications are recommended. If a network packet is smaller than the present RTS threshold size, the RTS/CTS mechanism will not be enabled. The router sends Request to Send (RTS) frames to a particular receiving station and negotiates the sending of a data frame. After receiving an RTS, the wireless station responds with a Clear to Send (CTS) frame to acknowledge the right to begin transmission. Fill the range from 0 to 2347 into this blank. Beacon Interval Beacons are packets sent by an access point to synchronize a wireless network. Specify a beacon interval value. The allowed setting range is 20-1024 ms. Preamble Type The preamble (also called a header) is a section of data at the head of a packet that contains information that wireless devices need when they send and receive packets. Short preambles improve throughput performance, but some wireless devices require long preambles. Select the suitable preamble as short or long preamble. IAPP Inter Access Point Protocol. Allow seamless roaming between Access Points in your wireless network. Coupled with superior RF performance Protection Select to enable the wireless protection or not. Aggregation Data aggregation can reduce the amount of data routed through the network, and increasing throughput. Short GI Enabling the Short Guard Interval increases the wireless transmission. WLAN Partition When this feature is enabled, allowing wireless clients to exchange information or access to each other. The default value is set to disable. STBC Select to enable or disable the STBC(Space-time block code) feature. The default value is set to enable. 20/40MHz Coexist Select to enable or disable the channel width 20MHz and 40MHz coexist feature. The default value is set to disable. RF Output Power User can adjust the RF output power to get the best wireless connection. There are 5 power types available: 100%, 70%, 50%, 35%, and 15%. Apply Changes & Reset Click on Apply Changes to save the setting data. Or you may click on Reset to clear all the input data.
76
www.onnettechnologies.com
6.2.3
Wireless Security Setup 4 encryption types can be selected here, please follow the instructions below for each.
1.
Encryption WEP Enabling WEP can protect your data from eavesdroppers. If you do not need this feature, select None to skip the following setting. Minuto 3G & Broadband 11n router supports both 64-bit and 128-bit encryption using the Wired Equivalent Privacy (WEP) algorithm. Select the type of encryption you want to use (64 or 128 bit) and configure one to four WEP Keys. The 1280bit method is more secure than the 64-bit.
Use 802.1x Authentication Enable 802.1x Authentication so that a wireless node must be authenticated before it can gain access to other LAN resources. Key Length: For 64bits WEP key, either 5 ASCII characters or 10 hexadecimal digitals leading by 0x can be entered. For 128bits WEP key, either 13 ASCII characters or 26 hexadecimal digits leading by 0x can be entered. Note: 128 bits WEP is most secure, but has more encryption/decryption overhead. Note that all wireless devices must support the same WEP encryption bit size and have the same key. Four keys can be entered here, but only one key can be selected at a time. The keys can be entered in ASCII or Hexadecimal. Select the item from drop-down list you wish to use.
77
www.onnettechnologies.com
Encryption Key: At most four keys can be set. A WEP key is either 10 or 26 hexadecimal digits (0~9, a~f, and A~F) based on whether you select 64 bit or 128 bit in the WEP drop-down list. 2. Encryption WPA (WPA, WPA2 & WPA2 Mixed) The WPA, WPA2 & WPA2 Mixed encrypt each frame transmitted from the radio using the pre-shared key (PSK) which entered from this panel or a key got dynamically through 802.1x. WPA Authentication Mode Enterprise (RADIUS): Please input the port, IP address, and password of authentication RADIUS Server.
Personal (Pre-Shared Key): Pre-Shared Key type is coding in ASCII, and the length is between 8 to 63 characters. If the coding is in Hex, the key length is 64 characters.
3.
Apply Changes & Reset Click on Apply Changes to save the setting data. Or you may click on Reset to clear all the input data.
78
www.onnettechnologies.com
6.2.4 Wireless Access Control With the MAC address, you may allow or disallow the access to your AP.
1.
Wireless Access Control Mode Allowed Listed means only the MAC address listed on the allowed list can access to your wireless network. Deny Listed means the listed MAC Address are not allowed to link to your wireless network. Disable for function disuse. MAC Address Please input the allowed or denied MAC address, for example, 001122334455. Comment You may input the comments for the set MAC Address. Apply Changes & Reset Click on Apply Change to save the setting data. Or you may click on Reset to clear all the input data. Current Access Control List In this list, all the MAC info you input will be displayed. Delete Selected and Delete All Click on Delete Selected to erase the selected MAC address. Click on Delete All to erase all the entered MAC Address.
2.
3.
4.
5.
6.
79
www.onnettechnologies.com
6.2.5 WDS Settings WDS (Wireless Distribution System) is a Wireless Access Point mode that enables wireless bridging in which only WDS APs communicate with each other (without allowing for wireless clients or stations to access them), and/or wireless repeating in which APs communicate both with each other and with wireless stations (at the expense of half the throughput).
Please follow the instructions to setup WDS connections.
Step 1. Check the MAC address and Channel number of the device you want to setup WDS with Minuto 3G & Broadband 11n router.
80
www.onnettechnologies.com
Step 2. Get back to the menu Wireless Basic Settings of Minuto 3G & Broadband 11n router. Select AP+WDS mode, and then select the Channel Number. Click Apply Changes to save the setting data.
Step 3. Enter the WDS Settings page, select Enable WDS, and then input the MAC address of the paired device. Click Apply Changes to save the setting data.
Step 4. When the time counts down to 0, you will see the MAC address of the paired device displaying on Current WDS AP List.
81
www.onnettechnologies.com
Step 5. Head back to LAN Interface, disable DHCP option, and then click Apply Changes to save the setting data.
Step 6. Doing the same way to setup the MAC address in the paired device. Launch the UT to the menu WDS settings of the paired device, and input routers MAC address. Click Apply Changes to save the setting data.
Step 7. After initiating the paired device, please check Local Area Connections. Click Supports to check out the IP address which is assigned by the paired device.
82
www.onnettechnologies.com
Step 8. You can input http://192.168.9.9 in IE browser to enter the GUI page of the paired device and make sure the connection.
6.2.6 WPS Wi-Fi Protected Setup (WPS) is an easy way to establish a secured wireless network between Minuto 3G & Broadband 11n router and wireless card. Users do not need to manually entering a creative, yet predictable security key on both Wi-Fi devices to prevent unwanted access to their wireless network. With WPS, it can automatically configure a wireless network with a network name (SSID) and strong WPA data encryption and authentication. WPS can be enabled by 2 methods: PBC (Push button configuration) Method, in which the user simply has to push a button, either an actual or a virtual one, on both WPS devices to connect. PIN (Personal Identification Number) Method, in which a PIN has to be taken either from a sticker label or from the web interface of the WPS device. This PIN will then be entered in the AP or client WPS device to connect. Please follow instructions below to enable the WPS function. Start PBC: Press the WPS button from Minuto 3G & Broadband 11n router or click Start PBC from menu Wi-Fi Protected Setup, and waiting for the WPS wireless card setting.
1. 2.
(1.)
83
www.onnettechnologies.com
(2.)
Open the Wireless Utility of your wireless card, and click its PBC button, to start auto pairing.
(3.)
While scanning is successful, the information of the wireless card appears in the windows below.
84
www.onnettechnologies.com
(1.)
Start PIN: Open the Wireless Utility of your wireless card. Follow its PIN instruction to get a new PIN number. Write it down.
(2.)
Open menu Wi-Fi Protected Setup of Minuto 3G & Broadband 11n router , input the PIN number from the wireless card then click Start PIN.
(3.)
Back to Wireless Utility and press the Start PIN button to complete the auto-paring process.
85
www.onnettechnologies.com
(4.)
When you can see the IP information below, the connection is established
6.3
System Management Minuto 3G & Broadband 11n router provides system management including password changing, firmware upgrade, time setting, users account setting and language settings. Following is detail explanation for each.
6.3.1 Change Password Users can set or change their password in this section.
86
www.onnettechnologies.com
1. 2. 3. 4.
User Name Enter the new users name you want to change New Password Enter the new password you want to change. Confirmed Password (Confirm) Enter the new password again for confirming. Apply Changes & Reset Click on Apply Changes to save the setting data. Or you may click on Reset to clear all the input data. Note: 1. Only the password can be changed, the user name for administrator is admin and not to be changed. 2. If you forget administrators password, please reset 11N WLAN Mobile Server Router to default setting by pressing the Reset button on the rear panel over 10 seconds. And the password will return to admin.
6.3.2 Upgrade Firmware There is certain risk while upgrading firmware. Upgrading firmware is not recommended unless the significant faulty is found. You can upgrade the firmware of Minuto 3G & Broadband 11n router on this page. Make sure the firmware you want to use is on the local hard drive of the computer. Click Upgrade Firmware to proceed.
1. 2.
Update Firmware Click on Browse button to search your local hard drive and locate the firmware to be used for update. Upload & Reset: Click Upload to upgrade the firmware or Reset to restore to factory default Settings
Note: 1. To prevent the firmware upgrading interrupted by other wireless signals and caused failure. We recommend using wired connection to do the upgrading. 2. Before upgrading the firmware, please remove any USB device which connected with this router. 3. The firmware upgrade will not remove your previous settings.
87
www.onnettechnologies.com
Reset button: On the back of this router, there is a reset button. If you can not login the administrator page by forgetting your password; or the router has problem you cant solve. You can push the reset button for 10 seconds with a stick. The router will reboot and all settings will be restored to factory default settings. If the problem still exists, you can visit our web site to see if there is any firmware for download to solve the problem.
6.3.3 Save / Reload Settings To back up the current configuration setting or load the backup data, also you can restore Minuto 3G & Broadband 11n router to default setting by this function.
1.
Save Settings To File Step 1. Click on Save button for saving the configuration setting into assigned location.
A pop window will show up and ask to save config.dat file.
88
www.onnettechnologies.com
Step 2. Please select the location, for example: the desktop.
Step 3. The file you just saved will appear on the desktop.
2.
Load Settings From File
Step 1. Click on Browse button for searching the saving configuration from hard drive, and then click on Upload button to load all the settings into the router.
Step 2. Select the config.dat file.
89
www.onnettechnologies.com
Step 3. Click Upload to retrieve.
Step 4. When you see the screen below, the updating is completed. Please click OK to return to the main menu.
3.
Reset Setting to Default After you have tried other methods for troubleshooting your network, you may choose to restore Minuto 3G & Broadband 11n router to the factory default settings.
When you see the screen below, the resetting is completed. Please click OK and return to the main menu.
90
www.onnettechnologies.com
6.3.4 Time Zone Setting The System time is the time used by Minuto 3G & Broadband 11n router for scheduling services. You can manually set the time or connect to a NTP (Network Time Protocol) server. If a NTP server is set, you will only need to set the time zone. If you manually set the time, you may also set Daylight Saving dates and the system time will automatically adjust on those dates.
1.
Current Time Users can input the time manually. Time Zone Select Select your time zone location from the drop-down list. Enable NTP client update Check to enable NTP client update. Automatically Adjust Daylight Saving If you are in daylight saving time area, please enable this item. NTP server Please select the NTP server from the pull-down list, or you can enter the NTP server IP address manually. Apply Changes & Reset & Refresh Please click on Apply Changes to save the setting data. Or you may click on Reset to clear all the input data. Or you may click on Refresh to update the system time on the screen.
2.
3.
4.
5.
6.
91
www.onnettechnologies.com
6.3.5 UPnP Setting UPnP (Univsersal Plug and Play) allows users to connect their UPnP-enabled Mini Router, printer server and other devices right to the network with zero-configuration, meaning easier setup for installing the device on the network. The automatic discovery feature enables the device to obtain an IP address, present and describe itself to other devices and PCs on the network without having to install drivers, but to configure and use those devices.
After enabling UPNP, click My Network Places, and user can open the web GUI by just clicking on the Internet Gateway Device icon.
6.3.6 Language Setting Minuto 3G & Broadband 11n router provides a user friendly interface in 12 languages. You can create your own language interface by following steps. Step 1. Select Language: Select your preferred language from the drop down list, for example, Deutsch, and then click Apply Changes.
92
www.onnettechnologies.com
Step 1. When you see the screen with message in your selected language, the Language setup is completed.
Note: In order to prevent the incomplete translation, you can press CTRL+F5 to force reload of the page. 6.4 Log & Status Minuto 3G & Broadband 11n router provides the log list and connection status for user to check.
6.4.1
Network Config Network Configuration shows the firmware version and the connection status of LAN, WAN and Wireless.
93
www.onnettechnologies.com
6.4.2
Event Log Minuto 3G & Broadband 11n router provides system logs for review.
1. 2. 3. 4. 5.
Enable Log Select Enable Log to record the system log system all, wireless & DoS Select Wireless, DoS or system all to record Enable Remote Log You may choose to enable the remote event log or not. Log Server IP Address Please input the log server IP Address. Apply Changes & Refresh & Clear Click on Apply Changes to save the setting data. Click on Refresh to renew the system time, or on Clear to clear all the record. After clicking Apply Changes to record the event log, it will be shown as the example below.
94
www.onnettechnologies.com
6.5
Logout Click Logout on the bottom menu to exit and go back to GUI login home page.
6.6
Reboot Click Reboot on the bottom menu to Reboot and go back to GUI login home page.
95
www.onnettechnologies.com
Chapter 7 Advance Configuration for WiFi AP Mode
7.1 IP Configuration This function allows you to add routing rules into Minuto 3G & Broadband 11n router , including LAN.
7.1.1 LAN Setup Use this page to set up the local IP address and subnet mask for your router. Please select LAN under the IP Config menu and follow the instructions below to enter the LAN setting page to configure the settings you want.
7.1.2 LAN Interface Setup
1. 2.
IP Address The default value of LAN IP address is 192.168.1.254 for this router. Subnet Mask Input Subnet Mask, normally it is 255.255.255.0.
96
www.onnettechnologies.com
3.
Default Gateway Input ISP Default Gateway Address. If you dont know, please check with your ISP. DHCP Enable or disable DHCP services. The DHCP server will automatically allocate an unused IP address from the IP address pool to the requesting computer if enabled. DHCP Client Range Define the DHCP client range and then the DHCP server will assign an IP to the requesting computer from this range. The Show Client will display every assigned IP address, MAC address, and expired time. The default range is 192.168.1.100 - 192.168.1.200. 802.1d Spanning Tree IEEE 802.1d Spanning Tree Protocol (STP) is a link layer network protocol that ensures a loop-free topology for any bridged LAN. The main purpose of STP is to ensure that you do not create loops when you have redundant paths in your network. Loops are deadly to a network. Clone MAC Address Copy the MAC address from the device you had registered to your ISP if your ISP asks for the specific MAC Address. Apply Changes & Reset Click on Apply Changes to save the setting data. Or you may click on Reset to clear all the input data. Wireless Setup Please select Wireless under the main menu.
4.
5.
6.
7.
8.
7.2
97
www.onnettechnologies.com
7.2.1 Wireless Basic Settings Follow the instructions to configure the Wireless settings.
1.
Disable Wireless LAN Interface Select Disable Wireless LAN Interface to turn off the wireless function. Band This field indicates the 802.11x interface mode. For example, 2.4GHz(G) prevents the 802.11b clients from accessing the router. 2.4GHz(B+G) allows both 802.11b and 802.11g clients to access the router. There are 6 options, 2.4 GHz (B/G/N/B+G/G+N/B+G+N) from the drop down list. Mode Select Client mode .In the WiFi AP Mode ,only use this mode. Network Type Please select Infrastructure or Ad hoc. The default is Infrastructure. The selection is disabled when wireless mode is selected to AP.
2.
3.
4.
98
www.onnettechnologies.com
5.
SSID It displayed as the Site Survey selecting the APs SSID name. Channel Width Please select 20MHZ or 40MHZ channel width to change the transmission channels. Control Sideband Setting the sideband "Upper" or "lower. In the WiFi AP mode is fixed. Channel Number Please select your wireless network channel. There are Auto, 2~11. In the WiFi AP mode is fixed. Broadcast SSID Enable or disable the SSID broadcast function. Disable this feature can provide more security of your WLAN. Data Rate Rate at which data can be communicated (bps); auto, 1M, 2M, 5.5M, 11M, 6M, 9M, 12M, 18M, 24M, 36M, 48M or 54M to be selected from the drop-down list. Associated Clients Check the WiFi ISP connectors and the connecting status. Enable Mac Clone (Single Ethernet Client) Copy the MAC Address for identity of some ISPs. Enable Universal Repeater Mode (Acting as AP and Client simultaneously) Enable Universal Repeater Mode, Minuto 3G & Broadband 11n router will act as a wireless AP and AP client at the same time, and able to link to another AP.. It uses AP client function to connect to a Root AP (any AP) and uses AP function to service all wireless stations within its coverage. All the stations within the coverage of Minuto 3G & Broadband 11n router can be bridged to the Root AP. It can help user to extend the coverage of wireless network. After checking Enable Universal Repeater Mode, please input the ESSID. The default is ESSID_Mobile_Router.
6.
7.
8.
9.
10.
11.
12. 13.
How to Enable URM (Universal Repeater Mode) User could enable URM in wireless basic setting page as shown in following figures.
99
www.onnettechnologies.com
Step 1 Get back to menu Network Config and write down the SSID, channel and security.
Step 2 Setting the same SSID, channel and security you got form Network Config and Click on Apply Changes to save the setting
Note: The DHCP server should be disabled under menu LAN Interface Setup and then the URM could be enabled. Step 3 Check the AP connectors and the Wireless connecting status.
100
www.onnettechnologies.com
14.
SSID of Extended Interface When mode is set to AP and Universal Repeater Mode is enabled, user should input SSID of another AP (the upper level device) in the field of SSID of Extended Interface. Apply Changes & Reset Click on Apply Changes to save the setting data. Or you may click on Reset to clear all the input data.
15.
7.2.2 Wireless Advanced Settings Please follow the instructions to configure the Wireless settings.
1.
Fragment Threshold To identify the maximum length of packet, the overflow packet length wil be fragmentized. The allowed range is 256-2364, and default length is 2346 bytes. RTS Threshold This value should remain at its default setting of 2347. The range is 0~2347. Should you encounter inconsistent data flow, only minor modifications are recommended. If a network packet is smaller than the present RTS threshold size, the RTS/CTS mechanism will not be enabled. The router sends Request to Send (RTS) frames to a particular receiving station and negotiates the sending of a data frame. After receiving an RTS, the wireless station responds with a Clear to Send (CTS) frame to acknowledge the right to begin transmission. Fill the range from 0 to 2347 into this blank. Beacon Interval Beacons are packets sent by an access point to synchronize a wireless network. Specify a beacon interval value. The allowed setting range is 20-1024 ms.
2.
3.
101
www.onnettechnologies.com
4.
Preamble Type The preamble (also called a header) is a section of data at the head of a packet that contains information that wireless devices need when they send and receive packets. Short preambles improve throughput performance, but some wireless devices require long preambles. Select the suitable preamble as short or long preamble. IAPP Inter Access Point Protocol. Allow seamless roaming between Access Points in your wireless network. Coupled with superior RF performance Protection Select to enable the wireless protection or not. Aggregation Data aggregation can reduce the amount of data routed through the network, and increasing throughput. Short GI Enabling the Short Guard Interval increases the wireless transmission. WLAN Partition When this feature is enabled, allowing wireless clients to exchange information or access to each other. The default value is set to disable. STBC Select to enable or disable the STBC(Space-time block code) feature. The default value is set to enable. 20/40MHz Coexist Select to enable or disable the channel width 20MHz and 40MHz coexist feature. The default value is set to disable. RF Output Power User can adjust the RF output power to get the best wireless connection. There are 5 power types available: 100%, 70%, 50%, 35%, and 15%. Apply Changes & Reset Click on Apply Changes to save the setting data. Or you may click on Reset to clear all the input data.
5.
6.
7.
8.
9.
10.
11.
12.
13.
102
www.onnettechnologies.com
7.2.3 Wireless Site Survey This function provides users to search existing wireless APs or wireless base stations from ISP. You can connect to a wireless AP manually in WiFi AP mode. The designed AP will appear on SSID column in Wireless Basic Setup page. Please click on Refresh to refresh the list. Click Connect after select an existing AP to connect.
7.2.4 Wireless Security Setup 4 encryption types can be selected here, please follow the instructions below for each.
1.
Encryption WEP Enabling WEP can protect your data from eavesdroppers. If you do not need this feature, select None to skip the following setting. Minuto 3G & Broadband 11n router supports both 64-bit and 128-bit encryption using the Wired Equivalent Privacy (WEP) algorithm. Select the type of encryption you want to use (64 or 128 bit) and configure one to four WEP Keys. The 1280bit method is more secure than the 64-bit.
103
www.onnettechnologies.com
Key Length: For 64bits WEP key, either 5 ASCII characters or 10 hexadecimal digitals leading by 0x can be entered. For 128bits WEP key, either 13 ASCII characters or 26 hexadecimal digits leading by 0x can be entered. Note:128 bits WEP is most secure, but has more encryption/decryption overhead. Note that all wireless devices must support the same WEP encryption bit size and have the same key. Four keys can be entered here, but only one key can be selected at a time. The keys can be entered in ASCII or Hexadecimal. Select the item from drop-down list you wish to use. Encryption Key: At most four keys can be set. A WEP key is either 10 or 26 hexadecimal digits (0~9, a~f, and A~F) based on whether you select 64 bit or 128 bit in the WEP drop-down list. 2. Encryption WPA (WPA, WPA2 & WPA2 Mixed) The WPA, WPA2 & WPA2 Mixed encrypt each frame transmitted from the radio using the pre-shared key (PSK) which entered from this panel or a key got dynamically through 802.1x. WPA Authentication Mode Enterprise (RADIUS): Please input the port, IP address, and password of authentication RADIUS Server.
Personal (Pre-Shared Key): Pre-Shared Key type is coding in ASCII, and the length is between 8 to 63 characters. If the coding is in Hex, the key length is 64 characters.
104
www.onnettechnologies.com
2.
Apply Changes & Reset Click on Apply Changes to save the setting data. Or you may click on Reset to clear all the input data.
7.2.5 Wireless Access Control With the MAC address, you may allow or disallow the access to your AP.
1.
Wireless Access Control Mode Allowed Listed means only the MAC address listed on the allowed list can access to your wireless network. Deny Listed means the listed MAC Address are not allowed to linkto your wireless network. Disable for function disuse. MAC Address Please input the allowed or denied MAC address, for example, 001122334455. Comment You may input the comments for the set MAC Address. Apply Changes & Reset Click on Apply Change to save the setting data. Or you may click on Reset to clear all the input data. Current Access Control List In this list, all the MAC info you input will be displayed. Delete Selected and Delete All Click on Delete Selected to erase the selected MAC address. Click on Delete All to erase all the entered MAC Address.
2.
3.
4.
5.
6.
105
www.onnettechnologies.com
7.2.6 WPS Wi-Fi Protected Setup (WPS) is an easy way to establish a secured wireless network between Minuto 3G & Broadband 11n router and wireless card. Users do not need to manually entering a creative, yet predictable security key on both Wi-Fi devices to prevent unwanted access to their wireless network. With WPS, it can automatically configure a wireless network with a network name (SSID) and strong WPA data encryption and authentication. WPS can be enabled by 2 methods: PBC (Push button configuration) Method, in which the user simply has to push a button, either an actual or a virtual one, on both WPS devices to connect. PIN (Personal Identification Number) Method, in which a PIN has to be taken either from a sticker label or from the web interface of the WPS device. This PIN will then be entered in the AP or client WPS device to connect. Please follow instructions below to enable the WPS function. (1.) Start PBC: Press the WPS button from Minuto 3G & Broadband 11n router or click Start PBC from menu Wi-Fi Protected Setup, and waiting for the WPS wireless card setting.
1. 2.
106
www.onnettechnologies.com
(2.)
Open the Wireless Utility of your wireless card, and click its PBC button, to start auto pairing.
(3.)
While scanning is successful, the information of the wireless card appears in the windows below.
(1.)
Start PIN: Open the Wireless Utility of your wireless card. Follow its PIN instruction to get a new PIN number. Write it down.
107
www.onnettechnologies.com
(2.)
Open menu Wi-Fi Protected Setup of Minuto 3G & Broadband 11n router , input the PIN number from the wireless card then click Start PIN.
(3.)
Back to Wireless Utility and press the Start PIN button to complete the auto-paring process.
(4.)
When you can see the IP information below, the connection is established
108
www.onnettechnologies.com
7.3
System Management Minuto 3G & Broadband 11n router provides system management including password changing, firmware upgrade, time setting, users account setting and language settings. Following is detail explanation for each.
7.3.1 Change Password Users can set or change their password in this section.
1. 2. 3. 4.
User Name Enter the new users name you want to change. New Password Enter the new password you want to change. Confirmed Password (Confirm) Enter the new password again for confirming. Apply Change & Reset Click on Apply Changes to save the setting data. Or you may click on Reset to clear all the input data.
Note: 1. Only the password can be changed, the user name for administrator is admin and not to be changed. 2. If you forget administrators password, please reset 11N WLAN Mobile Server Router to default setting by pressing the Reset button on the rear panel over 10 seconds. And the password will return to admin.
109
www.onnettechnologies.com
7.3.2 Upgrade Firmware There is certain risk while upgrading firmware. Upgrading firmware is not recommended unless the significant faulty is found. You can upgrade the firmware of Minuto 3G & Broadband 11n router on this page. Make sure the firmware you want to use is on the local hard drive of the computer. Click Upgrade Firmware to proceed.
1. 2.
Update Firmware Click on Browse button to search your local hard drive and locate the firmware to be used for update. Upload & Reset: Click Upload to upgrade the firmware or Reset to restore to factory default Settings Note: 1. To prevent the firmware upgrading interrupted by other wireless signals and caused failure. We recommend using wired connection to do the upgrading.
Reset button: On the back of this router, there is a reset button. If you can not login the administrator page by forgetting your password; or the router has problem you cant solve. You can push the reset button for 10 seconds with a stick. The router will reboot and all settings will be restored to factory default settings. If the problem still exists, you can visit our web site to see if there is any firmware for download to solve the problem.
7.3.3 Save / Reload Settings To back up the current configuration setting or load the backup data, also you can restore Minuto 3G & Broadband 11n router to default setting by this function.
110
www.onnettechnologies.com
1.
Save Settings To File Step 1. Click on Save button for saving the configuration setting into assigned location.
A pop window will show up and ask to save config.dat file.
Step 2. Please select the location, for example: the desktop.
Step 3. The file you just saved will appear on the desktop.
111
www.onnettechnologies.com
2.
Load Settings From File Step 1. Click on Browse button for searching the saving configuration from hard drive, and then click on Upload button to load all the settings into the router.
Step 2. Select the config.dat file.
Step 3. Click Upload to retrieve.
Step 4. When you see the screen below, the updating is completed. Please click OK to return to the main menu.
112
www.onnettechnologies.com
3.
Reset Setting to Default After you have tried other methods for troubleshooting your network, you may choose to restore Minuto 3G & Broadband 11n router to the factory default settings.
When you see the screen below, the resetting is completed. Please click OK and return to the main menu.
113
www.onnettechnologies.com
7.3.4 Time Zone Setting The System time is the time used by Minuto 3G & Broadband 11n router for scheduling services. You can manually set the time or connect to a NTP (Network Time Protocol) server. If a NTP server is set, you will only need to set the time zone. If you manually set the time, you may also set Daylight Saving dates and the system time will automatically adjust on those dates.
1. 2.
Current Time Users can input the time manually. Time Zone Select Select your time zone location from the drop-down list. Enable NTP client update Check to enable NTP client update. Automatically Adjust Daylight Saving If you are in daylight saving time area, please enable this item. NTP server Please select the NTP server from the pull-down list, or you can enter the NTP server IP address manually. Apply Changes & Reset & Refresh Please click on Apply Changes to save the setting data. Or you may click on Reset to clear all the input data. Or you may click on Refresh to update the system time on the screen.
3.
4.
5.
6.
114
www.onnettechnologies.com
7.3.5 UPnP Setting UPnP (Univsersal Plug and Play) allows users to connect their UPnP-enabled Mini Router, printer server and other devices right to the network with zero-configuration, meaning easier setup for installing the device on the network. The automatic discovery feature enables the device to obtain an IP address, present and describe itself to other devices and PCs on the network without having to install drivers, but to configure and use those devices.
After enabling UPNP, click My Network Places, and user can open the web GUI by just clicking on the Internet Gateway Device icon.
7.3.6 Language Setting Minuto 3G & Broadband 11n router provides a user friendly interface in 12 languages. You can create your own language interface by following steps. Step 1. Select Language: Select your preferred language from the drop down list, for example, Deutsch, and then click Apply Changes.
115
www.onnettechnologies.com
Step 2. When you see the screen with message in your selected language, the Language setup is completed.
Note: In order to prevent the incomplete translation, you can press CTRL+F5 to force reload of the page. 7.4 Log & Status Minuto 3G & Broadband 11n router provides the log list and connection status for user to check.
7.4.1 Network Config Network Configuration shows the firmware version and the connection status of LAN, WAN and Wireless.
116
www.onnettechnologies.com
7.4.2 Event Log Minuto 3G & Broadband 11n router provides system logs for review.
1. 2. 3. 4. 5.
Enable Log Select Enable Log to record the system log system all, wireless & DoS Select Wireless, DoS or system all to record Enable Remote Log You may choose to enable the remote event log or not. Log Server IP Address Please input the log server IP Address. Apply Changes & Refresh & Clear Click on Apply Changes to save the setting data. Click on Refresh to renew the system time, or on Clear to clear all the record. After clicking Apply Changes to record the event log, it will be shown as the example below.
117
www.onnettechnologies.com
7.5
Logout Click Logout on the bottom menu to exit and go back to GUI login home page.
7.6
Reboot Click Reboot on the bottom menu to Reboot and go back to GUI login home page.
118
www.onnettechnologies.com
Chapter 8 DDNS Service Application
DDNS is a service changes the dynamic IP to the static IP. The settings of DDNS can solve the problem of being given the different IP by router every time. After setting the Router, your host name would correspond to your dynamic IP. Moreover, via the host name application, it could be easier for you to use FTP, Webcam and Printer remotely. Dynamic DNS allows you to make an assumed name as a dynamic IP address to a static host name. Please configure the dynamic DNS below. Please select Dynamic DNS under the IP Config folder, and follow the instructions below to enter the Dynamic DNS page to configure the settings you want. If you dont have a DDNS account, please follow the steps to complete your DDNS with Dynamic IP settings. Step 1. First access the Internet and fill http://www.dyndns.com/ into the address field of your web browser, then click Create Account.
Step 2. Fill in the form as required, and then click on Create Account button.
119
www.onnettechnologies.com
Step 3. When you got this account created message, close it, and check your mailbox. You would get a mail from DynDNS website.
Step 4. Click on the indicated address within your mail to confirm.
Step 5. Click on login.
Step 6. Click My Services after logging in.
Step 7. Click Add New Hostname.
120
www.onnettechnologies.com
Step 8. Put in your favorite hostname and service type, and then click Create Host after finished.
Step 9. Your hostname has been created when you see the following page.
121
www.onnettechnologies.com
Chapter 9 Q & A
9.1 1. A: Installation Q: Where is the XDSL Router installed on the network? In a typical environment, the Router is installed between the XDSL line and the LAN. Plug the XDSL Router into the XDSL line on the wall and Ethernet port on the Hub (switch or computer). Q: Why does the throughput seem slow? To achieve maximum throughput, verify that your cable doesnt exceed 100 meter. If you have to do so, we advise you to purchase a bridge to place it in the middle of the route in order to keep the quality of transmitting signal. Out of this condition you would better test something else. Verify network traffic does not exceed 37% of bandwidth. Check to see that the network does not exceed 10 broadcast messages per second. Verify network topology and configuration. LED Why doesnt Minuto 3G & Broadband 11n router power up? Check if the output voltage is suitable, or check if the power supply is out of order. The Internet browser still cannot find or connect to Minuto 3G & Broadband 11n router after verifying the IP address and LAN cable, the changes cannot be made, or password is lost. In case Minuto 3G & Broadband 11n router is inaccessible; you can try to restore its factory default settings. Please press the Reset button and keep it pressed for over 7 seconds and the light of STATUS will vanish. The LEDs will flash again when reset is successful. Why does Minuto 3G & Broadband 11n router shut down unexpectedly? Re-plug your power adapter. Then, check the STATUS indicator; if it is off, the internal flash memory is damaged. For more help, please contact with your provider. IP Address Q: What is the default IP address of the router for LAN port? The default IP address is 192.168.1.1 with subnet mask 255.255.255.0 Q: I don't know my WAN IP. There are two ways to know. Way 1: Check with your Internet Service Provider. Way 2: Check the setting screen of Minuto 3G & Broadband 11n router . Click on Status & Log item to select Network Configuration on the Main Menu. WAN IP is shown on the WAN interface.
2. A:
9.2 1. A: 2. A:
3. A:
9.3 1. A: 2. A:
122
www.onnettechnologies.com
3. A:
How can I check whether I have static WAN IP Address? Consult your ISP to confirm the information, or check Network Configuration in Minuto 3G & Broadband 11n router s Main Menu. Will the Router allow me to use my own public IPs and Domain, or do I have to use the IPs provided by the Router? Yes, the Router mode allows for customization of your public IPs and Domain.
4. A:
9.4 1. A:
OS Setting Q : Why cant my computer work online after connecting to Minuto 3G & Broadband 11n router ? Its possible that your Internet protocol (TCP/IP) was set to use the following IP address. Please do as the following steps. (Windows 2000 & XP) Start Settings Network and Dial-up Connections double click on Internet Protocol(TCP/IP) select obtain IP address automatically Click on OK button. Then, open Internet browser for testing. If you still cant go online, please test something else below.
2. A:
Verify network configuration by ensuring that there are no duplicate IP addresses. Power down the device in question and ping the assigned IP address of the device. Ensure no other device responds to that address. Check that the cables and connectors or use another LAN cable. Q: Why can't I connect to the router's configuration utility? Possible Solution 1: Make sure that your Ethernet connect properly and securely. Make sure that you've plugged in the power cord. Possible Solution 2: Make sure that your PC is using an IP address within the range of 192.168.1.2 to 192.168.1.254. Make sure that the address of the subnet mask is 255.255.255.0. If necessary, the Default Gateway data should be at 192.168.1.1. To verify these settings, perform the following steps: Windows 95, 98, or My Users: Click on Windows Start > click on Run > input winipcfg > click on OK button. Check the IP Address, Subnet Mask, Default Gateway data. Is this data correct? If the data isn't correct, click on Release All. Then click on Renew All.
1. 2.
123
www.onnettechnologies.com
1. 2. 3.
Windows NT, 2000, or XP Users: Click on Windows Start > click on Run > input cmd > click on OK button. At the DOS prompt, type ipconfig/all. Check the IP Address, Subnet Mask, Default Gateway data. Is this data correct? If the data isn't correct. Please input ipconfig/release > press Enter > input ipconfig/renew > press Enter. Possible Solution 3: Verify the connection setting of your Web browser and verify that the HTTP Proxy feature of your Web browser is disabled. Make these verifications so that your Web browser can read configuration pages inside your router. Launch your Web browser. Internet Explorer Users: Click on Tools > Internet Options > Connections tab. Select never dial a connection, click on Apply button, and then click on OK button. Click on Tools and then click on Internet Options. Click on Connections and then click on LAN Settings. Make sure none of the check boxes are selected and click on OK button. Click on OK button. Netscape Navigator Users: Click on Edit > Preferences > double-click Advanced in the Category window. Click on Proxies > select Direct connection to the Internet > click on OK button. Click on Edit again and then click on Preferences. Under category, double-click on Advanced and then click on Proxies. Select Direct connection to the Internet and click on OK button. Click on OK button.
1. 2. 3. 4. 5. 6.
1. 2. 3. 4. 5. 6.
3. A:
Q: Web page hangs, corrupt downloads, or nothing but junk characters is being displayed on the screen. What do I need to do? Force your NIC to 10Mbps or half duplex mode, and turn off the "Auto-negotiate" feature of your NIC as a temporary measure. (Please look at the Network Control Panel, in your Ethernet Adapter's Advanced Properties tab.) Q: Why can't I connect to the Web Configuration? you can remove the proxy server settings in your web browser.
4. A:
124
www.onnettechnologies.com
9.5 1. A:
Minuto 3G & Broadband 11n router Setup Q: Why does Minuto 3G & Broadband 11n router s setup page shut down unexpectedly? If one of the pages appears incompletely in Minuto 3G & Broadband 11n router s setup pages, please click on Logout item on the Main Menu before shutting it down. Dont keep it working. Then, close Internet browser and open it again for going back to the previous page. Q: Why cant my USB devices and LAN ports work properly after setting the DHCP? There are two rules over here. Rule-1: After connecting USB devices, please reboot your Router. Rule-2: Before finishing the DHCP setup, please dont connect any computer to LAN ports, because the conflict of having the same IP may occur and cause some computers a lot of trouble. Notice: Make sure that you always click on the Apply button after configuring each setting. And in order to let other LAN ports work properly, please reboot your PC.
2. A:
3. A:
Q: I dont know how to configure DHCP. DHCP is commonly used in the large local network. It allows you to manage and distribute IP addresses from 2 to 254 throughout your local network via Minuto 3G & Broadband 11n router . Without DHCP, you would have to configure each computer separately. Its very troublesome. Please Open Internet browser > Input 192.168.1.1 in the website blank field > Select DHCP Server under the IP Config Menu. For more information, please refer to 3.3.2 (Router Mode) or 4.3.1 (AP Mode). Q: How do I upgrade the firmware of Minuto 3G & Broadband 11n router ? Periodically, a new Flash Code is available for Minuto 3G & Broadband 11n router on your product suppliers website. Ideally, you should update Minuto 3G & Broadband 11n router s Flash Code using Firmware Upgrade on the System Management menu of Minuto 3G & Broadband 11n router Settings. Q: My 11n Mobile Server Router cannot connect to the ISP? There are three possible solutions. Check the Cable/XDSL modem is power on. Check the Cable/XDSL link light is on to verify a good physical connection. Check the WAN port LED to verify if the Cable/XDSL modem is connected to the router: If your ISP Login method is following, please make sure the username and password are correct or not. If your ISP is using dynamic IP addressing (DHCP) then the DHCP protocol does not have the authentication feature. Some Cable service providers often use the following to determine users identification.
4. A:
5. A: 1. 2. 3.
125
www.onnettechnologies.com
6. A:
Q: Why is that I can ping to outside hosts, but cannot access Internet websites? Check the DNS server settings on your PC. You should get the DNS servers settings from your ISP. If your PC is running a DHCP client, remove any DNS IP address setting. As the router assign the DNS settings to the DHCP-client-enabled PC. Q: Minuto 3G & Broadband 11n router couldnt save the setting after click on Apply button? Minuto 3G & Broadband 11n router will start to run after the setting finished applying, but the setting isnt written into memory. Here we suggest if you want to make sure the setting would be written into memory, please reboot the device via Reboot under System Management directory. Wireless LAN Q: Why couldnt my wireless notebook work on-line after checking? Generally, Wireless networks can sometimes be very complicated to set up, particularly if you're dealing with encryption and products from different vendors. Any number of variables can keep your workstations from talking to each other. Let's go over some of more common ones. For starters, verify that your router and your workstation are using the same SSID descriptions. SSID acts as a password when a mobile device tries to connect to the wireless network. The SSID also differentiates one WLAN from another, so all access points and all devices attempting to connect to a specific WLAN must use the same SSID. A workstation will not be permitted to connect to the network unless it can provide this unique identifier. This is similar to the function of your network's Workgroup or Domain name. When you're experiencing conductivity problems, it is always best to keep things simple. So next you are going to do is that, please disable any WEP encryption you might have configured. Successful implementation of encryption also includes the use of a shared key. A HEX key is the most common, but other formats are also used. This key identifies the workstation to the router as a trusted member of this network. Different manufacturers can implement this key technology in ways that might prevent them from working correctly with another vendor's products. So pay attention to detail is going to be the key to a successful installation. Next make sure the router and the NIC are configured to use the same communications channel. There are normally 11 of them, and the default channel can also vary from vendor to vendor. You might also want to confirm that the router has DHCP services enabled and an address pool configured. If not, the NIC won't be able to pick up an IP address. I have run across a few access points that offer DHCP services but do not assign all of the needed IP information to the NIC. As a result, I was able to connect to the network, but could not browse the web. The point is, don't assume anything. Verify for yourself that all of the required settings are being received by the workstation.
7. A:
9.6 1. A:
126
www.onnettechnologies.com
Finally, you might want to keep the system you're trying to configure in the same room as the router, at least during the initial configuration, in order to minimize potential interference from concrete walls or steel beams. 2. A: Q: My PC cant locate the Wireless Access Point. Check the following: Your PC is set to Infrastructure Mode. (Access Points are always in Infrastructure Mode.) The SSID on your PC and the Wireless Access Point are the same. Remember that the SSID is casesensitive. So, for example Workgroup does NOT match workgroup. Both your PC and the Wireless Access Point must have the same setting for WEP. The default setting for the Wireless Router is disabled, so your wireless station should also have WEP disabled. If WEP is enabled on the Wireless Router, your PC must have WEP enabled, and the key must match. If the Wireless Routers Wireless screen is set to Allow LAN access to selected Wireless Stations only, then each of your Wireless stations must have been selected, or access will be blocked. To see if radio interference is causing a problem, see if connection is possible when close to the Wireless Access Point. Remember that the connection range can be as little as 100 feet in poor environments. Q: Wireless connection speed is very slow. The wireless system will connect at highest possible speed, depending on the distance and the environment. To obtain the highest possible connection speed, you can experiment with following: Access Point location: Try adjusting the location and orientation of the Access Point. Wireless Channel: If interference is the problem, changing to another channel may show a marked improvement. Radio Interference: Other devices may be causing interference. You can experiment by switching other devices off, and see if this helps. Any noisy devices should be shielded or relocated. RF Shielding: Your environment may tend to block transmission between the wireless stations. This will mean high access speed is only possible when close to the Access Point. Q : Some applications do not run properly when using the Wireless Router. The Wireless Router processes the data passing through it, so it is not transparent. Use the Special Application feature to allow the use of Internet applications which do not function correctly. If this does solve the problem, you can use the DMZ function. This should work with almost every application, but: It is a security risk, since the firewall is disabled. Only one (1) PC can use this feature.
3. A:
4. A:
127
www.onnettechnologies.com
5. A:
Q: I cant connect to the Wireless Router to configure it. Check the following: The Wireless Router is properly installed, LAN connections are OK, and it is powered ON. Make sure that your PC and the Wireless Router are on the same network segment. If your PC is set to Obtain an IP Address automatically (DHCP client), restart it. If your PC uses a Fixed (Static) IP address, make sure that it is using an IP Address within the range 192.168.1.129 to 192.168.1.253 and thus compatible with the Wireless Routers default IP Address of 192.168.1.254. Also, the Network Mask should be set to 255.255.255.0 to match the Wireless Router. In Windows, you can check these settings by using Control Panel ~ Network to check the Properties for the TCP/IP protocol. Q: The WinXP wireless interface couldnt communicate the WEP with Minuto 3G & Broadband 11n router s wireless interface. The default WEP of WinXP is Authentication Open System - WEP, but the WEP of Minuto 3G & Broadband 11n router is only for Shared Key - WEP, it caused both sides couldnt communicate. Please select the WEP of WinXP from Authentication Open System to Pre-shared Key - WEP, and then the WEP wireless interface between WinXP and Minuto 3G & Broadband 11n router would be communicated. Support Q: Why cant the NTFS hard disk be used with Minuto 3G & Broadband 11n router ? Minuto 3G & Broadband 11n router doesnt support the NTFS hard disk. It only supports EXT3 and FAT32 file systems. Q: Why cant my USB devices work on Minuto 3G & Broadband 11n router ? Maybe your USB devices and Minuto 3G & Broadband 11n router are not compatible. So if you want to know whether your inserted device such as USB Web Camera, USB Printer or USB HDD corresponds with Minuto 3G & Broadband 11n router , please check with your product supplier. Q: What is the maximum number of IP addresses that the XDSL Router will support? The Router will support to 253 IP addresses with NAT mode. Q: Is the Router cross-platform compatible? Any platform that supports Ethernet and TCP/IP is compatible with the Router.
6. A:
9.7 1. A:
2. A:
3. A: 5. A:
128
www.onnettechnologies.com
9.8 1. A:
Others Q: Why cant I receive corrupted FTP downloads? If you are experiencing corrupted files when you download a file with your FTP client, try using another FTP program. Q: Why does the router dial out for PPPoE mode very often? Normally some of game, music or anti-virus program will send out packets that trigger the router to dial out, you can close these programs. Or you can set the idle time to 0, then control to dial out manually. Q: What can I do if there is already a DHCP server in LAN? If there are two DHCP servers existing on the same network, it may cause conflict and generate trouble. In this situation, we suggest to disable DHCP server in router and configure your PC manually. USB Device Q: How many USB devices can be connected to the Product? Minuto 3G & Broadband 11n router supports only 1 USB ports.
2. A:
3. A:
9.9 1. A:
129
www.onnettechnologies.com
Chapter 10 Appendices
10.1 1. 2. 3. 10.2 1. 2. 3. Operating Systems MicrosoftWindows 2000, XP, Vista 32bit and the following related versions. AppleMac OS X 10.4.7, Leopard and the following related versions. LinuxRedhat 9, Fedora 6 & 7, Ubuntu 7.04 and the following related versions. Browsers Internet Explorer ver. 6 and 7 and the following related versions. FireFox ver. 2.0.0.11 and the following related versions.3. Safari ver. 3.04 and the following related versions.
10.3 Communications Regulation Information Should any consumers need to learn more information, services and supports, please contact the supplier of your product directly.
130
www.onnettechnologies.com
Warranty Clause:
Onnet Technologies India Private Ltd Terms & Conditions of Warranty Definitions : Unless the context otherwise requires, the following terms would have the prescribed meanings: OTPL : Onnet Technolgies India Private Limited, a company duly registered under the Companies Act having its Registered Office 5, Celler Silicon Tower, B/h Samartheswar Mahadev, Nr. Law garden, Ellisbridge, Ahmedabad, 380006, Gujarat, India. Product(s) : Nova+ Minuto Minuto+ Curro Micrron Konnect Konnect+
: : : : : : :
( 3G USB data Modem) Mini 3G & Broadband 11N router Pocket 3G & Broadband 11n router 3G & Broadband 11n, 11N wi-fi Adaptor Mini USB print server Mini USB server
These models are marketed and sold by OTPL, either directly or through its Authorized Dealers / Authorized Resellers. Customer : An end-user ( a person , firm, company or the legal entity) which purchases the Product(s) from OTPL or its Authorized Dealers / Authorized Resellers. Onnet Authorised Reseller; (OAR): OTPL Authorized Reseller within the territory of India, which may collect the product(s) for repair, and either repair the Product(s) by itself or send the Product(s) for repair to OTPL's Authorised Service Centres (ASC). . OTPL's Warranty for the Product(s) is only against any defects in the manufacturer's material or workmanship, which provide for the repair of the defective Products(s). OTPL's warranty does not cover against any accidental damage, loss, acts of god, or misuse /abuse of the Product(s) or any other event not attributable to the manufacturer's material or workmanship or manufacture of the product. Warranty Period: Product(s) is covered under one year standard warranty from the date of Product(s) purchase by the customer. Warranty period confirmation would be done through either Online Warranty Serial No. Trekking system (WMS) or Warranty Card and Customer Invoice date or Product(s) installation date, whichever is earlier, but subject to the satisfaction of OTPL /OAR/ ASC. If a Customer transfers the ownership of product(s) to another end user, the remainder of the warranty period may also transfer to the new owner. Customer shall be required to provide proof of purchase including Warranty Card of the Product(s) , as a pre-condition for availing the warranty of the Product(s) . Warranty Type: Warranty will be Carry in, depending upon the Customer's location. Carry-in Warranty: Carry-in Warranty service requires that the product(s) be brought to the OAR / ASC for diagnosis and repair. The Customer needs to carry the product(s) to the nearest OAR / ASC at its own cost. For further details contact OTPL Call Centre at +91 079 26566198. Warranty Terms: Warranty is provided only on product(s) which are purchased from OTPL Authorized Dealer / Reseller. The warranty is limited only to the manufacturing /workmanship defects in the Product(s). The warranty does not cover accessories and consumables, like Antenna Rods, Sim Cards and Plastic/ Aesthetic parts.
131
www.onnettechnologies.com
Warranty is provided only on product(s) which are purchased from OTPL Authorized Dealer / Reseller. The warranty is limited only to the manufacturing /workmanship defects in the Product(s). The warranty does not cover accessories and consumables, like Antenna Rods, SIM Cards and Plastic/ Aesthetic parts. The warranty does not cover the replacement of the product(s). Warranty does not cover warranty of functionality of the Product(s) Warranty does not cover damage caused due to act of God & force majeure events including but not limited to fire or water damage, electrical disturbances etc. Within warranty period, OTPL's OAR / ASC will repair or replace any defective part(s) of the Product(s), if required, to rectify the problem in the Product(s). OTPL reserves the right to use re-engineered part(s) with performance parameter equivalent to the similar new part(s), for performing the warranty services. The replaced part(s) shall become the property of OTPL. In the event of repairs or replacement of any part(s), during the warranty period, the warranty shall thereafter continue only for the unexpired period of original warranty.
The Warranty of the product(s) shall be rendered null and void if: The Product is physically damaged The Product is modified, repaired, maintained and /or disassembled by a party not authorized by OTPL i.e damage arising out of unauthorized modification, repair, and alteration. The Product is installed, operated and/or maintained in ways other than recommended by OTPL in the user manual. Product operation outside the usage parameters stated in the user manual provided with the product; Improper site preparation or maintenance; The model No. or serial no. sticker of product is removed, mutilated or tampered with. Use of Non-original / Counterfeit / Duplicate Consumable(s) as well as compatibles, refills of consumables along with the Product(s). Use of any accessories other than those supplied by OTPL Authorized Resellers. Defect is the result of physical breakage, electric connection or electrical faults external to the product(s). Limitation Of Liability OTPL makes no other express warranty either in writing or otherwise and expressly disclaims all warranties and conditions not stated in this limited warranty. OTPL does not warrant that the operation of the product(s) will be uninterrupted or error-free. To the extent allowed by the Indian laws, OTPL disclaims all implied warranties or conditions, including any implied warranties or conditions of merchantability, merchantable quality, and fitness for a particular purpose. OTPL's maximum liability under this limited warranty is limited to the price of the product(s) or the cost of repair or replacement charges, whichever is lower. Except as indicated above, in no event will OTPL be liable for Indirect damage caused due to improper functioning of the product, including but not limited to lost profits or savings, business interruption, loss of data, lost revenue, loss of use, or any other commercial or economic loss of any kind, or special, incidental, or consequential damages. Any claim made by a third party or made by customer on behalf of a third party. Any damage that occurs as a result of customer's failure to follow the directions in the User manual. Product(s) is covered under one year standard warranty. This limitation of liability applies in all circumstances i.e. when damages are sought, a claim made under this limited warranty or as a tort claim (including negligence and strict product liability), a contract claim, or any other claim. This limitation of liability cannot be waived or modified by any person. This limitation of liability will be effective even if Customer has advised OTPL /its representative of the possibility of any such damages or even if such possibility were reasonably foreseeable. Governing Laws: Any disputes arising in connection with this Limited Warranty shall be governed by the laws of India. The courts of Ahmedabad shall have the exclusive jurisdiction over disputes arising hereunder.
132
FF3,Mardia Plaza, CG Road, Ahmedabad, Gujarat, India. Tel :+91 79 2656 6198, Fax :+91 79 26566333. www.onnettechnologies.com
Você também pode gostar
- Simplex 4100ES Programmers ManualDocumento446 páginasSimplex 4100ES Programmers Manualsureshkanuboyina100% (2)
- DTR 650 User ManualDocumento70 páginasDTR 650 User Manualnieav280100% (1)
- ConceptDocumento162 páginasConceptzinab90Ainda não há avaliações
- NVR User Manual (1.4.8)Documento215 páginasNVR User Manual (1.4.8)Alvaro BarrazaAinda não há avaliações
- PABX VOIP Connecto - OpenCPE User Manual - 2.54 - 1Documento313 páginasPABX VOIP Connecto - OpenCPE User Manual - 2.54 - 1kelpiusAinda não há avaliações
- Yealink w56p User ManualDocumento118 páginasYealink w56p User ManualmasoodkamaliAinda não há avaliações
- Operation Guide: Ip Camera SeriesDocumento65 páginasOperation Guide: Ip Camera SeriesEligio LeivaAinda não há avaliações
- EM VGW x10 - v1.0 PDFDocumento55 páginasEM VGW x10 - v1.0 PDFAzmey Azyz PratamaAinda não há avaliações
- Aaeon PCM-4896 Instruction ManualDocumento128 páginasAaeon PCM-4896 Instruction ManualEngenharia Clínica CMIAinda não há avaliações
- Mvi56e MCMR UmDocumento204 páginasMvi56e MCMR UmDakore PorbeniAinda não há avaliações
- X9Drg-Hf X9Drg-Htf: User'S ManualDocumento105 páginasX9Drg-Hf X9Drg-Htf: User'S ManualDragos MormoceaAinda não há avaliações
- Planet Sip Analog Telephone Adapter Vip 156-157 SeriesDocumento75 páginasPlanet Sip Analog Telephone Adapter Vip 156-157 SeriesNicolaos MavrogenisAinda não há avaliações
- Eventide NexLog Manual 2 8Documento220 páginasEventide NexLog Manual 2 8Cristian Alberto Oyarzo CalistoAinda não há avaliações
- MNL 1060Documento99 páginasMNL 1060alexcos20Ainda não há avaliações
- TD-8816 V7 User Guide 19100105Documento67 páginasTD-8816 V7 User Guide 19100105Jean Carlos BritoAinda não há avaliações
- MANUAL NVR E6480 - v1.0Documento77 páginasMANUAL NVR E6480 - v1.0Guy PoakaAinda não há avaliações
- My PA278QV EnglishDocumento33 páginasMy PA278QV EnglishMercedAinda não há avaliações
- NOXON Iradio Manual GBDocumento60 páginasNOXON Iradio Manual GBfrogaitoAinda não há avaliações
- User'S Manual: Wireless Multifunction USB Print ServerDocumento32 páginasUser'S Manual: Wireless Multifunction USB Print ServerBobby SchmaltzAinda não há avaliações
- GA-524 ManualDocumento114 páginasGA-524 ManualKate CarterAinda não há avaliações
- AXIS 206 Network Camera User's ManualDocumento41 páginasAXIS 206 Network Camera User's ManualManunoghiAinda não há avaliações
- Eventide NexLog Manual 2 8 5Documento221 páginasEventide NexLog Manual 2 8 5P Plaza MolinaAinda não há avaliações
- AVTECH AVN80X IP Camera ManualDocumento131 páginasAVTECH AVN80X IP Camera ManualWayne RaisbeckAinda não há avaliações
- Installation Manual. IND9D57 - Dyn-570 Dynamic Weighing SystemDocumento27 páginasInstallation Manual. IND9D57 - Dyn-570 Dynamic Weighing SystemCarlos Lasso OrtegaAinda não há avaliações
- OpenScape Desk Phone CP110 HFA (OpenScape Business) User GuideDocumento106 páginasOpenScape Desk Phone CP110 HFA (OpenScape Business) User Guidetranhongquan96hiieAinda não há avaliações
- UC902S ManualDocumento135 páginasUC902S Manualguanglin siAinda não há avaliações
- EM IPX 2100 - v1.0 PDFDocumento102 páginasEM IPX 2100 - v1.0 PDFEmanuel FranciscoAinda não há avaliações
- PCM-6892 Rev.a Manual 5th Ed.Documento99 páginasPCM-6892 Rev.a Manual 5th Ed.Raphael ZippinAinda não há avaliações
- Axis 209 User's ManualDocumento45 páginasAxis 209 User's ManualGotoMyCameraAinda não há avaliações
- R02 MAN IM IND570dyn MLDocumento53 páginasR02 MAN IM IND570dyn MLmostafa.othman150Ainda não há avaliações
- OpenScape Desk Phone CP110 SIP User GuideDocumento168 páginasOpenScape Desk Phone CP110 SIP User Guidetranhongquan96hiieAinda não há avaliações
- Manual CTIDocumento206 páginasManual CTIcgrenillon35Ainda não há avaliações
- TREK-550 TREK-303: User ManualDocumento53 páginasTREK-550 TREK-303: User ManualFabio BallesterosAinda não há avaliações
- Everex Lm7we User ManualDocumento122 páginasEverex Lm7we User ManualGabriel CalijuriAinda não há avaliações
- HF850 Bluetooth CarKit User ManualDocumento116 páginasHF850 Bluetooth CarKit User ManualREPlooAinda não há avaliações
- Tl-Wa854Re: 300Mbps Universal Wifi Range ExtenderDocumento42 páginasTl-Wa854Re: 300Mbps Universal Wifi Range ExtenderMiguel Angel GarciaAinda não há avaliações
- TPC-650H: User ManualDocumento42 páginasTPC-650H: User ManualDeniMestiWidiantoAinda não há avaliações
- 301 ManualDocumento56 páginas301 ManualGelu BordeaAinda não há avaliações
- Mvi56e Mnetc Mnetcxt UmDocumento163 páginasMvi56e Mnetc Mnetcxt UmGMCAAinda não há avaliações
- PTZ CameraDocumento54 páginasPTZ CameraAshraf BadrAinda não há avaliações
- User's Guide: Handheld Linear ImagerDocumento164 páginasUser's Guide: Handheld Linear ImagerAlienzAinda não há avaliações
- ES2402 16P 2C User Manual PDFDocumento97 páginasES2402 16P 2C User Manual PDFPaul Ramos CarcaustoAinda não há avaliações
- D845GLVA ProductGuide EnglishDocumento72 páginasD845GLVA ProductGuide EnglishjaijakAinda não há avaliações
- Printserver SP766WDocumento137 páginasPrintserver SP766WDiego Guillermo SilveraAinda não há avaliações
- EDG-4508 4516 Manual Ed6Documento108 páginasEDG-4508 4516 Manual Ed6amineAinda não há avaliações
- OpenScape Desk Phone CP110 HFA (OpenScape 4000) User GuideDocumento116 páginasOpenScape Desk Phone CP110 HFA (OpenScape 4000) User Guidetranhongquan96hiieAinda não há avaliações
- EonNAS Pro 1000 Maintenance HMN v1.3Documento78 páginasEonNAS Pro 1000 Maintenance HMN v1.3yun faisalAinda não há avaliações
- UntitledDocumento905 páginasUntitledStefano Di ChioAinda não há avaliações
- Routerboard SXT 5Hnd: Quick Setup Guide and Warranty InformationDocumento3 páginasRouterboard SXT 5Hnd: Quick Setup Guide and Warranty InformationAlberto AngeliciAinda não há avaliações
- PLX3x User ManualDocumento218 páginasPLX3x User Manualshijub_001Ainda não há avaliações
- ARK-3420 User Manual Ed.1Documento82 páginasARK-3420 User Manual Ed.1juanfdominguezAinda não há avaliações
- Eaton PXGX X Slot Ups Card User Guide 164202123Documento82 páginasEaton PXGX X Slot Ups Card User Guide 164202123Guillermo VasquezAinda não há avaliações
- X9Drg-Qf: User'S ManualDocumento111 páginasX9Drg-Qf: User'S ManualPaul WengAinda não há avaliações
- Edimax Ar-7084a PDFDocumento86 páginasEdimax Ar-7084a PDFThasitha NIlanthaAinda não há avaliações
- Manual - Monitor Viewsonic VP2650WBDocumento27 páginasManual - Monitor Viewsonic VP2650WBMiguel HernandezAinda não há avaliações
- 1 - ST - iPECS eMG80 IM - 1 - 4 - sw2 - 1Documento114 páginas1 - ST - iPECS eMG80 IM - 1 - 4 - sw2 - 1adyta_roAinda não há avaliações
- REPETIDOR Edimax EW-7416APN V1Documento81 páginasREPETIDOR Edimax EW-7416APN V1marlehenriAinda não há avaliações
- Edimax - EW-7438RPn - Wi-Fi Extender - User Manual - enDocumento58 páginasEdimax - EW-7438RPn - Wi-Fi Extender - User Manual - enVlad FlorescuAinda não há avaliações
- Asus BE27A ManualDocumento49 páginasAsus BE27A ManualFabian DeeAinda não há avaliações
- AP710 UserGuide v1.0Documento102 páginasAP710 UserGuide v1.0Elvin EndozoAinda não há avaliações
- Thomson Electrac HD Linear Actuator Motion Control per CAN BusNo EverandThomson Electrac HD Linear Actuator Motion Control per CAN BusAinda não há avaliações
- The Engineer's Guide To Drive, Control, and Sensing TechnologyDocumento4 páginasThe Engineer's Guide To Drive, Control, and Sensing Technologynieav280Ainda não há avaliações
- NHOS GUIDE en v4 2Documento13 páginasNHOS GUIDE en v4 2nieav280Ainda não há avaliações
- 84734Documento8 páginas84734nieav280Ainda não há avaliações
- ACXDocumento8 páginasACXnieav280Ainda não há avaliações
- 730 Brochure 32942Documento4 páginas730 Brochure 32942nieav280Ainda não há avaliações
- HM BrochureDocumento6 páginasHM Brochurenieav280Ainda não há avaliações
- Disability Evaluation GuidelinesDocumento50 páginasDisability Evaluation Guidelinesbijujc100% (4)
- Proposal of Radial Drill Machine SER-IDocumento2 páginasProposal of Radial Drill Machine SER-Inieav280Ainda não há avaliações
- Different Types of Mechanical SealDocumento20 páginasDifferent Types of Mechanical SealGlobe Star Engineers Pvt Ltd63% (8)
- By-Pass Rotameter D D2 TypeDocumento2 páginasBy-Pass Rotameter D D2 Typenieav280Ainda não há avaliações
- Proposal of Radial Drill Machine SER-IIDocumento2 páginasProposal of Radial Drill Machine SER-IInieav280Ainda não há avaliações
- GWSSB SOR Section A MaterialDocumento56 páginasGWSSB SOR Section A Materialnieav280100% (1)
- MMT Best of Dubai - 7 Nights PDFDocumento2 páginasMMT Best of Dubai - 7 Nights PDFnieav280Ainda não há avaliações
- Deltaflux Bypass FlowmeterDocumento2 páginasDeltaflux Bypass Flowmeternieav280Ainda não há avaliações
- Read Me!Documento2 páginasRead Me!Faisal AhmedAinda não há avaliações
- Disability Evaluation GuidelinesDocumento50 páginasDisability Evaluation Guidelinesbijujc100% (4)
- Star Connect Retail Reqeust FormDocumento7 páginasStar Connect Retail Reqeust Formhumbjumb2010Ainda não há avaliações
- Centrifugal Water FiltrationDocumento3 páginasCentrifugal Water Filtrationnieav280Ainda não há avaliações
- Manual: Offices - Australia Offices - OverseasDocumento4 páginasManual: Offices - Australia Offices - Overseasnieav280Ainda não há avaliações
- ASTM A249/A249M-04a and UI: Not For Production Use (For Reference Only)Documento1 páginaASTM A249/A249M-04a and UI: Not For Production Use (For Reference Only)nieav280Ainda não há avaliações
- X-Ray Exposure Chart: 80kV 100kV 120kV 140kV 160kV 180kVDocumento1 páginaX-Ray Exposure Chart: 80kV 100kV 120kV 140kV 160kV 180kVnieav280Ainda não há avaliações
- Is 1537Documento22 páginasIs 1537Otavio123Ainda não há avaliações
- IS-3589 Steel Pipes For Water & SewageDocumento21 páginasIS-3589 Steel Pipes For Water & Sewagenieav280Ainda não há avaliações
- 194DA Payment in Respect of Life Insurance PolicyDocumento1 página194DA Payment in Respect of Life Insurance Policynieav280Ainda não há avaliações
- Mbs Registration FormDocumento1 páginaMbs Registration FormavijayakumarsamyAinda não há avaliações
- Snowcem ProductDocumento6 páginasSnowcem Productnieav280Ainda não há avaliações
- Template 1Documento1 páginaTemplate 1sadingbaliAinda não há avaliações
- TD-W8968 V2 DatasheetDocumento4 páginasTD-W8968 V2 Datasheetnieav280Ainda não há avaliações
- Selpro DatasheetDocumento2 páginasSelpro Datasheetnieav280Ainda não há avaliações
- Introductory Concept & Number Systems: Instructor: Afroza SultanaDocumento35 páginasIntroductory Concept & Number Systems: Instructor: Afroza SultanaSamina TohfaAinda não há avaliações
- Industrial Communication Protocols: Sensing and Productivity SolutionsDocumento6 páginasIndustrial Communication Protocols: Sensing and Productivity Solutionsaelle00Ainda não há avaliações
- Samsung Galaxy S3 - Applications Safe To RemoveDocumento23 páginasSamsung Galaxy S3 - Applications Safe To RemoveMarla Rocklin JansenAinda não há avaliações
- IT Cycle SheetDocumento8 páginasIT Cycle SheetAnkur AgarwalAinda não há avaliações
- LONRIXDocumento9 páginasLONRIXsanjay prasadAinda não há avaliações
- DC190 ManualDocumento66 páginasDC190 ManualcôngAinda não há avaliações
- Disney Supplier Management PortalDocumento1 páginaDisney Supplier Management PortalVikas SharmaAinda não há avaliações
- Addressing ModeDocumento4 páginasAddressing ModeFaisal Al-BalushiAinda não há avaliações
- Easier UVM - Coding Guidelines and Code Generation: John AynsleyDocumento7 páginasEasier UVM - Coding Guidelines and Code Generation: John Aynsleymatangi ramaraoAinda não há avaliações
- Cell Phone Operated Land RoverDocumento7 páginasCell Phone Operated Land RoverAmarjith ValancheryAinda não há avaliações
- Master Data - Bill of MaterialDocumento69 páginasMaster Data - Bill of Materialbalu4indiansAinda não há avaliações
- Stop Unwanted Autorun FilesDocumento6 páginasStop Unwanted Autorun FilesChameeramkAinda não há avaliações
- Elmasri 6e Ch04Documento45 páginasElmasri 6e Ch04Joona JohnAinda não há avaliações
- Software Process Improvement: Nizam Farid Ahmed Senior Software Architect, LEADSDocumento12 páginasSoftware Process Improvement: Nizam Farid Ahmed Senior Software Architect, LEADSnurul000Ainda não há avaliações
- Datasheet of DS-7600NI-Q2 NVRDocumento3 páginasDatasheet of DS-7600NI-Q2 NVRTegar WibowoAinda não há avaliações
- Mad Lab ManualDocumento67 páginasMad Lab ManualVîkrâm VêlûAinda não há avaliações
- LTE CONCEPT & TDD COMPARISON With FDD PDFDocumento173 páginasLTE CONCEPT & TDD COMPARISON With FDD PDFbagus mardaniAinda não há avaliações
- Administrative and Clinical Health InformationDocumento13 páginasAdministrative and Clinical Health InformationLester DalanonAinda não há avaliações
- Data Warehouses and Data CubesDocumento21 páginasData Warehouses and Data CubesMukesh DagarAinda não há avaliações
- MoaiProjectSetup PDFDocumento14 páginasMoaiProjectSetup PDFsdfasdfkksfjAinda não há avaliações
- Microsoft Powerpoint 2010: Ali Ezojan 2 0 2 0 - C H - 2 5 2Documento18 páginasMicrosoft Powerpoint 2010: Ali Ezojan 2 0 2 0 - C H - 2 5 2Ali JaffriAinda não há avaliações
- Creation of Query Report With Additional Calculated FieldDocumento11 páginasCreation of Query Report With Additional Calculated FieldAnil KumarAinda não há avaliações
- Optimized Adec Genset 03.2007 eDocumento49 páginasOptimized Adec Genset 03.2007 eFERNANDO INOCENTE TRINIDAD GUERRA100% (1)
- Mobile Application Development: Android UI ControlsDocumento46 páginasMobile Application Development: Android UI ControlsUniVersEAinda não há avaliações
- Class X - IT Notes - 1Documento4 páginasClass X - IT Notes - 1msujoyAinda não há avaliações
- Caractéristique Dell Latitude E7250Documento3 páginasCaractéristique Dell Latitude E7250Milandou Ahmed TresorAinda não há avaliações
- Physical Standby Switchover Physical Standby SwitchoverDocumento6 páginasPhysical Standby Switchover Physical Standby SwitchoverZulfah Zuleph UlfahAinda não há avaliações
- Exception HandlingDocumento6 páginasException Handlinghonaday945Ainda não há avaliações
- FINAL YEAR PROJECT (Smart Plant) (1) LATESTDocumento49 páginasFINAL YEAR PROJECT (Smart Plant) (1) LATESTmuhammadAinda não há avaliações