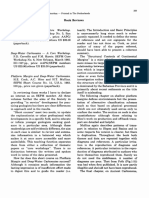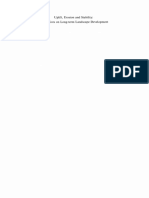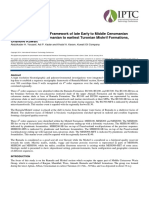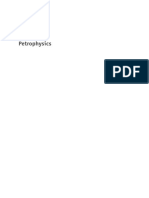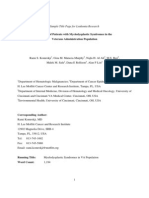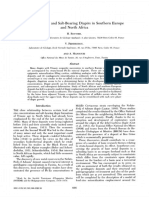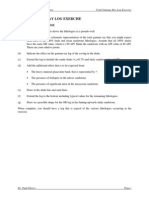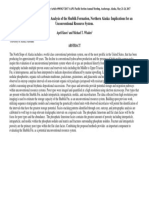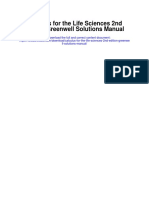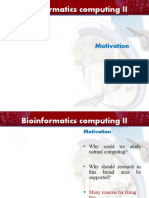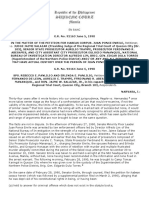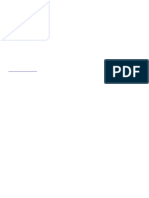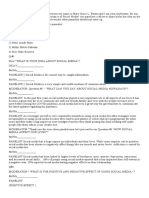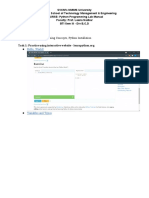Escolar Documentos
Profissional Documentos
Cultura Documentos
Image To Seg
Enviado por
Soltani AkRêmTítulo original
Direitos autorais
Formatos disponíveis
Compartilhar este documento
Compartilhar ou incorporar documento
Você considera este documento útil?
Este conteúdo é inapropriado?
Denunciar este documentoDireitos autorais:
Formatos disponíveis
Image To Seg
Enviado por
Soltani AkRêmDireitos autorais:
Formatos disponíveis
ImageToSEG-Y Converter for Scanned Paper Seismic Records to SEG-Y Format
Many institutions that have been collecting seismic data over the years have archives of aging paper seismic records. The quality of these records will deteriorate with time as the paper quality degrades. ImageToSEGY is an application that can save rescue paper seismic records by converting the scanned paper images to SEG-Y data files.
Procedure
1. Scan the Image: To convert paper records to SEG-Y, they must be first scanned using a flatbed or other scanning device. For best results, save the scanned image in at least 8 bit per pixel resolution. ImageToSEGY supports most common graphics file formats including JPEG, TIFF, BMP and others. 2. Load the Image into ImageToSEGY Load the scanned image file into the ImageToSEGY by clicking on the button
next to the Filename label as shown below.
Figure 1. Loading the image file.
3. Rotate the Image (if necessary) ImageToSEGY includes image rotation tools. Make sure that the image is oriented such that the seismic profile is displayed vertically with the depth increasing from top to bottom.
Figure 2. Rotation and Zoom Controls
4. Define the Export Area Use the buttons in the area labeled Define Export Area to set the area of the scanned image you wish to convert to a SEG-Y file. Use the buttons to invoke a selector cursor that can be used to click on the left, top right and bottom limits of the area you want to export. A thick red line is used to indicate the currently selected export area. By default, the full image is defined as the export area.
Once the export area of the image has been defined, set the depth that corresponds
to the top pixel and the depth corresponding to the bottom pixel. The depth may be set as either meters or milliseconds by selecting the appropriate radio button. Similarly, assign the date and time to the left and right limits of the export area using the date and time controls.
Figure 3. Setting the top of the export area
Figure 4. Setting the bottom of the export area.
5. Define the Navigation Data Points Manually Use the button to define known navigation data points along the record. ImageToSEGY will sort and interpolate between the X/Y or Latitude/Longitude values you supply and will correctly populate the SHE-Y trace header with the interpolated value at each trace. To insert a navigation point simply click on the area of the scanned image where you know the position. ImageToSEGY will pop up a data entry dialog where you can enter the coordinates of this data point.
The blue dashed line in the image above depicts the area where a navigation point has been defined. You may click on any navigation data point to edit existing values. The dialog below is used to allow entry and editing of new and existing navigation data points. When you enter the very first data point, select the type of coordinates Geodetic or Grid that you will be adding. From then on, the data points must all be added as the same type. The Navigation Data Points are listed in tabular form in the lower left hand corner of the main window. Individual points may also be edited by clicking on a row in this table.
You may delete a point by either right clicking on the navigation line on the image or by selecting the row in the table and pressing the delete key.
You may also adjust the pixel location of navigation data points by moving the mouse over the dashed blue line associated with the navigation point. Hold the Shift key down and drag the dashed line in the direction you want to move. 6. Edit the EBDCIC Header (Optional) Optionally, one may supply the name of a simple ASCII text file which will be inserted into the EBCDIC header area of the SEG-Y file. Lines in the header should not exceed 80 characters. The user defined text data will be inserted after the standard program supplied text in the EBCDIC header filling all of the available space in the EBCDIC header. 7. Convert to SEG-Y Format Converting to the image to SEG-Y is a simple matter of clicking the button. The SEG-Y file will be written to the same folder as the original image file and using the same filename but with an .SGY file suffix. A progress bar may appear at the bottom of the display to indicate the file conversion progress. 8. Data Files ImageToSEGY automatically saves all of your manually entered settings in a text file so that you do not need to enter them each time you want to work with an image. The configuration settings are stored in the same folder as the original image file but with the .TXT suffix. 9. Importing SEG-P1 Navigation Data ImageToSEGY can import a SEG-P1 text data file into the Navigation point list for you. Importing a SEG-P1 file avoids possible keyboard entry problems and
makes it quite easy to assign these navigation data points to various locations on the seismic image. Use the button to locate and load your SEG-P1 data file. ImageToSEGY will display all of the imported points in the grid control in the lower left hand corner as shown below:
Note that all of the imported points are displayed in red. This is to indicate that these data points have not been assigned to a pixel location on your seismic image. To assign a pixel location to the SEG-P1 data points begin by right-clicking on any red colored row in the data grid.
Move the mouse over the seismic image to the horizontal position you want to assign this navigation data point to as shown below:
Although difficult to see in the image above, the cursor prompts you to left click to assign the data point or right-click to abort. 10. Delph Compatible SEG-Y Checkbox This check box was added to insert values into both the EBCDIC and binary SEG-Y headers that the DelphSeismic program requires for playback. Note that these fields are NOT part of the SEG-Y standard. The SEG-Y files generated without this check box have been successfully tested against other industry SEGY viewers. This check box was added for our customers that wish to create a non-standard SEG-Y file for usage with DelphSeismic. 11. Demo Version The demo version of ImageToSEGY will generate a SEG-Y file. The amplitude information however is simulated and NOT taken from the input image. The output is intended to allow one to verify that the SEG-Y file conforms to the evaluators specifications. To create an actual SEG-Y from the image, please purchase the full version of this product by calling Chesapeake Technology, Inc. at 650 967-2045 or via email at sales@chesapeaketech.com.
Você também pode gostar
- The Subtle Art of Not Giving a F*ck: A Counterintuitive Approach to Living a Good LifeNo EverandThe Subtle Art of Not Giving a F*ck: A Counterintuitive Approach to Living a Good LifeNota: 4 de 5 estrelas4/5 (5794)
- The Gifts of Imperfection: Let Go of Who You Think You're Supposed to Be and Embrace Who You AreNo EverandThe Gifts of Imperfection: Let Go of Who You Think You're Supposed to Be and Embrace Who You AreNota: 4 de 5 estrelas4/5 (1090)
- Never Split the Difference: Negotiating As If Your Life Depended On ItNo EverandNever Split the Difference: Negotiating As If Your Life Depended On ItNota: 4.5 de 5 estrelas4.5/5 (838)
- Hidden Figures: The American Dream and the Untold Story of the Black Women Mathematicians Who Helped Win the Space RaceNo EverandHidden Figures: The American Dream and the Untold Story of the Black Women Mathematicians Who Helped Win the Space RaceNota: 4 de 5 estrelas4/5 (895)
- The Hard Thing About Hard Things: Building a Business When There Are No Easy AnswersNo EverandThe Hard Thing About Hard Things: Building a Business When There Are No Easy AnswersNota: 4.5 de 5 estrelas4.5/5 (344)
- Elon Musk: Tesla, SpaceX, and the Quest for a Fantastic FutureNo EverandElon Musk: Tesla, SpaceX, and the Quest for a Fantastic FutureNota: 4.5 de 5 estrelas4.5/5 (474)
- The Sympathizer: A Novel (Pulitzer Prize for Fiction)No EverandThe Sympathizer: A Novel (Pulitzer Prize for Fiction)Nota: 4.5 de 5 estrelas4.5/5 (120)
- The Emperor of All Maladies: A Biography of CancerNo EverandThe Emperor of All Maladies: A Biography of CancerNota: 4.5 de 5 estrelas4.5/5 (271)
- The Little Book of Hygge: Danish Secrets to Happy LivingNo EverandThe Little Book of Hygge: Danish Secrets to Happy LivingNota: 3.5 de 5 estrelas3.5/5 (399)
- The World Is Flat 3.0: A Brief History of the Twenty-first CenturyNo EverandThe World Is Flat 3.0: A Brief History of the Twenty-first CenturyNota: 3.5 de 5 estrelas3.5/5 (2259)
- The Yellow House: A Memoir (2019 National Book Award Winner)No EverandThe Yellow House: A Memoir (2019 National Book Award Winner)Nota: 4 de 5 estrelas4/5 (98)
- Devil in the Grove: Thurgood Marshall, the Groveland Boys, and the Dawn of a New AmericaNo EverandDevil in the Grove: Thurgood Marshall, the Groveland Boys, and the Dawn of a New AmericaNota: 4.5 de 5 estrelas4.5/5 (266)
- A Heartbreaking Work Of Staggering Genius: A Memoir Based on a True StoryNo EverandA Heartbreaking Work Of Staggering Genius: A Memoir Based on a True StoryNota: 3.5 de 5 estrelas3.5/5 (231)
- Team of Rivals: The Political Genius of Abraham LincolnNo EverandTeam of Rivals: The Political Genius of Abraham LincolnNota: 4.5 de 5 estrelas4.5/5 (234)
- The Unwinding: An Inner History of the New AmericaNo EverandThe Unwinding: An Inner History of the New AmericaNota: 4 de 5 estrelas4/5 (45)
- Kominz 2008Documento16 páginasKominz 2008Soltani AkRêmAinda não há avaliações
- Geologica-Saxonica 60-2 2014 Nadine Janetschke Geinitz AwardDocumento3 páginasGeologica-Saxonica 60-2 2014 Nadine Janetschke Geinitz AwardSoltani AkRêmAinda não há avaliações
- An Introduction To Causes and Consequences of Cretaceous Sea-Level Changes (IGCP 609)Documento8 páginasAn Introduction To Causes and Consequences of Cretaceous Sea-Level Changes (IGCP 609)Soltani AkRêmAinda não há avaliações
- Kominz 2008Documento16 páginasKominz 2008Soltani AkRêmAinda não há avaliações
- Geologica-Saxonica 60-2 2014 Nadine Janetschke Geinitz AwardDocumento3 páginasGeologica-Saxonica 60-2 2014 Nadine Janetschke Geinitz AwardSoltani AkRêmAinda não há avaliações
- An Introduction To Causes and Consequences of Cretaceous Sea-Level Changes (IGCP 609)Documento8 páginasAn Introduction To Causes and Consequences of Cretaceous Sea-Level Changes (IGCP 609)Soltani AkRêmAinda não há avaliações
- Deepwater Carbonates A Core Workshop 1987Documento1 páginaDeepwater Carbonates A Core Workshop 1987Soltani AkRêmAinda não há avaliações
- Semi-Automated Extraction and Validation of ChanneDocumento9 páginasSemi-Automated Extraction and Validation of ChanneSoltani AkRêmAinda não há avaliações
- Uplift, Erosion and Stability: Perspectives On Long-Term Landscape DevelopmentDocumento10 páginasUplift, Erosion and Stability: Perspectives On Long-Term Landscape DevelopmentSoltani AkRêmAinda não há avaliações
- Youssef 2014Documento6 páginasYoussef 2014Soltani AkRêmAinda não há avaliações
- Haq Huber 2016Documento10 páginasHaq Huber 2016Soltani AkRêmAinda não há avaliações
- Gorini 2018Documento3 páginasGorini 2018Soltani AkRêmAinda não há avaliações
- Khenissi2019 Chapter EchCheidSaltStructureAndItsInfDocumento5 páginasKhenissi2019 Chapter EchCheidSaltStructureAndItsInfSoltani AkRêmAinda não há avaliações
- Microfacies Interpretation: 11 Summarizing Microfacies Criteria: Microfacies TypesDocumento2 páginasMicrofacies Interpretation: 11 Summarizing Microfacies Criteria: Microfacies TypesSoltani AkRêmAinda não há avaliações
- Upper Cretaceous (Cenomanian-Turonian) Bivalves From Northern Jordan, Middle EastDocumento11 páginasUpper Cretaceous (Cenomanian-Turonian) Bivalves From Northern Jordan, Middle EastSoltani AkRêmAinda não há avaliações
- Deepwater Carbonates A Core Workshop 1987Documento1 páginaDeepwater Carbonates A Core Workshop 1987Soltani AkRêmAinda não há avaliações
- FmatterDocumento11 páginasFmatterSoltani AkRêmAinda não há avaliações
- Elsevier PageDocumento1 páginaElsevier PageMelissa MillerAinda não há avaliações
- Microfacies Interpretation: 11 Summarizing Microfacies Criteria: Microfacies TypesDocumento2 páginasMicrofacies Interpretation: 11 Summarizing Microfacies Criteria: Microfacies TypesSoltani AkRêmAinda não há avaliações
- Youssef 2014Documento6 páginasYoussef 2014Soltani AkRêmAinda não há avaliações
- Rouvier-EtAl EcoGeol 1985Documento22 páginasRouvier-EtAl EcoGeol 1985Soltani AkRêmAinda não há avaliações
- Gamma RayDocumento7 páginasGamma RayRaad AlShaherAinda não há avaliações
- W041 Faults and Fracture Detection Based On Seismic Surface Orthogonal DecompositionDocumento5 páginasW041 Faults and Fracture Detection Based On Seismic Surface Orthogonal DecompositionSoltani AkRêmAinda não há avaliações
- FmatterDocumento11 páginasFmatterSoltani AkRêmAinda não há avaliações
- NDX KnoxDocumento1 páginaNDX KnoxSoltani AkRêmAinda não há avaliações
- Krimietal 2017 PDFDocumento31 páginasKrimietal 2017 PDFSoltani AkRêmAinda não há avaliações
- Krimietal 2017 PDFDocumento31 páginasKrimietal 2017 PDFSoltani AkRêmAinda não há avaliações
- Stratigraphy and Palaeoceanography of The Cenomanian-Turonian Boundary Event in Oued Mellegue, North-Western TunisiaDocumento16 páginasStratigraphy and Palaeoceanography of The Cenomanian-Turonian Boundary Event in Oued Mellegue, North-Western TunisiaSoltani AkRêmAinda não há avaliações
- New Foraminifera From The Cenomanian of Sinai, Egypt Author(s) : S. Omara Source: Journal of Paleontology, Vol. 30, No. 4 (Jul., 1956), Pp. 883-890 Published By: Stable URL: Accessed: 23/08/2013 16:24Documento11 páginasNew Foraminifera From The Cenomanian of Sinai, Egypt Author(s) : S. Omara Source: Journal of Paleontology, Vol. 30, No. 4 (Jul., 1956), Pp. 883-890 Published By: Stable URL: Accessed: 23/08/2013 16:24Soltani AkRêmAinda não há avaliações
- The Influence of Salt Body of J Ech Cheid On The Maturity HiDocumento2 páginasThe Influence of Salt Body of J Ech Cheid On The Maturity HiSoltani AkRêmAinda não há avaliações
- Nescom Test For AM (Electrical) ImpDocumento5 páginasNescom Test For AM (Electrical) Impشاہد یونسAinda não há avaliações
- Embedded Systems Online TestingDocumento6 páginasEmbedded Systems Online TestingPuspala ManojkumarAinda não há avaliações
- Guided-Discovery Learning Strategy and Senior School Students Performance in Mathematics in Ejigbo, NigeriaDocumento9 páginasGuided-Discovery Learning Strategy and Senior School Students Performance in Mathematics in Ejigbo, NigeriaAlexander DeckerAinda não há avaliações
- Calculus For The Life Sciences 2nd Edition Greenwell Solutions ManualDocumento26 páginasCalculus For The Life Sciences 2nd Edition Greenwell Solutions ManualSharonPerezozqy100% (56)
- Fire Prevention Plan Template - FINAL 5-30-08Documento5 páginasFire Prevention Plan Template - FINAL 5-30-08Peter GeorgeAinda não há avaliações
- Measurement and Scaling Techniques1Documento42 páginasMeasurement and Scaling Techniques1Ankush ChaudharyAinda não há avaliações
- Vocabulary FceDocumento17 páginasVocabulary Fceivaan94Ainda não há avaliações
- Bioinformatics Computing II: MotivationDocumento7 páginasBioinformatics Computing II: MotivationTasmia SaleemAinda não há avaliações
- Reflection in Sexually Transmitted DiseaseDocumento1 páginaReflection in Sexually Transmitted Diseasewenna janeAinda não há avaliações
- Data Network Unit 6 - UCDocumento15 páginasData Network Unit 6 - UCANISHA DONDEAinda não há avaliações
- Lesson 1 Q3 Figure Life DrawingDocumento10 páginasLesson 1 Q3 Figure Life DrawingCAHAPAinda não há avaliações
- Enrile v. SalazarDocumento26 páginasEnrile v. SalazarMaria Aerial AbawagAinda não há avaliações
- Marion Nicoll: Life & Work by Catharine MastinDocumento147 páginasMarion Nicoll: Life & Work by Catharine MastinArt Canada InstituteAinda não há avaliações
- STS Module 11Documento64 páginasSTS Module 11Desiree GalletoAinda não há avaliações
- Income Tax and VATDocumento498 páginasIncome Tax and VATshankar k.c.100% (2)
- Microwave EngineeringDocumento2 páginasMicrowave Engineeringசுந்தர் சின்னையா0% (9)
- Priest, Graham - The Logic of The Catuskoti (2010)Documento31 páginasPriest, Graham - The Logic of The Catuskoti (2010)Alan Ruiz100% (1)
- De Thi Chon Hoc Sinh Gioi Cap Tinh Mon Tieng Anh Lop 12 So GD DT Thanh Hoa Nam Hoc 2015 2016Documento11 páginasDe Thi Chon Hoc Sinh Gioi Cap Tinh Mon Tieng Anh Lop 12 So GD DT Thanh Hoa Nam Hoc 2015 2016Thuy LinggAinda não há avaliações
- Operator'S Manual Diesel Engine: 2L41C - 2M41 - 2M41ZDocumento110 páginasOperator'S Manual Diesel Engine: 2L41C - 2M41 - 2M41ZMauricio OlayaAinda não há avaliações
- Arbans Complete Conservatory Method For Trumpet Arbans Complete ConservatoryDocumento33 páginasArbans Complete Conservatory Method For Trumpet Arbans Complete ConservatoryRicardo SoldadoAinda não há avaliações
- SOCIAL MEDIA DEBATE ScriptDocumento3 páginasSOCIAL MEDIA DEBATE Scriptchristine baraAinda não há avaliações
- Week - 2 Lab - 1 - Part I Lab Aim: Basic Programming Concepts, Python InstallationDocumento13 páginasWeek - 2 Lab - 1 - Part I Lab Aim: Basic Programming Concepts, Python InstallationSahil Shah100% (1)
- SecurityFund PPT 1.1Documento13 páginasSecurityFund PPT 1.1Fmunoz MunozAinda não há avaliações
- IOT Questions and Answers - SolutionDocumento8 páginasIOT Questions and Answers - SolutionOmar CheikhrouhouAinda não há avaliações
- Java Complete Collection FrameworkDocumento28 páginasJava Complete Collection FrameworkkhushivanshAinda não há avaliações
- Operating Instructions: HTL-PHP Air Torque PumpDocumento38 páginasOperating Instructions: HTL-PHP Air Torque PumpvankarpAinda não há avaliações
- Reaction Paper FinalDocumento5 páginasReaction Paper FinalJelo RoxasAinda não há avaliações
- 1.co - Deb4113 - Industrial ManagementDocumento10 páginas1.co - Deb4113 - Industrial ManagementrohaizadAinda não há avaliações
- Alphabetic KnowledgeDocumento8 páginasAlphabetic KnowledgejsdgjdAinda não há avaliações
- Music 9 Q3 Mod4 Musical Elements of Given Romantic Period PiecesDocumento19 páginasMusic 9 Q3 Mod4 Musical Elements of Given Romantic Period PiecesFinn Daniel Omayao100% (1)