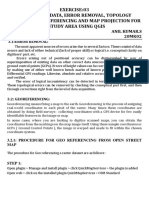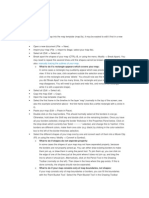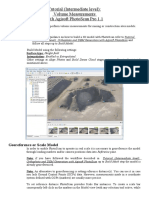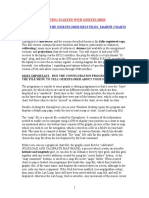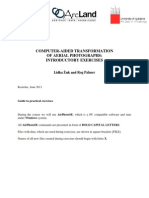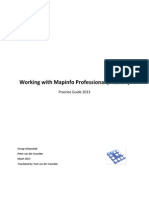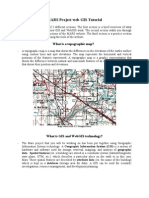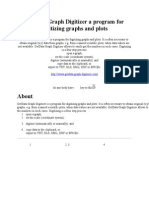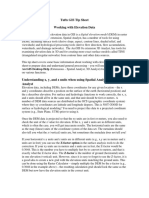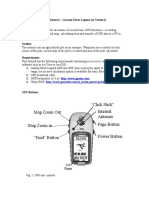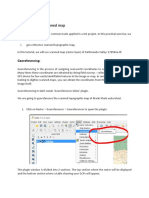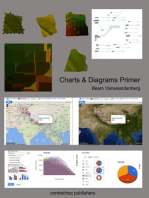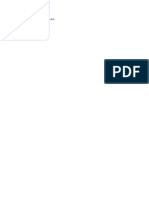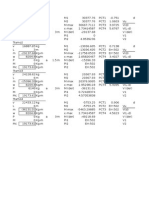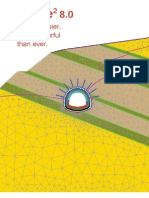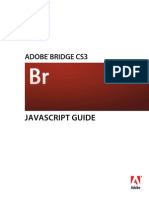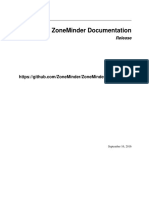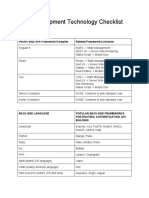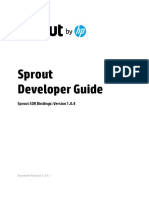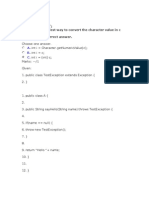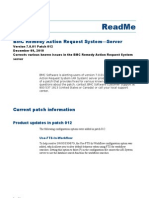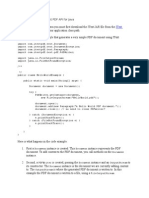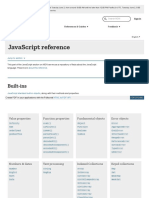Escolar Documentos
Profissional Documentos
Cultura Documentos
StitchMapsPlus English
Enviado por
Berly Tovar VergaraDescrição original:
Direitos autorais
Formatos disponíveis
Compartilhar este documento
Compartilhar ou incorporar documento
Você considera este documento útil?
Este conteúdo é inapropriado?
Denunciar este documentoDireitos autorais:
Formatos disponíveis
StitchMapsPlus English
Enviado por
Berly Tovar VergaraDireitos autorais:
Formatos disponíveis
StitchMaps Plus
The Plus Extension of StitchMaps 2! joins fully automatic your Google Earth images, to a complete map and saves and calibrates this, if required. The condition precedent to the execution is the installation of the current Google Earth version, up-to-date the version 4.0.2091, on this computer. This procedure consists of 5 steps: Step 1: StitchMaps initialize Google Earth in own image screen (automatically) Step 2: Determinate the size and form of the result map Step 3: Determinate the number of images, with these the map assembled Step 4: Determinate map name and pixel format Step 5: StitchMaps scans the single images and joins them (automatically) In the further description one presupposes, that the user is familiar with the functions and operation of StitchMaps. The Plus Extension becomes activate either by means of button Stitch and calibrate Google Earth image on the single map screen, or by means menu File/Stitch and calibrate Google Earth image, or by press the function key F5. There is an option, inside the register Settings/plus, to use the Plus Extension, immediately the program starts. It avoids the detour via the single map screen. This option is makes sence, by the nearly exclusively use of the plus extension. Important hint: Interfacing a 3rd party application with Google Earth through the COM API requires Google Earth to be installed on the machine where one intends to run it. The Google Earth COM interface is registered as part of the installation process. If, for some reason, the Google Earth COM API needs to be registered again, you can execute GoogleEarth.exe with "/RegServer" as a command line argument. For instance, assuming GoogleEarth.exe is located in C:\Program Files\Google\Google Earth, the following command line would register Google Earth's COM API: "C:\Program Files\Google\Google Earth\googleearth.exe" /RegServer You can execute this command by the use of windows Start/Execute button. Use the execution character " in case of spaces in the path.
Step 1 StitchMaps initialize Google Earth in own image screen (automatically)
At first StitchMaps examines, whether the program Google Earth runs at present. If not, it is started and initialized by StitchMaps. Afterward, the version of Google Earth will be checked, and connection with the server will be established. If any errors occur with the initialization, server connection or if the version number of Google Earth is not correct , an error message is shown and the plus extension will be terminated. Otherwise the image screen of Google Earth will be transferred into ones own screen. The image screen is directly connected to Google Earth. Hence, the display of image screen is responsive to all changes, within Google Earth made. For example - compass, status bar or switch layers on and off.
Step 2 Determinate the size and form of the result map
Move the image into the center of the map, you would like build. The image can be moved in the same manner, as by Google Earth. You can also change to Google Earth, use the search feature, or doubleclick on a placemark. The picture in StitchMaps moves to the desired place. The size of the result map will be changed with a alteration of eye altitude. You can use the Google Earth functions, like mouse wheel, or plus/minus buttons at the compass. Also the keys Up/Down and Page Up/Down zoom in or out. StitchMaps includes an input field, for exact altitude enter. The eye altitude transfers not until the input field will be quit (tab key or mouse). Additionally you can use buttons, those increase or decrease the altitude by 100/1000 meter(feet) steps. You can adapt the form of the map (ratio of height : width), in changing the window height and/or window width. Inside of infofields, the current width and height of the map, as well as the pixel size will be displayed. Hint: Due to the fact that 100% correlation between Google Earth and StitchMaps cannot be always warranted, it can happen, there is an unreasonably high value inside the input field for the altitude. If the image size is still correct, it is enough, move the image with the mouse somewhat. However if Google Earth already took over this altitude and the image is too large, it is enough to enter the old altitude into the input field and the image will be correct displayed again.
Step 3 Determinate the number of images, with these the map assembled
The number of images will be determined by the number of rows and columns. After each change of this number, the eye altitude is adapted automatically. Example: 1 4 9 16 25 image (1 x 1) > eye alt = 2500 m (feet) images (2 x 2) > eye alt = 1250 m images (3 x 3) > eye alt = 833 m images (4 x 4) > eye alt = 625 m images (5 x 5) > eye alt = 500 m
Dont execute any other actions here, such move map or change altitude. If you switch the correlation off between the number of rows and columns (The same number of rows & cols), the result map will be cut off either on the right side (columns<rows) or on the bottom side (rows<columns). Within the Settings the critical number of pixel can be set, the computer trouble-free still handles. If the number of pixel exceeds this critical number, a warning is displayed. However the number of images can be continued increased. The problems can occur on save and/or display the result map. Within test version the number of columns and rows is limited on three in each direction.
During the declaration of number of rows, the overview screen appears. Inside this screen, the single maps rectangles and their overlapping advise. The outer red rectangle shows the contour of result map.
Step 4 Determinate map name and pixel format
The image is moved automatically into the left upper corner of the map now. The suggested map name can be changed as well as the number of colors (pixel format). 24 bits = over 16 million colors, but tripple file size 8 Bit = 256 colors
Step 5 StitchMaps scans the single images and joins them (automatically)
StitchMaps scans now automatically all images and shows the progress. Each image position will be flown, afterwards the program is waiting, until the image has been completely loaded. If the loading take longer, the streaming progress in the right lower corner will be shown. The streaming of the image can be cancelled by press button Break streaming.
Break streaming
After the image was loaded, or streaming was broken, the image is transferred to the computed position on the result map. Importantly: During the whole scan procedure the image screen may not be totally or partly covered by another screen. The top level image, indicates at the screen position, will be ever scanned!
Save and calibrate the result map
Afterwards, as usual in the standard program, the map will be shown within the result map screen. Display of huge maps can take long time. The calibration can be shown and saved in different formats.
Hint: Unfortunately, not in all regions is the calibration of the Google Earth images exact. An offset from 20 to 50 meters, in some regions also over 100 meters, can occur. Within Google Earth, if the layer roads is set, and an offest is present, it becomes visible. In such case you have to recalibrate this map within the respective program (OziExplorer, QV, Fugawi, etc.).
Settings (Plus Version)
Some attitudes were already described, the others are self-describing. Automatic saving of the map and if necessary of the calibration becomes immediately after the scan procedure, accomplished. Saving of huge files can, system dependent, take a long time. If automatic saving of the calibration choosed , the necessary format has to be set.
Você também pode gostar
- 20MK02 - Exercise 03Documento11 páginas20MK02 - Exercise 03SuthanAinda não há avaliações
- Lab Excercose 3Documento3 páginasLab Excercose 3Junaid Alam MemonAinda não há avaliações
- Importing and Georeferencing Google Imagery for GIS AnalysisDocumento15 páginasImporting and Georeferencing Google Imagery for GIS AnalysisaqeelAinda não há avaliações
- PS - 1.0.0 - Tutorial (IL) - Volume MeasurementsDocumento4 páginasPS - 1.0.0 - Tutorial (IL) - Volume Measurementsjaviergonzales1907Ainda não há avaliações
- How You Can Obtain Satellite Imagery From Google EarthDocumento5 páginasHow You Can Obtain Satellite Imagery From Google EarthPabt pilotAinda não há avaliações
- 05 Practica Georefarcgis1Documento6 páginas05 Practica Georefarcgis1Juan Pablo Guzmán SandovalAinda não há avaliações
- Glabal Mapper Training PDFDocumento23 páginasGlabal Mapper Training PDFrabaatliliAinda não há avaliações
- Google Earth Functions for SURPAC UsersDocumento23 páginasGoogle Earth Functions for SURPAC UsersBibhuti Bhusan SahooAinda não há avaliações
- Tutorial - Volume MeasurementsDocumento4 páginasTutorial - Volume MeasurementsAnonymous kNyVDtnxAinda não há avaliações
- Step 1. Map Layer: Manually Tracing The Outlines of Your MapDocumento5 páginasStep 1. Map Layer: Manually Tracing The Outlines of Your MapkusutdoankAinda não há avaliações
- Qgis Beginners Manual Dds WorkshopDocumento15 páginasQgis Beginners Manual Dds WorkshopRafael FonsecaAinda não há avaliações
- Converting PNG To SHP Using Global Mapper and ArcGISDocumento12 páginasConverting PNG To SHP Using Global Mapper and ArcGISGerome HipolitoAinda não há avaliações
- Google Earth User GuideDocumento3 páginasGoogle Earth User GuideDanAinda não há avaliações
- Create a base map in ArcMap with contours, grid, hillshadeDocumento5 páginasCreate a base map in ArcMap with contours, grid, hillshadeemilia597Ainda não há avaliações
- Lesson 1-Introduction To The Principles of GISDocumento23 páginasLesson 1-Introduction To The Principles of GISBacar MbojAinda não há avaliações
- G.Projector User's Guide: Input Map ImagesDocumento4 páginasG.Projector User's Guide: Input Map ImagesAnonymous C5CB5VRhAinda não há avaliações
- CE 701: Remote Sensing Technology Lab Exercise 2 Georeferencing, Georectification and MosaickingDocumento6 páginasCE 701: Remote Sensing Technology Lab Exercise 2 Georeferencing, Georectification and MosaickingraaaaajjjjjAinda não há avaliações
- OruxMaps Manual v6.0Documento68 páginasOruxMaps Manual v6.0juanete29Ainda não há avaliações
- PS - 1.1 - Tutorial (IL) - Volume Measurements-1Documento4 páginasPS - 1.1 - Tutorial (IL) - Volume Measurements-1Fernando Flávio Limp PeriloAinda não há avaliações
- Oruxmapsmanual enDocumento49 páginasOruxmapsmanual enMariaAinda não há avaliações
- Supplement To The Oziexplorer Help Files-Marine Charts: Getting Started With OziexplorerDocumento23 páginasSupplement To The Oziexplorer Help Files-Marine Charts: Getting Started With Oziexploreraleksandar71Ainda não há avaliações
- OruxMapsManual enDocumento58 páginasOruxMapsManual enEna PelicAinda não há avaliações
- Quick Guide OruxMaps Mapping App FeaturesDocumento62 páginasQuick Guide OruxMaps Mapping App FeaturesNikolas LaskarisAinda não há avaliações
- Guide introductory exercises computer-aided aerial photo transformationDocumento9 páginasGuide introductory exercises computer-aided aerial photo transformationMaya MaricAinda não há avaliações
- Map Tools-A Transformative ExperienceDocumento8 páginasMap Tools-A Transformative ExperienceTshepiso NthiteAinda não há avaliações
- Working With Mapinfo Professional 11 0 EnglishDocumento51 páginasWorking With Mapinfo Professional 11 0 EnglishMaite PerroniAinda não há avaliações
- MARS Project web-GIS Tutorial: What Is A Topographic Map?Documento14 páginasMARS Project web-GIS Tutorial: What Is A Topographic Map?vali33mAinda não há avaliações
- Forestry Applications in QGISDocumento23 páginasForestry Applications in QGISumar83Ainda não há avaliações
- Creating A 3-Dimensional Surface Diagram Based On A Two-Dimensional Contour Map & An Aerial PhotographDocumento6 páginasCreating A 3-Dimensional Surface Diagram Based On A Two-Dimensional Contour Map & An Aerial Photographmastergeo35Ainda não há avaliações
- Graphics: Using The Shape ComponentDocumento12 páginasGraphics: Using The Shape ComponentAnis GhabriAinda não há avaliações
- FieldMove User GuideDocumento63 páginasFieldMove User Guideoops07Ainda não há avaliações
- Quick start indoor navigation ColumbusDocumento14 páginasQuick start indoor navigation ColumbusAshit SinghAinda não há avaliações
- GetData Graph Digitizer A Program For Digitizing Graphs and PlotsDocumento7 páginasGetData Graph Digitizer A Program For Digitizing Graphs and PlotsexpertjatakAinda não há avaliações
- Hacer MapasDocumento29 páginasHacer MapaspafrikiyoAinda não há avaliações
- Tufts GIS Tip Sheet Working With Elevation DataDocumento4 páginasTufts GIS Tip Sheet Working With Elevation DataFlor TsukinoAinda não há avaliações
- Creating Slope Enhanced Shaded Relief Using Global MapperDocumento6 páginasCreating Slope Enhanced Shaded Relief Using Global MapperashadheAinda não há avaliações
- How To Align A Non-Georeferenced Image To An Existing Geographic Layer or Georeferenced ImageDocumento4 páginasHow To Align A Non-Georeferenced Image To An Existing Geographic Layer or Georeferenced ImagerarzansyahAinda não há avaliações
- GIS Tutorial For Watershed DelineationDocumento6 páginasGIS Tutorial For Watershed Delineationashenafi negusAinda não há avaliações
- Georeference An Image Using ArcMapDocumento3 páginasGeoreference An Image Using ArcMapHafid Windu ArdiAinda não há avaliações
- McElhanney MapInfo-Discover2 Course-Notes SurfacesDocumento5 páginasMcElhanney MapInfo-Discover2 Course-Notes SurfacesPedro HernandezAinda não há avaliações
- Create horizons and zones in 3D geological modelingDocumento30 páginasCreate horizons and zones in 3D geological modelingbella_dsAinda não há avaliações
- Micro Station Google Earth ToolsDocumento8 páginasMicro Station Google Earth ToolsxbudzekAinda não há avaliações
- Fauccal DocumentationDocumento8 páginasFauccal DocumentationOke Joko HaniloAinda não há avaliações
- NearMaps to Civil 3D in Under 40 StepsDocumento12 páginasNearMaps to Civil 3D in Under 40 StepsJohn StanleyAinda não há avaliações
- Garmin GPS TutorialDocumento7 páginasGarmin GPS TutorialJaneeta MediaAinda não há avaliações
- How To Download SRTM DATADocumento4 páginasHow To Download SRTM DATAAshish Kr RoshanAinda não há avaliações
- Introduction To Arcgis: Before You BeginDocumento17 páginasIntroduction To Arcgis: Before You BeginEnoch ArdenAinda não há avaliações
- Georeferencing and Digitizing in ArcGISDocumento7 páginasGeoreferencing and Digitizing in ArcGISatierah_dsgAinda não há avaliações
- Inputting Geographical Data in ArcViewDocumento5 páginasInputting Geographical Data in ArcViewHà VănAinda não há avaliações
- READMEDocumento25 páginasREADMENate ClarkAinda não há avaliações
- ArcMap and Google Earth IntegrationDocumento14 páginasArcMap and Google Earth IntegrationgzapasAinda não há avaliações
- Using ArcSceneDocumento12 páginasUsing ArcSceneBoris Rebolledo GajardoAinda não há avaliações
- Geo-referencing steps and importance of RMSEDocumento7 páginasGeo-referencing steps and importance of RMSENIKHIL KUMARAinda não há avaliações
- GG Map Cheat SheetDocumento2 páginasGG Map Cheat SheetHarshini MohanAinda não há avaliações
- GMAPDocumento39 páginasGMAPCarl Rodríguez100% (2)
- QGIS Lab Exercise: Georeferencing Scanned MapDocumento6 páginasQGIS Lab Exercise: Georeferencing Scanned Mappg2Ainda não há avaliações
- Programacion Pert CPMDocumento3 páginasProgramacion Pert CPMBerly Tovar VergaraAinda não há avaliações
- Bla AaaaaaaaaaaaaaaDocumento1 páginaBla AaaaaaaaaaaaaaaBerly Tovar VergaraAinda não há avaliações
- Beam DesingDocumento11 páginasBeam DesingBerly Tovar VergaraAinda não há avaliações
- Constancia WillDocumento1 páginaConstancia WillBerly Tovar VergaraAinda não há avaliações
- Beam DesingDocumento11 páginasBeam DesingBerly Tovar VergaraAinda não há avaliações
- Phase2 8Documento9 páginasPhase2 8Berly Tovar VergaraAinda não há avaliações
- Bridge CS3 Javascript GuideDocumento71 páginasBridge CS3 Javascript Guidetostes_brAinda não há avaliações
- Xivo DOC PDFDocumento461 páginasXivo DOC PDFAnonymous P7eAElNTAinda não há avaliações
- Esp8266-Technical Reference enDocumento112 páginasEsp8266-Technical Reference enPablo VillaAinda não há avaliações
- Amadeus Airline Service Fees Guide for Travel AgentsDocumento43 páginasAmadeus Airline Service Fees Guide for Travel AgentsguneshrajAinda não há avaliações
- BabelnewDocumento98 páginasBabelnewkhannawazAinda não há avaliações
- Eng ResumeDocumento13 páginasEng ResumeMathew SeqAinda não há avaliações
- Zone MinderDocumento115 páginasZone MinderGeorge KuruvillaAinda não há avaliações
- One Stage Stop To Know All About BW Extractors-..Documento7 páginasOne Stage Stop To Know All About BW Extractors-..srk1248Ainda não há avaliações
- Ecoder RefDocumento516 páginasEcoder RefNarendra ChaurasiaAinda não há avaliações
- PG Diploma in IoT covers embedded, sensors, protocols and cloudDocumento7 páginasPG Diploma in IoT covers embedded, sensors, protocols and cloudndpraju123100% (1)
- StarUML 5.0 Developer GuideDocumento123 páginasStarUML 5.0 Developer GuideJohn ZiziAinda não há avaliações
- NOVAS NTX TutorialDocumento204 páginasNOVAS NTX TutorialmkumarsampathAinda não há avaliações
- TMF Forum API PosterDocumento1 páginaTMF Forum API PosterRamesh BalakrishnanAinda não há avaliações
- Simple Data Binding in WPFDocumento5 páginasSimple Data Binding in WPFSANKET BASU ROYAinda não há avaliações
- Presentation - 2018 - Microsoft SSRS SQL Server 2016&2017Documento20 páginasPresentation - 2018 - Microsoft SSRS SQL Server 2016&2017Alberto KontadorAinda não há avaliações
- Web Development Technology ChecklistDocumento2 páginasWeb Development Technology ChecklistAlex MercedAinda não há avaliações
- Generic Extraction Via Function Module - SCNDocumento11 páginasGeneric Extraction Via Function Module - SCNwicval0% (1)
- Tca Create Location API - All Oracle AppsDocumento3 páginasTca Create Location API - All Oracle AppsGanapathiraju SravaniAinda não há avaliações
- Sprout Developer GuideDocumento195 páginasSprout Developer GuideBeco DiseñosAinda não há avaliações
- Core Java QuesDocumento39 páginasCore Java QuesAbhishek SinghAinda não há avaliações
- Server ReadMe P012Documento39 páginasServer ReadMe P012mohangowdaktAinda não há avaliações
- RESTful Web API PDFDocumento144 páginasRESTful Web API PDFphillipAinda não há avaliações
- XML Web Services For The Microsoft .NET PlatformDocumento388 páginasXML Web Services For The Microsoft .NET PlatformterdesakAinda não há avaliações
- Impresora - Vcom4usb Manual EnglishDocumento17 páginasImpresora - Vcom4usb Manual EnglishStiwar MelambosolitoAinda não há avaliações
- aiogram Documentation Quick StartDocumento245 páginasaiogram Documentation Quick Startdsfdsf23411Ainda não há avaliações
- SSDev&RefGuide PDFDocumento1.119 páginasSSDev&RefGuide PDFAgus SugihartoAinda não há avaliações
- Getting Started With IText PDF API For JavaDocumento38 páginasGetting Started With IText PDF API For JavaLeticia DeleonAinda não há avaliações
- Palo Alto Networks XML-API-6.0 PDFDocumento27 páginasPalo Alto Networks XML-API-6.0 PDFjugnuthakurAinda não há avaliações
- Javascript Reference: Built-InsDocumento10 páginasJavascript Reference: Built-Insen.mohamedalfaiselAinda não há avaliações