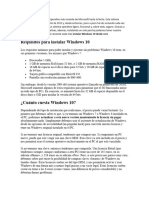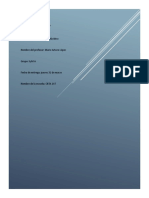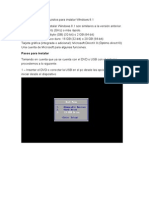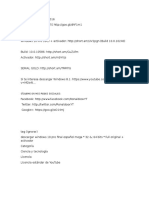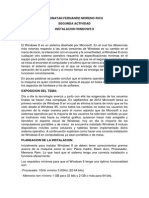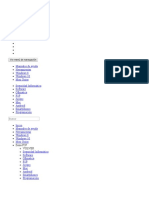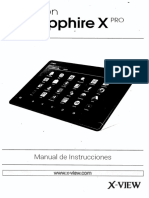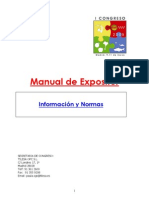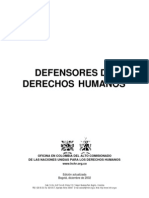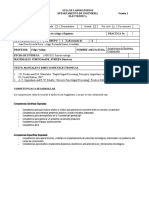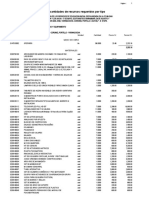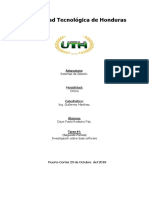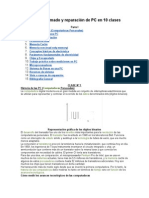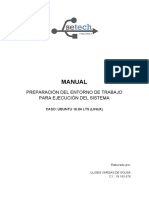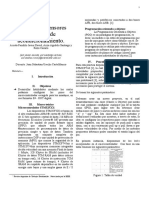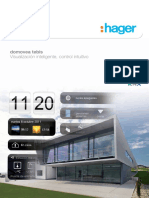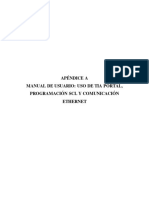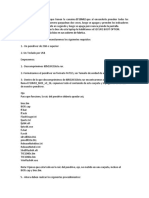Escolar Documentos
Profissional Documentos
Cultura Documentos
Windows 7 & Trucos I - Inicio
Enviado por
andervezDireitos autorais
Formatos disponíveis
Compartilhar este documento
Compartilhar ou incorporar documento
Você considera este documento útil?
Este conteúdo é inapropriado?
Denunciar este documentoDireitos autorais:
Formatos disponíveis
Windows 7 & Trucos I - Inicio
Enviado por
andervezDireitos autorais:
Formatos disponíveis
16/05/13
Windows 7 & Trucos I - Inicio
Inicio
Android Unity, Gnome Shell y GNOME Fallback Redes Seguridad en Linux Cosas que hacer importantes en Ubuntu 12.04 LTS Seguridad General y Windows Windows 7 & Trucos I Primeros pasos con Windows 8
Buscar en este sitio
N a v e g a c i n
Informtica Creacin de Pginas Web Atajos de teclado & Comandos Firefox - Actualizado Seguridad General y Windows Windows XP Windows 7 & Trucos I Trucos W7 II Trucos III y SSD Trucos Windows 8 Servicio Tcnico GNU/Linux Unity, Gnome Shell y GNOME Fallback Ubuntu & Seguridad en Ubuntu Linux Mint 13 Maya Smartphones App Android Trucos Android Juegos MAC Mac Juegos Diseo grfico Artculos interesantes I Artculos Interesantes II Pelculas Favoritas... Sitemap 0
La actualizacin sera opcional aunque aparecer en la zona de "parches crticos" , corresponde a la numeracin KB971033. (recomendado no actualizar) Instalacin de Windows 7 Si ests pensando en instalarte Windows 7, antes de nada te recomendamos que compruebes si tu ordenador est preparado para soportar completamente Windows 7. Si lo est, tal vez sea interesante que te plantees una migracin de tu sistema Windows actual al nuevo, aunque, sin duda, lo que querrs hacer es ponerte a instalar Windows 7 de forma rpida y sencilla, paso a paso. NOTA: si vas a comprarte un ordenador nuevo, te recomiendo que revises la configuracin recomendada para un ordenador nuevo con Windows 7; como digo, es la recomendada para uno nuevo, que no significa que en uno existente no funcione. Mis pruebas dan que cualquiera con Windows XP funciona bien Windows 7. Lo primero que hay que hacer tras la instalacin de Windows 7 Si acabas de instalar Windows 7, o tienes un ordenador nuevo que lo trae, has de plantearte, nada ms encender la mquina, una actualizacin en profundidad de Windows Update, para, de esa forma, actualizar tu sistema con los posibles cambios que haya habido. firewall Una vez esto, nos queda configurar e instalar el antivirus Windows 7 que prefieras, que hay unos cuantos. Tras esta instalacin, te invitamos a que empieces a descargar programas, como por ejemplo los de Windows Live de la propia Microsoft. Configuracin inicial de Windows 7 Ahora que tenemos Windows 7 listo para funcionar, creo que va siendo hora de comenzar a hacer algunos retoques en el sistema operativo para que funcione mejor si cabe. Adems, si ests acostumbrado a otros sistemas, es probable que lo primero que necesites es encontrar Mi PC, Mis Documentos y otros iconos del escritorio. si has necesitado esto, es probable que tambin quieras, para aumentar la seguridad de tu sistema, ver las extensiones de archivo en Windows 7. A partir de aqu puedes plantearte aadir o quitar algunos de los programas que no te sean de utilidad, ver la configuracin avanzada del Firewall de Windows 7 y el nuevo Device Stage para poder gestionar todos tus complementos. Algunos cambios significativos de Windows 7 Sin duda Windows 7 tiene algunas novedades bastante interesantes con respecto a sus predecesores que hay que comentar. El primero de ellos se centra en el nuevo sistema de ventanas de Windows 7, que podrs maximizar, minimizar, poner en mosaico Adems, el nuevo sistema operativo de Microsoft incluye reconocimiento de voz en espaol, por lo que podrs escribir, abrir y cerrar programas y, en definitiva, controlar el ordenador mediante su reconocimiento de voz. Para acabar, como todos los sistemas, existen una serie de teclas rpidas en Windows 7 que te van a facilitar el da a da frente a tu computadora, unas ya existentes en versiones anteriores, otras cuantas nuevas. Y ahora qu? Ahora que ya sabes controlar al mximo tu nuevo sistema operativo Windows 7 lo que necesitas es probar y aadirle algunas cantas cosas ms. Por ejemplo, si echas de menos tu antiguo sistema, puedes instalarte la mquina virtual de Windows XP, con la que podrs instalar programas que aparecern en tu men de Windows (y as obtendrs compatibilidad completa en tus aplicaciones ms antiguas). Pero adems, ya existen multitud de programas de descargas o reproductores de vdeo para el nuevo Windows.
R e c o m e n d a c i o n e s
Pgina Google+ 0 Contacto
E n l a c e s R e c o m e n d a d o s Cuadernos para aprender Informtica Cuadernos para aprender sobre Mac Informacin til de linux Informtica y Programacin PlayDeb Driver de impresoras para linux Foro Debian Instalacin de driver Nvidia en Debian Fotografa del Principiante V i s i t a s
Counter
https://sites.google.com/site/telecomunicacionesjudithms/informatica/windows-7---22-10-09
1/67
16/05/13
Windows 7 & Trucos I - Inicio
Adems, Windows 7 lleva varias mejoras en lo que se refiere a la grabacin de CD y DVD y la gestin de imgenes ISO. Aunque, siempre puedes revisar ms en profundidad el nuevo Windows 7 y personalizarlo con algunos cambios, aunque en este caso son cambios de la personalizacin mediante el registro.
Qu versin instalar?
Por fin ha llegado el da que tantos estaban esperando: Windows 7 ya est disponible. Sin embargo, tal y como hemos venido comentado a lo largo de los ltimos meses, existen hasta seis versiones diferentes y una sptima, ms reducida, diseada para las notebook. Entonces, cmo sabemos cul es la versin que debemos instalar? Existen tres versiones fundamentales, que son: Windows 7 Home Premium: Se trata de la versin recomendada para el usuario promedio. Incluye interfaz de usuario y Aero, soporte para multi-touch, aade juegos premium, Media Center, reproduccin de DVD, etc. Esta versin cuesta unos 199,99 euros y su actualizacin 119,99 euros. Windows 7 Professional: Recomendado por Microsoft tanto para usuarios como para empresas. Se trata de una versin superior al Home Premium, ya que incluye todas las caractersticas de sta ms una mayor proteccin de datos, con EFS, y una mejor capacidad para trabajar en Red. Esta versin tiene un precio de 309 euros y su actualizacin es de 285 euros. Windows 7 Ultimate: Esta es posiblemente la versin ms completa del nuevo sistema operativo. Cuesta unos 319 euros y su actualizacin es de 299 euros. Segn Microsoft Ibrica este sistema ira dirigido a los expertos en informtica. Starter Edition * Slo para los fabricantes de equipos originales (OEM) que vendan equipos nuevos. * Sin interfaz de usuario ni Aero. * Slo permitir correr 3 programas simultneamente. Home Basic Sin interfaz de usuario ni Aero Home Premium (versin recomendada para el usuario promedio) # Incluye interfaz de usuario y Aero. # Soporte para multi-touch. # Aade juegos premium. # Multimedia (Media Center, Reproduccin de DVD, y ms) Professional # Incluye todas las caractersticas de Windows 7 Home Premium. # Mejor capacidad para trabajar en Red. # Mayor proteccin de datos, con EFS. Enterprise * Slo para empresas. * Incluye todas las caractersticas de Windows 7 Professional. * Aade BitLocker. Ultimate Incluye todas las caractersticas de Windows 7 Enterprise Todas las versiones nombradas anterior mente en un solo DVD de 4,7GB. Sin embargo, existen otras tres versiones ms, como la Starter Edition, pero que es bastante limitada y que slo permite ejecutar tres programas a la vez; Home Basic, que al igual que la anterior no cuentan con interfaz de usuario ni Aero; y Enterprise, que est dirigido sobre todo a las empresas que quieran tener una versin superior a la Professional. Esta ltima aade BitLocker. Los seis sistemas disponen de versiones tanto para 32 bits como para 64 bits. Aunque antes de instalar ninguna de estas versiones, primero tendremos que comprobar los requisitos tcnicos de nuestro equipo: procesador, cantidad de RAM o el tamao del disco duro. Algunas de las recomendaciones son: Memoria RAM de 1GB ppara 32 bits o memoria RAM de 2GB para 64 bits. Procesador de 32 bits (x86) o 64 bits (x64) a 1GHz. Espacio disponible en el disco duro de 16GB para 32 bits o 20 GB para 64 bits. DirectXC 9 con controlador WDDM 1.0 o superior. Si lo que quieres es instalar un sistema que est bien y que tenga lo imprescindible, entonces la versin ms econmica y que puede ajustarse a las necesidades del usuario medio seria Home https://sites.google.com/site/telecomunicacionesjudithms/informatica/windows-7---22-10-09
2/67
16/05/13
Windows 7 & Trucos I - Inicio versin ms econmica y que puede ajustarse a las necesidades del usuario medio seria Home Premium. Esta sera la versin ms adecuada para el hogar, ya que las versiones que le preceder estaran incompletas, y las siguientes cuentan con ms opciones innecesarias para un usuario corriente.
Con Home Premium podrs crear una red domstica, conectar todos los equipos, impresoras, reproducir vdeo, msica, navegar por Internet, etc. Sin embargo, si lo que quiere es un sistema para empresa y est dudando entre el Professional y Ultimate, le recomendamos que pruebe este ltimo, ya que es el ms completo y slo cuesta 10 euros ms.
Como actualizarse a Windows 7: La gua definitiva
Si les digo que Windows 7 ha sido uno de los SO ms exitosos que ha lanzado Microsoft en su historia, no les voy a estar contando nada que no sepan ya. Sin embargo, si resulta curioso saber que el 31% de los problemas que los usuarios han tenido con Windows 7 estn ligados a la instalacin y el proceso de upgrade desde versiones anteriores de Windows. Resulta evidente que, a pesar de haber hecho un trabajo notable en casi todas las reas, los de Redmond se han quedado en el camino en lo que respecta a la facilidad de instalacin/actualizacin. Es por eso que en Genbeta os entregamos una completa gua para aclarar todas las dudas que os puedan surgir al instalar Windows 7. Tomaremos en cuenta los escenarios ms frecuentes (actualizar un netbook, un PC con XP, un PC con Vista, un PC recin armado, etc). Muchos de estos datos corresponden a explicaciones que ya hemos entregado en otros posts, pero la idea es condensar toda esta informacin en una nica gua que podis consultar a la hora de pasaros a Windows 7. Primero que todo, vamos a aclarar conceptos.
En qu se diferencia una licencia Upgrade de una Full?
La licencia Upgrade tiene un costo inferior a la Full, pero requiere que tengamos una licencia de una versin de Windows anterior. La licencia Full, en cambio, nos sirve aunque nuestro punto de partida sea un disco duro en blanco. Tanto con las ediciones Upgrade de Windows 7, como con las Full nos permiten hacer instalacin limpia. La nica diferencia es que la edicin Upgrade exige que tengamos una instalacin de Windows preexistente. Esto es desde el punto de vista legal, ya que como les hemos contado en Genbeta, es tcnicamente factible usar una licencia Upgrade para instalar Windows 7 sobre un disco duro en blanco. Para ello podemos probar con el hack del que les hablamos en el post, o si no, tratar con la vieja tcnica de la doble instalacin. Esta consiste en instalar la versin Upgrade en disco duro en blanco, dejar Windows sin activar, para luego reinstalar Windows 7 encima usando la modalidad de Actualizacin. Este mtodo incluso funciona con las licencias Upgrade de Windows Vista. Aun as, si nos ceimos a lo estipulado en el EULA, la licencia Full es la nica que nos sirve en caso de que estemos armando un PC, ya que las licencias OEM no estn pensadas para usuarios finales, si no que para system builders. Pero, no son system builders tambin los usuarios que arman sus propios ordenadores? No, pues segn estipula el EULA, para entrar en esta categora deben comercializar el PC que han fabricado. Eso deja fuera a los usuarios comunes de la rebaja de precio que representan las licencias OEM. Vale la pena mencionar que slo la edicin Upgrade permite realizar una instalacin de https://sites.google.com/site/telecomunicacionesjudithms/informatica/windows-7---22-10-09
3/67
16/05/13
Windows 7 & Trucos I - Inicio Vale la pena mencionar que slo la edicin Upgrade permite realizar una instalacin de actualizacin. Si tenemos una licencia Full, nos veremos obligados a hacer una instalacin personalizada (a.k.a. limpia).
En qu se diferencian una instalacin limpia y una instalacin de actualizacin?
En la instalacin de actualizacin (o de Upgrade) Windows 7 se instala encima de la edicin de Windows que tengamos hasta ese momento, se conservan todos los programas instalados, todas las configuraciones, y los archivos/documentos mantienen sus ubicaciones originales. No tendremos que crearnos cuenta de usuario, porque las que tenamos se mantendrn intactas. Como desventaja, este tipo de instalacin tarda mucho ms que la instalacin limpia (puede demorarse hasta 20 horas, en el caso extremo de que tengamos muchos programas instalados y nuestro ordenador sea demasiado lento). En tanto, la instalacin personalizada (a.k.a. instalacin limpia) es menos cuidadosa a la hora de conservar las opciones previas. Simplemente elimina el SO que se encuentre previamente instalado, y traslada todos los documentos personales a una carpeta llamada Windows.old. Pero tambin ms higinica, ya que hace que el sistema comience desde cero de nuevo, con todas las mejoras de rendimiento que eso implica al no tener programas instalados, ni procesos adicionales que se carguen al inicio, ni toneladas de entradas inservibles en el registro de Windows, etc. Como acabos de mencionar, este tipo de instalacin no elimina nuestros archivos personales, sino que simplemente los traslada a la carpeta Windows.old. Luego de que Windows 7 se termine de instalar, podemos rescatar documentos, msica e imgenes desde esa carpeta, y moverlos a sus ubicaciones correspondientes, para que as todo quede en orden. No sucede as con los programas, los cuales debern ser reinstalados uno por uno. Lo mismo con las configuraciones y cuentas de usuario, que tambin tendrn que ser restauradas manualmente.
Windows Easy Transfer
Esta herramienta viene preinstalada en Windows Vista y 7, y est disponible para descargarla e instalarla en XP. Nos ser de gran ayuda si queremos hacer una instalacin limpia, ya que su funcin es facilitar la tarea de transferir nuestros archivos y configuraciones personales desde la antigua instalacin de Windows hacia la nueva. Al iniciar Windows Easy Transfer (WET) veremos que se nos dan las opciones de transferir los archivos usando una red, o un cable especial, pero esas posibilidades estn concebidas para cuando se transfieren documentos/configuraciones desde un PC a otro, y este no es ese caso, as que pasamos de eso. La nica forma que tenemos de guardar los datos rescatados por WET es en un disco externo, unidad USB, o en discos pticos. Se nos permite proteger los archivos con contrasea, y tambin elegir cuales sern las cuentas de usuario a respaldar. El proceso de elegir que datos guardar y de configurar este pseudobackup no debera tardar ms de 60 segundos. Por el contrario, si lo hacemos manualmente nos demoraremos mucho ms, y slo podremos rescatar archivos, no configuraciones. Por eso usar WET al actualizarse a Windows 7 es tan recomendable. En la siguiente parte de esta gua analizaremos en detalle los distintos escenarios de actualizacin a Windows 7, sealando como proceder en cada caso, que tipo de licencia es recomendable adquirir dependiendo de la situacin, etc. Los distintos escenarios de actualizacin a los que se puede enfrentar un usuario que quiera https://sites.google.com/site/telecomunicacionesjudithms/informatica/windows-7---22-10-09
4/67
16/05/13
Windows 7 & Trucos I - Inicio Los distintos escenarios de actualizacin a los que se puede enfrentar un usuario que quiera pasarse al flamante Windows 7. La idea es informarles acerca de todas las particularidades de cada uno de los escenarios, para as no cometer errores de principiante en el proceso.
Desde la RC a la versin final (RTM)
El primer escenario que analizaremos es uno al que probablemente se enfrentarn la mayora de los lectores de Genbeta. Dado que muchos de ustedes se han animado a probar las versiones preliminares de Windows 7, lo ms probable es que el punto de partida que tengan para actualizarse a la RTM (versin final) sea la Release Candidate de Win7. Pues bien, para comenzar tenemos que saber que a Microsoft no le parece buena idea que recurramos a la instalacin de actualizacin para pasar desde la RC hasta la RTM, ya que tanto la Release Candidate como la Beta pueden contener bugs que ensucien el proceso de actualizacin. Por esto se recomienda siempre realizar instalacin limpia al actualizarnoos a la RTM desde la RC. En lo referente a las licencias, los de Redmond han decidido considerar las las instalaciones de Windows 7 RC como licencias vlidas para utilizar las versiones de Upgrade. Y como las licencias Upgrade tambin permiten hacer una instalacin limpia, no hay inconveniente por ese lado en elegir una edicin de Windows 7 de este tipo. Eso s, al irnos por la versin Upgrade nos arriesgamos a que, en el caso de que debamos hacer algn formateo a futuro, necesitemos de una licencia completa de Windows, ya que la licencia de la RC no ser vlida despus de marzo de este ao (recordemos, las licencias Upgrade requieren de una licencia Full preexistente). La nica forma de que la licencia Upgrade nos sirva en ese caso sera recurriendo a una versin de Windows anterior (Vista o XP), que normalmente tendra que ser la que vena preinstalada al momento de adquirir el PC. Por ende, si disponemos de un ordenador recin armado, lo mejor es optar por una licencia Full.
Desde Windows Vista hacia una edicin correspondiente o superior de Windows 7
Por supuesto, tambin hay muchos usuarios que han preferido quedarse con Vista antes de probar un producto no terminado, como lo son la RC y la Beta de Windows 7. Para ellos las cosas son un tanto ms fciles, al menos en teora. Decimos esto porque el upgrade desde Vista a Windows 7 utilizando la instalacin de actualizacin s es un escenario soportado por Microsoft (a diferencia del upgrade desde RC hacia RTM), pero con la condicionante de que hagamos Upgrade hacia una edicin de Windows 7 equivalente, o a la edicin Ultimate, y con una arquitectura equivalente. Qu quiere decir eso? Pues que si, por ejemplo, partimos con Vista Home Premium de 64-bits, podemos usar la instalacin de actualizacin solo para pasarnos a Windows 7 Home Premium de 64-bits (edicin equivalente) o a Windows 7 Ultimate de 64-bits. Y si queremos hacer Upgrade hacia una edicin superior, pero que no sea la Ultimate? En ese caso, existe la opcin de complementar una licencia de Windows 7 junto a Windows Anytime Upgrade, un asistente que nos permite pasar de una edicin de Windows 7 a otra superior. Pero en lo personal, desaconsejo recurrir a este mtodo, ya que el costo de Anytime Upgrade es https://sites.google.com/site/telecomunicacionesjudithms/informatica/windows-7---22-10-09
5/67
16/05/13
Windows 7 & Trucos I - Inicio en lo personal, desaconsejo recurrir a este mtodo, ya que el costo de Anytime Upgrade es demasiado elevado si lo comparamos con las licencias completas (ms informacin en este post), y adems aumenta la complejidad de la actualizacin, ya que tenemos que hacer una instalacin en 2 pasos.
Y en lo referente a licencias, si nuestro punto de partida es un PC con Windows Vista, es evidente que debemos inclinarnos por una licencia Upgrade de Windows 7, ya que contamos con una licencia completa de Windows preexistente.
Desde Windows Vista hacia una edicin no correspondiente de Windows 7
Pero tambin puede darse el caso de que tengamos Windows Vista, y queramos actualizarnos a una edicin de Windows 7 que no cumpla con los requisitos mencionados ms arriba, ya sea porque se basa en una arquitectura diferente (pasamos desde un Windows de 32 bits a uno de 64 bits, o viceversa), o porque pasamos de una edicin X de Vista hacia una inferior de Windows 7 (por ejemplo, desde Vista Business hacia Windows 7 Home Premium). Cualquiera sea el caso, al no pasar hacia una edicin equivalente de Windows 7 ya no se nos permite hacer instalacin de actualizacin, sino que tenemos que recurrir a la instalacin limpia s o s, con todo lo que ello implica. Tendremos que respaldar los documentos y configuraciones (Windows Easy Transfer nos facilita esta tarea), y reinstalar la totalidad de nuestras aplicaciones. Adems hay que notar que si nos actualizamos desde Vista de 32-bits a Windows 7 de 64-bits (o viceversa) se presenta una complicacin adicional: el programa de instalacin no podr ser ejecutado dentro de Windows Vista, sino que tendremos que bootear con el DVD de instalacin. Y aunque este escenario sea el ms rebuscado de los que hemos analizado en el post, sigue cumpliendo con los requisitos para dejarnos usar una licencia Upgrade (la cual cuesta muchsimo menos que una Full). Ahora abordaremos a fondo otros casos comunes de actualizacin a Windows 7, tales como actualizarse desde Windows XP, o desde un ordenador sin unidad ptica (netbook).
Desde Windows XP
Para nadie es un secreto que, a casi 10 aos de su lanzamiento, Windows XP sigue teniendo una popularidad apabullante. Casi un 60% de los computadores siguen usando este sistema operativo, por lo que es de esperarse que muchos de los upgrades hacia Windows 7 se hagan desde este vetusto SO. Por desgracia, si usamos XP solo podemos instalar Windows 7 usando la modalidad de instalacin limpia (lo que nos obliga a hacer backup de documentos y programas, para reinstalarlos despus). Afortunadamente, existen herramientas que hacen del Upgrade un proceso menos doloroso. Por ejemplo, tenemos al mismo Windows Easy Transfer (WET) del que les hablamos en el primer post de este especial. Si bien WET no viene preinstalado en XP, podemos descargarlo gratis desde ac. Adems, WET puede ser complementado por aplicaciones de terceros, como Zinstall. Lo que hace esta utilidad es tomar todos los archivos de la antigua instalacin de XP (que quedan guardados en la carpeta windows.old) y crea una mquina virtual con ellos, la cual puede correr dentro de la instalacin de Windows 7, aun si nuestro PC no cumple los requisitos de hardware que exige el Modo XP. De este modo, tenemos la certeza de que absolutamente todas las aplicaciones que usbamos bajo Windows XP estarn disponibles conservando su configuracin (solo que va virtualizacin). El pero de Zinstall? Es una aplicacin de pago y cuesta 89 dlares.
Desde un netbook
Y seguimos con otra situacin bastante comn: actualizarse a Windows 7 desde XP, pero en un netbook (entindase por
https://sites.google.com/site/telecomunicacionesjudithms/informatica/windows-7---22-10-09
6/67
16/05/13
Windows 7 & Trucos I - Inicio
(entindase por netbook cualquier PC sin lector ptico y con procesador Atom). Primero que todo, recordemos que, por ocupar procesadores Atom (u otros equivalentes de bajo consumo energtico), a los netbooks solo se les puede instalar ediciones de 32-bits de Windows 7. Mirndolo por el lado positivo, eso implica que tendremos que darle menos vueltas a la pregunta de qu edicin de Windows instalar. En segundo lugar tenemos el problema de la unidad ptica. Para resolverlo tenemos una solucin obvia: usar una unidad ptica externa; y una solucin rebuscada: grabar una imagen ISO en un disco USB/tarjeta SD compatible. Por desgracia, lo ms probable es que no contemos con un lector externo, lo que nos obliga a profundizar en la solucin rebuscada. En un principio, grabar una ISO de Windows 7 en un pendrive era algo bastante engorroso. Con el tiempo, aparecieron utilidades de terceros que nos ponan ms fciles las cosas. Pero ahora la complejidad se reduce a cero, ya que Microsoft ha puesto a nuestra disposicin una sencilla herramienta (de cdigo abierto) para crear un disco USB booteable en pocos pasos. Solo tenemos que seleccionar el archivo ISO, insertar el pendrive o tarjeta SD, y dejar que la aplicacin haga el resto.
Y si no contamos con la ISO de Windows 7 en forma de archivo?. Si no es as, tendremos que recurrir a ImgBurn para crear el archivo .iso a partir de un disco de instalacin de Windows 7. Y hasta donde he podido comprobar, los DVDs de Windows 7 no estn protegidos contra copia, as que no deberamos tener problemas en crear una imagen. Por ltimo, si queremos conservar los documentos y configuraciones de XP, contamos con Windows Easy Transfer (igual que siempre). La ausencia de unidad ptica no es un problema, ya que WET tambin permite guardar backups en discos USB y tarjetas SD. En la ltima parte de la gua hablaremos sobre los casos menos comunes, por ejemplo, instalar Windows junto a otro sistema operativo como Ubuntu Linux. Y para concluir, les entregaremos algunas indicaciones sobre qu edicin de Windows 7 elegir.
0
Reduce al mximo el tiempo de arranque de Windows 7
Truco 1. La configuracin de tu BIOS
Durante los primeros instantes del proceso de arranque, antes de que el sistema operativo comience a cargarse, la BIOS lleva a cabo una serie de comprobaciones del hardware que tienes conectado a tu placa base, que precisan de cierto tiempo extra. Si no tienes indicios de que existan problemas relacionados con el mismo, repetir este proceso cada vez que inicias el equipo resulta a todas luces superfluo. En consecuencia, arranca el PC y pulsa repetidamente Supr o la tecla que confiera acceso a la BIOS de tu ordenador. Los mens y la ubicacin de las opciones pueden variar de un fabricante
https://sites.google.com/site/telecomunicacionesjudithms/informatica/windows-7---22-10-09 7/67
16/05/13
Windows 7 & Trucos I - Inicio BIOS de tu ordenador. Los mens y la ubicacin de las opciones pueden variar de un fabricante
a otro, pero el apartado que nos incumbe generalmente estar etiquetado como Boot. Una vez entres en l, cambia el valor de Quick Boot por Enabled o por su equivalente en tu BIOS. Desactivando Full screen logo, el hardware no mostrar la pantalla de presentacin, lo que tambin puede ahorrarte unos instantes de espera.
En las BIOS ms antiguas, asegrate de preconfigurar las unidades de disco a travs del apartado Hard disks o Storage configuration; si mantienes el parmetro Auto, el sistema se ver obligado a detectarlas y configurarlas cada vez, desperdiciando un tiempo precioso. En la misma seccin, comprueba tambin que las unidades ATA/IDE tienen activado el parmetro Enhanced para maximizar su rendimiento. Por ltimo, si has instalado un sistema instant-on como Express Gate, muy probablemente debers habilitarlo en la BIOS. Por lo general esta opcin se englobar en el apartado Tools.
Truco 2. Desactiva los gadgets
La barra lateral nos permite visualizar en el escritorio una serie de gadgets entre los que se cuentan el reloj, el calendario, etctera. Cada uno de ellos exige un consumo de recursos moderado, pero puede repercutir negativamente en la fluidez durante el inicio y el funcionamiento de Windows, especialmente si las capacidades de tu hardware son modestas y mantienes diversos gadgets de manera simultnea. Puedes cerrarlos pulsando sobre ellos con el botn derecho del ratn y seleccionando Cerrar gadget en el men contextual que se desplegar.
Truco 3. Desinstala algunos programas
https://sites.google.com/site/telecomunicacionesjudithms/informatica/windows-7---22-10-09 8/67
16/05/13
Windows 7 & Trucos I - Inicio
La inmensa mayora de las aplicaciones que instalas en tu equipo agregan al Registro lneas de cdigo que se cargan al iniciar el sistema independientemente de si las utilizas o no. Como hemos visto, por otra parte, algunos programas provocan tambin que una serie de mdulos adicionales y servicios se ejecuten durante el proceso de arranque.
As pues, despliega el men Inicio, accede al apartado Programas del Panel de control y valora hasta qu punto te resultan tiles las herramientas que tienes instaladas, especialmente si eres aficionado a acumular aplicaciones shareware o freeware. Con toda probabilidad, eliminar aquellas que no utilizas revertir en un arranque ms rpido y en un mejor rendimiento del sistema.
Truco 4. Elimina fuentes
Algunas de las fuentes que se adjuntan con Windows 7 no resultan de utilidad para la inmensa mayora de los usuarios, especialmente aquellas que se emplean para mostrar tipografas rabes o textos en alfabetos distintos al nuestro.
https://sites.google.com/site/telecomunicacionesjudithms/informatica/windows-7---22-10-09
9/67
16/05/13
Windows 7 & Trucos I - Inicio
Para liberar al sistema de tener que cargarlas, despliega el men Inicio y, en la casilla de bsqueda, teclea Ver fuentes instaladas. Pulsa sobre la coincidencia que se mostrar y las fuentes aparecern en pantalla. Selecciona con el ratn aquellas que desees descartar, cpialas al Portapapeles y pgalas en un directorio temporal para poder restaurarlas ms adelante si lo estimas necesario. Luego, elimnalas.
Truco 5. Cmo desactivar la indexacin
Windows 7 indexa de manera dinmica tus archivos con objeto de acelerar las bsquedas. En otras palabras, tras el arranque del sistema y mientras trabajas, en tu PC se mantienen en segundo plano una serie de operaciones que crean ndices de tus archivos y carpetas y los catalogan. Si apenas haces uso de la bsqueda en determinadas unidades, puedes prescindir de la indexacin de la informacin que contienen. Para ello, pulsa el botn derecho del ratn sobre el disco en cuestin y accede a sus Propiedades a travs del men contextual. En la pestaa General, desactiva la casilla Permitir que los archivos de esta unidad tengan el contenido indizado adems de las propiedades de archivo.
Truco 6. Sonidos de arranque y sistema
https://sites.google.com/site/telecomunicacionesjudithms/informatica/windows-7---22-10-09 10/67
16/05/13
Windows 7 & Trucos I - Inicio
Pulsa el botn derecho del ratn en un rea libre del escritorio y selecciona Personalizar en el men que se mostrar en pantalla. Luego, haz clic en Sonidos. En la nueva ventana que se abrir, accede a la pestaa Sonidos. Desactiva la casilla Reproducir sonido Inicio de Windows para que no se emita el sonido de arranque y ganes tiempo. Si no tienes un particular inters en mantener el resto de los sonidos que se activan cuando conectas un dispositivo, vacas la Papelera de reciclaje, etctera, puedes dispensar al sistema operativo de la labor de emitirlos y obtener a cambio un ligersimo ahorro en el consumo de recursos. En este caso, utiliza el desplegable que se muestra bajo Combinacin de sonidos para seleccionar la opcin Sin sonidos.
Perfila los valores de MsConfig
MsConfig te permite adecuar distintos parmetros del proceso de arranque para afinar sus caractersticas. Veamos cmo debers proceder para optimizar el inicio de tu instalacin de Windows.
Paso 1. Ejecuta MsConfig
Para ello, pulsa simultneamente la combinacin de teclas Win + R y teclea msconfig en la casilla Abrir de la ventana que se mostrar en pantalla. Como alternativa puedes localizar el ejecutable MsConfig tecleando su nombre en la casilla de bsqueda del men Inicio.
Paso 2. Nmero de ncleos https://sites.google.com/site/telecomunicacionesjudithms/informatica/windows-7---22-10-09
de tu CPU y memoria
11/67
16/05/13
Windows 7 & Trucos I - Inicio
Paso 2. Nmero de ncleos de tu CPU y memoria
Para asegurarte de que durante el proceso de arranque Windows aprovecha al mximo los distintos ncleos de tu procesador y toda la memoria RAM que tienes instalada en el equipo, en primer lugar, accede a la pestaa Arranque de MsConfig. Una vez all, haz clic en el botn Opciones avanzadas.
Como tendrs ocasin de comprobar, por defecto los valores de esta seccin estn deshabilitados. Actvalos marcando las casillas Nmero de procesadores y Cantidad mxima de memoria. En el desplegable que se muestra bajo la primera, selecciona 2 si tu equipo es dual core, 4 si es un quad core, y as sucesivamente. En el que aparece debajo de la segunda, incrementa el valor hasta que quede uno o dos Mbytes por debajo del mximo. Por ejemplo, si tu equipo incorpora 4.096 Mbytes de memoria RAM, prueba a escribir 4.095. De lo contrario, es posible que cuando lo reinicies el valor se omita y Windows vuelva a asignar al campo el contenido cero.
Paso 3. Desactiva la GUI
Una de las peculiaridades de la GUI (Graphical User Interface o interfaz grfica de usuario) de Windows 7 consiste en que muestra una animacin de cuatro pequeas esferas que aparece al iniciar el sistema. No aporta ninguna ventaja y posee el inconveniente de ralentizar el arranque. En consecuencia, desactvala. Para ello, entra en la pestaa Arranque. Una vez all, haz clic en Windows 7, en el listado de sistemas operativos. Luego, marca la casilla Sin arranque de GUI.
Por otra parte, si tienes Windows Vista instalado en tu equipo como segundo sistema operativo (o una segunda copia de Windows 7), puedes reducir el tiempo que se mantendr en pantalla el men que te permite llevar a cabo tu eleccin. Para ello, introduce una cifra en segundos en la casilla Tiempo de espera. Un valor de 3 bastar si acostumbras a utilizar siempre el mismo sistema operativo y no deseas tener que seleccionarlo manualmente pulsando Return. Si deseas iniciar tu sistema operativo segundario, bastar con que pulses repetidamente el cursor arriba o el cursor abajo durante el proceso de arranque. El contador desaparecer y podrs realizar tu eleccin sin prisas.
Paso 4. Mejor sin algunos programas de inicio
https://sites.google.com/site/telecomunicacionesjudithms/informatica/windows-7---22-10-09 12/67
16/05/13
Windows 7 & Trucos I - Inicio
Una parte de las aplicaciones que instalas en tu equipo agregan determinados mdulos que se cargan durante el proceso de arranque. Si bien algunos de ellos resultan imprescindibles para ejecutar la aplicacin asociada, con frecuencia aquellos encaminados a actualizaciones y funciones afines son totalmente innecesarios.
Busca documentacin on-line acerca de los que se muestran en tu pestaa Inicio de Windows de MsConfig y averigua si puedes deshabilitarlos sin riesgo. En caso afirmativo, desactiva la casilla que se muestra a la izquierda de cada uno de ellos. La pestaa Servicios, por otra parte, te permite desactivar los servicios de inicio de Windows, lo que revertir sensiblemente en un arranque ms rpido.
Evala la velocidad de inicio con BootRacer 3.1
Si deseas comprobar lo que tarda en arrancar tu equipo y hasta qu punto se acelera o se ralentiza el proceso de inicio cuando instalas o desinstalas software, Boot Racer constituye una opcin muy prctica y, adems, se ofrece en rgimen gratuito para uso personal. En primer lugar, descarga e instala la aplicacin.
https://sites.google.com/site/telecomunicacionesjudithms/informatica/windows-7---22-10-09
13/67
16/05/13
Windows 7 & Trucos I - Inicio
En adelante, para obtener los datos bastar con que la ejecutes y hagas clic en el botn Start. La prxima vez que inicies tu equipo se llevar a cabo la medicin. Asegrate de no pulsar teclas ni realizar ninguna operacin hasta que el proceso se haya completado. Distintas mediciones tomadas utilizando diferentes configuraciones te ayudarn a evaluar qu programas y qu parmetros son ms susceptibles de ralentizar tu sistema.
0
Cmo crear y configurar varias cuentas de usuario en un solo PC
Activa la cuenta del administrador en Windows 7
En Windows Vista y Windows 7 la cuenta del administrador aparece desactivada por defecto. Por ello no podemos realizar algunas acciones administrativas avanzadas. A veces es necesario entrar en la cuenta del administrador, sobre todo cuando existe algn tipo de problema en el sistema operativo. Aunque con la cuenta de usuario habitual tambin se tienen derechos de administrador, e incluso podemos ejecutar programas como administrador, lo cierto es que no se tienen todos los privilegios de ste. Si entras en el Panel de control y despus en Cuentas de Usuario y pulsas en Administrar otra cuenta, podrs ver que tienes disponible tu cuenta y la cuenta de invitado, pero no aparece la cuenta del Administrador. Tampoco te aparecer desactivando el control de cuentas.
https://sites.google.com/site/telecomunicacionesjudithms/informatica/windows-7---22-10-09
14/67
16/05/13
Windows 7 & Trucos I - Inicio
Dependiendo de la versin de Windows que tengas, puedes activar la cuenta del administrador de dos maneras diferentes. En los Windows de gama alta es decir, Business, Ultimate y Enterprise, basta con que pulses con el botn derecho del ratn en el icono de Equipo y luego pulses en Administrar.
En el apartado usuarios aparece la cuenta de Administrador, pulsa en ella con el botn derecho y luego pulsa en Activar. Si no te aparece esta opcin pulsa en Propiedades y luego https://sites.google.com/site/telecomunicacionesjudithms/informatica/windows-7---22-10-09
15/67
16/05/13
Windows 7 & Trucos I - Inicio derecho y luego pulsa en Activar. Si no te aparece esta opcin pulsa en Propiedades y luego desactiva la opcin La cuenta est deshabilitada.
Si tu versin de Windows es Home o Home Premium no puedes acceder a esa opcin desde el equipo, por lo que debes hacerlo a travs de la consola de comandos. Como es un cambio en la configuracin del equipo que afecta a la seguridad, debes realizarlo como administrador. Para hacer esto, debes ir a Accesorios y pulsar con el botn derecho sobre la Consola de comandos. Pulsa en la opcin Ejecutar como administrador y una vez que se abra la ventana de la consola, debes teclear el siguiente comando: Net user Administrador /active:yes
https://sites.google.com/site/telecomunicacionesjudithms/informatica/windows-7---22-10-09
16/67
16/05/13
Windows 7 & Trucos I - Inicio
Si a continuacin cambiamos de usuario o reiniciamos, ya tendremos disponible la cuenta del administrador.
La manera ms ptima y adecuada para que varios usuarios utilicen un mismo equipo es que cada uno de ellos disponga de su propia cuenta de usuario. Trabajar con una nica puede acarrear diversos problemas, entre ellos el desorden y la desorganizacin. Con Windows Vista, y ahora con Windows 7, no es necesario recurrir a herramientas de terceros para controlar el uso que hacen del equipo los peques de la casa, pues el propio sistema operativo nos ofrece todas las herramientas necesarias para ello. A lo largo de este prctico, diferenciaremos dos partes. En la primera, crearemos varias cuentas de usuario en un equipo, mientras que, en la segunda, configuraremos una cuenta de usuario estndar que vaya a ser utilizada por un nio, de tal forma que podremos controlar por completo el uso que ste pueda hacer del equipo. Adems, en nuestro caso, utilizaremos el sistema operativo Windows 7, no obstante, el proceso es prcticamente idntico en Windows Vista. A. Creacin de las cuentas de usuario Paso 1. Administracin y cuentas Para llegar hasta la pantalla de Administracin de Cuentas de Usuario, seguiremos la ruta Inicio/Panel de control/Cuentas de usuario y proteccin infantil. A continuacin, en la pantalla de Cuentas de Usuario, aparece la cuenta con la que hemos abierto la sesin y que es del tipo Administrador. sta es la que Windows 7 crea por defecto durante su instalacin. Para ella, tenemos una serie de opciones disponibles. Para empezar, tenemos Cambiar la contrasea, que nos permite modificar la clave actual de la cuenta introduciendo nuestra contrasea y verificando nuestra identidad en uso y la nueva; y Quitar la contrasea, para prescindir de password alguna. Ambas opciones solo aparecern en caso de que la cuenta de Administrador disponga de contrasea; de lo contrario, se nos dar la opcin de crear una. Nuestra recomendacin es que siempre se proteja la cuenta de Administrador mediante clave. Cambiar imagen es otra de las posibilidades, y nos brinda la oportunidad de cambiar la imagen actual de nuestra cuenta por cualquier otra disponible en nuestro equipo o bien por una de las imgenes que Windows 7 presenta por defecto. Tambin es posible Cambiar el nombre de cuenta y Cambiar el tipo de cuenta entre Estndar y Administrador. Solo podemos pasar de cuenta Estndar a cuenta de Administrador, no se permite el cambio inverso. Por otra parte, es muy importante reservar la de tipo Administrador nicamente para la instalacin de software y trabajar de manera habitual con la Estndar. Esta medida nos permite disminuir de manera abrumadora el riesgo por infeccin de virus. Finalmente Administrar otra cuenta es la ltima opcin y la vamos a ver con detalle en el paso siguiente. Tenemos que matizar que, para acceder a las tres ltimas opciones, hay que ser usuario Administrador. https://sites.google.com/site/telecomunicacionesjudithms/informatica/windows-7---22-10-09
17/67
16/05/13
Administrador.
Windows 7 & Trucos I - Inicio
Paso 2. Gestin de otra cuenta Al hacer clic en Administrar otra cuenta, nos encontramos con una ventana desde la que tenemos la posibilidad de crear una nueva. Entonces, se nos pedir que especifiquemos un nombre, as como el tipo de cuenta (Estndar o Administrador). En nuestro ejemplo, vamos a decantarnos por una estndar con el nombre Manuel Hijo. Hacemos clic en Crear cuenta. Enseguida, aparecer la nueva cuenta en Elegir la cuenta que desee cambiar. Hemos de considerar que, a pesar de tener sesin abierta con Manuel Admin, podemos modificar las configuraciones de otras cuentas. De hecho, ciertas opciones sobre una cuenta estndar solo las puede configurar un administrador del equipo (como la activacin o desactivacin del control parental).
https://sites.google.com/site/telecomunicacionesjudithms/informatica/windows-7---22-10-09
18/67
16/05/13
Windows 7 & Trucos I - Inicio
B. Los nios, perfectamente bajo control Paso 1. Activa el control parental Situados en la pantalla Administrar otra cuenta, hacemos clic en la cuenta creada para nuestro hijo (que habamos denominado Manuel Hijo) y procedemos a habilitar el control parental. Para conseguirlo, veremos que aparecen las mismas opciones que en el Paso 1 del apartado de Creacin de cuentas de usuario, solo que ahora tambin tendremos accesibles las posibilidades de eliminar la cuenta y configurar el control parental. Hacemos clic en Configurar Control parental.
Paso 2. Elige el usuario Surgir una pantalla en la que seleccionaremos el usuario al que queremos aplicar el control parental, en nuestro ejemplo, Manuel Hijo . Hay que recordar que dicho usuario debe ser de tipo Estndar y que tenemos que estar llevando a cabo esta operacin desde un usuario Administrador.
Paso 3. Configuracin En la nueva pantalla a la que llegamos, haremos clic en Activado, aplicar configuracin actual para poner en marcha el control parental, pues, por defecto, aparecer Desactivado. Aqu, descubrimos tres posibles opciones: Lmites de tiempo, Juegos y Permitir y bloquear programas especficos. Veamos en los siguientes pasos cmo configurar cada una de ellas.
https://sites.google.com/site/telecomunicacionesjudithms/informatica/windows-7---22-10-09
19/67
16/05/13
Windows 7 & Trucos I - Inicio
Paso 4. Lmite de tiempo Al hacer clic en esta opcin, llegaremos a una nueva ventana. En ella, haremos clic en los cuadraditos (cada uno se corresponde con una determinada hora) en los que queremos bloquear la utilizacin del equipo. Podemos pulsar en un recuadro y arrastrar para seleccionar varios cuadraditos contiguos. Si uno est en blanco, quiere decir que el equipo puede utilizarse en la hora correspondiente, mientras que azul indica que su uso estar bloqueado. En nuestro ejemplo hemos decidido que es posible utilizar el ordenador los lunes de 11 a 14 y de 19 a 21 horas, mientras que, el resto de das, a todas horas. En cualquier caso, lo configuramos a nuestro gusto.
https://sites.google.com/site/telecomunicacionesjudithms/informatica/windows-7---22-10-09
20/67
16/05/13
Windows 7 & Trucos I - Inicio
Paso 5. Juegos Si hacemos clic en la opcin Juegos del Paso 3, aparecer una ventana en la que podemos definir si el pequeo puede jugar a todos los juegos. En caso de elegir No, el nio no podr jugar a ninguno. Si queremos que tenga permiso para todos, elegiremos S. Como ltimas variables, si deseamos que el peque pueda jugar a ciertos juegos, pero no a otros, elegiremos S y, adems, personalizaremos la clasificacin de los juegos permitidos ; al mismo tiempo, tendremos la posibilidad de bloquear o permitir juegos especficos instalados en el equipo.
Paso 6. Permite y bloquea programas Por ltimo, nos encontramos con la funcin de Permitir o bloquear programas especficos del equipo para determinar qu aplicaciones instaladas va a poder ejecutar el menor. Lo primero que nos pregunta al hacer clic en esta opcin es si deseamos que pueda tener acceso o no a todos los programas . En caso de indicar que el usuario solo puede utilizar ciertos programas, nos aparecer la lista de los instalados para que vayamos marcando aquellos que s puede usar el nio y dejaremos desmarcados los que no. Por ltimo, pincharemos en Aceptar para que se guarden los cambios efectuados.
https://sites.google.com/site/telecomunicacionesjudithms/informatica/windows-7---22-10-09
21/67
16/05/13
Windows 7 & Trucos I - Inicio
Define qu programas utilizar cada usuario en un PC
El administrador del equipo puede configurar las aplicaciones a las que puede acceder cada uno de los usuarios del PC, consiguiendo que ningn usuario con cuenta activa en el ordenador pueda ejecutar programas para los que no est autorizado.
https://sites.google.com/site/telecomunicacionesjudithms/informatica/windows-7---22-10-09 22/67
16/05/13
Windows 7 & Trucos I - Inicio
Primero, pulsa el botn de Inicio, selecciona Panel de Control y, en la zona Cuentas de usuario y proteccin infantil, haz clic sobre Configurar el Control parental para todos los usuarios. Aparecer una ventana con el nombre de todos los usuarios del equipo, solo tienes que hacer clic sobre aquel al que desees restringir el acceso a los programas. Inmediatamente despus, te encontrars ante otra ventana, en este caso, marca la opcin Activado, aplicar configuracin actual (dentro de Control parental:) y, despus, selecciona Permitir y bloquear programas especficos. Ahora, marca la opcin Slo puede usar los programas permitidos y Windows 7 mostrar una lista de todos los programas instalados en el PC y, al lado de cada uno, una casilla de verificacin. Activa la casilla de los programas a los que tendr acceso el usuario con el ratn y los que queden sin activar no podrn ser utilizados por dicho usuario. Cuando tengas todos los que deseas permitir con la marca correspondiente pulsa en Aceptar. Si una aplicacin determinada no apareciese en la lista, puedes buscarlo manualmente pulsando en el botn Examinar de la op cin que reza Agregar un programa a la lista.
Limpia tu sistema operativo Windows en profundidad
Archivos temporales, aplicaciones mal desinstaladas, claves del Registro obsoletas son el enemigo a combatir. En este informe os proponemos revisar los parmetros esenciales para que vuestro sistema operativo siempre luzca reluciente como el primer da.
Deshazte de las aplicaciones que ya no utilizas
En el momento de reinstalar el sistema operativo siempre nos hacemos la misma promesa: Esta vez voy a mantenerlo limpio. Las necesidades del da a da provocan que esta determinacin sea difcil de mantener, por lo que acabaremos instalando una gran cantidad de aplicaciones en nuestra maquina. Por esta razn, contar con un buen programa de desinstalacin es indispensable. Con este fin vamos a utilizar Revo Uninstaller en su versin gratuita.
Paso 1. Ojo a los programas instalados
Segn iniciamos la aplicacin debemos seleccionar en la parte superior izquierda la opcin Desinstalador. A continuacin, se nos mostrar la lista de programas que se encuentran en nuestro disco duro. Es interesante utilizar la vista Ver/Detalles. De esta forma dispondremos de toda la informacin existente.
https://sites.google.com/site/telecomunicacionesjudithms/informatica/windows-7---22-10-09
23/67
16/05/13
Windows 7 & Trucos I - Inicio
Cuando localicemos un elemento prescindible haremos clic con el botn derecho sobre l. Si no estamos muy seguros, Revo nos ofrece varios enlaces de informacin que podemos consultar antes de tomar una decisin. Cuando estemos convencidos haremos clic en Desinstalar y, en caso de haber recibido algn error en un intento previo, pincharemos en Desinstalacin Forzosa.
Paso 2. Elimina hasta el ltimo rastro
La herramienta de desinstalacin de Windows cumple su funcin, pero, por desgracia, a veces no elimina todos los archivos y registros creados por las aplicaciones. Tras iniciar una desinstalacin podemos elegir entre tres tipos diferentes: Propio, Seguro, Moderado o Avanzado. Cada modo es ms agresivo que el anterior, por lo que se recomienda usar el Moderado. Si somos usuarios expertos podemos optar por el Avanzado, aunque nos arriesgamos a borrar dependencias de otras aplicaciones.
Tras esto se crear un punto de restauracin y se iniciar el programa propio de desinstalacin. Una vez terminado este proceso, viene la parte donde Revo Uninstaller brilla. Analizar nuestro disco duro en busca de restos, archivos residuales y entradas del Registro que no han sido eliminadas de manera automtica. Solo debemos marcar todos los elementos del listado y pulsar en Siguiente para finalizar el proceso.
Encuentra y elimina los ficheros temporales
durante el uso frecuente de nuestro sistema operativo se crean gran cantidad de ficheros temporales en el disco, por lo que es importante eliminarlos de forma peridica para mantenerlo siempre a pleno rendimiento.
Paso 1. Localiza la carpeta adecuada
En nuestro disco duro existe una carpeta donde se van acumulando todos los ficheros que utiliza https://sites.google.com/site/telecomunicacionesjudithms/informatica/windows-7---22-10-09
24/67
16/05/13
Windows 7 & Trucos I - Inicio En nuestro disco duro existe una carpeta donde se van acumulando todos los ficheros que utiliza Windows de forma temporal. Se encuentra situada en la ruta C:\Windows\Temp. Podemos borrar su contenido de forma manual cada cierto tiempo, pero tambin podemos crear un archivo de procesamiento por lotes para automatizar este proceso. Esta segunda opcin es mucho ms cmoda y eficaz.
Para lograr nuestro objetivo crearemos un fichero llamado BorrarArchivosTemporales.bat, y en su interior escribiremos el comando del /Q C:\WINDOWS\Temp y lo guardaremos. Tan solo debemos ejecutarlo o aadirlo al men Inicio para limpiar nuestros ficheros temporales, de forma que este proceso se realice de manera automtica al arrancar la mquina.
Paso 2. Adis a Los residuos del navegador
Nuestros navegadores web tambin generan archivos temporales que deben ser eliminados. No obstante, en este caso no se trata solo de mera higiene digital, sino que es importante realizar una limpieza a fondo de la cach, las cookies y el historial por razones de privacidad, sobre todo si no estamos utilizando nuestro PC habitual. Firefox, el navegador de Mozilla, nos permite liberar estos recursos accediendo a Herramientas/Opciones/Privacidad y haciendo clic en el enlace Limpiar su historial reciente. Para realizar este proceso en Internet Explorer debemos acceder a Herramientas/Opciones de Internet y, en la pestaa General, pulsaremos el botn Eliminar. Se nos mostrar una lista de contenidos entre los que debemos elegir. Al menos deberamos marcar las entradas Archivos temporales de Internet, Cookies e Historial.
https://sites.google.com/site/telecomunicacionesjudithms/informatica/windows-7---22-10-09
25/67
16/05/13
Windows 7 & Trucos I - Inicio
Mantn Firefox en plena forma
Una de las cualidades que convirtieron al navegador de Mozilla en una alternativa al, en otra poca, todopoderoso Internet Explorer, fueron sus capacidades de personalizacin. Su modularidad, a base de extensiones y plug-ins, permite que cada usuario disponga de un entorno adaptado a sus necesidades. Esto, a pesar de enriquecer enormemente nuestra experiencia web, se trata de un arma de doble filo, ya que es fcil saturar el navegador con multitud de nuevas opciones.
Paso 1. Controla tus complementos
Los plug-ins son complementos que se aaden al navegador y que nos permiten realizar funciones especficas o visualizar nuevos tipos de contenidos. Durante los ltimos meses hemos asistido a un sonado encontronazo entre Apple y Adobe en este escenario.
El origen de esta disputa se debe a que la empresa de la manzana culpa a los plug-ins de Flash de cargar en exceso al navegador y disminuir su eficiencia. Eliminar dicho aadido no es siquiera una opcin para el usuario medio. No podemos prescindir de ciertos plug-ins de nuestro explorador, pues entonces sera imposible acceder a gran parte del contenido de la Red. Sin embargo, s debemos intentar alcanzar un compromiso entre funcionalidad y eficiencia. Para lograrlo debemos conocer el consumo de recursos que realiza cada uno de ellos. Una interesante extensin para esto es PluginWatcher. Esta extensin nos mostrar el consumo de recursos de nuestros plug-ins en la parte inferior derecha de la pantalla.
Paso 2. Vigila la memoria consumida
No es raro iniciar el Administrador de tareas debido a que el equipo responde de forma lenta para acabar descubriendo que nuestro navegador est absorbiendo una cantidad de memoria desmesurada. Si la mquina comienza a ralentizarse debemos chequear la RAM usada y desactivar las extensiones hasta encontrar la culpable. Si no queremos renunciar a nuestros complementos favoritos podemos utilizar AFOM. La funcionalidad de esta extensin es identificar las fugas de memoria producidas en nuestro explorador web.
https://sites.google.com/site/telecomunicacionesjudithms/informatica/windows-7---22-10-09
26/67
16/05/13
Windows 7 & Trucos I - Inicio
Organiza tus ficheros con Belvedere
Poner nuestro sistema a punto no consiste solo en eliminar los datos residuales. Tambin es importante que la informacin que nos interesa permanezca archivada de forma eficiente. Esta aplicacin, creada por LifeHacker, la podemos obtener gratis.
Paso 1. Ubica bien tus descargas
El destino de los ficheros al ser descargados suele ser una carpeta llamada Descargas o alguna similar. Por desgracia, es fcil acumular diferentes tipos de contenidos que nada tienen que ver entre s, haciendo imposible, a la larga, encontrar lo que buscamos. Para evitarlo vamos a distribuir su contenido de forma automtica.
Al iniciar Belvedere accederemos a la pestaa Folders, pulsaremos el botn + situado en la parte izquierda, y seleccionaremos la ruta de nuestra carpeta. A continuacin, debemos crear el conjunto de reglas que manejarn nuestros ficheros. Para ello pulsaremos el botn + situado a la derecha para configurar una regla que mueva todos los ficheros de vdeo a su propia carpeta. Con este fin filtraremos aquellos cuya extensin sea de uno de los tipos configurados, e introduciremos todas las extensiones de vdeo que utilicemos: AVI, MPG, MPEG, MP4, MKV A continuacin, es necesario decidir qu accin vamos a tomar con estos ficheros. En nuestro caso ser moverlos a una ruta propia.
https://sites.google.com/site/telecomunicacionesjudithms/informatica/windows-7---22-10-09
27/67
16/05/13
Windows 7 & Trucos I - Inicio
En la esquina superior derecha deberemos marcar Enabled para activar la regla, y Recursive si deseamos que la bsqueda se extienda a todas las subcarpetas de la ruta analizada. Tras pulsar OK este proceso tendr lugar de forma peridica, manteniendo siempre a raya los ficheros descargados. Tan solo resta repetir la misma operacin para las imgenes, los ficheros de audio y, en resumen, para todo tipo de contenido con el que solemos lidiar.
Paso 2. Limpia tu escritorio
El escritorio de Windows tiene la ventaja de resultar fcilmente accesible. Por ello, es habitual situar en l gran cantidad de ficheros, documentos, vdeos y distintos tipos de datos. Aunque en un primer momento esto parece una fantstica idea, con el tiempo podemos llegar a acumular gran cantidad de informacin desfasada e intil. Para resolverlo vamos a establecer una regla que nos ayude a archivar los ficheros que llevan ms de tres semanas sin ser abiertos. Para ello, introduciremos el escritorio como carpeta y crearemos una nueva regla. La condicin que se debe cumplir es Date last opened, is not in the last, 3 weeks.
Y lo que haremos con ellos es moverlos a un directorio que crearemos para tal fin. Como estos archivos van a servir solo de referencia futura, activaremos la opcin Compress? para comprimirlos automticamente, ocupando, as, el mnimo espacio posible. Otra opcin sera eliminarlos o enviarlos a la Papelera de reciclaje. La decisin es nuestra dependiendo de la importancia de los documentos que solemos acumular.
Deja tu PC como los chorros del oro con CCleaner
Revisar los puntos conflictivos de nuestro equipo por separado es una buena prctica, sobre todo cuando queremos ser minuciosos, pero existen aplicaciones que pueden automatizar las tareas de limpieza y ahorrarnos mucho tiempo. Vamos a aprender a utilizar dos de las mejores alternativas existentes, lo cual es mucho decir viniendo de un software por el que no deberemos desembolsar ni un solo euro. Se trata de CCleaner y Disk Cleaner.
Paso 1. La Limpieza a fondo
Comenzaremos seleccionando esta opcin en el men izquierdo. Apreciaremos que se nos muestra la ventana dividida en dos pestaas. La primera, Windows, nos ofrece un listado de las distintas reas integradas en el sistema que podemos revisar, como son Internet Explorer, https://sites.google.com/site/telecomunicacionesjudithms/informatica/windows-7---22-10-09
28/67
16/05/13
Windows 7 & Trucos I - Inicio distintas reas integradas en el sistema que podemos revisar, como son Internet Explorer, Explorador de Windows y Sistema. Estn subdivididas a su vez en un conjunto de segmentos que podemos chequear individualmente.
Lo recomendable es no obviar ningn punto y marcar todas las casillas. El contenido de la pestaa Programas depende de las aplicaciones instaladas en el sistema, listndolas para su inspeccin. Tras finalizar nuestra criba pulsaremos el botn Analizar y, una vez terminado el proceso, se nos mostrar un registro con los ficheros que pueden ser borrados. Si no observamos ninguna entrada sospechosa podemos pulsar el botn Ejecutar el limpiador para confirmar los cambios.
Paso 2. Repasa el registro de Windows
En esta ocasin accederemos al men Registro y seleccionaremos las opciones de integridad que pretendemos inspeccionar. Tras esto pulsaremos el botn Buscar problemas, con lo que se nos mostrar un sumario de los errores encontrados en el Registro. Estos son debidos a aplicaciones cuyo desinstalador no actualizaba correctamente sus claves, a programas borrados de forma inapropiada u otros tipos de incongruencias que deben ser solucionadas.
Tras marcar la lista, pulsaremos en Reparar seleccionadas. La siguiente ventana emergente nos ofrecer guardar una copia de seguridad, ya que en el proceso podemos alterar alguna entrada sensible. Ahora, guardaremos el fichero de respaldo, cuya extensin ser .REG, y pulsaremos en Reparar todas las seleccionadas. Si tras este proceso encontramos algn comportamiento anmalo en el equipo, tan solo debemos ejecutar el fichero de la copia de seguridad haciendo doble clic sobre l. De esta forma, estaremos restaurando de nuevo tanto la estructura inicial del Registro como toda la coleccin de valores y contenidos.
Paso 3. La ejecucin programada
https://sites.google.com/site/telecomunicacionesjudithms/informatica/windows-7---22-10-09 29/67
16/05/13
Windows 7 & Trucos I - Inicio Paso 3. La ejecucin programada
Aunque el uso comn de CCleaner ya nos facilita las cosas de por s, podemos configurarlo para que cada vez que pongamos en funcionamiento nuestra mquina ste realice su trabajo. Para esto, accederemos al men Opciones y marcaremos la casilla Limpiar automticamente al arrancar la computadora. La consecuencia negativa es que el tiempo total de arranque se ver incrementado. Si esto no nos parece una opcin aceptable podemos seleccionar en su lugar Aadir la opcin Ejecutar CCleaner al men de contexto de la Papelera, con lo que tendremos a nuestra disposicin un atajo rpido para iniciar el proceso bajo demanda.
Deja tu disco como nuevo con Disk Cleaner
Paso 1. Asegura tu privacidad
Como hemos visto anteriormente, los ficheros residuales, ms all de resultar un problema de espacio, pueden llegar a convertirse en una verdadera amenaza para nuestros datos personales. Aunque no nos demos cuenta, nuestra actividad cotidiana deja una gran cantidad de rastros en la mquina. Tanto si tratamos con e-mails confidenciales, documentos importantes o accedemos a la banca on-line, por poner algunos ejemplos, deberamos efectuar una limpieza de forma regular.
https://sites.google.com/site/telecomunicacionesjudithms/informatica/windows-7---22-10-09
30/67
16/05/13
Windows 7 & Trucos I - Inicio
Esta es la especialidad de esta aplicacin de Argente Software. Accederemos al men Privacy Cleaner y nos encontraremos con los distintos tipos de ficheros que podemos eliminar, tanto de Windows como de las aplicaciones que habitualmente guardan informacin comprometida. Cuando estemos preparados pulsaremos Eliminar historiales y privacidad ahora. Tened cuidado, porque no se nos permitir una segunda confirmacin para completar el proceso.
Paso 2. Limpieza del disco
Como su nombre indica, esta es la funcionalidad principal del programa. Podemos acceder a ella pulsando en Disk Cleaner, lo que iniciar automticamente un anlisis del disco bastante intensivo, por lo que puede demorarse unos minutos. Es interesante comprobar cmo es capaz de encontrar archivos diferentes a los que detect CCleaner. Una vez rellena la lista podemos revisar el informe de ficheros a borrar.
En el caso de que encontremos algn elemento que preferimos preservar lo seleccionaremos y haremos clic en Aadir a lista de excluidos. De esta forma no solo no lo protegeremos en esta pasada, sino tambin en futuras iteraciones. Tras completar la revisin solo debemos pulsar en el enlace Eliminar archivos innecesarios ahora.
https://sites.google.com/site/telecomunicacionesjudithms/informatica/windows-7---22-10-09
31/67
16/05/13
Windows 7 & Trucos I - Inicio
Desde Windows XP y Vista
Sin embargo, si lo que quieres realizar es una actualizacin, hay que tener en cuenta que no es lo mismo desde Windows XP que desde el Vista. Si se trata del XP la versin que debe de instalar ser la Professional o la Ultimate, ya que requiere un programa de virtualizacin para poder trabajar con los programas de ste que no son compatibles en 7. La versin Home Premium no le servir para el XP. En cuanto al Windows Vista, si dispones del Vista Home Basic o Premium podrs instalar cualquier versin de Windows 7. Aunque si dispones de la versin Bussiness, entonces slo podrs hacerlo a Professional o Ultimate.
Windows 7 gratis
Todos los ordenadores vendidos a partir de junio de 2009 y hasta el da 31 de enero de 2010 incluyen una opcin de actualizacin a Windows 7 que resultar gratuita si resulta ser una versin comparable con la versin que se tiene instalada en Vista y con el mismo idioma. Estos equipos vienen preparados para 64 bits, por lo que en un principio, no habr problemas con los controladores.
Paso 1. Atajos de teclado
Los power users de sistemas operativos y de todo tipo de aplicaciones se caracterizan, entre otras cosas, por acceder a funciones de forma instantnea gracias a los atajos de teclado (shortcuts). Windows 7 dispone de un verdadero catlogo de atajos que pasamos a recordaros para que tengis esta referencia a mano cuando la necesitis. Windows+Inicio: Minimiza todo excepto la ventana activa. Windows+Barra espaciadora: Todas las ventanas se vuelven transparentes. Windows+Flecha arriba: Maximiza la ventana activa. Windows+Shift+Flecha arriba: Maximiza la ventana activa verticalmente. Windows+Flecha abajo: Minimiza la ventana o restaura su tamao si estaba maximizada. Windows+Flechas izquierda y derecha: Encaja las ventanas a cada lado del monitor. Windows+Shift+Flechas izquierda y derecha: Mueve las ventanas a los lados izquierdo y derecho del monitor. Windows+nmeros (1-9): Inicia la aplicacin fija en la barra de tareas que est en esa posicin o bien cambia a ese programa si est abierto. Windows+Shift+nmeros (1-9): Crea una nueva instancia de la aplicacin de la barra de tareas en esa posicin. Windows+Alt+nmeros (1-9): Abre la jump list para la aplicacin de la barra de tareas de esa posicin. Windows+T: Cambia el foco de los elementos de la barra de tareas. Windows+B: Pone el foco en los iconos de la barra de sistema. Ctrl+Shift+N: Crea una nueva carpeta en Windows Explorer. Alt+Flecha arriba: Va una carpeta atrs en Windows Explorer. Alt+P: Activa o desactiva el panel de Vista previa en Windows Explorer. Shift+botn derecho de ratn en un fichero: Activa la opcin Copiar como ruta de acceso, que copia la ruta de acceso de un fichero al portapapeles. Shift+botn derecho de ratn en una carpeta: Aade la opcin de poder ejecutar una consola de comandos ya presituada en esa carpeta. Windows+P: Permite cambiar las preferencias de eleccin de dispositivos de visualizacin (pantalla, proyector, etc.) Windows+ (+/-): Acerca o aleja el zoom . Windows+G: Rota los gadgets que tengamos en pantalla. https://sites.google.com/site/telecomunicacionesjudithms/informatica/windows-7---22-10-09
32/67
16/05/13
Windows 7 & Trucos I - Inicio Windows+G: Rota los gadgets que tengamos en pantalla.
Paso 2. Calibra tus fuentes Si usas un porttil, es recomendable que hagas uso de la utilidad de calibracin de la tecnologa ClearType, que permite visualizar las fuentes en pantalla con la mejor definicin y claridad posible. Para acceder a esta posibilidad, debes ejecutar la utilidad cttune (Ctrl+R, escribir cttun y pinchar en Aceptar), de modo que aparezca un asistente para la activacin de ClearType y sea posible el ajuste de las fuentes a travs de una serie de pasos en los que iremos eligiendo la que ms nos guste. Hay una serie de pequeas utilidades de configuracin y mantenimiento que usamos de vez en cuando en Windows 7 y Vista, pero no habitualmente. Por eso, cuando las necesitamos realizamos un recorrido de bsqueda por algunas ventanas en las que creemos que pueden llegar a estar. Casi todas estn en el Panel de Control pero en algunos casos se encuentran tan escondidas que a veces ni las vemos. Sin embargo, a todas ellas se puede acceder rpidamente, teclendolas en el cuadro de bsqueda situado en la barra de Inicio o desde la ventana de comandos. Una buena idea es crearte una carpeta que contenga los accesos directos a ellas y dejarla en el escritorio. Y ahora lo ms importante. Cmo se llaman esos programas y aplicaciones para el sistema operativo? O lo que es lo mismo, qu tenemos que escribir para que se inicien? En el listado que viene a continuacin, te facilitamos algunas de las ms habituales y tiles, para que no tengas que navegar perdido en ventanas. Suponemos que ya eres usuario de muchas de ellas por lo que no profundizaremos en su uso: Wscui.cpl. Es el centro de actividades. Muy importante, ya que desde aqu puedes acceder a otras utilidades y corregir, por ejemplo, los errores producidos en el equipo. Tambin puedes entrar en las opciones de seguridad.
Compmgmt.msc. El administrador de equipos. Desde aqu controlas casi todo lo ms importante en el equipo: cuentas de usuario, recursos compartidos, programador de tareas, visor de eventos... Adems, contiene algo muy importante, que es el administrador de almacenamiento, es decir, de discos. No profundizamos en l esta vez, as que si no lo controlas mucho, ten cuidado ya que desde aqu puedes causar daos a tu sistema operativo.
https://sites.google.com/site/telecomunicacionesjudithms/informatica/windows-7---22-10-09
33/67
16/05/13
Windows 7 & Trucos I - Inicio
Msinfo32.exe. Informacin del sistema. Aunque desde aqu no puedes variar ninguna de las opciones que se muestran, supone una informacin muy completa y detallada del sistema. Por tanto es otra forma de descubrir qu cosas no van bien en l.
https://sites.google.com/site/telecomunicacionesjudithms/informatica/windows-7---22-10-09
34/67
16/05/13
Windows 7 & Trucos I - Inicio
Eventvwr.exe. Visor de eventos. En l se van registrando todos los eventos que suceden en el ordenador y por lo tanto se complementa con el anterior a la hora de localizar problemas.
Appwiz.cpl. Programas y caractersticas. Si deseas desinstalar un programa esta es la manera ms rpida de acceder a la pantalla de desinstalacin.
https://sites.google.com/site/telecomunicacionesjudithms/informatica/windows-7---22-10-09
35/67
16/05/13
Windows 7 & Trucos I - Inicio
Control.exe system. Propiedades del sistema. Con sta, entras directamente al sistema. Puedes configurar dispositivos y acceder a otras opciones como la configuracin avanzada o la proteccin del sistema.
https://sites.google.com/site/telecomunicacionesjudithms/informatica/windows-7---22-10-09
36/67
16/05/13
Windows 7 & Trucos I - Inicio
Perfmon.exe. Monitor de rendimiento. Si tu equipo va lento este es el primer sitio al que debes recurrir. Aqu puedes ver cmo perjudican al rendimiento los programas que se ejecutan en el ordenador.
Msra.exe. Asistencia remota. Puedes enviar y recibir solicitudes de ayuda para manejar el ordenador de alguien a distancia o que alguien maneje tu equipo.
https://sites.google.com/site/telecomunicacionesjudithms/informatica/windows-7---22-10-09
37/67
16/05/13
Windows 7 & Trucos I - Inicio
Rstrui.exe. Restaurar el sistema. Esta opcin es muy importante porque si tienes algn problema y slo puedes iniciar la versin bsica del sistema, teclear esto puede salvar tu equipo restaurndolo.
Estas herramientas son las tpicas a las que recurrimos cuando algo va mal, el equipo va muy lento o algo ha dejado de funcionar. En estas condiciones no resulta fcil navegar por
https://sites.google.com/site/telecomunicacionesjudithms/informatica/windows-7---22-10-09 38/67
16/05/13
Windows 7 & Trucos I - Inicio
ventanas, y teclear el nombre de una aplicacin puede ser la solucin cuando tenemos continuos bloqueos.
Coloca las ventanas de Windows 7 donde quieras
Una de las novedades de Windows 7 es su nuevo sistema de gestin de ventanas, muy mejorado con respecto a lo visto en versiones anteriores. Windows 7 permite ajustar cualquier ventana a una u otra mitad de la pantalla tan solo arrastrando una de las que estn abiertas a un lado u otro de la superficie de nuestro escritorio. Esto nos permite, por ejemplo, ver dos ventanas a la vez de forma clara y muy sencilla, pero hay un mtodo an ms rpido para realizar estas acciones. Para ello, solo tendremos que pulsar la tecla de Windows y una direccin en el teclado. Por ejemplo, Windows + Izquierda, coloca la ventana en la mitad izquierda; Windows + Derecha, coloca la ventana en la mitad derecha; Windows + Arriba, maximiza la ventana; Windows + Abajo, restaura el tamao original de la ventana o minimiza la ventana. Para completar la navegacin por el sistema operativo con atajos de teclado, otra combinacin til es Windows + Maysculas + Derecha o Izquierda, que permite que los usuarios con varios monitores cambien de uno a otro.
0
Optimizacin de Windows 7
Truco 1. Instala drivers oficiales Una de las grandes bazas con las que cuenta Windows 7 es la del reconocimiento y compatibilidad de una gran cantidad de software. En el equipo utilizado para elaborar este Tema de Portada no ha sido necesario instalar ningn driver adicional para que todo funcionase correctamente. Aunque una cosa es que los dispositivos sean capaces de trabajar y otra muy distinta es que lo hagan de la manera ms ptima posible. Y para ello es necesario, sin lugar a dudas, instalar los ltimos controladores disponibles para cada uno de los componentes de nuestro sistema. Si disponemos de las caractersticas tcnicas de los mismos, podremos acceder a la pgina web de cada fabricante para descargar la ltima versin del driver necesario https://sites.google.com/site/telecomunicacionesjudithms/informatica/windows-7---22-10-09
39/67
16/05/13
Windows 7 & Trucos I - Inicio acceder a la pgina web de cada fabricante para descargar la ltima versin del driver necesario para Windows 7 e instalarlo.
Sin embargo, muchos son los usuarios que desconocen estos datos. Si quieres evitarte quebraderos de cabeza descarga el programa gratuito DriverMax (www.drivermax.com) e instlalo (tendrs que abrir una cuenta tambin gratuita). Pulsando Check online for driver updates, la aplicacin comprobar cada uno de los componentes instalados en tu PC y acceder al sitio web de DriverMax para detallarlos e identificar aquellos que necesitan ser actualizados. Pulsando el botn de disco podrs descargar e instalar cada uno de ellos. Truco 2. Cambia el fichero de paginacin Por defecto, el fichero que utiliza Windows 7 para paginar y desahogar en cierta medida los accesos y el uso de memoria principal se ubica en la misma particin donde se instala el sistema operativo (tpicamente C:\). Si quieres mejorar el uso que hace Windows de dicho archivo de paginacin, se considera una buena prctica ubicarlo en otra particin perteneciente a un disco duro fsico distinto en caso de que se disponga de ms de uno. Si es tu caso, accede a Inicio/Panel de control/Sistema y pulsa en Configuracin avanzada del sistema. En la pestaa Opciones avanzadas, pincha en Configuracin dentro del apartado Rendimiento. En la nueva ventana, selecciona la pestaa Opciones avanzadas y presiona Cambiar. Desmarca Administrar automticamente..., escoge C: y marca Sin archivo de paginacin. A continuacin, elige la particin donde deseas situar dicho fichero, elige Tamao administrado por el sistema, acepta todos los cambios y reinicia Windows finalmente.
Truco 3. Menos recursos para la interfaz Si ests ejecutando Windows 7 en un equipo no demasiado potente, puede que sea interesante sacrificar una interfaz visual bonita y atractiva por otra ms funcional que no consuma prcticamente recursos. Para ello vuelve de nuevo a Inicio/Panel de control/Sistema y entra en Configuracin avanzada del sistema. En la pestaa Opciones avanzadas, pulsa el botn Configuracin situado dentro de la seccin Rendimiento. Dentro de la pestaa Efectos visuales de la nueva ventana, habilita la opcin Ajustar para obtener el mejor rendimiento o bien, si no quieres tomar una solucin tan drstica, desmarca todas aquellas casillas correspondientes con caractersticas activadas en Aero y que desees prescindir de ellas. Ya solo faltar aplicar y aceptar todos los cambios.
https://sites.google.com/site/telecomunicacionesjudithms/informatica/windows-7---22-10-09 40/67
16/05/13
Windows 7 & Trucos I - Inicio
Truco 4. Borra programas y temporales Para terminar este apartado os damos algunos pequeos consejos para liberar espacio del disco duro y desinstalar programas de manera ms eficiente. En el primer caso, es aconsejable llevar a cabo una limpieza peridica de todos los ficheros y carpetas que se encuentren en el directorio C:\Windows\Temp. Accede a la misma con permisos de Administrador, selecciona todos los archivos presentes y, por ltimo, brralos definitivamente del sistema utilizando la combinacin de teclas Shift + Supr.
https://sites.google.com/site/telecomunicacionesjudithms/informatica/windows-7---22-10-09
41/67
16/05/13
Windows 7 & Trucos I - Inicio
En el segundo caso, utilizando la herramienta de Windows para desinstalar programas o bien las que incluyen las propias aplicaciones normalmente van a quedar algunas trazas en el sistema. Para evitarlo, un pequeo programa gratuito como Revo Uninstaller (www.revouninstaller.com) puede ser de gran ayuda gracias a la implementacin de sus propias rutinas de desinstalacin y a la eliminacin de cualquier rastro de la aplicacin en cuestin del Registro del sistema, as como sus ficheros temporales.
Despliega varios Escritorios a la vez en Windows
0
Si eres usuario de Windows, en ms de una ocasin habrs echado de menos la posibilidad de trabajar con varios escritorios simultneamente, como permiten otros sistemas operativos. Para conseguirlo, vamos a echar mano de MultiTabber, una utilidad gratuita que hace realidad esta capacidad.
Nivel: Bsico
La mayora de los sistemas operativos incluyen de forma nativa la funcionalidad de escritorios mltiples con los que el usuario puede trabajar en reas de trabajo diferenciadas e independientes. No es el caso de Microsoft, que, por defecto, no contempla esta alternativa. Para enmendarlo y brindar a los usuarios de Windows esta prctica posibilidad, la comunidad de desarrolladores Open Source CodePlex, auspiciada por la firma de Redmond, ha desarrollado una aplicacin que completa la popular plataforma con esta deseada funcionalidad. En este paso a paso vamos a ver los requisitos para instalarla, as como su sencillo funcionamiento.
Paso 1. Descarga e instala
Lo primero que debes hacer es descargar la aplicacin gratuita MultiTabber en tu ordenador. Una vez hecho, obtendrs un archivo de 1,3 Mbytes llamado Multi-Tabber.msi, que es el que tendrs que ejecutar. Una advertencia: hay que destacar que el software necesita que el ordenador tenga instaladas las libreras .NET de Microsoft. Si no dispones de ellas, puedes obtenerlas de forma gratuita desde www.microsoft.com/download/en/de tails.aspx? displaylang=en&id=17113, o seguir los pasos de instalacin a traves de los cuales el propio MultiTabber que te guiar en su emplazamiento. A continuacin, ejecuta el fichero MSI y sigue los pasos del asistente. En este proceso, queremos detenernos en un detalle a la hora de seleccionar los usuarios que tendrn acceso a dicha aplicacin, es bastante aconsejable dejar las opciones tal y como se encuentran por defecto.
https://sites.google.com/site/telecomunicacionesjudithms/informatica/windows-7---22-10-09
42/67
16/05/13
Windows 7 & Trucos I - Inicio
Paso 2. Identificadores en primer plano
MultiTabber te permite configurar la aplicacin y ajustarla a tus necesidades. En primer lugar, debes ejecutar el programa, pulsando sobre el icono de tu escritorio. Una vez en ejecucin, acude a la barra de notificaciones (al lado de la hora de Windows), localiza el icono de la utilidad y pulsa el botn derecho del ratn sobre el icono para desplegar las opciones de configuracin . La primera, denominada Hide, permite ocultar los identificadores/navegadores de escritorio, que sirven para moverse con soltura por la interfaz. Es conveniente no ocultarlos para manejar la aplicacin con mayor fluidez. Por lo tanto, conmuta a la opcin Show. La siguiente, Always on Top, es el contrapunto de Not on Top. Bsicamente, se trata de alternar entre dos posibilidades: que los identificadores/navegadores de escritorio se encuentren siempre en primer plano (por encima de cualquier ventana que est en esa posicin) o que se muestren en segundo plano, de forma que cualquier otra ventana que se site por encima oculte los controles. Al menos al principio es recomendable dejar seleccionada la primera para tener a mano los controles siempre que sea necesario.
Paso 3. Aade excepciones
Si pulsas sobre la opcin Universal Aplication, podrs aadir y eliminar excepciones de programas que no quieres que aparezcan en ninguno de los escritorios virtuales. Para ello, en la ventana Current Application Processes, selecciona una de las aplicaciones y pulsa sobre el botn Add para aadirla a la ventana de excepciones Exception Application Processes. Si lo que quieres es eliminar la excepcin, pulsa en el botn Remove. Cuando hayas terminado de aadir todas las excepciones, acude al botn OK para guardar los cambios.
Paso 4. Personaliza los identificadores
El programa te ofrece la oportunidad de establecer cmo quieres visualizar los identificadores en la interfaz del sistema. Con este propsito, acudimos al men Option. En la pestaa Color Manager, personalizaremos el color de los identificadores/navegadores de escritorio, mientras que, en la pestaa Orientation, decidiremos la ubicacin de los mismos en la pantalla de tu PC. En Option tambin podrs habilitar o deshabilitar el panel de control para que aparezca en primer o segundo plano y elegir el numero de escritorios disponibles hasta un mximo de diez. https://sites.google.com/site/telecomunicacionesjudithms/informatica/windows-7---22-10-09
43/67
16/05/13
Windows 7 & Trucos I - Inicio primer o segundo plano y elegir el numero de escritorios disponibles hasta un mximo de diez. Por ltimo, la opcin Exit, como su nombre indica, cierra el programa y finaliza la ejecucin de MultiTabber.
Paso 5. Utiliza la aplicacin
Una vez instalado y configurado a tu gusto, el software MultiTabber es muy sencillo de utilizar. Para cambiar de escritorio, has de pulsar sobre los identificadores y navegadores de ventana. Al pasar el ratn por encima de ellos, adems de aparecer el numero de escritorio de cada uno, tambin se muestra por unos segundos y a pantalla completa el escritorio seleccionado. Por otro lado, para saber el escritorio sobre el que te encuentras trabajando, solo has de fijarte en que el identificador/navegador ha cambiado de color.
Consejos para sacar el mximo partido a la interfaz de usuario
Analiza el uso que haces de tu PC Para sacar todo el provecho a MultiTabber, te recomendamos que analices el uso que das a tu equipo, separando y agrupando funciones (aplicaciones orientadas a trabajo, contabilidad mensual, ocio, redes sociales, comunicaciones, etc.) y el uso al que las destinas. El nmero de grupos que te salgan ser el nmero de escritorios que necesitas. Planifica la estructura de tu escritorio Una vez que hayas planificado y definido perfectamente en cada grupo las aplicaciones que vas a utilizar, distribuye cada uno de los grupos en un escritorio distinto. Luego, solo tienes que hacer clic para cambiar el chip entre ocio y negocio. Si buscas algo sencillo para organizar sus aplicaciones en reas de trabajo, es una opcin a tener en cuenta. Revisa la distribucin inicial hasta conseguir la configuracin optima El proceso de ubicacin ptima de aplicaciones entre los diferentes escritorios debe ser reiterativo hasta satisfacer tus necesidades. Por tanto, desde PC Actual te recomendamos que revises frecuentemente cules son las aplicaciones que ms veces utilizas y las sites en escritorios contiguos. Con esta forma de optimizacin basada en aproximaciones sucesivas, disminuirs el tiempo de acceso a aplicaciones y cambio entre escritorios. Reserva un escritorio para aplicaciones en cuarentena Generalmente, ms de una de las aplicaciones que tenemos instaladas acaban siendo un estorbo porque sencillamente las hemos dejado de utilizar, aunque continuamos tenindolas instaladas. Pues bien, si reservas uno de lo escritorios (generalmente el ultimo de la lista, el que tiene el identificador mayor) a aplicaciones que utilizas poco, no te molestarn y podrs revisarlo peridicamente para eliminar aquellas que definitivamente has dejado de emplear. Recuerda que de alguna forma el orden y la optimizacin de recursos hardware y de espacio en disco van https://sites.google.com/site/telecomunicacionesjudithms/informatica/windows-7---22-10-09
44/67
16/05/13
Windows 7 & Trucos I - Inicio que de alguna forma el orden y la optimizacin de recursos hardware y de espacio en disco van siempre de la mano.
Panel de control siempre visible Para concluir, uno de los consejos ms obvios y a la vez importantes es que has de tener siempre a mano el panel de control de cambios entre escritorios a travs de la opcin Show/Always on Top comentada.
MultiTabber
Caractersticas: Software gratuito que te permite trabajar con hasta diez escritorios mltiples virtuales. El panel de control de MultiTabber consta de unas bolas de colores con las que podrs identificar al instante el escritorio en el que te encuentras. Para cambiar de escritorio, nicamente debes pulsar con el ratn sobre las bolitas de colores. Contacto: CodePlex (http://multitabber.codeplex.com) Lo mejor:Gratuito e intuitivo, muy visual y su funcionamiento da impresin de ligereza e incrementa la sensacin de espacio disponible en pantalla. Muy cmodo de manejar y posibilidades de configuracin amplias. Lo peor: La instalacin requiere de Microsoft .Net versin 4 o superior. El acceso al men est anclado a la barra de notificaciones. No se encuentra disponible en castellano Valoracin: 9 Calidad / Precio: 9 Precio: gratuito
Adapta la apariencia de Windows 7
Truco 1. Pantalla de inicio Si te aburres de la imagen de fondo que aparece por defecto al identificarnos en el sistema, sigue leyendo. Accede al Registro mediante las teclas Win + R, introduce regedit y pulsa Intro. A continuacin, navega hasta la clave HKEY_LOCAL_MACHINE\Software\Microsoft\Windows\CurrentVersion\Authentication\ LogonUI\Background y haz doble clic sobre la variable OEMBackground. Cambia la informacin del valor a 1, acepta los cambios y cierra el Editor. Es el momento de escoger la imagen que quieras, transformarla en un JPG que no supere los 256 Kbyes de tamao (con una https://sites.google.com/site/telecomunicacionesjudithms/informatica/windows-7---22-10-09
45/67
16/05/13
Windows 7 & Trucos I - Inicio imagen que quieras, transformarla en un JPG que no supere los 256 Kbyes de tamao (con una resolucin similar a la del monitor) y colocarla en la siguiente ruta C:\Windows\System32\oobe\info\backgrounds con el nombre backgroundDefault.jpg. Recuerda que si las carpetas info y backgrounds no existen, tendrs que crearlas previamente.
Truco 2. Fondo dinmico Los temas y fondos de Escritorio que incorpora Windows 7 son de los mejores que hemos visto y, dependiendo del pas en el que nos encontremos, presenta wallpapers personalizados con monumentos, edificios y paisajes propios. W7 nos ofrece la posibilidad de cambiar dinmicamente el fondo de pantalla cada cierto tiempo. Pulsa el botn derecho del ratn en el escritorio y selecciona Propiedades. A continuacin pincha en Fondo de escritorio. Ahora escoge todos aquellas imgenes que quieras que formen parte del carrusel. Puedes hacerlo usando el ratn o bien escogiendo una o varias categora y carpetas. Seguidamente selecciona la posicin de la imagen y programa el tiempo que quieras en Cambiar imagen cada. Puedes marcar Orden aleatorio si deseas alternar los fondos de una manera no ordenada.
https://sites.google.com/site/telecomunicacionesjudithms/informatica/windows-7---22-10-09
46/67
16/05/13
Windows 7 & Trucos I - Inicio
Truco 3. Tareas estilo Vista Uno de los aspectos ms revolucionarios de W7 es la barra de tareas, en la cual las diferentes instancias de una misma aplicacin se agrupan en torno a su icono pero no ofrecen textos adicionales. Si quieres disfrutar de una barra como la de Windows Vista, solo tienes que seguir estos pasos. Primero, sitate en la barra y pulsa el botn derecho del ratn. Escoge Propiedades y en la pestaa Barra de tareas marca Usar iconos pequeos y No combinar nunca de la lista Botones de la barra de tareas. Aplica los cambios. Para activar los accesos rpidos vuelve a pulsar con el botn derecho la barra y accede a Barra de herramientas/Nueva barra de herramientas. En la caja de texto correspondiente a Carpeta introduce %userprofile%\AppData\Roaming\Microsoft\Internet Explorer\Quick Launch y pulsa Seleccionar carpeta. En la parte inferior de la barra vers un nuevo apartado llamado Quick Launch. Ve hasta la barra otra vez y, con el botn derecho del ratn, quita la marca Bloquear la barra de tareas. Ahora sitate en el divisor correspondiente a Quick Launch, pulsa con el botn derecho y desmarca Mostrar texto y Mostrar ttulo. Solo resta que recoloques todo como te apetezca.
https://sites.google.com/site/telecomunicacionesjudithms/informatica/windows-7---22-10-09
47/67
16/05/13
Windows 7 & Trucos I - Inicio
Truco 4. El rea de notificacin Windows 7 es muy restrictivo a la hora de visualizar en el rea de notificacin aquellos servicios que se encuentran cargados en memoria y son susceptibles de ser gestionados. Aunque instales programas y algunos de sus procesos permanezcan residentes, no aparecern. Para gestionar su visibilidad acude a Panel de Control/Iconos del rea de notificacin. En esta ventana podrs jugar con el comportamiento de cada uno de los iconos disponibles. Si pinchas Activar o desactivar iconos del sistema tambin podrs decidir aquellos que quieres habilitar o deshabilitar. Eso s, recuerda que, aunque ocultes un icono, el proceso asociado seguir ejecutndose en background. Si necesitas desactivar completamente dicho proceso, acude a msconfig.
Truco 5. Men de Inicio El botn de Inicio esconde grandes funcionalidades. En primer lugar, desde la parte izquierda del mismo podremos acceder a las ltimas aplicaciones utilizadas o bien definir nuestras favoritas para que dispongan de un sitio fijo aqu. Para ello, encamnate hasta el programa en cuestin a travs de Todos los programas, pulsa con el botn derecho del ratn sobre su icono y selecciona Anclar al men Inicio. Si no quieres que aparezcan las ltimas aplicaciones utilizadas, pincha con el botn derecho en la barra de tareas, escoge Propiedades y pulsa en la pestaa Men Inicio. Aqu, desmarca Almacenar y mostrar elementos abiertos en el men Inicio. El botn de Apagado tambin posee un comportamiento susceptible de ser modificado. Mediante Power button action podrs seleccionar el evento que quieres que se desencadene al pulsarlo. Por ltimo, la zona derecha del men de Inicio tambin puede ser gestionada desdesde Personalizar Podremos definir aquellas ubicaciones que queremos que aparezcan siempre visibles y el modo en el que accederemos a las mismas. Por poner un ejemplo, nuestra carpeta personal la hemos configurado como Mostrar como un men y el resultado es este que vis. Sin embargo, tambin es factible configurarlas como Mostrar como un vnculo y, al pinchar en ellas, se abrir una ventana que mostrar el contenido de las mismas.
https://sites.google.com/site/telecomunicacionesjudithms/informatica/windows-7---22-10-09
48/67
16/05/13
Windows 7 & Trucos I - Inicio
Truco 6. Lectura en pantalla mejorada Al igual que Vista, la versin 7 incorpora Clear Types, un mecanismo a travs del cual el https://sites.google.com/site/telecomunicacionesjudithms/informatica/windows-7---22-10-09
49/67
16/05/13
Windows 7 & Trucos I - Inicio Al igual que Vista, la versin 7 incorpora Clear Types, un mecanismo a travs del cual el aspecto final de las fuentes de Windows se adapta al tipo de pantalla que disponga el usuario para lograr una mejor lectura del texto. Para configurarlo en tu equipo sigue la ruta Inicio/Panel de control / Pantalla y pulsa Ajustar texto ClearType . En ese momento comenzar un proceso de cuatro pasos en el que tendrs que ir escogiendo la muestra que mejor lees en pantalla. Recuerda que tambin podrs ampliar el tamao de las fuentes, los iconos del escritorio, as como de la barra de tareas marcando Mediano o Ms grande aunque tendrs que cerrar sesin y volverla a abrir para apreciar los cambios.
Otra herramienta que mejora la calidad del visionado es Calibrar color. Ejecuta las acciones indicadas por el asistente utilizando los controles del monitor y obtendrs un perfil ms cmodo de visualizacin de pantalla.
Cambia el logon screen de Windows 7
Una de esas utilidades ocultas del Windows 7 es la de cambiar el fondo de pantalla en el logon de Windows, sin necesidad de utilizar ninguna aplicacin adicional (aunque existen varias para hacerlo). Para cambiarlo, simplemente sigue los siguientes pasos: 1- Presiona la tecla Windows+R. 2- Escribir regedit sin comillas para editar el registro de Windows. 3- Busca la siguiente cadena: HKLM\Software\Microsoft\Windows\CurrentVersion\Authentication\LogonUI\Background 4- Con el clic derecho, cambiar el valor de OEMBackground a 1. 5- Abrir la carpeta %windir%\system32\oobe. 6- Crear una carpeta llamada info y una nueva llamada backgrounds dentro de la primera: %windir%\System32\oobe\info\backgrounds 7- Guardar las imgenes personalizadas en dicha carpeta con el siguiente nombre: backgroundDefault.jpg 8- Tambin puedes colocarle a la imagen el nombre y la resolucin, ya que la primera ser cargada cuando Windows no encuentre una imagen con la resolucin del monitor: background7681280.jpg background9001440.jpg background9601280.jpg background10241280.jpg background12801024.jpg [...] Las imgenes deben tener un tamao inferior a los 250 KBytes. Truco 2. Tu propio tema Un Tema de escritorio est formado por mltiples componentes como imgenes de fondo de pantalla, sonidos o decoracin de ventanas. Para construir el tuyo propio, pulsa con el botn derecho del ratn en el escritorio y elige Personalizar. Pulsa Fondo de Escritorio y, en la nueva ventana, pincha Examinar. Dirgete hasta la carpeta que hayas creado con tus imgenes y, por ltimo, marca aquellos fondos que desees que aparezcan en tu tema y pulsa Guardar
https://sites.google.com/site/telecomunicacionesjudithms/informatica/windows-7---22-10-09 50/67
16/05/13
Windows 7 & Trucos I - Inicio por ltimo, marca aquellos fondos que desees que aparezcan en tu tema y pulsa Guardar cambios. Ahora, en la parte de arriba de la ventana podrs observar un nuevo tema denominado Tema sin guardar. Accede seguidamente a Color de ventana y juega con los diferentes tonos de bordes, as como con los efectos de transparencia. De nuevo, presiona para terminar Guardar cambios. Debers seguir estos mismos pasos con Sonidos, asociando una serie de alarmas auditivas a los diferentes eventos que se pueden producir en el sistema. Aplica los cambios y finaliza con la personalizacin del Protector de pantalla. Para empaquetar el tema y tenerlo siempre disponible, pulsa con el botn derecho del ratn sobre el mismo y selecciona Guardar tema, asgnale un nombre y listo!
Para adaptar el aspecto del sistema operativo a nuestras necesidades, en muchas ocasiones, habr que trasladarse hasta la pantalla de personalizacin. Por tanto, lo primero es indicar cmo llegar hasta ella. Hacemos clic con el botn derecho en cualquier zona despejada del escritorio. A continuacin, en el men contextual, elegimos la opcin Personalizar. Ampla los temas disponibles Se abrir una pantalla en la que debemos hacer clic en Obtener ms temas en lnea, de modo que se lance una sesin del navegador de Internet con un sitio web de Microsoft. En l, se ponen a disposicin de los usuarios de Windows 7 multitud de temas listos para descargar, instalar en el equipo y cambiar con ellos la interfaz (color de las transparencias de las ventanas, fondos de escritorio, etc.). Ahora, solo resta elegir cul descargar.
https://sites.google.com/site/telecomunicacionesjudithms/informatica/windows-7---22-10-09
51/67
16/05/13
Windows 7 & Trucos I - Inicio
33. Configura fondos automticos La mayora de temas oficiales descargados de la web de Microsoft y todos los temas que vienen preinstalados (excepto el llamado Windows 7) tienen varios fondos de escritorio que pueden ir cambiando de manera ordenada o aleatoria. Para modificar el comportamiento de la rotacin de imgenes, al igual que en el paso anterior, nos dirigimos a la ventana de personalizacin. A continuacin, hacemos clic en Fondo de escritorio. En la nueva pantalla, podemos elegir, en la parte inferior de la misma, cul queremos que sea la posicin de la imagen, cada cunto tiempo queremos que cambie y si queremos que el orden sea aleatorio.
34. Realiza cambios de color Las transparencias de ventana y de la barra de tareas son una de las principales y ms atractivas caractersticas de Aero. En la pantalla de personalizacin, nos aseguramos de que estamos utilizando un tema de la interfaz grfica, y, desde sta, hacemos clic en Color de ventana (parte inferior de la pantalla) y elegimos el que ms nos guste. A medida que cambiamos de color, podemos ver cmo vara tambin el tono de la transparencia de las ventanas y de la Barra de https://sites.google.com/site/telecomunicacionesjudithms/informatica/windows-7---22-10-09
52/67
16/05/13
Windows 7 & Trucos I - Inicio podemos ver cmo vara tambin el tono de la transparencia de las ventanas y de la Barra de tareas. Yendo ms all, podemos incluso utilizar el mezclador de colores para generar los nuestros propios. Igualmente, tambin podemos regular la Intensidad de color. Una vez hechas las modificaciones oportunas, pinchamos en Guardar cambios.
35. Elige un protector de pantalla Es importante tener activo un protector de pantalla. Para conseguirlo, seguimos en la pantalla de personalizacin y pulsamos en la esquina inferior derecha, en la opcin Protector de pantalla. A continuacin, desplegamos la lista y elegimos el que ms nos guste. Algunos de ellos tienen interesantes opciones de configuracin que podemos explorar. A modo de ejemplo, el protector de pantalla Fotografas nos permite, desde configuracin, elegir la ubicacin de las imgenes que queremos que se visualicen. Tambin podemos obtener una vista previa del protector de pantalla.
https://sites.google.com/site/telecomunicacionesjudithms/informatica/windows-7---22-10-09
53/67
16/05/13
Windows 7 & Trucos I - Inicio
36. Haz copias de seguridad Disponer de una copia de seguridad reciente puede ser la nica manera de recuperar nuestros datos importantes ante una avera en el equipo o ante una infeccin por virus. Para programar la copia de seguridad, accedemos a Inicio/Panel de Control/Copias de seguridad y restauracin. Una vez ah, elegimos Configurar copias de seguridad. Seguimos el proceso y ya no tendremos que volver a preocuparnos ante la posibilidad de perder toda nuestra informacin.
37. Planifica tus tareas Para acceder al Programador de tareas hacemos clic en Inicio y tecleamos en el cuadro de bsqueda Programador de tareas. Una vez en l, hacemos clic en la opcin Crear una tarea bsica (en el men derecho). Le asignamos un Nombre y Descripcin y hacemos clic en Siguiente. A continuacin, le asignamos una frecuencia de ejecucin (o desencadenador) y qu tarea debe llevarse a cabo: si queremos que se inicie un programa, que se enve un correo electrnico o que nos muestre un mensaje. Finalizamos y, a partir de ese momento, podemos estar seguros de que la tarea programada se llevar a cabo en su momento.
https://sites.google.com/site/telecomunicacionesjudithms/informatica/windows-7---22-10-09
54/67
16/05/13
Windows 7 & Trucos I - Inicio
38. Conoce las opciones de carpeta Para acceder a Opciones de carpeta, solo tenemos que hacer clic en Inicio/Panel de control/Apariencia y personalizacin/Opciones de carpeta y se abrir una ventana. Entre otras muchas opciones considerables, vamos a destacar principalmente dos. La primera se encuentra en la pestaa Ver y es la opcin Mostrar archivos, carpetas y unidades ocultos, la activamos. La segunda se localiza en la misma pestaa y la desmarcamos por motivos de seguridad. Se trata de Ocultar las extensiones de archivo para tipos de archivo conocidos.
https://sites.google.com/site/telecomunicacionesjudithms/informatica/windows-7---22-10-09
55/67
16/05/13
Windows 7 & Trucos I - Inicio
39. Incluye gadgets en el escritorio Para aadir gadgets a tu escritorio, haz clic derecho sobre un rea libre de ste y a continuacin, clic en Gadgets. En la nueva ventana, haz doble clic sobre aquellos que deseas agregar a tu escritorio y posicinalos en la zona que ms te guste. Si no te conformas con los que vienen de serie, puedes hacer clic en Descargar ms gadgets en lnea, y encontrars infinidad de ellos para incorporar a tu escritorio.
40. Configura el ndice de bsquedas Para acceder a las opciones de indexacin de bsquedas, hacemos clic en Inicio y, en el recuadro de bsqueda, tecleamos Opciones de indizacin. Hacemos clic en el correspondiente resultado de la bsqueda y nos abrir la ventana del mismo nombre. Al hacer bsquedas en nuestro sistema, Windows 7 recurre al ndice para devolvernos los resultados con gran rapidez. Por ello, aquello que no est indexado tardar mucho ms tiempo en encontrarse.
https://sites.google.com/site/telecomunicacionesjudithms/informatica/windows-7---22-10-09
56/67
16/05/13
Windows 7 & Trucos I - Inicio
En consecuencia, nos interesa que todas aquellas ubicaciones en las que habitualmente realizamos bsquedas estn registradas en el ndice. En la ventana que acabamos de abrir, podemos ver aquellas ubicaciones que estn indexadas. Para seleccionar nuevas ubicaciones, hacemos clic en Modificar, de manera que nos lleve a otra ventana. En ella, a su vez, hacemos clic en Mostrar todas las ubicaciones. Ahora, podemos marcar las nuevas ubicaciones que deseemos aadir. Una vez escogidas, hacemos clic en Aceptar para que comience la indexacin. 41. Conoce los datos de cliente/servidor Captura y visualiza todos los datos transferidos entre procesos de clientes y procesos del servidor en comunicacin por TCP/IP con TCP View . Para conseguirlo, puedes descargar TCPView desde http://download.sysinternals.com/Files/Tcp View.zip. Adems, bajemos tambin Whois desde http://download.sysinternals.com/Files/Whois.zip.
Extraemos los ficheros de Whois.zip y ejecutamos Whois.exe. En la ventana que se nos mostrar, hacemos clic en Agree. TCP View, por su parte, no requiere instalacin. nicamente extraemos los ficheros del ZIP y ejecutamos Tcpview.exe. Nos aparecern todas las comunicaciones TCP/IP abiertas. Si queremos ms informacin sobre alguna de ellas, hacemos clic con el botn derecho del ratn sobre la comunicacin en cuestin y seguidamente clic en Whois. As, aparecer informacin detallada acerca de quin hay tras la comunicacin. 42. Realiza un buen control parental Inviertes gran parte de tu tiempo libre en controlar lo que tus nios hacen con el equipo? Activa el control parental y dedica ese tiempo para otras tareas. Para conseguirlo,seguimos la ruta Inicio/Panel de control/Cuentas de usuario y proteccin infantil/Control parental. Debemos ser usuario Administrador y, adems, el nio deber disponer de su propia cuenta (Estndar, no administrativa).
https://sites.google.com/site/telecomunicacionesjudithms/informatica/windows-7---22-10-09
57/67
16/05/13
Windows 7 & Trucos I - Inicio
En caso de no tenerla, procederamos a crearla, haciendo clic en la opcin Crear nueva cuenta de usuario. En caso de ya disponer de una cuenta preparada para el nio, la seleccionamos. En la nueva ventana, marcamos Activado, aplicar configuracin actual. A continuacin, hay que configurar los Lmites de tiempo, los juegos a los que el nio puede jugar, as como qu programas se le permite utilizar y cules tiene bloqueados. Realizados los cambios, aceptamos. 43. Graba tus acciones Sin lugar a dudas, sta es una de las herramientas ms tiles cuando se trata de dar parte a un centro de soporte acerca de un problema que ests experimentando con el equipo. Para acceder a la Herramienta de grabacin de acciones de usuario, pinchamos en Inicio, tecleamos psr y hacemos clic en el resultado.
Para comenzar la grabacin, pulsamos en Iniciar grabacin. A partir de ese momento, todo lo que hagamos en nuestro equipo ser capturado, incluso podremos agregar los comentarios que consideremos oportunos. Cuando estemos satisfechos con los pasos registrados, detenemos grabacin. Entonces, se nos da opcin de guardar en nuestro equipo un ZIP que contiene en su interior un fichero MHTMLaccesible con Internet Explorer. En l, se puede ver con detalle todo lo realizado por el usuario durante la grabacin. 44. Enva un archivo donde quieras Es muy posible que en ms de una ocasin, al hacer clic con el botn derecho del ratn sobre un fichero y, a continuacin, clic en Enviar a, eches en falta ciertas ubicaciones a las que te gustara enviar el archivo y que no se encuentran entre las predefinidas por el sistema operativo. A partir de ahora, es algo que podrs configurar y que, sin duda, te ahorrar tiempo. Para aadir nuevas ubicaciones, acudimos a Inicio y escribimos Shell:sendto en el recuadro de bsqueda. Abrimos la carpeta que aparece como resultado de la bsqueda.
Ahora, se trata nicamente de crear en dicha carpeta accesos directos a las ubicaciones que deseamos que nos aparezcan en Enviar a. Para crear los accesos directos, pinchamos con el botn derecho del ratn en una zona vaca, vamos a Nuevo/Acceso directo y elegimos a qu carpeta queremos que apunte. En nuestro caso, hemos creado un acceso directo a la carpeta msica, porque solemos enviar muchos ficheros a sta y nos resultar muy cmodo. 45. Todopoderoso en Windows 7 Ante todo, cabe tener en cuenta que sta no es en principio una caracterstica dirigida al usuario, sino que est pensada para desarrolladores, pero igualmente, como usuarios, podremos utilizarla. Con ella, tendrs acceso a un panel de control como nunca antes habas imaginado, con una increble cantidad de funciones al alcance de un clic. Es tan fcil como crear una carpeta https://sites.google.com/site/telecomunicacionesjudithms/informatica/windows-7---22-10-09
58/67
16/05/13
Windows 7 & Trucos I - Inicio con una increble cantidad de funciones al alcance de un clic. Es tan fcil como crear una carpeta (la ubicacin es lo de menos) y nombrarla siguiendo esta sintaxis: Nombre.{ED7BA470-8E54465E-825C-99712043E01C}. Ahora, solo nos falta acceder a la carpeta recin creada.
Truco 3. Codecs para todo Cuando instalamos Windows 7 por primera vez , el soporte para muchos archivos multimedia es insuficiente, por lo que muchos vdeos e incluso audio no podrn ser reproducidos por defecto. Para solucionar este problema, lo mejor es instalar algn paquete de cdecs donde se incluyan los ms utilizados. Uno de los menos intrusivos con el sistema y que ni siquiera implanta ningn reproductor multimedia adicional (los cdecs instalados podrn emplearse tanto en Windows Media Player 12 como en cualquier otro) es Windows 7 Codecs, descargable desde la pgina web http://shark007.net/win7codecs.html.
Una vez hayas procedido a su instalacin, desde Inicio/Todos los programas/Win7codecs, podrs ejecutar Settings Application para configurar sus caractersticas. Hazlo en modo Administrador (botn derecho sobre su icono y elige Ejecutar como administrador) para https://sites.google.com/site/telecomunicacionesjudithms/informatica/windows-7---22-10-09
59/67
16/05/13
Windows 7 & Trucos I - Inicio Administrador (botn derecho sobre su icono y elige Ejecutar como administrador) para disponer de todos los permisos a la hora de llevar a cabo cualquier cambio. Como puedes ver en la captura, la interfaz de la aplicacin es muy sencilla y se divide en diversas pestaas. En Config dispondrs de una gran cantidad de parmetros para personalizar referentes a la configuracin general, mientras que en los dems podrs ajustar audio, vdeo y mucho ms. Una pestaa importante es Help, pues no solamente ofrece ayuda de los diferentes apartados, sino que desde aqu podremos activar o desactivar cualquier mdulo, reinstalar o eliminar componentes e incluso asociar tipos de fichero a Windows Media Player. Los tipos de fichero soportados finalmente por este paquete de cdecs son: amr, mpc, ofr, divx, mka, ape, flac, evo, flv, mkb, mkv, ogg, ogv, ogm, rmvb y xvid.
Truco 4. Windows Media Center ms veloz Si eres usuario de Windows Media Center, ests un poco cansado de la animacin de inicio y deseas poner en funcionamiento este programa de una manera mucho ms rpida y gil, existen una serie de comandos que pueden lograr un buen efecto. En primer lugar, dirgete hasta Inicio/Windows Media Center y pulsa con el botn derecho del ratn, eligiendo Propiedades. En el campo Destino vers la lnea %windir%\ehome\ehshell.exe. Pues bien, existen una serie de comandos adicionales que podremos utilizar para conseguir comportamientos muy interesantes. Entre ellos: /nostartupanimation desactiva la animacin del principio; /playall music reproduce inmediatamente la msica de la librera; /playfav music reproduce inmediatamente la msica almacenada en Favoritos; /playslideshow visualiza inmediatamente a modo de diapositivas todas las fotos clasificadas; /playslideshowwithmusic visualiza de igual manera las fotos incluyendo una cancin de fondo; y /mcesuper bar://tv?live=true activa directamente la opcin de Live TV. De esta manera, podremos incluso combinar algunos comandos entre s. Por ejemplo, tecleando en Destino la cadena %windir%\eho me\ehshell.exe /nostartupanimation /mcesuperbar://tv?live=true conseguiremos que no aparezca la animacin inicial e iremos directamente a la modalidad de televisin.
Truco 5. Previsualiza audio, vdeo y texto Windows 7 incorpora una nueva capacidad que puede resultar muy til. Muchas veces queremos seleccionar varias canciones para incluirlas en un CD de audio pero no nos acordamos de cmo suenan. Para escucharlas, antes era necesario invocar a la aplicacin que tuvisemos configurada y realizar una carga completa tanto del programa como de la pista, con la consiguiente prdida de tiempo. En W7 podremos activar la capacidad de previsualizacin, que se extiende tanto a audio como a vdeo e incluso a ficheros de texto. Para ello, lo primero que tendremos que habilitar ser el rea de preview . Dirgete hasta Inicio, Equipo y, en la ventana del Explorador de Windows, haz clic con el botn izquierdo sobre este icono. El rea especialmente diseada para llevar a cabo la vista previa aparecer a la derecha del todo. Ahora solamente tendrs que moverte hasta una carpeta donde tengas almacenados unos cuantos vdeos. Al pinchar una vez sobre cualquiera de ellos, vers en este nuevo rea una pequea pantalla con tres controles incrustados. El primero de ellos permite parar el vdeo, el segundo reanudarlo y el tercero abrir finalmente una instancia de Windows Media Player (en este caso este es el reproductor que tenemos activo por defecto). Este mismo efecto se conseguir al acceder a una carpeta con ficheros de audio y de texto igualmente.
https://sites.google.com/site/telecomunicacionesjudithms/informatica/windows-7---22-10-09
60/67
16/05/13
Windows 7 & Trucos I - Inicio
PC Safeguard: Despus de cerrar la sesin, las configuraciones se restablecern con normalidad, claro que no las modificadas por uno mismo, sino las que realice otro usuario que tu mismo definas. Para poder utilizarlo debers de ir a P a n e ld eC o n t r o l , crear una nueva cuenta y, a continuacin seleccionar C o n f i g u r a rP CS a f e g u a r dy encenderlo. Ahora, podr permanecer tranquilo ya que, cuando otros utilicen tu ordenador, no encontrar nada cambiado, incluyendo configuraciones, programas instalados, etc. Pantalla de calibracin: Este asistente le permite configurar el brillo de la pantalla correctamente, por lo que no tendr problemas para ver fotos o textos. Anteriormente, el problema estaba en que se algunas fotos estaban ntidas y brillantes, mientras que en otras se vean horribles. Ahora el problema se puede solucionar pulsando la tecla de Windows y escribiendo D C C W . AppLocker: Si suele compartir su equipo con ms personas es posible que no quiera que otros accedan a determinados programas o documentos. En ese caso, esta herramienta puede bloquear ejecutables, instaladores, secuencias de comandos o un editor. Para ello puede hacerlo pulsando la tecla de Windows y escribiendo G p e d i t . m s c . Una vez abierta la ventana deber acceder a C o n f i g u r a c i nd eW i n d o w s ,C o n f i g u r a c i nd e s e g u r i d a d ,D i r e c t i v ad ec o n t r o ld ea p l i c a c i o n e s ,A p p L o c k e r . Por ltimo, haz clic en una de las opciones: ejecutables, instaladores, o secuencias de comandos. Grabar imgenes: Todo lo que tienes que hacer es doble clic en la imagen ISO y grabarla en el CD o DVD que se inserta en la unidad. Vaciar las unidades extrables de la pantalla: Si se conecta una unidad vaca a su PC vaya aH e r r a m i e n t a s > O p c i o n e sd eC a r p e t a > V e ry desmarque O c u l t a rl a s u n i d a d e sv a c a se nl ac a r p e t ad e le q u i p o . Mostrar u ocultar el panel de vista previa del Explorer: para ello ser necesario pulsar ALT+ P para ocultarlo. Gadgets encima de otras ventanas: presione ALT+ G. Fondo de pantalla: podrs poner una serie de fotografas que irn cambindose automticamente como fondo de pantalla. As no tendrs que andar preocupndote por cambiar la imagen de fondo porque acabe aburrindote. Podrs hacerlo haciendo clic con el botn derecho en el escritorio, despus accede a P e r s o n a l i z a r > F o n d od e e s c r i t o r i oy mantn presionada la tecla CTRL mientras eliges las imgenes. Tambin podrs elegir los intervalos de tiempo entre las imgenes y si prefieres que se muestren de forma aleatoria o en una fila. Haz que tu barra de tareas sea ms pequea: por defecto, en Windows 7 los iconos de la barra de tareas vienen mucho ms grandes de lo habitual. Si prefieres que tus iconos sean ms pequeos, entonces haz clic en el botn Inicio y, a continuacin, vaya a P r o p i e d a d e s > b a r r ad et a r e a sy selecciona U s a ri c o n o sp e q u e o s . Combina los iconos de la barra de tareas: esto puede hacerse cuando la barra de tareas est llena, por ello, es mejor combinarla. Haz clic en el botn de Inicio, luego vete a P r o p i e d a d e sy selecciona C o m b i n a rl ab a r r ad et a r e a sc u a n d oe s t l l e n a . Robocopy: se trata de una aplicacin que hace copias automatizadas de archivos. Windows 7 lo incluye en el sistema. Si ests harto de pulsar S a todo o No a todo, esto te ser muy til. Maximiza o restaura la ventana del primer plano: en el teclado presiona la tecla de Windows y a continuacin la flecha haca arriba. Minimiza la ventana activa: presiona la tecla de Windows en el teclado y la flecha hacia abajo. Minimiza la pantalla activa a la derecha de la pantalla: este es otro truco para usar con las teclas. Si presionamos Windows y la flecha que va hacia la derecha, la pantalla activa se pegar hacia este lado. Mueve la pantalla activa a la izquierda de la pantalla: pulsa la tecla de Windows y la flecha
https://sites.google.com/site/telecomunicacionesjudithms/informatica/windows-7---22-10-09 61/67
16/05/13
Windows 7 & Trucos I - Inicio
de la izquierda. Activar la barra de herramientas de Inicio rpido: debers configurarlo, ya que no viene por defecto. haz clic con el botn derecho en la barra de tareas y luego debers acceder a la b a r r ad eh e r r a m i e n t a s > N u e v ab a r r ad eh e r r a m i e n t a sy escribe: % u s e r p r o f i l e % \ A p p D a t a \ R o a m i n g \ M i c r o s o f t \ I n t e r n e t E x p l o r e r \ I n i c i or p i d oen el cuadro y, a continuacin, haz clic en S e l e c c i o n a r c a r p e t a . Vista previa de las imgenes en el explorador de Windows: presione A L T + Py debera aparecer la vista previa a la derecha. Desktop Magnifier: presiona la tecla Windows junto con el + si quieres ampliar el zoom. Tecla de Windows y si quieres disminuirlo. Minimizar todo excepto la ventana activa: presiona la tecla de W i n d o w s+I n i c i o . Solucionar problemas de administracin de energa: si quieres obtener informacin detallada sobre el uso de la energa en tu sistema o los problemas de cada aplicacin o dispositivo, entonces esta aplicacin te ser muy til. Puede optimizar su batera y hacer que dure ms. Para ello debers de pulsar la tecla de Windows y escribir: P o w e r C f g E N E R G I A O U T P U T . As crears un archivo llamado energa report.html en la carpeta que tu mismo hayas especificado. Cmo aadir vdeos a tu Men de Inicio: haga clic en el botn Inicio, luego vaya a P r o p i e d a d e s>M e n I n i c i o>P e r s o n a l i z a ry configurar los vdeos a " M o s t r a rc o m ou ne n l a c e "y ya est. Ventana de cambio de un monitor a otro: si utiliza dos o ms monitores, entonces puede que desee mover algn programa o utilidad de un lado a otro. Hay una forma muy sencilla de hacerlo. Todo lo que tienes que hacer es presionar la tecla de W i n d o w s+t e c l a S h i f t+I z q u i e r d aoD e r e c h a , dependiendo de hacia qu lado lo quieras mover. Personalizar el botn de encendido: haga clic derecho en el botn Inicio, vaya a Propiedades y seleccione la power button action para hacer lo que quieras, desde las opciones. Aadir nuevas fuentes: descrgate la fuente que quieras, haz doble clic sobre ella y enseguida ver el botn de instalar. Que una ventana ocupe slo la mitad de la pgina pero que est estirada verticalmente tambin es posible: tecla de W i n d o w s+M a y s+f l e c h ah a c i aa r r i b a . Abra el Explorador de Windows: pulsa la tecla de W i n d o w s + Epara abrir una nueva pgina del navegador. Centro de accin de Windows: le ofrece informacin importante acerca de su PC, como el estado antivirus, actualizaciones, resolucin de problemas y, adems, proporciona una opcin de programacin de copias de seguridad. Para ello vaya a P a n e ld e c o n t r o l > S i s t e m ayS e g u r i d a d > C e n t r od eA c c i n . Solucin de problemas de la plataforma de Windows: esta plataforma ayuda a solucionar problemas que uno se puede encontrar en el sistema, como la conexin a Internet, los dispositivos de hardware, el rendimiento del sistema, etc. Esta opcin te da una explicacin del problema y cmo deberas de solucionarlo. Apagar sistema de notificaciones: ya que nunca son tiles, a veces uno prefiere desactivarlos. Para ello debers hacer doble clic en el rea de notificacin de iconos en el Panel de Control. All puedes cambiar los iconos y notificaciones para el Centro de Actividades, la Red, el volumen, el explorador de Windows, etc. Desactivar mensajes de seguridad: P a n e ld eC o n t r o l C e n t r od eA c t i v i d a d e sy puedes desactivar notificaciones como: Windows Update, Configuracin de seguridad de Internet, la red de seguridad, software espa y proteccin, control de cuentas de usuario, proteccin contra virus, copias de seguridad de Windows, Windows solucin de problemas o la verificacin de las actualizaciones. Ejecutar un programa como administrador: C t r l + S h i f t . Organizacin automtica de iconos de escritorio: ahora slo necesitars pulsar F5 para reorganizar los iconos del escritorio. Sin embargo, este truco slo es vlido cuando son pocos. Cifrar el USB: cifrar una unidad USB nunca ha sido tan fcil. Ahora puedes hacer clic con el botn derecho sobre la unidad extrable y, a continuacin, en la de A c t i v a rB i t L o c k e r . Crear un sistema de reparacin de disco: Windows 7 cuenta con una herramienta que te permite crear un disco de arranque del sistema de reparacin que incluye algunas herramientas del sistema y la lnea de comandos. Pulsa la tecla Windows y S i s t e m ad e r e p a r a c i nd ed i s c o Hard-Link Migration Store: sirve para migrar los archivos, configuraciones y cuentas de usuario. Desactivar la opcin de Enviar comentarios: La actual versin beta de Windows 7 te pide constantemente los comentarios de sus pruebas pero, si realmente te molesta, desactivar esta opcin es muy fcil. Pulsa la tecla de Windows y escribe r e g e d i t , luego habr que ir aH K E Y _ C U R R E N T _ U S E R \ C o n t r o lP a n e l \ D e s k t o py establecer F e e d b a c k T o o l E n a b l e da 0. Luego reinicia el equipo. Si deseas activarlo de nuevo, entonces establezca el F e e d b a c k T o o l E n a b l e d a 3. Mejoras en la calculadora: incluye unidad de conversin, fecha de clculo, de combustible, arrendamiento financiero y la hipoteca. Tiene opciones de estadstica. Abrir una carpeta en un nuevo proceso: Windows 7 abre todas las carpetas en el mismo proceso con el fin de ahorrar recursos. Lo malo, es que si una carpeta se bloquea, todas quedan paralizadas. Para evitar que esto suceda es mejor abrir los procesos por separado. Para ello, mantenga pulsada la tecla de Mayscula, haga clic con el botn derecho en la unidad y a B R I RE NE LN U E V OP R O C E S O . https://sites.google.com/site/telecomunicacionesjudithms/informatica/windows-7---22-10-09
62/67
16/05/13
Windows 7 & Trucos I - Inicio derecho en la unidad y a B R I RE NE LN U E V OP R O C E S O . Grabadora: puedes encenderla pulsando la tecla Windows y, a continuacin, escribiendo P S R . e x ey haciendo clic en grabar. Ahora registrar todos sus movimientos y quedarn guardados como HTML, adems puedes escribir descripciones. Muy til si desea hacer guas o tutoriales. Inicie el Explorador de Windows desde Mi PC: pulsa la tecla de Windows y escriba, a continuacin e x p l o r a d o r . Selecciona P r o p i e d a d e sy en la ficha de acceso directo escribe % S y s t e m R o o t % \ e x p l o r e r . e x e / r o o t , : : ( 2 0 D 0 4 F E 0 3 A E A 1 0 6 9 A 2 D 8 0 8 0 0 2 B 3 0 3 0 9 D ) . Luego tienes que hacer clic con el botn derecho en el icono de Explorer en la barra de tareas y pulsar U n p i ne s t ep r o g r a m ad e s d el ab a r r a d et a r e a sy arrastrlo hasta el men de Inicio. Abre y cierra ventanas agitando la venta activa: esto viene bien cuando tienes muchas ventanas abiertas y da cierta sensacin de desorden o caos. Si agitas la ventana se minimizarn todas las dems dejando maximizada slo la activa. Para volver a maximizar el resto de ventanas, bastar con volver a agitar la ventana activa. Usar Gadgets con UAC apagado: Como medida de seguridad, con el UAC (User Control Access) apagado no puede utilizar los gadgets. Sin embrago, hay una manera de hacerlo aunque el UAC est apagado. Para ello, pulse la tecla de Windows y escriba r e g e d i t , vaya a H K E Y _ L O C A L _ M A C H I N E \ S O F T W A R E \ M i c r o s o f t \ W i n d o w s \ C u r r e n t V e r s i o n \ S i d e b a r \ C o n f i g u r a c y cree un valor DWORD denominado A l l o w E l e v a t e d P r o c e s sy, establezca su valor en 1. Buscar en todo el equipo: con esta opcin tienes la oportunidad de buscar todos los tipos de archivos, incluidos los desconocidos. Aunque esto no es recomendable, ya que es un proceso mucho ms lento, puedes hacerlo realizando la siguiente operacin. Inicie el Explorador de Windows, H e r r a m i e n t a sy marca la casilla I n t e n t a rb u s c a re l c o n t e n i d od ea r c h i v o sd e s c o n o c i d o s . Gestos del ratn: si nos situamos en la barra de tareas, para visualizar el men que se nos aparece encima de ellas, adems de hacer clic con el botn derecho del ratn, ahora tambin podremos estirar el men con el botn izquierdo y tirando hacia arriba. Configura tu msica favorita: el reproductor de Windows es capaz de crearte listas de reproduccin teniendo en cuenta la cantidad de veces que has escuchado una cancin, el nmero de estrellas que le has otorgado y la fecha en la que la has aadido. Sin embargo, si no ests de acuerdo con tu lista de favoritos creada automticamente, tambin puedes configurarla tu mismo. Desfragmentacin avanzada del disco: Windows 7 ofrece la desfragmentacin mucho mejor que Vista, as como la configuracin de la lnea de comandos. Para ello pulse la tecla de Windows y, a continuacin, escriba C M D . Para hacerlo desde la lnea de comandos escriba d e f r a g m e n t a d o ry te saldrn las siguientes opciones: /r, desfragmentar varias unidades al mismo tiempo; -a, realiza un anlisis; -v, imprime el informe; -r, trata archivos con al menos 64Mb desfragmentados como si no lo estuvieran; -w defragmentar todo. Hacer que Internet Explorer 8 se cargue ms rpido: para ello hace falta deshabilitar los complementos. Vaya a H e r r a m i e n t a s / A d m i n i s t r a rc o m p l e m e n t o sy c o m p r o b a re lt i e m p od ec a r g ap a r ac a d au n o . Descarga automtica: le permite programar las descargas de datos, T a r e a s / A j u s t e s / G e n e r a l / O p c i o n e sd ed e s c a r g aa u t o m t i c ay puedes configurar tambin cundo iniciar y detener la descarga. Eliminar la barra lateral: pulsa la tecla Windows y escibe: r e g e d i t , busca y elimina la clave de registro en H K E Y _ C U R R E N T _ U S E R\S o f t w a r e\M i c r o s o f t\ W i n d o w s\C u r r e n t V e r s i o n\R u n . Con ello puede ahorra RAM. Afinar el volumen: si no quieres que Windows 7 reduzca el volumen cuando llame de PC a PC entonces puedes desactivar esta opcin haciendo clic con el botn derecho sobre el altavoz en la barra de tareas, S o n i d o s / C o m u n i c a c i o n e s . Ejecutar un programa como otro usuario: haz clic derecho sobre el ejecutable o acceso directo al mismo tiempo que mantienes pulsada la tecla de Maysculas. Entonces, selecciona Ejecutar como otro usuario. Bloquear la pantalla: no existe ningn botn de bloqueo de pantalla, por lo que hay que pulsar la tecla de W i n d o w s+ L . Crear una pantalla de bloqueo de acceso directo: si no te gustan los atajos o crees que te vas a olvidar de ellos, no hay otra opcin. Crea un nuevo acceso directo a C : \ W i n d o w s \ S y s t e m 3 2 \ r u n d l 3 2 . e x eu s e r 3 2 . d l l , L o c k W o r k S t a t i o ny sitalo donde tu quieras. Modo de compatibilidad de Internet Explorer: abra Internet Explorer y vaya a H e r r a m i e n t a s / C o n f i g u r a c i nd ec o m p a t i b i l i d a d / V e ry marca la opcin M o s t r a rt o d o sl o ss i t i o sW e be nv i s t ad ec o m p a t i b i l i d a dy haga clic en Aceptar. Cambio en donde se guardan los archivos: Windows 7 es un poco diferentes a Vista ya que guarda los documentos, imgenes, vdeos y msica bajo la carpeta pblica dentro de C:\ Users. Si no deseas guardar tus archivos en estas ubicaciones, puedes crear tus propios lugares. Pulsa la tecla de Windows, haz clic en tu nombre de usuario y haz doble clic en la carpeta que quieras cambiar. Haz clic en el texto y con el botn derecho sobre la carpeta que deseas configurar como predeterminada, luego haz clic en E s t a b l e c e r c o m ou b i c a c i np r e d e t e r m i n a d ad el o sa r c h i v o sy, acepta.
https://sites.google.com/site/telecomunicacionesjudithms/informatica/windows-7---22-10-09
63/67
16/05/13
Windows 7 & Trucos I - Inicio
Necesitas ayuda?
Si tienes algn problema con tu nuevo Windows 7, te recomendamos que te pases por los foros de Windows 7, que busques los drivers de Windows 7 para tu sistema o descargues programas para Windows 7.
Evitar que los programas se inicien al arrancar el sistema sin necesidad de Tuneup.
Nota: puede experimentar la prdida temporal de alguna funcionalidad de los servicios cuando sigue estos pasos. Al restaurar la configuracin, la funcionalidad se restaurar. Sin embargo, el mensaje de error original o el comportamiento pueden reaparecer. 1. Haga clic en Inicio Contraer esta imagenAmpliar esta imagen , escriba msconfig en el cuadro Iniciar bsqueda y presione ENTRAR. Contraer esta imagenAmpliar esta imagen Si se le pide la contrasea del administrador o que confirme la accin, escriba la contrasea o haga clic en Continuar. En la ficha General, haga clic en Inicio selectivo. En Inicio selectivo, desactive la casilla Cargar elementos de inicio. Haga clic en la ficha Servicios, active la casilla Ocultar todos los servicios de Microsoft y haga clic en Deshabilitar todos. Haga clic en Aceptar y, a continuacin, haga clic en Reiniciar.
2. 3. 4. 5.
Cuando el equipo se inicie, pruebe el juego y vea si se producen los problemas. Si el problema no se produce, contine con el mtodo 3 para averiguar lo que est ocasionando el problema.
OPTIMIZAR WINDOWS 7
Windows 7 tambien nos permite optimizarlo cambiando una serie de configuraciones en el para obtener un mejor rendimiento , esta es una lista de 10 tips que podemos aplicar a Windows 7 para que sea mas rapido: 1- Cambio de Ventanas ms rpido Al maximizar o minimizar una ventana en Windows 7 se hace mediante una serie de efectos y animaciones que al desactivarlas podemos conseguir un mejor rendimiento en el sistema, para ello hacemos lo siguiente: Vamos a inicio y escribimos SystemPropertiesPerformance y lo abrimos el elemento que nos aparece. Despus seleccionamos la pestaa Efectos visuales Desactivamos la opcin Animar las ventanas al minimizar y maximizar Aceptar. Muchos piensan que al momento de tener Aero activado, son necesarios todos sus efectos, pero esto no es verdad. Puedes mantener las transparencias principales de Aero, y quitar algunos efectos para ganar rendimiento en tu sistema, como los desvanecimientos, los desplazamientos y las animaciones dentro de las ventanas. Incluso se pueden desactivar algunas funciones especiales como el Aero Snap, que redimensiona las ventanas que son arrojadas hacia los laterales y hacia la parte superior de la pantalla. Lo ms extrao de todo es que esta opcin se encuentra dentro de la configuracin del ratn, ubicada en la seccin Facilidad de Acceso. All debes colocar una tilde en la casilla que impide la reorganizacin de las ventanas cuando son colocadas en los bordes de la pantalla. 2- Acelerando el arranque de Windows 7 Por defecto, Windows 7 solamente utiliza un ncleo de nuestro procesador para iniciar, si contamos con un procesador de ms de un ncleo podemos sacarle provecho a esto: Vamos a Inicio y escribimos Msconfig y pulsamos Enter Despus seleccionamos la pestaa Arranque seguido de Opciones Avanzadas En la opcin Numero de Procesadores introducimos el numero de ncleos de nuestro procesador, por lo general tendr 2 , 4 o hasta 8. https://sites.google.com/site/telecomunicacionesjudithms/informatica/windows-7---22-10-09
64/67
16/05/13
Windows 7 & Trucos I - Inicio
procesador, por lo general tendr 2 , 4 o hasta 8. Seleccionamos Aplicar y Aceptar. 3-Elimina las fuentes que no utilizas Las fuentes (tipos de letra) especialmente las TrueType utilizan algo de recursos del sistema. Por eso mismo si queremos que Windows trabaje de forma mas rpida, es necesario nicamente utilizar las fuentes que realmente necesitamos. Para eliminar las fuentes que no utilizamos hacemos lo siguiente: Vamos Panel de Control y buscamos la carpeta Fonts Movemos las fuentes que no utilizamos a alguna carpeta de respaldo nicamente dejamos las fuentes necesarias y listo. 4-Acelera el apagado de Windows 7 Anteriormente veamos como acelerar el arranque de Windows 7, pero tambin es posible acelerar el apagado del sistema: Vamos a Inicio y escribimos Regedit Buscamos la entrada HKEY_LOCAL_MACHINESYSTEMCurrentControlSetControl Hacemos click derecho sobre WaitToKillServiceTimeOut Cambiaremos el valor por defecto (12 segundos) al mnimo que quieras, de esta forma Windows no tendr que esperar a que un programa responda para poder cerrarlo. 5- Desactiva el ndice de bsquedas Si tu sabes donde esta cada uno de tus documentos y la funcin de bsqueda realmente no la utilizas en lo mas mnimo, puedes desactivar esta funcin con lo que conseguirs un menor consumo de recursos delsistema. Vamos a Inicio , escribimos services.msc y pulsamos enter Despus buscamos el servicio Windows Search , damos click derecho y en el campo de Tipo de Inicio pulsamos deshabilitar o detener. 6- Acelera la barra de tareas Vamos a inicio escribimos regedit y pulsamos enter Despus buscamos esta entrada: HKEY_CURRENT_USERSoftwareMicrosoftWindowsCurrentVersionExplorerAdvanced Despus en cualquier espacio en blanco hacemos click derecho y seleccionamos Nuevo > Valor de DWORD A esa entrada ponle el nombre ThumbnailLivePreviewHoverTime Seguido de esto haremos click derecho sobre esta nueva entrada, seleccionamos Modificar > Base > Decimal. Despus seleccionamos un nmero en milisegundos, por ejemplo 200. 7- Desactiva sonidos del sistema Si realmente no necesitas los sonidos de Windows, puedes desactivarlos para conseguir mayor velocidad: Vamos a inicio y escribimos mmsys.cpl Despus en la pestaa de sonidos encontraremos un men llamado combinacin de sonidos donde elegiremos sin sonidos. Aceptar 8- Quitar programas de inicio Entre mas programas se inicien junto con Windows, mas tardar en iniciar este , por eso mismo es mejor desactivar los programas que no necesariamente tienen que arrancar al mismo tiempo que Windows 7: Vamos a inicio y escribimos msconfig y pulsamos enter En la pestaa de inicio podemos quitar la palomita a los programas que no deseemos que se inicien. 9- Deshabilita Aero en Windows Desde Windows Vista se utiliza una funcin grafica llamada Aero , una serie de caractersticas que consumen muchos recursos del sistema , pero mejoran notablemente la apariencia de Windows , mas que nada por las transparencias en nuestros programas. Hacemos click derecho en cualquier parte del escritorio y seleccionamos Personalizar En la pestaa color de ventana desactivamos la opcin habilitar transparencias. 10- Deshabilita servicios innecesarios Muchos servicios ocupan recursos y probablemente no los utilizas, en Black Viper han publicado https://sites.google.com/site/telecomunicacionesjudithms/informatica/windows-7---22-10-09
65/67
16/05/13
Windows 7 & Trucos I - Inicio
Muchos servicios ocupan recursos y probablemente no los utilizas, en Black Viper han publicado una lista de servicios que puedes detener, para ello es necesario realizar lo siguiente: Vamos a inicio y escribimos services.msc Despus buscamos el servicio que no necesitamos, mediante click derecho en el podemos elegir si queremos que se inicie con Windows o simplemente detenerlo. Este ultimo paso es unicamente recomendado para usuarios mas avanzados , la finalizacion de un servicio puede tener algunos problemas si no es el adecuado. ***Los servicios que puedes desactivar sin mayores problemas son los siguientes: * Windows Search (WSearch): Indexa archivos, correo electrnico y otro tipo de contenido para agilizar las bsquedas. * Servicio de uso compartido de red del Reproductor de Windows Media (WMPNetworkSvc): Comparte las bibliotecas del Reproductor de Windows Media con otros dispositivos multimedia y reproductores en red. * Captura SNMP (SNMPTRAP): Recibe mensajes del protocolo SNMP (Servicio de Protocolo simple de administracin de redes) y los retransmite a los programas de administracin de SNMP que se estn ejecutando en el equipo. * Directiva de extraccin de tarjetas inteligentes (SCPolicySvc): Permite configurar el sistema para bloquear el escritorio del usuario al quitar la tarjeta inteligente. * Tarjeta inteligente (SCardSvr): Administra el acceso a tarjetas inteligentes ledas por el equipo. * Registro remoto (RemoteRegistry): Permite modificar el registro a usuarios remotos. * Ubicador de llamada a procedimiento remoto (RpcLocator): Utilizado para RPC en versiones anteriores de Windows. Actualmente slo est presente por motivos de compatibilidad. * Parental Controls (WPCSvc): Utilizado para el control parental en Windows Vista. Se mantiene slo por motivos de compatibilidad. * Archivos sin conexin (CscService): Realiza actividades de mantenimiento en la cach de archivos sin conexin, responde a eventos de inicio y cierre de sesin del usuario, implementa la informacin interna de la API pblica y procesa eventos interesantes para los interesados en las actividades de archivos sin conexin y los cambios de estado de la cach. * Agente de Proteccin de acceso a redes (napagent): Administra informacin de los equipos de una red para garantizar que tengan el software y la configuracin dictadas por directivas de mantenimiento. No es necesario para una red de un hogar. * Net Logon (Netlogon): Mantiene un canal seguro entre el equipo y el controlador de dominio para autenticar usuarios y servicios. No es necesario para una red de un hogar. * Servicio del iniciador iSCSI de Microsoft (MSiSCSI): Administra las sesiones SCSI de Internet (iSCSI) de este equipo a los dispositivos iSCSI remotos. * Aplicacin auxiliar IP (iphlpsvc): Proporciona conectividad de tnel mediante tecnologas de transicin IPv6 (6to4, ISATAP, Proxy de puerto y Teredo) e IP-HTTPS. La mayora de los ISP no utilizan ninguno de los dos. * Cliente de seguimiento de vnculos distribuidos (TrkWks): Mantiene los vnculos entre archivos NTFS dentro de un equipo o entre equipos de una red. Se puede desactivar si no utilizas enlaces simblicos en Windows. * Propagacin de certificados (CertPropSvc): Copia los certificados de usuario y certificados raz de tarjetas inteligentes en el almacn de certificados del usuario actual, detecta la insercin de una tarjeta inteligente en un lector de tarjetas inteligentes y, si es necesario, instala el minicontrolador Plug and Play para tarjetas inteligentes. * BranchCache (PeerDistSvc): Este servicio almacena en cach el contenido de la red de los sistemas del mismo nivel de la subred local. Es un servicio pensado para redes corporativas. * Servicio de compatibilidad con Bluetooth (bthserv): Permite la deteccin y asociacin de dispositivos Bluetooth remotos. Se puede desactivar si no vas a utilizar dispositivos Bluetooth. Personalmente, adems de estos servicios tambin tengo deshabilitados: Descubrimiento SSDP, Cola de Impresin (si no tienes impresora), Bsqueda de Windows (siempre y cuando no te interese el ndice), Windows Defender (si tienes otra solucin de seguridad), e incluso el Cliente DHCP si utilizas un nmero de IP manual para conectarte a tu red. * Brillo adaptable (SensrSvc), que permite utilizar los sensores de luz ambiental que tienen algunos monitores para auto ajustar su brillo * Servicio de deteccin automtica de proxy web WinHTTP (WinHttpAutoProxySvc) para descubrir el proxy que utiliza la red * Administracin remota de Windows (WinRM) * Servicio Informe de errores de Windows (WerSvc), para enviar los informes de error a Microsoft * Sistema de color de Windows (WcsPlugInService), necesario para el uso de perfiles de color * Servicio de puerta de enlace de nivel de aplicacin (ALG), necesario para utilizar la funcin de Conexin compartida a Internet (ICS) * Servicio Cifrado de unidad BitLocker (BDESVC), para cifrar discos duros * Sistema de cifrado de archivos (EFS), para almacenar archivos cifrados en particiones NTFS * Fax (Fax) * Acceso a dispositivo de interfaz humana (hidserv), para el uso de botones de acceso directo predefinidos en algunos teclados, controles remotos y otros dispositivos multimedia * Configuracin de Escritorio remoto (SessionEnv) * Servicios de Escritorio remoto (TermService) https://sites.google.com/site/telecomunicacionesjudithms/informatica/windows-7---22-10-09
66/67
16/05/13
Windows 7 & Trucos I - Inicio * Servicios de Escritorio remoto (TermService) * Redirector de puerto en modo usuario de Servicios de Escritorio remoto (UmRdpService) * Servicio de entrada de Tablet PC (TabletInputService) * Servicio biomtrico de Windows (WbioSrvc)
Programas para optimizar: Tuneup, SetteMaxer REGISTRO DE WINDOWS Para abrir el Editor del Registro de Windows: Hacemos clic en el botn de Inicio Escribimos r e g e d i ten el cuadro de bsqueda Si aparece un mensaje de seguridad de UAC (Control de Cuentas de Usuario), hacemos clic en S -El valor SeparateProcess dentro de HKEY_CURRENT_USER\Software\Microsoft\Windows\CurrentVersion\Explorer\Advanced, cambiando su configuracin de 0 a 1. = Para evitar cuelgues del explorador de windows -Ve a HKEY_LOCAL_MACHINE\SOFTWARE\Policies\Microsoft\Windows\, y una vez all crea una clave llamada "WindowsUpdate" (sin las comillas). Entra en esa clave, y crea otra con el nombre "AU". Entra a esta clave, y agrega un valor DWORD de 32 bits con el nombre "NoAutoRebootWithLoggedOnUsers". Para finalizar, asgnale una configuracin de 1. Esto impedir que Windows Update reinicie tu ordenador cuando se le de la gana.
GRABAR VIDEO DE LO QUE HACEMOS EN EL ESCRITORIO
P R O G R A M A S : Wink Screencastle Desktop Activity Recorder TechSmith Camtasia Studio (configuracin) Camstudio hypercam 2 Debut Video Capture Taksi BB FlashBack Express
Subpginas (2): Trucos III y SSD Trucos W7 II
desactivar servicios innecesarios w7.7z (1k) Judith MSanchez, 17/02/2012 16:31
Informar de uso inadecuado | Eliminar acceso | Con la tecnologa de Google Sites
v.1
https://sites.google.com/site/telecomunicacionesjudithms/informatica/windows-7---22-10-09
67/67
Você também pode gostar
- Processing: Desarrollo de interfaces de usuario, aplicaciones de visión artificial e IoT para Arduino y ESP8266No EverandProcessing: Desarrollo de interfaces de usuario, aplicaciones de visión artificial e IoT para Arduino y ESP8266Nota: 5 de 5 estrelas5/5 (1)
- Linux Essentials: una guía para principiantes del sistema operativo LinuxNo EverandLinux Essentials: una guía para principiantes del sistema operativo LinuxNota: 4.5 de 5 estrelas4.5/5 (4)
- Informe Windows 7Documento13 páginasInforme Windows 7Yoel Borjas100% (2)
- Windows 10 1903 Spanish (Mexico) x64Documento3 páginasWindows 10 1903 Spanish (Mexico) x64Carlos Torres OlmoAinda não há avaliações
- Elementos de Una Teoría Sociológica de La Percepción ArtísticaDocumento127 páginasElementos de Una Teoría Sociológica de La Percepción ArtísticaRafael VillegasAinda não há avaliações
- Guia Ipos Intel 2016Documento13 páginasGuia Ipos Intel 2016oscarvidalAinda não há avaliações
- Pensamiento Computacional Semana 7Documento31 páginasPensamiento Computacional Semana 7Monte Bello0% (1)
- Todo Sobre Windows 7Documento4 páginasTodo Sobre Windows 7Edgar A. MartinezAinda não há avaliações
- Windows 10 Es El Sistema Operativo Más Reciente de Microsoft Hasta La FechaDocumento66 páginasWindows 10 Es El Sistema Operativo Más Reciente de Microsoft Hasta La FechaHortenciaAinda não há avaliações
- PumimuxalakojekDocumento2 páginasPumimuxalakojekaquiles armandoAinda não há avaliações
- Presentación de Paso A Paso de La Instalación de WindowsDocumento31 páginasPresentación de Paso A Paso de La Instalación de WindowsLaura HincapiéAinda não há avaliações
- Caracteristicas y Ventajas de Windows 7Documento3 páginasCaracteristicas y Ventajas de Windows 7andres_bravo1892Ainda não há avaliações
- Interfaz Grafico de Windows 11 - ElianaDocumento6 páginasInterfaz Grafico de Windows 11 - Elianacaelichan2020Ainda não há avaliações
- Diferencias Entre Windows XP y Windows 7Documento4 páginasDiferencias Entre Windows XP y Windows 7Yaneth Coy IxmayAinda não há avaliações
- Informe Proyecto CompuDocumento16 páginasInforme Proyecto CompuEduin Mauricio LoboAinda não há avaliações
- Windows 7Documento44 páginasWindows 7Erycka Pérez-MadrigalAinda não há avaliações
- UT4 - Direccionamiento IP y Servicios de RedDocumento83 páginasUT4 - Direccionamiento IP y Servicios de RedmariaAinda não há avaliações
- Proyecto de ComputoDocumento4 páginasProyecto de ComputovictorAinda não há avaliações
- Modulo 3 - Instalacion Windows 7Documento19 páginasModulo 3 - Instalacion Windows 7Trejo Antonio100% (1)
- Windows 11 Se Lanzó de Forma Oficial El 5 de Octubre de 2021Documento6 páginasWindows 11 Se Lanzó de Forma Oficial El 5 de Octubre de 2021Kim Seok jinAinda não há avaliações
- Monografia Sobre Windows 7Documento15 páginasMonografia Sobre Windows 7JSucithoTrankilithoCardenasMatos100% (1)
- Informe "Instalación Windows 8"Documento6 páginasInforme "Instalación Windows 8"Nelson GarzónAinda não há avaliações
- Cómo Instalar Windows 10Documento5 páginasCómo Instalar Windows 10alejandroAinda não há avaliações
- Instalar Android 9 OrdenadorDocumento10 páginasInstalar Android 9 Ordenadorjoel garciaAinda não há avaliações
- Tema 3 - SiDocumento33 páginasTema 3 - Siadf.dgb.2304Ainda não há avaliações
- Windows 7Documento3 páginasWindows 7etcobell sacAinda não há avaliações
- UT2.1A-Introduccion, Instalacion y Primeros Pasos 1º ParteDocumento63 páginasUT2.1A-Introduccion, Instalacion y Primeros Pasos 1º ParteEduardo Sanz NietoAinda não há avaliações
- Windows 7Documento4 páginasWindows 7Alvidrez Castillo AlainAinda não há avaliações
- Windows 10Documento14 páginasWindows 10elyAinda não há avaliações
- Windows 7 MiniOSDocumento7 páginasWindows 7 MiniOSMiguel Coita50% (2)
- Resumen de VideosDocumento3 páginasResumen de VideosMaria paula CastañedaAinda não há avaliações
- Actividad Del Sistema Operativo Windows 10Documento11 páginasActividad Del Sistema Operativo Windows 10Camilo 2ojasAinda não há avaliações
- Ensayo de SODocumento5 páginasEnsayo de SOMonserrat SanchezAinda não há avaliações
- Manual Tutorial Windows 7Documento17 páginasManual Tutorial Windows 7Oscar A Myerston AAinda não há avaliações
- Windows 7 y Windows XPDocumento8 páginasWindows 7 y Windows XPDyegho Fernando Palma CherresAinda não há avaliações
- Guía de Instalación Windows 8.1Documento10 páginasGuía de Instalación Windows 8.1Moi AlvarezAinda não há avaliações
- Ventajas y Desventajas de Los S.ODocumento5 páginasVentajas y Desventajas de Los S.OAnonymous 5qolslAinda não há avaliações
- Características de Las Versiones de Windows 7Documento5 páginasCaracterísticas de Las Versiones de Windows 7Watxito50% (2)
- Windows 10 Pro FullDocumento13 páginasWindows 10 Pro FullBeykerCc ContrerasAinda não há avaliações
- Actividad de EvaluacionDocumento9 páginasActividad de EvaluacionMONSTERCHAN OLDAinda não há avaliações
- Planeacion de Instalacion Windows 8.1Documento3 páginasPlaneacion de Instalacion Windows 8.1Jhonatan MorenoAinda não há avaliações
- Instalar Windows 7. Manual de Instalación Del Sistema OperativoDocumento25 páginasInstalar Windows 7. Manual de Instalación Del Sistema OperativoOzkrDelCastilloAinda não há avaliações
- Instalar WindowsXP en Hardware Moderno - TecnoGamingDocumento29 páginasInstalar WindowsXP en Hardware Moderno - TecnoGamingMay OchoaAinda não há avaliações
- Windows MiniOS FAQDocumento9 páginasWindows MiniOS FAQOlid Antonio Castillo Palmeros100% (2)
- Reporte SoftwareDocumento3 páginasReporte Softwarebrayancuro797Ainda não há avaliações
- Instalar y Comparar Al Menos Tres Sistemas Operativos DistintosDocumento6 páginasInstalar y Comparar Al Menos Tres Sistemas Operativos Distintosjessirivera2802Ainda não há avaliações
- Guia MiniOs PDFDocumento9 páginasGuia MiniOs PDFsdrAinda não há avaliações
- Centro de Educacion Alternativa Alida 11111Documento13 páginasCentro de Educacion Alternativa Alida 11111alidaAinda não há avaliações
- Presentación WINDOWS 10Documento10 páginasPresentación WINDOWS 10Anonymous BgGgYyimCAinda não há avaliações
- Sop U1 A6 AlsoDocumento7 páginasSop U1 A6 AlsoAlejandra SaenzAinda não há avaliações
- DESCARGAR Windows 10 FULL en Español【 32 y 64 bits 】Documento21 páginasDESCARGAR Windows 10 FULL en Español【 32 y 64 bits 】Mario naves fernandezAinda não há avaliações
- Informe Instalación Win7 (Sis. Operativos)Documento8 páginasInforme Instalación Win7 (Sis. Operativos)group4_sistopUC49060% (1)
- Sistemas Operativos y VersionesDocumento14 páginasSistemas Operativos y VersionesFRINY GUILLERMO ARCE SUAREZAinda não há avaliações
- Manual de Windows 7 BasicoDocumento46 páginasManual de Windows 7 BasicorobertoAinda não há avaliações
- Prime OsDocumento5 páginasPrime OsVladimir CamargoAinda não há avaliações
- 10 Trucos para Acelerar Windows 7 - Informatica XPDocumento6 páginas10 Trucos para Acelerar Windows 7 - Informatica XPmelo1Ainda não há avaliações
- TP1 Sistemas OperativosDocumento15 páginasTP1 Sistemas Operativos34662939Ainda não há avaliações
- Cambiar El Idioma de Windows 7 Sp1Documento67 páginasCambiar El Idioma de Windows 7 Sp1Enya Andrea Ribba HernandezAinda não há avaliações
- Presentación WINDOWS 10Documento10 páginasPresentación WINDOWS 10LizethAinda não há avaliações
- Modulo II Windows 7Documento107 páginasModulo II Windows 7capalaciosAinda não há avaliações
- SSII Tema5Documento72 páginasSSII Tema55fb48tdhh6Ainda não há avaliações
- Presentación Power Point Sistema Operativo Windows 7Documento18 páginasPresentación Power Point Sistema Operativo Windows 7AnitaSalSola100% (2)
- Aprender Windows 7 multimedia y nuevas Ttecnologias con 100 ejercicios prácticosNo EverandAprender Windows 7 multimedia y nuevas Ttecnologias con 100 ejercicios prácticosAinda não há avaliações
- Inst MVDocumento89 páginasInst MVAnibal VIlteAinda não há avaliações
- X-View Proton Sapphire X Pro Manual de UsuarioDocumento12 páginasX-View Proton Sapphire X Pro Manual de UsuarioandervezAinda não há avaliações
- Inst MVDocumento89 páginasInst MVAnibal VIlteAinda não há avaliações
- Admiral - r8 Manual Usuario Audio Recargable y LucesDocumento8 páginasAdmiral - r8 Manual Usuario Audio Recargable y LucesandervezAinda não há avaliações
- Ejercico Fisico Personas Mayores 06 2012Documento108 páginasEjercico Fisico Personas Mayores 06 2012Tlalli ZambraAinda não há avaliações
- Inst MVDocumento89 páginasInst MVAnibal VIlteAinda não há avaliações
- Gestión Decalidad en losServiciciosSocialesLocales Omunicipales X WWW - Fantova.net-26Documento13 páginasGestión Decalidad en losServiciciosSocialesLocales Omunicipales X WWW - Fantova.net-26andervezAinda não há avaliações
- Ejercico Fisico Personas Mayores 06 2012Documento108 páginasEjercico Fisico Personas Mayores 06 2012Tlalli ZambraAinda não há avaliações
- Ejercico Fisico Personas Mayores 06 2012Documento108 páginasEjercico Fisico Personas Mayores 06 2012Tlalli ZambraAinda não há avaliações
- Organización y Gestión para Elcambio en losServiciosSociales2008 X - 10Documento10 páginasOrganización y Gestión para Elcambio en losServiciosSociales2008 X - 10andervezAinda não há avaliações
- Acondicionnamiento Fisico para MayoresDocumento18 páginasAcondicionnamiento Fisico para MayoresEdgar PichiyaAinda não há avaliações
- 30AnosAlma-Ata REMSAA08Documento36 páginas30AnosAlma-Ata REMSAA08Andy SagásteguiAinda não há avaliações
- StaIsabel de HungriaDocumento7 páginasStaIsabel de HungriaandervezAinda não há avaliações
- Movimientos Sociales y Gestión Estado - X - HAPoggiesse-33Documento33 páginasMovimientos Sociales y Gestión Estado - X - HAPoggiesse-33andervezAinda não há avaliações
- PobrezaPazMedioambiente&Desarrollo E05a15Documento20 páginasPobrezaPazMedioambiente&Desarrollo E05a15andervezAinda não há avaliações
- Política e Ideología en El Arte Rupestre LevantinoDocumento18 páginasPolítica e Ideología en El Arte Rupestre LevantinoLeGalizienAinda não há avaliações
- MedicinaDelHombre Estracto2012 VIIDocumento9 páginasMedicinaDelHombre Estracto2012 VIIandervezAinda não há avaliações
- MODELO Manual ExposicionesDocumento12 páginasMODELO Manual ExposicionesandervezAinda não há avaliações
- 31 CuchillosDocumento3 páginas31 CuchillosandervezAinda não há avaliações
- DH DEFENSORES 45manualDocumento189 páginasDH DEFENSORES 45manualandervezAinda não há avaliações
- Insrtrucciones Eds3 InstalacionDocumento2 páginasInsrtrucciones Eds3 InstalaciondanielAinda não há avaliações
- Resumen Capitulo 5 Del Libro SO de IdaMc FlynnDocumento16 páginasResumen Capitulo 5 Del Libro SO de IdaMc FlynnRM VasquezAinda não há avaliações
- Trabajo Autonomo 1.1Documento13 páginasTrabajo Autonomo 1.1Cristiano BuestanAinda não há avaliações
- Actividad 01 - Implementacion de Una Plataforma de MonitoreoDocumento5 páginasActividad 01 - Implementacion de Una Plataforma de Monitoreoapi-240863278100% (1)
- Optimización Del Código - Refactorización (Presentación)Documento33 páginasOptimización Del Código - Refactorización (Presentación)Juan Diego Martinez MartinezAinda não há avaliações
- Cómo Flash Numero IMEI en Telefonos AndroidDocumento7 páginasCómo Flash Numero IMEI en Telefonos AndroidJose LopezAinda não há avaliações
- Laboratorio 2Documento17 páginasLaboratorio 2angie fernanda suarez avendañoAinda não há avaliações
- Reglamento Del ENAO 2021 Final VirtualDocumento19 páginasReglamento Del ENAO 2021 Final VirtualAnie RoothAinda não há avaliações
- Paso 1Documento19 páginasPaso 1Mauricio RozoAinda não há avaliações
- Insumos MobilirioDocumento3 páginasInsumos MobilirioDanny PerezAinda não há avaliações
- T2.1 Programacion Del PLCDocumento23 páginasT2.1 Programacion Del PLCJesus LlontopAinda não há avaliações
- Caso No 4 Las Devoluciones de Intel y Otras Formas en Que Ayudo A Sus ClientesDocumento22 páginasCaso No 4 Las Devoluciones de Intel y Otras Formas en Que Ayudo A Sus ClientesJonathan M. J. Padilla RamírezAinda não há avaliações
- Actividad 1 SGBDDocumento14 páginasActividad 1 SGBDWilmar FlorezAinda não há avaliações
- Creación de Reportes Con Crystal Reports en Visual StudioDocumento4 páginasCreación de Reportes Con Crystal Reports en Visual StudioVictor Jose Carreno GuerraAinda não há avaliações
- Daysi Rodezno Tarea 2Documento3 páginasDaysi Rodezno Tarea 2MJ prZAinda não há avaliações
- Tarea 44Documento2 páginasTarea 44Ramírez Sánchez Azucena ElizabethAinda não há avaliações
- Curso de Armado y Reparación de PC en 10 ClasesDocumento76 páginasCurso de Armado y Reparación de PC en 10 ClasesSamuel RomeroAinda não há avaliações
- Material de Reforzamiento U15Documento5 páginasMaterial de Reforzamiento U15Jhoan Aldair Gallardo Merino100% (1)
- Instalar JHipster en UbuntuDocumento18 páginasInstalar JHipster en UbuntuUlises Vargas De SousaAinda não há avaliações
- ApuntesModularidad Recursividad IIIDocumento60 páginasApuntesModularidad Recursividad IIIHumberto Rodríguez LópezAinda não há avaliações
- Lab 2 Micros FinalDocumento5 páginasLab 2 Micros FinalCAMILO ROZOAinda não há avaliações
- NB HP 15-DA0029LA I5-8250U.pdfLAPTODocumento2 páginasNB HP 15-DA0029LA I5-8250U.pdfLAPTOTony Lima ZegarraAinda não há avaliações
- Comparativo de Arena y FlexsimDocumento2 páginasComparativo de Arena y FlexsimEduardo joséAinda não há avaliações
- Triptic Fun Domovea BRDocumento6 páginasTriptic Fun Domovea BRmauricioAinda não há avaliações
- Apéndice A Manual de UsuarioDocumento103 páginasApéndice A Manual de Usuariomiguel garciaAinda não há avaliações
- INTCOMEX Mexico PresentacionDocumento33 páginasINTCOMEX Mexico PresentacioncostosdnadnainternationalAinda não há avaliações
- Manual EF10Mi2Documento2 páginasManual EF10Mi2Kevin LopezAinda não há avaliações
- Resetear La Contraseña Del Televisor - LG EspañaDocumento3 páginasResetear La Contraseña Del Televisor - LG EspañaHector HurtadoAinda não há avaliações