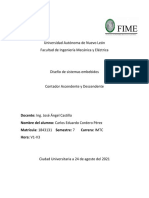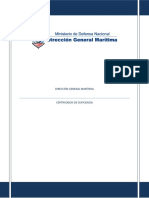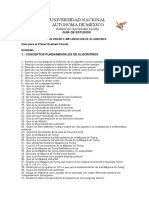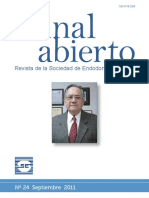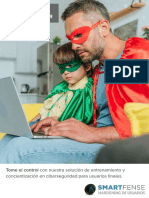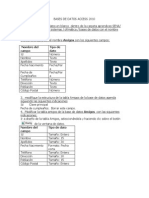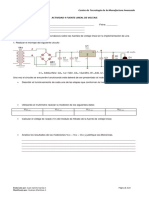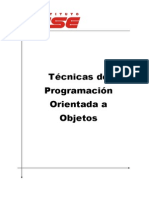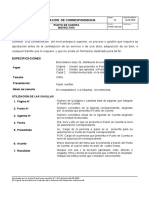Escolar Documentos
Profissional Documentos
Cultura Documentos
Curso Excel (11-20)
Enviado por
AndresMedinaCDireitos autorais
Formatos disponíveis
Compartilhar este documento
Compartilhar ou incorporar documento
Você considera este documento útil?
Este conteúdo é inapropriado?
Denunciar este documentoDireitos autorais:
Formatos disponíveis
Curso Excel (11-20)
Enviado por
AndresMedinaCDireitos autorais:
Formatos disponíveis
11.
Modificar datos dentro de una celda
Se puede modificar el contenido de una celda al mismo tiempo que se est escribiendo o ms tarde, despus de la introduccin. Si an no se ha validado la introduccin de datos y se comete algn error, se puede modificar utilizando la tecla Retroceso del teclado para borrar el carcter situado a la izquierda del cursor, haciendo retroceder ste una posicin. No se puede utilizar la tecla FLECHA IZQUIERDA porque equivale a validar la entrada de datos.
Si ya se ha validado la entrada de datos y se desea modificar alguna celda, damos los siguientes pasos: Seleccionamos la celda a modificar, despus activaremos la Barra de Frmulas pulsando la tecla F2 o iremos directamente a la barra de frmulas haciendo clic en la parte del dato a modificar.
La Barra de Estado cambiar de Listo a Modificar o Introducir, esta ubicada en la parte inferior de la pantalla encima del Icono INICIO.
En la Barra de Frmulas aparecer el punto de insercin o cursor al final de la misma, ahora es cuando podemos modificar la informacin, (te puedes desplazar con las teclas de desplazamiento) Despus de teclear la modificacin pulsaremos INTRO o haremos clic sobre el Cuadro de Aceptacin clic .
Si despus de haber modificado la informacin se cambia de opinin y se desea restaurar el contenido de la celda a su valor inicial, slo hay que pulsar la tecla Esc del teclado o hacer clic sobre la Caja de Cancelacin de la barra de frmulas. As no se introducen los datos y la celda muestra la informacin que ya tena. Observacin: Pero si deseas que no cambie la celda debes de dar Esc antes de presionar Intro o dar clic en cualquier lugar de la hoja. Si se desea reemplazar el contenido de una celda por otro distinto, se selecciona la celda y se escribe el nuevo valor directamente sobre sta. Ejercicio
1. Abrir el archivo Primer de la siguiente manera: Clic en el botn de office, Abrir, Digito Primero, Abrir y aparece el contenido del archivo. 2. Colocar el Cursor en la Celda A5 y cambiar el nombre por Manuel. 3. Colocar el Cursor en la Celda B5 no cambiar el contenido de la Celda. 4. Colocar el Cursor en la Celda E5 y cambiar el valor por 20000 5. Ir a la celda B8 y digitar Uribe. 6. Eliminar el ltimo registro.
12. Tipos de datos
En una Hoja de Clculo, los distintos TIPOS DE DATOS que podemos introducir son:
VALORES CONSTANTES: es decir, un dato que se introduce directamente en una celda. Puede ser un nmero, texto, una fecha u hora.
FRMULAS: es decir, una secuencia formada por: valores constantes, referencias a otras celdas, nombres, funciones u operadores. Es una tcnica bsica para el anlisis de datos. Se pueden realizar diversas operaciones con los datos de las hojas de clculo como *, +, -, /, ^, Sen(), Cos(), log() entre otras. En una frmula se pueden mezclar constantes, nombres, referencias a otras celdas, operadores y funciones. La frmula se escribe en la barra de frmulas y debe empezar siempre por el signo igual (=.) o el mas (+). Ej: =Cos(60) +Cos(60) Ej: =C2*D4 Ejercicio 1. Cules son los valores constantes? 2. En celdas diferentes digitar 5 valores constantes. 3. Cules son los operadores Matemticos? 4. Digitar la siguiente Formula =D3 E3 5. Digitar la siguiente Funcin =COS(60*PI()/180) +C2*D4
13. Conceptos bsicos de Excel
Aqu podrs encontrar los conceptos bsicos que utiliza Excel.
Para entender mejor cada uno de los conceptos explicados te aconsejamos abrir otra ventana con Excel y comprobarlo. Libro de trabajo Un libro de trabajo es el archivo que creamos con Excel, es decir, todo lo que hacemos en este programa se almacenar formando el libro de trabajo. Los libros de trabajo de Excel tienen la extensin .XLS para que el ordenador los reconozca como tal. Cuando se inicia una sesin de Excel automticamente se abre un nuevo libro de trabajo con el nombre provisional de Libro1. Esto lo puedes comprobar en la pantalla de Excel, en la Barra de ttulo en la parte superior de la ventana vers como pone Microsoft Excel - Libro1.
Cada vez que empezamos un nuevo trabajo con Excel el nmero del libro ir variando dependiendo de cuntos se hayan creado en esta sesin. As si empezamos otro trabajo, el nombre que se asigna ser Libro2, el siguiente Libro3, y as sucesivamente. Cuidado que el nombre asignado slo sirve como referencia para identificar los trabajos mientras no se hayan guardado, en ningn caso significa que el archivo ya se encuentra guardado. Un libro de trabajo est formado por varias hojas, en principio constar de 3 hojas aunque el nmero de stas puede variar entre 1 y 255, si miras en la parte inferior de la ventana de Excel, encontrars las diferentes hojas del libro de trabajo, cada una de ellas nombradas de la forma Hoja1, Hoja2,...
Los libros de trabajo son una gran herramienta de organizacin, ya que por ejemplo todas las hojas referidas a un mismo proyecto o trabajo podran agruparse en un slo libro. Hoja de clculo La hoja de clculo es uno de los distintos tipos de hojas que puede contener un libro de trabajo. Es una herramienta muy til para todas aquellas personas que trabajen con gran cantidad de nmeros y necesiten realizar clculos u operaciones con ellos. Es como una gran hoja cuadriculada formada por 16384 columnas y 1048576 filas. Las hojas de clculo estn formadas por columnas y filas. Una columna es el conjunto de celdas seleccionadas verticalmente. Cada columna se denomina por letras, por ejemplo A, B, C,.......AA, AB,........IV XFD.
Cada fila se numera desde 1 hasta1048576 y es la seleccin horizontal de un conjunto de celdas de una hoja de datos.
La interseccin de una columna y una fila se denominan Celda y se nombra con el nombre de la columna a la que pertenece y a continuacin el nmero de su fila, por ejemplo la primera celda pertenece a la columna A y la fila 1 por lo tanto la celda se llama A1. Si observas la ventana de Excel podrs comprobar todo lo explicado anteriormente. Cuando el cursor est posicionado en alguna celda preparado para trabajar con sta, dicha celda se denomina Celda activa y se identifica porque aparece ms remarcada que las dems. De igual forma tenemos la fila activa, fila donde se encuentra la celda activa y columna activa, columna de la celda activa.
Otro concepto muy importante en una hoja de clculo es el de Rango, que es un bloque rectangular de una o ms celdas que Excel trata como una unidad. Los rangos son vitales en la Hoja de Clculo, ya que todo tipo de operaciones se realizan a base de rangos. Ms adelante veremos las distintas formas de definir un rango.
Ejercicio
1. Qu es un Libro o Archivo? 2. Qu es una hoja de Clculo? 3. Qu es un Rango? 4. Qu es una Columna y una Fila? 5. Cuntas Filas y columnas tiene una Hoja de Clculo?
14. Tipos de datos de Excel
Vamos a profundizar un poco sobre los distintos tipos de datos que podemos introducir en las celdas de una hoja de clculo:
Valores Constantes.
Es un dato que se introduce directamente en una celda. Puede ser un nmero, texto, una fecha u hora. Nmeros Para introducir nmeros puedes incluir los caracteres 0,1,2,3,4,5,6,7,8,9 y los signos especiales + - ( ) / % E e . . Los signos (+) delante de los nmeros se ignoran y para escribir un nmero negativo ste tiene que ir precedido por el signo (-).
Al escribir un nmero entre parntesis, Excel lo interpreta como un nmero negativo, lo cual es tpico en contabilidad. Ejemplo: Ubicarse en una celda y digitar (9) al dar enter debe dar como resultado -9 El carcter E o e es interpretado como notacin cientfica. Por ejemplo, 3E5 equivale a 300000 (3 por 10 elevado a 5).
Se pueden incluir los puntos de miles en los nmeros introducidos como constantes. Cuando un nmero tiene una sola coma se trata como una coma decimal. Si al finalizar un nmero se escribe , Excel asigna formato Moneda al nmero y as se ver en la celda, pero en la barra de frmulas desaparecer dicho smbolo.
Si introducimos el smbolo % al final de un nmero, Excel lo considera como smbolo de porcentaje. Si introduces fracciones tales como 2/45, 8/67, debes de anteponer el signo mas o igual para que no aparezca la fecha.
Si un nmero no cabe en su celda como primera medida se pasa automticamente a anotacin cientfica. Por defecto los nmeros aparecen alineados a la derecha en la celda.
Fecha u Hora
Para introducir una fecha u hora, no tienes ms que escribirla de la forma en que deseas que aparezca. Al igual que los nmeros (ya que realmente lo son), las fechas y las horas tambin aparecen alineados a la derecha en la celda.
Cuando introduzcas una fecha comprendida entre los aos 1929 y 2029 , slo ser necesario introducir los dos ltimos dgitos del ao, sin embargo para aquellas fechas que no estn comprendidas entre dicho rango, necesariamente deberemos introducir el ao completo.
Ejemplos: 2/11/99 13:30 2-11-99 1/10/99 14:30 4:30 PM 10/07/2031 2:57:39 AM 5/09/06
Texto
Para introducir texto como una constante, selecciona una celda y escribe el texto. El texto puede contener letras, dgitos y otros caracteres especiales que se puedan reproducir en la impresora. Una celda puede contener hasta 16.000 caracteres de texto.
Si un texto no cabe en la celda puedes utilizar todas las adyacentes que estn en blanco a su derecha para visualizarlo, no obstante el texto se almacena nicamente en la primera celda. El texto aparece, por defecto, alineado a la izquierda en la celda. Ejercicio 1. Digitar en diferentes Celdas 700, -700, 7/8, =7/8, 50% 2. Digitar 900000000000 en la Celda B8, debe aparecer 9E-12 3. Los nmeros donde quedan alineados 4. Los textos donde quedan alineados 5. Digitar nmeros, textos, formulas y funciones en diferentes Celdas.
15. Las Frmulas
Una frmula es una secuencia formada por valores constantes, referencias a otras celdas, nombres, funciones, u operadores. Una frmula es una tcnica bsica para el anlisis de datos. Se pueden realizar diversas operaciones con los datos de las hojas de clculo como +, -, *, /, ^, Sen(), Cos(), Log(), VA() entre otros... En una frmula se pueden mezclar constantes, nombres, referencias a otras celdas, operadores y funciones. La frmula se escribe en la barra de frmulas o en la celda especificada y debe empezar siempre por el signo igual (=) o el signo mas(+) ya que ambos cumplen la misma funcin..
Los distintos tipos de operadores que se pueden utilizar en una frmula son: OPERADORES ARITMTICOS: se emplean para producir resultados numricos. Ejemplo: + * / % ^
OPERADOR TIPO TEXTO: se emplea para concatenar celdas que contengan texto. Ejemplo: & OPERADORES RELACIONALES: se emplean para comparar valores y proporcionar un valor lgico (verdadero o falso) como resultado de la comparacin. Ejemplo: < > = <= >= <> OPERADORES DE REFERENCIA: indican que el valor producido en la celda referenciada debe ser utilizado en la frmula. En Excel pueden ser: Operador de rango indicado por dos puntos ( :), se emplea para indicar un rango de celdas. Ejemplo: A1:G5 Operador de unin indicado por una coma (,), une los valores de dos o ms celdas. Ejemplo: A1, G5
Cuando hay varias operaciones en una misma expresin, cada parte de la misma se evala y se resuelve en un orden determinado. Ese orden se conoce como prioridad de los operadores. Se pueden utilizar parntesis para modificar el orden de prioridad y forzar la resolucin de algunas partes de una expresin antes que otras. Las operaciones entre parntesis son siempre ejecutadas antes que las que estn fuera del parntesis. Sin embargo, dentro de los parntesis se mantiene la prioridad normal de los operadores. Cuando hay expresiones que contienen operadores de ms de una categora, se resuelve antes las que tienen operadores aritmticos, a continuacin las que tienen operadores de comparacin y por ltimo las de operadores lgicos . Los operadores de comparacin tienen toda la misma prioridad, es decir que son resueltos de izquierda a derecha, en el orden en que aparecen. Son:
COMPARACIN Igualdad (=) Desigualdad diferente (<>) Menor que (<) Mayor que (>) Menor o igual que (<=) Mayor o igual que (>=) o
Los operadores lgicos y aritmticos son resueltos en el siguiente orden de prioridad (de mayor a menor):
ARITMTICOS Exponenciacin (^) Negacin (-) Multiplicacin (*) y Divisin (/) Adicin (+) y Sustraccin (-) Concatenacin de caracteres (&)
LGICOS Not And Or
Cuando hay multiplicacin y divisin en la misma expresin, cada operacin es resuelta a medida que aparece, de izquierda a derecha. Del mismo modo, cuando se presentan adiciones y sustracciones en una misma expresin, cada operacin es resuelta en el orden en que aparece, de izquierda a derecha. El operador de concatenacin de cadenas de caracteres (&) no es realmente un operador aritmtico pero es prioritario respecto a todos los operadores de comparacin.
FUNCIONES Una funcin es una frmula especial escrita con anticipacin y que acepta un valor o valores, realiza unos clculos con esos valores y devuelve un resultado. Todas las funciones tienen que seguir una sintaxis y si sta no se respeta Excel nos mostrar un mensaje de error. 1. Los argumentos o valores de entrada van siempre entre parntesis. No dejes espacios antes o despus de cada parntesis. 2. Los argumentos pueden ser valores constantes (nmero o texto), frmulas o funciones. 3. Los argumentos deben de separarse por un punto y coma ";". Ejemplo:
=SUMA (A1:B3) esta funcin equivale a =A1+A2+A3+B1+B2+B3 Ms adelante veremos cmo utilizar funciones.
Ejercicio: Realizar las siguientes funciones y formulas 1. +SENO (90) 7. =4^3 2. =PI () 3. =SENO (90*PI ()/180) 6. =A2*16-D4/5
4. =SENO (90)*PI ()/180 5. =COS (45)
8. =LOG (100) 9. 36<=18 10. Cos (60)*Seno (60)
11. Cules son los operadores Lgicos, Relacionales o de Comparacin?
16. Guardar un libro de trabajo
Cuando empezamos a crear un libro de trabajo y queremos poder recuperarlo en otra ocasin para modificarlo, imprimirlo, en fin, realizar cualquier operacin posterior sobre ste, tendremos que almacenarlo en alguna unidad, esta operacin se denomina Guardar. Tambin cuando tengamos un libro ya guardado y lo modifiquemos, para que los cambios permanezcan deberemos guardar el libro antes de cerrar, sea guardar las mitificaciones realizadas en el libro. Para almacenar un libro de trabajo, podemos utilizar varios mtodos: Un mtodo consiste en almacenar el archivo asignndole un nombre as:
Selecciona el Icono
botn de Office o Archivo
Elige la opcin Guardar como (clic en la pestaa flecha), para indicar en que versin deseo guardar el archivo Ejemplo: Libro de Excel 97 -2003, para que as me permita visualizar el archivo en Office mas bajos.
Aparecer el siguiente cuadro de dilogo:
Si el fichero ya exista, es decir ya tena un nombre, aparecer en el recuadro Nombre de archivo (su antiguo nombre), si pulsas el botn Guardar, sin
indicarle una nueva ruta de archivo, modificaremos el documento sobre el cual estamos trabajando. Por el contrario si quieres crear otro nuevo documento con las modificaciones que has realizado, sin cambiar el documento original tendrs que seguir estos pasos:
En el recuadro Guardar en haz clic sobre la (flecha) de la derecha para seleccionar la unidad donde vas a grabar tu trabajo o tambin lo puedes hacer seleccionando la unidad del lado izquierdo del cuadro de dialogo. Ejemplo: Mis documento, Mi PC, entre otros. Observa como en el recuadro inferior aparecen las distintas subcarpetas de la unidad seleccionada. Haz doble clic sobre la carpeta donde guardars el archivo; si es que la deseas guardar en carpeta. En el recuadro Nombre de archivo, escribe el nombre que quieres ponerle a tu archivo. Y por ltimo haz clic sobre el botn Guardar.
Otro mtodo consiste en almacenar el archivo con el mismo nombre que tena antes de la modificacin. Para ello:
Selecciona la opcin Guardar del botn de Office o Archivo
O bien, haz clic sobre el botn Guardar utilizar la combinacin de teclas Ctrl + G.
de la Barra de Herramientas de
acceso rpido, se guardar con el mismo nombre que tena. Tambin puedes
Si el archivo era nuevo, aparecer el cuadro de dilogo Guardar como... que nos permitir darle nombre y elegir la ruta donde lo vamos a guardar.
Ejercicio 1. Realizar un documento que contenga en la columna A1 el campo NOMBRES y en la columna B1 el campo APELLIDOS, luego entrar 10 registros.
2. Guardar en la unidad mis documentos con el nombre SEGUNDO. 3. En la columna C1 digitar el campo EMPRESA, luego entrar 10 registros. 4. Guardar en forma rpida. 5. Guardar el archivo en la unidad escritorio.
17. Cerrar un libro de trabajo
Una vez hayamos terminado de trabajar con un archivo, convendr salir de l para no estar utilizando memoria intilmente. La operacin de salir de un documento recibe el nombre de Cierre del documento. Se puede cerrar un documento de varias formas.
Una de ellas consiste en utilizar el icono Selecciona de dicho men la opcin Cerrar.
botn de Office o Archivo
En caso de detectar un archivo al cual se le ha realizado una modificacin no almacenada, Excel nos avisar de ello mostrndonos el siguiente cuadro de dilogo:
Haz clic sobre el botn: Cancelar: para no cerrar el documento. No: para salir del documento sin almacenar las modificaciones realizada desde la ltima vez que guardamos. S: para almacenar el documento antes de salir de l.
En este ltimo caso, si el archivo no tuviese an ningn nombre, aparecer el cuadro de dilogo Guardar como para poder asignarle un nombre, en caso contrario, se almacenar con el nombre que tena.
Otra forma consiste en utilizar el botn Cerrar
de la barra de men, cuidado no
el de la barra de ttulo que cerrara el programa Excel.
Otra forma puede ser presionar al mismo tiempo las teclas Alt + F4 Ejercicio 1. Porqu es importante cerrar un archivo? 2. Cules son las teclas que se utilizan para cerrar un archivo? 3. Porqu hay que cerrar un archivo desde la barra mas al interior? 4. Cules son los pasos para cerrar un archivo? 5. Cerrar el archivo cuyo nombre es SEGUNDO.
18. Realizar siguientes ejemplos.
Objetivo. Utilizar los mtodos de desplazamiento dentro de una hoja de clculo, para poder situarnos de forma ms sencilla y rpida en cualquier lugar dentro de sta. 1. Si no tienes abierto Excel 2007, brelo para ir probando todo lo que te explicamos. Empezaremos por manejar las teclas del teclado. Al entrar estaremos situados en la celda A1.
2. Pulsa la tecla FLECHA ABAJO del teclado. Observa como la celda activa pasa a ser A2, es decir, la FLECHA ABAJO sirve para situarnos en la celda siguiente a la que nos encontramos, dentro de la misma columna. 3. Pulsa la tecla FLECHA ARRIBA del teclado. Ahora la celda activa volver a ser A1, ya que la FLECHA ARRIBA nos sita en la celda anterior a la que nos encontramos, dentro de la misma columna. 4. Pulsa la tecla FLECHA DERECHA del teclado. Nos situaremos en la celda B1, es decir, en la celda que se encuentra a la derecha de la que nos encontramos, dentro de la misma fila. 5. Pulsa la tecla FLECHA IZQUIERDA del teclado. Volveremos a la celda A1, a la celda que se encuentra a la izquierda de donde nos encontramos, dentro de la misma fila. 6. Pulsa la tecla Avpg (pagina abajo) del teclado. Nos situaremos en la celda A23, es decir, se ha producido un desplazamiento vertical de la pantalla hacia abajo. Nota: Nos desplazamos a la A23 o a la A63 ... segn el nmero de filas que nos quepan en pantalla. 7. Pulsa la tecla Repg (pagina arriba)del teclado. Volvemos a la celda A1, se ha producido un desplazamiento vertical de la pantalla hacia arriba. 8. Haz clic sobre la celda D5. Automticamente pasa a ser sta la celda activa. 9. Pulsa la tecla INICIO (HOME) del teclado. Con esta tecla observa como nos situamos en A5, es decir, en la primera celda de la fila donde nos encontramos.
10. Ves a la celda F9 haciendo clic sobre sta. 11. Pulsa la combinacin de teclas CTRL+INICIO (Pulsar la tecla CTRL del teclado y mantenindola pulsada, pulsar la tecla INICIO, al final puedes soltar las dos teclas). Observa como nos situamos automticamente en la primera celda de la hoja, es decir, A1. 12. Pulsa la tecla FIN (END), y a continuacin la tecla FLECHA ABAJO. La celda activa pasa a ser la ltima hacia abajo dentro de la misma columna, es decir, A65536. 13. Pulsa la tecla FIN, y a continuacin la tecla FLECHA DERECHA. Nos situamos en la ltima celda hacia la derecha dentro de la misma fila, es decir, IV65536. 14. Pulsa la tecla FIN, y a continuacin la tecla FLECHA ARRIBA. La celda activa pasa a ser IV1, es decir, la ltima hacia arriba (la primera) dentro de la misma columna. 15. Pulsa la tecla FIN (END), y a continuacin la tecla FLECHA IZQUIERDA . Volvemos a la celda A1, es decir, la ltima hacia la izquierda (la primera) dentro de la misma fila, como puedes observar este mtodo equivale a pulsar la tecla INICIO (HOME).
Ahora vamos a probar utilizar la barra de desplazamiento. 16. Haz clic varias veces sobre la flecha hacia abajo desplazamiento vertical, hasta que se visualice la fila 50. de la barra de
Observa como se realiza un desplazamiento vertical de la pantalla, pero observa que la celda activa sigue siendo la celda donde nos encontrbamos antes del desplazamiento, es decir, A1. 17. Haz clic varias veces sobre la flecha hacia derecha desplazamiento horizontal, hasta que se visualice la columna Z. 18. Para situarnos en la celda Z5, haz clic sobre sta. Ahora ya habr cambiado la celda activa. 19. Utiliza la flecha hacia arriba flecha hacia la izquierda situarnos en la celda N50. Te habrs dado cuenta que si queremos realizar un desplazamiento lejano dentro de la hoja, este mtodo puede resultar lento, por ello se puede utilizar las barras de desplazamiento para realizar desplazamientos ms rpido arrastrando el cuadro que se encuentra en la barra de desplazamiento. 20. Arrastra el cuadro de la barra de desplazamiento vertical hacia abajo (es decir, pulsa el botn del ratn sobre ste y mantenindolo pulsado arrastra el ratn hacia abajo, sin soltar el botn del ratn). Observa como el desplazamiento es mucho ms rpido. 21. Arrastra el cuadro de la barra de desplazamiento horizontal hacia la derecha. Observa el resultado. Si queremos realizar un desplazamiento ms preciso dentro de la hoja de clculo, utilizaremos el comando IR A... 22. Haz clic sobre el men Inicio. de la barra de desplazamiento vertical y la de la barra de
de la barra de desplazamiento horizontal para
23. Haz clic sobre el botn
24. Haz clic sobre la opcin Ir a... o presione Ctrl + i 25. Escribe BT500 en el recuadro Referencia. 26. Haz clic sobre el botn Aceptar. Observa como la celda activa pasa a ser automticamente la BT500. 27. Pulsa la combinacin de teclas CTRL. + INICIO para volver a la celda A1.
Ejercicio 1. Abrir el ejemplo SEGUNDO 2. Pulsar las teclas CTRL. + INICIO Qu sucede con el cursor? 3. Pulsar las teclas CTRL. + I y digitar B670 en el recuadro Referencia. 4. Pulsar las teclas Fin y continuacin Flecha Abajo 5. Pulsar las teclas Inicio y continuacin Flecha Arriba
19. Empezar un nuevo libro de trabajo
Cuando ingresemos a Excel automticamente se inicia un libro de trabajo vaco, pero supongamos que queremos crear otro libro nuevo, la operacin se denomina Nuevo. Para empezar a crear un nuevo libro de trabajo, seguir los siguientes pasos:
Clic en el icono Clic en nuevo
Botn de Office
O bien presionar las teclas Ctrl + U Automticamente se abrir un nuevo libro de trabajo. Si en la barra de herramientas de acceso directo se encuentra el icono nuevo, doy clic sobre el y automticamente me aparece el nuevo libro. de
Nuevo Ejercicio 1. Cules son los pasos para realizar un nuevo archivo? 2. Realizar un nuevo documento con la siguiente informacin.
3. En la celda A1 digitar el campo NOMBRES, B1 digitar el campo APELLIDOS, C1 digitar SUELDO, entrar 10 registros. 4. En la celda D1 digitar AUMENTO, en la celda B2 digitar la formula =C2+C2*6% , copiar arrastrando el Mouse. 5. Cerrar el documento, Guardar SI, Dar el nombre de TERCERO.
20. Abrir un libro de trabajo o archivo ya existente
Si queremos explorar algn libro de trabajo ya guardado, la operacin se denomina Abrir. Existen varias formas para abrir un archivo ya existente.
Una de ellas consiste en utilizar el icono Selecciona la opcin Abrir.
Botn de Office
O bien, haz clic sobre el botn Abrir rpido. Aparecer el siguiente cuadro de dilogo:
de la barra de herramientas de acceso
Haz clic sobre la pestaa (flecha) de la derecha del recuadro Buscar en. Se desplegar una lista con las unidades disponibles del ordenador.
Elige la unidad donde tengo guardado el archivo, haciendo clic sobre sta. En el recuadro inferior, aparecern las distintas carpetas de la unidad elegida. Haz doble clic sobre la carpeta donde se encuentra el archivo a visualizar o clic en abrir. Al abrir una carpeta, sta se sita en el recuadro superior Buscar en, y ahora en el recuadro inferior aparecer toda la informacin de dicha carpeta. Haz clic sobre el archivo deseado y despus sobre el botn Abrir. Otra forma disponible para abrir un documento, consiste en utilizar una lista de documentos abiertos anteriormente.
Selecciona el icono Al lado derecho del men, Excel presenta una lista con los ltimos documentos abiertos.
Haz clic sobre el documento que deseas abrir. El primer documento de la lista es el ltimo que se abri. Tambin para abrir un documento podemos utilizar las teclas Ctrl + A
Ejercicio 1. Abrir el archivo PRIMERO 2. Abrir el archivo SEGUNDO agregar el campo TELEFONO y 10 registros 3. Abrir el archivo TERCERO 4. Cerrar el archivo TERCERO 5. Cerrar los dems archivo
Você também pode gostar
- Contador Asc DSC Pic16f877a CcscompilerDocumento8 páginasContador Asc DSC Pic16f877a CcscompilerCarlos Cordero PérezAinda não há avaliações
- Procedimiento de Alta Baja y Modificacion de Usuarios de Sistemas y BDDocumento14 páginasProcedimiento de Alta Baja y Modificacion de Usuarios de Sistemas y BDEder Jair VillacrezAinda não há avaliações
- Instructivo Expedición Certificados de SuficienciaDocumento12 páginasInstructivo Expedición Certificados de SuficienciaNAUTASAinda não há avaliações
- Manual SQL Server 2000Documento260 páginasManual SQL Server 2000Mayckol CL TpcAinda não há avaliações
- Laboratorio Analisis de Sistemas - Sistema Educativo - CoralDocumento18 páginasLaboratorio Analisis de Sistemas - Sistema Educativo - CoralHanz LlantoAinda não há avaliações
- Parcial 2do Corte MetodologiaDocumento9 páginasParcial 2do Corte MetodologiaVictor Hugo AcostaAinda não há avaliações
- Guia Algo Parcial 01Documento3 páginasGuia Algo Parcial 01vili16Ainda não há avaliações
- Envios MasivosDocumento3 páginasEnvios MasivosMatias GualaAinda não há avaliações
- Desbloqueo o Reset de DVDDocumento12 páginasDesbloqueo o Reset de DVDFABRI311Ainda não há avaliações
- CNCDocumento22 páginasCNCBacilio MartinezAinda não há avaliações
- 30.revista Endo Chile #24Documento56 páginas30.revista Endo Chile #24Cristhian Condori SarmientoAinda não há avaliações
- Certamen S9 Julian ATDF102 PDFDocumento7 páginasCertamen S9 Julian ATDF102 PDFJose GonzalezAinda não há avaliações
- Método M o PenalizaciónDocumento8 páginasMétodo M o Penalizacióndaniel alejandroAinda não há avaliações
- Cap01 - Estimación PuntualDocumento51 páginasCap01 - Estimación PuntualJose TorresAinda não há avaliações
- Peavey Mixer PDFDocumento56 páginasPeavey Mixer PDFGildo DenisAinda não há avaliações
- Practica No 1 Integrador Realimentacion y ControlDocumento12 páginasPractica No 1 Integrador Realimentacion y ControlFaustoVinicioAcuñaCoelloAinda não há avaliações
- Edt Def y Ejemplos PDFDocumento99 páginasEdt Def y Ejemplos PDFannatorrAinda não há avaliações
- Smartfense 01Documento3 páginasSmartfense 01MiguelAinda não há avaliações
- Plan de Calidad 2Documento29 páginasPlan de Calidad 2JorgeV.ChoquegonzaAinda não há avaliações
- Guia Bases de Datos AgendaDocumento5 páginasGuia Bases de Datos Agendasayaboveloza749Ainda não há avaliações
- Silabo 2022-II Estructura de Datos y Algoritmos CDocumento11 páginasSilabo 2022-II Estructura de Datos y Algoritmos CAndreAinda não há avaliações
- Laboratorio 2 (91G) - Sensores y ActuadoresDocumento10 páginasLaboratorio 2 (91G) - Sensores y ActuadoresESPINOZA MONTESINOS ANGEL SAMUELAinda não há avaliações
- Sistemas Integrados de ManufacturaDocumento16 páginasSistemas Integrados de ManufacturaVladimirAinda não há avaliações
- Segunda Entrega AlgoritmosDocumento2 páginasSegunda Entrega Algoritmosangelly60% (5)
- PUntos de ChequeoDocumento4 páginasPUntos de ChequeoMarilYin Laiineez100% (1)
- Actividad 4 Fuente Lineal de VoltajeDocumento3 páginasActividad 4 Fuente Lineal de VoltajeFausto García GarcíaAinda não há avaliações
- Roadmap para Convertirte en Desarrollador Web - OpenWebinarsDocumento1 páginaRoadmap para Convertirte en Desarrollador Web - OpenWebinarsjbsysatmAinda não há avaliações
- Mis Tecnicas PDFDocumento421 páginasMis Tecnicas PDFPither Honrrado Levano BenitesAinda não há avaliações
- Instructivo Punto de CuentaDocumento2 páginasInstructivo Punto de CuentaWilmerGironAinda não há avaliações
- Paso A Paso Reembolsos Salud App MetLife 2021Documento4 páginasPaso A Paso Reembolsos Salud App MetLife 2021Paurrut UrrAinda não há avaliações