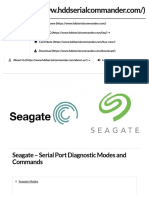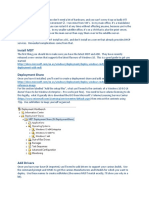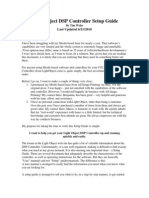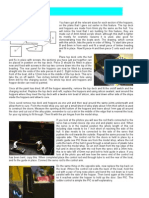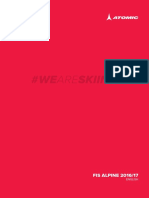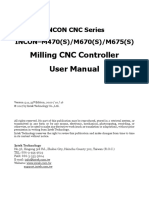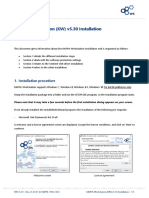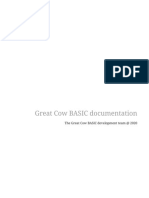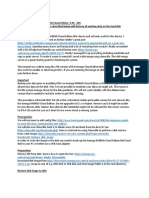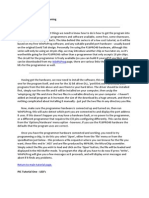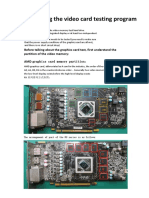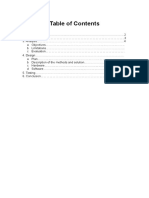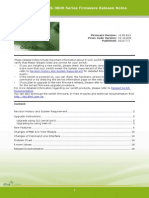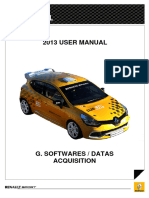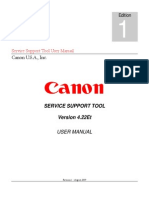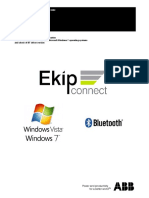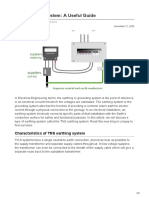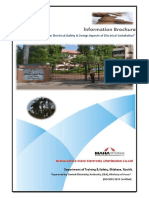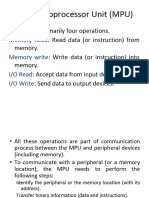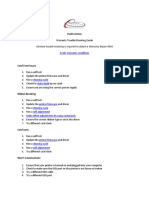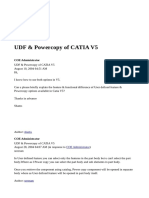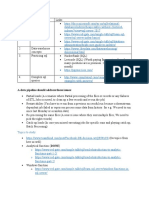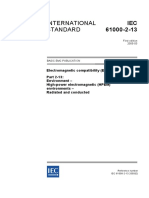Escolar Documentos
Profissional Documentos
Cultura Documentos
Jumptrack Man Eng
Enviado por
gagarin2013Direitos autorais
Formatos disponíveis
Compartilhar este documento
Compartilhar ou incorporar documento
Você considera este documento útil?
Este conteúdo é inapropriado?
Denunciar este documentoDireitos autorais:
Formatos disponíveis
Jumptrack Man Eng
Enviado por
gagarin2013Direitos autorais:
Formatos disponíveis
Jumptrack 3
2006 Larsen & Brusgaard
Jumptrack 3
Table of Contents
Chapter 1 - Introducing Jump-Track Chapter 2 - System requirements Chapter 3 - Help Resources for Jump-Track Chapter 4 - Shortcut Keys Chapter 5 - Installation Chapter 6 - File Backup Chapter 7 - Jump-Track Main Window Chapter 8 - The Main Menu Functions Chapter 9 - Main Toolbar Chapter 10 - Logbook Views in the Main Jump-Track Window Chapter 11 - Lookup Table Editor Chapter 12 - Freefall Profile Graph Chapter 13 - Favorite Logbook Chapter 14 - Preview Report Chapter 15 - Report Designer Chapter 16 - Export Data Chapter 17 - Pro-Track and Alti-Track to Jump-Track Interface Chapter 18 - Receive Data Procedure for Pro-Track & Alti-Track Chapter 19 - Transmission Status for Pro-Track Chapter 20 - Pro-Track Window Chapter 21 - Pro-Track & Alti-Track Vertical Speed Calculation 2 8 10 13 16 19 23 26 33 37 46 50 57 59 74 76 80 88 93 96 100
2006 Larsen & Brusgaard
Contents
II
Chapter 22 - Freefall Profile Drag Lines Chapter 23 - Altimeter Window Chapter 24 - Stopwatch Window Chapter 25 - Personal Information Setup Chapter 26 - Statistics Window Chapter 27 - SQL Window Chapter 28 - Chart Window Chapter 29 - Drawing Window Chapter 30 - Loading and Saving Formations Chapter 31 - Rig-Track Registration Chapter 32 - Rig-Track Chapter 33 - International Settings Chapter 34 - Environment Colors Chapter 35 - Chart Options Chapter 36 - Jump-Track Product Registration Chapter 37 - Logbook Filters Chapter 38 - Import Data Chapter 39 - Alti-Track Firmware Upgrade Chapter 40 - Video Window Chapter 41 - What is a Alti-Track ? Chapter 42 - What is a Pro-Track? Chapter 43 - What is the PC-Interface Unit? Chapter 44 - Uninstall
2006 Larsen & Brusgaard
103 105 108 111 114 121 125 131 137 142 146 155 161 168 172 174 177 184 187 191 194 197 199
II
III
Jumptrack 3
Chapter 45 - TAS and SAS Chapter 46 - Skydiver's Airspeed Chapter 47 - ICAO Exit Temperature
202 204 206
2006 Larsen & Brusgaard
Chapter
Jumptrack 3
Chapter 1 - Introducing Jump-Track
(Last build Sunday,May 7th 2006 by Gary Burchett)
Introduction
Jump-Track v3 is the latest version of Larsen and Brusgaard data logging and analysis software package that includes the following applications:
Main Application:
JumpTrack 3.0 - a computerized logbook for recording skydives and retrieving information about them. Jump-Track v3 is also designed to accept data captured by the Pro-Track audible altimeter and the Alti-Track freefall computer. This greatly simplifies data entry and record keeping of an individual's skydives in a user-friendly Windows environment. Jump-Track v3 offers jump data analysis, the ability to synchronize freefall video, time placing of pictures on a freefall curve and comparison/tracking of skydives via an integrated a graphical analysis tool with an easy-to-use, highly detailed electronic logbook. There is no easier, more enjoyable way to record and review your skydiving adventures than the Jump-Track skydiving software package! Web Information Check for updates
2006 Larsen & Brusgaard
Chapter 1 - Introducing Jump-Track
Rig-Track:
- a program for management of skydiving equipment, including tracking serial numbers, reserve repack dates and AAD battery/maintenance dates. see Chapter 32 - Rig-Track Web Information Check for updates
Alti-Track Communicator:
- to setup and control all options in your Alti-Track (Requires USB-Track) see Chapter 17 - Pro-Track and Alti-Track to Jump-Track Interface Check for updates
Alti-Track Firmware Programmer:
- to update / Change the Alti-Track firmware (Requires USB-Track) see Chapter 39 - Alti-Track Firmware Upgrade Web Information Check for updates
JUMP-TRACK 3.0 File Converter
- Application to convert your Jump-Track 2 logbooks to Jump-Track 3 format Check for updates
Getting Started
Jump-Track v3 is designed to accept data captured by the Alti-Track and Pro-Track freefall computer and audible altimeter. This greatly simplifies data entry and record keeping of an individual's skydives in a user-friendly Windows based environment. Jump-Track v3 offers jump data analysis, the ability to synchronize freefall video, time placing of
2006 Larsen & Brusgaard
Jumptrack 3
pictures on a freefall curve and comparison/tracking of skydives via an integrated graphical analysis tool with an easy-to-use, highly detailed electronic logbook. There is no easier, more enjoyable way to record and review your skydiving adventures than the Jump-Track skydiving software package! Getting Started You should follow the tasks listed below in sequence to install the Jump-Track v3 software. This will enable you to have the software installed quickly and efficiently. Insure your system meets at least minimum system requirements and has enough free disk space to handle the type of installation you are planning to make (see Chapter 2 - System Requirements). 1. Begin the installation by inserting the Jump-Track v3 CD-ROM into your computer's CD-ROM drive (see Chapter 5 Installation). 2. Once the installation is complete, launch the Jump-Track program by double clicking on the JumpTrack icon in the Jump-Track program group that was created by the setup program. 3. Enter your registration code (see Chapter 36 Jump-Track Product Registration). 4. Select your international settings such as feet/meters, MPH or KPH, Fahrenheit or Celsius and language (see Chapter 33 International Settings). 5. Create a new logbook database:
Enter a filename for your logbookyour first name or nickname combined with a number would be good (e.g. Bob1, Ralph2). 1. Initialize the new logbook database by entering additional information including your name, the starting jump number and your previously accumulated freefall time (see Chapter 25 Personal Information Setup). 2. Configure Jump-Track to open your logbook every time the program starts (see Chapter 13 Favorite Logbook). 3. Use the View Menu of the Main Jump-Track Menu to choose either single jump mode or jump list mode (see Chapter 10 Logbook Views in the Main Jump-Track Window). 4. Enter your skydiving equipment and critical dates into the Rig Register (see Chapter 31 Rig Registration). You may also want to delete the default rig that is there for illustration purposes. 5. Edit the lookup tables that contain the entries for aircraft, DZ, equipment, etc. (see Chapter 11 Lookup Table Editor) a. Edit the single entry tables by adding information you desire and deleting default information that doesn't apply to you. b. Do the same thing for the multiple entry tables. 1. Backup all the files representing what you have just done (see Chapter 6 File Backup).
2006 Larsen & Brusgaard
Chapter 1 - Introducing Jump-Track
The Jump-Track main window is your starting point for recording and viewing your skydiving history and performance. Detailed information includes freefall profile, vertical speed profile, exit altitude, freefall time, deployment altitude, freefall vertical speeds, accumulated number of jumps and freefall time - and much more! Refer to Chapter 7 Jump-Track Main Window for detailed information. The Main Jump-Track Window
The logbook has advanced search and print options and can report on many types of skydives such as Tandem, AFF, BBF, etc. You may launch one or more floating windows that place an altimeter, a stopwatch and a Pro-Track onto the Main Jump Track Window (refer to the figure above). The Jump-Track + Alti-Track, Pro- Track combination is an invaluable tool for all skydivers to study their performance in the air. But please note that the Logbook program, the Rig-Track program and the utility programs, along with all of their features, can also be used independently of the Pro-Track and Alti-Track. Note: Jump-Track software is not designed to replace the skydivers signed written log that will still need to be maintained to keep a record of all completed skydives. This software is designed to assist the skydiver in maintaining an accurate log of all jump. Rig Track is an aid to maintaining the skydivers
2006 Larsen & Brusgaard
Jumptrack 3
equipment but it is still the responsibility of the skydiver to make sure all of his/her equipment is maintained to the correct standards and within the time scales specified by the country that the skydiver is jumping in . Rig Track will assist in this process by holding correct information regarding equipment, this however is dependant on the correct data being entered.
2006 Larsen & Brusgaard
Chapter
Jumptrack 3
Chapter 2 - System requirements
Minimum Hardware Requirements
Hardware that supports Microsoft Windows 98SE / ME / 2000 / XP 128 MB RAM 300 MB free hard disk space (Min. Installation) SVGA 800x600 display resolution Mouse CD-ROM One free Serial Port (When using the PC-Interface to a Pro-Track) One free USB Port (When using the USB-Track for the Alti-Track)
Recommended Hardware Requirements
Hardware that supports Microsoft Windows 98SE / ME / 2000 / XP Pentium computer with at least 200 MHz clock frequency 512 MB RAM Fast Windows-compatible video card (display adapter) 1024x768 or better display resolution True color (24 bit) display setting 300 MB free hard disk space (typical installation) Internet access (for updates, registration) Color printer Please refer to your Microsoft Windows documentation and your hardware manuals.
2006 Larsen & Brusgaard
Chapter
10
Jumptrack 3
Chapter 3 - Help Resources for Jump-Track
Help Menu
There are a variety of resources available to help you with questions about using the Jump-Track skydiving software package: Jump-Track.hlp The Jump-Track "Help" file provides full online help for the functions in Jump-Track. Press F1 when the cursor is on a dialog box in Jump-Track to display a context-sensitive help for that dialog screen. Jump-Track Help goes directly to the relevant Help page. Jump-Track.pdf A printable manual in PDF format, "Jump-Track.pdf," is also found in the C:\Program Files\JumpTrack2\Help folder and on the Jump-Track CD-ROM. This file is in Adobe Acrobat format. If you do not have Adobe Acrobat, you should first install Adobe Acrobat Reader 4.0 or above to be able to read this file. A link to the Adobe Acrobat Reader is also included on the main menu of the Jump-Track v3 CD-ROM. This program lets you view and print the Jump-Track.pdf file. Tip of the day This Will show a dialogue box with useful tips Shortcut Keys This will list all of the shortcut keys for Jump-Track v3 Larsen & Brusgaard Web Pages and Forum Larsen & Brusgaard is continually adding information of interest to our homepage. Our homepage is http://www.l-and-b.dk.com
2006 Larsen & Brusgaard
Chapter 3 - Help Resources for Jump-Track
11
Software can be found at http://www.l-and-b.dk/jumptrack3.html Updates can be found at http://www.l-and-b.dk/jt_downloads.html Frequently asked questions can be found at http://www.l-and-b.dk/jtfaq.html Forum can be found at http://www.l-and-b.dk/forum/default.asp Larsen & Brusgaard E-mail Support For support we will reply to new issues that may be of general interest to Jump-Track users. We will also place the replies on the Larsen & Brusgaard web page and include them in the JumpTrack FAQ. E-mail: JumpTrack Support Subject: Jump-Track v3 About
2006 Larsen & Brusgaard
Chapter
Chapter 4 - Shortcut Keys
13
Chapter 4 - Shortcut Keys
Shortcut Keys
Shortcut keys are a set of predefined key combinations that allow an experienced user to quickly navigate to a particular place in the Jump-Track program. Some users prefer this method instead of using the menus and mouse clicks. To view the shortcuts key combinations defined for Jump-Track, click "Shortcuts Keys" in the Help menu. Shortcut Help Info Box
2006 Larsen & Brusgaard
14
Jumptrack 3
2006 Larsen & Brusgaard
Chapter
16
Jumptrack 3
Chapter 5 - Installation
Installation
1. Insert the CD Rom into the CD-ROM drive of your computer. Wait for the CD-ROM to auto start, and Install the software in the order that it is displayed, jump-track suite and then Alti-Track communicator 2 If the CD does not auto start Choose START RUN (Windows 95,98, ME, 2000, NT XP)
Type D:\install (Substitute drive letter of your CD-ROM drive if necessary)
"OK" 3 Follow the instructions on the screen
2006 Larsen & Brusgaard
Chapter 5 - Installation
17
5 The Setup program will create the following program groups on the Start Menu during installation: Jump-Track 3 and Alti-Track Communicator. It will also create two desktop shortcuts for Jump Track 3.0 and Rig Track. .
2006 Larsen & Brusgaard
Chapter
Chapter 6 - File Backup
19
Chapter 6 - File Backup
File Backup
This utility will allow you to make a backup of the data stored in Jump-Track v3. Do not confuse this utility with the Import or export utility found on the File menu. Note: The user must assume the entire risk of using this program. Your data is your responsibility, so backup often and store the backups in a safe place. Backup of files creates a copy of all your data files held in Jump-Track v3. Import or Export is used to import or export data to or from other applications that use a different form of database format. The backup utility can be found on the tools menu
Click on the Backup menu You will then be asked to close the logbook, click Yes
You will now be asked to chose a location for the backup files, select the location you wish to place these files in. The backup utility will create a folder automatically in this location called JumpTrack3_Backup. This folder will hold you backed up files.
2006 Larsen & Brusgaard
20
Jumptrack 3
The backup utility will now copy your Jump-Track data files to the backup location
Once finished you will see a Folder called "JumpTrack3_Backup" which contains two folders holding all your backed up data
NOTE: Since the backup files are still on the hard drive in the Backup directory underneath Jump-Track, you are not protected from a hard drive failure. It is essential to copy your backup files & directories to another hard
2006 Larsen & Brusgaard
Chapter 6 - File Backup
21
drive or a removable media such as a ZIP drive, JAZ drive, tape drive or a writeable CD-ROM drive.
2006 Larsen & Brusgaard
Chapter
Chapter 7 - Jump-Track Main Window
23
Chapter 7 - Jump-Track Main Window
Jump-Track Main Window
The main Jump-Track window provides an attractive, easy-to-use, customizable way to view your jump data and skydiving history. All the power, features and flexibility of the Jump-Track skydiving software package are at your fingertips via this window. You may customize the color presentation and provide a background image of your choosing. Detailed graphical rendering of the freefall portion of your skydives are presented in the Freefall Profile Graph if you downloaded your jump data from an AltiTrack or Pro-Track. Details of your skydives, including place, aircraft, freefall time, skydiving rig, formation sequence, points on the dive, landing distance and more are available for viewing by individual jump or in list format. Jump-Track Main Window
The main Jump-Track window consists of the following: A Main Menu, (See Chapter 8 - The Main Menu Functions) A Main Toolbar, (See Chapter 9 - Main Toolbar)
2006 Larsen & Brusgaard
24
Jumptrack 3
A Logbook view (See Chapter 10 - Logbook Views in the Main Jump-Track Window) A Freefall Profile Graph, which displays speed and altitude versus time (See Chapter 12 - Freefall Profile Graph) A Status Bar, which displays information about the jump currently in the window.
2006 Larsen & Brusgaard
Chapter
26
Jumptrack 3
Chapter 8 - The Main Menu Functions
Main Menu Functions
The Main Menu allows you to use the mouse to drop down and select items from the various menus on the Main Menu Bar. The Main Menu also uses Auto Hot keys. When you press the "Alt" key, the menu items will automatically be assigned a hotkey. To use this hotkey press Alt + the underlined character in the title next to the title in the main menu bar. For example, to access the File Menu, press ALT+F. This same technique also applies to the individual items on the drop down menus. KEEP THE ALT KEY DEPRESSED and select the next hotkey from the drop down menu. For example, if you wish to access the Export function of the File Menu, press the ALT key, keep it pressed and then press the F key for the File Menu and the E key for the Export function of the File Menu (ALT+F, +E). The Main Menu functions are also available via the Main Menu Toolbar (see Chapter 9 - Main Toolbar ).
Refer to the explanations below and use the links for details about the functions of each of these menu items. The File Menu
2006 Larsen & Brusgaard
Chapter 8 - The Main Menu Functions
27
Create New Logbook: Open: Favorite Logbook: Save As: Save: Print Preview: Report Designer: Export: Clear File list: Exit: The Pro-Track Menu
Creates and opens a new empty logbook. Open an existing logbook. Use the "Favorite Logbook" command to set and open your favorite logbooks when starting Jump-Track (See Chapter 13 - Favorite Logbook) Save your jumps in a new logbook database. Save any changes to the current logbook. Preview a report prior to printing. (See Chapter 14 - Preview Report) Use the Report Designer to create new reports or redesign any of the default reports.(See Chapter 15 - Report Designer) Export Jump-Track logbook data or Jump-Track Freefall Profile data to a comma-delimited or tab-delimited text file for use in other applications outside Jump-Track v3 (See Chapter 16 - Export Data) Clears the files that have been opened history list (if any). Exits the Jump-Track application
Download:
Launch the "Transmission Status" info box.(See Chapter 19 Transmission Status)
2006 Larsen & Brusgaard
28
Jumptrack 3
Transmission Status:
Launches the "Pro-Track to Jump-Track PC-Interface" dialog box (See Chapter 17 Pro-Track to Jump-Track Interface & Chapter 18 - Receive Data Procedure)
The Alti-Track Menu
Alti-Track Download: Alti-Track Auto-Download Setup: The Features Menu
This will open up the Alti-Track communicator window to download data from the Alti-Track This will open up the Alti-Track window to select the receive data option box
Personal Information Previous Jump Data: Statistics: SQL: Chart Window: Drawing Window: The View Menu
Opens the Personal Information Window. (See Chapter 25 - Personal Information) Opens the Previous Jump Data Window. (See Chapter 25 - Previous Jump Data) Opens the Statistics Window. (See Chapter 26 - Statistics Window) Opens the SQL Window. (See Chapter 27 - SQL Window) Opens the Chart Window. (See Chapter 28 - Chart Window) Opens the Drawing Window. (See Chapter 29 - Drawing Window)
2006 Larsen & Brusgaard
Chapter 8 - The Main Menu Functions
29
Single Jump View: Jump List View: Main Toolbars: Pro-Track Window: Speed Calculation Values:
Profile Drag Lines: Altimeter: Stopwatch:
See Chapter 10 - Logbook Views in the Main Jump-Track Window. See Chapter 10 - Logbook Views in the Main Jump-Track Window Enable or disable viewing the toolbars. Launch the floating Pro-Track Window.(See Chapter 20 - Pro-Track Window) View vertical speed calculation lines. This view option displays the vertical lines delineating the freefall portions of your skydive that are used to calculate the first half, second half and average speed(s) for the skydive currently being viewed in the Freefall (see chapter 21 Pro-Track Vertical Speed Calculation). Enable or disable the Profile Drag Lines. (See Chapter 22 - Freefall Drag Lines) Launch the floating Altimeter Window (See Chapter 23 - Altimeter Window ) Launch the floating Stopwatch Window(See Chapter 24 - Stopwatch Window)
The Tools Menu
Backup: Rig-Track: Save jump in another logbook: Convert Jump-Track ver.2 logbook: The Setup Menu
Launch the Backup application (See Chapter 6 - File Backup ) Launch the Rig-Track application (See Chapter 32 - Rig-Track) Saves the current jump into another logbook Converts v2 logbook to v3
2006 Larsen & Brusgaard
30
Jumptrack 3
International Settings: Environment Colors: Chart Options: Lookup Editor: The Registration Menu
Contains functions for adjusting international settings to your individual needs. (See Chapter 33 - International Settings) Contains functions for adjusting the software color settings to your individual preference. (See Chapter 34 - Environment Colors) Contains functions for adjusting the chart axis and grid (See Chapter 35 Chart Options) Customize the lookup tables (See Chapter 11 - Lookup Table Editor)
Registration: Registration Online: The Help Menu
Launches the Jump-Track Product Registration Window. (See Chapter 36 Jump-Track Product Registration) Launches the Jump-Track Online Product Registration web page
Help:
See Chapter 3 - Help Resources for Jump-Track
2006 Larsen & Brusgaard
Chapter 8 - The Main Menu Functions
31
2006 Larsen & Brusgaard
Chapter
Chapter 9 - Main Toolbar
33
Chapter 9 - Main Toolbar
Main Toolbar
The toolbar selections are the same as those selectable through the drop down menus on the Main Menu Bar, but simpler to access as the selection is made with a single mouse click. The toolbar can be switched on/off using the View/Toolbar menu selection. Create a new empty logbook. Open an existing logbook. Save your jumps in a new logbook. This function allows a Jump-Track report to be previewed. Screen Print Report. Opens the "PC-Interface to Jump-Track Receiver" dialog box. International Settings: ( Contains functions for adjusting international settings to your individual needs.) Environment Colors: ( Contains functions for adjusting the software color settings to your individual preferences.) Chart Options: ( Contains functions for adjusting the charts axis and grid.) ____________________________________________________________ Logbook database Toolbar
Copy present jump fields when adding a new jump Add a new jump Delete the current jump Save any changes made to the current jump Cancel any changes made to the current jump _____________________________________________________________ Logbook filter
2006 Larsen & Brusgaard
34
Jumptrack 3
_____________________________________________________________ Jump Navigation Toolbar
The navigation toolbar provides a series of buttons that enables you to scroll forward or backward through jumps. Click on the Jump Number text to launch the Locate Jump Number dialog box:
_____________________________________________________________ Bookmarks
2006 Larsen & Brusgaard
Chapter 9 - Main Toolbar
35
Use the Bookmark option to set and go to a particular jump in the logbook. When you click the Bookmark button, the jump that you are currently browsing becomes "bookmarked." The "Go-to Bookmark" button now highlights and you may return to the bookmarked jump from anyplace in the logbook database by clicking on the "Go-to Bookmark" button. _____________________________________________________________ Distance and Speed
Displays all altitude readings and all vertical speed-readings in the units you select. It also changes the data units displayed in the Pro-Track Floating Window. _____________________________________________________________
2006 Larsen & Brusgaard
Chapter
10
Chapter 10 - Logbook Views in the Main Jump-Track Window
37
10
Chapter 10 - Logbook Views in the Main Jump-Track Window
Logbook Views in Jump-Track
In the main Jump-Track window, skydive data may be displayed in two different ways: The Single Jump View and the Jump List View. To select the view you wish to see, use the View drop down menu from the main menu bar and select either the Single Jump View or the Jump List View. The current view selection has a check mark ( ) to the left of it. You may also toggle between the Single Jump View and the Jump Table View by pressing the Ctrl+S keys (Single Jump View) and the Ctrl+T keys (Jump List View). Selecting the Jump-Track View
To show the Single Jump View, click the Single Jump View item (or press Ctrl+S). Jump-Track Main Screen showing the Single Jump View
2006 Larsen & Brusgaard
38
Jumptrack 3
The Single Jump View consists of the following components: A Toolbar, which allows you to add/delete jumps and import/export jump data A Jump Data Browser, which displays data for a single jump at a time and is divided into 7 sections: 1. Jump Identification 2. Comments 3. Altitude 4. Vertical Speed 5. Total Freefall Time 6. Equipment 7. Other The Freefall Profile Graph, which displays speed and altitude versus time
Jump Data Browser Toolbar
2006 Larsen & Brusgaard
Chapter 10 - Logbook Views in the Main Jump-Track Window
39
The Jump Data Browser Toolbar consists of 5 function buttons: Add a new jump Delete the current jump Save any changes made to the current jump Cancel any changes made to the current jump Set filter on Logbook
Jump Data Browser: The sections of the Jump Data Browser allows you to view and edit the data associated with each of your skydives contained in the logbook database file that is currently open. Each section of the Jump Data Browser consist of the following components. Jump Data Browser Display Window Layout Jump Identification Section Example
The Expand/Collapse button allows you to view or hide the fields contained in each section Use the field border to control the width of the Jump Data Browser field titles and field values. Place the cursor over the border and click-drag the border to the right or left to make the field wider or narrower. The scroll bar is used to move the fields up and down in the section display window. Place your cursor on the scroll bar button and click-drag the button to bring additional fields into view.
2006 Larsen & Brusgaard
40
Jumptrack 3
The expand/collapse setting, the width of the field titles and field values are automatically saved to disk when you move to the next jump record or exit the program. The Jump Number, Altitude and Equipment section headers have an embedded Lookup Table button , which is visible when clicking on them. Clicking on the Lookup Table button (or pressing the Alt+Down Arrow keystrokes) will open the associated lookup table. These tables have multiple values for the data fields in the section, allowing you to quickly populate these fields for the jump number you are viewing with a single click.
Multi-field Lookup Table for the Jump Identification Section
The section lookup tables consist of multiple fields for fast insertion of jump data. Simply use the cursor to highlight a line in the lookup table and all the values will be placed into the data fields at once. To delete, add or change any data in the associated lookup table, right-click in the title part of the Jump Data Browser section header field and this will launch the Lookup Table Editor. Each of the individual data fields also has an associated lookup table in the form of a drop down menu, which is accessed by clicking on the data value for a given field. In this manner you may selectively change the value of any single field in the particular section in which you are working.
Individual Field Lookup Table Aircraft Example
The Place, Aircraft, Type of Dive, Container, Main, Reserve, AAD, Landing Distance, Price, Score, Wind Speed and Signature fields each have an associated Lookup Table for the field values. These lookup tables support the 'Quicken' style display of the matching value and the Alt + Arrow Down keystroke will also open the drop down menu displaying the table values.
2006 Larsen & Brusgaard
Chapter 10 - Logbook Views in the Main Jump-Track Window
41
To delete, add or change any data in the associated lookup table, right-click in the title part of the Jump Data Browser field and this will launch the Lookup Table Editor. Comments Editor
To customize the comments text, right-click in the comments field and select edit. This will launch the Comments Editor
Altitude and Vertical Speed Sections
The Freefall Distance field cannot be edited. It's calculated based on the values in the Exit and Deployment fields. The Vertical Speed fields also cannot be changed. They are based on the downloaded Pro-Track data.
Jump List View Selection To show the Jump List View click the Jump List View item (or press Ctrl+T):
2006 Larsen & Brusgaard
42
Jumptrack 3
The Jump List View Display
2006 Larsen & Brusgaard
Chapter 10 - Logbook Views in the Main Jump-Track Window
43
The Jump List View consists of the following: A Toolbar, which allows you to add/delete jumps and import/export jump data A Jump Data Browser, which displays jump data for several jumps at a time and is organized into rows and columns with each row corresponding to a single jump record and the columns corresponding to the data fields of the record. The Freefall Profile Graph, which displays speed and altitude versus time.
Jump Data Browser Toolbar
The Jump Data Browser Toolbar consists of 5 function buttons: Add a new jump Delete the current jump Save any changes made to the current jump Cancel any changes made to the current jump Set filter on Logbook
Jump Data Browser Display Window Layout Jump List View The List View consists of the following parts:
Left-click on any Column Title to sort the column by the field values in ascending or descending order.
2006 Larsen & Brusgaard
44
Jumptrack 3
Right-click on any Column Title to open the Justify menu to justify the field text or click on the to justify all logbook fields in the List View. Use the field borders to control the column width of the displayed titles and data in the List View of the Jump Data Browser. Place the cursor over the column border and drag the border to the left or right to narrow or widen the column. The number of jump records (the number of rows) displayed is controlled by the height of the Browser window. This can be varied by placing the cursor on the border between the Browser window and the Altitude graph and click-dragging the border up or down. There are scroll bars underneath and on the right side of the Browser window in the Jump List View. The scroll bar underneath the Browser window lets you view all the columns (data fields) of the displayed jump records by click-dragging the scroll bar to the left or right to expose more/different columns. The scroll bar on the right side of the Browser window allows you to scroll up and down through the jump records (rows) by placing the cursor over the scroll button and click-dragging the scroll bar up and down. The Place, Aircraft, Type of dive, Container, Main, Reserve, AAD, Landing Distance, Price, Score, Wind Speed and Signature fields have associated lookup tables. These lookup tables support the 'Quicken' style display of the matching value, and the Alt + Arrow Down keystroke will open the drop down menu containing the table values. To delete, add or change any data in the associated lookup table, right-click in the column title and then select the "Edit Lookup" menu item and this will launch the Lookup Table Editor.
2006 Larsen & Brusgaard
Chapter
11
46
Jumptrack 3
11
Chapter 11 - Lookup Table Editor
Lookup Table Editor
The Lookup Table Editor is used to customize the lookup tables, which provide field values to insert into each jump record. Use this feature to edit both the single-entry tables associated with each data field as well as the multiple-entry tables associated with the section headers (available in the Single Jump View). This can be found in the setup drop down menu Lookup Editor Location
Lookup Table Editor .
The Lookup Table Editor consists of the following: A Toolbar A Table Display Window A Lookup Table Selector
2006 Larsen & Brusgaard
Chapter 11 - Lookup Table Editor
47
Lookup Table Editor Toolbar
New record before the current (highlighted) record Delete record Save changes made to current record Cancel changes made to current record Move to first record Move to prior record Move to next record Move to last record Highlighted entry up one position Highlighted entry down one position Import from a text file Export to text file Convert Jump-Track ver. 2 lookups to text file Fly with Google Earth
Lookup Table Display Window
Table Entries: Double-click to edit. Lookup Table Selector
2006 Larsen & Brusgaard
48
Jumptrack 3
The Lookup tab Selector allows you to select the table you wish to view or edit. Clicking on the tab item in the will place the item in the Table Lookup display window and then the individual table entries may be viewed and edited.
2006 Larsen & Brusgaard
Chapter
12
50
Jumptrack 3
12
Chapter 12 - Freefall Profile Graph
Freefall Profile Graph
The Freefall Profile Graph display a visual analysis of the freefall portion of a selected skydive by plotting speed and altitude versus elapsed freefall time. The data points that comprise the Freefall Profile are available for a given jump if the data for that jump was downloaded from a Pro-Track. The jump must also have been one of the 10 most-recent jumps recorded by the Pro-Track prior to download. Only the ten most recent jumps recorded in the Pro-Track have Freefall Profile data stored (all other jump information is stored for the most recent 200 jumps). Freefall Profile Graph
The Freefall Profile Graph displays a speed curve with respect to the right Y-axis and an altitude curve with respect to the left Y-axis. Both speed and altitude curves are plotted against elapsed time along the X-axis. If no Freefall Profile data points are available for the selected skydive, a message indicating that no Freefall Profile information exits appears against a blank graph background. To zoom into an area of the graph, press and hold the left mouse button and drag the mouse down and to the right. You will see a rectangle around the selected area. Release the left mouse button and the zoom will be executed. You can continue zooming again and again. To RESTORE (or UNDO) the zoom, press the left mouse button and drag in the opposite direction (up/ left). Press and hold the right mouse button in the graph area to drag the chart in any direction. The left and right chart legend depends on the selection of units of altitude (feet/meters) and units of speed (ft/sec, mph, m/sec, kph).
2006 Larsen & Brusgaard
Chapter 12 - Freefall Profile Graph
51
If an overlay option is enabled in the Chart Options Dialog Box, then the vertical speed profiles are drawn in the Freefall Profile window. The right chart legend will display in the units of measure chosen for altitude. To change the font, font style, font size and font color of the axis, left-click on the x, y or bottom axis legend and the Font Properties Dialog Box is launched. Font Properties Dialog Box
Freefall Profile Graph Popup Menu Right-click on the background of the graph to launch the Freefall Profile Graph Popup Menu, which allows you manipulate the appearance of the graph and to link video/still images to locations on the graph.
Place/Delete Cursor Freefall Profile Cursors can be placed or deleted by selecting "Place Cursor" or "Delete Cursor" on or below the desired time value on the X-axis. (A maximum of 3 cursors can be placed in one Freefall Profile). Double-click the left mouse button or press the F2 key in the Freefall Profile graph window to perform the same action.
2006 Larsen & Brusgaard
52
Jumptrack 3
Cursor Information
The following cursor information is displayed adjacent to the cursor(s) you have placed: Time after exit - in seconds. Altitude - in feet or meters, depending on settings. True Air Speed (TAS) - in mph or ft/sec or km/h or m/sec depending on settings. Skydiver's Air Speed (SAS) - in mph or ft/sec or km/h or m/sec depending on settings. Place Image/Video
Image or video links can be inserted into the Freefall Profile graph by using the video and photo buttons located in the video/photo boxes located at the bottom of the freefall profile graph. A maximum of 3 Image/Video links can be placed in one Freefall Profile. To select the position of the video or image icon, click the checkbox to enable the "timeline" and drag the scrollbar to select the correct position.
2006 Larsen & Brusgaard
Chapter 12 - Freefall Profile Graph
53
Select this button to add an *.avi video file, a video camera icon is displayed. Select this button to add a *.jpg,*.bmp or *.tif file, a photo camera icon is displayed. Select this button to delete the video or photo Click on the Image/Video icon to view the file in the Image Window or Video Window. When a Video Window is displayed, a left-click on the Freefall Profile graph will show the video frame that is equal to the time on the bottom axis in the Freefall Profile graph if the video is synchronized with the Exit Time. Show Average Vertical Speed Line
Select this option to draw Average Vertical Speed line(s), based on the values in the Freefall Profile (these values are downloaded from a Pro-Track or Alti-Track).
2006 Larsen & Brusgaard
54
Jumptrack 3
Zoom Options
To zoom in or out of the Freefall Profile Graph, "Zoom In" (200%) or "Undo Zoom". Shortcut keys are Alt+Z and Alt+U. Export Use this option to export Freefall Profile data and Vertical Speed data. (See Chapter 16 - Export Data) Environment Colors Use this option to select custom colors for the background of the Freefall Profile graph. (See Chapter 34 Environment Colors) Chart Options Use this option to select the appearance of Vertical Speed lines (TAS & SAS) and grid lines on the Freefall Profile Graph. (See Chapter 35 Chart Options) 3D View View and print the Freefall Profile Graph in 3D. Exit, deployment and speed text information is not available in this mode. More Chart Features Use this option to play with additional 3D functions. Please note that these functions are neither documented nor supported. Use at your own risk.
2006 Larsen & Brusgaard
Chapter 12 - Freefall Profile Graph
55
Any changes made to the graph using these unsupported tools cannot be saved but may be printed. Status Bar of Freefall Profile Graph
By default, the Status Bar appears on the bottom of the Freefall Profile graph. To align the status bar along the top of the Chart, click the right mouse button in the status bar and select "Align Top". To align the status bar along the bottom of the graph, click the right mouse button in the status bar and select "Align Bottom".
2006 Larsen & Brusgaard
Chapter
13
Chapter 13 - Favorite Logbook
57
13
Chapter 13 - Favorite Logbook
Favorite Logbook
Use the "Favorite Logbook" option to customize Jump-Track startup. Using this feature you may determine which logbook database is automatically opened when Jump-Track starts.
Favorite Logbook Dialog Box
The dialog box consists of the following options: Select Filename: Select a logbook file to open when Jump-Track starts. Present Logbook: Selects the current logbook file to open when Jump-Track starts. Open automatically every time Jump-Track starts: Enable or disable the favorite feature.
2006 Larsen & Brusgaard
Chapter
14
Chapter 14 - Preview Report
59
14
Chapter 14 - Preview Report
Print Preview Report
The Preview Report function lets you choose a particular report and see exactly how your report will appear when you send it to the selected printer.
Report Preview Dialog Box Showing Sample 1 Report
2006 Larsen & Brusgaard
60
Jumptrack 3
The Preview Report dialog box consists of the following options: Title: Name: Shows the Report Name Dropdown box which allows you to select the required report
In the Title field, type the text to appear in the header of the report. The Name drop down menu includes all the pre-designed reports that are shipped with Jump-Track. Following pre-designed reports are available: Freefall Profile Report Vertical Speed Report Table & Comments Report Table Without Comments Report Complete Report SQL Report Chart Report Drawing with Logbook Data Report Drawing without Logbook Data Report Screen Print Report:
To redesign any of the reports, click on next to the report name. This opens the Report Designer with the selected report. Remember to save any report layout changes that you wish to keep for future use. Note: If you "mess up" in any of the default report layouts, you may restore the original report from the Jump-Track CD-ROM. They can be found on the Jump-Track CD-ROM in the Reports directory. Custom Reports Custom Report Pane of Preview Reports Window
The Name drop down-menu includes the custom reports that you design or install plus some sample reports from Larsen & Brusgaard.
2006 Larsen & Brusgaard
Chapter 14 - Preview Report
61
Any reports (files with a .rtm extension) that are located in the C:\Program Files\Jump-Track2\Reports folder are listed in the drop-down menu for easy access and preview.
To redesign any of the reports, click on next to the report name. This opens the Report Designer against the selected report. Remember to save any report layout changes. Please consult the Larsen & Brusgaard Homepage to learn about and download any new reports.
http://www.l-and-b.dk/software
Should you choose to download any reports, please place the downloaded files into the C:\Program Files\Jump-Track2\Reports folder. Preview Toolbar:
To print any report, click the
button to print of the Jump-Track default printer. If you want to
print the report on another printer, click the button and select the desired printer. The selected printer is also saved as the new default printer. Preview of the Freefall Profile Chart.
2006 Larsen & Brusgaard
62
Jumptrack 3
Preview of the Vertical Speed Report.
2006 Larsen & Brusgaard
Chapter 14 - Preview Report
63
Preview of the Table without comments Report.
2006 Larsen & Brusgaard
64
Jumptrack 3
Preview of the Table and Comments Report.
2006 Larsen & Brusgaard
Chapter 14 - Preview Report
65
Preview of the Complete Report.
2006 Larsen & Brusgaard
66
Jumptrack 3
Preview of the SQL Report.
2006 Larsen & Brusgaard
Chapter 14 - Preview Report
67
Preview of the Chart Report.
2006 Larsen & Brusgaard
68
Jumptrack 3
Preview of the Screen Print Report.
2006 Larsen & Brusgaard
Chapter 14 - Preview Report
69
Preview of the Drawing with logbook data Report.
2006 Larsen & Brusgaard
70
Jumptrack 3
Preview of the Drawing without Logbook Data Report.
2006 Larsen & Brusgaard
Chapter 14 - Preview Report
71
Preview of the Rig Registration Report.
2006 Larsen & Brusgaard
72
Jumptrack 3
2006 Larsen & Brusgaard
Chapter
15
74
Jumptrack 3
15
Chapter 15 - Report Designer
Report Designer
Launching the Report Designer allows you to modify the stock reports and sample custom reports shipped with Jump-Track. It also allows you to create your own custom reports. Report Designer Screen Showing Default Report
2006 Larsen & Brusgaard
Chapter
16
76
Jumptrack 3
16
Chapter 16 - Export Data
Export Data
The Export Data function allows you to export selected items of data from the logbook database to a text file in either a comma-delimited or tab-delimited format. The data items available for export depend upon whether you entered the Export Options dialog box from the Logbook or from the Freefall Profile Graph. Export logbook menu
Export Logbook Jump Data
2006 Larsen & Brusgaard
Chapter 16 - Export Data
77
The dialog box consists of the following options: Available Fields Select the fields to export Select all fields. Rearrange field order
Clear selection. Preview your selection Save the export result as tab-delimited or comma-delimited text file. Save web export results Help Exit
Export Freefall Profile
2006 Larsen & Brusgaard
78
Jumptrack 3
2006 Larsen & Brusgaard
Chapter
17
80
Jumptrack 3
17
Chapter 17 - Pro-Track and Alti-Track to Jump-Track Interface
Pro-Track and Alti-Track to Jump-Track Interface
Jump-Track skydiving software package is compatible with the Alti-Track and Pro-Track freefall computer (see Chapter 42 - What is a Pro-Track?). Pro-Track users are already collecting much of the data they will want to log and save. With the addition of a PC-Interface Unit (see Chapter 43 What is the PC-Interface Unit?), which ships with the Jump-Track skydiving software package, users may download this data directly into their Logbook database. Pro-Track to Jump-Track Interface Dialog Box
Communications port: Use this option to choose the serial port for connecting the PC-Interface Unit to the computer. Connect button: Use this button to open the selected serial port and wait for data transmission from the Pro-Track. If the PC-Interface Unit is connected to the selected serial port, the red LED on the rear of the PCInterface will turn on when you click the "Connect" button. Receiver Information: Pro-Track Serial Number: PC-Interface Identification: Bytes To Receive: Bytes Received: Displays the Pro-Track serial number Displays the PC-Interface software version number Displays the number of bytes to receive Displays the number of bytes that have been received
2006 Larsen & Brusgaard
Chapter 17 - Pro-Track and Alti-Track to Jump-Track Interface
81
Receiving into Logbook: saved
Displays the logbook filename into which the downloaded jumps are
Show Auto Insert
Auto Insert When Receiving Dialog Box
Automatically inserts the user-selected values into the referenced logbook fields when adding jumps during data download from a Pro-Track. By setting the Pro-Track's Type of Dive to 1 or 2, you may have the "Type of Dive" field in the logbook jump record contain the text you enter in the text box 1 or 2 under the "User Selectable Type of Dive" fields shown above .
Alti-Track to Jump-Track Interface Dialog Box
This allows you to set various options within the Alti-Track including the measuring variables (speed & distance), the jump numbers and freefall time and also the owners name. To set the owners name click the owners name tab, select send new name, add the name and the serial number of the AltiTrack (viewable on the connect screen). Once these details are entered press the send new name button. The name will be registered in the Alti-Track and displayed in the Alti-Track dialogue box. Connect Tab
2006 Larsen & Brusgaard
82
Jumptrack 3
This screen shot shows a correct connection from the Alti-Track to the Jump-Track v3 software When connected you will notice that at the bottom of the window it shows that the Alti-track is connected, it will display the Alti-track response detailing the firmware and serial number. It will also show that the Alti-track is connected using the USB-Track interface unit. This will also show you that the USB-Track has been installed correctly. The com port can be selected via the com drop down window. Receive Jumps Tab
This allows you to select the jumps to download from the Alti-Track and also auto insert jump data before downloading. To download the jumps press the green arrow button.
2006 Larsen & Brusgaard
Chapter 17 - Pro-Track and Alti-Track to Jump-Track Interface
83
Setup Tab
Clock and totals This screen is used to set the time and date and jump data between the Alti-Track and the jump-track software. This can either be set from the jump-track software and pushed to the Alti-Track or it can be pulled from the Alti-Track into the jump-track software. If you have existing data in the jump-track software and you want to send that to a new Alti-Track you would push this information to the Alti-Track. If you have existing data in the Alti-Track and want to send this to the jump-track software you would pull this from the Alti-Track.
2006 Larsen & Brusgaard
84
Jumptrack 3
Options This screen is used to set the variable options on the Alti-Track from the PC instead of doing it manually on the Alti-Track itself. These variables are the height, speed and temperature measurements. Also set are the TAS/SAS, sound and canopy mode variable.
Delete This tab is used to delete a jump or erase an entire logbook. To delete a jump, enter the jump number in the jump number window, enter the Alti-Track serial
2006 Larsen & Brusgaard
Chapter 17 - Pro-Track and Alti-Track to Jump-Track Interface
85
number and press delete jump. The jump has now been erased from the Alti-Track. To delete the entire log book, enter the Alti-Track serial number in the serial number window and press erase logbook. The log book has now been erased from the Alti-Track. Entering the Alti-Track serial number is used as a double check to make sure that you want to proceed with the operation.
Owner Names This tab will allow you to enter a owners name or names into the Alti-Track, this is done by entering the owners name into the name box and then entering the serial number of the Alti-Track into the serial number box. click the send new name box. The new name is sent to the Alti-Track and displayed in the Alti-Track response window. If you press the get names button, all the names that are held in the Alti-Track will be displayed in the response window. Entering the Alti-Track serial number is used as a double check to make sure that you want to proceed with the operation.
2006 Larsen & Brusgaard
86
Jumptrack 3
About Tab This tab gives you information related to the Alti-Track communicator. From the top is the product name followed by build details and the software version number. There are useful web links on this page that take you directly to the Larsen and Brusgaard website. These are the homepage, the software update page and the forum. If you wish to send an email to Larsen and Brusgaard relating to the Alti-Track communicator use the E-mail link..
2006 Larsen & Brusgaard
Chapter
18
88
Jumptrack 3
18
Chapter 18 - Receive Data Procedure for Pro-Track & Alti-Track
Receive Data Procedure for Pro-Track & Alti-Track
Receive Data Procedure for Pro-Track Make sure that the PC-Interface Unit is properly connected to a serial port. In the Jump-Track to Pro-Track Interface Dialog Box, select the matching serial port
. If you want to have the "Place", "Aircraft", "Type of Dive", "Price", "Equipment " and descriptions for jump types 1 and 2 automatically inserted during the download, click on fill in the desired information. Auto Insert When Receiving Dialog Box "Show Auto Insert" and
Place the Pro-Track in the PC-Interface Unit
Click on the "Connect Button" in the Pro-Track to Jump-Track Interface Dialog Box to open the selected serial port. Verify that the red LED on the backside of the PC-Interface Unit turns on. Cycle the Pro-Track through the selections using the MODE button until the word "PC" appears on the display. Press the SET button. The message "Receiving data...please wait..." will be displayed in the lower part of the "PC-Interface to Jump-Track receiver" dialog box.
2006 Larsen & Brusgaard
Chapter 18 - Receive Data Procedure for Pro-Track & Alti-Track
89
After the data transmission is completed (approximately 60 seconds) the "PC-Interface to Jump-Track Receiver" dialog box will close. Note: If this message does not appear immediately, then press the ESC key, and perform the following: Check the PC-Interface cable connection to the PC RS232C port to make sure that it is securely fastened. Check that the Pro-Track is correctly placed in the PC-Interface unit. Check the default settings of the serial port to make sure you have designated the correct one. Perform data transfer again, repeating from the start. Jump-Track FAQ: (Please also visit: http://www.l-and-b.dk/asp/faq.asp?mode=Jumptrack) Question: I connected the "cradle" to the serial port of my computer, and the LED on the back of the cradle is bright red before I press the "Connect" button in Jump-Track? Answer: The READY light on the rear of the cradle should not turn on before you press the "Connect" button in Jump-Track. It is probably a digital camera, Palm Pilot or other serial device software that initializes the port at boot time and takes over the port. Please remove this device driver or try another free serial port. Question: The "connect" button in the download dialog box remains grayed out. When I start the data transfer from the Pro-Track (of course) nothing is downloaded to the PC, although the ProTrack display shows the Pro-Track is sending out data? Answer: You are running Jump-Track as a fully functional unregistered version for evaluation. Please type in a valid registration number, and all features in Jump-Track are enabled. Question: The Pro-Track has an IR interface. Recent computers have an IRDA interface. Is it possible to let the computer and Pro-Track exchange information without the special cable you're supplying? Answer: No, you need the PC-Interface unit to transfer the data. There is NO way you can use another brand interface unit or transmit directly. Inside our PC-Interface unit is a powerful microprocessor that decodes the custom made 1-way IR signal to RS-232. Question: It is very difficult to use Jump-Track at 640x480 screen resolution? Answer: Please note: The Jump-Track minimum screen resolution requirement is 800x600. Question: I have 10 profiles in my Pro-Track but one didn't download any graph data... is there a reason for this??? ??? All the height (exit & deployment) info and the four speeds came up, but Jump-Track reported there being no Detailed Data available? Answer: One reason to this is if a "spike" occurred in the communication from the Pro-Track to the PC and a faulty value was downloaded; then the profile is canceled. If you are sure that there is a profile (the specific jump is one of the last 10 jumps) and it didn't download, then please delete this jump from the Jump-Track logbook and download again. Question: Today, I tried unsuccessfully to download the data for jumps 36-40. Although I tried at least six times, I could not get it to work. Each time, the software would report it had 16,320 bytes to download (a number it appeared to be getting from the Pro-Track). The data would transfer normally until it got to 99% and then stop. For example, on one occasion it stopped at 16,230 bytes (90 bytes short); on another occasion it stopped at 16,248 bytes. The ProTrack would turn off after several seconds of waiting and the transfer would never show as being complete. Am I doing something wrong?
2006 Larsen & Brusgaard
90
Jumptrack 3
Answer:
It appears that the problem was on my system. It looks like a program that I thought was shut down was still running in the background, causing Jump-Track to miss some of the data being transferred. Once I finally got that program completely shut down, everything in your system worked just fine.
Question: On one of my jumps a couple of weeks ago, the unit was in ECO mode and I forgot to turn it on until about halfway to altitude. As a result, it showed the jump from 7,300 feet instead of 13,100 feet. And, of course, the deploy altitude was -3,400 feet (ouch!). I was able to change these altitudes in the Logbook, but cannot get the chart to reset. Is there any way to reset the chart? Answer: Please E-mail us your logbook files (*.db,*.mb, and *.px), and we will change it. If possible, please zip the 3 files.
Question: After setting up my jumps (All 600+) in the jump track software by hand I noticed that I missed a jump in the 200 jump range. How do I go in and add a jump and have the preceding jumps renumber themselves? Answer: Please use a SQL script as such to increase the numbers, "UPDATE LOGBOOK SET JumpNumber = JumpNumber + 1 WHERE JumpNumber > 105". Please backup your Logbook data frequently and before using SQL. Larsen & Brusgaard has no responsibility for any loss of data when using SQL. Receive Data Procedure for Alti-Track Plug the USB-Track cable into the Alti-Track (refer to the operation manual for Alti-Track to see the connection location) Even if the Alti-Track is switched off, once connected it will turn on and automatically download the jump data into the Jump-Track v3 application if it is set to automatically receive new jumps. This is the default setting. If you want to manually download the jump data.
Select the Alti-Track Auto-Download Setup drop down menu.
deselect the automatically receive new jumps tick box in the receive settings
2006 Larsen & Brusgaard
Chapter 18 - Receive Data Procedure for Pro-Track & Alti-Track
91
Manually download the jumps in the Receive jumps tab of the Alti-Track communicator window.
2006 Larsen & Brusgaard
Chapter
19
Chapter 19 - Transmission Status for Pro-Track
93
19
Chapter 19 - Transmission Status for Pro-Track
Transmission Status for Pro-Track
The Transmission Status display screens inform you as to which records have been received from the Pro-Track and how they were applied to your logbook database. Any error conditions are also reported.
Transmission Status Screen 1
Transmission Status Screen 2
2006 Larsen & Brusgaard
94
Jumptrack 3
2006 Larsen & Brusgaard
Chapter
20
96
Jumptrack 3
20
Chapter 20 - Pro-Track Window
Pro-Track Window
Using the Views Menu off the Main Menu Bar, you may place a Pro-Track window on the face of the Freefall Profile Graph. This window displays the same information that appears on the actual ProTrack LCD display for the selected skydive. It is a floating window, meaning that you may place it where you desire on the Freefall Profile Graph and move it about to suit your viewing needs. The position of the Pro-Track window is saved when Jump-Track is closed so the Pro-Track window will reappear in the same location when Jump-Track is reopened.
Pro-Track Logbook Window
The Navigator is a series of arrow buttons on the bottom of the Pro-Track window. The Navigator allows you to scroll forward and backward through the logbook database. The information about each jump appears in the Pro-Track window as well as in the different panes of the logbook browser window. If there is a freefall profile associated with the jump you are currently viewing, it will appear in the Freefall Profile Graph window.
2006 Larsen & Brusgaard
Chapter 20 - Pro-Track Window
97
Click on the
..to scroll though the vertical speed information.
Click on the
to change the vertical speed-readings to True airspeed.
Click on the
to change the vertical speed-readings to Skydiver's airspeed.
In the Comments Window, you may view or edit comments that are related to the jump. All changes in comments are automatically saved. Pro-Track Comments Window
Click on the right mouse button to open the Pro-Track Window Popup Menu. Pro-Track Window Popup Menu
2006 Larsen & Brusgaard
98
Jumptrack 3
The menu functions are: Comments next to Logbook: View both comments window and logbook window at the same time. Pro-Track Logbook and Comment Windows
Color Options: Open the Environment Colors Dialog Box (see Chapter 34 Environment Colors).
2006 Larsen & Brusgaard
Chapter
21
100
Jumptrack 3
21
Chapter 21 - Pro-Track & Alti-Track Vertical Speed Calculation
Vertical Speed Calculation
Jump-Track can display a wealth of vertical speed information in the Freefall Profile Graph window, depending upon the length of freefall time for a given skydive. It can display true airspeed (TAS) as well as skydiver's airspeed (SAS). Refer to Chapter 46 Skydivers Airspeed for a detailed explanation of skydiver's airspeed and how it differs from true airspeed.
Pro-Track Vertical Speeds Displayed by Jump-Track
The Pro-Track can display up to four different values of freefall vertical speed information: - Max vertical speed - Average vertical speed
2006 Larsen & Brusgaard
Chapter 21 - Pro-Track & Alti-Track Vertical Speed Calculation
101
- Average vertical speed during the first half of the freefall - Average vertical speed during the second half of the freefall All vertical speeds are calculated from 15 sec after exit to 7 sec before deployment. Speeds If the freefall lasted between 20 and 30 sec. The display shows: - MAX vertical speed If the freefall lasted between 30 and 40 sec. The display shows: - MAX vertical speed - AVG. vertical speed If the freefall lasted more than 40 sec. The display shows: - MAX vertical speed - AVG. vertical speed - The average vertical speed during the first half of the skydive. - The average vertical speed during the second half of the skydive. If the freefall lasted less than 20 sec. The display shows: - No vertical speed information
2006 Larsen & Brusgaard
Chapter
22
Chapter 22 - Freefall Profile Drag Lines
103
22
Chapter 22 - Freefall Profile Drag Lines
Profile Drag Lines
When you activate the profile drag lines in the View Menu of the Main Menu Bar, two vertical lines appear in the Freefall Profile Graph window in light blue. Initially these lines are set at the beginning (aircraft exit point) and end (canopy opening point) of the jump currently displaying in the Freefall Profile Graph window. You may drag these vertical lines to bracket any portion of your skydive.
View of the Profile Analyzer Showing the Moveable Vertical Lines in light blue
To drag, move the mouse over the lines and when the mouse cursor changes, drag the line anywhere you want in the freefall chart. The profile of the bracketed portion of the jump is displayed in the upper right portion of the Freefall Profile window. The information shown includes the distance in altitude between the lines, the seconds of freefall between the lines and the average freefall speed between the lines.
2006 Larsen & Brusgaard
Chapter
23
Chapter 23 - Altimeter Window
105
23
Chapter 23 - Altimeter Window
Altimeter Window
Using the Views Menu off the Main Menu Bar, you may place an Altimeter window on the face of the Freefall Profile Graph. It is a floating window, meaning that you may place it where you desire on the Freefall Profile Graph and move it about to suit your viewing needs. The position of the Altimeter window is saved when Jump-Track is closed so the Altimeter window will reappear in the same location when Jump-Track is reopened.
The altitude displayed by the Altimeter window is determined by the placement of the mouse cursor relative to the X-axis (elapsed time axis) on the Freefall Profile Graph. The Altimeter Window
The blue line in the altimeter is your exit altitude and the red line is your deployment altitude. Right-click in the Altimeter window and select Options to customize the appearance of the altimeter. The Altimeter Window Customization Dialog Box
2006 Larsen & Brusgaard
106
Jumptrack 3
2006 Larsen & Brusgaard
Chapter
24
108
Jumptrack 3
24
Chapter 24 - Stopwatch Window
Stopwatch Window
Using the Views Menu off the Main Menu Bar, you may place a Stopwatch window on the face of the Freefall Profile Graph. It is a floating window, meaning that you may place it where you desire on the Freefall Profile Graph and move it about to suit your viewing needs. The position of the Stopwatch window is saved when Jump-Track is closed so the Stopwatch window will reappear in the same location when Jump-Track is reopened.
The time displayed by the Stopwatch window is determined by the placement of the mouse cursor relative to the X-axis (elapsed time axis) on the Freefall Profile Graph. The Stopwatch Window
The red line is the time of your canopy deployment. Exit time is zero (0/60) on the stopwatch face. Since there is no "minutes" hand on the stopwatch, your deployment time may need to have 60 seconds added to it based upon your total freefall time. Right-click in the Stopwatch window and select Options to customize the appearance of the Stopwatch. The Stopwatch Window Customization Dialog Box
2006 Larsen & Brusgaard
Chapter 24 - Stopwatch Window
109
2006 Larsen & Brusgaard
Chapter
25
Chapter 25 - Personal Information Setup
111
25
Chapter 25 - Personal Information Setup
Personal Information Setup
This dialog allows you to initialize a new or existing logbook database by entering the name of the owner, the starting jump number and the previously accumulated freefall time. This is accessed through the features menu drop down list
Adding Personal Information
Adding Previous Jump Information
2006 Larsen & Brusgaard
112
Jumptrack 3
The Previous Jump Data Dialog Box consists of the following fields:
Start with Jump Number: Start with Jump Number:
Enter the jump number that represents the first jump entry in this logbook. If this logbook database already has jump entries in it, all the jumps in this logbook will change jump number to reflect the starting jump number you enter here. Enter any previous freefall time that you may have for jumps prior to the Start with Jump Number entered above. If you have any skydives already entered into this logbook, the time associated with those will display in this field, which calculates the accumulated time of jumps in the current logbook database. This field calculates and displays the total of the previous freefall time plus the amount of freefall time in this logbook to give a total freefall time to date value.
Total Freefall Time Section: Previous: In This Logbook:
Total to Date:
IMPORTANT: You must click on the Save button to save the changes to freefall time, including the value you entered in the Previous field.
2006 Larsen & Brusgaard
Chapter
26
114
Jumptrack 3
26
Chapter 26 - Statistics Window
Statistics Summary Window
This window will give you a summary of the currently opened logbook.
The Statistics Window This will give you a summary of the jumps detailed in the open logbook and also useful help tips at the bottom of the window.
2006 Larsen & Brusgaard
Chapter 26 - Statistics Window
115
2006 Larsen & Brusgaard
116
Jumptrack 3
2006 Larsen & Brusgaard
Chapter 26 - Statistics Window
117
2006 Larsen & Brusgaard
118
Jumptrack 3
2006 Larsen & Brusgaard
Chapter 26 - Statistics Window
119
2006 Larsen & Brusgaard
Chapter
27
Chapter 27 - SQL Window
121
27
Chapter 27 - SQL Window
SQL Window
This window will open the SQL Window
The SQL Window
The SQL Window consists of the following:
2006 Larsen & Brusgaard
122
Jumptrack 3
A SQL Toolbar, The SQL Result Pane, The SQL Query List Pane, The SQL Query Text Editor pane The SQL Window Toolbar
To first jump in SQL result To prior jump in SQL result To next jump in SQL result To last jump in SQL result Clear filter Preview SQL Query Load SQL Query Save SQL Query More SQL Queries Help Close
The SQL Result Pane
Displays the SQL result. The SQL Query List Pane
2006 Larsen & Brusgaard
Chapter 27 - SQL Window
123
Any SQL query file that is located in the C:\Program Files\Jump-Track2\SQL directory is listed in this box. The SQL Query Text Editing Pane
Displays and allows edits of the SQL statements that are included in the selected SQL query. Please visit the Larsen & Brusgaard homepage (www.l-and-b.dk/Software.htm ) for any new SQL queries. Please send an to E-mail to Larsen & Brusgaard with any new queries you may create and we will put them on our website. For a complete introduction to ANSI-standard SQL, see one of the many available third-party books.
2006 Larsen & Brusgaard
Chapter
28
Chapter 28 - Chart Window
125
28
Chapter 28 - Chart Window
Chart Window
Jump-Track incorporates a charting engine that allows you to view and analyze your skydiving history from a number of different perspectives. By selecting the variables displayed on the X and Y axes, you can chart your skydives a variety of different and interesting ways. In addition, you can zoom, scale, color, annotate and print the charts you make using the Chart Window.
The Chart Window
2006 Larsen & Brusgaard
126
Jumptrack 3
The Chart Window consists of the following: A Toolbar, Two Check Boxes X-axis drop-down menu Y-axis drop-down menu The Chart Window Toolbar
Setup Dialog Box for the Chart Window 3D View Chart Features (Important: See note below)
Chart Report
Close the window
Note:
There are some additional charting functions available in the Chart Window that are activated by pressing the Charting Toolbar button referenced in Item 3 above. Documentation is not available for these functions and their use is unsupported by Larsen & Brusgaard. However, you may experiment with them and produce some interesting results. When you press the Extended Chart Features tool button, the disclaimer info box appears first. By clicking the "OK" button, you may continue on into "uncharted territory."
Disclaimer Info Box for the Extended Chart Features
2006 Larsen & Brusgaard
Chapter 28 - Chart Window
127
The Charting Check Boxes Chart Window with "Show Annotation on Point" Enabled
Clicking on the first checkbox enables or disables the annotation on the graph bars. The annotation is enabled if there is a check ( ) in the first checkbox. Chart Window with "Show Nearest Point" Enabled
2006 Larsen & Brusgaard
128
Jumptrack 3
Clicking on the second checkbox enables or disables the "show nearest point" marks on the chart. The "show nearest point" marks are enabled if there is a check ( ) in the second checkbox. Selecting the X-axis Values Select any item in this drop down menu to serve as the unit-of-measure to display on the X-axis. The jump number will display on the Y-axis.
If you select the item Jump Number, then the Y-axis drop down menu will be enabled. Selecting the Y-axis Values Select any item in this drop down menu to serve as the unit-of-measure to display on the Y-axis. The jump number will display on the X-axis.
To zoom a chart area, press and hold the left mouse button and drag the mouse down and to the right. You will see a rectangle around the selected area. Release the left mouse button to zoom. You can
2006 Larsen & Brusgaard
Chapter 28 - Chart Window
129
continue zooming again and again. To RESTORE (or UNDO) the zoom, drag a rectangle in the opposite direction (up/left). Press and hold the right mouse button in the chart area to drag the chart in any direction.
2006 Larsen & Brusgaard
Chapter
29
Chapter 29 - Drawing Window
131
29
Chapter 29 - Drawing Window
Drawing Window
Jump-Track provides a drawing toolkit to allow you to record the formations and dive flow of your skydives. A drawing may be made and linked to a corresponding jump recorded in Jump-Track. You may create your own formation sequences; use pre-drawn formations from the IPC jump pool, or a combination of both. In addition, you may assign colors to the objects representing different jumpers in the formation.
The Drawing Window.
The Drawing Window consists of the following:
2006 Larsen & Brusgaard
132
Jumptrack 3
The Main Toolbar The Drawing Toolbar The Navigation Toolbar The Text Option Drawing Objects Selection Box The Formation Dialog box Main Toolbar
Save the drawing Cancel changes in the drawing Preview drawing with logbook data Preview drawing without logbook data Help
Drawing Toolbar
Delete an object: Clicking on the "Trash Can" button changes the cursor to - put the fingertip in the middle of any object and click the left mouse button to delete it. To return to normal cursor mode, click the right mouse button. Scroll through the different sets of drawing objects: Clicking on either of these buttons scrolls up or down through the sets of drawing objects you may use to create the drawing of your skydive. Each row of objects in Figure 29-4 below represents a set of objects. The Drawing Objects in the Drawing Window
2006 Larsen & Brusgaard
Chapter 29 - Drawing Window
133
Select a fill color: Clicking on the "Paint Bucket" button opens a drop down menu with a palette of the colors you may use to fill drawing objects. Clicking on a particular color changes the cursor to a "paint bucket" which you may place on any figure using the mouse. Left-click the mouse while the cursor is in the center of the figure to change the color of the figure. To return to normal cursor mode, click on the right mouse button. The Fill Color Palette in the Drawing Window
Select the color of the skydiving figure drawing objects: Clicking on the "Color Square" button opens a drop down menu with a palette of the colors you may use for the skydiving figure drawing objects. Clicking on a particular color changes the color of all the skydiving figures in the Drawing Object Selection Box (see Figure 29-6 below). You may then drag the colored skydiving figure to its place on the drawing window. To change the color of a skydiving figure you have already placed in the drawing, use the fill color tool button and palette shown above (refer to figure 29-5). The Skydiving Figures Color Palette in the Drawing Window
Navigation Toolbar
The Navigation Toolbar provides a series of buttons that enables you to scroll forward or backward
2006 Larsen & Brusgaard
134
Jumptrack 3
through jumps. The Text Option
Enter text in the text box, and the cursor will change to . Place the text by moving the "text" box cursor to the desired location in the drawing and then "drop" the text in place by left-clicking the mouse button. The text will actually be placed directly above where the "text" box cursor is located. To move text that has already been placed, left-click the first character of the text the "text" box cursor reappears. Now move the "text" cursor to the new location and left-click again to "drop" the text in its new location. To delete any text object, click on the text. and place the cursor on the first character in
Moving drawing objects already placed in the drawing window: To move an area of the drawing, clickdrag the mouse cursor down and to the right. A rectangle will appear around the selected area. Placing a Rectangle Around Drawing Objects
To move the formation on the drawing background, click inside the rectangle area and drag the area to the desired location. To delete, press right mouse button and select "Delete inside Area" (see Figure 29-9 below). To save a skydiving formation you have created, place the mouse cursor inside the rectangle containing the formation and click right mouse button. This opens the pop-up Formation Menu. Select "Save Formation into Dive Pool" (see Figure 29-9 below). This opens the Save Formation dialog box (see Chapter 30 Loading and Saving Formations). Formation Menu Saving a Formation
To load a stored formation into the drawing, place the mouse cursor on an empty portion of the drawing background and click right mouse button. This opens the pop-up Formation Menu. Select
2006 Larsen & Brusgaard
Chapter 29 - Drawing Window
135
"Load Formation from Dive Pool" (see Figure 29-10 below). This opens the Load Formation dialog box (see Chapter 30 Loading and Saving Formations). Formation Menu Loading a Formation
2006 Larsen & Brusgaard
Chapter
30
Chapter 30 - Loading and Saving Formations
137
30
Chapter 30 - Loading and Saving Formations
Loading and Saving Formations
The Save Formation and the Load Formation dialogs are entered from the Drawing window. The Load Formation dialog enables a user to place a formation into their drawing from one of several databases of jump formations included with Jump-Track. The Save Formation dialog enables a user to define and save a new formation into one of the existing jump databases or to modify and save an existing formation. Loading Formations
By right-clicking the mouse on an empty space on the Drawing window background and selecting the "Load Formation from Dive Pool" option from the pop-up menu,you enter the Load Formation dialog. The Load Formation Dialog Box
The Load Formation dialog box has the following toolbar options: Load Formation Toolbar
2006 Larsen & Brusgaard
138
Jumptrack 3
Delete a Formation Navigation tool allows you to move forward and backward between formations in the open dive pool database (Events) Link to Jump-Track Formations Web Page Help Close the drawing portion of Jump-Track
To load a formation into the Drawing window: 1. Highlight a formation database in the Events pane by clicking on the database name. 2. Select a formation in the Formations list of the Name(s) pane by using either the Navigation tool or the scroll bar. 3. In the Formation pane, click on the formation the Load Formation dialog box will disappear and the formation will appear in the Drawing window in "floating" mode move the mouse cursor and the formation will move with it. 4. When you have the formation in the desired position on the background of the Drawing window, click the mouse to "drop" the formation into place. Additional formation database files: Please consult the Larsen & Brusgaard homepage (http://www.l-and-b.dk) for any new formation files. Any that might be present may be downloaded. Place the new, downloaded formation files in the C: \Program Files\Jump-Track2\Formations folder. Any formation database files that are located in the C:\Program Files\Jump-Track2\Formations folder are listed in the Event windowpane for fast access. Simply highlight the desired formation database file with a left-click of the mouse. Event Pane - Formation Database File List
2006 Larsen & Brusgaard
Chapter 30 - Loading and Saving Formations
139
Saving Formations
By right-clicking the mouse inside the rectangle you have placed around a formation in the Drawing window (see figures 29-8) and selecting the "Save Formation into Dive Pool" option from the pop-up menu, you enter the Save Formation dialog. The Save Formation Dialog Box
The Save Formation dialog box has the following toolbar options: Save Formation Toolbar
Save a new formation in the selected formation database file (Event pane). Type in the formation name in the "Save As" field of the Name(s) pane and add any comments or description in
2006 Larsen & Brusgaard
140
Jumptrack 3
the Comments pane. Then click on
to save the formation.
Update an existing formation. Select any formation database (Event pane) and formation and then click on to save the formation. This replaces the previous formation.
The Navigation tool provides a series of buttons that enables you to scroll forward or backward through the formations in the selected formations database file (see the Event pane, Figure 30-3). To save a formation from the Drawing window: Determine whether you are going to add a new formation to a formation database or update an existing formation. Add New Formation 1. 2. 3. 4. 5. a formation database in the Events pane by clicking on the database name. the "Add new formation" toolbar button. the formation name in the "Save As" field. any description or comments in the "Comments" field. the "Save Formation" toolbar button.
Update Existing Formation 1. 2. 3. 4. 5. 6. a formation database in the Events pane by clicking on the database name. the "Save in formation" toolbar button (also called the "Update Formation" button). the formation name to be updated /replaced in the "Formations" list of the Name(s) pane. formation name will appear in the "Save As" field of the Names(s) pane. any new or additional comments in the "Comments" field. the "Save Formation" toolbar button.
2006 Larsen & Brusgaard
Chapter
31
142
Jumptrack 3
31
Chapter 31 - Rig-Track Registration
Rig-Track Registration
The Rig Registration dialog allows you enter all the pertinent details about your skydiving equipment including: Digital images, serial numbers, key dates for tracking AAD and Dytter battery life, AAD maintenance intervals and reserve repack cycles. If you choose, this information may also be used by the Rig-Track program to monitor the various service intervals and provide visual notification when they are about to expire or are overdue (see Chapter 32 Rig-Track). To launch the Rig Registration dialog, use the Tools menu from the Main Menu Bar and select RigTrack. Launching the Rig-Track Application
Rig-Track Registration button Location
Rig Registration Dialog
2006 Larsen & Brusgaard
Chapter 31 - Rig-Track Registration
143
Before you can use Rig-Track you need to enter your registration number. This is the same number you used for registering Jump-Track v3, enter the number into the box and press ok. Rig-Track v1.2 and v2 serial numbers are not valid, you will need a v3 serial number to register the software correctly. Once the correct serial number has been entered the screen should look like the image below.
2006 Larsen & Brusgaard
144
Jumptrack 3
2006 Larsen & Brusgaard
Chapter
32
146
Jumptrack 3
32
Chapter 32 - Rig-Track
Rig-Track
The Jump-Track skydiving software package includes Rig-Track, a program designed to help you keep up with your skydiving equipment and keep it properly maintained. Rig-Track allows you to receive automatic, graphic notification of the remaining interval prior to required maintenance for each piece of gear you have chosen to monitor. To open the Rig-Track application click Rig-Track on the Tools menu bar
Rig-Track Menu Bar File Menu
New: Open: Save: Save As: Close: Print Preview
Create New Rig-Track Log Open an existing Rig-Track Log Save current Rig-Track log Save current Rig-Track log as a different log name Close the current Rig-Track Log
This will create a print preview of the current Rig-Track log, an example is shown below
2006 Larsen & Brusgaard
Chapter 32 - Rig-Track
147
Print Preview Toolbar
Print Report Redesign report Set the default printer for Jump-Track Define how you view the report, whole page, page width or 100% Navigate pages, first, prior, next or last page Current screen view size Save Report Go to www Jump-Track Reports Help Close Report
2006 Larsen & Brusgaard
148
Jumptrack 3
Setup Menu
Set up the environment colors Set up the notification options for Jump-Track
Tools Menu
convert a v1 Rig-Track database to the current version. Registration Menu
Register software here Help Menu
Help files, Tip of the day and details regarding the software environment.
Rig-Track Program The Rig-Track program consists of 3 sections, these are defined by 3 Tabs, these are: 1. Notify
2006 Larsen & Brusgaard
Chapter 32 - Rig-Track
149
2. 3.
Charts Rig Data
Notify
2006 Larsen & Brusgaard
150
Jumptrack 3
This screen will give you a summary of the equipment you have registered in Rig-Track. Charts
This screen will give you a graphical view of the equipment you have registered in Rig-Track.
The Chart displays the Rig Notification as a horizontal bar, where the X-axis is days and each bar represents a monitored piece of skydiving equipment. The boxed numeric annotations indicate the number of days remaining in th service interval for each piece of gear.
A minus (-) in front of a boxed number indicates that the service interval for the piece of gear has elapsed and the ite now needs attention (such as a reserve repack, a new battery or periodic maintenance). Left-click on any bar to get more information about the equipment it represents.
If you have many items of equipment being selected for notification, they may not all initially appear in the Notification Chart Window. This is because the default window size may be too small to allow all the horizontal equipment bars to appear. If the seems to be the case, expand the window to dragging a corner of the window to resize it. The larger siz and position of the window will be saved for future use when the window is closed.
2006 Larsen & Brusgaard
To zoom into the Chart, left-click the mouse and drag down to the right to create a box around the area of interest. W the mouse button is released, the zoom will occur. To undo any zoom, left-click and drag up to the left.
Chapter 32 - Rig-Track
151
Rig Registration Toolbar The Rig Registration Toolbar consists of 9 function buttons:
Add a new rig Delete the current rig Edit current rig Post changes of current rig Cancel changes made to current rig
Move to first record, Move to prior rig, Move to next rig, Move to last rig
Rig Dropdown Menu
List all your rigs that you wish to view or edit. Clicking on the item in the drop down list will launch the rig in the rig registration browser. Rig Images
M.
AAD
In each of the rig sections Main (M), Reserve (R), Container (C), AAD and Accessory (A) you may associate a *.jpg image file. First, load the image you have captured into the C:\Program Files\JumpTrack2\Images directory or know the location of the image you wish to use. To insert, change or delete an image file, left-click on the image to launch the Image Dialog Box. Rig Image Dialog Box
2006 Larsen & Brusgaard
152
Jumptrack 3
Rig Data Browser
To edit information in these fields click in the field you wish to edit and directly edit the text. The Expand/Collapse button allows you to view or hide the fields contained in each section Use the field border to control the width of the Rig Registration Browser field titles and field values. Place the cursor over the border and click-drag the border to the right or left to make the field wider or narrower.
2006 Larsen & Brusgaard
Chapter 32 - Rig-Track
153
The scroll bar is used to move the fields up and down in the section display window. Place your cursor on the scroll bar button and click-drag the button to bring additional fields into view. The expand/collapse setting, the width of the field titles and field values are automatically saved to disk when you move to the next rig or exit the program.
The sections Main, Reserve, AAD and Accessory have connected a Notify me checkbox. If this checkbox is enabled, you will receive a notification info box when starting windows or Jump-Track.
2006 Larsen & Brusgaard
Chapter
33
Chapter 33 - International Settings
155
33
Chapter 33 - International Settings
International Settings
This group of functions allows you to configure Jump-Track for the units-of-measure and language of your choice or geographical location. These setting are set for the menu bar, International settings
Measurement Window Allows you to select the altitude and speed units-of-measure.
Display Altitude Readings Displays all heights in feet or meter. It also changes the data in the ProTrack Window. in: Display Speed Readings Displays all vertical speeds in mph or ft/sec or km/h or m/sec. It also changes the data in the Pro-Track Window in: Speed Calculation Window Allows you to determine the default display for speed measurement either true airspeed or skydiver's
2006 Larsen & Brusgaard
156
Jumptrack 3
airspeed. Refer to Chapters 41 and 42 for more information on this topic (see Chapter 41 TAS and SAS and Chapter 42 Skydivers Airspeed).
Display Speed Information in: Temperature Window
Displays all speed information in True airspeed or Skydiver's airspeed. It also changes the data in the Pro-Track Window
This dialog allows you to select the units-of-measure for temperature display. For more information on this subject, refer to Chapter 43 ICAO Exit Temperature.
2006 Larsen & Brusgaard
Chapter 33 - International Settings
157
Display Temperature Readings in:
Displays temperature readings to Fahrenheit or Celsius.
Language Window This menu allows you to choose one of six languages as the reference language in which Jump-Track screens and Help information appears.
2006 Larsen & Brusgaard
158
Jumptrack 3
Change language options:
Use this function to select the operating language of all the text items of this software. Please consult the Larsen & Brusgaard Homepage to check for additional language support that may be added in the future.
Currency Window This dialog allows you to select the currency symbol and currency numeric display for Jump-Track jump cost fields and reports.
2006 Larsen & Brusgaard
Chapter 33 - International Settings
159
Currency Formatting: Numbers :
This function allows you to pick the text symbol to represent the currency of your choosing and to select where that symbol should appear in a currency numeric representation This function allows you to determine the symbol used for decimal and thousands number separation. If checked, the International Settings dialog will not automatically appear again.
2006 Larsen & Brusgaard
Chapter
34
Chapter 34 - Environment Colors
161
34
Chapter 34 - Environment Colors
Environment Colors
Using this dialog box, you can redefine the colors for the different elements of the graphics screen as well as add a background image of your choosing to display as the background of the Freefall Profile Graph.
Freefall Profile Graph
Gradient Options: Line Option: Line Size:
Specifies the colors used to fill Chart background. Specifies the line colors in the Chart. Specifies the line size in the Chart.
2006 Larsen & Brusgaard
162
Jumptrack 3
Insert Background: Allows you to choose an image as the background for the Freefall Profile Graph.
Image Selection Menu for Freefall Profile Graph
Using this menu, you may select a background image or clear one previously applied. You may also determine whether to "Center" or "Tile" the image, or "Stretch" it to fill the size of the background window.
Freefall Profile Cursors Window Allows you to select the colors and appearance of the Freefall Profile Cursors that you place on the Freefall Profile Graph window.
2006 Larsen & Brusgaard
Chapter 34 - Environment Colors
163
Font Option: Exit Cursor Button: Cursor 1 Button: Cursor 2 Button: Cursor 3 Button: Dpl. Cursor Button:
Specifies the text font on the Graph Specifies the color of the cross and the text on the Exit Cursor Specifies the color of the cross and the text on Cursor 1 Specifies the color of the cross and the text on Cursor 2 Specifies the color of the cross and the text on Cursor 3 Specifies the color of the cross and the text on the Deployment Cursor
Pro-Track Window
Allows you to choose the background color of the Pro-Track floating window appearing in the JumpTrack main window.
2006 Larsen & Brusgaard
164
Jumptrack 3
Background Color: Specifies the background color in the Pro-Track Window Chart Window
2006 Larsen & Brusgaard
Chapter 34 - Environment Colors
165
Specifies the colors used to draw the chart. Gradient Options: Line Option: Grid Options: Insert Background: Specifies the colors used to fill Chart background. Specifies the line colors in the chart. Enable or disable Axis lines at every Axis Label position in the Chart. Allows you to choose an image as the background for the Freefall Profile Graph. Refer to Figure 34-2 for the Image Menu.
2006 Larsen & Brusgaard
166
Jumptrack 3
2006 Larsen & Brusgaard
Chapter
35
168
Jumptrack 3
35
Chapter 35 - Chart Options
Chart Options
Using this dialog box, you can redefine the Chart options.
Altitude Axis
Automatic:
Maximum and Minimum values for the left Axis are calculated automatically, depending on the Freefall Profile values. (Use this option to compare Freefall Profiles) The highest value displayed on the horizontal (time) axis. The lowest value displayed on the left vertical (altitude) axis. (Must be lower than the Maximum Altitude.) The highest value displayed on the left vertical (altitude) axis. (Must be higher than the Minimum Altitude.)
2006 Larsen & Brusgaard
Manually: Maximum Time: Minimum Altitude: Maximum Altitude:
Chapter 35 - Chart Options
169
Overlay: Draw TAS Vertical Speed Chart: Draw SAS Vertical Speed Chart:
Places the True Airspeed freefall profile in the Freefall Profile Chart. Places the Skydiver's Airspeed freefall profile in the Freefall Profile Chart
Speed Axis
Automatic: Manually: Minimum Speed: Maximum Speed:
Maximum and Minimum values for the right Axis are calculated automatically, depending on the Freefall Profile values. (Use this option to compare Freefall profiles) The lowest value displayed on the right vertical (speed) axis. (Must be lower than the Maximum Speed.) The highest value displayed on the right vertical (speed) axis. (Must be higher than the Minimum Speed.)
Grid
2006 Larsen & Brusgaard
170
Jumptrack 3
Enable or disable Grid lines on the bottom, right & left sides of the Freefall Profile Graph.
2006 Larsen & Brusgaard
Chapter
36
172
Jumptrack 3
36
Chapter 36 - Jump-Track Product Registration
Jump-Track Product Registration
A valid and legal registration number is required to access the full functions and power of Jump-Track. This is supplied with your purchase of the Jump-Track software v3. Please enter your registration number into the registration dialog box. NOTE: Version 1.3 and v2 Jump-Track passwords are not valid for Jump-Track v3. Please contact Larsen & Brusgaard for an upgrade if you are a Version 1.3 or v2 user. If a valid registration number is entered, the Registration window will have the following appearance:
The registration number will be required to enable all the features of Jump-Track and apply updates to Jump-Track.
If you entered a valid registration code or checked International Settings dialog will not automatically appear again.
, the
2006 Larsen & Brusgaard
Chapter
37
174
Jumptrack 3
37
Chapter 37 - Logbook Filters
Logbook Filters
The use of logbook filters allows you to view a subset of your logbook data based on some criteria of interest such as jumps made at a particular DZ, out of a particular aircraft or using a particular piece of equipment. Filter Menu Location
Filter Window
Jump Location Feature This feature allows you to quickly locate an individual jump number. to access this click on the jump number window displayed on the menu bar. This will bring up the window shown below.
2006 Larsen & Brusgaard
Chapter 37 - Logbook Filters
175
The slider will enable you to scroll through the jump numbers. The Locate Jump Navigation Window
2006 Larsen & Brusgaard
Chapter
38
Chapter 38 - Import Data
177
38
Chapter 38 - Import Data
Import Data
Importing data allows you to create new Logbook jump records from an external source, namely am text file that contains data fields separated by tabs or commas. This technique is a very common way of exchanging data between different databases. It allows you to map the fields of the import file to the fields in Jump-Track and then copy the import data into the corresponding fields in new Jump-Track logbook records. In this way, you may rapidly migrate data from other logbook programs or spreadsheets into Jump-Track. The Import Data Dialog Box
Once you have opened the Import Data dialog box, you must select the text file to import. Click the "Text File to Import" button at the top of the Import Data dialog box . This opens the "Open File" dialog box allowing you to navigate to where the text file is located and select it for importing. Also click on the appropriate radio button to indicate whether the data in the text file is comma-delimited or tabdelimited.
2006 Larsen & Brusgaard
178
Jumptrack 3
The Open File Dialog Box
Once you have navigated the directory tree to where your file is located, highlight the file and click the "Open" button in the Open File dialog box. Selecting the Text File for Import
Once you open the text file, the data values appear in the "Import into" pane of the Import Data dialog box. Typically, the first record of a text file is a header that contains the names of each field in the text record, although this is not always the case. In the absence of the header record, you would need to know the identity of each field in the text record. Thus, creating the text import file with a header record is a recommended procedure. IMPORTANT: The numeric field with up/down arrows just to the right of the "Text file to Import" which shows a number "2" in it is used to determine the record number of the import text tile to start importing into Jump-Track. If there is a header record (with field titles) as referenced in the preceding paragraph, you would want to start importing beginning with record number 2, the record just after the header record. If there were no header record, you would normally start importing with the first record, record number 1. However, you could also import the file beginning with a record much further down in the text file if that were appropriate to the data you are importing.
2006 Larsen & Brusgaard
Chapter 38 - Import Data
179
Also note that the database into which the new record will be imported is listed at the top of the Import Into pane. Text File Records and Start Import
The next step is to select the fields from Jump-Track that correspond to the fields in the text file you are importing. This is done by clicking the box next to the field name in the "Available Jump-Track Fields: pane of the Import Data dialog box. Boxes with a check mark ( ) next to them will be moved into the "Structure in Text File" pane in the order in which you click the field boxes. Selected Fields for Importing
2006 Larsen & Brusgaard
180
Jumptrack 3
You may also move fields around in terms of their respective order by highlighting a field in the "Structure in Text File" pane of the Import Data dialog box and moving the field up or down using the "pointing hands" button located just to the right of the "Structure in Text File". Changing Field Order in the Structure in Text File Pane
2006 Larsen & Brusgaard
Chapter 38 - Import Data
181
When you have placed all the Jump-Track fields that correspond to the text import file into the "Structure in Text File" pane and have them in the proper order, press the "Test Import" button at the bottom left of the Import Data dialog box to test the text data for proper format. Any errors in importing data fields will be reported in error info boxes. If there are minor errors and you are not importing very many records, you could make the changes to the records in the data displayed in the "Import into" pane. However, if you are importing a lot of records and all have the same series of errors, it may be better to "Close" the Import Data dialog and edit the text file outside of Jump-Track using the editor of your choice before trying to import the text file data again. Error Info Box for Errors in Text File Import
2006 Larsen & Brusgaard
182
Jumptrack 3
Once the "Test Import" runs without error, the "Run Import" button will become active (it has been grayed-out thus far) and you may click it to actually import the records into the Jump-Track logbook database file you have selected. After importing the data records from the text file, you may need to go into the Logbook to edit the imported data records to fill in the Jump-Track logbook field values that may not have been available in the imported data.
2006 Larsen & Brusgaard
Chapter
39
184
Jumptrack 3
39
Chapter 39 - Alti-Track Firmware Upgrade
The "Alti-Track Firmware Programmer" application is provided as part of the installation Jump-Track 3 CD. If you installed to the default folder you will find it under Start | Programs | JumpTrack 3 | Alti-Track | Alti-Track Firmware Programmer.
Run the program and you will see a screen similar to the following:
Check the Larsen and Brusgaard website for the latest version of firmware for the Alti-Track http://www.l-and-b.dk/Altitrack_Upgrade.html For firmware reprogramming slide the switch on the USB-Track to the right and verify that the led is lit
2006 Larsen & Brusgaard
Chapter 39 - Alti-Track Firmware Upgrade
185
Click "Open Firmware File" and browse to the firmware file
IMPORTANT Verify that the information match the image on the AltiTrack Upgrade web page.
Click "Init Alti-Track" to set the Alti-Track in programming mode. Click "Program Firmware." One to two minutes are required to complete the update. Do not perform any operations while updating. Once the upgrade is complete it is important to check the messages windows for any errors that occurred. Timeout or checksum errors may occur but retries are automatically performed so typically a few errors of this kind wont cause a problem. The most important thing to check is the final message that indicates whether the overall process succeeded or failed.
2006 Larsen & Brusgaard
Chapter
40
Chapter 40 - Video Window
187
40
Chapter 40 - Video Window
Video Window
If one or more video files (.avi) have been associated with a particular skydive, video camera icon(s) will be present on the altitude plot line of the Freefall Profile Graph. Clicking on one of these video camera icons opens the Video Window. This chapter tells you how to get the most out of the Video Window playback capability. The Video Window
The Video Window has a set of control buttons, a step increment selector, a slider bar and a status line display. These are described below. When opened, the Video Window normally appears on the face of the Freefall Profile Graph. You may size the window by dragging its corners and you may move the window to a desired position on the face of the Freefall Profile Graph. The size and position of the window is saved when it is closed. When a Video Window is opened, a left mouse click on the Freefall Profile will display the video frame
2006 Larsen & Brusgaard
188
Jumptrack 3
that is equal with the time on the bottom axis (X-axis) in the Freefall Profile Graph provided the video is synchronized with the Exit Cursor. At the very bottom of the Video Window is a status line which displays the elapsed time (in seconds) of the current video frame with respect to the start of the skydive. When the video file is in "play" mode, a video camera icon moves down the altitude plot line and the elapsed time and altitude are displayed adjacent to it. If the TAS and SAS speed plot lines are displayed, data cursors showing the respective speeds are displayed in synchronization with the elapsed time and altitude displays. There are seven function buttons associated with the Video Window. The active function at a given point is displayed in the title bar of the Video Window. The Video Window Function Buttons
The functions of the buttons on the top of the Video Window are: Step Back Step Forward Step Factor Capture frame to File Capture frame to Log Help The Step Forward and Step Backward, move the video display forward/backward a certain amount of time per click. The amount of time (in seconds) the video is moved is determined by the value of the Step Factor Selector . As set below, each click of the Step buttons would move the video forward/back one second. You may increase the value to several seconds and then each click of the Step buttons would move the video forward/backward by several seconds per click. The Video Window Step Factor Selector Select step factor in seconds when stepping backward or forward. Video Control The Video Control Bar
2006 Larsen & Brusgaard
Chapter 40 - Video Window
189
The video control bar functions are the same as those used in Windows XP, from left to right they are Play, Pause, Stop and volume control. The slider bar is used to scroll through the video clip Special Function The Video Window also has a slider bar beneath it. This slider bar has a very different function than the slider bars you may be used to seeing in the video windows of other products. Within JumpTrack, in most circumstances, you will not use the slider bar at all. For special cases, such as competition skydiving jump analysis, you may find use for the slider bar. Read on below to see how it is used in Jump-Track The slider bar in the Jump-Track Video Window is used to alter the offset of the video with respect to the placement of the video cursor (video camera icon). The reason for this is that it can sometimes be difficult to place the video cursor (icon) exactly at the Exit Cursor. If the video icon is out of place just a tiny amount, you may use the slider bar to change the offset of the video synchronization to get the video synchronization aligned exactly with the exit point of the skydive. Moving the slider bar to the left moves the start of the video clip 0.25 seconds per slider bar tick mark ahead of where the video currently begins; moving the slider bar to the right moves the starting point of the video 0.25 seconds per tick mark after where the video currently begins. The amount of time ahead /after is displayed as a negative/positive value (in seconds) in the title bar of the Video Window display. The Video Window Slider Bar
When you have used this facility to get the synchronization of the video aligned exactly with the exit point of the skydive, you may save this offset to make the alignment/synchronization change permanent. Right click the mouse on the Video Window and click the "Save Synchronization" option the save the change or click the "Reset Synchronization" option to restore the video cursor at its original value. Saving or Resetting Video Offset Changes
2006 Larsen & Brusgaard
Chapter
41
Chapter 41 - What is a Alti-Track ?
191
41
Chapter 41 - What is a Alti-Track ?
Analog Display with Digital Accuracy
At first glance, the ALTITRACK looks like many of the more common analog altimeters used throughout the world... but look a little closer. ALTITRACK is the only sport altimeter with an analog face but utilizes the most high tech and durable digital components for accuracy that surpasses every other mechanical sport altimeter currently available. L&B has also gone beyond the average by incorporating all of the popular features of our PRO-TRACK audible and added several new and useful features to the ALTITRACK. Imagine a visual altimeter that records your jump information from exit to landing, has the ability to download jump information to a computer, has an ergonomic fit, is both shock and water resistant, has upgradeable software... and most of all... is extremely easy to use... among its long list of features. You just found the answer youve been looking for... ALTITRACK.
2006 Larsen & Brusgaard
192
Jumptrack 3
Choice of symmetrical or asymmetrical altitude numeration in feet or meters with easy to read numbers
Upgradeable firmware & Ergonomic design fits the data download with USB, contour of the hand. and Jump Track 3.0 and Additional silicone USB Track. platforms available for other altimeter placements
ALTITRACK FEATURES:
First ever electronic altimeter with analog scale. First ever altimeter with ergonomic fit. First ever altimeter with 45 deg. offset scale for easy line of sight viewing when mounted on the hand/wrist. Choice of symmetric and asymmetric scale graduation in either feet or meters. Electroluminescent backlight for night jumping. Can remain on for several hours. Smooth, none erratic pointer movement... no guessing. Shock resistant AND water resistant. Automatic calibration to local elevation. Scratch proof lens made from high-impact etched glass. LCD for easy and intuitive operation and information review. Powerful electronic logbook loaded with advanced features for immediate access at the rear side of altimeter.
COMPLETELY NEW SOFTWARE & FUNCTIONS:
Storing up to 15 minutes' data of each jump with a total of 6.5 hours' recording (e.g. 400 jumps with profiles), including jump details from exit to landing, date,jump number, exit altitude, opening altitude, freefall time and speed statistics for maximum and average speeds in TAS or SAS. Choice of readings in feet or meter, mph or kmh. Accumulates the total number of jumps up to 19,999 jumps. Compatible with the new Jump-Track 3.0 for download of jump data to a PC via USB connection (Jump-Track 3.0 and PC interface sold separately) Firmware upgradeable (using Jump-Track 3.0 and USB connection) Simulator for student altitude awareness training Replay of any jump stored in the logbook with true pointer movement and readout of speeds, altitudes, etc. Long lasting AA lithium battery Easy and quick velcro strap mounting Various silicone platforms for mounting on the hand, wrist, chest or leg-strap
2006 Larsen & Brusgaard
Chapter
42
194
Jumptrack 3
42
Chapter 42 - What is a Pro-Track?
PRO-TRACK is a trademark of Larsen & Brusgaard, Denmark. 1998. Larsen & Brusgaard ApS. All rights reserved
Pro-Track
.
Introduction The Pro-Track comprises three instruments: An audible altimeter with three selectable warning altitudes. An electronic logbook storing and displaying detailed information about the last 200 jumps and displaying the accumulated number of jumps and freefall time up to 9999 jumps. A data logger storing freefall profiles for the last 10 jumps.
The Pro-Track may be used only as an audible altimeter or together with the electronic logbook and
2006 Larsen & Brusgaard
Chapter 42 - What is a Pro-Track?
195
data logger. All information is stored in a non-volatile memory. The Pro-Track uses the newest microcomputer technology and the latest findings in freefall skydiving research. The logbook data and Freefall Profiles can be transferred to a PC by means of the PC-Interface Unit and the Jump-Track skydiving software package (optional accessories) available from Larsen & Brusgaard or your favorite skydiving equipment vendor. Some of the feature of the Pro-Track: User selectable feet/meters and mph/km/h Display of vertical speed in True airspeed (TAS) or Skydiver's airspeed (SAS) Automatic or battery saving mode Adjustable output volume Date and time display
- Displaying climb information: - Present altitude - Estimated altitude in 5 minutes - Climb rate - Sorting types of skydives (AFF, Tandem, Surf, etc) for chronological downloading to PC The thin and ergonomic curved design ensures a perfect and comfortable fit to your ear when put within a frap hat or hard helmet or on when placing the unit on your leg using the Pro-Track Leg-Strap (accessory). A snap-on holder is included for mounting the Pro-Track on the outside of any type of helmet. The Pro-Track has many more useful features - we hope you will try out a Pro-Track soon!
2006 Larsen & Brusgaard
Chapter
43
Chapter 43 - What is the PC-Interface Unit?
197
43
Chapter 43 - What is the PC-Interface Unit?
The PC-Interface is a snap-on Interface unit for transfer of logbook data from the Pro-Track to a PC. The one-piece PC-Interface Unit consists of a cradle at one end, a connecting cable and a serial port connector at the other end. The logbook data is transmitted via an optical link from the Pro-Track to the cradle of the PC-Interface unit, thus no cable connections are required. Simply snap the Pro-Track into the PC-Interface cradle and turn on the Pro-Track. PC-Interface Unit
2006 Larsen & Brusgaard
Chapter
44
Chapter 44 - Uninstall
199
44
Chapter 44 - Uninstall
Uninstall
Uninstalling Jump-Track v3 is a straight forward process and is the same as uninstalling most applications on a windows platform, these screen shots are from Windows XP but the process is the same for previous versions of Windows including 2000 and 98 1. Start Windows.
2.
Click the Start button and select Control Panel.
2006 Larsen & Brusgaard
200
Jumptrack 3
3 4.
In the control panel select add/remove programs Select the jump-Track 3.0 program in the list and select remove Follow the prompts to complete the process
Jump-Track software has now been uninstalled from your computer
2006 Larsen & Brusgaard
Chapter
45
202
Jumptrack 3
45
Chapter 45 - TAS and SAS
TAS and SAS
True airspeed (TAS) and Skydiver's airspeed (SAS) are two methods used to calculate airspeed (also see Chapter 42 Skydivers Airspeed). TAS is a term used in aviation: It is the vertical speed of an object relative to the surrounding air, regardless of the altitude. SAS is a new concept developed by Larsen & Brusgaard: SAS is the speed of a skydiver calculated from measurements of air pressure and temperature and converted to a fixed air pressure (875.3 mb) and a fixed temperature (+7.080C) which corresponds to 4,000 feet ASL. Explanation TAS A skydiver (in a fixed freefall position) who has a terminal fall-rate of 140 mph at 10,000 feet will have a terminal fall-rate of 114 mph at 3,000 feet. From this it will be seen that the difference in altitude (air pressure), makes it difficult to compare the true fall-rates. SAS The SAS formula calculates the pressure to numbers as if the complete skydive had been performed at a fixed air pressure and a fixed temperature, which corresponds to 4,000 feet ASL. 4,000 feet is the chosen reference by LARSEN & BRUSGAARD since this is the average altitude at which the working time of a skydive is normally ended. Using SAS, skydivers in any body position can express their vertical speed by a number (SAS). This number remains virtually constant regardless of altitude with little or no variance due to temperature differences and can be compared with the vertical airspeeds of other skydivers. This means that regardless of the elevation of the DZ you are jumping at, SKYDIVER'S AIRSPEED (SAS) will be the same for the same body position.
2006 Larsen & Brusgaard
Chapter
46
204
Jumptrack 3
46
Chapter 46 - Skydiver's Airspeed
Skydiver's Airspeed
Skydivers airspeed (SAS) is a concept that has been developed by Larsen & Brusgaard and integrated into the Pro-Track Audible Altimeter/Freefall computer. This concept allows individual skydivers to compare their terminal vertical airspeeds and better determine accurate relativity in regard to vertical speed and altitude. A skydiver's True Airspeed (TAS) relative to the ground changes as a function of altitude (air pressure) and air temperature which makes it difficult to compare the fall rates. Example: A skydiver (in a fixed freefall position) who has a terminal fall-rate of 140 mph at 10,000 feet will have a terminal fall-rate of 114 mph at 3,000 feet. The SAS formula calculates the air pressure to numbers as if the complete skydive had been performed at a fixed air pressure (875.3 mb) and a fixed temperature (+7.080C), which corresponds to 4,000 feet ASL (green/bottom curve). 4,000 feet is the chosen reference by LARSEN & BRUSGAARD since this is the average altitude at which the working time of a skydive is normally ended.
The diagram shows an example of a skydive (Belly-to-Earth) from an exit altitude of 16,800 feet. Comparisons of TAS (red/top curve) at 10,565 feet and at 5,620 feet as an example, shows a measurable difference in vertical airspeeds, whereas SAS (green/bottom curve) shows almost no difference. Thus, skydivers in any body position can express their vertical speed by a number (SAS). This number remains virtually constant regardless of altitude with little or no variance due to temperature differences and can be compared with the vertical airspeeds of other skydivers. This means that regardless of the elevation of the DZ you are jumping at, SKYDIVER'S AIRSPEED (SAS) will be the same for the same body position.
2006 Larsen & Brusgaard
Chapter
47
206
Jumptrack 3
47
Chapter 47 - ICAO Exit Temperature
ICAO Exit Temperature
ICAO (International Civil Aviation Organization) has established following definition for a standard atmosphere: The standard atmosphere is dry The temperature at sea level is 15 degrees C The vertical temperature difference is 0.65 degrees C / 100 meters Pressure at sea level is 1013.25 millibars (760mm/29.92 inches)
Altimeters based on air pressure are built and calibrated according to this standard atmosphere, and will measure the correct altitude only if these conditions are true. The Pro-Track's altitude calculations are also based on the ICAO standard atmosphere and will reflect the correct altitude only when conditions match those of the ICAO standard. The "Exit temperature selector" shows the temperature at exit altitude as if the ICAO conditions were in effect. Generally, temperature conditions are different. For that reason, you may manually change "exit temperature" to the actual temperature value at exit altitude if that information is available. Jump-Track will then calculate the true altitude based on the selected exit temperature. Conditions in the atmosphere change greatly (summer, winter, cold morning, warm afternoon, and so on). True altitude, therefore, should only be regarded as an approximation.
2006 Larsen & Brusgaard
Index
207
Index
-GGetting Started 8
2006 Larsen & Brusgaard
208
Jumptrack 3
Endnotes 2... (after index)
2006 Larsen & Brusgaard
Back Cover
Você também pode gostar
- Machine Tools, Metal Cutting Types World Summary: Market Values & Financials by CountryNo EverandMachine Tools, Metal Cutting Types World Summary: Market Values & Financials by CountryAinda não há avaliações
- Easydelta Build ManualDocumento63 páginasEasydelta Build ManualBobbyAinda não há avaliações
- Astrolumina QHY5L User ManualDocumento18 páginasAstrolumina QHY5L User ManualRatnesh100% (1)
- Seagate - Serial Port Diagnostic Modes and Commands - HDD Serial CommanderDocumento20 páginasSeagate - Serial Port Diagnostic Modes and Commands - HDD Serial Commanderrohitsingh2909Ainda não há avaliações
- EXP GDC 使用指南beast 中英文 PDFDocumento15 páginasEXP GDC 使用指南beast 中英文 PDFYomismoAinda não há avaliações
- Software Manual 2Documento21 páginasSoftware Manual 2iovacarmenAinda não há avaliações
- P4 I 65 GDocumento36 páginasP4 I 65 GRoccoGranataAinda não há avaliações
- Compu-Zone Hardware - 20-05-2020Documento2 páginasCompu-Zone Hardware - 20-05-2020JP Ast100% (1)
- MDT How ToDocumento17 páginasMDT How ToaaronAinda não há avaliações
- GPRS Data ProtocolDocumento46 páginasGPRS Data ProtocolSammy Manuel DominguezAinda não há avaliações
- Light Object DSP Controller Setup GuideDocumento20 páginasLight Object DSP Controller Setup Guideblondu0070% (1)
- (Boat-Building) Bait Boat Plans 06Documento1 página(Boat-Building) Bait Boat Plans 06inekefrank1Ainda não há avaliações
- Summa Bigpaint 1500 Maintenance ManualDocumento134 páginasSumma Bigpaint 1500 Maintenance ManualMo_DaviesUKAinda não há avaliações
- ATCC 1.1 Manual XAVIUSDocumento61 páginasATCC 1.1 Manual XAVIUSmandjareAinda não há avaliações
- FlashcatUSB ManualDocumento34 páginasFlashcatUSB ManualLorenzo TorresAinda não há avaliações
- IPOPP 2.3 Users GuideDocumento27 páginasIPOPP 2.3 Users GuideReuel JunqueiraAinda não há avaliações
- Air Interface - Protocol - Air - Interface - Application - Messages - v234 PDFDocumento209 páginasAir Interface - Protocol - Air - Interface - Application - Messages - v234 PDFtetrapoltestAinda não há avaliações
- Atomic 2016/17 RacefolderDocumento9 páginasAtomic 2016/17 RacefolderHermann KnablAinda não há avaliações
- USB CNC Software Install TutorialDocumento32 páginasUSB CNC Software Install Tutorialjose manuel paz fernandezAinda não há avaliações
- Milling CNC Controller User Manual: Incon CNC Series INCON-M470 (S) /M670 (S) /M675 (S)Documento353 páginasMilling CNC Controller User Manual: Incon CNC Series INCON-M470 (S) /M670 (S) /M675 (S)Apirat PrasitAinda não há avaliações
- Board SchematicDocumento1 páginaBoard SchematicJOSE LENIN RIVERA VILLALOBOS0% (1)
- KAPPA Workstation InstallationDocumento5 páginasKAPPA Workstation Installationdyo zanira100% (1)
- 001 Tevo Tarantula Build First StepsDocumento3 páginas001 Tevo Tarantula Build First StepsAhmad Wildan IlhamiAinda não há avaliações
- Gcbasic PDFDocumento799 páginasGcbasic PDFBrian LaiAinda não há avaliações
- Imac G4 Flat Panel Service SourceDocumento165 páginasImac G4 Flat Panel Service SourceBayardo AguilarAinda não há avaliações
- Creating A Bootable DOS CD V 1.5Documento25 páginasCreating A Bootable DOS CD V 1.5DooLooAinda não há avaliações
- Install OMV On Iomega HMNHD Cloud Edition With Disk Image - v05Documento4 páginasInstall OMV On Iomega HMNHD Cloud Edition With Disk Image - v05KApps KAppsAinda não há avaliações
- Starcraft 1985 NewerDocumento15 páginasStarcraft 1985 NewerPeter_Hermance_2339100% (1)
- SetfsbDocumento8 páginasSetfsbDean WilsonAinda não há avaliações
- Nfusion Solaris How To GuideDocumento4 páginasNfusion Solaris How To GuideRAinda não há avaliações
- Manual de Referencia Rápida CNC Fagor8020Documento9 páginasManual de Referencia Rápida CNC Fagor8020facu6116261Ainda não há avaliações
- PIC TutorialDocumento203 páginasPIC TutorialUnwana James0% (1)
- DTG Viper Error 0001001DDocumento1 páginaDTG Viper Error 0001001DjoecentroneAinda não há avaliações
- Dell Inspiron E1505 - 6400 Service ManualDocumento57 páginasDell Inspiron E1505 - 6400 Service Manualankurb.iimbAinda não há avaliações
- Rubiks Cube SolverDocumento10 páginasRubiks Cube Solverbrizmar07Ainda não há avaliações
- PETvet Assembly ManualDocumento25 páginasPETvet Assembly Manualjac_goudsmitAinda não há avaliações
- WinPlot Major Features SummaryDocumento29 páginasWinPlot Major Features Summaryanhntran4850Ainda não há avaliações
- Emi Tg12413 ManualDocumento16 páginasEmi Tg12413 ManualdezhesAinda não há avaliações
- Hitachi WJ200 Genric Mill Programming ParametersDocumento29 páginasHitachi WJ200 Genric Mill Programming ParametersDean MillerAinda não há avaliações
- The Doctor Who Mini Playfield v1.2Documento29 páginasThe Doctor Who Mini Playfield v1.2Bado WolfAinda não há avaliações
- ALPHA5 Smart Catalog PDFDocumento28 páginasALPHA5 Smart Catalog PDFCristopher EntenaAinda não há avaliações
- Firmware Upgrade Procedure For DIR-825 G1Documento11 páginasFirmware Upgrade Procedure For DIR-825 G1Vasudev GovindanAinda não há avaliações
- Guide To Using The Video Card Testing ProgramDocumento7 páginasGuide To Using The Video Card Testing ProgramDiego Campina RealAinda não há avaliações
- How To Generate The INIT File For DFUDocumento5 páginasHow To Generate The INIT File For DFU鲁田Ainda não há avaliações
- Studio5 User GuideDocumento25 páginasStudio5 User GuideJose Moreno100% (1)
- Q7T4 Monitor BenqDocumento66 páginasQ7T4 Monitor BenqToni222Ainda não há avaliações
- Casio Fx850pDocumento418 páginasCasio Fx850psanagumiAinda não há avaliações
- QBasic ProjectDocumento7 páginasQBasic ProjectUtkarshAinda não há avaliações
- Video Trak Iq Operating Manual Rev 1Documento192 páginasVideo Trak Iq Operating Manual Rev 1Paco TrooperAinda não há avaliações
- AA-5091B-TM TOPS-20 DECnet-20 Programmers Guide Jan80Documento308 páginasAA-5091B-TM TOPS-20 DECnet-20 Programmers Guide Jan80maxelostAinda não há avaliações
- DGS-3600 Series Firmware Release Notes R2.80B31 (For WW)Documento19 páginasDGS-3600 Series Firmware Release Notes R2.80B31 (For WW)tntenoboaAinda não há avaliações
- FEAFAA4 2 2009 Readme PDFDocumento2 páginasFEAFAA4 2 2009 Readme PDFStacy JohnsonAinda não há avaliações
- G - Softwares2013 v1Documento33 páginasG - Softwares2013 v1Han TanAinda não há avaliações
- TurboCNC v4.01 Documentation1Documento89 páginasTurboCNC v4.01 Documentation1srinarongAinda não há avaliações
- AeroAcquire Manual 3.6Documento30 páginasAeroAcquire Manual 3.6glowingbrakesAinda não há avaliações
- Duct Size 6 (User Manual)Documento231 páginasDuct Size 6 (User Manual)abbasrayansabaAinda não há avaliações
- APM 2.5 Arducopter Guide v1.4Documento42 páginasAPM 2.5 Arducopter Guide v1.4muhammadjadidAinda não há avaliações
- Trouble Shooting Articles-And-Collect LogsDocumento24 páginasTrouble Shooting Articles-And-Collect LogsAaqib JavedAinda não há avaliações
- Service Support Tool V4.22et Rev1 User ManualDocumento93 páginasService Support Tool V4.22et Rev1 User Manualpriest610Ainda não há avaliações
- Ekip Bluetooth 1sdh000903r0002Documento10 páginasEkip Bluetooth 1sdh000903r0002Gary MokAinda não há avaliações
- PC57 12 91 PDFDocumento2 páginasPC57 12 91 PDFAlexander Cortez EspinozaAinda não há avaliações
- Downloaded From Manuals Search Engine: NOKIA 6820Documento121 páginasDownloaded From Manuals Search Engine: NOKIA 6820okamiotokoAinda não há avaliações
- 2023 Design BriefingDocumento24 páginas2023 Design Briefingpatcharamai.chAinda não há avaliações
- Max9691 Max9693Documento12 páginasMax9691 Max9693Frank M CAinda não há avaliações
- Cat 2 STSDocumento424 páginasCat 2 STSVardhanAinda não há avaliações
- Risk Assessment - ElectricalDocumento6 páginasRisk Assessment - ElectricalFawaaz KhurwolahAinda não há avaliações
- Gree Service ManualDocumento100 páginasGree Service Manualnajdo1Ainda não há avaliações
- Hydraulic System For AIRBUS 330 AirlinerDocumento5 páginasHydraulic System For AIRBUS 330 AirlinerAhmed SharinAinda não há avaliações
- SRS of Railway ReservationDocumento25 páginasSRS of Railway ReservationEthj MythAinda não há avaliações
- ePMP Release Notes 4.6Documento8 páginasePMP Release Notes 4.6gspolettoAinda não há avaliações
- TNS Earthing System A Useful GuideDocumento5 páginasTNS Earthing System A Useful GuideVirgilioAinda não há avaliações
- Information Brochure: "Certificate Course On Electrical Safety & Design Aspects of Electrical Installation"Documento3 páginasInformation Brochure: "Certificate Course On Electrical Safety & Design Aspects of Electrical Installation"Akash NiwalAinda não há avaliações
- PIN Diagram of Intel 8085 Microprocessor - Lecture 3Documento14 páginasPIN Diagram of Intel 8085 Microprocessor - Lecture 3ojasbhosale07Ainda não há avaliações
- Karta Enkoderowa Oraz RS232RS485Documento15 páginasKarta Enkoderowa Oraz RS232RS485Saber LeffiAinda não há avaliações
- Evolis Zenius Troubleshooting GuideDocumento2 páginasEvolis Zenius Troubleshooting GuideAdorjan Sandor Zoltan100% (1)
- OneAC1300 UPS Battery For ACE ChemistryDocumento75 páginasOneAC1300 UPS Battery For ACE ChemistryAmanda WardAinda não há avaliações
- Drive ActiveHybrid - V.4 GA8P70HZDocumento15 páginasDrive ActiveHybrid - V.4 GA8P70HZTimur GorgievAinda não há avaliações
- Iraudamp 16Documento26 páginasIraudamp 16Carlos AlvarezAinda não há avaliações
- Vietnam Digital Behaviors and Trends 2020 - GWIDocumento7 páginasVietnam Digital Behaviors and Trends 2020 - GWITRAN LE LAM HOANGAinda não há avaliações
- UDF & Powercopy of CATIA V5: About COE Membership Industries Events Content Center Partners ForumsDocumento14 páginasUDF & Powercopy of CATIA V5: About COE Membership Industries Events Content Center Partners ForumsRedondela DentalAinda não há avaliações
- Codigo Cummins c-FMI-PID-SID-1Documento35 páginasCodigo Cummins c-FMI-PID-SID-1Claudivan FreitasAinda não há avaliações
- Activity Refine Your Time EstimatesDocumento54 páginasActivity Refine Your Time EstimatesTAgore Ravi Teja100% (4)
- A Data Pipeline Should Address These Issues:: Topics To StudyDocumento10 páginasA Data Pipeline Should Address These Issues:: Topics To StudyDerive XyzAinda não há avaliações
- CV NguyenLamTruong EngNew PDFDocumento1 páginaCV NguyenLamTruong EngNew PDFhoa leAinda não há avaliações
- 19xr Spare Part List Frame 2 Pic 6 ControlDocumento42 páginas19xr Spare Part List Frame 2 Pic 6 ControlJuha VainioAinda não há avaliações
- Iec 61000-2-13-2005Documento46 páginasIec 61000-2-13-2005D SaiRajaAinda não há avaliações
- Manual VsDocumento44 páginasManual VsMax WilsonAinda não há avaliações
- Internship Report at A Telecommunication Company / SyriaDocumento5 páginasInternship Report at A Telecommunication Company / Syriawaelmahainy10% (1)
- Online Fashion Shopping Questionnaire Final VersionDocumento10 páginasOnline Fashion Shopping Questionnaire Final VersionCao Mỹ HằngAinda não há avaliações