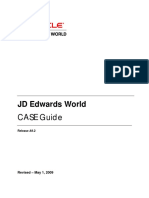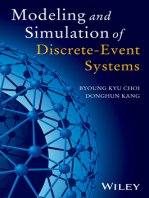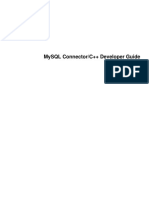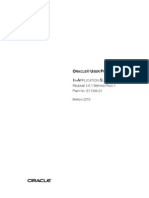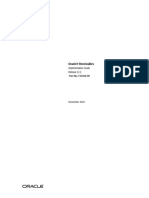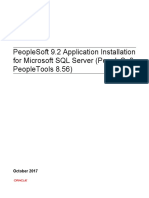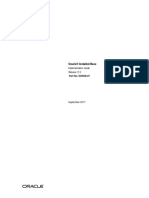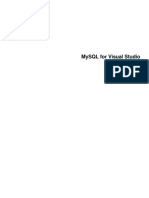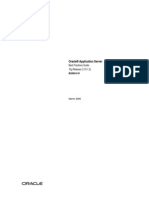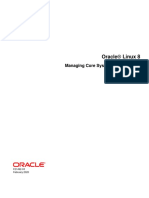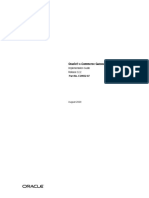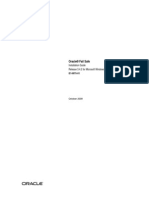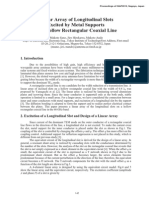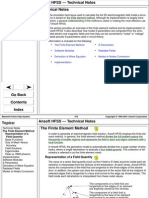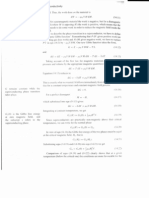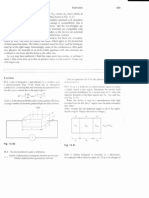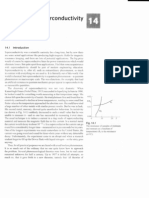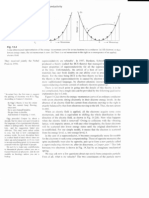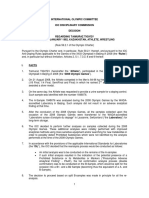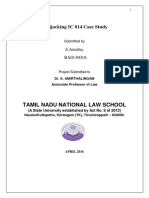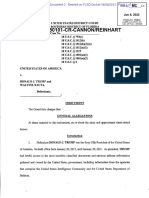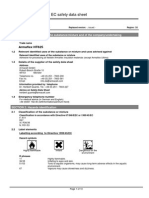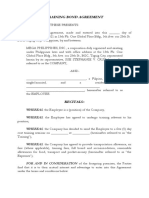Escolar Documentos
Profissional Documentos
Cultura Documentos
Systemvue - Tutorial
Enviado por
Nurul Fahmi AriefDescrição original:
Título original
Direitos autorais
Formatos disponíveis
Compartilhar este documento
Compartilhar ou incorporar documento
Você considera este documento útil?
Este conteúdo é inapropriado?
Denunciar este documentoDireitos autorais:
Formatos disponíveis
Systemvue - Tutorial
Enviado por
Nurul Fahmi AriefDireitos autorais:
Formatos disponíveis
SystemVue - Tutorial
SystemVue 2008.12 2009 Tutorial
SystemVue - Tutorial
Agilent Technologies, Inc. 2000-2009 395 Page Mill Road, Palo Alto, CA 94304 U.S.A. No part of this manual may be reproduced in any form or by any means (including electronic storage and retrieval or translation into a foreign language) without prior agreement and written consent from Agilent Technologies, Inc. as governed by United States and international copyright laws. Acknowledgments Mentor Graphics is a trademark of Mentor Graphics Corporation in the U.S. and other countries. Microsoft, Windows, MS Windows, Windows NT, and MS-DOS are U.S. registered trademarks of Microsoft Corporation. Pentium is a U.S. registered trademark of Intel Corporation. PostScript and Acrobat are trademarks of Adobe Systems Incorporated. UNIX is a registered trademark of the Open Group. Java is a U.S. trademark of Sun Microsystems, Inc. SystemC is a registered trademark of Open SystemC Initiative, Inc. in the United States and other countries and is used with permission. MATLAB is a U.S. registered trademark of The Math Works, Inc.. HiSIM2 source code, and all copyrights, trade secrets or other intellectual property rights in and to the source code in its entirety, is owned by Hiroshima University and STARC. Errata The SystemVue product may contain references to "HP" or "HPEESOF" such as in file names and directory names. The business entity formerly known as "HP EEsof" is now part of Agilent Technologies and is known as "Agilent EEsof". To avoid broken functionality and to maintain backward compatibility for our customers, we did not change all the names and labels that contain "HP" or "HPEESOF" references. Warranty The material contained in this document is provided "as is", and is subject to being changed, without notice, in future editions. Further, to the maximum extent permitted by applicable law, Agilent disclaims all warranties, either express or implied, with regard to this manual and any information contained herein, including but not limited to the implied warranties of merchantability and fitness for a particular purpose. Agilent shall not be liable for errors or for incidental or consequential damages in connection with the furnishing, use, or performance of this document or of any information contained herein. Should Agilent and the user have a separate written agreement with warranty terms covering the material in this document that conflict with these terms, the warranty terms in the separate agreement shall control. Technology Licenses The hardware and/or software described in this document are furnished under a license and may be used or copied only in accordance with the terms of such license. Portions of this product is derivative work based on the University of California Ptolemy Software System. In no event shall the University of California be liable to any party for direct, indirect, special, incidental, or consequential damages arising out of the use of this software and its documentation, even if the University of California has been advised of the possibility of such damage. The University of California specifically disclaims any warranties, including, but not limited to, the implied warranties of merchantability and fitness for a particular purpose. The
2
SystemVue - Tutorial
software provided hereunder is on an "as is" basis and the University of California has no obligation to provide maintenance, support, updates, enhancements, or modifications. Portions of this product include code developed at the University of Maryland, for these portions the following notice applies. In no event shall the University of Maryland be liable to any party for direct, indirect, special, incidental, or consequential damages arising out of the use of this software and its documentation, even if the University of Maryland has been advised of the possibility of such damage. The University of Maryland specifically disclaims any warranties, including, but not limited to, the implied warranties of merchantability and fitness for a particular purpose. the software provided hereunder is on an "as is" basis, and the University of Maryland has no obligation to provide maintenance, support, updates, enhancements, or modifications. Portions of this product include the SystemC software licensed under Open Source terms, which are available for download at http://systemc.org/ . This software is redistributed by Agilent. The Contributors of the SystemC software provide this software "as is" and offer no warranty of any kind, express or implied, including without limitation warranties or conditions or title and non-infringement, and implied warranties or conditions merchantability and fitness for a particular purpose. Contributors shall not be liable for any damages of any kind including without limitation direct, indirect, special, incidental and consequential damages, such as lost profits. Any provisions that differ from this disclaimer are offered by Agilent only. With respect to the portion of the Licensed Materials that describes the software and provides instructions concerning its operation and related matters, "use" includes the right to download and print such materials solely for the purpose described above. Restricted Rights Legend If software is for use in the performance of a U.S. Government prime contract or subcontract, Software is delivered and licensed as "Commercial computer software" as defined in DFAR 252.227-7014 (June 1995), or as a "commercial item" as defined in FAR 2.101(a) or as "Restricted computer software" as defined in FAR 52.227-19 (June 1987) or any equivalent agency regulation or contract clause. Use, duplication or disclosure of Software is subject to Agilent Technologies standard commercial license terms, and non-DOD Departments and Agencies of the U.S. Government will receive no greater than Restricted Rights as defined in FAR 52.22719(c)(1-2) (June 1987). U.S. Government users will receive no greater than Limited Rights as defined in FAR 52.227-14 (June 1987) or DFAR 252.227-7015 (b)(2) (November 1995), as applicable in any technical data.
SystemVue - Tutorial
Create Your First Data Flow Simulation . . . . . . . . . . . . . Phase 1 : Start SystemVue with a Blank Template . . . Phase 2 : Create the System Design . . . . . . . . . . . . . Phase 3: Run the Simulation . . . . . . . . . . . . . . . . . . . Phase 4 - Creating Additional Graphs . . . . . . . . . . . . . Setting up the Data Flow Analysis . . . . . . . . . . . . . . . . . Basic settings for the Data Flow Analysis . . . . . . . . . . Default Source and Sink Parameters for Data Collection Other settings for the Data Flow Analysis . . . . . . . . . . Options tab for the Data Flow Analysis . . . . . . . . . . . . Accessing Data Flow Analysis Settings from Equations .
. . . . . . . . . . .
. . . . . . . . . . .
. . . . . . . . . . .
. . . . . . . . . . .
. . . . . . . . . . .
. . . . . . . . . . .
. . . . . . . . . . .
. . . . . . . . . . .
. . . . . . . . . . .
. . . . . . . . . . .
. . . . . . . . . . .
. . . . . . . . . . .
. . . . . . . . . . .
. . . . . . . . . . .
. . . . . . . . . . .
. . . . . . . . . . .
. . . . . . . . . . .
. . . . . . . . . . .
. . . . . . . . . . .
. . . . . . . . . . .
. . . . . . . . . . .
. . . . . . . . . . .
. . . . . . . . . . .
. . . . . . . . . . .
. . . . . . . . . . .
. . . . . . . . . . .
. . . . . . . . . . .
. . . . . . . . . . .
5 5 8 10 11 13 13 13 14 14 15
SystemVue - Tutorial
Create Your First Data Flow Simulation
A workspace file in SystemVue is the basic database used to store anything related to a user design (users), data (users), graphs (users), analysis (users), equations (users) etc. A Data Flow simulation in SystemVue requires at least two basic components in a workspace. 1. A Design (users): This is used to define how the data flow parts connect together to form a complete System. The Schematic is the graphical view of the design. You can also view the Design as a list of parts (the PartList tab). 2. A Data Flow Analysis (users): This is the simulation controller that determines sample rate and start time. For more details about data flow technology please read Theory of Operation for Data Flow Simulation (sim). In this tutorial, we will create a simple design using a sine generator (part) and a sink (part), run the simulation, and view the output in a graph (users). To build a simple simulation, let's start with the Blank workspace containing a Blank Design and a Data Flow Analysis (users).
Phase 1 : Start SystemVue with a Blank Template
Start SystemVue. If you have any problem in starting SystemVue then consult Installation (start) documentation to make sure the SystemVue has been installed properly. If you see a welcome dialogue as shown below you can also look into the Tutorial videos. For now, click on the Close button to proceed with this tutorial.
SystemVue - Tutorial
A Getting Started with SystemVue dialogue will appear. Select a Blank template in this dialogue box as shown below and click OK button. Optionally, you could open other templates (users), watch tutorial videos, open examples (examples) shipped with SystemVue, or open a recently used workspace using this dialogue box. If you don't see this dialogue then you can enable it in Startup of Tools->Options and then selecting Display the Start Page.
SystemVue - Tutorial
The SystemVue will open the Blank template as shown below. The Blank template includes an schematic Design (users) with name Design1 (Schematic), a Data Flow Analysis (users) with name Design1 Analysis, and an Equation (users) with name Equation1. Although we will not be using Equations (users) in this tutorial, it is useful to know that the Equations (users) are a powerful tool that enables post processing of data, control over inputs to simulations, and definition of user-defined custom models. You may look at Equations documentation (users) for more details on how to use equations.
SystemVue - Tutorial
Phase 2 : Create the System Design
To add a Sine Generator to the design. 1. Click inside of the schematic. The schematic window should highlight and the part selector may display (depending on its last state). 2. If you have no part selector (usually it's docked on the right of the screen) click the Show Part Selector button in the the Schematic Toolbar (users). 3. Under Current Library:, switch to the Algorithm Design library. You may have many libraries available. 4. There are a lot of parts in the Algorithm Design catalog, so type sine into the Filter By: field and press Enter or click the green arrow. 5. Now, click the SineGen (part) part and then click anywhere in the schematic to place the Sine Generator To add a Data Sink to the schematic 1. Change the sine to sink in the Filter By: field and press Enter. 2. Click the Sink (part) part in the selector then click in the schematic to place it. If you click directly on the SineGen output pin the two parts will connect. 3. If you didn't connect them automatically, we need to connect the Generator to the Sink. See connecting parts (users). Connect using a line (connector) Mouse over the SineGen output pin. The cursor will change to a lineconnector cursor. Click and drag the line to the Sink pin.
8
Release the mouse to connect the two parts. Or, connect by dragging the sink. The connecting node will turn green and stick to the SineGen pin as you drag the part.
SystemVue - Tutorial
Note that you don't need to use the Part Selector for the most frequently used parts. There are keyboard shortcuts to place those parts quickly. For instance, to place the SineGen part you could just press Shift-S and then click on the schematic; or to place the Sink you could press S and click on the schematic. See Appendix A Keystroke Commands (users) for more information.
To plot the results in a Graph (users) automatically after simulation 1. Double click the Sink to open its Properties as shown below and check Create and Display a Graph; this will plot the data collected by sink on a graph named in Sink properties, in the figure below it is S2 Graph.
SystemVue - Tutorial
Phase 3: Run the Simulation
To run a simulation, click on the Run Analysis Button in the the Schematic Toolbar (users). This will run the simulation, store the data collected by the Sink (part) in a Dataset (users) named Design1_Data, and also create a graph named S2 Graph as we have set it in Sink (part) properties. For further details about dataset, read Examining Datasets (users) documentation. After running the simulation the S2 Graph will be displayed automatically. If you close the window or it gets covered up you can double click on S2 Graph in the workspace tree to open it again, just like any other workspace tree item.
10
SystemVue - Tutorial
Save the workspace by using File -> Save or File -> Save As... and name it My First Simulation. Other than using Run Analysis Button to run a simulation, you can also use one of the following methods to run the simulation Right-click the analysis and select Calculate Now from the menu
Click the calculator button in the top toolbar (or press F5) (this only updates out of date items). Double-click the analysis (opening it to change it) and when done, click the Calculate Now button in the Analysis dialog.
Phase 4 - Creating Additional Graphs
Once the simulator runs using the settings from the Analysis it creates a dataset. This is a "bunch" of data variables aggregated into a single container. All of the data variables from
11
the simulation are stored here. You can create Tables (users) and Graphs (users) using this data, you can postprocess it, and you can compare data from multiple datasets/runs. To create a graph do the following: 1. Click the New Item button ( ) on the Workspace Tree toolbar (
SystemVue - Tutorial
). 2. Select Add Graph..., and the Graph Series Wizard (users) window will appear. 3. Select the series plot type. For instance, select Spectrum to see the spectrum of your signal. 4. Select the variable that you want plotted (S2 in this example). Some plot types require more than one variable. 5. Click the OK button and the Graph Properties (users) window will appear. 6. If desired, change the graph Name, and add a title to the Graph Heading. 7. Click OK.
For more details about datasets read Examining Datasets (users) documentation. To learn about creating tables from data in dataset, read Creating Tables (users).
12
SystemVue - Tutorial
Setting up the Data Flow Analysis
The Data Flow Analysis (users) is the main engine behind the data flow simulation. In the Blank template above, it is added with name Design1 Analysis. You may double click on this Data Flow Analysis to open its properties. For more details about data flow simulation technology please read Theory of Operation for Data Flow Simulation (sim).
Basic settings for the Data Flow Analysis
The General tab view of the Data Flow Analysis dialog box shows the basic settings available:
The fields are populated with defaults for convenience: Name: DF1 (DF2, etc.) Design: Design1 Dataset: DF1_Data (Note:dataset name does not change automatically if you change design name.) Description: (optional)
Default Source and Sink Parameters for Data Collection
Similarly, the timing parameter fields are populated with convenient defaults:
13
SystemVue - Tutorial
Start Time: 0 us Stop Time: 999 us System Sample Rate: 1 MHz Number of Samples: 1000 Time Spacing: 1 us Frequency Resolution: 0.001 MHz The timing parameters are dependent on each other and will automatically change as follows: Start Time: this will stay fixed unless it is explicitly changed. Stop Time: this will change if either Number of Samples or Frequency Resolution is modified. System Sample Rate: will be affected only if its inverse (System Sample Rate) is modified. Number of Samples: this will be affected if anything at all is modified. Time Spacing: will be affected only if its inverse (Time Spacing) is modified. Frequency Resolution: will be affected by changes in Start and Stop Times or in Number of Samples. The Number of Samples can conveniently be set to any power of 2 from the 7th to the 24th for use in Filters by clicking to button labeled "Pwr of 2".
Other settings for the Data Flow Analysis
The other settings for the Data Flow Analysis are described here: Factory Defaults: this will set the timing parameters back to their defaults. Save as Favorite: the current set of timing parameters will become the default for a new analysis. Calculate now: the analysis will now run using the current set of timing parameters. Automatic Recalculation: checking this box will cause the analysis to be run any time it is out of date and data is requested from it (for example, by a graph, table, or equation that uses data produced by it).
Options tab for the Data Flow Analysis
Advanced Settings for the Data Flow Analysis are available under the Options tab and these too are mostly self explanatory:
14
SystemVue - Tutorial
Use Multithreaded Simulation: checking this box will allow the analysis to run using the multithreaded scheduler. Deadlock Resolution: checking this box will allow the simulator to attempt to resolve deadlocks by intelligent insertion of delays. Otherwise, no automatic insertion of delays will be performed and a deadlock will result in an error. Data Persistence: checking this box will cause the data produced by instances of the Sink with the default setting to be saved when the workspace is saved. Otherwise, data is discarded to save space.
Accessing Data Flow Analysis Settings from Equations
If you have noticed above, the Blank template has added Equation1 to the workspace tree. The Equations (users) are a powerful tool that enable post processing of data, control over inputs to simulations, and definition of user-defined custom models. You may look at Equations documentation (users) for more details on how to use equations. The values for many of the parameters that you set up for a Data Flow Analysis are accessible through Equations. The values for these variables are updated under two circumstances: You click OK in the Data Flow Analysis dialog box. At the beginning of a particular Data Flow simulation run.
15
SystemVue - Tutorial
The following table lists Data Flow Analysis parameters and their corresponding variable names that can be accessed from equations:
Data Flow Parameter Variable Name Start Time Stop Time System Sample Rate Number of Samples Time Spacing Frequency Resolution Start_Time Stop_Time Sample_Rate Num_Samples Time_Spacing Freq_Resolution
On the Advanced Settings tab, checking or un-checking Data Persistence sets the value of the variable named Data_Persistence.
16
Você também pode gostar
- Rev.7 CSI 6500 InstallDocumento202 páginasRev.7 CSI 6500 Installdford8583Ainda não há avaliações
- PowerPC Microprocessor Common Hardware Reference Platform: A System ArchitectureNo EverandPowerPC Microprocessor Common Hardware Reference Platform: A System ArchitectureNota: 4 de 5 estrelas4/5 (1)
- iNSTALLATION OF HSS AND HLRDocumento162 páginasiNSTALLATION OF HSS AND HLRFaiyaz AlamAinda não há avaliações
- NetBeans 7.4 ManualDocumento606 páginasNetBeans 7.4 ManualMarko CenicAinda não há avaliações
- Certifiable Software Applications 1: Main ProcessesNo EverandCertifiable Software Applications 1: Main ProcessesAinda não há avaliações
- Oracle® Advanced Global Intercompany System: User's Guide Release 12.2Documento74 páginasOracle® Advanced Global Intercompany System: User's Guide Release 12.2almassriAinda não há avaliações
- Modern Intelligent Instruments - Theory and ApplicationNo EverandModern Intelligent Instruments - Theory and ApplicationAinda não há avaliações
- JD Edwards World CASE Guide: Revised - May 1, 2009Documento356 páginasJD Edwards World CASE Guide: Revised - May 1, 2009XicoatlAinda não há avaliações
- 12.2 IL Open Format UG 26 Feb 2018Documento76 páginas12.2 IL Open Format UG 26 Feb 2018sriramAinda não há avaliações
- Mysql Connector/C++ Developer GuideDocumento72 páginasMysql Connector/C++ Developer Guideowl nightAinda não há avaliações
- Power and Performance: Software Analysis and OptimizationNo EverandPower and Performance: Software Analysis and OptimizationAinda não há avaliações
- Oracle® Process Manufacturing - System AdministrationDocumento78 páginasOracle® Process Manufacturing - System AdministrationminhntgAinda não há avaliações
- Fractal Attraction™: a Fractal Design System for the Macintosh®No EverandFractal Attraction™: a Fractal Design System for the Macintosh®Ainda não há avaliações
- IDEN EBTS Subsystem Troubleshooting GuideDocumento153 páginasIDEN EBTS Subsystem Troubleshooting GuideDavidMendezAinda não há avaliações
- Ehealth Installation EnuDocumento156 páginasEhealth Installation EnuGaurav KumarAinda não há avaliações
- API Reference 4 2Documento728 páginasAPI Reference 4 2aartimum9275Ainda não há avaliações
- O ® U P K: I - A S GDocumento30 páginasO ® U P K: I - A S GMuhammad NadeemAinda não há avaliações
- Security AdministrationDocumento296 páginasSecurity AdministrationSmashsterAinda não há avaliações
- Oracle® In-Memory Cost Management For Discrete Industries: User's Guide Release 12.2Documento84 páginasOracle® In-Memory Cost Management For Discrete Industries: User's Guide Release 12.2yadavdevenderAinda não há avaliações
- 122 ArigDocumento344 páginas122 ArigJulio FerrazAinda não há avaliações
- Building A SCADA SystemDocumento116 páginasBuilding A SCADA SystemMarceloAinda não há avaliações
- List of Tables in Oracle EBS PDFDocumento298 páginasList of Tables in Oracle EBS PDFGangadri52467% (3)
- Oracle® Fusion Applications Financials Implementation Guide: 11g Release 6 (11.1.6)Documento1.202 páginasOracle® Fusion Applications Financials Implementation Guide: 11g Release 6 (11.1.6)Shaik MahamoodAinda não há avaliações
- User Data RespositoryDocumento323 páginasUser Data RespositoryCarlos MedinaAinda não há avaliações
- Self ServiceDocumento368 páginasSelf ServiceMudassar PatelAinda não há avaliações
- PeopleSoft 9.2 Application Installation For Microsoft SQL Server PeopleSoft PeopleTools 8.56 102017Documento574 páginasPeopleSoft 9.2 Application Installation For Microsoft SQL Server PeopleSoft PeopleTools 8.56 102017MuhammadSaadAinda não há avaliações
- R12 - Oracle Installed Base Implementation GuideDocumento156 páginasR12 - Oracle Installed Base Implementation Guidewalid shomanAinda não há avaliações
- Install Base Implementation GuideDocumento156 páginasInstall Base Implementation GuidevenuAinda não há avaliações
- DAC 11gDocumento358 páginasDAC 11gbsampatk100% (1)
- Visual Studio enDocumento86 páginasVisual Studio enRakesh RockyAinda não há avaliações
- Oracle Taleo Enterprise Recruiting Configuration GuideDocumento760 páginasOracle Taleo Enterprise Recruiting Configuration GuideBhargav MushiniAinda não há avaliações
- PeopleSoft Test Framework 8.53 Self Study GuideDocumento61 páginasPeopleSoft Test Framework 8.53 Self Study Guidearunarayan_2009Ainda não há avaliações
- Core 3 Sample Course ManualDocumento18 páginasCore 3 Sample Course ManualMarcos JimenezAinda não há avaliações
- Working With PeopleSoft Forms and Approval BuilderDocumento39 páginasWorking With PeopleSoft Forms and Approval BuilderrealrougeAinda não há avaliações
- VOP Users GuideDocumento136 páginasVOP Users GuidejkmosaicAinda não há avaliações
- Oracle Production SchedulingDocumento384 páginasOracle Production SchedulingSivakumar ArumugamAinda não há avaliações
- PeopleSoft-Financials-Expense Related.Documento1.026 páginasPeopleSoft-Financials-Expense Related.scribd_renjithAinda não há avaliações
- IAS Best PracticeDocumento164 páginasIAS Best PracticeGaurav ChakrabortyAinda não há avaliações
- TCG Imp GuideDocumento26 páginasTCG Imp GuideSiva Krishna Chowdary AnantapurAinda não há avaliações
- OptiSystem Getting StartedDocumento68 páginasOptiSystem Getting StartedAmish Tankariya100% (1)
- OBM Manual Version 6 08 00Documento100 páginasOBM Manual Version 6 08 00ashwinivinod29Ainda não há avaliações
- Fusion Concepts (Oracle)Documento52 páginasFusion Concepts (Oracle)munesh76Ainda não há avaliações
- SL ConversionDocumento81 páginasSL ConversionAle Garcia DelgadoAinda não há avaliações
- Oracle Linux 8: Managing Core System ConfigurationDocumento48 páginasOracle Linux 8: Managing Core System Configurationcoky doankAinda não há avaliações
- Visual Studio enDocumento86 páginasVisual Studio enaritbaAinda não há avaliações
- Form Design AidDocumento424 páginasForm Design AidHari Nath100% (1)
- E-Commerce Gateway Implementation Guide R12.2Documento672 páginasE-Commerce Gateway Implementation Guide R12.2ValAinda não há avaliações
- Upk InstallDocumento72 páginasUpk InstallsubasisgAinda não há avaliações
- OFS - Oracle Fail SafeDocumento56 páginasOFS - Oracle Fail SafemaxmaiaAinda não há avaliações
- Tcase Analog Simulator: Getting Started & TutorialDocumento76 páginasTcase Analog Simulator: Getting Started & Tutorialk_goulasAinda não há avaliações
- GMSPSManualDocumento40 páginasGMSPSManualVlad OşanAinda não há avaliações
- UPK 3.6.1 Installation GuideDocumento52 páginasUPK 3.6.1 Installation GuideAbhijeetDeshpandeAinda não há avaliações
- Agile Product Lifecycle Management: EC Solution Pack User's GuideDocumento16 páginasAgile Product Lifecycle Management: EC Solution Pack User's Guideクエジョ・ベルガラ セバスティアン フアンAinda não há avaliações
- Test CompleteDocumento106 páginasTest CompleteBanhiAinda não há avaliações
- Mysql Connector/C++ Developer GuideDocumento76 páginasMysql Connector/C++ Developer GuidePedro BazóAinda não há avaliações
- 122 InvugDocumento1.056 páginas122 InvugSubhaniMominAinda não há avaliações
- Frequency Response Analysis of FIR FiltersDocumento32 páginasFrequency Response Analysis of FIR FiltersNurul Fahmi AriefAinda não há avaliações
- 06393871Documento4 páginas06393871Nurul Fahmi AriefAinda não há avaliações
- Ch3 Electric PotentialDocumento30 páginasCh3 Electric Potentialmehdii.heidary136683% (6)
- L4 Capacitance: Understanding How Charge Storage WorksDocumento24 páginasL4 Capacitance: Understanding How Charge Storage WorksNurul Fahmi AriefAinda não há avaliações
- Update On Slot Antennas in Different Size Waveguides (30 May 2002)Documento1 páginaUpdate On Slot Antennas in Different Size Waveguides (30 May 2002)Nurul Fahmi AriefAinda não há avaliações
- Ansoft HFSS Version 8 / 8.5 Training Workbook: Slot AntennaDocumento23 páginasAnsoft HFSS Version 8 / 8.5 Training Workbook: Slot AntennaNurul Fahmi AriefAinda não há avaliações
- Ansoft HFSS - Technical Notes Topics: Technical NotesDocumento62 páginasAnsoft HFSS - Technical Notes Topics: Technical NotesAppleWangAceAinda não há avaliações
- Rancang Bangun Aplikasi Lampu Otomatis Dan Monitoring Ruangan Memanfaatkan Teknologi Webcam Dan Infra MerahDocumento20 páginasRancang Bangun Aplikasi Lampu Otomatis Dan Monitoring Ruangan Memanfaatkan Teknologi Webcam Dan Infra MerahNurul Fahmi AriefAinda não há avaliações
- The Basics of Patch AntennasDocumento9 páginasThe Basics of Patch Antennashamza1136Ainda não há avaliações
- Switching TechniquesDocumento26 páginasSwitching TechniquesNurul Fahmi AriefAinda não há avaliações
- FSK - Frequency Shift FSK - Frequency Shift FSK - Frequency Shift FSK - Frequency Shift Keying Keying Keying KeyingDocumento10 páginasFSK - Frequency Shift FSK - Frequency Shift FSK - Frequency Shift FSK - Frequency Shift Keying Keying Keying KeyingSylvester VincentAinda não há avaliações
- Ee512 2013 V3 OOKwithAWGNDocumento8 páginasEe512 2013 V3 OOKwithAWGNNurul Fahmi AriefAinda não há avaliações
- Analysis of Electromagnetic Field Radiation From ADocumento9 páginasAnalysis of Electromagnetic Field Radiation From Adecker4449Ainda não há avaliações
- 369Documento1 página369Nurul Fahmi AriefAinda não há avaliações
- C2D - Formatting and Baseband Modulation PDFDocumento50 páginasC2D - Formatting and Baseband Modulation PDFcaolephuongAinda não há avaliações
- G:E-Ltnvhm-Ts,: Dg:DeDocumento1 páginaG:E-Ltnvhm-Ts,: Dg:DeNurul Fahmi AriefAinda não há avaliações
- Will Well For Is With With In: Upon DiscussedDocumento1 páginaWill Well For Is With With In: Upon DiscussedNurul Fahmi AriefAinda não há avaliações
- Antenna TheoryDocumento958 páginasAntenna TheoryNurul Fahmi AriefAinda não há avaliações
- Lffil: LLL //T RDocumento1 páginaLffil: LLL //T RNurul Fahmi AriefAinda não há avaliações
- Treatment: ThermodynamicalDocumento1 páginaTreatment: ThermodynamicalNurul Fahmi AriefAinda não há avaliações
- ZDS-PDV: De:Dq DWDocumento1 páginaZDS-PDV: De:Dq DWNurul Fahmi AriefAinda não há avaliações
- 360Documento1 página360Nurul Fahmi AriefAinda não há avaliações
- Optoelectronics: V:Vo-IRDocumento1 páginaOptoelectronics: V:Vo-IRNurul Fahmi AriefAinda não há avaliações
- Is Well: Microscopic Theory THC AnDocumento1 páginaIs Well: Microscopic Theory THC AnNurul Fahmi AriefAinda não há avaliações
- It It Nirli: Effect ofDocumento1 páginaIt It Nirli: Effect ofNurul Fahmi AriefAinda não há avaliações
- Superconductivity: LntroductionDocumento1 páginaSuperconductivity: LntroductionNurul Fahmi AriefAinda não há avaliações
- In Of: Jointly For of ofDocumento1 páginaIn Of: Jointly For of ofNurul Fahmi AriefAinda não há avaliações
- I Stark. He The: For It To ofDocumento1 páginaI Stark. He The: For It To ofNurul Fahmi AriefAinda não há avaliações
- Optoelectronics: X X VM-R, XDocumento1 páginaOptoelectronics: X X VM-R, XNurul Fahmi AriefAinda não há avaliações
- Carroll Richard Olson v. Gerald W. Hart, Judge, 1 F.3d 1249, 10th Cir. (1993)Documento3 páginasCarroll Richard Olson v. Gerald W. Hart, Judge, 1 F.3d 1249, 10th Cir. (1993)Scribd Government DocsAinda não há avaliações
- Basic Knowledge of Uidai and Aadhaar 16012014 EngDocumento19 páginasBasic Knowledge of Uidai and Aadhaar 16012014 EngMahendran PalanisamyAinda não há avaliações
- TaimurazDocumento7 páginasTaimurazBrianne DyerAinda não há avaliações
- Company LawDocumento14 páginasCompany LawpasapalamujeebAinda não há avaliações
- Hijacking IC 814 Case StudyDocumento24 páginasHijacking IC 814 Case StudyraaziqAinda não há avaliações
- Resjudicata 1Documento21 páginasResjudicata 1shreyas_vinay4790Ainda não há avaliações
- Law200 Report Fall2020Documento7 páginasLaw200 Report Fall2020Nazmus SakibAinda não há avaliações
- PDS BlankDocumento5 páginasPDS BlankGing BaniquedAinda não há avaliações
- REPUBLIC VS. CA and TancincoDocumento5 páginasREPUBLIC VS. CA and TancincoMasterboleroAinda não há avaliações
- The Federal Indictment of Donald TrumpDocumento49 páginasThe Federal Indictment of Donald TrumpLindsey BasyeAinda não há avaliações
- Republic Vs Bantigue Point Dev. CorpDocumento15 páginasRepublic Vs Bantigue Point Dev. CorpDelsie FalculanAinda não há avaliações
- 55 Mambulao V PNBDocumento2 páginas55 Mambulao V PNBMaria Cristina MartinezAinda não há avaliações
- Chapter 28 Regulation of Gene Expression: Multiple Choice QuestionsDocumento11 páginasChapter 28 Regulation of Gene Expression: Multiple Choice QuestionsKhristian Dom Ruam Cadabona40% (5)
- Review of LiteratureDocumento14 páginasReview of LiteratureAbhishek SaravananAinda não há avaliações
- EC Safety Data Sheet: Armaflex HT625Documento10 páginasEC Safety Data Sheet: Armaflex HT625Ferencz ZsoltAinda não há avaliações
- Training Bond AgreementDocumento6 páginasTraining Bond AgreementFatMan8750% (2)
- 2006-12-01Documento16 páginas2006-12-01The University Daily KansanAinda não há avaliações
- Code of Ethics of The American Library AssociationDocumento1 páginaCode of Ethics of The American Library Associationapi-310135639Ainda não há avaliações
- CRPC AssignmentDocumento7 páginasCRPC AssignmentshankarAinda não há avaliações
- Describe Briefly The Material Elements in Reading A Case LawDocumento8 páginasDescribe Briefly The Material Elements in Reading A Case LawJANNICE SOH JIA ENAinda não há avaliações
- First Week Case Digests - AbaoagDocumento28 páginasFirst Week Case Digests - AbaoagKhun The GreatAinda não há avaliações
- Undy Professional Center: 1879 Lundy Avenue, San JoseDocumento4 páginasUndy Professional Center: 1879 Lundy Avenue, San Josese99Ainda não há avaliações
- Labor Relations (Strike)Documento472 páginasLabor Relations (Strike)Au Milag BadanaAinda não há avaliações
- Msds ABC PowderDocumento5 páginasMsds ABC PowdertemterAinda não há avaliações
- Privileged Class DevianceDocumento21 páginasPrivileged Class DevianceBharti dubeAinda não há avaliações
- Frailes y Clerigos RetanaDocumento149 páginasFrailes y Clerigos RetanaSanja StosicAinda não há avaliações
- What Is The Anti-Wiretapping Law and Why Was It Enacted?Documento9 páginasWhat Is The Anti-Wiretapping Law and Why Was It Enacted?Rizalee J. PerezAinda não há avaliações
- COMSECXDocumento7 páginasCOMSECXJoseph CruzAinda não há avaliações
- Facilities Management RFP ExampleDocumento74 páginasFacilities Management RFP Exampleeriel_ramos100% (1)
- Warrantless SearchesDocumento515 páginasWarrantless SearchesChristine Joy AbrogueñaAinda não há avaliações