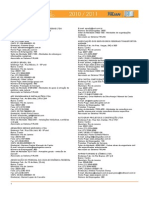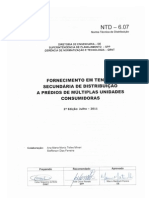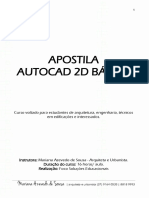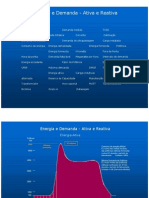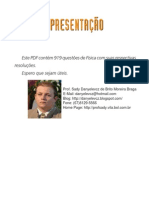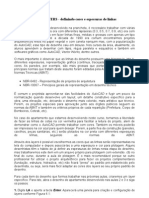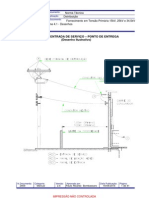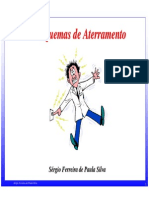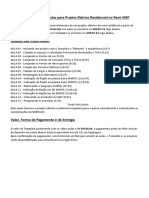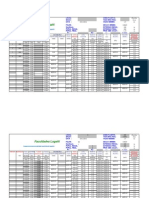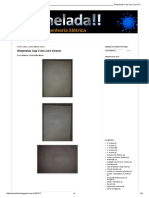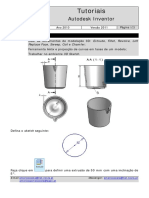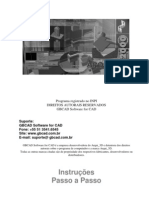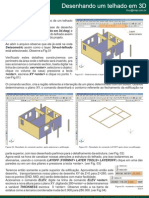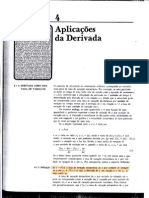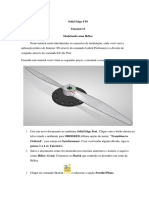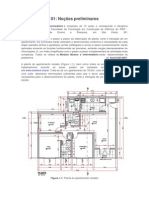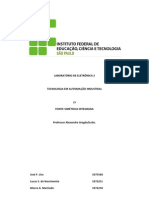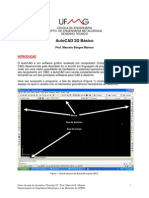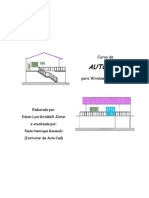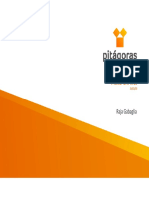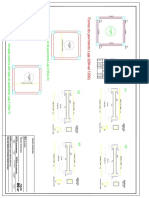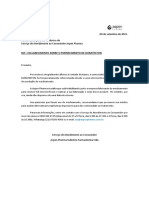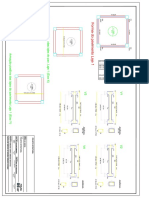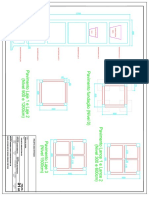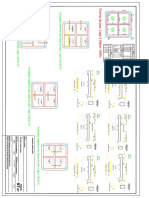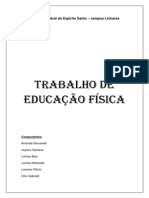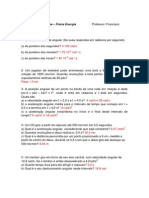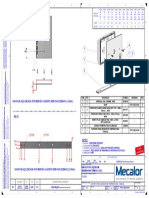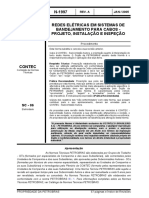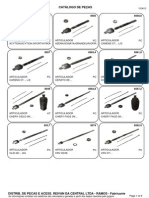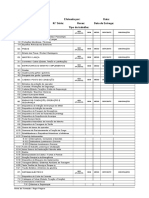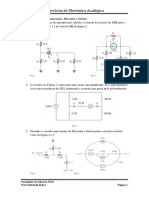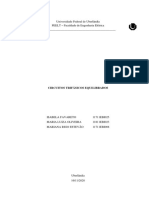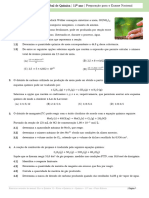Escolar Documentos
Profissional Documentos
Cultura Documentos
CAD - Desenho Assistido por Computador
Enviado por
Diego Bonfa SilvaDescrição original:
Título original
Direitos autorais
Formatos disponíveis
Compartilhar este documento
Compartilhar ou incorporar documento
Você considera este documento útil?
Este conteúdo é inapropriado?
Denunciar este documentoDireitos autorais:
Formatos disponíveis
CAD - Desenho Assistido por Computador
Enviado por
Diego Bonfa SilvaDireitos autorais:
Formatos disponíveis
2.
ENGENHARIA: ___________________________
PROFESSOR: Jos Marcelino Sfalsim
DISCIPLINA: CAD - DESENHO ASSISTIDO POR COMPUTADOR.
ALUNO (A):________________________________________
Obs.: Esta apostila a n 1 ilustrada e tem a 2 apostila que complementao desta apostila.
Engenharia
APOSTILA
Professor: Jos Marcelino Sfalsim
Engenharia
Professor: Jos Marcelino Sfalsim AUTOCAD DESENHO ASSISTIDO DO POR COMPUTADOR
INTRODUO O AutoCAD um programa que muitos usurios conhecem: pelo menos seu nome um dos mais famosos. Para quem no conhece o aplicativo, vale uma introduo a respeito da funcionalidade do software, afinal, ele o mais famoso e mais robusto do gnero. Voltado especialmente para a rea das engenharias, o AutoCAD um programa que fornece uma interface repleta de funes para a criao de projetos focados em design, construo civil, arquitetura e muitos outros campos.
CONCEITO CAD - A sigla CAD vem do ingls "Computer Aided Design" que significa Desenho Assistido por Computador. Na verdade so programas (softwares) para computador especfico para gerao de desenhos e projetos . Autodesk - Autodesk o nome da empresa que desenvolve e comercializa o AutoCAD.
PRIMEIRA VERSO DO AUTOCAD ANO DE LANAMENTO AutoCAD Verso 1.0 (Release 1.0) Dezembro 1982.
LTIMA VERSO DO AUTOCAD ANO DE LANAMENTO AutoCAD 2013 (Release 19.0) Maro 2012.
VERSO DO AUTOCAD LT AutoCAD LT, LT vem de "LimiTed", que so mais simplificadas.
APLICABILIDADE Muitos dos programas CAD que existem no mercado aplicam-se a uma necessidade especifica, como arquitetura, mecnica, eltrica, entre outras. O AutoCAD um software genrico, ou seja pode ser utilizado em qualquer rea.
Engenharia
Professor: Jos Marcelino Sfalsim RESUMO AutoCAD um software do tipo CAD computer aided design ou desenho auxiliado por computador - criado e comercializado pela Autodesk, Inc. desde 1982. utilizado principalmente para a elaborao de peas de desenho tcnico em duas dimenses (2D) e para criao de modelos tridimensionais (3D). Alm dos desenhos tcnicos, o software vem disponibilizando, em suas verses mais recentes, vrios recursos para visualizao em diversos formatos. amplamente utilizado em arquitetura, design de interiores, engenharia civil, engenharia mecnica, engenharia ambiental, engenharia eltrica e em vrios outros ramos da indstria.
COORDENADAS Quando um comando do AutoCAD necessitar de um ponto como resposta, este pode ser fornecido pelo mouse ou digitado atravs do teclado. Estas coordenadas podem ser absolutas ou relativas.
COORDENADAS ABSOLUTAS As coordenadas absolutas cartesianas so introduzidas via mouse, cliclando-se um ponto na tela ou teclando em pares coordenados X e Y , separados por vrgula. Essas coordenadas tem como base o zero absoluto (Canto inferior esquerdo da tela grfica) do AutoCAD (interseo do eixo X com o eixo Y).
Exemplo de Coordenadas Absolutas Command: line (ou digite apenas L) From point: 0,0 To point: 10,5
Engenharia
Professor: Jos Marcelino Sfalsim COORDENADAS RELATIVAS As coordenadas relativas especificam uma distncia em relao ao ltimo ponto, podendo ser cartesianas ou polares. Para informaes o AutoCAD entenda a coordena a relativa, utiliza-se o smbolo @antes do par coordenado. A coordenada relativa cartesiana ou retangular necessita da variao de distncia *X e *Y do ltimo ponto marcado. A coordenada relativa polar necessita do comprimento L (distncia entre P1 e P2 e o angulo entre os mesmos. Exemplo de Coordenadas Relativas Command: line From Point: 5,5 To Point: @5,10 Obs.: (o delta x vale 5 e o delta y vale 10)
NOTA: Lembrando novamente que quando desejamos criar uma linha com uma certa distncia a partir de um ponto qualquer, temos que dizer para o AutoCAD que aquele o ponto 0,0; para isso e s indicar antes da coordenadas o smbolo de @.
COORDENADAS POLARES Voc fornece o comprimento do segmento e em seguida o ngulo em relao ao eixo x.
Exemplo de Coordenadas Polares Command: line @100<30
Engenharia
Professor: Jos Marcelino Sfalsim INICIANDO O AUTOCAD Aparecer a tela do AutoCAD, mostrando a rea de menus, rea de prompt, a linha de status e a rea de desenho com o cone da UCS ativa (uma seta em forma de L) que informa a orientao do plano de trabalho (cartesiano) no desenho. Na parte de baixo da tela existe a rea de prompt. Essa rea apresenta a resposta do AutoCAD sua entrada de informao. No momento, ela apresenta a palavra Command:. Isso indica que o AutoCAD espera por suas instrues. importante prestar muita ateno nas mensagens exibidas a, pois assim que o AutoCAD se comunica com voc. COMO SE COMUNICAR COM O AUTOCAD? Voc se comunica com o AutoCAD usando comandos. O usurio informa o que quer fazer, o AutoCAD pergunta o que precisa, o usurio responde e ele executa. Pode-se dar informaes de vrias maneiras.
CRIAR UM NOVO ARQUIVO. 1) Clica em novo;
2) Clica em cima do arquivo acadiso.dwt; 3) Clica no boto Open; Engenharia
Professor: Jos Marcelino Sfalsim COMO CONFIGURA O FUNDO DA REA DE TRABALHO DO AUTOCAD? 1) 2) 3) 4) Clica com o boto direito do mouse na rea de trabalho; Clica na opo Options... Clica na guia Display; Clica abaixo no boto Colors... como mostra a figura abaixo.
5) Selecione no Dropdown a cor Whrite(branca) ou a que voc desejar.
Engenharia
Professor: Jos Marcelino Sfalsim MENU DO AUTOCAD TRADUZIDO PARA PORTUGUS
Home = Padro Insert = Inserir Annotate = Anotao Parametric = Paramtrico View = Vista Manage = Gerenciar Output = Sada MENU HOME Trabalhando com: Criao e eliminao de esboo. Comandos: [ Line, Circle, Undo, Erase) Barras de Ferramentas (Draw, Modify, Object Properties, Object Snap, Standard, Toolbar).
EXERCCIO INICIAL Fazer Manualmente:
Criando Linhas atravs de valores numricos (Comando: Line Livre, Funo Ortho(restringe o traado nos eixos x e y) Polar medida em graus (alterando a medida de graus).
Engenharia
Professor: Jos Marcelino Sfalsim Funo: Object Snap / Polar Traking
Exemplo do comando Line com a funo Ortho ativa:
Ortho desligado Obs.: A linha fica tremida
Ortho ligado A linha fica perfeita.
COMANDO CIRCLE Permite desenhar crculos a partir de um raio definido pelo desenhista conforme Figura abaixo:
Crculo com incio no ponto A (centro) e trmino no ponto B.
1. Digite C e aperte a tecla Enter. 2. Clique no ponto A. 3. Clique no ponto B ou: digite R + Enter e, em seguida, digite o valor do raio + Enter ou digite D + Enter e, em seguida, digite o valor do dimetro + Enter.
Engenharia
Professor: Jos Marcelino Sfalsim Ateno: antes de digitar R ou D, verifique na linha do comando se h necessidade, pois a ltima funo escolhida permanece at que o desenhista precise mud-la. No exemplo da Figura acima, a ltima funo escolhida foi um raio de 1m. Se o desenhista quiser entrar com um novo raio, bastar digitar a dimenso + Enter. Porm, se desejar entrar com dimetro, ser necessrio digitar D + Enter e, somente ento, digitar a dimenso Enter. EXERCCIO I Faa a figura abaixo com a medida. Lembrando! Comando Line com a funo Ortho ativa: Segue a medida: Direita 150, acima 80, esquerda 50, abaixo 30, esquerda 100.
EXERCCIO II CRIANDO LINHAS ATRAVS DE COORDENADAS. (a, (vrgula) separa os eixos x e y, enquanto o sinal de < separa a medida de um ngulo). Exemplo de coordenadas: Retangular: @-21.34,14.22 @20,10 @0,20 @-20,0 @-10,-40 Close Polar: @21.37<133(neste caso ser criada uma reta de 21 pontos, 37 unidades de comprimento a 133 graus de inclinao). @30<45 @20<-45 @25<270 @15<0 Close
Engenharia
Professor: Jos Marcelino Sfalsim EXERCCIO III
Criando linhas atravs de ferramentas de preciso (Object Snap, endpoint, midpoint, intersection, perpendicular, funo osnap.
Configurando: 1) Boto direito do mouse em cima Snap Mode; 2) Clica na opo Settings... 3) Clica em cima da aba Object Snap.
Obs.: Tem que lembrar de desligar o Ortho, se no, ele no deixa a linha fazer o tringulo.
Engenharia
Professor: Jos Marcelino Sfalsim
10
EXERCCIO IV Editando Formas atravs de Grips e ferramentas de preciso(Endpoint) e utilizando o comando Copy.
Copy e Endpoint
Utilizando pontos de referncia (snap from point) em conjunto com end/midpoint. Objeto: 300,150 Comando Circle em conjunto com endpoint/midpoint/snap. Coordenadas: @20,20
Obs.: Dimetro do crculo 10. Como fazer? Faa o retngulo, configura o endpoint e midpoint, clica no circle, coloca o mouse no endpoint, leva o ponteiro do mouse para cima, digita o dimetro do crculo e enter.
Engenharia
Professor: Jos Marcelino Sfalsim
11
EXERCCIO V DESENHO DE UMA CHAPA Utilizaremos os comandos Circle, Line Ortho e ferramentas de preciso Snap From Point; Endpoint; Center e Midpoint. Vamos fazer uma figura igual a mostrada abaixo. Para isso definiremos que cada unidade de medida equivale a 1 milmetro e o raio de cada circunferncia E = Esquerda corresponde a 5. AB = Abaixo Coordenadas do Corpo: E 30 AB 30 D 50
(*)
D = Direita A = Acima
@50<45
Coordenadas da Circunferncias: @15,15 R5 Snap from, endpoint. @0,20 R5 - Snap from, Center. @0,-15 R5 - Snap from, midpoint. @0,-20 R5 - Snap from, Center.
A 50 E 30 AB 30 Close
(*)
Neste caso ser traada uma reta de 50 milmetros com inclinao de 45 graus.
1 Crculo de baixo: Clica no Crculo; coloca o mouse em baixo no endpoint, clica com o boto direito do mouse, clica em From, clica em cima do endpoint, digita a coordenada por exemplo: @15,15, digita raio 5. 2 Crculo de baixo: Clica no Crcle, depois clica com o boto direito no centro do primeiro crculo que foi feito; clica com o boto direito do mouse no centro do crculo, clica em From, clica em cima do centro do crculo digita a coordenada por exemplo: @20,0 digita raio 5. 1 Crculo de cima: Clica no Crculo; coloca o mouse em cima do midpoint, clica com o boto direito do mouse, clica em From, clica em cima do midpoint, digita a coordenada por exemplo: @0,-15, digita raio 5. 2 Crculo de cima: Clica no Crcle, depois clica com o boto direito no centro do primeiro crculo que foi feito; clica com o boto direito do mouse no centro do crculo,
Engenharia
Professor: Jos Marcelino Sfalsim
clica em From, clica em cima do centro do crculo digita a coordenada por exemplo: @0,-20 digita raio 5.
12
EXERCCIO VI ESQUEMA DE POLIAS
Comando Circle, Line-Ortho, snap from, Center, Tangent, Quadrant.
R 12
R6
@50,0
Informativo: Os arquivos do AutoCad possuem extenso DWG. Outro exemplo prtico: para exportar um grfico do CorelDraw para o AutoCad, deve-se salvar o arquivo do Corel com extenso .DXF.
APRENDENDO OUTROS COMANDOS REDRAW e REGEN Utilizando as opes ON/OFF. REDRAW Limpa a tela de todos os vestgios deixados pela varivel Blipmode, e outras sujeiras deixadas pela tela do AutoCad. REGEN Corrige as geometrias dos objetos alteradas pelo Zoom. UCSICON ON/OFF Ativa e desativa o cone UCS, ou pode ir pelo menu: View/Display/On
COMANDO RECTANGLE Permite desenhar retngulos a partir das dimenses fornecidas pelo desenhista. necessrio estudar a posio exata do retngulo em relao ao incio do desenho, uma vez que as dimenses devem ser fornecidas de acordo
Engenharia
Professor: Jos Marcelino Sfalsim com os eixos x e y. Por exemplo, para desenhar o retngulo abaixo, considere que iniciaremos o desenho no ponto A e finalizaremos no ponto B.
13
Retngulo com incio no ponto A e trmino no ponto B
1. Digite REC e aperte a tecla Enter. 2. Clique em um ponto qualquer na rea de trabalho: este ser nosso ponto A. 3. A entrada das dimenses dada atravs do formato: @x,y ou, ainda, @dimenso horizontal,dimenso vertical
Ser necessrio, tambm, indicar os sinais em relao aos eixos x e y:
Engenharia
Professor: Jos Marcelino Sfalsim
14
Sinais das dimenses do retngulo em relao aos eixos x e y Como o retngulo da Figura acima pode ser situado no 4 quadrante, teremos x positivo e y negativo. Assim, digitaremos as dimenses da seguinte forma: @1.20,-.60 Note que apenas o sinal negativo precisa ser digitado. Alm disto, atente que as dimenses so separadas por vrgula, sem espaos. Entre o @ e a primeira dimenso tambm no h espao. 4. Aps digitar as dimenses, aperte a tecla Enter e o desenho do retngulo ser finalizado.
COMANDOS: CHAMFER e FILLET
Criando retngulos Chanfrados (Chamfer), Arredondados(Fillet). ( e alterando a espessura de suas paredes(Width).(VERIFICAR)
Engenharia
Professor: Jos Marcelino Sfalsim Vamos utilizar para o exemplo abaixo a coordenadas: @100,50
15
Chamfer = 30 e 40
Fillet = Raio de 15
COMANDO POLYGON
Exemplo: Polgonos de 3 a 10 lados. Opes do (Inscrito, Edge)
Polgono Inscrito = Polgono por dentro do crculo. 1) Desliga o Ortho; 2) Faa o crculo com 30; 3) Clica no Poligono, 4) Digita o n de lados no caso 9; 5) Clique no centro; 6) Selecione I de inscrito; 7) Digite o dimetro 30; 8) Ok.
Engenharia
Professor: Jos Marcelino Sfalsim Polgono Circunscrito = Polgono por fora do crculo.
16
Obs.: Segue o mesmo critrio acima, a diferena que deve selecionar o Circunscrito. Fazendo a colmeia de polgonos abaixo: 1) Clica no polgono; 2) Tecle enter para manter 6 lados 3) Digite E de Edge; 4) Clica no Endpoint; 5) Clica no Edge; 6) Clica no Endpoint; 7) Clica no outro endpoint 8) Pronto.
Criando polgonos pela Aresta. COMANDO MOVE e COPY Utilizando endpoint, coordenadas e opo Multiple. Coordenada do Retngulo: @200,100
Coordenadas deste exemplo: Move a esfera para a direita = 80 e Move para cima = 40, que pode ser assim representado @80,-40.
Engenharia
Professor: Jos Marcelino Sfalsim Utilize o comando Copy e Move, e faa a figura ficar assim.
17
COMANDO OFFSET (Utilizando uma distncia por valores e pela opo Through) Vamos utilizar uma distncia de 5 pontos para cada objeto duplicado, com exceo do exemplo em que foi utilizado a opo Through.
Observao: No caso de plantas baixas, por exemplo, o comando offset ser usado para criao das paredes internas, externas, com suas respectivas espessuras, o que ser visto mais adiante.
COMANDO FILLET
1 exemplo: comando Fillet com raio de arredondamento de 20 unidades.
Engenharia
Professor: Jos Marcelino Sfalsim
18
ANTES
DEPOIS
2 exemplo: Aplicando o comando Fillet em uma Polilinha (Polyline).
ANTES
DEPOIS
3 exemplo: Comando Fillet aplicado a duas retas no paralelas e duas circunferncias.
DEPOIS
ANTES
4 exemplo: Comando Fillet aplicado a retas paralelas. ANTES DEPOIS
Engenharia
Professor: Jos Marcelino Sfalsim
19
5 exemplo: Comando Fillet aplicado a retas paralelas utilizando a opo TRIM/ NO TRIM ANTES DEPOIS
NO TRIM TRIM
PLANTA BAIXA Esboo de uma planta baixa. Para este esboo foram definidos os valores de 5 x 3 metros, sendo que as paredes equivalem a 0.12, ou seja, 12 centmetros. Ao longo deste esboo sero usados os Line (Ortho), comandos Offset(principalmente), comando Fillet com raio 0 para produzir cantos (Ortho), comandos Offset (principalmente), comando Fillet com raio 0 para produzir cantos vivos e ferramentas de preciso (endpoint).
1) Faz o retngulo; 2) Utiliza o Offset; 3) Utilize o comando Explode; 4) Utilize novamente o Offset;
Engenharia
Professor: Jos Marcelino Sfalsim 5) Agora determina o tamanho do banheiro 2 e 1.5; depois as paredes 0.12 6) Veja abaixo como fica.
20
7) Selecione tudo com o comando Trim; 8) Vai apagando as linhas que no precisa. 9) Pronto.
DESENHANDO UMA CHAPA DE FIXAO Neste exerccio vamos utilizar os comandos: line ortho, offset, fillet, polygon, circle, copy em conjunto com as ferramentas de preciso: Center, Endpoint e perpendicular.
Coordenadas: AB 10 D 15 AB 20 D 15 A 50 E 15 AB 20 Engenharia Close
Ponto Inicial Offset: AB 20 A 20 E5 E5 Fillet: 5 nos 2 pontos iniciais e 1 nos restantes.
1 Passo.
Coordenadas do parafuso: Raio interno 2 Raio externo 3 Polgono Circunscrito Captura do ponto inicial: Snap from e endpoint Coordenada: @7.5,7.5 Outros pontos: Center; Copy acima Distncia 35.
Professor: Jos Marcelino Sfalsim
21
2 Passo.
3 Passo(Comando Trim)
4 Passo. (Fim)
CRIANDO ARCOS(Comando ARC)
Em conjunto com ferramentas de preciso(endpoint, midpoint, Center), varivel OTRACK(F11 ativa e desativa) e opes do comando Arc (End e Direction).
Exemplo 1 Comando Arc em conjunto com endpoint e midpoint.
Exemplo 2 Comando Arc em conjunto com e midpoint.
Engenharia
Professor: Jos Marcelino Sfalsim
22
Exemplo 3 Comando Arc em conjunto com opes End.
PARA LIMPAR A TELA ou FAZER FICAR TELA CHEIA Ateno: Clique conforme figura abaixo, na figura na barra de status do AutoCad.
PARA MUDAR A COR E ESPESSURA DA LINHA 1) Clica com o boto direito do mouse em cima da linha; 2) Clica em Properties;
OTRACK, cria uma linha imaginria que ajuda o usurio a traar a linha que deseja ou entrar com o objeto no lugar em destaque.
Engenharia
Professor: Jos Marcelino Sfalsim
23
Obs.: Se quiser pode ficar o tempo todo ativada.
CRIANDO POLILINHA COMANDO POLYLINE Observe a diferena entre polilinhas e as linhas comuns. As polilinhas so constitudas por vrios objetos que formam um nico objeto, enquanto as linhas comuns so objetos separados, podendo assim ser editados separadamente. Polilinha s
Comando Line
Engenharia
Professor: Jos Marcelino Sfalsim CRIANDO COROAS CIRCULARES Comando Donut
24
Em conjunto com varivel FILL/ON/OFF e ferramentas de preciso CENTER e QUADRANT.
1 Exemplo Definindo valores internos e externos. Com FILL ON e FILL OFF. Definindo um valor para o dimetro interno e um externo.
Definindo um valor de 0(zero) para o dimetro interno e um valor externo.
2 Exemplo Comando. Donut em conjunto com varivel FILLMODE(FILL) opes ON/OFF (definidos antes do comando donut) e ferramentas de preciso quadrant e center.
Engenharia
Professor: Jos Marcelino Sfalsim
25
FILL ON
FILL ON
COMANDO EXPLODE
Serve para explodir os objetos.
Retngulo antes
Retngulo depois
Donut antes
Donut depois
Polilinha antes
Polilinha depois
Engenharia
Professor: Jos Marcelino Sfalsim COMANDO TRIM Cortando entidades, observe os exemplos abaixo:
26
COMANDO EXTEND Estendendo entidades, observe os exemplos abaixo:
COMANDO ROTATE Rotacionando objetos. 1 exemplo Comando Rotate em conjunto com endpoint e um ngulo de 90. Observe que um ngulo positivo rotacionar o objeto no sentido antihorrio.
Engenharia
Professor: Jos Marcelino Sfalsim COMANDO MIRROR
27
COMANDO SCALE Antes do comando Depois do comando
PLANTA BAIXA Edio e criao de detalhes. Observe que editamos as aberturas das portas e uma cama. Neste caso, a distncia das portas para as paredes de 10 centmetros, lembrando que a unidade de medida do desenho editado metros. No primeiro caso faremos: 1) Retngulo com tamanho 5 x 3. 2) A duplicao de linhas pelo comando Offset; utilizando uma distncia de
Engenharia
Professor: Jos Marcelino Sfalsim 0.22(0.12 das espessuras das paredes + 0.10 para a distncia).
28
1 - Duplicao em 0.22
2 - Duplicao em 0.8
3 - Comand TRIM
4 - Abertura das portas: Endpoint p/ capturar um Ponto de referncia @0.8<45 Offset 0.02
5 - Abertura dos arcos: Arc Endpoint p/ capturar um ponto de referncia Opo Center.
6 - Cpia da moldura Copy e endpoint
7 - Utilizar o Arco Endpoint
Engenharia
Professor: Jos Marcelino Sfalsim
29
8 - Moldura da Cama: Rectangle/Fillet 0.05 @1.35,2 Offset 0.5 para dentro
9 - Edio da Moldura Explode para dentro Offset 0.5 para baixo Extend para os lados Line para o detalhe/endpoint
10 - Trim 11 - Detalhes dos Travesseiros: Rectangle/Fillet 0.1 Copy Posicionamento da cama: Midpoint/Move
Engenharia
Professor: Jos Marcelino Sfalsim DESENHANDO COM GRID E SNAP 1 - Neste exemplo traaremos detalhes com a ajuda da grade de pontos (Grids). Primeiro temos um objeto com as medidas abaixo:
30
Grid ativado
2 - Definiremos uma grade de pontos de 30 para x e 30 para y, atravs da ferramenta Object Snap Settings / Snap and Grid, ativando snap e grid.
3 - Atravs da ferramenta UCS/Original UCS, definiremos o ponto inicial de coordenadas atravs da ferramenta endpoint. a) Tools; b) New UCS; c) Origin
Engenharia
Professor: Jos Marcelino Sfalsim FERRAMENTA TRAKING Inicialmente, atravs da ferramenta Object Snap Settings, pasta Polar Tracking, fixamos um valor de 45. Ativamos as opes OTRACK(F11) e POLAR(F10), comando Line e clicamos em um ponto inicial aleatrio.
31
a) Boto direito do mouse em cima da Snap b) Clica na opo Settings...
c) Muda o ngulo para 45 conforme figura abaixo:
Neste caso os valores foram definidos em 50 pontos, sendo utilizados as coordenadas polares, orientando-se pelos ngulos e pelo comando OTRACK, fixada a ferramenta endpoint. Comando Circle, Raio 10, em conjunto com ferramentas de preciso midpoint e comando Copy. No esquea de ligar Object Snap Ponto Inicial
Engenharia
Professor: Jos Marcelino Sfalsim COMANDO ARRAY(RETANGULAR) Distribuindo objetos em linhas e colunas.
32
Executando o comando Array, o AutoCAD nos solicita a seleo dos objetos, se a distribuio ser retangular(Rectangular) ou Polar, o n de linhas (rows) e o n de colunas(columns).
N de linhas: 2 N de colunas: 2 Distncia entre linhas: 40 Distncia entre colunas: 80
N de tens: 40 N de linhas: 5 N de colunas: 4 Distncia entre linhas: -6 Distncia entre colunas: -15 Obs.: os valores negativos invertem o sentido da distribuio.
Engenharia
Professor: Jos Marcelino Sfalsim COMANDO ARRAY(POLAR)
33
Distribuindo objetos em torno de um ponto central. Neste caso, executando o comando Array, a distribuio ser Polar. O AutoCAD nos solicita o n de itens, neste caso, 15, um ngulo para rotao, que ser de 360, e se os objetos devem ser rotacionados, nesta caso, SIM.
Circle externo Raio 100 Offset = 30 Circle interno parafuso = 5 Poligono = 6 lados Polgono = raio 5 Depois que voc fizer o primeiro parafuso. 1) Selecione o comando Array; 2) Selecione o parafuso; 3) Clique com o mouse no centro o circulo maior; 4) Digite N de itens = 15; 5) Tecle Enter escolhendo o ngulo de 360. Pronto.
COMANDO ARRAY(Polar)
Alm das opes Retangular e Polar, ainda podemos utilizar a opo Circular. Neste caso, executa-se o comando Array e seleciona-se os objetos que devero receber o comando, fixamos o ponto central atravs do endpoint, definimos um ngulo entre os itens(neste caso 30), o n de itens (neste caso 10). Um nmero define o n de itens e um n seguido de um hfen define uma medida angular.
Engenharia
Professor: Jos Marcelino Sfalsim
34
1) Clico no Polar Array; 2) Seleciono o objeto todo; 3) Teclo Enter; 4) Clico no enpoint do fim da line. 5) Clico A ngulo digito 30; 6) N de itens digito 10. Fim.
COMANDO ALIGN
Observe: os objetos 2 e 3 sero alinhados ao objeto 1. Para executar o comando Align, proceda da seguinte forma: menu Modify / 3D Operation / Align. 2
Para executar a operao, contamos com o auxlio do endpoint. O primeiro ponto indicado ser o ponto fixado, o segundo ponto ser a direo que o objeto tomar. No primeiro caso (2 objeto), o AutoCAD nos solicita a marcao de 3 pontos. Isto porque o comando Align utilizado na maior parte dos casos em objetos tridimensionais. Neste caso trata-se de um objeto 2D, ento finaliza-se a operao com 2 enter. No segundo caso (3 objeto), o AutoCAD nos solicita se o objeto dever ser enquadrado na escala do objeto que ser alinhado. Neste caso, sim. Engenharia
Professor: Jos Marcelino Sfalsim Observe o resultado.
35
COMANDO ELLIPSE
1 exemplo: Criao de elipses atravs de ferramentas de preciso endpoint, perpendicular e tangent. Veja abaixo: 1 2
2 exemplo: Criao de elipses atravs de ferramentas de preciso em conjunto com o comando Line, Quadrant).
Engenharia
Professor: Jos Marcelino Sfalsim DESENHANDO UMA GUIA 1 - Primeiramente fixaremos as ferramentas endpoint, midpoint, Center, intersection e ativaremos a opo object snap on, todas na caixa Object Snap Settings.
36
2 - Comando Rectangle, coordenadas @60,10, Explode.
Circle / Snap from, Midpoint, @5,0 R1
1 Array / N de itens 11 / Linhas 1 / Colunas 11/ Espao 5
Engenharia
Professor: Jos Marcelino Sfalsim 3 - Comando Circle / Offset (10 mm para dentro) / Comando Line (coordenadas @100<50).
37
4 - Comando Trim / Erase.
COMANDO LAYER CRIAO DE CAMADAS CRIANDO E UTILIZANDO LAYERS LAYERS so nveis ou camadas que se comportam como pginas de um bloqueto de papel transparente, ou seja, pode-se escrever no que esta acima, visualizando os que esto por baixo. A cada Layer pode-se atribuir propriedades como: cor, tipo e espessura de linha, entre outras.
Engenharia
Professor: Jos Marcelino Sfalsim 1 - Definio dos Layers: CONTORNO, COTAS, HACHURA e LINHA DE CENTRO.
38
Definies dos Layers CONTORNO: Vermelho, espessura(linweight) 0,40 mm COTAS: Azul HACHURA: Verde
Engenharia
Professor: Jos Marcelino Sfalsim LINHA DE CENTRO: Magenta, tipo de linha(linetype) DASHDOT, espessura 0.25 mm. Criando Esboos com base nos Layers definidos
39
COMANDO HATCH (HACHURAS) Para fazer Hachuras.
Engenharia
Professor: Jos Marcelino Sfalsim
40
Engenharia
Professor: Jos Marcelino Sfalsim
41
Faa o modelo abaixo:
CRIANDO HACHURAS SLIDAS
O preenchimento com hachuras slidas no difere do modo anterior. Basta selecionar a opo SOLID na pasta Pattern.
Engenharia
Professor: Jos Marcelino Sfalsim
42
Slido.
As hachuras tambm so controladas pela varivel FILL. Observe o resultado das hachuras aps executar a varivel FILL / OFF / REGEN.
EXERCCIO PRTICO Faa exerccios de fixao, utilize vrias hachuras.
Engenharia
Professor: Jos Marcelino Sfalsim COMANDO BPOLY
43
Executa-se o comando BPOLY / Pick Points, clica-se nos locais onde devero ser criadas as mscaras e confirma-se a operao com Enter. Utiliza-se ento o comando Erase nas partes que devero ser removidas.
Antes do comando BPOLY
Aps o comando BPOLY
COMANDO LIST Foram extradas, atravs do comando LIST, informaes referentes a cada objeto editado no AutoCAD. Em um linha, por exemplo, informaes como ponto inicial, ponto final, etc. Em uma circunferncia, informaes como raio, rea, etc. Se desejarmos obter as informaes de todos os objetos de uma s vez, executa-se o comando DBLIST.
Engenharia
Professor: Jos Marcelino Sfalsim Informaes extradas de uma linha.
44
COMANDO DISTANCE Verificando a distncia entre dois pontos.
Utilizando um retngulo para exemplo. Neste caso temos as distncia(Distance) entre os pontos indicados para referncia, fixados com auxlio do Endpoint. O ngulo da linha traada para referncia(Angle), a variao em X (Delta X), que nesta caso corresponde a largura e a variao em Y (Delta Y) que neste caso corresponde a altura do objeto.
Engenharia
Professor: Jos Marcelino Sfalsim COMANDO REA 1 exemplo: calculando a rea de um objeto atravs de pontos (endpoint). Executa-se o comando e informa-se os pontos atravs de cliques de mouse com auxlio do endpoint. Ao clicar nos pontos, tecla-se Enter para observar o resultado.
45
2 exemplo: calculando a rea de objetos fechados. Executa-se o comando rea / Object e clica-se nos objetos que se deseja o clculo da rea. Observe o comando aplicado a Polilinhas(Pline), Elipses e Circunferncias. Pressionando a tecla F2, temos um histrico do comando rea.
Engenharia
Professor: Jos Marcelino Sfalsim MANIPULANDO LAYERS 1 - Criaremos os seguintes Layers com as seguintes caractersticas:
46
2) Ativamos o Layer centro, executamos a ferramenta Line/Ortho, 135 pontos para baixo. Executa-se o comando Zoom/Extents para centralizar o objeto na rea do AutoCAD.
Engenharia
Professor: Jos Marcelino Sfalsim
47
3) Contorno 4 Offset Line/ snap to nearest 10 E 35 15 AB 100 25 E 15 Fillet 10 AB 20 Perpendicular
Visualiza a espessura da linha, mostra com nitidez.
Engenharia
Professor: Jos Marcelino Sfalsim
48
5 Trim
6 Contorno OTRACK POLAR 45 Line (endpoint/intersection Mirror
6) Tracejada Esticar linha at a perpendicular do centro / Hachura ANSI 31 / Scale 2.
Resultado Final
Engenharia
Professor: Jos Marcelino Sfalsim LAYERS, HACHURAS E INFORMAES DIVERSAS 1 - Definindo os seguintes Layers, de acordo com os objetos que temos no desenho abaixo.
49
a) Seleciona o objeto;
b) D um duplo click na lmpada para desligar, ou tirar o mveis;
Observe que a cama sumiu.
Engenharia
Professor: Jos Marcelino Sfalsim
50
c) D um clique outra vez na lmpada e a cama volta a aparecer. Veja abaixo.
Veja como ficou agora a planta, sem portas, sem mveis, agora vamos inserir o piso.
Engenharia
Professor: Jos Marcelino Sfalsim 2) Layer Piso / Hatch ANSI 37 / Scale 0.05, Angle 45.
51
3) Descongelar Layer movies / Hatch ARHBONE / Scale 0.001, Angle 0 / Descongelar todos os Layers.
4) Extraindo a area dos cmodos / Congelar os Layers Portas, Piso, Mveis / comando Area / endpoint.
Engenharia
Professor: Jos Marcelino Sfalsim PROPRIEDADES (PROPERTIES) Alterando propriedades. a) Menu Modify; b) Opo Properties;
52
Ao executar o comando Properties, a caixa de dilogo Properties indica as propriedades genricas de todos os objetos da tela. Para utiliz-la, selecionase um grupo de entidades (neste caso, as circunferncias recebero a alterao do dimetro para 200 e as linhas a coordenada Start y 100). Observe que as alteraes so modificadas instantaneamente.
Engenharia
Professor: Jos Marcelino Sfalsim Tambm podemos utilizar as caixa Properties como filtro. Temos na tela vrios objetos distribudos entre linhas, polilinhas e crculos. Selecionamos todos os objetos e alteramos a espessura dos crculos para 35mm. Observe o resultado.
53
COMANDO DTEXT Para criar textos utiliza este comando. O comando DTEXT possui duas opes de clique direitos do mouse. So elas Justify e Style. Observe abaixo suas respectivas opes.
Exemplos de textos(Em conjunto com ferramentas de preciso) 1 caso Comando DTEXT / Justify / TL / Altura 2 / ngulo 0 2 caso Comando DTEXT / Justify / BL / Altura 2 / ngulo 0 3 caso Comando DTEXT / Justify / MC / Altura 2 / ngulo 0
Engenharia
Professor: Jos Marcelino Sfalsim Quando pressiona Justify, surge as opes abaixo: Align = Ajusta o texto entre dois pontos e com altura proporcional; Fit = Ajusta o texto entre dois pontos e com altura fixa; Center = Texto alinhado pelo ponto central; Middle = Texto alinhado pelo ponto central e mediano do Texto; Right = Alinhado pela direita; TL = Top Left (Topo do lado esquerdo); TC = Top Center(Topo do centro); TR = Top Right (Topo do lado direito); ML = Middle Left (Ponto mdio pelo lado esquerdo); MC = Middle Center (Ponto mdio pelo centro); MR = Middle Right (Ponto mdio pelo lado direito); BL = Botton Left (Rodap esquerdo); BC = Botton Center (Rodap central); BR = Botton right (Rodap direito);
54
Opes FIT Nos casos abaixo, temos textos extrados atravs de coordenadas e atravs da opo FIT. 1 caso DTEXT / Justify / BL / snap e endpoint / @20,10 / Altura 2 / ngulo 0 2 caso Opo FIT Indica-se 30 pontos na tela e entra-se com o texto.
Engenharia
Professor: Jos Marcelino Sfalsim TEXTO (STYLE) Executa-se o comando FORMAT / TEXT STYLE / NEY. Escolha as opes mais adequadas ao trabalho e observe o resultado.
55
Observao importante: Os textos no AutoCAD podem ser gerados atravs do formato TTF, isto quer dizer, utilizar as fontes Windows. Porm, fontes do tipo Shapes SHX, geradas pelo AutoCAD, deixam o arquivo mais leve. Aconselha-se ento, o uso de textos do tipo SHX.
COMANDO (MTEXT) Criando um Multitexto. Executa-se o comando e define-se as caractersticas do texto atravs da caixa Multiline Text Editor.
Engenharia
Professor: Jos Marcelino Sfalsim
56
Observe o resultado, aps modificaes.
Obs.: Multitextos podem ser explodidos e transformados em vrias linhas individuais para edio.
Engenharia
Você também pode gostar
- Empresas no RJ com mais de 100 funcionáriosDocumento15 páginasEmpresas no RJ com mais de 100 funcionáriosPedro Felipe Hunter0% (2)
- Probabilidade e Estatística Aplicada Na EngenhariaDocumento64 páginasProbabilidade e Estatística Aplicada Na Engenhariabrusantos27Ainda não há avaliações
- Fornecimento em tensão secundária de distribuição a prédios de múltiplas unidades consumidorasDocumento132 páginasFornecimento em tensão secundária de distribuição a prédios de múltiplas unidades consumidorasJerry Wilkins100% (1)
- Geração de Grafico Curva SDocumento1 páginaGeração de Grafico Curva SBed ZedAinda não há avaliações
- AutoCAD 2D para Iniciantes Por Mariana AzevedoDocumento40 páginasAutoCAD 2D para Iniciantes Por Mariana AzevedoMarianaAzevedoAinda não há avaliações
- Manual Formação - SolidworksDocumento30 páginasManual Formação - SolidworksNelsonBrancoAinda não há avaliações
- Tabela para Especificação de CondutoresDocumento16 páginasTabela para Especificação de CondutoresMarcusCarrazzaAinda não há avaliações
- Energia e Demanda Ativa e ReativaDocumento10 páginasEnergia e Demanda Ativa e ReativaVictor Antonioli de MouraAinda não há avaliações
- 919 Questoes de Fisica ResolvidasDocumento273 páginas919 Questoes de Fisica ResolvidasPolly40864% (11)
- Apostila Inventor Tutoriais - INICIALDocumento155 páginasApostila Inventor Tutoriais - INICIALEdinho Américo0% (1)
- Apostila de Configurações Do AutoCAD 2012 (Em Português) - CamadasDocumento9 páginasApostila de Configurações Do AutoCAD 2012 (Em Português) - CamadasChateaubriand Vieira MouraAinda não há avaliações
- Aula - Medidores de VazãoDocumento33 páginasAula - Medidores de VazãoBreno HenriqueAinda não há avaliações
- Projeto elétrico industrial: elementos e concepçãoDocumento6 páginasProjeto elétrico industrial: elementos e concepçãoeverton13fcAinda não há avaliações
- Fornecimento de Energia Eletrica A Edificios de Uso Coletivo PDFDocumento219 páginasFornecimento de Energia Eletrica A Edificios de Uso Coletivo PDFGilberto FigueiredoAinda não há avaliações
- AutoCAD Aula 04: LAYERSDocumento4 páginasAutoCAD Aula 04: LAYERSprgilsonAinda não há avaliações
- Exercicio RevitDocumento33 páginasExercicio RevitFernando GomesAinda não há avaliações
- Geração própria e entrada de energiaDocumento1 páginaGeração própria e entrada de energiaRobson QuinagliaAinda não há avaliações
- Posto de Transformação 15-34,5kVDocumento41 páginasPosto de Transformação 15-34,5kVSergio Padua0% (1)
- A Ética Dos Estoicos Antigos e o Estereótipo Estoico Na Modernidade - Cadernos Espinosanos #26Documento10 páginasA Ética Dos Estoicos Antigos e o Estereótipo Estoico Na Modernidade - Cadernos Espinosanos #26SentineladoOcidenteAinda não há avaliações
- Fornecimento de Energia Elétrica em Tensão PrimáriaDocumento182 páginasFornecimento de Energia Elétrica em Tensão PrimáriaRonaldo Garcia RodriguesAinda não há avaliações
- Esquemas de AterramentoDocumento11 páginasEsquemas de AterramentoJaziel Cabral0% (1)
- Autocad 2009 2d Desenhos de Projetos ArquitetonicosDocumento102 páginasAutocad 2009 2d Desenhos de Projetos ArquitetonicosroneybaymaAinda não há avaliações
- Projeto elétrico residencial no Revit MEP com template e vídeo aulasDocumento16 páginasProjeto elétrico residencial no Revit MEP com template e vídeo aulasSandro SerafiniAinda não há avaliações
- Aplicação de Modelagem de Sólido: Desenho de Uma GaxetaDocumento6 páginasAplicação de Modelagem de Sólido: Desenho de Uma GaxetaMaurijones J. de Albuquerque100% (1)
- WEG WEMOB 50105757 PT PDFDocumento15 páginasWEG WEMOB 50105757 PT PDFJulio OliveiraAinda não há avaliações
- Planilha EsgotoDocumento21 páginasPlanilha EsgotoclaytonmedalhaAinda não há avaliações
- Respostas Cap 3 Do Livro KosowDocumento4 páginasRespostas Cap 3 Do Livro KosowGleydson RabeloAinda não há avaliações
- Apostila AutoCad Módulo Básico e IntermediárioDocumento125 páginasApostila AutoCad Módulo Básico e IntermediárioJulio JacobiniAinda não há avaliações
- Leitura e interpretação de desenho técnico mecânicoDocumento82 páginasLeitura e interpretação de desenho técnico mecânicoRafael CorteziAinda não há avaliações
- Cálculo de Volume No SolidWorks - CAD WorksDocumento3 páginasCálculo de Volume No SolidWorks - CAD WorksJutair RiosAinda não há avaliações
- Ensaio de tração instrução técnicaDocumento7 páginasEnsaio de tração instrução técnicaSidnei RodriguesAinda não há avaliações
- Tutoriais: Autodesk InventorDocumento21 páginasTutoriais: Autodesk InventorAmérico CostaAinda não há avaliações
- Protec Furadeira Manual Detalhes 3d AutocadDocumento1 páginaProtec Furadeira Manual Detalhes 3d AutocadruybauerAinda não há avaliações
- Desenho Cad 3D - TutorialDocumento89 páginasDesenho Cad 3D - TutorialPamela Moura SilvaAinda não há avaliações
- Apostila CAD 3D - Prof. Daniel SeverinoDocumento38 páginasApostila CAD 3D - Prof. Daniel SeverinoTony Loio100% (1)
- Revit Architecture 2012 PT Construir o ModeloDocumento79 páginasRevit Architecture 2012 PT Construir o ModeloBruno Morello KawamotoAinda não há avaliações
- Planilha de Dimensionamento de Cabos EletricosDocumento7 páginasPlanilha de Dimensionamento de Cabos EletricosMarcelo AraujoAinda não há avaliações
- STECK Tabela de Produtos 2014Documento84 páginasSTECK Tabela de Produtos 2014Árthur Lima100% (1)
- Apontamentos de AutocadDocumento39 páginasApontamentos de AutocadAUTOCARROAinda não há avaliações
- AutoCAD 3D - Como Desenhar Um Telhado em 3dDocumento9 páginasAutoCAD 3D - Como Desenhar Um Telhado em 3dGuyLapoubleAinda não há avaliações
- Análise Numérica - Aula 1 - Introdução À Linguagem PythonDocumento17 páginasAnálise Numérica - Aula 1 - Introdução À Linguagem PythonJorge EustaquioAinda não há avaliações
- Gerador Caseiro - Roda D'água PDFDocumento10 páginasGerador Caseiro - Roda D'água PDFMaycon Saviole100% (1)
- Medição de Potência Ativa e Reativa Correcao PDFDocumento3 páginasMedição de Potência Ativa e Reativa Correcao PDFHadassa Oliveira CathoudAinda não há avaliações
- Taxas de variação em funçõesDocumento4 páginasTaxas de variação em funçõesrivanei100% (1)
- SEST6 Tutorial 13Documento26 páginasSEST6 Tutorial 13we100% (1)
- Conectar A HP 50g No PC (Windows 64 Bits) Com o Conn4xDocumento7 páginasConectar A HP 50g No PC (Windows 64 Bits) Com o Conn4xkikoliverAinda não há avaliações
- Regulamento do II Inter SESI de RobóticaDocumento16 páginasRegulamento do II Inter SESI de RobóticaAssis SouzaAinda não há avaliações
- Desenho Técnico: Origem, Projeção Ortogonal e PadronizaçãoDocumento87 páginasDesenho Técnico: Origem, Projeção Ortogonal e PadronizaçãoAlex Galvão100% (1)
- Apostila Inventor 10 Pleno Volume1Documento259 páginasApostila Inventor 10 Pleno Volume1ribamarmarinhoAinda não há avaliações
- Aulas CADDocumento141 páginasAulas CADIlcimar Andrade da SilvaAinda não há avaliações
- Reguladores 78XX 79XXDocumento11 páginasReguladores 78XX 79XXinesfreitas2008Ainda não há avaliações
- Projeto Elétrico IntroduçãoDocumento68 páginasProjeto Elétrico IntroduçãoFabio Lunardi AntunesAinda não há avaliações
- Autocad Basico PDFDocumento17 páginasAutocad Basico PDFmroostaeianAinda não há avaliações
- Curso AutoCAD 2D MóduloDocumento39 páginasCurso AutoCAD 2D MóduloAna Pereira da SilvaAinda não há avaliações
- Curso Básico de AutoCADDocumento69 páginasCurso Básico de AutoCADjormelhorAinda não há avaliações
- Te309 Aula 13 - Introducao Ao AutocadDocumento79 páginasTe309 Aula 13 - Introducao Ao AutocadAndrey VianaAinda não há avaliações
- AutoCAD Curso ArquiteturaDocumento43 páginasAutoCAD Curso ArquiteturaNani GfAinda não há avaliações
- Aula 18-03-16Documento20 páginasAula 18-03-16mauroandreAinda não há avaliações
- Aula 11-03-16Documento20 páginasAula 11-03-16mauroandreAinda não há avaliações
- AutoCAD 2D FundamentosDocumento79 páginasAutoCAD 2D FundamentosCassiano PegoraroAinda não há avaliações
- Projeto Concreto Torre Linhares - Pag 4 PDFDocumento1 páginaProjeto Concreto Torre Linhares - Pag 4 PDFDiego Bonfa SilvaAinda não há avaliações
- Tabelas 20140520152638Documento5 páginasTabelas 20140520152638Diego Bonfa SilvaAinda não há avaliações
- Carta-Durateston SET21Documento1 páginaCarta-Durateston SET21Diego Bonfa SilvaAinda não há avaliações
- Solicitação IAM Airwatch-IntuneDocumento3 páginasSolicitação IAM Airwatch-IntuneDiego Bonfa SilvaAinda não há avaliações
- Transferência de Calor - Lista de ExercíciosDocumento2 páginasTransferência de Calor - Lista de ExercíciosDiego Bonfa SilvaAinda não há avaliações
- Projeto Concreto Torre Linhares - Pag 2 PDFDocumento1 páginaProjeto Concreto Torre Linhares - Pag 2 PDFDiego Bonfa SilvaAinda não há avaliações
- Projeto Concreto Torre Linhares - Pag 8 PDFDocumento1 páginaProjeto Concreto Torre Linhares - Pag 8 PDFDiego Bonfa SilvaAinda não há avaliações
- Projeto Concreto Torre Linhares - Pag 6 PDFDocumento1 páginaProjeto Concreto Torre Linhares - Pag 6 PDFDiego Bonfa SilvaAinda não há avaliações
- Projeto Concreto Torre Linhares - Pag 7 PDFDocumento1 páginaProjeto Concreto Torre Linhares - Pag 7 PDFDiego Bonfa SilvaAinda não há avaliações
- Metálicas 3d - Curso Prático Interativo - 2007Documento235 páginasMetálicas 3d - Curso Prático Interativo - 2007dusampaio008Ainda não há avaliações
- Projeto Concreto Torre Linhares - Pag 5 PDFDocumento1 páginaProjeto Concreto Torre Linhares - Pag 5 PDFDiego Bonfa SilvaAinda não há avaliações
- Projeto Concreto Torre Linhares - Pag 3 PDFDocumento1 páginaProjeto Concreto Torre Linhares - Pag 3 PDFDiego Bonfa SilvaAinda não há avaliações
- Projeto Concreto Torre Linhares - Pag 1Documento1 páginaProjeto Concreto Torre Linhares - Pag 1Diego Bonfa SilvaAinda não há avaliações
- Manual Estruturas Compostas Por Perfis Formados A FrioDocumento194 páginasManual Estruturas Compostas Por Perfis Formados A FrioAdriano Aquino100% (1)
- M4 D16 6 AP Acompanhamento de SoldagemDocumento50 páginasM4 D16 6 AP Acompanhamento de SoldagemDiego Bonfa SilvaAinda não há avaliações
- Aula 9Documento44 páginasAula 9Diego Bonfa SilvaAinda não há avaliações
- Coteq011 03Documento8 páginasCoteq011 03Diego Bonfa SilvaAinda não há avaliações
- Concurso SooretamaDocumento22 páginasConcurso SooretamaDiego Bonfa SilvaAinda não há avaliações
- Livro Cap 4 Franco BrunetiDocumento3 páginasLivro Cap 4 Franco BrunetiDiego Bonfa SilvaAinda não há avaliações
- Lesões ÓsseasDocumento5 páginasLesões ÓsseasDiego Bonfa SilvaAinda não há avaliações
- RenaldoDocumento3 páginasRenaldoDiego Bonfa SilvaAinda não há avaliações
- Grade Curso IeDocumento1 páginaGrade Curso IeDiego Bonfa SilvaAinda não há avaliações
- Física Energia Rotação Aceleração AngularDocumento3 páginasFísica Energia Rotação Aceleração AngularDiego Bonfa SilvaAinda não há avaliações
- Inspetor Equipamentos RefratáriosDocumento120 páginasInspetor Equipamentos RefratáriosDiego Bonfa SilvaAinda não há avaliações
- Curriculum de Engenheiro Mecânico com experiência em QualidadeDocumento3 páginasCurriculum de Engenheiro Mecânico com experiência em QualidadeDiego Bonfa SilvaAinda não há avaliações
- Mod.02 TerminologiaDocumento6 páginasMod.02 TerminologiarurayoAinda não há avaliações
- TTT CCTDocumento16 páginasTTT CCTDiego Bonfa SilvaAinda não há avaliações
- Teoria Motivacional Maslow - Material de Apoio Aula 02 (2) - 20130311223157Documento9 páginasTeoria Motivacional Maslow - Material de Apoio Aula 02 (2) - 20130311223157Diego Bonfa SilvaAinda não há avaliações
- Grau de precisão e suporte para medições acima de até 16000Documento1 páginaGrau de precisão e suporte para medições acima de até 16000Amj PrintAinda não há avaliações
- DPS Embrastec 2Documento44 páginasDPS Embrastec 2Emerson RigoniAinda não há avaliações
- New Holland W130 Diagrama EletricoDocumento10 páginasNew Holland W130 Diagrama EletricofutebolzxccAinda não há avaliações
- Espaçamento máximo entre estribos de pilares segundo Emil MoerschDocumento15 páginasEspaçamento máximo entre estribos de pilares segundo Emil MoerschMSampaAinda não há avaliações
- Lista de Gases PDFDocumento5 páginasLista de Gases PDFmichelAinda não há avaliações
- PETROBRAS - N1997A Norma de Projeto para BandejamentoDocumento59 páginasPETROBRAS - N1997A Norma de Projeto para BandejamentoBruno LimaAinda não há avaliações
- Aula 01 - Instrumentação IndustrialDocumento25 páginasAula 01 - Instrumentação IndustrialPaula Gonçalves de SouzaAinda não há avaliações
- Catálogo peças automotivasDocumento6 páginasCatálogo peças automotivasDiogo FernandesAinda não há avaliações
- Protocolo JC3IEDM para Integração de Sistemas C2 resume de forma concisa e relevante para o o tema central do documento, que é a proposta de um protocolo baseado no modelo JC3IEDMDocumento85 páginasProtocolo JC3IEDM para Integração de Sistemas C2 resume de forma concisa e relevante para o o tema central do documento, que é a proposta de um protocolo baseado no modelo JC3IEDMPatrick LaraAinda não há avaliações
- Cálculo vetorial e integrais de linhaDocumento4 páginasCálculo vetorial e integrais de linhaFernando Henrique BacchiAinda não há avaliações
- Mod64v01-03-11109 - Port PDFDocumento2 páginasMod64v01-03-11109 - Port PDFffppxxzzAinda não há avaliações
- Informações técnicas motos HondaDocumento5 páginasInformações técnicas motos HondarenatoeliegeAinda não há avaliações
- Checklist de inspeção de equipamento elevadorDocumento2 páginasChecklist de inspeção de equipamento elevadorRoger Pragosa100% (1)
- Instrução de montagem de válvulasDocumento3 páginasInstrução de montagem de válvulasDiego de OliveiraAinda não há avaliações
- Balancim: manual de bolso para trabalho em alturaDocumento5 páginasBalancim: manual de bolso para trabalho em alturaSilvia SouzaAinda não há avaliações
- Desenvolvimento em Camadas com C# .NetDocumento3 páginasDesenvolvimento em Camadas com C# .NetJhonathanCarvo0% (1)
- Projeto Caixa de Cambio Manual Gol G4Documento8 páginasProjeto Caixa de Cambio Manual Gol G4Paulo Ricardo100% (1)
- Siderurgia e Tratamento Térmico Dos Aços - UNIVERSIDADE - DO - ESTADO - DO - RIO - DE - JANEIRODocumento60 páginasSiderurgia e Tratamento Térmico Dos Aços - UNIVERSIDADE - DO - ESTADO - DO - RIO - DE - JANEIROGustavo PraesAinda não há avaliações
- Calendario ETS Agosto 2019Documento5 páginasCalendario ETS Agosto 2019Timo SstAinda não há avaliações
- Exercicios de Eletronica AnalogicaDocumento5 páginasExercicios de Eletronica AnalogicaMaitsudá MatosAinda não há avaliações
- Macaco HidráulicoDocumento6 páginasMacaco HidráulicoGusttavo FragaAinda não há avaliações
- Lavadora Intech HL 1800 - Manual de Instruções de UsuárioDocumento12 páginasLavadora Intech HL 1800 - Manual de Instruções de UsuárioMax MouraAinda não há avaliações
- Sony Cyber-Shot DSC-F828 - Manual PT - 3084996361 PDFDocumento161 páginasSony Cyber-Shot DSC-F828 - Manual PT - 3084996361 PDFplurimus100% (1)
- Circuitos Trifásicos Equilibrados - Exp. Circuitos Elétricos IIDocumento35 páginasCircuitos Trifásicos Equilibrados - Exp. Circuitos Elétricos IIeadasdwAinda não há avaliações
- Estudo de caso sobre serviços de troca de óleo na Xpresso LubeDocumento4 páginasEstudo de caso sobre serviços de troca de óleo na Xpresso LubeADIEL CORREA LOPESAinda não há avaliações
- Medição de peso com strain gage e amplificadorDocumento12 páginasMedição de peso com strain gage e amplificadorSérgio AndolfoAinda não há avaliações
- Motores Inducao ConstrucaoDocumento39 páginasMotores Inducao ConstrucaoLudimila XavierAinda não há avaliações
- Manual de instruções e manutenção de balancins BDG-11Documento8 páginasManual de instruções e manutenção de balancins BDG-11meubrasilAinda não há avaliações
- Ficha Global - Química 11º AnoDocumento17 páginasFicha Global - Química 11º AnoMaria Francisca CoelhoAinda não há avaliações