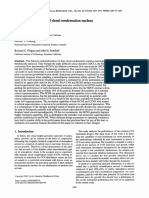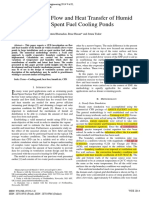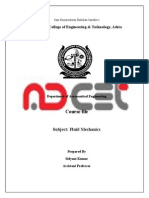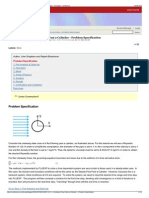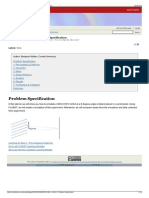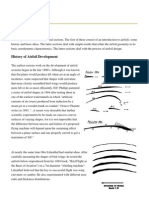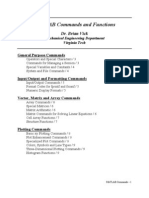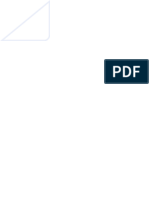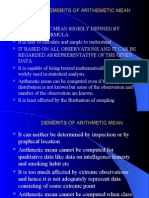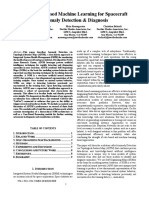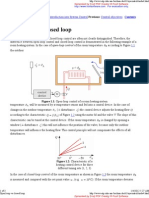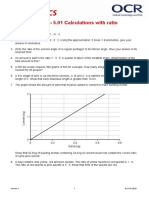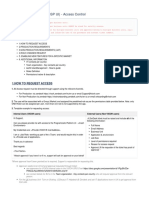Escolar Documentos
Profissional Documentos
Cultura Documentos
nonCircularCutout v2
Enviado por
sidyantTítulo original
Direitos autorais
Formatos disponíveis
Compartilhar este documento
Compartilhar ou incorporar documento
Você considera este documento útil?
Este conteúdo é inapropriado?
Denunciar este documentoDireitos autorais:
Formatos disponíveis
nonCircularCutout v2
Enviado por
sidyantDireitos autorais:
Formatos disponíveis
Tutorial Non-Circular Cutout In order to make a non-circular cutout, it is important to understand the sketcher tools.
. A list of all the tools available and a description of what they do is attached below. 1) Create a part by double click Parts in the model tree Choose 2D Planar, Deformable, Shell, Approximate Size = 20 Click Continue The sketcher mode is now open. The sketcher tools are now on the left of the viewer window and available for use. 2) Create the external boundary of the part using the rectangle tool (select corner points as (-10,-5) and (5,5) ). 3) For this example we will make the following internal cutout shape:
*NOTE*The internal geometry can not overlap the external geometry. 4) Using the Create Isolated Point tool (0,3) (10,-3) (-6,-3) (-6,-2) (-6, 3) (-6,2) (-7,-2) (-7,2) , place points at
5) Connect the points using the Create Lines: Connected tool and bottom, leaving the right side open
on the top, left
6) Create the semi-circle end by either using the Create Arc: Center and Two Points tool 7) Click Done at the bottom of the sketcher window. The final result will look like the following:
Table on Next Page
Create Isolated Point: allows user to create a point in any location in the sketch area Create Circle: Center and Perimeter: allows user to create a circle by first selecting the center point of the circle, and then selecting a point that will determine the radius of the circle Create Ellipse: Center and Perimeter: allows user to create an ellipse by first selecting the center of the ellipse, and then selecting two points on the curve of the ellipse Create Arc: Center and Two Points: allows user to create an arc by first selecting the center point, then selecting the start point of the arc, and finally selecting the end point where the arc will end Create Fillet: allows user to create a fillet by first typing the fillet radius, and then selecting the two lines to fillet Create Construction: allows user to create construction lines. Construction lines are only guidelines and are not part edges. By clicking and holding on the button more types of guideline options will appear. Edit Dimension Value: allows user to edit the value of the dimension Auto Trim: allows user to trim sections of a sketch. The trim will trim from point to point, while the delete tool deletes the entire entity. Copy Entities: allows user to copy a part of a sketch, and then translate, scale, rotate, or mirror the pasted object Linear Pattern: allows user to create a linear pattern of a section of a sketch Undo/Redo: allows user to undo or redo their last action Add Sketch: allows user to bring a saved sketch to work area Sketcher Options
Create Lines: Connected: allows user to create lines by connecting points Create Lines: Rectangle: allows user to create a rectangle by selecting the top left and bottom right points of the rectangle Create Arc: Tangent to Adjacent Curve: allows user to create an arc by first selecting a point on a line or curve, and then selecting the end point of the arc Create Arc: Through 3 points: allows user to create an arc by selecting 3 points on the arc
Create Spline: Through Points: allows user to create a spline by connecting points Create Dimension: allows user to dimension an object. By clicking and holding on the button, several more types of dimension tools are available. Edit Vertex Location: allows user to edit the vertex location Project Edges
Offset Curves: allows user to take a curve and create a curve with the same shape but offset a specified distance Radial Pattern: allows user to create a radial pattern of a section of a sketch Delete Entities: allows user to click on items in order to delete them Save Sketch As: saves a sketch for later use Reset View
Você também pode gostar
- Cloud Condensation Nucleii ChamberDocumento42 páginasCloud Condensation Nucleii ChambersidyantAinda não há avaliações
- Compressible Fluid DynamicsDocumento684 páginasCompressible Fluid DynamicssidyantAinda não há avaliações
- COMSOL Server: ManualDocumento74 páginasCOMSOL Server: ManualsidyantAinda não há avaliações
- Fundamental of Atmospheric Modeling - JacobsonDocumento829 páginasFundamental of Atmospheric Modeling - Jacobsonsatty02100% (7)
- Nenes Et Al-2001-Journal of Geophysical Research Solid Earth (1978-2012)Documento26 páginasNenes Et Al-2001-Journal of Geophysical Research Solid Earth (1978-2012)sidyantAinda não há avaliações
- Fundamental of Atmospheric Modeling - JacobsonDocumento829 páginasFundamental of Atmospheric Modeling - Jacobsonsatty02100% (7)
- Matlab SupersonicDocumento74 páginasMatlab SupersonicsidyantAinda não há avaliações
- Design and Construction of A Thermal Diffusion Cloud ChamberDocumento26 páginasDesign and Construction of A Thermal Diffusion Cloud ChambersidyantAinda não há avaliações
- Gas Turbines by V GanesnanDocumento534 páginasGas Turbines by V Ganesnansidyant54% (26)
- Geometry Modeling Grid GenerationDocumento132 páginasGeometry Modeling Grid GenerationforzahatoriAinda não há avaliações
- Fluent Help Evaporation TutorialDocumento5 páginasFluent Help Evaporation TutorialsidyantAinda não há avaliações
- Running Fluent CadeDocumento13 páginasRunning Fluent CadeTaufiq VandenreichAinda não há avaliações
- Roberts&Nenes2005 CCNCDocumento16 páginasRoberts&Nenes2005 CCNCsidyantAinda não há avaliações
- Course File Format Fluid MechanicsDocumento13 páginasCourse File Format Fluid MechanicssidyantAinda não há avaliações
- Unsteady Flow Past A Cylinder CornellDocumento21 páginasUnsteady Flow Past A Cylinder CornellsidyantAinda não há avaliações
- Course Detail FMDocumento13 páginasCourse Detail FMsidyantAinda não há avaliações
- 6.shadowgraph and SchlierinDocumento2 páginas6.shadowgraph and SchlierinsidyantAinda não há avaliações
- 6.shadowgraph and SchlierinDocumento2 páginas6.shadowgraph and SchlierinsidyantAinda não há avaliações
- Airfoil Cornell TutorialDocumento26 páginasAirfoil Cornell TutorialsidyantAinda não há avaliações
- Course Detail Format - PropulsionDocumento13 páginasCourse Detail Format - PropulsionsidyantAinda não há avaliações
- Supersonic Flow Over A Wedge CornellDocumento28 páginasSupersonic Flow Over A Wedge CornellsidyantAinda não há avaliações
- Laminar Pipe Flow CornellDocumento40 páginasLaminar Pipe Flow CornellsidyantAinda não há avaliações
- Laminar Pipe Flow CornellDocumento40 páginasLaminar Pipe Flow CornellsidyantAinda não há avaliações
- Flat Plate Boundary Layer CornellDocumento39 páginasFlat Plate Boundary Layer CornellsidyantAinda não há avaliações
- CPT 9 Centrifugal CastingDocumento60 páginasCPT 9 Centrifugal CastingsidyantAinda não há avaliações
- The Fadu PriyadarshiniDocumento16 páginasThe Fadu PriyadarshinisidyantAinda não há avaliações
- Airfoil Design: Outline of This ChapterDocumento18 páginasAirfoil Design: Outline of This ChapterPatricia McIntire100% (1)
- Matlab Command FunctionsDocumento17 páginasMatlab Command FunctionsbehroozfAinda não há avaliações
- Supercode of PriyadarshiniDocumento19 páginasSupercode of PriyadarshinisidyantAinda não há avaliações
- Priyadarshini Supersonic Combustion Colege 2015 Feku LabDocumento13 páginasPriyadarshini Supersonic Combustion Colege 2015 Feku LabsidyantAinda não há avaliações
- The Yellow House: A Memoir (2019 National Book Award Winner)No EverandThe Yellow House: A Memoir (2019 National Book Award Winner)Nota: 4 de 5 estrelas4/5 (98)
- Hidden Figures: The American Dream and the Untold Story of the Black Women Mathematicians Who Helped Win the Space RaceNo EverandHidden Figures: The American Dream and the Untold Story of the Black Women Mathematicians Who Helped Win the Space RaceNota: 4 de 5 estrelas4/5 (895)
- The Subtle Art of Not Giving a F*ck: A Counterintuitive Approach to Living a Good LifeNo EverandThe Subtle Art of Not Giving a F*ck: A Counterintuitive Approach to Living a Good LifeNota: 4 de 5 estrelas4/5 (5794)
- The Little Book of Hygge: Danish Secrets to Happy LivingNo EverandThe Little Book of Hygge: Danish Secrets to Happy LivingNota: 3.5 de 5 estrelas3.5/5 (400)
- Devil in the Grove: Thurgood Marshall, the Groveland Boys, and the Dawn of a New AmericaNo EverandDevil in the Grove: Thurgood Marshall, the Groveland Boys, and the Dawn of a New AmericaNota: 4.5 de 5 estrelas4.5/5 (266)
- Elon Musk: Tesla, SpaceX, and the Quest for a Fantastic FutureNo EverandElon Musk: Tesla, SpaceX, and the Quest for a Fantastic FutureNota: 4.5 de 5 estrelas4.5/5 (474)
- Never Split the Difference: Negotiating As If Your Life Depended On ItNo EverandNever Split the Difference: Negotiating As If Your Life Depended On ItNota: 4.5 de 5 estrelas4.5/5 (838)
- A Heartbreaking Work Of Staggering Genius: A Memoir Based on a True StoryNo EverandA Heartbreaking Work Of Staggering Genius: A Memoir Based on a True StoryNota: 3.5 de 5 estrelas3.5/5 (231)
- The Emperor of All Maladies: A Biography of CancerNo EverandThe Emperor of All Maladies: A Biography of CancerNota: 4.5 de 5 estrelas4.5/5 (271)
- The World Is Flat 3.0: A Brief History of the Twenty-first CenturyNo EverandThe World Is Flat 3.0: A Brief History of the Twenty-first CenturyNota: 3.5 de 5 estrelas3.5/5 (2259)
- The Hard Thing About Hard Things: Building a Business When There Are No Easy AnswersNo EverandThe Hard Thing About Hard Things: Building a Business When There Are No Easy AnswersNota: 4.5 de 5 estrelas4.5/5 (344)
- Team of Rivals: The Political Genius of Abraham LincolnNo EverandTeam of Rivals: The Political Genius of Abraham LincolnNota: 4.5 de 5 estrelas4.5/5 (234)
- The Unwinding: An Inner History of the New AmericaNo EverandThe Unwinding: An Inner History of the New AmericaNota: 4 de 5 estrelas4/5 (45)
- The Gifts of Imperfection: Let Go of Who You Think You're Supposed to Be and Embrace Who You AreNo EverandThe Gifts of Imperfection: Let Go of Who You Think You're Supposed to Be and Embrace Who You AreNota: 4 de 5 estrelas4/5 (1090)
- The Sympathizer: A Novel (Pulitzer Prize for Fiction)No EverandThe Sympathizer: A Novel (Pulitzer Prize for Fiction)Nota: 4.5 de 5 estrelas4.5/5 (121)
- Merits and Demerits of Arithemetic MeanDocumento10 páginasMerits and Demerits of Arithemetic Meantarun86% (7)
- Semi Supervised Machine LearningDocumento10 páginasSemi Supervised Machine LearningSaad ChakkorAinda não há avaliações
- Spare Parts ListDocumento22 páginasSpare Parts Listsilvio bandeira100% (2)
- Interfacing A Hantronix 320 X 240 Graphics Module To An 8-Bit MicrocontrollerDocumento8 páginasInterfacing A Hantronix 320 X 240 Graphics Module To An 8-Bit MicrocontrollerAnonymous roFhLslwIFAinda não há avaliações
- Sistem Pemeliharaan - Reliability Concept and CharacterizationDocumento15 páginasSistem Pemeliharaan - Reliability Concept and CharacterizationADINDA SUCHIEYATI SAHARAAinda não há avaliações
- Correlated Noise: M. Sami Fadali Professor EE University of NevadaDocumento21 páginasCorrelated Noise: M. Sami Fadali Professor EE University of NevadaAshutosh AshuAinda não há avaliações
- FB70 Customer InvoiceDocumento21 páginasFB70 Customer Invoiceksravi0% (1)
- SF EC Position Management enDocumento154 páginasSF EC Position Management enAli Husain IbrahimAinda não há avaliações
- Feature-Based Approaches To Semantic Similarity Assessment of Concepts Using WikipediaDocumento18 páginasFeature-Based Approaches To Semantic Similarity Assessment of Concepts Using WikipediaLakshay BansalAinda não há avaliações
- Arrays and Method-1Documento33 páginasArrays and Method-1Collin TilleyAinda não há avaliações
- Handout Math IIIDocumento3 páginasHandout Math IIIchajedamanAinda não há avaliações
- Juliet SlidesCarnivalDocumento27 páginasJuliet SlidesCarnivalmuhammad zulfikarAinda não há avaliações
- DT8x Users ManualDocumento399 páginasDT8x Users ManualCarlos Miguel E. Gonçalves100% (1)
- Midterm CisDocumento8 páginasMidterm CisJeacy Mae GallegoAinda não há avaliações
- Open Loop Vs Closed LoopDocumento3 páginasOpen Loop Vs Closed LoopDonny Priyo Wicaksono100% (1)
- DynaDoctor - For - VRF - Operation - Manual v1.3Documento67 páginasDynaDoctor - For - VRF - Operation - Manual v1.3Luis Gerardo Almanza LlanosAinda não há avaliações
- Avijit Sood: BackgroundDocumento7 páginasAvijit Sood: BackgroundAshwani kumarAinda não há avaliações
- Gowtham ResumeDocumento4 páginasGowtham ResumeSiva KalimuthuAinda não há avaliações
- Signal Analysis: 1.1 Analogy of Signals With VectorsDocumento29 páginasSignal Analysis: 1.1 Analogy of Signals With VectorsRamachandra ReddyAinda não há avaliações
- Setup and User Guide: Mediaaccess Tg788Vn V2Documento159 páginasSetup and User Guide: Mediaaccess Tg788Vn V2Fernando GonzálezAinda não há avaliações
- EN 61800-100 UserManual 1905Documento176 páginasEN 61800-100 UserManual 1905Tikal TikaldromedariusAinda não há avaliações
- 13 Thjan 20200Documento229 páginas13 Thjan 20200Mokarrom Hossain100% (1)
- BSNL 20 PagesDocumento16 páginasBSNL 20 PagesJaspreet KaurAinda não há avaliações
- Photos - Primary Xender - Lecture+notes - 5+semester - Design of Machine Elements 1 Lecture NotesDocumento5 páginasPhotos - Primary Xender - Lecture+notes - 5+semester - Design of Machine Elements 1 Lecture NotesjonnyAinda não há avaliações
- Higher Check in - 5.01 Calculations With RatioDocumento5 páginasHigher Check in - 5.01 Calculations With RatioKyleAinda não há avaliações
- 2.5 BSED-Filipino 1ADocumento3 páginas2.5 BSED-Filipino 1AKendra Faith RobinsAinda não há avaliações
- Julabo-Service Manual Shaking Water Bath SW21cDocumento20 páginasJulabo-Service Manual Shaking Water Bath SW21cAugusto Vieira100% (1)
- 01 Latihan Soal 1 AnsweredDocumento7 páginas01 Latihan Soal 1 AnsweredEdy NugrohoAinda não há avaliações
- Programmatic Platform (SSP UI) - Access Control: 1.how To Request AccessDocumento5 páginasProgrammatic Platform (SSP UI) - Access Control: 1.how To Request AccessVijayAinda não há avaliações
- Ovs PDFDocumento17 páginasOvs PDFRakesh RaparthiAinda não há avaliações