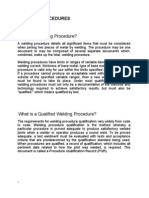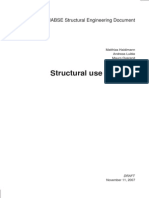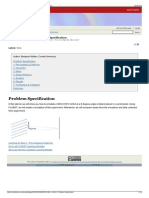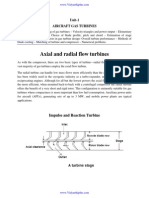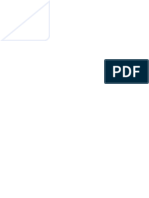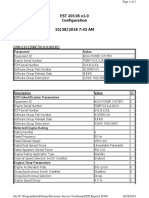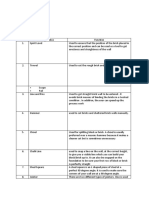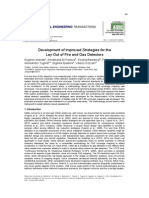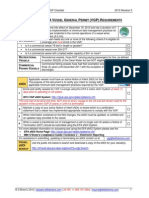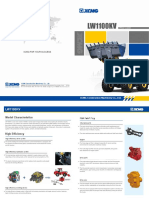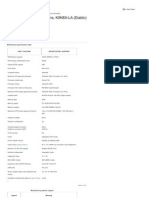Escolar Documentos
Profissional Documentos
Cultura Documentos
CFD Tutorial Platewithhole - v2
Enviado por
sidyantTítulo original
Direitos autorais
Formatos disponíveis
Compartilhar este documento
Compartilhar ou incorporar documento
Você considera este documento útil?
Este conteúdo é inapropriado?
Denunciar este documentoDireitos autorais:
Formatos disponíveis
CFD Tutorial Platewithhole - v2
Enviado por
sidyantDireitos autorais:
Formatos disponíveis
Abaqus Tutorial Stress for Flat Plate with a Hole Create part In the model tree, double click
on Parts icon Create a 2D Planar, Deformable, Shell. Set the Approximate size based on how big your part will be (I have put 100 here) and name it Plate_with_hole
Hit Continue Sketch mode is now active. Use the rectangle tool and sketch a rectangle Coordinates: (-50,-30) and second one (50,30) Sketch a Circle in the middle of the rectangle. center is in the middle of the rectangle and for perimeter take (10,0). Make sure to choose Done to finish the sketch.
*NOTE* The sketch mode is very similar to SolidWorks. In order to make a different shape cutout there are several tools available. The tools include points, lines, circle (defined by center and radius, square, ellipse (defined by center and two points on perimeter), arc (tangent to adjacent line), arc (defined by center and two points), arc (defined by 3 points that the arc will pass through), a spline, and a fillet tool for rounding edges. Using these tools as you would in solidworks, sketches can be made to fit almost any object. Create Material Create a material (double click on material in the module tree). Choose Mechanical Elasticity Elastic Set Youngs Modulus to 70E9 and Poissons Ratio to 0.3 Hit OK Create Section Create a section In the box that appears Choose Solid, Homogenous Click Continue In the Material Drop down box, choose the Material that you created a minute ago. Let Plane stress/strain thickness =1 Click Ok Apply Section Assignments In the Module Tree, expand Parts. Expand the part that consists of the plate with the hole. Double click on Section Assignments. The program now asks you to select the regions to be assigned section. Click on the flat plate and click Done. In the box that appears, choose the Section that was created earlier. Click Ok Create Instance Expand the Assembly option in the Module Tree.
Create an Instance by double clicking on Instances In the box that appears, choose the part to instance, and whether or not to mesh dependently or independently (For this example, I am using a Dependent mesh). Click Ok Create a Step Create a Step by double clicking Step in the Module Tree. In the box that appears, choose General for the procedure type, and Static, General in the list. You can also change the name of the step. Click Continue You can also add a description about the step and Click Ok. Create Boundary Conditions (BCs) Create a Boundary Condition by double clicking BCs in the Module Tree. In the box that appears, choose the type of boundary condition and which step to apply it to. For this example I am choosing Mechanical and then Symmetry/Antisymmetry/Encastre Select the regions for BCs and click done: For this example I am selecting the left edge. Now, I am using Encastre. Choose Ok For verification, little arrows should have appeared on the edge that is now constrained. Create a Load Create a load by double clicking load in the Module Tree. In the box that appears, choose the category to be Mechanical and the Type to be a Surface Traction. Click Continue. You must now select the surface for the load. Click the right edge as the surface. Make sure to click Done after selecting the edge. In the box that appears choose the Traction to be General. A Direction vector must be made. Click the EDIT box. In this example we will make the shell in tension, so choose the first point to be the center dot on the left edge, and then choose the second point to be the center dot on the right edge. Specify the Magnitude to be 100. Choose Ok. Arrows should have come off the right edge with arrows pointing to the right as shown below:
As shown in the image, the load vectors are coming off to the right and the left edge is constrained by the boundary conditions.
Mesh the part At the top of the viewer window are drop down boxes. From the Module drop down box, choose Mesh.
When you created the Instance, you chose either Dependent or Independent Mesh. If you chose Dependent, click the Part radio button. If you chose Independent, click the Assembly radio button (In our problem it was Dependent mesh). Make sure the Part selected is the part consisting of the flat plate with the hole. On the left of the viewer is a toolbar. These are your mesh tools. Click the very top left one of these tools, Seed Part . A box now appears that will allow you to seed the part. Choose an Approximate global size. This number is dependent on how big your item is, how refined the mesh needs to be, and how much computing power is available. For reference, I am using 5. Click done. From the toolbar, choose Assign Element type (the one of the left and second from the top). This is where you define the Element and how the program should interpret the
element. From the Family list, choose Plane Stress and remove the Reduced Integration control. Rest all, accept the default options and click Ok.
It will assign CPS4: A 4-node bilinear plane stress quadrilateral elements to the mesh. From the toolbar, choose Mesh Part (the one on the right and second from the top). This will allow us to mesh the part. After clicking the button, Abaqus asks if it is Ok to Mesh Part? Chooe Yes. The part is now meshed. Make sure that the mesh fits the geometry. If it does not, try reseeding with a different size.
Example of a meshed part
Getting the results Create a job by double clicking on Jobs in the Module Tree. Name the job. It is important to choose a different job name for different problems. Here lets choose plate_with_hole Choose Continue. Change Job Type to Full Analysis and click Ok. Expand the list of jobs by clicking on the + box in the Module Tree. Right click on the job and choose submit. Wait for the Job to finish Analyzing. Right click on the job and choose Results. Click on the icon: Plot Contours on deformed shape to see Von-mises stress contours.
To See deformed shape superimposed on undeformed shape: Click on the following buttons:
To obtain values, do the following: From the Menu bar on the top of the screen, choose Report then Field Output. Check the box next to Stress Components. Click the tab Setup. Take note of or change the Name. Click Ok. The data has now been added to the file specified. *NOTE* If you need to edit a step that you have all ready completed right click on the item and choose Edit... Example: If you need to edit the sketch: Click the + box next to Parts in the module tree. Click the + box next to the part Click the + box next to Features Right click on the sketch you want to edit and choose Edit
Você também pode gostar
- A Heartbreaking Work Of Staggering Genius: A Memoir Based on a True StoryNo EverandA Heartbreaking Work Of Staggering Genius: A Memoir Based on a True StoryNota: 3.5 de 5 estrelas3.5/5 (231)
- The Sympathizer: A Novel (Pulitzer Prize for Fiction)No EverandThe Sympathizer: A Novel (Pulitzer Prize for Fiction)Nota: 4.5 de 5 estrelas4.5/5 (121)
- Never Split the Difference: Negotiating As If Your Life Depended On ItNo EverandNever Split the Difference: Negotiating As If Your Life Depended On ItNota: 4.5 de 5 estrelas4.5/5 (838)
- The Little Book of Hygge: Danish Secrets to Happy LivingNo EverandThe Little Book of Hygge: Danish Secrets to Happy LivingNota: 3.5 de 5 estrelas3.5/5 (400)
- Devil in the Grove: Thurgood Marshall, the Groveland Boys, and the Dawn of a New AmericaNo EverandDevil in the Grove: Thurgood Marshall, the Groveland Boys, and the Dawn of a New AmericaNota: 4.5 de 5 estrelas4.5/5 (266)
- The Subtle Art of Not Giving a F*ck: A Counterintuitive Approach to Living a Good LifeNo EverandThe Subtle Art of Not Giving a F*ck: A Counterintuitive Approach to Living a Good LifeNota: 4 de 5 estrelas4/5 (5794)
- The Gifts of Imperfection: Let Go of Who You Think You're Supposed to Be and Embrace Who You AreNo EverandThe Gifts of Imperfection: Let Go of Who You Think You're Supposed to Be and Embrace Who You AreNota: 4 de 5 estrelas4/5 (1090)
- The World Is Flat 3.0: A Brief History of the Twenty-first CenturyNo EverandThe World Is Flat 3.0: A Brief History of the Twenty-first CenturyNota: 3.5 de 5 estrelas3.5/5 (2259)
- The Hard Thing About Hard Things: Building a Business When There Are No Easy AnswersNo EverandThe Hard Thing About Hard Things: Building a Business When There Are No Easy AnswersNota: 4.5 de 5 estrelas4.5/5 (345)
- The Emperor of All Maladies: A Biography of CancerNo EverandThe Emperor of All Maladies: A Biography of CancerNota: 4.5 de 5 estrelas4.5/5 (271)
- Team of Rivals: The Political Genius of Abraham LincolnNo EverandTeam of Rivals: The Political Genius of Abraham LincolnNota: 4.5 de 5 estrelas4.5/5 (234)
- Hidden Figures: The American Dream and the Untold Story of the Black Women Mathematicians Who Helped Win the Space RaceNo EverandHidden Figures: The American Dream and the Untold Story of the Black Women Mathematicians Who Helped Win the Space RaceNota: 4 de 5 estrelas4/5 (895)
- Elon Musk: Tesla, SpaceX, and the Quest for a Fantastic FutureNo EverandElon Musk: Tesla, SpaceX, and the Quest for a Fantastic FutureNota: 4.5 de 5 estrelas4.5/5 (474)
- The Yellow House: A Memoir (2019 National Book Award Winner)No EverandThe Yellow House: A Memoir (2019 National Book Award Winner)Nota: 4 de 5 estrelas4/5 (98)
- The Unwinding: An Inner History of the New AmericaNo EverandThe Unwinding: An Inner History of the New AmericaNota: 4 de 5 estrelas4/5 (45)
- IMDSDocumento13 páginasIMDSJohn OoAinda não há avaliações
- Extended End-Plate Stiffener PDFDocumento2 páginasExtended End-Plate Stiffener PDFaams_sAinda não há avaliações
- Fundamental of Atmospheric Modeling - JacobsonDocumento829 páginasFundamental of Atmospheric Modeling - Jacobsonsatty02100% (7)
- Welding ProceduresDocumento11 páginasWelding ProceduresnamasralAinda não há avaliações
- Advance Concrete PDFDocumento33 páginasAdvance Concrete PDFUdom RithAinda não há avaliações
- Haldimann - Structural Use of Glass BookDocumento221 páginasHaldimann - Structural Use of Glass BookKenny Tournoy100% (6)
- Wood Magazine Issue #189Documento96 páginasWood Magazine Issue #189bangbang63100% (1)
- A Study On The Design Optimization of An AUV by Using Computational Fluid Dynamic AnalysisDocumento7 páginasA Study On The Design Optimization of An AUV by Using Computational Fluid Dynamic AnalysisSalma SherbazAinda não há avaliações
- Matlab SupersonicDocumento74 páginasMatlab SupersonicsidyantAinda não há avaliações
- Fluent Help Evaporation TutorialDocumento5 páginasFluent Help Evaporation TutorialsidyantAinda não há avaliações
- Course Detail FMDocumento13 páginasCourse Detail FMsidyantAinda não há avaliações
- Gas Turbines by V GanesnanDocumento534 páginasGas Turbines by V Ganesnansidyant54% (26)
- 6.shadowgraph and SchlierinDocumento2 páginas6.shadowgraph and SchlierinsidyantAinda não há avaliações
- Course File Format Fluid MechanicsDocumento13 páginasCourse File Format Fluid MechanicssidyantAinda não há avaliações
- Laminar Pipe Flow CornellDocumento40 páginasLaminar Pipe Flow CornellsidyantAinda não há avaliações
- Unsteady Flow Past A Cylinder CornellDocumento21 páginasUnsteady Flow Past A Cylinder CornellsidyantAinda não há avaliações
- Supersonic Flow Over A Wedge CornellDocumento28 páginasSupersonic Flow Over A Wedge CornellsidyantAinda não há avaliações
- Airfoil Cornell TutorialDocumento26 páginasAirfoil Cornell TutorialsidyantAinda não há avaliações
- Flat Plate Boundary Layer CornellDocumento39 páginasFlat Plate Boundary Layer CornellsidyantAinda não há avaliações
- Statement PurposeDocumento1 páginaStatement PurposesidyantAinda não há avaliações
- Aircraft Propulsion-2Documento222 páginasAircraft Propulsion-2Aghil Buddy100% (2)
- Priya Dar Shin I 565636563521Documento15 páginasPriya Dar Shin I 565636563521sidyantAinda não há avaliações
- Department of Atomic Energy Trainee Posts NotificationDocumento8 páginasDepartment of Atomic Energy Trainee Posts NotificationsidyantAinda não há avaliações
- Bosch Powerpack-BrochureDocumento16 páginasBosch Powerpack-BrochurengazawooAinda não há avaliações
- EST 2011B v1.0 Configuration 10/28/2018 7:43 AMDocumento2 páginasEST 2011B v1.0 Configuration 10/28/2018 7:43 AMbagusAinda não há avaliações
- Antena 700 2m - TongyuDocumento2 páginasAntena 700 2m - TongyuLenin Alejandro Ramirez HuaypatinAinda não há avaliações
- Case Study 11 Centralia Underground Mine FireDocumento11 páginasCase Study 11 Centralia Underground Mine Firemigire kennedyAinda não há avaliações
- Brickwork ApparatusDocumento4 páginasBrickwork ApparatusRoslie AbdullahAinda não há avaliações
- Opus UserguideDocumento313 páginasOpus UserguideMoez EssafiAinda não há avaliações
- Mix Design Practice For Bituminous MixDocumento49 páginasMix Design Practice For Bituminous MixAshwani KesharwaniAinda não há avaliações
- Fracture in Concrete and Reinforced ConcreteDocumento23 páginasFracture in Concrete and Reinforced ConcreteNilay GandhiAinda não há avaliações
- 048Documento6 páginas048kokykarkarAinda não há avaliações
- One Pipe Steam DesignDocumento44 páginasOne Pipe Steam Designreyes hernandezAinda não há avaliações
- Powered by QFD OnlineDocumento1 páginaPowered by QFD OnlineNiswa RochimAinda não há avaliações
- Functions of An EngineerDocumento5 páginasFunctions of An EngineerDEUS PHILIP DURANAinda não há avaliações
- How To Fix - External Disk Drive Suddenly Became RAWDocumento96 páginasHow To Fix - External Disk Drive Suddenly Became RAWAntonio Marcano0% (1)
- SFF 8448Documento8 páginasSFF 8448eleptonAinda não há avaliações
- Da10 Air Cooled Engine (Appn Code D3.2007 & D3Documento26 páginasDa10 Air Cooled Engine (Appn Code D3.2007 & D3Sandeep NikhilAinda não há avaliações
- Parameters by Functional CategoryDocumento6 páginasParameters by Functional Categoryapi-3819698Ainda não há avaliações
- 2015 VGP Checklist - Rev0Documento9 páginas2015 VGP Checklist - Rev0Takis RappasAinda não há avaliações
- Unit 01 AssignmentDocumento12 páginasUnit 01 Assignmentvipul unagarAinda não há avaliações
- XCMG Construction Machinery Co., LTDDocumento4 páginasXCMG Construction Machinery Co., LTD余Ainda não há avaliações
- Smart Obj. Kiss and SwotDocumento5 páginasSmart Obj. Kiss and SwotjtopuAinda não há avaliações
- Motherboard Specifications, K8N8X-LA (Diablo) HP Pavilion T650.be Desktop PC - HP Customer Care (United States - English)Documento5 páginasMotherboard Specifications, K8N8X-LA (Diablo) HP Pavilion T650.be Desktop PC - HP Customer Care (United States - English)jpntjpntAinda não há avaliações
- 211 A3 211 Summary ResultsDocumento14 páginas211 A3 211 Summary ResultsElmer Gonzalo Sullca ZapataAinda não há avaliações
- CHCE 3004 CHEG 333 Chemical Reaction Engineering I QP 2020 SUPPLIMENTRY - AM PDFDocumento2 páginasCHCE 3004 CHEG 333 Chemical Reaction Engineering I QP 2020 SUPPLIMENTRY - AM PDFLGK KlanAinda não há avaliações