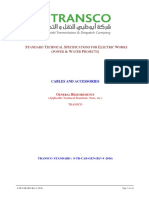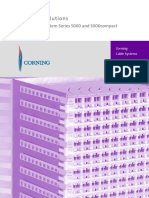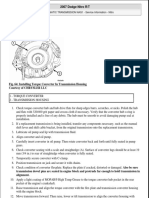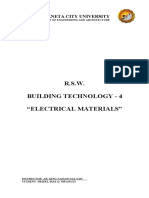Escolar Documentos
Profissional Documentos
Cultura Documentos
Competition Operator Guide 1.2
Enviado por
lajustsportsDireitos autorais
Formatos disponíveis
Compartilhar este documento
Compartilhar ou incorporar documento
Você considera este documento útil?
Este conteúdo é inapropriado?
Denunciar este documentoDireitos autorais:
Formatos disponíveis
Competition Operator Guide 1.2
Enviado por
lajustsportsDireitos autorais:
Formatos disponíveis
LaJUST Equipment
Competition Operator Guide
July 2009 v1.2
Copyright 2009 LaJUST Sports America, Inc.
Operator Guide Table of Contents
• Competition Court Setup
• Example Single Court Layout
• Computer (Laptop) Requirements
• Scoring Display Requirements
• LaJUST Equipment Setup
• Electronic Receiver Connections
• Judge’s Electronic Hand Controller Set
• LaJUST Scoring Software
• USB Driver Installation
• LaJUST Software Setup
• Configuration Settings
• Match Play Instructions
• Match and Player Registration
• Receiver Match Controls
• Match Results
• Judge Hand Scoring
• Reports
• Common Technical Issue Resolutions
Copyright 2009 LaJUST Sports America, Inc.
Safety Precautions
As with all sports, Martial arts and Taekwondo sparring can be dangerous
if care is not taken, which is why safety gears are compulsory in
competitions. LaJUST EIDSS is developed with competitors’ utmost
safety in mind to protect competitors, while successfully introduces the
most accurate scoring system for fair judgment. However, care must be
taken by competitors. Below is a list of safety precautions which must
be complied with at all times.
a. Do not set power levels above predetermined guidelines.
b. During training or competition with LaJUST EIDSS, competitor must wear
personal safety sparring gears. (head gear, trunk and groin protector, mouth
piece, arm guards, shin guards etc)
If necessary, consult professional doctor before competition if any health
concerns. Do not use LaJUST EDISS to practice without any supervision by
adult or be in a competition without coach or referee.
e. Do not touch or operate electronic devices while wearing LaJUST EIDSS.
Copyright 2009 LaJUST Sports America, Inc.
Safety Precautions
f. Do not open LaJUST EIDSS’s main electronic circuit area. (Warranty
invalid if opened by
users)
g. Put LaJUST EIDSS inside the proper bag after cleaning. (Do not use
chemical cleaners)
h. Do not put any heavy equipment over the LaJUST EIDSS or
components.
I. Never put in washer or dryer for cleaning.(Except new feet sensor made
after 2009)
Keep away from moisture or humid area and water.
j. Storage temperature is between 5℃ (30℉) ~ 30℃ (86℉).
Copyright 2009 LaJUST Sports America, Inc.
Competition Court Setup
Copyright 2009 LaJUST Sports America, Inc.
Single Court Layout Example
Example of how a SINGLE court model can be laid out.
Optionally the second screen can be placed on far side of court.
Copyright 2009 LaJUST Sports America, Inc.
Computer (Laptop) Requirements
One Laptop Computer with the following minimum configuration:
• Microsoft Windows XP (Recommended) or Microsoft Windows Vista
• 1.5 Ghz or faster processor
• Minimum 1GB of RAM (Windows XP) or 2GB of RAM (Windows Vista)
• 5 GB of available hard disk space
• Video supporting internal and external displays at 1024x768 resolution
• One available USB 2.0 port
• USB Cable to Controller
• Video Cable to display(s)
Copyright 2009 LaJUST Sports America, Inc.
Scoring System Displays Requirements
• The primary display on the laptop is used by the operator
• The secondary display is for the audience and displays scoring information
• The software supports both traditional (4x3) and widescreen (16x9)
displays
• For short distances, an additional scoring display can be employed by
splitting the output of the secondary display using a VGA Y-cable splitter
• For long cable runs or where additional displays are needed it is highly
recommended to use an electronic VGA splitter box that includes a
booster that regenerates the VGA signal to ensure the best quality display
• The resolution on the PC for both displays must be set to 1024x768. The
software will alert you if this is not done.
• Windows must be set up to extend the display to the second monitor
Copyright 2009 LaJUST Sports America, Inc.
LaJUST Equipment Setup
Copyright 2009 LaJUST Sports America, Inc.
Electronic Scoring Receiver Equipment
Example setup for a practice match:
• Laptop Computer
• Desktop Speakers
• Electronic Scoring Receiver
• Hand Controller Junction Box
Electronic Receiver Connections: • Hand Controller and Cable
1. Hogu Registration Y-cable
2. Speaker Output
3. USB Connection to Laptop PC
4. Connection to Hand Controller
Junction Box
5. RF Antenna
6. Operator Controls (on top)
Copyright 2009 LaJUST Sports America, Inc.
Judges Electronic Hand Scoring Set
• The LaJUST Electronic Hand Scoring Set consists of:
• Three Judges Hand Controllers to be used by each of the judges
• Three 25 meter cables from the controller to the junction box
• One Host Controller Junction Box
• Serial cable to connect to the Electronic Scoring Receiver
• Power Supply
• The three hand controllers are
generally placed at the sides and rear
of the court
• The cables should be run under the
mat and taped down for safety
• Each of the hand controllers (shown
top) plugs into the junction box (shown
bottom)
• The junction box connects to the
Electronic Scoring Receiver and to the
wall power supply
Copyright 2009 LaJUST Sports America, Inc.
Scoring Software Installation
Copyright 2009 LaJUST Sports America, Inc.
Electronic Scoring Software Install
1 • Insert the CD or USB stick with the LaJust
software or download from the LaJust
website at:
http://www.lajustsports.com/software
• Double click on the LaJUST 1.2(e)
Setup.exe program
2 • Windows Vista may display a security alert
at times during this process asking for
permission to install the software
• Click the Allow button to continue each
time
3 • Wait for the setup program to start
• Click the NEXT button to continue
Copyright 2009 LaJUST Sports America, Inc.
Electronic Scoring Software Install
4 • Install to the default folder by clicking the
INSTALL button
5 • The setup application will begin installing
the files onto the computer
• Please wait until this process completes
6 • Wait for the setup program to start
• IMPORTANT: Make sure you UNCHECK
the “Run Application” box (if not you will get
an error when the program tries to run)
• Click the OK button to continue
Copyright 2009 LaJUST Sports America, Inc.
Electronic Scoring Software Install
7 • If Adobe Flash 9 or newer is not installed:
• Open Internet Explorer
• Go to the following web site:
http://get.adobe.com/flashplayer/
• Click Agree and Install now
8 • Follow the instructions displayed on the
web pages to install Adobe Flash.
• When completed, you will see this
message displayed in your web browser
9 • Connect the PC to the Judge’s receiver
console by connecting the USB cable from
the #3 connector on the receiver to the
USB port on the PC
Copyright 2009 LaJUST Sports America, Inc.
Electronic Scoring Driver Install Part 1
1 • If this is the first time the receiver has been
connected Windows will prompt to install
drivers.
• Click Install from a list or specific
location (Advanced) and click NEXT
2 • Select Search for the best driver in these
locations
• Type the following into the box labeled
“Include this location in the search”
C:\Program Files\LaJUST 1.2(e)\cp2101
3 • Windows will install the drivers for the Cygnal
USB Composite Device
• Click the FINISH button
Copyright 2009 LaJUST Sports America, Inc.
Electronic Scoring Driver Install Part 2
4 • If this is the first time the receiver has been
connected Windows will again prompt to
install additional drivers.
• Click Install from a list or specific
location (Advanced) and click NEXT
5 • Select Search for the best driver in these
locations
• Type the following into the box labeled
“Include this location in the search”
C:\Program Files\LaJUST 1.2(e)\cp2101
6 • Windows will install the drivers for the CP2101
USB to UART Bridge Controller
• Click the FINISH button
Copyright 2009 LaJUST Sports America, Inc.
Electronic Scoring Software Install
7 • Launch the Windows Device Manager as
follows:
• Click START then RUN
• Type devmgmt.msc and click OK
8 • Click the plus icon next to
“Ports (COM & LPT)”
• Locate the line “CP2101 USB to UART
Bridge Controller (COM#)”
• Note down the COM number listed (for
example COM3) as you will need this to
configure the software when you first run it
• Close the Device Manager by clicking the
red X button on the top right bar
Copyright 2009 LaJUST Sports America, Inc.
Electronic Scoring Software Configuration
1 • If the software is not already running,
launch the software from the PC by double
clicking on the desktop icon labeled
LaJUST 1.2(e) as shown
2 • Select the COM port the Judge’s receiver
console is connected to by clicking the File
menu, then Com Port
• Click on the COMx line where “x” is the number
of the COM port previously determined using
Device Manager (e.g. COM3)
3 • Set the type of displays you are using by clicking
the View menu, then Score Board
• If you are using widescreen displays, click the
“Wide Monitor” option
• IMPORTANT: You must set the display
resolution of the displays to 1024x768
Copyright 2009 LaJUST Sports America, Inc.
Electronic Scoring Software Configuration
4 • Click the RULE SETTING button at the bottom
right corner of the main scoring screen to open
the rule setting screen
5 • The rule setting screen will be displayed.
On this screen you can set the rules for the
competition.
6 • Check the Sudden Death box to specify
that if the match goes into sudden death
that the points from the previous rounds
should be shown on the scoreboard instead
of zero
Copyright 2009 LaJUST Sports America, Inc.
Electronic Scoring Software Configuration
7 • Check the Winner by Point Difference box to specify
that the match will be won if one competitor is ahead by
the specified number of points. You can use the up and
down arrows to set the point difference required for a
win
8 • Check the Winner by Point box to specify that the
match will be won by the first contestant to reach the
specified score. Use the up and down buttons to adjust
the score that the contestant much reach to win
9 • Check the Winner Indication by Rfr box to specify that
the winner will be manually indicated at the end of the
match by the referee. In this case, the appropriate
button on the receiver must be pressed before the
scoreboard will display the selected winner
10 • Use the Hit Point Setting box to set the number of
points awarded for by the system for a hit to the head
and for a hit to the body
Copyright 2009 LaJUST Sports America, Inc.
Electronic Scoring Software Configuration
11 • Set the match round (in seconds), break (rest) time
between each match and Kye-Shi (timeout) duration by
entering the number of seconds into the corresponding
boxes
12 • Use the Referee Setting box to specify how many
referee hand controls are being used on the court
13 • Use the Sensing Socks Setting box
to specify if the LaJUST Electronic
Sensor Socks equipment is being
used in the match
14 • Use the Head Gear Setting box to specify if the
LaJUST Electronic Sensor Head Gear equipment is
being used in the match
Copyright 2009 LaJUST Sports America, Inc.
Electronic Scoring Software Configuration
15 • Use the Round Setting box to select the number of
rounds (1 through 5) in each match
16 • Use the Deduction Setting box to specify the number
of Kyong-go (warning) infractions are required to
deduct the specified penalty from the competitors score.
• Set to automatic to allow the software to automatically
deduct the specified point
17 • To enable awarding additional points for over power
click the Over Power checkbox
• If the player strikes with force over the setting (e.g. 200)
then award the specified additional point
Copyright 2009 LaJUST Sports America, Inc.
Electronic Scoring Software Configuration
18 • Enable the Attack Limit Time Setting to set the
time limit within which a player must strike again
to receive a technical point
• Specify the number of technical points awarded if
the contestant strikes again within the specified
Attack Limit Time Setting
19 • Click the SAVE button to save the settings and
return to the previous screen
Copyright 2009 LaJUST Sports America, Inc.
Match Play Instructions
Copyright 2009 LaJUST Sports America, Inc.
Match and Contestant Registration
1 • Click the REGISTRATION button at the bottom
right corner of the main scoring screen
2 • The Registration screen will be displayed. On
this screen you can set the court information,
match number, minimum power levels and
register the contestants for the match
3 • The first time you enter this screen you must set
the Court Number by clicking the Up and Down
arrows until the desired ring number is displayed
and click the SET button to lock the value
• IMPORTANT: Each court must be assigned a
unique number
Copyright 2009 LaJUST Sports America, Inc.
Match and Contestant Registration
4 • Power level setup by weight division
Set up power level by weight division on the
registration screen. (Can set up the
minimum power level temporarily, and set up
power level presets for match.) Please
do not set up over power level for safety.
Power level, between 65~80, is
recommended
4a Power level setup method of user’s intention
In case user intent to have minimum power
level, set up minimum power level and
division of head and electronic body
protector directly.
Copyright 2009 LaJUST Sports America, Inc.
Match and Contestant Registration
4 • Set the match number in the box
• Set automatic to automatically increment the
match number
5 • The Reserved Game List shows previous
matches and players
• The Delete List button will clear the list of
previous matches
• Click the Set Data to copy the information to the
current match
6 • Set the Minimum Power Level for body scoring
according to the competition rules
• Set the Minimum Power Level for head scoring
(if the LaJUST electronic sensing head gear is
being used)
Copyright 2009 LaJUST Sports America, Inc.
Match and Contestant Registration
7 • Enter the names of the contestant in the appropriate
Hong and Chung colored boxes according to the color
Hogu they are wearing
• Select the contestant nationality using the drop down
menu to have the player country flag displayed on the
scoreboard (optional)
8 • Attach the registration Y cable to both the #1 red and
black sockets on rear of the receiver
• The registration cable may have a red and white
connector instead of red and black, in which case use
the white connector to connect to the black socket on
the receiver while keeping the red connector to the red
socket.
9 • Ensure the LaJUST Hogu is switched on.
• To turn on the Hogu, press the power button on the left
hand side of the Hogu controls for 3 seconds
• The Power LED will blink when it is on Power LED
• Ensure the battery indicator shows full (3 bars). Replace Power Button
the battery if there is only one bar showing.
Copyright 2009 LaJUST Sports America, Inc.
Match and Contestant Registration
10 • Connect the other end of the registration cable to the
LaJUST Electronic Hogu
• The registration jack is located behind the LCD display
under a protective flap Cover Flap
• NOTE! You may need to apply some pressure on the
Registration
connection to the Hogu to ensure a successful
Connector
connection during the registration download
11 • Press the green button on the receiver for
Chung Hong
Chung contestant
Registration Registration
• The registration information will be downloaded to the Button Button
LaJUST Electronic Hogu. If successful, a tone will be
heard and the registration screen will show success
indication
• If the registration fails, ensure there is a good
connection to the Hogu (you may need to keep the
connector pushed it the during download) and repeat
the process
• Repeat the process for the Hong contestant by pressing
the green button for the Hong contestant.
Copyright 2009 LaJUST Sports America, Inc.
Match and Contestant Registration
12 The LCD window on the Hugo can be used to check the
settings:
- To show Sensor power level
press right button briefly
13 • To indicate feet sensor in use or not
• press left button briefly
14 • Red and Blue identification Label/Patch. It is removal
type and can be used to identify two different
competitors that are both using Red or Blue Vests.
Copyright 2009 LaJUST Sports America, Inc.
Receiver Match Controls
1 • The buttons will end a game and declare Chung
or Hong the winner depending on the button pressed.
They will only work after the Kye-Shi clocking button
has been pressed Chung Win Hong Win
• These buttons are also used to declare the winner at Button Button
the end of a match when the software has been
configured for Referee
winner indication:
X
2 • The green Deuk-joom Score buttons allow the operator
to increase or decrease the score for the Chung or
Hong player when required by the referee
• The yellow Kyong-go buttons allow for the operator to
increase or decrease the number of penalties for the
Chung or Hong player when required by the referee
Adjust Adjust
• The scoring and penalty adjustment buttons will only Score Penalty
work after the Kye-Shi clocking button has been
pressed
Copyright 2009 LaJUST Sports America, Inc.
Receiver Match Controls
3 • The Start Match button will begin a match
• The Kye-Shi clocking button will start the break
time (as set in the configuration screen). During
this time the scoring and penalty adjustment
buttons are enabled
• The Time Limit button will start a 10 second
countdown
4 • The match time for each round, the break time
between each rounds and the amount of time
when the Kye-Shi clocking button is pushed is
set in the configuration screen as shown:
Start Match
Kye-Shi Time Limit
Clocking
Copyright 2009 LaJUST Sports America, Inc.
Match Results Screen
• Click the RESULT OF MATCH button from the scoring screen to view
the match results screen
• The results can be printed (requires an attached printer)
• A history of matches is available for searching
• When finished, click the DISPLAY MODE button to return to the main
screen
Copyright 2009 LaJUST Sports America, Inc.
Match Results Screen
• Past match result seeing [Seeing a match result]
If you click a match result and match number result file, you can see and
print it. In reference, there are match results inside [result] installed, as
followed like [2007.08.15]. [No1_001.dat] means that ring number is 1
and the result of match number 001 is.
• A match result print
In case printing out a match result, click [인쇄] after moving into a print
screen. Each competitor can see their own points and time information,
a division for each point is following as:
[classification]
○: Body □: Face ●: Face Point from judge ■: Technically
Point from judge
▲: Desk point (+) ▼: Desk point (-) ♡: Warning ◎: Over
hit
Copyright 2009 LaJUST Sports America, Inc.
Judge Hand Controller Scoring
1 • Up to three judges (as configured in the software
setup screen) may have hand controls Head Point
• The red and green buttons correspond to Hong
(red) and Chung (green)
• The top buttons are to record hits to the head
• The middle buttons are to record hits to the body
2 • The software will award a point only if at least
two of the judges award the same hit within 2
seconds
• The scoreboard will temporarily display on the
screen which judges have pushed which button
• If both the top (head) and middle (body) buttons
are pushed together the display will show a Body Point
brown box indicating invalid combination
Copyright 2009 LaJUST Sports America, Inc.
Common Technical Issue Resolutions
ISSUE RESOLUTION
1 Check registration error pops up on Check the battery connection
screen Replace the battery if it is low and
register the Hogu again
2 Error when downloading registration Ensure the connection to the vest is
to vest tight by pushing and holding the
connector in during download
3 Mouse cursor disappears Mouse cursor is likely on the second
display. Move the mouse cursor to
the right (or left) to get it back to the
primary display
4 Hand Controller buttons not working Check the cables and connections
Ensure the junction box is plugged in
Copyright 2009 LaJUST Sports America, Inc.
www.lajustsports.com
(877) LAJUST1
Copyright 2009 LaJUST Sports America, Inc.
Você também pode gostar
- The Subtle Art of Not Giving a F*ck: A Counterintuitive Approach to Living a Good LifeNo EverandThe Subtle Art of Not Giving a F*ck: A Counterintuitive Approach to Living a Good LifeNota: 4 de 5 estrelas4/5 (5794)
- The Gifts of Imperfection: Let Go of Who You Think You're Supposed to Be and Embrace Who You AreNo EverandThe Gifts of Imperfection: Let Go of Who You Think You're Supposed to Be and Embrace Who You AreNota: 4 de 5 estrelas4/5 (1090)
- Never Split the Difference: Negotiating As If Your Life Depended On ItNo EverandNever Split the Difference: Negotiating As If Your Life Depended On ItNota: 4.5 de 5 estrelas4.5/5 (838)
- Hidden Figures: The American Dream and the Untold Story of the Black Women Mathematicians Who Helped Win the Space RaceNo EverandHidden Figures: The American Dream and the Untold Story of the Black Women Mathematicians Who Helped Win the Space RaceNota: 4 de 5 estrelas4/5 (890)
- Elon Musk: Tesla, SpaceX, and the Quest for a Fantastic FutureNo EverandElon Musk: Tesla, SpaceX, and the Quest for a Fantastic FutureNota: 4.5 de 5 estrelas4.5/5 (474)
- The Hard Thing About Hard Things: Building a Business When There Are No Easy AnswersNo EverandThe Hard Thing About Hard Things: Building a Business When There Are No Easy AnswersNota: 4.5 de 5 estrelas4.5/5 (344)
- The Sympathizer: A Novel (Pulitzer Prize for Fiction)No EverandThe Sympathizer: A Novel (Pulitzer Prize for Fiction)Nota: 4.5 de 5 estrelas4.5/5 (119)
- The Emperor of All Maladies: A Biography of CancerNo EverandThe Emperor of All Maladies: A Biography of CancerNota: 4.5 de 5 estrelas4.5/5 (271)
- The Little Book of Hygge: Danish Secrets to Happy LivingNo EverandThe Little Book of Hygge: Danish Secrets to Happy LivingNota: 3.5 de 5 estrelas3.5/5 (399)
- The World Is Flat 3.0: A Brief History of the Twenty-first CenturyNo EverandThe World Is Flat 3.0: A Brief History of the Twenty-first CenturyNota: 3.5 de 5 estrelas3.5/5 (2219)
- The Yellow House: A Memoir (2019 National Book Award Winner)No EverandThe Yellow House: A Memoir (2019 National Book Award Winner)Nota: 4 de 5 estrelas4/5 (98)
- Devil in the Grove: Thurgood Marshall, the Groveland Boys, and the Dawn of a New AmericaNo EverandDevil in the Grove: Thurgood Marshall, the Groveland Boys, and the Dawn of a New AmericaNota: 4.5 de 5 estrelas4.5/5 (265)
- A Heartbreaking Work Of Staggering Genius: A Memoir Based on a True StoryNo EverandA Heartbreaking Work Of Staggering Genius: A Memoir Based on a True StoryNota: 3.5 de 5 estrelas3.5/5 (231)
- Team of Rivals: The Political Genius of Abraham LincolnNo EverandTeam of Rivals: The Political Genius of Abraham LincolnNota: 4.5 de 5 estrelas4.5/5 (234)
- TRANSCO Specification For Cable & AccessoriesDocumento34 páginasTRANSCO Specification For Cable & AccessoriesAbhinav Sinha100% (2)
- The Unwinding: An Inner History of the New AmericaNo EverandThe Unwinding: An Inner History of the New AmericaNota: 4 de 5 estrelas4/5 (45)
- Samsung UN50KU630DF Chassis UKU6000P PDFDocumento170 páginasSamsung UN50KU630DF Chassis UKU6000P PDFsoms6571% (7)
- Operation Manual: Car Mp5 Player With 7 Inch HD Display Panel FM Radio Receiver BT MirrorlinkDocumento18 páginasOperation Manual: Car Mp5 Player With 7 Inch HD Display Panel FM Radio Receiver BT MirrorlinkEdmore Mukotsanjera0% (1)
- Product Review: Kyosho SeaWindDocumento17 páginasProduct Review: Kyosho SeaWindXperarnauAinda não há avaliações
- Portable Air Conditioner Climatiseur Portatif Acondicionador de Aire PortatilDocumento38 páginasPortable Air Conditioner Climatiseur Portatif Acondicionador de Aire Portatilantony2288Ainda não há avaliações
- User Biolyzer 200Documento268 páginasUser Biolyzer 200Tran Chi Tien100% (1)
- XX918A3F1M12: Product Data SheetDocumento6 páginasXX918A3F1M12: Product Data SheetPauloCesarCabreraCaicedoAinda não há avaliações
- Mercedes Benz Engine Fault Codes GuideDocumento37 páginasMercedes Benz Engine Fault Codes Guidemarkson santosAinda não há avaliações
- LightingDocumento101 páginasLightinghristoforAinda não há avaliações
- Catalog Series 5000Documento64 páginasCatalog Series 5000walid magdiAinda não há avaliações
- MFD EmmDocumento29 páginasMFD EmmramAinda não há avaliações
- Washing Machine: Service ManualDocumento45 páginasWashing Machine: Service ManualArturo NavaAinda não há avaliações
- Guide in Mounting Components EPASDocumento10 páginasGuide in Mounting Components EPASGinnethon CerveraAinda não há avaliações
- Matrix Multimedia Picmicro® Microcontroller Lite ProgrammerDocumento9 páginasMatrix Multimedia Picmicro® Microcontroller Lite ProgrammerDey IasiAinda não há avaliações
- GX 2Documento45 páginasGX 2Ronal Velasquez CorreaAinda não há avaliações
- CPX User ManualDocumento37 páginasCPX User ManualMyohtetaung HtetaungAinda não há avaliações
- N Leveltec L en 16 1Documento4 páginasN Leveltec L en 16 1Andor MolitoriszAinda não há avaliações
- bp600 PDFDocumento18 páginasbp600 PDFРоман ВойченкоAinda não há avaliações
- Dodge Nitro KA - 2007 - Auto Trans Nag1 InstalationDocumento6 páginasDodge Nitro KA - 2007 - Auto Trans Nag1 InstalationeephantomAinda não há avaliações
- A PDFDocumento16 páginasA PDFwilson.demaria3037Ainda não há avaliações
- R.S.W. Building Technology - 4 "Electrical Materials": Urdaneta City UniversityDocumento10 páginasR.S.W. Building Technology - 4 "Electrical Materials": Urdaneta City UniversityDAWFWFAinda não há avaliações
- Apx Outlook El80-DT KVMDocumento68 páginasApx Outlook El80-DT KVMgeorge_adi_2200100% (1)
- Data Sheet Junction Boxes 8118 121-807 GBDocumento3 páginasData Sheet Junction Boxes 8118 121-807 GBSivagurunathan SpAinda não há avaliações
- TT3050 01 - en GBDocumento2 páginasTT3050 01 - en GBSoumyabrata PradhanAinda não há avaliações
- Data Sheet: Rev. 1.3 02 March 2018Documento14 páginasData Sheet: Rev. 1.3 02 March 2018jadeAinda não há avaliações
- Technical ManualDocumento45 páginasTechnical ManualOscares SnowAinda não há avaliações
- Electrical Spec.'S Wiring Devices & Methods of Installation 16130-1Documento9 páginasElectrical Spec.'S Wiring Devices & Methods of Installation 16130-1Waleed Abd El-HamiedAinda não há avaliações
- Double Acting AVDocumento15 páginasDouble Acting AVpradyotAinda não há avaliações
- PDi User Manual F1 PDFDocumento56 páginasPDi User Manual F1 PDFAdZennerAinda não há avaliações
- CAL-LAB Lightning Isolators - Product-Brief / Specifications / How To Install?Documento2 páginasCAL-LAB Lightning Isolators - Product-Brief / Specifications / How To Install?BPL-geek100% (3)