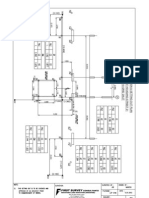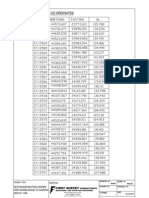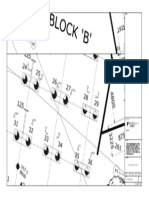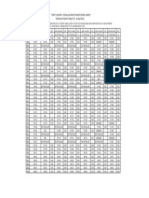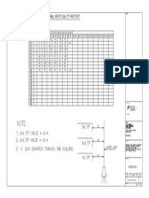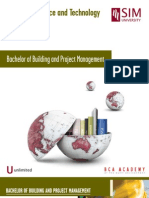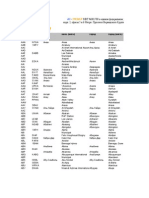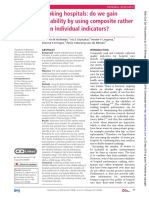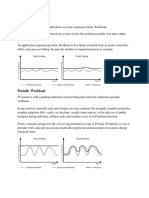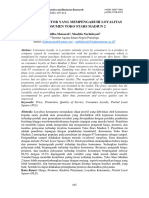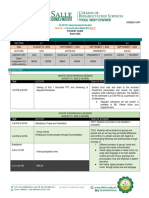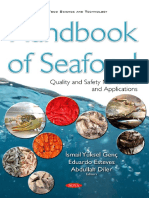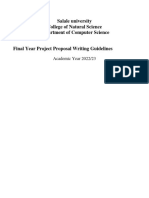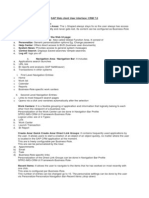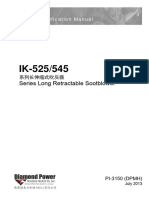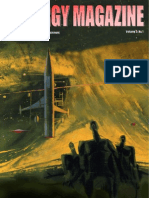Escolar Documentos
Profissional Documentos
Cultura Documentos
Bar Graph Tutorial
Enviado por
Sanjay RajDireitos autorais
Formatos disponíveis
Compartilhar este documento
Compartilhar ou incorporar documento
Você considera este documento útil?
Este conteúdo é inapropriado?
Denunciar este documentoDireitos autorais:
Formatos disponíveis
Bar Graph Tutorial
Enviado por
Sanjay RajDireitos autorais:
Formatos disponíveis
2.
Creating Bar Graphs with Excel 2007
Biologists frequently use bar graphs to summarize and present the results of their research. This tutorial will show you how to generate these kinds of graphs (with error bars) using a biologically relevant student-generated data set. As part of her senior thesis research on territoriality in the Mountain Dusky Salamander (Desmognathus ochrophaeus), Samantha Witchell (Class of 1999) investigated the role of prior occupancy on the outcome of territorial interactions and aggressive behavior. Samantha staged encounters between a male that had been allowed to establish a territory in a laboratory arena (resident) and a comparably sized male without any prior residency (intruder). In order to control for the effects of body size, males were categorized into three size classes; small one-year-old males (30-33 mm snout-vent length), mediumsized two-year-old males (36-39 mm), and large adult males (42-45 mm). The resident and intruder used in a particular trial were matched by size, and Samantha staged a total of eight encounters for each of the three size classes. In each trial, Samantha allowed the two salamanders to interact with each other for 20 minutes, during which time she collected data on several different behaviors. One of the behaviors she recorded was the all trunk raised (ATR) posture, an aggressive posture used by males in territorial encounters. Here are data she collected on the number of ATR postures performed by residents and intruders. Trial 1 2 3 4 5 6 7 8 30-33 mm Resident Intruder 1 0 2 0 0 0 1 0 0 1 0 0 0 0 0 0 36-39 mm Resident Intruder 3 0 2 0 2 1 1 0 2 1 1 0 0 0 3 0 42-45 mm Resident Intruder 4 1 2 0 2 0 1 0 3 1 1 2 2 0 2 0
How can these data be summarized in an effective graph? I. Use Excel 2007 to Calculate Summary Statistics 1. Click on the Microsoft Office button on the top left corner to perform file operations such as New, Open, Save As, Print, etc. Open a new workbook in Excel and enter the data on Sheet1 in the format shown at right: When the data are entered (Figure 2.1), save the worksheet and name it BarGraphExample.
Figure 2.1
2. Once you have entered the data, you can use Excel to calculate the summary statistics to be plotted on your graph. In cell B12 type: =AVERAGE(B3:B10) When you hit the return key, Excel will automatically calculate the mean (average) number of ATR postures by small residents, using the 8 values entered in cells B3 to B10. 3. You can also use Excel to calculate the standard error, a measure of the reliability of the calculated mean. The standard error is calculated by dividing the standard deviation (explained below) by the square root of the sample size. Persuading Excel to do these calculations requires a few additional steps: A. In cell B13, type: =STDEV(B3:B10) When you hit the return key, Excel will automatically calculate the standard deviation of the number of ATR postures by small residents, again using the 8 values entered in cells B3 to B10. The standard deviation is a measure of the amount of variation in the data set; if all the observations are close to the mean value, the standard deviation is small. If most of the observations differ greatly from the mean, then the standard deviation is large. B. In cell B14, type =SQRT(COUNT(B3:B10)) When you hit the return key, Excel will automatically count the number of observations (8 in this particular example) and determine the square root of this number (2.828). C. In cell B15, type =B13/B14 When you hit the return key, Excel will automatically divide the value in cell B13 (the standard deviation) by the value in cell B14 (the square root of sample size), thereby giving you the standard error. You could repeat the above steps to write formulas for the data in the other columns. However, it is much easier to let Excel copy the formulas to the other columns. To do this, use the mouse to select the area from cell B12 to cell G15, so that the worksheet now looks like Figure 2.2. Move the pointer over the little black square on the lower right of the selection; the pointer will change from a large white cross to a smaller black cross. Now left-click and drag over to column G to copy and paste the formulas for column B. Another method is to use the keyboard shortcut CTRL-C to copy the selection and then use the mouse to select the cells C12:G15 and then type CTRL-V to paste.
Figure 2.2
II. Using Excel to Create Graphs Now that Excel has crunched the numbers for you, its time to plot them in a bar graph. 1. First, click on cell B1 (the cell containing the label for the smallest size class). Then, while holding down the CTRL key, click on the other two cells containing the labels for the size classes (D1 and F1) and the three cells containing the mean values for the Resident (B12, D12, and F12). 2. Under the Insert menu, choose Column in the Chart section in the Ribbon along the top, and choose Clustered Column on the top left of the chart choices (Figure 2.3).
Figure 2.3 3. The chart produced in the previous step is incomplete. Click somewhere in the white space in the far right of the chart to select it. You should now see Chart Tools along top bar, with the choices Design, Layout, and Format underneath it (Figure 2.4). After selecting the chart, drag it over to the right so that it does not block your data!
Figure 2.4
Choose Layout and then Axis Title (in the Labels subgroup that appears) , then Primary Horizontal Axis and finally Title Below Axis (Figure 2.5). Now you can click in the Axis Title box that appears below the horizontal axis and type in an appropriate title (describe the variable and give its units if necessary). You can similarly add an axis title for the vertical axis.
Figure 2.5 You may decide that the graph looks better without gridlines you can turn them off by left-clicking to select them, and then right-clicking and choosing Delete from the pop-up menu. An alternate method is to select the entire plot and choose Chart Tools > Layout > Gridlines > None from the top menu. 4. Now we can add the data for Intruders to the graph. Select the chart (Figure 2.3), and then choose Design > Select Data and then Add in the dialog box that appears (Figure 2.6). You can give the new series the name Intruders and select the cells C12, E12, and G12 (hold down the CTRL key). Notice that the first series still doesnt have a name select that series and then choose Edit to change the name. Click OK in the dialog box to accept your changes.
Figure 2.6
III. Adding Error Bars 1. Click once on one of the three bars corresponding to the Residents to select that data series be sure to check that all three bars of the Resident series are selected. 2. Choose Chart Tools > Layout > Error Bars > More Error Bar Options (Figure 2.7). Do NOT choose the given Standard Deviation or Standard Error options these lead to incorrect error bars!
Figure 2.7 3. IMPORTANT: you may need to uncover some of data that is being blocked by the Format Error Bars popup window (Figure 2.8).
Figure 2.8
4.
Click on the Custom toggle button at the bottom of the list of choices, then click on Specify Values. Be sure to delete the default entries in the Custom Error Bars popup window before selecting your data! (Figure 2.9) For the Resident data series error bars, you will want to select cells B15, D15, and F15 (hold down the CTRL key while selecting). Click on the Close button when you have completed the task.
Figure 2.9 5. Repeat steps 1-4 for the Intruder data series, selecting cells C15, E15, and G15. Hint: if your error bars all appear to be the exact same size, it is possible that you have incorrectly added your error bars!
IV. Fine-Tuning Your Graph With Excel, you have control over virtually all aspects of chart appearance. Experiment by left-clicking on the various chart components (legend, x-axis, y-axis, data series, y-error bars, etc.), and then right-clicking to bring up a popup menu of choices for changing fonts and font sizes, fill and background colors, etc. You can also experiment with re-sizing and re-proportioning your graph by clicking once on the plot frame and dragging the square handles around the edges. Experiment and make changes until you are happy with your graph. But dont go too wild! The best graphs are clean, simple, easy to interpret, and effective. You can also move your chart to its own worksheet by choosing Chart Tools > Design and then Move Chart Location (far right of the Design ribbon that appears). When you are happy with your final graph, save your workbook! You can then select, copy, and paste the chart into Word or other word processing applications. One possibility for a final, finished graph, with an appropriate and concise figure legend appears in Figure 2.10 below
Figure 2.10. Mean number of ATR (all trunk raised) postures per 20-minute trial for resident and intruder Mountain Dusky Salamander (Desmognathus ochrophaeus) in the three separate size classes (n=8 each class). Error bars represent the standard error of the mean.
Você também pode gostar
- Yuki Hiro IshiharaDocumento10 páginasYuki Hiro IshiharaSanjay RajAinda não há avaliações
- As-Built Penetration PlanDocumento1 páginaAs-Built Penetration PlanSanjay RajAinda não há avaliações
- BLK 210 Grid 28-27.dwgrev 'A'-Layout1Documento1 páginaBLK 210 Grid 28-27.dwgrev 'A'-Layout1Sanjay RajAinda não há avaliações
- External Verticality Report Block 174C: First SurveyDocumento1 páginaExternal Verticality Report Block 174C: First SurveySanjay RajAinda não há avaliações
- PILE COMPUTATION & SETTING OUT PLAN FOR LUP G10ADocumento1 páginaPILE COMPUTATION & SETTING OUT PLAN FOR LUP G10ASanjay RajAinda não há avaliações
- External Verticality Report Block 174A: First SurveyDocumento1 páginaExternal Verticality Report Block 174A: First SurveySanjay RajAinda não há avaliações
- As Built Co Ordinates-Layout1Documento1 páginaAs Built Co Ordinates-Layout1Sanjay RajAinda não há avaliações
- What Is A Computer Network?Documento20 páginasWhat Is A Computer Network?ssprudhviAinda não há avaliações
- For Lup G10A at Bedok North Avenue 4 BLOCK 552 GRID - '7' Pile Computation & Setting Out PlanDocumento1 páginaFor Lup G10A at Bedok North Avenue 4 BLOCK 552 GRID - '7' Pile Computation & Setting Out PlanSanjay RajAinda não há avaliações
- EccDocumento1 páginaEccSanjay RajAinda não há avaliações
- Block 174dDocumento1 páginaBlock 174dSanjay RajAinda não há avaliações
- Settlement MarkerDocumento1 páginaSettlement MarkerSanjay RajAinda não há avaliações
- As Built Co Ordinates-Layout1Documento1 páginaAs Built Co Ordinates-Layout1Sanjay RajAinda não há avaliações
- External Verticality Report Block 174B: First SurveyDocumento1 páginaExternal Verticality Report Block 174B: First SurveySanjay RajAinda não há avaliações
- Building and Project Management FlyerDocumento4 páginasBuilding and Project Management FlyerSanjay RajAinda não há avaliações
- MyPaper 18aug2011 Sound Foundation For Building Careers Pa7Documento2 páginasMyPaper 18aug2011 Sound Foundation For Building Careers Pa7Sanjay RajAinda não há avaliações
- PT Diploma Web 15mar 2013Documento4 páginasPT Diploma Web 15mar 2013Sanjay RajAinda não há avaliações
- First Survey: As Built Column and Wall Eccentricity PlanDocumento1 páginaFirst Survey: As Built Column and Wall Eccentricity PlanSanjay RajAinda não há avaliações
- Choa Chu Kang: Bus & Train Ser Vices Guide Bus & Train Ser Vices GuideDocumento9 páginasChoa Chu Kang: Bus & Train Ser Vices Guide Bus & Train Ser Vices Guidesharif339Ainda não há avaliações
- Class Monthly Attendance ReportDocumento2 páginasClass Monthly Attendance ReportSteven GalfordAinda não há avaliações
- Excel If Function PDFDocumento3 páginasExcel If Function PDFMridulDuttaAinda não há avaliações
- Body Fat Calculator V1.2Documento1 páginaBody Fat Calculator V1.2tananthAinda não há avaliações
- Physics Formula Sheet 2Documento2 páginasPhysics Formula Sheet 2biomedmaulikAinda não há avaliações
- 73 Free Designer Quality Excel Chart Templates - 1Documento22 páginas73 Free Designer Quality Excel Chart Templates - 1Sujesh Beherain VasudevaAinda não há avaliações
- Microsoft Excel 2010: Charts and Graphs TutorialDocumento13 páginasMicrosoft Excel 2010: Charts and Graphs Tutorialsuresh_prkAinda não há avaliações
- Negative Skin Friction and Settlement of Piles PDFDocumento12 páginasNegative Skin Friction and Settlement of Piles PDFpkAinda não há avaliações
- Airports CodesDocumento502 páginasAirports CodesSanjay Raj100% (1)
- 911379183TobaccocontroinIndia 10dec04Documento396 páginas911379183TobaccocontroinIndia 10dec04Sanjay RajAinda não há avaliações
- FormEP4 4-01Documento2 páginasFormEP4 4-01Sumanth KumarAinda não há avaliações
- 211-Dragload DowndragDocumento18 páginas211-Dragload DowndragSanjay RajAinda não há avaliações
- The Subtle Art of Not Giving a F*ck: A Counterintuitive Approach to Living a Good LifeNo EverandThe Subtle Art of Not Giving a F*ck: A Counterintuitive Approach to Living a Good LifeNota: 4 de 5 estrelas4/5 (5794)
- The Little Book of Hygge: Danish Secrets to Happy LivingNo EverandThe Little Book of Hygge: Danish Secrets to Happy LivingNota: 3.5 de 5 estrelas3.5/5 (399)
- A Heartbreaking Work Of Staggering Genius: A Memoir Based on a True StoryNo EverandA Heartbreaking Work Of Staggering Genius: A Memoir Based on a True StoryNota: 3.5 de 5 estrelas3.5/5 (231)
- Hidden Figures: The American Dream and the Untold Story of the Black Women Mathematicians Who Helped Win the Space RaceNo EverandHidden Figures: The American Dream and the Untold Story of the Black Women Mathematicians Who Helped Win the Space RaceNota: 4 de 5 estrelas4/5 (894)
- The Yellow House: A Memoir (2019 National Book Award Winner)No EverandThe Yellow House: A Memoir (2019 National Book Award Winner)Nota: 4 de 5 estrelas4/5 (98)
- Elon Musk: Tesla, SpaceX, and the Quest for a Fantastic FutureNo EverandElon Musk: Tesla, SpaceX, and the Quest for a Fantastic FutureNota: 4.5 de 5 estrelas4.5/5 (474)
- Never Split the Difference: Negotiating As If Your Life Depended On ItNo EverandNever Split the Difference: Negotiating As If Your Life Depended On ItNota: 4.5 de 5 estrelas4.5/5 (838)
- Devil in the Grove: Thurgood Marshall, the Groveland Boys, and the Dawn of a New AmericaNo EverandDevil in the Grove: Thurgood Marshall, the Groveland Boys, and the Dawn of a New AmericaNota: 4.5 de 5 estrelas4.5/5 (265)
- The Emperor of All Maladies: A Biography of CancerNo EverandThe Emperor of All Maladies: A Biography of CancerNota: 4.5 de 5 estrelas4.5/5 (271)
- The Hard Thing About Hard Things: Building a Business When There Are No Easy AnswersNo EverandThe Hard Thing About Hard Things: Building a Business When There Are No Easy AnswersNota: 4.5 de 5 estrelas4.5/5 (344)
- Team of Rivals: The Political Genius of Abraham LincolnNo EverandTeam of Rivals: The Political Genius of Abraham LincolnNota: 4.5 de 5 estrelas4.5/5 (234)
- The Unwinding: An Inner History of the New AmericaNo EverandThe Unwinding: An Inner History of the New AmericaNota: 4 de 5 estrelas4/5 (45)
- The World Is Flat 3.0: A Brief History of the Twenty-first CenturyNo EverandThe World Is Flat 3.0: A Brief History of the Twenty-first CenturyNota: 3.5 de 5 estrelas3.5/5 (2219)
- The Gifts of Imperfection: Let Go of Who You Think You're Supposed to Be and Embrace Who You AreNo EverandThe Gifts of Imperfection: Let Go of Who You Think You're Supposed to Be and Embrace Who You AreNota: 4 de 5 estrelas4/5 (1090)
- The Sympathizer: A Novel (Pulitzer Prize for Fiction)No EverandThe Sympathizer: A Novel (Pulitzer Prize for Fiction)Nota: 4.5 de 5 estrelas4.5/5 (119)
- The Letter and The Cosmos How The Alphabet Has Shaped The Western View of The WorldDocumento285 páginasThe Letter and The Cosmos How The Alphabet Has Shaped The Western View of The Worldmarnekib100% (3)
- Ranking Hospital - Do We Gain Reliability by Using Composite Rather Than Individual Indicators?Documento9 páginasRanking Hospital - Do We Gain Reliability by Using Composite Rather Than Individual Indicators?Robert CoffinAinda não há avaliações
- Natural ApproachDocumento3 páginasNatural ApproachNovita SariAinda não há avaliações
- Tusculum College Catalog 2011-2012Documento187 páginasTusculum College Catalog 2011-2012Tusculum CollegeAinda não há avaliações
- Qdoc - Tips Select Readings 2nd Pre IntermediateDocumento178 páginasQdoc - Tips Select Readings 2nd Pre IntermediateFarzana BatoolAinda não há avaliações
- IT Workload Types: Static, Periodic, Once-in-a-lifetime, Unpredictable, Continuously ChangingDocumento3 páginasIT Workload Types: Static, Periodic, Once-in-a-lifetime, Unpredictable, Continuously ChangingAnand KumarAinda não há avaliações
- Bilingual Language Development TypesDocumento29 páginasBilingual Language Development Typesirish delacruzAinda não há avaliações
- NPTEL Managerial Economics Video CourseDocumento3 páginasNPTEL Managerial Economics Video CourseAmanda AdamsAinda não há avaliações
- LoyalDocumento20 páginasLoyalSteng LiAinda não há avaliações
- Work From Home Policy LeadsquaredDocumento5 páginasWork From Home Policy LeadsquaredAnthonyAinda não há avaliações
- Engineering Thermodynamics Work and Heat Transfer 4th Edition by GFC Rogers Yon Mayhew 0582045665 PDFDocumento5 páginasEngineering Thermodynamics Work and Heat Transfer 4th Edition by GFC Rogers Yon Mayhew 0582045665 PDFFahad HasanAinda não há avaliações
- Critical Thinking Portfolio AssignmentDocumento8 páginasCritical Thinking Portfolio Assignmentapi-334295481Ainda não há avaliações
- University of Leicester - Involving Your AudienceDocumento4 páginasUniversity of Leicester - Involving Your Audiencevalentina zabalaAinda não há avaliações
- Lesson Plan-Brainstorming Session For The Group Occupational Report-Jmeck Wfed495c-2 V4a7Documento2 páginasLesson Plan-Brainstorming Session For The Group Occupational Report-Jmeck Wfed495c-2 V4a7api-312884329Ainda não há avaliações
- Summary and RecommendationsDocumento68 páginasSummary and Recommendationssivabharathamurthy100% (2)
- RoboServer Users Guide PDFDocumento25 páginasRoboServer Users Guide PDFdavid0young_2Ainda não há avaliações
- The Cultural Diversity Phenomenon in Organisations and Different Approaches For Effective Cultural Diversity Management - A Literary Review PDFDocumento21 páginasThe Cultural Diversity Phenomenon in Organisations and Different Approaches For Effective Cultural Diversity Management - A Literary Review PDFeugene123Ainda não há avaliações
- Week3 Communication Skill Part 1 Student GuideDocumento10 páginasWeek3 Communication Skill Part 1 Student GuideZoe FormosoAinda não há avaliações
- 1634858239Documento360 páginas1634858239iki292100% (1)
- Proposal LayoutDocumento11 páginasProposal Layoutadu g100% (1)
- Sap CRM Web - UiDocumento7 páginasSap CRM Web - UiNaresh BitlaAinda não há avaliações
- Cultural Diffusion: Its Process and PatternsDocumento16 páginasCultural Diffusion: Its Process and PatternsJessie Yutuc100% (1)
- Well Logging 1Documento33 páginasWell Logging 1Spica FadliAinda não há avaliações
- PI IK525、IK545Documento32 páginasPI IK525、IK545beh XulAinda não há avaliações
- 2VAA001654 - en S Control SPDSM04 Pulse Input ModuleDocumento49 páginas2VAA001654 - en S Control SPDSM04 Pulse Input ModuleanbarasanAinda não há avaliações
- Vibration TransducerDocumento2 páginasVibration TransducerSurendra Reddy0% (1)
- HA200Documento4 páginasHA200Adam OngAinda não há avaliações
- ScifiDocumento156 páginasScifiSynergymag0% (1)
- Accomplishment in ScinceDocumento21 páginasAccomplishment in ScinceChristine CanoyAinda não há avaliações
- SEM GuideDocumento98 páginasSEM GuideMustaque AliAinda não há avaliações